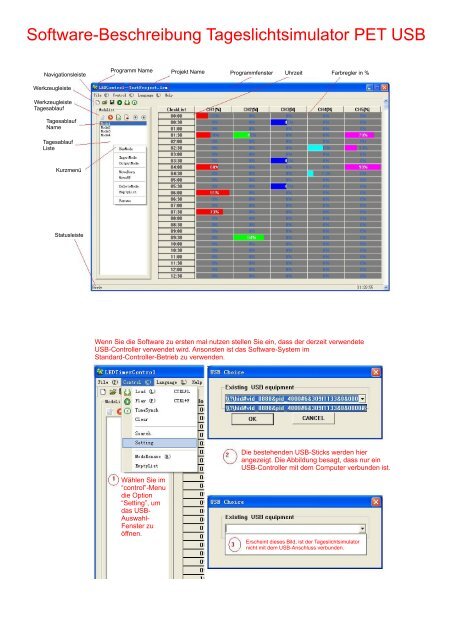bitte hier klicken - Lum-light.de
bitte hier klicken - Lum-light.de
bitte hier klicken - Lum-light.de
Sie wollen auch ein ePaper? Erhöhen Sie die Reichweite Ihrer Titel.
YUMPU macht aus Druck-PDFs automatisch weboptimierte ePaper, die Google liebt.
Software-Beschreibung Tageslichtsimulator PET USB<br />
Navigationsleiste<br />
Programm Name Projekt Name Programmfenster Uhrzeit Farbregler in %<br />
Werkzeugleiste<br />
Werkzeugleiste<br />
Tagesablauf<br />
Tagesablauf<br />
Name<br />
Tagesablauf<br />
Liste<br />
Kurzmenü<br />
Statusleiste<br />
Wenn Sie die Software zu ersten mal nutzen stellen Sie ein, dass <strong>de</strong>r <strong>de</strong>rzeit verwen<strong>de</strong>te<br />
USB-Controller verwen<strong>de</strong>t wird. Ansonsten ist das Software-System im<br />
Standard-Controller-Betrieb zu verwen<strong>de</strong>n.<br />
Wählen Sie im<br />
“control”-Menu<br />
die Option<br />
“Setting”, um<br />
das USB-<br />
Auswahl-<br />
Fenster zu<br />
öffnen.<br />
Die bestehen<strong>de</strong>n USB-Sticks wer<strong>de</strong>n <strong>hier</strong><br />
angezeigt. Die Abbildung besagt, dass nur ein<br />
USB-Controller mit <strong>de</strong>m Computer verbun<strong>de</strong>n ist.<br />
Erscheint dieses Bild, ist <strong>de</strong>r Tageslichtsimulator<br />
nicht mit <strong>de</strong>m USB-Anschluss verbun<strong>de</strong>n.
Wenn alle Einstellungen richtig sind können Sie das erste Projekt beginnen, jedoch sind noch keine Programme<br />
aktiv. Wenn Sie zum ersten mal einen eigenen Tagesablauf gestalten möchten, <strong>klicken</strong> Sie auf „New Project“.<br />
Möchten Sie einen bestehen<strong>de</strong>n Tagesablauf auswählen und bearbeiten, <strong>klicken</strong> Sie auf „open Project“.<br />
Neuer Tagesablauf:<br />
Klicken Sie unter<br />
„File“ auf <strong>de</strong>n Button<br />
„NewProject“ o<strong>de</strong>r<br />
nutzen Sie die<br />
Tastenkombination<br />
Strg + N o<strong>de</strong>r <strong>klicken</strong><br />
Sie im Menü auf <strong>de</strong>n<br />
„New Project“-Button<br />
(leeres Blatt ganz<br />
links oben).<br />
Öffnen eines<br />
bestehen<strong>de</strong>n<br />
Tagesablaufs: Klicken<br />
Sie unter „File“ auf<br />
<strong>de</strong>n Button „Open<br />
Project“, o<strong>de</strong>r nutzen<br />
Sie die<br />
Tastenkombination<br />
Strg + O o<strong>de</strong>r <strong>klicken</strong><br />
Sie im Menü auf <strong>de</strong>n<br />
„Open Project“ button<br />
( geöffnete Mappe<br />
rechts vom leeren<br />
Blatt)<br />
Bei einer neue Konstruktion, wählen Sie die<br />
Speicher-Funktion, vergeben Sie <strong>de</strong>n Programm-<br />
Namen, und <strong>klicken</strong> Sie auf <strong>de</strong>n „Save“-Button.<br />
Projektname<br />
Um einen bestehen<strong>de</strong>n Tagesablauf zu öffnen,<br />
wählen Sie in diesem Menü eine Datei aus, und<br />
<strong>klicken</strong> Sie auf „Open“.<br />
Projektname<br />
Wenn <strong>de</strong>r<br />
existieren<strong>de</strong><br />
Tagesablauf<br />
geöffnet ist,<br />
erscheint in <strong>de</strong>r<br />
Titel-Leiste <strong>de</strong>r<br />
Programm-Titel.<br />
Verwen<strong>de</strong>n Sie die Modus-Liste: Der bestehn<strong>de</strong> Tagesablauf kann mit <strong>de</strong>r Mo<strong>de</strong>List bearbeitet wer<strong>de</strong>n. Die Mo<strong>de</strong>-List ist das Basistool <strong>de</strong>s Controllers, und Sie können<br />
sie auf zwei verschie<strong>de</strong>ne Wege nutzen:<br />
1. Sie können „New mo<strong>de</strong>“ wählen, um einen neuen Modus zu generieren<br />
2. Um einen bereits programmierten Modus zu wählen, wählen Sie „Import mo<strong>de</strong>“<br />
Klicken Sie in<br />
<strong>de</strong>r Mo<strong>de</strong>List-<br />
Leiste auf „New<br />
mo<strong>de</strong>“, o<strong>de</strong>r<br />
nutzen Sie das<br />
Tastenkombinat<br />
ions-Menu von<br />
„New Mo<strong>de</strong>“,<br />
und erstellen<br />
Sie einen<br />
neuen Modus.<br />
Speichern Sie <strong>de</strong>n gewählten Modus,<br />
in<strong>de</strong>m Sie auf <strong>de</strong>n „Save“-Button <strong>klicken</strong>.<br />
Tagesablauf Name<br />
Modus aus einer<br />
bestehen<strong>de</strong>n<br />
Liste ist noch<br />
nicht eingestellt.<br />
Importieren eines<br />
Modus: Klicken Sie<br />
in <strong>de</strong>r „Mo<strong>de</strong>List“-<br />
Menüleiste auf<br />
„Input Mo<strong>de</strong>“, o<strong>de</strong>r<br />
nutzen Sie das<br />
Tastenkombination<br />
s-Menü von „Input<br />
Mo<strong>de</strong>“, um einen<br />
bereites erstellten<br />
Modus zu<br />
einzupflegen.<br />
Wählen Sie im Menü einen Modus aus,<br />
und <strong>klicken</strong> Sie auf <strong>de</strong>n „Open“-Button<br />
Tagesablauf Name<br />
Verwen<strong>de</strong>n Sie einen<br />
bestehen<strong>de</strong>n Modus<br />
bereits programmiert<br />
Bereits bearbeitet
In <strong>de</strong>r Modus-Liste können Sie beliebig die Daten löschen, <strong>de</strong>n Namen än<strong>de</strong>rn, und in <strong>de</strong>n Zeilen von oben nach<br />
unten <strong>klicken</strong>. Hier sehen Sie einen leeren Modus, <strong>de</strong>r noch keine Werte anzeigt.<br />
Wenn die erste Klick-Positon weniger als<br />
10% o<strong>de</strong>r größer ist:<br />
Wählen Sie <strong>de</strong>n benötigten<br />
Modus, und dann nutzen<br />
Sie die Maus um die Kanäle<br />
einzustellen, wie zum<br />
Beispiel: Möchte Sie im<br />
Kanal 2 <strong>de</strong>n Wert von 10 %<br />
haben, <strong>klicken</strong> Sie in <strong>de</strong>n<br />
linken Bereich in einem <strong>de</strong>r<br />
Zeilen unter CH2, halten Sie<br />
die Maustaste gedrückt, und<br />
ziehen Sie die Werteskala<br />
nach rechts, bis 10%<br />
errreicht sind.<br />
1. Sie können die linke Maustaste<br />
gedrückt halten, und dann zu 10 %<br />
ziehen, und die linke Maustaste<br />
loslassen<br />
2. Sie können die Pfeiltasten<br />
benutzen, Pfeil nach oben erhöht<br />
<strong>de</strong>n Wert um 10 % , Pfeil nach<br />
unten senkt <strong>de</strong>n Wert um 10%, Pfeil<br />
nach links senkt <strong>de</strong>n Wert um 1%,<br />
Pfeil nach rechts erhöht ihn um 1%.<br />
Die eingestellten Werte sind sofort wirksam. Ein Muster-Tagesablauf können Sie sofort speichern und<br />
abspielen, dieses können Sie auch je<strong>de</strong>rzeit bearbeiten.<br />
Wählen Sie <strong>de</strong>n gespeichterten Modus<br />
(Tagesablauf), und dann <strong>klicken</strong> Sie auf<br />
<strong>de</strong>r Menüleiste <strong>de</strong>r Mo<strong>de</strong>-List auf<br />
“Output Mo<strong>de</strong>” o<strong>de</strong>r nutzen Sie die<br />
Tastenkombination für “Outputmo<strong>de</strong>l”.
Eine Schnellansicht ihres bereits gespeicherten Tagesablaufs (Mo<strong>de</strong>) können Sie innerhalb von 2-8 Min.<br />
abspielen. Diese zeigt Ihnen die bereits von Ihnen getätigten Einstellungen.<br />
Wählen Sie das Control-Menü von<br />
“Play” o<strong>de</strong>r durch die<br />
Tastenkombination Strg + P, o<strong>de</strong>r<br />
<strong>klicken</strong> Sie in <strong>de</strong>r Menüleiste “Play<br />
this mo<strong>de</strong>”, um <strong>de</strong>n Effekt zu<br />
sehen.<br />
Wenn Sie stoppen möchten,<br />
<strong>klicken</strong> Sie erneut auf <strong>de</strong>n „Play<br />
this mo<strong>de</strong>“-button.<br />
Wenn ein Muster Tagesablauf richtig läuft und <strong>de</strong>r Tageslichtsimulator sich steuern<br />
lässt, können Sie es auf Ihr Gerät la<strong>de</strong>n.<br />
Wählen Sie <strong>de</strong>n zu<br />
downloa<strong>de</strong>n<strong>de</strong>n<br />
Modus, wählen Sie<br />
in <strong>de</strong>r Menüleiste<br />
„Control“ und <strong>klicken</strong><br />
dann auf „Load“,<br />
o<strong>de</strong>r nutzen Sie die<br />
Tastenkombination<br />
Strg + L, o<strong>de</strong>r <strong>klicken</strong><br />
Sie auf „Load Mo<strong>de</strong><br />
for Control“ in <strong>de</strong>r<br />
Menü-Leiste <strong>de</strong>r<br />
Mo<strong>de</strong>-List, um es<br />
zum Controller zu<br />
herunter zu la<strong>de</strong>n.<br />
Nach<strong>de</strong>m alle Werte<br />
eingetragen wur<strong>de</strong>n la<strong>de</strong>n Sie<br />
Ihren Tagesablauf (Mo<strong>de</strong>) auf<br />
das Gerät herunter.
Wenn 20 Modi zum Controller herunter gela<strong>de</strong>n wur<strong>de</strong>n, können Sie die Tagesabläufe speichern.<br />
Wenn Sie diesen<br />
Modus in Ihrem<br />
Tagesablauf nutzen<br />
möchten, brauchen<br />
Sie nur in <strong>de</strong>r<br />
Symbolleiste auf<br />
„Save Project“<br />
<strong>klicken</strong> (abgebil<strong>de</strong>te<br />
Diskette), o<strong>de</strong>r in<br />
<strong>de</strong>r Menüleiste auf<br />
„File“ und dort auf<br />
„Save Project“, o<strong>de</strong>r<br />
Sie nutzen die<br />
Tastenkombination<br />
Strg + S.<br />
Wählen Sie in <strong>de</strong>r<br />
obersten Menü-Leiste<br />
unter “File” <strong>de</strong>n “Exit”-<br />
Button, um das<br />
Programm zu<br />
schliessen.<br />
Wählen in <strong>de</strong>r Menüleiste <strong>de</strong>n „Help“-Button, und <strong>klicken</strong> Sie dort auf „About“, um<br />
Ihnen <strong>de</strong>n Stand <strong>de</strong>r Software anzeigen zu lassen.
Zum Löschen aller Beispiele, die in <strong>de</strong>m<br />
Controller gespeichert sind. Wenn es erfolgreich<br />
gelang, gibt es keinen Hinweis auf einen Fehler.<br />
Die Grün<strong>de</strong> für einen Fehlerhinweis:<br />
1. Das Programm fin<strong>de</strong>t <strong>de</strong>n Controller<br />
nicht. Schliessen Sie <strong>de</strong>n USB von<br />
<strong>de</strong>m Controller ein, und beginnen Sie<br />
eine neue Suche.<br />
Wählen Sie “Control” in <strong>de</strong>r<br />
oberen Menüleiste, und <strong>klicken</strong><br />
Sie dann auf “Clear”, o<strong>de</strong>r nutzen<br />
Sie <strong>de</strong>n Lösch-Button.<br />
Schliessen Sie <strong>de</strong>n aktuellen Tagesablauf. Schliessen Sie ihn, bevor er automatisch <strong>de</strong>n Original-Ablauf speichert.<br />
Schliessen<br />
Danach schliessen<br />
Wählen Sie in <strong>de</strong>r<br />
Menüleiste unter<br />
„File“ <strong>de</strong>n Button<br />
„CloseProject“
In <strong>de</strong>r Liste können Sie beliebig Modi entfernen, und Sie können entschei<strong>de</strong>n,<br />
ob diese Modi ebenfalls gelöscht wer<strong>de</strong>n sollen.<br />
Um einen Modus zu<br />
löschen, wählen Sie<br />
in <strong>de</strong>r Mo<strong>de</strong>List<br />
einen beliebigen<br />
Modus aus, und<br />
<strong>klicken</strong> Sie in <strong>de</strong>r<br />
Symbol-Leiste <strong>de</strong>r<br />
Mo<strong>de</strong>List auf „Delete<br />
Mo<strong>de</strong>“, o<strong>de</strong>r Sie<br />
nutzen die<br />
Tastenkombination<br />
für „Delete mo<strong>de</strong>“,<br />
um <strong>de</strong>n Modus von<br />
<strong>de</strong>r Liste zu<br />
entfernen.<br />
YES: Löscht <strong>de</strong>n jeweiligen Modus komplett<br />
NO: Entfernt <strong>de</strong>n Modus nur von Liste, löscht ihn aber nicht<br />
CANCEL: Der Löschvorgang wird abgebrochen.<br />
Nach <strong>de</strong>m Lösch-<br />
Vorgang.<br />
Leert alle Vorlagen, aber löscht nicht die Modi, aber behält <strong>de</strong>n Original-Vorgangs-Namen.<br />
Liste <strong>de</strong>r Modi<br />
zum leeren, aber<br />
ebenso in einem<br />
Tagesablauf.<br />
Wählen Sie in <strong>de</strong>r oberen<br />
Menüleiste unter „Control“<br />
<strong>de</strong>n Unterpunkt „EmpyList“,<br />
o<strong>de</strong>r <strong>klicken</strong> Sie mit <strong>de</strong>r<br />
rechten Mausetaste neben<br />
einem Modus innerhalb <strong>de</strong>r<br />
Mo<strong>de</strong>List, und wählen Sie<br />
dann“EmptyList“ .
Wechseln zur Englischen Ansicht:<br />
Wählen Sie in <strong>de</strong>r obersten<br />
Menüleiste „Language“ aus,<br />
und <strong>klicken</strong> Sie dann auf<br />
„English“<br />
Nach <strong>de</strong>m Wechsel <strong>de</strong>r<br />
Ansicht<br />
Bevor Sie das Programm<br />
been<strong>de</strong>n und verlassen,<br />
speichern Sie Ihre<br />
Tagesabläufe.<br />
Klicken Sie in <strong>de</strong>r<br />
obersten Menüleiste auf<br />
„File“ und<br />
anschliessend in <strong>de</strong>r<br />
folgen<strong>de</strong>n Auswahl auf<br />
„Exit“, um das<br />
Programm zu<br />
schliessen.
Klicken Sie in <strong>de</strong>r<br />
obersten Menüleiste auf<br />
„Help“, und <strong>de</strong>r folgen<strong>de</strong>n<br />
Ansicht auf „HelpInfo“.<br />
Es öffnet sich ein<br />
Programm, in <strong>de</strong>m Ihnen<br />
alle Schritte zur<br />
Bedienung <strong>de</strong>r Software<br />
und alle Funktionen<br />
ausführlich erläutert<br />
wer<strong>de</strong>n.<br />
Wählen Sie <strong>de</strong>n zu<br />
importieren<strong>de</strong>n Modus aus (<br />
Zum Bsp. Mo<strong>de</strong>_1.LMF),<br />
und <strong>klicken</strong> Sie auf <strong>de</strong>n<br />
„Open“-Button.<br />
Klicken Sie in <strong>de</strong>r Symbol-<br />
Leiste <strong>de</strong>r Mo<strong>de</strong>List auf<br />
„Input Mo<strong>de</strong>“, o<strong>de</strong>r schneller<br />
innerhalb <strong>de</strong>r Mo<strong>de</strong>liste auf<br />
die rechte Maustaste, und<br />
wählen im folgen<strong>de</strong>n Menü<br />
„Input Mo<strong>de</strong>“ aus.<br />
Der Modus ist<br />
importiert.
La<strong>de</strong>n Sie die gewünschten Modi zum Controller runter, aber vorher la<strong>de</strong>n Sie 20 Modi<br />
runter. If more than 20 is the front cover download mo<strong>de</strong>. ?? If download success, the<br />
success of the tip, no is failure.<br />
1. No download mo<strong>de</strong>l cause failure<br />
2. Software fin<strong>de</strong>t Controller nicht<br />
3. In the download process, the controller to <strong>de</strong>al with failure.<br />
Zum<br />
Herunterla<strong>de</strong>n<br />
<strong>klicken</strong> Sie in <strong>de</strong>r<br />
Symbol-Leiste auf<br />
“Load mo<strong>de</strong> for<br />
Control” ( Weisser<br />
Pfeil, <strong>de</strong>r nach<br />
unten zeigt), o<strong>de</strong>r<br />
Sie benutzen die<br />
Tastenkombination<br />
Meldung nach<br />
erfolgreichem<br />
download.<br />
Zum Herunterla<strong>de</strong>n<br />
<strong>klicken</strong> Sie in <strong>de</strong>r Symbol-<br />
Leiste auf “Load mo<strong>de</strong> for<br />
Control” ( Weisser Pfeil,<br />
<strong>de</strong>r nach unten zeigt),<br />
o<strong>de</strong>r Sie benutzen die<br />
Tastenkombination<br />
Strg+L, o<strong>de</strong>r Sie <strong>klicken</strong><br />
auf <strong>de</strong>r obersten<br />
Menüleiste auf „Control“<br />
und dann auf „Load“.<br />
Meldung nach<br />
erfolgreichem download.
Zeit-Liste und Kanäle:<br />
1. Wählen Sie mit <strong>de</strong>r Maus einen Kanal aus<br />
2. Ziehen Sie mit <strong>de</strong>r Maus <strong>de</strong>n Balken zur Zielposition linke Maustaste gedrückt halten. Für<br />
genauere Einheiten können Sie die Pfeiltasten benutzen:<br />
Pfeil nach oben +10% , Pfeil nach unten -10%, Pfeil nach links -1%,Pfeil nach rechts +1%<br />
Modi innerhalb <strong>de</strong>r Mo<strong>de</strong>List nach unten verschieben:<br />
Wählen Sie einen<br />
Modus aus. Dann<br />
<strong>klicken</strong> Sie<br />
innerhalb <strong>de</strong>r<br />
Mo<strong>de</strong>List auf die<br />
rechte Maustase,<br />
und wählen<br />
„MoveDown“ aus,<br />
o<strong>de</strong>r Sie betätigen<br />
in <strong>de</strong>r Symbol-<br />
Leiste <strong>de</strong>r Mo<strong>de</strong>-<br />
List <strong>de</strong>n Pfeil-<br />
Button, <strong>de</strong>r nach<br />
unten zeigt..<br />
Der ausgewählte<br />
Modus wur<strong>de</strong> nach<br />
unten verschoben
Modi innerhalb <strong>de</strong>r Mo<strong>de</strong>List nach unten verschieben:<br />
Wählen Sie einen Modus<br />
aus. Dann <strong>klicken</strong> Sie<br />
innerhalb <strong>de</strong>r Mo<strong>de</strong>List auf<br />
die rechte Maustase, und<br />
wählen „MoveUp“ aus, o<strong>de</strong>r<br />
Sie betätigen in <strong>de</strong>r Symbol-<br />
Leiste <strong>de</strong>r Mo<strong>de</strong>-List <strong>de</strong>n<br />
Pfeil-Button, <strong>de</strong>r nach oben<br />
zeigt.<br />
Der ausgewählte<br />
Modus wur<strong>de</strong> nach<br />
oben verschoben<br />
Erstellen Sie einen neuen leeren Modus. Er wird bereits im Vorfeld mit Namensvergabe gespeichert, bevor die<br />
Tagesablauf-Daten eingegeben wer<strong>de</strong>n. Das Display <strong>de</strong>s USB-Controllers kann maximal 7 Modi aufnehmen. Die<br />
Benennung <strong>de</strong>r Modi ist wichtig. Es funktioniert nicht, wenn <strong>de</strong>r neue Modus keinen neuen Namen bekommt.<br />
Geben Sie <strong>de</strong>m neuen Modus einen<br />
Namen, und <strong>klicken</strong> Sie anschliessend<br />
auf <strong>de</strong>n „Save“-Button.<br />
Klicken Sie in <strong>de</strong>r<br />
Symbolleiste <strong>de</strong>r<br />
Mo<strong>de</strong>List auf „New<br />
Mo<strong>de</strong>“, o<strong>de</strong>r<br />
<strong>klicken</strong> Sie<br />
innerhalb <strong>de</strong>r<br />
Mo<strong>de</strong>List auf die<br />
rechte Mo<strong>de</strong>List,<br />
um im Shortcut-<br />
Menu „NewMo<strong>de</strong>“<br />
auszuwählen, und<br />
erstellen Sie somit<br />
einen leeren<br />
Modus.<br />
Ein neuer, leerer<br />
Modus, in<strong>de</strong>m<br />
Daten eingegeben<br />
wer<strong>de</strong>n müssen.
Erstellen Sie einen neuen leeren Tagesablauf, <strong>de</strong>r noch keine Modi enthält. Es muss immer zuerst ein<br />
Tagesablauf erstellt wer<strong>de</strong>n, in<strong>de</strong>m später Modi erstellt o<strong>de</strong>r importiert wer<strong>de</strong>n können. Ein Tagesablauf<br />
kann bis zu 255 Modi enthalten.<br />
Geben Sie <strong>de</strong>m Tagesablauf einen Titel, und<br />
<strong>klicken</strong> Sie anschliessend auf „Save“<br />
Klicken Sie in <strong>de</strong>r<br />
oberen Menüleiste<br />
auf „File“ und dort auf<br />
„NewProject“, o<strong>de</strong>r<br />
nutzen Sie die<br />
Tastenkombination<br />
Strg + N, o<strong>de</strong>r <strong>klicken</strong><br />
Sie in <strong>de</strong>r obersten<br />
Symbol-Leiste auf<br />
„NewProject“ (leeres<br />
Blatt).<br />
Danach<br />
erscheint in <strong>de</strong>r<br />
Titel-Leiste <strong>de</strong>r<br />
Name <strong>de</strong>s<br />
Tagesablaufs.<br />
Beim öffnen eines neuen Tagesablauf wird automatisch im vorhinein gespeichert, bevor die Daten in eingebenen wer<strong>de</strong>n.Open<br />
project, if engineering contained mo<strong>de</strong>l file is mobile, <strong>de</strong>lete or the world changed ( except the software renamed), will appear<br />
mo<strong>de</strong> cant load porperly. Solution: will mo<strong>de</strong>l reduction documents ( including position, mo<strong>de</strong>l name). If need be renamed or<br />
<strong>de</strong>lete files mo<strong>de</strong>, it is best to use the software itswelf to provi<strong>de</strong> function.<br />
Klicken Sie in<br />
<strong>de</strong>r obersten<br />
Menüleiste<br />
auf “File” und<br />
dann auf<br />
“OpenProject”<br />
, o<strong>de</strong>r nutzen<br />
Sie die<br />
Tastenkombin<br />
ation Strg+O,<br />
o<strong>de</strong>r <strong>klicken</strong><br />
Sie in <strong>de</strong>r<br />
obersten<br />
Symbol-<br />
Leiste auf<br />
„OpenProject“<br />
Wählen Sie einen Tagesablauf, und<br />
<strong>klicken</strong> Sie anschliessend auf<br />
„Open“<br />
Wenn ein<br />
Tagesablauf<br />
geöffnet wird,<br />
wer<strong>de</strong>n<br />
automatisch auch<br />
die<br />
dazugehören<strong>de</strong>n<br />
Modi geöffnet.
Sollen die eingestellten Werte <strong>de</strong>s Modus sofort wirksam sein, kann <strong>de</strong>r Modus mit dieser Funktion vorab gespeichert wer<strong>de</strong>n.<br />
Wählen Sie in <strong>de</strong>r<br />
Symbol-Leiste <strong>de</strong>r<br />
Mo<strong>de</strong>List „Output mo<strong>de</strong>“,<br />
o<strong>de</strong>r drücken Sie<br />
innerhalb <strong>de</strong>r Mo<strong>de</strong>List<br />
auf die rechte Maustaste,<br />
um „Outputmo<strong>de</strong>“<br />
auszuwählen.<br />
Um einen Modus eines Tagesablaufs abzuspielen, wählen Sie einen Modus aus, und betätigen Sie <strong>de</strong>n „Play“-Button in <strong>de</strong>r<br />
obersten Symbol-Leiste.<br />
Synbol für eine schnelle<br />
Demonstration Ihres Ablaufes<br />
Wählen Sie das<br />
Control-Menü von<br />
“Play” o<strong>de</strong>r durch<br />
die<br />
Tastenkombination<br />
Strg + P, o<strong>de</strong>r<br />
<strong>klicken</strong> Sie in <strong>de</strong>r<br />
Menüleiste “Play<br />
this mo<strong>de</strong>”, um <strong>de</strong>n<br />
Effekt zu sehen.<br />
Wenn Sie stoppen möchten,<br />
<strong>klicken</strong> Sie erneut auf <strong>de</strong>n „Play<br />
this mo<strong>de</strong>“-button.
Wenn Sie die Software das erste Mal benutzen, müssen Sie<br />
<strong>de</strong>n USB-Controller einstecken. Dann wählen Sie in <strong>de</strong>r<br />
obersten Menüleiste „Control“ und <strong>klicken</strong> dann auf<br />
„Settings“.<br />
Danach können eigene Tagesabläufe, Modi und<br />
Einstellungen <strong>de</strong>r Helligkeit vorgenommen wer<strong>de</strong>n.<br />
Wichtig: Sollte diese Funktion nach dreimaligem Versuch<br />
nicht funktionieren, kontaktieren Sie uns <strong>bitte</strong>.<br />
info@lum-<strong>light</strong>.<strong>de</strong><br />
Sie können die einzelnen Modi umbennen.<br />
Wählen Sie zuerst<br />
<strong>de</strong>n Modus aus,<br />
<strong>de</strong>n Sie umbennen<br />
wollen ( muss<br />
schwarz hinterlegt<br />
sein. Dann wählen<br />
Sie in <strong>de</strong>r obersten<br />
Menüleiste<br />
„Control“ und dann<br />
„Mo<strong>de</strong>Rename“.<br />
O<strong>de</strong>r Sie <strong>klicken</strong><br />
innerhalb <strong>de</strong>r<br />
Mo<strong>de</strong>List auf die<br />
rechte<br />
Mausetaste, und<br />
wählen „Rename“<br />
aus.<br />
Geben Sie <strong>de</strong>n<br />
neuen Namen ein,<br />
drücken dann<br />
„Enter“ o<strong>de</strong>r <strong>klicken</strong><br />
mit <strong>de</strong>r Mausetaste<br />
in einen an<strong>de</strong>ren<br />
Bereich.<br />
Modus nach <strong>de</strong>r<br />
Umbennenung
Wenn Sie einen Tagesablauf inkl. aller seiner Modi speichern möchten:<br />
Klicken Sie in <strong>de</strong>r<br />
obersten Symbol-Leiste<br />
auf „Save Project“<br />
(Diskettensymbol), o<strong>de</strong>r<br />
wählen unter „File“ <strong>de</strong>n<br />
Punkt „Save project“,<br />
o<strong>de</strong>r nutzen Sie die<br />
Tastenkombination<br />
Strg+S.<br />
Nach <strong>de</strong>m USB-Controller suchen.<br />
Eventuelle Grün<strong>de</strong> für eine Fehlermeldung:<br />
1. Der Computer ist nicht mit <strong>de</strong>m USB-Controller verbun<strong>de</strong>n<br />
2. Die USB-Parameter sind falsch eingestellt, benutzen Sie die Einstellungsoptionen<br />
o<strong>de</strong>r führen Sie beim jeweiligen USB-Gerät einen Reset durch.<br />
Wenn kein Gerät gefun<strong>de</strong>n wur<strong>de</strong>, erhalten Sie diese<br />
Fehlermeldung. Wenn Sie auf „Yes“ <strong>klicken</strong>, wer<strong>de</strong>n die<br />
Parameter modifiziert.<br />
Wählen Sie „Control“<br />
und dann „Search“
Wenn Sie die Software zu ersten mal nutzen stellen Sie ein, dass <strong>de</strong>r <strong>de</strong>rzeit verwen<strong>de</strong>te<br />
USB-Controller verwen<strong>de</strong>t wird. Ansonsten ist das Software-System im<br />
Standard-Controller-Betrieb zu verwen<strong>de</strong>n.<br />
Wählen Sie im<br />
“control”-Menu<br />
die Option<br />
“Setting”, um<br />
das USB-<br />
Auswahl-<br />
Fenster zu<br />
öffnen.<br />
Die bestehen<strong>de</strong>n USB-Sticks wer<strong>de</strong>n <strong>hier</strong><br />
angezeigt. Die Abbildung besagt, dass nur ein<br />
USB-Controller mit <strong>de</strong>m Computer verbun<strong>de</strong>n ist.<br />
Erscheint dieses Bild, ist <strong>de</strong>r Tageslichtsimulator<br />
nicht mit <strong>de</strong>m USB-Anschluss verbun<strong>de</strong>n.<br />
Der Controller für Zeit-Einstellungen für Computer-Zeit. Wenn erfolgreich, bekommen Sie einen<br />
Hinweis, wenn nicht, bekommen Sie eine Fehlermeldung.<br />
1. Die Software hat <strong>de</strong>n Controller nicht gefun<strong>de</strong>n. Bitte Controller einstecken, und<br />
Funktion erneut versuchen.<br />
Wählen Sie “Control'<br />
und <strong>klicken</strong> dann auf<br />
“TimeSynch”, o<strong>de</strong>r<br />
<strong>klicken</strong> Sie in <strong>de</strong>r<br />
obersten Symbol-Leiste<br />
auf „Time<br />
Synchronization“.