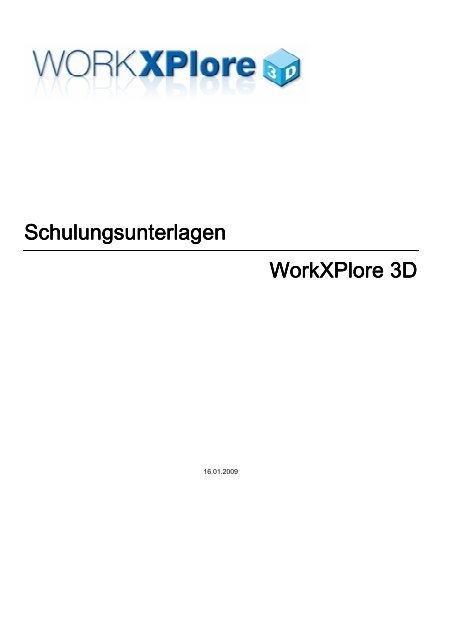Schulungsunterlagen Schulungsunterlagen WorkXPlore 3D ...
Schulungsunterlagen Schulungsunterlagen WorkXPlore 3D ...
Schulungsunterlagen Schulungsunterlagen WorkXPlore 3D ...
Erfolgreiche ePaper selbst erstellen
Machen Sie aus Ihren PDF Publikationen ein blätterbares Flipbook mit unserer einzigartigen Google optimierten e-Paper Software.
<strong>Schulungsunterlagen</strong><br />
<strong>Schulungsunterlagen</strong><br />
16.01.2009<br />
<strong>WorkXPlore</strong> <strong>WorkXPlore</strong> <strong>3D</strong> <strong>3D</strong><br />
<strong>3D</strong>
Inhaltsverzeichnis<br />
Inhaltsverzeichnis<br />
Inhaltsverzeichnis<br />
Inhaltsverzeichnis<br />
1 Ziele Ziele der der <strong>Schulungsunterlagen</strong><br />
<strong>Schulungsunterlagen</strong> <strong>Schulungsunterlagen</strong><br />
1-1<br />
2 <strong>WorkXPlore</strong> <strong>WorkXPlore</strong> <strong>3D</strong> <strong>3D</strong>-Umgebung<br />
<strong>3D</strong> Umgebung 2-1<br />
3 Import Import und und Öffnen Öffnen einer einer CAD CAD-Datei CAD Datei 3-1<br />
3.1 Import einer oder mehrerer CAD-Dateien 3-1<br />
3.2 Speichern eines CAD-Modells 3-4<br />
3.3 Öffnen einer <strong>WorkXPlore</strong> <strong>3D</strong> Datei 3-5<br />
4 Übung: Übung: Import Import von von Dateien Dateien<br />
4-1<br />
5 Auswahl Auswahl von von Objekten, Objekten, Definition Definition von von Hilfselementen Hilfselementen und und Bestätigung Bestätigung 5-1<br />
5.1 Auswahl von Objekten und Auswahl-Filter 5-1<br />
5.2 Punkte Definition 5-4<br />
5.3 Definition einer Ebene 5-6<br />
5.4 Definition von Vektoren 5-8<br />
5.5 Bestätigen oder Abbrechen einer Funktion 5-9<br />
6 Visualisierung Visualisierung<br />
6-1<br />
6.1 Anzeigemodi 6-1<br />
6.2 Visualisierung des Werkstücks 6-2<br />
6.3 Transparenz 6-4<br />
6.4 Änderung der Farben 6-6<br />
6.5 Elemente ein-/ausblenden 6-7<br />
7 Bearbeitung<br />
Bearbeitung Bearbeitung<br />
7-1<br />
7.1 Zerlegung eines Modelles 7-1<br />
7.2 Löschen und Wiederherstellen von Elementen 7-2<br />
8 Übung: Übung: Anzeige Anzeige eines eines Werkstücks Werkstücks und und Zerlegen Zerlegen eines eines Modells Modells<br />
8-1<br />
9 Analysen Analysen<br />
9-1<br />
9.1 Messungen 9-1<br />
9.1.1 Messung von Abständen 9-1<br />
9.1.2 Messung von Abständen: Beispiel 9-2<br />
9.1.3 Messung eines Radius 9-4<br />
9.1.4 Messung eines Winkels 9-5<br />
9.1.5 Punktkoordinaten 9-6<br />
Copyright 2009 © Sescoi International i SESINT_DE_XPLORE 160109
Inhaltsverzeichnis<br />
9.2 Anmerkungen 9-7<br />
9.3 Analysewerkzeuge 9-10<br />
9.3.1 Dynamischer Schnitt 9-10<br />
9.3.2 Rohteil-Box 9-14<br />
9.3.3 Schätzung des benötigten Rohmaterialblocks 9-16<br />
9.3.4 Vergleich von Modellen 9-19<br />
9.3.5 Formschräge 9-21<br />
9.3.6 Analyse der Krümmungsradien 9-22<br />
9.3.7 Messen von Modell-Punkten 9-24<br />
9.4 Inventur aller Elemente und Objekte 9-24<br />
10 Erstellen Erstellen von von von Achsensystemen Achsensystemen und und Drahtmodell<br />
Drahtmodell-Elementen<br />
Drahtmodell Elementen 10 10-1 10<br />
10.1 Erstellen von Achsensystemen 10-1<br />
10.2 Erstellen und Bearbeiten von Elementen 10-2<br />
11 Dokumentieren Dokumentieren<br />
11 11-1 11<br />
11.1 Snapshots machen 11-1<br />
11.2 Szenen erstellen 11-3<br />
11.3 Erzeugen von Animationen 11-5<br />
11.3.1 Kollisionsprüfung 11-12<br />
11.4 Übung: Erstellen einer Animation 11-16<br />
12 Gemeinsame Gemeinsame Nutzung Nutzung<br />
12 12-1 12<br />
12.1 Export eines Modelles 12-1<br />
12.2 Export eines Modells mit dem Client-Viewer 12-2<br />
SESINT_DE_XPLORE 160109 ii Copyright 2009 © Sescoi International
1 Ziele der <strong>Schulungsunterlagen</strong><br />
Ziele Ziele der der <strong>Schulungsunterlagen</strong><br />
<strong>Schulungsunterlagen</strong><br />
Dieses Schulungshandbuch stellt die Grundprinzipien der <strong>WorkXPlore</strong> <strong>3D</strong> <strong>3D</strong>-Funktionen <strong>3D</strong><br />
vor. Das<br />
Hauptziel dieser Unterlagen besteht darin, den Benutzern die Tools (Kenntnisse und Ideen) zu<br />
liefern, die ihnen zur Lösung von Problemen bei der Analyse von CAD-Dateien helfen können.<br />
Dieses Buch sollte Ihr erster Bezugspunkt sein, um einfache Fragen über die Benutzung von<br />
<strong>WorkXPlore</strong> <strong>WorkXPlore</strong> <strong>WorkXPlore</strong> <strong>3D</strong> <strong>3D</strong> zu beantworten oder um herauszufinden, wie die am häufigsten verwendeten<br />
Funktionen anzuwenden sind. Zur Ergänzung dieser Informationen können Sie die in der<br />
Anwendung verfügbare Online-Hilfe verwenden.<br />
Am Ende der Schulung sollten Sie umfangreiche Kenntnisse der Anwendung <strong>WorkXPlore</strong> <strong>WorkXPlore</strong> <strong>3D</strong><br />
<strong>3D</strong><br />
haben und in der Lage sein, folgendes durchzuführen:<br />
� CAD-Werkstücke anhand der nativen Schnittstellen zu importieren und zu öffnen,<br />
� das CAD-Modell optimal anzuzeigen,<br />
� alle mögliche Messungen vorzunehmen,<br />
� das CAD-Modell mit Anmerkungen zu versehen,<br />
� einfache Elemente zu erstellen,<br />
� eine gründliche Analyse durchzuführen,<br />
� Szenen zu erstellen und Animationen abzuspielen und schließlich<br />
� Informationen mit Kollegen zu teilen.<br />
Wie bei aller Software, je mehr Sie sie verwenden und nutzen, desto kompetenter werden Sie.<br />
Dieses Handbuch besteht aus mehreren Dateien, die die Verwendung der verschiedenen<br />
Funktionen zeigen. Jeweils nach einigen Schritten wird Ihnen eine Übung zur Verfestigung der<br />
erworbenen Kenntnisse vorgeschlagen.<br />
Werkstücke, Werkstücke, die die als als Beispiel Beispiel verwendet verwendet werden werden Für Für die die Übungen Übungen verwendete verwendete CAD CAD / / Video Video-Dateien<br />
Video Dateien<br />
wxplore_exa_01.igs norelem_screw.igs<br />
barrel.igs screw_housings.igs<br />
wxplore_exa_02.igs switch.igs<br />
wxplore_exa_04.a<strong>3D</strong> wxplore_exa_03.a<strong>3D</strong><br />
wxplore_exa_05A.CATPart animation.avi<br />
wxplore_exa_05B.CATPart<br />
wxplore_exa_06.a3d<br />
Golf.sldprt<br />
Copyright 2009 © Sescoi International 1-1 SESINT_DE_XPLORE 160109<br />
1
2 <strong>WorkXPlore</strong> <strong>3D</strong> <strong>3D</strong>-Umgebung<br />
<strong>3D</strong><br />
Umgebung<br />
<strong>WorkXPlore</strong> <strong>WorkXPlore</strong> <strong>WorkXPlore</strong> <strong>3D</strong> <strong>3D</strong>-Umgebung<br />
<strong>3D</strong> Umgebung Umgebung<br />
Sobald Sie die Anwendung <strong>WorkXPlore</strong> <strong>WorkXPlore</strong> <strong>3D</strong> <strong>3D</strong> starten, wird folgendes Fenster angezeigt:<br />
Grafische Benutzeroberfläche - Hauptbereiche<br />
1. Hauptsächliche Werkzeugbox von <strong>WorkXPlore</strong> <strong>WorkXPlore</strong> <strong>3D</strong> <strong>3D</strong>. <strong>3D</strong><br />
Sie enthält eine vordefinierte Liste der<br />
üblichen Funktionen, die Sie in chronologischer Reihenfolge durchführen könnten. Einige<br />
dieser Funktionen finden Sie auch in den Menüs Erzeugen Erzeugen, Erzeugen Bearbeiten Bearbeiten und Anzeige Anzeige. Anzeige<br />
2. Werkstück Werkstück-Manager<br />
Werkstück<br />
Manager mit senkrechten Registerkarten. Sie können ihn verwenden, um die<br />
CAD-Datei auf Ihrem Computer zu öffnen / zu importieren, die Komponenten eines<br />
Zusammenbaus zu verwalten, Szenen zu erstellen und Layer zu verwalten.<br />
Es gibt auch eine Registerkarte Sescoi Sescoi, Sescoi die Ihnen erlaubt, sich die Website von <strong>WorkXPlore</strong><br />
<strong>WorkXPlore</strong><br />
<strong>3D</strong> aufzurufen und den technischen Support zu kontaktieren.<br />
3. Grundlegende Anzeigefunktionen<br />
Anzeigefunktionen: Anzeigefunktionen<br />
Zoom, vordefinierte Ansichten in den X, Y und Z-Achsen,<br />
Ansichten.<br />
4. System System-Hilfe<br />
System<br />
Hilfe Hilfe: Hilfe wenn Sie eine neue Funktion aktivieren, werden Erklärungen über die<br />
Funktionsweise in diesem Rahmen angezeigt. Vergessen Sie nicht, ihn im Auge zu<br />
behalten: Das kann sehr nützlich sein!<br />
Copyright 2009 © Sescoi International 2-1 SESINT_DE_XPLORE 160109<br />
2
Import Import und und Öffnen Öffnen einer einer einer CAD CAD-Datei CAD CAD Datei Datei<br />
Import einer oder mehrerer CAD-Dateien 3<br />
3 Import und Öffnen einer CAD CAD-Datei CAD<br />
Datei Datei<br />
<strong>WorkXPlore</strong> <strong>WorkXPlore</strong> <strong>3D</strong> <strong>3D</strong> kann standardmäßige und native 2D/<strong>3D</strong> CAD-Dateien aus allen bekannten<br />
CAD-Anwendungen lesen, die oft teure Systeme erfordern. Dazu gehören:<br />
� Catia V5<br />
� Parasolid<br />
� Solidedge<br />
� STEP<br />
� WorkNC-Geometrie<br />
� ISO Werkzeugwege<br />
� HPGL<br />
� Catia V4<br />
� Pro/E<br />
� Cadds<br />
� Unisurf<br />
� VRML<br />
� DXF<br />
� Unigraphics<br />
� Solidworks<br />
� IGES<br />
� STL (binär und ASCII)<br />
� WorkNC Werkzeugwege<br />
� DWG<br />
Die Benutzeroberfläche erlaubt Ihnen, mehrere CAD-Dateien aus verschiedenen CAD-<br />
Anwendungen per Drag & Drop zu importieren und in einer einzigen Umgebung vereinigte<br />
Prototypen oder <strong>3D</strong>-Modelle zu bauen.<br />
Nachdem Sie Ihre CAD-Datei importiert haben, können Sie sie sehr schnell und einfach<br />
analysieren und schließlich im kompakten und leichten <strong>WorkXPlore</strong> <strong>WorkXPlore</strong> <strong>3D</strong> <strong>3D</strong>-Format <strong>3D</strong> (mit der a<strong>3D</strong><br />
Erweiterung) speichern und mit Kollegen teilen.<br />
3.1 Import Import einer oder mehrerer CAD CAD-Dateien<br />
CAD<br />
Dateien<br />
Nachdem Sie die Anwendung gestartet haben, können Sie mit dem Import eines CAD-Modells<br />
in einem nativen Format anfangen. Verwenden Sie dazu einfach die Registerkarte Explorer Explorer im<br />
Werkstück Werkstück-Manager<br />
Werkstück Manager Manager. Manager<br />
� Klicken Sie auf die Registerkarte Explorer Explorer auf der linken Seite des Werkstück Werkstück-Managers<br />
Werkstück Managers Managers.<br />
Managers<br />
Copyright 2009 © Sescoi International 3-1 SESINT_DE_XPLORE 160109
3<br />
Import Import Import und und Öffnen Öffnen einer einer CAD CAD-Datei CAD Datei<br />
Import einer oder mehrerer CAD-Dateien<br />
Damit werden automatisch der Datei-Manager<br />
sowie alle Dateien in den Verzeichnissen<br />
angezeigt:<br />
� Klicken Sie auf das Verzeichnis, in dem das Werkstück auf Ihrem Laufwerk gespeichert<br />
wurde.<br />
� Für diese Schulung wählen Sie eine IGES-Datei (z. B. wxplore_exa_01.iges) und<br />
<strong>3D</strong> Import<br />
ziehen Sie sie per Drag & Drop in den Anzeigebereich. Da die zu importierende Datei<br />
eine IGES-Datei ist, öffnet sich automatisch das Fenster Import <strong>3D</strong> <strong>3D</strong>, <strong>3D</strong><br />
damit Sie die<br />
Flächentoleranz für den Import sowie den Typ der zu importierenden Elemente definieren<br />
können.<br />
� Nach Definieren der Import-Optionen klicken Sie auf den Button Import Import, Import damit das CAD-<br />
Modell im Anzeigebereich angezeigt wird:<br />
SESINT_DE_XPLORE 160109 3-2 Copyright 2009 © Sescoi International
Matrix<br />
Import Import und und Öffnen Öffnen einer einer einer CAD CAD-Datei CAD CAD Datei Datei<br />
Import einer oder mehrerer CAD-Dateien 3<br />
Das Modell wird mit den im ursprünglichen CAD-Programm definierten Filtern und Layern<br />
importiert.<br />
� Nun können Sie das CAD-Modell in verschiedenen Orientierungen visualisieren,<br />
Messungen vornehmen, es analysieren, usw.<br />
IMPORT MPORT VON VON MEHREREN MEHREREN MODELLEN ODELLEN ODELLEN IN IN DIESELBE DIESELBE UMGEBUNG<br />
MGEBUNG<br />
MGEBUNG<br />
<strong>WorkXPlore</strong> <strong>WorkXPlore</strong> <strong>3D</strong> <strong>3D</strong> <strong>3D</strong> bietet Ihnen auch die Möglichkeit, mehrere Modelle in eine einzige Umgebung<br />
zu importieren, z.B. zum Aufbau von verschiedenen Prototypen oder Baugruppen. Das kann<br />
anhand der Registerkarte Explorer Explorer leicht gemacht werden.<br />
� Nach dem Öffnen des ersten Modells wählen Sie einfach die Option Import Import und ziehen<br />
Import-Option<br />
Sie jede zusätzliche Datei per Drag & Drop in den Anzeigebereich.<br />
Copyright 2009 © Sescoi International 3-3 SESINT_DE_XPLORE 160109
3<br />
Import Import Import und und Öffnen Öffnen einer einer CAD CAD-Datei CAD Datei<br />
Speichern eines CAD-Modells<br />
� Sie können ein Modell auch importieren, indem Sie mit gedrückter [Alt] [Alt]-Taste [Alt] die Datei<br />
per Drag & Drop in den Anzeigebereich ziehen.<br />
DIREKT IREKT ÖFFNEN FFNEN<br />
Wenn Sie die Import-Optionen beim Öffnen einer nativen Datei nicht anzeigen wollen,<br />
wählen Sie die Option Automatisch<br />
Automatisch.<br />
Automatisch<br />
3.2 Speichern eines CAD CAD-Modells<br />
CAD<br />
Modells<br />
Nach dem Import eines CAD-Modells können Sie es im<br />
<strong>WorkXPlore</strong> <strong>WorkXPlore</strong> <strong>3D</strong> <strong>3D</strong>-Format <strong>3D</strong> <strong>3D</strong> mit einer a3d-Erweiterung speichern.<br />
Damit ist die Datei für weitere Änderungen verfügbar und Sie<br />
können sie mit Kollegen teilen, die auch die <strong>WorkXPlore</strong> <strong>WorkXPlore</strong> <strong>3D</strong> <strong>3D</strong>- <strong>3D</strong><br />
Anwendung benutzen.<br />
Speichern im <strong>WorkXPlore</strong> Format<br />
Sie können auch auf das Icon klicken und die Menüzeile Speichern Speichern Speichern oder Spei Speichern Spei chern<br />
unter... unter... wählen:<br />
Menü Datei speichern<br />
SESINT_DE_XPLORE 160109 3-4 Copyright 2009 © Sescoi International
3.3 Öffnen Öffnen einer <strong>WorkXPlore</strong> <strong>3D</strong> Datei<br />
Import Import und und Öffnen Öffnen einer einer einer CAD CAD-Datei CAD Datei Datei<br />
Öffnen einer <strong>WorkXPlore</strong> <strong>3D</strong> Datei 3<br />
Eine <strong>WorkXPlore</strong> <strong>3D</strong> Datei - mit der a3d Erweiterung - kann auf verschiedene Weisen geöffnet<br />
werden.<br />
� Klicken Sie auf das Icon und<br />
suchen Sie Ihre Datei oder klicken Sie<br />
darauf in der Liste der letzten Dateien.<br />
Wie auch beim Import können Sie den Explorer Explorer Explorer im<br />
Werkstück Werkstück-Manager<br />
Werkstück Manager Manager oder den Windows Windows Explorer Explorer<br />
Explorer<br />
verwenden und die Datei per Drag & Drop in den<br />
Anzeigebereich ziehen.<br />
Jedes Mal wenn Sie eine <strong>WorkXPlore</strong> <strong>WorkXPlore</strong> <strong>3D</strong> <strong>3D</strong> <strong>3D</strong> Datei öffnen, wird sie der Liste der Letzten Letzten Dokumente Dokumente hinzugefügt.<br />
Copyright 2009 © Sescoi International 3-5 SESINT_DE_XPLORE 160109
4 Übung: Import Import von Dateien<br />
Ziele<br />
Ziele<br />
Notwendige Notwendige Werkstücke<br />
Werkstücke<br />
Anweisungen<br />
Anweisungen<br />
Anweisungen<br />
Übung: Übung: Import Import von von Dateien Dateien<br />
Dateien<br />
Import von Dateien mit verschiedenen Methoden und Speichern des sich daraus ergebenden<br />
Zusammenbaus im <strong>WorkXPlore</strong> <strong>WorkXPlore</strong> <strong>3D</strong> <strong>3D</strong>-Format.<br />
<strong>3D</strong><br />
(PC) : \workXPlore\<strong>3D</strong>samples\norelem_screw.igs<br />
(PC) : \workXPlore\<strong>3D</strong>samples\screw_housings.igs<br />
(PC) : \workXPlore\<strong>3D</strong>samples\switch.igs<br />
Importieren Sie die drei Dateien in dieselbe Sitzung und speichern Sie die Zusammenbau-Datei<br />
im <strong>WorkXPlore</strong> <strong>WorkXPlore</strong> <strong>3D</strong> <strong>3D</strong>-Format <strong>3D</strong> mit dem Namen switch_assembly.<br />
Übung: Import<br />
Copyright 2009 © Sescoi International 4-1 SESINT_DE_XPLORE 160109<br />
4
Standard Standard Auswahl Auswahl per per Mausklick<br />
Mausklick<br />
Werkzeugbox Werkzeugbox Auswahl Auswahl-Filter<br />
Auswahl Filter<br />
Auswahl Auswahl von von Objekten, Objekten, Definition Definition von von Hilfselementen Hilfselementen und und Bestätigung<br />
Bestätigung<br />
Auswahl von Objekten und Auswahl-Filter 5<br />
5 Auswahl von Objekten, Definition von<br />
Hilfselementen Hilfselementen und und Bestätigung<br />
Bestätigung<br />
Bestätigung<br />
Die folgenden Abschnitte erklären, wie Objekte gewählt werden und die verfügbaren Auswahl-<br />
Filter.<br />
Es ist auch notwendig, Elemente oder Hilfselemente, wie z. B. Punkte, Vektoren oder Ebenen,<br />
zu definieren.<br />
5.1 Auswahl von Objekte Objekten Objekte<br />
n und und Auswahl Auswahl-Filter<br />
Auswahl Filter<br />
Für viele Funktionen ist die Auswahl von einem oder mehreren Objekten notwendig und, in<br />
einigen Fällen, die Auswahl von Flächen.<br />
Falls eine Auswahl notwendig ist, nimmt der Mauszeiger im Anzeigebereich die Form einer<br />
kleinen Hand an und die Werkzeugbox Auswahl-Filter wird angezeigt.<br />
� Klicken Sie auf das gewünschte Objekt oder eine Fläche, um sie zu wählen. Die<br />
gewählten Objekte oder Flächen ändern ihre Farbe entsprechend der Auswahl Farbe, die<br />
in den allgemeinen Software Einstellungen definiert wurde.<br />
� Um die Auswahl eines Objekts oder einer Fläche aufzuheben, klicken Sie einfach erneut<br />
darauf. Damit wird das Objekt oder die Fläche wieder in der ursprünglichen Farbe<br />
angezeigt.<br />
Ursprü Ursprüngliche Ursprü Ursprü ngliche Anzeige Anzeige des des Objekts Objekts Gesamtes Gesamtes Objekt Objekt gewählt gewählt<br />
Einige Einige Flächen Flächen gewählt<br />
gewählt<br />
Jedes Mal, wenn eine Auswahl benötigt wird, wird die folgende Werkzeugbox angezeigt.<br />
Werkzeugbox Auswahl-Filter<br />
� Die Zahl, die in der Titelzeile der Werkzeugbox Auswahl ausgegeben wird, zeigt jeweils<br />
die Anzahl der gewählten Elemente an.<br />
Copyright 2009 © Sescoi International 5-1 SESINT_DE_XPLORE 160109
5<br />
Auswahl Auswahl von von Objekten, Objekten, Definition Definition von von Hilfselementen Hilfselementen und und Bestätigung<br />
Bestätigung<br />
Auswahl von Objekten und Auswahl-Filter<br />
X = Nicht für Flächenauswahl verfügbar<br />
Die Die erste erste Zeile Zeile der der Funktionsicons Funktionsicons in in dieser dieser Werkzeugbox Werkzeugbox definiert, definiert, was was gewählt gewählt wird.<br />
wird.<br />
Wählt alle sichtbaren Objekte. X<br />
Wählt alle sichtbaren Objekte ab. X<br />
Kehrt die Auswahl um: gewählte Objekte werden abgewählt und nicht gewählte Objekte werden gewählt. X<br />
Diese Funktion erlaubt Ihnen, Objekte anhand ihrer Namen zu wählen. Sobald Sie diese Funktion aktivieren,<br />
wird eine Dialogbox angezeigt, in der Sie die Zeichenkette eingeben können, nach der Sie suchen.<br />
Sie können dazu Jokerzeichen [*] und [?] verwenden, wobei [*] jede Zeichenkette ersetzt und [?] einen<br />
einzigen Buchstaben.<br />
Die Die zweite zweite Zeile Zeile von von Funktionsicons Funktionsicons definiert, definiert, wie wie die die Auswahl Auswahl vvorgenommen<br />
v orgenommen wird.<br />
wird.<br />
oder<br />
oder<br />
Verfügbare Verfügbare Optionen<br />
Optionen<br />
Diese Funktion erlaubt Ihnen, Elemente in einem benutzerdefinierten rechteckigen Fenster zu wählen.<br />
1. Klicken Sie auf den ersten Punkt des Auswahlfensters.<br />
2. Versetzen Sie die Maus diagonal und klicken Sie auf den zweiten Punkt des Auswahlfensters.<br />
Diese Funktion erlaubt Ihnen, Elemente in einem benutzerdefinierten Polygon zu wählen.<br />
1. Klicken Sie auf den ersten Punkt des Polygons.<br />
2. Klicken Sie nacheinander auf andere Punkte, um ein Polygon darzustellen.<br />
3. Bestätigen Sie das Polygon [� 5-9] .<br />
Dieser Umschaltbutton erlaubt Ihnen zu definieren, ob die Elemente innerhalb oder außerhalb des<br />
Auswahlfensters oder -polygons gewählt werden.<br />
Dieser Umschaltbutton erlaubt Ihnen zu definieren, ob die Elemente strikt innerhalb oder außerhalb des<br />
Auswahlfensters oder -polygons befinden müssen. Falls Kreuzend Kreuzend aktiv ist werden auch alle Elemente<br />
gewählt, die teilweise enthalten sind.<br />
Jede der zuvor beschriebenen Auswahlmethoden<br />
� wählt die nicht gewählten Elemente,<br />
� hebt die Auswahl der zuvor gewählten Elemente auf.<br />
Die Die dritte dritte Zeile Zeile der der Funktionsicons Funktionsicons enthält enthält einige einige fortgeschrittene fortgeschrittene Filterfunktionen.<br />
Filterfunktionen.<br />
SESINT_DE_XPLORE 160109 5-2 Copyright 2009 © Sescoi International<br />
X<br />
X<br />
X
Auswahl Auswahl von von Objekten, Objekten, Definition Definition von von Hilfselementen Hilfselementen und und Bestätigung<br />
Bestätigung<br />
Auswahl von Objekten und Auswahl-Filter 5<br />
Die Auswahl dieser Option zeigt die Dialogbox Filtern Filtern nach an, in der Sie definieren können, welche Elemente<br />
für die Auswahl berücksichtigt werden.<br />
� Haken Sie die Ankreuzfelder der Elemente ab, die für die Auswahl berücksichtigt werden sollen (oder nicht)<br />
und klicken Sie auf OK OK, OK um zu bestätigen.<br />
Die Einstellungen werden nur auf die laufende Auswahl angewendet und werden für jede neue Auswahl<br />
zurückgesetzt.<br />
� Ein Klick auf den Button Alle Alle wählt alle Objekte.<br />
� Ein Klick auf den Button Ohne Ohne Ohne wählt alle Objekte ab.<br />
Ein Klick auf den Button Umkehren Umkehren Umkehren kehrt die Auswahl gewählter und ungewählter Objekte um.<br />
Diese Funktion erlaubt Ihnen die Auswahl der Layer, die bei der Auswahl berücksichtigt werden sollen. Als<br />
Vorgabe werden alle Layer berücksichtigt. Nach Auswahl dieser Funktion erscheint folgende Dialogbox:<br />
� Haken Sie die Ankreuzfelder der Layer ab, in denen Sie die Elementauswahl vornehmen möchten, und<br />
klicken Sie auf Schließen Schließen. Schließen<br />
Copyright 2009 © Sescoi International 5-3 SESINT_DE_XPLORE 160109<br />
X<br />
X
5<br />
Auswahl Auswahl Auswahl vvon<br />
v von<br />
on Objekten, Objekten, Definition Definition von von Hilfselementen Hilfselementen Hilfselementen und und Bestätigung<br />
Bestätigung<br />
Punkte Definition<br />
Diese Funktion erlaubt Ihnen die Bestimmung einer Referenzfarbe für die Auswahl. Diese Farbe wird dann im<br />
Farbfeld neben dem Funktionsicon angezeigt. Als Vorgabe ist keine Farbe aktiv, was durch ein N im Farbfeld<br />
angegeben wird.<br />
1. Aktivieren Sie die Funktion, indem Sie auf das Farbicon klicken.<br />
2. Wählen Sie ein Objekt, dessen Farbe Sie als Referenzfarbe definieren wollen. Es werden nur die<br />
Elemente mit dieser bestimmten Farbe gewählt.<br />
� Um diesen Farbfilter auszuschalten, machen Sie einen Doppelklick auf das Farbfeld.<br />
Falls Sie auf den Pfeil neben dem Farbicon klicken, wird folgendes Aktionsmenü angezeigt.<br />
Folgende Optionen stehen Ihnen zur Verfügung:<br />
Durch Durch Auswahl Auswahl: Auswahl Auswahl Diese Option funktioniert wie oben beschrieben. Klicken Sie auf ein Objekt, um eine<br />
Referenzfarbe zu bestimmen.<br />
Farbauswahl<br />
Farbauswahl: Farbauswahl Diese Option zeigt die erweiterte Dialogbox zur Farbauswahl an, in der Sie eine der verfügbaren<br />
Standardfarben oder Benutzerfarben auswählen können.<br />
Filter Filter pro pro Farbe Farbe abbrechen abbrechen: abbrechen Wie auch ein Doppelklick in das Farbfeld wählt die Wahl dieser Option die<br />
Auswahl der Referenzfarbe ab.<br />
5.2 5.2 Punkte Definition<br />
Ein Punkt ist das einfachste und wichtigste Element in <strong>WorkXPlore</strong> <strong>3D</strong>. Er ist die Grundlage für<br />
jede Konstruktion oder Messung. Daher muss seine Definition schnell und einfach erfolgen<br />
können.<br />
� Sobald die Auswahl eines Punktes notwendig ist, sucht die Software automatisch nach<br />
charakteristischen Punkten. Bei diesen Punkten handelt es sich um Scheitelpunkte auf<br />
den Modellen oder um End- oder Mittelpunkte für ergänzende Elemente.<br />
� Da diese Punkte nicht ausreichend sind, wird bei notwendiger Punktewahl systematisch<br />
folgende Werkzeugbox angezeigt, die fortgeschrittene Funktionen zur Punktauswahl<br />
bietet.<br />
Werkzeugbox Punkte<br />
Diese Werkzeugbox enthält eine Reihe von Funktionsicons, anhand derer Sie den benötigten<br />
Punkt bestimmen können.<br />
SESINT_DE_XPLORE 160109 5-4 Copyright 2009 © Sescoi International
Punkt Punkt am am Bildschirm Bildschirm<br />
Auswahl Auswahl von von Objekten, Objekten, Definition Definition von von Hilfselementen Hilfselementen und und Bestätigung<br />
Bestätigung<br />
Punkte Definition 5<br />
Dieser Punkt ist eine Projektion auf die Bildschirmebene, die durch den Nullpunkt des<br />
Mauscursors bei der Auswahl eines Punktes geht.<br />
Tastaturkürzel: Drücken Sie die [E] Taste.<br />
Fiktiver Fiktiver Punkt<br />
Punkt<br />
Manchmal ist zur Definition eines Punktes ein Zwischenschritt nötig. Wenn dieser Button gedrückt<br />
ist, ist der gewählte Punkt temporär und dessen Koordinaten werden gespeichert.<br />
Tastaturkürzel: Drücken Sie die [I] Taste.<br />
Absolute Absolute Koordinaten<br />
Koordinaten<br />
Definiert einen Punkt durch Eingabe seiner Koordinaten unter Bezugnahme auf den Nullpunkt des<br />
aktuellen Achsensystems. Sobald Sie diese Funktion wählen, wird folgende Dialogbox angezeigt:<br />
� Geben sie die X, Y und Z Koordinaten des zu definierenden Punktes ein und klicken Sie auf<br />
OK, um zu bestätigen.<br />
Relative Relative Koordinaten<br />
Koordinaten<br />
Definiert einen Punkt durch eingabe eines Offset-Wertes im Verhältnis zu den Koordinatenwerten<br />
des zuletzt definierten Punktes. Sobald Sie diese Funktion wählen, wird folgende Dialogbox<br />
angezeigt:<br />
� Geben Sie einen Offset-Wert für die X, Y und Z Koordinaten im Verhältnis zum zuletzt<br />
definierten Punkt ein und klicken Sie auf OK, um zu bestätigen.<br />
Kreismittelpunkt<br />
Kreismittelpunkt<br />
Definiert einen Punkt im Zentrum eines gewählten Kreises oder eines kreisförmigen Flächenrands<br />
des Modells.<br />
Tastaturkürzel: Drücken Sie die [C] Taste.<br />
Schnittpunkt<br />
Schnittpunkt<br />
Schnittpunkt<br />
Definiert einen Punkt am Schnittpunkt von zwei gewählten Geraden.<br />
Copyright 2009 © Sescoi International 5-5 SESINT_DE_XPLORE 160109
5<br />
Auswahl Auswahl von von Objekten, Objekten, Definition Definition von von Hilfselementen Hilfselementen und und Bestätigung<br />
Bestätigung<br />
Definition einer Ebene<br />
Zwischen Zwischen zwei zwei Punkten Punkten mit mit mit Abstandsverhältnis<br />
Abstandsverhältnis<br />
Definiert einen Punkt zwischen zwei Punkten und der Bestimmung eines Abstandsverhältnisses<br />
zwischen den beiden Punkten. Wenn Sie zum Beispiel einen Mittelpunkt definieren wollen, wählen<br />
Sie zwei Punkte und geben Sie 2 in die angezeigte Dialogbox für das Verhältnis ein.<br />
Punkt Punkt Punkt auf auf einer einer Kurve<br />
Kurve<br />
Definiert einen Punkt bei der gewählten Position auf einer Kurve.<br />
Punkt Punkt auf auf einer einer Fläche<br />
Fläche<br />
Definiert einen Punkt, der die senkrechte Projektion der Mauscursor Poristion auf dem Bildschirm<br />
auf eine Fläche des Modells ist.<br />
Tastaturkürzel: Drücken Sie die [F] Taste.<br />
Punkt Punkt bei bei einer einer anderen anderen X X Koordinate<br />
Koordinate<br />
Der mit dieser Funktion definierte Punkt hat die gleichen Y und Z Koordinaten, wie der zuletzt<br />
erzeugte Punkt, und die X Koordinate wird gewählt.<br />
Punkt Punkt Punkt bei bei einer einer einer anderen anderen Y Y Y Koordinate Koordinate<br />
Koordinate<br />
Der mit dieser Funktion definierte Punkt hat die gleichen X und Z Koordinaten, wie der zuletzt<br />
erzeugte Punkt, und die Y Koordinate wird gewählt.<br />
Punkt Punkt bei bei einer einer anderen anderen Z Z Z Koordinate Koordinate<br />
Koordinate<br />
Der mit dieser Funktion definierte Punkt hat die gleichen X und Y Koordinaten, wie der zuletzt<br />
erzeugte Punkt, und die Z Koordinate wird gewählt.<br />
Definieren Definieren der der Position Position der<br />
der<br />
5.3 De Definition De<br />
finition einer einer Ebene<br />
Ebene<br />
Ebenen nehmen unter den <strong>WorkXPlore</strong> <strong>3D</strong> Elementen eine wichtige Rolle ein. In vielen<br />
Funktionen wird die Definition oder Auswahl einer Ebene verlangt. Aus diesem Grund wurden<br />
die erweitertend Funktionen zur Definition von Ebenen in folgender Werkzeugbox<br />
zusammengefasst, die jedes Mal angezeigt wird, sobald ein Element Ebene benötigt wird.<br />
Werkzeugbox Definition der Ebene<br />
Die beiden Buttons auf der linken Seite haben eine besondere Funktion. Sie erlauben Ihnen, die<br />
Position Position einer Ebene im Verhältnis zu einer Referenzebene zu bestimmen.<br />
Positioniert eine parallele Ebene bei einem gewählten Punkt, im Verhältnis zur zuvor gewählten oder<br />
erzeugten Referenzebene.<br />
Positioniert eine Ebene mit einem Offset-Abstand, im Verhältnis zur zuvor gewählten oder erzeugten<br />
Referenzebene.<br />
Ebene<br />
Ebene<br />
SESINT_DE_XPLORE 160109 5-6 Copyright 2009 © Sescoi International
Definieren Definieren Definieren der der der Ebene<br />
Ebene<br />
Gehen Sie wie folgt vor:<br />
Auswahl Auswahl von von Objekten, Objekten, Definition Definition von von Hilfselementen Hilfselementen und und Bestätigung<br />
Bestätigung<br />
Definition einer Ebene 5<br />
1. Wählen Sie die gewünschte Option.<br />
2. Definieren Sie die Referenzebene.<br />
3. Je nach gewählter Funktion wählen Sie entweder einen Durchgangspunkt oder geben Sie<br />
einen Offsetwert in die angezeigte Dialogbox ein.<br />
4. Bestätigen Sie [� 5-9] .<br />
Die folgenden Funktionsicons erlauben Ihnen, eine Ebene zu definieren.<br />
Definiert eine Ebene durch die Auswahl von drei Punkten.<br />
Definiert eine Ebene durch Auswahl einer bestehenden Ebene.<br />
Definiert eine Ebene durch Auswahl einer ebenen Fläche.<br />
Definiert eine Ebene durch Auswahl eines Kreises oder eines kreisförmigen<br />
Flächenrands auf einem Modell.<br />
Definiert eine Ebene durch Auswahl von zwei Elementen vom Typ Linie.<br />
Definiert die Haupt-XY-Ebene.<br />
Definiert die Haupt-XZ-Ebene.<br />
Definiert die Haupt-YZ-Ebene.<br />
Definiert eine Ebene durch Auswahl einer ebenen Polylinie.<br />
Definiert eine senkrechte Ebene, die einen gewählten Punkt auf einer Geraden oder<br />
Polylinie tangiert.<br />
VORANSICHT ORANSICHT DER DER EBENE BENE<br />
Falls die Ebene korrekt definiert ist, wird sie als transparentes Quadrat in der Auswahlfarbe<br />
angezeigt.<br />
In diesem Stadium können Sie die Ebene entweder bestätigen oder deren Definition von<br />
vorne beginnen.<br />
Copyright 2009 © Sescoi International 5-7 SESINT_DE_XPLORE 160109
5<br />
Auswahl Auswahl von von Objekten, Objekten, Definition Definition von von Hilfselementen Hilfselementen und und Bestätigung<br />
Bestätigung<br />
Definition von Vektoren<br />
Verfügbare Verfügbare Optionen<br />
Optionen<br />
5.4 Definition von Vektoren<br />
Einige Funktionen verlangen die Definition oder Auswahl eines Vektors. Jedes Mal, falls ein<br />
Vektor erforderlich ist, wird die folgende Dialogbox angezeigt.<br />
Werkzeugbox Vektor-Definition<br />
Diese Dialogbox enthält eine Reihe von Buttons, die Ihnen die Definition des Vektors und<br />
dessen Richtung erlauben.<br />
Inv Inv Dieser Befehl erlaubt Ihnen, die Richtung des Vektors zu invertieren.<br />
X Definiert einen Vektor in X.<br />
Y Definiert einen Vektor in Y.<br />
Z Definiert einen Vektor in Z—.<br />
Dxyz Dxyz Dxyz Die Auswahl dieser Option erlaubt Ihnen die Definition der XYZ Koordinatenwerte des Vektors.<br />
Sobald Sie diese Option wählen, wird folgende Dialogbox angezeigt:<br />
� Geben Sie die gewünschten Koordinatenwerte ein und klicken Sie auf OK, um zu bestätigen.<br />
2Pkte 2Pkte 2Pkte Definiert einen Vektor durch die Auswahl von zwei Punkten. Sobald Sie diese Option wählen, wird die<br />
Dialogbox Punkte [� 5-4] angezeigt.<br />
Ln Ln Definiert einen Vektor durch Auswahl einer Geraden oder eines geraden Flächenrands.<br />
SenkE SenkE SenkE Definiert einen Vektor, der senkrecht zu einer Ebene ist. Sobald Sie diese Option wählen, wird die<br />
Werkzeugbox Definition der Ebene [� 5-6] angezeigt.<br />
Verfahren<br />
Verfahren<br />
Gehen Sie wie folgt vor:<br />
1. Wählen Sie die gewünschte Option.<br />
2. Definieren Sie den Vektor.<br />
3. Falls notwendig, kehren Sie die Richtung um, indem Sie auf den Button Inv Inv klicken.<br />
4. Bestätigen Sie [� 5-9] .<br />
SESINT_DE_XPLORE 160109 5-8 Copyright 2009 © Sescoi International
Bestätigung<br />
Bestätigung<br />
Bestätigung<br />
Abbrechen<br />
Abbrechen<br />
Auswahl Auswahl von von Objekten, Objekten, Definition Definition von von Hilfselementen Hilfselementen und und Bestätigung<br />
Bestätigun<br />
Bestätigen oder Abbrechen einer Funktion 5<br />
5.5 Bestätigen oder Abbrechen einer Funktion<br />
Zahlreiche Funktionen fordern den Benutzer auf, seine Aktionen zu bestätigen oder<br />
abzubrechen, falls das gewünschte Ergebnis nicht erreicht wurde.<br />
Falls eine Funktion bestätigt werden muss, wird das Bestätigen / Abbrechen Dreieck in der<br />
oberen rechten Ecke des Anzeigebereichs eingeblendet.<br />
Bestätigungsdreieck<br />
� Bestätigen Sie durch Klicken auf den grünen Hakten.<br />
� Bestätigen Sie durch Verwendung der Maustaste, sofern eine in den allgemeinen<br />
Software-Einstellungen definiert wurde.<br />
� Bestätigen Sie durch Drücken der [Enter] Taste Ihrer Tastatur.<br />
� Brechen Sie die Aktion durch Klicken auf das rote Kreuz ab.<br />
� Drücken Sie die [Esc] Taste Ihrer Tastatur.<br />
� Aktivieren Sie eine andere Funktion.<br />
Copyright 2009 © Sescoi International 5-9 SESINT_DE_XPLORE 160109
Menü Anzeige<br />
6 Visualisierung<br />
Visualisierung<br />
6.1 Anzeigemodi<br />
Visualisierung<br />
Visualisierung<br />
Anzeigemodi 6<br />
Sie werden feststellen, dass die Werkzeugbox Visualisierung Visualisierung sehr umfassend ist.<br />
� Testen Sie anhand der Datei wxplore_exa_01.igs die verschiedenen Anzeigemodi,<br />
indem Sie auf jedes der verfügbaren Icons klicken.<br />
Drahtmodell<br />
Drahtmodell<br />
Diese Funktion erlaubt Ihnen, die Anzeige des Werkstücks auf den<br />
Modus Drahtmodell zu schalten.<br />
Versteckte Versteckte Linien<br />
Linien<br />
Dieser Button erlaubt Ihnen das Umschalten der Bauteilanzeige in<br />
eine Drahtmodell ähnliche Darstellung, ohne die U und V ISO Parameter<br />
der Flächen und ohne die entsprechenden Farben. Verdeckte Linien sind<br />
nicht sichtbar. Das kann nützlich sein, um einen Screenshot vom Bauteil<br />
zu erstellen.<br />
Schattiert, Schattiert, Schattiert, ohne ohne Flächenr Flächenränder<br />
Flächenr Flächenränder<br />
änder<br />
Je nach Ihren aktuellen Parametern erlaubt dieser Button das<br />
Umschalten in eine schattierte Anzeige ohne Flächenränder.<br />
Schattierung Schattierung + + Drahtmodell<br />
Drahtmodell<br />
Dieser Button erlaubt das Umschalten auf den Modus Schattierung<br />
+ Drahtmodell. Falls Sie zum ersten Mal auf dieses Icon klicken, wird die<br />
Schattierung berechnet. Diese Berechnung kann einige Sekunden oder<br />
Minuten dauern, je nach der Komplexität der Zeichnung und der<br />
materiellen Konfiguration.<br />
Verdeckte Verdeckte Ränder<br />
Ränder<br />
Wenn die Drahtmodell Anzeige aktiv ist, d.h. nachdem Sie auf das<br />
Icon geklickt haben, erlaubt dieser Button das Ein- / bzw.<br />
Ausblenden der verdeckten Flächenränder.<br />
ANWENDUNG NWENDUNG EINES EINES ANZEIGEMODUS NZEIGEMODUS AUF AUF EINE EINE BESTIMMTE<br />
BESTIMMTE FLÄCHE LÄCHE LÄCHE<br />
Sie können unterschiedliche Anzeigemodi für die Flächen des Modells wählen, aber nur wenn<br />
das Modell zerlegt worden ist.<br />
� Machen Sie einen Rechtsklick auf die Fläche, wählen Sie die Menüzeile Rendering Rendering dann<br />
den relevanten Anzeigemodus.<br />
Copyright 2009 © Sescoi International 6-1 SESINT_DE_XPLORE 160109
6 Visualisierung<br />
Visualisierung des Werkstücks<br />
Ausrichtung Ausrichtung der der aktiven aktiven Ansicht<br />
Ansicht<br />
Flächenrendering<br />
6.2 Visualisierung des Werkstücks<br />
Sie können die Ausrichtung der aktiven Ansicht durch Klicken auf einen der folgenden Buttons<br />
auswählen:<br />
Zoom Zoom Zoom Funktionen<br />
Funktionen<br />
Funktionen<br />
ZOOM OOM OOM IN IN EINEN EINEN BESTIMM BESTIMMTEN<br />
BESTIMM BESTIMM TEN BEREICH EREICH<br />
Tastaturkürzel<br />
Tastaturkürzel<br />
Zeigt die rechte Seite des Teils [Strg] + [R]<br />
Zeigt das Teil von hinten [Strg] + [B]<br />
Zeigt eine Draufsicht auf das Teil [Strg] + [D]<br />
Zeigt eine isometrische Ansicht des Teils [Strg] + [A]<br />
Zeigt die linke Seite des Teils [Strg] + [G]<br />
Zeigt das Teil von vorne. [STRG] + [F]<br />
Zeigte das Teil von unten [Strg] + [E]<br />
Um in einen bestimmten Bereich einzuzoomen, verwenden Sie das Zoom Fenster-Icon ( ).<br />
SESINT_DE_XPLORE 160109 6-2 Copyright 2009 © Sescoi International
Perspektiven<br />
Perspektiven<br />
Perspektiven<br />
Visualisierung<br />
Visualisierung<br />
Visualisierung des Werkstücks 6<br />
� Zeichnen Sie ein Rechteck um den Bereich, in den Sie einzoomen wollen: klicken Sie mit<br />
der linken Maustaste, um die erste Ecke des Fensters zu bestimmen, versetzen Sie die<br />
Maus diagonal und klicken Sie nochmals, um das Fenster zu schließen.<br />
GEOMETRIE EOMETRIE IN IN DEN DEN BILDSCHIRM ILDSCHIRM EINPASSEN<br />
EINPASSEN<br />
� Um die Geometrie wieder in den Bildschirm einzupassen, verwenden Sie das Icon<br />
Einpassen ( ).<br />
ZOOM OOM VERGRÖßERN<br />
VERGRÖßERN/VERKLEINERN<br />
VERGRÖßERN VERKLEINERN<br />
� Klicken Sie auf das relevante Icon, um den Zoom zu vergrößern oder verkleinern.<br />
Ansichten erlauben die Anzeige des Werkstücks in verschiedenen Fenstern, jedes mit einer<br />
anderen Orientierung.<br />
Zeigt eine einzige Ansicht des Bauteils an<br />
Zeigt zwei senkrechte Ansichten des Bauteils an<br />
Zeigt zwei horizontale Ansichten des Bauteils an<br />
Zeigt vier Ansichten des Bauteils an.<br />
Falls mehrere Ansichten angezeigt werden, haben Sie die Möglichkeit, eine Ansicht<br />
entsprechend einer anderen auszurichten. Dies wird anhand der kleinen Pfeile in der rechten,<br />
unteren Ecke jeder Ansicht durchgeführt:<br />
Nicht ausgerichtete Ansichten<br />
Wenn Sie einen Doppelklick auf den Pfeil machen, wird das Bauteil in der rechten Ansicht<br />
entsprechend ausgerichtet:<br />
Copyright 2009 © Sescoi International 6-3 SESINT_DE_XPLORE 160109
6 Visualisierung<br />
Transparenz<br />
Maus Maus-Leitfaden<br />
Maus Maus Leitfaden<br />
Gitter<br />
Gitter<br />
Ausgerichtete Ansichten<br />
Beachten Sie, dass die aktive Ansicht, die als Referenz zur Ausrichtung dient, in grün erscheint.<br />
Dieses Icon in der Werkzeugleiste Orientierung erlaubt Ihnen, die Anzeige des Maus-Leitfadens<br />
im Anzeigebereich ein- oder auszuschalten.<br />
Ein Rechtsklick auf das Icon öffnet eine Dialogbox, in der Sie die Parameter der Anzeige<br />
ändern können.<br />
Dieses Icon schaltet die Anzeige des Gitters Gitters ein oder aus. Ein Rechtsklick auf das Icon öffnet<br />
eine Dialogbox, in der Sie die Parameter der Anzeige des Gitters ändern können.<br />
6.3 Transparenz<br />
Transparenz Transparenz erlaubt die Einstellung der Transparenz des Teils in der Anzeige. Sie<br />
kann Werte zwischen 0 (vollständig transparent) und 1.0 (nicht transparent)<br />
erhalten.<br />
� Importieren Sie die Datei wxplore_exa_02.igs in Ihre aktuelle Sitzung.<br />
� Klicken Sie auf das Icon in der Werkzeugbox Visualisierung<br />
Visualisierung.<br />
Visualisierung<br />
Transparenz Transparenz eines eines eines Modells<br />
Modells<br />
Menü Transparenz<br />
� Falls Sie mehrere Modelle geöffnet haben und ein Modell sehen möchten, das sich im<br />
Hintergrund befindet, können Sie das Modell im Vordergrund transparent machen.<br />
SESINT_DE_XPLORE 160109 6-4 Copyright 2009 © Sescoi International
Flächentransparenz<br />
Flächentransparenz<br />
Modell ohne Transparenz<br />
Visualisierung<br />
Visualisierung<br />
Transparenz 6<br />
� Klicken Sie auf das Icon , dann auf das Modell, das Sie transparent machen<br />
möchten, und machen Sie einen Rechtsklick zur Bestätigung.<br />
Falls Sie die Option Hohe Hohe Transparenzqualität Transparenzqualität in den Softwareparametern gewählt<br />
haben, erhalten Sie ein neues Fenster, in dem Sie den Transparenzgrad einstellen<br />
können:<br />
Transparenz eines Modells<br />
� Klicken Sie auf das Icon , um das Fenster Transparenzgrad zu schließen.<br />
Die Transparenz-Funktion kann auch auf Flächenebene verwaltet werden.<br />
� Klicken Sie auf das Icon .<br />
Copyright 2009 © Sescoi International 6-5 SESINT_DE_XPLORE 160109
6 Visualisierung<br />
Änderung der Farben<br />
Löschen Löschen Löschen der der Flächentransparenz<br />
Flächentransparenz<br />
� Wählen Sie die Flächen, die Sie transparent machen wollen und bestätigen Sie mit einem<br />
Rechtsklick.<br />
� Klicken Sie auf das Icon .<br />
� Wählen Sie die Flächen, die nicht mehr transparent sein sollen und bestätigen Sie mit<br />
einem Rechtsklick.<br />
TRANSPA RANSPA RANSPARENZ RENZ VON VON FLÄCHEN LÄCHEN UND UND MODELLEN ODELLEN<br />
Die Funktion Transparenz Transparenz der der Flächen Flächen entfernen entfernen gilt nicht für die Transparenz, die Sie auf<br />
der Modellebene definiert haben: nachdem Sie Ihr Modell transparent gemacht haben, wird<br />
das Klicken auf das Icon und die Flächenauswahl diese Fläche nicht transparent<br />
machen.<br />
6.4 Änderung Änderung der Farben<br />
Farben können leicht geändert werden...<br />
� Klicken Sie auf das Icon , wählen Sie die gewünschte Farbe, dann die Fläche(n)<br />
und bestätigen Sie mit einem Rechtsklick.<br />
SESINT_DE_XPLORE 160109 6-6 Copyright 2009 © Sescoi International
6.5 Elemente ein ein-/ausblenden<br />
ein<br />
/ausblenden<br />
<strong>WorkXPlore</strong> <strong>WorkXPlore</strong> <strong>3D</strong> <strong>3D</strong> <strong>3D</strong> hat mehrere Funktionen zum Ausblenden Ausblenden / Einblenden<br />
Einblenden<br />
von Elementen. Sie können sie dafür verwenden, bestimmte Elemente<br />
sichtbar zu machen oder nicht, um Ihre Arbeit zu erleichtern. Falls Sie mit<br />
großen Werkstücken arbeiten, können Sie Elemente ausblenden, so<br />
dass nur noch die zu bearbeitenden Bereiche am Bildschirm bleiben.<br />
Menü Ein-/Ausblenden<br />
Visualisierung<br />
Visualisierung<br />
Elemente ein-/ausblenden 6<br />
� Klicken Sie auf das Icon , dann auf die Elemente, die Sie im Anzeigebereich<br />
ausblenden wollen.<br />
Ausgeblendete Flächen<br />
Wie Sie im Menü sehen, stehen mehrere Schnellauswahlen zur Verfügung, um automatisch die<br />
Elemente eines bestimmten Typs auszublenden. Falls Sie zum Beispiel alle Polylinien<br />
ausblenden möchten, wählen Sie einfach die Menüeintragung Polylinien Polylinien. Polylinien<br />
� Nach Ausblenden von Elementen können Sie zwischen ausgeblendeten und<br />
eingeblendeten Elementen umschalten, indem Sie auf das Icon klicken.<br />
� Um alle Elemente wieder sichtbar zu machen, wählen Sie die Menüzeile Alles Alles anzeigen<br />
anzeigen<br />
unter dem Icon .<br />
Copyright 2009 © Sescoi International 6-7 SESINT_DE_XPLORE 160109
7 Bearbeitung<br />
7.1 Zerlegung eines Modelles<br />
Bearbeitung<br />
Bearbeitung<br />
Zerlegung eines Modelles 7<br />
Die Funktion Zerlegen Zerlegen erlaubt Ihnen, die Flächen des Werkstücks zu trennen, um sie zum<br />
Beispiel in einem anderen Layer zu speichern, zu löschen, usw. Mehrere Optionen sind<br />
möglich.<br />
� Klicken Sie auf das Icon , dann auf die Flächen, die Sie<br />
von dem Modell trennen wollen und machen Sie einen<br />
Rechtsklick zur Bestätigung.<br />
� Wenn Sie Ihr Modell zerlegen und die gewählte Fläche<br />
löschen wollen, klicken Sie auf das Icon . In diesem Fall<br />
werden die getrennten Flächen automatisch im Papierkorb<br />
gespeichert.<br />
<strong>WorkXPlore</strong> <strong>WorkXPlore</strong> <strong>3D</strong> <strong>3D</strong> <strong>3D</strong> bietet Ihnen auch die Möglichkeit, Ihr Modell zu zerlegen und alle Flächen des<br />
Modells zu trennen. Dies erfolgt mit dem Icon .<br />
Nach dem Zerlegen des Modells können Sie jede einzelne Fläche anzeigen, indem Sie auf die<br />
linke Registerkarte Zusammenbau Zusammenbau klicken. Sie können die Flächen durch Deaktivierung des<br />
Ankreuzfeldes ausblenden:<br />
Zerlegtes Modell<br />
VEREINIGUNG EREINIGUNG VON VON FLÄCHEN LÄCHEN<br />
� Wenn Sie Flächen vereinigen wollen (z.B. um die Zerlegung wieder rückgängig zu<br />
machen), klicken Sie auf das Icon , dann auf die Fläche(n) und das Modell, mit<br />
dem sie vereinigt werden sollen.<br />
� Bestätigen Sie mit einem Rechtsklick.<br />
Copyright 2009 © Sescoi International 7-1 SESINT_DE_XPLORE 160109
7 Bearbeitung<br />
Löschen und Wiederherstellen von Elementen<br />
Beachten Sie, dass ein Modell eine einzelne Fläche haben kann. Sie müssen jedoch<br />
mindestens zwei Modelle zur Vereinigung haben.<br />
7.2 Löschen und Wiederherstellen von Elementen<br />
Menü Löschen<br />
� Klicken Sie auf das Icon , dann auf das zu löschende Element.<br />
Gelöschte Elemente werden automatisch im Papierkorb gespeichert und können jederzeit<br />
wiederhergestellt werden, vorausgesetzt dass Sie Ihre Datei noch nicht gespeichert haben.<br />
� Wählen Sie die Menüzeile Die Die Objekte Objekte im im im Papierkorb Papierkorb wieder herstellen herstellen, herstellen<br />
um alle Elemente<br />
Papierkorb<br />
anzuzeigen, die gelöscht und im Papierkorb gespeichert wurden.<br />
� Klicken Sie einfach auf das Element, das Sie wiederherstellen wollen und bestätigen Sie<br />
mit einem Rechtsklick.<br />
� Um alle im Papierkorb gespeicherten Elemente definitiv zu löschen, wählen Sie einfach<br />
die Menüzeile Papierkorb Papierkorb endgültig endgültig leeren leeren.<br />
leeren<br />
SESINT_DE_XPLORE 160109 7-2 Copyright 2009 © Sescoi International
Übung: Übung: Anzeige Anzeige eines eines Werkstücks Werkstücks und und Zerlegen Zerlegen eines eines Modells<br />
Modells<br />
8 Übung: Anzeige eines eines Werkstücks Werkstücks und<br />
Zerlegen Zerlegen eines eines Modells<br />
Modells<br />
Ziel<br />
Ziel<br />
Notwendiges Notwendiges Werkstück<br />
Werkstück<br />
Anweisungen<br />
Anweisungen<br />
Anweisungen<br />
Zeigen Sie Ihr Werkstück mit unterschiedlichen Orientierungen in verschiedenen Ansichten an<br />
und zerlegen Sie das Modell.<br />
(PC) : \<strong>WorkXPlore</strong>\<strong>3D</strong>Samples\wxplore_03.a3d<br />
1. Öffnen Sie die Datei wxplore_03.a3d.<br />
2. Zerlegen Sie das Modell.<br />
3. Erstellen Sie vier unterschiedliche Ansichten und richten Sie das Werkstück wie im<br />
nachstehenden Bild aus:<br />
Werkstück in <strong>WorkXPlore</strong><br />
Copyright 2009 © Sescoi International 8-1 SESINT_DE_XPLORE 160109<br />
8
9 Analysen Analysen<br />
9.1 Messungen<br />
Die Funktionen zum Messen sind wichtige Funktionen in<br />
<strong>WorkXPlore</strong> <strong>WorkXPlore</strong> <strong>3D</strong> <strong>3D</strong>. <strong>3D</strong> Sie erhalten dadurch präzisere Informationen<br />
über das Werkstück, das Sie zu produzieren haben:<br />
Bearbeitungstiefe, Größe der Rohteil-Box, usw. Die meisten<br />
Funktionen zum Messen sind in der Werkzeugbox<br />
Messungen<br />
Messungen Messungen verfügbar.<br />
Im Untermenü Abstand Abstand: Abstand<br />
Menü Messungen<br />
9.1.1 9.1.1 Messung Messung von Abständen<br />
Analysen<br />
Analysen<br />
Messungen 9<br />
Messungen von Abständen erlauben Ihnen, die Länge zwischen zwei Punkten, einem Punkt<br />
und einer Ebene, zwei Objekten, etc. zu bestimmen. Sie können den Typ des zu messenden<br />
Abstands durch Auswahl der entsprechenden Zeile im Untermenü bestimmen oder später im<br />
Fenster Messung Abstände Abstände, Abstände<br />
das sich automatisch nach Auswahl einer Menüzeile öffnet:<br />
Im Fenster Messung Abstände Abstände: Abstände<br />
1. Klicken Sie auf den Typ von Abstand, den Sie messen wollen, und wählen Sie die<br />
relevanten Elemente anhand des Auswahlfensters Punkte Punkte:<br />
Punkte<br />
Copyright 2009 © Sescoi International 9-1 SESINT_DE_XPLORE 160109
9 Analysen<br />
Messungen<br />
Auswahl von Punkten<br />
2. Klicken Sie auf die zu messenden Elemente.<br />
Wenn die Option Auto. Auto. Erzeugen Erzeugen im Fenster Messung Messung Abstände Abstände Abstände aktiv ist, werden die<br />
Messdaten (Pfeil und Abstand) automatisch auf Ihrer Zeichnung erstellt.<br />
Messung Abstände: Auto. Erzeugen<br />
� Nachdem Sie die Messungen vorgenommen haben, klicken Sie auf den Button<br />
Schließen Schließen. Schließen<br />
9.1.2 9.1.2 Messung von Abständen: Beispiel<br />
Gehen Sie davon aus, dass Sie den Abstand zwischen den Ebenen A und B an den Enden<br />
Ihres Werkstücks wissen möchten, wie im nachstehenden Bild gezeigt:<br />
Abstand zwischen zwei Ebenen<br />
SESINT_DE_XPLORE 160109 9-2 Copyright 2009 © Sescoi International
Gehen Sie in diesem Fall wie folgt vor:<br />
1. Wählen Sie die Funktion Ebene Ebene - Ebene Ebene im Menü Abstand:<br />
Menü Abstand<br />
Es erscheint das Fenster Definition Definition der der Ebene Ebene: Ebene<br />
Erstellung einer Ebene - Drei Punkte<br />
Analys Analysen Analys en<br />
Messungen 9<br />
Jetzt erstellen wir eine erste Ebene, indem wir auf drei Punkte am linken Rand des<br />
Werkstücks klicken, und eine zweite Ebene mit drei Punkten am rechten Rand.<br />
2. Klicken Sie auf das Icon .<br />
3. Klicken Sie auf drei Punkte, wie im nachstehenden Bild:<br />
Ebene mit drei Punkten:<br />
Nachdem Sie auf die drei Punkte geklickt haben, wird Ihre Ebene automatisch erstellt:<br />
Copyright 2009 © Sescoi International 9-3 SESINT_DE_XPLORE 160109
9 Analysen<br />
Messungen<br />
Erste Ebene für die Messung eines Abstands<br />
4. Klicken Sie erneut auf das Icon .<br />
5. Klicken Sie auf drei relevanten Punkte, um eine Ebene zu erstellen, wie nachstehend<br />
gezeigt:<br />
Zweite Ebene für die Messung eines Abstands<br />
6. Klicken Sie auf das Icon , um die Auswahl der beiden Ebenen zu bestätigen und den<br />
Abstand anzuzeigen.<br />
Messung von Abständen<br />
9.1.3 9.1.3 Messung eines Radius Radius<br />
Die Messung eines Radius erlaubt das Bestimmen von Radien oder Durchmessern. Radien /<br />
Durchmesser können durch das Anklicken von drei Punkten auf dem Radius oder durch die<br />
Auswahl eines Flächenrands gemessen werden. Der Messungsmodus wird im Fenster<br />
Messung Messung Radius Radius definiert, das automatisch nach Klicken auf das Icon Messung Messung Messung Radius<br />
Radius<br />
angezeigt wird:<br />
SESINT_DE_XPLORE 160109 9-4 Copyright 2009 © Sescoi International
Analysen<br />
Analysen<br />
Messungen 9<br />
1. Klicken Sie auf das Icon (Radius durch drei Punkte) oder (Radius an<br />
Flächenrand) je nach der Messung, die Sie vornehmen wollen.<br />
2. Klicken Sie auf drei Punkte auf dem Radius oder am Flächenrand.<br />
Der Wert des Radius wird automatisch angezeigt:<br />
Messung eines Radius: Flächenrand<br />
3. Wiederholen Sie dasselbe Verfahren für jeden zu messenden Radius und klicken Sie auf<br />
den Button Schließen Schließen sobald Sie fertig sind.<br />
9.1.4 9.1.4 Messung ein eines ein<br />
es Winkels<br />
Winkels<br />
Sie können Winkel zwischen 3 Punkten, 2 Linien oder 2 Ebenen messen, je nach dem Icon, auf<br />
das Sie klicken.<br />
Menü Messung Winkel<br />
� Klicken Sie auf das relevante Icon im Fenster Messung Messung Winkel Winkel:<br />
Winkel<br />
Copyright 2009 © Sescoi International 9-5 SESINT_DE_XPLORE 160109
9 Analysen<br />
Messungen<br />
Fenster Messung Winkel<br />
� Klicken Sie auf drei Punkte oder wählen Sie die Elemente, die Sie zum Messen<br />
verwenden wollen. Wenn Sie zwei Ebenen oder zwei Linien verwenden, vergessen Sie<br />
nicht, dass Sie nach Auswahl der ersten Ebene oder Linie einen Rechtsklick machen<br />
müssen.<br />
Messung eines Winkels: Mit zwei Linien<br />
9.1.5 9.1.5 Punktkoordinaten<br />
Wenn Sie die Koordinaten eines Punktes messen möchten, müssen Sie die Funktion Messung<br />
Messung<br />
Punkte Punkte verwenden:<br />
Menü Messung Punkt<br />
� Klicken Sie auf das Icon und auf den Punkt, dessen Koordinaten Sie messen<br />
möchten.<br />
SESINT_DE_XPLORE 160109 9-6 Copyright 2009 © Sescoi International
Punktkoordinaten<br />
9.2 Anmerkungen<br />
Anmerkungen sind eine wichtige Funktion, die Sie dafür verwenden können, Informationen<br />
mit Ihren Partnern zu teilen. Sie können sie dafür verwenden, einem Objekt des Werkstücks<br />
einen Hinweistext zuzuordnen. Es gibt mehrere vordefinierten Anmerkungen: Sie können<br />
schnell die Bezeichnung des Objekts, auf das Sie klicken, die Z Höhe einer ebenen Fläche,<br />
die Koordinaten eines Punktes, einen Radius, usw. anzeigen.<br />
EINGABE INGABE EINE EINES EINE S FREIEN TEXTS EXTS<br />
Analysen<br />
Analysen<br />
Anmerkungen 9<br />
Gehen Sie davon aus, dass Sie Anmerkungen über dieses Objekt mit Partnern teilen möchten.<br />
Sie möchten zum Beispiel wissen, ob die gegenüber liegenden Seiten des Werkstücks<br />
symmetrisch sein sollen oder nicht.<br />
1. Klicken Sie auf das Icon.<br />
2. Geben Sie Ihren Text in das Eingabefeld ein und klicken Sie auf OK OK, OK um die Erzeugung zu<br />
bestätigen.<br />
3. Verschieben Sie das Label in die gewünschte Stellung und klicken Sie, um den Text im<br />
Anzeigebereich zu verankern.<br />
4. Bestätigen Sie Erstellung des Labels mit einem Rechtsklick.<br />
Copyright 2009 © Sescoi International 9-7 SESINT_DE_XPLORE 160109
9 Analysen<br />
Anmerkungen<br />
Neues Label<br />
Wenn Sie später den drei weiteren Ecken Bezugslinien hinzufügen wollen, machen Sie einen<br />
Rechtsklick auf das Label und wählen Sie die Menüzeile Parameter Parameter:<br />
Parameter<br />
Menüzeile Label Parameter<br />
� Im neu angezeigten Fenster wählen Sie die Option Neue Neue Bezugslinie<br />
Bezugslinie.<br />
Bezugslinie<br />
Bezugslinie hinzufügen<br />
SESINT_DE_XPLORE 160109 9-8 Copyright 2009 © Sescoi International
� Klicken Sie auf jede Fläche, die Sie mit einer Bezugslinie markieren wollen.<br />
� Klicken Sie OK OK im Fenster Text Text. Text<br />
Bezugslinien<br />
WEITERE EITERE LABELS ABELS<br />
Analysen<br />
Analysen<br />
Anmerkungen 9<br />
Fügt automatisch den Namen des Objekts hinzu, auf das Sie klicken. Natürlich ist<br />
diese Funktion viel sinnvoller zu verwenden, wenn Sie Ihr Modell zuvor zerlegt<br />
haben.<br />
Fügt automatisch die Z-Ebene der angeklickten Fläche hinzu. Natürlich muss es<br />
sich um eine ebene Fläche handeln.<br />
Fügt automatisch die Koordinaten des angeklickten Punkts hinzu.<br />
Fügt automatisch den Radius des Kreises oder Kreisbogens hinzu, auf den Sie<br />
klicken.<br />
Copyright 2009 © Sescoi International 9-9 SESINT_DE_XPLORE 160109
9 Analysen<br />
Analysewerkzeuge<br />
Menü Dynamischer Schnitt<br />
Anmerkungen<br />
9.3 Analysewerkzeuge<br />
<strong>WorkXPlore</strong> <strong>WorkXPlore</strong> <strong>WorkXPlore</strong> <strong>3D</strong> <strong>3D</strong> <strong>3D</strong> bietet eine weite Spanne von Analysewerkzeuge, die Sie dafür verwenden<br />
können, Angebote zu erstellen, relevante Bearbeitungsstrategien zu wählen, die Fertigung zu<br />
steuern, usw.<br />
Die Analysewerkzeuge enthalten folgendes:<br />
� Dynamischer Schnitt<br />
� Rohteil-Box<br />
� Formschräge<br />
� Krümmungsradien<br />
9.3.1 9.3.1 Dynamischer Schnitt<br />
<strong>WorkXPlore</strong> <strong>WorkXPlore</strong> <strong>3D</strong> <strong>3D</strong> <strong>3D</strong> bietet eine Funktion für die Erzeugung von dynamischen Schnitten, die Sie<br />
dafür verwenden können, das Innere des Modelles zu ergründen und Messungen anhand der<br />
erzeugten Schnitte vorzunehmen.<br />
� Öffnen Sie die Datei wxplore_exa_03.a3d.<br />
� Klicken Sie einfach auf das Icon im <strong>WorkXPlore</strong> <strong>3D</strong> <strong>3D</strong>-Menü, <strong>3D</strong><br />
um die Funktion zu<br />
starten.<br />
Damit wird automatisch das Menü Dynamischer Dynamischer Schnitt Schnitt mit all seinen Optionen aktiviert.<br />
SESINT_DE_XPLORE 160109 9-10 Copyright 2009 © Sescoi International
Dynamischer Schnitt 1<br />
Analysen<br />
Analysen<br />
Analysewerkzeuge 9<br />
Um diese Funktion zu verwenden, müssen Sie zuvor die Schnittebene definieren, die Sie<br />
verwenden wollen. Mit dem interaktiven 3-Achsen Manipulator ist diese Funktion sehr interaktiv:<br />
Sie brauchen nur den Referenzmanipulator zu bewegen oder zu drehen, um den dynamischen<br />
Schnitt zu kontrollieren.<br />
� Klicken Sie auf den blauen Pfeil der Z-Achse und halten Sie die Maustaste gedrückt,<br />
während Sie den Pfeil der Z-Achse drehen.<br />
� Verschieben Sie den Cursor im Rahmen Position Position nach links oder rechts, um dynamisch<br />
Schnitte durch das Werkstück anzuzeigen. Verwenden Sie den Button M, um den Cursor<br />
wieder auf die mittlere Position zu setzen.<br />
Dynamischer Schnitt 2<br />
MESSUNGEN ESSUNGEN ESSUNGEN BEI BEI BEI EINEM EINEM DDYNAMISCHEN<br />
D YNAMISCHEN SCHNITT CHNITT<br />
Wie Sie sehen, bleiben alle Messwerkzeuge in der Funktion Dynamischer Schnitt verfügbar.<br />
HINWEISE INWEISE BEI DER VERWENDUNG ERWENDUNG ERWENDUNG DES DES MANIPULATORS ANIPULATORS FÜR FÜR DYNA DYNAMISCHE<br />
DYNA DYNA MISCHE SCHNITTE CHNITTE CHNITTE...<br />
CHNITTE ...<br />
� Wenn der Manipulator einen Teil des Werkstücks verdeckt, klicken Sie auf die Kugel im<br />
Zentrum, halten Sie die Maustaste gedrückt und verschieben Sie ihn:<br />
Manipulator Bewegung<br />
Sie können auch einem Rechtsklick auf die Kugel machen, um die Parameter des Manipulators<br />
zu ändern.<br />
Copyright 2009 © Sescoi International 9-11 SESINT_DE_XPLORE 160109
9 Analysen<br />
Analysewerkzeuge<br />
� Klicken Sie auf die Kreisbögen, um das Werkstück entsprechend der drei Achsen zu<br />
drehen:<br />
Manipulator Kreisbögen<br />
� Klicken Sie auf eine Achse und halten Sie die Maustaste gedrückt, um den Schnitt entlang<br />
der gewählten Achse zu bewegen.<br />
Bewegung des Schnitts entlang der Achse<br />
Beachten Sie, dass Sie die Cursors der Werkzeugboxen Position und Rotation Rotation verwenden<br />
können, um den Manipulator zu bewegen.<br />
ERSTELLUNG RSTELLUNG EEINER<br />
E INER SCHNITTKURVE CHNITTKURVE IM IM AKTUE AKTUELLEN<br />
AKTUE LLEN LAYER AYER ODER ODER IM IM IM ERSTEN ERSTEN FREIEN LAYER AYER<br />
Nachdem Sie die zu exportierende Schnittkurve für eine spätere Verwendung definiert haben,<br />
wählen Sie die entsprechende Option Aktiver Aktiver Layer Layer oder 1. 1. freier freier Layer Layer, Layer je nachdem ob Sie die<br />
so erstellte Kurve im aktuellen Layer oder im ersten leeren Layer hinzufügen wollen, und klicken<br />
Sie auf das Icon .<br />
Erzeugen von Schnittkurven<br />
Der Layer, der die Schnittkurve enthält, erscheint wie folgt in der Registerkarte Filter Filter / / Layer Layer.<br />
Layer<br />
SESINT_DE_XPLORE 160109 9-12 Copyright 2009 © Sescoi International
Schnittkurve im Layer<br />
Analysen<br />
Analysen<br />
Analysewerkzeuge 9<br />
Wie Sie im obigen Bild sehen, wird der Schnitt mit der folgenden Codierung gezeigt:<br />
Schn 5.24 (XOY)<br />
"Schn" bedeutet Schnitt, "5.24" entspricht dem Abstand im Verhältnis zum Nullpunkt und die<br />
Werte in Klammern entsprechen den Koordinaten der Schnittebene.<br />
WEITERE EITERE FUNKTIONEN<br />
UNKTIONEN<br />
UNKTIONEN...<br />
UNKTIONEN ...<br />
und<br />
Nur Schnitt anzeigen<br />
Schnittrichtung ändern<br />
Macht die Schnittebene transparent<br />
Erzeugt die Schnittkurve<br />
Zeigen eine Ansicht senkrecht zur Schnittebene<br />
Erstellt eine auf einer Kurve basierte Schnittebene<br />
Definiert eine neue Schnittebene<br />
Schließt die Funktion Dynamischer Schnitt<br />
Copyright 2009 © Sescoi International 9-13 SESINT_DE_XPLORE 160109
9 Analysen<br />
Analysewerkzeuge<br />
9.3.2 9.3.2 9.3.2 Rohteil Rohteil-Box<br />
Rohteil<br />
Box<br />
Die Funktion Rohteil-Box erlaubt Ihnen, die Größe des für die Produktion<br />
des Werkstücks benötigten Materialblocks zu bestimmen und somit eine<br />
Schätzung der Rohmaterialkosten vorzunehmen. Es gibt zwei Typen von<br />
Rohteil-Boxen:<br />
� die orientierte orientierte Rohteil-Box - diese Box wird entsprechend der<br />
Werkstückorientierung erstellt, und<br />
� die Minimum Minimum Rohteil-Box - diese Box wird so erstellt, dass der<br />
benötigte Rohmaterialblock so klein wie möglich ist.<br />
Orientierte Rohteil-Box<br />
� Öffnen Sie die Datei wxplore_exa_04.a3d.<br />
� Wählen Sie Orientiert Orientiert oder Minimum Minimum im Menü.<br />
� Klicken Sie auf das Modell oder die Flächen, die in der Rohteil-Box enthalten sein sollen,<br />
und machen Sie einen Rechtsklick, um die Erstellung der Rohteil-Box zu bestätigen:<br />
Minimum Rohteil-Box<br />
In beiden Fällen wird das Fenster Parameter Parameter Parameter Rohteil Rohteil-Box<br />
Rohteil Box angezeigt. Sie können es dafür<br />
verwenden, die Größe der Box anzupassen.<br />
SESINT_DE_XPLORE 160109 9-14 Copyright 2009 © Sescoi International
Parameter Rohteil-Box<br />
VERGRÖßERUNG ERGRÖßERUNG DER DER ROHTEIL OHTEIL OHTEIL-BOX<br />
OHTEIL OX OX... OX...<br />
...<br />
Analysen<br />
Analysen<br />
Analysewerkzeuge 9<br />
Zur Vergrößerung der Rohteil-Box entlang der drei Achsen, geben Sie den zusätzlichen Wert in<br />
den relevanten Feldern ein. Wenn Sie zum Beispiel die Rohteil-Box um 5 mm auf beide Seiten<br />
der X-Achse ausdehnen wollen, geben Sie 5 im Feld X+ ein, drücken Sie [Enter] [Enter], [Enter] geben Sie 5<br />
im Feld X- ein und drücken Sie [Enter]<br />
[Enter]<br />
� Ein Klick auf den Button Reset Reset Reset setzt die Größe der Rohteil-Box auf die ursprünglichen<br />
Abmessungen zurück.<br />
Falls Sie die Rohteil-Box um den gleichen Wert in allen Richtungen erweitern möchten, wählen<br />
Sie die Option Einheitliches Einheitliches Offset Offset, Offset geben Sie den Offsetwert ein und drücken Sie [Enter] [Enter]. [Enter]<br />
DYNAMISCHE<br />
YNAMISCHE<br />
YNAMISCHE VERGRÖßERUNG ERGRÖßERUNG DER DER ROHTEIL OHTEIL OHTEIL-BOX<br />
OHTEIL OX OX... OX ...<br />
Wenn Sie die Rohteil-Box dynamisch im Anzeigebereich erweitern wollen,<br />
drücken Sie die Taste [Strg] [Strg] und halten Sie sie fest, klicken Sie dann auf<br />
den Rand und ziehen Sie ihn auf die gewünschte Position.<br />
Drag & Drop Rohteil-Box<br />
Copyright 2009 © Sescoi International 9-15 SESINT_DE_XPLORE 160109
9 Analysen<br />
Analysewerkzeuge<br />
ANZEIGE NZEIGE VON VON KOLLISIONEN OLLISIONEN OLLISIONEN ZWISCHEN ZWISCHEN DER ROHTEIL OHTEIL OHTEIL-BOX OHTEIL OX UND UND DEM DEM BAUTEIL AUTEIL AUTEIL... AUTEIL...<br />
...<br />
Mit <strong>WorkXPlore</strong> <strong>3D</strong> können Sie Kollisionen zwischen dem Werkstück und der<br />
Rohteil-Box anzeigen. Diese Funktion muss unter der Registerkarte Anzeige<br />
Anzeige<br />
aktiviert werden.<br />
� Klicken Sie auf das Icon und auf das Werkstück Element im<br />
Anzeigebereich. Sie können die Farbe der Kollisionskurve (Feld Farbe<br />
Farbe<br />
Verschneidung<br />
Verschneidung) Verschneidung ändern.<br />
Rohteil-Box: Registerkarte Anzeige<br />
Rohteil-Box: Kollisionskurve<br />
9.3.3 9.3.3 Schätzung Schätzung des benötigten Rohmaterialblocks<br />
Mit der Rohteil-Box können Sie die Kosten des für die Fertigung des Werkstücks nötigen<br />
Rohmaterials schätzen.<br />
DEFINITION EFINITION DER DER ROHMATERIALIEN OHMATERIALIEN MIT MIT DICHTE ICHTE ICHTE UND UND PREIS REIS<br />
Zur automatischen Schätzung müssen Sie zuvor eine Liste der Materialien mit deren Dichte und<br />
Preis / Kg aufstellen.<br />
SESINT_DE_XPLORE 160109 9-16 Copyright 2009 © Sescoi International
� Klicken Sie auf den Button Optionen Optionen im Menü Datei Datei: Datei<br />
Menü Datei: Button Optionen<br />
� Wählen Sie die Registerkarte Analysen Analysen: Analysen<br />
Parameter - Analysen<br />
Materialien werden im Rahmen Materialien Materialien hinzugefügt.<br />
Analysen<br />
Analysen<br />
Analysewerkzeuge 9<br />
1. Um der Liste ein neues Material hinzuzufügen, klicken Sie auf den + Button über dem Feld<br />
der Materialliste. Es wird folgende Dialogbox angezeigt:<br />
Dialogbox Neues Material<br />
2. Geben Sie den Namen des Materials im Feld Bezeichnung ein, sowie eine Dichte und einen<br />
Preis pro kg.<br />
3. Klicken Sie auf OK OK, OK um das neue Material zu speichern und die Dialogbox zu schließen.<br />
Copyright 2009 © Sescoi International 9-17 SESINT_DE_XPLORE 160109
9 Analysen<br />
Analysewerkzeuge<br />
Der Materialliste in der Registerkarte Analyse Analyse wird ein neues Material hinzugefügt.<br />
� Um ein Material aus der Liste zu entfernen, wählen Sie die entsprechende Eintragung und<br />
klicken Sie auf den Button -.<br />
� Um ein Material der Liste zu editieren, wählen Sie die entsprechende Eintragung und<br />
klicken Sie auf den Button M. Die Dialogbox Material Material ändern ändern wird angezeigt. Sie enthält<br />
die gleichen Einträge wie die Dialogbox Neues Neues Material Material. Material Ändern Sie die Informationen<br />
entsprechend und klicken Sie auf OK OK. OK<br />
ERSTELLUNG RSTELLUNG DER DER DER ROHTEIL HTEIL HTEIL-BOX HTEIL OX UND UND SCHÄTZUNG CHÄTZUNG DES DES PREISES REISES REISES DES DES ROHMATERIALBLOCKS<br />
OHMATERIALBLOCKS<br />
� Erstellen Sie eine orientierte Rohteil-Box für Ihr Werkstück.<br />
� Wählen Sie das gewünschte Material in der Abrollliste der Materialien.<br />
Wie Sie sehen, zeigt das System alle Materialien an, die in den Systemparametern<br />
definiert worden sind. Nach Auswahl des Materials werden das Gewicht und der Preis<br />
des Blocks automatisch kalkuliert:<br />
Berechnung der Kosten der Rohteil-Box<br />
SESINT_DE_XPLORE 160109 9-18 Copyright 2009 © Sescoi International
Anzeige des ursprünglichen Modells<br />
Analysen<br />
Analysen<br />
Analysewerkzeuge 9<br />
Wenn Sie dafür verantwortlich sind, in Ihrem Unternehmen Angebote zu erstellen, wissen Sie<br />
nun, dass die Rohmaterialkosten für Fertigung eines solchen Werkstücks 7,18 Euro pro Stück<br />
betragen werden. Beachten Sie, dass Sie unterschiedliche Berechnungen durchführen können,<br />
indem Sie direkt die dem Material in den Systemparametern zugeordneten Dichte und Preis /<br />
Kg ändern.<br />
9.3.4 9.3.4 9.3.4 Vergleich von Modellen<br />
Bei Ihren täglichen Aktivitäten kann es sein, dass Sie eine erste Version eines Modelles<br />
empfangen und nach einigen Tagen eine zweite Version, ohne dass Sie die genauen<br />
Unterschieden zwischen beiden Versionen kennen. Die Funktion zum Vergleich von Modellen<br />
erlaubt Ihnen, die zwischen den beiden Versionen geänderten Bereiche des Werkstücks<br />
hervorzuheben. Änderungen werden farbig angezeigt: Grün zeigt an, wo Material entfernt<br />
worden ist, während Rot den Bereichen entspricht, bei denen Material hinzugefügt worden ist.<br />
In diesem Beispiel verwenden wir die Dateien wxplore_exa_05A.CATPart und<br />
wxplore_exa_05B.CATPart.<br />
� Öffnen Sie die beiden Modelle im gleichen <strong>WorkXPlore</strong> <strong>WorkXPlore</strong> <strong>3D</strong> <strong>3D</strong>-Fenster.<br />
<strong>3D</strong><br />
Da beide Modelle sehr ähnlich sind, können die beiden nur schwer unterschieden<br />
werden. Klicken Sie in diesem Fall auf die Registerkarte Zusammenbau und wählen Sie<br />
das Modell, das Sie angezeigt haben wollen, oder wählen Sie es ab.<br />
Anzeige des geänderten Modells<br />
Wie Sie in den vorstehenden Bildern sehen, ist es schwierig, die beiden Versionen zu<br />
unterscheiden, wenn die Funktion Vergleich Vergleich von von Modellen Modellen nicht verwendet wird.<br />
� Klicken Sie auf Modelle Modelle vergleichen vergleichen in der Hauptwerkzeugleiste:<br />
Menü Modelle vergleichen<br />
Copyright 2009 © Sescoi International 9-19 SESINT_DE_XPLORE 160109
9 Analysen<br />
Analysewerkzeuge<br />
� Klicken Sie auf das ursprüngliche Modell.<br />
� Klicken Sie auf das geänderte Modell.<br />
Im Anzeigebereich wird das Modell nun mit neuen Farben ausgegeben und das Fenster<br />
Modelle Modelle vergleichen vergleichen wird angezeigt.<br />
Modelle vergleichen<br />
Die grüne Farbe entspricht den Bereichen, wo Material entfernt wurde. Die rote Farbe zeigt die<br />
Bereiche, wo Material hinzugefügt wurde. Um die zu entfernende oder hinzuzufügende<br />
Materialmenge zu bestimmen, drücken Sie die Taste [Strg] [Strg] [Strg] und klicken Sie auf die Fläche:<br />
<strong>WorkXPlore</strong> <strong>WorkXPlore</strong> <strong>3D</strong> <strong>3D</strong> zeigt Ihnen den Abstand zwischen den beiden Flächen an:<br />
Abstandsvergleich<br />
SESINT_DE_XPLORE 160109 9-20 Copyright 2009 © Sescoi International
Analysen<br />
Analysen<br />
Analysewerkzeuge 9<br />
� Falls Sie aus irgendeinem Grund das ursprüngliche und geänderte Modell austauschen<br />
möchten, klicken Sie auf das Icon .<br />
9.3.5 9.3.5 9.3.5 Formschräge<br />
Formschräge<br />
� Öffnen Sie die Datei wxplore_exa_04.a3d.<br />
<strong>WorkXPlore</strong> <strong>WorkXPlore</strong> <strong>3D</strong> <strong>3D</strong> erlaubt Ihnen, die Formschrägen Ihres Modells anzuzeigen. Diese Funktion<br />
kann von der Hauptwerkzeugleiste aus aktiviert werden, indem Sie auf das relevante Icon<br />
klicken:<br />
Menü Formschräge<br />
Damit erscheint das Fenster Visualisierung Visualisierung Visualisierung Formschräge<br />
Formschräge:<br />
Formschräge<br />
Visualisierung der Formschräge<br />
Wie Sie sehen, wird die Referenz-Richtung durch einen roten Pfeil angegeben. Wenn Sie den<br />
Winkel der Fläche dynamisch anzeigen wollen während Sie den Mauscursor in den<br />
Anzeigebereich verschieben, wählen Sie die Option Aktiv Aktiv.<br />
Aktiv<br />
Copyright 2009 © Sescoi International 9-21 SESINT_DE_XPLORE 160109
9 Analysen<br />
Analysewerkzeuge<br />
Formschräge: Referenz-Richtung und Winkel der Fläche<br />
� Klicken Sie auf die Fläche mit gedrückter [Strg] [Strg]-Taste, [Strg] damit der Wert des Winkels am<br />
Bildschirm bleibt.<br />
Ihrem Werkstück entsprechend möchten Sie vielleicht die Winkelwerte der Formschräge<br />
ändern, die als Vorgabe beim Öffnen des Fensters erscheinen. Damit diese Änderung<br />
dynamisch in der Anzeige berücksichtigt wird, wählen Sie die Option Auto Auto. Auto Ansonsten müssen<br />
Sie auf den Button Anwenden Anwenden Anwenden klicken, um die Änderungen im Anzeigebereich anzuzeigen.<br />
NEUORIENTIERUNG EUORIENTIERUNG EINER EINER EINER FLÄCHE LÄCHE<br />
Bei der Analyse von Formschrägen kann es vorkommen, dass einige Flächen nicht richtig<br />
orientiert sind. Das kann schnell korrigiert werden, indem Sie auf den Button Flächen Flächen umkehren<br />
umkehren<br />
klicken und dann auf die betroffene Fläche. Bestätigen Sie mit einem Rechtsklick.<br />
9.3.6 9.3.6 Analyse der Krümmungsradien<br />
Die Funktion Krümmungsradien<br />
Krümmungsradien Krümmungsradien zeigt das Teil in verschiedenen Farben an, entsprechend dem<br />
Krümmungsradius der Flächen. Das erlaubt Ihnen, schnell den notwendigen Mindest-<br />
Werkzeugdurchmesser zu bestimmen, mit dem das Werkstück bearbeitet werden kann.<br />
1. Wählen Sie Krümmung Krümmung in der Hauptwerkzeugleiste und klicken Sie auf die Menüzeile<br />
Krümmung Krümmung.<br />
Krümmung Krümmung<br />
Menü Krümmung<br />
2. Klicken Sie auf das Modell, das Sie analysieren wollen.<br />
Es erscheint das Fenster Analyse Krümmungsradius:<br />
SESINT_DE_XPLORE 160109 9-22 Copyright 2009 © Sescoi International
Analyse der Krümmungsradien<br />
Analysen<br />
Analysen<br />
Analysewerkzeuge 9<br />
3. Um die Spanne der anzuzeigenden Radien zu definieren, geben Sie die gewünschten<br />
Maximum und Minimum Werte in den Feldern Maximum Maximum Radius Radius und Minimum Minimum Radius Radius ein<br />
und drücken Sie [Enter] [Enter]. [Enter]<br />
4. Klicken Sie auf den Button Anwenden Anwenden.<br />
Anwenden<br />
ANZEIGE NZEIGE ALLER ALLER EBENEN EBENEN FLÄCHEN LÄCHEN<br />
Bei der Analyse des Werkstücks können Sie auch alle ebenen, senkrechten oder nicht ebenen<br />
Flächen anzeigen. Dazu brauchen Sie nur ebene ebene Flächen Flächen im Menü Krümmung Krümmung Krümmung zu wählen.<br />
Damit wird das Modell automatisch in verschiedenen Farben angezeigt, die davon abhängen,<br />
ob eine Fläche eben ist oder nicht, senkrecht, usw.<br />
Ebene Flächen<br />
Für größere Flexibilität können Sie die Farbencodierung ändern, indem Sie direkt auf das<br />
Farbrechteck klicken und eine andere Farbe wählen.<br />
� Zur Änderung der Referenzebene klicken Sie auf den Button Referenzebene<br />
Referenzebene, Referenzebene<br />
erstellen<br />
Sie eine neue Ebene und machen Sie einen Rechtsklick, damit die Anzeige des<br />
Werkstücks entsprechend aktualisiert wird.<br />
Copyright 2009 © Sescoi International 9-23 SESINT_DE_XPLORE 160109
9 Analysen<br />
Inventur aller Elemente und Objekte<br />
Beispiel Beispiel: Beispiel Gehen Sie davon aus, dass Sie eine Referenzebene erstellen und verwenden wollen,<br />
die senkrecht zur ursprünglichen Referenzebene ist. Sie würden folgendes erhalten:<br />
Ebene Flächen - Senkrechte Ebene<br />
9.3.7 9.3.7 9.3.7 Messen vvon<br />
v<br />
on Modell Modell-Punkten<br />
Modell Punkten<br />
Die Funktion zum Messen von Modellpunkten erlaubt Ihnen die Anzeige der Unterschiede<br />
zwischen dem modellisierten Werkstück und einer Reihe von Punkten, die anhand eines<br />
dreidimensionalen Messfühlers auf dem fertigen Teil erzeugt wurden. Der Vergleich erfolgt<br />
durch Import der Punkte, die auf dem ursprünglichen Modell erzeugt wurden.<br />
9.4 Inventur Inventur aller Elemente und und Objekte<br />
Mit der Funktion Inventur Inventur können Sie einfach alle Modelle, Elemente (Kurven, Punkte, usw.)<br />
auflisten, die die Datei enthält.<br />
Menü System: Inventur<br />
� Klicken Sie auf das Icon in der Werkzeugbox System System, System um die Funktion zu<br />
Inventur<br />
aktivieren:<br />
SESINT_DE_XPLORE 160109 9-24 Copyright 2009 © Sescoi International
Die Inventur wird automatisch durchgeführt.<br />
Analysen<br />
Analysen<br />
Inventur aller Elemente und Objekte 9<br />
� Klicken Sie auf eine Zeile, dann auf das Icon , um weitere Informationen über das<br />
gewählte Objekt zu erhalten.<br />
SPEICHERN PEICHERN DER DER INVENTUR NVENTUR<br />
Sie können die Inventurliste in einer txt- oder csv-Datei speichern.<br />
Copyright 2009 © Sescoi International 9-25 SESINT_DE_XPLORE 160109
Erstellen Erstellen von von Achsensystemen Achsensystemen und und Drahtmodell<br />
Drahtmodell-Elementen<br />
Drahtmodell Elementen<br />
Erstellen von Achsensystemen 10<br />
10 Erstellen von Achsensystemen und<br />
Drahtmodell<br />
Drahtmodell-Eleme<br />
Drahtmodell Eleme Elementen Eleme nten<br />
10.1 10.1 Erstellen von Achsensystemen<br />
Wenn Sie ein Achsensystem erstellen wollen, z.B. um die Bearbeitung des<br />
Werkstücks vorzubereiten, müssen Sie die Werkzeugleiste Erzeugen<br />
aktivieren.<br />
� Klicken Sie auf das Icon .<br />
Definition eines Achsensystems<br />
1. Geben Sie Ihrem Achsensystem einen Namen und wählen Sie die Option Anzeigen Anzeigen, Anzeigen falls<br />
Sie den Namen im Anzeigebereich sehen wollen.<br />
Achsensysteme können auf verschiedene Weisen erstellt werden:<br />
� durch Definition des Nullpunktes,<br />
� durch Definition von drei Punkten oder<br />
� durch Erstellen einer Ebene.<br />
� Um ein Achsensystem zu aktivieren: klicken Sie auf das Icon und dann auf das<br />
Achsensystem.<br />
� Um das ursprüngliche Achsensystem zu aktivieren, wie es mit der Datei geöffnet wurde,<br />
klicken Sie auf das Icon .<br />
Copyright 2009 © Sescoi International 10-1 SESINT_DE_XPLORE 160109
10 Erstellen Erstellen Erstellen von von Achsensystemen Achsensystemen und und Drahtmodell<br />
Drahtmodell-Elementen<br />
Drahtmodell Elementen<br />
Erstellen und Bearbeiten von Elementen<br />
10.2 10.2 Erstellen und Bearbeiten von Elementen<br />
Auch wenn <strong>WorkXPlore</strong> <strong>WorkXPlore</strong> <strong>3D</strong> <strong>3D</strong> <strong>3D</strong> keine Design-Lösung ist, enthält sie mehrere Funktionen,<br />
die Ihnen erlauben, einfache Drahtmodell-Elemente wie Punkte, Linien, usw. zu<br />
erstellen.<br />
Alle Erzeugungsfunktionen sind in der Werkzeugleiste Erzeugen zu finden.<br />
Nach Erstellung von Elementen, können Sie sie vom Menü Bearbeiten aus ändern:<br />
Menü Bearbeiten von Drahtmodell-Elementen<br />
SESINT_DE_XPLORE 160109 10-2 Copyright 2009 © Sescoi International
11 Dokumentieren<br />
11.1 11.1 Snapshots machen machen<br />
Dokumentieren<br />
Dokumentieren<br />
Snapshots machen 11<br />
Wenn Sie technische Notizen, Notizen für Zusammenbauten, usw. erzeugen wollen, können<br />
Sie Snapshots machen. Snapshots können direkt gedruckt, per Email geschickt, im jpeg, gif, tiff<br />
oder bmp Format gespeichert oder in eine Word-Datei eingefügt werden. Ein Bilder-Sammler<br />
steht auch zur Verfügung, falls Sie mehrere Snapshots gleichzeitig verwalten wollen.<br />
� Öffnen Sie die Datei wxplore_exa_01.igs.<br />
� Snapshots werden anhand des Menüs Zusammenarbeit Zusammenarbeit gemacht.<br />
Menü Zusammenarbeit: Snapshots<br />
� Wählen Sie die Menüzeile Fenster Fenster oder Rechteck Rechteck je nachdem, ob Sie einen Snapshot<br />
des kompletten Fensters machen wollen...<br />
Screenshot: Fenster<br />
... oder ob Sie einen Snapshot mit einem Auswahlrechteck machen wollen. In diesem Fall<br />
zeichnen Sie ein Rechteck im Anzeigebereich. Damit wird der gewählte Bereich automatisch im<br />
Bilder-Fenster angezeigt:<br />
Copyright 2009 © Sescoi International 11-1 SESINT_DE_XPLORE 160109
11 Dokumentieren<br />
Snapshots machen<br />
11<br />
Screenshot: Rechteck<br />
Icon Icon<br />
Funktion<br />
Funktion<br />
Kopieren Kopieren Kopiert den Snapshot in den Zwischenspeicher zur Verwendung in anderen<br />
Anwendungen.<br />
Öffnet das Fenster zur Einstellung der Optionen, um den Snapshot zu drucken.<br />
@ Schickt den Snapshot per Email.<br />
Speichert den Snapshot in einem der möglichen Formate.<br />
Word Öffnet die Microsoft Word Anwendung und fügt den Snapshot ein.<br />
BILDER ILDER ILDER-SAMMLER<br />
ILDER AMMLER AMMLER<br />
Falls Sie mehrere Snapshots nacheinander machen wollen, können Sie aus praktischen<br />
Grunden den sogenannten Sammler Sammler verwenden.<br />
1. Klicken Sie auf die Menüzeile Sammler Sammler. Sammler<br />
Bilder Sammler<br />
2. Setzen Sie das Werkstück in die gewünschte Stellung im Anzeigebereich und klicken Sie<br />
auf das Icon oder auf das Icon für eine Rechteck-Auswahl.<br />
Bilder können in den Zwischenspeicher kopiert, in einem verfügbaren Format gespeichert oder<br />
gelöscht werden. Eine Mehrfach-Auswahl ist möglich.<br />
SESINT_DE_XPLORE 160109 11-2 Copyright 2009 © Sescoi International
11.2 11.2 Szenen erstellen<br />
Szenen sind eine Folge von Werkstückkonfigurationen, die dazu erzeugt werden,<br />
anderen Anwendern spezifische Punkte sichtbar zu machen. Jede Szene enthält<br />
eine feste Orientierung des Werkstücks, Anmerkungen, Bemaßungen, usw. Der<br />
Benutzer kann von einer Szene zur anderen übergehen und jede Szene als<br />
Startpunkt für eine weiterreichende Analyse verwenden.<br />
Szenen können unter der Registerkarte Szenen Szenen erstellt und verwaltet werden.<br />
1. Öffnen Sie die Datei wxplore_exa_06.a3d.<br />
Dokumentieren<br />
Dokumentieren<br />
Szenen erstellen 11<br />
2. Setzen Sie das Werkstück in die gewünschte Position, fügen Sie Anmerkungen hinzu, fügen<br />
Sie Bemaßungen ein, usw.<br />
3. Klicken Sie auf das Icon (entweder in der Registerkarte Szenen Szenen Szenen oder in der<br />
Werkzeugbox Zusammenarbeit Zusammenarbeit / / Export Export). Export<br />
Es wird automatisch eine Szene mit dieser Konfiguration des Werkstücks erstellt.<br />
4. Klicken Sie auf das Icon und ändern Sie den Default-Namen der Szene.<br />
Copyright 2009 © Sescoi International 11-3 SESINT_DE_XPLORE 160109
11 Dokumentieren<br />
Szenen erstellen<br />
11<br />
Szene<br />
5. Klicken Sie auf das Icon , um eine neue Konfiguration des Werkstücks zu erstellen,<br />
die davon abhängt, worauf Sie nun hinweisen wollen.<br />
BEWEGEN EWEGEN SIE IE SICH SICH SICH DURCH DURCH DIE DIE VE VERSCHIEDENEN<br />
VE RSCHIEDENEN SZENEN ZENEN ZENEN... ZENEN ...<br />
� Machen Sie einen Doppelklick auf den Namen einer Szene in der Registerkarte Szenen Szenen, Szenen<br />
um sie im Anzeigebereich anzuzeigen. Sie können auch die entsprechende Zeile<br />
markieren und auf das Icon klicken.<br />
VERRIEGELTE<br />
ERRIEGELTE ORIENTIERUNG<br />
RIENTIERUNG<br />
Als Vorgabe ist die Orientierung nach Aktivierung einer Szene verriegelt. Um diese<br />
Orientierung als Startpunkt zu verwenden und das Bewegen des Werkstücks zu<br />
ermöglichen, müssen Sie zuerst die Orientierung des Werkstücks entriegeln, indem Sie auf<br />
das Icon klicken.<br />
ERSTELLEN RSTELLEN RSTELLEN UND UND HINZUFÜGEN INZUFÜGEN VON VON OBJEKTEN BJEKTEN ZUR ZUR AKTUELLE<br />
AKTUELLEN<br />
AKTUELLE<br />
AKTUELLE N SZENE ZENE ZENE... ZENE...<br />
...<br />
Nach Aktivierung einer Szene können Sie Objekte erstellen, die nur in der aktiven Szene<br />
sichtbar sind.<br />
� Stellen Sie sicher, dass die relevant Szene aktiv ist, und klicken Sie auf das Icon<br />
, um die Funktion zu aktivieren und Objekte zu erstellen. Objekte werden der<br />
aktuellen Szene solange hinzugefügt, wie die Funktion aktiv ist (das Icon erscheint in<br />
gelb).<br />
SESINT_DE_XPLORE 160109 11-4 Copyright 2009 © Sescoi International
BESTEHENDE<br />
ESTEHENDE OBJEKTE JEKTE JEKTE FÜR EINE SZENE ZENE VERFÜGBAR VERFÜGBAR MACHE MACHEN...<br />
MACHE ...<br />
Do Dokumentieren<br />
Do<br />
kumentieren<br />
Erzeugen von Animationen 11<br />
� Falls Sie bestehende Objekte nur für eine bestimmte Szene verfügbar machen wollen,<br />
aktivieren Sie zuerst die Szene, wählen Sie das Objekt und klicken Sie auf das Icon<br />
.<br />
Das gewählte Objekt ist jetzt nur in dieser bestimmten Szene sichtbar.<br />
11.3 11.3 Erzeugen von Animationen<br />
Animationen<br />
Mit <strong>WorkXPlore</strong> <strong>3D</strong> <strong>3D</strong> können Sie alle Teile Ihrer Zusammenbauten animieren und damit eine<br />
Video-Datei erzeugen. Grundsätzlich besteht diese Funktion darin, die zu animierenden<br />
Werkstücke oder Elemente zu definieren und die Bewegungen, die Sie haben können (Typ der<br />
Bewegung, Start- und Endposition, usw.).<br />
Animationen können anhand des Menüs Animation Animation in der Hauptwerkzeugleiste von <strong>WorkXPlore</strong><br />
<strong>WorkXPlore</strong><br />
<strong>3D</strong> erstellt werden.<br />
Menü Animation<br />
1. Klicken Sie auf das Icon Animation Animation. Animation<br />
2. Klicken Sie auf alle Objekte, die Sie im Anzeigebereich animieren möchten. In unserem Fall<br />
wählen wir alle Objekte.<br />
3. Beenden Sie die Auswahl der Objekte mit einem Rechtsklick, um automatisch folgendes<br />
Fenster anzuzeigen.<br />
Animation-Fenster mit Objekten<br />
Copyright 2009 © Sescoi International 11-5 SESINT_DE_XPLORE 160109
11 Dokumentieren<br />
Erzeugen von Animationen<br />
11<br />
Wie Sie sehen, erscheinen alle Elemente in der Liste der Objekte. Nach Definieren der zu<br />
animierenden Objekte müssen Sie den Typ der Bewegung sowie deren Umfang angeben. Dies<br />
erfolgt in der Registerkarte Definition Definition im unteren Teil des Fensters.<br />
� Klicken Sie auf das zu animierende Objekt in der Liste und klicken Sie auf die<br />
Registerkarte Definition Definition. Definition<br />
Starten wir mit der Gleitschiene:<br />
Animation: Definition der Gleitschiene<br />
Nun müssen Sie den Typ der Bewegung wählen, den Sie dem Objekt geben wollen, indem Sie<br />
auf die entsprechende Registerkarte im unteren Teil des Fensters klicken: Sie können eine<br />
Verschiebung, eine Rotation oder eine geführte Bewegung definieren.<br />
Hier soll die Gleitschiene eine Verschiebungsbewegung durchführen. Die Verschiebungsachse<br />
wird mit dem Button neben dem Feld Vektor Vektor definiert.<br />
SESINT_DE_XPLORE 160109 11-6 Copyright 2009 © Sescoi International
Animation: Aktivierte Verschiebung<br />
Dokumentieren<br />
Dokumentieren<br />
Erzeugen von Animationen 11<br />
� Stellen Sie sicher, dass die Registerkarte Verschieben Verschieben aktiv ist und klicken Sie auf den<br />
Button .<br />
� Erstellen Sie den Verschiebungsvektor, der die Bewegungsrichtung der Gleitschiene<br />
definiert.<br />
Hier können Sie auf den Button Y im Fenster Vektor Definition klicken, da sich die<br />
Gleitschiene entlang der Y-Achse bewegen soll.<br />
Richtung der Verschiebung der Gleitschiene<br />
� Machen Sie einen Rechtsklick, um die Definition des Vektors zu bestätigen.<br />
Nun müssen Sie den Umfang der Verschiebung angeben. Dazu geben Sie die maximale<br />
Start- und Endpositionen des Objektes entlang der Richtungsachse ein. Falls Sie wollen,<br />
dass sich das Objekt ab seiner ursprünglichen Position bewegt, lassen Sie 0 als Wert im<br />
Copyright 2009 © Sescoi International 11-7 SESINT_DE_XPLORE 160109
11 Dokumentieren<br />
Erzeugen von Animationen<br />
11<br />
Feld Start Start. Start Da sich die Gleitschiene in unserem Beispiel von der Box aus in der<br />
entgegengesetzten Vektor-Richtung bewegen sollen, müssen wir einen negativen Wert<br />
eingeben. Um sicher zu stellen, dass die Gleitschiene sich komplett zurückzieht, geben<br />
wir einen großen Bewegungsabstand - z. B. 200 mm - an. Wie Sie sehen, bewegt sich<br />
das Objekt automatisch zur Endposition.<br />
Endposition der Gleitschiene<br />
Beachten Sie, dass Sie die Bewegung der Gleitschiene simulieren können, indem Sie das<br />
Tastenrad der Maus drehen.<br />
ANIMATION NIMATION DES DES DECKELS ECKELS<br />
Jetzt animieren wir den Deckel, jedoch nicht durch Verschieben, sondern mit einer<br />
Rotationsbewegung.<br />
� Wählen Sie das Objekt Deckel Deckel in der Liste.<br />
� Wählen Sie die Registerkarte Definition Definition, Definition dann die Registerkarte Rotation Rotation im unteren Teil<br />
des Fensters.<br />
� Klicken Sie auf den Button und erstellen Sie die Rotationsachse. Dazu empfehlen<br />
wir Ihnen, einen Vektor zu erstellen, der durch die Rotationsachse der Löcher geht.<br />
Vektorrichtung<br />
� Jetzt müssen wir den Umfang der Bewegung definieren. In diesem Fall soll sich der<br />
Deckel von 0 bis 90° öffnen.<br />
SESINT_DE_XPLORE 160109 11-8 Copyright 2009 © Sescoi International
Animation: Rotation des Deckels<br />
ANIMATION NIMATION NIMATION DER DER SCHRAUBEN<br />
CHRAUBEN<br />
CHRAUBEN<br />
Dokumentieren<br />
Dokumentieren<br />
Erzeugen von Animationen 11<br />
� Um die vier Schrauben zu animieren, müssen Sie eine Verschiebungsbewegung in der<br />
Achse der Löcher (Z-Achse) erstellen.<br />
ORGANISIEREN RGANISIEREN EINER EINER EINER AU AUTOMATISCHEN<br />
AU TOMATISCHEN ANIMATION<br />
NIMATION<br />
Nachdem Sie definiert haben, welche Objekte animiert werden sollen und wie, können Sie eine<br />
automatische Animation erstellen. Dazu müssen Sie angeben, welches Objekt sich wann<br />
bewegen soll und zu welchem Zeitpunkt im Verhältnis zu den anderen Objekten.<br />
In unserem Beispiel können Sie z.B. folgende Animation erstellen:<br />
1. Der Deckel öffnet sich.<br />
2. Die Gleitschiene zieht von der Box zurück.<br />
3. Jeder Bolzen wird heraus gedreht und wieder hinein.<br />
4. Die Gleitschiene kehrt in die Box zurück.<br />
5. Der Deckel schließt sich wieder.<br />
Zuerst müssen Sie die Anzahl der Schritte definieren, in die die Animation aufgeteilt wird. Sie<br />
können zum Beispiel die Animation in 15 Schritte aufteilen und die Dauer eines Schrittes im<br />
Feld Intervall Intervall Intervall eingeben. Gehen Sie davon aus, dass Ihre Animation 15 Schritte mit einer Dauer<br />
von jeweils einer Sekunde umfasst: die Gesamtdauer der Animation beträgt 15 Sekunden.<br />
Wenn Sie die Simulation abspielen, können Sie die Animation in drei unterschiedlichen Weisen<br />
abspielen:<br />
Copyright 2009 © Sescoi International 11-9 SESINT_DE_XPLORE 160109
11 Dokumentieren<br />
Erzeugen von Animationen<br />
11<br />
� Positiv Positiv Positiv heißt, dass die Objekte sich gemäß der in den Parametern definierten Richtung<br />
bewegen,<br />
� Negativ Negativ heißt in der entgegengesetzten Richtung und<br />
� hin/zurück hin/zurück heißt, dass die Animation abwechselnd positiv und negativ abgespielt wird.<br />
Parameter der Animation<br />
Nach Definition der allgemeinen Parameter der Animation können Sie die Start- und<br />
Endpositionen für jedes Objekt eingeben. Beispiel:<br />
� Von Position 0 bis zur Position 5 öffnet sich der Deckel:<br />
Positionen des Deckels<br />
� Von 5 bis 10 zieht sich die Gleitschiene zurück.<br />
� Von 10 bis 15 werden die Bolzen heraus gedreht.<br />
� Öffnen Sie die Registerkarte Animation Animation erneut, wählen Sie alle Objekte und spielen Sie<br />
die Animation ab.<br />
SESINT_DE_XPLORE 160109 11-10 Copyright 2009 © Sescoi International
Simulation - Play<br />
� Probieren Sie die Optionen Positiv Positiv, Positiv Negativ und hin hin hin / / zurück zurück. zurück<br />
AUFZEICHNUNG UFZEICHNUNG DER DER ANIMATION<br />
NIMATION<br />
Dokumentieren<br />
Dokumentieren<br />
Erzeugen von Animationen 11<br />
Falls Sie die Animation aufzeichnen wollen, z. B. um sie Ihren Mitarbeitern innerhalb der Firma<br />
oder externen Partnern vorzuführen, können Sie eine Video-Datei mit einer *.avi Erweiterung<br />
erzeugen.<br />
1. Klicken Sie auf die Registerkarte Aufzeichnung Aufzeichnung unter der Registerkarte Animation Animation. Animation<br />
Aufzeichnung der Animation<br />
2. Geben Sie einen Namen für das erstellte Video ein. Vergessen Sie nicht die avi Datei-<br />
Erweiterung.<br />
3. Definieren Sie den Bildschirmbereich, den Sie aufzeichnen wollen, indem Sie auf den<br />
Button klicken (Rechteck-Auswahl).<br />
BILDSCHIRMGRÖßE<br />
ILDSCHIRMGRÖßE<br />
ILDSCHIRMGRÖßE<br />
Stellen Sie sicher, dass alle Bewegungen, die Sie aufzeichnen wollen, in den Bildschirm<br />
passen.<br />
4. Klicken Sie auf den Button Speichern Speichern.<br />
Speichern<br />
Copyright 2009 © Sescoi International 11-11 SESINT_DE_XPLORE 160109
11 Dokumentieren<br />
Erzeugen von Animationen<br />
11<br />
5. Falls nötig geben Sie den Video-Encoder ein, den Sie verwenden wollen und klicken Sie<br />
OK OK. OK<br />
Das Fenster Animation Animation wird während der Aufzeichnung automatisch geschlossen.<br />
6. Wenn das Fenster Animation Animation wieder angezeigt wird, klicken Sie auf den Button Video<br />
anzeigen anzeigen, anzeigen um die Video-Datei abzuspielen.<br />
Lesen des Videos<br />
Jetzt können Sie diese Datei mit anderen Personen teilen.<br />
11.3.1 11.3.1 11.3.1 Kollisionsprüfung<br />
Kollisionsprüfung<br />
Nach Erstellung der Animation können Sie in <strong>WorkXPlore</strong> <strong>WorkXPlore</strong> <strong>3D</strong> <strong>3D</strong> eine Kollisionsprüfung zwischen<br />
den verschiedenen Objekten durchführen. Dazu müssen Sie zwei Objekte zur Kollisionsprüfung<br />
definieren: Kollisionen werden während der Simulation rot markiert.<br />
� Nehmen wir die zuvor erstellte Animation...<br />
SESINT_DE_XPLORE 160109 11-12 Copyright 2009 © Sescoi International
Animation<br />
Dokumentieren<br />
Dokumentieren<br />
Erzeugen von Animationen 11<br />
� Klicken Sie auf die Registerkarte Kollisionskontrolle Kollisionskontrolle in der Dialog-Box Animation Animation: Animation<br />
Animation: Kollisionsprüfung<br />
� Klicken Sie auf das Icon , wählen Sie die zu prüfenden Objekte und geben Sie einen<br />
Toleranzwert ein. Die Toleranz ist der Abstand, bei dessen Unterschreitung eine orange<br />
Copyright 2009 © Sescoi International 11-13 SESINT_DE_XPLORE 160109
11 Dokumentieren<br />
Erzeugen von Animationen<br />
11<br />
Warnmeldung angezeigt wird. Falls der Abstand weniger als 10 mm beträgt, erscheint die<br />
Zeile in orange.<br />
Neue Kollisionsprüfung<br />
� Klicken Sie auf OK OK, OK um das Fenster zu schließen.<br />
Neue Kollision<br />
� Aktivieren Sie die Kollisionskontrolle, indem Sie die Option im Feld Status Status abhaken.<br />
� Spielen Sie die Animation ab.<br />
Wie Sie sehen, stehen die Matrix und der Deckel in konstanter Kollision (siehe die<br />
Führungslöcher des Deckels). Dies wird im Fenster Kollisionskontrolle Kollisionskontrolle rot markiert.<br />
Kollisionsbereiche werden auch im Anzeigebereich rot angezeigt:<br />
SESINT_DE_XPLORE 160109 11-14 Copyright 2009 © Sescoi International
Animation mit Kollision<br />
Dokumentieren<br />
Dokumentieren<br />
Erzeugen von Animationen 11<br />
Die Funktion Kollisionskontrolle zeigt auch die Annäherungsdistanz zwischen zwei Objekten in<br />
Echtzeit. Konfigurieren wir eine Kollisionskontrolle zwischen dem Deckel und den Schrauben...<br />
Annäherung der Schrauben<br />
Wie Sie im obigen Bild sehen, wird der Abstand zwischen der Schraube und dem Deckel im<br />
Feld Status Status in Echtzeit angezeigt. Wenn der Abstand zwischen der Schraube und dem Deckel<br />
unter die Toleranz fällt, erscheint die Zeile in orange. Das Feld D. D. mini mini rechts gibt die Minimum-<br />
Distanz zwischen den beiden Elementen an.<br />
Die Annäherungsdistanz wird auch im Anzeigebereich in Echtzeit angezeigt.<br />
Natürlich können Sie die Kollisionskontrolle in Ihre Video-Animation einbinden.<br />
Copyright 2009 © Sescoi International 11-15 SESINT_DE_XPLORE 160109
11 Dokumentieren<br />
Übung: Erstellen einer Animation<br />
11<br />
11.4 11.4 Übung: Erstellen einer Animation<br />
� Öffnen Sie die Datei animation.a3d.<br />
� Erstellen Sie eine Szene für die Z+ Ansicht und eine andere für die X+ Ansicht.<br />
Benennen Sie sie entsprechend um.<br />
� Erstellen Sie dieselbe Animation wie in der avi-Datei animation.avi.<br />
Übung: Animation<br />
Beachten Sie, dass Sie eine geführte Bewegung erstellen müssen.<br />
SESINT_DE_XPLORE 160109 11-16 Copyright 2009 © Sescoi International
12 Gemeinsame Nutzung<br />
Gemeinsame Gemeinsame Nutzung Nutzung<br />
Nutzung<br />
Export eines Modelles 12<br />
Wenn Sie die Datei mit anderen Personen nutzen möchten, die nicht über die Anwendung<br />
verfügen, können Sie das Modell exportieren:<br />
- zusammen mit einer Client-Version der <strong>WorkXPlore</strong> <strong>WorkXPlore</strong> <strong>3D</strong> <strong>3D</strong>-Anwendung.<br />
<strong>3D</strong> <strong>3D</strong><br />
- in einem üblichen Format (iges) oder im WorkNC-Format.<br />
12.1 12.1 Export eines Modelles<br />
Nach Import eines Modelles können Sie es direkt von <strong>WorkXPlore</strong> <strong>WorkXPlore</strong> <strong>3D</strong> <strong>3D</strong> <strong>3D</strong> aus in andere Formaten<br />
exportieren, insbesondere in das allgemeine IGES Format. Diese Funktion ist sehr nützlich,<br />
wenn Sie sich mit Dateien in propietären Formaten arbeiten, da Sie teure, kompatible Lösungen<br />
vermeiden können.<br />
1. Importieren Sie die Datei golf.sldprt.<br />
Golfball<br />
2. Klicken Sie auf das Icon in der Hauptwerkzeugbox von <strong>WorkXPlore</strong> <strong>WorkXPlore</strong> <strong>WorkXPlore</strong> <strong>3D</strong> <strong>3D</strong>. <strong>3D</strong><br />
Menü Export<br />
3. Wählen Sie das Export-Format, z. B. IGES.<br />
4. Wählen Sie die Objekte, die die Zieldatei enthalten soll. Hier können Sie alle Objekte<br />
wählen.<br />
5. Bestätigen Sie mit einem Rechtsklick.<br />
6. Wählen Sie den Speicherort und geben Sie der Datei einen Namen.<br />
7. Klicken Sie auf den Button Speichern Speichern.<br />
Speichern<br />
Copyright 2009 © Sescoi International 12-1 SESINT_DE_XPLORE 160109
12 Gemeinsame Gemeinsame Nutzung Nutzung<br />
Nutzung<br />
Export eines Modells mit dem Client-Viewer<br />
12.2 12.2 Export eines Modells mit dem Client Client-Viewer<br />
Client<br />
Viewer<br />
Wenn Sie ein Modell gemeinsam nutzen und sicherstellen möchten, dass es keine<br />
Kompatibilitätsprobleme gibt, können Sie eine exe-Datei erstellen, die von allen gelesen werden<br />
kann. Diese exe-Datei enthält eine vereinfachte Version von <strong>WorkXPlore</strong> <strong>WorkXPlore</strong> <strong>3D</strong> <strong>3D</strong> <strong>3D</strong> mit einfachen<br />
Anzeige-, Mess- und Analysefunktionen.<br />
Werkzeugbox Zusammenarbeit / Export<br />
� Öffnen Sie die Datei wxplore_exa_04.a3d.<br />
� Klicken Sie auf das Icon in der Hauptwerkzeugbox von <strong>WorkXPlore</strong> <strong>WorkXPlore</strong> <strong>3D</strong> <strong>3D</strong>. <strong>3D</strong><br />
� Wählen Sie die Objekte, die Sie zum Viewer exportieren wollen und bestätigen Sie Ihre<br />
Auswahl.<br />
Das Fenster Export Export Clie Client Clie nt Viewer Viewer wird angezeigt.<br />
Export Client Viewer<br />
� Geben Sie einen Titel und Kommentare ein.<br />
� Klicken Sie auf das Icon , um den Speicherort der zu erstellenden Datei zu wählen<br />
und den Namen einzugeben.<br />
� Wenn Sie die Datei automatisch zu einer Zip-Datei komprimieren wollen, wählen Sie die<br />
Option Komprimieren<br />
Komprimieren.<br />
Komprimieren<br />
� Wählen Sie die Option Animation Animation exportieren<br />
exportieren, exportieren um auch die Animation - sofern vorhanden<br />
- in die exe-Datei zu exportieren.<br />
� Klicken Sie auf den Button Passwort Passwort, Passwort um die exe-Datei mit einem Passwort zu schützen.<br />
SESINT_DE_XPLORE 160109 12-2 Copyright 2009 © Sescoi International
Gemeinsame Gemeinsame Nutzung Nutzung<br />
Nutzung<br />
Export eines Modells mit dem Client-Viewer 12<br />
� Klicken Sie auf den Button Reihenfolge Reihenfolge Modelle Modelle, Modelle um die zu exportierenden Objekte neu<br />
zu ordnen und umzubenennen.<br />
Export Client Viewer<br />
� Klicken Sie auf OK OK, OK um den Export zu starten.<br />
Nun müssen Sie nur noch die exe-Datei den relevanten Personen zusenden. Sie brauchen<br />
diese Datei nur zu starten, um das Modell und die zugeordneten Daten in der <strong>WorkXPlore</strong> <strong>3D</strong><br />
Client-Version anzuzeigen.<br />
Client Viewer<br />
Copyright 2009 © Sescoi International 12-3 SESINT_DE_XPLORE 160109
A<br />
Analyse der Krümmungsradien, 9-23<br />
Analysen, 9-1<br />
Analysewerkzeuge, 9-10<br />
Ä<br />
Änderung der Farben, 6-6<br />
A<br />
Anmerkungen, 9-8<br />
Anzeigemodi, 6-1<br />
Index<br />
Index<br />
Auswahl von Objekten und Auswahl-Filter, 5-1<br />
Auswahl von Objekten, Definition von Hilfselementen und<br />
B<br />
Bestätigung, 5-1<br />
Bearbeitung, 7-1<br />
Bestätigen oder Abbrechen einer Funktion, 5-9<br />
D<br />
Definition einer Ebene, 5-6<br />
Definition von Vektoren, 5-8<br />
Dokumentieren, 11-1<br />
Dynamischer Schnitt, 9-10<br />
E<br />
Elemente ein-/ausblenden, 6-7<br />
Erstellen und Bearbeiten von Elementen, 10-2<br />
Erstellen von Achsensystemen, 10-1<br />
Erstellen von Achsensystemen und Drahtmodell-Elementen,<br />
10-1<br />
Erzeugen von Animationen, 11-5<br />
Export eines Modelles, 12-1<br />
Export eines Modells mit dem Client-Viewer, 12-2<br />
F<br />
Formschräge, 9-22<br />
G<br />
Gemeinsame Nutzung, 12-1<br />
I<br />
Import einer oder mehrerer CAD-Dateien, 3-1<br />
Import und Öffnen einer CAD-Datei, 3-1<br />
Inventur aller Elemente und Objekte, 9-25<br />
K<br />
Kollisionsprüfung, 11-12<br />
Index<br />
Index<br />
Copyright 2009 © Sescoi International i SESINT_DE_XPLORE 160109<br />
L<br />
Löschen und Wiederherstellen von Elementen, 7-2<br />
M<br />
Messen von Modell-Punkten, 9-25<br />
Messung eines Radius, 9-5<br />
Messung eines Winkels, 9-6<br />
Messung von Abständen, 9-1<br />
Messung von Abständen: Beispiel, 9-2<br />
Messungen, 9-1<br />
Ö<br />
Öffnen einer <strong>WorkXPlore</strong> <strong>3D</strong> Datei, 3-5<br />
P<br />
Punkte Definition, 5-4<br />
Punktkoordinaten, 9-7<br />
R<br />
Rohteil-Box, 9-14<br />
S<br />
Schätzung des benötigten Rohmaterialblocks, 9-17<br />
Snapshots machen, 11-1<br />
Speichern eines CAD-Modells, 3-4<br />
Szenen erstellen, 11-3<br />
T<br />
Transparenz, 6-4<br />
Ü<br />
Übung: Anzeige eines Werkstücks und Zerlegen eines<br />
Modells, 8-1<br />
Übung: Erstellen einer Animation, 11-15<br />
Übung: Import von Dateien, 4-1<br />
V<br />
Vergleich von Modellen, 9-19<br />
Visualisierung, 6-1<br />
Visualisierung des Werkstücks, 6-2<br />
W<br />
<strong>WorkXPlore</strong> <strong>3D</strong>-Umgebung, 2-1<br />
Z<br />
Zerlegung eines Modelles, 7-1<br />
Ziele der <strong>Schulungsunterlagen</strong>, 1-1
Index<br />
SESINT_DE_XPLORE 160109 ii Copyright 2009 © Sescoi International
WORKXPlore <strong>3D</strong> ® Version 1<br />
© Copyright 2009 Sescoi International. Alle Rechte vorbehalten.<br />
IDDN.FR.001.470021.000.S.P.2008.000.30640<br />
Dieses Werk ist bei der Agence pour la Protection des Programmes (Agentur für den Schutz von Software-<br />
Programmen), 249 rue de Crimée, 75019 Paris, Frankreich, eingetragen.<br />
Es wird in Frankreich von den Rechtsvorschriften über das geistige Eigentum geschützt und im Ausland,<br />
von den internationalen Abkommen über Urheberrechte. Jeder Verstoß gegen die Urheberrechte dieses<br />
Werkes stellt eine Fälschung und damit eine strafbare Handlung dar, die in Frankreich gemäß Artikel 335-2<br />
des Gesetzes über das geistige Eigentum strafrechtlich verfolgt wird und Gefängnis- und/oder Geldstrafen<br />
unterliegt. Die APP ist vom Inhaber der Rechte bevollmächtigt, Sanktionen für unerlaubte Kopien und/oder<br />
Benutzung zu erteilen.<br />
Die Verwendung der WORKXPlore <strong>3D</strong> Software-Programms unterliegt dem Wortlaut und den<br />
Bedingungen des Lizenzvertrags.<br />
Die Software darf nur von der Adresse aus benutzt werden, die im Lizenzvertrag definiert sind.<br />
Es ist verboten, das Software-Programm zu verlagern, zu kopieren, weiter zu verkaufen, zu dekompilieren,<br />
umgekehrtes Engineering zu praktizieren oder die Software zu ändern.<br />
Der Benutzer darf eine einzige Sicherheitskopie anfertigen. Er übernimmt die Verantwortung für den<br />
physischen Schutz dieser Kopie.<br />
Sescoi, WORKXPlore <strong>3D</strong> und die Logos Sescoi und WORKXPlore <strong>3D</strong><br />
sind eingetragene Warenzeichen von Sescoi International.<br />
Alle anderen in dieser Dokumentation erwähnten Produkte sind eingetragene Warenzeichen ihrer<br />
jeweiligen Eigentümer.<br />
Sescoi International<br />
Sescoi France<br />
Sescoi R+D<br />
Sescoi GmbH<br />
Sescoi KK<br />
Sescoi UK, Ltd.<br />
Sescoi USA, Inc.<br />
Sescoi Iberia, S.L.<br />
Sescoi India Solutions Private Limited<br />
Sescoi (Shanghai) Trading Company Ltd