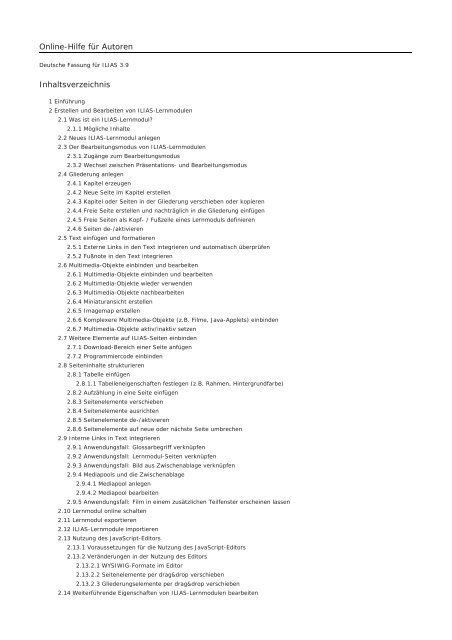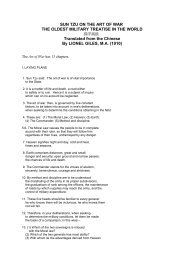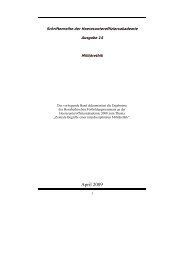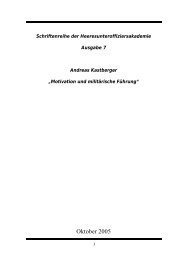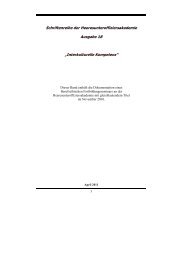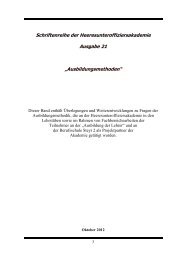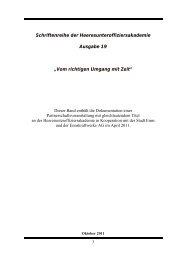Online-Hilfe für Autoren Inhaltsverzeichnis - ilias
Online-Hilfe für Autoren Inhaltsverzeichnis - ilias
Online-Hilfe für Autoren Inhaltsverzeichnis - ilias
Erfolgreiche ePaper selbst erstellen
Machen Sie aus Ihren PDF Publikationen ein blätterbares Flipbook mit unserer einzigartigen Google optimierten e-Paper Software.
<strong>Online</strong>-<strong>Hilfe</strong> für <strong>Autoren</strong><br />
Deutsche Fassung für ILIAS 3.9<br />
<strong>Inhaltsverzeichnis</strong><br />
1 Einführung<br />
2 Erstellen und Bearbeiten von ILIAS-Lernmodulen<br />
2.1 Was ist ein ILIAS-Lernmodul?<br />
2.1.1 Mögliche Inhalte<br />
2.2 Neues ILIAS-Lernmodul anlegen<br />
2.3 Der Bearbeitungsmodus von ILIAS-Lernmodulen<br />
2.3.1 Zugänge zum Bearbeitungsmodus<br />
2.3.2 Wechsel zwischen Präsentations- und Bearbeitungsmodus<br />
2.4 Gliederung anlegen<br />
2.4.1 Kapitel erzeugen<br />
2.4.2 Neue Seite im Kapitel erstellen<br />
2.4.3 Kapitel oder Seiten in der Gliederung verschieben oder kopieren<br />
2.4.4 Freie Seite erstellen und nachträglich in die Gliederung einfügen<br />
2.4.5 Freie Seiten als Kopf- / Fußzeile eines Lernmoduls definieren<br />
2.4.6 Seiten de-/aktivieren<br />
2.5 Text einfügen und formatieren<br />
2.5.1 Externe Links in den Text integrieren und automatisch überprüfen<br />
2.5.2 Fußnote in den Text integrieren<br />
2.6 Multimedia-Objekte einbinden und bearbeiten<br />
2.6.1 Multimedia-Objekte einbinden und bearbeiten<br />
2.6.2 Multimedia-Objekte wieder verwenden<br />
2.6.3 Multimedia-Objekte nachbearbeiten<br />
2.6.4 Miniaturansicht erstellen<br />
2.6.5 Imagemap erstellen<br />
2.6.6 Komplexere Multimedia-Objekte (z.B. Filme, Java-Applets) einbinden<br />
2.6.7 Multimedia-Objekte aktiv/inaktiv setzen<br />
2.7 Weitere Elemente auf ILIAS-Seiten einbinden<br />
2.7.1 Download-Bereich einer Seite anfügen<br />
2.7.2 Programmiercode einbinden<br />
2.8 Seiteninhalte strukturieren<br />
2.8.1 Tabelle einfügen<br />
2.8.1.1 Tabelleneigenschaften festlegen (z.B. Rahmen, Hintergrundfarbe)<br />
2.8.2 Aufzählung in eine Seite einfügen<br />
2.8.3 Seitenelemente verschieben<br />
2.8.4 Seitenelemente ausrichten<br />
2.8.5 Seitenelemente de-/aktivieren<br />
2.8.6 Seitenelemente auf neue oder nächste Seite umbrechen<br />
2.9 Interne Links in Text integrieren<br />
2.9.1 Anwendungsfall: Glossarbegriff verknüpfen<br />
2.9.2 Anwendungsfall: Lernmodul-Seiten verknüpfen<br />
2.9.3 Anwendungsfall: Bild aus Zwischenablage verknüpfen<br />
2.9.4 Mediapools und die Zwischenablage<br />
2.9.4.1 Mediapool anlegen<br />
2.9.4.2 Mediapool bearbeiten<br />
2.9.5 Anwendungsfall: Film in einem zusätzlichen Teilfenster erscheinen lassen<br />
2.10 Lernmodul online schalten<br />
2.11 Lernmodul exportieren<br />
2.12 ILIAS-Lernmodule importieren<br />
2.13 Nutzung des JavaScript-Editors<br />
2.13.1 Voraussetzungen für die Nutzung des JavaScript-Editors<br />
2.13.2 Veränderungen in der Nutzung des Editors<br />
2.13.2.1 WYSIWIG-Formate im Editor<br />
2.13.2.2 Seitenelemente per drag&drop verschieben<br />
2.13.2.3 Gliederungselemente per drag&drop verschieben<br />
2.14 Weiterführende Eigenschaften von ILIAS-Lernmodulen bearbeiten
2.14.1 Darstellungseigenschaften verfeinern<br />
2.14.1.1 Darstellungseigenschaften: Bildschirmaufteilung<br />
2.14.1.2 Benutzerführung definieren<br />
2.14.1.3 Gliederungsansicht definieren<br />
2.14.1.4 Lerneinheiten-Menü gestalten<br />
2.14.2 Arbeiten mit individuellen Stylesheets<br />
2.14.2.1 Stylesheets erstellen<br />
2.14.2.2 Stylesheet (nach-)bearbeiten<br />
2.14.2.3 Stylesheet-Formate und ihre Attribute im ILIAS-Stylesheet<br />
2.14.3 Zugangseigenschaften verfeinern<br />
2.14.3.1 Lernmodul im öffentlichen Bereich zur Verfügung stellen<br />
2.14.3.2 Navigationskontrolle durch verknüpfte Tests<br />
2.14.4 Beschreibungs- und Klassifizierungsmöglichkeiten nutzen<br />
2.14.4.1 Öffentliche Notizen zulassen<br />
2.14.4.2 Seitenchronik überprüfen / Änderungskommentare verfassen<br />
2.14.4.3 Verschiedene Modulebenen mit Metadaten versehen<br />
3 Glossare erstellen und bearbeiten<br />
3.1 Glossar anlegen<br />
3.2 Glossarbegriff einfügen<br />
3.3 Glossareinträge automatisch in ein 'virtuelles' Glossar übernehmen<br />
3.4 Weitere Bearbeitungsmöglichkeiten im Glossar<br />
4 SCORM-/AICC- und HTML-Lernmodule importieren und verwalten<br />
4.1 Lernmodul-Import nach SCORM/AICC-Standard<br />
4.1.1 SCORM-Modul hochladen<br />
4.1.2 Bearbeitungsmöglichkeiten beim SCORM-Modul<br />
4.1.2.1 Eigenschaften definieren<br />
4.1.2.2 Aktivitäten der Lernenden beobachten<br />
4.2 HTML-Lernmodule importieren<br />
4.2.1 HTML- Modul anlegen<br />
4.2.2 HTML-Inhalte hochladen<br />
5 Mediacasts zur Verfügung stellen<br />
5.1 Mediacast anlegen<br />
5.2 TeilnehmerInnen abonnieren Mediacast<br />
6 Dateien anlegen<br />
7 Web-Links anlegen<br />
8 Übungen einrichten und verwalten<br />
8.1 Übung anlegen<br />
8.2 Mitglieder zuordnen und verwalten<br />
8.2.1 Übung verschicken<br />
8.2.2 Übungsabgabe verwalten<br />
9 Tests erstellen und verwalten<br />
9.1 Wozu dienen Tests in ILIAS?<br />
9.2 Fragenpools erstellen und verwalten<br />
9.2.1 Fragenpools anlegen<br />
9.2.2 Fragen im Fragenpool anlegen<br />
9.2.3 Weitere Bearbeitungsmöglichkeiten im Fragenpool<br />
9.2.4 Navigation im Fragenpool<br />
9.3 Fragentypen<br />
9.3.1 Typ-übergreifende Einstellungen<br />
9.3.1.1 Antwort-sensitives Feedback<br />
9.3.1.2 Musterlösungen<br />
9.3.2 Multiple-Choice-Fragen<br />
9.3.3 Lückentexte<br />
9.3.4 Numerische Fragen<br />
9.3.5 Textteilmengen-Fragen<br />
9.3.6 Anordnungsfragen (Objekte anordnen)<br />
9.3.7 Zuordnungsfragen<br />
9.3.8 Imagemap-Fragen<br />
9.3.9 Java-Applet-Fragen<br />
9.3.10 Freitext-Fragen<br />
9.4 Tests zusammenstellen
9.4.1 Tests anlegen oder importieren<br />
9.4.2 Test-Eigenschaften einstellen<br />
9.4.2.1 Zugriffseigenschaften des Tests einstellen<br />
9.4.2.2 Navigationseigenschaften des Tests einstellen<br />
9.4.2.3 Auswertungseigenschaften des Tests einstellen<br />
9.4.2.4 Ergebnisausgabe des Tests einstellen<br />
9.4.2.5 Testeinstellungen als Standard speichern<br />
9.4.2.6 Editor für Einführungs- und Fragentexte<br />
9.4.3 Notenschema definieren<br />
9.4.4 Zertifikat zur Verfügung stellen<br />
9.4.5 Fragen hinzufügen<br />
9.4.6 Nachkorrekturen an Fragen vornehmen<br />
9.4.7 Zufällige Fragenauswahl für Tests<br />
9.5 Sonderfall: <strong>Online</strong>-Prüfungen durchführen<br />
9.6 Manuelle Auswertung von Antworten<br />
9.7 Testergebnisse einsehen und verwalten<br />
9.7.1 Teilnehmerdaten verwalten<br />
9.7.2 Statistiken einsehen<br />
9.7.3 Test /-ergebnisse exportieren<br />
10 Umfragen erstellen und verwalten<br />
10.1 Fragenpools erstellen und bearbeiten<br />
10.1.1 Fragenpools anlegen<br />
10.1.2 Fragen im Fragenpool anlegen<br />
10.1.3 Weitere Bearbeitungsmöglichkeiten im Fragenpool<br />
10.2 Fragetypen<br />
10.2.1 Nominale Fragen<br />
10.2.2 Ordinale Fragen<br />
10.2.2.1 Ordinale Fragen erstellen<br />
10.2.2.2 Wieder verwendbare Antwortmuster erstellen und verwalten<br />
10.2.3 Matrix-Fragen<br />
10.2.3.1 Matrix-Layout<br />
10.2.3.2 Matrix-Spalten und Zeilen<br />
10.2.4 Textfragen<br />
10.2.5 Metrische Fragen<br />
10.3 Umfragen erstellen und bearbeiten<br />
10.3.1 Umfragen anlegen oder importieren<br />
10.3.2 Eigenschaften definieren<br />
10.3.3 Editor für Einführungs- und Fragentexte<br />
10.3.4 Fragen hinzufügen<br />
10.3.5 Nachkorrekturen an Fragen<br />
10.3.6 Evaluation der Umfragedaten<br />
10.4 Weiterführende Bearbeitungsmöglichkeiten für Umfragen<br />
10.4.1 Umfragen durch Fragenblöcke strukturieren<br />
10.4.2 Adaptive Fragebögen anlegen<br />
10.4.2.1 Beschränkungen anlegen<br />
10.4.2.2 Beschränkungen bearbeiten<br />
10.5 TeilnehmerInnen einladen<br />
10.6 Anonyme Umfragen durchführen<br />
10.6.1 Umfrage anonymisieren<br />
10.6.2 Umfragen für den öffentlichen Bereich zulassen<br />
10.7 Umfragen verwalten<br />
Copyright: il_copyright_entry__1510__6<br />
1 Einführung<br />
Willkommen<br />
Diese Dokumentation richtet sich an Benutzer von ILIAS, die die Lernplattform als <strong>Autoren</strong> verwenden. Auf den nächsten Seiten<br />
wird erklärt,
• wie man die verschiedenen Arten von Lernmodulen (SCORM, ILIAS, HTML) erstellt und bearbeitet,<br />
• wie man Glossare erstellt und bearbeitet,<br />
• wie man Mediacasts zur Verfügung stellen kann ,<br />
• wie man Dateien und Web-Links anlegt,<br />
• wie man Übungen erstellt und anbietet,<br />
• wie man Tests erstellt und durchführt und<br />
• wie man Umfragen erstellt und durchführt.<br />
Klicken Sie einfach in der rechten Inhaltsspalte auf ein Thema, das Sie interessiert. Oder blättern Sie mit den Pfeiltasten von einer<br />
Seite zur nächsten. Wenn Sie ein bestimmtes Thema suchen, können Sie auch einfach die Suche verwenden. Vielleicht wird Ihre<br />
Frage ja auch in einer der anderen Dokumentationen beantwortet.<br />
Dieses Werk ist unter einer Creative Commons-Lizenz lizenziert.<br />
zurück<br />
2 Erstellen und Bearbeiten von ILIAS-Lernmodulen<br />
2.1 Was ist ein ILIAS-Lernmodul?<br />
ILIAS verfügt über ein integriertes <strong>Autoren</strong>tool, mit dem Sie Web Based Trainings, so genannte ILIAS-Lernmodule, erzeugen<br />
können. Solche ILIAS-Lernmodule können Sie von anderen ILIAS-Installationen importieren (oder mit <strong>Hilfe</strong> des eLAIX-Makros aus<br />
OpenOffice Dokumenten, s. dazu Kap. ILIAS-Lernmodule importieren).<br />
Sie können sie aber auch für den <strong>Online</strong>-Einsatz in andere Learning Management Systeme in SCORM-Format exportieren oder aber<br />
auch Ihren Lernenden als HTML-Version zum Offline-Lernen zur Verfügung stellen.<br />
Im Folgenden greifen wir der Anschaulichkeit halber auf bestehende Lernmodule zurück. Sie finden grundlegende<br />
Arbeitsschritte zunächst in diesem Kapitel, weiterführende und komplexere Optionen dann im Kap. Weiterführende<br />
Eigenschaften von ILIAS-Lernmodulen bearbeiten.<br />
Neben ILIAS-Lernmodulen (XML-basiert) können auch bestehende Lernmodule nach SCORM/AICC-Standard (s. dazu Kap.<br />
SCORM-/AICC- und HTML-Lernmodule importieren und verwalten) und HTML-Lernmodule (s. dazu Kap. HTML-Lernmodule<br />
importieren) eingepflegt werden.<br />
zurück<br />
2.1.1 Mögliche Inhalte<br />
Durch den Einsatz eines ILIAS-Lernmoduls können Sie Ihren Lernenden in einer abgeschlossenen Einheit grundsätzlich alle<br />
internetfähigen Inhalte zur Verfügung stellen:<br />
Gliederung mit Kapiteln und Seiten<br />
s. Kap. Gliederung anlegen<br />
Automatisch erzeugte Benutzerführungselemente<br />
s. Kap. Darstellungseigenschaften verfeinern<br />
(<strong>Inhaltsverzeichnis</strong>, Blätter-Funktion, Druck- und Download-Ansicht)<br />
Text (mit Formatierungen wie Überschrift, Merksatz, Beispiel usw.)<br />
internet-fähige Multimedia-Objekte (Bilder, Filme, Sprechertexte)<br />
nicht-internet-fähige Dateien zum Download<br />
Strukturierungselemente wie Aufzählungen und Tabellen<br />
Links zu Web-Seiten (extern), in andere Kapitel oder in andere<br />
ILIAS-Lernmodule (intern) – sowohl auf Text als auch auf Bildern<br />
Programmiercode (ausgeführt oder dargestellt)<br />
s. Kap. Text einfügen und formatieren<br />
s. Kap. Multimedia-Objekte einbinden und bearbeiten<br />
s. Kap. Download-Bereich einer Seite anfügen<br />
s. Kap. Seiteninhalte strukturieren<br />
s. Kap. Externe Links in den Text integrieren und automatisch<br />
überprüfen + Kap. Interne Links in Text integrieren<br />
s. Kap. Programmiercode einbinden<br />
Mathematische Formeln (Unterstützung von LaTex)<br />
zurück<br />
2.2 Neues ILIAS-Lernmodul anlegen<br />
Gehen Sie dazu folgendermaßen vor:<br />
1. Immer, wenn Sie ein ILIAS-Lernmodul bearbeiten wollen, müssen Sie zunächst das Magazin von ILIAS aufrufen. Klicken Sie<br />
hierzu die entsprechende Schaltfläche in der Titelleiste.
Es erscheint eine Übersicht über die Kategorien des Magazins.<br />
2. Wählen Sie die Kategorie aus, in der Ihr Lernmodul abgelegt ist. Innerhalb der Kategorie finden Sie neben anderen<br />
Ressourcen die zugehörigen Lernmodule.<br />
3. Öffnen Sie das Auswahlmenü in der rechten oberen Ecke und wählen Sie die Option "Lernmodul ILIAS".<br />
Klicken Sie auf die nebenstehende Schaltfläche "hinzufügen".<br />
Die Auswahlliste sieht nicht immer gleich aus und steht Ihnen auch nicht grundsätzlich zur Verfügung. Welche<br />
Optionen sie in Ihrer individuellen Ansicht konkret enthält und ob sie in einem bestimmten Bereich überhaupt<br />
sichtbar ist, hängt von den Rechteeinstellungen auf Ihrer ILIAS-Installation ab.<br />
4. Es erscheint ein neues Feld, in dem Sie dem neuen Lernmodul einen Titel geben und eine Beschreibung hinzufügen können.<br />
Füllen Sie es aus und klicken Sie auf die Schaltfläche "Lernmodul anlegen".<br />
Statt ein ILIAS-Lernmodul neu zu erstellen, haben Sie in der gleichen Ansicht auch die Möglichkeit, ein solches zu<br />
importieren (siehe dazu Kap. ILIAS-Lernmodule importieren).<br />
zurück<br />
2.3 Der Bearbeitungsmodus von ILIAS-Lernmodulen<br />
Nach der Erstellung des Lernmoduls gelangen Sie sofort in seinen Bearbeitungsmodus.<br />
Der Bearbeitungsmodus für Lernmodule besteht aus dem Navigationsrahmen "Kapitel<br />
und Seiten" links, einer Positionszeile oben und einem Eingabefeld mit verschiedenen<br />
Schaltflächeleisten:<br />
Mit <strong>Hilfe</strong> des linken Rahmens können Sie in der Gliederung eines Lernmoduls<br />
navigieren.<br />
Im Hauptfeld auf der rechten Seite, stehen Ihnen verschiedene Bereiche zur<br />
Verfügung, mit denen Sie die Lernmaterialien bearbeiten können.<br />
zurück<br />
2.3.1 Zugänge zum Bearbeitungsmodus<br />
Sofern Ihnen Bearbeitungsrechte für bestehende Lernmodule eingeräumt wurden, können Sie in späteren Arbeitssitzungen auch<br />
direkt aus dem Magazin heraus den Bearbeitungsmodus eines bestehendes ILIAS-Lernmoduls aufrufen, indem Sie neben seinem<br />
Titel auf den Link "Bearbeiten" klicken.<br />
zurück<br />
2.3.2 Wechsel zwischen Präsentations- und Bearbeitungsmodus<br />
Es bestehen verschiedene Möglichkeiten, während der Bearbeitung von ILIAS-Lernmodulen zwischen dem Präsentationsmodus<br />
(Ansicht des Lerners) und dem Bearbeitungsmodus (Ansicht des Autors/Dozenten) hin- und herzuwechseln.<br />
Was soll passieren?<br />
Einstieg in den<br />
Bearbeitungsmodus von<br />
einer Seite des<br />
Präsentationsmodus aus<br />
Wie gehe ich vor?<br />
Wo setze ich an?<br />
Schaltfläche "Seite<br />
bearbeiten" auf jeder Seite<br />
unten rechts<br />
Bemerkung<br />
Dieser Zugang steht Lernern<br />
(= ILIAS-Benutzern ohne Bearbeitungsrechte<br />
für Lernmodule) nicht zur Verfügung!<br />
Vorschau auf den<br />
Präsentationsmodus des<br />
gesamten Lernmoduls vom<br />
Bearbeitungsmodus aus<br />
Schaltfläche "Zeigen" auf<br />
jeder Seite oben rechts<br />
Wenn Sie das neu geöffnete Browser-Fenster während<br />
der Bearbeitung geöffnet lassen, können Sie jederzeit<br />
über die Browser-Funktion "Aktualisieren"/"Refresh"<br />
den Bearbeitungsfortschritt überprüfen.Beachten Sie:<br />
Links, die Sie anklicken, werden evtl. ebenfalls in<br />
diesem neuen Browser-Fenster angezeigt!<br />
Schaltfläche "Zeigen" auf der<br />
Startseite des<br />
Bearbeitungsmodus (dem<br />
s.o.
Dialog "Eigenschaften") oben<br />
links<br />
Vorschau auf den<br />
Präsentationsmodus der<br />
einzelnen Seite vom<br />
Bearbeitungsmodus aus<br />
Schaltfläche "Vorschau" in<br />
der Kopfleiste jeder Seite<br />
Diese Ansicht zeigt Ihnen nicht, wie sich<br />
Layout-Eigenschaften auf die Ansicht des<br />
gesamten Lernmoduls auswirken (siehe dazu<br />
auch Kap. Darstellungseigenschaften<br />
verfeinern).<br />
zurück<br />
2.4 Gliederung anlegen<br />
Nachdem die Lernmodul-Eigenschaften festgelegt wurden, sollte als nächstes die Gliederung angelegt werden, die Kapitel,<br />
Unterkapitel und Seiten umfassen kann. Sie können dabei entweder …<br />
• die Kapitel gleich mit den Seiten darin anlegen (Erläuterung hier im Anschluss).<br />
• die Kapitel anlegen, die Seiten aber zunächst als "freie Seiten" anlegen und sie erst später in die Gliederung einbauen (siehe<br />
dazu Kap. Freie Seite erstellen und nachträglich in die Gliederung einfügen).<br />
zurück<br />
2.4.1 Kapitel erzeugen<br />
Ausgangspunkt dieses Vorgangs ist der Bearbeitungsmodus des Lernmoduls.<br />
1. Klicken Sie in der Bearbeitungsleiste auf "Kapitel".<br />
2. Unterhalb der Leiste erscheint die Kapitelübersicht. Hier sind die Zugänge zu bereits bestehenden Kapiteln aufgelistet, sofern<br />
zuvor bereits solche angelegt wurden. Am unteren Ende finden Sie die Schaltfläche "[Kapitel] Einfügen". Klicken sie darauf.<br />
3. Es erscheint ein neues Feld, in dem Sie dem neuen Kapitel einen Titel geben und eine Beschreibung hinzufügen können.<br />
Füllen Sie das Feld aus und klicken Sie die Schaltfläche "Kapitel anlegen" an.<br />
Sie gelangen zurück in den Bearbeitungsmodus des Lernmoduls, das nun auch Ihr neues Kapitel enthält. Durch Klick auf dessen<br />
Titel können Sie nun eine Ebene tiefer gehen.<br />
zurück<br />
2.4.2 Neue Seite im Kapitel erstellen<br />
Ausgangspunkt dieses Vorgangs ist der Bearbeitungsmodus des Lernmoduls, auf der Ebene der einzelnen Seiten eines bestimmten<br />
Kapitels. Es erscheint der Bearbeitungsmodus des Kapitels; die Seitenübersicht springt als erstes auf. Hier finden Sie ggf. Seiten,<br />
die bereits in dem Kapitel aufgelistet angeführt wurden.<br />
1. Am unteren Ende finden Sie die Schaltfläche "[Seite] Einfügen". Klicken sie darauf.<br />
2. Es erscheint ein neues Feld, in dem Sie der neuen Seite im Kapitel einen Titel geben und eine Beschreibung hinzufügen<br />
können.<br />
3. Füllen Sie das Feld aus und klicken Sie die Schaltfläche "Seite anlegen" an.<br />
Sie gelangen zurück in den Bearbeitungsmodus des Kapitels, das nun auch Ihre neue Seite enthält. In der Inhaltsübersicht des<br />
Kapitels springt standardmäßig der Bereich "Seiten" auf.<br />
Statt eine Seite zu erstellen, kann im Kapitel aber auch eine weitere Kapitelebene eingezogen werden. Wählen Sie dazu<br />
stattdessen die den Reiter "Unterkapitel".<br />
zurück<br />
2.4.3 Kapitel oder Seiten in der Gliederung verschieben oder kopieren<br />
Bereits erstellte Kapitel oder Seiten können innerhalb des Lernmoduls beliebig kopiert oder verschoben werden.<br />
Kapitel und Seiten können entweder ausgeschnitten (Kapitel: "verschoben") werden - d. h., sie sind nach dem Verschiebevorgang<br />
ebenfalls nur am neuen Ort zu sehen; oder sie können kopiert werden, sodass sie nach dem Verschiebevorgang am alten und
neuen Ort unabhängig voneinander bestehen.<br />
Zum Verschieben von Kapiteln und Seiten beachten Sie bitte auch den entsprechenden Abschnitt unter Nutzung des JavaScript-<br />
Editors (Kap. Nutzung des JavaScript-Editors).<br />
Um ein Kapitel zu verschieben, gehen Sie folgendermaßen vor:<br />
1. Markieren Sie dazu den Titel des Kapitels an der kleinen Checkbox links und klicken Sie auf die Schaltfläche "Verschieben".<br />
2. Wählen Sie über den Navigationsrahmen links das gewünschte Zielkapitel aus.<br />
3. Wenn Sie vor dem Einfügen an eine andere Stelle im Lernmodul navigieren, ist es durchaus auch möglich, Kapitel in andere<br />
Kapitel zu verschieben. Auf dem Umweg über das Magazin können sie auch in andere Lernmodule kopiert, aber nicht<br />
verschoben werden.<br />
4. Markieren Sie die Stelle, hinter die das Kapitel verschoben werden soll und klicken Sie "Einfügen".<br />
Verwechseln Sie die dabei verwendete Schaltfläche "Einfügen" nicht mit der gleichnamigen zum Erstellen eines neuen<br />
Kapitels!<br />
Zum Kopieren von Kapiteln gehen Sie genauso vor wie oben dargestellt, wählen jedoch statt "Ausschneiden" bzw. "Kopieren"<br />
die Schaltfläche "Kopieren".<br />
Für den Fall, dass Sie ein Kapitel auf der obersten Kapitelebene einfügen wollen, müssen Sie zunächst die Startseite des<br />
Bearbeitungsmodus aufrufen (indem Sie den Name des Lernmoduls anklicken) und dort wieder den Reiter "Kapitel" wählen.<br />
zurück<br />
Seiten verschieben<br />
Um eine Seite zu verschieben, gehen Sie folgendermaßen vor:<br />
1. Markieren Sie dazu den Seitentitel an der kleinen Checkbox links und klicken Sie entweder auf die Schaltfläche<br />
"Ausschneiden".<br />
2. Wählen Sie über den Navigationsrahmen links das gewünschte Zielkapitel aus und klicken Sie "Einfügen" (s. vorige Seite).<br />
Zum Kopieren von Seiten gehen Sie genauso vor wie oben dargestellt, wählen jedoch statt "Ausschneiden" bzw. "Kopieren" die<br />
Schaltfläche "Kopieren".<br />
Wenn Sie vor dem Einfügen an eine andere Stelle im Lernmodul navigieren, ist es durchaus auch möglich, Seiten in andere<br />
Kapitel zu verschieben oder zu kopieren oder auf dem Umweg über das Magazin auch in andere ILIAS-Lernmodule.<br />
zurück<br />
2.4.4 Freie Seite erstellen und nachträglich in die Gliederung einfügen<br />
Alternativ dazu, Kapitel für Kapitel durch den Bearbeitungsmodus zu navigieren, kann von jeder Stelle des Bearbeitungsmodus aus<br />
eine Übersicht über alle Seiten aller Kapitel aufgerufen werden, indem Sie in der Bearbeitungsleiste die Schaltfläche "Alle Seiten"<br />
anklicken.<br />
Es erscheint eine Übersicht über alle Seiten des Lernmoduls. Am unteren Ende finden Sie die Schaltfläche "[Seite] Erstellen".<br />
Klicken sie darauf.<br />
Analog zu Kap. Neue Seite im Kapitel erstellen können Sie nun Titel und Beschreibung der Seite anlegen.<br />
Die neue Seite ist bisher allerdings nicht in ein Kapitel der Gliederung eingeordnet, es ist also eine "freie" Seite – zu<br />
erkennen an der Auszeichnung "---" in der Spalte "Kontext".<br />
Sie ist daher auch im Präsentationsmodus standardmäßig nicht sichtbar!<br />
"Freie" Seiten können aber dem Lerner zugänglich gemacht werden, indem Sie einen internen Link dorthin legen (s. dazu auch<br />
Kap. Anwendungsfall: Lernmodul-Seiten verknüpfen).<br />
Sie können die Zuordnung der Seite zu einem Kapitel bei Bedarf nachholen, indem Sie diese in ein Kapitel verschieben (s.<br />
nächste Seite).<br />
zurück<br />
Freie Seite in die Gliederung verschieben<br />
1. Markieren Sie den Seitentitel an der kleinen Checkbox links und klicken Sie auf die Schaltfläche "Verschieben".<br />
ILIAS fordert Sie auf: "Wählen Sie jetzt das Ziel, wohin die Seite verschoben werden soll."
2. Wählen Sie aus dem Navigationsrahmen links das Kapitel aus, in das die freie Seite eingefügt werden soll.<br />
3. Klicken Sie in der Seitenübersicht des Kapitels die Schaltfläche "Einfügen" an (s. dazu Kap. Kapitel oder Seiten in der<br />
Gliederung verschieben oder kopieren).<br />
Da es sich hier um eine Übersicht aller bestehenden Seiten handelt, können Seiten im Gegensatz zu der in Kap. Kapitel<br />
oder Seiten in der Gliederung verschieben oder kopieren beschriebenen Prozedur nicht ausgeschnitten werden.<br />
Eine Seite kann wieder in eine "freie Seite" umgewandelt werden, indem Sie diese zwar wie in Kap. Kapitel oder Seiten in der<br />
Gliederung verschieben oder kopieren beschrieben ausschneiden, daraufhin aber das Wiedereinfügen unterlassen.<br />
zurück<br />
2.4.5 Freie Seiten als Kopf- / Fußzeile eines Lernmoduls definieren<br />
Seit Version 3.7 können in ILIAS "freie" Seiten auch dazu genutzt werden, Kopf- oder Fußzeilen für alle anderen Seiten des<br />
Lernmoduls zu erstellen.<br />
Die Kopfzeile wird dabei noch oberhalb der Seitenüberschrift, die Fußzeile oberhalb der Privaten Notizen angezeigt.<br />
Eine freie Seite kann immer nur Kopf- oder Fußzeile sein.<br />
Um eine freie Seite als Kopf- oder Fußzeile festzulegen, markieren Sie den Seitentitel an der<br />
kleinen Checkbox links und klicken Sie auf die Schaltfläche "Als Kopfzeile [/Fußzeile]<br />
auswählen".<br />
ILIAS zeigt daraufhin in der Spalte "Kontext" an, dass die Seite als Kopf- oder Fußzeile im<br />
Einsatz ist:<br />
Bevor Sie die Zuweisung von Kopf- auf Fußzeile ändern, muss zunächst nochmals die Schaltfläche "Als Kopfzeile<br />
[/Fußzeile] auswählen" benutzt werden, um die Eigenschaft als Kopfzeile wieder zu löschen (analog andersherum).<br />
zurück<br />
2.4.6 Seiten de-/aktivieren<br />
Seit Version 3.7 gibt es die Möglichkeit, Seiten bis auf weiteres zu deaktivieren (und später ggf. wieder zu reaktivieren), ohne sie<br />
aus der Gliederung heraus zu nehmen.<br />
Deaktivierte Seiten werden im Präsentationsmodus nicht angezeigt.<br />
Um eine Seite zu deaktivieren, klicken Sie unterhalb der Kopfleiste die Schaltfläche "Seite deaktivieren".<br />
Um die Seite wieder zu aktivieren, klicken Sie dieselbe Schaltfläche, die nun "Seite aktivieren" heißt.<br />
Deaktivierte Seiten werden im Bearbeitungsmodus sowohl im Hauptfenster als auch im linken Frame "Kapitel und Seiten"<br />
farblich hervorgehoben.<br />
Analog zu dieser Funktion gibt es auch die Möglichkeit, einzelne Seitenelemente zu deaktivieren (s. dazu Kap. Seitenelemente<br />
de-/aktivieren).<br />
zurück<br />
2.5 Text einfügen und formatieren<br />
Ausgangspunkt dieses Vorgangs ist die Inhaltsübersicht eines Kapitels.<br />
1. Klicken Sie einen der Seitentitel an. Sie gelangen in den Bearbeitungsmodus der zuvor erstellten Seite; die Textbearbeitung<br />
springt standardmäßig als erstes auf.<br />
2. An jeder Stelle, an der Sie Ergänzungen oder Veränderungen vornehmen können, befinden sich ein Auswahlmenü und eine<br />
Schaltfläche "Ok". Wählen Sie aus einem der Auswahlmenüs die Option "Absatz einfügen" und klicken Sie den "Ok"-<br />
Schaltfläche an. Sie gelangen in den Bearbeitungsmodus des Absatzes.<br />
3. Hier können Sie Text eingeben und formatieren (s. nächste Seite).<br />
4. Nach Abschluss der Textbearbeitung klicken Sie die Schaltfläche "Speichern" an.
Sie gelangen zurück in den Bearbeitungsmodus der Seite, die nun auch Ihren neuen Absatz enthält und Ihrer Formatierung<br />
entsprechend wiedergibt.<br />
zurück<br />
Eingegebenen Text formatieren<br />
Eingegebenen Text formatieren<br />
Was soll formatiert werden? Wo setze ich an? Wie gehe ich vor?<br />
Ganzen Absätzen ein bestimmtes Textformat zuweisen<br />
(Überschrift, Beispiel, Zitat, Merksatz etc.).<br />
Textabschnitten ein bestimmtes Format zuweisen, z. B.:<br />
• Hervorhebung<br />
• zweckspezifische Formate<br />
(Kommentar, Zitat, Quellcode)<br />
Auswahlmenü "Art"<br />
Schaltfläche "str[ong]" und<br />
"emp[hasize]"<br />
Schaltflächen "com[ment]",<br />
quot[ation]" und "code"<br />
Menüpunkt<br />
auswählen<br />
1. Text markieren<br />
2. Schaltfläche anklicken<br />
LaTeX-Code [1] in Textabschnitten einbinden<br />
Textabschnitte als Fußnote definieren.<br />
Schaltfläche "tex"<br />
Schaltfläche "fn"<br />
Links ins WWW hinter Begriffe im Text zu legen. Schaltfläche "xln" s. Kap. Externe Links in den Text<br />
integrieren und automatisch überprüfen<br />
Interne Links in ILIAS (z. B. zu Glossarbegriffen) hinter<br />
Begriffe im Text zu legen.<br />
Link "interner Link"<br />
s. Kap. Interne Links in Text integrieren<br />
[1] Für weitere Informationen zu LaTeX siehe http://de.wikipedia.org/wiki/LaTeX.<br />
zurück<br />
Eingegebenen Text formatieren: Beispiele<br />
Durch die Kombination von absatzweiter und abschnittsspezifischer Formatierung wird so eine<br />
flexible Gestaltung von Texten möglich.<br />
Eine seitenübergreifende Bearbeitungsmöglichkeit für diese und andere Formate bieten<br />
Stylesheets (siehe Kap. Arbeiten mit individuellen Stylesheets).<br />
zurück<br />
Nachkorrekturen an eingegebenem Text vornehmen<br />
Bei der Formatierung von Textteilen werden automatisch Markierungen in die Textbox eingesetzt. Diese Markierungen müssen<br />
intakt bleiben und in korrekter Weise mit dem Text kombiniert sein, damit die Formatierung wirkt. Eine knappe Darstellung der<br />
korrekten Kombination erscheint über der Textbox, sobald Ihr Cursor die betreffende Schaltfläche streift.<br />
Sofern Sie sich während der Bearbeitung des Absatzes dafür entscheiden, den Absatz (oder die daran vorgenommenen<br />
Änderungen) nicht einzufügen, wählen sie die Schaltfläche "Abbrechen". Der Absatz wird nicht angelegt (bzw. nicht verändert), und<br />
sie gelangen wieder zurück in den Bearbeitungsmodus der Seite.<br />
Hinweise zu Arbeitserleichterungen bei der Textbearbeitung finden Sie unter Nutzung des JavaScript-Edtiors (siehe dazu Kap.<br />
Nutzung des JavaScript-Editors).<br />
zurück<br />
2.5.1 Externe Links in den Text integrieren und automatisch überprüfen<br />
Ausgangspunkt dieses Vorgangs ist der Bearbeitungsmodus eines Textabsatzes.<br />
Eine der Formatierungsmöglichkeiten besteht darin, einen Link ins WWW (oder zu einer Stelle in einem anderen Internetdienst<br />
oder zu einer Mailadresse) hinter einen oder mehrere Begriff im Text zu legen.<br />
Gehen Sie dazu folgendermaßen vor:
1. Markieren Sie den betreffenden Textabschnitt.<br />
2. Klicken Sie die Schaltfläche "xln" an.<br />
Daraufhin wird automatisch eine Markierung in den Text eingesetzt.<br />
3. Vervollständigen Sie die WWW-Adresse; die kontext-sensitive Textzeile über die Schaltfläche zeigt die korrekte Kombination<br />
von Text und Markierung an, wobei "url" für den Rest der auszuwählenden Web-Adresse steht (z. B. www.irgendeineadresse.com).<br />
4. Klicken Sie die Schaltfläche "Speichern" an.<br />
Sie gelangen zurück in den Bearbeitungsmodus der Seite, die nun auch den neu bearbeiteten Absatz mit dem Link enthält.<br />
Links, die Sie in ein ILIAS-Lernmodul einbauen, können durch eine gesonderte Funktion "Links überprüfen" in der Kopfleiste des<br />
Bearbeitungsmodus auf ihre Gültigkeit überprüft werden. Klicken Sie dazu in diesem Dialog auf die Schaltfläche "Aktualisieren".<br />
Auf Wunsch können Sie sich über ungültige Links auch automatisch per ILIAS-internem Mail-System informieren lassen.<br />
zurück<br />
2.5.2 Fußnote in den Text integrieren<br />
Ausgangspunkt dieses Vorgangs ist der Bearbeitungsmodus eines Textabsatzes.<br />
Eine der Formatierungsmöglichkeiten besteht darin, einen Abschnitt des Texts als Fußnote zu definieren. Dieser Abschnitt wird<br />
dann am unteren Ende der Seite angezeigt werden und ein nummerierter Link führt von der Stelle, wo der Fußnotentext tatsächlich<br />
steht, hinunter zur Fußnote.<br />
Gehen Sie dazu folgendermaßen vor:<br />
1. Markieren Sie den betreffenden Textabschnitt.<br />
2. Klicken Sie die Schaltfläche "fn" an.<br />
Daraufhin wird automatisch eine Markierung in den Text eingesetzt.<br />
zurück<br />
2.6 Multimedia-Objekte einbinden und bearbeiten<br />
Statt eines Textabsatzes kann auch ein Multimedia-Objekt eingefügt werden, also Fotos, Grafiken, Filme oder Ton-Dateien. Sie<br />
können auf einer ILIAS-Seite sämtliche internetfähigen Multimedia-Dateiformate einbinden.<br />
Als Anwendungsfall dient hier ein Grafikobjekt (z.B. .jpg, .gif oder .png).<br />
zurück<br />
2.6.1 Multimedia-Objekte einbinden und bearbeiten<br />
Der Ausgangspunkt dieses Vorgangs liegt wieder im Bearbeitungsmodus einer Seite.<br />
1. Wählen Sie aus einem der Auswahlmenüs die Option "Medien einfügen" und klicken Sie den "Ok"-Schaltfläche an.<br />
2. Sie gelangen in den Bearbeitungsmodus des Multimedia-Absatzes, wo Sie für die Standardansicht des Multimedia-Objektes<br />
eine Dateiquelle von Ihrem lokalen Rechner oder aus dem Internet auswählen sowie die Größe und Bildunterschrift<br />
bestimmen können.<br />
Neben der alleinigen Verwendung einer Standardansicht können Sie auch zusätzlich eine Vollbildansicht wählen: Diese<br />
Option ermöglicht, dass lediglich Miniaturansichten der Multimedia-Objekte auf der ILIAS-Seite zu sehen sind, während<br />
die Objekte selbst - über die Miniaturansicht verknüpft – im Hintergrund bereitstehen (siehe dazu auch Kap.<br />
Miniaturansicht erstellen).<br />
3. Klicken Sie zum Abschluss die Schaltfläche "Speichern" an.<br />
Sie gelangen zurück in den Bearbeitungsmodus der Seite, die nun auch Ihren neuen Multimedia-Absatz enthält.<br />
zurück<br />
2.6.2 Multimedia-Objekte wieder verwenden<br />
Da Multimedia-Objekte in ILIAS wieder verwendet werden können, muss zwischen dem Objekt und seinen einzelnen Instanzen<br />
unterschieden werden:<br />
Beim erstmaligen Hochladen eines Multimedia-Objekts wird dieses in die ILIAS-Datenbank übernommen.<br />
Wird ein Multimedia-Objekt, z.B. ein Grafikobjekt, dann tatsächlich wieder verwendet, also an zwei oder mehr verschiedenen<br />
Stellen auf der Installation verwendet, spricht man von verschiedenen Instanzen des Multimedia-Objektes.
Werden Eigenschaften der Instanz verändert, wirkt sich dies immer nur auf eine einzelne Verwendung aus. Wenn Eigenschaften<br />
des Objektes verändert werden, wirkt sich dies auch auf alle Instanzen aus, die die Objekteigenschaften übernehmen.<br />
Soll ein bereits einmal hochgeladenes Objekt einer Wiederverwendung zugänglich gemacht werden, so kann<br />
es z.B. über das zugehörige Auswahlmenü in die Persönliche Zwischenablage kopiert werden (Option „In<br />
Ablage kopieren“), die Sie jeweils im Bearbeitungsmodus einer Seite in der Schaltflächenleiste finden:<br />
In dieser Ablage können …<br />
• Multimedia-Objekte aufbewahrt werden, sodass nochmaliges Laden entfällt (lohnt v. a. bei großen Objekten und langsamer<br />
Datenleitung).<br />
• Objekte bearbeitet werden.<br />
• neue Objekte hinzufügt werden (gleiche Vorgehensweise wie in Kap. Multimedia-Objekte einbinden und bearbeiten).<br />
Aus der Zwischenablage können Multimedia-Objekte auf jede Seite jedes Lernmoduls als Instanzen wieder eingefügt werden<br />
(Option „Aus Ablage einfügen“).<br />
zurück<br />
2.6.3 Multimedia-Objekte nachbearbeiten<br />
Über die Auswahl von "Eigenschaften" und der Bestätigung mit der "Ok"-Schaltfläche können die Eigenschaften des Multimedia-<br />
Objektes nachbearbeitet werden.<br />
Die einzelnen Dialoge:<br />
• Eigenschaften der Instanz<br />
Der Dialog "Eigenschaften der Instanz" springt standardmäßig als erstes auf. Hier kann u. a. für die Größe und die<br />
Bildunterschrift gewählt werden, ob sie aus den Objekteigenschaften übernommen werden sollen, oder ob sie von der<br />
Instanz überschrieben werden. Dieses gilt sowohl für die Standardansicht, wie für eine eventuell vorhandene Vollbildansicht.<br />
• Eigenschaften des Objektes<br />
Hier können alle Eigenschaften des Multimedia-Objektes geändert werden.<br />
Diese Änderungen wirken sich auf alle Instanzen des Objektes aus, es sei denn, sie überschreiben die entsprechenden<br />
Eigenschaften für einzelne Instanzen.<br />
• Objektdateien<br />
Dieser Dialog listet alle Dateien des Multimedia-Objektes auf: Mit der Funktion "Erstellen" können neue Verzeichnisse<br />
angelegt werden, in die mit der Funktion "Hochladen" neue Dateien gespeichert werden können. Um Dateien oder<br />
Verzeichnisse zu löschen, wählen Sie die Checkboxen in den entsprechenden Zeilen an und führen die Funktion "Löschen"<br />
aus.<br />
An dieser Stelle können Dateien auch der Standard- oder Vollansicht zugeordnet werden (siehe Kap. Miniaturansicht<br />
erstellen).<br />
• Nutzung<br />
Die Nutzungsliste bietet eine Übersicht über alle Instanzen des Objektes, deren Standort in der Spalte "Kontext" angegeben<br />
wird.<br />
Hier kann der Autor erkennen, auf welche Instanzen in welchen Lernmodulen sich die am Objekt vorgenommenen<br />
Änderungen auswirken.<br />
• Verlinkte Bereiche<br />
Der Dialog "Verlinkte Bereiche" dient dem Editieren von Imagemaps (siehe dazu auch Kap. Imagemap erstellen).<br />
zurück<br />
2.6.4 Miniaturansicht erstellen<br />
Miniaturansicht erstellen: Grundlagen<br />
Neben der Standardansicht eines Multimedia-Objekts können Sie auch zusätzlich eine Vollbildansicht wählen: Diese Option<br />
ermöglicht, dass lediglich Miniaturansichten der Multimedia-Objekte auf der ILIAS-Seite zu sehen sind, während die Objekte selbst<br />
- über die Miniaturansicht verknüpft – im Hintergrund bereitstehen. Standard- und Vollansicht können gleich beim ursprünglichen<br />
Einfügen des Objekts angelegt werden.<br />
Durch Verwendung einer Miniaturansicht können Sie eventuelle lange Ladezeiten für Multimedia-Objekte mit hohen Dateigrößen<br />
zur Disposition der Benutzer stellen: Nur wenn diese das Original-Objekt ausdrücklich aufgerufen, wird es – in einem neuen<br />
Browser-Fenster – angezeigt.<br />
Um diesen nützlichen Effekt zu erzielen, müssen für Standard- und Vollansicht zwei Dateien unterschiedlicher Größe in<br />
ILIAS vorhanden sein. Es genügt nicht, der Sie beim Erstellen einer Miniaturansicht lediglich in ILIAS eine kleinere<br />
Darstellungsgröße zuweisen, da sie so ihre Dateigröße behält und genauso lange geladen werden muss.<br />
Dazu gibt es die Möglichkeit, ein Bild entweder gleich beim Hochladen (oder auch im Nachhinein unter "Eigenschaften des
Objekts") direkt in ILIAS zu skalieren, sodass sowohl das Original als auch die skalierte Version des Bildes geladen werden und<br />
im Bearbeitungsmodus des Multimedia-Objekts unter "Objektdateien" zu finden sind. Letzteres ist dabei sowohl optisch als auch<br />
von der Dateigröße her kleiner.<br />
zurück<br />
Miniaturansicht erstellen: Schritte 1-2<br />
Bearbeitungsmodus des Multimedia-Objekts aufrufen<br />
Der hier beschriebene Vorgang ist analog zur Anlage eines Multimedia-Objekts. Hier daher nur eine Anleitung, wie Sie skalieren,<br />
nachdem ein Bild bereits hochgeladen wurde:<br />
Der Ausgangspunkt dieses Vorgangs liegt wieder im Bearbeitungsmodus einer Seite. In dem Auswahlmenü unterhalb des zu<br />
bearbeitenden Multimedia-Objekts ist bereits standardmäßig die Option "Eigenschaften" ausgewählt. Klicken Sie daneben die "Ok"-<br />
Schaltfläche an.<br />
Bild skalieren<br />
Stellen Sie zunächst unter "Eigenschaften der Instanz" sicher, dass die vorliegende Instanz ihre Größe<br />
auch tatsächlich vom Originalobjekt bezieht und speichern Sie:<br />
Rufen Sie dann erneut den Bearbeitungsmdodus und darin den Dialog "Eigenschaften des Objekts" auf<br />
und geben Sie die Größe an, auf die das Bild skaliert werden soll.<br />
Wichtig: Speichern Sie die veränderte Größe zunächst nur ab!<br />
Erst nachdem Sie gespeichert haben, klicken Sie auf "Bilder skalieren".<br />
Daraufhin ändert sich der im oberen Bereich des Dialogfelds angezeigte Name der Datei: Nun werden dort Größenangaben<br />
angehängt – eine neue Datei ist entstanden!<br />
(Fortsetzung auf der nächsten Seite)<br />
zurück<br />
Miniaturansicht erstellen: Schritte 3-4<br />
Vollansicht definieren<br />
Rufen Sie nun den Dialog "Objektdateien" auf. Dort werden nun sowohl die ursprünglich hochgeladene Datei<br />
als auch die neu entstandene, von ILIAS skalierte Datei angezeigt.<br />
ILIAS hat bereits automatisch der neu entstandenen Datei den Status als "Standardansicht" zugewiesen<br />
(siehe rechte Spalte "Verwendung"): Sie müssen nun der verbleibenden, ursprünglich hochgeladenen Datei<br />
den Status als "Vollansicht" zuweisen:<br />
Stellen Sie anschließend unter "Eigenschaften des Objekts" sicher, dass die der "Vollansicht" zugewiesene<br />
Datei auch in ihrer Originalgröße angezeigt wird:<br />
Vollansicht aktivieren<br />
Standard- und Vollansicht stehen nun für alle Instanzen des Objekts zur Verfügung, die Vollansicht kann aber Instanz für Instanz<br />
einzeln aktiviert werden. Bis dahin ist auf der Seite nur die neue, kleinere Standardansicht zu sehen. Um die dem Lerner über ein<br />
kleines Lupen-Symbol zugänglich zu machen, öffnen Sie den Dialog "Eigenschaften der Instanz", markieren die Checkbox neben<br />
"Vollansicht" und klicken auf "Speichern".<br />
zurück<br />
2.6.5 Imagemap erstellen<br />
Imagemap erstellen: Grundlagen<br />
Bei Imagemaps handelt es sich um Bilder, in denen Link-Bereiche (so genannte Hotspots) mit ILIAS-Seiten oder externen<br />
Webseiten verknüpft werden können.<br />
Wie oben beschrieben, können über die Auswahl von "Eigenschaften" und der Bestätigung mit der "Ok"-Schaltfläche die<br />
Eigenschaften eines Multimedia-Objektes bearbeitet werden. Aus Grafikobjekten können hier auch Imagemaps erstellt werden.<br />
Analog ist dies auch in Mediapools oder der Zwischenablage möglich (s. Kap. Mediapools und die Zwischenablage), wenn Sie<br />
dort den Titel des betreffenden Objektes anklicken.
zurück<br />
Imagemap erstellen<br />
Klickbare Bereiche erzeugen<br />
Um Imagemaps zu editieren, muss der Dialog "Verlinkte Bereiche" angewählt werden. Dieser zeigt das Grafikobjekt an und stellt<br />
Funktionen zur Bearbeitung der einzelnen Link-Bereiche bereit.<br />
1. Um einen neuen Link-Bereich anzulegen, muss die Funktion "Bereich zufügen" ausgeführt werden. Vorher muss in der<br />
daneben dargestellten Auswahlliste die gewünschte Form ausgewählt werden (Rechteck, Kreis oder Polygon).<br />
2. Anschließend fordert ILIAS Sie auf, die einzelnen Abgrenzungspunkte des Bereichs mit der Maus zu anzuklicken (z. B. beim<br />
Rechteck links oben und rechts unten). Nehmen Sie dies vor.<br />
3. Nachdem der klickbare Bereich bestimmt wurde, muss das Linkziel und der Name des Link-Bereichs eingegeben werden.<br />
Linkverweise können dabei intern oder extern sein:<br />
◦ Für externe Links muss die komplette Internetadresse des gewünschten Ziels angegeben werden.<br />
◦ Interne Links können über die Funktion "Link auswählen" bestimmt werden. Weitere Informationen dazu entnehmen<br />
Sie bitte dem Kap. Interne Links in Text integrieren.<br />
4. Mit "Speichern" wird der neue Bereich endgültig angelegt.<br />
Klickbare Bereiche nachbearbeiten<br />
Alle angelegten Link-Bereiche werden unter dem Grafikobjekt in einer Liste angezeigt. Mit der Funktion "Löschen" können einzelne<br />
Link-Bereiche entfernt werden. Die Namen der einzelnen Bereiche können direkt in der Liste geändert werden und mit <strong>Hilfe</strong> der<br />
Funktion "Namen aktualisieren" gespeichert werden. Die Funktionen "Link ändern" und "Form ändern" dienen der nachträglichen<br />
Bearbeitung von Ziel und Form des Links.<br />
zurück<br />
2.6.6 Komplexere Multimedia-Objekte (z.B. Filme, Java-Applets) einbinden<br />
Ein Multimedia-Objekt kann beliebig viele Dateien enthalten, die in einer Verzeichnisstruktur organisiert werden.<br />
Dies ist v.a. für komplexere Multimedia-Objekte, wie Java-Applets, von Bedeutung, da diese oft mehrere Dateien beinhalten. Eine<br />
Übersicht über die Teildateien eines Objekts können Sie in dessen Bearbeitungsmodus unter dem Dialog "Objektdateien" erhalten.<br />
Eine weitere komplexere Gestaltungsmöglichkeit für Multimedia-Objekte ist das Feld "Parameter" in den Eigenschaften des<br />
Objekts bzw. auch der Instanz: Dort können die aus den HTML-Befehlen "" und "" als "Parameter"<br />
bekannten Steuergrößen eingegeben werden.<br />
Mit <strong>Hilfe</strong> des Feldes "Parameter" können Sie verschiedene Verhaltensweisen von komplexeren Multimedia-Objekten wie Java-<br />
Applets oder Video-Filmen steuern. Dazu muss jedoch gesagt werden, dass die einsetzbaren Attribute zwischen verschiedenen<br />
Typen von Multimedia-Objekten stark variieren. Erkundigen Sie sich daher vor Einsatz dieser Funktionalität auf der Homepage<br />
des entsprechenden Software-Herstellers.<br />
Hier einige Beispiele, die für die meisten Typen passen dürften:<br />
Mit hidden="true" können Sie die sichtbare Anzeige des eingebundenen Objekts verhindern. Das kann z.B. sinnvoll sein, wenn<br />
Sie einen Sound abspielen wollen, aber keinen Sound-Player anzeigen wollen.<br />
Mit autostart="true" können Sie erzwingen, dass eine abspielbare Datei, also etwa ein Sound oder ein Video, sofort abgespielt<br />
werden, ohne dass der Anwender in der Abspiel-Software eine Funktion zum Start der Wiedergabe wählen muss.<br />
Mit loop="true" können Sie das endlose Abspielen einer Datei erzwingen.<br />
zurück<br />
2.6.7 Multimedia-Objekte aktiv/inaktiv setzen<br />
Da die Arbeit mit Multimedia-Objekten in verschiedener Hinsicht (Ladezeiten, häufig wiederholte Tonspuren bei Filmen)<br />
beschwerlich sein kann, wurde in ILIAS auch die Möglichkeit eingebaut, diese im Bearbeitungsmodus einer Seite inaktiv zu setzen,<br />
d.h., diese während der Bearbeitung nicht mehr anzeigen zu lassen.<br />
Wählen Sie dazu aus dem Auswahlmenü unterhalb der Kopfleiste einer beliebeigen Seite die Option "Medienobjekte inaktiv" und<br />
klicken Sie auf "Bearbeitungsmodus setzen".<br />
Umgekehrt können Sie dies mit der Auswahl "Medienobjekte aktiv" wieder rückgängig machen.<br />
Die gewählte Einstellung gilt nur für Sie individuell, dafür aber auf der gesamten Installation, überall, wo es die Editor-Umgebung<br />
gibt (z. B. auch im Test&Assessment-Tool, s. Kap. Tests erstellen und verwalten).<br />
Die Lerner-Sicht ist davon nicht betroffen.
zurück<br />
2.7 Weitere Elemente auf ILIAS-Seiten einbinden<br />
2.7.1 Download-Bereich einer Seite anfügen<br />
Elemente in nicht-internetfähigen Formaten (.doc, .pdf, .ppt u. a.) können Sie auf ILIAS-Seiten zum Download anbieten, indem Sie<br />
eine so genannte Dateiliste anfügen.<br />
Ausgangspunkt dieses Vorgangs ist der Bearbeitungsmodus einer Seite. Statt eines Textabsatzes kann an dieser Stelle auch eine<br />
Dateiliste eingefügt werden.<br />
1. Wählen Sie dazu aus einem der Auswahlmenüs die Option "Dateiliste einfügen" und klicken Sie den "Ok"-Schaltfläche an.<br />
2. Sie gelangen in den Bearbeitungsmodus der Dateiliste, wo Sie einen Titel angeben und eine erste Dateiquelle von Ihrem<br />
lokalen Rechner auswählen können.<br />
3. Klicken Sie zum Abschluss die Schaltfläche "Speichern" an.<br />
Sie gelangen zurück in den Bearbeitungsmodus der Seite, die nun auch Ihre Dateiliste enthält. Sollten mehrere Dateien in die Liste<br />
gehören, können Sie diese im Folgenden vor oder nach der ursprünglich aufgespielten Datei einfügen.<br />
zurück<br />
2.7.2 Programmiercode einbinden<br />
Soll in einem ILIAS-Lernmodul das Schreiben von HTML- oder anderem Code vermittelt werden, dann wird eine Ansicht benötigt,<br />
die den Code auch als solchen darstellt und nicht ausführt. Dazu dient in der Seitenansicht des Editors die Menü-Option "Code<br />
einfügen".<br />
Das Eintragen von Programmiercode wie z. B. HTML in einen Textabsatz eines ILIAS-Lernmoduls führt dazu, dass der eingetragene<br />
Code von einem Browser auch tatsächlich ausgeführt wird.<br />
Im abgebildeten Beispiel würde der HTML-Code "" usw., der dazu dient, eine<br />
Auswahlliste für einen Fragebogen zu erstellen, tatsächlich solch eine Auswahlliste produzieren<br />
(obere Bildhälfte).<br />
Der Code wird dann wie Text behandelt (untere Bildhälfte).<br />
Die automatische Ausführung speziell von HTML-Code kann allerdings auch auf einfachere Weise unterbunden werden, indem<br />
Sie im Kopf der Seite aus dem entsprechenden Menü die Option "HTML inaktiv" auswählen und auf "Bearbeitungsmodus setzen"<br />
klicken.<br />
Standardmäßig ist die Option "HTML aktiv" eingestellt.<br />
zurück<br />
Programmiercode einbinden: Code einfügen<br />
Um Code auf diese Weise einzufügen, wählen Sie statt der Option "Absatz einfügen" die nächst<br />
untere, "Code einfügen" und klicken Sie die "Ok"-Schaltfläche an. Sie gelangen in den<br />
Bearbeitungsmodus des Code-Absatzes:<br />
Grundsätzlich muss nur Code eingetragen und die entsprechende Programmiersprache ausgewählt<br />
werden. Nach Abschluss der Textbearbeitung klicken Sie die Schaltfläche "Speichern" an.<br />
Statt Code per Hand einzutragen, kann auch eine Datei, die Code enthält, importiert werden. Diese<br />
bleibt über eine Schaltfläche zum Download zur Verfügung; der Name dieser Schaltfläche kann im Feld "Link-Bezeichner"<br />
festgelegt werden (standardmäßig ist es der Name der Datei).<br />
zurück<br />
2.8 Seiteninhalte strukturieren<br />
Der auf einer Seite eingegebene Text kann von Anfang an oder auch im Nachhinein durch den Einsatz von Tabellen (s. Kap. Tabelle<br />
einfügen) und Aufzählungen (Listen, s. Kap. Aufzählung in eine Seite einfügen) strukturiert werden.<br />
zurück
2.8.1 Tabelle einfügen<br />
Ausgangspunkt dieses Vorgangs ist der Bearbeitungsmodus einer Seite. Statt eines Textabsatzes kann an dieser Stelle auch eine<br />
Tabelle eingefügt werden.<br />
1. Wählen Sie dazu aus einem der Auswahlmenüs die Option "Tabelle einfügen" und klicken Sie den "Ok"-Schaltfläche an.<br />
2. Sie gelangen in den Bearbeitungsmodus der Tabelle, wo Sie die Anzahl der Spalten und Zeilen bestimmen können. Klicken<br />
Sie zum Abschluss die Schaltfläche "Speichern" an.<br />
Es ist hier außerdem möglich, einen Ausschnitt eines Excel-Tabellenblatts oder eine bereits bestehende (X)HTML-Tabelle<br />
zu importieren.<br />
Um die Option des (X)HTML-Tabellen-Imports zu nutzen, müssen Sie mit HTML-Code arbeiten, den Sie z. B. aus der<br />
Quelltext-Datei einer Internet-Seite herauskopieren können. Achten Sie dabei darauf, dass der Code auch die Anfangsund<br />
Schlussbefehle und enthält.<br />
Sie gelangen zurück in den Bearbeitungsmodus der Seite, die nun auch Ihre neue Tabelle enthält.<br />
In die Zellen einer Tabelle können nun wiederum Inhalte eingegeben werden wie in einen normalen Textabsatz. Es ist außerdem<br />
möglich, Spalten und Zeilen einzufügen oder zu löschen.<br />
Über das Auswahl in jeder Tabellenzelle sind immer auch die entsprechenden Befehle zugänglich, um eine komplette Spalte<br />
oder Zeile um eine Stelle weiter nach links, rechts, oben oder unten zu verschieben.<br />
zurück<br />
2.8.1.1 Tabelleneigenschaften festlegen (z.B. Rahmen, Hintergrundfarbe)<br />
Neben dem Inhalt kann auch das Layout der Tabelle angepasst werden.<br />
Klicken Sie dazu den "Ok"-Schaltfläche neben dem Auswahlmenü unterhalb der Tabelle an.<br />
Sie gelangen in den erweiterten Bearbeitungsmodus der Tabelle. Hier können Sie ...<br />
• einzelnen Zellen Eigenschaften zuweisen:<br />
◦ Spaltenbreite<br />
◦ Klassen<br />
Den Tabellenzellen können auch sogenannte Klassen zugewiesen werden. Diese Klassen (oder "Styles") sind<br />
Zellenformate (Standardeinstellung: roter, gelber, blauer und grüner Zellenhintergrund), die im Stylesheet<br />
vordefiniert werden können (s. dazu Kap. Arbeiten mit individuellen Stylesheets).<br />
• der gesamten Tabelle Eigenschaften zuweisen:<br />
◦ Tabellenbreite<br />
◦ Tabellenrand<br />
Ein Tabellenrand von 0 Pixel (Eintrag: "0") macht die Tabellenränder unsichtbar.<br />
Dieses standardmäßig leere Feld weist der Tabelle einen Rahmen von 1 Pixel Breite zu.<br />
◦ Innenabstand der Tabellenzellen<br />
◦ (Außen-)Abstand der Tabellenzellen<br />
Klicken Sie zum Abschluss die Schaltfläche "Speichern" an.<br />
Sie gelangen zurück in den Bearbeitungsmodus der Seite, die auch Ihre Tabelle mit den neu bestimmten Layout-Eigenschaften<br />
enthält.<br />
zurück<br />
2.8.2 Aufzählung in eine Seite einfügen<br />
Sie können auf einer ILIAS-Seite Aufzählungen verschiedener Formate erzeugen, indem Sie eine so genannte Liste anlegen.<br />
Ausgangspunkt dieses Vorgangs ist der Bearbeitungsmodus einer Seite. Statt eines Textabsatzes kann an dieser Stelle auch eine<br />
Liste (Aufzählung) eingefügt werden.<br />
1. Wählen Sie dazu aus einem der Auswahlmenüs die Option "Liste einfügen" und klicken Sie die "Ok"-Schaltfläche an.<br />
2. Sie gelangen in den Bearbeitungsmodus der Liste, wo Sie einen Aufzählungstyp und die Anzahl der Einträge auswählen<br />
können.
3. Klicken Sie zum Abschluss die Schaltfläche "Speichern" an.<br />
Liste nachbearbeiten<br />
Sie gelangen zurück in den Bearbeitungsmodus der Seite, die nun auch Ihre neue Liste enthält.<br />
In diese Liste können nun wiederum Inhalte eingegeben werden wie in einen normalen Textabsatz. Es ist außerdem möglich,<br />
weitere Aufzählungspunkte einzufügen.<br />
zurück<br />
2.8.3 Seitenelemente verschieben<br />
Die verschiedenen Elemente, die Sie auf einer Seite eines ILIAS-Lernmoduls angelegt haben, also Textabsätze oder Multimedia-<br />
Elemente können auch im Nachhinein noch auf der Seite verschoben werden.<br />
Sie können dabei vor oder nach andere Elemente gesetzt werden, sowie außerdem in Seitenstrukturierungselemente wie Tabellen<br />
und Listen hinein. Schließlich ist es auch möglich, Seitenstrukturierungselemente als Ganze zu verschieben.<br />
Ausgangspunkt dieses Vorgangs ist der Bearbeitungsmodus einer Seite.<br />
Gehen Sie nun folgendermaßen vor:<br />
1. Markieren Sie das Element auf der Seite, das als Anhaltspunkt für den Zielort der Verschiebe-Aktion dienen soll.<br />
Achtung: Markieren Sie nicht das zu verschiebende Element, sondern das Ziel!<br />
2. Wählen Sie aus dem Auswahlmenü unterhalb des zu verschiebenden Elements die Option "Verschieben vor" oder<br />
"Verschieben nach" aus.<br />
3. Klicken Sie "Ok".<br />
Das Element erscheint daraufhin an der zuvor angewählten Stelle, entsprechend dem gegeben Befehl davor oder danach.<br />
zurück<br />
2.8.4 Seitenelemente ausrichten<br />
Sowohl Multimedia-Elemente als auch Tabellen können horizontal ausgerichtet werden, auf Wunsch auch so, dass der Text sie<br />
umfließt.<br />
Im Menü unterhalb des jeweiligen Seitenelements finden sich die Optionen<br />
• "Links[/mittig/rechts] ausrichten" sowie<br />
• "Links[/rechts] ausrichten, Text umfl.".<br />
Die drei einfachen Optionen richten das jeweilige Element entsprechend horizontal aus, verändern ansonsten aber nichts an der<br />
Anordnung anderer Seitenelemente.<br />
Die Optionen für umfließenden Text lassen nachfolgenden Text von der Oberkante des Elements ab um dieses herumfließen.<br />
Beachten Sie, dass genau so viel des nachfolgenden Textes um das Element herumfließt, wie dort Platz hat, d.h., das Umfließen<br />
kann nicht an beliebiger Stelle unterbrochen werden!<br />
Beim Verschieben nimmt ein Seitenelement seine Ausrichtungseigenschaften mit!<br />
zurück<br />
2.8.5 Seitenelemente de-/aktivieren<br />
Analog zur De-/Aktivierung ganzer Seiten gibt es seit Version 3.7 ebenfalls die Möglichkeit, einzelne Seitenelemente zu (de-)<br />
aktivieren, also z. B. Textabsätze, Multimedia-Elemente oder auch ganze Tabellen.<br />
Um ein Seitenelement zu deaktivieren, markieren Sie dieses an der zugehörigen<br />
Checkbox (unterhalb des Elements) und klicken Sie am unteren Ende der Seite die<br />
Schaltfläche "De-/Aktivieren".<br />
Deaktivierte Seitenelemente werden im Bearbeitungsmodus sowohl auf der Seite,<br />
als auch im Navigationsframe und in der Seitenübersicht farblich oder per<br />
Schriftzug hervorgehoben:<br />
Die hier beschriebene Funktion, Seiten zu deaktivieren, ist bis auf weiteres im JavaScript-Modus (s. Kap. Nutzung des<br />
JavaScript-Editors) nicht verfügbar!
zurück<br />
2.8.6 Seitenelemente auf neue oder nächste Seite umbrechen<br />
Auf einer Seite eines ILIAS-Lernmoduls ist es über die Auswahlmenüs unterhalb der Seitenelemente möglich, Seiten, die zu<br />
umfangreich erscheinen, auf eine völlig neue ("Seite aufteilen") oder auf die nächste bestehende Seite umzubrechen.<br />
Um eine Seite umzubrechen, öffnen Sie das Auswahlmenü unterhalb des obersten zu verschiebenden Seitenelements, also des<br />
Elements, das als erstes auf der neuen (oder nächsten) Seite zu sehen sein soll.<br />
Der Befehl "Seite aufteilen" erzeugt im Anschluss an die aktuell bearbeitete eine neue Seite mit demselben Namen.<br />
Der Befehl "Auf nächste Seite schieben" wird nur angeboten, wenn eine solche auch existiert. Sie kann dabei aber<br />
durchaus in einem anderen Kapitel liegen.<br />
Vorsicht:<br />
Das Umbrechen auf eine neue (oder nächste) Seite kann nicht rückgängig gemacht werden!<br />
Vorsicht:<br />
Achten sie v. a. auf Seitenelemente, die evtl. so ausgerichtet sind, dass sie vom Text umflossen werden (Multimedia-<br />
Elemente oder Tabellen, s. dazu Kap. 4.8.4): Diese Elemente werden nicht an der Stelle angezeigt, an der sie wirklich auf<br />
der Seite angelegt wurden.<br />
zurück<br />
2.9 Interne Links in Text integrieren<br />
Eine der Formatierungsmöglichkeiten besteht darin, einen oder mehrere Begriffe im Text mit internen Links zu hinterlegen. Das<br />
sind Verknüpfungen auf andere Seiten des Lernmoduls oder auch in andere Teile der ILIAS-Plattform (Teile anderer Lernmodule,<br />
Glossarbegriffe u. a.).<br />
Ausgangspunkt dieses Vorgangs ist der Bearbeitungsmodus eines Textabsatzes.<br />
Klicken Sie dazu zunächst den Befehl "[interner Link]" an:<br />
Im Folgenden werden die Verknüpfung von ...<br />
• Glossarbegriffen (siehe Anwendungsfall: Glossarbegriff verknüpfen)<br />
• Lernmodul-Seiten (siehe Anwendungsfall: Lernmodul-Seiten verknüpfen)<br />
• bereits auf der ILIAS-Installation vorhandenen Multimedia-Objekten (siehe Kap. Anwendungsfall: Bild aus Zwischenablage<br />
verknüpfen)<br />
... als Anwendungsfälle dargestellt.<br />
zurück<br />
2.9.1 Anwendungsfall: Glossarbegriff verknüpfen<br />
Anwendungsfall: Glossarbegriff verknüpfen - Begriff suchen<br />
Um ein Glossar bzw. einen seiner Begriffe verknüpfen zu können, müssen diese zunächst einmal angelegt werden. Mehr<br />
dazu finden Sie in Kap. Glossare erstellen und bearbeiten.<br />
Nachdem Sie den Befehl "[interner Link]" angeklickt haben, öffnet sich im Navigationsrahmen links eine Übersicht über die<br />
verknüpfbaren Elementtypen auf der von Ihnen benutzten ILIAS-Installation; standardmäßig werden Kapitel desselben Lernmoduls<br />
angezeigt.<br />
1. Wählen Sie die Option "Glossarbegriff" und klicken Sie auf die Schaltfläche "Typ ändern".<br />
2. Es erscheint links ein Navigationsrahmen des gesamten Magazins, in dem nun alle auf dieser ILIAS-Installation verfügbaren<br />
Glossare klick-aktiv verzeichnet sind:<br />
3. Wählen Sie eines der Glossare aus. Der Navigationsrahmen verschwindet und eine Liste der im gewählten Glossar<br />
verfügbaren Begriffe erscheint:<br />
4. Wenn Sie noch ein anderes Glossar durchsuchen wollen, klicken Sie auf die Schaltfläche "ändern" unterhalb der<br />
Glossarbegriffe. Der Navigationsrahmen erscheint wieder.<br />
zurück
Anwendungsfall: Glossarbegriff verknüpfen - Begriff einfügen<br />
Sie können nun den Code für einen Link zu dem Begriff per "Drag & Drop" einfügen; das bedeutet, eine Textpassage zu markieren<br />
und mit gedrücktem Mauszeiger an eine andere Stelle zu ziehen. Alternativ dazu können Sie auch Methode "Copy & Paste"<br />
verwenden: Textpassage markieren, kopieren und an der richtigen Stelle einfügen (unter Windows: Strg+C / Strg+V)<br />
Sobald Sie das richtige Glossar gefunden haben, kann der gewünschte Glossarbegriff samt Verknüpfungscode per drag&drop in das<br />
Textfeld rechts kopiert werden.<br />
1. Markieren Sie dazu den Code mit der Maus und ziehen Sie den markierten Text hinüber; platzieren Sie danach auf dieselbe<br />
Weise den Begriff so, dass die beiden Code-Teile ihn umschließenden: [iln term=""]Begriff[/iln].<br />
2. Klicken Sie zum Abschluss im Hauptfenster die Schaltfläche "Speichern" an.<br />
Sobald Sie keine weiteren internen Verknüpfungen mehr anbringen wollen, schließen Sie mit <strong>Hilfe</strong> der Schaltfläche<br />
„Schließen“ im linken Navigationsrahmen die Arbeitshilfe für interne Verknüpfungen.<br />
Sie gelangen zurück in den Bearbeitungsmodus der Seite, wo nun ein Link erschienen ist; wird dieser angeklickt (egal, ob im<br />
Bearbeitungs- oder im Präsentationsmodus), dann öffnet sich der verknüpfte Glossarbegriff.<br />
zurück<br />
2.9.2 Anwendungsfall: Lernmodul-Seiten verknüpfen<br />
Ein weiterer Anwendungsfall der internen Verknüpfung ist es, Seiten aus demselben oder anderen Lernmodulen zu verknüpfen.<br />
Wählen Sie dazu statt "Glossarbegriff" einfach "Seite"; daraufhin werden alle Seiten des aktuell bearbeiteten Lernmoduls<br />
aufgelistet. Fahren Sie ansonsten fort wie im Anwendungsfall: Glossarbegriff verknüpfen beschrieben.<br />
Auf der bearbeiteten Seite erscheint daraufhin ein Link; wird dieser angeklickt (ob im Bearbeitungs- oder im Präsentationsmodus),<br />
dann öffnet sich die verlinkte Seite.<br />
Sollen Seiten aus anderen Lernmodulen verknüpft werden, klicken Sie auf die Schaltfläche "ändern" unterhalb der Angabe<br />
"Content Object". Daraufhin erscheint auf der Linken ein Navigationsrahmen des gesamten Magazins, in dem nun alle auf dieser<br />
ILIAS-Installation verfügbaren Lernmodule klick-aktiv verzeichnet sind.<br />
Die hier beschriebenen Optionen zum Verknüpfen von Seiten können nicht nur auf Seiten angewandt werden, die irgendwo<br />
anders in der Gliederung des Lernmoduls stehen, sondern auch auf "freie" Seiten (dazu auch Kap. Freie Seite erstellen und<br />
nachträglich in die Gliederung einfügen). "Freie" Seiten können auf diese Weise dem Lerner zugänglich gemacht werden, ohne<br />
in die Gliederung eingefügt zu sein.<br />
Wenn Sie eine mehrteilige Bildschirmaufteilung (siehe Kap. Darstellungseigenschaften verfeinern) gewählt haben, besteht auch<br />
die Möglichkeit, den Seiteninhalt in einem zusätzlichen Teilfenster erscheinen zu lassen, dem so genannten FAQ-Frame (rechts<br />
bzw. rechts oben). Statt "Seite" muss in diesem Fall ein anderer Linktyp gewählt werden, nämlich "Seite (FAQ-Frame)". Mit der<br />
Option "Seite (Neuer Frame)" haben Sie außerdem die Möglichkeit, den Seiteninhalt in einem völlig neuen Frame erscheinen zu<br />
lassen.<br />
zurück<br />
2.9.3 Anwendungsfall: Bild aus Zwischenablage verknüpfen<br />
Ein weiterer Anwendungsfall der internen Verknüpfung ist die Zwischenablage (siehe Kap. Multimedia-Objekte wieder verwenden).<br />
Die dort aufbewahrten Multimedia-Objekte können mit der unter Kap. Anwendungsfall: Glossarbegriff verknüpfen beschriebenen<br />
Prozedur an beliebiger Stelle auf einer Seite eingebaut werden.<br />
Wählen Sie dazu statt "Glossarbegriff" einfach "Media-Objekt (inline)" und fahren Sie ansonsten fort wie im Anwendungsfall:<br />
Glossarbegriff verknüpfen beschrieben.<br />
Das Multimedia-Objekt erscheint daraufhin auf der Seite ("inline").<br />
Wenn Sie eine mehrteilige Bildschirmaufteilung (siehe Kap. Darstellungseigenschaften verfeinern) gewählt haben, besteht auch<br />
die Möglichkeit, das Multimedia-Objekt in einem zusätzlichen Teilfenster, dem so genannten Media-Frame (rechts bzw. rechts<br />
oben) erscheinen zu lassen. Statt "Media-Objekt (inline)" muss in diesem Fall ein anderer Linktyp gewählt werden, nämlich<br />
"Media-Objekt (Media-Frame)". Mit der Option "Media-Objekt (Neuer Frame)" haben Sie außerdem die Möglichkeit, das Objekt<br />
in einem völlig neuen Teilfenster ("Frame") erscheinen zu lassen.<br />
zurück<br />
2.9.4 Mediapools und die Zwischenablage<br />
Während die Zwischenablage (siehe Kap. Anwendungsfall: Bild aus Zwischenablage verknüpfen) Ihren ganz individuellen Pool für
Multimedia-Objekte darstellt, aus dem Sie Ihre Lerneinheiten mit diesen Objekten bestücken können, ist es in ILIAS auch möglich,<br />
mit anderen <strong>Autoren</strong> zusammen einen Mediapool zu unterhalten.<br />
Sinn des Mediapools ist es, Multimedia-Objekte gemeinsam zentral zu verwalten. Für Lerner sind Mediapools standardmäßig nicht<br />
sichtbar.<br />
Es gibt verschiedene Möglichkeiten, Multimedia-Objekte in ILIAS einzusetzen, bei zweien davon sind Mediapools involviert:<br />
• Sie können Multimedia-Objekte mit der in Kap. Multimedia-Objekte einbinden und bearbeiten beschriebenen Prozedur direkt<br />
aus Mediapools heraus in Ihr Lernmodul verlinken.<br />
Die auf diese Weise verknüpften Multimedia-Objekte müssen nicht auf jeder einzelnen Seite selbst, sondern nur einmal im<br />
Mediapool nachbearbeitet werden. Bei diesem Vorgehen entfällt im Fall einer Nachbearbeitung der Aktualisierungsaufwand,<br />
sollte an dem betreffenden Objekt im Mediapool eine Änderung vorgenommen werden, da es sich bei einer Verknüpfung "Aus<br />
dem Mediapool auf die Seite" um eine reine Referenz handelt, die sich automatisch aktualisiert.<br />
So besteht allerdings keine Bearbeitungsmöglichkeit im Lernmodul selbst!<br />
Es sei auch darauf hingewiesen, dass referenzierte Multimedia-Objekte bei einer Migration des Lernmoduls auf eine<br />
andere Installation verloren gehen können, wenn diese aus einer älteren Version stammt.<br />
• Sie können im Mediapool Ihre Zwischenablage mit Objekten beladen und diese wie in Kap. Multimedia-Objekte wieder<br />
verwenden beschrieben Weise in Ihr Lernmodul einfügen.<br />
Auch auf diese Weise müssen Multimedia-Objekte nur einmal im Mediapool nachbearbeitet werden, sofern Sie deren<br />
Eigenschaften "vom Objekt ableiten".<br />
Die Bearbeitungsmöglichkeit des Objekts im Lernmodul bleibt bestehen.<br />
(Fortsetzung auf der nächsten Seite)<br />
zurück<br />
Mediapools und die Zwischenablage - Fortsetzung<br />
Für den Fall, dass Sie allein arbeiten, ist jedoch ein Mediapool nicht notwendig und es genügt, die Zwischenablage einzusetzen, um<br />
Multimedia-Objekte an mehreren Positionen auf der ILIAS-Installation zugleich bequem einsetzen zu können. Sie sollten in diesem<br />
Fall jedes Multimedia-Objekt, das Sie in ein ILIAS-Lernmodul einbauen, gleich in die Zwischenablage kopieren. Ist ein Objekt nach<br />
dem ersten Hochladen in die Zwischenablage kopiert, haben Sie zwei weitere Möglichkeiten des Vorgehens:<br />
• Sie können Multimedia-Objekte mit der unter Kap. Anwendungsfall: Glossarbegriff verknüpfen beschriebenen Prozedur aus<br />
der Zwischenablage heraus in Ihr Lernmodul verlinken.<br />
Multimedia-Objekte müssen bei diesem Vorgehen nicht auf jeder einzelnen Seite selbst, sondern nur einmal in der<br />
Zwischenablage nachbearbeitet werden. Es fehlt aber ein Vorteil des Mediapools: Sie haben keinen Zugriff auf Objekte<br />
anderer <strong>Autoren</strong>.<br />
Auf diese Weise besteht allerdings keine Bearbeitungsmöglichkeit des Objekts im Lernmodul selbst!<br />
• Sie können Multimedia-Objekte aus der Zwischenablage heraus in Ihr Lernmodul einfügen. Wählen Sie dazu im<br />
Bearbeitungsmodus einer Seite aus einem beliebeigen Auswahlmenü die Option "Aus Ablage einfügen" und wählen Sie<br />
daraufhin das betreffende Objekt aus.<br />
Multimedia-Objekte können bei diesem Vorgehen nur auf jeder einzelnen Seite selbst, aber nicht zentral nachbearbeitet<br />
werden. Es bleibt aber zumindest der Vorteil, das Objekt in einem Zwischenspeicher vorrätig zu haben, sodass erneutes<br />
Hochladen entfällt.<br />
Wie beschrieben in Kap. Multimedia-Objekte einbinden und bearbeiten, kann ein Multimedia-Objekt außerdem direkt vom lokalen<br />
Rechner hochgeladen werden, ohne einen Zwischenspeicher zu benutzen.<br />
Eine Nachbearbeitung ist auf diese Weise nur auf jeder einzelnen Seite selbst, aber nicht zentral möglich; das Objekt muss<br />
außerdem bei jedem Einsatz neu hoch geladen werden.<br />
zurück<br />
2.9.4.1 Mediapool anlegen<br />
Um ein Multimedia-Objekt aus einem Mediapool verknüpfen zu können, müssen diese zunächst einmal angelegt werden.<br />
Darum hier ein grober Abriss dazu:<br />
1. Da ein Mediapool in ILIAS ein eigenständiges Element ist, wird er außerhalb der Lerneinheit im Magazin angelegt. Klicken Sie<br />
hierzu die entsprechende Schaltfläche in der Titelleiste an.<br />
2. In der rechten oberen Ecke besteht über das Auswahlmenü für neue Objekte die Möglichkeit, einen Mediapool hinzuzufügen.<br />
3. Sofern Ihnen Bearbeitungsrechte für bestehende Mediapools eingeräumt wurden, sehen Sie eine entsprechende Schaltfläche<br />
neben dem Titel.<br />
zurück
2.9.4.2 Mediapool bearbeiten<br />
Innerhalb des Mediapools kann …<br />
a. ein Vorrat an Multimedia-Objekten angelegt werden.<br />
b. zu besseren Übersicht eine Ordnerstruktur erstellt werden.<br />
c. eine Auswahl an Objekten vom Mediapool in die Zwischenablage kopiert werden.<br />
d. eine Auswahl von Objekten aus der Zwischenablage in den Mediapool kopiert werden.<br />
Innerhalb des Mediapools (und der Zwischenablage) werden statische Multimedia-Objekte wie Bilder durch so genannte Thumbnails<br />
(Miniaturansichten) dargestellt.<br />
zurück<br />
2.9.5 Anwendungsfall: Film in einem zusätzlichen Teilfenster erscheinen lassen<br />
Der Anwendungsfall: Bild aus Zwischenablage verknüpfen (bzw. aus einem Mediapool) lässt sich mit der in Kap. Anwendungsfall:<br />
Lernmodul-Seiten verknüpfen unten erwähnten Möglichkeit verbinden, Inhalte in einem zusätzlichen Teilfenster erscheinen zu<br />
lassen, dem so genannten FAQ- oder Media-Frame (rechts bzw. rechts oben).<br />
Diese Option ist v. a. interessant, um Lernern beim Einsatz ladezeit-intensiver Filme (oder anderer komplexer Multimedia-<br />
Elemente) zur Disposition zu stellen, ob der Film aufgerufen werden soll oder nicht.<br />
Statt "Mediaobbjekt (inline)" muss in diesem Fall ein anderer Linktyp gewählt werden, nämlich " Mediaobbjekt (Media-Frame)".<br />
Beachten Sie, dass zu diesem Zweck die Bildschirmaufteilung des Lernmoduls auf eine Variante mit mehreren Teilfenstern<br />
gestellt werden muss (s. dazu Kap. Darstellungseigenschaften: Bildschirmaufteilung).<br />
zurück<br />
2.10 Lernmodul online schalten<br />
Ist Ihr Lernmodul fertig gestellt und bereit zum Einsatz auf der ILIAS-Plattform, so muss es zum Abschluss "online" geschaltet<br />
werden. Gehen Sie dazu folgendermaßen vor:<br />
1. Wählen Sie über den Navigationsrahmen links oder den Locator die oberste Ebene des Bearbeitungsmodus im Lernmodul aus<br />
und klicken Sie dort in der Bearbeitungsleiste den Bereich "Eigenschaften" (s. Kap. Darstellungseigenschaften verfeinern) an.<br />
2. Markieren Sie die kleine Checkbox "<strong>Online</strong>" im Block Lernmodul-Eigenschaften:<br />
3. Klicken Sie die Schaltfläche "Speichern" an.<br />
Das Lernmodul ist jetzt online und kann von allen ILIAS-Benutzern gelesen werden, die Sichtrechte für ILIAS-Lernmodule haben.<br />
Solange Sie das Lernmodul nicht "online" schalten, ist es nur für solche ILIAS-Benutzer sichtbar, denen<br />
Bearbeitungsrechte für Lernmodule zugewiesen wurden.<br />
zurück<br />
2.11 Lernmodul exportieren<br />
Um Ihr nunmehr erstelltes Lernmodul auch auf anderen ILIAS-Installationen oder in anderen Kontexten zu verwenden, können Sie<br />
dieses sowohl im XML- als auch im HTML-Format exportieren.<br />
Der Export eines Lernmoduls ist in der Kopfleiste des Bearbeitungsmodus unter "Export" möglich:<br />
1. In dieser Ansicht können Sie durch Klick auf die Schaltfläche "Erzeuge […]-Exportdatei anlegen" eine .zip-Datei erzeugen.<br />
2. Zum Download der Datei markieren Sie diese und klicken auf "Herunterladen".<br />
Nur bereits erstellte Export-Dateien stehen im Präsentationsmodus des Lernmoduls unter "Download" zur Verfügung<br />
(siehe dazu auch Kap. Lerneinheiten-Menü gestalten)<br />
zurück<br />
Lernmodul exportieren: Formate<br />
Da ILIAS unterschiedliche Export-Formate für ILIAS-Lernmodule zur Verfügung stellt, bieten wir hier einen Überblick darüber,<br />
welches Format für welchen Zweck geeignet ist:
HTML XML XML/SCORM<br />
Bedeutung<br />
HTML-Dateien sind mit einem<br />
Internet-Browser lesbar.<br />
Eine Einbindung in ein größeres IT-<br />
System ist dabei nicht notwendig.<br />
XML ist für normale<br />
Internet-Browser nicht<br />
lesbar. Die Verwendung von<br />
XML-Dateien findet in<br />
komplexeren IT-<br />
Architekturen (wie z.B.<br />
ILIAS) statt.<br />
Zur Bedeutung des<br />
E-Learning-Standards SCORM<br />
s. Kap. Lernmodul-Import<br />
nach SCORM/AICC-Standard<br />
Verwendung<br />
Der HTML-Export kann als Offline-<br />
Version des Lernmoduls dienen. Es<br />
kann daher sinnvoll sein, ihn im<br />
Präsentationsmodus unter<br />
"Download" zur Verfügung zu<br />
stellen.<br />
Der XML-Export dient dazu,<br />
das Lernmodul<br />
auf andere ILIAS-<br />
Installationen<br />
überspielen zu können.<br />
Der Export dient dazu, das<br />
Lernmodul auf anderen<br />
Lernplattformen einsetzen<br />
zu können, sofern diese<br />
SCORM-kompatibel sind.<br />
zurück<br />
2.12 ILIAS-Lernmodule importieren<br />
Statt ein Lernmodul mit dem ILIAS-Editor neu zu erstellen, kann auch ein bereits bestehendes ILIAS-Modul importiert werden.<br />
Dafür kann es verschiedene Gründe geben:<br />
• Zum einen kann dies ein ILIAS-Lernmodul sein, das Kollegen oder Partner auf einer anderen ILIAS-Installation erstellt und<br />
Ihnen zugesandt haben.<br />
• Einen anderen Anwendungsfall stellt die Migration von einer bislang genutzten ILIAS-2- zur einer ILIAS-3-Installation dar<br />
(siehe dazu auch das englischsprachige Lernmodul "Dokumentation zur Migration von Inhalten aus ILIAS 2 nach ILIAS 3" auf<br />
der ILIAS-Homepage - unter http://www.<strong>ilias</strong>.de/ios/docs.html).<br />
• Ein wichtiger Anwendungsfall des Imports besteht schließlich in der Möglichkeit, mit <strong>Hilfe</strong> von eLAIX Lernmodule offline zu<br />
erstellen. eLAIX basiert auf Open Office, das durch Einlesen des eLAIX-Makros (Download und Näheres unter<br />
http://www.boldt-media.de) zu einem ILIAS-Editor wird.<br />
Der Ausgangspunkt dieses Vorgangs liegt innerhalb einer Kategorie.<br />
1. Analog zur Anlage eines neuen ILIAS-Lernmoduls öffnen Sie das Auswahlmenü in der rechten oberen Ecke und wählen Sie<br />
die Option Lernmodul. Klicken Sie auf die nebenstehende Schaltfläche "hinzufügen".<br />
2. Es erscheint ein neues Feld, in dem Sie unterhalb des bereits bekannten Eingabefelds auch eine Import-Möglichkeit<br />
vorfinden.<br />
Wählen Sie im Folgenden die (gezippte) Datei des Lernmoduls von Ihrem lokalen Rechner aus und klicken Sie zum Abschluss<br />
auf "Importieren".<br />
Das bereits bekannte Eingabefeld zur Neuanlage kann beim Import übergangen werden. Die Angabe eines Titels ist beim<br />
Import eines ILIAS-Lernmoduls nicht notwendig, da die Import-Datei ihn bereits enthält.<br />
Sie gelangen zurück in die Kategorie, die nun auch Ihr soeben importiertes Lernmodul enthält. Über den nebenstehenden Link<br />
"Bearbeiten" können Sie dieses auch im Nachhinein umgestalten.<br />
zurück<br />
2.13 Nutzung des JavaScript-Editors<br />
Die integrierte Editor-Umgebung in ILIAS, die Sie bspw. bei der Gestaltung von ILIAS-Lernmodulen oder Testfragen benutzen, wird<br />
durch eine JavaScript-basierte Variante ergänzt, die Ihnen zu einer komfortableren Handhabung verhilft:<br />
• Die bislang gegebene Unterscheidung zwischen Bearbeitungsmodus und Lerneransicht einer Seite wird damit weitgehend<br />
obsolet.<br />
• Der JavaScript-Editor benötigt deutlich weniger Server-Aufrufe und wird damit sowohl Server-Kapazität sparen als auch<br />
weniger Zeit bei der Bearbeitung in Anspruch nehmen.<br />
• Die Handhabung der Editor-Umgebung in ILIAS wurde auch in einigen Punkten grundsätzlich verbessert.<br />
zurück<br />
2.13.1 Voraussetzungen für die Nutzung des JavaScript-Editors<br />
Bevor die Vorzüge des JavaScript-Editors genutzt werden können, muss dieser erst im Administrationsbereich generell aktiviert<br />
werden.
Nachdem dies geschehen ist, kann jeder Benutzer den ILIAS-Editor selbst in den JavaScript-Modus versetzen und diesen auch<br />
wieder beenden. Die Aktivierung oder Deaktivierung des JavaScript-Modus ist von jeder Seite eines Lernmoduls in<br />
Bearbeitungsmodus möglich, ebenso von allen anderen Stellen in ILIAS, die eine Editor-Umgebung aufweisen, also auch in<br />
Fragenpools, Tests und Glossaren.<br />
Um den JavaScript-Modus zu aktivieren, wählen Sie aus dem Auswahlmenü unterhalb der Kopfleiste einer beliebeigen Seite die<br />
Option "JavaScript aktiv" und klicken Sie auf "Bearbeitungsmodus setzen".<br />
Umgekehrt können Sie dies mit der Auswahl " JavaScript inaktiv" wieder rückgängig machen.<br />
Die gewählte Einstellung gilt nur für Sie und steht Ihnen auf der gesamten Installation im <strong>Autoren</strong>modus zur Verfügung.<br />
Die Lerner-Sicht ist davon nicht betroffen.<br />
zurück<br />
2.13.2 Veränderungen in der Nutzung des Editors<br />
Auf der geöffneten Seite sehen Sie nun unter dem Titel ein kleines grünes Kreuz. Wenn Sie dieses mit der linken Maustaste<br />
anklicken, erscheint ein Kontextmenü.<br />
Wählen die den ersten Eintrag "Absatz einfügen", um einen neuen - in diesem Fall den ersten - Absatz zu erstellen. Daraufhin<br />
erscheint das Textfeld im Hauptfeld.<br />
zurück<br />
2.13.2.1 WYSIWIG-Formate im Editor<br />
Im Textfeld können Sie nun beliebig Text eingeben und mit <strong>Hilfe</strong> der Schaltflächen formatieren. Sofern Sie mit dem Microsoft<br />
Internet Explorer arbeiten, können Sie auch Text über die Zwischenablage in den Texteditor kopieren.<br />
Das neuartige daran ist, dass Sie nun auch schon im Textfeld sehen können, wie der formatierte Text aussehen wird (daher<br />
WYSIWIG = "what you see is what you get", dt. "Du siehst, was du bekommst"). Beim Formatieren entfällt das Arbeiten mit Code.<br />
Beim Anlegen von internen Links muss das entsprechende Linkziel z.B. nur angeklickt werden.
Nach Abschluss der Textbearbeitung klicken Sie die Schaltfläche "Speichern" an.<br />
Sie gelangen zurück in den Bearbeitungsmodus der Seite, die nun auch Ihren neuen Absatz enthält und Ihrer Formatierung<br />
entsprechend wiedergibt.<br />
zurück<br />
2.13.2.2 Seitenelemente per drag&drop verschieben<br />
Seitenelemente per drag-and-drop verschieben<br />
Sobald Sie einen zweiten Absatz angelegt haben, können Sie per drag-&-drop die Position der Absätze verändern.<br />
Bewegen Sie dazu die Maus über einen Absatz. Dieser leuchtet rot auf. Drücken Sie nun die linke Maustaste, und halten sie diese<br />
gedrückt, während Sie den Mauszeiger zur gewünschten neuen Position des Absatzes bewegen.<br />
Lassen Sie sich nicht davon irritieren, wenn der drag-&-drop-Verschieben-Aktion auch andere Absätze rot markiert aufleuchten,<br />
während Sie ziehen.<br />
Sobald Sie die Maustaste loslassen, erscheint das Kontextmenü, aus dem Sie wählen können, ob der verschobene Absatz vor oder<br />
hinter dem aktuell rot markierten Absatz eingefügt werden soll. Zudem können Sie die Aktion auch über die Auswahl des Befehls<br />
"Abbruch" beenden.<br />
zurück<br />
2.13.2.3 Gliederungselemente per drag&drop verschieben<br />
Gliederungselemente per drag-and-drop verschieben<br />
Ebenso wie Seitenelemente per drag&drop verschoben werden können, ist dies im linken Gliederungsrahmen für ganze Seiten oder<br />
Kapitel möglich.<br />
Dazu drücken Sie über dem (Kapitel- oder Seiten-)Symbol des zu verschiebenden Elements die linke Maustaste, und halten diese<br />
gedrückt, während Sie den Mauszeiger zur Position eines anderen Elements bewegen.<br />
Sie bekommen im linken Gliederungsrahmen keine rote Markierung zu sehen, wie dies bei den Seitenelementen der Fall war,<br />
sondern sehen nur, wie sich das Symbol des zu verschiebenden Elements bewegt.<br />
Sobald Sie die Maustaste über der Position eines anderen Elements loslassen, erscheint ein Pop-up-Fenster. Dieses Menü fragt nun<br />
gleich mehrere Optionen auf einmal ab:<br />
• Soll das zu verschiebende Element vor oder hinter dem angesteuerten Element eingefügt werden?<br />
Für den Fall, dass das angesteuerte Element ein Kapitel ist, besteht außerdem zusätzlich die Möglichkeit, das zu<br />
verschiebende in das angesteuerte Element hinein zu verschieben.<br />
• Soll das zu verschiebende Element tatsächlich verschoben oder nur an eine andere Stelle kopiert werden?<br />
Sobald Sie je eine der Optionen gewählt haben, verschwindet das Pop-up-Fenster und der Navigationsrahmen wird aktualisiert.<br />
zurück<br />
2.14 Weiterführende Eigenschaften von ILIAS-Lernmodulen bearbeiten<br />
Nach dem im Kap.Erstellen und Bearbeiten von ILIAS-Lernmodulen bisher die grundlegenden und typischeren Arbeitsschritte<br />
erläutert wurden, die beim Erstellen von ILIAS-Lernmodulen anfallen, enthält dieses Kapitel nun besondere Zusatzfunktionen, die<br />
nicht in jedem Lernmodul bzw. nicht in jedem Einsatzszenario eine Rolle spielen werden.<br />
zurück<br />
2.14.1 Darstellungseigenschaften verfeinern<br />
2.14.1.1 Darstellungseigenschaften: Bildschirmaufteilung<br />
Darstellungseigenschaften: Bildschirmaufteilung - Grundlagen
Anhand des Dialogs "Eigenschaften" im Bearbeitungsmodus eines ILIAS-Lernmoduls können Sie sich einen Überblick über die<br />
Funktionsbreite an Darstellungseigenschaften eines ILIAS-Lernmoduls verschaffen.<br />
Prinzipiell können all diese Eigenschaften so bleiben, wie sie standardmäßig eingestellt sind; natürlich stecken in diesen<br />
Optionen aber wichtige Konzeptions- und Gestaltungsmöglichkeiten<br />
Eine Lernmodul-Eigenschaft, die schon während der Konzeption des Lernmoduls bedacht werden sollte, ist die Bildschirmaufteilung<br />
("Standard-Layout"), da hiervon auch betroffen ist, wie Sie die Gliederung anlegen müssen (s. weiteres Kap. Gliederung anlegen)<br />
und wie interne Links angelegt werden müssen (s. ab Kap. Interne Links in Text integrieren).<br />
Um eine (andere) Bildschirmaufteilung zu erzeugen, wählen Sie eine der Optionen aus dem<br />
Auswahlmenu "Standard-Layout" und klicken Sie auf "Speichern".<br />
zurück<br />
Darstellungseigenschaften: Bildschirmaufteilung<br />
Einstellung So wird der Bildschirm<br />
aufgeteilt:<br />
Grafische<br />
Darstellung<br />
Dafür besonders geeignet:<br />
toc2win<br />
(Standard)<br />
in einem Fenster mit<br />
Gliederung im linken Rahmen<br />
Freiere Navigation für Lernende<br />
1window<br />
in einem Fenster,<br />
ohne Gliederung<br />
2window/<br />
3window<br />
in einem zwei- bzw. dreiteiligen<br />
Fenster, aber ohne Gliederung<br />
Inhalte mit vielen Querverweisen in andere Elemente<br />
(Glossare, Lerneinheiten) und/oder ladezeit-intensiven<br />
Multimedia-Objekten<br />
fullscreen<br />
in einem Fenster ohne<br />
Gliederung, Funktionalität und<br />
Navigation<br />
zur Demonstration für anonyme Interessenten aus dem<br />
Internet<br />
Speziell für die Option "toc2win" steht auch die Möglichkeit zur Wahl, im linken Rahmen für die Lerner nur die Kapitel der<br />
Gliederung, oder alternativ auch zusätzlich die Seiten anzeigen zu lassen.<br />
Speziell für Mehrfenstertechnik (d. h., die Optionen "2window" und "3window") steht auch die Möglichkeit zur Wahl, zusätzliche<br />
Teilfenster ("Frames") zu leeren. Wird diese Option gewählt, so verschwinden die Inhalte der zusätzlichen Teilfenster, sobald im<br />
Hauptfenster eine andere Seite aufgerufen wird.<br />
Wenn Sie die Einstellung "fullscreen" wählen und von einer Internet-Seite aus einen Link auf das betreffende Lernmodul legen,<br />
ist auf diese Weise möglich, es anonymen Interessenten zu präsentieren, ohne dass diese irgendetwas von ILIAS selbst sehen<br />
können.<br />
zurück<br />
2.14.1.2 Benutzerführung definieren<br />
Eine andere Lernmodul-Eigenschaft, die zu Beginn eingestellt werden sollte, ist Art der Benutzerführung ("Als Seitenüberschrift<br />
angezeigt wird"):<br />
So sieht der Link zur jeweils nächste Seite aus:<br />
Dafür besonders geeignet:
Kapitel-Titel Name des aktuellen Kapitels Inhalte mit eher hierarchischem Aufbau,<br />
bei Standard-Layout toc2win<br />
Seitentitel Name der nächste Seite Inhalte mit eher sequenziellem Aufbau<br />
Keine<br />
Der Link besteht nur aus einem Pfeil<br />
zurück<br />
2.14.1.3 Gliederungsansicht definieren<br />
Unter den Lernmodul-Eigenschaften steht auch zur Auswahl, ...<br />
• ob für die Gliederung eine automatische Kapitelnummerierung von ILIAS vorgenommen werden soll<br />
• ob das <strong>Inhaltsverzeichnis</strong> (bzw. auch die Gliederung, sofern sie durch das Standard-Layout "toc2win" für den Lernern<br />
sichtbar gemacht wird) nur die Kapitelstruktur oder auch die einzelnen Seiten anzeigen soll.<br />
zurück<br />
2.14.1.4 Lerneinheiten-Menü gestalten<br />
Es ist unter den Lernmodul-Eigenschaften möglich, ein Lerneinheiten-Menü zu aktivieren.<br />
In der gegenwärtigen ILIAS-Version besteht es bislang aus den folgenden Optionen :<br />
• "<strong>Inhaltsverzeichnis</strong>":<br />
Eine Gliederung der Lerneinheit kann aufgerufen werden.<br />
Diese Option ist überflüssig, solange das Standard-Layout "toc2win" eingestellt ist, das einen gesonderten<br />
Gliederungsrahmen erzeugt).<br />
Ob in der Gliederung nur Kapitel oder auch Seiten angezeigt werden, hängt von den Einstellungen ab, die Sie weiter oben<br />
im Dialog "Eigenschaften" unter "<strong>Inhaltsverzeichnis</strong> enthält:" getroffen haben (siehe Kap. Gliederungsansicht definieren).<br />
• "Druckansicht":<br />
Eine Druckansicht kann der Lerneinheit aufgerufen werden. In einer Zwischenansicht steht zur Auswahl, welche Kapitel in<br />
den Ausdruck übernommen werden sollen.<br />
• "Downloads":<br />
Die bislang erzeugten Export-Dateien (siehe dazu Kap. Lernmodul exportieren) der Lerneinheit (in XML- und HTML-Format)<br />
können herunter geladen werden.<br />
Der Sammelbefehl "Lerneinheiten-Menü" ersetzt die Einzeloptionen "<strong>Inhaltsverzeichnis</strong>", "Druckansicht" und "Downloads" (und<br />
evtl. selbst definierte Menüpunkte). Ob nur die oberste oder alle Checkboxen im Bereich "Menü" markiert werden, spielt also<br />
keine Rolle. Wenn dagegen lediglich eine der Einzeloptionen ausgewählt wird, ist nur diese zu sehen. Später werden an dieser<br />
Stelle neben dem <strong>Inhaltsverzeichnis</strong> auch noch andere Optionen wie z. B. eine Notizenfunktion einzeln zur Verfügung stehen.<br />
zurück<br />
Lerneinheiten-Menü gestalten: Benutzerdefinierte Menü-Einträge<br />
Häufig genutzte Ressourcen innerhalb wie außerhalb von ILIAS (z. B. ein <strong>Autoren</strong>-Leitfaden oder eine Sponsoren-Homepage)<br />
können außerdem durch einen selbst definierten zusätzlichen Menüpunkt unmittelbar verfügbar gemacht werden.<br />
Um ein externes Bezugsobjekt anzugeben, genügt die URL (Internet-Adresse).<br />
An internen Bezugsobjekten stehen alle Objekttypen, also bspw. Lernmodule, Glossare, Foren usw.<br />
zur Verfügung, sofern Sie daran Bearbeitungsrechte haben:<br />
Klicken Sie abschließend auf die Schaltfläche "Speichern". Die vorgenommenen Änderungen werden<br />
von ILIAS bestätigt.<br />
zurück<br />
2.14.2 Arbeiten mit individuellen Stylesheets<br />
2.14.2.1 Stylesheets erstellen
Die Formatierungsmöglichkeiten aus Kap. Text einfügen und formatieren verleihen den auf diese Weise gestalteten Textabschnitten<br />
ein Aussehen, das - ohne weiteres Zutun – aus einem ILIAS-weiten Standard-Layout ("Style") gespeist ist. Dieses ist jedoch für<br />
jedes Lernmodul auch neu definierbar, sofern der Administrator entsprechende Einstellungen vornimmt.<br />
Gehen Sie dazu bei Bedarf folgendermaßen vor:<br />
1. Wählen Sie über den Navigationsrahmen links oder den Locator die oberste Ebene des Bearbeitungsmodus im Lernmodul aus<br />
und klicken Sie dort in der Bearbeitungsleiste den Bereich "Eigenschaften" an.<br />
2. Klicken Sie dort den Link "Individuelles Stylesheet anlegen" an.<br />
Es erscheint ein neues Feld, in dem Sie wahlweise …<br />
a. Titel und Beschreibung für einen neuen Style angeben können.<br />
b. einen bestehenden Style importieren können (in XML-Format).<br />
c. einen individuell erzeugten Style eines anderen Lernmoduls übernehmen können.<br />
3. Für Fall a): Füllen Sie das Feld aus und klicken Sie auf "Speichern".<br />
zurück<br />
2.14.2.2 Stylesheet (nach-)bearbeiten<br />
In der nun erscheinenden Ansicht besteht die Möglichkeit, die in Kap. Text einfügen und formatieren geschilderten Standardformate<br />
individuell anzupassen.<br />
Als Beispiel dient hier das Aussehen eines WWW-Links (weitere Details ab nächster<br />
Seite):<br />
Schließen Sie die Begutachtung oder Bearbeitung des Styles ab, indem Sie die Schaltfläche<br />
"Speichern und zurückkehren" anklicken.<br />
Sie gelangen zurück zum Bereich "Eigenschaften" im Bearbeitungsmodus des Lernmoduls. Dort steht nun<br />
statt "Standard" mittlerweile der Name des erzeugten, importierten oder übernommenen Styles mit zwei<br />
Schaltflächen "Bearbeiten" und "Löschen":<br />
Klicken Sie nun …<br />
• "Löschen", um zum Standard-Style zurückzukehren.<br />
• "Bearbeiten", um den Bearbeitungsmodus der Formate aufzurufen.<br />
zurück<br />
2.14.2.3 Stylesheet-Formate und ihre Attribute im ILIAS-Stylesheet<br />
Im Folgenden werden Ihnen Details zu zwei verschiedenen Begriffsebenen des ILIAS-Stylesheets erläutert, nämlich …<br />
• die im ILIAS-Stylesheet editierbaren Formate:<br />
Diese Formate lassen sich unter bestimmten Oberbegriffen zusammenfassen, die aus der Darstellungssprache HTML<br />
stammen. Die Einzelformate sind hierbei größtenteils ILIAS-spezifisch.<br />
• die in der Stylesheet-Sprache CSS verfügbaren Attribute:<br />
Diese Attribute sind nicht auf ILIAS beschränkt, sondern stellen einen Vorrat an definierbaren Eigenschaften dar, die<br />
Formaten innerhalb von HTML- oder XML-Dokumenten zugewiesen werden können.<br />
zurück<br />
ILIAS-Stylesheet-Formate<br />
Stylesheet-Oberbegriffe Einzelformate Beschreibung<br />
a<br />
Links<br />
ExtLink<br />
Links ins WWW<br />
Footnote<br />
Links nach unten zu einer Fußnote<br />
IntLink<br />
Links auf eine andere ILIAS-Seite<br />
:hover<br />
Ansicht des Links, während Cursor ihn streift
div<br />
Seitenübergreifende Elemente<br />
div.LMNavigation<br />
Benutzerführungselemente<br />
div.Page<br />
Seitenhintergrund<br />
div.PageTitle<br />
Seitentitel<br />
div.Footnote<br />
Fußnoten<br />
p<br />
Textblöcke<br />
p.Headline<br />
Überschriftenvariante<br />
p.Citation<br />
Zitat<br />
p.Example<br />
Beispiel<br />
p.Mnemonic<br />
Merksatz<br />
p.Additional<br />
[zusätzliches Textformat zur freien Verwendung]<br />
span<br />
zu formatierende Abschnitte im Textblock<br />
span.Strong<br />
Hervorhebungsvarianten<br />
span.Emph<br />
span.Comment<br />
Kommentar<br />
span.Quotation<br />
Zitat<br />
table/td<br />
Tabellen/Tabellenfelder<br />
Media<br />
Beschriftung für Multimedia-Elemente<br />
Cell<br />
Zellenformatierungsvarianten<br />
zurück<br />
Stylesheet-Attribute<br />
Gestaltungsbereiche Attribute Beschreibung<br />
Text:<br />
Schriftzeichenbezogene<br />
Attribute<br />
font-family<br />
font-style<br />
Zuordnung zu einem Schriftarten-Bündel<br />
Grad der Textkursivierung<br />
font-variant<br />
Kapitälchen: Ja oder nein?<br />
font-weight<br />
Grad der Textfettung<br />
font-stretch<br />
Schriftlaufweite<br />
Text:<br />
Sonstige Attribute<br />
word-spacing<br />
Laufweite der Wörter
letter-spacing<br />
Laufweite der Buchstaben im Wort<br />
text-decoration<br />
Unter- Über-, Durchstreichung oder Blinken<br />
text-transform<br />
Nur Klein-, nur Großbuchstaben, oder Kapitälchen?<br />
color<br />
Schriftfarbe<br />
Zeilenbezogene Attribute text-indent Einrückung der Zeile<br />
line-height<br />
Zeilenhöhe<br />
white-space<br />
Textumbruch am Fenster: Ja oder nein?<br />
Absatz:<br />
Außenabstand-bezogene<br />
Attribute<br />
Absatz:<br />
Innenabstand-bezogene<br />
Attribute<br />
Absatz:<br />
Sonstige Attribute<br />
margin<br />
margin-top,<br />
-bottom, -left, -right<br />
Padding<br />
padding-top,<br />
-bottom, -left, -right<br />
Vertical-align<br />
text-align<br />
Außenabstand allgemein<br />
(z. B. Einrückung vom Seitenrand)<br />
… speziell oben, unten, links oder rechts<br />
Innenabstand (z. B. vom Tabellenrand) allgemein<br />
… speziell oben, unten, links oder rechts<br />
Vertikale Ausrichtung des Absatzes<br />
Horizontale Ausrichtung des Absatzes<br />
Tabellenbezogene Attribute border-width Rahmenstärke allgemein<br />
border-width-top,<br />
-bottom, -left, -right<br />
border-color<br />
… speziell oben, unten, links oder rechts<br />
Rahmenfarbe allgemein<br />
border-top-color,<br />
-bottom, -left, -right<br />
border-style<br />
… speziell oben, unten, links oder rechts<br />
Rahmenlinierung allgemein<br />
Hintergrundbezogene<br />
Attribute<br />
border-top-style,<br />
-bottom, -left, -right<br />
background-color<br />
background-image<br />
… speziell oben, unten, links oder rechts<br />
Hintergrundfarbe<br />
Hintergrundgrafik<br />
background-repeat<br />
background-attachment<br />
background-position<br />
Wiederholungsverhalten einer Hintergrundgrafik<br />
(z. B. waagrecht oder senkrecht)<br />
Verhalten einer Hintergrundgrafik beim Scrollen<br />
(Wasserzeichen-Effekt: Ja oder nein?)<br />
Positionierung der Hintergrundgrafik<br />
Mauszeiger cursor Spezielle Formate des Mauszeigers vor bestimmtem Hintergrund
zurück<br />
2.14.3 Zugangseigenschaften verfeinern<br />
2.14.3.1 Lernmodul im öffentlichen Bereich zur Verfügung stellen<br />
In ILIAS 3 ist es möglich, eine Installation auch für Interessenten freizugeben, die bislang nicht als Benutzer registriert wurden und<br />
dementsprechend auch noch keine Log-in-Daten besitzen. Diese anonymen Benutzer können dann beim Aufrufen der Adresse<br />
"[URL Ihrer Installation]/start.php" einen öffentlichen Bereich sehen, in dem Objekte wie z. B. Lernmodule freigegeben werden<br />
können.<br />
Es ist auch möglich, ein Lernmodul im öffentlichen Bereich nur hinsichtlich ausgewählter Seiten zur Ansicht freizugeben.<br />
Gehen Sie dazu folgendermaßen vor:<br />
1.<br />
Klicken Sie im Dialog "Eigenschaften" (Startseite des Bearbeitungsmodus) auf die Schaltfläche<br />
"Öffentlicher Bereich".<br />
Es öffnet sich eine Übersicht über die Kapitel und Seiten des Lernmoduls, wovon letztere einzeln<br />
anhand von Checkboxen markierbar sind:<br />
2. Nach erfolgter Auswahl klicken Sie zum Abschluss auf "Speichern".<br />
Statt alle Seiten auszuwählen, können Sie auch im Auswahlmenü "Zugriffsrechte für nicht angemeldete<br />
Benutzer" über der Seitenliste angeben: "für das gesamte Lernmodul".<br />
Falls auf Ihrer ILIAS-Installation bislang kein öffentlicher Bereich zur Verfügung steht, halten Sie Rücksprache mit Ihrem<br />
Administrator!<br />
zurück<br />
2.14.3.2 Navigationskontrolle durch verknüpfte Tests<br />
Der Zugang zu Kapiteln kann auf solche Benutzer beschränkt werden, die innerhalb anderer Objekte auf der ILIAS-Installation<br />
bestimmte Leistungsanforderungen erfüllt (z. B. einen Kurs bestanden oder einen Test mit einer bestimmten Note bestanden)<br />
haben. Um eine solche Vorbedingung anzulegen, muss das entsprechende Objekt verknüpft werden.<br />
Ausgangspunkt dieses Vorgangs ist der Bearbeitungsmodus des Lernmoduls.<br />
• Klicken Sie in der Bearbeitungsleiste auf "Kapitel".<br />
• In der Kopfleiste des Kapitels klicken Sie daraufhin die Schaltfläche "Vorbedingungen" an.<br />
• Indem Sie anschließend auf "Neue Verknüpfung anlegen" klicken, gelangen Sie zu einer Übersicht des gesamten Magazins, in<br />
dem nun alle auf dieser ILIAS-Installation verfügbaren Elemente verzeichnet sind, für die Sie Bearbeitungsrechte besitzen;<br />
diejenigen, die als Vorbedingung für den Zugang zum Kapitel ausgewählt werden können (Übungen, Kurse oder Tests), sind<br />
klick-aktiv dargestellt.<br />
• Sobald Sie ein Objekt als Quelle der Vorbedingung ausgewählt haben, muss noch eine konkrete Bedingung ausgewählt<br />
werden ("Bestanden", "Beendet" oder "Nicht beendet").<br />
• Klicken Sie abschließend auf "Speichern".<br />
ILIAS meldet "Die Bedingungen wurden gespeichert."<br />
Über "Neue Verknüpfung anlegen" könnten Sie nun auch noch weitere Vorbedingungen für den Zugang zum Kapitel definieren.<br />
Weiterführende Hinweise zu Notenschemata in Tests finden Sie in Kap. Notenschema definieren.<br />
zurück<br />
2.14.4 Beschreibungs- und Klassifizierungsmöglichkeiten nutzen<br />
2.14.4.1 Öffentliche Notizen zulassen<br />
Neben privaten Notizen, die jeder ILIAS-Benutzer innerhalb z.B. eines Lernmoduls für sich anlegen kann (s. dazu das Handbuch für<br />
ILIAS-Benutzer der QUALITUS GmbH), ist es möglich, zuzulassen, dass Leser eines Lernmoduls dort öffentliche Notizen anlegen,<br />
die auch für andere Leser sichtbar sind.<br />
Um öffentliche Notizen zuzulassen, markieren Sie einfach die entsprechende Checkbox "Öffentliche Notizen" in den Lernmodul-<br />
Eigenschaften.
Speichern Sie zum Abschluss.<br />
zurück<br />
2.14.4.2 Seitenchronik überprüfen / Änderungskommentare verfassen<br />
Sie können in ILIAS über einen Bearbeitungsverlauf nachvollziehen, welche Änderungen an Lernmodul-Seiten gemacht wurden. Es<br />
ist außerdem möglich, Seiten aktiv mit Änderungskommentaren zu versehen.<br />
Es gibt zwei Zugänge zu den Eintragungen des Verlaufs:<br />
• Über den Reiter „Verlauf“ in der Hauptkopfleiste des Lernmoduls ist ein Überblick über sämtliche Bearbeitungsschritte am<br />
gesamten Lernmodul nach Seitentiteln aufgeschlüsselt verfügbar; dabei wird durch Icons angezeigt, ob es sich dabei um<br />
Änderungen am gesamten Lernmodul oder nur um solche an einzelnen Kapiteln oder Seiten handelt.<br />
• Über die Kopfleiste jeder einzelnen Seite kann der Verlauf der Bearbeitung dieser einen Seite nachvollzogen werden.<br />
Sie finden den Bearbeitungsverlauf (seit Version 3.3.0) jeweils in der Kopfleiste einer Seite.<br />
Er enthält Informationen darüber, wann und von welchem Benutzer der ILIAS-Installation welche Art von Änderung<br />
vorgenommen wurde. Sie finden dort außerdem Kommentare der betreffenden Benutzer zu den von ihnen vorgenommenen<br />
Änderungen, sofern solche eingetragen wurden.<br />
Um selbst einen Änderungskommentar auf einer Seite einzutragen, nutzen Sie das Eingabefeld am unteren Rand der Seite.<br />
Nach erfolgtem Eintrag klicken Sie auf die Schaltfläche "Kommentar hinzufügen".<br />
Die Möglichkeit, Änderungskommentare einzutragen, besteht nur für den Fall, dass dies für das vorliegende Lernmodul unter<br />
"Eigenschaften" frei geschaltet wurde.<br />
Wird dort die Möglichkeit zu Änderungskommentaren abgeschaltet, so bleiben über die Seitenchronik bislang eingetragene<br />
Kommentare weiterhin zugänglich.<br />
zurück<br />
2.14.4.3 Verschiedene Modulebenen mit Metadaten versehen<br />
Verschiedene Modulebenen mit Metadaten versehen: Grundlagen<br />
Sie können in ILIAS sowohl ein ganzes Lernmodul, als auch Kapitel und sogar einzelne Seiten mit Metadaten des Standards LOM<br />
(Learning Objects Metadata) versehen:<br />
Metadaten können auch als Daten über Daten bezeichnet werden.<br />
Die LOM-Metadaten sind ein recht umfangreicher Katalog an zusätzlichen Informationen zu dem Inhalt des Lernmoduls.<br />
Sie dienen z. B. für die Suche und Wiederverwendung von Inhalten.<br />
Die Metadaten müssen nicht ausgefüllt werden, doch können sie bei der späteren Verwendung mitunter eine wichtige<br />
Rolle spielen.<br />
Die Metadaten werden hier im Rahmen der Lernmodul-Bearbeitung erläutert. Es können aber analog dazu sämtliche Objekttypen<br />
(und deren Unterobjekte) in ILIAS mit Metadaten versehen werden. Sie finden daher in deren Bearbeitungsmodi immer auch eine<br />
Schaltfläche "Metadaten".<br />
Entsprechend den LOM-Vorgaben sind die Metadaten in neun Bereiche unterteilt.<br />
Die Bezeichnung der Bereiche entspricht genau der Bezeichnung der Standard-Vorgabe von LOM.<br />
zurück<br />
Verschiedene Modulebenen mit Metadaten versehen: Schnellbearbeitung<br />
Um die wichtigsten Metadateneinträge (Titel, Beschreibung,Schlüsselwörter, <strong>Autoren</strong>, Copyright-Anmerkungen, Typische<br />
Lerndauer) auch ohne Wechsel zwischen verschiedenen Bereichen tätigen zu können, wurde seit Version 3.6 auch ein Bereich<br />
"Schnellbearbeitung" eingeführt.<br />
Standardmäßig öffnet sich zuerst dieser Bereich "Schnellbearbeitung".<br />
zurück<br />
Verschiedene Modulebenen mit Metadaten versehen: Einzelne Metadatenbereiche<br />
• General:<br />
Hier werden allgemeine Angaben zum Modul, wie z. B. Titel, Kurzbeschreibung und Schlagworte verwaltet, einige davon<br />
(unter "Kennung" oder "Struktur") werden von ILIAS automatisch ausgefüllt.<br />
• Lifecycle:<br />
Hier finden sich Angaben …
◦ zur Version (z. B. "3.1 beta"),<br />
◦ zum Status des Moduls (Entwurf, Endfassung, überarbeitet)<br />
◦ zu den beitragenden Instanzen (<strong>Autoren</strong> oder Herausgeber).<br />
• Meta-Metadata:<br />
In diesem Bereich werden die Angaben zur Metadatenerstellung vorgehalten. Wenn man möchte, kann man hier angeben,<br />
wer der Autor der Metadaten ist.<br />
• Technical:<br />
Mögliche technische Angaben sind hier z. B. Informationen …<br />
◦ zu Datei-Format und -größe (in kB),<br />
◦ zum Standort der Quelle (von lokalem Rechner hoch geladen oder Referenz einer Quelle im Internet),<br />
◦ zu den technischen Anforderungen an Betriebssystem und/oder Browser (mit Minimal- und Maximalversion).<br />
• Educational:<br />
Dieser Bereich der Metadaten zielt auf wichtige didaktische und pädagogische Informationen, z. B. …<br />
◦ zur Art des Lernmittels (15 verschiedene Formate zur Auswahl)<br />
◦ zur Interaktivität (Typ: aktiv/erklärend, Level: "Sehr niedrig" bis "Sehr hoch"),<br />
◦ zur semantischen Dichte (Level: "Sehr niedrig" bis "Sehr hoch"),<br />
◦ zur typischen Altersspanne der beabsichtigen Endbenutzer,<br />
◦ zum Kontext (Schule, Hochschule, berufliches Training),<br />
◦ zur Schwierigkeit (Level: "Sehr niedrig" bis "Sehr hoch"),<br />
◦ zur voraussichtlichen Lerndauer.<br />
• Rights:<br />
Hier können Sie angeben, ob die Inhalte rechtlichen Beschränkungen unterliegen, z. B. Kosten oder Einschränkungen beim<br />
Copyright (jeweils "ja"/"nein").<br />
• Relation:<br />
In diesem Bereich können Angaben gemacht werden, inwiefern das vorliegende Modul in Beziehung zu anderen Modulen<br />
steht, z. B. als Teil einer Sammlung von Modulen, als vorangehendes oder nachfolgendes Modul, usw. (Auswahl einer<br />
Beziehungsangabe wie "ist Teil von" oder "ist Voraussetzung für" sowie Kennung der betreffenden Ressource)<br />
• Annotation:<br />
Hier werden Anmerkungen und Erläuterungen zum Modul incl. Angaben zu deren Autor und Datum verwaltet.<br />
• Classification:<br />
In diesem Bereich können Angaben zu verwendeten Taxonomien und Klassifikationen festgehalten werden, etwa<br />
Ausbildungsziel, (beschulte) Kompetenz, Zugangsbeschränkungen oder Sicherheitsstufe.<br />
zurück<br />
3 Glossare erstellen und bearbeiten<br />
In Glossaren können Begriffe und ihre Definitionen zur Verfügung gestellt werden. Zugleich können solche Begriffe in ILIAS-<br />
Lernmodule verlinkt werden.<br />
zurück<br />
3.1 Glossar anlegen<br />
Da ein Glossar in ILIAS ein eigenständiges Element ist, wird es außerhalb der Lerneinheit im Magazin angelegt. Klicken Sie hierzu<br />
die entsprechende Schaltfläche in der Titelleiste an.<br />
In der rechten oberen Ecke besteht über das Auswahlmenü für neue Objekte die Möglichkeit, ein Glossar hinzuzufügen.<br />
In der darauf folgenden Ansicht können Sie dem Glossar Titel und Beschreibung zuweisen. Klicken Sie zum Abschluss auf "Glossar<br />
hinzufügen".<br />
Statt ein Glossar neu zu erstellen, haben Sie außerdem die Möglichkeit, mit ILIAS erstellte Glossare zu importieren.<br />
Zum "Virtuellen Glossar" s. Kap. Glossareinträge automatisch in ein 'virtuelles' Glossar übernehmen.<br />
Sofern Ihnen Bearbeitungsrechte für bestehende Glossare eingeräumt wurden, sehen Sie außerdem neben deren Titel einen Link<br />
"Bearbeiten".<br />
zurück<br />
3.2 Glossarbegriff einfügen<br />
Innerhalb des Dialogs "Begriffe" können im Glossar …<br />
a. bestehende Glossarbegriffe bearbeitet werden.<br />
b. bestehenden Begriffen zusätzliche Erläuterungen ("Definitionen") hinzugefügt werden.<br />
c. neue Begriffe hinzugefügt werden:<br />
Um einen Glossarbegriff zu anzulegen, geben Sie in das Feld "Begriff" (zwischen der Begriffsliste und der
Kopfleiste des Glossars) den Namen des neuen Eintrags ein und klicken Sie auf "hinzufügen"<br />
Sie gelangen daraufhin in eine Editor-Umgebung, die es erlaubt, mithilfe der in den Kapiteln Text einfügen<br />
und formatieren bis Seiteninhalte strukturieren beschriebenen Bearbeitungsfunktionalitäten für ILIAS-<br />
Lernmodule formatierbare Texte und Multimedia-Elemente einzubauen, diese mittels Tabellen und Listen<br />
zu strukturieren und durch Download-Bereiche zu ergänzen. Wie im Lernmodul-Editor gibt es auch hier<br />
eine Vorschau.<br />
zurück<br />
3.3 Glossareinträge automatisch in ein 'virtuelles' Glossar übernehmen<br />
Glossareinträge automatisch in ein 'virtuelles' Glossar übernehmen<br />
Ein virtuelles Glossar funktioniert wie ein normales Glossar. Der Unterschied besteht darin, dass Einträge aus anderen Glossaren<br />
automatisch übernommen werden.<br />
Damit können Sie sich einen Überblick über die Glossarbegriffe ganzer Magazinbereiche verschaffen.<br />
Dazu gibt es zwei Möglichkeiten: Zusätzlich umfasst ein virtuelles Glossar wahlweise auch alle Begriffsdefinitionen von allen<br />
Glossaren, die …<br />
• sich auf der gleichen Ebene im Magazin befinden (nur diese Ebene)<br />
• die sich von der Position dieses Glossars gesehen auf der gleichen und allen nachgeordneten Ebenen befinden (ganzer<br />
Teilbaum).<br />
Um ein virtuelles Glossar zu erzeugen, gehen Sie vor wie bei der Anlage eines normalen Glossars, wählen aber unter "Modus" eine<br />
der Option "virtuelles Glossar (nur diese Ebene" oder "… (gesamter Teilbaum)".<br />
Klicken Sie zum Abschluss auf "Speichern".<br />
Sobald Sie das virtuelle Glossar vom Magazin aus öffnen, enthält es bereits die automatisch übernommenen Begriffe.<br />
Änderungen, die innerhalb eines virtuellen Glossars an automatisch übernommenen Begriffen gemacht werden, wirken<br />
sich auch auf das Original aus!<br />
zurück<br />
3.4 Weitere Bearbeitungsmöglichkeiten im Glossar<br />
Innerhalb des Dialogs "Eigenschaften" kann außerdem …<br />
a. das Glossar online oder offline geschaltet werden.<br />
Aus Glossaren, die offline geschaltet wurden,<br />
können keine Begriffe in Lernmodule verlinkt<br />
werden (s. dazu auch Kap. Anwendungsfall:<br />
Glossarbegriff verknüpfen).<br />
b. ein Lerneinheiten-Menü zu aktivieren (s. dazu auch<br />
Kap. Lerneinheiten-Menü gestalten).<br />
Einzige Option ist für Glossare bisher allerdings der<br />
Download von Export-Dateien.<br />
zurück<br />
Verknüpfte Glossarbegriffe in Lernmodulen<br />
Im Präsentationsmodus eines Glossarbegriffs wird am<br />
unteren Ende der Seite aufgelistet, auf welche Seiten in<br />
ILIAS-Lernmodulen der Glossarbegriff verknüpft worden ist.<br />
Durch Klick auf den jeweiligen Seitentitel kann diese unmittelbar aufgerufen werden.<br />
Auf diese Weise ist das Glossar nicht mehr nur ein Nachschlageort für Begriffe aus den eigentlichen Lernmaterialien, sondern<br />
kann selbst als Ausgangspunkt zur eigenständigen Erschließung von Lerninhalten genutzt werden!<br />
zurück<br />
4 SCORM-/AICC- und HTML-Lernmodule importieren und verwalten<br />
Neben der Editor-Umgebung, mit der Lernmodule online hergestellt werden können (siehe dazu Kap. Erstellen und Bearbeiten von
ILIAS-Lernmodulen), gibt es auch die Möglichkeit, Lernmodule verschiedener Formate in ILIAS zu importieren.<br />
Im folgenden Kapitel wird Ihnen der Umgang mit zwei Formaten vorgestellt:<br />
• XML-basierte Lernmodule, die dem SCORM-Standard entsprechen (s. Kap. Lernmodul-Import nach SCORM/AICC-Standard)<br />
• HTML-Lernmodule (s. Kap. HTML-Lernmodule importieren)<br />
zurück<br />
4.1 Lernmodul-Import nach SCORM/AICC-Standard<br />
Im Vergleich zu text-basierten Lerninhalten ist die Erstellung multimedialer E-Learning-Inhalten oft sehr aufwendig. Daher wird<br />
versucht, zumindest Lernmodule zu Standardthemen (z. B. Software-Schulungen, BWL, Recht, Sprachen) so zu produzieren, dass<br />
sie nicht nur auf einem einzigen Typ von Lernplattform verwendet werden können, sondern mit möglichst vielen kompatibel sind.<br />
Lernmodule sollen also zwischen Institutionen getauscht oder gehandelt werden können. Kommerziell vertriebene Lernmodule<br />
entsprechen daher immer häufiger dem SCORM-Standard. Eine Grundvoraussetzung hierfür ist die Verwendung einheitlicher<br />
Datenformate zur Beschreibung der Inhalte. In den letzten Jahren wurden mehrere kleinere E-Learning-Standards im sog. SCORM-<br />
Standard (s. dazu bspw.http://de.wikipedia.org/wiki/SCORM) und dem AICC-Standard zusammengeführt.<br />
Seit Version 3.9 erlaubt erlaubt ILIAS auch den Import von Modulen der SCORM-Version 2004.<br />
zurück<br />
4.1.1 SCORM-Modul hochladen<br />
Immer, wenn Sie ein SCORM/AICC-Lernmodul in Ihre Installation einstellen wollen, rufen Sie zunächst das Magazin von ILIAS auf.<br />
1. Klicken Sie auf die entsprechende Schaltfläche der Kopfleiste.<br />
2. Wählen Sie die Kategorie aus, in der Ihr Lernmodul sich später befinden soll. Innerhalb jeder Kategorie finden Sie eine Liste<br />
der dort angelegten Lernmodule ganz oben, gefolgt Listen anderer Objekttypen.<br />
In der oberen rechten Ecke besteht über ein Auswahlmenü die Möglichkeit, ein SCORM/AICC-Lernmodul anzulegen. Wählen<br />
Sie dies aus und klicken Sie auf „Hinzufügen“.<br />
3.<br />
Im daraufhin erscheinenden Feld können Sie ein neues SCORM/AICC-Lernmodul von Ihrem lokalen<br />
Rechner hochladen. Geben Sie dabei den Typ des Lernmoduls an:<br />
Wenn Sie die Option Datei validieren markieren, überprüft ILIAS beim Hochladen, ob das Modul alle Bestandteile enthält, die<br />
zur Erfüllung des SCORM-Standards benötigt werden.<br />
zurück<br />
4.1.2 Bearbeitungsmöglichkeiten beim SCORM-Modul<br />
Wenn Sie selbst ein Modul hoch geladen haben oder aber mit den entsprechenden Rechten an Modulen anderer <strong>Autoren</strong><br />
ausgestattet wurden, sehen Sie einen Link "Bearbeiten" neben dem Titel des Moduls.<br />
Über "Bearbeiten" haben Sie Zugriff auf die verschiedenen Einstellungen eines SCORM/AICC-Moduls. Zur Auswahl stehen:<br />
Im Folgenden werden drei objekttyp-spezifische Bearbeitungsmöglichkeiten erläutert.<br />
zurück<br />
4.1.2.1 Eigenschaften definieren<br />
Wenn Sie den Bearbeitungsmodus eines SCORM-Moduls öffnen, erscheint standardmäßig zunächst der Dialog Eigenschaften.<br />
Drei der Eigenschaften können das Verhalten des Moduls beeinflussen:<br />
• Der Standard-Lesson-Modus legt fest, ob der Lernerfolg einer Überprüfung unterzogen wird.<br />
• Der Credit-Modus definiert, ob dabei auch Punkte ('credits') erzielt werden können.<br />
• Der Lesson-Modus nach Abschluss kann bei entsprechender Einstellung automatisch auf "review" geschaltet werden.
Sobald Sie die Eigenschaften Ihren Vorstellungen entsprechend eingestellt haben, beenden Sie den Dialog, indem Sie die "<strong>Online</strong>"-<br />
Checkbox markieren und "Speichern" klicken.<br />
zurück<br />
4.1.2.2 Aktivitäten der Lernenden beobachten<br />
Um die Lernaktivitäten der Benutzer innerhalb Ihres SCORM/AICC-Lernmoduls nachverfolgen zu können, bietet das SCORM-Modul<br />
sogenannte Protokolldaten.<br />
Bei den Protokoll-Daten handelt es sich um Daten, die das SCORM-/AICC-Modul selbst aufzeichnet. Ausschnitte dieser Daten<br />
werden aber auch an ILIAS übergeben und können dann über den Reiter "Lernfortschritt" abgerufen werden (zum Aufruf von<br />
Lernfortschrittsberichten s. die <strong>Online</strong>-<strong>Hilfe</strong> für Dozenten/Trainer/Coaches).<br />
Um Protokolldaten abzurufen, ...<br />
1. klicken Sie die Schaltfläche "Protokolldaten" in der Kopfleiste des Moduls.<br />
2. In der folgenden Ansicht werden all jene Learning Objects aufgelistet, die von wenigstens einem Benutzer bereits auf<br />
irgendeine Weise behandelt wurden.<br />
Wenn Sie eines dieser Learning Objects anklicken, gelangen Sie zu einer Auflistung aller Benutzer, die es in irgendeinem<br />
Ausmaß behandelt haben.<br />
3. Wenn Sie sich nun weiter in die Details hineinklicken, gelangen Sie zu einer Liste von Daten, die das Modul über das<br />
Verhalten des betreffenden Benutzers beim Behandeln des Learning Objects gesammelt hat.<br />
zurück<br />
4.2 HTML-Lernmodule importieren<br />
Sofern Sie in Ihrem Anwendungsszenario auf Lernmaterialien zurückgreifen, die bereits auf anderen Lernplattformen zum Einsatz<br />
gekommen sind oder die aus anderen Gründen extern vorgefertigt wurden, so liegen diese häufig als HTML-basierte Lernmodule in<br />
komprimiertem Format (z. B. *.zip) vor.<br />
Im Folgenden sehen Sie, wie solche Module in ILIAS implementiert werden:<br />
zurück<br />
4.2.1 HTML- Modul anlegen<br />
Um ein HTML-Lernmodul zu importieren, gehen Sie anders als bei einem ILIAS-, aber auch anders als bei einem SCORM-/AICC-<br />
Lernmodul vor:<br />
• Zunächst muss das Modul manuell als Element angelegt werden.<br />
• Im zweiten Schritt werden dann die Inhalte von Ihrem lokalen Rechner importiert.<br />
HTML-Modul manuell als Element anlegen<br />
Ein HTML-Lernmodul wird zunächst analog zu all den anderen ILIAS-Elementen angelegt:<br />
1. In der rechten oberen Ecke der Magazin-Ansicht besteht die Möglichkeit, ein HTML-Lernmodul hinzuzufügen. Wählen Sie dies<br />
aus und klicken Sie auf „Hinzufügen“.<br />
2. Im anschließenden Feld können Sie dem neuen HTML-Modul einen Titel geben und eine Beschreibung hinzufügen. Klicken Sie<br />
„HTML-Lernmodul anlegen“.<br />
3. Im Folgenden erscheint der Bearbeitungsmodus des HTML-Lernmoduls.<br />
zurück<br />
4.2.2 HTML-Inhalte hochladen<br />
Die grundlegenden Arbeitsschritte:<br />
a. Komprimierte Datei vom lokalen Rechner hochladen:<br />
Die Datei erscheint in der Spalte "Verzeichnis/Datei".<br />
b.<br />
Datei an der Checkbox markieren und dekomprimieren ("Entzippen"):<br />
Dateien (häufig in einer Ordnerstruktur) erscheinen in der Spalte "Verzeichnis/Datei".
c.<br />
Startdatei - oft "index.hmt(l)" - suchen, an der Checkbox markieren und als "Startdatei<br />
festlegen":<br />
Der Vermerk "Startdatei" erscheint in der Spalte "Verwendung".<br />
d. In der Bearbeitungsleiste die Schaltfläche "Eigenschaften" klicken und in der nachfolgenden<br />
Ansicht das HTML-Lernmodul online schalten.<br />
zurück<br />
5 Mediacasts zur Verfügung stellen<br />
Es ist über die News-Funktion möglich, auf Ereignisse in ILIAS, etwa in einem Kurs (Abschnitte einer evtl. Zeitplanung, Termine<br />
von Präsenzsitzungen oder herausragende Wortmeldungen in einem Kursforum) hinzuweisen und sie zu kommentieren.<br />
Wenn Sie auf Ereignisse in ILIAS, etwa in einem Kurs (Abschnitte einer evtl. Zeitplanung, Termine von Präsenzsitzungen oder<br />
herausragende Wortmeldungen in einem Kursforum) hinweisen und sie kommentieren möchten, lässt sich dies als Mediacast<br />
verwirklichen, der im Fall einer .mp3-Datei von den TeilnehmerInnen auch auf einen mp3-Player geladen werden kann.<br />
Weitere mögliche Formate sind gegenwärtig .flv (Flash-Video), .gif, .png (Grafik-Formate).<br />
zurück<br />
5.1 Mediacast anlegen<br />
Mediacasts können überall im Magazin angelegt werden. Klicken Sie hierzu die Schaltfläche "Magazin" in der Kopfleiste an, wählen<br />
Sie Ihren Ausgangspunkt und gehen Sie im Weiteren folgendermaßen vor:.<br />
1. Wählen Sie aus dem Auswahlmenü in der oberen rechten Ecke die Option "Mediacast" und klicken Sie die Schaltfläche<br />
"hinzufügen" rechts davon an.<br />
2. Es erscheint ein neues Feld, in dem Sie dem neuen Mediacast einen Titel geben und eine Beschreibung hinzufügen können.<br />
Füllen Sie das Feld aus und klicken Sie auf die Schaltfläche "Mediacast hinzufügen".<br />
3. Sie gelangen in eine noch leere Übersicht der Mediacast-Einträge. Indem Sie unten rechts auf "Hinzufügen" klicken, gelangen<br />
Sie in den Erstellungsmodus eines solchen Beitrags.<br />
4. Laden Sie nun die entsprechende Datei hoch und speichern Sie ab.<br />
zurück<br />
5.2 TeilnehmerInnen abonnieren Mediacast<br />
Podcasts können innerhalb von ILIAS als gewöhnliche Audiodateien vom Nutzer mit dem Webbrowser heruntergeladen werden. Auf<br />
dem lokalen Rechner können sie dann mit einem Audio-Spieler angehört werden.<br />
Daneben können TeilnehmerInnen aber auch ein Abonnement durch spezielle Podcasting-Client-Software wählen:<br />
Ein Podcasting-Client bietet einem Hörer die Möglichkeit, Listen von Newsfeeds zusammenzustellen (aggregieren), die Podcasts<br />
enthalten. Viele Podcasting-Clients bieten die Möglichkeit, regelmäßig die abonnierten Podcast-Feeds zu aktualisieren und<br />
automatisch herunter zu laden.<br />
Die meisten der Aggregatoren legen automatisch eine Playlist in einem zur Synchronisation mit einem portablen MP3-Player<br />
fähigen Medienspieler an. Synchronisation bedeutet hierbei, dass die neuen Podcasts auf das Gerät geladen werden, wenn man<br />
dieses mit dem Computer verbindet.<br />
zurück<br />
6 Dateien anlegen<br />
Um Dateien zum Download zur Verfügung zu stellen, gehen Sie folgendermaßen vor:<br />
1. Wählen Sie aus dem Auswahlmenü in der oberen rechten Ecke die Option "Datei“ aus und klicken Sie auf "hinzufügen“.<br />
2. Sie gelangen zu einer Ansicht, in der Sie die Datei hochladen sowie ihr einen Titel geben und eine Beschreibung hinzufügen<br />
können.<br />
3. Klicken Sie auf "Durchsuchen“.<br />
4. Wählen Sie von Ihrer lokalen Festplatte durch Doppelklick eine Datei aus.<br />
Für den Fall, dass Sie mehrere Datein auf einmal hochladen wollen, kann auch ein .zip-Archiv hochgeladen werden.<br />
Auf Wunsch kann dabei eine evtl. im .zip-Archiv vorhandene Ordnerstruktur übernommen werden: Die Ordner des .zip-<br />
Archivs werden dann entweder in Kategorien umgewandelt (wenn die Dateien innerhalb einer Kategorie angelegt werden)<br />
oder in Ordner (wenn die Dateien innerhalb eines Kurses, einer Gruppe oder eines Ordners angelegt werden).<br />
5. Klicken Sie auf "Datei hochladen“.
Für den Fall, dass es das betreffende Datei-Objekt bereits anderswo auf der ILIAS-Installation gibt, besteht auch die<br />
Möglichkeit, es von dort zu duplizieren.<br />
Gehen Sie dazu folgendermaßen vor:<br />
1. Wählen Sie aus dem Auswahlmenü in der oberen rechten Ecke die Option "Datei“ aus und klicken Sie auf "hinzufügen“.<br />
2. Sie gelangen zu der selben Ansicht wie bei der Neuanlage eines Datei-Objekts; diesmal verwenden Sie allerdings die untere<br />
Sektion "Datei duplizieren".<br />
zurück<br />
7 Web-Links anlegen<br />
Der Ausgangspunkt dieses Vorgangs liegt an einer beliebigen Position im Magazin.<br />
1. Wählen Sie aus dem Auswahlmenü in der oberen rechten Ecke die Option "Web-Links“ aus und klicken Sie auf "hinzufügen“.<br />
2. Im der darauf erscheinenden Ansicht muss der Titel der Web-Links und optional eine Beschreibung eingegeben werden.<br />
Durch Klick auf die Schaltfläche "hinzufügen“ wird die Linkliste eingefügt.<br />
Sie gelangen in den Bearbeitungsmodus der Web-Links:<br />
• Die Ansicht "Inhalt" entspricht der Benutzersicht und gibt einen nach Titeln sortierten Überblick über die in der Linkliste<br />
gespeicherten Links.<br />
• Unter "Metadaten" können Titel und Beschreibung verändert werden.<br />
• In der Ansicht "Verlauf" wird angezeigt, wann welcher Link von welchem Nutzer eingepflegt oder verändert wurde.<br />
• Mit der Schaltfläche "Link überprüfen“ werden die Links auf Ihre Aktualität überprüft. Nach erfolgter Überprüfung wird die<br />
Linkliste durch Klick auf "Aktualisieren" auf den neusten Stand gebracht; die Links mit positivem Prüfungsbefund werden von<br />
ILIAS automatisch an den Kästchen der Spalte "Gültig" markiert. Die Aktualitätsprüfung kann für einzelne Links deaktiviert<br />
werden, indem in der Spalte "Keine Überprüfung" das entsprechende Kästchen markiert wird.<br />
zurück<br />
8 Übungen einrichten und verwalten<br />
Lerner sollen zu einem bestimmten Termin eine Übungsarbeit einreichen, die sie z.B. in einem Worddokument bearbeiten. Die<br />
Arbeiten sollen online eingereicht, die Korrekturen aber offline durchgeführt werden.<br />
zurück<br />
8.1 Übung anlegen<br />
Eine Übung wird im Magazin angelegt. Klicken Sie hierzu die entsprechende Schaltfläche in der Kopfleiste an.<br />
Der Ausgangspunkt für die Einrichtung einer Übung liegt innerhalb einer Kategorie, einer Gruppe oder eines Kurses.<br />
1. Wählen Sie aus dem Auswahlmenü in der oberen rechten Ecke die Option "Übung" und klicken Sie die Schaltfläche<br />
"hinzufügen" rechts davon an.<br />
2. In der nun erscheinenden Maske sollten Sie folgende Felder ausfüllen:<br />
◦ Titel: Vergeben Sie hier einen Titel für die anzulegende Übung.<br />
◦ Beschreibung: Geben Sie eine kurze Beschreibung des Inhalts.<br />
◦ Arbeitsanweisung: Geben Sie hier die Arbeitsanweisungen ein. Dieser Text wird später an die Übenden verschickt.<br />
◦ "Zu bearbeiten bis": Wählen Sie ein Datum, bis wann die Übung bearbeitet sein muss.<br />
3. Sind Sie mit den getätigten Eingaben zufrieden, klicken Sie auf "Übung anlegen".<br />
Sie gelangen daraufhin in den Bearbeitungsmodus der Übung.<br />
Statt eine Übung neu anzulegen, kann auch eine bestehende Übung dupliziert werden. Sie wird dann mit denselben<br />
Einstellungen und Dateien, allerdings ohne Benutzer und deren Einreichungen und Daten angelegt.<br />
Wenn Sie das Objekt zu einem späteren Zeitpunkt weiter zu bearbeiten, klicken Sie auf den "Bearbeiten"-Link neben dem Titel.<br />
Der Ausgangspunkt aller im Folgenden beschriebenen Vorgänge liegt innerhalb des Bearbeitungsmodus einer Übung.<br />
zurück
Übung anlegen: Dateianhänge beifügen<br />
Die der Übung zugeordneten Dateien werden sowohl als "Inhalt" der Übung dargestellt, als auch beim Verschicken an die Mitglieder<br />
an die interne ILIAS-Nachricht angehängt.<br />
Um eine Datei anzulegen, klicken Sie unter "Eigenschaften" auf "Durchsuchen", um eine Datei von Ihrem lokalen Rechner<br />
auszuwählen. Wählen Sie dann "Hochladen", um die ausgewählte Datei auf dem ILIAS-Server zu speichern.<br />
Für den Fall, dass Sie mehrere Dateien auf einmal hochladen wollen, kann auch ein .zip-Archiv hochgeladen werden.<br />
Benutzen Sie dazu den gleichnamigen Abschnitt des Dialogs "Eigenschaften".<br />
Jede der hochgeladenen Dateien kann im Nachhinein separat wieder gelöscht werden.<br />
zurück<br />
8.2 Mitglieder zuordnen und verwalten<br />
Die Mitgliederverwaltung im Dialog "Mitglieder" kann über die Kopfleiste aufgerufen werden.<br />
Die Mitgliederverwaltung bietet Ihnen u. a. die Möglichkeit, ...<br />
• die Übung zu verschicken,<br />
• eingegangene Antworten auf Arbeitsaufträge einzusehen,<br />
• Status-Informationen über alle der Übung zugeordneten Mitglieder einzusehen<br />
und diese Informationen zu verändern.<br />
Die Schaltfläche „Mitglieder“ und damit die Einstellungen in diesem Dialog sind<br />
für die Mitglieder der Übung selbst nicht einsehbar.<br />
Klicken Sie auf die Schaltfläche "Mitglied hinzufügen".<br />
Sie gelangen zu einer Ansicht, innerhalb derer neue Mitglieder hinzugefügt werden können.<br />
zurück<br />
Neue Mitglieder hinzufügen<br />
Gehen Sie folgendermaßen vor:<br />
1. Klicken Sie auf die Schaltfläche "Mitglieder".<br />
Standardmäßig wird der Unterdialog "Mitglieder"(-Verwaltung) aufgerufen.<br />
2. Um Mitglieder manuell hinzuzufügen, kicken Sie auf "Mitglieder hinzufügen".<br />
3. Sie können nun einzelne ILIAS-Benutzer auswählen und diese der Übung zuordnen, oder aber Sie wählen eine Gruppe, so<br />
dass im zweiten Schritt alle oder nur die von Ihnen selektierten ILIAS-Benutzer der Übung zugewiesen werden. Sie können<br />
außerdem die Träger einer bestimmten Rolle als Mitglieder einer Übung auswählen (z.B. auch lokale Rolle wie die Mitglieder<br />
eines Kurses).<br />
◦ Benutzer auswählen:<br />
Tragen Sie den Benutzernamen, Vor- oder Nachnamen in die Suchmaske ein, ak-tivieren Sie die Checkbox "Benutzern"<br />
und starten Sie die Suche. Falls die Suche mehrere Treffer ergibt, können Sie einzelne auswählen, um Sie dann<br />
endgültig der Gruppe zuzuordnen.<br />
◦ Andere Gruppen auswählen:<br />
Geben Sie einen Suchbegriff in die Suchmaske ein und wählen Sie "Gruppen". Wenn Ihre Suche Treffer ergeben hat,<br />
können Sie nun eine oder mehrere Grup-pe(n) auswählen und im zweiten Schritt alle oder einzelne Gruppenmitglieder<br />
der Gruppe zuordnen.<br />
◦ Rolle auswählen:<br />
Geben Sie einen Suchbegriff in die Suchmaske ein und wählen Sie "Rollen". Wenn Ihre Suche Treffer ergeben hat,<br />
fahren Sie fort wie unter "Andere Gruppen aus-wählen".<br />
zurück<br />
8.2.1 Übung verschicken<br />
Um Teilnehmer auf eine Übung hinzuweisen, gehen Sie folgendermaßen vor:<br />
1. Rufen Sie im Bearbeitungsmodus einer Übung über die Kopfleiste den Dialog "Mitglieder anzeigen" auf.<br />
2. Markieren Sie mindestens ein Mitglied und wählen Sie die Aktion "Übung verschicken" aus. ILIAS versendet dann eine<br />
Nachricht mit dem Übungstext und den zugeordneten Dateien an alle ausgewählten Mitglieder und markiert diese<br />
automatisch als "Gesendet".<br />
zurück<br />
8.2.2 Übungsabgabe verwalten
Die Überwachung der Antworten auf Arbeitsaufträge durch den Dozenten findet über die Mitgliederverwaltung der Übung statt.<br />
Die Tabellenspalten der Mitgliederverwaltung im Einzelnen:<br />
• Übung versandt:<br />
Dieser Status wird automatisch gesetzt, wenn eine Übung per ILIAS-Mail an den betreffenden Benutzer verschickt wurde.<br />
• Einreichung:<br />
ILIAS zeigt an, wenn von dem betreffenden Mitglied eine Antwort auf den Arbeitsauftrag hoch geladen wurde. Sie erfahren,<br />
wann und wie oft geantwortet wurde und können die Antwort-Datei(en) herunter laden.<br />
Dozenten können unterhalb der angezeigten Einreichungen sowohl eine interne Notiz für sich selbst als auch einen für den<br />
Lerner sichtbaren Kommentar eingeben.<br />
Über eine Schaltfläche im unteren Bereich ist es auch möglich, die abgegebenen Dateien sämtlicher Mitglieder auf einmal<br />
herunter zu laden. Bei einem Sammel-Download öffnet sich eine komprimierte .zip-Datei. Klicken Sie auf den darin<br />
sichtbaren Ordner (mit einer Nummer im Titel).<br />
Sie finden darin die gesammelten Antwort-Dateien, die in ihrem Titel jeweils die Nummer des ILIAS-Benutzers, sowie<br />
Datum und Uhrzeit tragen.<br />
• Mail:<br />
Über dieses Feld können Sie das betreffende Mitglied der Übung direkt anschreiben, etwa wenn bislang keine Antwort<br />
abgegeben wurde.<br />
• Bewertung:<br />
Hier legen Sie fest, ob das betreffende Mitglied die Übung bestanden hat oder nicht. Optional ist es auch möglich, eine Note<br />
zu vergeben.<br />
Die o.a. Eingabefelder werden von ILIAS automatisch ausgefüllt, wenn die ILIAS-Funktionen verwendet werden.<br />
Dieses Feld muss dagegen manuell ausgefüllt werden.<br />
Sofern Sie an den Mitgliederdaten Änderungen vornehmen, müssen Sie die Aktion "Änderungen speichern" auswählen<br />
und auf die nebenstehende Schaltfläche "Ausführen" klicken.<br />
Die eingegebene Bewertung ist für den Lernenden dann über den Dialog "Lernerfolg" abrufbar:<br />
zurück<br />
9 Tests erstellen und verwalten<br />
Das Test- und Assessment-System in ILIAS besteht technisch gesehen aus drei Grundkomponenten, die im Folgenden kurz<br />
erläutert werden sollen:<br />
Fragenpools<br />
Fragenpools sind Container, die Sie zum Sammeln von Fragen verwenden müssen. Jede Frage muss sich in einem Fragenpool<br />
befinden. Ob Sie einzelne Fragen nach inhaltlichen, zufälligen oder anderen Kriterien zu Fragenpools zuordnen, bleibt Ihnen<br />
vollständig überlassen (s. Kap. Fragenpools erstellen und verwalten).<br />
Fragen<br />
Die Fragen bilden die Grundlage für alle Tests, die mit dem Assessment-System vorgenommen werden können. Zu einer Frage<br />
können Sie einen Fragentext, Punktezahlen, mögliche Antworten, Bearbeitungszeiten etc. vergeben. Momentan sind im Test- und<br />
Assessment-System neun Fragetypen vorgesehen:<br />
Multiple-Choice-Fragen<br />
Lückentexte<br />
Numerische Fragen<br />
Textteilmengen-Fragen<br />
Anordnungsfragen (Objekte anordnen)<br />
Zuordnungsfragen<br />
Imagemap-Fragen<br />
Java-Applet-Fragen<br />
Freitext-Fragen<br />
Tests<br />
Ein Test fasst eine bestimmte Anzahl von Fragen in einer von Ihnen vorgegebenen Reihenfolge zusammen, die dann von den dafür<br />
vorgesehenen Testpersonen durchgeführt werden (s. Kap. Tests zusammenstellen).<br />
zurück<br />
9.1 Wozu dienen Tests in ILIAS?
ILIAS bietet zur Überprüfung des Lernerfolgs viele verschiedene Varianten von Tests, die sich in verschiedenerlei Hinsicht<br />
unterscheiden, etwa in der Schwere ihrer Restriktionen gegenüber den Absolventen.<br />
Im Gegensatz zu früheren ILIAS-Versionen gibt es ab Version 3.8 keine Klassifizierung von Test-Typen mehr wie "… unter<br />
Prüfungsbedingungen", "Selbsteinschätzung" oder dergleichen. Vielmehr sind sämtliche möglichen Einstellungen von Test-<br />
Objekten frei kombinierbar.<br />
zurück<br />
9.2 Fragenpools erstellen und verwalten<br />
Bevor Sie in ILIAS eine Test-Frage erstellen können, müssen Sie einen Fragenpool anlegen. Ein Fragenpool dient als Container für<br />
Fragen. Beim Erstellen von Tests können Sie Fragen aus allen Fragenpools, die Ihnen gehören oder auf die Sie Schreibzugriff<br />
haben, beliebig oft wieder verwenden.<br />
Natürlich können Sie mehr als einen Fragenpool erstellen. Wie Sie die Fragenpools zur Verwaltung Ihrer Fragen verwenden, bleibt<br />
vollständig Ihnen überlassen. Denkbar wäre z. B. die Verwendung von themenspezifischen Fragenpools, in denen Sie nur Fragen zu<br />
einer bestimmten Thematik ablegen.<br />
zurück<br />
9.2.1 Fragenpools anlegen<br />
Da Fragenpools in ILIAS eigenständige Elemente sind, werden sie außerhalb des Tests im Magazin angelegt.<br />
1. Klicken Sie hierzu die entsprechende Schaltfläche in der Titelleiste an.<br />
2. In der rechten oberen Ecke besteht über das Auswahlmenü für neue Objekte die Möglichkeit, einen Fragenpool hinzuzufügen.<br />
Wählen Sie dies aus und klicken Sie auf „Hinzufügen“.<br />
3. Im anschließenden Feld können Sie dem neuen Fragenpool einen Titel geben und eine Beschreibung hinzufügen. Klicken Sie<br />
„Fragenpool anlegen“.<br />
Sofern Sie selbst einen Fragenpool zuvor erzeugt haben oder Ihnen Bearbeitungsrechte für einen bestehenden eingeräumt wurden,<br />
können Sie außerdem dessen Titel anklicken, um ihn zu bearbeiten.<br />
Wählen Sie eine dieser Möglichkeiten. In den daraufhin erscheinenden Bereichen können Sie einen neuen Fragenpool anlegen bzw.<br />
bestehende Fragenpools erweitern oder umarbeiten.<br />
zurück<br />
9.2.2 Fragen im Fragenpool anlegen<br />
Sie legen innerhalb eines Fragenpools eine neue Frage an, indem Sie den Fragentyp aus dem Drop-Down-Menü auswählen und auf<br />
"Erstellen" klicken.<br />
Statt eine Frage mit dem ILIAS-Editor neu zu erstellen, können auch ILIAS-Fragen von Ihrer oder anderen Installationen<br />
importiert werden.<br />
Um eine vorhandene Frage zu bearbeiten, klicken Sie in einem Fragenpool auf den "Bearbeiten"-Verweis der jeweiligen Frage.<br />
zurück<br />
9.2.3 Weitere Bearbeitungsmöglichkeiten im Fragenpool<br />
• Jede der Fragen kann gelöscht, innerhalb des Fragepools dupliziert oder als komprimierte XML-Datei (.zip) exportiert werden.<br />
• Mit <strong>Hilfe</strong> der Schaltflächen "Kopieren" und "Einfügen" können Fragen auch zwischen verschiedenen Fragenpools übertragen<br />
werden.<br />
• Über das Filter-Feld im oberen Bereich eines Fragenpools können Sie die Ausgabe der Fragen nach Fragentitel, Autor oder<br />
Beschreibung und der Angabe eines Filterbegriffes einschränken. Klicken Sie auf "Filter setzen", um den Filterbegriff zu<br />
aktivieren. Um einen bereits gesetzten Filter zu entfernen, klicken Sie auf die Schaltfläche "Filter zurücksetzen".<br />
• Die Fragen eines Fragenpools können Sie nach einzelnen Feldern sortiert ausgeben lassen, indem Sie auf die jeweiligen<br />
Spaltenüberschriften klicken. Die Sortierreihenfolge (aufsteigend oder absteigend) wird dann neben der Spaltenüberschrift<br />
angezeigt.<br />
• Über das Icon ... kann für jede der Fragen eine Statistik eingesehen werden, wie oft und in welchen Tests diese bereits<br />
beantwortet wurden und wie häufig die Antworten dabei richtig waren. Dieselben Daten können im Bearbeitungsmodus jeder<br />
einzelnen Frage über den Reiter "Statistik" eingesehen werden.<br />
• Über einen gleichnamigen Reiter in der Kopfleiste des Fragenpools ist eine Druckansicht sämtlicher im Pool befindlicher<br />
Fragen erhältlich. Die Druckansicht lässt sich nach verschiedenen Kriterien sortieren und bietet neben einem einfachen<br />
Ausgabemodus "Übersicht" auch solche Modi mit Antwortmöglichkeiten bzw. sogar mit den richtigen Lösungen.
Um zu verhindern, dass die Inhalte eines Fragenpools nach ihrer Erstellung sofort für den Einsatz in Umfragen zur Verfügung<br />
stehen, können Sie diesen einfach "offline" lassen (Standardeinstellung im Dialog "Eigenschaften").<br />
zurück<br />
9.2.4 Navigation im Fragenpool<br />
Für alle Fragetypen gilt außerdem:<br />
Nachdem die Frage in der<br />
a. jeweiligen Eingabemaske (s. folgende Seiten) erstellt und mit "Speichern und Inhalt bearbeiten" abgeschlossen wurde,<br />
gelangen Sie nicht sofort wieder zurück in<br />
b. die Übersichtstabelle des Fragenpools, sondern zunächst in<br />
c. eine Editor-Ansicht, die es erlaubt, mithilfe der in den Kapiteln 5 bis 8 beschriebenen Bearbeitungsfunktionalitäten für<br />
Lernmodule rund um die Frage herum formatierbare Texte und Multimedia-Elemente einzubauen, diese mittels Tabellen und<br />
Listen zu strukturieren und durch Download-Bereiche zu ergänzen. Wie im Lernmodul-Editor gibt es auch hier<br />
d. eine Vorschau.<br />
In der Kopfleiste dieser Ansicht bietet ILIAS auf einen Blick Zugänge zu allen vier Ansichten des Fragenpools:<br />
zurück<br />
9.3 Fragentypen<br />
9.3.1 Typ-übergreifende Einstellungen<br />
Alle Fragetypen verfügen über einen ähnlichen Aufbau. Zu jeder Frage müssen/können die folgenden Eigenschaften gleichermaßen<br />
eingetragen werden:<br />
• Name des Autors:<br />
• Titel:<br />
• Fragentext:<br />
• Punkte für richtige Antworten:<br />
Je nach Fragentyp müssen Punkte entweder in ausgewählte oder in alle Punktefelder<br />
eingetragen werden; dabei können seit Version 3.7 auch negative Punkte vergeben werden<br />
• Ausführlichere Beschreibung<br />
• Erwartete Bearbeitungszeit:<br />
Diese sollte nach Möglichkeit angegeben werden. ILIAS gibt standardmäßig eine Minute vor.<br />
Pflichteingabe<br />
(automatisch durch ILIAS)<br />
Pflichteingabe<br />
Pflichteingabe<br />
Pflichteingabe<br />
optional<br />
optional<br />
Darüber hinaus können optional antwort-sensitives Feedback bzw. Musterlösungen zur Verfügung gestellt werden (s. Folgende<br />
Seiten).<br />
zurück<br />
9.3.1.1 Antwort-sensitives Feedback<br />
Mit dieser Funktionalität kann einer Frage für verschiedene Beantwortungssituationen ein maßgeschneidertes Feedback zugewiesen<br />
werden:<br />
a. Es wurde die richtige Lösung gewählt.<br />
b. Mindestens eine Antwort ist nicht richtig.<br />
c. Sonstige Situationen:<br />
Rückmeldung für jede einzelne Antwort; diese Feedback-Texte können zusätzlich zu einer der beiden obigen Varianten<br />
angezeigt werden.
Um antwort-sensitives Feedback zu einer Frage zu erstellen, klicken Sie in deren Bearbeitungsmodus den Reiter „Feedback“.<br />
zurück<br />
9.3.1.2 Musterlösungen<br />
Mit dieser Funktionalität kann einer Frage ein anderes Objekt auf der ILIAS-Installation als Quelle einer Musterlösung zugeordnet<br />
werden. Dabei stehen ILIAS-Lernmodule (oder auch nur einzelne Kapitel oder Seiten daraus) und Glossare zur Verfügung, sofern<br />
Sie Bearbeitungsrechte daran besitzen.<br />
Ausgangspunkt ist der Bearbeitungsmodus einer Frage (Reiter „Eigenschaften bearbeiten“, s. Kap. Navigation im Fragenpool).<br />
1. Wählen Sie aus dem Menü „Musterlösung“ eine der oben erwähnten Optionen aus.<br />
2. Je nach Auswahl in dem nebenstehenden Menü werden Objekte innerhalb einer Magazin-Übersicht als Links angezeigt.<br />
3. Klicken Sie einen der Links an; bei der Auswahl "Kapitel" oder "Seite" werden sämtliche Kapitel bzw. Seiten des Lernmoduls<br />
zur Auswahl angeboten.<br />
zurück<br />
9.3.2 Multiple-Choice-Fragen<br />
Multiple-Choice-Fragen: Grundlagen<br />
Um eine Multiple-Choice-Frage zu beantworten, wählen die Testpersonen aus verschiedenen vorgegebenen Antworten.<br />
Es gibt zwei Arten von Multiple-Choice-Aufgaben:<br />
• eine Antwort (Einfachauswahl):<br />
Es kann nur eine Antwort ausgewählt werden<br />
• mehrere Antworten (Mehrfachauswahl):<br />
Es können entweder keine, eine oder mehrere Antworten ausgewählt werden.<br />
Diese Unterscheidung wird bereits beim Auswählen des Fragentyps getroffen (zwei unterschiedliche Optionen im Menü des<br />
Fragenpools).<br />
zurück<br />
Multiple-Choice-Fragen: Antwortmöglichkeiten<br />
Über die Schaltfläche "hinzufügen" und das nebenstehende Auswahlmenü können Sie eine bestimmte Zahl an Antwortfeldern zur<br />
Multiple-Choice-Frage hinzufügen.<br />
Bevor Sie beginnen, die Antwortmöglichkeiten zu erstellen, sollten Sie zunächst noch entscheiden, …<br />
• ob Sie den Feldern auch Bilder hinzufügen möchten ("Grafikunterstützung").<br />
• ob Sie neben dem Fragentext auch für die Texte der Antwortmöglichkeiten eine mehrzeilige, editierbare Textbox haben<br />
möchten (s. dazu auch Kap. Editor für Einführungs- und Fragentexte).<br />
Bei Multiple-Choice-Fragen mit Einfachauswahl haben Sie zudem die Möglichkeit, mit die Schaltflächen "Ja-/Nein-Antwort<br />
anfügen" oder "Richtig-/Falsch-Antwort anfügen" Standardantworten anzulegen, die mit Ja / Nein bzw. Richtig / Falsch<br />
beantwortet werden können. Sie müssen hier nur noch die korrekte Antwort auswählen und die Punktezahlen eintragen.<br />
Für jedes der Antwort-Felder müssen Sie dann einen Antworttext eintragen und eine Punktezahl vergeben, die eine Testperson<br />
erhält, wenn sie die Antwort ausgewählt hat:<br />
• Bei Multiple-Choice-Fragen mit Einfachauswahl müssen Sie für eine der von Ihnen erstellen Antworten festlegen, dass es sich<br />
um die korrekte Antwort handelt. Hierfür tragen Sie einfach bei der korrekten Antwort die zu erzielenden Punkte ein.<br />
• Bei Multiple-Choice-Fragen mit Mehrfachauswahl kann für jede Antwortmöglichkeit definiert werden, wie viele Punkte für<br />
Auswahl und wie viele für Nicht-Auswahl einer Antwortmöglichkeit vergeben werden.<br />
So zieht die Auswahl aller Möglichkeiten nicht unbedingt eine hohe Punktzahl nach sich: Diejenigen Punkte, die ein<br />
Teilnehmer für das Auslassen einer Antwort erhalten kann, gehen ihm verloren, wenn eine falsche Antwortmöglichkeit<br />
angekreuzt wird.<br />
Dabei kommt ein weiterer beachtenswerter Aspekt ins Spiel: Wenn der Teilnehmer überhaupt keine der<br />
Antwortmöglichkeiten ankreuzt, erhält er trotzdem Punkte, nämlich diejenigen für das Auslassen der falschen Antworten!<br />
Diesem Sonderfall kann aber mit einer besonderen Einstellung im Test begegnet werden (s. dazu Kap.<br />
Auswertungseigenschaften des Tests einstellen)<br />
Wenn Sie im mit "Antworten mischen" beschrifteten Drop-Down-Menü "Ja" auswählen, werden die von Ihnen erstellten Antworten<br />
für jede Testperson nach einem Zufallsprinzip gemischt und in unterschiedlicher Reihenfolge angezeigt. Wählen Sie "Nein" aus,
werden die Antworten immer in der Reihenfolge angezeigt, in der sie angelegt wurden.<br />
zurück<br />
9.3.3 Lückentexte<br />
Lückentexte: Grundlagen<br />
Diese Fragen bestehen aus einer Textpassage (mit bestimmten Formatangaben zum Erzeugen der Lücken) in der die Antworten<br />
entweder aus Text-Lücken oder Auswahl-Lücken bestehen.<br />
Diese Unterscheidung wird erst im Bearbeitungsmodus der Frage entschieden.<br />
• Text-Lücken werden für die Testpersonen als leeres Eingabefeld angezeigt.<br />
Die Testpersonen müssen hier einen freien Text eintragen, der mit von Ihnen vorgegebenen Antworten verglichen wird.<br />
Bei der Erstellung von Text-Lücken geben Sie alle möglichen Lösungen an, die eine Testperson eintragen darf. Nur wenn die<br />
eingegebene Lösung mit einem der von Ihnen eingetragenen Begriffe übereinstimmt, wird eine Textlücke als korrekt<br />
beantwortet gewertet.<br />
• Bei Auswahl-Lücken wird Testpersonen ein Drop-Down-Menü mit vorgegebenen Antworten angezeigt, aus denen die korrekte<br />
Antwort ausgewählt werden muss.<br />
Bei der Erstellung von Auswahl-Lücken geben Sie die richtige und eine oder mehrere falsche Antworten an.<br />
zurück<br />
Lückentexte: Antwortmöglichkeiten<br />
Um Lücken zu definieren, gehen Sie folgendermaßen vor:<br />
1. Sie erstellen eine Lücke (englisch: gap), indem Sie innerhalb ihres Lückentextes an einer beliebigen Stelle eine öffnende und<br />
darauf folgend eine schließende Auszeichnung: [gap][/gap] einfügen. Die Lücken müssen in diesem Code-Format eingegeben<br />
werden, damit das System sie als solche erkennt.<br />
2. Mehrere vorgegebene Antworten können Sie durch Komma getrennt zwischen den Auszeichnungen einfügen (z.B. [gap]<br />
Loch,Grube,Vertiefung[/gap]).<br />
3. Wenn Sie alle benötigten Lücken in den Lückentext eingetragen haben, können Sie diese durch Klick auf die Schaltfläche<br />
"Lücken erzeugen" anlegen und komfortabel über das Bearbeitungsformular verändern.<br />
Wenn Sie den Lückentext nachträglich verändern, indem Sie nicht nur Text verändern, sondern z.B. weitere Lücken hinzufügen<br />
oder Lücken entfernen, müssen Sie zur Aktualisierung der Lücken nochmals die Schaltfläche "Lücken erzeugen" klicken. Das<br />
System versucht dann, möglichst alle bereits vorhandenen Eingaben zu erhalten und bei der Erzeugung der Lücken zu<br />
berücksichtigen.<br />
Abschließend müssen mehrere Eigenschaften des Lückentexts definiert werden:<br />
1. Den Typ einer Lücke können Sie nach dem Erzeugen über das Drop-Down-Menü "Typ" auswählen. Standardeinstellung ist<br />
"Textlücke"; wenn Sie daran Änderungen vornehmen, fixieren Sie dies durch "Speichern".<br />
2. Für alle Antworten müssen Sie die Punkte vergeben, die durch die Auswahl dieser Antwort erhalten werden können.<br />
3. Richtige Lösungen:<br />
◦ Bei Auswahl-Lücken können Sie analog zu Multiple-Choice-Fragen mit Einfachauswahl eine korrekte Antwort, die von<br />
den Testpersonen ausgewählt werden soll, durch Punktevergabe markieren.<br />
Bei mehreren zusammenhängenden Text-Lücken innerhalb einer Frage mit austauschbaren Eingabemöglichkeiten<br />
bestand bis Version 3.9 die Schwierigkeit, dass BenutzerInnen ohne Punktabzug einfach zweimal dieselbe Lösung<br />
eintragen konnten.<br />
Zu diesem Zweck wurde die Option "Identische Bewertung" eingeführt:<br />
Wenn ausgewählt, werden Lücken mit identischen Lösungen entsprechend der Vorgaben bewertet, selbst wenn die<br />
gleiche Lösung mehrere Male verwendet wurde. Ist das Kontrollkästchen nicht ausgewählt, wird nur die erste<br />
verwendete identische Lösung bewertet.<br />
◦ Bei Text-Lücken sind alle Antworten, die Sie angeben, "richtige" Lösungen: Es handelt sich lediglich um Synonyme für<br />
ein und denselben Begriff. Wenn die Testpersonen einen dieser Begriffe eintragen, wird die Lücke als korrekt<br />
beantwortet gewertet.<br />
zurück<br />
Lückentexte: Fehlertoleranz<br />
Da bei Textlücken die Testpersonen selbst Antworten eingeben müssen, empfiehlt es sich, Vorkehrungen für den Fall von<br />
Rechtschreibfehlern zu treffen.
Über das Menü "Textlücken-Bewertung" haben Sie dazu mehrere Möglichkeiten:<br />
• Sie können wählen, ob Groß- und Kleinschreibung beachtet werden soll.<br />
• Eine allgemeinere Form von Fehlertoleranz bietet der so genannte "Levenshtein-Abstand": Der Wert 1 bedeutet dabei, dass<br />
ein Zeichen in beliebiger Form falsch sein darf, also …<br />
◦ groß / klein geschrieben<br />
◦ falsches Zeichen<br />
◦ fehlendes / zusätzliches Zeichen<br />
Sie brauchen also bspw. für einen Buchstabendreher einen Levenshtein-Abstand von 2: Zwei Zeichen sind falsch geschrieben<br />
(bzw. eines fehlt und eines ist zusätzlich).<br />
Für den Fall, dass Sie eine Textlücke anlegen wollen, in die numerische Werte eingetragen werden sollen, kann durch die<br />
Angabe einer "Länge des Textfeldes" eine bestimmte Schreibweise erzwungen werden.<br />
Wenn die Testperson "2" eintragen soll, muss bspw. nicht mehr für alternative Schreibweisen wie "2.0" oder "2.00" vorgesorgt<br />
werden.<br />
zurück<br />
9.3.4 Numerische Fragen<br />
Bei numerischen Fragen müssen die Testpersonen selbständig numerische Werte eintragen. Mittels einer Ober- und einer<br />
Untergrenze kann dabei ein Korridor korrekter Antworten festgelegt werden.<br />
Es handelt sich also um eine Spezialvariante der Textlücke.<br />
Es muss eine maximale Anzahl von Zeichen vorgegeben werden.<br />
ILIAS überprüft nicht die Stimmigkeit der eingebenen Ober- und Untergrenzen!<br />
Durch Angabe desselben Wertes für Ober- und Untergrenze des Korridors kann auch genau eine Lösung als richtig vorgegeben<br />
werden.<br />
zurück<br />
9.3.5 Textteilmengen-Fragen<br />
Bei Textteilmengen-Fragen müssen die Testpersonen selbständig eine vorgegebene Anzahl von Begriffen angeben, die ein<br />
beliebiger Ausschnitt aus einem (größeren) Set korrekter Antwortmöglichkeiten sein können.<br />
Es handelt sich also um eine Spezialvariante der Textlücke.<br />
Zunächst legen Sie unter "Anzahl der erwünschten Antworten" fest, wie viele Antwortfelder die Testpersonen angezeigt bekommen.<br />
Danach kann eine beliebige Anzahl von korrekten Antwortmöglichkeiten definiert werden.<br />
Wenn die Anzahl der erwünschten Antworten und die Anzahl der Antwortmöglichkeiten übereinstimmen, erhalten Sie<br />
vordergründig dasselbe Ergebnis wie bei einer Textlücken-Frage mit mehreren austauschbaren Lücken.<br />
Der Unterschied ist allerdings, dass sich die Testpersonen hier durch mehrfachen Eintrag von nur einer bekannten<br />
Antwortmöglichkeit keine Punkte erschleichen können.<br />
zurück<br />
9.3.6 Anordnungsfragen (Objekte anordnen)<br />
Bei Anordnungsfragen geben Sie eine bestimmte Anzahl Bilder oder Terme an, die von den Testpersonen in die korrekte<br />
Reihenfolge gebracht werden müssen.<br />
Es bestehen zwei Varianten:<br />
• Wenn Sie als Fragentyp "Terme anordnen" auswählen, wird durch Klick auf die Schaltfläche "Antwort anfügen" ein leeres<br />
Antwort-Feld erzeugt, in das Sie eine vorgegebene Antwort eintragen müssen.<br />
• Für den Fragentyp "Bilder anordnen" wird ein Feld erzeugt, über das Sie ein Bild von Ihrem lokalen Rechner hochladen<br />
können.<br />
Für jeden Term/jedes Bild müssen Sie eine Lösungsreihenfolge in Form einer natürlichen Zahl eintragen. Die Testpersonen müssen<br />
genau diese Zahl angeben, um die korrekte Reihenfolge auszuwählen. Sie sollten deshalb im Fragentext genaue Anweisungen<br />
geben, wie die Antworten von den Testpersonen durchnummeriert werden müssen (z. B. "Bitte ordnen Sie der Größe nach,<br />
beginnend mit 1. Starten Sie mit der größten Einheit").
Wenn Sie im Drop-Down-Menü "Antworten mischen" "Ja" auswählen, werden die Antworten für jede Testperson in einer zufälligen<br />
Reihenfolge ausgegeben. Wählen Sie "Nein", werden die Antworten für die Testpersonen in der Reihenfolge ausgegeben, in der sie<br />
angelegt wurden.<br />
Für diesen Fragentyp gibt es im Präsentationsmodus des Tests eine JavaScript-unterstützte alternative<br />
Anzeigemöglichkeit, in der die Lösungsreihenfolge per Drag&Drop angeordnet werden kann. Die Testpersonen können<br />
diese alternative Anzeigemöglichkeit beim Aufrufen des Tests aktivieren.<br />
zurück<br />
9.3.7 Zuordnungsfragen<br />
Bei Zuordnungsfragen müssen die Testpersonen vorgegebene Text- und/oder Bilder-Paare einander zuordnen.<br />
Bei der Erstellung der Frage sind zwei Zuordnungsvarianten möglich:<br />
• Zuordnungen von Termen und Definitionen<br />
• Zuordnungen von Termen und Bildern<br />
Durch Klick auf die Schaltfläche "Zuordnungspaar anfügen" erstellen Sie eine leere Schablone für ein passendes Zuordnungspaar:<br />
• Beim Typ "Zuordnung von Termen und Definitionen" geben Sie bitte einen Term und die dazu passende Definition an.<br />
• Beim Typ "Zuordnung von Termen und Bildern" geben Sie einen Term an und laden das dazu passende Bild von Ihrem<br />
Computer hoch.<br />
Damit die von Ihnen erstellten Zuordnungen für die Testpersonen immer in einer zufälligen Reihenfolge angezeigt werden, müssen<br />
Sie im Drop-Down-Menü "Antworten mischen" "Ja" auswählen. Wählen Sie "Nein", werden die Werte nur einmal durchgemischt und<br />
dann immer in der gleichen Reihenfolge angezeigt.<br />
Für diesen Fragentyp gibt es im Präsentationsmodus des Tests eine JavaScript-unterstützte alternative<br />
Anzeigemöglichkeit, in der die Lösungsreihenfolge per Drag&Drop angeordnet werden kann.<br />
Die Testpersonen können diese alternative Anzeigemöglichkeit beim Aufrufen des Tests aktivieren.<br />
zurück<br />
9.3.8 Imagemap-Fragen<br />
Bei Imagemaps handelt es sich um Bilder, in denen Link-Bereiche (so genannte Hotspots) mit ILIAS-Seiten oder externen<br />
Webseiten verknüpft werden können. Bei Imagemap-Fragen laden Sie ein Bild von Ihrem lokalen Rechner auf die ILIAS-Installation<br />
und definieren darin klickaktive Felder ("Regionen"), unter denen die Testpersonen durch Anklicken im Bild die richtige finden<br />
müssen.<br />
Um Imagemap-Fragen zu erstellen, gehen Sie folgendermaßen vor:<br />
1. Um eine Imagemap erzeugen zu können, muss zunächst ein Bild hochgeladen werden.<br />
Auch das Hochladen kompletter Imagemaps (also Bilder einerseits, bereits definierte Regionen in einer HTML-Datei<br />
andererseits) ist möglich, sofern dies zuvor in einem Grafikprogramm vorproduziert wurde.<br />
2. Die klickaktiven Felder können danach als Rechteck, Kreis oder Polygonzug angelegt werden. Wählen Sie die gewünschte<br />
Form aus, klicken Sie "Region anfügen" und folgen Sie zur Verortung des Feldes den Anweisungen des Programms (z. B.<br />
beim Rechteck "Bitte klicken Sie auf die obere linke/untere rechte Ecke der gewünschten Region.").<br />
Die von Ihnen definierten Regionen sind im Bearbeitungsmodus nicht klickaktiv und in der Vorschau des Fragenpools gar<br />
nicht zu erkennen; trotzdem sind sie vorhanden und können angeklickt werden, sobald die Imagemap-Frage in einen Test<br />
eingebaut wurde.<br />
Daraufhin wird die Vergabe von Namen für die einzelnen Felder angeboten; dies ist optional.<br />
3. Bei Imagemap-Fragen müssen Sie für eine der von Ihnen erstellen Antworten festlegen, dass es sich um die korrekte<br />
Antwort handelt. Hierfür geben Sie einfach die Punkte bei der betreffenden Antwort ein.<br />
zurück<br />
9.3.9 Java-Applet-Fragen
Java-Applet-Fragen: Grundlagen<br />
Eine Java-Applet-Frage ist ein selbständiges Java-Applet, das jede Art von Frage darstellen kann, selbst die Fragentypen, die schon<br />
in ILIAS festgelegt sind.<br />
Um solche Applets in ILIAS-Tests einfügen zu können, müssen die <strong>Autoren</strong> von Applets auf Kompatibilität zu einer einfachen<br />
Schnittstelle achten, die in ILIAS festgelegt ist. Diese Schnittstelle sichert die richtige Kommunikation zwischen dem ILIAS-System<br />
und dem Applet beim Abgleich von Antworten und Lösungen sowie der vom Benutzer erzielten Punkte.<br />
Das Beispiel zeigt eine Multiple-Choice-Frage mit Einfachauswahl. Durch Klick auf die Save-Schaltfläche werden die<br />
Antwortdaten der Frage an das ILIAS-System geschickt. Um das Applet zu starten, sendet ihm ILIAS Benutzerdaten und<br />
maximal erreichbare Punktzahl.<br />
zurück<br />
Java-Applet-Fragen<br />
Hinzufügen eines Java-Applets<br />
Klicken Sie die Browse-Schaltfläche, wählen Sie das Java-Applet von Ihrem lokalen Rechner und klicken Sie auf die Upload-<br />
Schaltfläche, um das Applet in ILIAS zu speichern. Sie können entweder eine Applet-Klasse (.class) oder ein Applet-Archiv (.jar)<br />
hochladen.<br />
Die maximal erreichbare Punktzahl wird von ILIAS an das Java-Applet gesandt, daher ist es notwendig, die Punktzahl im Feld<br />
Available points einzugeben.<br />
Parameter des Java-Applets hinzufügen<br />
1. Geben Sie den Namen der Hauptklasse des Applets ein,<br />
wenn Sie ein Applet-Archiv (.jar) benutzen.<br />
2. Geben Sie Höhe und Breite für die Darstellung an<br />
(verpflichtende Angabe).<br />
3. Wenn Sie Applet-Parameter einsetzen und dafür<br />
zusätzliche Angaben zum Applet angeben wollen, klicken<br />
Sie die Add Applet parameter-Schaltfläche, um ein neues<br />
Parameter-Set anzulegen.<br />
4. Geben Sie den Namen des Applet-Parameters und seinen<br />
Wert in die entsprechenden Felder ein. Gehen Sie zurück<br />
zu Schritt 3 und geben Sie alle notwendigen Parameter<br />
an.<br />
5. Klicken Sie die Save-Schaltfläche, um Ihre Änderungen<br />
an der Java-Applet-Frage zu speichern.<br />
zurück<br />
9.3.10 Freitext-Fragen<br />
Neben automatisch auswertbaren Fragen können in ILIAS-Fragenpools auch Testfragen erstellt werden, die zur Bearbeitung einer<br />
offenen Aufgabe auffordern, z. B. "Nehmen Sie Stellung zu …".<br />
Bei diesen Freitextfragen müssen Sie als Frageautor lediglich Titel, Fragetext und erzielbare Punktzahl angeben. Sie können<br />
optional eine maximale Zeichenanzahl festlegen, die BenutzerInnen schreiben dürfen.<br />
Es ist seit Version 3.7 möglich, Schlüsselwörter für eine automatische Auswertung anzugeben (zu den zulässigen Schreibweisen<br />
s. Kap. Lückentexte). Um eine automatische Punktevergabe für die Freitext-Frage zu erreichen, geben Sie eine Liste von<br />
Schlüsselwörtern an, die durch Leerzeichen oder Zeilenumbrüche voneinander getrennt sind. Wenn eines der Schlüsselwörter in<br />
dem Antworttext gefunden wird, wird die eingetragene maximale Punktezahl automatisch vergeben.<br />
Freitextfragen sind allerdings beim bisherigen Stand der Technik nicht zuverlässig maschinell auswertbar. Sie müssen<br />
daher auf jeden Fall nach ihrer Bearbeitung durch den Lerner vom Dozenten in der Evaluationsansicht eines Tests<br />
nachbewertet werden (siehe dazu auch Kap. Testergebnisse einsehen und verwalten).<br />
zurück<br />
9.4 Tests zusammenstellen
9.4.1 Tests anlegen oder importieren<br />
Da ein Test in ILIAS ein eigenständiges Element ist, wird er – analog zum Fragenpool - außerhalb der Lerneinheit im Magazin<br />
angelegt. Sie erstellen einen Test, indem Sie im Magazin innerhalb einer Kategorie "Test" aus dem Drop-Down-Menü auswählen<br />
und auf "Hinzufügen" klicken.<br />
In der darauf folgenden Ansicht können Sie dem Test einen Titel und eine Beschreibung zuweisen. Klicken Sie zum Abschluss auf<br />
"Test hinzufügen".<br />
Statt einen Test neu zu erstellen, haben Sie außerdem die Möglichkeit, mit ILIAS erstellte Tests zu importieren oder bereits auf<br />
der ILIAS-Installation bestehende Tests zu duplizieren. Dabei wird der Test leer (also ohne Antwortdaten) wieder hergestellt.<br />
Da in ILIAS jede Frage in einem Fragenpool abgelegt sein muss, wird beim Import abgefragt, in welchen Fragenpool die<br />
in dem Test verwendeten Fragen abgelegt werden sollen. Sollen die Fragen weiterhin separat verfügbar und/oder unter<br />
einem bestimmten Titel eingeordnet sein, muss dieser Fragenpool vor Durchführung des Imports angelegt werden.<br />
Sofern Ihnen Bearbeitungsrechte für bestehende Glossare eingeräumt wurden, sehen Sie neben deren Titel einen Link<br />
"Bearbeiten".<br />
Über "Bearbeiten" haben Sie Zugriff auf die Einstellungen eines Tests.<br />
Zur Auswahl stehen:<br />
Im Folgenden werden mehrere Dialoge erläutert, die Sie zur Testerstellung benötigen.<br />
zurück<br />
9.4.2 Test-Eigenschaften einstellen<br />
Zunächst sollten einige grundlegende Entscheidungen getroffen werden:<br />
• Soll den Testpersonen Anonymität zugebillgt werden?<br />
Wenn Anonymität aktiviert ist, werden die Namen der Testteilnehmer für die Testautoren und –korrektoren<br />
unkenntlich gemacht.<br />
• Sollen die Fragen zufällig ausgewählt werden?<br />
Das weitere Vorgehen bei dieser Option wird in Kap. Zufällige Fragenauswahl für Tests beschrieben.<br />
Während im Dialog "Fragen" ein Zufallsgenerator benutzt werden kann, um eine einmalige, zufällige Fragenauswahl<br />
durch den Dozenten vorzunehmen ("einfacher Zufallstest"), wird bei Auswahl der Option "Zufällige Auswahl von<br />
Fragen" unter "Eigenschaften" die Fragenauswahl für jeden Aufruf durch jeden Lerner zufällig zusammengestellt<br />
("wechselnder Zufallstest").<br />
zurück<br />
9.4.2.1 Zugriffseigenschaften des Tests einstellen<br />
In den "Einstellungen" eines Tests können u. a. Zugriffseigenschaften festgelegt werden; diese sich beziehen auf …<br />
• verschiedene Parameter der Zugangsbeschränkung<br />
(Zugangszeitfenster, Anzahl der Testdurchläufe u.a.)<br />
• die Verfügbarkeit verschiedener Funktionsteile des Testobjekts<br />
(Test insgesamt und spezielle Teilansichten)<br />
Im Detail können im Dialog "Einstellungen" verschiedene Optionen geändert werden. Gestartet wird hier zur Übersicht mit den<br />
"Allgemeinen Einstellungen" und der Rubrik "Arbeitssitzungs-Einstellungen":<br />
a. Beginn und Ende des Zugangszeitraums zum Test.<br />
Für die Datumsangaben steht auch ein grafischer Kalender zur Verfügung.<br />
b. Aktivierung eines Zugangspassworts:<br />
Unabhängig von seinen sonstigen Zugangsrechten kann ein Teilnehmer (mit<br />
Sichterlaubnis) in diesem Fall den Test nur starten, wenn er/sie das korrekte Passwort<br />
eingibt.<br />
c. Maximale Anzahl gleichzeitiger Teilnehmer ("Teilnahmebegrenzung"):<br />
Es kann ein Zeitintervall definiert werden ("Inaktivitätszeit"), nach dessen Verstreichen der<br />
Testdurchlauf eines Teilnehmers automatisch unterbrochen und stattdessen ein anderer
Teilnehmer zugelassen wird.<br />
d. Maximale Versuchsanzahl der Testdurchläufe<br />
e. Aktivierung und Umfang einer maximalen Bearbeitungszeit:<br />
◦ ILIAS addiert automatisch die Einzelbearbeitungszeiten ausgewählter Fragen; dies kann aber willkürlich überschrieben<br />
werden.<br />
◦ Der eingestellte Zeitumfang wird von ILIAS nur beachtet, wenn das Kästchen "Eingeschaltet" markiert wurde.<br />
f. Verfügbarkeit von Ergebnissen aus vorhergehenden Arbeitssitzungen während der Bearbeitung des Tests (d.h., ob diese in<br />
weiteren Durchläufen eines Tests vom Teilnehmer eingeblendet werden können)<br />
Beachten Sie, dass das Markieren dieser Option die Anzeige nur ermöglicht!<br />
Die letztgültige Entscheidung darüber treffen die Testpersonen selbst.<br />
g. Anzeige von Fragetiteln und/oder erreichbaren Punktezahlen während der Bearbeitung des Tests<br />
zurück<br />
9.4.2.2 Navigationseigenschaften des Tests einstellen<br />
Es können außerdem verschiedene Navigationsmöglichkeiten während der Bearbeitung des Tests freigegeben oder verweigert<br />
werden.<br />
Diese finden sich alle unter "Allgemeine Einstellungen" in der Rubrik "Reihenfolge-Einstellungen":<br />
a. Verfügbarkeit einer Fragenübersicht, die während der Bearbeitung im Test angesteuert<br />
werden kann und von der aus alle Fragen zugänglich sind<br />
Zusätzlich können hier Optionen angewählt werden, die diese Fragenübersicht vor Beginn<br />
oder vor Beendigung des Tests obligatorisch anzeigen.<br />
Beachten Sie, dass eine Festlegung der Fragenreihenfolge durch das Aktivieren der<br />
Fragenübersicht umgegangen wird!<br />
b. Zufällige Reihenfolge der Fragen ("Fragen mischen")<br />
Diese Option ist nicht zu verwechseln mit der zufälligen Fragenauswahl!<br />
c. Vom Lerner beeinflussbare Reihenfolge der Fragen ("Fragen zurückstellen")<br />
d. Möglichkeit des Lerners, Markierungen auf Fragen zu setzen, bei denen noch Unsicherheit besteht oder die aus sonstigen<br />
Gründen nochmals gesichtet werden sollten, bevor der Test abgeschlossen wird.<br />
e. Verfügbarkeit einer Option "Test abbrechen":<br />
Diese Option gibt Testpersonen bspw. die Chance, einen Test mit maximaler Versuchsanzahl bei Bedarf zu unterbrechen und<br />
später wieder einzusteigen, ohne einen Versuch zu verlieren.<br />
zurück<br />
9.4.2.3 Auswertungseigenschaften des Tests einstellen<br />
In den Einstellungen eines Tests können schließlich auch Auswertungseigenschaften festgelegt werden; diese beziehen sich z.B. auf<br />
die Zurechenbarkeit von Punkten, die durch bestimmtes Teilnahme- oder Antwortverhalten erzielt worden sind.<br />
Im Detail können (im Untermenü "Auswertung") folgende Einstellungen vorgenommen werden:<br />
a. Akzeptanz von Antworten durch ILIAS ("Bewertungssystem"):<br />
Punktevergabe für Teillösungen, also auch für teilweise richtig beantwortete Fragen<br />
(Standard) oder nur für die volle Lösung<br />
b. Berücksichtigung von Punkten für das Nicht-Auswählen von Antwortmöglichkeiten im Fall,<br />
dass gar keine Antwortmöglichkeit angekreuzt wurde ("Multiple Choice")<br />
Beachten Sie, dass diese beiden Optionen nur für bestimmte Fragetypen von Bedeutung sind, die letztere sogar nur<br />
bei Multiple-Choice-Fragen mit Mehrfachauswahl (s. dazu auch Kap. 7.3.2)!<br />
c. Berücksichtigung von negativen Punkten ("Negative Punkte abschneiden"):<br />
Seit Version 3.7 können auch negative Punkte zur Bewertung von Antwortmöglichkeiten benutzt werden.<br />
Um negative Gesamtergebnisse, die vom Notenschema nicht erfasst werden könnten (s. dazu nächste Seite), auf 0<br />
aufzurunden ("abzuschneiden") gibt es aber es zwei Mechanismen, erreichte Punkte bei 0 zu kappen:<br />
Negative Punkte werden …<br />
◦ entweder schon bei jeder einzelnen Frage<br />
◦ oder erst im Gesamtergebnis auf 0 aufgerundet.<br />
d. Bewertung bei mehreren Testdurchläufen (Wertung der Antworten aus dem besten oder dem letzten Testdurchlauf):<br />
Standardmäßig wird immer der letzte Testdurchlauf eines Teilnehmers bewertet. Falls der beste Testdurchlauf bewertet<br />
werden soll, wird derjenige verwendet, bei dem die Testperson die höchste Punktezahl erreicht hat.
Diese Einstellung ist allerdings nur sinnvoll, wenn bei einem Test mehr als ein Testdurchlauf zugelassen wird.<br />
zurück<br />
9.4.2.4 Ergebnisausgabe des Tests einstellen<br />
Schließlich gibt es Eigenschaften des Tests, die den Zugang zu Testergebnissen von Seiten der Testpersonen regeln, also ob, wann<br />
und in welchem Ausmaß gegebene Antworten und Lösungen präsentiert werden.<br />
Diese Einstellungen können ebenfalls unter "Auswertung" festgelegt werden.<br />
a. Verfügbarkeit einer sofortigen Rückmeldung – unmittelbar nach der Beantwortung jeder<br />
einzelnen Frage. Hierbei sind drei verschiedene Teiloptionen miteinander kombinierbar:<br />
◦ erreichte Punktzahl ("Ergebnisse anzeigen")<br />
◦ richtige Lösungen anzeigen<br />
◦ antwort-spezifische Rückmeldungen<br />
Beachten Sie aber, dass solche maßgeschneiderten Feedbacks nur zur Verfügung stehen, wenn bei der Erstellung<br />
der Frage durch einen Autor eigens angelegt wurden.<br />
b. Beginn und Ende des Zugangszeitraums zu den Testergebnissen<br />
Diese Option kann in Kombination mit einem Zugangszeitraums zu dem Test benutzt werden, um unter den Testpersonen<br />
eine Weitergabe von richtigen Antworten zu unterbinden.<br />
Die beiden Optionen sollten außerdem benutzt werden, wenn eine manuelle Nachkorrektur von Antworten durch einen<br />
Dozenten vorgesehen ist (z.B. beim Einsatz von Freitext-Fragen): Um diesem Dozenten einen ausreichenden<br />
Bearbeitungszeitrahmen zuzugestehen und die TeilnehmerInnen nicht mit vorläufigen Testergebnissen zu verwirren,<br />
sollten das Ende des Zugangszeitraums und der Zeitpunkt der Ergebnisausgabe aufeinander abgestimmt werden.<br />
Wenn auf die Testergebnisse nach Beendigung des Tests zugegriffen werden kann, wird nach dem erstmaligen<br />
Abschließen eines Testdurchlaufs auf der Startseite eine zusätzliche Schaltfläche "Testergebnisse" angeboten.<br />
c. Detailtiefe der angezeigten Testergebnisse<br />
Von einer bloßen Übersicht über die genaue Auflösung (gegebene vs. richtige Antworten, Punkte) bis zu (evtl. vorhandenen)<br />
antwort-spezifischen Rückmeldungen kann hier eingestellt werden, was an Ergebnissen angezeigt wird.<br />
zurück<br />
9.4.2.5 Testeinstellungen als Standard speichern<br />
Da die Vornahme der Testeinstellungen verhältnismäßig umfangreich ist, gibt es ab Version 3.8 die Möglichkeit, die Einstellungen<br />
eines Tests als Standard zu speichern und in anderen Tests wieder zu verwenden.<br />
Sowohl die Speicherung der Einstellungen des vorliegenden Tests als auch die Übernahme derjenigen aus einem anderen Test<br />
können unter "Eigenschaften" im Untermenü "Standardeinstellungen" vorgenommen werden.<br />
Die Übernahme der Standardeinstellungen eines bestimmten Tests kann auch gleich schon bei der Erzeugung eines neuen Tests<br />
festgelegt werden. Sobald es auf der ILIAS-Installation wenigstens einen Standard für Testeinstellungen gibt, erscheint<br />
unterhalb der Felder für Titel und Beschreibung von neuen Tests ein Auswahlmenü "Standardeinstellungen".<br />
Sie können mit <strong>Hilfe</strong> dieser Funktionalität durchaus auch Einstellungen von Tests wieder verwenden, die vor der Version 3.8<br />
erstellt wurden.<br />
zurück<br />
9.4.2.6 Editor für Einführungs- und Fragentexte<br />
Seit Version 3.7 kann sowohl für den Einführungstext (in den Einstellungen des Tests) als auch für Fragentexte (bei der Erstellung<br />
von Fragen im Fragenpool) ein TinyMCE-unterstützten Rich-Text-Editor eingeschaltet werden, der eine differenzierte Bearbeitung<br />
dieser Texte mit den meisten aus Schreibprogrammen bekannten Möglichkeiten bietet.<br />
Die Benutzung des Editors kann in der Administration (auch teilweise) aktiviert werden; sollten Ihnen also gewünschte<br />
Möglichkeiten fehlen, sollten Sie bei einem Administrator nachfragen, ob diese freigeschaltet werden können.<br />
Für Sie selbst ist aber der Editor jederzeit selbst (de-)aktivierbar.<br />
Zur Orientierung hier eine Liste der wichtigsten prinzipiell verfügbaren, aber deaktivierbaren Funktionen:<br />
• fett / kursiv / unterstrichen / durchgestrichen
• hoch- / tiefgestellt<br />
• links- / rechtsbündig / mittig / Blocksatz<br />
• Einrückung / Auflistung / Aufzählung<br />
• horizontaler Balken<br />
• mehrere Überschriftenformate<br />
• Bilder einfügen (allerdings nur Referenzen) und bearbeiten<br />
• Tabellen einfügen und bearbeiten<br />
zurück<br />
9.4.3 Notenschema definieren<br />
In dem gleichnamigen Untermenü der "Einstellungen" können Sie ein Notenschema für ihren Test festlegen.<br />
Es bestehen zwei Varianten:<br />
• Einfaches Notenschema belassen:<br />
Wenn es Ihnen nur darum geht, den Test als bestanden bzw. nicht bestanden zu definieren, können Sie das bereits<br />
automatisch erstellte "Einfache Notenschema" mit einer prozentualen Schwelle für das Bestehen des Tests und einer<br />
Schwelle für das Nichtbestehen des Tests beibehalten.<br />
• Neue Notenstufe erzeugen:<br />
Es ist auch möglich, das vorhandene, einfache Notenschema zu erweitern oder ganz zu ersetzen.<br />
Wenn Sie ein differenzierteres Notenschema erstellen möchten, können Sie über die Schaltfläche "Neue Notenstufe erzeugen" je<br />
eine neue prozentuale Schwelle erstellen und hierfür einen Mindestprozentsatz und eine Bezeichnung für die Notenstufe eintragen.<br />
Die Notenstufen werden nach dem Mindestprozentsatz automatisch sortiert, den Sie für das Erreichen der Notenstufe angegeben<br />
haben.<br />
Für jede Notenstufe können Sie festlegen, ob das Erreichen der Notenstufe dazu führt, dass der Test als bestanden gewertet wird<br />
oder nicht.<br />
Beachten Sie:<br />
ILIAS gibt keine Fehlermeldung aus, wenn Sie die "bestanden"-Optionen falsch setzen, also etwa bei einer sehr guten<br />
Note die Definition als "bestanden" vergessen!<br />
Das standardmäßig zur Verfügung gestellte einfache Notenschema kann durch Klick auf "Einfaches Notenschema erzeugen"<br />
wieder hergestellt werden.<br />
zurück<br />
Notenschema definieren: ECTS-Noten<br />
Neben dem von Ihnen angegebenen Notenschema kann ILIAS auch Noten des European Credit Transfer and Accumulation System<br />
(ECTS) berechnen.<br />
Diese werden ggf. unterhalb des Notenschemas angezeigt.<br />
Da ECTS-Noten vom Abschneiden der gesamten Test-Teilnehmerschaft abhängen, ist es zu ihrer Berechnung notwendig,<br />
dass die Ergebnisausgabe des Tests (s. dazu auch Kap. Ergebnisausgabe des Tests einstellen) auf ein bestimmtes Datum<br />
gesetzt ist.<br />
Es werden die standardmäßigen ECTS-Perzentile verwendet. Diese können aber auch von Ihnen abgeändert werden.<br />
Um ECTS-Noten zusätzlich anzeigen zu lassen, gehen Sie folgendermaßen vor:<br />
1. Markieren Sie die Option "ECTS-Note zusätzlich zur erreichten Note anzeigen".<br />
2. Wenn Sie die FX-Note des ECTS verwenden wolllen, markieren Sie die FX-Option und geben Sie einen geeigneten<br />
Mindestprozentsatz für das Erreichen der FX-Note an.<br />
3. Speichern Sie zum Abschluss.<br />
Genauere Informationen zum ECTS können auf den ECTS-Seiten der EU-Kommission eingesehen werden:<br />
http://europa.eu.int/comm/education/programmes/socrates/ects/index_en.html.<br />
zurück<br />
9.4.4 Zertifikat zur Verfügung stellen<br />
Für die Teilnahme an oder das Bestehen von Tests in ILIAS kann für TeilnehmerInnen ein personalisierbares Zertifikat ausgegeben<br />
werden.
Zu seiner Erstellung steht sowohl eine Importfunktion als auch ein Rich-Text-Editor zur Verfügung (s. dazu auch Kap. Editor für<br />
Einführungs- und Fragentexte).<br />
Um ein Zertifikat für TeilnehmerInnen bereitzustellen, rufen Sie unter "Einstellungen" das Untermenü "Zertifikat" auf.<br />
Bis auf den Zertifikat-Text sind sämtliche Pflichtangaben bereits durch Standard-Werte abgedeckt (Seitenformat, Abstand vom<br />
oberen Seitenrand, Ränder des Textbereichs).<br />
Um das Zertifikat zu personalisieren, stehen folgende Platzhalter zur Verfügung, die Benutzer-, Test- und andere Daten aus ILIAS<br />
auslesen können:<br />
[USER_FULLNAME]<br />
[USER_FIRSTNAME]<br />
[USER_LASTNAME]<br />
[RESULT_PASSED]<br />
[RESULT_POINTS]<br />
[RESULT_PERCENT]<br />
[MAX_POINTS]<br />
[RESULT_MARK_SHORT]<br />
[RESULT_MARK_LONG]<br />
[TEST_TITLE]<br />
[DATE]<br />
[DATETIME]<br />
Name der Testperson (Titel, Vorname und Nachname)<br />
Vorname der Testperson<br />
Nachname der Testperson<br />
"bestanden" oder "nicht bestanden", abhängig vom Testergebnis<br />
Erreichte Punkte der Testperson<br />
Erreichte Gesamtprozentzahl der Testperson<br />
Maximal erreichbare Punktezahl<br />
Erreichte Note (Kurzbezeichnung)<br />
Erreichte Note (Offizielle Bezeichnung)<br />
Titel des Tests<br />
Aktuelles Datum<br />
Aktuelles Datum und Uhrzeit<br />
Bei "Hintergrundbild" können Sie ferner eine Datei hochladen, die als Grafik eine Basis für die Ausgabe der Zertifikate geben kann.<br />
Beachten Sie, dass Sie unter "Sichtbarkeit" entscheiden können, wann / ob der Teilnehmer das Zertifikat erhält. Die<br />
Zertifikate können auch unter der separat aufrufbaren Karte "Statistik" gesammelt exportiert werden.<br />
zurück<br />
9.4.5 Fragen hinzufügen<br />
Über diesen Dialog fügen Sie die Fragen zu Ihrem Test hinzu.<br />
Es gibt drei alternative Quellen:<br />
• Über die Schaltfläche "Nach Fragen durchsuchen" wird Ihnen eine Liste aller Fragen aus Fragenpools angeboten, auf die Sie<br />
Zugriff haben.<br />
Die Fragen in der Tabelle können über klickbare Spaltentitel in verschiedener Hinsicht sortiert werden, so etwa nach<br />
Fragentyp, Autor oder dem Fragenpool, in dem sie liegen.<br />
• Analog zu den Fragenpools haben Sie hier auch die Möglichkeit, neue Fragen zu erstellen und in den Test einzufügen. Bevor<br />
das Formular für eine neue Frage geöffnet wird, müssen Sie allerdings festlegen, in welchen Fragenpool diese Frage<br />
eingefügt werden soll. Hierzu wird Ihnen eine Auswahl der verfügbaren Fragenpools angeboten.<br />
• Über die Schaltfläche "Zufällige Auswahl" trifft ILIAS für Sie eine zufällige Auswahl einer von Ihnen festgelegten Anzahl von<br />
Fragen aus den für Sie verfügbaren Fragenpools. Die Titel der ausgewählten Fragen werden Ihnen zur Auswahl angeboten.<br />
Sie haben die Möglichkeit zu entscheiden, ob Sie die Auswahl akzeptieren wollen oder eine neue Auswahl anfordern.<br />
Im Dialog "Fragen" kann auch die Reihenfolge der Fragen bestimmt werden.<br />
Die Benutzung eines Zufallsgenerators für die Reihenfolge der Fragen kann unter "Eigenschaften" durch Markieren der Option<br />
"Fragen mischen" aktiviert werden.<br />
Alle Fragen eines Tests, samt Lösungen und erzielbarer Punkte können von hier aus auch ausgedruckt werden.<br />
zurück<br />
9.4.6 Nachkorrekturen an Fragen vornehmen<br />
Um eine Frage nachzubearbeiten, klicken Sie in der Übersichtstabelle auf deren Titel. Es folgt derselbe Bearbeitungsmodus wie im<br />
Fragenpool (siehe dazu auch Kap. Fragentypen).
Die in Ihren Test eingebauten Fragen stammen zwar immer aus Fragenpools, sie sind aber Kopien der dortigen Originale<br />
und nicht nur Referenzen, d. h., Sie können innerhalb des Tests an den Fragen im Nachhinein etwas ändern (seien es<br />
Text, erzielbare Punkte, Bearbeitungszeiten), ohne dass sich dies automatisch auf die Originale in den Fragenpools<br />
auswirkt.<br />
Wenn Sie vorgenommene Änderungen tatsächlich auch auf das Original einer Frage anwenden wollen, so wählen Sie nach dem<br />
Abspeichern auf die von ILIAS gestellte Frage die Antwort "Ja".<br />
Beachten Sie, dass eine Nachkorrektur nur möglich ist, solange noch kein Teilnehmer auf den Test zugegriffen hat.<br />
Ansonsten müssen Sie die entsprechenden Teilnehmerdaten vorher löschen (vgl. hierzu Kap. Teilnehmerdaten<br />
verwalten).<br />
zurück<br />
9.4.7 Zufällige Fragenauswahl für Tests<br />
Für den Fall, dass Sie unter "Eigenschaften" durch Markieren der Option " Zufällige Auswahl von Fragen" die Benutzung eines<br />
Zufallsgenerators für die automatische Fragenauswahl aktiviert haben (s. Kap. Test-Eigenschaften einstellen), gehen Sie bitte<br />
folgendermaßen weiter vor:<br />
Bei "Fragen" wählen Sie mindestens einen Fragenpool aus der Liste der angebotenen Fragenpools aus und geben Sie die Anzahl der<br />
zu verwendenden Fragen direkt für den ausgewählten Fragenpool oder aber für alle ausgewählten Fragenpools an.<br />
Wenn Sie einen Wert größer als Null für die Gesamtanzahl der Fragen eintragen, so werden eventuell existierende Werte in den<br />
Anzahlfeldern der Fragenpools ignoriert. Ist der Werte gleich Null, so müssen Sie für jeden ausgewählten Fragenpool eine Anzahl<br />
der zu verwendenden Fragen angeben.<br />
Beachten sie, dass in der Liste der verfügbaren Fragenpools nur die Fragenpools angezeigt werden, deren Fragen über die<br />
gleiche maximale Punktezahl verfügen. Würden Sie Fragenpools mit unterschiedlichen maximalen Punktezahlen der<br />
beinhalteten Fragen verwenden, so wäre eine Vergleichbarkeit der unterschiedlichen Testergebnisse nicht mehr gegeben.<br />
zurück<br />
9.5 Sonderfall: <strong>Online</strong>-Prüfungen durchführen<br />
In ILIAS ist es außerdem möglich, offizielle Prüfungen so durchzuführen, dass die Überwachung des Prüfungsgeschehens durch<br />
eine Aufsicht jederzeit möglich ist.<br />
Sollten Sie Interesse an einem solchen Verfahren haben, müssen einige Aspekte ihrer lokalen IT-Architektur geprüft werden;<br />
wenden Sie sich bitte in diesem Fall an Herrn Roland Küstermann vom Institut AIFB der Universität Karlsruhe (rku@aifb.unikarlsruhe.de).<br />
Dort wurde das <strong>Online</strong>-Prüfungsverfahren entwickelt und zum Einsatz gebracht.<br />
Sicherheit des <strong>Online</strong>-Prüfungsverfahrens<br />
Das zugrunde liegende Szenario sieht Folgendes vor:<br />
Jeder Prüfungsteilnehmer sitzt in einem abgetrennten Raum mit einem einzelnen Rechner. Er erhält über einen Web-Browser<br />
Zugriff auf ILIAS. Dabei ist es möglich, den Zugang eines Prüfungsteilnehmers auf eine bestimmte IP zu beschränken. Solange<br />
der Prüfer sicherstellt, dass jeder Prüfungsteilnehmer vor dem ihm zugeteilten Rechner sitzt, ist auf diese Weise garantiert,<br />
dass die Prüfung nicht von einer anderen als der autorisierten Person abgelegt wird.<br />
Wenn ein Teilnehmer die Prüfung abschließt, wird automatisch eine Druckversion der abgegebenen Antworten erstellt. Diese<br />
muss unterschrieben und beim Prüfer abgegeben werden, um die Prüfung offiziell zu beenden.<br />
Die hier beschriebene Vorgehensweise ist nur verfügbar, wenn Sie unter "Teilnehmer" in einem gleichnamigen Untermenü<br />
bestimmte "Feste Teilnehmer" eingeladen haben (s. dazu Kap. Teilnehmerdaten verwalten).<br />
zurück<br />
9.6 Manuelle Auswertung von Antworten<br />
Für den Fall, dass eine manuelle Auswertung von Antworten notwendig (und möglich) ist, also v.a., wenn der zu evaluierende Test<br />
Freitext-Fragen enthält, müssen die erzielten Punkte jeder Testperson von einem Dozenten oder Korrektor nachträglich<br />
eingetragen werden. Freitext-Fragen sind prinzipiell nicht von ILIAS auswertbar, für alle anderen Fragen ist standardmäßig eine<br />
automatische Auswertung vorgesehen.<br />
In diesem Fall kann unmittelbar nach Abschluss des Tests durch TeilnehmerInnen noch kein endgültiges Ergebnis
ausgegeben werden. Die Benutzer bekommen daher zunächst immer 0 Punkte für die betreffenden Fragen angezeigt.<br />
Ob und welche Fragentypen einer manuellen Auswertung zugänglich sind, ist von einer Einstellung in der Administration<br />
abhängig.<br />
Im Dialog "Manuelle Bewertung" werden all die Fragen des Tests angezeigt, die manuell bewertet werden können. Hier können …<br />
• die abgegebenen Antworten über Pop-up-Fenster eingesehen werden.<br />
• dem Benutzer bis zu dem bei der Erstellung der Frage angegebenen Limit Punkte<br />
gutgeschrieben werden:<br />
Klicken Sie zum Abschluss der Punktevergabe auf die Schaltfläche "Punkte der Textfragen<br />
speichern". Die Benutzer können daraufhin das endgültige Ergebnis einsehen.<br />
zurück<br />
9.7 Testergebnisse einsehen und verwalten<br />
Tests weisen in ihren Kopfleisten drei Bearbeitungsdialoge auf, in denen Teilnehmerdaten eingesehen und/oder verwaltet werden<br />
können:<br />
zurück<br />
9.7.1 Teilnehmerdaten verwalten<br />
Der Dialog "Teilnehmer" enthält unter der Standardansicht "Teilnehmerdaten" die Möglichkeit, Nutzerdaten des Tests, d. h., alle<br />
Aufzeichnungen, die ILIAS über die Beantwortung der Fragen in dem betreffenden Test aufgezeichnet hat, einzusehen und zu<br />
löschen.<br />
Testdatensätze lassen sich sowohl einzeln (Schaltfläche "Testergebnisse anzeigen" in jeder Zeile) als auch in Form einer Übersicht<br />
einsehen:<br />
Markieren Sie dazu die betreffenden Datensätze an der jeweiligen Checkbox links und klicken Sie entweder "Ergebnisübersicht"<br />
oder "Antworten" unterhalb der Tabelle.<br />
Testdatensätze lassen sich außerdem sowohl einzeln als auch insgesamt löschen:<br />
1. Markieren Sie entweder die betreffenden Datensätze an der jeweiligen Checkbox links und klicken Sie "Testdaten löschen"<br />
unterhalb der Tabelle.<br />
2. … oder klicken Sie auf "Testdaten aller NutzerInnen löschen".<br />
Mit <strong>Hilfe</strong> einer Löschung aller Teilnehmerdaten lassen sich Tests wieder zugänglich bzw. bearbeitbar machen:<br />
1. Tests, die bereits durchgeführt wurden, können wieder modifiziert werden (Fragen hinzufügen/bearbeiten, Testtyp ändern).<br />
2. Tests, deren maximale Versuchsanzahl ausgeschöpft wurde, können von den betroffenen Lernern wieder durchgeführt<br />
werden.<br />
Das andere Untermenü "Feste Teilnehmer" ist v.a. im Zusammenhang mit <strong>Online</strong>-Prüfungen (s. Kap. Sonderfall: <strong>Online</strong>-<br />
Prüfungen durchführen) von Bedeutung.<br />
zurück<br />
9.7.2 Statistiken einsehen<br />
Im Dialog "Statistik" stehen neben aggregierten Ergebnissen (z. B. Notendurchschnitt) auch individuelle Daten für alle oder<br />
einzelne Testpersonen zur Verfügung.<br />
Die angezeigten Testergebnisse können in den Formaten Excel oder CSV (komma-getrennte Werte) exportiert werden.<br />
Um weitere Details zu den Ergebnissen eines Teilnehmers zu erhalten, klicken Sie auf "Detaillierte Statistik<br />
anzeigen":<br />
Über die Schaltfläche "Zurück" gelangen Sie wieder zur Ergebnisübersicht.
zurück<br />
9.7.3 Test /-ergebnisse exportieren<br />
Mit <strong>Hilfe</strong> des Dialogs "Exportieren" kann der Test …<br />
• inklusive Einstellungen, Fragen und objekttyp-spezifischer Eigenschaften wie z.B. Notenschemata in<br />
Form einer komprimierten XML-Datei exportiert (und auf einer anderen ILIAS-Installation wieder<br />
importiert) werden.<br />
Klicken Sie dazu zunächst "Erstelle Export-Datei" und laden Sie die darauf erscheinende Datei auf Ihren lokalen Rechner<br />
herunter.<br />
• mit einer Kurzübersicht der Teilnehmerergebnisse exportiert werden.<br />
zurück<br />
10 Umfragen erstellen und verwalten<br />
Mit <strong>Hilfe</strong> eines integrierten Tools können in ILIAS Umfragen unter den Nutzern veröffentlicht und anonym ausgewertet werden.<br />
Analog zum Test- und Assessment-Tool (siehe auch Kap. 7) sind auch hier die Erstellung der Fragen (in einem Fragenpool) und<br />
ihre Verwendung (in einer Umfrage) organisatorisch voneinander getrennt. Dies erlaubt, die einmal im Pool erstellten Fragen an<br />
unterschiedlicher Stelle einzubinden.<br />
zurück<br />
10.1 Fragenpools erstellen und bearbeiten<br />
Bevor Sie in ILIAS eine Umfrage erstellen können, müssen Sie einen Fragenpool anlegen. Ein Fragenpool dient als Container für<br />
Ihre Fragen. Natürlich können Sie auch hier mehr als einen Fragenpool erstellen und anschließend auf Fragen aus allen<br />
Fragenpools zugreifen, die Ihnen gehören oder auf die Sie Schreibzugriff haben.<br />
Fragenpools für Umfragen sind nicht derselbe Objekttyp wie die Fragenpools des Test&Assessment-Tools. Die Fragen aus<br />
beiden Objekttypen sind nicht austauschbar!<br />
zurück<br />
10.1.1 Fragenpools anlegen<br />
Da ein Fragenpool in ILIAS ein eigenständiges Element ist, wird es außerhalb der Lerneinheit im Magazin angelegt. Klicken Sie<br />
hierzu die entsprechende Schaltfläche in der Titelleiste an.<br />
In der rechten oberen Ecke besteht über das Auswahlmenü für neue Objekte die Möglichkeit, einen Fragenpool hinzuzufügen.<br />
Sofern Sie selbst einen Fragenpool zuvor erzeugt haben oder Ihnen Bearbeitungsrechte für einen bestehenden eingeräumt wurden,<br />
können Sie dessen Titel anklicken, um ihn zu bearbeiten.<br />
Wählen Sie diese Möglichkeit oder erstellen Sie einen neuen Fragenpool. In den daraufhin erscheinenden Bereichen können Sie<br />
einen neuen Fragenpool anlegen bzw. bestehende Fragenpools erweitern oder umarbeiten.<br />
zurück<br />
10.1.2 Fragen im Fragenpool anlegen<br />
Wenn Sie einen Fragenpool öffnen, springt standardmäßig der Bearbeitungsaspekt "Fragen" als erstes auf.<br />
Hier legen Sie eine neue Frage an, indem Sie den Fragentyp aus dem Drop-Down-Menü auswählen und auf "Erstellen" klicken.<br />
Alternativ zur Neuanlage von Fragen können auch einzelne Fragen von Ihrer eigenen oder von anderen ILIAS-Installationen<br />
importiert werden.<br />
Es ist außerdem möglich, ganze Fragenpools zu importieren.<br />
Um eine vorhandene Frage zu bearbeiten, klicken Sie in einem Fragenpool auf den "Bearbeiten"-Verweis der jeweiligen Frage.<br />
zurück<br />
10.1.3 Weitere Bearbeitungsmöglichkeiten im Fragenpool
• Jede der Fragen kann gelöscht, innerhalb des Fragenpools dupliziert oder als komprimierte XML-Datei (.zip) exportiert<br />
werden.<br />
• Mit <strong>Hilfe</strong> der Schaltflächen "Kopieren" und "Einfügen" können Fragen auch zwischen verschiedenen Fragenpools übertragen<br />
werden.<br />
• Über das Filter-Feld im oberen Bereich eines Fragenpools können Sie die Ausgabe der Fragen nach Fragentitel, Autor oder<br />
Beschreibung und der Angabe eines Filterbegriffes einschränken. Klicken Sie auf "Filter setzen", um den Filterbegriff zu<br />
aktivieren. Um einen bereits gesetzten Filter zu entfernen, klicken Sie auf "Filter zurücksetzen".<br />
• Die Fragen eines Fragenpools können Sie nach einzelnen Feldern sortiert ausgeben lassen, indem Sie auf die jeweiligen<br />
Spaltenüberschriften klicken. Die Sortierreihenfolge (aufsteigend oder absteigend) wird dann neben der Spaltenüberschrift<br />
angezeigt.<br />
Um zu verhindern, dass die Inhalte eines Fragenpools nach ihrer Erstellung sofort für den Einsatz in Umfragen zur Verfügung<br />
stehen, können sie diesen einfach "offline" lassen (Standardeinstellung im Dialog "Eigenschaften").<br />
zurück<br />
10.2 Fragetypen<br />
Es existieren vier verschiedene Fragentypen:<br />
• Nominale Fragen<br />
• Ordinale Fragen<br />
• Matrix-Fragen<br />
Nominale und ordinale Fragen können mit diesem Typ zu einer Fragenbatterie zusammengezogen werden.<br />
• Textfragen<br />
• Metrische Fragen<br />
Alle Fragetypen verfügen bis zu einem gewissen Grad über einen identischen Aufbau. Zu jeder Frage müssen/können die folgenden<br />
Eigenschaften gleichermaßen eingetragen werden:<br />
• Titel (Pflichteingabe)<br />
• Name des Autors/der Autorin (Pflichteingabe)<br />
• Fragentext (Pflichteingabe)<br />
• Pflichtcharakter der Frage (sollte nach Möglichkeit angegeben werden)<br />
• Ausführlichere Beschreibung (optional)<br />
• Material-Dateien zum herunterladen (optional)<br />
Für diejenigen der Fragetypen, die mehrere Antwortkategorien aufweisen können, bietet der dazugehörige Bearbeitungsmodus die<br />
Möglichkeiten, solche Kategorien durch Klick auf die gleichnamige Schaltfläche neu zu erstellen. Indem zuvor eine oder mehrere<br />
Antwortkategorien an den nebenstehenden Checkboxen markiert werden, können diese durch Klick auf die gleichnamige<br />
Schaltfläche auch wieder verschoben oder gelöscht werden.<br />
zurück<br />
10.2.1 Nominale Fragen<br />
Bei diesem Fragentyp existieren verschiedene vorgegebene Antwortmöglichkeiten die sich qualitativ unterscheiden (z. B. "ja/nein"<br />
oder "rot/gelb/blau").<br />
Hier muss ein Fragen-Untertyp bestimmt werden, der bestimmt, ob mehrere oder nur eine der Antwortmöglichkeiten ausgewählt<br />
werden können.<br />
zurück<br />
10.2.2 Ordinale Fragen<br />
Bei diesem Fragentyp existieren verschiedene vorgegebene Antwortmöglichkeiten die sich in eine Reihenfolge bringen lassen (z. B.<br />
"schlecht/mittelmäßig/gut" oder "nie/selten/manchmal/oft/immer").<br />
zurück<br />
10.2.2.1 Ordinale Fragen erstellen<br />
Hier besteht die Möglichkeit, so genannte Phrasen zu erstellen oder bestehende Phrasen einzusetzen (s. Kap. Wieder verwendbare<br />
Antwortmuster erstellen und verwalten).
zurück<br />
10.2.2.2 Wieder verwendbare Antwortmuster erstellen und verwalten<br />
Das Objekt Fragenpool für Umfragen ermöglicht es auch, typische Antwortmuster ordinaler Fragen als "Phrasen" abzuspeichern<br />
und damit einer Wiederverwendung zugänglich zu machen.<br />
Um eine Phrase zu erstellen, gehen Sie folgendermaßen vor:<br />
1. Öffnen Sie in der Übersichtstabelle des Fragepools durch Klick auf den "Bearbeiten"-Verweis eine ordinale Frage.<br />
2. Markieren all jene Antwortkategorien, die Teil der Phrase werden sollen, an der nebenstehenden Checkbox.<br />
3. Klicken Sie daraufhin die Schaltfläche "Als Phrase abspeichern".<br />
4. Weisen Sie der Phrase in der darauf folgenden Ansicht einen Namen zu und klicken Sie auf "Bestätigen".<br />
zurück<br />
Wieder verwendbare Antwortmuster erstellen und verwalten: Zugriff auf Phrasen im<br />
Fragenpool<br />
Es gibt im Folgenden zwei Ansätze, um auf die erstellten Phrasen zuzugreifen:<br />
a. Um bei der Erstellung einer neuen ordinalen Frage bestehende Phrasen zu benutzen, klicken Sie in deren Bearbeitungsmodus<br />
auf<br />
b. Um einen Überblick über die Ihnen zur Verfügung stehenden Phrasen zu gewinnen, klicken Sie in der Kopfleiste des<br />
Fragenpools die Schaltfläche "Phrasen verwalten".<br />
Auf beiden Wegen gelangen Sie zu einer Übersichtstabelle sämtlicher Ihnen zur Verfügung stehender Phrasen.<br />
Von hier aus können Sie nun entweder eine davon in Ihre Frage einfügen (Ansatz a) oder aber z. B. eine davon löschen (Ansatz b).<br />
zurück<br />
10.2.3 Matrix-Fragen<br />
Matrix-Fragen sind nominale oder ordinale Fragen, die ein identisches Set an Antworten aufweisen. Die Fragen sind dabei<br />
untereinander auf derselben Seite angeordnet und bilden so eine Matrix mit den Antworten in der Kopfziele und der Liste der<br />
Fragen links.<br />
Auf diese Weise werden der verfügbare Platz und die Zeit der Umfrageteilnehmer effizienter genutzt als bei Verwendung von<br />
einzelnen Fragen.<br />
Ebenso wie bei anderen Fragentypen muss auch hier zunächst unter "Eigenschaften" ein Titel und ein übergeordneter Fragetext<br />
eingegeben werden.<br />
zurück<br />
10.2.3.1 Matrix-Layout<br />
Neben der Anlage von Fragen und Antwortmöglichkeiten, die dem Vorgehen bei nominalen oder ordinalen Fragen weitgehend<br />
entspricht, gibt es einige spezielle Optionen, die das Aussehen der Matrix-Frage betreffen und zum größten Teil ebenfalls im Dialog<br />
"Eigenschaften" zu finden sind:<br />
• Einfach- oder Mehrfachauswahlfrage:<br />
Zunächst muss unter "Untertyp" ausgewählt werden, ob es sich um eine Matrix-Frage mit Einfach- oder Mehrfachauswahl<br />
handelt. Eine Matrix-Frage mit Einfachauswahl weist runde Auswahlmöglichkeiten ("radio buttons") auf und erlaubt genau
eine Antwort in jeder Zeile; die Variante mit Mehrfachauswahl weist dagegen eckige Auswahlmöglichkeiten ("check boxes")<br />
auf und erlaubt jeweils mehrere Antwort je Zeile.<br />
• Spaltentrenner:<br />
Durch Auswahl dieser Option wird je eine Trennlinie zwischen den Spalten der Matrix-Frage eingeblendet.<br />
• Zeilentrenner:<br />
Durch Auswahl dieser Option wird je eine Trennlinie zwischen den Zeilen der Matrix-Frage eingeblendet.<br />
• Trenner für die neutrale Spalte:<br />
Durch Auswahl dieser Option wird je eine Trennlinie links und rechts der neutralen Spalte der Matrix-Frage eingeblendet<br />
(sofern Sie eine solche verwenden).<br />
Im Dialog "Layout" haben Sie außerdem die Möglichkeit, durch Angabe von Prozentzahlen die jeweilige Breite der<br />
Antwortspalten, der Fragenspalte, sowie (sofern Sie eine solche verwenden) der neutralen Spalte zu beeinflussen.<br />
Um Ihre Angaben zu speichern, klicken Sie jeweils auf "Speichern".<br />
zurück<br />
10.2.3.2 Matrix-Spalten und Zeilen<br />
Um die Spalten der Matrix-Frage (mit dem Antworten-Set) und ihre Zeilen (mit den einzelnen Fragetexten) zu füllen, wechseln Sie<br />
in den Dialog "Spalten/Zeilen bearbeiten".<br />
Sie erstellen ein Antworten-Set, indem Sie in der Sektion "Matrixspalten" unter "Spaltentext" die Antwortmöglichkeiten eintragen,<br />
wie bereits von den nominalen oder ordinalen Fragen bekannt (s. Kap. Nominale Fragen und Ordinale Fragen).<br />
Auch an dieser Stelle können, falls Sie ordinale Fragen verwenden, komplette Phrasen eingebaut werden (s. dazu Kap. Wieder<br />
verwendbare Antwortmuster erstellen und verwalten).<br />
Um die Extrempunkte Ihrer Antwortmöglichkeiten (wie etwa "eindeutig ja" und "… nein") hervorzuheben, können Sie in der<br />
Sektion "Spalteneigenschaften" zwei bipolare Begriffe eintragen. Diese werden dann in der Teilnehmersicht der Matrix-Frage<br />
links und rechts der Antwortspalten eingeblendet.<br />
Es kann auch eine neutrale Spalte definiert werden, die von den Teilnehmern ausgewählt werden kann, wenn keine der anderen<br />
Antworten zutrifft. Diese wird dann rechts an die Antwortskala angehängt.<br />
Um die Zeilen der Matrix-Frage, also die Texte der einzelnen Fragen zu definieren, geben Sie die Fragentexte in der Sektion<br />
"Matrixzeilen" ein.<br />
Vergessen Sie nicht, zum Abschluss zu speichern.<br />
Beachten Sie: Solange Sie keinen Text für die Zeilen der Matrix-Frage angeben, kann auch der Inhalt der Matrix-Spalten<br />
nicht gespeichert werden!<br />
zurück<br />
10.2.4 Textfragen<br />
Bei Textfragen kann als Antwort freier Text eingegeben werden.<br />
Sie können zusätzlich angeben, ob Sie die Anzahl der erlaubten Zeichen begrenzen möchten.<br />
zurück<br />
10.2.5 Metrische Fragen<br />
Bei diesem Fragentyp lassen sich die Antwortmöglichkeiten mit der Frage "wie viel?" umschreiben.<br />
Hier muss neben einem Fragen-Untertyp mit einem bestimmten Skalenniveau auch ein gültiger Zählbereich eingegeben werden.<br />
Die Untertypen "Ratio-" bzw. "Absolutskala" zeichnen sich dadurch aus, dass es einen natürlichen Nullpunkt, z. B. 0 Stunden",<br />
gibt (Ratioskala) bzw. zusätzlich zu diesem Nullpunkt eine natürliche, nicht unterteilbare Zähleinheit, z. B. "keine Teilnehmer"<br />
und "ein Teilnehmer" (Absolutskala).<br />
Eine Auswahl ist hier v.a. Von Bedeutung, wenn Sie die Eingabe bestimmter Zahlen(formate), die keinen Sinn machen,<br />
verhindern wollen.<br />
zurück
10.3 Umfragen erstellen und bearbeiten<br />
10.3.1 Umfragen anlegen oder importieren<br />
Da eine Umfrage in ILIAS ein eigenständiges Element ist, wird sie – analog zum Fragenpool – außerhalb einer Lerneinheit im<br />
Magazin angelegt.<br />
Sie erstellen eine Umfrage, indem Sie im Magazin innerhalb einer Kategorie "Umfrage" aus dem Drop-Down-Menü auswählen und<br />
auf "Hinzufügen" klicken.<br />
In der darauf folgenden Ansicht können Sie der Umfrage einen Titel und eine Beschreibung zuweisen. Klicken Sie zum Abschluss<br />
auf "Umfrage hinzufügen".<br />
Statt eine Umfrage neu zu erstellen, haben Sie außerdem die Möglichkeit, mit ILIAS erstellte Umfragen zu importieren oder<br />
bereits auf der ILIAS-Installation bestehende Umfragen zu duplizieren. Dabei wird die Umfrage leer (also ohne Antwortdaten)<br />
wieder hergestellt.<br />
Da in ILIAS jede Frage in einem Fragenpool abgelegt sein muss, wird beim Import abgefragt, in welchen Fragenpool die<br />
in der Umfrage verwendeten Fragen abgelegt werden sollen. Sollen die Fragen weiterhin separat verfügbar und/oder<br />
unter einem bestimmten Titel eingeordnet sein, muss dieser Fragenpool vor Durchführung des Imports angelegt werden.<br />
zurück<br />
Umfragen bearbeiten<br />
Sofern Sie eine Umfrage selbst neu erstellt oder importiert haben oder Ihnen Bearbeitungsrechte für bestehende Glossare<br />
eingeräumt wurden, sehen Sie neben deren Titel einen Link "Bearbeiten".<br />
Hierüber haben Sie Zugriff auf die verschiedenen Einstellungen einer Umfrage.<br />
Zur Auswahl stehen:<br />
Im Folgenden werden mehrere der Dialoge<br />
erläutert, die zur Umfrageerstellung<br />
benötigt werden.<br />
zurück<br />
10.3.2 Eigenschaften definieren<br />
Der Einführungstext, den Sie im Textfeld in den allgemeinen Einstellungen eingeben können, wird den TeilnehmerInnen der<br />
Umfrage vor deren Start angezeigt.<br />
Ferner können Sie hier …<br />
• Beginn und Ende des Zugriffszeitraums einstellen,<br />
• die Umfrageergebnisse auch für Teilnehmende oder für alle ILIAS-Nutzer (mit entsprechenden Sicht- und Leserechten) zur<br />
Evaluation freigeben (s. dazu auch Kap. Evaluation der Umfragedaten),<br />
• die Evaluation anonymisieren (s. dazu Kap. Anonyme Umfragen durchführen).<br />
Unter "Status" können Sie die Umfrage als "online" aktivieren und damit für die noch einzuladenden TeilnehmerInnen frei schalten.<br />
Nur wenn Sie die Umfrage auf den Status "offline (nicht aktiviert)" schalten, können Fragen hinzugefügt werden, aber nur<br />
wenn sie auf "online (aktiviert)" gestellt ist, können TeilnehmerInnen eingeladen werden.<br />
zurück<br />
10.3.3 Editor für Einführungs- und Fragentexte<br />
Analog zu Kap. Editor für Einführungs- und Fragentexte gibt es auch für Umfragen die Möglichkeit, einen TinyMCE-unterstützten<br />
Editor zur Gestaltung von Einführungs- und Fragentexten zu nutzen.<br />
zurück<br />
10.3.4 Fragen hinzufügen<br />
Im Dialog „Fragen“ fügen Sie die Fragen zu Ihrer Umfrage hinzu.<br />
Es gibt drei alternative Quellen:
• Über die Schaltfläche "Nach Fragen durchsuchen" wird Ihnen eine Liste aller Fragen aus Fragenpools (für Umfragen)<br />
angeboten, auf die Sie Zugriff haben.<br />
Da dies je nach Größe der Installation sehr viele Fragen sein können, steht ein Filterapparat zur Verfügung, der eine<br />
Suche nach Schlüsselwörtern (Titel, Autor, Beschreibung), nach Fragentyp und nach dem Fragenpool zulässt, in dem eine<br />
gesuchte Frage liegt.<br />
• Alternativ haben Sie über die Schaltfläche "Fragen suchen" die Möglichkeit, eine gezielte Stichwortsuche unter Fragen aus<br />
Fragenpools einzusetzen.<br />
• Analog zu den Fragenpools haben Sie hier auch die Möglichkeit, neue Fragen zu erstellen und in die Umfrage einzufügen.<br />
Bevor das Formular für eine neue Frage geöffnet wird, müssen Sie allerdings festlegen, in welchen Fragenpool diese Frage<br />
eingefügt werden soll. Hierzu wird Ihnen eine Auswahl der verfügbaren Fragenpools angeboten.<br />
Die so zusammengestellten Fragen werden den TeilnehmerInnen bei Aufruf der Umfrage Seite für Seite jeweils einzeln und in<br />
derjenigen Reihenfolge angezeigt, die Sie in der Übersicht des Bearbeitungsmodus sehen können.<br />
Neben der einfachen Zusammenstellung von Umfragen können diese im Bearbeitungsmodus einer Umfrage auf zweierlei Weise<br />
auch komplexer strukturiert werden.<br />
Diese zusätzlichen Optionen werden in den Kap. Umfragen durch Fragenblöcke strukturieren und Adaptive Fragebögen anlegen<br />
näher erläutert.<br />
zurück<br />
10.3.5 Nachkorrekturen an Fragen<br />
Um eine Frage nachzubearbeiten, klicken Sie in der Übersichtstabelle auf deren Titel. Es folgt derselbe Bearbeitungsmodus wie im<br />
Fragenpool (siehe dazu auch Kap. Fragetypen).<br />
Die in Ihre Umfrage eingebauten Fragen stammen zwar immer aus Fragenpools, sie sind aber Kopien der dortigen<br />
Originale und nicht nur Referenzen, d. h., Sie können innerhalb der Umfrage an den Fragen im Nachhinein etwas ändern<br />
(seien es Text oder andere Eigenschaften), ohne dass sich dies automatisch auf die Originale in den Fragenpools<br />
auswirkt.<br />
Wenn Sie vorgenommene Änderungen tatsächlich auch auf das Original einer Frage anwenden wollen, so wählen Sie nach dem<br />
Abspeichern auf die von ILIAS gestellte Frage die Antwort "Ja".<br />
zurück<br />
10.3.6 Evaluation der Umfragedaten<br />
Nachdem die Umfrage fertig gestellt wurde, erscheint im Magazin neben ihrem Titel und den dazugehörigen Links ein zusätzlicher<br />
Link "Evaluation".<br />
Klicken Sie darauf, so springt standardmäßig zunächst der Dialog "Kumulierte Ergebnisse" auf.<br />
Über die Kopfleiste der Umfrage-Evaluation sind außerdem "Detaillierte kumulierte Ergebnisse" sowie "TeilnehmerInnendatensätze"<br />
verfügbar.<br />
Individuelle "TeilnehmerInnendatensätze" sind zwar in jedem Fall verfügbar, namentlich einem Teilnehmer zuzuordnen<br />
sind sie allerdings nur für den Fall, dass in den Eigenschaften der Umfrage die Option "Umfragedaten anonymisieren" auf<br />
"aus" gestellt wurde. Standardmäßig steht diese jedoch auf "an".<br />
zurück<br />
Freigabe von Umfragedaten<br />
Ergebnisdaten aus Umfragen können auch für ILIAS-Nutzer ohne Bearbeitungsrecht an der Umfrage freigegeben werden:<br />
• Freigabe für TeilnehmerInnen der Umfrage:<br />
In diesem Modus kann die Evaluation der Umfrage von jedem ILIAS-Benutzer eingesehen werden, nachdem die Umfrage<br />
ausgefüllt wurde.<br />
• Freigabe für alle ILIAS-Benutzer:<br />
Auf diese Weise kann die Evaluation der Umfrage von jedem ILIAS-Benutzer eingesehen werden<br />
Die so gewährten besonderen Zugriffsrechte können allerdings immer noch vereitelt werden, wenn Benutzer gar keine<br />
Sicht- und/oder Leserechte für Umfragen haben.<br />
zurück
10.4 Weiterführende Bearbeitungsmöglichkeiten für Umfragen<br />
10.4.1 Umfragen durch Fragenblöcke strukturieren<br />
Fragen können zu so genannten "Frageblöcken" zusammengefasst werden; sie können im Folgenden zusammen als verpflichtend<br />
deklariert, gelöscht oder verschoben werden und erscheinen bei Aufruf der Umfrage auf einer Seite.<br />
Einem Fragenblock können, sobald er erstellt wurde, keine Fragen hinzugefügt werden. Die Bearbeitungsmöglichkeiten<br />
erschöpfen sich in Titel und ggf. Pflichtcharakter des Fragenblocks. Für eine Umstrukturierung muss er aufgelöst und neu<br />
zusammengestellt werden.<br />
Fragenblöcke anlegen<br />
Um einen Fragenblock zu definieren, markieren Sie diejenigen Fragen, die zusammengefasst werden sollen, an den<br />
nebenstehenden Checkboxen und klicken Sie auf "Fragenblock definieren".<br />
Im darauf folgenden Feld können Sie dem Fragenblock einen Titel hinzufügen.<br />
Klicken Sie zum Abschluss auf "Speichern".<br />
Fragenblöcke bearbeiten<br />
Nachdem ein Frageblock angelegt wurde, gelangen Sie zurück zur Fragenübersicht, in der nun Ihr neu erstellter Fragenblock<br />
deutlich als solcher ausgewiesen und in der Spalte "Bearbeiten" mit einem gleichnamigen Link ausgestattet ist, über den eine<br />
(begrenzte) Nachbearbeitung möglich ist.<br />
Um einen Fragenblock wieder aufzulösen, markieren Sie ihn an der nebenstehenden Checkbox und klicken Sie auf "Fragenblock<br />
auflösen".<br />
zurück<br />
10.4.2 Adaptive Fragebögen anlegen<br />
Das Erscheinen von Fragen oder auch ganzen Fragenblöcken innerhalb der Umfrage kann einer oder mehreren Beschränkungen<br />
unterworfen werden, sodass sie den TeilnehmerInnen bei Aufruf der Umfrage nur in dem Fall angezeigt werden, dass in zuvor<br />
beantworteten Fragen bestimmte Antwortoptionen gewählt wurden.<br />
Um eine Beschränkung zu definieren, rufen Sie in der Kopfleiste der Umfrage den Dialog "Beschränkungen" auf.<br />
ILIAS gibt zunächst einen Überblick, welche Beschränkungen bereits bestehen. In dem Fall, dass Sie das erste Mal eine Umfrage<br />
erstellen, sind natürlich noch keine Beschränkungen vorhanden.<br />
Markieren Sie diejenige Frage (oder denjenigen Fragenblock), die nur unter der Bedingung bestimmter zuvor gegebener Antworten<br />
überhaupt zu sehen sein soll.<br />
Klicken Sie auf "Vorbedingung hinzufügen".<br />
zurück<br />
10.4.2.1 Beschränkungen anlegen<br />
Es folgt eine Sequenz, mit deren <strong>Hilfe</strong> Sie auswählen können, ...<br />
1. welche der vorgelagerten Fragen das Beschränkungskriterium liefern soll.<br />
2. ob das Kriterium aus genau einer Antwortoption (wie in unserem Beispiel) oder aus einem bestimmten Wertebereich der<br />
Antwortskala bestehen soll.<br />
3. welche Antwortoptionen (oder Wertebereiche) der Frage das Beschränkungskriterium liefern sollen.<br />
Über die Schaltfläche "
• über "hinzufügen" weitere Beschränkungen eingebaut werden.<br />
• vorhandene Beschränkungen wieder gelöscht werden.<br />
Um Fragen (oder Frageblöcke) von einzelnen Vorbedingungen zu entbinden, löschen Sie diejenigen Beschränkungskriterien, die<br />
ihre Gültigkeit verlieren sollen.<br />
Um eine Frage (oder einen Frageblock) wieder ohne jede Bedingung freizugeben, löschen Sie in derselben Ansicht alle vorhandenen<br />
Beschränkungen.<br />
Fragen (oder Frageblöcke) können auch mit mehreren Beschränkungskriterien versehen werden. Sie erscheinen dann bei Aufruf<br />
der Umfrage durch TeilnehmerInnen nur in dem Fall, dass sämtliche Kriterien erfüllt, also in mehreren vorhergehenden Fragen<br />
bestimmte Antwortoptionen (oder solche aus bestimmten Wertebereichen) ausgewählt wurden.<br />
zurück<br />
10.5 TeilnehmerInnen einladen<br />
Bevor TeilnehmerInnen eingeladen werden können, muss die Umfrage unter "Eigenschaften" auf "online (aktiviert)"<br />
gestellt werden.<br />
Klicken Sie auf die Schaltfläche "TeilnehmerInnen einladen".<br />
Es folgt eine Dialogsequenz, mit deren <strong>Hilfe</strong> Sie in mehreren Schritten auswählen können, ...<br />
• ob die Einladungsfunktionalität überhaupt benutzt werden soll:<br />
Wählen Sie "an" (wie in unserem Beispiel), so erhalten die eingeladenen TeilnehmerInnen eine klickbare Einladung direkt auf<br />
ihren Persönlichen Schreibtisch.<br />
• ob sie generell alle Nutzer der ILIAS-Installation oder aber nur eine begrenzte TeilnehmerInnengruppe einladen wollen:<br />
Wählen Sie "Vordefinierte NutzerInnengruppe" (wie in unserem Beispiel), so erscheint ein weiterer Arbeitsschritt (s. u.).<br />
Schließen Sie die Dialogschritte jeweils mit "Speichern" ab.<br />
zurück<br />
TeilnehmerInnen einladen: Einzuladende TeilnehmerInnen auswählen<br />
Sie können im Folgenden einzelne ILIAS-Benutzer auswählen und diese der Umfrage zuordnen, oder aber Sie wählen eine ganze<br />
Gruppe.<br />
• Benutzer auswählen:<br />
Tragen Sie den Benutzernamen, Vornamen oder Nachnamen in die Suchmaske ein, aktivieren Sie die Checkbox<br />
"NutzerInnen" und starten Sie die Suche.<br />
Falls die Suche mehrere Treffer ergeben hat, können Sie nun einzelne auswählen, um Sie dann endgültig der Umfrage<br />
zuzuordnen.<br />
• Gruppen auswählen:<br />
Geben Sie einen Suchbegriff in die Suchmaske ein und wählen Sie "Gruppen". Wenn Ihre Suche Treffer ergeben hat, können<br />
Sie nun eine oder mehrere Gruppe(n) auswählen.<br />
zurück<br />
10.6 Anonyme Umfragen durchführen<br />
10.6.1 Umfrage anonymisieren<br />
Wie bereits weiter oben erwähnt, können Sie für eine Umfrage die Evaluation anonymisieren (s. dazu auch Kap. Eigenschaften<br />
definieren), sodass alle Teilnehmerdaten anonymisiert werden und nicht zurückverfolgt werden können.<br />
Zu diesem Zweck gibt es Zugangscodes, die dafür sorgen, dass ein Teilnehmer trotz Anonymisierung …<br />
1. die Umfrage unterbrechen und später wieder aufnehmen kann.<br />
2. die Umfrage nicht unzulässigerweise zweimal ausfüllen kann.<br />
ILIAS-Benutzer, die an einer anonymisierten Umfrage teilnehmen, müssen ihren Code nicht angeben; dieser wird von ILIAS
automatisch ergänzt.<br />
zurück<br />
10.6.2 Umfragen für den öffentlichen Bereich zulassen<br />
Die Anonymisierung kann aber auch dafür genutzt werden, Personen daran teilnehmen zu lassen, die nicht beim ILIAS-System<br />
angemeldet sind.<br />
Während allerdings die Zugangscodes für ILIAS-Benutzer, die an der Umfrage teilnehmen, von ILIAS automatisch erstellt werden,<br />
können zum Zweck öffentlicher Umfragen nun Zugangscodes in einer Umfrage "manuell" erzeugt werden.<br />
Diese Codes müssen dann bei jedem Aufruf der Umfrage auf der Startseite eingegeben werden.<br />
Neben der code-gesicherten Zugriffsvariante gibt es auch noch die Möglichkeit, eine Anonymisierung bei freiem Zugriff zu<br />
wählen. Damit kann zwar eine anonyme öffentliche Umfrage ohne Zugangscode durchgeführt werden. Allerdings werden die<br />
beiden oben genannten Probleme (Unterbrechung, Mehrfachteilnahme) auf diese Weise nicht gelöst.<br />
Die Möglichkeit, eine Umfrage für den öffentlichen Bereich zuzulassen, besteht nur dann, wenn es sich um eine anonyme<br />
Umfrage handelt! Dazu muss im Dialog "Eigenschaften" der Umfrage die Einstellung eine der beiden<br />
Anonymisierungsvarianten (personalisierter oder freier Zugriff) eingestellt sein.<br />
zurück<br />
Umfragen für den öffentlichen Bereich zulassen: Rechte für öffentlichen Bereich zuweisen<br />
Rechte für öffentlichen Bereich zuweisen<br />
Beachten Sie auch, dass sowohl die Umfrage als auch die Container-Objekte (Kategorien, Kurse, Gruppen<br />
etc.), in denen sie enthalten ist, Sicht- und Leserechte für den "öffentlichen Bereich" aufweisen müssen.<br />
Diese Einstellungen können im Dialog "Rechte" vorgenommen werden, wenn Sie die entsprechende<br />
Berechtigung besitzen (s. <strong>Online</strong>-<strong>Hilfe</strong> für Administratoren):<br />
zurück<br />
Umfragen für den öffentlichen Bereich zulassen: Zugangscodes erzeugen<br />
Ausgangspunkt ist der Bearbeitungsmodus einer Umfrage.<br />
Um Zugangscodes zu erzeugen, gehen Sie folgendermaßen vor:<br />
1. Wechseln Sie in den Dialog "Zugangscodes".<br />
2. Dort können Sie die Anzahl gewünschter Zugangscodes angeben.<br />
3. Sobald Sie auf "Erstellen" klicken, wird die entsprechende Anzahl an Codes generiert, die prinzipiell sofort<br />
einsetzbar sind (wenn die Umfrage online und anonymisiert ist und entsprechende Rechteeinstellungen<br />
vorliegen, s. o.).<br />
Die manuell erzeugten Zugangscodes für öffentlichen Zugriff liegen nun "auf Vorrat" bereit für anonyme Zugriffe. Je nachdem, wie<br />
viele solcher Zugangscodes Sie erstellt haben, kann entsprechend oft anonym auf die Umfrage zugegriffen werden, sofern der<br />
betreffende Teilnehmer einen Zugangscode hat.<br />
In der Spalte "URL für direkten Zugriff" können Sie mit der rechten Maustaste eine URL (Internet-Adresse) kopieren und<br />
potenziellen Teilnehmern zur Verfügung stellen, die unmittelbar zur Startseite der Umfrage mit bereits eingetragenem Zugangscode<br />
führt:<br />
Über den Dialog "Zugangscodes" können Sie jederzeit nachvollziehen, welche der Zugangscodes bereits benutzt wurden:<br />
zurück<br />
10.7 Umfragen verwalten<br />
Umfragen weisen in ihren Kopfleisten zwei Bearbeitungsdialoge auf, die drei verschiedene Verwaltungsaspekte abbilden:<br />
• Wartung:<br />
Dieser Dialog enthält die Möglichkeit, die Nutzerdaten des Objekts zu löschen, d. h., alle Aufzeichnungen, die ILIAS über die
Beantwortung der Fragen in dem betreffenden Objekt aufgezeichnet hat.<br />
Mit <strong>Hilfe</strong> einer solchen Löschung lassen sich Umfragen wieder zugänglich bzw. bearbeitbar machen, z.B. solche, die<br />
bereits ausgefüllt wurden, können von den Teilnehmern wieder durchgeführt werden.<br />
• Export:<br />
Mit <strong>Hilfe</strong> dieses Dialogs kann die Umfrage inclusive Einstellungen, Fragen und objekttyp-spezifischer Eigenschaften wie<br />
Beschränkungen (s. Kap. Adaptive Fragebögen anlegen) in Form einer komprimierten XML-Datei exportiert (und auf einer<br />
anderen ILIAS-Installation wieder importiert) werden.<br />
Klicken Sie dazu zunächst "Erstelle Export-Datei" und laden Sie die darauf erscheinende Datei auf Ihren lokalen Rechner<br />
herunter.<br />
zurück