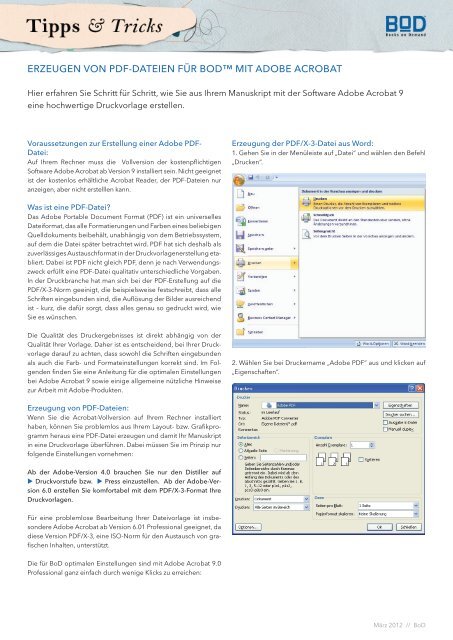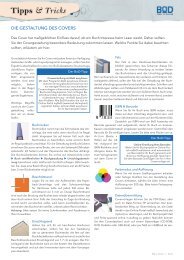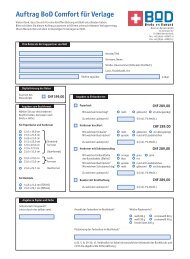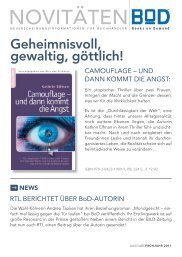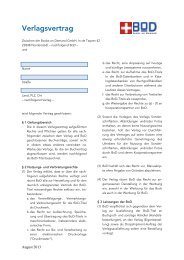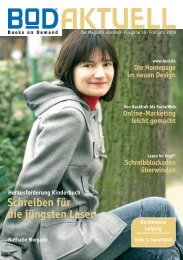Das Erzeugen von PDF-Dateien mit Acrobat 9 - BoD
Das Erzeugen von PDF-Dateien mit Acrobat 9 - BoD
Das Erzeugen von PDF-Dateien mit Acrobat 9 - BoD
Erfolgreiche ePaper selbst erstellen
Machen Sie aus Ihren PDF Publikationen ein blätterbares Flipbook mit unserer einzigartigen Google optimierten e-Paper Software.
Tipps & Tricks<br />
<strong>Erzeugen</strong> <strong>von</strong> <strong>PDF</strong>-<strong>Dateien</strong> für <strong>BoD</strong> <strong>mit</strong> Adobe <strong>Acrobat</strong><br />
Hier erfahren Sie Schritt für Schritt, wie Sie aus Ihrem Manuskript <strong>mit</strong> der Software Adobe <strong>Acrobat</strong> 9<br />
eine hochwertige Druckvorlage erstellen.<br />
Voraussetzungen zur Erstellung einer Adobe <strong>PDF</strong>-<br />
Datei:<br />
Auf Ihrem Rechner muss die Vollversion der kostenpflichtigen<br />
Software Adobe <strong>Acrobat</strong> ab Version 9 installiert sein. Nicht geeignet<br />
ist der kostenlos erhältliche <strong>Acrobat</strong> Reader, der <strong>PDF</strong>-<strong>Dateien</strong> nur<br />
anzeigen, aber nicht erstelllen kann.<br />
Erzeugung der <strong>PDF</strong>/X-3-Datei aus Word:<br />
1. Gehen Sie in der Menüleiste auf „Datei“ und wählen den Befehl<br />
„Drucken“.<br />
Was ist eine <strong>PDF</strong>-Datei?<br />
<strong>Das</strong> Adobe Portable Document Format (<strong>PDF</strong>) ist ein universelles<br />
Dateiformat, das alle Formatierungen und Farben eines beliebigen<br />
Quelldokuments beibehält, unabhängig <strong>von</strong> dem Betriebssystem,<br />
auf dem die Datei später betrachtet wird. <strong>PDF</strong> hat sich deshalb als<br />
zuverlässiges Austauschformat in der Druckvorlagenerstellung etabliert.<br />
Dabei ist <strong>PDF</strong> nicht gleich <strong>PDF</strong>, denn je nach Verwendungszweck<br />
erfüllt eine <strong>PDF</strong>-Datei qualitativ unterschiedliche Vorgaben.<br />
In der Druckbranche hat man sich bei der <strong>PDF</strong>-Erstellung auf die<br />
<strong>PDF</strong>/X-3-Norm geeinigt, die beispielsweise festschreibt, dass alle<br />
Schriften eingebunden sind, die Auflösung der Bilder ausreichend<br />
ist – kurz, die dafür sorgt, dass alles genau so gedruckt wird, wie<br />
Sie es wünschen.<br />
Die Qualität des Druckergebnisses ist direkt abhängig <strong>von</strong> der<br />
Qualität Ihrer Vorlage. Daher ist es entscheidend, bei Ihrer Druckvorlage<br />
darauf zu achten, dass sowohl die Schriften eingebunden<br />
als auch die Farb- und Formateinstellungen korrekt sind. Im Folgenden<br />
finden Sie eine Anleitung für die optimalen Einstellungen<br />
bei Adobe <strong>Acrobat</strong> 9 sowie einige allgemeine nützliche Hinweise<br />
zur Arbeit <strong>mit</strong> Adobe-Produkten.<br />
2. Wählen Sie bei Druckername „Adobe <strong>PDF</strong>“ aus und klicken auf<br />
„Eigenschaften“.<br />
Erzeugung <strong>von</strong> <strong>PDF</strong>- <strong>Dateien</strong>:<br />
Wenn Sie die <strong>Acrobat</strong>-Vollversion auf Ihrem Rechner installiert<br />
haben, können Sie problemlos aus Ihrem Layout- bzw. Grafikprogramm<br />
heraus eine <strong>PDF</strong>-Datei erzeugen und da<strong>mit</strong> Ihr Manuskript<br />
in eine Druckvorlage überführen. Dabei müssen Sie im Prinzip nur<br />
folgende Einstellungen vornehmen:<br />
Ab der Adobe-Version 4.0 brauchen Sie nur den Distiller auf<br />
Druckvorstufe bzw. Press einzustellen. Ab der Adobe-Version<br />
6.0 erstellen Sie komfortabel <strong>mit</strong> dem <strong>PDF</strong>/X-3-Format Ihre<br />
Druckvorlagen.<br />
Für eine problemlose Bearbeitung Ihrer Dateivorlage ist insbesondere<br />
Adobe <strong>Acrobat</strong> ab Version 6.01 Professional geeignet, da<br />
diese Version <strong>PDF</strong>/X-3, eine ISO-Norm für den Austausch <strong>von</strong> grafischen<br />
Inhalten, unterstützt.<br />
Die für <strong>BoD</strong> optimalen Einstellungen sind <strong>mit</strong> Adobe <strong>Acrobat</strong> 9.0<br />
Professional ganz einfach durch wenige Klicks zu erreichen:<br />
März 2012 // <strong>BoD</strong>
Tipps & Tricks<br />
3. Klicken Sie auf die Menükarte „Adobe <strong>PDF</strong>-Einstellungen“.<br />
5. Anschließend können Sie wie gehabt Ihre Datei als <strong>PDF</strong>-Format<br />
an beliebiger Stelle speichern und haben so eine optimale Druckvorlage<br />
geschaffen.<br />
Erzeugung der <strong>PDF</strong>/X-3-Datei aus InDesign:<br />
Voraussetzung ist die Nutzung <strong>von</strong> Adobe InDesign in der CS-Version.<br />
Unter dem Menü Datei Exportieren anwählen. Nach der<br />
Eingabe des Dateinamens auf Speichern klicken und als Adobe<br />
<strong>PDF</strong>-Vorgabe <strong>PDF</strong>/X-3 auswählen, abschließend auf Exportieren<br />
klicken.<br />
Erzeugung der <strong>PDF</strong>/X-3-Datei aus Photoshop:<br />
Um beispielsweise eine <strong>PDF</strong>-Druckvorlage Ihres Covers aus Photoshop<br />
zu erzeugen, wählen Sie im Menü Drucken den Punkt<br />
Adobe <strong>PDF</strong> aus und klicken auf den nebenstehenden Button<br />
Eigenschaften.<br />
Hinweis: Beachten Sie bitte, dass Sie bei „Adobe <strong>PDF</strong>-Seitenformat“<br />
das für Ihr Buch passende Druckformat auswählen. Falls Sie<br />
das im Vorfeld noch nicht eingerichtet haben, können Sie das<br />
einfach nachholen, indem Sie über den Button Hinzufügen Ihr<br />
Buchformat erfassen.<br />
Klicken Sie auf die Menükarte Adobe <strong>PDF</strong>-Einstellungen bzw.<br />
Seite einrichten und steuern Sie unter Adobe <strong>PDF</strong> Seitenformat<br />
das vorher festgelegte Ausgabeformat an. Bei den Adobe-Konvertierungseinstellungen<br />
wählen Sie das <strong>PDF</strong>/X-3-Format und nehmen<br />
bitte auch hier den Haken aus dem Feld „Nur Systemschriften<br />
verwenden, keine Dokumentenschriften“.<br />
4. Wählen Sie im Drop-Down-Menü „Standardeinstellungen“ die<br />
neueste <strong>PDF</strong>/X-3-Einstellung aus (hier <strong>PDF</strong>/X-3:2002) und nehmen<br />
Sie den Haken aus dem Feld „Nur Systemschriften verwenden, keine<br />
Dokumentschriften“. Anschließend bestätigen Sie zweimal <strong>mit</strong><br />
„OK“.<br />
Soll Ihre Druckvorlage Farbe enthalten, so erzeugen Sie eine Farb-<br />
Druckvorlage, indem Sie unter dem Reiter Papier/Qualität den<br />
Punkt Farbe anklicken.<br />
März 2012 // <strong>BoD</strong>
Tipps & Tricks<br />
Abschließende Prüfung:<br />
Ab Version 7.0 kann Adobe <strong>Acrobat</strong> unter dem Punkt Erweitert<br />
Preflight Ihre Druckvorlage auf alle erdenklichen Fehler, etwa<br />
bei Bildauflösung, Strichstärken etc. hin überprüfen.<br />
Abschließend noch ein paar wichtige Hinweise:<br />
Bitte nehmen Sie an der fertig gestellten <strong>PDF</strong>-Datei keine nachträglichen<br />
Änderungen mehr vor (wie z.B. über das sogenannte<br />
„Touch up“-Textwerkzeug). Diese Änderungen sind nur „oberflächlich“<br />
und werden nicht im PostScript-Code umgesetzt.<br />
Benutzen Sie bitte nicht die Makros<br />
der Word-Menüleiste zum Konvertieren<br />
Ihrer Datei in ein <strong>PDF</strong>-Format,<br />
sonst sind die Vorgaben nicht ausreichend<br />
definiert.<br />
Beachten Sie bitte, dass die Produktkennzeichnung „Distiller“ ab<br />
Version 6.0 aufwärts nicht mehr verwendet wird. Stattdessen wird<br />
der Druckertreiber schlicht als „Adobe <strong>PDF</strong>“ betitelt.<br />
März 2012 // <strong>BoD</strong>