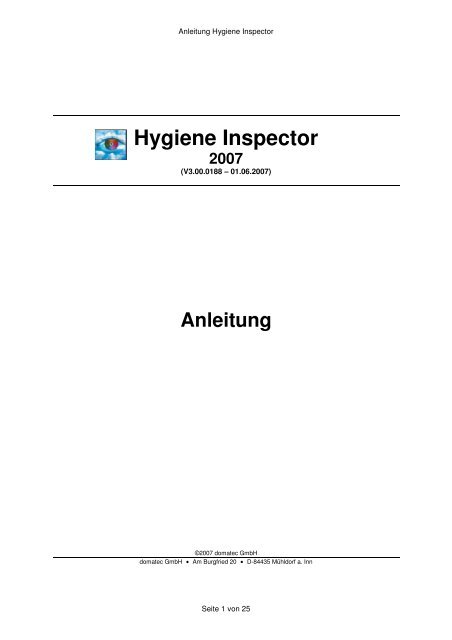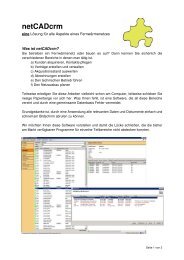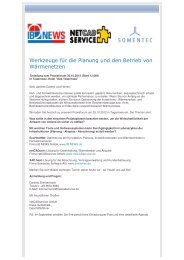Hygiene Inspector 2007 - netCADservice GmbH
Hygiene Inspector 2007 - netCADservice GmbH
Hygiene Inspector 2007 - netCADservice GmbH
Sie wollen auch ein ePaper? Erhöhen Sie die Reichweite Ihrer Titel.
YUMPU macht aus Druck-PDFs automatisch weboptimierte ePaper, die Google liebt.
Anleitung <strong>Hygiene</strong> <strong>Inspector</strong><br />
<strong>Hygiene</strong> <strong>Inspector</strong><br />
<strong>2007</strong><br />
(V3.00.0188 – 01.06.<strong>2007</strong>)<br />
Anleitung<br />
©<strong>2007</strong> domatec <strong>GmbH</strong><br />
domatec <strong>GmbH</strong> • Am Burgfried 20 • D-84435 Mühldorf a. Inn<br />
Seite 1 von 25
Anleitung <strong>Hygiene</strong> <strong>Inspector</strong><br />
Dieses Programm ist urheberrechtlich geschützt.<br />
Copyright:<br />
domatec <strong>GmbH</strong><br />
Am Burgfried 20<br />
D-84435 Mühldorf a. Inn<br />
Tel. +49 / 8631 / 1676-0<br />
Fax +49 / 8631 / 1676-20<br />
Email info@domatec.info<br />
www.domatec.info<br />
Programmiert von:<br />
<strong>netCADservice</strong> <strong>GmbH</strong><br />
Augustinerstraße 3<br />
D-83395 Freilassing<br />
Tel. +49 / 8654 / 8940<br />
Fax +49 / 8642 / 8941<br />
EMail support@netcadservice.de<br />
www.netcadservice.de<br />
Stand der Dokumentation: 01. Juni <strong>2007</strong><br />
Seite 2 von 25
Inhalt<br />
Anleitung <strong>Hygiene</strong> <strong>Inspector</strong><br />
1 Systemanforderungen .......................................................................... 4<br />
1.1 Hardware ....................................................................................................... 4<br />
1.2 Software ......................................................................................................... 4<br />
2 Installation des <strong>Hygiene</strong> <strong>Inspector</strong>s ...................................................... 4<br />
2.1 Programmdateien .......................................................................................... 4<br />
2.2 Softwareschutz (Einzelplatz) .......................................................................... 4<br />
2.3 Softwareschutz (Netzwerklizenz) ................................................................... 4<br />
2.4 Datenverzeichnis einstellen ........................................................................... 4<br />
3 Erster Programmstart ........................................................................... 5<br />
3.1 Datenbankimport ............................................................................................ 6<br />
4 Programmoberfläche ............................................................................ 6<br />
4.1 Menü .............................................................................................................. 6<br />
4.1.1 Datei .................................................................................................................................... 6<br />
4.1.2 Neu ...................................................................................................................................... 7<br />
4.1.3 Ansicht ................................................................................................................................. 7<br />
4.1.4 Dokumente .......................................................................................................................... 7<br />
4.1.5 Extras .................................................................................................................................. 8<br />
4.1.6 Hilfe - ? ................................................................................................................................ 8<br />
4.2 Outlook Bar .................................................................................................... 8<br />
4.2.1 Ansicht ................................................................................................................................. 9<br />
4.2.2 Extras .................................................................................................................................. 9<br />
4.3 Detailbereich .................................................................................................. 9<br />
4.4 Listen mit Detailinformationen ........................................................................ 9<br />
4.4.1 Filter .................................................................................................................................. 10<br />
4.5 Aktionsleiste ................................................................................................. 11<br />
5 Zusammenspiel der Programmbereiche ............................................. 12<br />
6 Kontakte anlegen ............................................................................... 13<br />
7 Standorte anlegen .............................................................................. 15<br />
8 Lüftungsanlagen erstellen .................................................................. 16<br />
9 Inspektionen anlegen ......................................................................... 21<br />
9.1 Allgemeine Angaben .................................................................................... 21<br />
9.2 Untersuchungen........................................................................................... 22<br />
9.3 Bewertung der Anlage ................................................................................. 22<br />
9.3.1 Soll-, Ist-Vergleich ............................................................................................................. 24<br />
9.3.2 Untersuchungen ................................................................................................................ 24<br />
9.3.3 Fotos ................................................................................................................................. 24<br />
10 Inspektionsbericht ausgeben ............................................................ 25<br />
Seite 3 von 25
1 Systemanforderungen<br />
Anleitung <strong>Hygiene</strong> <strong>Inspector</strong><br />
Um den <strong>Hygiene</strong> <strong>Inspector</strong> nutzen zu können, sind bestimmte Voraussetzungen notwendig.<br />
1.1 Hardware<br />
1.2 Software<br />
• Intel Prozessor mit min. 1 GHz, oder kompatibler Prozessor<br />
• VGA-Bildschirm (Auflösung 1024x768 oder höher)<br />
• CD/DVD-Laufwerk für die Installation<br />
• USB-Schnittstelle für den Softwareschutz<br />
• Windows 2000/XP (evtl. NT)<br />
• MS Word 2000/XP/2003<br />
2 Installation des <strong>Hygiene</strong> <strong>Inspector</strong>s<br />
2.1 Programmdateien<br />
Zum Installieren des <strong>Hygiene</strong> <strong>Inspector</strong>s <strong>2007</strong> benötigen Sie Administratorrechte. Die<br />
Installation startet selbsttätig nach Einlegen der CD oder kann über die Datei hi<strong>2007</strong>-setup.exe<br />
von der CD gestartet werden.<br />
2.2 Softwareschutz (Einzelplatz)<br />
Das Programm ist mit einem Softwareschutz (Dongle) geschützt, der zur Programmausführung<br />
in der USB-Schnittstelle des Rechners stecken muss.<br />
Am Ende der Installationsroutine startet automatisch das Setup-Programm für den<br />
Softwareschutz-Treiber. Sollten Sie bereits über einen aktuellen Treiber verfügen, wird das<br />
automatisch erkannt und Sie können diesen Teil der Installation überspringen.<br />
2.3 Softwareschutz (Netzwerklizenz)<br />
Der Netzwerk-Dongle wird an einem Netzwerkserver in eine USB-Schnittstelle gesteckt.<br />
Lizenz-Manager auf dem Netzwerkserver:<br />
Rufen Sie hierzu die Datei Support\HaspHL Net\LM\Install\lmsetup.exe auf der CD auf. Sie<br />
können wählen, ob Sie den Lizenz-Manager als Dienst oder als Programm installieren wollen.<br />
Wir empfehlen die Installation als Dienst, der unabhängig von einer Benutzeranmeldung läuft.<br />
Konfiguration auf den Client-Rechnern:<br />
Je nach Netzwerkkonfiguration ist evtl. lokal eine Anpassung der Datei nethasp.ini im Ordner<br />
C:\Windows\System32 notwendig:<br />
[NH_TCPIP]<br />
NH_SERVER_ADDR = XXX.XXX.XXX.XXX ;IP-Adresse des Netzwerkservers<br />
2.4 Datenverzeichnis einstellen<br />
Falls Sie mit mehreren Clients arbeiten, die auf eine gemeinsame Datenbank zugreifen sollen,<br />
können Sie unter Extras – Optionen den Pfad zur Datenbank (Datenbankverzeichnis) einstellen.<br />
Falls Sie diese Datenbank auf einem File-Server ablegen wollen, können Sie die Datei<br />
HygInsp.dat aus dem Ordner C:\Programme\<strong>Hygiene</strong> <strong>Inspector</strong> <strong>2007</strong>\database dorthin<br />
verschieben.<br />
Seite 4 von 25
3 Erster Programmstart<br />
Anleitung <strong>Hygiene</strong> <strong>Inspector</strong><br />
Nach dem ersten Programmstart erscheint eine Sicherheitswarnung „ Unsichere Ausdrücke sind<br />
nicht blockiert“. Dies ist eine Sicherheitswarnung von Microsoft Access. Klicken Sie hier auf „Ja“<br />
und starten Sie das Programm neu. Danach erscheint diese Meldung nicht mehr.<br />
Anschließend werden Sie aufgefordert der Quelle <strong>netCADservice</strong> <strong>GmbH</strong> immer zu vertrauen.<br />
Nun erscheint ein Optionsfenster, in dem bestimmte Grundeinstellungen überprüft werden<br />
können.<br />
Seite 5 von 25
Anleitung <strong>Hygiene</strong> <strong>Inspector</strong><br />
Die Firmendaten müssen angegeben werden, damit Sie zukünftig auf allen Kopfzeilen der<br />
Dokumente erscheinen. Klicken Sie hierzu auf die Schaltfläche .<br />
3.1 Datenbankimport<br />
Datenbankimporte sind zum Beispiel bei Updates wichtig, damit die Daten der bestehenden<br />
Datenbank für die neue Version übernommen werden können.<br />
Möchten Sie eine bereits bestehende Datenbank importieren, können Sie dies unter Datei -><br />
Importieren -> <strong>Hygiene</strong> <strong>Inspector</strong> V2.8x Datenbank tun. Wählen Sie die gewünschte Datei aus<br />
der Liste aus.<br />
Starten Sie den Import. Dieser kann einige Minuten in Anspruch nehmen. Nachdem alle<br />
Elemente mit einem grünen Häkchen versehen wurden, ist der Import abgeschlossen.<br />
Schließen Sie das Fenster.<br />
4 Programmoberfläche<br />
Outlook-Bar<br />
Die Programmoberfläche ist in 3 Bereiche unterteilt. Dazu gehören das Menü, die Outlook-Bar und der<br />
Detailbereich mit Filter. Auf die einzelnen Bereiche wird nachfolgend genauer eingegangen.<br />
4.1 Menü<br />
4.1.1 Datei<br />
Menü<br />
Im Menü Datei finden Sie folgende Punkte:<br />
Detailbereich<br />
• Öffnen: Hiermit können Sie eine beliebige <strong>Hygiene</strong> <strong>Inspector</strong> Datenbank öffnen.<br />
• Importieren: Dieser Punkt dient zum Importieren von Untersuchungen oder<br />
anderen Datenbanken.<br />
• Beenden: Dieser Menüpunkt beendet das Programm. Das Programm kann nur<br />
über Beenden beendet werden, nicht über das X oben rechts am Fenster.<br />
Seite 6 von 25<br />
Aktionsleiste
4.1.2 Neu<br />
Anleitung <strong>Hygiene</strong> <strong>Inspector</strong><br />
Im Menü Neu finden Sie alle Punkte zum Erzeugen neuer Datensätze. Sie können die<br />
Datensätze aber auch jeweils im Detailbereich eines Elements erzeugen.<br />
Neu anlegen können Sie einen Kontakt (dies kann sowohl ein Auftraggeber als auch ein<br />
Mitarbeiter sein), einen Standort, eine Lüftungsanlage, eine Inspektion oder auch extra einen<br />
Auftraggeber oder einen Mitarbeiter.<br />
4.1.3 Ansicht<br />
Hier können Sie, wie in der Outlook-Bar auch, die verschiedenen Ansichten wechseln. In<br />
diesem Bereich finden Sie die für das Erstellen von Anlagen und Inspektionsberichten<br />
relevanten Programmteile.<br />
4.1.4 Dokumente<br />
In diesem Menüpunkt haben Sie die Möglichkeit, die Anleitung als PDF File, eine Checkliste als<br />
PDF File und eine Prüfplakettenliste als Worddokument zu öffnen.<br />
Checkliste:<br />
Seite 7 von 25
Prüfplaketten:<br />
4.1.5 Extras<br />
Anleitung <strong>Hygiene</strong> <strong>Inspector</strong><br />
Hier öffnen Sie die Programmteile, die Sie in der Outlook-Bar unter Extras finden.<br />
Unter dem Menüpunkt Optionen erreichen Sie wieder die Optionen, die Sie bereits beim ersten<br />
Programmstart eingestellt haben.<br />
Außerdem können Sie hier automatisch nach Updates suchen lassen. Klicken Sie auf<br />
Aktualisieren, erscheint folgendes Feld:<br />
Wenn Sie auf Start klicken, such das Programm automatisch nach Updates. Diese Updates<br />
können auch sofort installiert werden.<br />
4.1.6 Hilfe - ?<br />
In diesem Menü finden Sie diese Programmhilfe, Hilfreiche Tastaturbefehle und die<br />
Versionsinformationen<br />
4.2 Outlook Bar<br />
Die Outlook-Bar befindet sich am linken Bildschirmrand und bildet somit das Seitenmenü. Es ist<br />
in zwei Untermenüpunkte unterteilt, nämlich in Ansichten und Extras. Durch einen Klick auf den<br />
jeweiligen Menüpunkt, zum Beispiel Kontakte, erscheinen rechts die entsprechenden<br />
Detailinformationen. Die einzelnen Programmbereiche werden nachfolgend genauer<br />
beschrieben.<br />
Seite 8 von 25
4.2.1 Ansicht<br />
Anleitung <strong>Hygiene</strong> <strong>Inspector</strong><br />
Im Bereich Ansicht befinden sich alle Menüpunkte, die für die Berichte notwendig sind. Alle<br />
diese Daten sind Angaben für die Berichte der Untersuchungen. Dazu gehören beispielsweise<br />
um welche Lüftungsanlage es sich handelt und wo sich diese befindet.<br />
4.2.2 Extras<br />
Im Bereich Extras befinden sich Menüoptionen, die Grundeinstellungen für die Bearbeitung der<br />
Untersuchung enthalten. Hier können zum Beispiel bestimme Textbausteine,<br />
Handlungsempfehlungen für die Inspektionsberichte verwaltet werden.<br />
4.3 Detailbereich<br />
Der Detailbereich zeigt alle angelegten Datensätze an.<br />
4.4 Listen mit Detailinformationen<br />
Im Detailbereich werden die einzelnen Daten als Listen aufgeführt. Je nach Bereich (Kontakte,<br />
Standorte,…) werden unterschiedliche Informationen angezeigt.<br />
Beispiele für Listen mit Standorten und Kontakten:<br />
Ein neuer Datensatz kann nun entweder über das Menü Neu angelegt werden oder durch einen<br />
Rechtsklick auf einen bereits bestehenden Datensatz. Es erscheint ein Auswahlmenü:<br />
Seite 9 von 25
Anleitung <strong>Hygiene</strong> <strong>Inspector</strong><br />
Hier können Sie die Datensätze neu anlegen, bestehende bearbeiten oder löschen und die<br />
gesamten Datensätze alphabethisch sortieren.<br />
Es ist auch möglich, Datensätze die mit diesen zusammenhängen anzuzeigen und anzulegen.<br />
Beispielsweise können zu den Kontakten zugeordnete Inspektionen angezeigt werden oder eine<br />
neue Inspektion für diesen Kontakt angelegt werden.<br />
4.4.1 Filter<br />
Mit Hilfe des Filters können bestimmte Datensätze herausgesucht werden. Klickt man auf den<br />
Button Filter, erscheint folgende Filterauswahl:<br />
Hier werden die Kriterien eingegeben, nach denen gefiltert werden soll. Je nach Bereich kann<br />
nach bestimmten Feldern gefiltert werden, die einen bestimmten Wert enthalten oder nicht<br />
enthalten. Diese Filterregeln können miteinander durch und / oder Beziehungen verknüpft<br />
werden. Nach einem Klick auf Anzeigen, erscheinen alle Datensätze, die den Filterregeln<br />
entsprechen.<br />
Seite 10 von 25
4.5 Aktionsleiste<br />
Anleitung <strong>Hygiene</strong> <strong>Inspector</strong><br />
Die Aktionsleiste befindet sich im unteren Programmbereich.<br />
Diese Leiste ist eine Art Schnellstartleiste, mit der Sie verschiedene Aktionen durchführen<br />
können:<br />
Mit diesen Buttons können Sie zum ersten, bzw. zum letzten Datensatz springen.<br />
Hiermit können Sie einen Datensatz weiter springen und sich den vorherigen, bzw.<br />
den nächsten Datensatz anzeigen lassen.<br />
Hier können Sie einen neuen Datensatz anlegen.<br />
Hier können Sie einen bestehenden Datensatz bearbeiten<br />
Mit diesem Button können Sie sich einen Datensatz anzeigen lassen, diesen jedoch<br />
nicht bearbeiten.<br />
Hier können Sie einen bestehenden Datensatz in einen neuen kopieren.<br />
Hiermit können Sie einen Datensatz löschen<br />
Mit diesem Button wird die angezeigte Liste aktualisiert.<br />
Hiermit können Sie Datensätze filtern und diesen Filter wieder entfernen.<br />
Mit diesem Button übergeben Sie die Daten an Excel.<br />
Seite 11 von 25
Anleitung <strong>Hygiene</strong> <strong>Inspector</strong><br />
5 Zusammenspiel der Programmbereiche<br />
Standort<br />
Lüftungsanlagen<br />
Bauelemente (Schema)<br />
Wasserkeime<br />
Oberfläche<br />
Inspektion<br />
Untersuchungen<br />
Luftkeime<br />
Seite 12 von 25<br />
Mitarbeiter<br />
Kontakte<br />
Auftraggeber<br />
Bauelemente (bewertet)<br />
Fotos<br />
Ph. Klimaparameter Legionellen Staubproben<br />
Bewertung<br />
Bericht<br />
Bauelementeditor<br />
Soll - Ist<br />
Regeln Regelgruppen
6 Kontakte anlegen<br />
Anleitung <strong>Hygiene</strong> <strong>Inspector</strong><br />
Im Bereich Kontakte werden sowohl Mitarbeiter als auch Auftraggeber dargestellt. Diese werden<br />
in den Unterverzeichnissen Mitarbeiter und Auftraggeber einzeln aufgelistet.<br />
Soll ein neuer Kontakt angelegt werden, können Sie dies im Menü Neu – Kontakt oder mit<br />
einem Rechtsklick tun. Folgendes Fenster erscheint:<br />
Seite 13 von 25
Anleitung <strong>Hygiene</strong> <strong>Inspector</strong><br />
Möchten Sie einen Kontakt anlegen, müssen Sie angeben, ob es ein Auftraggeber oder ein<br />
Mitarbeiter ist. Dies müssen Sie in den Unterverzeichnissen nicht mehr tun. Der Anzeigename<br />
setzt sich automatisch aus dem Vornamen und dem Nachnamen zusammen. Nachdem Sie alle<br />
Daten eingetragen haben, klicken Sie zum Speichern des Datensatzes auf OK.<br />
Hinweis: Achten Sie darauf, dass die Nummernvergabe immer eindeutig ist. Es kann keine<br />
Nummer zwei Mal vergeben werden. In das Nummernfeld muss entweder eine neue Nummer<br />
eingegeben werden, oder das Feld muss leer gelassen werden. Wir eine Nummer nochmals<br />
angelegt, erscheint folgender Hinweis:<br />
Dies gilt für alle Datensätze in der Datenbank (Standort, Kontakt, Lüftungsanlage, Inspektion).<br />
Seite 14 von 25
7 Standorte anlegen<br />
Anleitung <strong>Hygiene</strong> <strong>Inspector</strong><br />
Als Standorte werden die Standorte der Lüftungsanlagen bezeichnet. Diese können über einen<br />
Rechtsklick auf einen Datensatz oder über das Menü Neu angelegt werden. Es erscheint<br />
folgendes Fenster:<br />
Füllen Sie alle Felder aus, und wählen Sie gegebenenfalls einen Ansprechpartner aus der Liste<br />
angelegter Ansprechpartner. Sie können diesen danach auch aus dem Fenster Standort heraus<br />
bearbeiten. Nachdem alle Felder ausgefüllt wurden, klicken Sie zum Speichern auf OK.<br />
Seite 15 von 25
8 Lüftungsanlagen erstellen<br />
Anleitung <strong>Hygiene</strong> <strong>Inspector</strong><br />
Für eine Lüftungsanlage können mehrere Inspektionen erstellt werden (Erstinspektion und<br />
Wiederholungsinspektionen). Soll ein neuer Datensatz angelegt werden, erscheint dieses<br />
Fenster:<br />
Füllen Sie die allgemeinen Angaben je nach Ihrem System aus. Den Standort können Sie aus<br />
der Liste, der bereits angelegten Standorte auswählen. Klicken Sie dazu auf folgenden Button<br />
. Haben Sie den benötigten Standort noch nicht angelegt, können Sie dies mit folgendem<br />
Button tun . Es erscheint die Eingabenmaske für den Standort (Siehe auch 7 Standorte<br />
anlegen).<br />
Seite 16 von 25
Anleitung <strong>Hygiene</strong> <strong>Inspector</strong><br />
Sie können nachfolgend der Lüftungsanlage Bauelemente hinzufügen. Klicken Sie hierzu auf<br />
Schema-Editor. Es erscheint folgendes Fenster.<br />
Dies ist die leere Ansicht des Schema-Editors. In dem Bereich der Ablage erscheinen<br />
unstrukturiert alle Bauelemente die Sie ausgewählt haben. Ziehen Sie diese mit der Maus in den<br />
Schemabereich und ordnen Sie die Bauelemente ihrer Reihenfolge nach an.<br />
Seite 17 von 25
Anleitung <strong>Hygiene</strong> <strong>Inspector</strong><br />
Um Bauelemente auszuwählen bewegen Sie Ihren Mauszeiger über den Bereich „Bauelemente<br />
auswählen“. Es erscheint eine Auswahl aller Bauelemente:<br />
Markieren Sie das gewünschte Bauelement, den Bauelementtyp, die Funktion und das Symbol,<br />
falls mehrere zu Auswahl stehen. Wählen Sie dann noch die Luftrichtung und klicken Sie auf<br />
übernehmen. Das Symbol erscheint vorab im Fenster Symbol und wird nach dem Klick auf<br />
übernehmen in der Ablage abgelegt. Im Bereich Schema können Sie nun diese Elemente<br />
strukturiert anordnen.<br />
Seite 18 von 25
Anleitung <strong>Hygiene</strong> <strong>Inspector</strong><br />
Bauelemente können nicht übereinander gelegt werden. Das Element das überschnitten wird,<br />
erscheint rot und das Bauelement, mit dem überschnitten wird, wird zurück in die Ablage gelegt.<br />
Nachdem Sie das Schema fertig gezeichnet haben, klicken Sie auf OK. Das Schema ist nun<br />
fertig.<br />
Anschließen können Sie im Fenster Lüftungsanlage anlegen die Liste der erforderlichen<br />
Bauelemente bearbeiten. Klicken Sie hierzu auf den Button Bauelemente.<br />
Seite 19 von 25
Anleitung <strong>Hygiene</strong> <strong>Inspector</strong><br />
Hier werden alle Bauelemente mit den dazugehörigen Daten, die im Schemaeditor eingegeben<br />
wurden, angezeigt. Dazu gehören, wo das Element eingebaut wurde, wo es sich im<br />
Schemaeditor befindet, also ob in der Ablage oder im Schema, und auf welcher Position es sich<br />
im Schema befindet. Sie können auch hier weitere Elemente hinzufügen oder bestehende<br />
Elemente löschen. Benutzen Sie dazu die Optionentafel links unten im Fenster.<br />
Nachdem Sie die Bauelemente fertig angelegt haben, klicken Sie auf OK um wieder in die<br />
Eingabemaske für die Lüftungsanlage zu kommen. Hier können Sie noch Detailinformationen<br />
eingeben.<br />
Die grau hinterlegten Felder sind für die Aufwärtskompatibilität der älteren Versionen der<br />
<strong>Hygiene</strong> <strong>Inspector</strong>s zu der aktuellsten Version notwendig. Diese Felder sind für Ihre Eingabe<br />
nicht von Bedeutung. Um den Datensatz anzulegen, klicken Sie auf OK. Der Datensatz<br />
erscheint nun in der Liste unter „Lüftungsanlagen“.<br />
Seite 20 von 25
9 Inspektionen anlegen<br />
Anleitung <strong>Hygiene</strong> <strong>Inspector</strong><br />
Hier werden die Inspektionen zu den entsprechenden Lüftungsanlagen anlegt.<br />
9.1 Allgemeine Angaben<br />
Bei der Inspektionsnummer handelt es sich es sich, wie bei allen anderen Programmbereichen<br />
auch, um die fortlaufende Nummer der Datensätze. Geben Sie im oberen Bereich allgemeine<br />
Daten der Inspektion ein. Im mittleren Feld wählen Sie die Lüftungsanlage und den<br />
Auftraggeber aus. Haben Sie diesen noch nicht angelegt, können Sie dies mit diesem Button<br />
tun . Es erscheint das Eingabefenster für die Lüftungsanlage oder für den Auftraggeber<br />
(siehe dazu 9 Lüftungsanlagen erstellen oder 6 Auftraggeber anlegen). Im unteren Bereich<br />
geben Sie Daten für den Bericht an.<br />
Seite 21 von 25
9.2 Untersuchungen<br />
Anleitung <strong>Hygiene</strong> <strong>Inspector</strong><br />
In rechten mittleren Bereich können Sie Listen der einzelnen Untersuchungen (mikrobiologisch<br />
und klimaphysikalisch) aufrufen.<br />
In den einzelnen Listen können Sie dann über die Schaltfläche Import die Daten aus dem Labor<br />
importieren und über einen Rechtsklick den Bauelementen der Lüftungsanlage zuordnen.<br />
Sie können aber auch manuell neue Datensätze anlegen und die Labordaten von Hand<br />
eingeben.<br />
9.3 Bewertung der Anlage<br />
Im rechten oberen Bereich „Bewertungen“ können Sie die einzelnen Bauelemente benoten und<br />
einen Soll -Ist Vergleich durchführen.<br />
Mit der Schaltfläche Bewertungen gelangen Sie zu den Bewertungen in Listenansicht.<br />
Den Soll-, Ist-Vergleich für den Inspektionsbericht erreichen Sie über die entsprechende<br />
Schaltfläche.<br />
Mit der Schaltfläche Fotos erhalten Sie eine Liste der Fotos zu dem Inspektionsbericht.<br />
Seite 22 von 25
Anleitung <strong>Hygiene</strong> <strong>Inspector</strong><br />
Mit der Schalfläche Schema… gelangen Sie in Ihr gezeichnetes Schema, in dem Sie jetzt<br />
Bewertungen der einzelnen Bauelemente hinzufügen können.<br />
Mit einem Doppelklick auf das entsprechende Element, erscheint das Bewertungsfenster, in<br />
dem Sie das Element bewerten können.<br />
Geben Sie hier die Note und die Wertigkeit für das Bauelement an. Die Bewertung ergibt sich<br />
aus der Note und der Wertigkeit.<br />
Seite 23 von 25
Anleitung <strong>Hygiene</strong> <strong>Inspector</strong><br />
Einen Soll-, Ist-Vergleich für dieses Bauelement können Sie mit dem dementsprechenden<br />
Button durchführen.<br />
9.3.1 Soll-, Ist-Vergleich<br />
Links werden alle Bauelemente angezeigt, die sich die in der Lüftungsanlage vorhanden sind. In<br />
der Mitte erscheinen alle Soll-Zustände (grün), mögliche Ist-Zustände (rot) und zugeordnete<br />
Handlungsempfehlungen (blau) für das jeweilige Bauelement.<br />
Mit einem Rechtsklick auf einen Eintrag in der mittleren Liste können Sie den Eintrag in die<br />
rechte Liste übernehmen. Die Einträge der rechten Liste erscheinen in Ihrem Bericht.<br />
In der rechten Liste können Sie mit einem Rechtsklick auf einen Eintrag diesen löschen. Ebenso<br />
können Sie mit einem Rechtsklick in der rechten Liste (je nach Ebene) eigene Soll- und Ist-<br />
Zustände und Handlungsempfehlungen anlegen.<br />
9.3.2 Untersuchungen<br />
Hier geben Sie die Untersuchungen (mikrobiologisch und klimaphysikalisch) an, die dem<br />
gewählten Bauteil zuzuordnen sind, sofern dies nicht schon wie unter 9.2 beschrieben erfolgt ist.<br />
9.3.3 Fotos<br />
Hier geben Sie die Fotos an, die den Zustand dieses Bauteils dokumentieren.<br />
Seite 24 von 25
Anleitung <strong>Hygiene</strong> <strong>Inspector</strong><br />
10 Inspektionsbericht ausgeben<br />
Sie können einen Inspektionsbericht ausgeben, wenn Sie eine Inspektion geöffnet haben und<br />
dann im Bereich Bericht auf die Schaltfläche erstellen… klicken.<br />
Wählen Sie die Bereiche des Berichts aus, die Sie ausgeben wollen.<br />
Anschließend werden Sie nach dem Speicherort des Berichts gefragt und der Bericht wird als<br />
MS Word Dokument erzeugt.<br />
Später können Sie diesen Bericht einfach über die Schaltfläche anzeigen aufrufen.<br />
Seite 25 von 25