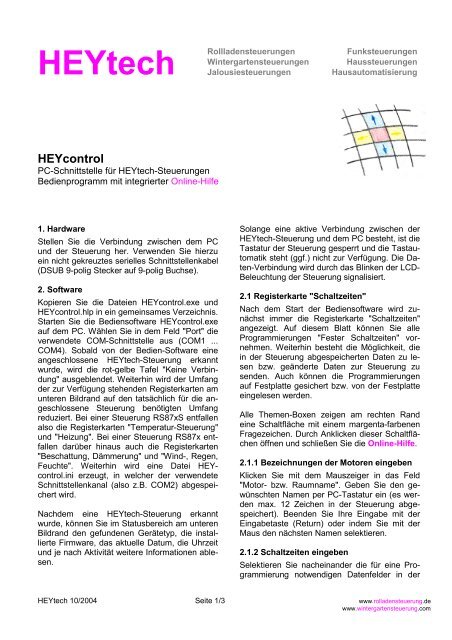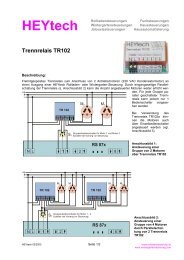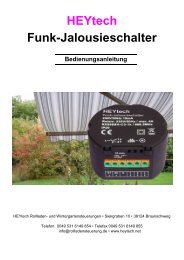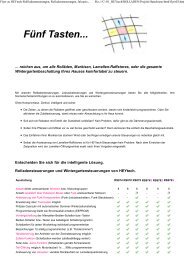HEYcontrol - Wintergartensteuerung
HEYcontrol - Wintergartensteuerung
HEYcontrol - Wintergartensteuerung
Erfolgreiche ePaper selbst erstellen
Machen Sie aus Ihren PDF Publikationen ein blätterbares Flipbook mit unserer einzigartigen Google optimierten e-Paper Software.
HEYtech<br />
Rollladensteuerungen<br />
<strong>Wintergartensteuerung</strong>en<br />
Jalousiesteuerungen<br />
Funksteuerungen<br />
Haussteuerungen<br />
Hausautomatisierung<br />
<strong>HEYcontrol</strong><br />
PC-Schnittstelle für HEYtech-Steuerungen<br />
Bedienprogramm mit integrierter Online-Hilfe<br />
1. Hardware<br />
Stellen Sie die Verbindung zwischen dem PC<br />
und der Steuerung her. Verwenden Sie hierzu<br />
ein nicht gekreuztes serielles Schnittstellenkabel<br />
(DSUB 9-polig Stecker auf 9-polig Buchse).<br />
2. Software<br />
Kopieren Sie die Dateien <strong>HEYcontrol</strong>.exe und<br />
<strong>HEYcontrol</strong>.hlp in ein gemeinsames Verzeichnis.<br />
Starten Sie die Bediensoftware <strong>HEYcontrol</strong>.exe<br />
auf dem PC. Wählen Sie in dem Feld "Port" die<br />
verwendete COM-Schnittstelle aus (COM1 ...<br />
COM4). Sobald von der Bedien-Software eine<br />
angeschlossene HEYtech-Steuerung erkannt<br />
wurde, wird die rot-gelbe Tafel "Keine Verbindung"<br />
ausgeblendet. Weiterhin wird der Umfang<br />
der zur Verfügung stehenden Registerkarten am<br />
unteren Bildrand auf den tatsächlich für die angeschlossene<br />
Steuerung benötigten Umfang<br />
reduziert. Bei einer Steuerung RS87xS entfallen<br />
also die Registerkarten "Temperatur-Steuerung"<br />
und "Heizung". Bei einer Steuerung RS87x entfallen<br />
darüber hinaus auch die Registerkarten<br />
"Beschattung, Dämmerung" und "Wind-, Regen,<br />
Feuchte". Weiterhin wird eine Datei <strong>HEYcontrol</strong>.ini<br />
erzeugt, in welcher der verwendete<br />
Schnittstellenkanal (also z.B. COM2) abgespeichert<br />
wird.<br />
Nachdem eine HEYtech-Steuerung erkannt<br />
wurde, können Sie im Statusbereich am unteren<br />
Bildrand den gefundenen Gerätetyp, die installierte<br />
Firmware, das aktuelle Datum, die Uhrzeit<br />
und je nach Aktivität weitere Informationen ablesen.<br />
Solange eine aktive Verbindung zwischen der<br />
HEYtech-Steuerung und dem PC besteht, ist die<br />
Tastatur der Steuerung gesperrt und die Tastautomatik<br />
steht (ggf.) nicht zur Verfügung. Die Daten-Verbindung<br />
wird durch das Blinken der LCD-<br />
Beleuchtung der Steuerung signalisiert.<br />
2.1 Registerkarte "Schaltzeiten"<br />
Nach dem Start der Bediensoftware wird zunächst<br />
immer die Registerkarte "Schaltzeiten"<br />
angezeigt. Auf diesem Blatt können Sie alle<br />
Programmierungen "Fester Schaltzeiten" vornehmen.<br />
Weiterhin besteht die Möglichkeit, die<br />
in der Steuerung abgespeicherten Daten zu lesen<br />
bzw. geänderte Daten zur Steuerung zu<br />
senden. Auch können die Programmierungen<br />
auf Festplatte gesichert bzw. von der Festplatte<br />
eingelesen werden.<br />
Alle Themen-Boxen zeigen am rechten Rand<br />
eine Schaltfläche mit einem margenta-farbenen<br />
Fragezeichen. Durch Anklicken dieser Schaltflächen<br />
öffnen und schließen Sie die Online-Hilfe.<br />
2.1.1 Bezeichnungen der Motoren eingeben<br />
Klicken Sie mit dem Mauszeiger in das Feld<br />
"Motor- bzw. Raumname". Geben Sie den gewünschten<br />
Namen per PC-Tastatur ein (es werden<br />
max. 12 Zeichen in der Steuerung abgespeichert).<br />
Beenden Sie Ihre Eingabe mit der<br />
Eingabetaste (Return) oder indem Sie mit der<br />
Maus den nächsten Namen selektieren.<br />
2.1.2 Schaltzeiten eingeben<br />
Selektieren Sie nacheinander die für eine Programmierung<br />
notwendigen Datenfelder in der<br />
HEYtech 10/2004 Seite 1/3 www.rolladensteuerung.de<br />
www.wintergartensteuerung.com
<strong>HEYcontrol</strong><br />
PC-Schnittstelle für HEYtech-Steuerungen<br />
Rollladensteuerungen<br />
<strong>Wintergartensteuerung</strong>en<br />
Sonnenschutzsteuerungen<br />
Eingabemaske, also z.B. Mi, Motor3, Schaltzeit-<br />
Nr. 1, Auf, 07:00, 40s, Gruppe Mo-So. Bei diesem<br />
Beispiel würde der Motor3 am Mittwoch<br />
(und an allen anderen Wochentagen) um 7:00<br />
Uhr für 40s in Richtung Öffnen aktiviert. Die genaue<br />
Bedeutung der Eingabefelder entnehmen<br />
Sie bitte der Bedienungsanleitung.<br />
Eine sehr komfortable Selektionsmöglichkeit<br />
ergibt sich durch das direkte Anklicken einer<br />
Schaltzeit in der Anzeigetafel. Möchten Sie z.B.<br />
für den Motor 3 die Schaltzeit Nr. 2 am Dienstag<br />
verändern, dann klicken Sie einfach in die Anzeigetafel<br />
auf den Schnittpunkt der Zeile "Di<br />
Motor3" und der Spalte "Schaltzeit Nr. 2". Hierdurch<br />
werden alle zu dieser Schaltzeit gehörenden<br />
Informationen in die Eingabemaske übertragen.<br />
Haben Sie alle Schaltzeiten für einen Motor bzw.<br />
Raum vollständig programmiert, so besteht innerhalb<br />
des Bereichs "Schaltzeiten kopieren" die<br />
Möglichkeit, die Programmierung auf einen oder<br />
mehrere weitere Motoren zu übertragen.<br />
Durch Anklicken der Buttons "Tag" oder "Motorbzw.<br />
Raum" können Sie die Liste nach dem entsprechenden<br />
Kriterium sortieren.<br />
2.1.3 Senden der Programmierdaten an die<br />
Steuerung<br />
Nach erfolgter Programmierung der Schaltzeiten<br />
und aller weiteren Parameter, werden diese<br />
durch Anklicken des Buttons "PC Steuerung"<br />
in die Steuerung übertragen. Im oberen Bereich<br />
erscheint ein Fortschrittsbalken an dem Sie<br />
Fortgang der Programmierung ablesen können.<br />
Der Programmiervorgang dauert je nach Gerätetyp<br />
zwischen ca. 8 bis 15s. Bitte beachten Sie,<br />
dass die Steuerung während dieser Zeit keine<br />
Schaltbefehle ausführt.<br />
2.1.4 Lesen der Programmierdaten von der<br />
Steuerung<br />
Durch Anklicken des Buttons "Steuerung PC"<br />
werden alle in der Steuerung enthaltenen Programmierdaten<br />
an die Bediensoftware übertragen.<br />
Sie können dann z.B. Änderungen vornehmen<br />
und die Daten auf die Steuerung zurückschreiben.<br />
2.1.5 Speichern auf Datenträger, Lesen von<br />
Datenträger<br />
Es empfiehlt sich, die jeweils aktuelle Programmierung<br />
der Steuerung auch auf einem Datenträger<br />
als Datei abzuspeichern. Drücken Sie<br />
hierzu auf den Button "Speichern auf File". Wählen<br />
Sie in dem dann folgenden Eingabedialog<br />
den File-Namen und Pfad aus, unter dem Ihre<br />
Programmierung abgespeichert werden soll.<br />
Möchten Sie diesen Datensatz wiederum in die<br />
Bediensoftware einlesen, so klicken Sie auf den<br />
Button "Lesen von File".<br />
2.2 Registerkarte "Beschattung,Dämmerung"<br />
In dieser Registerkarte nehmen Sie alle Programmierungen<br />
in den Bereichen Beschattungsautomatik,<br />
Dämmerungsautomatik Morgens<br />
und Dämmerungsautomatik Abends vor.<br />
Die Eingabemasken entsprechen der Anordnung<br />
im Bereich der Geräte-LCD-Anzeige. In<br />
den rechts angeordneten Anzeigetafeln werden<br />
die Programmierungen zusammengefasst. Mit<br />
einem Maus-Doppel-Klick im Bereich der Anzeigetafeln<br />
wird der jeweilige Motor ein- bzw. ausgeschaltet.<br />
Im Bereich der Eingabemasken ist<br />
jeweils unten rechts das Feld gelb hinterlegt,<br />
welches den Helligkeitswert darstellt. Durch Anklicken<br />
dieses Feldes wechselt die Anzeige zwischen<br />
dem aktuellem und dem gemitteltem Helligkeitswert.<br />
Genaueres hierzu entnehmen Sie<br />
bitte der Bedienungsanleitung.<br />
2.3 Registerkarte "Wind-, Regen-, Feuchte"<br />
Alle Programmierungen der Bereiche "Einfahren<br />
bei Wind", "Einfahren bei Regen" und "Luftfeuchtigkeits-Steuerung<br />
werden in dieser Registerkarte<br />
vorgenommen. Die Eingabemasken<br />
entsprechen der Anordnung im Bereich der Geräte-LCD-Anzeige.<br />
Genaueres zur Programmierung<br />
entnehmen Sie bitte der Bedienungsanleitung.<br />
In zusätzlichen Statusfenstern im rechten Anzeigebereich<br />
erhalten Sie Informationen über die<br />
jeweils aktuelle und maximale Windgeschwindigkeit,<br />
den Staus des Regensensors sowie die<br />
aktuelle Relative Luftfeuchtigkeit. Durch Anklicken<br />
des Feldes "Maximale Windgeschwindig-<br />
HEYtech 10/2004 Seite 2/3 www.rolladensteuerung.de<br />
www.wintergartensteuerung.com
<strong>HEYcontrol</strong><br />
PC-Schnittstelle für HEYtech-Steuerungen<br />
Rollladensteuerungen<br />
<strong>Wintergartensteuerung</strong>en<br />
Sonnenschutzsteuerungen<br />
keit" setzen Sie diesen Maximalwertspeicher auf<br />
Null zurück.<br />
2.4 Registerkarte "Temperatur-Steuerung"<br />
Alle Programmierungen, die speziell für <strong>Wintergartensteuerung</strong>en<br />
zur Verfügung stehen (Proportionale<br />
Temperatursteuerung, Innen- und<br />
Außentemperatursteuerung) werden hier vorgenommen.<br />
2.5 Registerkarte "Heizung"<br />
Hier werden die Daten für die Heizungssteuerung<br />
eingegeben. Außerdem erhalten Sie eine<br />
Visualisierung des Wochenprogramms. Näheres<br />
entnehmen Sie bitte dem Handbuch oder der<br />
Online-Hilfe.<br />
2.6 Registerkarte "Logbuch"<br />
Im Bereich der Registerkarte "Logbuch" können<br />
Sie das Logbuch einsehen. Durch Anklicken des<br />
Buttons "Ab Anfang" werden die jeweils aktuellsten<br />
Logbucheinträge dargestellt, und zwar entgegen<br />
der Reihenfolge ihres Auftretens. Der in<br />
der ersten Zeile dargestellte Wert "Nr." gibt Ihnen<br />
die Anzahl der insgesamt im Logbuch gespeicherten<br />
Datensätze an. Die Anzeigetafel<br />
umfasst maximal 100 Datensätze. Sind noch<br />
weiter Datensätze vorhanden, so können diese<br />
durch einen Mausklick auf den Button "Logbuch<br />
lesen" angezeigt werden.<br />
Weiterhin besteht die Möglichkeit, durch Anklicken<br />
des Buttons "Save to Disk" alle vorhandenen<br />
Logbuch-Einträge auf Festplatte zu speichern.<br />
Die einzelnen Werte werden in einem<br />
durch Semikolon getrennten Ausgabeformat<br />
abgespeichert und können so z.B. in Excel eingelesen<br />
und analysiert werden.<br />
2.7 Registerkarte "Hand-, Tast-, Reversier-<br />
Autom."<br />
Im oberen Bereich dieser Registerkarte ("Handsteuerung")<br />
können die Motoren direkt per<br />
Mausklick herauf- und heruntergefahren sowie<br />
gestoppt werden. Beim Verlassen der Registerkarte<br />
"Handsteuerung" werden grundsätzlich<br />
alle Motoren deaktiviert.<br />
Während der direkten Ansteuerung der Motoren<br />
im Handbetrieb werden keine Schaltvorgänge<br />
durch die Steuerung (also z.B. programmierte<br />
Schaltzeiten) ausgeführt.<br />
Weiterhin erfolgt die Eingabe der Einstellungen<br />
zur Tast-Automatik und Reversier-Automatik in<br />
dieser Registerkarte.<br />
2.8 Registerkarte "Parameter"<br />
Hier werden die Geräteparameter "Zufallszeitspanne",<br />
"Beschattungshysterese" und "Offset<br />
Außentemperatur" (nur bei Sensor-Modellen),<br />
"Offset Innentemperatur" und "Aktives Profil"<br />
(nur bei Wintergarten-Steuerung) sowie "Gruppen-Zentralsteuerung"<br />
eingestellt. Details entnehmen<br />
Sie bitte der Bedienungsanleitung. Weiterhin<br />
besteht bei <strong>Wintergartensteuerung</strong>en die<br />
Möglichkeit, das Standard-Profil auf das Alternativ-Profil<br />
zu kopieren.<br />
Auch die Einstellung des "Alarm-Setup" (nur bei<br />
Sensor-Modellen) erfolgt in dieser Maske.<br />
HEYtech<br />
Ingenieurbüro Dr.-Ing. Helmut Hey<br />
Siekgraben 10<br />
38124 Braunschweig<br />
Tel. : 0531- 6149 854<br />
Fax : 0531- 6149 855<br />
E-mail: info@Rollladensteuerung.de<br />
HEYtech 10/2004 Seite 3/3 www.rolladensteuerung.de<br />
www.wintergartensteuerung.com