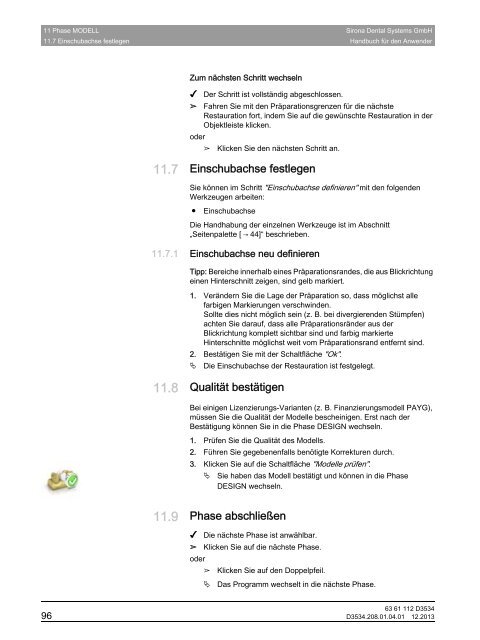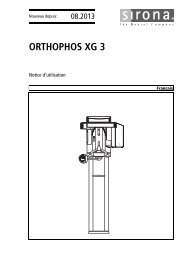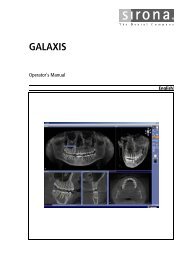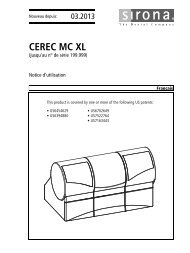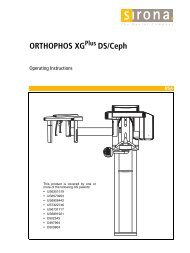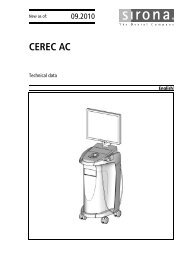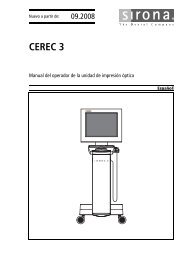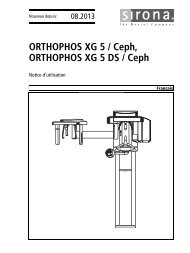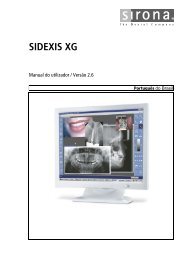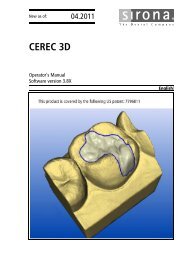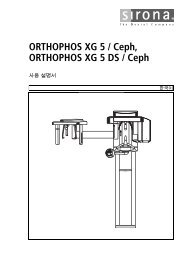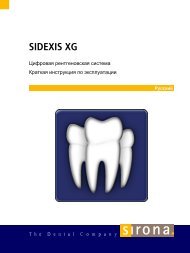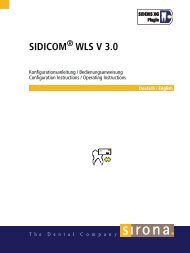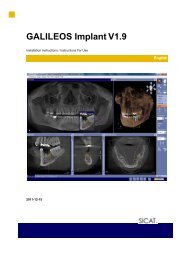CEREC SW
CEREC SW
CEREC SW
Erfolgreiche ePaper selbst erstellen
Machen Sie aus Ihren PDF Publikationen ein blätterbares Flipbook mit unserer einzigartigen Google optimierten e-Paper Software.
11 Phase MODELL Sirona Dental Systems GmbH<br />
11.7 Einschubachse festlegen Handbuch für den Anwender<br />
Weiter zum nächsten Schritt<br />
Zum nächsten Schritt wechseln<br />
✔ Der Schritt ist vollständig abgeschlossen.<br />
➢ Fahren Sie mit den Präparationsgrenzen für die nächste<br />
Restauration fort, indem Sie auf die gewünschte Restauration in der<br />
Objektleiste klicken.<br />
oder<br />
➢ Klicken Sie den nächsten Schritt an.<br />
11.7 Einschubachse festlegen<br />
Einschubachse Werkzeuge <strong>CEREC</strong> festlegen <strong>SW</strong> 4<br />
Sie können im Schritt "Einschubachse definieren" mit den folgenden<br />
Werkzeugen arbeiten:<br />
●<br />
Einschubachse<br />
Die Handhabung der einzelnen Werkzeuge ist im Abschnitt<br />
„Seitenpalette [ → 44]“ beschrieben.<br />
11.7.1 Einschubachse neu definieren<br />
Einschubachse Tipp<br />
neu definieren<br />
Tipp: Bereiche innerhalb eines Präparationsrandes, die aus Blickrichtung<br />
einen Hinterschnitt zeigen, sind gelb markiert.<br />
inLab / <strong>CEREC</strong> / <strong>CEREC</strong> Connect<br />
1. Verändern Sie die Lage der Präparation so, dass möglichst alle<br />
farbigen Markierungen verschwinden.<br />
Sollte dies nicht möglich sein (z. B. bei divergierenden Stümpfen)<br />
achten Sie darauf, dass alle Präparationsränder aus der<br />
Blickrichtung komplett sichtbar sind und farbig markierte<br />
Hinterschnitte möglichst weit vom Präparationsrand entfernt sind.<br />
2. Bestätigen Sie mit der Schaltfläche "Ok".<br />
Die Einschubachse der Restauration ist festgelegt.<br />
11.8 Qualität bestätigen<br />
Qualität bestätigen<br />
Bei einigen Lizenzierungs-Varianten (z. B. Finanzierungsmodell PAYG),<br />
müssen Sie die Qualität der Modelle bescheinigen. Erst nach der<br />
Bestätigung können Sie in die Phase DESIGN wechseln.<br />
1. Prüfen Sie die Qualität des Modells.<br />
2. Führen Sie gegebenenfalls benötigte Korrekturen durch.<br />
3. Klicken Sie auf die Schaltfläche "Modelle prüfen".<br />
Sie haben das Modell bestätigt und können in die Phase<br />
DESIGN wechseln.<br />
11.9 Phase abschließen<br />
Phase abschließen<br />
✔ Die nächste Phase ist anwählbar.<br />
➢ Klicken Sie auf die nächste Phase.<br />
oder<br />
➢ Klicken Sie auf den Doppelpfeil.<br />
<br />
Das Programm wechselt in die nächste Phase.<br />
63 61 112 D3534<br />
96 D3534.208.01.04.01 12.2013