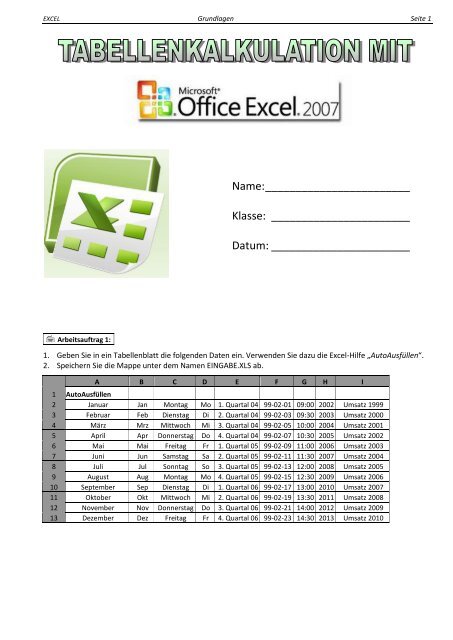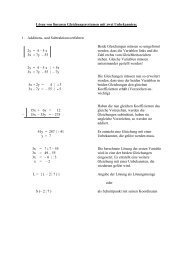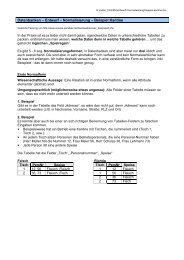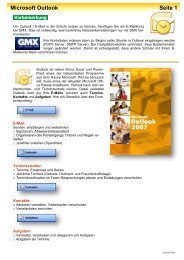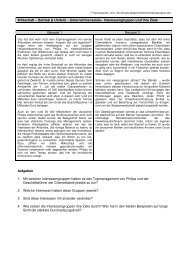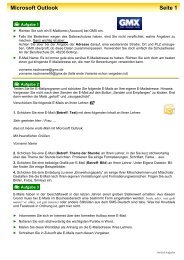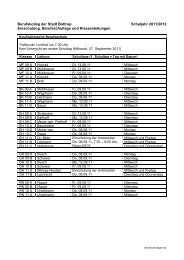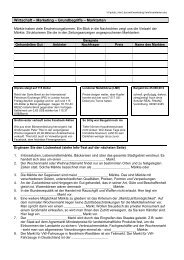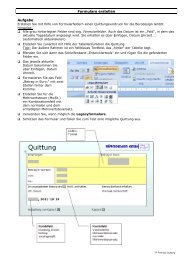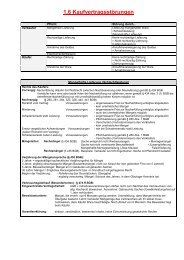Excel Einführung Teil 1
Excel Einführung Teil 1
Excel Einführung Teil 1
Sie wollen auch ein ePaper? Erhöhen Sie die Reichweite Ihrer Titel.
YUMPU macht aus Druck-PDFs automatisch weboptimierte ePaper, die Google liebt.
EXCEL Grundlagen Seite 1<br />
Name: ________________________<br />
Klasse: _______________________<br />
Datum: _______________________<br />
Arbeitsauftrag 1: .<br />
1. Geben Sie in ein Tabellenblatt die folgenden Daten ein. Verwenden Sie dazu die <strong>Excel</strong>-Hilfe „AutoAusfüllen“.<br />
2. Speichern Sie die Mappe unter dem Namen EINGABE.XLS ab.<br />
A B C D E F G H I<br />
1 AutoAusfüllen<br />
2 Januar Jan Montag Mo 1. Quartal 04 99-02-01 09:00 2002 Umsatz 1999<br />
3 Februar Feb Dienstag Di 2. Quartal 04 99-02-03 09:30 2003 Umsatz 2000<br />
4 März Mrz Mittwoch Mi 3. Quartal 04 99-02-05 10:00 2004 Umsatz 2001<br />
5 April Apr Donnerstag Do 4. Quartal 04 99-02-07 10:30 2005 Umsatz 2002<br />
6 Mai Mai Freitag Fr 1. Quartal 05 99-02-09 11:00 2006 Umsatz 2003<br />
7 Juni Jun Samstag Sa 2. Quartal 05 99-02-11 11:30 2007 Umsatz 2004<br />
8 Juli Jul Sonntag So 3. Quartal 05 99-02-13 12:00 2008 Umsatz 2005<br />
9 August Aug Montag Mo 4. Quartal 05 99-02-15 12:30 2009 Umsatz 2006<br />
10 September Sep Dienstag Di 1. Quartal 06 99-02-17 13:00 2010 Umsatz 2007<br />
11 Oktober Okt Mittwoch Mi 2. Quartal 06 99-02-19 13:30 2011 Umsatz 2008<br />
12 November Nov Donnerstag Do 3. Quartal 06 99-02-21 14:00 2012 Umsatz 2009<br />
13 Dezember Dez Freitag Fr 4. Quartal 06 99-02-23 14:30 2013 Umsatz 2010
EXCEL Grundlagen Seite 2<br />
Hinweise zum Arbeiten mit Formeln<br />
Gleichheitszeichen (=) Die Eingabe einer Formel ist immer mit einem Gleichheitszeichen (=) zu beginnen.<br />
Dies ist für EXCEL das Signal, für den Beginn einer Berechnung.<br />
Bezüge in Formeln<br />
Wenn EXCEL Berechnungen durchführt, so wird stets Bezug genommen auf verschiedene<br />
ZELLEN. Diese Zellen haben ADRESSEN. Z. B. A1 für die erste Zelle<br />
der Tabelle. Die Adressen können anstatt der Zahlen verwendet werden.<br />
Operatoren zur<br />
Operator Zweck Beispiel<br />
Berechnung + Plus (Addition) =A1+B1<br />
- Minus (Subtraktion) =A1-B1<br />
* Mal (Multiplikation) =A2*B3<br />
/ Geteilt (Division) =A2/B3<br />
% Prozent =A2*3%<br />
Arbeitsauftrag 2: .<br />
Berechnen Sie jeweils mit Hilfe von Formeln die Werte, in denen Fragezeichen stehen.<br />
73723 45554 7566<br />
73098 45234 8555<br />
Subtrahieren ? ? ?<br />
54500 444 144<br />
50 4 12<br />
Dividieren ? ? ?<br />
13 56 45<br />
14 75 32<br />
Multiplizieren ? ? ?<br />
3% 5% 20%<br />
100 55 800<br />
Prozent ? ? ?<br />
Arbeitsauftrag 3: .<br />
Kassenzettel - Rechnung/Quittung<br />
Menge Artikel Einzelpreis Preis<br />
3 Milch 1,08 €<br />
2 Zucker 1,69 €<br />
2 Mehl 0,87 €<br />
1 Kartoffeln 2,98 €<br />
3 Butter 1,75 €<br />
2 Gurken 2,89 €<br />
3 Ketchup 2,59 €<br />
Summe:<br />
davon MWSt. enthalten:<br />
Die Formatierung mit € erhalten Sie mit dem Symbol<br />
. Bitte in Zellen niemals Beschriftungen hinter<br />
die Zahlen schreiben!<br />
Dezimalstellen können Sie mit dem Symbol<br />
hinzufügen.<br />
Die Summe lässt sich am schnellsten mit dem Symbol<br />
aus der Symbolleiste erstellen.<br />
Mit dem Symbol können Sie Überschriften über<br />
einer Tabelle zentrieren und die Zellen verbinden.<br />
a) Berechnen Sie den Gesamtwert des Einkaufs<br />
b) Rechnen Sie die Mehrwertsteuer aus dem Gesamtbetrag heraus.
EXCEL Grundlagen Seite 3<br />
Arbeitsauftrag 4: .<br />
Rechnung<br />
heutige Datum:<br />
Position Artikel Nr. Stück Einzelpreis Gesamt<br />
1 Diskettenbox M3360 22 6,25 €<br />
2 Tintenpatrone M4490 13 24,95 €<br />
3 Tonerkartusche M7759 27 62,00 €<br />
4 Drucker DX D1056 12 239,00 €<br />
5 Computer CV C2275 10 899,00 €<br />
Vervollständigen Sie die abgebildete Rechnung.<br />
Gesamt<br />
Lieferkosten (1 %)<br />
Mehrwertsteuer (19 %)<br />
Rechnungsbetrag<br />
Das aktuelle Datum erhalten Sie<br />
mit der Funktion: =heute()<br />
Bei der Prozentrechnung können<br />
Sie durch die Eingabe des Prozentzeichens<br />
(%) den Rechenschritt<br />
/100 weglassen. Bsp.:<br />
„=100*19%“ ergibt 19.<br />
Rahmen erhalten Sie mit dem<br />
Symbol:<br />
Arbeitsauftrag 5: .<br />
Öffnen Sie die Datei Autosumme, und führen Sie die Aufgabe aus.<br />
Arbeitsauftrag 6: .<br />
Bereich bezeichnet in dieser Aufgabe die<br />
Spalte mit den Wochenlöhnen der Mitarbeiter.<br />
Lohnabrechnung<br />
Name Stunden-<br />
Lohnsatz<br />
Arbeitszeit<br />
Adam 18,90 € 38,5<br />
Beier 19,80 € 38,5<br />
Detering 20,50 € 38,5<br />
Meier 19,90 € 38,5<br />
Kunz 21,00 € 38,5<br />
Zoll 19,10 € 38,5<br />
Gesamt<br />
Durchschnitt<br />
Minimum<br />
Maximum<br />
Wochenlohn<br />
Einen Zeilenumbruch in einer Zelle<br />
(Stunden-Lohnsatz) erhalten Sie mit der<br />
Tastenkombination ALT + ENTER .<br />
Die benötigten Funktionen lauten:<br />
Minimum: =MIN(Bereich)<br />
Maximum: =MAX(Bereich)<br />
Durchschnitt: =MITTELWERT(Bereich)<br />
1. Berechnen Sie den Wochenlohn für die obigen Mitarbeiter.<br />
2. Berechnen Sie die Summe der einzelnen Wochenlöhne.<br />
3. Berechnen Sie den durchschnittlichen, den minimalen und den maximalen Wochenlohn der Mitarbeiter.<br />
Arbeitsauftrag 7 .<br />
Aufgabe: Vervollständigen Sie die abgebildete Tabelle.<br />
Provisionsabrechnung<br />
Name<br />
Vertreter<br />
Umsatz Monat<br />
Januar<br />
Provisionssatz<br />
Provision<br />
in €<br />
Müller 12000,00 € 4,00%<br />
Klein 20000,00 € 3,00%<br />
Abraham 25000,00 € 4,00%<br />
Schmitt 23000,00 € 6,00%<br />
Hesse 30000,00 € 10,00%<br />
Gesamt<br />
Durchschnitt<br />
Minimum<br />
Maximum
EXCEL Grundlagen Seite 2<br />
Arbeitsauftrag 8 .<br />
Belohnung<br />
Die vier Kinder der Familie Jürgens erhalten von ihren Eltern eine Prämie für gutes Benehmen beim gemeinsamen<br />
Essen. Die Summe beträgt insgesamt 350 €.<br />
Dabei soll jedes Kind zunächst eine feste Summe von 25 € erhalten. Der Rest (250 €) soll in Prozent nach folgendem<br />
Schema aufgeteilt werden.<br />
Thomas: 30,00 %<br />
Aufgabe:<br />
Frank: 20,00 %<br />
Erstellen Sie eine übersichtliche Tabelle, die die einzelnen Beträge, die Gesamtsumme<br />
Nadine: 33,00 %<br />
und den durchschnittlichen Betrag aufweist, den die einzelnen<br />
Karla: 17,00 %<br />
Geschwister erhalten.<br />
Arbeitsauftrag 9 .<br />
Lohnermittlung<br />
A B C D E F G<br />
1 Name Std.-Lohn- Arbeits- Über- Arbeits- Überstunden- Gesamtsatz<br />
zeit stunden lohn € lohn € lohn<br />
2 Adam 18,90 38,5 4<br />
3 Beier 19,80 38,5 4<br />
4 Detering 20,50 35,0 2<br />
5 Meier 19,90 38,5 3<br />
6 Kunz 21,00 35,0 4<br />
7 Zoll 19,10 20,0 0<br />
8 Summe<br />
9 Überstundensatz 125%<br />
Aufgabe:<br />
Berechnen Sie mit Hilfe von Formeln die o. a. Werte für die jeweiligen Spalten.<br />
Arbeitsauftrag 10 .<br />
1. Öffnen Sie die Datei Zahlenformat (Dateien zum Skript).<br />
2. Schauen Sie sich zunächst das Lernvideo 3. Zahlenformate an und lösen Sie dann die Aufgaben 1 bis 4.<br />
Arbeitsauftrag 11a .<br />
Im Lager eines Unternehmens befinden sich die folgenden Waren mit den entsprechenden Einkaufspreisen.<br />
Warenbezeichnung Bestand Einkaufspreis pro<br />
Stück<br />
Computer 150 Stk. 2300,00 €<br />
Drucker 302 Stk. 800,00 €<br />
Scanner 74 Stk. 560,00 €<br />
Monitore 130 Stk. 350,00 €<br />
Tastaturen 286 Stk. 9,00 €<br />
Durchschnittl. Bestand<br />
Gesamtwert des Lagers<br />
Gesamtwert des<br />
Artikels<br />
Aufgabe:<br />
1. Berechnen Sie den Gesamtwert der einzelnen Artikel und den Gesamtwert aller Artikel im Lager.<br />
2. Berechnen Sie zusätzlich den durchschnittlichen Lagerbestand der fünf Artikel.<br />
Hinweise:<br />
• In der Spalte Bestand ist es erforderlich, ein benutzerdefiniertes Zahlenformat anzulegen (siehe<br />
Aufgabe 10)<br />
• Die quer durchgestrichene Zelle erhalten Sie über das Menü: Format, Zellen, Rahmen.<br />
• Diese Zeichen ############ in einer Zelle bedeuten lediglich, dass die Zelle zu schmal ist, also<br />
falsch formatier ist.<br />
Hinweis:<br />
Auch bei<br />
<strong>Excel</strong> gilt:<br />
Punktrechnung<br />
vor<br />
Strichrechnung.<br />
Daher<br />
müssen an<br />
einigen Stellen<br />
Klammern<br />
gesetzt<br />
werden, damit<br />
das Ergebnis<br />
stimmt.
Preise in €<br />
EXCEL Grundlagen Seite 3<br />
Arbeitsauftrag 11b .<br />
Die Artikel eines PC-Einzelhändlers sind in folgender Menge im Lager vorhanden:<br />
Warenbezeichnung Bestand Mindestbestand Fehlbestand/<br />
Mehrbestand<br />
Computer 150 200<br />
Drucker 302 350<br />
Scanner 74 100<br />
Monitore 130 150<br />
Tastaturen 286 250<br />
Durchschnitt<br />
Fehlbestand/<br />
Mehrbestand in %<br />
Aufgabe:<br />
Berechnen Sie den Fehlbestand, den Fehlbestand/Mehrbestand in % sowie den durchschnittlichen Fehlbestand<br />
und den durchschnittlichen Fehlbestand in %.<br />
relative Bezüge<br />
<strong>Excel</strong> überträgt beim Kopieren die Bezüge automatisch<br />
auf die nächste Zelle.<br />
Koordinaten werden angepasst und jeweils um<br />
eins erhöht.<br />
Bsp.: aus =a1+b1 wird =a2+b2<br />
Kopieren von Formeln<br />
absolute Bezüge<br />
Wird angewendet, wenn eine oder mehrere Zellen immer<br />
gleich bleiben.<br />
Koordinaten werden nicht übertragen, sondern durch<br />
das Setzen in $-Zeichen absolut gesetzt.<br />
Bsp.: Zelle A1 => $A$1<br />
Hinweis:<br />
Setzen Sie den Cursor hinter den Zellbezug und drücken<br />
Sie die Taste F4. <strong>Excel</strong> schreibt automatisch die $-<br />
Zeichen in die Formel.<br />
F4 Taste drücken<br />
Arbeitsauftrag 12 .<br />
Im Lager Ihres Unternehmens befinden sich die folgenden Waren mit den folgenden Verkaufspreisen:<br />
A B C<br />
1 Warenbezeichnung Verkaufspreis<br />
pro Stück<br />
2 Computer 550,00 €<br />
3 Drucker 400,00 €<br />
4 Scanner 160,00 €<br />
5 Monitore 350,00 €<br />
6 USB Festplatten 180,00 €<br />
7 Erhöhung 5,00 %<br />
neuer Verkaufspreis<br />
pro Stück<br />
Aufgabe:<br />
Die Preise der Artikel sollen um 5 % erhöht<br />
werden. Erstellen Sie eine Tabelle,<br />
die es erlaubt, einen beliebigen Prozentsatz<br />
in eine Zelle einzugeben und danach<br />
die Anpassung der Verkaufspreise mit<br />
Hilfe der absoluten Adressierung vorzunehmen.<br />
Verwenden Sie die absolute<br />
Zelladressierung.<br />
Lösung für Zelle C2:<br />
Preiserhöhung um 5 %<br />
600,00 €<br />
500,00 €<br />
400,00 €<br />
300,00 €<br />
200,00 €<br />
100,00 €<br />
- €<br />
Computer Drucker Scanner Monitore<br />
Artikel<br />
Verkaufspreis pro Stück<br />
Neuer Verkaufspreis pro Stück
EXCEL Grundlagen Seite 4<br />
Arbeitsauftrag 13 .<br />
Der Gewinn eines Unternehmens in Höhe von 163.000 € soll nach Abzug des Vorweganspruchs<br />
(der Rest) nach folgendem Verhältnis verteilt werden:<br />
Aufgabe:<br />
1. Verteilen Sie den Gewinn<br />
nach der angegebenen<br />
Regelung. Stellen<br />
Gesellschafter<br />
viel jeder <strong>Teil</strong>haber ins-<br />
Sie außerdem fest, wie<br />
Vorweganspruch Gewinnanteil Gewinnanteil Gesamtgewinn<br />
gesamt bekommt. Verwenden<br />
Sie, wenn mög-<br />
Lammers<br />
25.000,00 € 30,00 %<br />
Illenseer<br />
13.000,00 € 25,00 %<br />
lich, die absolute Zelladressierung.<br />
Stahlhöfer 15.000,00 € 15,00 %<br />
Schulz<br />
20.000,00 € 30,00 %<br />
2. Erstellen Sie ein Säulendiagramm<br />
vom Vor-<br />
Summe<br />
Rest<br />
weganspruch der Gesellschafter.<br />
Diagramme erstellen <strong>Excel</strong> 2007/2010<br />
Start: Markieren Sie die Daten, die dargestellt werden sollen. Dabei müssen die Datenbeschriftungen ebenfalls<br />
markiert werden. Wichtig: keine Summen markieren. Klicken Sie dann auf das Register: Einfügen und wählen Sie<br />
einen Diagrammtyp aus:<br />
Anschließend können Sie unter dem Reiter ENTWURF weitere Diagrammlayouts auswählen.<br />
Hinweis:<br />
Wählen Sie auf jeden Fall ein Layout aus, das:<br />
1) Diagrammtitel<br />
2) Achsenbeschriftungen und eine<br />
3) Legende<br />
anzeigt.<br />
.
EXCEL Grundlagen Seite 5<br />
Arbeitsauftrag 14 .<br />
Ein Unternehmen verzeichnet in seinen fünf Filialen pro Halbjahr folgende Umsätze (siehe Tabelle).<br />
Umsatz Umsatz Gesamt- Fixe Variable Gewinn<br />
1. Halbjahr 2. Halbjahr umsatz Kosten Kosten<br />
Filiale 1 51.000 € 44.200 €<br />
Filiale 2 21.000 € 24.500 €<br />
Filiale 3 3.000 € 25.100 €<br />
Filiale 4 26.700 € 34.800 €<br />
Gesamt<br />
Fixe Kosten<br />
pro Filiale 20.000 €<br />
variable Kosten<br />
vom Umsatz 15%<br />
Anteil am Gesamt-<br />
gewinn in %<br />
1. Berechnen Sie jeweils für Filiale 1 die fehlenden Werte und kopieren Sie diese Formeln für die Berechnung<br />
der anderen Filialen in die entsprechenden Zellen.<br />
2. Verwenden Sie bei allen Formeln die absolute Zelladressierung ($-Zeichen).<br />
3. Erstellen Sie ein Säulendiagramm vom Gesamtumsatz der einzelnen Filialen.<br />
Hinweis: Um sowohl die Spalte mit den Filialen als auch die Spalte Gesamtumsatz gleichzeitig zu markieren, müssen<br />
Sie die STRG -Taste gedrückt halten.<br />
Arbeitsauftrag 15.<br />
Aufgrund einer Vereinbarung erhöht sich der Stundenlohn der Arbeitnehmer um 4 %.<br />
Arbeitnehmer alter<br />
Stundenlohn<br />
Breer 23,50 €<br />
Bamming 24,30 €<br />
Hirsch 23,70 €<br />
Helmers 18,90 €<br />
Steenhuis 21,80 €<br />
Helweg 25,00 €<br />
neuer<br />
Stundenlohn<br />
Aufgabe:<br />
1. Berechnen Sie unter Verwendung der absoluten<br />
Adressierung (4 % in eine Extrazellen)<br />
die neuen Stundenlöhne.<br />
2. Stellen Sie in einem Säulendiagramm die<br />
alten und die neuen Stundenlöhne gegenüber.<br />
Arbeitsauftrag 16a.<br />
In Ihrem Unternehmen wird grundsätzlich ein Mengenrabatt in unterschiedlicher Höhe (je nach Kunde) gewährt.<br />
Warenbezeichnung Verkaufspreis pro<br />
Stück<br />
Computer 3500,00 €<br />
Drucker 900,00 €<br />
Scanner 1860,00 €<br />
Monitore 390,00 €<br />
Tastaturen 28,00 €<br />
Verkaufspreis nach<br />
Abzug des Rabatts<br />
Aufgabe: Erstellen Sie eine Tabelle mit absoluter<br />
Adressierung des Rabattsatzes, mit der<br />
der jeweilige Rabatt und der jeweilige Verkaufspreis<br />
nach Abzug des Rabatts ermittelt<br />
werden kann. Tragen Sie zunächst als Rabatt<br />
die Zahl 10 % ein.<br />
Arbeitsauftrag 16b.<br />
Wahlen zum Schülersprechern<br />
Schüler Stimmenabsolut Stimmen relativ (%)<br />
Werner 56<br />
Martina 112<br />
Volker 100<br />
Ines 250<br />
Gesamtzahl der Stimmen<br />
Aufgabe:<br />
Fertigen Sie die Auswertung der<br />
Wahlen zum Schülersprecher an.<br />
Erstellen Sie dazu ein schönes<br />
Torten- oder Kreisdiagramm.
EXCEL Grundlagen Seite 6<br />
Arbeitsauftrag 17. Stand: 2013<br />
Die monatliche Stundenabrechnung für die Arbeiter in der Produktion ergibt folgende Werte:<br />
Arbeitnehmer<br />
Arbeitsstd. lt.<br />
Tarifvertrag<br />
Breer<br />
Bamming<br />
Hirsch<br />
Helmers<br />
Steenhuis<br />
154<br />
156<br />
155<br />
148<br />
145<br />
23,70 €<br />
24,30 €<br />
18,90 €<br />
21,80 €<br />
25,00 €<br />
Rentenversicherung 9,45 %<br />
Krankenversicherung 8,2 %<br />
Arbeitslosenversicherung 1,5 %<br />
Pflegeversicherung 1,025 %<br />
Rentenvers.<br />
Arbeitslos<br />
envers.<br />
Stundenlohn<br />
Bruttolohn<br />
Krankenvers.<br />
Pflegeversicherung<br />
Nettolohn<br />
Aufgabe:<br />
1. Berechnen Sie den Bruttolohn der einzelnen Arbeitnehmer.<br />
2. Berechnen Sie außerdem den Arbeitnehmeranteil zu den einzelnen Sozialversicherungen bei folgenden von<br />
den Arbeitnehmern zu tragenden Beiträgen:<br />
3. Erstellen Sie ein Säulendiagramm vom Nettolohn der Mitarbeiter.<br />
b) Gewinnvorgabe<br />
Steigerung 5,00 %<br />
Abteilung A<br />
Gewinn 2002 20.000 €<br />
Soll 2003<br />
Abteilung B<br />
Gewinn 2002 21.000 €<br />
Soll 2003<br />
Prozentrechnung<br />
Das Prozentzeichen bei <strong>Excel</strong> hat eine Besonderheit. Es multipliziert oder dividiert den Wert einer Zelle mit 100.<br />
Testen Sie selbst. Geben Sie in eine Zelle die Zahl 5 ein. Klicken Sie anschließend auf das Symbol . Aus 5 wird<br />
500. Diese Wirkung erhalten Sie auch innerhalb von Formeln. Wollen Sie 3 % von 50 € ausrechnen, sieht die Formel<br />
folgendermaßen aus: =50*3% (statt =50*3/100).<br />
Arbeitsauftrag 18.<br />
a) Taschengeld<br />
Name Taschengeld<br />
Tim 50,00 €<br />
Ellen 60,00 €<br />
Heiner 80,00 €<br />
Sabine 20,00 €<br />
Summe<br />
Name Taschengeld<br />
Frauke 50,00 €<br />
Katja 55,00 €<br />
Anja 70,00 €<br />
Summe<br />
%-tualer<br />
Anteil<br />
%-tualer<br />
Anteil<br />
Aufgabe:<br />
Berechnen Sie die fehlenden Werte in den einzelnen Tabellen. Verwenden Sie dabei stets das Prozentzeichen,<br />
wenn dies möglich ist.<br />
Lösungen:<br />
a) b) c)<br />
c) Umsatzsteigerung<br />
Jahr<br />
Umsatz<br />
2005 30.000 €<br />
2006 36.000 €<br />
Steigung absolut<br />
Steigung prozentual<br />
Jahr<br />
Umsatz<br />
2004 5.200 €<br />
2005 5.500 €<br />
Steigung absolut<br />
Steigung prozentual
Anteil in %<br />
08-10<br />
10-12<br />
12-14<br />
14-18<br />
18-20<br />
EXCEL Grundlagen Seite 7<br />
Arbeitsauftrag 19.<br />
Ein Einzelhändler untersucht die Kundenströme, um das Verkaufspersonal optimal einzusetzen.<br />
Aufgabe<br />
1. Geben Sie die folgende Tabelle ein und berechnen Sie die fehlenden Werte.<br />
2. Erstellen Sie anschließend ein Diagramm für die prozentualen Anteile der Kunden zu den jeweiligen Tageszeiten.<br />
Übernehmen Sie die Vorgaben aus dem Diagramm rechts.<br />
Uhrzeit Kundenzahl<br />
Anteil in %<br />
von Gesamt<br />
08-10 200<br />
10-12 400<br />
12-14 700<br />
14-18 500<br />
18-20 450<br />
Gesamt 100%<br />
35,00%<br />
30,00%<br />
25,00%<br />
20,00%<br />
15,00%<br />
10,00%<br />
5,00%<br />
0,00%<br />
Anteil der Kundenströme in % von Gesamt<br />
31,11%<br />
22,22% 20,00%<br />
17,78%<br />
8,89%<br />
Uhrzeiten<br />
Infos zum Kopieren und Verschieben von Zellen in <strong>Excel</strong><br />
Um in <strong>Excel</strong> Zellen zu kopieren oder zu verschieben gibt es verschiedene Möglichkeiten.<br />
1. Möglichkeit:<br />
Markieren Sie die jeweiligen Zellen.<br />
Klicken Sie auf das Symbol “Kopieren” . Wenn Sie verschieben wollen entsprechend auf .<br />
Klicken Sie dann auf die Zelle, in die die Zellen eingefügt werden sollen (Einfügemarke).<br />
Klicken Sie dann auf das Symbol ”Einfügen”<br />
2. Möglichkeit:<br />
Markieren Sie die jeweiligen Zellen.<br />
Gehen Sie mit der Maus unter den Zellenrand. Der Mauszeiger verwandelt sich in einen Pfeil. Jetzt können Sie per<br />
“Drag and Drop”(Ziehen und Ablegen) den Zelleninhalt an die neue Stelle bringen.<br />
Hinweis: Wenn Sie gleichzeitig die STRG -Taste drücken, wird der Inhalt kopiert und nicht verschoben.<br />
Zeilen/Spalten einfügen/löschen<br />
Um ganze Zeilen oder Spalten zu löschen oder einzufügen markieren Sie z. B. die jeweilige<br />
Zeile, klicken dann mit der rechten Maustaste auf die Auswahl Zellen einfügen...<br />
oder Zellen löschen... Anschließend wählen ganze Zeile oder ganze Spalte (siehe<br />
rechts).<br />
Arbeitsauftrag 20.<br />
1. Öffnen Sie die Datei Kopier(Dateien zum Skript).<br />
2. Wechseln Sie zu den folgenden Tabellenregistern: Kunden, Monate, Quartale, Umsatz und A1 und führen Sie<br />
dort die geforderten Aufgaben aus.<br />
Arbeitsauftrag 21.<br />
Sabrina hat im Dezember 2013 eine neue Wohnung bezogen. Da ihre Ausbildungsvergütung nicht besonders<br />
hoch ist, beschließt sie die Stromkosten in einer <strong>Excel</strong>tabelle zu erfassen. Sie liest am Ende jeden Monats<br />
den Zählerstand vom Strom ab und trägt sie in eine <strong>Excel</strong>-Mappe ein. Gleichzeitig überwacht sie mithilfe<br />
der Tabelle, wie hoch der Verbrauch und die Kostensituation in Bezug auf die monatliche Abschlagszahlung<br />
bei der ELE ist. Für Strom werden folgende Beträge in Rechnung gestellt: 0,1925 € je kWh (Kilowattstunde)<br />
sowie 6,73 € Grundpreis/Monat. Auf die Preise wird zudem noch die Umsatzsteuer von 19 % aufgeschlagen.<br />
Als monatliche Vorauszahlung für Strom zahlt Sabrina 90,00 €.
EXCEL Grundlagen Seite 8<br />
Sabrina möchte außerdem aus den Tabellen noch Antworten auf folgende Fragen ablesen:<br />
■ In welchem Monat ist der Stromverbrauch am höchsten?<br />
■ In welchem Monat wird am wenigsten Strom verbraucht?<br />
■ Wie hoch ist der durchschnittliche Verbrauch im Monat?<br />
■ Reicht die monatliche Abschlagszahlung von 90,00 €? Muss sie nachzahlen? (Über- Unterdeckung)<br />
Zusatzaufgabe:<br />
a) Stellen Sie den monatlichen<br />
Stromverbrauch in<br />
einem Diagramm Ihrer<br />
Wahl da.<br />
b) Formatieren Sie die<br />
Tabelle mit Hilfe von sinnvollen<br />
„Bedingten Formatierungen“.<br />
WENN-Funktion<br />
Arbeitsauftrag 22.<br />
Die folgende Tabelle zeigt die unentschuldigten Fehlstunden von Schülern einer Berufsschule. Nach 20 Fehlstunden<br />
erhält ein Schüler eine Abmahnung von der Schulleitung.<br />
Schüler unentschuldigte<br />
Fehlstunden<br />
Marcel 13<br />
Janine 20<br />
Thorsten 5<br />
Mustafer 24<br />
Lösungen (Marcel):<br />
Abmahnung<br />
Aufgabe:<br />
Erstellen Sie mit Hilfe der WENN-<br />
Funktion eine Formel, mit der ausgewiesen<br />
werden kann, welcher Schüler eine<br />
Abmahnung erhält und welcher nicht<br />
(Ja/Nein).
EXCEL Grundlagen Seite 9<br />
Arbeitsauftrag 23.<br />
Ein Sportverein möchte das Alter seiner Vereinsmitglieder statistisch auswerten. Die folgende Tabelle zeigt einen<br />
Ausschnitt aus der Mitgliederdatei.<br />
Mitgliedsnummer<br />
Alter<br />
(Jahre)<br />
1001 18<br />
1002 17<br />
1003 16<br />
1004 15<br />
1005 22<br />
1006 11<br />
1007 13<br />
1011 17<br />
Summe<br />
Aufgabe:<br />
volljährig<br />
minderjährig<br />
• Erstellen Sie mit Hilfe der Wenn-Funktion eine Übersicht, die die Mitgliederzahlen der jeweiligen Altersstufen<br />
aufweist. Schreiben Sie eine 1 bei einem Dann-Wert und eine 0 bei dem Sonst-Wert. Zahlen in der Wenn-<br />
Funktion bitte nicht in Anführungszeichen setzen!<br />
Arbeitsauftrag 24.<br />
Die folgende Tabelle zeigt die aktuellen Bestände im Lager.<br />
Warenbezeichnung Bestand Mindestbestand Fehlbestand Neubestellung<br />
Schreibtisch<br />
Bürostuhl<br />
Regal<br />
Aktenschrank<br />
150<br />
398<br />
74<br />
169<br />
200<br />
350<br />
100<br />
150<br />
Durchschnittlicher Mindestbestand<br />
Aufgabe:<br />
1. Berechnen Sie die Höhe des möglichen Fehlbestandes mit einer Wenn-Funktion. Liegt kein Fehlbestand vor<br />
(Bestand größer gleich Mindestbestand) soll die Zelle leer bleiben. Dafür schreiben Sie bitte zweimal Anführungszeichen<br />
hintereinander (““).<br />
2. Machen Sie dann in der Spalte „Neubestellung“ mit „ja“ oder „nein“ deutlich, ob eine Neubestellung notwendig<br />
ist.<br />
Arbeitsauftrag 25.<br />
Sie wollen bei einem PC-Händler folgende Waren kaufen (siehe Tabelle). Der Händler gewährt Ihnen für jede Ware<br />
5 % Rabatt, wenn der Warenwert über 15.000 € liegt. Liegt er darunter, erhalten Sie nur 2 % Rabatt. Liegen die<br />
gesamten Kosten über 50.000 €, fallen zusätzlich 1 % Lieferkosten an, liegen sie darunter, sind es 0,5 %.<br />
Warenbezeichnung<br />
Computer<br />
Drucker<br />
Scanner<br />
Monitore<br />
Gesamt<br />
Lieferkosten<br />
Endbetrag<br />
Einkaufsmenge<br />
10 Stk.<br />
13 Stk.<br />
12 Stk.<br />
10 Stk.<br />
Einkaufspreis pro<br />
Stück<br />
2300,00 €<br />
800,00 €<br />
1560,00 €<br />
350,00 €<br />
Einkaufspeis<br />
gesamt<br />
Rabatt<br />
in €<br />
Aufgabe:<br />
Vervollständigen Sie die Tabelle, und berechnen Sie mit der WENN-Funktion die einzelnen Rabatte und den Endbetrag.
EXCEL Grundlagen Seite 10<br />
Beispiel:<br />
Zeugnisnoten<br />
(beschränkt auf die Noten 1 bis 3)<br />
Verschachtelte WENN-Funktion<br />
A<br />
1 Note<br />
numerisch<br />
B<br />
Note<br />
verbal<br />
2 1 sehr gut<br />
=WENN(A2=1;“Sehr gut“;WENN(A2=2;“gut“;“befriedigend“))<br />
Wenn Dann Sonst-Wert wird zur neuen Wenn-Funktion<br />
Hinweise:<br />
Alle geöffneten Klammern müssen wieder geschlossen werden!!<br />
Die Wenn-Funktion lässt sich siebenmal verschachteln.<br />
Arbeitsauftrag 26.<br />
1. Übernehmen Sie das oben abgebildete Beispiel und erstellen Sie die verschachtelte Wenn-Funtkion.<br />
2. Wenden Sie das Beispiel jetzt auf das Notenspektrum von 1 bis 6 an.<br />
3. Erweitern Sie die Formel: Bei einer Falscheingabe der Note (z. B. 7 oder 0) soll die Fehlermeldung<br />
erscheinen: „Bitte geben Sie eine Noten von 1 bis 6 ein!“.<br />
Arbeitsauftrag 27.<br />
Führerschein (Zweiräder)<br />
Aufgabe:<br />
Erstellen Sie mit der verschachtelten Wenn-Funktion eine Formel, die ausgibt, welchen Führerschein man ab einem<br />
bestimmten Alter machen darf. Beispiel: Jemand, der 16 Jahre alt ist, kann die Prüfbescheinigung (Mofa) und<br />
den Führerschein Klasse M (50er) machen.<br />
Alter: ab 15 Jahre => Mofa<br />
Alter: ab 16 Jahre => Mofa und 50er<br />
Alter: ab 18 Jahre => Mofa, 50er und Motorrad<br />
Hinweis:<br />
Achten Sie auf die Operatoren =<br />
(kleiner gleich größer gleich)<br />
Arbeitsauftrag 28.<br />
Provisionsberechnung - Nähmaschinen<br />
Ein Unternehmen produziert Nähmaschinen. Es schickt einen Verkäufer zur neuen Handarbeitsmesse, auf der er<br />
das neuste Modell verkaufen soll. Für den Verkauf erhält der Verkäufer bei bestimmten Verkaufsmengen unterschiedliche<br />
Provision.<br />
A B C<br />
1<br />
Verkaufte<br />
Tag<br />
Nähmaschinen Provision<br />
2 Montag 33 Stk.<br />
3 Dienstag 29 Stk.<br />
4 Mittwoch 41 Stk.<br />
5 Donnerstag 52 Stk.<br />
6 Freitag 36 Stk.<br />
Erweiterung:<br />
bis 20 verkauften Nähmaschinen pro Tag => 200 €<br />
<br />
<br />
<br />
von 0 bis 30 verkauften Nähmaschinen pro<br />
Tag => 300 €<br />
über 30 bis 40 verkauften Nähmaschinen<br />
pro Tag => 400 €<br />
über 40 verkauften Nähmaschinen pro Tag<br />
=> 500 €
EXCEL Grundlagen Seite 11<br />
Arbeitsauftrag 29.<br />
Prämienberechnung – Gerber GmbH<br />
Für die Mitarbeiter der Gerber GmbH soll eine Prämienabrechnung erstellt werden.<br />
A B C D E F<br />
1 Name Umsatz in € Grundgehalt in € Prämie 1 Prämie 2 Prämie 3<br />
2 Maier 10000 € 2500 €<br />
3 Müller 24000 € 2500 €<br />
4 Platzek 30000 € 3000 €<br />
5 Menzel 8000 € 2800 €<br />
Zusätzlich zum Grundgehalt erhalten die Mitarbeiter noch verschiedene Prämien:<br />
Prämie 1: Bei einem Umsatz bis 20000 € gibt es keine Prämie. Liegt der Umsatz zwischen 20.000 und 30.000 gibt<br />
es 10 % vom Umsatz als Prämie. Liegt der Umsatz über 30.000 € erhalten die Mitarbeiter 15 % Prämie vom Umsatz.<br />
Prämie 2: Wenn der Umsatz größer ist als das Vierfache des Grundgehalts, wird eine Zusatzprämie von 2% bezahlt.<br />
Prämie 3: Alle, die vorher keine Prämie erhalten haben, erhalten wenigstens noch 100 € Gratifikation.<br />
Arbeitsauftrag 30.<br />
Aufgabe: Erstellen Sie die Ergebnistabelle eines Einstellungstests.<br />
Die Spalte Note richtet sich nach dem Prozentwert der erreichten Punktzahl.<br />
* bis 30 % der maximalen Punktzahl = ungenügend<br />
* bis 50 % der maximalen Punktzahl = mangelhaft<br />
* bis 67 % der maximalen Punktzahl = ausreichend<br />
* bis 81 % der maximalen Punktzahl = befriedigend<br />
* bis 92 % der maximalen Punktzahl = gut<br />
* über 92 % der maximalen Punktzahl = Sehr gut<br />
maximale Punktzahl: 90<br />
Name Punkte für Summe Note Bemerkung<br />
Aufg.1 Aufg.2 Aufg.3 Punkte in %<br />
Abel 30 30 30 Bester Bewerber<br />
Bebel 15 10 20 - - -<br />
Cetel 3 20 4 Schlechtester Bewerber<br />
Detel 12 21 28 - - -<br />
Ebel 20 17 25 - - -<br />
Durchschnitt<br />
Min 27<br />
Max 90<br />
Hinweise:<br />
Ergänzen Sie Ihre Tabelle um eine Spalte "Bemerkung", die anzeigen soll, wer der beste und wer der schlechteste<br />
Bewerber ist. Nutzen Sie dazu die Funktionen MAX(...) und MIN(...), um die größte bzw. kleinste Gesamtpunktzahl<br />
zu bestimmen. Wenn die eigene Punktzahl mit dem Maximalwert übereinstimmt, ist es der beste Bewerber.<br />
Wenn die eigene Punktzahl mit dem Minimalwert übereinstimmt, ist es der schlechteste Bewerber. Ansonsten<br />
sind Striche auszugeben.