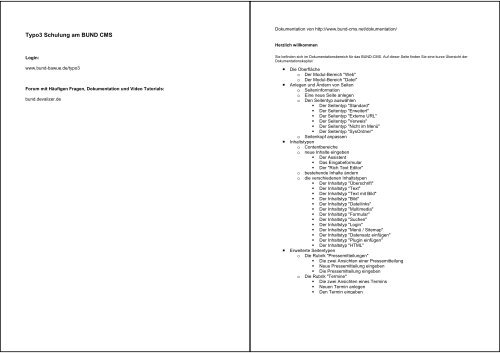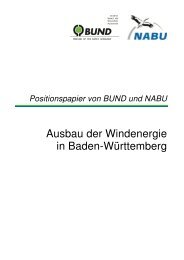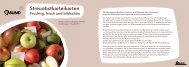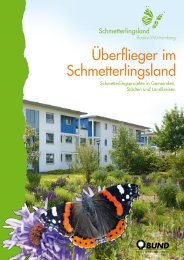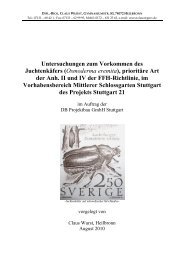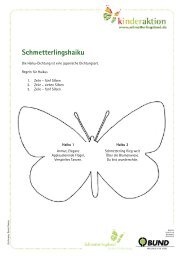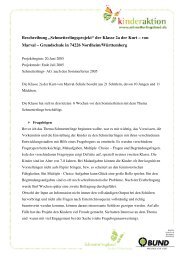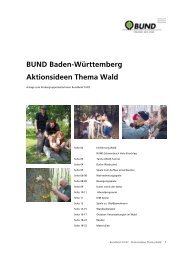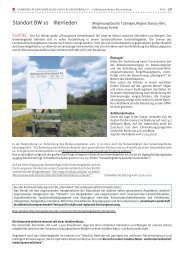Typo3 Schulung am BUND CMS - des BUNDs
Typo3 Schulung am BUND CMS - des BUNDs
Typo3 Schulung am BUND CMS - des BUNDs
Erfolgreiche ePaper selbst erstellen
Machen Sie aus Ihren PDF Publikationen ein blätterbares Flipbook mit unserer einzigartigen Google optimierten e-Paper Software.
<strong>Typo3</strong> <strong>Schulung</strong> <strong>am</strong> <strong>BUND</strong> <strong>CMS</strong><br />
Login:<br />
www.bund-bawue.de/typo3<br />
Forum mit Häufigen Fragen, Dokumentation und Video Tutorials:<br />
bund.devalizer.de<br />
Dokumentation von http://www.bund-cms.net/dokumentation/<br />
Herzlich willkommen<br />
Sie befinden sich im Dokumentationsbereich für das <strong>BUND</strong>-<strong>CMS</strong>. Auf dieser Seite finden Sie eine kurze Übersicht der<br />
Dokumentationskapitel:<br />
� Die Oberfläche<br />
o Der Modul-Bereich "Web"<br />
o Der Modul-Bereich "Datei"<br />
� Anlegen und Ändern von Seiten<br />
o Seiteninformation<br />
o Eine neue Seite anlegen<br />
o Den Seitentyp auswählen<br />
� Der Seitentyp "Standard"<br />
� Der Seitentyp "Erweitert"<br />
� Der Seitentyp "Externe URL"<br />
� Der Seitentyp "Verweis"<br />
� Der Seitentyp "Nicht im Menü"<br />
� Der Seitentyp "SysOrdner"<br />
o Seitenkopf anpassen<br />
� Inhaltstypen<br />
o Contentbereiche<br />
o neue Inhalte eingeben<br />
� Der Assistent<br />
� Das Eingabeformular<br />
� Der "Rich Text Editor"<br />
o bestehende Inhalte ändern<br />
o die verschiedenen Inhaltstypen<br />
� Der Inhaltstyp "Überschrift"<br />
� Der Inhaltstyp "Text"<br />
� Der Inhaltstyp "Text mit Bild"<br />
� Der Inhaltstyp "Bild"<br />
� Der Inhaltstyp "Dateilinks"<br />
� Der Inhaltstyp "Multimedia"<br />
� Der Inhaltstyp "Formular"<br />
� Der Inhaltstyp "Suchen"<br />
� Der Inhaltstyp "Login"<br />
� Der Inhaltstyp "Menü / Sitemap"<br />
� Der Inhaltstyp "Datensatz einfügen"<br />
� Der Inhaltstyp "Plugin einfügen"<br />
� Der Inhaltstyp "HTML"<br />
� Erweiterte Seitentypen<br />
o Die Rubrik "Pressemitteilungen"<br />
� Die zwei Ansichten einer Pressemitteilung<br />
� Neue Pressemitteilung eingeben<br />
� Die Pressemitteilung eingeben<br />
o Die Rubrik "Termine"<br />
� Die zwei Ansichten eines Termins<br />
� Neuen Termin anlegen<br />
� Den Termin eingeben
Überblick<br />
Die Arbeitsoberfläche von <strong>Typo3</strong> ist in drei Hauptbereiche unterteilt:<br />
Die Modulleiste - sie dient als oberste Ebene zur Auswahl <strong>des</strong> jeweiligen Modules, in welchen Sie arbeiten möchten. Für<br />
den Redakteur werden hier die Bereiche "Web" und "Datei" arbeitsrelevant sein.<br />
Die Navigationsleiste - bildet die Navigation für das gewählte Modul ab.<br />
Die Detailansicht - stellt den eigentlichen Arbeitsbereich für den Nutzer dar.<br />
Die Oberfläche von Typ3 in der Version 4.1.6<br />
Logout - wenn Sie eine Arbeitssitzung beenden möchten, melden Sie sich mit dem Button ab. <strong>Typo3</strong> speichert Ihre letzte<br />
Arbeitsposition und kehrt beim nächsten Einloggen an die Stelle zurück.<br />
Benutzer - es wird immer der angemeldete Benutzer angezeigt.<br />
Der Modul-Bereich "Web"<br />
Innerhalb <strong>des</strong> jeweiligen Modulbereiches werden die dazugehörigen Module angezeigt. In diesem Fall sind es die Module:<br />
Web - Seite<br />
Web - Anzeigen<br />
Web - Liste<br />
Web - Info<br />
Web - Zugriff<br />
Web - Funktionen<br />
Web - Versionierung und<br />
Web - Template angezeigt.<br />
Relevant für den Redakteur / die Redakteurin ist die Seiten - und die Listenansicht.<br />
Seite<br />
Mit diesem Modul können Sie neue Webseiten mit verschiedenen Inhaltselementen anlegen und bearbeiten.<br />
Die Seitenansicht
Liste<br />
Das Listen-Modul gibt Ihnen den besten Überblick und Zugriff auf die einzelnen Datensätze einer Seite, die für den<br />
jeweiligen Benutzer zugänglich sind. Die Inhaltselemente werden ebenso übersichtlich aufgelistet wie Erweiterungen oder<br />
spezielle Templates für die Seite. Über das Listen-Modul können Sie den Seiten-Header oder Inhaltselemente bearbeiten,<br />
die Reihenfolge der Inhalte leicht ändern, sie kopieren, verschieben oder sich den Änderungsverlauf eines Datensatzes<br />
anzeigen lassen.<br />
Die Listenansicht<br />
Der Modul-Bereich "Datei"<br />
Der Bereich liefert Ihnen die Übersicht über die Ressourcen der Webseite. Bilder, Downloads, Movies, Sounds, etc. welche<br />
auf der Seite mehrfach verwendet werden können, sind in einer übersichtlichen Dateistruktur hinterlegt. Neue Ressourcen<br />
können mit Massenoperationen bequem hochgeladen werden. Die Preview (Vorschau) von Bildern sowie das Abrufen von<br />
Dateiinformationen erlaubt ein intuitives Handling.<br />
Dateiliste<br />
Das Modul Dateiliste stellt das Dateiverwaltungssystem von TYPO3 dar. Es erlaubt Ihnen den Zugriff auf die für Ihren Login<br />
gültige(n) Dateiordner. Durch Klicken mit der linken Maustaste auf das jeweilige Icon im Seitenbaum steht Ihnen ein<br />
Kontextmenü zur Vefügung, mit dem Sie Ordner umbenennen, neue anlegen und Dateien auf den Server hochladen,<br />
kopieren, ausschneiden, löschen oder sich weitere Informationen anzeigen lassen können.<br />
Mittels der Checkboxen <strong>am</strong> Ender der Darstellung können Sie sich Thumbnails (kleine Vorschauen) der Bilder oder das<br />
Klemmbrett, zum Kopieren oder Verschieben anzeigen lassen.<br />
die Dateiliste
Das Anlegen und Ändern von Seiten<br />
Das Grundsätzliche vorab:<br />
In <strong>Typo3</strong> bildet eine Seite den Rahmen für eine Anfrage auf Ihre Webseite. Sei liefert den Container für verschiedene<br />
Inhalte, die darauf abgebildet werden. Sie hat eine eigene ID-Nummer und in der Regel einen Titel, eine Beschreibung,<br />
verschiedene Keywords für Suchmaschinen, ein bestimmtes Aussehen welches durch ein ihr zugewiesenes Template<br />
bestimmt, usw. Die Hierarchie (Struktur) der Seiten wird druch den Seitenbaum abgebildet und erzeugt in der Regel<br />
Seitennavigationsangaben (Links) auf Ihre Webseite.<br />
<strong>Typo3</strong> hat der Funktionalität entsprechend, dem was eine Seite leisten soll, verschiedene Seitentypen eingeführt und Ihnen<br />
d<strong>am</strong>it das Arbeiten erleichtert. So besteht z.B. ein Unterschied darin, ob eine Seite im Menü angezeigt werden soll oder<br />
nicht.<br />
Die Inhalte (Text, Bild, etc.) werden den einzelnen Seiten zugeordnet und durch sie abgebildet.<br />
Um komplexere Inhalte und Listen verschiedener Art innherhalb einer Seite abzubilden gibt es Erweiterungen (bzw.<br />
Spezialtypen) wie Pressemitteilungen, Termine, Positionen, Zeitungen, Bildergalerien, etc. Sie behandeln den Inhalt jeweils<br />
gesondert, indem sie Sortierungen oder Gruppierungen vornehmen.<br />
Wir werden nun Schritt für Schritt folgende Punkte beleuchten:<br />
Die Seiteninformation<br />
� Seiteninformation<br />
� Eine neue Seite anlegen<br />
� Den Seitentyp auswählen<br />
� Seitenkopf anpassen<br />
Den schnellsten Zugriff erhalten Sie über das Kontextmenü im Modul-Bereich "Web". Klicken Sie im Seitenbaum auf das<br />
jeweilige Icon, so erhalten Sie das Kontextmenü. Es bietet Ihnen verschiedene Arbeitsmöglichkeiten an.<br />
So können Sie die Seite<br />
Ansehen - Ihnen wird der aktuelle Bearbeitungsstand der Seite angezeigt<br />
Bearbeiten - Ihnen wird die Seite inklusiv der Inhalte im Bearbeitungsmodus zurückgegeben,<br />
Neu - eine neue Seite oder ein neues Inhaltselement (Datensatz) anlegen,<br />
Info - Informationen übe die Seite abrufen,<br />
Kopieren - und d<strong>am</strong>it die Seite mit s<strong>am</strong>t dem Inhalt in die Zwischenablage (Klemmbrett) legen,<br />
Ausschneiden, siehe auch Kopieren<br />
Weitere Einstellungen - siehe auch Abbildung rechts. Diese sind für den Redakteur kaum von Bedeutung.<br />
Verbergen - d.h. die Seite offline stellen, d<strong>am</strong>it ist sie in Ihrer Webseite nicht mehr sichtbar.<br />
Sichtbarkeitseinstellungen - für zeitgesteuertes Publizieren können Sie den Zeitraum festlegen in dem die Seite in Ihrem<br />
Auftritt sichtbar ist.<br />
Seiteneigenschaften bearbeiten - hier kommen Sie direkt in die Eingabemaske der Seite zum weiteren Editieren.<br />
Löschen - zum Löschen der Seite<br />
Erstellungsverlauf / Rückgängig machen - zeigt die Änderungen dieser Seite mit Aufführung von Zeit, Alter, Benutzer,<br />
Tabelle:UID und Unterschiede.<br />
In der Unterschied-Spalte können Sie die Änderung bei jeder Bearbeitung <strong>des</strong> Datensatzes sehen. Neue Änderungen<br />
werden mit grünem Text dargestellt und die Änderungen mit rotem Text sind die alten Werte, die entfernt wurden.<br />
Löschrechte<br />
Innerhalb <strong>des</strong> <strong>BUND</strong> <strong>CMS</strong> gibt es einige Seiten, die aus technischen Gründen nicht gelöscht werden dürfen und deren<br />
Bearbeitungsrechte in einigen Fällen eingeschränkt sind.
Eine neue Seite anlegen<br />
<strong>Typo3</strong> macht Ihnen das Anlegen einer neuen Seite denkbar einfach.<br />
Bestimmen Sie, an welcher Stelle Sie die Seite im Strukturbaum erstellen wollen und verwenden Sie mittels "Kontextmenü"<br />
die Aktion Neu.<br />
Alternativ zum Kontextmenü können Sie auch in der rechten Detailansicht eine neue Aktion / einen neuen Datensatz<br />
anlegen.<br />
Einen neuen Datensatz anlegen<br />
Wir wählten in unserem Beispiel die Aktion "Neu". Im Bereich der Detailansicht erhalten Sie eine Auswahl der zu Verfügung<br />
stehenden Elemente wlche Sie neu erstellen können.<br />
Soll die Seite in der Baumstruktur eine Ebene tiefer als der Ausgangspunkt angelegt werden, so wählen Sie "Seite (in)"<br />
Soll die Seite in der Baumstruktur auf der selben Ebene und direkt nach dem Ausgangspunkt angelegt werden, so wählen<br />
Sie "Seite (nach)"<br />
Möchten Sie die Position der neuen Seite genauer bestimmen, wählen Sie den "Assistenten".
Den Seitentyp auswählen<br />
Nachdem Sie einen neuen Datensatz ausgewählt haben, z.B. Seite (in), kommen Sie zu dieser Eingabemaske. Hier wird<br />
der Seitentyp ausgewählt, der die gewünschte Funktionalität für Ihre zu bearbeitende Webseite bietet.<br />
Die einzelnen Felder dieser Maske werden im nächsten Schritt näher erläutert.<br />
Der Seitentyp "Standard"<br />
Wie der N<strong>am</strong>e bereits ausdrückt, handelt es sich um den klassischen Seitentyp, welchen Sie als Redakteur in der Regel<br />
neben dem Seitentyp "Erweitert" verwenden.<br />
Im Formularbereich "Typ" haben Sie den Seitentyp "Standard" festgelegt und ob die Seite versteckt werden oder sichtbar<br />
sein soll.<br />
Im Formularbereich "Seitentitel" ist das Eingabefeld.<br />
"Seitentitel" ein Pflichtfeld. Wird das Menü der Seite dyn<strong>am</strong>isch über <strong>Typo3</strong> erzeugt, steht der Seitentitel auch für den<br />
jeweiligen Menüeintrag und je nach Template wird er als Titel der Webseite im Browserfenster verwendet.<br />
"Untertitel" wird auf der Webseite nicht angezeigt.<br />
Alle weiteren optional auszufüllenden Felder lassen wir hier bei Seite, da sie vom Redakteur nicht gebraucht<br />
werden.<br />
Der Seitentyp "Erweitert"<br />
Mit dem Seitentyp "Erweitert" können Sie zum einen mehr Informationen für die Seite als bei dem Typ "Standard"<br />
hinterlegen und zum anderen "Plugins" zur Erweiterung <strong>des</strong> Funktionsumfangs einer Seite einfügen.<br />
Im Formularbereich "Seitentitel" steht Ihnen optional zu den Angaben <strong>des</strong> Seitentyps "Standard" das Eingabefeld<br />
"Navigationstitel" zur Verfügung. Es definiert im Menü einen vom Seitentitel abweichenden Eintrag.<br />
Im Formularbereich "Inhaltsangabe" können Sie angeben:<br />
"Inhaltsangabe": Geben Sie hier eine kurze Inhaltsangabe der Seiten ein, welche Ihnen und Ihren Mitarbeitern hilft einen<br />
schnellen Überblick zu behalten und welche auf der Webseite innerhalb einer Sitemap wiedergegeben werden kann. Die<br />
Inhaltsangabe ist nicht für Suchmaschinen relevant.<br />
"Stichworte (,)": Geben Sie eine Reihe von Stichworten (getrennt von Kommas) ein, welche den Seiteninhalt umschreiben<br />
und von Suchmschinen übernommen werden können.<br />
"Beschreibung": geben Sie eine kurze Beschreibung der Seite ein, welche von Suchmaschinen übernommen werden kann.<br />
Alle weiteren optional auszufüllenden Felder lassen wir hier bei Seite, da sie vom Redakteur nicht gebraucht<br />
werden.<br />
Der Seitentyp "Externe URL"<br />
Möchten Sie in Ihrer Menüstruktur einen Link zu einer externen Seite ienbinden, können Sie den Seitentyp "Externe URL"<br />
verwenden. Beachten Sie jedoch, dass <strong>Typo3</strong> nicht fü die Konsistenz der Adresse und evtl. Änderungen garantieren kann.<br />
Im Formularbereich "Seitentitel" stehen Ihnen die gleichen Eingabemöglichkeiten wie beim Typ "Standard" zur<br />
Verfügung.<br />
Der "Seitentitel" wird innerhalb der Menüstruktur für den Externen Link angezeigt.<br />
Im Formularbereich "URL" geben Sie bitte an:<br />
"URL": Die Adresse der externen Webseite, <strong>des</strong> externen Dokuments oder der Email-Adresse.<br />
Im Formularbereich "Typ" wählen Sie die Art <strong>des</strong> Links und <strong>des</strong> zu verwendenden Protokolls an. Zur Auswahl stehen<br />
"http://", "https://", "ftp://" und "mailto:".<br />
Alle weiteren optional auszufüllenden Felder lassen wir hier bei Seite, da sie vom Redakteur nicht gebraucht<br />
werden.
Der Seitentyp "Verweis"<br />
Dieser Seitentyp erfüllt die gleichen Aufgaben wie der Seitentyp" Externe URL", nur dass er auf eine interne <strong>Typo3</strong>-Seite<br />
verweist. So ist es Ihnen möglich, in Ihrer Menüstruktur einen Link zu einer internen Seite einzubinden. Dies hilft Ihnen in<br />
der Regel, wenn Sie Ihre Webseite in Themenbereiche gegliedert haben, jedoch der Überpunkt in der Menüstruktur keinen<br />
eigenen Inhalt aufweist und <strong>des</strong>halb auf die erste Seite der darunterliegenden Ebene verwiesen werden soll.<br />
Im Formularbereich "Shortcut zur Seite" können Sie mittels <strong>des</strong> rechts davon liegenden Ordner-Icons den <strong>Typo3</strong><br />
Element Browser aufrufen und die gewünschte Seite innerhalb <strong>des</strong> Seitenbaums auswählen.<br />
Alle weiteren optional auszufüllenden Felder lassen wir hier bei Seite, da sie vom Redakteur nicht gebraucht<br />
werden.<br />
Der Seitentyp "Nicht im Menü"<br />
Der Seitentyp "Nicht im Menü" entspricht in seiner Funktionalität den Seitentyp "Standard" und unterscheidet sich lediglich<br />
dadurch, dass die Seite nicht in der Menüstruktur oder der Sitemap der Webseite wiedergegeben wird.<br />
Der Seitentyp "SysOrdner"<br />
Ein SysOrdner ist ein spezieller TYPO3-Seitentyp, in dem Datensätze gespeichert werden können.<br />
Seiten dieses Typs werden nicht auf einer Website angezeigt, sondern erscheinen nur im Seitenbaum <strong>des</strong> Backends. Dort<br />
werden sie mit einem kleinen Ordnersysmbol dargestellt.<br />
In SysOrdnern lassen sich Datensätze unterschiedlichen Typs ablegen: Adressen, Benutzer, Benutzergruppen,<br />
Pressemeldungen, Produkte, Daten eigener Extensions etc.<br />
Seitenkopf anpassen<br />
Die Gestaltung <strong>des</strong> Seitenkopfes ist sehr flexibel ausgelegt. Sie können bei Bedarf für jede Seite komfortabel eine eigene<br />
Hintergrundgrafik im Seitenkopf auswählen. Das Logo muss Bestandteil dieser Hintergrundgrafik sein.<br />
Die Hintergrundgrafik sollte 940x120 Pixel groß sein und als jpg vorliegen. Die Auswahl der Grafik ist denkbar einfach.<br />
Stellen sie den Typ der Seite, die einen abweichenden Hintergrund erhalten soll, auf erweitert. Im Formular der<br />
Seiteneinstellungen erhalten sie ein neues Feld Dateien. Hier können sie den Knopf Durchsuchen oder den TYPO3-<br />
Dateibrowser (Klick auf das kleine Ordnersymbol) zur Auswahl einer Datei verwenden.<br />
Die ausgewählte Grafik erscheint fortan als Hintergrund der korrespondierenden und aller in den Ebenen darunter<br />
befindlichen Seiten. Möchten Sie dort wiederum für bestimmte Seiten eigene Grafiken auswählen, verfahren sie wie eben<br />
beschrieben.<br />
Die Auswahl <strong>des</strong> Seitentyps<br />
Die Dateiauswahl<br />
Gruppenn<strong>am</strong>e<br />
Den N<strong>am</strong>en der Bundgruppe, der unterhalb <strong>des</strong> Logos erscheint, können Sie ändern, indem Sie im Feld Untertitel der<br />
obersten Seite Ihres Seitenbaums den gewünschten N<strong>am</strong>en Ihrer Gruppe eintragen.<br />
Inhaltstypen - Überblick<br />
Die Seiteninhalte bilden die eigentlichen Informationen auf Ihrer Webseite. Sie werden den einzelnen Seiten zugeordnet<br />
und durch sie abgebildet. Sie liegen in <strong>Typo3</strong> als Liste vor und können ihrer Reihenfolge entsprechend sortiert werden.<br />
<strong>Typo3</strong> bietet eine Reihe verschiedener Inhaltstypen, die bei der Eingabe ausgewählt werden können und so das Arbeiten<br />
sehr erleichtern.<br />
An welcher Stelle die Inhalte auf der Seite ausgegeben werden, wird durch die Zuodrnung zu Contentbereichen, die in<br />
TypoScript definiert und durch das Template der Seite dargestellt werden, festgelegt.
Die Strukturierung von Inhalten<br />
Eine Webseite ist in mehrere Contentbereiche unterteilt. Sie definieren den Platz innerhalb eines Templates an welchen<br />
die Inhalte in der Reihenfolgt ausgegeben werden, mit welcher sie in <strong>Typo3</strong> registriert sind.<br />
Als Beispiel zeigen wir Ihnen die Gliederung einer "Standardseite" von <strong>BUND</strong>.net.<br />
Die Contentbereiche einer "Standardseite".<br />
Wie Sie neue Inhalte eingeben<br />
<strong>Typo3</strong> macht Ihnen auch das Anlegen eines neuen Seiteninhalts denkbar einfach.<br />
Wählen Sie im Seitenbaum die Seite aus, der Sie ein neues Inhaltselement zuordnen wollen. Klicken Sie mit der linken<br />
Maustaste auf das Icon der Seite. Es öffnet sich wieder "Kontextmenü". Wählen Sie die Aktion "Neu".<br />
Im Bereich der der Detailansicht erhalten Sie eine Auswahl der zur Vergügung stehenden Elemente, welche Sie neu<br />
erstellen können. Um das neue Inhaltselement anzulegen wählen Sie "Seiteninhalt" und es öffnet sich das<br />
Eingabeformular oder Sie wählen den "Assistenten", der Ihnen eine Auswahl der Inhaltstypen und sogleich eine<br />
Positionierung <strong>des</strong> neuen Elements ermöglicht.<br />
Einen neuen Datensatz - hier Seiteninhalt -eingeben.
Der Assistent<br />
Für die Eingabe von Inhaltselementen sind für den Redakteur die Formularbereiche "Typischer Seiteninhalt" und<br />
"Spezielle Elemente" von Bedeutung.<br />
Die verschiedenen Inhaltstypen werden später näher erläutert.<br />
Der Assistent zum Anlegen eines neuen Inhaltselements.<br />
Position auswählen<br />
Zur Verfügung stehen Ihnen die "normale" und die "rechte" Spalte.<br />
Die Positionierung im Contentbereich.
Überblick<br />
Für die Inhaltstypen "Text" und "Text mit Bild" steht Ihnen in <strong>Typo3</strong> ein einfach handhabbarer Editor zur Verfügung. Er<br />
erlaubt Ihnen Formatierungen und Auszeichnungen an den Texten vorzunehmen und Bilder, Tabellen oder Links<br />
einzufügen. Beachten Sie jedoch, dass dabei die Formatvorgaben etc. mittels HTML-Auszeichnungen direkt in den Texten<br />
hinterlegt werden und somit die bei allen Ihaltstypen bestehende Trennung von Inhalt und Layout aufgehoben wird.<br />
Der Rich Text Editor kann umfangreich für die entsprechenden Nutzerprofile konfiguriert und auch deaktiviert werden. Steht<br />
er Ihnen für Ihr Profil zu Verfügung, können Sie ihn zum einen generell in Ihren Benutzereinstellungen oder dem jeweiligen<br />
Bearbeitungsmodus aktivieren, bzw. deaktivieren lassen (wenden Sie sich hierfür an Ihren Administrator).<br />
Ist der Rich Text Editor aktiviert, wird dem Formularfeld "Text" eine Reihe von Icons zugeordnet mit deren Hilfe Sie Aktionen<br />
auf die Inhaltstexte ausführen können.<br />
Inhalte bearbeiten<br />
Um Seiteninhalte zu bearbeiten stehen Ihnen in <strong>Typo3</strong> die Module "Web - Liste" und "Web - Seite" zur Verfügung.<br />
Bearbeiten über das Modul "Web - Liste"<br />
Das Modul "Web - Liste" liefert in Form einer übersichtlichen Listen den Überblick über alle Inhaltselemente einer Seite.<br />
Bearbeiten über das Modul "Web - Seite"<br />
Hier sehen Sie nach Spalten der Contentbereiche sortiert Ihre Inhalte. Die selben Icons wie in der Listenansicht stehen<br />
Ihnen hier zur Bearbeitung zur Verfügung.
Das Eingabeformular<br />
Das Eingabeformular gibt die dem Inhaltstyp entsprechenden Felder zur Eingabe wieder. Im Kopfteil finden Sie zum einen<br />
eine Reihe von Buttons und ein Klappmenü mit welchem Sie Aktionen die sich auf das Formular beziehen ausführen<br />
können, und zum anderen Informationen zum Dokument.<br />
Wir zeigen unten lediglich die für den Redakteur relevanten Formularbereiche auf. Alle weiteren, hier nicht erwähnten,<br />
müssen für normale Inhaltsseiten nicht ausgefüllt werden.<br />
Formularbereich "Typ"<br />
"Typ": Er ist die entscheidende Angabe und legt fest, welche Formularfelder zur Verfügung stehen. Er kann nachträglich<br />
geändert werden. Doch beachten Sie, das nach einer gespeicherten Änderung dabei typspezifische Angaben verloren<br />
gehen.<br />
Zur Übersicht der Inhaltstypen!<br />
"Spalte": Wählen Sie den Contenbereich dem der Inhalt zugeordnet werden soll. Zur Auswahl stehen die "linke", die<br />
"normale" und die "rechte" Spalte.<br />
"Rahmen": Mit dem Klappmenü bestimmen Sie, wie das Inhaltselement dargestellt wird. Probieren Sie <strong>am</strong> besten mal<br />
gleich aus.<br />
Formularbereich "Überschrift"<br />
Nach Eingabe der "Überschrift" können Sie das Layout, also die grafische Darstellung dieser über das Auswahlfeld "Typ"<br />
bestimmen.<br />
Formularbereich "Text"<br />
Hier geben Sie Ihren Text ein. Mit Hilfe <strong>des</strong> "Rich Text Editors" können Sie diesen auch formatieren, Listen anlegen, Bilder<br />
und Links einfügen, etc.
Die verschiedenen Inhaltstypen<br />
Die im folgenden aufgeführten Inhaltstypen sind für alle Standardseiten zu verwenden.<br />
Beachten Sie die Barrierefreiheit Ihrer Webseite!<br />
<strong>Typo3</strong> bietet Ihnen den Inhaltstyp Tabelle in diesem Auswahlmenü wie auch im "Rich Text Editor" an. Diese sollten Sie nur<br />
bei der Darstellung von "echten" Tabellen gebrauchen, wie z.B. Statistiken. Ansonsten sind Tabellen auf barrierefreien<br />
Seiten verboten.<br />
Das Auswahlmenü der verschiedenen Inhaltstypen.<br />
Der Inhaltstyp "Überschrift"<br />
Mit dem Inhaltstyp können Sie Überschriften in die Seite einfügen. Da jedoch vielen Typen standardisiert eine Überschrift<br />
zugeordnet ist, werden Sie diesen Typ selten benötigen.<br />
Der Inhaltstyp "Text"<br />
Der Typ "Text" dient zum Einfügen eines Textkörpers in die Seite.<br />
Der Formularbereich "Überschrift" entspricht in seinen Formularfeldern mit Ausnahme <strong>des</strong> "Untertitels" dem Inhaltstyp<br />
"Überschrift"<br />
Der Formularbereich: "Text": Fügen Sie hier den Text ein, der auf der Webseite abgebildet werden soll.<br />
Der Inhaltstyp "Text mit Bild"<br />
Der Inhaltstyp "Text mit Bild" ist eine Kombination der Inhaltstypen "Text" und "Bild". Sie haben die Möglichkeiten dem Text<br />
ein oder mehrere Bilder zuzuordnen und festzulegen wie sie zueinander positioniert werden sollen.<br />
"Text": Geben Sie den Textkörper ein und legen die Eigenschaften entsprechend dem Inhaltstypeen "Text" ein.<br />
"Bilder": Wählen Sie die gewünschten Bilder mittels "<strong>Typo3</strong> Element Browser" aus der Mediendatei oder laden neue Bilder<br />
auf den Server hoch.<br />
Die Eigenschaften für die Bilder legen Sie entsprechend dem Inhaltstyp "Bild" fest.<br />
Der Inhaltstyp "Bild"<br />
Eine der Stärken von <strong>Typo3</strong> sind die umfangreichen Bildfunktionen. Mit dem Inhaltstyp "Bild" könne Sie beliebig viele Bilder<br />
in die Seite einbinden. Sie werden entsprechend der TypoScript-Konfiguration im Frontend angezeigt. Auch die Größe, der<br />
Typ und die Kompressionsrate der Bilder werden intern von <strong>Typo3</strong> bearbeitet. und kann von Ihnen verändert werden.<br />
Im Formularbereich "Bilder" können Sie mittels <strong>des</strong> Ordner-Icons rechts vom Eingabefeld den "<strong>Typo3</strong> Element Browser"<br />
aufrufen, die gewünschten Bilder innherhalb <strong>des</strong> Verzeichnisbaums der Medienverwaltung auswählen und bei Bedarf<br />
sogleich neue in diese hochladen.<br />
Bedienen Sie sich <strong>des</strong> Buttons "Durchsuchen". So können Sie ebenfalls schnell Bilder von Ihrem Arbeitsplatz aus auf den<br />
Server laden und gleichzeitig als Bildelement in die Seite integrieren. Der Unterschied zur ersten Methode besteht jedoch<br />
darin, dass die so eingebundenen Bilder nicht in der Medienverwaltung für weitere Verwendungen zur Verfügung<br />
stehen, sondern von <strong>Typo3</strong> intern verwaltet wird.<br />
Als Eingabefelder im Formularbereich "Bilder" sind vorhanden:<br />
"Position": Mit der Festlegung der Position richten Sie die Bildelemente im Rahmen <strong>des</strong> Contentbereiches aus. Für den<br />
Inhaltstyp "Bild" sind lediglich die Einstellungen mittig, rechts und links relevant. Für den Inhaltstyp "Text mit Bild" legt die<br />
Position <strong>des</strong> Weiteren die Ausrichtung <strong>des</strong> Bil<strong>des</strong> im Verhältnis zum Text fest.<br />
"Breite (pixels)": Bestimmen Sie die Breite <strong>des</strong> Bil<strong>des</strong> in Pixel mit welcher das Bild auf der Webseite angezeigt werden soll.<br />
Beachten Sie, dass für das Ausgabetemplate in der Regel eine maximale Bildbreite das Auseinanderdriften <strong>des</strong><br />
Rahmenlayouts verhindert.<br />
Die maximale Breite auf den Seiten <strong>des</strong> <strong>BUND</strong> beträgt im normalen Inhaltsbereich 550 pixel, in der rechten Spalte 225<br />
pixel.<br />
"Bildtext": Der Bildtext gibt in der Regel einen Untertitel, eine Kurzbeschreibung oder das Copyright direkt unter dem Bild<br />
wieder. Haben Sie mehrere Bilder eingefügt, bildet jeweils eine Zeile den Bildtext in der Reihenfolge der Bilder.<br />
"Alternativer Text": Der Alternativ Text sollte ein kurze Beschreibung <strong>des</strong> Bil<strong>des</strong> sein und dient der Barrierefreiheit Ihrer<br />
Webseite. Allen, die das Bild nicht sehen können, wird dieser Text als Altenative angeboten.
Der Inhaltstyp "Dateilinks"<br />
Der Inhaltstyp "Dateilinks" erlaubt das Einbinden beliebiger Dateien (außer php) in die Seite. Die Dateien werden dadurch<br />
als Links auf der Seite dargestellt und könne vom Besucher durch einfaches Klicken geöffnet oder heruntergeladen werden.<br />
"Dateien": Wählen Sie mittels "<strong>Typo3</strong> Element Browser" die Dateien aus, auf welche Sie verweisen möchten. Neue Dateien<br />
könne sogleich auf den Server hochgeladen werden.<br />
"Durchsuchen": Bedienen Sie sich <strong>des</strong> Buttons "Durchsuchen". So können Sie ebenfalls schnell Dateien von Ihrem<br />
Arbeitsplatz aus auf den Server laden und gleichzeitig als Dateilink in die Seite integrieren. Der Unterschie zur ersten<br />
Methode besteht jedoch darin, dass die so eingebundenen Dateien nicht in der Medienverwaltung für weitere<br />
Verwendungen zur Verfügung stehen sondern von <strong>Typo3</strong> intern verwaltet werden.<br />
"Dateipfad": Hier können Sie den Dateipfad angeben.<br />
ACHTUNG: Wenn dieser falsch eingetragen wurde, so wird die ges<strong>am</strong>te Seite nicht angezeigt.<br />
Empfehlung: Verwenden Sie diesen gar nicht erst.<br />
"Layout": Die zur Verfügung stehenden Layouts beeinflussen dei Darstellungsart der Dateilinks auf der Seite.<br />
"Zeige Dateigröße": Aktivieren Sie die Checkbox, so wird die Dateigröße auf der Seite nach dem Titel angezeigt.<br />
"Beschreibungen": Sie haben die Möglichkeit eine Beschreibung <strong>des</strong> Dateiinhaltes zu hinterlegen. Je eine Zeile stellt die<br />
Beschreibung für eine Datei dar.<br />
Der Inhaltstyp "Multimedia"<br />
Der Inhaltstyp "Multimedia" erlaubt Ihnen die Integration eines Medienelements vom Typ "TXT", "HTML", "HTM", "CLASS",<br />
"SWF", "SWA", "DCR", "WAV", "AVI", "AU", "MOV", "ASF", "MPG", "WMV" oder "MP3". So können Sie leicht ein Video,<br />
Java Applet, Flash-Movie etc. in die Seite einbinden.<br />
"Datei": Wählen Sie mittels "<strong>Typo3</strong> Element Browser" die Dateien aus, auf welche Sie verweisen möchten. Neue Dateien<br />
können sogleich auf dem Server hochgeladen werden.<br />
"Durchsuchen": Bedienen Sie sich <strong>des</strong> Buttons "Durchsuchen", können Sie ebenfalls schnell Dateien von Ihrem Arbeitsplatz<br />
aus auf den Server laden und gleichzeitig als Multimedia-File in die Seite integrieren. Der Unterschied zur ersten Methode<br />
besteht jedoch darin, dass die so eingebundenen Dateien nicht in der Medienverwaltung für weitere Verwendungen zu<br />
Verfügung stehen sondern von <strong>Typo3</strong> intern verwaltet werden.<br />
"Par<strong>am</strong>eter": Geben Sie die Par<strong>am</strong>eter zur richtigen Darstellung <strong>des</strong> Medientyps an. Für ein Flash-Movie wären dies z.B.:<br />
WIDTH=300<br />
HEIGHT=50<br />
LOOP=false<br />
QUALITY=high<br />
BGCOLOR=#FFFFFF<br />
TYPE="application/x-shockwave-flash"<br />
PLUGINSPAGE=http://www.macromedia.com/shockwave/download/index.cgi?<br />
1_Prod_Version=ShockwaveFlash;<br />
Der kleine rote Pfeil <strong>am</strong> linken Rand zeigt Ihnen bei der Bearbeitung von Formularen Felder an, deren Veränderungen noch<br />
nicht gespeichert wurden.<br />
Der Inhaltstyp "Formular"<br />
Der Inhaltstyp "Formular" erlaubt das einfache und intuitive Erstellen von Mail-Formularen auf einer Seite. Sie müssen Sich<br />
dabei jedoch an die Syntax von TypoScript halten. Ein Assistent hilft bei der Integration.<br />
"Konfiguration": Legen Sie mittels TypoScript fest, wie das Formular aussehen soll und welche Funktionalität es<br />
beherbergen soll. Jede Zeile definiert ein Formularelement oder eine Funktion.<br />
Ein Beispiel:<br />
Ihr N<strong>am</strong>e: | *n<strong>am</strong>e=input,40 | [Ihr N<strong>am</strong>e]<br />
Ihre EMail: | *email=input,40<br />
Ihre Adresse: | address=textarea,40,10<br />
Ihr Votum: |Votum=radio|Ja=ja, Nein=nein, Unentschlossen=unentschlossen<br />
|formtype_mail = submit | Formular abschicken<br />
|subject=hidden| Stimmabgabe zum Thema xy.<br />
|html_enabled=hidden | 1<br />
Die Syntax können Sie der "TypoScript reference" entnehmen oder Sie bedienen sich einfach <strong>des</strong><br />
Der "Formular-Assistent":<br />
Fügen Sie mit dem" +-Zeichen" neue Formularfelder hinzu und geben Sie den Typ <strong>des</strong> Fel<strong>des</strong> sowie <strong>des</strong>sen Beschriftung<br />
an.<br />
Ist das Feld erzeugt, können Sie dem Typ entsprechende detailierte Konfigurationen vornehmen und festlegen ob es sich<br />
um ein Pflichtfeld handeln soll. Einzelne Felder können Sie in der Reihenfolge nach oben, nach unten oder zum Ende <strong>des</strong><br />
Formulars bewegen. Der Mülleimer entfernt einzelne Felder.<br />
Am Fuß <strong>des</strong> Assistenten legen Sie mittels der speziellen Konfigurationsfelder die Beschriftung <strong>des</strong> Absende-Buttons und<br />
den Betreff fest, ob die Nachricht als HTML-Mail versendet werden soll und schließlich die Empfänger Email-Adresse.
Der Inhaltstyp "Suchen"<br />
Der Inhaltstyp "Suchen" erlaubt das Einbinden eines Formulars mit welchen der Benutzer über die ganze Site nach Inhalten<br />
suchen kann. Per Default enthält die Suchbox die Möglichkeit im "Seiteninhalt" oder den "Überschriften und Stichwörtern"<br />
zu suchen.<br />
"Zielseite": Soll das Ergebnis der Suchanfrage auf einer speziellen Ausgabeseite angezeigt werden, können Sie die<br />
Zielseite durch den "<strong>Typo3</strong> Element Browser" festlegen. Bitte beachten Sie, dass die Ausgabeseite ebenfalls ein<br />
Inhaltselement <strong>des</strong> Typs "Suchen" enthalten muss um das Ergebnis anzeigen zu können.<br />
Der Inhaltstyp "Login"<br />
Der Inhaltstyp "Login" fügt der Seite ein Eingabeformular für Benutzern<strong>am</strong>en und Password hinzu. Frontend-Benutzer<br />
welche Closed-Usergroups angehören, müssen sich durch einen Login authentifizieren, um in den geschlossenen Bereich<br />
zu gelangen.<br />
"Zielseite": Die Zielseite, auf die der Login verweist, wird durch den "<strong>Typo3</strong> Element Browser" festlegt. Bitte beachten Sie,<br />
dass der Zugriff auf die Zielseite auf eine Nutzergruppe mit einzelnen Nutzern beschränkt sein muß, d<strong>am</strong>it der Login Sinn<br />
macht.<br />
Der Inhaltstyp "Menü / Sitemap"<br />
Mit dem Inhaltstyp "Menü / Sitemap" können Sie verlinkte Menüs oder eine Sitemap ausgewählter Seitenbereiche in die<br />
Seite integrieren. Es stehen Ihnen hierfür verschiedene Ausgabevarianten zur Verfügung.<br />
Im Formularbereich "Menü Typen" finden Sie die folgende Auswahl von Ausgangspunkten:<br />
"Menü dieser Seiten": Generiert eine Liste von Links auf die von Ihnen gewählten Ausgangspunkte.<br />
"Menü der Unterseiten": Bildet eine verlinkte Liste der Unterseiten von den ausgewählten Ausgangsseiten ab. Ist kein<br />
Ausgangspunkt gewählt, bildet <strong>Typo3</strong> das Menü der Unterseiten der aktuellen Seite (in welche Sie das Menü integrieren)<br />
ab.<br />
"Menü der Unterseiten (mit Inhaltsangabe)": Fügt den verlinkten Menüpunkten die Inhaltsangaben hinzu.<br />
"Menü der Unterseiten (mit Seiteninhalt)": Zeigt die verlinkten Menüpunkte einschließlich aller indizierten Inhaltselemente<br />
an. Die Checkbox "index" muss für die gewünschten Inhaltselemente aktiviert sein.<br />
"Sitemap": Generiert eine klassische Sitemap in Form einer Baumstruktur.<br />
"Abschnitssübersicht (mit Seiteninhalt)": Bildet eine Übersicht der indizierten Inhaltselemente der Seite ab in der das<br />
Menü integriert wird.<br />
"Kürzlich aktualisierte Seiten": Zeigt eine Liste der letzten 10 geänderten Seiten. Um die jeweilig aktuelle Auswahl<br />
angezeigt zu bekommen ist es sinnvoll, die Seite in welcher das Menü integriert wird, nicht zu cachen.<br />
"Verwandte Seiten (nach Stichworten)": Generiert eine Liste von Seiten, die gleiche Stichworte enthält wie die Seite in<br />
der das Menü integriert wird.<br />
Der Inhaltstyp "Datensatz einfügen"<br />
Der Inhaltstyp "Datensatz einfügen" erlaubt es Ihnen Inhaltselemente von anderen Seiten in die aktuelle zu integrieren.<br />
Dabei stehen Ihnen Relationen zu sowohl den klassischen Inhaltstypen als zu Einträge von Plugins zur Verfügung.<br />
Im Formularbereich "Objekte" wählen Sie mit dem "<strong>Typo3</strong> Element Browser" die Seitenelemente aus, auf welche Sie<br />
Relationen ziehen möchten.<br />
Der Inhaltstyp "Plugin einfügen"<br />
Frontend Plugins oder Erweiterungen organisieren komplexere Inhaltsstrukturen. Sie stellen Zus<strong>am</strong>menhänge in Form von<br />
Listen dar, erlauben ein Kategorisieren oder das Durchsuchen der Datensätze. Um ein Frontend-Plugin als Inhaltselement<br />
in die Seite zu integrieren, muß das entsprechende Modul von Ihrem Implementierungspartner in <strong>Typo3</strong> geladen sein.<br />
"Erweiterungen": Legen Sie den Erweiterungstyp fest, den Sie als Seiteninhalt integrieren möchten.<br />
"CODE": Geben Sie den CODE-String an, der entsprechend dem jeweiligen Plugin festlegt welche Aktion auf der Seite<br />
ausgeführt werden soll. Die entsprechenden Optionen sind in der "TypoScript reference" beschrieben.<br />
Z.B. würde der CODE "GUESTBOOK, POSTFORM" für das Plugin "Gästebuch" definieren, dass auf der Seite das<br />
Gästebuch als auch ein Eingabeformular abgebildet wird.<br />
"Ausgangspunkt": Legen Sie den Ausgangspunkt mittels "<strong>Typo3</strong> Element Browser" fest. Alle entsprechenden Datensätze<br />
innerhalb <strong>des</strong> Ausgangspunktes werden bei der Ausgabe berücksichtigt.<br />
Als erweiterte Optionen können Sie festlegen:<br />
"Rekursiv": Möchten Sie eine oder mehrere Ebenen unterhalb <strong>des</strong> Ausgangspunktes in die Ergebnismenge mit<br />
einbeziehen, bestimmen Sie hier die Tiefe.<br />
Der Inhaltstyp "HTML"<br />
Ein Content-Management-System dient u.a. dazu Ihnen die Formatierung der Inhalte abzunehmen. Wenn Sie dennoch<br />
HTML-formartierte, komplex layoutete Inhalte eingeben möchten steht Ihnen in <strong>Typo3</strong> das Inhaltselement "HTML" zu<br />
Verfügung.
Erweiterte Seitentypen - Überblick<br />
Für den <strong>BUND</strong> wurden zu den <strong>Typo3</strong>-Eigenen-Seiten weitere Seiten von minuskel progr<strong>am</strong>miert, welche die zusätzlichen<br />
Anforderungen abdecken.<br />
So gibt es die "Ökotipps" und "Pressemitteilungen" - beide werden mit der Extension TT-News abgedeckt. Die Rubrik<br />
"Termine" wird mit Hilfe der Extension Calender gefüllt.<br />
Wir werden hier auf das Anlegen solcher Seiten genau eingehen. Als erstes werden Sie erfahren, wie die optimale Ansicht<br />
einer solchen Seite aussieht und in den nächsten Schritten, wie diese Seiten eingegeben wurden. So können Sie direkt<br />
vergleichen, mit welchem Formularbereich Sie welchen Bereich auf der Webseite erzielen.<br />
Die Rubrik "Pressemitteilungen"<br />
Die Rubrik "Pressemitteilungen" besteht aus einzelnen Meldungen, die <strong>Typo3</strong> für den Nutzer automatisch zu<br />
Übersichtsseiten generiert.<br />
Die Darstellung der Pressemitteilungen erfolgt für 30 Tage.<br />
Pressemitteilungen werden nach Datum sortiert auf der Webseite angezeigt und von <strong>Typo3</strong> automatisch nach Ablauf der 30<br />
Tage ins Archiv übertragen.<br />
Die zwei Ansichten einer Pressemitteilung<br />
Es gibt die Ansicht einer Kurzdarstellung in den Übersichtsseiten und die Detailansicht eines Artikels. Da <strong>Typo3</strong> die<br />
Kurzdarstellungen automatisch vornimmt, ist es wichtig, dass Sie die Felder korrekt ausfüllen.<br />
Die Kurzdarstellung in den Übersichtsseiten<br />
Zeile 1: "Titel" und "Datum"<br />
Zeile 2: "Untertitel"<br />
Die Detailansicht der selben Pressemitteilung<br />
Hier werden dargestellt:<br />
Zeile 1: "Titel" und "Datum"<br />
Zeile 2: "Untertitel"<br />
Zeile 3+: "Text"
Eine neue Pressemitteilung eingeben<br />
Nachdem Sie in der linken Modulspalte die "Listenansicht" gewählt haben, wählen Sie in der Baumstruktur innerhalb <strong>des</strong><br />
Presseordners das Jahr und den Monat aus, aus der die Pressemeldung st<strong>am</strong>mt.<br />
Fall 1: Es gibt noch keine Pressemeldungen in dem Monat<br />
Fall 2: Es gibt bereits Pressemeldungen in dem gewählten Monat<br />
Bei Klick auf den Monat sehen Sie in der rechten Detailansicht von <strong>Typo3</strong> die bereits existierenden Pressemitteilungen <strong>des</strong><br />
Monats aufgelistet. Wenn Sie hier auf das Icon "Neuen Datensatz anlegen" klicken gelangen Sie automatisch zur Presse-<br />
Eingabemaske.
Die Pressemitteilung eingeben<br />
Nachdem Sie gerade den neuen Datensatz "News" aufgerufen haben, erscheint diese Eingabemaske. Im Gegensatz zu<br />
den herkömmlichen Standardseiten hat diese oben zwei "Karteireiter", die Sie beide anklicken müssen, um die Maske<br />
korrekt auszufüllen.<br />
Karteireiter 1: "Allgemein" und Karteireiter 2: "Relations".<br />
Die Eingabemaske für den Karteireiter "Allgemein"<br />
Die Eingabe eines Bil<strong>des</strong> über den Karteireiter "Relations"
Die Rubrik "Termine"<br />
Die Rubrik "Termine" besteht aus einzelnen Terminen, die <strong>Typo3</strong> für den Nutzer automatisch zu Übersichtsseiten generiert.<br />
Termine werden nach Datum sortiert auf der Webseite angezeigt und von <strong>Typo3</strong> automatisch nach Ablauf aus der Ansicht<br />
genommen.<br />
Die zwei Ansichten eines Termins<br />
Es gibt die Ansicht einer Kurzdarstellung in den Übersichtsseiten und die Detailansicht eines Artikels. Da <strong>Typo3</strong> die<br />
Kurzdarstellungen automatisch vornimmt, ist es wichtig, dass Sie die Felder korrekt ausfüllen.<br />
Die Kurzdarstellung in den Übersichtsseiten<br />
Es werden dargestellt:<br />
Zeile 1: "Datum" und "Titel" (der gleichzeitig auf die Detailansicht verlinkt)<br />
Zeile 2: "Untertitel"<br />
Die Detailansicht <strong>des</strong> selben Termins<br />
Einen neuen Termin anlegen<br />
Nachdem Sie in der linken Modulspalte die "Listenansicht" gewählt haben, wählen Sie in der Baumstruktur innerhalb <strong>des</strong><br />
Terminordners das Jahr und den Monat aus, in dem der Termin stattfindet.
Den Termin eingeben<br />
Nachdem Sie gerade den neuen Datensatz "Kalender" aufgerufen haben, erscheint diese Eingabemaske. Im Gegensatz zu<br />
den herkömmlichen Standardseiten hat diese oben mehrere "Karteireiter", die Sie alle anklicken können, um die Maske<br />
vollständig auszufüllen. Dies unterscheidet sich von Fall zu Fall.<br />
Wir veranschaulichen hier die Eingabe <strong>des</strong> Termin anhand unseres Mustertermins, den wir gerade in der Ansicht gesehen<br />
haben.