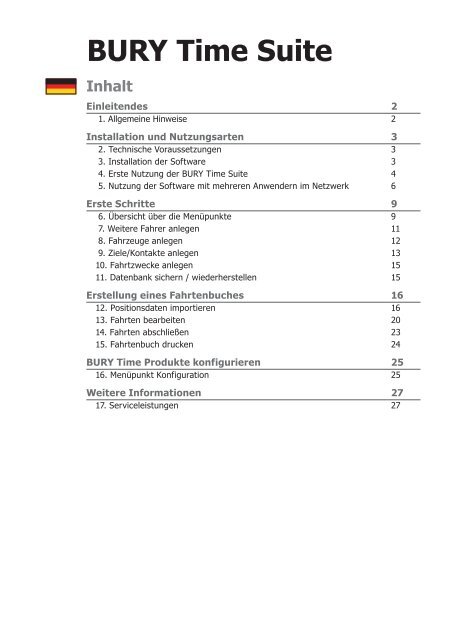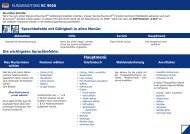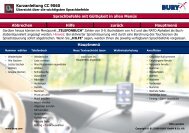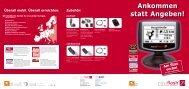Sie wollen auch ein ePaper? Erhöhen Sie die Reichweite Ihrer Titel.
YUMPU macht aus Druck-PDFs automatisch weboptimierte ePaper, die Google liebt.
<strong>BURY</strong> <strong>Time</strong> <strong>Suite</strong><br />
Inhalt<br />
Einleitendes 2<br />
1. Allgemeine Hinweise 2<br />
Installation und Nutzungsarten 3<br />
2. Technische Voraussetzungen 3<br />
3. Installation der Software 3<br />
4. Erste Nutzung der <strong>BURY</strong> <strong>Time</strong> <strong>Suite</strong> 4<br />
5. Nutzung der Software mit mehreren Anwendern im Netzwerk 6<br />
Erste Schritte 9<br />
6. Übersicht über die Menüpunkte 9<br />
7. Weitere Fahrer anlegen 11<br />
8. Fahrzeuge anlegen 12<br />
9. Ziele/Kontakte anlegen 13<br />
10. Fahrtzwecke anlegen 15<br />
11. Datenbank sichern / wiederherstellen 15<br />
Erstellung eines Fahrtenbuches 16<br />
12. Positionsdaten importieren 16<br />
13. Fahrten bearbeiten 20<br />
14. Fahrten abschließen 23<br />
15. Fahrtenbuch drucken 24<br />
<strong>BURY</strong> <strong>Time</strong> Produkte konfigurieren 25<br />
16. Menüpunkt Konfiguration 25<br />
Weitere Informationen 27<br />
17. Serviceleistungen 27
2<br />
Einleitendes<br />
1. Allgemeine Hinweise<br />
Sehr geehrte Kundin, sehr geehrter Kunde,<br />
wir freuen uns, dass Sie sich für ein elektronisches Fahrtenbuchsystem der Marke <strong>BURY</strong> entschieden<br />
haben. Zu diesem System, welches in Ihrem Fahrzeug installiert wird, gehört ein Verwaltungsprogramm<br />
- die <strong>BURY</strong> <strong>Time</strong> <strong>Suite</strong> - dessen Bedienung nachstehend eingehend erläutert wird.<br />
Lesen Sie sich die <strong>Anleitung</strong> bitte sorgfältig durch, um den vollen Funktionsumfang der Software nutzen<br />
zu können. Falls Sie weitere Fragen haben, wenden Sie sich bitte an Ihren <strong>BURY</strong> Fachhändler oder<br />
an unsere Hotline. Die Telefon- und Faxnummern finden Sie unter dem Stichwort Serviceleistungen.
Installation und Nutzungsarten<br />
3<br />
2. Technische Voraussetzungen<br />
Prüfen Sie bitte vor Beginn der Installation der <strong>BURY</strong> <strong>Time</strong> <strong>Suite</strong>, ob die folgenden technischen Voraussetzungen<br />
bei Ihrem PC / Laptop gegeben sind:<br />
Prozessor: Intel Pentium (oder vergleichbar) mit 1,5 GHz,<br />
Betriebssystem: Windows XP mit Service Pack 2 oder höher,<br />
.NET 3.5 Service Pack 1 (wird auf DVD mitgeliefert),<br />
Datenbank: Firebird SQL 2.1 (wird auf DVD mitgeliefert),<br />
Arbeitsspeicher: mind. 512 MB,<br />
Festplattenspeicher: mind. 3 GB,<br />
Bildschirmauflösung mind. 1024x768 Pixel,<br />
USB-Schnittstelle<br />
Falls Ihr PC / Laptop den Anforderungen nicht entspricht, kann die Software möglicherweise nicht installiert<br />
werden.<br />
3. Installation der Software<br />
Legen Sie bitte die DVD mit der <strong>BURY</strong> <strong>Time</strong> <strong>Suite</strong> Software in das DVD Laufwerk Ihres PCs / Laptops<br />
ein. Ihr Computer startet nun selbstständig die Installationsroutine.<br />
Hinweis:<br />
XFalls die Installationsroutine nicht selbstständig gestartet wird, öffnen Sie bitte den Windows-<br />
Explorer und klicken Sie auf Ihr DVD Laufwerk. Öffnen Sie bitte nun das Verzeichnis „Bury<strong>Time</strong>-<br />
<strong>Suite</strong>“ und doppelklicken Sie auf die Datei „<strong>BURY</strong><strong>Time</strong><strong>Suite</strong>Setup.exe“ um die Installationsroutine<br />
manuell zu starten.<br />
Wählen Sie nun für die Installationsroutine eine Sprache aus. Sie erhalten dann anschließend die Beschreibungen<br />
für die Installation in dieser Sprache angezeigt. Dies hat keine Auswirkung auf die spätere<br />
Menüsprache in der <strong>BURY</strong> <strong>Time</strong> <strong>Suite</strong>. Diese können Sie später separat einstellen.<br />
Lesen Sie sich nun bitte das Lizenzabkommen durch. Wird dieses von Ihnen akzeptiert, kann die Installation<br />
fortgesetzt werden.<br />
Wählen Sie nun einen Pfad aus, in dem Sie die Dateien für die <strong>BURY</strong> <strong>Time</strong> <strong>Suite</strong> installieren möchten.<br />
Falls Sie sich nicht sicher sind, übernehmen Sie einfach das vorgegebene Zielverzeichnis. Beachten Sie<br />
bitte auch die Speicherangaben für die Software und die verfügbare Speichermenge auf Ihrem PC /<br />
Laptop. Je nach Nutzung der <strong>BURY</strong> <strong>Time</strong> <strong>Suite</strong> (einzelner Nutzer / mehrere Nutzer) kann die Datenbank<br />
mit den gespeicherten Fahrten mehrere Megabyte an Speicherplatz benötigen. Stellen Sie bitte daher<br />
sicher, dass noch ausreichende Ressourcen (ca. 400 MB) diesbezüglich vorhanden sind.
4 Installation und Nutzungsarten<br />
Mit einem Klick auf „Installieren“ beginnt nun der Installationsprozess und die Daten werden auf die<br />
Festplatte übertragen. Je nach Hardwareausstattung Ihres PCs / Laptops kann dies 10 - 15 Minuten<br />
betragen. Den Fortschritt dabei erkennen Sie an dem grünen Statusbalken.<br />
Hinweis:<br />
XDen Installationsprozess können Sie jederzeit abbrechen. Die dann bereits schon installierten<br />
Dateien werden wieder gelöscht.<br />
Nachdem alle größeren Programmdateien übertragen worden sind, werden Sie gefragt, ob Sie eine<br />
Desktopverknüpfung anlegen möchten. Falls Sie dies möchten, wird anschließend ein Ikon auf der<br />
Fensteroberfläche Ihres Desktops abgelegt. Über dieses Symbol können Sie via Doppelklick die <strong>BURY</strong><br />
<strong>Time</strong> <strong>Suite</strong> öffnen. Ansonsten klicken Sie bitte in der Taskleiste auf „Start“, dort auf „Alle Programme“<br />
und suchen dort nach einem Eintrag mit Namen „<strong>BURY</strong> <strong>Time</strong> <strong>Suite</strong>“.<br />
Klicken Sie nun auf „Fertig stellen“, um die Installation abzuschließen. Die <strong>BURY</strong> <strong>Time</strong> <strong>Suite</strong> wird dann<br />
gestartet.<br />
4. Erste Nutzung der <strong>BURY</strong> <strong>Time</strong> <strong>Suite</strong><br />
Wenn Sie die <strong>BURY</strong> <strong>Time</strong> <strong>Suite</strong> zum ersten Mal<br />
öffnen, müssen Sie einen Administrator festlegen<br />
und entsprechend einen Benutzernamen und<br />
Passwort eingeben. Nutzen Sie die Software auf<br />
privater Basis, dann verwalten Sie ausschließlich<br />
Ihre eigenen Daten. Nutzen Sie die Software im<br />
Netzwerk und sollen mehrere Personen damit<br />
arbeiten können, dann sollte vorher die Rollenverteilung<br />
der Personen (Wer ist der Administrator?)<br />
geklärt werden. Weitere Informationen zu dieser<br />
Thematik finden Sie in den nachfolgenden<br />
Kapiteln.<br />
Geben Sie nun in dem Fenster „Benutzerdetails“ ein<br />
Passwort ein. Dieses kann alphanumerisch sein und<br />
aus nur einem Zeichen bestehen. Achten Sie dabei<br />
auf Groß- und Kleinschreibung und Sorgfalt bei der<br />
Eingabe. Das Passwort wird Ihnen nur durch<br />
Sternchen angezeigt, daher kann sich schnell ein<br />
Tippfehler einschleichen. Machen Sie hier einen<br />
Fehler oder Sie können sich später nicht mehr an<br />
das Passwort erinnern, können Sie die <strong>BURY</strong> <strong>Time</strong><br />
<strong>Suite</strong> nicht mehr öffnen. Diese müssen Sie dann<br />
deinstallieren und neu aufspielen.
Hinweis:<br />
XSie können die weiteren Details dieses Benutzers auch später innerhalb der Software nachpflegen.<br />
5<br />
Nun erscheint der Login für die <strong>BURY</strong> <strong>Time</strong> <strong>Suite</strong>.<br />
Geben Sie hier erneut das Passwort ein und legen<br />
Sie die Menüsprache fest, mit der Sie die <strong>BURY</strong><br />
<strong>Time</strong> <strong>Suite</strong> nutzen möchten. Durch Drücken auf OK<br />
wird die Software gestartet.<br />
Wichtig:<br />
XDas Nutzen von „Cleaning oder Performance Tools“ Software zur Säuberung von alten Daten<br />
und angeblich nicht mehr verwendeten Einstellungen in der Windows-Registrierungsdatenbank<br />
kann dazu führen, das die <strong>BURY</strong> <strong>Time</strong> <strong>Suite</strong> nicht mehr gestartet werden kann. In diesem Falle<br />
ist die <strong>Suite</strong> neu zu installieren.<br />
XErfüllt Ihr PC / Laptop gerade so die technischen Voraussetzungen für die Installation und den<br />
Betrieb der <strong>BURY</strong> <strong>Time</strong> <strong>Suite</strong>, dann sollten Sie grundsätzlich alle anderen Anwendungen schließen,<br />
wenn Sie mit dieser Software arbeiten.
6 Installation und Nutzungsarten<br />
5. Nutzung der Software mit mehreren Anwendern im Netzwerk<br />
Prämisse:<br />
Ihr Unternehmen besitzt mehrere Firmenfahrzeuge, die manche Mitarbeiter neben ihrer beruflichen<br />
Tätigkeit auch privat nutzen können. Die Fahrzeuge sind mit einem elektronischem Fahrtenbuch von<br />
<strong>BURY</strong> Technologies ausgerüstet. Die Verwaltung und die Speicherung der aufgezeichneten Positionsdaten<br />
aller Fahrzeuge soll zentral in einer Datenbank erfolgen. Die Mitarbeiter sollen lokal an ihren<br />
Arbeitsplätzen mit der <strong>BURY</strong> <strong>Time</strong> <strong>Suite</strong> arbeiten und Ihre individuellen Fahrtenbücher erstellen können.<br />
Schritt 1:<br />
Bestimmen Sie einen Administrator / Ansprechpartner in Ihrem Unternehmen, der zukünftig die Benutzer,<br />
Fahrzeuge und Fahrer innerhalb der <strong>BURY</strong> <strong>Time</strong> <strong>Suite</strong> anlegt und pflegt. Je nach Struktur und<br />
Größe Ihres Unternehmens kann dieser Mitarbeiter mit weiteren Tätigkeiten betraut werden wie z. B.<br />
dem Auslesen der Positionsdaten von den Fahrzeugsystemen, falls dies nicht durch die einzelnen Mitarbeiter<br />
durchgeführt werden soll.<br />
Hinweise:<br />
XBeachten Sie, dass dieser Mitarbeiter persönliche Daten anderer einsehen kann. Entsprechende<br />
Verschwiegenheitspflichten sollten daher mit diesem Mitarbeiter vereinbart werden.<br />
XDer Mitarbeiter sollte geeignet sein um die Tätigkeit auszuüben, z. B. durch Nachweis spezieller<br />
Kenntnisse hinsichtlich des Bundesdatenschutzgesetzes, des Datenschutzes im Allgemeinen und<br />
der Datensicherheit.<br />
Schritt 2:<br />
Installieren Sie die <strong>BURY</strong> <strong>Time</strong> <strong>Suite</strong> auf einem Server, auf den später alle Mitarbeiter zugreifen können,<br />
die mit dieser Verwaltungssoftware arbeiten sollen. Notieren Sie sich den Pfad (IP Adresse /<br />
Laufwerksbuchstaben und Verzeichnisnamen) für das Verzeichnis, in dem sich die Datenbank<br />
GPSLOGGERDATABASE.FDB befindet. In dieser Datei werden die Daten der Benutzerverwaltung<br />
und der Positionsdaten gespeichert.<br />
Schritt 3:<br />
Fügen Sie zusätzliche Programmbenutzer in den<br />
Stammdaten ein. Klicken Sie dazu auf das „Plus“<br />
Symbol am unteren Bildrand, um einen neuen Datensatz<br />
anzulegen. Bis zu 1.000 zusätzliche Nutzer<br />
können angelegt werden und später zeitgleich mit<br />
der <strong>BURY</strong> <strong>Time</strong> <strong>Suite</strong> arbeiten.<br />
é
7<br />
Ein Eingabefenster für die Benutzerdetails erscheint.<br />
Geben Sie dort zuerst den Benutzernamen<br />
ein. Dieser sollte so gewählt werden, dass er möglichst<br />
eindeutig ist und, wenn vorhanden, Ihren betriebsinternen<br />
Kennzeichnungsrichtlinien entspricht.<br />
Tragen Sie anschließend alle weiteren Details ein,<br />
insofern Sie die sekundären Daten des Mitarbeiters<br />
hier pflegen möchten. Ein Foto des Mitarbeiters<br />
kann durch Klicken auf die Fotofläche ebenfalls eingefügt<br />
werden.<br />
Die Pflichtfelder sind mit einem roten Rahmen versehen.<br />
Diese müssen ausgefüllt werden, um den<br />
Datensatz anlegen zu können. Legen Sie zuletzt ein<br />
Passwort für den Benutzer fest. Klicken Sie anschließend<br />
auf „Speichern“ um den Datensatz anzulegen.<br />
Der neue Benutzer erscheint nun unterhalb<br />
des Eintrags für den Administrator, welchen<br />
Sie beim ersten Starten der Verwaltungssoftware<br />
angelegt haben.<br />
Wiederholen Sie den Schritt 3, bis alle Nutzer erfasst worden sind.<br />
Schritt 4:<br />
Installieren Sie auf den PC-Systemen der Mitarbeiter, die später die <strong>BURY</strong> <strong>Time</strong> <strong>Suite</strong> nutzen sollen,<br />
ebenfalls die Software.<br />
Starten Sie die <strong>BURY</strong> <strong>Time</strong> <strong>Suite</strong> und geben Sie auch hier ein Passwort für den Administrator ein.<br />
Dieses Passwort ist vollkommen unabhängig von dem, welches Sie bereits bei der Installation auf dem<br />
Server verwendet haben. Es sollte aus Sicherheitsgründen jedoch davon abweichen. Sie können bei<br />
allen weiteren Installationen dieses neue Passwort dann immer verwenden. In der Regel wird es später<br />
auch nicht mehr benötigt, da die Nutzer nicht auf die lokale Datenbank zugreifen, sondern auf die<br />
Datenbank vom Server.<br />
Klicken Sie bitte nach Erscheinen der Benutzeroberfläche oben links auf Datei und dann auf Einstellungen.<br />
In dem sich öffnenden Fenster geben Sie bitte die IP Adresse des Servers und notierten<br />
Pfadangaben der Datenbank an. Durch Klicken auf „Testverbindung“ können Sie Ihre Eingaben und<br />
den Zugriff überprüfen. Eine entsprechende Meldung erscheint. Sind die Angaben korrekt, dann klicken<br />
Sie bitte auf „Speichern“. Die <strong>BURY</strong> <strong>Time</strong> <strong>Suite</strong> wird anschließend geschlossen.
8 Installation und Nutzungsarten<br />
Die Mitarbeiter können sich jetzt nur noch mit den<br />
Benutzernamen und den Passwörtern anmelden,<br />
welche Sie vorab in der Serverinstallation angelegt<br />
haben. Die Netzwerkeinrichtung ist damit abgeschlossen.<br />
Hinweis:<br />
XDie Nutzer können sich nicht mehr mit Administratorrechten<br />
anmelden, außer Sie haben ihnen<br />
dieses Nutzungsrecht für deren Benutzerkonto<br />
eingeräumt.<br />
Aktiviert ein Nutzer seine lokale Datenbank, kann<br />
er sich nach Schließen der Software nicht wieder<br />
anmelden, da ihm das (zweite) Passwort des Administrators<br />
nicht bekannt ist und in seiner lokalen<br />
Datenbank keine weiteren Nutzer angelegt sind.<br />
Nur der Administrator kann dann die korrekte Datenbank<br />
wieder festlegen.
Erste Schritte<br />
9<br />
6. Übersicht über die Menüpunkte<br />
In der <strong>BURY</strong> <strong>Time</strong> <strong>Suite</strong> finden Sie die drei Themenbereiche Fahrtenbuch, Stammdaten und<br />
Konfiguration. Diese Bereiche und deren Unterfunktionen können Sie über die Menüleisten<br />
aufrufen.<br />
Menüpunkte im Bereich Fahrtenbuch<br />
Unter Routenbearbeitung können Sie Ihre gefahrenen Fahrten nachträglich redigieren.<br />
Klicken Sie auf die Kartenansicht, öffnet sich eine Europakarte, die Sie entsprechend auf Ihr Einsatzgebiet<br />
einzoomen können. Benutzen Sie dazu bitte das Rad Ihrer Maus oder halten Sie die Shift-Taste<br />
und danach die linke Maustaste gedrückt und kennzeichnen Sie einen Bereich auf der Karte, den Sie<br />
vergrößern möchten.<br />
Unter Fahrtenbuch finden Sie Ihre Fahrten und können diese anhand von Filtereinstellungen in verschiedener<br />
Art darstellen und ausdrucken.<br />
Menüpunkte im Bereich Stammdaten<br />
Sind Sie als Administrator angemeldet, können Sie unter Programmbenutzer weitere Personen anlegen,<br />
die mit dem Programm arbeiten dürfen. Machen Sie via linker Maustaste einen Doppelklick auf<br />
einen existierenden Eintrag, um diesen zu bearbeiten. Klicken Sie auf „+“, um weitere Nutzer anzulegen.<br />
Es öffnet sich ein Fenster, in dem die Daten des Nutzers angelegt werden können. Achten Sie<br />
hierbei auf die Rechtevergabe. Nutzen Sie das Verwaltungsprogramm ohne Administratorrechte, sehen<br />
Sie diesen Menüeintrag nicht.<br />
Haben Sie Positionen, die Sie häufiger anfahren, dann können Sie unter Ziele/Kontakte die Daten<br />
der Personen oder Firmen eingeben. Diese lassen sich später sehr einfach Ihren Fahrten zuordnen<br />
oder werden beim Import der Daten automatisch erkannt und eingefügt.<br />
Nutzen oder verwalten Sie mehr als ein Fahrzeug, können Sie diese unter Fahrzeuge anlegen und<br />
pflegen.
10 Erste Schritte<br />
Wird ein Fahrzeug von mehreren Fahrern benutzt (z. B. im Familienkreis oder bei Flotten), können<br />
diese in der Fahrerverwaltung angelegt werden. Die Fahrer sind aber keine Programmbenutzer,<br />
können Ihre Fahrten daher nicht selbst verwalten.<br />
Verschiedene Fahrtzwecke können Sie unter dem gleichnamigen Menüpunkt anlegen. Dies ist vorteilhaft,<br />
falls sich diese regelmäßig wiederholen, z. B. Fahrten zum Kunden, Servicefahrten, Pendlerfahrten<br />
usw.<br />
Menüpunkte im Bereich Konfiguration<br />
In diesem Menü ist der Funktionsumfang abhängig von mehreren Faktoren. Die Menüpunkte Datenbank<br />
sichern und Sicherung wiederherstellen können Sie nur nutzen und sehen, wenn Sie über<br />
Administratorrechte verfügen. Anhand der beiden Funktionen können Sie jederzeit Ihre Daten auf<br />
einem separaten Laufwerk speichern und bei Datenverlusten zurückladen.<br />
Die weiteren Menüpunkte können Sie erst nutzen, sobald ein entsprechendes <strong>BURY</strong> Produkt via USB<br />
Kabel oder eine SD-Karte mit Positionsdaten an den PC angeschlossen wurde.<br />
In der Gerätekonfiguration können Sie z. B. den Standardfahrttyp festlegen. Dieser wird dann automatisch<br />
eingestellt, wenn die Stromversorgung zum System im Fahrzeug (Zündung / Motor an)<br />
aufgebaut wird.<br />
Klicken Sie auf Gefahrenzonen, erscheint ein neues Fenster. Hier können Sie eine Datei auf Ihr <strong>BURY</strong><br />
Produkt oder die SD-Karte aufspielen, in der über 25.000 Gefahrenzonen für ganz Europa gespeichert<br />
sind. Ist die Datei auf dem <strong>BURY</strong> Produkt verfügbar, ist automatisch eine Warnfunktion vor diesen<br />
Positionen aktiviert.<br />
Anhand des Menüpunktes Gerät zurücksetzen können Sie den Speicher des angeschlossenen <strong>BURY</strong><br />
Systems oder der SD-Karte komplett löschen. Dies sollte durchgeführt werden, nachdem die Daten für<br />
das Fahrtenbuch ausgelesen wurden und für den Fall, das das System in einem neuen Fahrzeug eingesetzt<br />
wird.<br />
Mit dem Menüpunkt Firmwareupdate können Sie das angeschlossene <strong>BURY</strong> System aktualisieren.<br />
Falls eine SD-Karte angeschlossen ist, wird auf diese die neue Firmware abgelegt und später das System<br />
im Fahrzeug aktualisiert.<br />
Möchten Sie Daten von einer SD-Karte lesen, so muss das Laufwerk erst dem Verwaltungsprogramm<br />
mitgeteilt werden. Dies können Sie im nächsten Menüpunkt UNI CarTalk <strong>Time</strong> Karte verbinden<br />
erledigen.
11<br />
Weitere Menüpunkte<br />
In der oberen Menüleiste finden sich noch die beiden Einträge Datei und Hilfe.<br />
Anhand des ersten Menüpunktes Einstellungen unter Datei können Sie einen alternativen Pfad zu<br />
Ihrer Datenbank angeben. Nützlich ist dies bei Speicherung der Datenbank auf einem anderen Laufwerk<br />
oder bei mehreren Nutzern, die nur eine Datenbank nutzen sollen. Über den nächsten Eintrag<br />
Programm beenden schließen Sie die <strong>BURY</strong> <strong>Time</strong> <strong>Suite</strong> nach einer Sicherheitsabfrage.<br />
Unter dem Menüpunkt Hilfe finden Sie die Kontaktdaten und Telefonnummern des Herstellers für<br />
mögliche Rückfragen.<br />
7. Weitere Fahrer anlegen<br />
Jeder Programmbenutzer wird automatisch auch<br />
als Fahrer in der Fahrerverwaltung angelegt. Sollte<br />
es aber einmal dazu kommen, das ein anderer Fahrer<br />
als der dem Fahrzeug zugewiesene das Fahrzeug<br />
führt (der aber selbst kein Programmbenutzer<br />
ist), dann sollte dieser Fahrer separat in der Fahrerverwaltung<br />
aufgenommen werden.<br />
Beispiel für den privaten Bereich:<br />
Sie nutzen das Firmenfahrzeug auch privat und ein Familienmitglied fährt den Wagen.<br />
Beispiel für den geschäftlichen Bereich:<br />
Ein Kollege fährt Ihren Wagen, der selbst kein Firmenfahrzeug besitzt.<br />
Jeder Programmbenutzer kann weitere Fahrer anlegen. Im Netzwerkbetrieb empfiehlt sich, die Fahrer,<br />
die privater Natur sind, nicht für alle Benutzer sichtbar zu machen.<br />
Um einen weiteren Fahrer anzulegen, klicken Sie bitte auf das „Plus“ Symbol am unteren Bildrand.<br />
Geben Sie in dem sich öffnenden Fenster die Fahrerdetails ein. Diese bestehen aus der FahrerID und<br />
dem Vor- und Nachnamen des Mitarbeiters. Als einziges Pflichtfeld muss der Nachname eingegeben<br />
werden. Die FahrerID kann ein alphanumerischer Wert mit insgesamt 20 Zeichen sein. Bei geschäftlicher<br />
Verwendung können hier beispielsweise Personalnummern verwendet werden. Die FahrerIDs<br />
sollten zur besseren Übersicht logisch aufgebaut sein. Nach Speicherung der Daten wird der neue<br />
Fahrer in der Auflistung angezeigt.<br />
Hinweis:<br />
XSie können einen Fahrer auch wieder löschen, solange keine Fahrten auf diesen gebucht sind.
12 Erste Schritte<br />
8. Fahrzeuge anlegen<br />
Bevor Sie ein oder mehrere Fahrzeuge anlegen,<br />
sollten Sie sich die Fahrzeugunterlagen (Fahrzeugbrief,<br />
Fahrzeugschein) sowie den jeweiligen Kilometerstand<br />
besorgen bzw. notieren.<br />
Öffnen Sie unter den Stammdaten die Fahrzeugverwaltung<br />
über das Ikon Fahrzeuge. Legen Sie<br />
nun ein neues Fahrzeug an, in dem Sie auf das<br />
„Plus“ Symbol am unteren Bildrand klicken. In dem<br />
sich öffnenden Fenster müssen Sie die Pflichtfelder<br />
Kennzeichen, Kilometerstand, Besitzer und<br />
Standardfahrer ausfüllen.<br />
Die Höhe des Kilometerstandes sollte dem Wert<br />
entsprechen, der während der Installation des<br />
elektronischen Fahrtenbuchsystems in dem Fahrzeug<br />
angezeigt worden ist. Als Besitzer wählen Sie<br />
bitte sich oder einen anderen Benutzer aus, der das<br />
Fahrzeug privat nutzen kann. Soweit keine anderen<br />
Fahrer vorhanden sind, wird der Benutzer gleichzeitig<br />
auch als Standardfahrer eingetragen.<br />
Nach dem Speichern der Informationen wird das Fahrzeug gelistet.<br />
Werden mehrere Fahrzeuge angelegt und Sie möchten später diese nach Ihren Kategorien listen lassen,<br />
dann klicken Sie bitte einmal auf die jeweilige Kategorie Kennzeichen, Hersteller oder Fahrzeugtyp.<br />
Die Auflistung wird Ihnen anschließend aufsteigend oder absteigend angezeigt.
13<br />
9. Ziele/Kontakte anlegen<br />
Falls manche Ziele von Ihnen mehrmals angefahren werden, lohnt es sich, diese eindeutig identifizieren,<br />
so dass diese später im Fahrtenbuch klar ausgewiesen werden können. Öffnen Sie dazu die Ziel-/<br />
Kontaktverwaltung und klicken Sie auf das „Plus“ Symbol am unteren Bildrand. Ein neues Fenster<br />
öffnet sich, in dem Sie die Details Ihres Kontaktes eingeben können. Diese können Sie über die<br />
Karteikarte Adressdaten oder Karte festlegen.<br />
Eingabe über Adressdaten<br />
Anhand der Adressdaten müssen Sie Pflichtfelder wie Name/Firmenname, die Straße und der Ort<br />
selbst eingeben. Optional können Sie Details eines Ansprechpartners speichern. Möchten Sie mehrere<br />
Ansprechpartner eintragen, dann klicken Sie bitte auf das „Plus“ Symbol hinter dem Email Eingabefeld.<br />
Haben Sie Ihre Kontakte soweit eingetragen, klicken Sie bitte auf Speichern. Ihr Kontakt wird nun in<br />
der Auflistung angezeigt.
14 Erste Schritte<br />
Eingabe über Karte<br />
In der Kartendarstellung können Sie via Mausklick einen Punkt auswählen (gelbe Pinnnadel). Je nach<br />
Kartenzoom wird Ihnen möglicherweise dabei schon eine Adresse angezeigt. Ist dies nicht der Fall,<br />
scrollen Sie bitte die Karte mehr ins Detail, indem Sie die Scrolltaste der Maus oder die linke Leiste<br />
benutzen. Mit gedrückter linker Maustaste können Sie die Karte in alle Richtungen verschieben. Haben<br />
Sie den richtigen Punkt getroffen und stimmt die angezeigte Adresse mit den Kontaktdaten überein,<br />
klicken Sie bitte auf „Übernehmen“. Die Karteikarte Adressdaten öffnet sich und Sie müssen nun nur<br />
noch den Namen bzw. Firmennamen eingeben.<br />
Streckt sich ein Kontakt über eine größere Fläche aus, z. B. mehrere Straßen mit mehreren Zufahrten,<br />
dann können Sie auch ein Zielgebiet festlegen. Sobald Sie später in dieses Gebiet fahren, wird Ihnen<br />
immer derselbe Kontakt ausgegeben. Klicken Sie dazu nochmals auf Karte und auf Zielgebiet und<br />
ziehen Sie nun mit der linken Maustaste einen Rahmen um die Pinnnadel. Klicken Sie anschließend auf<br />
Speichern.<br />
Eine ähnliche Funktion finden Sie in dem Menüpunkt Fahrtenbuch in der Funktion Kartenansicht.<br />
Bei der Bearbeitung von Fahrten lassen sich dann diese Adressen als Vorlage einfügen.
15<br />
10. Fahrtzwecke anlegen<br />
Möchten Sie aus Gründen der Übersichtlichkeit vordefinierte<br />
Fahrtzwecke anlegen, dann können Sie<br />
diese im gleichnamigen Menüpunkt unter den<br />
Stammdaten anlegen. Fahrtzwecke können für alle<br />
Benutzer sichtbar oder nur für die eigene Verwendung<br />
angelegt werden.<br />
11. Datenbank sichern / wiederherstellen<br />
Sind alle Grundeinstellungen vorgenommen, empfiehlt es sich, die Datenbank zu sichern, bevor Sie die<br />
ersten Daten importieren. So können Sie in der Anfangsphase, in der Sie möglicherweise erst einmal<br />
Testdaten einspielen, in aller Ruhe alle Funktionen ausprobieren.<br />
Hinweis:<br />
XDie Möglichkeit zur Sicherung und zur Wiederherstellung der Datenbank haben Sie nur als Benutzer<br />
mit Administratorrechten.<br />
Öffnen Sie den Menüpunkt Konfiguration und klicken Sie dort auf Datenbank sichern. Ein neues<br />
Fenster öffnet sich mit einem Assistenten, der Sie durch die weiteren Schritte führt. Die Dateiendung<br />
Ihrer Sicherheitsdatei lautet *.fbk und der Dateiname setzt sich aus dem aktuellen Datum und der<br />
Uhrzeit folgendermaßen zusammen: backup_JJJJMMTTHHMMSS.<br />
Um eine Sicherung wieder herzustellen, wird ebenfalls ein Assistent in einem separaten Fenster gestartet.<br />
Klicken Sie dazu bitte aus Sicherung wiederherstellen und folgen Sie auch hier den Anweisungen.<br />
Hinweis:<br />
XDie Sicherung der Datenbank sollte in regelmäßigen Zeitabständen durchgeführt werden. Wenn<br />
möglich, auf einen separaten Datenspeicher.<br />
XEs empfiehlt sich, vor dem Importieren von neuen Positionsdaten ebenfalls eine Sicherung<br />
durchzuführen.
16<br />
Erstellung eines Fahrtenbuches<br />
12. Positionsdaten importieren<br />
In die <strong>BURY</strong> <strong>Time</strong> <strong>Suite</strong> können Positionsdaten von drei elektronischen Fahrtenbüchern geladen<br />
werden. Die unterschiedlichen Arbeitsschritte werden nachfolgend für alle Produkte erklärt. Gehen Sie<br />
bitte wie folgt vor:<br />
Verwendung der CC 9060 <strong>Time</strong><br />
1) Entnehmen Sie den Monitor der CC 9060 <strong>Time</strong> aus Ihrem Fahrzeug und notieren Sie sich den Kilometerstand.<br />
2) Starten Sie an Ihrem PC die <strong>BURY</strong> <strong>Time</strong> <strong>Suite</strong>.<br />
3) Verbinden Sie den Monitor CC 9060 <strong>Time</strong> via USB Kabel mit Ihrem PC.<br />
4) Wählen Sie einen Benutzer aus, falls mehrere vorab schon angelegt worden sind.<br />
5) Wählen Sie ein Fahrzeug aus, falls mehrere vorab schon angelegt worden sind oder legen Sie nun<br />
ein Fahrzeug an.<br />
6) Wählen Sie jetzt einen Fahrer aus, falls schon mehrere vorab angelegt worden sind oder legen Sie<br />
nun einen Fahrer an.<br />
7) Geben Sie den aktuellen Kilometerstand des Fahrzeugs ein.<br />
8) Klicken Sie nun auf Daten importieren.<br />
Verwendung des CL 1010 <strong>Time</strong><br />
1) Entnehmen Sie den CL 1010 <strong>Time</strong> aus Ihrem Fahrzeug und notieren Sie sich den Kilometerstand.<br />
2) Starten Sie an Ihrem PC die <strong>BURY</strong> <strong>Time</strong> <strong>Suite</strong>.<br />
3) Verbinden Sie den CL 1010 <strong>Time</strong> via USB Kabel mit Ihrem PC.<br />
4) Wählen Sie einen Benutzer aus, falls mehrere vorab schon angelegt worden sind.<br />
5) Wählen Sie ein Fahrzeug aus, falls mehrere vorab schon angelegt worden sind oder legen Sie<br />
nun ein Fahrzeug an.<br />
6) Wählen Sie jetzt einen Fahrer aus, falls schon mehrere vorab angelegt worden sind oder legen Sie<br />
nun einen Fahrer an.<br />
7) Geben Sie den aktuellen Kilometerstand des Fahrzeugs ein.<br />
8) Klicken Sie nun auf Daten importieren.
17<br />
Verwendung der UNI CarTalk <strong>Time</strong><br />
1) Entnehmen Sie die Micro-SD Karte aus dem Aufnahmehalter der UNI CarTalk <strong>Time</strong> und notieren<br />
Sie sich den Kilometerstand.<br />
2) Starten Sie an Ihrem PC die <strong>BURY</strong> <strong>Time</strong> <strong>Suite</strong>.<br />
3a) Stecken Sie die Micro-SD Karte in einen passenden Kartenleser und verbinden Sie diesen mit<br />
Ihrem PC.<br />
3b) Setzen Sie die Micro-SD Karte in den mitgelieferten SD Karten Adapter und stecken Sie diesen in<br />
einen passenden Kartenleser und verbinden Sie diesen mit Ihrem PC.<br />
4) Öffnen Sie den Menüpunkt Konfiguration und klicken Sie auf UNI CarTalk <strong>Time</strong> Karte verbinden.<br />
5) Wählen Sie die korrekte Karte aus, falls mehrere angezeigt werden und klicken Sie anschließend<br />
auf Verbinden.<br />
6) Wählen Sie einen Benutzer aus, falls mehrere vorab schon angelegt worden sind.<br />
7) Wählen Sie ein Fahrzeug aus, falls mehrere vorab schon angelegt worden sind oder legen Sie<br />
nun ein Fahrzeug an.<br />
8) Wählen Sie jetzt einen Fahrer aus, falls schon mehrere vorab angelegt worden sind oder legen Sie<br />
nun einen Fahrer an.<br />
9) Geben Sie den aktuellen Kilometerstand des Fahrzeugs ein.<br />
10) Klicken Sie nun auf Daten importieren.<br />
Hinweise:<br />
XDas Feld Daten importieren kann erst angeklickt werden, wenn Sie den Kilometerstand eingegeben<br />
haben und dieser größer ist als der vorherige Kilometerstand.<br />
XKlicken Sie auf Datenimport überspringen haben Sie keine Möglichkeit mehr, einen Datenimport<br />
von dem angeschlossenen System zu machen. Sie müssen die <strong>BURY</strong> <strong>Time</strong> <strong>Suite</strong> beenden<br />
und erst neu starten, um den Datenimport erneut starten zu können.<br />
XHaben Sie mehrere <strong>Time</strong> Systeme (oder entsprechende Micro-SD Karten) an Ihren PC angeschlossen,<br />
werden die Datenimporte für diese Systeme nach dem Start der <strong>BURY</strong> <strong>Time</strong> <strong>Suite</strong><br />
sofort begonnen und können nacheinander abgearbeitet werden.<br />
Geben Sie nun den Kilometerstand Ihres Fahrzeugs ohne Nachkommastellen an. Runden Sie entsprechend<br />
auf. Nach einer Rückfrage, ob dieser wirklich korrekt ist, berechnet die <strong>BURY</strong> <strong>Time</strong> <strong>Suite</strong>, ob<br />
dieser Wert zu den gespeicherten Streckenkilometern auf dem <strong>BURY</strong> <strong>Time</strong> Produkt passt. In dem<br />
dargestellten Beispiel ist auf dem <strong>Time</strong> Produkt nur ein Kilometer gespeichert und der eingegebene<br />
Wert beträgt drei Kilometer.
18 Erstellung eines Fahrtenbuches<br />
Klicken Sie auf „Ja“, dann wird der zu hohe Wert bestätigt und eine Automatik-Tour generiert, die die<br />
fehlenden Kilometer aufnimmt. Klicken Sie auf „Nein“, dann kommen Sie zum Datenimport-Fenster<br />
zurück und können die Kilometer neu eingeben.<br />
Die Abweichungen zwischen den Kilometerständen des Fahrzeugs und des elektronischen Fahrtenbuches<br />
können weitaus größer sein und unterschiedliche Gründe haben:<br />
a) Beispiel für einen größeren Kilometerstand im Fahrzeug:<br />
Das elektronische Fahrtenbuch war während einer Fahrt nicht angeschlossen oder defekt.<br />
Was passiert in der <strong>BURY</strong> <strong>Time</strong> <strong>Suite</strong>:<br />
Es wird eine Automatik-Tour generiert, um die fehlenden Kilometer auszugleichen. Dadurch können<br />
weitere Fahrten angelegt / nachgetragen werden, bis die Wegstrecke (die Kilometer) der Automatik-<br />
Tour komplett verbraucht sind.<br />
Im Beispiel liegt die Korrektur mit 94,55 Prozent viel zu hoch.<br />
Nachdem eine Fahrt über einen Kilometer nachträglich eingefügt worden ist, hat sich der Korrekturfaktor<br />
deutlich auf 18,02 Prozent gesenkt. Er darf aber nicht über sieben Prozent liegen, falls die<br />
Fahrten abgeschlossen werden sollen. Es stehen noch 0,5 Kilometer aus der Automatik-Tour für weitere<br />
nachzutragende Fahrten bereit.
) Beispiel für einen größeren Kilometerstand im elektronischen Fahrtenbuch:<br />
In der Regel kann dieser Fall nicht eintreten. Eine Ausnahme bilden Situationen, in denen das Fahrzeug<br />
via Fähre, Autozug oder Abschlepper transportiert wurde und das elektronische Fahrtenbuch aktiv<br />
war.<br />
19<br />
Hinweis:<br />
XDeaktivieren Sie in oben genannten Situationen das elektronische Fahrtenbuch, in dem Sie den<br />
Motor oder Zündung ausschalten oder das Gerät von dessen Halterung abnehmen.<br />
XIst das elektronische Fahrtenbuchsystem im Fahrzeug an Dauerplus angeschlossen und wird<br />
permanent mit Strom versorgt, so ist im Falle der UNI CarTalk <strong>Time</strong> die Stromversorgung zu unterbrechen<br />
oder die GPS Antenne zu lösen bzw. abzudecken, das keine GPS Signale empfangen<br />
werden können.<br />
Was passiert in der <strong>BURY</strong> <strong>Time</strong> <strong>Suite</strong>:<br />
Geben Sie einen Kilometerstand ein, der geringfügig kleiner als der gespeicherte Kilometerstand im<br />
<strong>BURY</strong> <strong>Time</strong> Produkt ist, dann werden Ihre Fahrten mit einem geringen Minus-Korrekturwert angelegt<br />
und Sie können ohne weiteres ein Fahrtenbuch damit erstellen.<br />
Weicht der eingegebene Wert sehr stark von dem Kilometerstand auf dem Gerät ab, erhalten Sie eine<br />
entsprechende Nachricht. Lesen Sie die Daten trotzdem ein, kann es sein, das alle Fahrten einen sehr<br />
hohen Korrekturwert erhalten und möglicherweise die gefahrenen Kilometer nicht mehr dargestellt<br />
werden. Ein solches Fahrtenbuch wäre praktisch unbrauchbar.<br />
Wichtig:<br />
XDer Datenimport von vielen Fahrten kann einige Sekunden in Anspruch nehmen. Entfernen Sie<br />
während der Importfunktion nicht die Micro-SD Karte aus dem Kartenleser oder den USB-Stecker<br />
des Adapterkabels vom PC oder dem Gerät.
20 Erstellung eines Fahrtenbuches<br />
13. Fahrten bearbeiten<br />
Sind die Positionsdaten mit Erfolg eingelesen worden, wird das das Fenster Datenimport geschlossen.<br />
Die Daten werden nun mit dem in der <strong>BURY</strong> <strong>Time</strong> <strong>Suite</strong> hinterlegten Kartenmaterial abgeglichen<br />
und in exakte Adressdaten umgewandelt. Hierbei kann es aber vorkommen, das bestimmte Positionen<br />
nicht erkannt werden. Diese müssen von Ihnen manuell nachgetragen werden. Öffnen Sie den Menüpunkt<br />
Fahrtenbuch und klicken Sie dann auf Routenbearbeitung, um mit der Bearbeitung der<br />
Fahrten zu beginnen.<br />
In tabellarischer Form werden Ihnen folgende Daten aufgelistet:<br />
Fahrttyp<br />
Vier Fahrttypen werden unterschieden: Geschäftlich (grün), Arbeitsweg (gelb), Privat (rot) und Automatikfahrt<br />
(orange).<br />
Kennzeichen<br />
Anhand der Kennzeichen können Sie die Fahrzeuge unterscheiden. Dies ist die einzige Spalte, deren<br />
Sortierkriterium (aufsteigend / absteigend) Sie ändern können.<br />
Verbundene Fahrt<br />
Haben Sie zwei oder mehrere Fahrten miteinander verbunden, dann wird als Kennzeichnung ein Häkchen<br />
gesetzt. Diese Fahrten lassen sich auch wieder trennen.<br />
Start-Datum<br />
Hier wird Ihnen das Datum und die Uhrzeit des Fahrtbeginns angegeben.<br />
Start-Adresse<br />
Hier wird Ihnen die Adresse (ohne Hausnummern) bei Fahrtbeginn angegeben.<br />
Start-KM<br />
Kilometerstand bei Fahrtbeginn.<br />
End-Datum<br />
Hier wird Ihnen das Datum und die Uhrzeit bei Fahrtende angegeben.<br />
Ziel-Adresse<br />
Hier wird Ihnen die Adresse (ohne Hausnummern) bei Fahrtende angegeben.<br />
End-KM<br />
Kilometerstand bei Fahrtende.
21<br />
Wegstrecke<br />
Gefahrene Kilometer.<br />
Korrektur<br />
Der aktuelle Korrekturfaktor der Fahrt.<br />
Dauer<br />
Gibt die Fahrzeit in Stunden, Minuten und Sekunden an.<br />
Über und unter der Tabelle finden sich einige Menüpunkte und Filtereinstellungen.<br />
Oberhalb der Tabelle:<br />
Ansicht aktualisieren<br />
Lädt die Ansicht neu.<br />
Fahrt zeigen<br />
Haben Sie eine Fahrt (Zeile) markiert, können Sie sich die Fahrt auf einer Karte anzeigen lassen. Diese<br />
lässt sich ein- und auszoomen und Sie können die Anzahl der darzustellenden Positionsdaten (blaue<br />
Pfeile) bestimmen. Anhand der „Pfeil nach links“ oder „Pfeil nach rechts“ Schaltflächen können Sie zu<br />
einer vorherigen oder späteren Fahrt wechseln.<br />
Fahrten abschließen<br />
Haben Sie Ihre Fahrten soweit bearbeitet, können Sie diese abschließen und in Ihr offizielles Fahrtenbuch<br />
übertragen. Wenn dies geschehen ist, können die Daten nicht mehr bearbeitet werden. Um eine<br />
Fahrt abschließen zu können, müssen die Felder Start-Adresse und Ziel-Adresse ausgefüllt sein und der<br />
Korrekturfaktor darf nicht über sieben Prozent liegen.<br />
Fahrten verbinden<br />
Fahrten zu verbinden kann sinnvoll sein, wenn Sie z. B. geschäftlich unterwegs waren und mehrere<br />
Pausen eingelegt haben. Nur grüne und gelbe Fahrttypen lassen sich verbinden, alle anderen sind<br />
davon ausgeschlossen. Zum Markieren mehrerer Zeilen halten Sie bitte die Umschalttaste gedrückt<br />
und markieren Sie via Maus oder Pfeiltasten dann die Zeilen.<br />
Fahrt hinzufügen<br />
Wurde eine Automatik-Tour mit positivem Kilometerstand generiert, können Sie fehlende Fahrten manuell<br />
nachtragen. Dadurch verringert sich dann der Korrekturfaktor aller Fahrten in dieser Ansicht für<br />
das betreffende Fahrzeug.<br />
Ansicht drucken<br />
Möchten Sie sich eine Übersicht der Fahrten ausdrucken lassen, können Sie diese Funktion aufrufen.<br />
Ein separates Fenster öffnet sich, in dem Sie eine Druckvorschau für die Fahrtenliste und weitere Optionen<br />
finden. Der hier mögliche Ausdruck ist nicht für den offiziellen Gebrauch bestimmt - es ist nicht<br />
das Fahrtenbuch.
22 Erstellung eines Fahrtenbuches<br />
Unterhalb der Tabelle:<br />
Benutzer<br />
Hier können Sie entweder alle Benutzer oder nur den Administrator auswählen. Dementsprechend<br />
werden vorhandene Fahrten aller Benutzer oder nur die des Administrators angezeigt.<br />
Fahrttyp<br />
Hier können Sie die Anzeige nach den vier Fahrttypen anzeigen lassen. Eine gleichzeitige Auswahl<br />
mehrerer Fahrttypen ist möglich.<br />
Zeitraum<br />
Hier bestimmen Sie den Zeitraum, für die Fahrten angezeigt werden sollen.<br />
Fahrzeug<br />
Hier können Sie die Tabelle nach Fahrzeugen sortieren lassen, für die bereits Fahrten hinterlegt sind.<br />
Über einen Doppelklick können Sie eine Fahrt öffnen<br />
und bearbeiten. Ausgeschlossen sind private<br />
Fahrten und jene, die automatisch angelegt werden.<br />
In dem Fenster Fahrtdetails können Sie, falls<br />
diese nicht erfasst sind, die Pflichtfelder für die<br />
Start- und Zieladresse ausfüllen.<br />
Auch der Fahrttyp und der Fahrer lassen sich verändern.<br />
Zusätzlich können Sie Ansprechpartner<br />
eintragen, ein Fahrtgrund auswählen (falls dieser<br />
vorab schon angelegt worden ist) und eine Beschreibung<br />
zu der Fahrt hinterlegen.<br />
Über die Schaltfläche „Tour anzeigen“ können Sie<br />
sich die Fahrt via Karte darstellen lassen. Klicken<br />
Sie bitte auf „Speichern“, um Ihre Eingaben zu<br />
übernehmen.<br />
Hinweise:<br />
XVerändern Sie existierende Daten in den Fahrten, wird dieses protokolliert. Auf dem Ausdruck<br />
des Fahrtenbuches werden die alten Daten zwar durchgestrichen aber dennoch erkennbar sein.<br />
XÄndern Sie Geschäftsfahrten in Privatfahrten oder Arbeitswegfahrten um, wird diese Änderung<br />
ebenfalls protokolliert.<br />
XWählen Sie an Ihrem <strong>BURY</strong> <strong>Time</strong> Produkt den Privatfahrtmodus aus, dann werden keine Adressdaten<br />
gespeichert, die später importiert und auf dem Fahrtenbuch ausgegeben werden können.
23<br />
14. Fahrten abschließen<br />
Um Fahrten abschließen zu können, müssen sämtliche Start- und Zieladressen der Fahrten vorhanden<br />
sein und der Korrekturfaktor darf nicht über 7 Prozent betragen.<br />
Hinweis:<br />
XDer Korrekturfaktor errechnet sich aus Ihren gemachten Angaben hinsichtlich des Kilometerstandes<br />
im Fahrzeug und der erfassten Kilometer im elektronischen Fahrtenbuch. Der Korrekturfaktor<br />
wird gleichmäßig auf alle nicht abgeschlossenen Fahrten verteilt.<br />
Im nachfolgenden Beispiel wurden alle Fahrten des 23.07.2009 bearbeitet. Um diesen Tag und seine<br />
Fahrten abzuschließen, muss die letzte Fahrt mit selbem Datum ausgewählt werden. Nach dem Klicken<br />
auf „Fahrten abschließen“ erscheint ein Fenster mit einer Sicherheitsabfrage. Nach dem Bestätigen der<br />
Abfrage werden die Fahrten des 23.07. abgeschlossen und in das Fahrtenbuch übertragen.
24 Erstellung eines Fahrtenbuches<br />
15. Fahrtenbuch drucken<br />
Im Fahrtenbuch erscheinen die abgeschlossenen Fahrten unter dem entsprechendem Fahrzeug<br />
(Kennzeichen). Durch Klicken auf die „Plus“ Symbole können weitere Details angezeigt werden.<br />
Markieren Sie einen Fahrtenbuchzeitraum (blau hinterlegt) und klicken Sie auf das Druckersymbol, um<br />
diesen auszudrucken.<br />
Ähnlich wie bei der Fahrtenliste erscheint ein separates Fenster mit einer Druckvorschau. Die Korrektheit<br />
des Fahrtenbuchs ist nach dem Ausdrucken durch Ihre Unterschrift zu bestätigen.<br />
Das Beispiel zeigt ein verkürztes Fahrtenbuch.
<strong>BURY</strong> <strong>Time</strong> Produkte konfigurieren<br />
25<br />
16. Menüpunkt Konfiguration<br />
Neben den bereits beschriebenen Menüpunkten Datenbank sichern, Sicherung wiederherstellen<br />
und UNI CarTalk <strong>Time</strong> Karte verbinden finden Sie in dem Bereich Konfiguration noch<br />
weitere Menüpunkte:<br />
Gerätekonfiguration<br />
Unter diesem Menüpunkt lassen sich die angeschlossenen <strong>BURY</strong> <strong>Time</strong> Produkte / SD Karten auswählen<br />
und aufrufen. In den sich öffnenden Details können Sie unter FW Version die Version der Firmware<br />
erkennen, die auf dem ausgewählten Produkt installiert ist.<br />
Jedes <strong>BURY</strong> <strong>Time</strong> Produkt ist mit einem Summer ausgestattet. In dem Unterpunkt Lautstärke können<br />
Sie die Intensität des Summers festlegen (nur für CL 1010 <strong>Time</strong>).<br />
Unter Standardfahrttyp legen Sie fest, welcher Modus beim Starten des <strong>BURY</strong> <strong>Time</strong> Produktes aktiv<br />
sein soll. Hier besteht die Auswahl zwischen den Fahrttypen „Privat“, „Arbeitsweg“, „Geschäftlich“ oder<br />
dem „zuletzt benutzten Modus“.<br />
Für die mit Leuchtdioden ausgestatteten <strong>BURY</strong> <strong>Time</strong> Produkte können Sie die permanente oder nur<br />
einmalige Signalisierung des Fahrttyps einstellen. Soll dieser nur einmal angezeigt werden, schalten<br />
sich die LEDs nach ca. 10 Sekunden ab. Erst bei Wechsel des Fahrttyps oder Neustart des Fahrzeugs<br />
leuchten die LEDs erneut auf. Die Signalisierungsphase können Sie bis auf 60 Sekunden erhöhen.<br />
Möchten Sie bei Fahrtbeginn informiert werden, ob GPS Signale empfangen werden, dann können Sie<br />
die entsprechende Benachrichtigung aktivieren. Ebenso können Sie die Zeitspanne festlegen, ab<br />
wann Sie informiert werden möchten, wenn kein GPS Signal mehr empfangen wird.<br />
Haben Sie die Funktion Gefahrenzonen für das <strong>BURY</strong> <strong>Time</strong> Produkt freigegeben und installiert, dann<br />
signalisiert der Summer solche Zonen, wenn Sie darauf zufahren. Das Signal können Sie aber auch<br />
deaktivieren oder den Signalton verändern.<br />
Die letzte Information verrät Ihnen, ob die Gefahrenzonen auf dem <strong>BURY</strong> <strong>Time</strong> Produkt installiert sind<br />
und wenn ja, von welchem Datum diese sind.<br />
Gefahrenzonen<br />
Klicken Sie auf diesen Menüpunkt, öffnet sich ein separates Fenster mit einem Assistenten, der Sie<br />
durch die weiteren Schritte führt.<br />
Wichtig:<br />
XBeachten Sie die länderspezifischen Gesetze und Verordnungen, wenn Sie die Funktion nutzen<br />
wollen.
26 <strong>BURY</strong> <strong>Time</strong> Produkte konfigurieren<br />
Gerät zurücksetzen<br />
Möchten Sie das <strong>BURY</strong> <strong>Time</strong> Produkt in einem anderen Fahrzeug einsetzen und damit einem anderem<br />
Benutzer zuteilen, müssen Sie das Gerät auf die Werkseinstellungen zurücksetzen. Möchten Sie das<br />
Produkt veräußern, sollten Sie den Vorgang ebenfalls durchführen.<br />
Wählen Sie das entsprechende Produkt aus der Liste aus und klicken Sie auf „Gerät zurücksetzen“.<br />
Bestätigen Sie zwei Sicherheitsabfragen mit „Ja“, werden sämtliche Positionsdaten auf dem Produkt<br />
gelöscht. Dies kann je nach Umfang der Datenmengen einige Sekunden in Anspruch nehmen. Eine<br />
Meldung erscheint, wenn der Vorgang abgeschlossen ist.<br />
Verwendet ein neuer Benutzer das <strong>BURY</strong> <strong>Time</strong> Produkt mit derselben <strong>BURY</strong> <strong>Time</strong> <strong>Suite</strong>, müssen Sie die<br />
Zuordnung der Seriennummer dieses Gerätes in der Fahrzeugverwaltung auf ein bestehendes Fahrzeug<br />
löschen. Klicken Sie dazu auf das entsprechende Fahrzeug und öffnen Sie die Fahrzeugdetails.<br />
Durch Klicken auf die Minus-Schaltfläche kann die Zuordnung gelöscht und das Produkt auf den Werkszustand<br />
zurückversetzt werden.<br />
Hinweis:<br />
XEntfernen Sie während der Löschfunktion nicht die Micro-SD Karte aus dem Kartenleser oder<br />
den USB-Stecker des Adapterkabels vom PC oder dem Gerät.<br />
Firmwareupdate<br />
In unregelmäßigen Abständen werden Sie Ankündigungen für Aktualisierungen der <strong>BURY</strong> <strong>Time</strong> <strong>Suite</strong><br />
oder der <strong>Time</strong> Produkte auf der Internetseite www.bury.com finden. Dann empfiehlt es sich, die bereits<br />
gespeicherten Daten einzulesen und dann ein Update zu machen, um möglicherweise neue Funktionen<br />
nutzen zu können. Bei weiteren Fragen zu diesem Thema kontaktieren Sie bitte unsere Hotline.<br />
Ein Firmwareupdate der CC 9060 <strong>Time</strong> kann nicht über die <strong>BURY</strong> <strong>Time</strong> <strong>Suite</strong> durchgeführt werden.<br />
Nutzen Sie dafür bitte den <strong>BURY</strong> Update Manager, den Sie ebenfalls auf der <strong>BURY</strong> Internetseite finden<br />
können.
Weitere Informationen<br />
27<br />
17. Serviceleistungen<br />
Bei allgemeinen oder technischen Fragen, Anregungen und Kritiken steht Ihnen unser Team jeder Zeit<br />
zur Verfügung:<br />
<strong>BURY</strong> GmbH & Co. KG<br />
Robert-Koch-Straße 1-7<br />
D-32584 Löhne<br />
Hotline: +49(0)180 5 - 842 468*<br />
Faxline: +49(0)180 5 - 842 329*<br />
* 0,14 €/Min. aus dem Festnetz der Deutschen Telekom AG, Mobilfunk max. 0,42 €/Min.<br />
E-Mail: hotline@bury.com<br />
Version 11/2009<br />
25.1194.0-02-131109<br />
Irrtum und Änderungen vorbehalten.