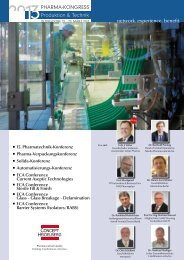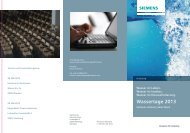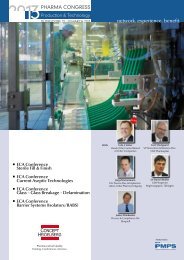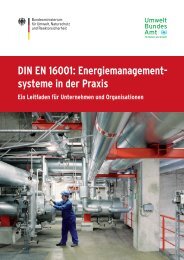Eine deutsch Anleitung zum Umgang mit dem ... - on/off group
Eine deutsch Anleitung zum Umgang mit dem ... - on/off group
Eine deutsch Anleitung zum Umgang mit dem ... - on/off group
Erfolgreiche ePaper selbst erstellen
Machen Sie aus Ihren PDF Publikationen ein blätterbares Flipbook mit unserer einzigartigen Google optimierten e-Paper Software.
Logo AG<br />
Dokumententitel<br />
Kurzanleitung <str<strong>on</strong>g>zum</str<strong>on</strong>g> Helpdesk<br />
Dokument-Nr. Versi<strong>on</strong> Auftrags-Nr. AN AG Projekt-Nr. Seite<br />
--- 1.0 --- --- 1 v<strong>on</strong> 7<br />
Akti<strong>on</strong> Name / Funkti<strong>on</strong> Datum Unterschrift<br />
Verfasser<br />
Christian Curth<br />
Prüfung<br />
Ludger Alberding<br />
Genehmigung<br />
< Name ><br />
< AG ><br />
Änderungshistorie<br />
Versi<strong>on</strong> Änderungsgrund Änderungsdatum<br />
1.0 Gültige Erstversi<strong>on</strong> N/A<br />
- - -<br />
Datei:<br />
Kurzanleitung <str<strong>on</strong>g>zum</str<strong>on</strong>g> Helpdesk V1.0.doc<br />
Schutzvermerk nach ISO 16016 beachten!<br />
Nur das Original ist autorisiert!
Logo AG<br />
Dokumententitel<br />
Kurzanleitung <str<strong>on</strong>g>zum</str<strong>on</strong>g> Helpdesk<br />
Dokument-Nr. Versi<strong>on</strong> Auftrags-Nr. AN AG Projekt-Nr. Seite<br />
--- 1.0 --- --- 2 v<strong>on</strong> 7<br />
1 Einleitung............................................................................................................................ 3<br />
2 Login .................................................................................................................................... 3<br />
3 Der Hauptbildschirm ......................................................................................................... 4<br />
3.1 Die Menüleiste .........................................................................4<br />
3.2 Der Ordnerbaum.......................................................................4<br />
3.3 Der Hauptbereich (Störungen) ......................................................5<br />
3.4 Filtermöglichkeiten ...................................................................5<br />
4 Neues Ticket erzeugen ..................................................................................................... 5<br />
4.1 Attachments ...........................................................................6<br />
5 Die Störungsmeldung ........................................................................................................ 7<br />
Datei:<br />
Kurzanleitung <str<strong>on</strong>g>zum</str<strong>on</strong>g> Helpdesk V1.0.doc<br />
Schutzvermerk nach ISO 16016 beachten!<br />
Nur das Original ist autorisiert!
Logo AG<br />
Dokumententitel<br />
Kurzanleitung <str<strong>on</strong>g>zum</str<strong>on</strong>g> Helpdesk<br />
Dokument-Nr. Versi<strong>on</strong> Auftrags-Nr. AN AG Projekt-Nr. Seite<br />
--- 1.0 --- --- 3 v<strong>on</strong> 7<br />
1 Einleitung<br />
Der Webzugang ist Vertragskunden vorbehalten. Zugangsdaten werden per e-Mail an die<br />
Nutzer versand.<br />
Der Webzugang <str<strong>on</strong>g>zum</str<strong>on</strong>g> Helpdesk ist für den MS Internetexplorer optimiert, in anderen<br />
Browsern können abweichende Anzeigen oder Fehlfunkti<strong>on</strong>en auftreten.<br />
2 Login<br />
Im Login-Bildschirm müssen Benutzername und Passwort eingegeben werden. Diese erhalten<br />
Sie per E-Mail v<strong>on</strong> unserem Support.<br />
Datei:<br />
Kurzanleitung <str<strong>on</strong>g>zum</str<strong>on</strong>g> Helpdesk V1.0.doc<br />
Schutzvermerk nach ISO 16016 beachten!<br />
Nur das Original ist autorisiert!
Logo AG<br />
Dokumententitel<br />
Kurzanleitung <str<strong>on</strong>g>zum</str<strong>on</strong>g> Helpdesk<br />
Dokument-Nr. Versi<strong>on</strong> Auftrags-Nr. AN AG Projekt-Nr. Seite<br />
--- 1.0 --- --- 4 v<strong>on</strong> 7<br />
3 Der Hauptbildschirm<br />
Der Hauptbildschirm unterteilt sich in vier Bereiche, die Menüleiste, den Ordnerbaum, ein<br />
Hauptbereich, in welchem ihre Tickets gelistet werden, und ein Bereich der ihnen Filter für<br />
die Ticketliste zur Verfügung stellt.<br />
3.1 Die Menüleiste<br />
Die einzelnen Butt<strong>on</strong>s v<strong>on</strong> links nach rechts:<br />
<br />
<br />
<br />
[„Loginname“ abmelden] dient <str<strong>on</strong>g>zum</str<strong>on</strong>g> Beenden der Anwendung und <str<strong>on</strong>g>zum</str<strong>on</strong>g> Abmelden vom<br />
Helpdesk-System. Es ist wichtig sich über diesen Butt<strong>on</strong> ab<str<strong>on</strong>g>zum</str<strong>on</strong>g>elden, da ans<strong>on</strong>sten die<br />
Verbindung bis zu 1h weiterbestehen kann und ein erneutes Einloggen während dieser<br />
Zeit zu ungewollten Effekten führen kann.<br />
Mit <str<strong>on</strong>g>dem</str<strong>on</strong>g> [Neu] -Butt<strong>on</strong> kann eine neue Störungsmeldung erzeugt werden. Siehe 4. Neues<br />
Ticket Erzeugen.<br />
Mit <str<strong>on</strong>g>dem</str<strong>on</strong>g> dritten Butt<strong>on</strong> kann der Ordnerbaum ein, bzw. ausgeblendet werden.<br />
3.2 Der Ordnerbaum<br />
Im Ordnerbaum lässt sich zwischen den Ordnern „Hilfe“, „Störung“ und dessen Unterordner<br />
„Abgeschlossen“ wechseln. Im Ordner „Störung“ sind Ihre aktuellen Störungsmeldungen<br />
hinterlegt. Im Unterordner „Abgeschlossen“ können Sie Einsicht in alte Störungsmeldungen<br />
nehmen.<br />
Datei:<br />
Kurzanleitung <str<strong>on</strong>g>zum</str<strong>on</strong>g> Helpdesk V1.0.doc<br />
Schutzvermerk nach ISO 16016 beachten!<br />
Nur das Original ist autorisiert!
Logo AG<br />
Dokumententitel<br />
Kurzanleitung <str<strong>on</strong>g>zum</str<strong>on</strong>g> Helpdesk<br />
Dokument-Nr. Versi<strong>on</strong> Auftrags-Nr. AN AG Projekt-Nr. Seite<br />
--- 1.0 --- --- 5 v<strong>on</strong> 7<br />
3.3 Der Hauptbereich (Störungen)<br />
Hier werden Ihre Störungsmeldungen tabellarisch aufgeführt. Die Felder v<strong>on</strong> links nach<br />
rechts haben folgende Bedeutung:<br />
- Nummer: die Ticketnummer<br />
- Titel: der Name Ihrer Störung<br />
- Meldende Pers<strong>on</strong>: Name des Störungsmelders<br />
- Zustand: gibt den derzeitigen Bearbeitungszustand an. Folgende Zustände sind<br />
möglich<br />
o Neu<br />
o Klassifikati<strong>on</strong><br />
o In Bearbeitung<br />
o Warten auf Kundenantwort<br />
o Gelöst<br />
o Abgeschlossen<br />
o Abgewiesen<br />
- Verantwortlich: bezeichnet Ihren zuständigen Mitarbeiter<br />
- Letzte Änderung: Datum und Zeit an welchem die letzte Änderung am<br />
Störungsticket im System vorgenommen wurde.<br />
- Erstellt am: Datum und Zeit an welchem die Störung gemeldet wurde<br />
3.4 Filtermöglichkeiten<br />
Über die verschiedenen Filter lassen sich die Tickets in der Liste im Hauptbereich<br />
entsprechend Filtern. Ist kein Filter gewählt sind alle Tickets der eigenen Firma zu sehen.<br />
Standardmäßig werden nur die eigenen Tickets angezeigt.<br />
4 Neues Ticket erzeugen<br />
Um eine neue Störungsmeldung zu erzeugen klickt man auf den Butt<strong>on</strong> „Neu“. Es öffnet sich<br />
ein Fenster „Incident/ Service Request“.<br />
Datei:<br />
Kurzanleitung <str<strong>on</strong>g>zum</str<strong>on</strong>g> Helpdesk V1.0.doc<br />
Schutzvermerk nach ISO 16016 beachten!<br />
Nur das Original ist autorisiert!
Logo AG<br />
Dokumententitel<br />
Kurzanleitung <str<strong>on</strong>g>zum</str<strong>on</strong>g> Helpdesk<br />
Dokument-Nr. Versi<strong>on</strong> Auftrags-Nr. AN AG Projekt-Nr. Seite<br />
--- 1.0 --- --- 6 v<strong>on</strong> 7<br />
Im Formular sollten Name, Firma und Standort voreingetragen sein. Wählen sie als erstes die<br />
Anfrageart aus. Sie haben hier „Störung“ und „Service Anfrage“ zur Auswahl. Standardmäßig<br />
ist hier „Störung“ voreingestellt. In der Zeile „Titel“ müssen Sie jetzt Ihr Problem<br />
formulieren. Im nächsten Feld „Beschreibung“ geben Sie eine möglichst genaue<br />
Beschreibung des Sachverhalts ab.<br />
<br />
<br />
<br />
<br />
<br />
Über den Butt<strong>on</strong> „Hinzufügen“ können Sie gegebenen Falls Dokumente oder Links<br />
anhängen die zur Lösung des Problems benötigt werden. Siehe 4.1 Attachments.<br />
„Beschreibung ändern“, siehe 4.1 Attachments<br />
Über den Butt<strong>on</strong> „Ok“ wird die Meldung im System gespeichert und Sie gelangen zurück<br />
zur Hauptansicht.<br />
Über den Butt<strong>on</strong> „Speichern“ wird die Meldung im System gespeichert und Sie bleiben im<br />
Fenster.<br />
Über den Butt<strong>on</strong> „Abbrechen“ wird die Meldung nicht im System gespeichert und Sie<br />
gelangen zurück zur Hauptansicht.<br />
4.1 Attachments<br />
Nach<str<strong>on</strong>g>dem</str<strong>on</strong>g> sich das Popup-Fenster öffnet, haben Sie die Möglichkeit Links oder Dateien ihrer<br />
Meldung anzuhängen. Geben Sie eine kurze Beschreibung im Feld „Beschreibung“ ein, wenn<br />
der Sinn des Attachments nicht aus <str<strong>on</strong>g>dem</str<strong>on</strong>g> Dateiname ersichtlich ist. Nach drücken des Ok-<br />
Butt<strong>on</strong>s schließt sich das Popup-Fenster und Incident-Formular erscheinen unter<br />
Attachments ihre Einträge. Diese können einzeln angewählt werden (Haken setzten). Nun<br />
können Sie <str<strong>on</strong>g>mit</str<strong>on</strong>g>tels des „Beschreibung ändern“-Butt<strong>on</strong> die Beschreibung ändern.<br />
Datei:<br />
Kurzanleitung <str<strong>on</strong>g>zum</str<strong>on</strong>g> Helpdesk V1.0.doc<br />
Schutzvermerk nach ISO 16016 beachten!<br />
Nur das Original ist autorisiert!
Logo AG<br />
Dokumententitel<br />
Kurzanleitung <str<strong>on</strong>g>zum</str<strong>on</strong>g> Helpdesk<br />
Dokument-Nr. Versi<strong>on</strong> Auftrags-Nr. AN AG Projekt-Nr. Seite<br />
--- 1.0 --- --- 7 v<strong>on</strong> 7<br />
Speichern sie immer das ganze Ticket über „Speichern“ oder „Ok“ in der Menüleiste<br />
nach<str<strong>on</strong>g>dem</str<strong>on</strong>g> sie Änderungen an den Attachments vorgenommen haben, um diese Informati<strong>on</strong> im<br />
Ticket zu speichern.<br />
5 Die Störungsmeldung<br />
Sie können ihre Störungsmeldung im Detail betrachten in<str<strong>on</strong>g>dem</str<strong>on</strong>g> Sie auf die entsprechende<br />
Meldung in der Hauptansicht doppelklicken. Nun öffnet sich ein Fenster, welches genauere<br />
Informati<strong>on</strong>en zu Ihrem Problem bietet.<br />
Hier finden Sie Informati<strong>on</strong>en <str<strong>on</strong>g>zum</str<strong>on</strong>g> zuständigen Bearbeiter (Verantwortlich), Daten zur<br />
Pers<strong>on</strong> und Firma sowie drei Karteireiter.<br />
- Allgemein: dieser Reiter enthält die Beschreibung der Störung und so denn<br />
vorhanden, eine Beschreibung der Lösung des Problems.<br />
- Attachments: hier können zur Störung gehörende Attachments eingesehen und<br />
weitere angefügt werden.<br />
(wenn sie Attachments nicht öffnen können müssen sie in den Internetopti<strong>on</strong>en<br />
„Automatische Eingabeaufforderung für Dateidownloads“ aktivieren.)<br />
- Kommunikati<strong>on</strong>: Hier kann der Schriftverkehr zwischen Support und Kunden<br />
nachgelesen werden. Es besteht die Möglichkeit neue Einträge vorzunehmen. Geben<br />
sie hierzu einen Text im Feld „Neuer Eintrag“ ein und bestätigen sie <str<strong>on</strong>g>mit</str<strong>on</strong>g><br />
„Speichern“ bzw. „Ok“ in der Menüleiste.<br />
Datei:<br />
Kurzanleitung <str<strong>on</strong>g>zum</str<strong>on</strong>g> Helpdesk V1.0.doc<br />
Schutzvermerk nach ISO 16016 beachten!<br />
Nur das Original ist autorisiert!