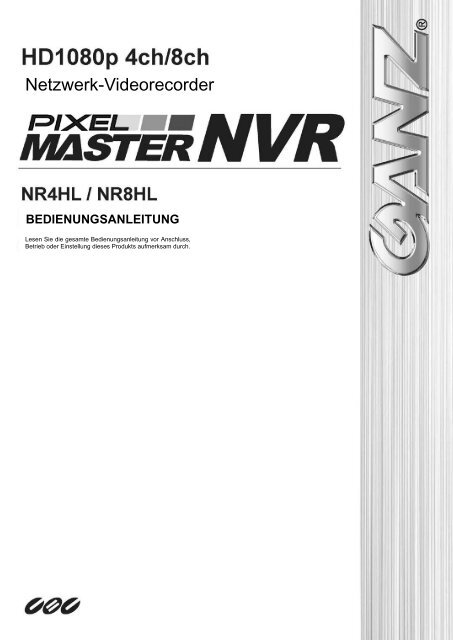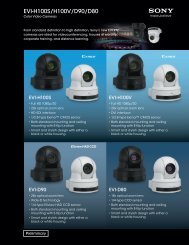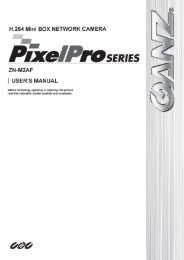Benutzerhandbuch GANZ NVR
Benutzerhandbuch GANZ NVR
Benutzerhandbuch GANZ NVR
Erfolgreiche ePaper selbst erstellen
Machen Sie aus Ihren PDF Publikationen ein blätterbares Flipbook mit unserer einzigartigen Google optimierten e-Paper Software.
Netzwerk-Videorecorder<br />
BEDIENUNGSANLEITUNG<br />
Lesen Sie die gesamte Bedienungsanleitung vor Anschluss,<br />
Betrieb oder Einstellung dieses Produkts aufmerksam durch.<br />
1
INHALT<br />
ÜBERSICHT<br />
WIEDERGABE<br />
3 Vor der Installation 70 Wiedergabe<br />
4 Haupteigenschaften<br />
6 Frontseite<br />
7 Rückseite<br />
8 Fernbedienung auf einen Blick<br />
INSTALLATION<br />
ARCHIVIEREN<br />
10 Grundaufbau 73 Starten des Menüs Archivieren<br />
(Archive)<br />
11 Anschluss an externes Gerät<br />
ÜBERWACHUNG<br />
WEB VIEWER<br />
18 Einschalten/Ausschalten 77 Was ist der Web Viewer?<br />
20 Live-Bildschirm auf einen Blick 80 Live<br />
84 Suche<br />
86 Konfiguration<br />
SYSTEMEINSTELLUNG<br />
MOBILE VIEWER<br />
26 Zum Menü Systemkonfiguration<br />
(System Setup) navigieren 99 GanzView<br />
27 Kameraeinstellung<br />
32 Anzeigeeinstellung<br />
35 Audiokonfiguration<br />
36 Benutzereinstellung<br />
38 Netzwerkkonfiguration<br />
43 Systemeinstellung<br />
47 Speicher<br />
50 Ereigniskonfiguration<br />
AUFZEICHNUNGSEINSTELLUNG ARCHIVE VIEWER<br />
60 Starten des Menüs<br />
Aufzeichnungskonfiguration (Record Setup) 110 Erste Schritte mit dem Backup Player<br />
60 Aufzeichnungskonfiguration 111 Backup Player auf einen Blick<br />
SUCHE<br />
ANHANG<br />
66 Zum Menü Suche (Search) navigieren 114 Technische Daten<br />
aus dem Überwachungsmodus<br />
66 Zum Menü Suche (Search) navigieren<br />
aus dem Wiedergabemodus<br />
66 Sucheinstellungen<br />
2
ÜBERSICHT<br />
Vor der Installation<br />
Beachten Sie die folgenden Hinweise, um Brand, Explosion, Systemausfall oder Stromschlag zu<br />
vermeiden.<br />
Entfernen Sie zunächst das Stromversorgungsmodul.<br />
Überprüfen Sie vor Anschluss des Stromversorgungsmoduls dessen Eingangsspannung<br />
(AC100V–AC240V).<br />
Halten Sie das Produkt von Feuchtigkeit fern.<br />
Stellen Sie sicher, dass alle an das Produkt angeschlossenen Geräte sachgemäß geerdet sind.<br />
Im Betriebsmodus<br />
Beachten Sie die folgenden Hinweise, um Brand, Explosion, Systemausfall oder Stromschlag zu<br />
vermeiden.<br />
Wenn ein Öffnen der Abdeckung erforderlich ist, sollten Sie einen Wartungstechniker zu Rate<br />
ziehen, der Sie gegebenenfalls bei Ihrem Vorhaben unterstützen kann.<br />
Schließen Sie nicht mehrere Geräte an eine Steckdose an.<br />
Halten Sie das Produkt fern von Staub oder leicht brennbaren Stoffen (z.B.: Propangas).<br />
Das Produkt nicht mit nassen Händen berühren.<br />
In die Lüftungsöffnung des Lüftungssystems dürfen keine Kabel eingeführt werden.<br />
Zum Ziehen des Netzsteckers keine übermäßige Kraft aufwenden.<br />
Demontage & Reinigen<br />
Zum Reinigen der Oberfläche einen trockenen Lappen verwenden.<br />
Das Produkt nicht mit Wasser, Verdünner oder organischen Lösungsmitteln abwischen.<br />
Bauen Sie das Produkt niemals selbst auseinander und nehmen Sie keine Reparaturen oder<br />
Änderungen daran vor.<br />
Während der Installation<br />
Zur Verhinderung von Unfällen oder Verletzungen und zum sachgemäßen Betrieb des <strong>NVR</strong> sind<br />
folgende Hinweise zu beachten<br />
Zwischen dem Lüfter und der Wand ist ein Abstand von mindestens 18 cm einzuhalten, um eine<br />
ausreichende Luftzirkulation zu gewährleisten.<br />
Das Produkt auf einem flachen Untergrund aufbauen.<br />
Das Produkt von direkter Sonneneinstrahlung oder extremen Temperaturen fernhalten.<br />
Während der Verwendung<br />
Während der Verwendung niemals Kraft auf das Gerät ausüben oder das Gerät schütteln.<br />
Das Gerät nicht bewegen, werfen oder übermäßige Kraft darauf ausüben.<br />
Die Verwendung nicht empfohlener Festplattenlaufwerke (Hard Disk Drive, HDD) kann zu<br />
einem Systemfehler führen. Beachten Sie die Kompatibilitätsliste und<br />
verwenden Sie ausschließlich kompatible HDDs.<br />
{Ein durch ein inkompatibles HDD verursachter Systemfehler oder Datenverlust führt zum<br />
Erlöschen Ihrer Garantie.}<br />
3
ÜBERSICHT<br />
Haupteigenschaften<br />
Mit diesem Produkt können Sie Audio- und Videosignale von einer max. 4/8-Kanal-CH 1080p<br />
H.264-Netzwerkkamera empfangen<br />
und diese auf dem internen HDD abspeichern. Außerdem können Sie sie an ein externes Laufwerk<br />
übertragen zur Fernüberwachung auf Ihrem PC<br />
oder Ihrem Handy.<br />
<br />
<br />
<br />
<br />
<br />
<br />
<br />
<br />
<br />
<br />
<br />
<br />
<br />
<br />
Anzeigen von Videos von einer 1080p-Netzwerkkamera mit bis zu 4/8 Kanälen in Echtzeit<br />
(max. 120/240 fps)<br />
Speichern von Videos von einer 1080p-Netzwerkkamera mit bis zu 4/8 Kanälen mit max.<br />
Mbit/s (8 Mbit/s pro Kanal) (max. 120/240 fps)<br />
Wiedergabe von Videos von einer 1080p-Netzwerkkamera mit bis zu 4/8 Kanälen in<br />
Echtzeit (max. 120/240 fps)<br />
H.264 BP/MP/HP-Netzwerkkamera unterstützt (BP: Baseline Profile, MP: Main Profile, HP:<br />
High Profile)<br />
Integrierter 4/8-Anschluss, PoE-Hub (40W/72W)<br />
„Plug & Play“-Kameraanschluss<br />
Schutz der IP-Kamera durch gesicherte geschlossene LAN-Umgebung<br />
Auto-Benachrichtigung mit Selbstdiagnose (HDD-S.M.A.R.T, Temperatur,<br />
Netzwerkverbindungsstatus, Lüfterfehler, etc.)<br />
Unterstützung von Dual-Streaming für Fernanzeige<br />
Automatische Auflösungs- & FPS-Einstellung für Fernwartung<br />
Unterstützung externer eSATA-HDDs - verschiedene Suchmethoden (Zeit, Ereignis,<br />
Lesezeichen und Bildvorschau)<br />
Massenspeicher-Sicherung über USB-Anschluss oder FTP-Server<br />
Spezielle Smartphone-Anwendungen zur Verwendung mit iPhone und iPad oder auf<br />
Android OS<br />
1080p Full HD grafische Benutzeroberfläche<br />
4
ÜBERSICHT<br />
Lieferumfang<br />
Maus Fernbedienung x1 Netzkabel x2<br />
& Batterien (AAA x2)<br />
DC 12 V-Adapter DC 48 V-Adapter Schrauben<br />
Kabelhalterklemme für Adapter x2 Bedienungsanleitung CD Kurzanleitung<br />
5
ÜBERSICHT<br />
Frontseite<br />
Name<br />
IR-Fernbedienungs-<br />
Empfänger<br />
USB<br />
Status-LED<br />
Beschreibung<br />
Empfängt das Signal von der Fernbedienung<br />
Zum Anschluss eines USB-Speichers oder einer Maus.<br />
Anzeige von Betriebsstatus, Aufzeichnung oder<br />
Netzwerkverbindung zusammen mit dem entsprechenden<br />
Alarm.<br />
6
ÜBERSICHT<br />
Rückseite<br />
NR Name Beschreibung<br />
1 CAM1~CAM8 Ethernet-Ports zum Anschluss des Netzwerkkamera-Videoausgangs<br />
und der Stromversorgung.<br />
2 WAN (UPLINK) Netzwerkanschluss zur Verbindung mit dem Internet, Router oder<br />
Hub<br />
3 AUDIO IN Mikrofonanschluss<br />
4 ALARMAUSGABE Anschluss für Alarmausgabegeräte.<br />
5 RS-485 Kommunikationsanschluss zum Anschluss von Peripheriegeräten,<br />
z.B. einer System-Tastatur.<br />
6 Ein-/Aus-Schalter <strong>NVR</strong>-Netzschalter. Stecken Sie den Netzstecker ein und schalten<br />
Sie diesen Schalter ein.<br />
7 DC 12 V <strong>NVR</strong>-Netzeingang Schließen Sie einen 12 V-Adapter an.<br />
8 RS-232C Signal-Anschluss für POS und ATM-Upgrade in Planung.<br />
9 ALARM IN Anschluss für Alarmeingangssignal<br />
10 AUDIO OUT Anschluss für Lautsprecher<br />
11 eSATA Anschluss für externen SATA-Speicher.<br />
12 HD-MONITOR Anschluss für einen Monitor mit Full HD-Unterstützung (1920x1080).<br />
Verwenden Sie das HDMI-Kabel zum Anschluss eines 1080p 60 Hz-<br />
Monitors.<br />
13 LAN (DOWNLINK) Anschluss für das dedizierte Netzwerkgerät. (Nicht mit anderen<br />
Geräten teilen.)<br />
14 DC 48 V Netzeingang für die Kamera (PoE-kompatibel).<br />
Schließen Sie einen 48 V-Adapter an.<br />
7
ÜBERSICHT<br />
Fernbedienung auf einen Blick<br />
Power<br />
Ein- oder Ausschalten der<br />
Leistungsversorgung.<br />
SEARCH<br />
Anzeige des Suchfensters.<br />
ARCHIVE<br />
Anzeige des Fensters zur<br />
Datensicherung.<br />
Channel<br />
Kanalauswahl im Live- oder<br />
Wiedergabemodus und Eingabe<br />
des Passworts.<br />
DISPLAY<br />
Umschalten des Split-Modus.<br />
SEQ<br />
Umschalten auf Sequenzmodus.<br />
SNAPSHOT<br />
Ein- oder Ausschalten der<br />
Leistungsversorgung.<br />
Änderung der Ausrichtung<br />
oder Anpassung der<br />
Wiedergabegeschwindigkeit<br />
im Wiedergabemodus.<br />
EXIT<br />
Den aktuellen Bildschirm<br />
verlassen und zum vorherigen<br />
Bildschirm zurückkehren.<br />
ENTER<br />
Auswahl eines Menüpunkts<br />
oder Bestätigung Ihrer<br />
Einstellungen.<br />
LOGOUT<br />
ABMELDEN<br />
PANIC<br />
Start der Notfallaufzeichnung.<br />
ALARM<br />
Anzeige des Alarmstatus in<br />
einem Popup-Fenster.<br />
SETUP<br />
Anzeige des Menüs<br />
Systemkonfiguration (System<br />
Setup)<br />
ID<br />
Einstellen der Fernbedienungs-ID.<br />
LOG<br />
Anzeige der Log-Liste.<br />
KEYLOCK<br />
Sperrt alle Bedienfunktionen des<br />
Geräts.<br />
AUDIO<br />
Anzeige des Audio-Kanals.<br />
Auswahlfenster.<br />
RESERVE<br />
Ein- oder Ausschalten der<br />
Leistungsversorgung.<br />
MENU<br />
Anzeige der Symbolleiste auf dem<br />
Live-Bildschirm.<br />
Zur Navigation durch die Menüs.<br />
PTZ/ZOOM<br />
PTZ oder digitalen Zoom starten<br />
Betriebsart und Betriebssteuerung.<br />
8
ÜBERSICHT<br />
Ändern der Fernbedienungs-ID<br />
Die Fernbedienung ist nur aktiv, wenn die Fernbedienungs-ID mit der auf dem <strong>NVR</strong> angegebenen<br />
Nummer übereinstimmt.<br />
Bei Installation mehrerer <strong>NVR</strong> an einem Ort mit nur einer Fernbedienung kann die Fernbedienungs-<br />
ID über die ID-Taste geändert werden. Es können nur <strong>NVR</strong> mit entsprechender ID bedient werden.<br />
1. Aus - [BEDIENUNGSGERÄT] im Menü System<br />
Setup [Systemkonfiguration] die [FERNBEDIENUNGS-<br />
ID] auswählen und [Übernehmen] drücken.<br />
Eine Zahl zwischen 00 und 99 auswählen. Weitere Informationen finden Sie unter<br />
INSTALLATION<br />
Grundaufbau<br />
Kamera<br />
An das Netzwerk<br />
CMS<br />
MIC<br />
Laut-<br />
POS<br />
Bedienungs-<br />
ATM<br />
Zugangssteuerung<br />
Sicherheitshinweise<br />
Zur Gewährleistung einer stabilen Aufzeichnung auch bei überlastetem Netzwerk, Hacking-<br />
Versuchen oder eines DoS- (Denial of Service) Angriffs ist nur eine direkte Kabelverbindung<br />
zwischen der Kamera und dem <strong>NVR</strong> zulässig.<br />
Jeder Zugriff von einem externen PC auf die IP-Kamera ist aus Sicherheitsgründen strengstens<br />
untersagt.<br />
Ein Signal-Anschluss für POS und ATM ist in Planung.<br />
10
INSTALLATION<br />
Anschluss an externes Gerät<br />
Anschluss an den Monitor<br />
Dieses Produkt unterstützt nur Monitormodelle mit 1080p 60 Hz HDMI oder DVI-Eingang.<br />
Schließen Sie das HDMI-Kabel an den HDMI-Ausgang unten an der Rückseite des <strong>NVR</strong> und den<br />
HDMI-Anschluss des Monitors an oder nutzen Sie das HDMI-auf-DVI-Kabel zur Verbindung mit dem<br />
DVI-Anschluss des Monitors.<br />
Netzanschluss<br />
Im Lieferumfang sind zwei Adapter enthalten: einer für <strong>NVR</strong>-Betrieb (DC 12 V) und der andere für<br />
PoE-Betrieb (Power Over Ethernet, DC 48 V).<br />
<strong>NVR</strong>-Netzanschluss.<br />
Schließen Sie den im Lieferumfang enthaltenen DC 12 V-Adapter an den Anschluss an der<br />
Rückseite des <strong>NVR</strong> an.<br />
Netzanschluss PoE-Hub<br />
Schließen Sie den im Lieferumfang enthaltenen DC 48V-Adapter an den Anschluss an der<br />
Rückseite des <strong>NVR</strong> an.<br />
Befestigen Sie anschließend die Adapter-Kabelklemme an der Rückseite des <strong>NVR</strong> und führen Sie<br />
das Kabel ein.<br />
DC 48 V-Adapter<br />
<br />
<br />
<br />
<br />
<br />
Kabelhalterklemme<br />
für Adapter<br />
DC 12 V-Adapter<br />
Während des Anschlussvorgangs sollte die Stromversorgung unterbrochen sein.<br />
Ordnen Sie die Kabel an und achten Sie darauf, die Kabelummantelung nicht abzulösen.<br />
Das Stromkabel sollte nicht unter einem Teppich verlaufen. Das Stromkabel ist<br />
normalerweise geerdet. Selbst wenn es nicht<br />
geerdet sein sollte, sollten Sie niemals selbst Änderungen zur Erdung daran vornehmen.<br />
Schließen Sie nicht mehrere Geräte an eine Steckdose an. Dies könnte eine Überlastung<br />
zur Folge haben.<br />
Für eine stabile Leistungsversorgung sind im Lieferumfang dieses Produkts standardmäßig<br />
zwei separate Adapter und zwei entsprechende AC-Kabel enthalten. Stellen Sie sicher,<br />
dass alle Kabel korrekt angeschlossen sind.<br />
11
INSTALLATION<br />
Anschluss der Kamera<br />
Eine IP Kamera mit PoE-Funktionalität kann mit dem CAT5 10/100 Mbit-Kabel an den RJ45-<br />
Anschluss [CAM1]~[CAM8] an der Rückseite des Geräts angeschlossen werden.<br />
Sicherheitshinweise<br />
Zur Gewährleistung einer stabilen Aufzeichnung auch bei überlastetem Netzwerk, Hacking-<br />
Versuchen oder eines DoS- (Denial of Service) Angriffs ist nur eine direkte Kabelverbindung<br />
zwischen der Kamera und dem <strong>NVR</strong> zulässig.<br />
<br />
<br />
<br />
Wenn die IP-Kamera über einen Alarm-E/A-Anschluss oder Audio-E/A-Anschluss<br />
verfügt, können Sie Alarm- oder Audiogeräte anschließen. Bitte beachten Sie hierzu<br />
die Hinweise in der Bedienungsanleitung der IP-Kamera.<br />
Der Ethernet-Anschluss ist innerhalb einer Entfernung von 100 m effektiv. Darüber hinaus<br />
kann es zu Datenverlust oder einem Scheitern der Verbindung zur Kamera kommen. Wenn<br />
Sie eine Kabelverbindung von mehr als 100 Metern benötigen, sollten Sie eine separate<br />
PoE-Erweiterung zur Kabelverlängerung verwenden.<br />
Die Leistungsaufnahme der IP-Kameras sollte insgesamt die Nennleistung des 48 V PoE-<br />
Adapters nicht überschreiten. Darüber hinaus kann es zu einer fehlerhaften Wiedergabe des<br />
Videos kommen oder das Video wird möglicherweise gar nicht angezeigt. Wenn dies der Fall<br />
ist, sollten Sie eine separate (zusätzliche) Stromquelle zur Leistungsversorgung der Kameras<br />
verwenden.<br />
Kamera HUB oder Router <strong>NVR</strong><br />
<br />
Für einen stabilen Betrieb ist eine spezielle Kommunikationsleitung für IP-Kameras im<br />
gleichen Netzwerk vorgesehen. Daher ist der Anschluss eines Netzwerk-Routers oder -<br />
Hubs nicht zulässig.<br />
12
INSTALLATION<br />
Alarm-E/A-Anschluss<br />
Anschluss des Alarmeingangssignals<br />
1. Bei gedrückter Taste für den [A1]- oder [A2]-Anschluss unten an der Rückseite des <strong>NVR</strong><br />
das Alarmsignalkabel in die Öffnung unter der Taste einführen.<br />
2. Das Erdungskabel an den [GND]-Anschluss anschließen.<br />
3. Um eine sichere Verbindung zu gewährleisten, die Taste loslassen und das Kabel<br />
herausziehen, um sicherzustellen, dass es nicht herausgezogen ist.<br />
4. Zum Entfernen das Kabel bei gedrückter oberer Taste herausziehen.<br />
Anschluss des Alarmausgangssignals<br />
Schließen Sie das Signalkabel eines Alarmausgabegeräts an den [ALARM OUT]-<br />
[ALARMAUSGANG] Anschluss an der Rückseite des Geräts an.<br />
1. Überprüfen Sie, ob es sich bei dem Relaisausgang um einen Ruhekontakt (Normally<br />
Closed) oder einen Arbeitskontakt (Normally Open) handelt und nehmen Sie die<br />
entsprechende Einstellung vor (N/O oder N/C). Führen Sie bei gedrückter [N/O]- oder<br />
[N/C]-Taste das Alarmsignalkabel durch die Öffnung unter der Taste.<br />
N/O (Normal Open): im Ruhezustand geöffnet, schließt im Fall eines Alarms.<br />
GND: Führen Sie das Erdungskabel ein.<br />
N/C(Normal Close): im Ruhezustand geschlossen, öffnet im Fall eines Alarms.<br />
2. Das Erdungskabel an den [GND]-Anschluss anschließen.<br />
3. Um eine sichere Verbindung zu gewährleisten, die Taste loslassen und das Kabel<br />
herausziehen, um sicherzustellen, dass es nicht herausgezogen ist.<br />
4. Zum Entfernen das Kabel bei gedrückter oberer Taste herausziehen.<br />
13
INSTALLATION<br />
Kommunikationsanschluss<br />
RS-485-Anschluss<br />
Anschluss der Tastatursteuerung.<br />
Der Anschluss eines Texteingabegeräts, wie z.B. eines Kassensystems (POS) oder eines<br />
Geldautomaten (ATM) ist möglich. Nach Anschluss des Bedienungsgeräts müssen die<br />
Anschlusseinstellungen des <strong>NVR</strong> und des Geräts unbedingt aufeinander abgestimmt werden.<br />
Kommunikationseinstellungen können Sie im Menüpunkt (Control Device)<br />
vornehmen. (Seite 43)<br />
1. Stellen Sie mithilfe des Signalkabels eine Verbindung zwischen [D+] an der Rückseite des<br />
<strong>NVR</strong> und [D+] auf der Tastatursteuerung her.<br />
2. Stellen Sie eine Verbindung zwischen [D-] an der Rückseite des <strong>NVR</strong> und [D-] auf der<br />
Tastatursteuerung her.<br />
3. Verbinden Sie den [GND]-Anschluss an der Rückseite des <strong>NVR</strong> mit dem [GND]-Anschluss<br />
der Tastatursteuerung.<br />
Hinweise zur RS-485-Verbindung finden Sie in der Bedienungsanleitung der<br />
Tastatursteuerung.<br />
Ein Signal-Anschluss für POS und ATM ist in Planung.<br />
RS-232-Anschluss<br />
Der Anschluss eines Texteingabegeräts, wie z.B. eines Kassensystems (POS) oder eines<br />
Geldautomaten (ATM) ist möglich.<br />
Hinweise zum Anschluss des Texteingabegeräts finden Sie in der Bedienungsanleitung des<br />
Texteingabegeräts.<br />
Ein Signal-Anschluss für POS und ATM ist in Planung.<br />
Anschluss von Audiogeräten<br />
Der Anschluss eines Audioausgabegeräts, wie z.B. eines Lautsprechers/Verstärkers ist möglich.<br />
Audioeingabegeräte, wie z.B. ein Mikrofon, werden an den Audio In-Anschluss an der Rückseite des<br />
Geräts angeschlossen, Audioausgabegeräte, wie z.B. ein Lautsprecher/Verstärker, an den Audio<br />
Out-Anschluss.<br />
14
INSTALLATION<br />
eSATA-Speicher<br />
Wenn der interne Speicher nicht ausreichend ist, haben Sie die Möglichkeit zur Erweiterung der Spe<br />
icherkapazität ein<br />
eSATA-Speichergerät an den eSATA-Anschluss an der Geräterückseite anzuschließen.<br />
<br />
Mit einem nicht konformen Produkt ist unter Umständen eine Aufzeichnung nicht möglich.<br />
Eine Kompatibilitätsliste erhalten Sie beim Händler des eSATA-Speichers.<br />
USB-Gerät<br />
Der Anschluss eines USB-Speichergeräts zum Speichern der Videos, für Firmware-Updates,<br />
Import/Export von Benutzerdaten oder Einstellungen ist möglich. Außerdem können Sie hier die<br />
USB-Maus anschließen und damit alle Funktionen des <strong>NVR</strong> bedienen.<br />
Externes HDD<br />
(nur<br />
zur<br />
Datensicherung)<br />
USB-Speicher<br />
Maus<br />
<br />
Bei Anschluss eines USB-HDDs mit hoher Leistungsaufnahme wird empfohlen eine<br />
separate Stromquelle für das HDD zu verwenden.<br />
15
INSTALLATION<br />
Netzwerkverbindung<br />
PC-Anschluss im lokalen Netzwerk<br />
Der <strong>NVR</strong> kann mit einem PC im gleichen Netzwerk verbunden werden und vom Monitor des PCs<br />
aus gesteuert und betätigt werden.<br />
Kamera5<br />
Kamera6<br />
Kamera7<br />
Kamera1<br />
Kamera2<br />
Kamera3<br />
Kamera4<br />
Breitband-Router<br />
oder<br />
-Hub<br />
1. Verbinden Sie den [WAN(UPLINK)]-Anschluss an der Geräterückseite mit dem Router oder<br />
Hub.<br />
2. Verbinden Sie den lokalen PC mit dem Router oder Hub.<br />
3. Geben Sie die Adresse in die Adresszeile (Web-Browser) des lokalen PCs oder des<br />
dedizierten Software-Programms im Format „http://IP address:web service port“ ein (Bsp:<br />
http://192.168. 1.23:8080) Der Webservice-Port ist standardmäßig auf 8080 eingestellt. Im<br />
Bildschirm Netzwerkkonfiguration (Network Setup) können Sie die Portnummer ändern.<br />
4. Geben Sie ID und Passwort ein und melden Sie sich an. Sie können nun den<br />
Überwachungsbildschirm sehen.<br />
5. Zugangs-ID (Werkseinstellung): ADMIN, P/W: 1234.<br />
Aus Sicherheitsgründen sollten Sie das Passwort direkt nach dem Kauf des Produkts<br />
ändern.<br />
16
INSTALLATION<br />
Anschluss an einen PC in einem externen Netzwerk<br />
Der <strong>NVR</strong> kann mit einem PC oder einem Mobilgerät im gleichen Netzwerk verbunden werden und<br />
vom Monitor des PCs oder Mobilgeräts aus gesteuert und betätigt werden.<br />
Breitband-Router<br />
Direkte Verbindung<br />
Lokaler<br />
PC<br />
ADSL-Modem<br />
Lokaler<br />
PC<br />
Externer PC<br />
Smartphone<br />
1. Verbinden Sie den [WAN(UPLINK)]-Anschluss an der Geräterückseite mit dem Router.<br />
Breitband-Router<br />
ADSL-Modem<br />
Lokaler PC<br />
2. Verbinden Sie den [WAN(UPLINK)]-Anschluss des Routers direkt mit dem festen IP-<br />
LAN-Kabel oder schließen Sie ein ADSL-Modem an.<br />
3. Bei Verwendung eines Routers müssen Sie die Portweiterleitung einstellen und die DDNS-<br />
Adresse in die Adresszeile (Web-Browser) des externen PCs oder des dedizierten<br />
Software-Programms oder Handys eingeben.<br />
Hinweise zu den IP- und DDNS-Adress-Einstellungen finden Sie im Abschnitt<br />
„Netzwerkkonfiguration“. (Seite 37)<br />
4. Wenn die MAC-Adresse des <strong>NVR</strong> 00-1C-B8-12-34-56 lautet und die Web-Portnummer<br />
8080 ist, müssen Sie „http://001CB8123456.dvrlink.net:8080“ in die Adresszeile des Web-<br />
Browsers eingeben. Wenn Sie den DDNS in „mydvr“ umbenannt haben, können Sie die<br />
Netzverbindung unter http://mydvr.dvrlink.net:8080 herstellen.<br />
17
Überwachung<br />
Einschalten/Ausschalten<br />
START<br />
Der <strong>NVR</strong> kann mit einem PC im gleichen Netzwerk verbunden werden und vom Monitor des PCs<br />
aus gesteuert und betätigt werden.<br />
1. Schließen Sie den Adapter an den 48 V PoE-Netzeingang<br />
an der Rückseite des <strong>NVR</strong> an.<br />
Während des Anschlussvorgangs sollte die Stromversorgung<br />
unterbrochen sein.<br />
2. Schließen Sie den Adapter an den 12 V-Netzeingang an der<br />
Rückseite des <strong>NVR</strong> an.<br />
3. Schalten Sie den Netzschalter an der Rückseite des <strong>NVR</strong> ein.<br />
Mit einem Piepton wird mehrere Sekunden nach Einschalten<br />
der LED an der Vorderseite<br />
der Logo-Bildschirm angezeigt.<br />
4. Nach Abschluss des Boot-Vorgangs wird zunächst der Live-<br />
Bildschirm und dann der Anmelde-Bildschirm angezeigt.<br />
Anmelden<br />
Zum Zugang zu den Menüs des <strong>NVR</strong> oder um darin Einstellungen vorzunehmen müssen Sie<br />
angemeldet sein.<br />
1. Beim Systemstart wird der Anmelde-Bildschirm angezeigt.<br />
2. Wählen Sie einen Benutzer aus und geben Sie das<br />
Passwort ein. Das Passwort für das „ADMIN“-Konto lautet standardmäßig<br />
"1234".<br />
3. Klicken Sie auf .<br />
Wenn die Anmeldedaten korrekt und gültig sind, wird<br />
der Live-Bildschirm angezeigt.<br />
Aus Sicherheitsgründen sollten Sie das Passwort direkt<br />
nach dem Kauf des Produkts ändern.<br />
Abmeldung<br />
Um unbefugten Zugriff zu verhindern wird empfohlen, dass Sie sich bei Verlassen des Bildschirms<br />
abmelden.<br />
Bewegen Sie den Cursor an den unteren Rand des Bildschirms, um das Menü anzuzeigen.<br />
1. Zum Abmelden im Überwachungsbildschirm unter [MENÜ]<br />
unten links im Bildschirm auf <br />
[ABMELDEN] klicken oder die Taste [LOG OUT]<br />
[ABMELDEN] auf der Fernbedienung drücken.<br />
2. Der Zugang zur Suche/Datensicherung/<br />
Systemkonfiguration/Aufzeichnungskonfiguration/<br />
Systemabschaltung ist beschränkt.<br />
18
Überwachung<br />
Systemabschaltung<br />
Der <strong>NVR</strong> kann mit einem PC oder einem Mobilgerät im gleichen Netzwerk verbunden werden und<br />
vom Monitor des PCs oder Mobilgeräts aus gesteuert und betätigt werden.<br />
1. Klicken Sie im Überwachungsbildschirm auf <br />
[Menü] unten links im Bildschirm, um das System<br />
abzuschalten [Abschalten]<br />
oder drücken Sie die Taste [Power] auf der<br />
Fernbedienung.<br />
2. Geben Sie das Passwort über die virtuelle Tastatur ein.<br />
3. Achten Sie darauf, den Netzschalter an der<br />
Geräterückseite auszuschalten.<br />
Wenn Sie das Gerät auf eine nicht vorgesehene Weise<br />
abschalten, wie z.B. durch Ziehen des Netzkabels bei laufendem<br />
System, entstehen auf der Festplatte vermehrt defekte Sektoren, was Datenverlust und eine<br />
verkürzte Lebensdauer der Festplatte zur Folge hat.<br />
19
Überwachung<br />
Live-Bildschirm auf einen Blick<br />
Der Live-Bildschirm besteht im Wesentlichen aus drei Bereichen: Video-Fenster, Statusleiste und<br />
Zeitachse.<br />
Video-Fenster<br />
Schnellmenü<br />
Zeitachse<br />
Statusleiste<br />
Video-Fenster<br />
Im Video-Fenster verwendete Symbole.<br />
ELEMENT<br />
Kamera-ID<br />
Aufzeichnungsmodus<br />
Symbole<br />
Audio<br />
E/A-Symbole<br />
Bewegungsmeldung<br />
Symbol<br />
Beschreibung<br />
Kamera-ID anzeigen<br />
Wird im Fall einer vorgehaltenen Ereignisaufzeichnung angezeigt.<br />
Zeigt den Status der Daueraufzeichnung an.<br />
Zeigt den Aufzeichnungsstatus bei Auftreten eines Alarms an.<br />
Zeigt den Aufzeichnungsstatus bei Auftreten eines<br />
Bewegungsereignisses an.<br />
Zeigt den Status der Notfallaufzeichnung an.<br />
Die angeschlossene Kamera gibt ein Audiosignal aus.<br />
Ein Audiosignal wird über das Mikrofon an die angeschlossene<br />
Kamera übertragen.<br />
Die angeschlossene Kamera erkennt eine Bewegung.<br />
20
Überwachung<br />
Statusleiste<br />
Zur Anzeige der Statusleiste die Taste ▼ auf der Fernbedienung drücken oder die Maus in den<br />
unteren Bildschirmbereich bewegen.<br />
ELEMENT<br />
Taste Menü<br />
Benutzer-ID<br />
Bildschirmste<br />
uerung<br />
Tasten<br />
PTZ<br />
Zoom<br />
Schnell-Log<br />
Audio-Kanal<br />
Auswahltaste<br />
Mikrofon<br />
Kanalauswahl<br />
Taste<br />
Panikaufzeich<br />
nung<br />
Alarmanzeige<br />
Netzwerk<br />
Verbindungsst<br />
atus<br />
Speicherplatz<br />
Datum & Zeit<br />
Beschreibung<br />
Auswahl von und Zugriff auf die Menüpunkte Systemkonfiguration,<br />
Suche und Datensicherung.<br />
Zeigt die ID des aktuell angemeldeten Benutzers an.<br />
Änderung der Bildschirmansicht, so dass sowohl die Statusleiste als<br />
auch die Zeitachse immer angezeigt werden.<br />
Auswahl eines Split-Modus.<br />
Auswahl Auto-Sequenz oder Sonder-Split-Modus.<br />
Ein- oder Ausblendung des OSD-Menüs.<br />
Zum PTZ-Bildschirm navigieren. Die PTZ-Funktionen einer Kamera<br />
mit PTZ-Funktionalität können im PTZ-Bildschirm bedient werden.<br />
Zum digitalen Zoom navigieren.<br />
Anzeige der Log-Liste der aktuell aufgezeichneten Ereignisse.<br />
Die Kamera, die den Audioeingang unterstützt, kann zur Wiedergabe<br />
der Audiodaten verwendet werden.<br />
Wählen Sie eine Kamera aus, an die das Audiosignal vom<br />
angeschlossenen Mikrofon übertragen werden soll.<br />
Start der Panikaufzeichnung.<br />
Wird bei Eintreten eines Ereignisses aktiviert. Keine Aktivierung,<br />
wenn noch keine Reaktion auf das Ereignis definiert ist.<br />
Zur Abfrage der Informationen zum eingetretenen Ereignis anklicken.<br />
Überprüfung, ob eine Netzwerkverbindung über einen externen PC<br />
oder ein Mobilgerät hergestellt wurde. Zur Anzeige der Eigenschaften<br />
von parallelen Benutzern und zur Überprüfung des<br />
Netzwerkverbindungsstatus hier klicken. Weitere Informationen<br />
finden Sie unter „Netzwerkkonfiguration“. (Seite 36)<br />
Anzeigen der Informationen zum Speicherplatz. Wenn der Überschre<br />
ibmodus der Festplatte aktiviert ist, wird bei Beginn des Überschreibv<br />
organgs „OW“ (Over Write) angezeigt. Hier klicken, um die Eigensch<br />
aften des Festplattenstatus anzuzeigen. Weitere Informationen<br />
finden Sie unter „Aufzeichnungskonfiguration“.<br />
Anzeige der aktuellen Zeit und des aktuellen Datums<br />
21
Überwachung<br />
Zeitachse<br />
Zur Anzeige der Zeitachse die Taste [►] auf der Fernbedienung drücken oder den Cursor in den<br />
rechten Bildschirmbereich bewegen. Durch Doppelklick auf die Zeitachse gelangen Sie zum Video-<br />
Bildschirm. Per „Drag and Drop“ können Sie für den entsprechenden Bereich eine Datensicherung<br />
erstellen oder darin nach Ereignissen suchen.<br />
ELEMENT<br />
Datum der<br />
Zeitachse<br />
Erweitern/<br />
reduzieren<br />
der Zeitachse<br />
Navigation<br />
durch die<br />
Zeitachse<br />
Zeitleiste<br />
Beschreibung<br />
Anzeige des Datums der aktuellen Zeitachse.<br />
Zur Auswahl eines gewünschten Datums der Zeitachse anklicken.<br />
Die Zeitachse erweitern oder reduzieren.<br />
Durch die Zeitachse navigieren.<br />
Zur Navigation können Sie auch das Mausrad verwenden.<br />
Anzeige der Aufzeichnungsdaten einschließlich Zeit. Die Farbe der<br />
einzelnen Balken zeigt folgenden Status an:<br />
Grün: Daueraufzeichnung<br />
Rot: Alarmaufzeichnung<br />
Blau: Bewegungsaufzeichnung<br />
Gelb: Panikaufzeichnung<br />
Schnellmenü.<br />
ELEMENT<br />
Kanal-Nr.<br />
Wiedergabe<br />
Zoom<br />
Screenshot<br />
Audio EIN/AUS<br />
Mikrofon EIN/AUS<br />
Beschreibung<br />
Anzeige der Nummer des aktuellen Kanals.<br />
Startet die Wiedergabe der Videoaufzeichnung des ausgewählten<br />
Kanals ab dem vorgegebenen Zeitpunkt.<br />
Die Videowiedergabe des ausgewählten Kanals zoomen.<br />
(wird zu einem späteren Zeitpunkt unterstützt)<br />
Ein- oder Ausschalten des Audiosignals des ausgewählten Kanals.<br />
Ein- oder Ausschalten des Mikrofonsignals des ausgewählten Kanals.<br />
22
Überwachung<br />
Verwendung der Statusleiste im Live-Modus<br />
Auswahl eines Split-Modus<br />
Klicken Sie den gewünschten Split-Modus (1, 4, 9, 6 oder 8 Bildschirme) an. Oder drücken Sie die<br />
Taste [DISPLAY] [ANZEIGE] auf der Fernbedienung solange bis der gewünschte Split-Modus<br />
angezeigt wird.<br />
Das <strong>NVR</strong>-Modell mit 4 Kanälen unterstützt nur die Split-Modi mit 1 und 4 Bildschirmen.<br />
Autosequenz<br />
Klicken Sie auf die Sequenz-Schaltfläche in der Statusleiste oder drücken Sie die Taste [SEQ] auf<br />
der Fernbedienung, um den eingestellten Sequenzmodus auszuführen.<br />
Die Sequenzeinstellungen können Sie unter<br />
[SEQUENZ] konfigurieren.<br />
Weitere Informationen finden Sie unter „Sequenz“.<br />
(Seite 31)<br />
Zoomen<br />
Sie können den Beobachtungsbildschirm zur besseren Sicht vergrößern.<br />
Durch Zoomen wird das Video des ausgewählten Kanals vergrößert. Wenn kein Kanal ausgewählt<br />
ist, wird Kanal 1 gezoomt.<br />
1. Klicken Sie auf Zoom in der Statusleiste oder bewegen Sie den Cursor<br />
auf einen gewünschten Kanal und klicken Sie mit der<br />
rechten Maustaste darauf, um das Kontextmenü<br />
anzuzeigen. Wählen Sie .<br />
Sie können auch die Taste [ZOOM] auf der<br />
Fernbedienung drücken.<br />
2. Zum Zoomregler-Bildschirm navigieren. Nach<br />
Erscheinen der Menüleiste am rechten unteren<br />
Bildschirmrand können Sie über die Schaltflächen<br />
den Zoom bedienen.<br />
<br />
<br />
<br />
<br />
Wählen Sie einen Kanal zum Herein- oder Herauszoomen.<br />
Aus dem aktuellen (vergrößerten) Bild schrittweise herauszoomen.<br />
Das aktuelle Bild schrittweise vergrößern.<br />
Zoom-Feld: Bewegen Sie den gelben Kasten, um einen Zoombereich auszuwählen.<br />
Den Zoom-Bildschirm verlassen und zum Live-Bildschirm zurückkehren.<br />
23
Überwachung<br />
Abfrage des Ereignis-Log<br />
Das Log kann auf eingetretene Ereignisse überprüft<br />
werden.<br />
1. Klicken Sie auf Log, um das „EVENTLOG“<br />
[EREIGNIS-LOG) -Fenster anzuzeigen.<br />
Die Log-Liste ist nach dem Auftreten sortiert<br />
- das aktuellste Ereignis steht ganz oben.<br />
2. Durch Doppelklick auf ein Log wird das<br />
Ereignisvideo angezeigt.<br />
Sie gelangen zum Wiedergabebildschirm<br />
des ausgewählten Logs.<br />
Auswahl eines Audioeingangskanals<br />
Wählen Sie einen Kanal, von dem das Audiosignal<br />
empfangen werden soll.<br />
Wenn Sie die Option <br />
[MIT VOLLBILD VERKNÜPFEN]<br />
aktivieren und in den Split-Modus mit 1 Bildschirm<br />
wechseln, wird das Audiosignal mit dem ausgewählten<br />
Kanal synchronisiert.<br />
<br />
Auch wenn bereits ein Kanal zur Synchronisierung<br />
ausgewählt wurde, wird bei Aktivierung der Option<br />
[MIT VOLLBILD<br />
VERKNÜPFEN]<br />
nur das Audiosignal vom ausgewählten<br />
Bildschirm im 1-Split-Modus empfangen, unabhängig von der vorherigen<br />
Einstellung.<br />
Auswahl eines Audioausgangskanals<br />
Sie können eine Kamera zur Ausgabe des<br />
Sprachsignals vom an den <strong>NVR</strong> angeschlossen<br />
Mikrofon auswählen.<br />
24
Überwachung<br />
Abfrage des Alarmstatus<br />
Sie können den Alarmstatus jeder Kamera abfragen.<br />
Zum Schließen des Fensters auf klicken<br />
Abfrage des Netzwerkstatus<br />
Sie können den Netzwerkverbindungsstatus abfragen.<br />
Zum Schließen des Fensters auf klicken.<br />
Weitere Informationen finden Sie unter<br />
„Netzwerkstatus“.<br />
(Seite 38).<br />
Abfrage des Festplattenstatus<br />
Sie können den Speicherplatz auf der aktuellen<br />
Festplatte abfragen und außerdem die<br />
Festplatte auf mögliche Probleme untersuchen.<br />
Zum Schließen des Fensters auf klicken.<br />
Weitere Informationen finden Sie unter<br />
„Festplatteninformationen“.<br />
(Seite 43).<br />
25
Systemeinstellung<br />
Zum Menü Systemkonfiguration (System Setup) navigieren<br />
Verwendung der Maus<br />
Verwendung der Fernbedienung 1<br />
Verwendung der Fernbedienung 2<br />
.<br />
26
Systemeinstellung<br />
Kameraeinstellung<br />
Die Kameraeinstellungen zu Kamera-ID, Bild, Ein-/Ausblenden und Bewegung können am <strong>NVR</strong>-<br />
Bildschirm konfiguriert werden<br />
KAMERA-ID<br />
Sie können die auf dem Bildschirm angezeigte<br />
Kamera-ID ändern.<br />
1. Im Menü <br />
[SYSTEMKONFIGURATION] - [KAMERA],<br />
[KAMERATITEL] auswählen.<br />
2. Mit den Tasten [▲▼◀▶/ENTER [EINGABE]] auf<br />
der Fernbedienung oder mit der Maus einen Kanal<br />
auswählen, den Sie umbenennen möchten.<br />
Alternativ dazu können Sie auch einfach einen<br />
Doppelklick im linken oberen Bildschirmbereich<br />
auf die umzubenennende Kamera ausführen.<br />
3. Geben Sie über die angezeigte virtuelle Tastatur<br />
einen Kameratitel ein und klicken Sie auf .<br />
4. Zum Übernehmen der Änderung auf<br />
[ÜBERNEHMEN] im unteren<br />
Bildschirmbereich klicken.<br />
5. Drücken Sie dann die Taste [EXIT] [VERLASSEN]<br />
auf der Fernbedienung<br />
oder klicken Sie auf [SCHLIESSEN]<br />
im unteren Bildschirmbereich.<br />
Die Bestätigungsmeldung wird angezeigt und Sie<br />
kehren zum vorherigen Menü zurück.<br />
Bildkonfiguration<br />
Einstellen von Helligkeit, Kontrast, Farbe und<br />
Qualität für jeden Kanal nach Ihren Wünschen.<br />
1. Wählen Sie im Menü <br />
[SYSTEMKONFIGURATION] -<br />
[KAMERA]<br />
[BILDKONFIGURATION] aus.<br />
2. Mit den Tasten [▲▼◀▶/ENTER [EINGABE]]<br />
auf der Fernbedienung oder mit der Maus die<br />
einzelnen Optionen des Bildmenüs einstellen.<br />
27
Systemeinstellung<br />
3. Klicken Sie auf [ERWEITERT]<br />
zur detaillierten Konfiguration der Anzeigeeinstellungen<br />
für jede einzelne Kamera nach Bedarf.<br />
<br />
Die Menüpunkte für die erweiterte Einstellung<br />
können je nach Kameramodell variieren.<br />
4. Zum Übernehmen der Änderung auf<br />
[ÜBERNEHMEN] im unteren<br />
Bildschirmbereich klicken.<br />
5. Drücken Sie dann die Taste [EXIT] [VERLASSEN]<br />
auf der Fernbedienung<br />
oder klicken Sie auf [SCHLIESSEN]<br />
im unteren Bildschirmbereich.<br />
Die Bestätigungsmeldung wird angezeigt und Sie kehren zum vorherigen Menü zurück.<br />
Es wird empfohlen die [ERWEITERTEN] Einstellungen nach erfolgreichem<br />
Abschluss der Anfangseinstellungen nicht mehr zu ändern.<br />
Verbergen-Konfiguration<br />
Sie können bestimmen, dass das Kameravideo<br />
verborgen werden soll, so dass es von einem<br />
bestimmten Benutzer oder einer bestimmten<br />
Benutzergruppe nicht betrachtet werden kann.<br />
Wählen Sie den Kanal/die Kanäle, die Sie vor einem<br />
bestimmten Benutzer oder einer bestimmten<br />
Benutzergruppe verbergen möchten aus.<br />
1. Im Menü <br />
[SYSTEMKONFIGURATION] - [KAMERA]<br />
[VERBERGEN-KONFIGURATION] auswählen.<br />
2. Mit den Tasten [▲▼◀▶/ENTER [EINGABE]] auf der Fernbedienung oder mit der Maus einen<br />
Kanal/mehrere Kanäle auswählen, die vor einer bestimmten Benutzergruppe verborgen werden<br />
sollen.<br />
>ADMIN, MANAGER, USER [ADMIN, MANAGER, BENUTZER]: [EIN] auswählen.<br />
Der ausgewählte Kanal wird vor dem entsprechenden Benutzerkonto verborgen.<br />
>LOGOUT [ABMELDEN]: [EIN] auswählen. Bei Abmeldung des Benutzers wird der<br />
ausgewählte Kanal nicht angezeigt.<br />
3. Wählen Sie einen Anzeigetitel für den verborgenen Kanal im Live-<br />
Bildschirm aus: entweder „COVERT“ [VERBORGEN] oder „NO VIDEO“ [KEIN VIDEO]<br />
Zur Aktivierung dieser Einstellungen muss der Benutzer sich vom <strong>NVR</strong> abmelden und erneut an<br />
melden.<br />
4. Zum Übernehmen der Änderung auf <br />
[ÜBERNEHMEN] im unteren Bildschirmbereich klicken.<br />
5. Drücken Sie dann die Taste [EXIT] [VERLASSEN]<br />
auf der Fernbedienung oder klicken Sie auf [SCHLIESSEN] im unteren<br />
Bildschirmbereich. Die Bestätigungsmeldung wird angezeigt und Sie kehren zum vorherigen Menü<br />
zurück.<br />
28
Um die Einstellungen für das Verbergen von Videos von einer Benutzergruppe auf einen Benutzer<br />
zu ändern, öffnen Sie das Menü [BENUTZER] und nehmen Sie die erforderlichen<br />
Einstellungen vor. (Seite 34)<br />
Bewegungssensor<br />
Stellen Sie den Bewegungssensor der Kamera so ein,<br />
dass er ein Bewegungsereignis erkennen kann.<br />
1. Im Menü [SYSTEM-<br />
KONFIGURATION] - [KAMERA]<br />
[BEWEGUNGSSENSOR]<br />
auswählen.<br />
2. Mit den Tasten [▲▼◀▶/ENTER [EINGABE]]<br />
auf der Fernbedienung oder mit der Maus die<br />
Verwendung der einzelnen Optionen vorgeben.<br />
> ACTIVATION [AKTIVIERUNG]: Ein- oder Ausschalten des Bewegungssensors.<br />
> MOTION MARK [BEWEGUNGSZEICHEN]: [EIN] auswählen.<br />
Bei Erkennen einer Bewegung wird im Videofenster das Bewegungszeichen angezeigt.<br />
29
Systemeinstellung<br />
> SENSITIVITY [EMPFINDLICHKEIT]: Den Empfindlichkeitsgrad des Bewegungsmelders auf Tag<br />
oder Nacht einstellen.<br />
> MINIMUM BLOCKS [MINDESTBLÖCKE]: Einstellen der Mindestanzahl von Blöcken (die als<br />
Ereignis betrachtet werden),<br />
wenn eine Bewegung in mehreren Blöcken im Bewegungssensorbereich erkannt wird.<br />
> AREA SETUP [BEREICHSEINSTELLUNG]: Bestimmung des bewegungsrelevanten Bereichs.<br />
3. Zum Übernehmen der Änderung auf [ÜBERNEHMEN] im unteren Bildschirmbereich<br />
klicken.<br />
4. Drücken Sie dann die Taste [EXIT] [VERLASSEN] auf der Fernbedienung oder klicken Sie auf<br />
[SCHLIESSEN] im unteren Bildschirmbereich. Die Bestätigungsmeldung wird<br />
angezeigt und Sie kehren zum vorherigen Menü zurück.<br />
Die oben beschriebenen Optionen wie [EMPFINDLICHKEIT] und<br />
[MINDESTBLÖCKE] und die Art der Einstellung des<br />
Bewegungsbereichs können<br />
in Abhängigkeit von der Spezifikation der angeschlossenen Kamera eingeschränkt sein.<br />
Konfiguration Bewegungsbereich<br />
Klicken Sie im Fenster für die Bewegungskonfiguration rechts auf <br />
[BEREICHSKONFIGURATION]<br />
zur Anzeige des Bildschirms für die<br />
Bereichskonfiguration. Die Einstellung des<br />
Bewegungsbereichs kann je nach Kameramodell<br />
variieren. Nachfolgend ist eine typische Einstellung<br />
des Bewegungsbereichs beschrieben.<br />
1. Klicken Sie auf [BEREICHS-<br />
KONFIGURATION], um zum<br />
Bildschirm für die Bereichskonfiguration<br />
zu gelangen.<br />
2. Wenn Sie die Fernbedienung verwenden,<br />
drücken Sie die Taste [ENTER] [EINGABE],<br />
um die aktuelle Position zu markieren.<br />
3. Bewegen Sie sich mit den Pfeiltasten zum gewünschten Block<br />
und drücken Sie [ENTER] [EINGABE]. Die Bereichskonfiguration beginnt.<br />
Wählen Sie dann mit den Pfeiltasten den Bereich aus.<br />
Alternativ dazu können Sie auch die Maus verwenden und den Bereich<br />
per „Drag-and-Drop“ auswählen bzw. die Auswahl aufheben.<br />
4. Bei erneuter Auswahl des ausgewählten Bereichs<br />
wird die Auswahl aufgehoben.<br />
5. Drücken Sie die Taste [EXIT] [VERLASSEN]<br />
auf der Fernbedienung oder klicken Sie mit der<br />
rechten Maustaste auf einen beliebigen<br />
Bildschirmbereich zur Anzeige des Popup-Fensters<br />
wie rechts dargestellt.<br />
6. Im Popup-Fenster können Sie die<br />
[EMPFINDLICHKEIT] und die<br />
[MINDESTBLÖCKE]<br />
für den aktuellen Kanal einstellen.<br />
30
CHANNEL [KANAL]: Auswahl eines Kanals, für den die Empfindlichkeit und die Mindestblöcke<br />
eingestellt werden sollen.<br />
> SENSITIVITY [EMPFINDLICHKEIT]: 1 (gering) ~ 10 (hoch) -<br />
Je höher der Zahlenwert desto höher wird der Empfindlichkeitsgrad.<br />
> MINIMUM BLOCKS [MINDESTBLÖCKE]: 1 (hoch) ~ 10 (gering) - Je niedriger der Zahlenwert<br />
desto höher wird der Empfindlichkeitsgrad.<br />
> DAYTIME SET [EINSTELLUNG TAG]: Vorgabe des Zeitraums, der als Tag betrachtet wird.<br />
> DAYTIME [TAG]: Einstellen der [EMPFINDLICHKEIT] und der [MINDESTBLÖCKE] für Tag.<br />
> NIGHTTIME [NACHT]: Einstellen der [EMPFINDLICHKEIT] und der<br />
[MINDESTBLÖCKE] für Nacht.<br />
In einer kontrastarmen Umgebung, wie in der Nacht, aufgezeichnete Bilder sind mit einer starken<br />
Geräuschentwicklung verbunden und lösen den Bewegungssensor zu häufig aus.<br />
Wenn dies der Fall ist, sollten Sie die Nachtempfindlichkeit etwas reduzieren.<br />
31
Systemeinstellung<br />
Anzeigeeinstellung<br />
Sie können die Anzeigeeinstellungen zu OSD-Menüs, Überwachung und Sequenz konfigurieren.<br />
OSD<br />
Konfigurieren der Einstellungen für Zeit, Titel, Begrenzung, Symbol und Sprache zur Anzeige auf<br />
dem Bildschirm.<br />
1. Im Menü [SYSTEM-<br />
KONFIGURATION] - [ANZEIGE],<br />
auswählen.<br />
2. Mit den Tasten [▲▼◀▶/ENTER [EINAGBE]] auf<br />
der Fernbedienung oder mit der Maus die einzelnen<br />
Optionen des Menüpunkts OSD einstellen.<br />
> CAMERA TITLE [KAMERATITEL]: Einstellen<br />
der Anzeige des Kameratitels auf dem Bildschirm.<br />
> RECORDING MODE ICON<br />
[SYMBOL AUFZEICHNUNGSMODUS]: Einstellen der Anzeige des<br />
Symbols für den Aufzeichnungsmodus auf dem Bildschirm.<br />
> AUDIO-SYMBOL: Einstellen der Anzeige des Audiosymbols<br />
auf dem Bildschirm.<br />
> STATUS BAR ON FULL SCREEN MODE<br />
[STATUSLEISTE IM VOLLBILD-MODUS EIN]: Statusleiste im Vollbild-Modus ein- oder<br />
ausblenden.<br />
-<br />
AUTO HIDE [AUTOMATISCH AUSBLENDEN]: Bewegen Sie den Cursor an den unteren Rand des<br />
Bildschirms, um die Statusleiste anzuzeigen.<br />
Wenn Sie den Cursor nach oben bewegen, verschwindet die Statusleiste.<br />
- ALWAYS ON [IMMER AN]: Die Statusleiste wird immer angezeigt.<br />
5 SEK ~1 MIN: Wenn zwischen 5 Sekunden und 1 Minute keine Mausbewegung erkannt wird,<br />
verschwindet die Statusleiste.<br />
> TIMELINE ON FULL SCREEN MODE [ZEITACHSE IM VOLLBILD-MODUS EIN]: Zeitachse im<br />
Vollbild-Modus ein- oder ausblenden.<br />
- AUTO HIDE [AUTOMATISCH AUSBLENDEN]: Bewegen Sie den Cursor an den rechten<br />
Bildschirmrand, um die Zeitachse anzuzeigen. Wenn Sie den Cursor nach links bewegen,<br />
verschwindet die Zeitachse.<br />
- ALWAYS ON [IMMER AN]: Die Zeitachse wird immer angezeigt.<br />
- ALWAYS OFF [IMMER AUS]: Die Zeitachse wird nicht angezeigt.<br />
> BORDER LINE [GRENZLINIE]: Einstellen der Anzeige der Grenzlinien zwischen Kanälen im<br />
Split-Modus<br />
> BORDER COLOR [GRENZFARBE]: Auswahl einer Farbe für die Grenze.<br />
> USER NAME [BENUTZERNAME]: Einstellen der Anzeige des aktuell angemeldeten Benutzers<br />
in der Statusleiste.<br />
> LANGUAGE [SPRACHE]: Auswahl einer Sprache für die Menüanzeige.<br />
3. Zum Übernehmen der Änderung auf [ÜBERNEHMEN] im unteren Bildschirmbereich<br />
klicken.<br />
4. Drücken Sie dann die Taste [EXIT] [VERLASSEN] auf der Fernbedienung oder klicken Sie auf<br />
[SCHLIESSEN] im unteren Bildschirmbereich. Die Bestätigungsmeldung wird angezeigt<br />
und Sie kehren zum vorherigen Menü zurück.<br />
32
Systemeinstellung<br />
Monitor<br />
Wenn Sie vom Überwachungsmodus in den Sequenzmodus umschalten, müssen Sie das<br />
Sequenzintervall einstellen.<br />
1. Im Menü [SYSTEMKONFIGURATION] - [ANZEIGE]<br />
auswählen.<br />
2. Mit den Tasten [▲▼◀▶/ENTER [EINGABE]] auf<br />
der Fernbedienung oder mit der Maus ein Sequenzintervall<br />
zwischen 1 und 60 Sekunden für den<br />
Auto-Modus einstellen.<br />
3. Zum Übernehmen der Änderung auf<br />
[ÜBERNEHMEN] im unteren<br />
Bildschirmbereich klicken.<br />
4. Drücken Sie dann die Taste [EXIT] [VERLASSEN]<br />
auf der Fernbedienung<br />
oder klicken Sie auf [SCHLIESSEN] im<br />
unteren Bildschirmbereich.<br />
Die Bestätigungsmeldung wird angezeigt und Sie<br />
kehren zum vorherigen Menü zurück.<br />
Sequenz<br />
Auswahl eines Split-Modus für die Sequenz und Auswahl einer Liste aktiver Elemente bei<br />
Ausführung der Sequenz.<br />
1. Im Menü [SYSTEM-<br />
KONFIGURATION] - [ANZEIGE]<br />
[SEQUENZ] auswählen.<br />
2. Mit den Tasten [▲▼◀▶/ENTER [EINGABE]] auf<br />
der Fernbedienung oder mit der Maus eine Sequenz<br />
hinzufügen oder die Einstellungen der bestehenden<br />
Sequenz ändern.<br />
> ACTIVATION [AKTIVIERUNG]: Auswahl einer<br />
Liste, für die die Sequenz aktiviert werden soll.<br />
Es wird nur eine Liste aktiv.<br />
> HINZUFÜGEN [ADD]: Hinzufügen einer Sequenz.<br />
3. Zum Übernehmen der Änderung auf [ÜBERNEHMEN] im unteren Bildschirmbereich<br />
klicken.<br />
4. Drücken Sie dann die Taste [EXIT] [VERLASSEN] auf der Fernbedienung oder klicken Sie auf<br />
[SCHLIESSEN] im unteren Bildschirmbereich. Die Bestätigungsmeldung wird<br />
angezeigt und Sie kehren zum vorherigen Menü zurück.<br />
Hinzufügen einer Sequenz<br />
1. Auf [HINZUFÜGEN] im unteren<br />
Bildschirmbereich klicken.<br />
2. Wenn der Dialog „ADD“ [HINZUFÜGEN] angezeigt<br />
wird, über die virtuelle Tastatur einen Titel eingeben.<br />
3. Den Namen der Sequenz eingeben und auf<br />
33
Systemeinstellung<br />
[HINZUFÜGEN] klicken.<br />
4. Wenn der Dialog [ANSICHTSART HINZUFÜGEN] angezeigt wird,<br />
auf [HINZUFÜGEN] klicken.<br />
5. Wenn der Dialog „SEQUENCE SETUP“ [SEQUENZKONFIGURATION] erscheint, einen Split-<br />
Modus der auswählen der aus [ANSICHTSART] hinzugefügt werden soll.<br />
6. Wenn der ausgewählte<br />
Split-Modus bei [ANSICHT] angezeigt wird,<br />
einen Kanal auswählen, der in den einzelnen<br />
Split-Bildschirmen angezeigt werden soll.<br />
7. Klicken Sie auf .<br />
Der eingestellte Sequenzmodus ist bestätigt und<br />
wird in der entsprechenden Reihenfolge zur<br />
Liste Sequenz hinzufügen (Add Sequence)<br />
hinzugefügt.<br />
8. Anschließend auf [SCHLIESSEN]<br />
im unteren Bildschirmbereich klicken.<br />
Nachdem die Sequenzart gespeichert wurde,<br />
kehren Sie zum vorherigen Bildschirm zurück.<br />
9. Mit einem Rechtsklick auf die neue Sequenz oder durch Drücken der Taste<br />
[ENTER] [EINGABE] auf der Fernbedienung können Sie die Sequenz bearbeiten oder<br />
löschen.<br />
Bearbeiten einer Sequenz<br />
1. Die zu bearbeitende Sequenz aus der Liste<br />
auswählen.<br />
2. Der Dialog „EDIT“ [BEARBEITEN] wird angezeigt.<br />
3. Mit den Tasten [▲▼◀▶/ENTER [EINGABE]]<br />
auf der Fernbedienung oder mit der Maus die<br />
ausgewählte Sequenz bearbeiten.<br />
> SEQUENCE TITLE [SEQUENZTITEL]:<br />
Eingabe eines neuen Sequenznamens.<br />
> ACTIVATION [AKTIVIERUNG]:<br />
Einstellen der Verwendung der Sequenz.<br />
> MODIFY [ÄNDERN]: Ändern der Einstellungen für den Sequenzmodus.<br />
> DELETE [LÖSCHEN]: Löschen der ausgewählten Sequenzliste.<br />
> CANCEL [ABBRECHEN]: Abbrechen der Änderungen.<br />
4. Durch Drücken der Taste [BEARBEITEN] wird das Fenster Edit Sequence [Sequenz<br />
bearbeiten] angezeigt.<br />
5. Zum Ändern der bestehenden Einstellungen einen Bildschirm-<br />
Modus auswählen, der bearbeitet werden soll, per Rechtsklick<br />
das Kontextmenü öffnen. Dann <br />
[BEARBEITEN] auswählen.<br />
6. Anschließend zum Schließen des Fensters<br />
auf [SCHLIESSEN] klicken.<br />
7. Zum Übernehmen der Änderung auf<br />
[ÜBERNEHMEN] klicken.<br />
34
Systemeinstellung<br />
Audiokonfiguration<br />
Sie können die Einstellungen für das Sprach- und Audiosignal konfigurieren.<br />
AUDIO<br />
Einstellen, ob die Live-Soundquelle empfangen werden<br />
soll und Auswahl eines Audiokanals.<br />
1. Im Menü <br />
[SYSTEMKONFIGURATION] - auswählen.<br />
2. Mit den Tasten [▲▼◀▶/ENTER [EINGABE]]<br />
auf der Fernbedienung oder mit der Maus ein Element<br />
auswählen, das Sie bearbeiten möchten.<br />
>DEFAULT LIVE AUDIO CHANNEL<br />
[STANDARD-LIVE-AUDIOKANAL]: Auswahl eines<br />
Audiokanals zur Überwachung auf dem Live-Bildschirm.<br />
> NETWORK AUDIO TRANSMISSION [NETZWERK-AUDIOÜBERTRAGUNG]: Festlegen, ob<br />
<strong>NVR</strong> das Audiosignal an den Remote Client übertragen soll.<br />
> RECEIVE NETWORK AUDIO [NETZWERK-AUDIO EMPFANGEN]: Festlegen, ob <strong>NVR</strong> das<br />
Audiosignal vom Remote Client empfangen soll.<br />
3. Zum Übernehmen der Änderung auf [ÜBERNEHMEN] im unteren Bildschirmbereich<br />
klicken.<br />
4. Drücken Sie dann die Taste [EXIT] [VERLASSEN] auf der Fernbedienung oder klicken Sie auf<br />
[SCHLIESSEN] im unteren Bildschirmbereich. Die Bestätigungsmeldung wird<br />
angezeigt und Sie kehren zum vorherigen Menü zurück.<br />
Summer-Ausgabe<br />
Sie können die Ausgabe des Summers bei Bedienung<br />
der Fernbedienung einstellen.<br />
1. Im Menü <br />
[SYSTEMKONFIGURATION] - <br />
[SUMMER] auswählen.<br />
2. Mit den Tasten [▲▼◀▶/ENTER [EINGABE]]<br />
auf der Fernbedienung<br />
oder mit der Maus ein Element auswählen, das<br />
Sie bearbeiten möchten.<br />
> REMOTE CONTROL [FERNBEDIENUNG]:<br />
Einstellen der Ausgabe eines Pieptons bei Betätigung einer Taste auf der Fernbedienung.<br />
3. Zum Übernehmen der Änderung auf [ÜBERNEHMEN] im unteren<br />
Bildschirmbereich klicken.<br />
4. Drücken Sie dann die Taste [EXIT] [VERLASSEN] auf der Fernbedienung oder klicken Sie auf<br />
[SCHLIESSEN] im unteren Bildschirmbereich. Die Bestätigungsmeldung wird<br />
angezeigt und Sie kehren zum vorherigen Menü zurück.<br />
35
Systemeinstellung<br />
Benutzereinstellung<br />
Sie können die Einstellungen zur Benutzerverwaltung und zu den Benutzer- und<br />
Gruppenbefugnissen konfigurieren.<br />
Verwaltung<br />
Sie können ein oder mehrere Benutzerkonten<br />
hinzufügen und diese zu einem späteren Zeitpunkt<br />
bearbeiten.<br />
1. Im Menü <br />
[SYSTEMKONFIGURATION] - <br />
[BENUTZER]<br />
[VERWALTUNG] auswählen.<br />
2. Mit den Tasten [▲▼◀▶/ENTER [EINGABE]]<br />
auf der Fernbedienung oder mit der Maus ein<br />
Benutzerkonto hinzufügen oder ein Element zur<br />
Bearbeitung auswählen.<br />
3. Zum Übernehmen der Änderung auf [ÜBERNEHMEN] im unteren<br />
Bildschirmbereich klicken.<br />
4. Drücken Sie dann die Taste [EXIT] [VERLASSEN] auf der Fernbedienung<br />
oder klicken Sie auf [SCHLIESSEN] im unteren Bildschirmbereich. Die<br />
Bestätigungsmeldung wird angezeigt und Sie kehren zum vorherigen Menü zurück.<br />
Hinzufügen eines Benutzerkontos<br />
1. Auf [HINZUFÜGEN] im unteren<br />
Bildschirmbereich klicken.<br />
2. Mit den Tasten [▲▼◀▶] auf der Fernbedienung<br />
zum gewünschten Element navigieren.<br />
Dann zur Auswahl eines Elements [ENTER]<br />
[EINGABE] drücken.<br />
> USER ID [BENUTZER-ID]: Eingabe der<br />
Benutzer-ID über die virtuelle Tastatur.<br />
> PASSWORD [PASSWORT]: Mit der virtuellen<br />
Tastatur das Passwort eingeben.<br />
> GROUP [GRUPPE]: Aus , E-MAIL: Eingabe der E-Mail-Adresse, an die im Falle eines Auftretens eines Ereignisses eine<br />
Benachrichtigung gesendet werden soll.<br />
> EMAIL NOTIFY [E-MAIL-BENACHRICHTIGUNG]: Auswahl, ob Sie im Falle eines Auftretens<br />
eines Ereignisses eine Benachrichtigung erhalten möchten.<br />
> COVERT CHANNEL [KANAL VERBERGEN]: Sie können einstellen, dass der Kanal vor einem<br />
bestimmten Benutzer verborgen wird.<br />
3. Klicken Sie anschließend auf .<br />
Das hinzugefügte Benutzerkonto wird nun aufgeführt.<br />
36
Systemeinstellung<br />
Bearbeiten der Benutzerkontoinformationen<br />
1. Aus der Liste der Benutzer ein Benutzerkonto<br />
auswählen, das bearbeitet werden soll und auf die<br />
Schaltfläche [BEARBEITEN] daneben<br />
klicken.<br />
2. Im Fenster Edit [Bearbeiten] die erforderlichen<br />
Änderungen vornehmen und auf klicken.<br />
3. Zum Löschen des Benutzerkontos auf<br />
[LÖSCHEN] klicken. Das <br />
-Konto wurde nun geändert oder bearbeitet.<br />
Gruppenbefugnis<br />
Sie können verschiedenen Benutzergruppen verschiedene Befugnisse zu einem bestimmten Menü<br />
zuweisen.<br />
1. Im Menü <br />
[SYSTEMKONFIGURATION] - [BENUTZER]<br />
[GRUPPENBEFUGNIS]<br />
auswählen.<br />
2. Mit den Tasten [▲▼◀▶/ENTER [EINGABE]] oder<br />
mit der Maus die Befugnisse für die<br />
- und - [BENUTZER]<br />
Gruppen einstellen.<br />
> SEARCH [SUCHE]: Die Befugnisse für das<br />
Suchmenü einstellen.<br />
> ARCHIVING [ARCHIVIEREN]: Einstellung der Befugnisse für das Datensicherungsmenü.<br />
> SYSTEM SETUP [SYSTEMKONFIGURATION[: Einstellen der Befugnisse für das<br />
Menü Systemkonfiguration.<br />
> RECORD SETUP [AUFZEICHNUNGSKONFIGURATION]: Einstellen der Zugangsbefugnisse<br />
für das Menü Aufzeichnungskonfiguration.<br />
> EVENT ACTION CONTROL [EREIGNISAKTIONSSTEUERUNG]: Einstellen der Befugnisse zur<br />
Ausgabe des Alarms oder zur Bedienung des Summers im Falle eines Auftretens eines<br />
Ereignisses wie eines Alarms.<br />
> LISTEN TO AUDIO [AUDIO ANHÖREN]: Einstellen der Befugnis zum Anhören des Audio-<br />
Streams.<br />
> MICROPHONE [MIKROFON]: Einstellen der Befugnis zum Sprechen durch das Mikrofon.<br />
> REMOTE LOG IN [FERNANMELDUNG]: Einstellen der Befugnis für den Fernzugang.<br />
> SHUTDOWN [AUSSCHALTEN]: Einstellen der Befugnis zum Ausschalten des <strong>NVR</strong> vom<br />
Systemmenü.<br />
3. Zum Übernehmen der Änderung auf [ÜBERNEHMEN] im unteren Bildschirmbereich<br />
klicken.<br />
4. Drücken Sie dann die Taste [EXIT] [VERLASSEN] auf der Fernbedienung oder klicken Sie auf<br />
[SCHLIESSEN] im unteren Bildschirmbereich. Die Bestätigungsmeldung wird<br />
angezeigt und Sie kehren zum vorherigen Menü zurück.<br />
37
Systemeinstellung<br />
Netzwerkkonfiguration<br />
Sie können die Einstellungen zur Benutzerverwaltung und zu den Benutzer- und<br />
Gruppenbefugnissen konfigurieren.<br />
IP-Konfiguration<br />
Angabe der IP-Adresse und des Fernwartungs-Ports.<br />
1. Im Menü <br />
[SYSTEM-KONFIGURATION] - <br />
[NETZWERK] [IP-KONFIGURATION]<br />
auswählen.<br />
2. Mit den Tasten [▲▼◀▶/ENTER [EINGABE]]<br />
auf der Fernbedienung oder mit der Maus die<br />
einzelnen Elemente der Netzwerkeinstellungen auswählen.<br />
> DHCP: Wenn diese Option aktiviert ist, die IP-Adresse des <strong>NVR</strong> auf Dynamic IP [dynamische IP]<br />
stellen.<br />
- Bei Aktivierung der Option werden die Einstellungen für IP-Adresse, Gateway,<br />
Subnetzmaske, primärer DNS-Server, sekundärer DNS-Server automatisch vorgenommen.<br />
Bei Auswahl der Option IP-Adresse vom -<br />
Server beziehen verlieren Sie nach Ablauf der Lease Time des DHCP-Servers für kurze Zeit die<br />
Verbindung zur IP-Kamera während die Netzwerkeinstellungen aktualisiert werden.<br />
Die Netzwerkverbindung wird jedoch bald wieder hergestellt. Es wird empfohlen für eine stabile<br />
Netzwerkverbindung eine feste IP zu verwenden.<br />
> IP ADDRESS [IP-ADRESSE]: Angabe der IP-Adresse.<br />
> GATEWAY: Angabe der Gateway-Adresse.<br />
> SUBNET MASK [SUBNETZMASKE]: Angabe der Adresse für die Subnetzmaske.<br />
> 1ST DNS SERVER [1. DNS-SERVER]: Eingabe der Adresse des ersten DNS-Servers.<br />
> 2ST DNS SERVER [2. DNS-SERVER]: Eingabe der Adresse des zweiten DNS-Servers.<br />
> RTSP SERVICE PORT [RTSP-WARTUNGSPORT]: Portnummer über die der Remote<br />
das <strong>NVR</strong>-Video empfängt.<br />
> WEB SERVER PORT: Portnummer zur Verbindung zum <strong>NVR</strong> mit dem Web-Browser.<br />
> PORT FORWARDING [PORTWEITERLEITUNG]: Bei Verwendung eines Routers können Sie<br />
die Portweiterleitung so einstellen, dass ein externer Zugriff auf den <strong>NVR</strong> möglich ist.<br />
Wenn der Router das uPnP-Protokoll nicht unterstützt, muss die Portweiterleitung<br />
manuell eingestellt werden.<br />
Weitere Informationen erhalten Sie von Ihrem Netzwerkadministrator.<br />
> DELETE PORT [PORT LÖSCHEN]: Aufheben der Portweiterleitungseinstellungen für den<br />
Router.<br />
> MAX TX SPEED [MAX ÜBERTRAGUNGSGESCHWINDIGKEIT]: Beschränkung der Netzwerk-<br />
Übertragungsrate zum Zugriff auf einen Remote Client.<br />
Das Videosignal wird möglicherweise mit einer geringeren Rate als der Nennrate übertragen.<br />
Dies hängt vom Status Ihrer Netzwerkverbindung ab.<br />
3. Zum Übernehmen der Änderung auf [ÜBERNEHMEN] im unteren Bildschirmbereich<br />
klicken.<br />
4. Drücken Sie dann die Taste [EXIT] [VERLASSEN] auf der Fernbedienung oder klicken Sie auf<br />
[SCHLIESSEN] im unteren Bildschirmbereich. Die Bestätigungsmeldung wird<br />
angezeigt und Sie kehren zum vorherigen Menü zurück.<br />
38
Systemeinstellung<br />
DDNS<br />
Sie können die DDNS-Einstellungen so konfigurieren, dass mit dem Netzwerk verbundene<br />
Fernbenutzer auf den NCR zugreifen können. DDNS ist ein Dienst zur IP-Weiterleitung, der in einer<br />
dynamischen IP-Umgebung die neue IP-Adresse an<br />
einen registrierten Domainnamen weiterleitet<br />
(bzw. darauf abbildet),<br />
jedes Mal, wenn die IP-Adresse geändert wird.<br />
1. Im Menü <br />
[SYSTEMKONFIGURATION] - <br />
[Netzwerk] auswählen.<br />
2. Mit den Tasten [▲▼◀▶/ENTER [EINGABE]]<br />
auf der Fernbedienung<br />
oder mit der Maus die Nutzung von<br />
DDNS festlegen und einen Server auswählen.<br />
> DDNS : Einstellen der Nutzung der DDNS-Verbindung.<br />
> DDNS-SERVER: Auswahl eines Servers, zu dem eine Verbindung hergestellt werden soll.<br />
> <strong>NVR</strong>-NAME: Eingabe des Namens des <strong>NVR</strong>, der als DDNS verwendet werden soll.<br />
> DDNS REGISTRATION TEST [DDNS-REGISTRIERUNGSPRÜFUNG]: Überprüfen, ob der<br />
als DDNS eingestellt werden kann. Wenn der Name bereits auf dem Server<br />
vorhanden ist, schlägt die Registrierung fehl. Wenn dies der Fall ist, ändern Sie den Eintrag bei<br />
und drücken Sie Test, um die ordnungsgemäße Funktion zu überprüfen.<br />
> <strong>NVR</strong>-ADDRESS [<strong>NVR</strong> ADRESSE]: Geben Sie bei den Namen ein und<br />
drücken Sie die Taste [DDNS<br />
REGISTRIERUNGSPRÜFUNG]. Der Name wird automatisch hinzugefügt.<br />
> DDNS CONNECTION TEST [DDNS-VERBINDUNGSTEST]: Führen Sie den Verbindungstest<br />
durch, um zu überprüfen, ob DDNS normal<br />
registriert ist.<br />
3. Zum Übernehmen der Änderung auf [ÜBERNEHMEN] im unteren Bildschirmbereich<br />
klicken.<br />
4. Drücken Sie dann die Taste [EXIT] [VERLASSEN] auf der Fernbedienung oder klicken Sie auf<br />
[SCHLIESSEN] im unteren Bildschirmbereich. Die Bestätigungsmeldung wird<br />
angezeigt und Sie kehren zum vorherigen Menü zurück.<br />
E-Mail<br />
Sie können eine E-Mail-Adresse registrieren und testen zur Zustellung einer E-Mail-<br />
Benachrichtigung in einem vorgegebenen Intervall oder<br />
im Falle des Auftretens eines Ereignisses.<br />
1. Im Menü <br />
[SYSTEMKONFIGURATION] - <br />
[NETZWERK] auswählen.<br />
2. Mit den Tasten [▲▼◀▶/ENTER [EINGABE]]<br />
auf der Fernbedienung oder mit der Maus die Nutzung<br />
von E-Mail festlegen und einen Server auswählen.<br />
> SERVER: Konfiguration des Mailservers.<br />
Konfigurieren des Mail-Servers, der zur<br />
Benachrichtigung an den <strong>NVR</strong> verwendet werden soll.<br />
Geben Sie Ihren Mailserver über die virtuelle Tastatur ein.<br />
>PORT: Geben Sie den Mailserver-Port ein.<br />
39
SECURITY [SICHERHEIT]: Wenn diese Option auf [EIN] gesetzt ist, wird die E-Mail im<br />
sicheren Modus übertragen.<br />
Wenn sie auf [Aus] gesetzt ist, wird die E-Mail an einen Server, der SSL nicht unterstützt,<br />
übertragen.<br />
> BENUTZER [USER]: Eingabe des E-Mail-Kontos (ID) des Senders.<br />
> PASSWORD [PASSWORT]: Eingabe des Passworts des Senders.<br />
> TEST EMAIL ADDRESS [E-MAIL-ADRESSE TESTEN]: Geben Sie eine E-Mail-Adresse zu<br />
Testzwecken an.<br />
> TEST: Senden Sie eine Test-E-Mail und überprüfen Sie, ob die Test-E-Mail normal zugestellt<br />
wird.<br />
3. Zum Übernehmen der Änderung auf [ÜBERNEHMEN] im unteren Bildschirmbereich<br />
klicken.<br />
4. Drücken Sie dann die Taste [EXIT] [VERLASSEN] auf der Fernbedienung oder klicken Sie auf<br />
[SCHLIESSEN] im unteren Bildschirmbereich. Die Bestätigungsmeldung wird<br />
angezeigt und Sie kehren zum vorherigen Menü zurück.<br />
40
Systemeinstellung<br />
Netzwerkstatus<br />
Im Bildschirm Netzwerkübersicht können Sie den Internet-Verbindungsstatus und den IP-Kamera-<br />
Verbindungsstatus und außerdem die Eigenschaften<br />
des Verbindungsstatus jeder Kamera überprüfen.<br />
1. Im Menü [SYSTEM-<br />
KONFIGURATION] - <br />
[NETZWERK] <br />
[NETZWERKSTATUS] auswählen.<br />
2. Mit den Tasten [▲▼◀▶/ENTER [EINGABE]] auf<br />
der Fernbedienung oder mit der Maus entweder<br />
[NETZWERKSTATUS]<br />
oder <br />
[STATUSEIGENSCHAFTEN] auswählen.<br />
3. Drücken Sie dann die Taste [EXIT] [VERLASSEN]<br />
auf der Fernbedienung oder klicken Sie auf<br />
[SCHLIESSEN] im unteren Bildschirmbereich.<br />
Die Bestätigungsmeldung wird angezeigt und<br />
Sie kehren zum vorherigen Menü zurück.<br />
Netzwerkübersicht<br />
> IP ADDRESS [IP-ADRESSE]: Anzeige der internen<br />
IP-Adresse des <strong>NVR</strong>.<br />
> MAC ADDRESS (MAC-ADRESSE): Anzeige der internen MAC- Adresse des <strong>NVR</strong>.<br />
> DDNS ADDRESS (DDNS-ADRESSE): Anzeige der internen DDNS- Adresse des <strong>NVR</strong>.<br />
> RTSP SERVICE PORT [RTSP-WARTUNGSPORT]: Anzeige des Netzwerk-Ports des<br />
Videodienstes. Für die Fernwartung muss im Router die Portweiterleitung eingestellt sein.<br />
> WEBSERVICE-PORT: Anzeige des Webservice-Netzwerkports.<br />
Damit die Fernwartung aktiv ist, muss für den entsprechenden Port des Routers die<br />
Portweiterleitung eingestellt sein.<br />
>DDNS-UPDATE-STATUS: Zeigt an, ob die DDNS-Adresse beim DDNS-<br />
Server normal registriert wurde. Drücken Sie < >, um zu versuchen die DDNS-<br />
Adresse manuell zu registrieren.<br />
> EXTERNAL IP ADDRESS [EXTERNE IP-ADRESSE]: Anzeige der IP-Adresse für das Internet,<br />
zugänglich vom <strong>NVR</strong>. Zugriff auf den <strong>NVR</strong> mit dem Web-Browser kann gewährt werden unter<br />
http://:. Die IP-Adresse kann in einer dynamischen IP-<br />
Umgebung variieren.<br />
> CONNECTED CLIENTS [VERBUNDENDE CLIENTS]: Zeigt die Liste der aktuell verbundenden Cl<br />
ients an.<br />
Drücken Sie < >, um die Verbindung eines unerwünschten Client zwangsweise zu beenden.<br />
Das Beenden der Verbindung kann nur für Benutzer erfolgen, die einer niedrigeren Gruppe als der<br />
aktuelle Benutzer angehören.<br />
Statuseigenschaften<br />
Sie können die Eigenschaften der an die einzelnen<br />
Kanäle angeschlossenen Kameras überprüfen.<br />
Klicken Sie auf < > rechts von der Liste,<br />
um die Eigenschaften anzuzeigen. Klicken Sie auf<br />
41
[RÜCKSETZEN] im Fenster für die „IP CAMERA CONFIGURATION“ [IP-KAMERA-<br />
KONFIGURATION], um die IP-Kamera zurückzusetzen.<br />
Nach Abschluss der Einstellungen für die IP-Kamera<br />
auf klicken.<br />
42
Systemeinstellung<br />
Systemeinstellung<br />
Sie können die Einstellungen zu Datum/Zeit, Systemverwaltung und Tastatursteuerung<br />
konfigurieren.<br />
Datum/Zeit<br />
Angeben der aktuellen Zeit und des aktuellen Datums.<br />
1. Im Menü <br />
(SYSTEMKONFIGURATION) - <br />
[DATUM/ZEIT] auswählen.<br />
2. Mit den Tasten [▲▼◀▶/ENTER [EINGABE]] auf<br />
der Fernbedienung oder mit der Maus die Zeit ändern<br />
oder die Optionen nach Bedarf einstellen.<br />
> DATE/TIME [DATUM/ZEIT]: Einstellen der<br />
aktuellen Zeit und des aktuellen Datums.<br />
Auf < > klicken, um die Zeit manuell einzustellen.<br />
> DATE FORMAT [DATUMFORMAT]: Einstellen des Datumformats:<br />
> TIME FORMAT [ZEITFORMAT]: Einstellen des<br />
Zeitformats:<br />
> TIME SERVER [ZEITSERVER]: Bezug der<br />
aktuellen Zeit vom Zeitserver. Klicken Sie auf < >, um die aktuelle Zeit zu beiziehen.<br />
> AUTO TIME SYNC [AUTO-ZEITSYNCHRONI-<br />
SIERUNG]: automatische Synchronisierung der Zeit<br />
mit dem Zeitserver zu einer bestimmten Zeit.<br />
> SYNC AT [SYNCHRONISIEREN UM]: Einstellen<br />
der Zeit zur Synchronisierung mit dem Zeitserver.<br />
> TIMEZONE [ZEITZONE]: Einstellen der Standardzeit für Ihre Region.<br />
> DST [SOMMERZEIT]: Sie können die Umstellung auf Sommerzeit (Daylight<br />
Saving Time, DST) einstellen oder aufheben.<br />
3. Zum Übernehmen der Änderung auf [ÜBERNEHMEN] im unteren Bildschirmbereich<br />
klicken.<br />
4. Drücken Sie dann die Taste [EXIT] [VERLASSEN] auf der Fernbedienung oder klicken Sie auf<br />
[SCHLIESSEN] im unteren Bildschirmbereich. Die Bestätigungsmeldung wird<br />
angezeigt und Sie kehren zum vorherigen Menü zurück.<br />
43
Systemeinstellung<br />
Systemverwaltung<br />
Sie können die Systeminformationen überprüfen,<br />
aktualisieren oder zurücksetzen.<br />
1. Im Menü <br />
[SYSTEMKONFIGURATION] - <br />
[SYSTEM-<br />
VERWALTUNG] auswählen.<br />
2. Mit den Tasten [▲▼◀▶/ENTER [EINGABE]]<br />
auf der Fernbedienung oder mit der Maus die einzelnen<br />
Optionen der Systemverwaltung einstellen.<br />
- FW UPDATE: Sie können die aktuelle Software<br />
auf die neuste Version aktualisieren.<br />
- FACTORY DEFAULT [WERKSSTANDARD]:<br />
Rücksetzen der <strong>NVR</strong>-Einstellungen auf Werksstandard.<br />
- SYSTEM DATA [SYSTEMDATEN]: Systemeinstellungen<br />
speichern oder Systeminformationen von<br />
einem anderen Gerät beziehen.<br />
- SAVE [SPEICHERN]: Speichern der <strong>NVR</strong>-<br />
Einstellungen auf einem Speichergerät. Schließen Sie<br />
das Speichergerät an den USB-Anschluss des <strong>NVR</strong> an.<br />
- LOAD [LADEN]: Übernehmen der Einstellungen des<br />
Speichergeräts für den <strong>NVR</strong>. Schließen Sie das<br />
Speichergerät an den USB-Anschluss des <strong>NVR</strong> an.<br />
- PASSWORD [PASSWORT]: Öffnen oder Schließen des Dialogfensters für die Einstellungen der<br />
Menüs: Beenden, Systemeinstellungen, Aufzeichnungseinstellungen, Datensicherung und Suche.<br />
Beachten Sie, dass wenn die Option auf [Aus] gesetzt ist, nur das ADMIN-Konto<br />
gültig ist und dass der Zugang zu allen Menüs beschränkt ist.<br />
EXPIRED TERM OF PASSWORD [GÜLTIGKEITSZEITRAUM DES PASSWORTS<br />
ÜBERSCHRITTEN] Nach einer bestimmten Zeit werden Sie<br />
dazu aufgefordert das aktuelle Passwort zu ändern.<br />
AUTO LOGOUT [AUTOMATISCHE ABMELDUNG]:<br />
Sie können festlegen, dass wenn für eine bestimmte<br />
Zeit keine Benutzereingabe erfolgt ist, eine<br />
automatische Abmeldung erfolgt.<br />
WAIT TIME [WARTEZEIT]: Einstellen der Wartezeit für<br />
die automatische Abmeldung.<br />
AC POWER FREQUENCY [AC-NETZFREQUENZ]:<br />
Wählen Sie die AC-Netzfrequenz in Ihrer Region aus.<br />
60 Hz: Die maximale Bildfrequenz wird auf 30 fps<br />
gesetzt.<br />
50Hz: Die maximale Bildfrequenz wird auf 25 fps gesetzt.<br />
Bei einem Flackern des Bildes muss die richtige Frequenz eingestellt werden.<br />
3. Drücken Sie dann die Taste [EXIT] [VERLASSEN] auf der Fernbedienung<br />
oder klicken Sie auf [SCHLIESSEN] im unteren<br />
Bildschirmbereich, um zum vorherigen Menü zurückzukehren.<br />
44
Systemeinstellung<br />
Ausführen eines Upgrades<br />
1. Schließen Sie das USB-Speichergerät, das die zu<br />
aktualisierenden Dateien enthält an.<br />
2. Klicken Sie auf .<br />
3. Wählen Sie eine oder mehrere aktualisierbare<br />
Dateien aus der in aufgeführten Liste aus.<br />
4. Klicken Sie auf .<br />
5. Wenn die Bestätigungsmeldung angezeigt wird,<br />
auf klicken.<br />
6. Der Fortschrittsbalken zeigt den Fortschritt des<br />
Firmware-Upgrade-Vorgangs an.<br />
7. Nach Abschluss des Upgrades das System neu starten.<br />
45
Systemeinstellung<br />
Systeminformationen<br />
Sie können die aktuelle Systemversion und die systembezogenen Einstellungen überprüfen.<br />
1. Im Menü <br />
[SYSTEMKONFIGURATION] - <br />
[SYSTEM-<br />
INFORMATIONEN] auswählen.<br />
2. Den Status des aktuellen Systems überprüfen.<br />
3. Drücken Sie dann die Taste [EXIT] [VERLASSEN]<br />
auf der Fernbedienung<br />
oder klicken Sie auf [SCHLIESSEN]<br />
im unteren Bildschirmbereich.<br />
Die Bestätigungsmeldung wird angezeigt und Sie<br />
kehren zum vorherigen Menü zurück.<br />
Bedienungsgerät<br />
Konfigurieren der Einstellungen der Fernbedienung<br />
und der Tastatursteuerung.<br />
1. Im Menü <br />
[SYSTEMKONFIGURATION] - <br />
[BEDIENUNGSGERÄT]<br />
auswählen.<br />
2. Mit den Tasten [▲▼◀▶/ENTER [EINGABE]] auf<br />
der Fernbedienung oder mit der Maus die<br />
Verbindungsoptionen für das Bedienungsgerät<br />
einstellen.<br />
>SYSTEM-ID : Einstellen der ID des <strong>NVR</strong>, damit sie<br />
von der Tastatursteuerung identifiziert werden kann.<br />
> PROTOCOL [PROTOKOLL]: Einstellen des Protokolls der Tastatursteuerung.<br />
> BAUDRATE: Einstellen der RS485-Kommunikationsgeschwindigkeit.<br />
> REMOTE CONTROLLER ID [FERNBEDIENUNGS-ID]: Einstellen der ID der Fernbedienung.<br />
3. Zum Übernehmen der Änderung auf [ÜBERNEHMEN] im unteren Bildschirmbereich<br />
klicken.<br />
4. Drücken Sie dann die Taste [EXIT] [VERLASSEN] auf der Fernbedienung oder klicken Sie auf <<br />
CLOSE> [SCHLIESSEN]<br />
im unteren Bildschirmbereich. Die Bestätigungsmeldung wird angezeigt und Sie kehren zum<br />
vorherigen Menü zurück.<br />
46
Systemeinstellung<br />
Speicher<br />
Sie können die Einstellungen für die Festplatte und das externe Speichergerät konfigurieren und die<br />
entsprechenden Informationen anzeigen.<br />
Festplatteninformation<br />
Diese Option zeigt Informationen zur<br />
angeschlossenen Festplatte an.<br />
1. Im Menü <br />
[SYSTEMKONFIGURATION] - <br />
[SPEICHER] <br />
[FESTPLATTENINFORMATION] auswählen.<br />
2. Mit den Tasten [▲▼◀▶/ENTER [EINGABE]]<br />
auf der Fernbedienung oder mit der Maus entweder<br />
[INTERNER SPEICHER] oder<br />
[EXTERNER<br />
SPEICHER] auswählen.<br />
Überprüfen Sie den Status aller angeschlossenen<br />
Geräte.<br />
> START / END TIME [START-/ENDZEIT]:<br />
Anzeige der Start- und Endzeit der auf jeder<br />
Festplatte gespeicherten Daten.<br />
> STATUS: Überprüfen, ob die Festplatte vom<br />
<strong>NVR</strong> verwendet wird. Wenn ein Problem mit der<br />
Festplatte festgestellt wird, beendet der <strong>NVR</strong> die<br />
Verbindung zur Festplatte und markiert sie als „Not In Use“ [nicht verwendet].<br />
> CAPACITY [KAPAZITÄT]: Anzeige der Kapazität der Festplatte.<br />
> MODEL [MODELL]: Anzeige des Festplattenmodells.<br />
> S.M.A.R.T-STATUS : Auslesen der S.M.A.R.T-<br />
Informationen der Festplatte und zur Anzeige ob sich die<br />
aktuelle Festplatte im Normalbetrieb befindet aktivieren.<br />
- NORMAL: Der Festplattenzustand ist normal.<br />
- CHECK [PRÜFEN]: Die Festplatte weist einen Fehler auf und die Festplatte oder die<br />
Anschlusskabel der Festplatte müssen überprüft werden.<br />
Wenn Sie das Problem nicht beheben, erfolgt möglicherweise keine Aufzeichnung.<br />
Es wird empfohlen, die Festplatte umgehend auszutauschen.<br />
- ERROR [FEHLER]: Die Festplatte ist defekt oder kann aufgrund eines Fehlers der Festplatte<br />
oder des Kabels nicht verwendet werden.<br />
Die Festplatte muss sofort ausgetauscht werden. Wenden Sie sich an den Händler oder den<br />
Kundendienst, um die Festplatte auswechseln zu lassen.<br />
3. Drücken Sie dann die Taste [EXIT] [VERLASSEN] auf der Fernbedienung oder klicken Sie auf<br />
[SCHLIESSEN] im unteren Bildschirmbereich, um zum vorherigen Menü<br />
zurückzukehren.<br />
47
Systemeinstellung<br />
Festplattenoperationen<br />
Sie können das automatische Löschen der Aufzeichnung einstellen und die Überschreiboptionen<br />
einstellen und außerdem die HDD-<br />
Aufzeichnungsdaten formatieren.<br />
1. Im Menü [SYSTEM-<br />
KONFIGURATION] - [SPEICHER]<br />
[FESTPLATTEN-<br />
OPERATIONEN] auswählen.<br />
2. Mit den Tasten [▲▼◀▶/ENTER [EINGABE]] auf<br />
der Fernbedienung oder mit der Maus die<br />
Operationseinstellungen für die Festplatte vornehmen.<br />
> DISK WRITE MODE [FESTPLATTENBE-<br />
SCHREIBUNG]<br />
- Wenn [ÜBERSCHREIBEN] eingestellt ist, werden die<br />
vorhandenen Daten durch neue Aufzeichnungsdaten überschrieben,<br />
wenn die Größe der Aufzeichnungsdaten den freien Speicherplatz des HDD überschreitet.<br />
- Wenn die Option auf [EINMAL] eingestellt ist und das HDD voll ist, hält der <strong>NVR</strong> die<br />
Aufzeichnung an und gibt einen Piepton oder Alarm aus entsprechend der Einstellung in <br />
[EREIGNIS].<br />
> RECORDING TIME LIMIT [ZEITBEGRENZUNG FÜR AUFZEICHNUNG]: Die<br />
Aufzeichnungsdaten werden nach einer bestimmten Vorhaltezeit gelöscht. Wenn diese<br />
Option auf (AUS) gesetzt ist, wird diese Funktion deaktiviert.<br />
> DISK FORMAT [FESTPLATTENFORMATIERUNG]: Formatieren der Festplatte.<br />
Beachten Sie, dass beim Formatieren des HDD alle Videodaten und -Logs gelöscht werden.<br />
3. Zum Übernehmen der Änderung auf [ÜBERNEHMEN] im unteren Bildschirmbereich<br />
klicken.<br />
4. Drücken Sie dann die Taste [EXIT] [VERLASSEN] auf der Fernbedienung oder klicken Sie auf<br />
[SCHLIESSEN] im unteren Bildschirmbereich. Die Bestätigungsmeldung wird<br />
angezeigt und Sie kehren zum vorherigen Menü zurück.<br />
S.M.A.R.T-Einstellungen<br />
Sie können die S.M.A.R.T-Informationen der Festplatte überprüfen und die Prüffrequenz einstellen.<br />
Was sind S.M.A.R.T-Informationen?<br />
S.M.A.R.T (Self-Monitoring, Analysis and Report Technology, System zur Selbstüberwachung,<br />
Analyse und Statusmeldung) zeigt mit einer Warnmeldung an, dass bei einem HDD ein<br />
Problem zu erwarten ist.<br />
1. Im Menü [SYSTEM-<br />
KONFIGURATION] - <br />
[SPEICHER] <br />
[S.M.A.R.T.-KONFIGURATION] auswählen.<br />
2. Mit den Tasten [▲▼◀▶/ENTER [EINGABE]] auf<br />
der Fernbedienung oder mit der Maus die S.M.A.R.T-<br />
Funktion auswählen und das Prüfintervall einstellen.<br />
> S.M.A.R.T-STATUS : Auslesen der S.M.A.R.T-<br />
Informationen der Festplatte und zur Anzeige,<br />
48
ob sich die aktuelle Festplatte im Normalbetrieb<br />
befindet aktivieren.<br />
Klicken Sie auf [EIGENSCHAFTEN] zur Anzeige der Eigenschaften der<br />
Fernbedienung und der Tastatursteuerung.<br />
- NORMAL: Der Festplattenzustand ist normal.<br />
CHECK [PRÜFEN]: Die Festplatte weist einen Fehler auf und die Festplatte oder die Anschlussk<br />
abel der Festplatte müssen überprüft werden. Wenn Sie das Problem nicht beheben, erfolgt mö<br />
glicherweise keine Aufzeichnung.<br />
Es wird empfohlen, die Festplatte umgehend auszutauschen.<br />
ERROR [FEHLER]: Die Festplatte ist defekt oder kann aufgrund eines Fehlers der Festplatte<br />
oder des Kabels nicht verwendet werden. Die Festplatte muss sofort ausgetauscht werden.<br />
Wenden Sie sich an den Händler oder den Kundendienst, um die Festplatte auswechseln<br />
zu lassen.<br />
49
Systemeinstellung<br />
<br />
S.M.A.R.T CHECK INTERVAL [S.M.A.R.T-PRÜFINTERVALL]: Einstellen des S.M.A.R.T-<br />
Prüfintervalls. Klicken Sie auf [JETZT ÜBERPRÜFEN], um den Prüfvorgang<br />
zu starten.<br />
3. Zum Übernehmen der Änderung auf [ÜBERNEHMEN] im unteren Bildschirmbereich<br />
klicken.<br />
4. Drücken Sie dann die Taste [EXIT] [VERLASSEN] auf der Fernbedienung oder klicken Sie auf<br />
[SCHLIESSEN] im unteren Bildschirmbereich. Die Bestätigungsmeldung wird angezeigt<br />
und Sie kehren zum vorherigen Menü zurück.<br />
Ereignis-Konfiguration<br />
Definieren verschiedener Ereignisse und Vorgabe der Bedingungen für die Benachrichtigung des<br />
Benutzers auf unterschiedliche Arten.<br />
Alarmausgabe<br />
Vorgabe der Bedingungen für eine Alarmausgabe im Arbeitsplan.<br />
Alarmausgabe<br />
1. Im Menü [SYSTEM-<br />
KONFIGURATION] - [EREIGNIS]<br />
[ALARMAUSGABE] auswählen.<br />
2. Mit den Tasten [▲▼◀▶/ENTER [EINGABE]]<br />
auf der Fernbedienung oder mit der Maus die<br />
[ALARMAUSGABE] aktivieren<br />
und die entsprechenden Einstellungen konfigurieren.<br />
> NAME: Sie können den Alarm umbenennen.<br />
> OPERATION [BETRIEB]: Einstellen des<br />
Alarmausgabemodus.<br />
- N/O (Normal Open): Im Ruhezustand geöffnet.<br />
Schließt im Falle eines Alarms.<br />
- N/C (Normal Close): im Ruhezustand geschlossen.<br />
Öffnet im Fall eines Alarms.<br />
> DURATION [DAUER]: Einstellen der Dauer der Alarmausgabe.<br />
- TRANSPARENT: Den Alarm über die gesamte Dauer des Ereignisses ausgeben.<br />
- UNTIL KEY [BIS TASTE]: Die Alarmausgabe solange ausgeben, bis die Maus bewegt oder eine<br />
Taste auf der Fernbedienung gedrückt wird.<br />
- 5 ~ 300 SEK: Den Alarm für die eingestellte Dauer ausgeben.<br />
> TEST: Auslösung des Alarms zu Testzwecken.<br />
3. Zum Übernehmen der Änderung auf [ÜBERNEHMEN] im unteren Bildschirmbereich<br />
klicken.<br />
4. Drücken Sie dann die Taste [EXIT] [VERLASSEN] auf der Fernbedienung oder klicken Sie auf<br />
[SCHLIESSEN] im unteren Bildschirmbereich. Die Bestätigungsmeldung wird<br />
angezeigt und Sie kehren zum vorherigen Menü zurück.<br />
50
Systemeinstellung<br />
EIN-/AUS-Zeitplan<br />
Sie können die Alarmausgabe nach einem Zeitplan<br />
aktivieren oder ausschalten.<br />
1. Mit den Tasten [▲▼◀▶/ENTER [EINGABE]] auf<br />
der Fernbedienung oder mit der Maus ein <br />
[DATUM] für den Zeitplan einstellen.<br />
2. Ziehen Sie den Mauszeiger, um die Größe der Zelle<br />
zu verändern oder bewegen Sie die Zelle mit den<br />
Tasten [▲▼◀▶]. Drücken Sie dann [ENTER]<br />
[EINGABE].<br />
3. Auswahl eines gewünschten Alarmausgabemodus.<br />
> ON [EIN]: Die Alarmausgabe ist immer<br />
eingeschaltet.<br />
> OFF [AUS]: Die Alarmausgabe ist immer<br />
ausgeschaltet.<br />
> EVENT [EREIGNIS]: Auslösung der<br />
Alarmausgabe synchron zum Ereignis.<br />
4. Klicken Sie auf <br />
[ZEITPLAN KOPIEREN] und markieren Sie das<br />
Kästchen des Datums für das Sie den Zeitplan kopieren<br />
möchten.<br />
5. Anschließend zum Übernehmen der Einstellungen<br />
auf klicken.<br />
6. Zum Übernehmen der Änderung auf [ÜBERNEHMEN] im unteren<br />
Bildschirmbereich klicken.<br />
7. Drücken Sie dann die Taste [EXIT] [VERLASSEN] auf der Fernbedienung<br />
oder klicken Sie auf [SCHLIESSEN] im unteren Bildschirmbereich.<br />
Die Bestätigungsmeldung wird angezeigt und Sie kehren zum vorherigen Menü zurück.<br />
Ereignis-Benachrichtigung<br />
Einstellen der Benachrichtigungsmethoden wie Summer, Video-Popup oder E-Mail im Falle des<br />
Auftretens eines Ereignisses.<br />
1. Im Menü [SYSTEMKONFIGURATION] - [EREIGNIS]<br />
[EREIGNIS-BENACHRICHTIGUNG] auswählen.<br />
2. Mit den Tasten [▲▼◀▶] auf der Fernbedienung oder mit der Maus entweder <br />
[SUMMER], [ANZEIGE] oder [E-MAIL] auswählen.<br />
3. Mit den Tasten [▲▼◀▶/ENTER [EINGABE]] auf der Fernbedienung oder mit der Maus die<br />
Ausgabemethode und -dauer einstellen.<br />
4. Zum Übernehmen der Änderung auf [ÜBERNEHMEN] im unteren Bildschirmbereich<br />
klicken.<br />
5. Drücken Sie dann die Taste [EXIT] [VERLASSEN] auf der Fernbedienung oder klicken Sie auf<br />
[SCHLIESSEN] im unteren Bildschirmbereich. Die Bestätigungsmeldung wird<br />
angezeigt und Sie kehren zum vorherigen Menü zurück.<br />
51
Systemeinstellung<br />
Summer-Ausgabe<br />
Der Benutzer kann anhand des Summers über ein<br />
Ereignis benachrichtigt werden.<br />
> DURATION [DAUER]<br />
- TRANSPARENT: Den Summer über die gesamte<br />
Dauer des Ereignisses ertönen lassen.<br />
- UNTIL KEY [BIS TASTE]: Den Summer solange<br />
ertönen lassen, bis die Maus bewegt oder eine<br />
Taste auf der Fernbedienung gedrückt wird.<br />
- 5 ~ 300 SEK: Den Summer für die eingestellte<br />
Dauer ertönen lassen.<br />
Anzeige<br />
Im Falle des Auftretens eines Ereignisses kann der Benutzer über den Videobildschirm oder eine<br />
Popup-Meldung über das Ereignis benachrichtigt werden.<br />
> VIDEO-POPUP: Anzeige des mit dem Ereignis synchronisierten Video-Kanals auf einem<br />
ungeteilten<br />
Bildschirm. Einstellen der DURATION [DAUER] des ungeteilten Bildschirms.<br />
- TRANSPARENT: Das Video-Popup über die<br />
gesamte Dauer des Ereignisses anzeigen.<br />
- UNTIL KEY [BIS TASTE]: Das Video-Popup<br />
solange anzeigen, bis die Maus bewegt oder eine<br />
Taste auf der Fernbedienung gedrückt wird.<br />
- 5 ~ 300 SEK: Das Video-Popup für die<br />
eingestellte Dauer anzeigen.<br />
Im Falle des Auftretens mehrerer Ereignisse zur<br />
gleichen Zeit oder wenn mehrere<br />
ereignisbezogene Videokanäle vorliegen, wird<br />
das Video-Popup anstatt in einem ungeteilten<br />
Bildschirm im Split-Modus mit der maximal möglichen Anzahl<br />
an Bildschirmen angezeigt.<br />
> OSD-POPUP: Der Benutzer wird im Falle des Eintretens eines OSD-Popup-Ereignisses mit<br />
einer Popup-Meldung über das Ereignis benachrichtigt.<br />
Sie können die Dauer der Popup-Meldung einstellen.<br />
- UNTIL KEY [BIS TASTE]: Das OSD-Popup solange anzeigen, bis die Maus bewegt oder eine<br />
Taste auf der Fernbedienung gedrückt wird.<br />
- 5 ~ 300 SEK: Das OSD-Popup für die eingestellte Dauer anzeigen.<br />
52
Systemeinstellung<br />
E-Mail<br />
Im Falle des Auftretens eines Ereignisses werden die registrierten Benutzer per E-Mail über das<br />
Ereignis benachrichtigt. Wenn Sie keine E-Mail erhalten möchten, deaktivieren Sie die Option<br />
[E-MAIL-BENACHRICHTIGUNG] unter [VERWALTUNG].<br />
(Seite 34)<br />
> ADD NEW EMAIL [NEUE E-MAIL HINZUFÜGEN]<br />
Verwenden Sie diese Option, um einen neuen<br />
Mail-Empfänger zu den bereits bestehenden<br />
hinzuzufügen.<br />
> MINIMUM EMAIL FREQUENCY<br />
[MINDEST-E-MAIL-FREQUENZ]<br />
Einstellen der Mindestfrequenz für das Senden<br />
der E-Mail. Wenn Sie z.B. die Mindestfrequenz auf<br />
eine Minute eingestellt haben und ein anderes<br />
Ereignis in weniger als einer Minute nach dem<br />
Versenden der letzten E-Mail eintritt wird die E-Mail<br />
für das neue Ereignis eine Minute danach versendet.<br />
Einige E-Mail-Server können den Versand von E-Mails blockieren,<br />
wenn der Abstand zwischen der Zustellung der E-Mails zu kurz ist<br />
und diese als Spam einstufen. Wenden Sie sich an Ihren E-Mail-Service-Provider, um den<br />
Abstand zwischen der Zustellung von E-Mails zu verkürzen, damit der Server die E-Mails nicht als<br />
Spam einstuft.<br />
Alarmsensor<br />
Sie können die Einstellungen des Alarmsensors konfigurieren und den Sensorbetrieb im Falle des<br />
Auftretens eines Ereignisses einstellen.<br />
1. Im Menü <br />
[SYSTEMKONFIGURATION] - <br />
(EREIGNIS) auswählen.<br />
2. Mit den Tasten [▲▼◀▶] auf der Fernbedienung<br />
oder mit der Maus die Sensoreingabemethode<br />
und den Sensorbetrieb einstellen.<br />
> NAME: Sie können einen Namen für den<br />
Alarmsensor eingeben.<br />
> OPERATION [BETRIEB]: Sie können die Art des<br />
Alarmsensors eingeben.<br />
- N/O (Normal Open): Der Sensor ist im Normalzustand<br />
geöffnet. Wenn der Sensor sich schließt, wird ein Ereignis ausgelöst.<br />
-<br />
N/C (Normal Close): Der Sensor ist im Normalzustand geschlossen. Wenn der Sensor sich öffnet,<br />
wird ein Ereignis ausgelöst.<br />
> LINKED CAMERA [VERBUNDENE KAMERA]: Einstellen der Kamera, die bei Auslösen des<br />
Alarmsensors mit diesem synchronisiert werden soll.<br />
Wenn die Alarmaufzeichnung eingestellt ist und der Sensor die Aufzeichnung erkennt beginnen<br />
alle<br />
synchronisierten Kameras mit der Alarmaufzeichnung.<br />
> ALARM OUTPUT [ALARMAUSGABE]: Einstellen des Alarmausgabekanals wenn der Alarmsen<br />
sor einen Alarm erkennt.<br />
Der Alarm wird auf dem eingestellten Kanal ausgegeben.<br />
53
BUZZER [SUMMER]: Einstellen der Ausgabe des Summers, wenn der Alarmsensor einen<br />
Alarm erkennt.<br />
> VIDEO-POPUP: Einstellen der Anzeige des Video-Popups, wenn der Alarmsensor einen Alarm<br />
erkennt.<br />
Wenn mehrere [VERBUNDENE KAMERA] vorhanden sind, wird das Vi<br />
deo-Popup im Split-Modus mit der maximal möglichen Anzahl<br />
an Bildschirmen angezeigt.<br />
> OSD-POPUP: Einstellen der Anzeige der OSD-Popup-Meldung, wenn der Alarmsensor einen<br />
Alarm erkennt.<br />
> E-MAIL: Einstellen des Versands einer E-Mail, wenn der Alarmsensor einen Alarm erkennt.<br />
3. Zum Übernehmen der Änderung auf [ÜBERNEHMEN] im unteren Bildschirmbereich k<br />
licken.<br />
4. Drücken Sie dann die Taste [EXIT] [VERLASSEN] auf der Fernbedienung oder klicken Sie auf<br />
[SCHLIESSEN] im unteren Bildschirmbereich. Die Bestätigungsmeldung wird<br />
angezeigt und Sie kehren zum vorherigen Menü zurück.<br />
54
Systemeinstellung<br />
Bewegungssensor<br />
Sie können eine Aktion einstellen, die ausgeführt werden soll, wenn eine Bewegung erkannt wird.<br />
Die Einstellungen für den Bewegungssensor können Sie im Menü <br />
[KAMERAKONFIGURATION] vornehmen.<br />
1. Im Menü [SYSTEM-<br />
KONFIGURATION] - [EREIGNIS]<br />
[BEWEGUNGSSENSOR]<br />
auswählen.<br />
2. Mit den Tasten [▲▼◀▶] auf der Fernbedienung<br />
oder mit der Maus das Intervall zum Ignorieren<br />
des Sensors und den Sensorbetrieb einstellen.<br />
> IGNORING INTERVAL [SENSOR IGNORIEREN]:<br />
Eingabe des Mindestintervalls für das Auftreten<br />
eines Bewegungsereignisses. Wenn Sie z.B. die<br />
Mindestfrequenz auf 5 Sekunden eingestellt haben<br />
und ein anderes Bewegungsereignis in weniger als<br />
5 Sekunden nach Auftreten des letzten Bewegungsereignisses auftritt wird das neue Ereignis<br />
ignoriert. Wenn zu viele Bewegungsereignisse auftreten, sollten Sie das Intervall verkürzen.<br />
<br />
Die Bewegungsaufzeichnung wird sofort nach Auftreten der Bewegung ausgelöst, unabhängig<br />
von den oben beschriebenen Einstellungen.<br />
> ALARM OUTPUT [ALARMAUSGABE]: Einstellen des Alarmausgabekanals wenn der<br />
Bewegungssensor eine Bewegung erkennt.<br />
> BUZZER [SUMMER]: Einstellen der Ausgabe des Summers, wenn der Bewegungssensor eine<br />
Bewegung erkennt.<br />
> VIDEO-POPUP: Einstellen der Anzeige des Video-Popups, wenn der Bewegungssensor eine<br />
Bewegung erkennt.<br />
> E-MAIL: Einstellen des Versands einer E-Mail, wenn Bewegungssensor eine Bewegung erkennt.<br />
3. Zum Übernehmen der Änderung auf [ÜBERNEHMEN] im unteren Bildschirmbereich<br />
klicken.<br />
4. Drücken Sie dann die Taste [EXIT] [VERLASSEN] auf der Fernbedienung oder klicken Sie auf<br />
[SCHLIESSEN] im unteren Bildschirmbereich. Die Bestätigungsmeldung wird<br />
angezeigt und Sie kehren zum vorherigen Menü zurück.<br />
Videoverlust<br />
Sie können eine Reaktion vorgeben für den Fall, dass kein Video von der Kamera empfangen wird.<br />
1. Im Menü [SYSTEM-<br />
KONFIGURATION] - [EREIGNIS]<br />
[EVENT LOSS]<br />
auswählen.<br />
2. Mit den Tasten [▲▼◀▶] auf der Fernbedienung<br />
oder mit der Maus die Reaktion auf einen<br />
Videoverlust einstellen.<br />
> ALARM OUTPUT [ALARMAUSGABE]:<br />
Einstellen des Alarmausgabekanals, wenn ein<br />
Videoverlust eintritt.<br />
55
BUZZER [SUMMER]: Einstellen der Ausgabe des Summers, wenn ein<br />
Videoverlust eintritt.<br />
> E-MAIL: Einstellen des Versands einer E-Mail, wenn ein Videoverlust<br />
eintritt.<br />
3. Zum Übernehmen der Änderung auf [ÜBERNEHMEN] im unteren Bildschirmbereich<br />
klicken.<br />
4. Drücken Sie dann die Taste [EXIT] [VERLASSEN] auf der Fernbedienung oder klicken Sie auf<br />
[SCHLIESSEN] im unteren Bildschirmbereich. Die Bestätigungsmeldung wird<br />
angezeigt und Sie kehren zum vorherigen Menü zurück.<br />
56
Systemeinstellung<br />
Systemereignis<br />
Sie können eine beliebige Reaktion auf ein Ereignis in Bezug auf die Festplatte, Aufzeichnung, das<br />
Netzwerk oder System einstellen. Wie bei den anderen Ereignissen, können Sie den Benutzer<br />
durch eine Alarm-/Summerausgabe, ein OSD-Popup oder eine E-Mail über das Ereignis<br />
benachrichtigen.<br />
1. Im Menü [SYSTEMKONFIGURATION] - [EREIGNIS]<br />
[SYSTEMEREIGNIS] auswählen.<br />
2. Mit den Tasten [▲▼◀▶] auf der Fernbedienung oder mit der Maus die Reaktion auf das jeweilige<br />
Ereignis einstellen.<br />
3. Zum Übernehmen der Änderung auf [ÜBERNEHMEN] im unteren Bildschirmbereich<br />
klicken.<br />
4. Drücken Sie dann die Taste [EXIT] [VERLASSEN] auf der Fernbedienung oder klicken Sie auf<br />
[SCHLIESSEN] im unteren Bildschirmbereich. Die Bestätigungsmeldung wird<br />
angezeigt und Sie kehren zum vorherigen Menü zurück.<br />
Festplatte<br />
> OVERWRITE START EVENT [EREIGNISBEGINN<br />
ÜBERSCHREIBEN]: wenn als Modus<br />
für die Festplattenbeschreibung<br />
[ÜBERSCHREIBEN] eingestellt<br />
ist, tritt dieses Ereignis ein, wenn die Festplatte voll<br />
ist und dementsprechend die Überschreibung<br />
beginnt.<br />
> DISK FULL EVENT [EREIGNIS FESTPLATTE<br />
VOLL]: wenn als Modus für die<br />
Festplattenbeschreibung [EINMAL]<br />
eingestellt ist, tritt dieses Ereignis ein, wenn die<br />
Festplatte voll ist (100 %).<br />
> DISK SPACE EXHAUSTED EVENT [EREIGNIS FESTPLATTENSPEICHER ERSCHÖPFT]:<br />
Ereignis, das ausgelöst wird, wenn die Festplatte beinahe voll ist.<br />
Hier können Sie den Grenzwert für die prozentuale Festplattenausnutzung<br />
zur Auslösung des Ereignisses vorgeben.<br />
>S.M.A.R.T-EREIGNIS: Tritt ein, wenn die Festplatte einen S.M.A.R.T-Fehler verursacht.<br />
> NO DISK EVENT [EREIGNIS KEINE FESTPLATTE]: Tritt ein, wenn nach dem Hochfahren<br />
aufgrund eines Festplattenfehlers oder Kabelproblems keine Festplatte erkannt wird.<br />
Um den Festplattenfehler zu ermitteln, wird empfohlen, die Einstellungen für das S.M.A.R.T-<br />
Ereignis, das Ereignis keine Festplatte und die Summerausgabe nicht zu ändern.<br />
Aufzeichnung<br />
> PANIC RECORD START EVENT<br />
[EREIGNISBEGINN PANIKAUFZEICHNUNG]:<br />
Einstellen der Aktion, die bei Beginn<br />
der Panikaufzeichnung ausgeführt werden soll.<br />
57
Systemeinstellung<br />
System<br />
> BOOTING EVENT [EREIGNIS HOCHFAHREN]:<br />
Dieses Ereignis tritt ein, wenn der <strong>NVR</strong> hochfährt.<br />
> LOGIN FAIL EVENT [EREIGNIS ANMELDUNG<br />
FEHLGESCHLAGEN]: Dieses Ereignis tritt ein, wenn<br />
die Anmeldung am <strong>NVR</strong> fehlgeschlagen ist.<br />
Sie können einstellen, wie oft < > geklickt werden<br />
kann bis das Ereignis ausgelöst wird.<br />
> FAN ERROR EVENT [EREIGNIS LÜFTERFEHLER]:<br />
Dieses Ereignis tritt ein, wenn der CPU-Lüfter oder<br />
der Gerätelüfter nicht funktionieren. Bei Ausfall des<br />
Lüfters bricht der <strong>NVR</strong> die Aufzeichnung ab.<br />
Im Fall eines Lüfterausfalls sollten Sie sich zur technischen Unterstützung an den Händler oder<br />
das Service-Center wenden.<br />
> TEMPERATURE FAIL EVENT [EREIGNIS TEMPERATURFEHLER]: Dieses Ereignis tritt ein,<br />
wenn die interne Temperatur des <strong>NVR</strong> den Wirkbereich überschreitet. Der <strong>NVR</strong> kann dann nicht<br />
mehr ordnungsgemäß funktionieren. Wenn dies der Fall ist, sollten Sie folgende Punkte überprüfen<br />
und die erforderlichen Maßnahmen ergreifen.<br />
- Überprüfen Sie, ob die Belüftung des <strong>NVR</strong> durch Fremdkörper blockiert ist. Wenn dies der Fall<br />
ist, entfernen Sie diese.<br />
- Halten Sie den <strong>NVR</strong> von Wärmequellen, wie z.B. einer Heizung, fern. Installieren Sie ihn in<br />
einem flachen, tieferen Bereich mit guter Belüftung.<br />
- Sollte das Problem weiterhin bestehen, wenden Sie sich an den Händler oder das Service-<br />
Center.<br />
Zur Überwachung des Normalbetriebs des <strong>NVR</strong> wird empfohlen die Einstellungen für die<br />
Summerausgabe im Falle eines Ereignisses eines Lüfterausfalls und eines Temperaturfehlers<br />
nicht zu ändern.<br />
Netzwerk<br />
> TROUBLE IN INTERNET CONNECTION [FEHLER<br />
BEI DER INTERNETVERBINDUNG]: Tritt ein,<br />
wenn die Internetverbindung zum <strong>NVR</strong> nicht<br />
hergestellt werden kann. Wenn Sie den <strong>NVR</strong> nicht<br />
mit dem Netzwerk verbinden möchten, lassen Sie<br />
die [Aktion] frei.<br />
> FAIL IN REMOTE LOGIN [FEHLER BEI DER<br />
FERNANMELDUNG]: Dieses Ereignis tritt ein,<br />
wenn die Anmeldung eines Remote Client aufgrund<br />
einer ungültigen ID oder eines ungültigen Passworts<br />
fehlgeschlagen ist.<br />
Sie können einstellen, wie oft < > geklickt werden<br />
kann bis das Ereignis ausgelöst wird.<br />
> FAIL IN DDNS UPDATE [FEHLER BEIM DDNS-<br />
UPDATE]: Dieses Ereignis tritt im Fall eines<br />
fehlgeschlagenen Aktualisierungsversuchs der DDNS-<br />
Adresse durch den <strong>NVR</strong> ein.<br />
Wenn die Aktualisierung der DDNS-Adresse fehlgeschlagen ist, kann der <strong>NVR</strong> möglicherweise<br />
keine Verbindung zu einem Remote Client herstellen.<br />
Wenn dies der Fall ist, geben Sie eine IP-Adresse vom Client aus ein, um den Zugang vom <strong>NVR</strong><br />
zu ermöglichen.<br />
58
Dies ist nur eine temporäre Maßnahme.<br />
Hierzu müssen Sie die Option [EXTERNE IP-ADRESSE] im<br />
Fenster [NETZWERK] aktivieren. Beachten Sie, dass die [EXTERNE IP-ADRESSE] Änderungen unterliegt, wenn der <strong>NVR</strong> keine IP-<br />
Adresse verwendet.<br />
Beachten Sie, dass sich die [EXTERNE IP-ADRESSE] in einer<br />
dynamischen IP-Umgebung jederzeit ändern kann.<br />
59
Aufzeichnungseinstellung<br />
Sie können die Aufzeichnungseinstellungen für den <strong>NVR</strong> konfigurieren. Nur Benutzer mit<br />
entsprechenden Befugnissen haben Zugang zum Menü Record Setup [Aufzeichnungskonfiguration].<br />
Starten des Menüs Record Setup [Aufzeichnungskonfiguration]<br />
Verwendung der Maus<br />
Verwendung der Fernbedienung 1<br />
Aufzeichnungskonfiguration<br />
Betriebsmodus<br />
Sie können die Aufzeichnungsoptionen für den automatischen oder manuellen Modus einstellen.<br />
1. Im Menü [AUFZEICHNUNGSKONFIGURATION] [BETRIEBSMODUS] auswählen.<br />
2. Mit den Tasten [▲▼◀▶] oder mit der Maus den [AUFZEICHNUNG<br />
SKONFIGURATIONSMODUS] auf<br />
[AUTOKONFIGURATION] oder [MANUELLE KONFIGURATION] stellen.<br />
3. Stellen Sie die Aufzeichnungsoptionen für alle ausgewählten Aufzeichnungsmodi ein.<br />
4. Zum Übernehmen der Änderung auf [ÜBERNEHMEN] im unteren Bildschirmbereich<br />
klicken.<br />
5. Drücken Sie dann die Taste [EXIT] [VERLASSEN] auf der Fernbedienung oder klicken Sie auf<br />
[SCHLIESSEN] im unteren Bildschirmbereich. Die Bestätigungsmeldung wird<br />
angezeigt und Sie kehren zum vorherigen Menü zurück.<br />
60
Aufzeichnungseinstellung<br />
Autokonfiguration<br />
Bei Auswahl Ihres bevorzugten Aufzeichnungsmodus empfiehlt der <strong>NVR</strong> Ihnen die optimierten<br />
Einstellungen für den ausgewählten Aufzeichnungsmodus.<br />
> ALWAYS HIGH VIDEO QUALITY [IMMER HOHE VIDEOQUALITÄT]: Die Aufzeichnung findet im<br />
mer in der besten Qualität statt,<br />
unabhängig vom Ereignis.<br />
Da bei dieser Option die Aufzeichnung immer<br />
in der besten Qualität stattfindet ist der<br />
Aufzeichnungszeitraum hier im Vergleich zu anderen<br />
Aufzeichnungsmodi am kürzesten.<br />
> MOTION RECORD [BEWEGUNGSAUFZEICHNUNG]:<br />
Es findet nur eine Aufzeichnung statt,<br />
wenn eine Bewegung erkannt wird.<br />
> ALARM RECORD [ALARMAUFZEICHNUNG]:<br />
Es findet nur eine Aufzeichnung statt, wenn ein<br />
Alarmereignis eintritt.<br />
> MOTION/ALARM RECORD [BEWEGUNGS-<br />
/ALARMAUFZEICHNUNG]: Es findet nur eine Aufzeichnung statt,<br />
wenn eine Bewegung erkannt wird oder ein Alarmereignis eintritt.<br />
> INTENSIVE MOTION RECORD [INTENSIVE BEWEGUNGSAUFZEICHNUNG]: Normalerweise<br />
erfolgt die Aufzeichnung in niedriger Qualität. Wenn jedoch eine Bewegung erkannt wird, wechselt<br />
die Qualität zu hoch.<br />
> INTENSIVE ALARM RECORD [INTENSIVE ALARMAUFZEICHNUNG]: Normalerweise erfolgt<br />
die Aufzeichnung in niedriger Qualität. Wenn jedoch ein Alarmereignis eintritt, wechselt die<br />
Qualität zu hoch.<br />
> INTENSIVE MOTION/ALARM RECORD [INTENSIVE BEWEGUNGS-/ALARMAUFZEICHNUNG]:<br />
Normalerweise erfolgt die Aufzeichnung in niedriger Qualität. Wenn jedoch ein Alarmereignis<br />
eintritt oder eine Bewegung erkannt wird, wechselt die Qualität zu hoch.<br />
Manuelle Konfiguration<br />
Wenn der Aufzeichnungsmodus auf [MANUELLE KONFIGURATIO<br />
N] gestellt wird, wird das Fenster für die manuelle Konfiguration angezeigt. Hier können Sie die man<br />
uelle Aufzeichnung<br />
und die Optionen für die Panikaufzeichnung einstellen.<br />
> MANUAL CONFIGURATION OPTIONS [MANUELLE<br />
KONFIGURATIONSOPTIONEN]: Sie können<br />
die Aufzeichnungseinstellungen nach Zeit, Datum<br />
und Kanal konfigurieren.<br />
- SCHEDULE MODE [ZEITPLANMODUS]: Einstellen<br />
des Aufzeichnungszeitplans für einen Tag (täglich)<br />
oder für eine Woche (wöchentlich).<br />
- PRE RECORDING TIME<br />
[VORAUFZEICHNUNGSZEIT]: Einstellen der<br />
Voraufzeichnungszeit.<br />
-<br />
POST RECORDING TIME [NACHAUFZEICHNUNGSZEIT]: Einstellen der Nachaufzeichnungszeit.<br />
> PANIC RECORDING OPTIONS [PANIKAUFZEICHNUNGSOPTIONEN]: Einstellen der Panikaufzeichnungsdauer.<br />
Wenn hier [MANUELLE KONFIGURATION]<br />
eingestellt ist, läuft die Aufzeichnung solange weiter bis sie manuell abgeschaltet wird.<br />
61
Aufzeichnungseinstellung<br />
Daueraufzeichnung<br />
Sie können folgende Einstellungen konfigurieren: Daueraufzeichnungszeit, Aufzeichnungsgröße,<br />
Bildfrequenz pro Sekunde und Qualität.<br />
1. Im Menü [AUFZEICHNUNGSKONFIGURATION] [DAUERMODUS] auswählen.<br />
1. Im Menü [OPERATION MODE] muss der [AUFZEICHNUNGSKONFIGURATIONSMODUS] auf<br />
[MANUELLE KONFIGURATION] gestellt werden, bevor<br />
[DAUERAUFZEICHNUNG] eingestellt werden kann.<br />
2. Mit den Tasten [▲▼◀▶] auf der Fernbedienung oder mit der Maus entweder<br />
[GRÖSSE/FPS/QUALITÄT] oder [ZEITPLAN]<br />
auswählen.<br />
Einstellen von Größe/FPS/Qualität<br />
1. Wählen Sie den Wochentag aus, an dem die<br />
Daueraufzeichnung erfolgen soll. Im Menüpunkt<br />
[BETRIEBSMODUS]<br />
müssen Sie den <br />
[ZEITPLANMODUS] für <br />
[MANUELLE AUFZEICHNUNG] auf <br />
[WÖCHENTLICH] stellen, bevor Sie<br />
den [TAG] angeben können.<br />
2. Klicken Sie auf eine Zeitzelle von der aus Sie die<br />
SIZE/FPS/Quality [GRÖSSE/FPS/QUALITÄT] bearbeiten möchten und ziehen Sie diese auf die<br />
gewünschte Zelle. Mit den Tasten [▲▼◀▶] auf der Fernbedienung die Zelle verschieben und<br />
[ENTER] [EINGABE] drücken. Dann mit den Tasten<br />
[▲▼◀▶] die gewünschte Zelle auswählen und erneut [ENTER] [EINGABE] drücken.<br />
3. Nach Abschluss der Zellenauswahl wird die Tabelle<br />
„SIZE/FPS/QUALITY“ [GRÖSSE/FPS/QUALITÄT] angezeigt.<br />
Stellen Sie die [AUFLÖSUNG],<br />
, [QUALITÄT]<br />
und Verwendung der -Aufzeichnung für<br />
jeden Kanal ein.<br />
> RESOLUTION [AUFLÖSUNG]: Einstellen der Größe<br />
der Videoaufzeichnung.<br />
> FPS: Einstellen der Bildfrequenz pro Sekunde.<br />
> QUALITY [QUALITÄT]): Einstellen der<br />
Aufzeichnungsqualität.<br />
> AUDIO: Einstellen der Verwendung der<br />
Audioaufzeichnung.<br />
4. Klicken Sie anschließend auf .<br />
Sie können die Aufzeichnungsgröße in der Größentabelle<br />
unter der Zeitauswahlleiste überprüfen.<br />
Die Optionen für Videogröße, FPS, Qualität und Audioaufzeichnung<br />
können in Abhängigkeit von der Spezifikation der Kamera variieren. Bei manchen IP-Kameras kann<br />
es bei Änderung<br />
bestimmter Optionen zu einer Unterbrechung der Videoübertragung kommen.<br />
62
Aufzeichnungseinstellung<br />
Zeitplaneinstellung<br />
1. Wählen Sie auf dem Zeitplan einen Wochentag<br />
als Startpunkt aus.<br />
2. Klicken Sie auf eine Zeitzelle von der aus Sie den<br />
Zeitplan erstellen möchten und ziehen Sie diese<br />
auf die gewünschte Zelle.<br />
Oder wählen Sie mit den Tasten [▲▼◀▶] auf der<br />
Fernbedienung die gewünschte Zelle aus und<br />
drücken Sie [ENTER] [EINGABE].<br />
Wählen Sie dann mit den Tasten [▲▼◀▶] die<br />
gewünschte Zelle aus und drücken Sie erneut [ENTER] [EINGABE].<br />
3. Nach Abschluss der Zeitauswahl werden Sie dazu aufgefordert die Verwendung der<br />
Aufzeichnung im Fenster Aufzeichnungskonfiguration einzustellen.<br />
4. Zum Übernehmen der Änderung auf [ÜBERNEHMEN] im unteren Bildschirmbereich<br />
klicken.<br />
5. Drücken Sie dann die Taste [EXIT] [VERLASSEN] auf der Fernbedienung oder klicken Sie auf<br />
[SCHLIESSEN] im unteren Bildschirmbereich. Die Bestätigungsmeldung wird<br />
angezeigt und Sie kehren zum vorherigen Menü zurück.<br />
Bewegungsaufzeichnung<br />
Einstellen der Aufzeichnungsgröße für das Bewegungsereignis, wenn dieses eintritt, und Erstellen<br />
eines Zeitplans für diese Aufzeichnung.<br />
1. Im Menü <br />
[AUFZEICHNUNGSKONFIGURATION]<br />
<br />
[BEWEGUNGSAUFZEICHNUNG] einstellen.<br />
2. Mit den Tasten [▲▼◀▶] auf der Fernbedienung<br />
oder mit der Maus entweder<br />
<br />
[GRÖSSE/FPS/QUALITÄT] oder<br />
<br />
[ZEITPLAN] auswählen.<br />
3. Stellen Sie die einzelnen Optionen für [AUFLÖSUNG], ,<br />
[QUALITY] und Verwendung von für die Bewegungsaufzeichnung ein.<br />
Weitere Informationen finden Sie unter „Daueraufzeichnung“. (Seite 54)<br />
4. Zum Übernehmen der Änderung auf [ÜBERNEHMEN] im<br />
unteren Bildschirmbereich klicken.<br />
5. Drücken Sie dann die Taste [EXIT] [VERLASSEN] auf der Fernbedienung oder klicken Sie auf<br />
[SCHLIESSEN] im unteren Bildschirmbereich. Die Bestätigungsmeldung wird<br />
angezeigt und Sie kehren zum vorherigen Menü zurück.<br />
63
Aufzeichnungseinstellung<br />
Alarmaufzeichnung<br />
Einstellen der Aufzeichnungsgröße für das Alarmereignis, wenn dieses eintritt, und Erstellen eines<br />
Zeitplans für diese Aufzeichnung.<br />
1. Im Menü <br />
[AUFZEICHNUNGSKONFIGURATION]<br />
<br />
[ALARMAUFZEICHNUNG].<br />
2. Mit den Tasten [▲▼◀▶] auf der Fernbedienung<br />
oder mit der Maus entweder<br />
[GRÖSSE/FPS/<br />
QUALITÄT] oder<br />
[ZEITPLAN] auswählen.<br />
3. Stellen Sie die einzelnen Optionen für [AUFLÖSUNG], ,<br />
[QUALITY] und Verwendung von für die<br />
Alarmaufzeichnung ein. Weitere Informationen finden Sie unter<br />
„Daueraufzeichnung“. (Seite 54)<br />
4. Zum Übernehmen der Änderung auf [ÜBERNEHMEN] im unteren Bildschirmbereich<br />
klicken.<br />
5. Drücken Sie dann die Taste [EXIT] [VERLASSEN] auf der Fernbedienung oder klicken Sie auf<br />
[SCHLIESSEN] im unteren Bildschirmbereich. Die Bestätigungsmeldung wird<br />
angezeigt und Sie kehren zum vorherigen Menü zurück.<br />
Panikaufzeichnung<br />
Im Panikaufzeichnungsmodus können Sie die Aufzeichnungsgröße und -qualität des Videos<br />
einstellen.<br />
1. Im Menü <br />
[AUFZEICHNUNGSKONFIGURATION]<br />
[PANIKAUFZEICHNUNG]<br />
2. Stellen Sie die einzelnen Optionen für<br />
[AUFLÖSUNG], ,<br />
[QUALITY] und Verwendung von<br />
für die Panikaufzeichnung ein. Weitere<br />
Informationen finden Sie unter „Daueraufzeichnung“.<br />
(Seite 54)<br />
3. Zum Übernehmen der Änderung auf <br />
[ÜBERNEHMEN] im unteren Bildschirmbereich klicken.<br />
4. Drücken Sie dann die Taste [EXIT] [VERLASSEN]<br />
auf der Fernbedienung oder klicken Sie auf <br />
[SCHLIESSEN] im unteren Bildschirmbereich. Die<br />
Bestätigungsmeldung wird angezeigt und Sie kehren<br />
zum vorherigen Menü zurück.<br />
64
Aufzeichnungseinstellung<br />
Netzwerkstreaming<br />
Sie können die maximale Auflösung und FPS für das Netzwerkstreaming für Fernbenutzer einstellen.<br />
Wenn die eingestellte Auflösung und FPS zu hoch für das Netzwerkstreaming sind, reduziert der<br />
<strong>NVR</strong> die Größe oder die FPS entsprechend dem<br />
Netzwerkstatus (Geschwindigkeit) vor Übertragung<br />
des Aufzeichnungsvideos.<br />
1. Im Menü <br />
[AUFZEICHNUNGSKONFIGURATION]<br />
<br />
[NETZWERKSTREAMING] auswählen.<br />
2. Mit den Tasten [▲▼◀▶/ENTER [EINGABE]]<br />
auf der Fernbedienung oder mit der Maus den zu<br />
bearbeitenden Menüpunkt auswählen.<br />
3. Stellen Sie die [MAX. AUFLÖSUNG] und<br />
für jeden Kanal ein.<br />
4. Klicken Sie anschließend auf .<br />
5. Zum Übernehmen der Änderung auf [ÜBERNEHMEN] im unteren Bildschirmbereich<br />
klicken.<br />
6. Drücken Sie dann die Taste [EXIT] [VERLASSEN] auf der Fernbedienung oder klicken Sie auf <<br />
CLOSE> [SCHLIESSEN] im unteren<br />
Bildschirmbereich. Die Bestätigungsmeldung wird angezeigt und Sie kehren zum vorherigen Men<br />
ü zurück.<br />
Wenn der Split-<br />
Modus ausgewählt ist, wird ein Bild in einer niedrigen Auflösung auf jedem Kanal von<br />
DMS lite oder Internet Explorer angezeigt, auch wenn in diesem Menü hohe Auflösung eingestellt ist.<br />
65
Suche<br />
Sie können die Aufzeichnungseinstellungen für den <strong>NVR</strong> konfigurieren. Nur Benutzer mit<br />
entsprechenden Befugnissen haben Zugang zum Menü Aufzeichnungskonfiguration (Record Setup).<br />
Aus dem Überwachungsmodus zum Menü Suche navigieren<br />
Verwendung der Maus<br />
Verwendung der Fernbedienung 1<br />
Verwendung der Fernbedienung 2<br />
Aus dem Wiedergabemodus zum Menü Suche navigieren<br />
Verwendung der Maus<br />
Verwendung der Fernbedienung 1<br />
66
Suche<br />
Zeitsuche<br />
Mit dem Kalender können Sie nach Aufzeichnungsdaten<br />
nach Aufzeichnungsdatum suchen.<br />
1. Im Menü [SUCHE]<br />
[ZEITSUCHE] auswählen.<br />
2. Mit den Tasten [▲▼◀▶] oder der Maus das<br />
Suchdatum und die Zeit aus dem Kalender<br />
im linken Bildschirmbereich auswählen.<br />
> FIRST [ERSTES]: Das erste Aufzeichnungsdatum<br />
wird automatisch ausgewählt.<br />
> LAST [LETZTES]: Das letzte Aufzeichnungsdatum<br />
wird automatisch ausgewählt.<br />
> : Zur Anzeige des Auswahlmenüs zum Einstellen der Zeit und des Datums hier drücken.<br />
3. Sie können die Art der Aufzeichnungsdaten anhand der Farbe in der Leiste identifizieren.<br />
> Pink (Voraufzeichnung): Die Voraufzeichnung erfolgt für die Aufzeichnungsdaten nach<br />
Einstellung der [VORAUFZEICHNUNGSZEIT] unter<br />
[BETRIEBSMODUS].<br />
> Grün (Daueraufzeichnung): Die Daueraufzeichnung erfolgt für die Aufzeichnungsdaten.<br />
> Rot (Alarm): Die Alarmereignisaufzeichnung erfolgt für die Aufzeichnungsdaten.<br />
> Blau (Bewegung): Die Bewegungsereignisaufzeichnung erfolgt für die Aufzeichnungsdaten.<br />
> Gelb (Panik): Die manuelle Panikaufzeichnung erfolgt für die Aufzeichnungsdaten.<br />
4. Klicken, um die gewünschte Startzeit in der Zeitleiste<br />
auszuwählen oder mit den Tasten im unteren Bereich der<br />
Statusleiste eine Suche durchführen.<br />
> : Abruf der Aufzeichnungsdaten.<br />
> : Erweitern der Zeitachse der Zeitleiste auf<br />
eine größere Zeiteinheit.<br />
> : Reduzieren der Zeitachse der Zeitleiste<br />
auf eine kleinere Zeiteinheit.<br />
> : Mit dieser Option können Sie zu einem<br />
früheren Zeitpunkt navigieren, der durch die<br />
Erweiterung der Zeitleiste auf eine größere<br />
Zeiteinheit verborgen wurde.<br />
> : Mit dieser Option können Sie zu einem späteren Zeitpunkt navigieren, der durch die<br />
Erweiterung der Zeitleiste auf eine größere Zeiteinheit verborgen wurde.<br />
5. Klicken Sie einen Vorschaukanal an oder navigieren Sie mit den Tasten [▲▼◀▶] auf der<br />
Fernbedienung zum gewünschten Kanal und drücken Sie [ENTER] [EINGABE]. Sie können das<br />
Video unter [VORSCHAU] überprüfen.<br />
Hier klicken, um zur gewünschten Zeit zu navigieren oder einfach einen Doppelklick auf die<br />
gewünschte Zeit in der Zeitleiste ausführen zur Wiedergabe der Videodaten von dieser Zeit.<br />
6. Die Taste [ENTER] [EINGABE] auf der Fernbedienung erneut drücken oder einfach mit der<br />
Maus einen Doppelklick auf den Kanal ausführen. Sie gelangen zum Wiedergabebildschirm.<br />
7. Wenn Sie die Wiedergabe anhalten und zum Suchbildschirm zurückkehren möchten,<br />
[EXIT] [VERLASSEN] oder [SEARCH] [SUCHE] auf der<br />
Fernbedienung drücken. Sie können auch auf [MENÜ] im linken Bildschirmbereich klic<br />
ken und das gewünschte Menü auswählen.<br />
67
Suche<br />
Vorschausuche<br />
Zur Erleichterung der Suche wird eine Liste mit Vorschaubildern angezeigt.<br />
Tag, Stunde oder Minute auswählen, um die Suchergebnisse einzugrenzen.<br />
1. Im Menü [SUCHE] [VORSCHAUSUCHE] auswählen.<br />
2. Mit den Tasten [▲▼◀▶] oder mit der Maus das<br />
Suchdatum und die Zeit aus dem Kalender<br />
im linken Bildschirmbereich der Vorschausuche<br />
auswählen.<br />
> FIRST [ERSTES]: Das erste Aufzeichnungsdatum<br />
wird automatisch ausgewählt.<br />
> LAST [LETZTES]: Das letzte Aufzeichnungsdatum<br />
wird automatisch ausgewählt.<br />
> CHANNEL [KANAL]: Auswahl eines Kanals<br />
nach dem gesucht werden soll.<br />
> DATE/TIME [DATUM/ZEIT]: Auswahl des<br />
Suchdatums und der Zeit. Die verfügbaren Menüs<br />
variieren je nach ausgewähltem Intervallmodus.<br />
> INTERVAL [INTERVALL]: Auswahl eines Zeitintervalls<br />
der Vorschauansicht.<br />
3. Einen Doppelklick auf die gewünschte<br />
Wiedergabezeit in der Aufzeichnungsdatenleiste oder<br />
auf das gewünschte Zeitbild in der Vorschauliste<br />
ausführen. Sie gelangen zum Wiedergabebildschirm.<br />
4. Wenn Sie die Wiedergabe anhalten und zum<br />
Suchbildschirm zurückkehren möchten,<br />
[EXIT] [VERLASSEN] oder [SEARCH]<br />
[SUCHE] auf der Fernbedienung drücken. Sie<br />
können auch auf [MENÜ] im linken unteren<br />
Bildschirmbereich klicken und das gewünschte Menü<br />
auswählen.<br />
<br />
(„Minute“ selection screen)<br />
<br />
(„Hour“ selection screen)<br />
<br />
(„Day“ selection screen)<br />
68
Suche<br />
Ereignissuche<br />
Nach Ereignissen suchen, die zum ausgewählten Zeitpunkt eingetreten sind und ein Ereignis zur<br />
Wiedergabe aus der Liste auswählen.<br />
1. Im Menü [SUCHE] [EREIGNISSUCHE] auswählen.<br />
2. Mit den Tasten [▲▼◀▶] oder mit der Maus die - und -Zeit links<br />
von der Liste für die Ereignissuche auswählen.<br />
3. Einen zu suchenden Kanal auswählen.<br />
4. Markieren Sie das Ereignis nach dem in der<br />
- [EREIGNIS] Liste gesucht werden<br />
soll.<br />
5. Drücken Sie die Taste [SUCHEN].<br />
Die Suchergebnisse werden wie angezeigt<br />
aufgeführt.<br />
> TYPE [ART]: Anzeige der Ereignisart.<br />
> TIME [ZEIT]: Anzeige der Startzeit der<br />
Aufzeichnung.<br />
> CONTENTS [INHALT]: Anzeige der Eigenschaften des gefundenen Ereignisses.<br />
> ORDER BY [SORTIEREN NACH]: Bei Auswahl von [ÄLTESTES] wird<br />
die Liste nach dem Auftreten sortiert - das älteste Ereignis steht ganz oben.<br />
6. Führen Sie einen Doppelklick auf das gewünschte Ereignis aus oder klicken Sie auf <br />
[WIEDERGABE] unten rechts, um zu Wiedergabebildschirm zu wechseln.<br />
7. Wenn Sie die Wiedergabe anhalten und zum Suchbildschirm zurückkehren möchten, [EXIT]<br />
[VERLASSEN] oder [SEARCH] [SUCHE] auf der Fernbedienung drücken. Sie können auch auf<br />
[MENÜ] unten links klicken und das gewünschte Menü auswählen.<br />
69
WIEDERGABE<br />
Wiedergabe<br />
1. Wiedergabe der gefundenen Daten<br />
- Sie können nach Daten suchen und diese wiedergeben.<br />
2. Wiedergabe mit dem Live Viewer<br />
- Führen Sie einfach einen Doppelklick auf den gewünschten Zeitpunkt rechts im<br />
Wiedergabebildschirm aus.<br />
Wenn Sie den Cursor ganz nach rechts bewegen, wird die Zeitleiste angezeigt.<br />
- Wählen Sie den gewünschten Kanal im Live-Bildschirm aus und klicken Sie auf <br />
[WIEDERGABE] im Kontextmenü. Wählen Sie dann die gewünschte Wiedergabezeit aus.<br />
Wiedergabebildschirmkonfiguration<br />
Video-Fenster<br />
Wiedergabekanal-Auswahlmenü<br />
Zeitachse<br />
MENÜ/Auswahlmenü<br />
Split-Bildschirm<br />
Video-Fenster<br />
Anzeige des aktuellen Videos.<br />
Wiedergabezeit<br />
Wiedergabeleiste<br />
Zeitachse<br />
Anzeige der Art der Aufzeichnungsdaten.<br />
Die vertikale Leiste der Zeitachse zeigt den aktuellen Wiedergabepunkt an. Führen Sie einen<br />
Doppelklick auf den gewünschten Punkt auf der Zeitachse aus zum Beginn der Wiedergabe des<br />
Videos an diesem Punkt.<br />
Nach Auswahl eines Bereichs durch Ziehen mit der Maus können Sie eine Datensicherung oder<br />
Ereignissuche für diesen Bereich durchführen.<br />
Menü/Auswahlmenü Split-Bildschirm<br />
Weitere Informationen zur Verwendung der einzelnen Tasten finden Sie unter „Verwendung der Stat<br />
usleiste im Live-Modus“. (Seite 23)<br />
Wiedergabeleiste<br />
Sie können das aktuelle Video wiedergeben, die Wiedergabe anhalten oder die<br />
Wiedergabegeschwindigkeit ändern.<br />
70
WIEDERGABE<br />
Ereignissuche<br />
Nach Ereignissen suchen, die zum ausgewählten Zeitpunkt eingetreten sind und ein Ereignis zur<br />
Wiedergabe aus der Liste auswählen.<br />
Auswahlmenü Wiedergabekanal<br />
ELEMENT<br />
Beschreibung<br />
CAM1<br />
Anzeige des Titels des ausgewählten Kanals.<br />
Zoom<br />
Das Video des ausgewählten Kanals zoomen. (Die Zoom-Funktion ist<br />
nur im Split-Modus mit 1 Bildschirm aktiv.)<br />
Start Lesezeichen Das Popup „Lesezeichen setzen" wird angezeigt und Sie können ein<br />
Lesezeichen für einen Wiedergabepunkt zur Datensicherung setzen.<br />
Screenshot<br />
(wird zu einem späteren Zeitpunkt unterstützt)<br />
Verwendung der Wiedergabeleiste<br />
ELEMENT<br />
Beschreibung<br />
Springen<br />
Vorwärts oder rückwärts springen.<br />
Schnellrücklauf Rücklauf des Videos mit einer Geschwindigkeit von x64 > 32> 16 > 8 ><br />
4 > 2 - in dieser Reihenfolge.<br />
Rücklauf Rückwärtswiedergabe des Videos.<br />
Pause Vorrübergehende Unterbrechung des Vorlaufs oder der Wiedergabe.<br />
Wiedergabe Vorwärtswiedergabe des Videos.<br />
Schnellvorlauf Vorlauf des Videos mit einer Geschwindigkeit von x2 < 4 < 8 < 16 < 32<br />
< 64 - in dieser Reihenfolge.<br />
Hereinzoomen<br />
Zum Zoom-Bildschirm des ausgewählten Kanals wechseln.<br />
Start/Ende<br />
Setzen eines Lesezeichens für den aktuellen Wiedergabebildschirm.<br />
Lesezeichen<br />
Zur Anzeige des Fensters „LESEZEICHEN SETZEN“ hier klicken.<br />
Nehmen Sie die jeweiligen Eingaben vor und klicken Sie auf Start. Der<br />
Pfeil in der Lesezeichen-Schaltfläche blinkt zur Anzeige, dass der<br />
Vorgang „Lesezeichen setzen“ aktiv ist. Durch erneutes Klicken auf die<br />
Lesezeichen-Schaltfläche wird der Vorgang „Lesezeichen<br />
setzen“ abgeschlossen und die aktuellen Einstellungen werden<br />
vorgehalten.<br />
Die vorgehaltenen Daten können im Menü Archivieren (Archive)<br />
gesichert werden oder im Menü „VERWALTUNG VORGEHALTENER<br />
DATEN“ (RESERVED DATA MANAGEMENT) wiedergegeben werden.<br />
71
WIEDERGABE<br />
Lesezeichen setzen<br />
Sie können während der Wiedergabe ein Lesezeichen zum Vorhalten der Videodaten setzen.<br />
Sie können die mit einem Lesezeichen versehenen Daten im Menü Archive [Archivieren] betrachten<br />
und zu Datensicherungszwecken auf einem angeschlossenen Gerät speichern.<br />
1. Geben Sie im Menüpunkt einen Tag für die Datenvorhaltung vor.<br />
2. Geben Sie eine Beschreibung der<br />
vorgehaltenen Daten im Eingabefeld<br />
ein.<br />
3. Klicken Sie auf . Sie kehren<br />
zum Wiedergabebildschirm mit dem<br />
Datensicherungsvorgang zurück.<br />
4. Zum Beenden des Vorgangs „Lesezeichen<br />
setzen“ auf <br />
[LESEZEICHEN] klicken.<br />
5. Zum Verlassen des Vorgangs „Lesezeichen<br />
setzen“ auf klicken.<br />
Zum Fortsetzen des Vorgangs<br />
„Lesezeichen setzen“ einfach auf<br />
[FORTSETZEN] klicken.<br />
6. Klicken Sie auf [VORHALTEN]. Sie können die vorgehaltenen<br />
Daten über das Menü <br />
[ARCHIVIEREN] an ein angeschlossenes<br />
Speichergerät exportieren.<br />
Was ist die Funktion <br />
[VORHALTEN]?<br />
Mit der Funktion <br />
[VORHALTEN] können Sie selbst<br />
im Überschreibmodus Daten vorhalten.<br />
Dies ist nützlich, wenn Sie Daten sichern<br />
möchten, aber kein Sicherungsgerät wie z.B.<br />
einen USB-Speicher zur Hand haben.<br />
Die Verwendung der Funktion „Reserve“ [Vorhalten]<br />
reduziert die verfügbaren Aufzeichnungstage.<br />
Es wird empfohlen die intern vorgehaltenen Daten nach Sicherung auf<br />
einem externen Gerät zu löschen.<br />
72
Archivieren<br />
Starten des Menüs Archive [Archivieren]<br />
Verwendung des Menüs Archive [Archivieren] während der Wiedergabe<br />
1. Klicken Sie während der Wiedergabe auf [NEUES ARCHIV<br />
( )].<br />
2. Das Fenster zur „ARCHIVING SETUP“ [ARCHIVIERUNGSKONFIGURATION] wird<br />
angezeigt und Sie können die Vorhaltung der Daten einstellen.<br />
3. Klicken Sie auf [MENÜ( )] unten links und wählen Sie das Menü<br />
[ARCHIVIEREN] aus.<br />
4. Drücken Sie die Taste [ARCHIVE] [ARCHIVIEREN] auf der Fernbedienung.<br />
Verwendung des Menüs Archivieren (Archive) während der Überwachung<br />
1. Klicken Sie auf [MENÜ( )] unten links und wählen Sie das Menü<br />
[ARCHIVIEREN] aus.<br />
2. Drücken Sie die Taste [ARCHIVE] [ARCHIVIEREN] auf der Fernbedienung.<br />
Archivieren<br />
Sie können die gesuchten Daten archivieren oder<br />
vorhalten.<br />
1. Wählen Sie im Menü [ARCHIVIEREN]<br />
[ARCHIVIEREN] aus.<br />
2. Wählen Sie ein Datum für die Archivierung aus dem<br />
Kalender im linken Bildschirmbereich aus.<br />
Das Aufzeichnungsdaten enthaltende Datum wird<br />
in einem farbigen Feld markiert.<br />
- FIRST [ERSTES]: Das erste Aufzeichnungsdatum<br />
wird automatisch ausgewählt.<br />
- LAST [LETZTES]: Das letzte Aufzeichnungsdatum wird automatisch ausgewählt.<br />
3. Überprüfen Sie die - und -Zeit.<br />
Ziehen Sie die Zeitachse mit dem Mauszeiger zur Auswahl der Start- und Endzeit.<br />
4. Markieren Sie die Kontrollkästchen und<br />
und wählen Sie die Berücksichtigung<br />
der Archivierung aus.<br />
5. Klicken Sie auf [ABFRAGE].<br />
Die Ergebnisse werden unter <br />
[ARCHIVINFORMATIONEN] angezeigt.<br />
Die maximale Sicherungskapazität beträgt jeweils<br />
20 GB.<br />
Wenn die zur Archivierung ausgewählten Daten<br />
20 GB überschreiten wird die Endzeit so angepasst,<br />
dass die archivierten Daten 20 GB nicht überschreiten.<br />
6. Zum Importieren von Daten auf ein Speichergerät dieses an den <strong>NVR</strong> anschließen und auf<br />
[EXPORTIEREN] klicken.<br />
73
7. Wenn Sie die Daten nur vorhalten möchten, auf [VORHALTEN] klicken. Wenn<br />
der Dialog [TAGNAME] angezeigt wird, den Namen eingeben und auf <br />
klicken. Klicken Sie auf [VORHALTEN], um die Daten auf dem HDD zu speichern.<br />
Die Verwendung der Funktion [VORHALTEN] reduziert die verfügbaren<br />
Aufzeichnungstage. Es wird empfohlen die intern vorgehaltenen Daten nach deren Archivierung<br />
auf einem externen Gerät zu löschen.<br />
8. Zum Verlassen des Menüs Archive [Archivieren] auf [SCHLIESSEN] klicken.<br />
74
Archivieren<br />
Verwaltung vorgehaltener Daten<br />
Sie können nach vorgehaltenen Daten suchen und diese löschen oder auf ein Speichergerät<br />
importieren.<br />
1. Im Menü [ARCHIVIEREN] <br />
[VERWALTUNG VORGEHALTENER DATEN] auswählen.<br />
Die vorgehaltenen Daten werden aufgeführt.<br />
2. Zur Wiedergabe der Daten einen Doppelklick auf das<br />
gewünschte Datenelement ausführen oder<br />
darauf klicken und [WIEDERGABE]<br />
auswählen.<br />
3. Zum Importieren auf ein Speichergerät dieses<br />
an den <strong>NVR</strong> anschließen und auf<br />
[EXPORTIEREN] klicken.<br />
4. Zum Löschen der vorgehaltenen Daten auf<br />
< > neben der Liste klicken. Durch Klicken auf<br />
[ALLES ABBRECHEN]<br />
wird die Vorhalteauswahl für die gesamte Seite<br />
abgebrochen.<br />
5. Zum Verlassen des Menüs Archive [Archivieren] auf [SCHLIESSEN] klicken.<br />
Wiedergabe der archivierten Daten<br />
Sie können auf dem Speichergerät nach archivierten Daten suchen, die Eigenschaften der Daten<br />
einsehen oder die Daten wiedergeben.<br />
.<br />
1. Schließen Sie das die archivierten Daten<br />
enthaltende Speichergerät an.<br />
2. Wenn das Speichergerät erkannt wurde<br />
auf [SUCHEN] klicken.<br />
3. Zur Anzeige der Eigenschaften auf < > neben der Liste klicken.<br />
Klicken Sie auf <br />
[INTEGRITÄT ÜBERPRÜFEN], um zu<br />
überprüfen, ob die Daten korrupt oder<br />
unvollständig sind.<br />
4. Wählen Sie ein Element zur Wiedergabe aus der<br />
Liste aus und klicken Sie auf <br />
[WIEDERGABE].<br />
5. Zum Verlassen des Menüs Archive<br />
[Archivieren] auf [SCHLIESSEN]<br />
klicken.<br />
75
Archivieren<br />
Archivgerätekonfiguration<br />
Angabe der FTP-Server-Informationen zur Archivierung von Daten auf dem HDD und Testen der<br />
Übertragung.<br />
1. Wählen Sie im Menü [ARCHIVIEREN] <br />
[ARCHIVGERÄTEKONFIGURATION] aus.<br />
2. Wechseln Sie zum FTP-Informationsfeld.<br />
3. Nehmen Sie die jeweiligen Eingaben über die<br />
virtuelle Tastatur vor.<br />
HOSTNAME: geben Sie die Adresse ein,<br />
unter der Sie auf den Server zugreifen können.<br />
PORT: geben Sie die Portnummer ein, unter<br />
der Sie auf den Server zugreifen können.<br />
USER NAME [BENUTZERNAME]: geben Sie<br />
die Benutzer-ID ein, mit der Sie auf den<br />
Server zugreifen können.<br />
PASSWORD [PASSWORT]: Geben Sie das<br />
Verbindungspasswort ein.<br />
DIRECTORY [VERZEICHNIS]: Geben Sie den Archivierungspfad an.<br />
4. Wenn alle Einträge gemacht wurden, auf [VERBINDUNGSTEST]<br />
klicken, um den Verbindungsstatus zu überprüfen.<br />
5. Zum Übernehmen der Änderung auf [ÜBERNEHMEN] im unteren Bildschirmbereich<br />
klicken.<br />
6. Drücken Sie dann die Taste [EXIT] [VERLASSEN] auf der Fernbedienung oder klicken Sie auf<br />
[SCHLIESSEN] im unteren Bildschirmbereich. Die Bestätigungsmeldung wird<br />
angezeigt und Sie kehren zum vorherigen Menü zurück.<br />
76
Web Viewer<br />
Was ist der Web Viewer?<br />
Web RA ist eine benutzerfreundliche Software-Anwendung mit der Sie die Videodaten in Verbindung<br />
mit einem Fern-<strong>NVR</strong> steuern können.<br />
Systemanforderungen<br />
Betriebssystem<br />
Web-Browser:<br />
CPU<br />
Windows XP Professional<br />
Windows Vista Home Basic / Premium<br />
Windows 7<br />
Internet Explorer ab Version 7.0/Mozilla Firefox 3.6/Google<br />
Chrome 4.1/Opera 10<br />
Andere Web-Browser außer Internet Explorer sind<br />
möglicherweise nicht voll funktionsfähig.<br />
Intel Pentium 2.0 GHz<br />
Speicher<br />
512 MB<br />
Anzeige<br />
16-bit 1024 x 768 hochauflösender Farbbildschirm<br />
Festplattenlaufwerk 50 MB (für die Installation von Web Viewer benötigter<br />
Speicherplatz)<br />
* Zusätzlicher HDD-Speicherplatz ist zum Speichern Ihrer<br />
Aufzeichnungen erforderlich.<br />
Die Dateigröße Ihrer Aufzeichnung kann je nach eingestellter<br />
Qualität variieren.<br />
Verbindung<br />
Öffnen Sie einen Browser und geben Sie die IP-Adresse des <strong>NVR</strong> ein oder geben Sie die URL in<br />
die Adressleiste ein.<br />
Verbinden mit dem <strong>NVR</strong> von Intern<br />
Überprüfen Sie den „Netzwerkstatus“ und überprüfen<br />
Sie die [IP-ADRESSE] und den<br />
des <strong>NVR</strong>. (Seite 38)<br />
<br />
Nachfolgend sind die Mindestanforderungen an die Hardware und das Betriebssystem für den Bet<br />
rieb von Web RA aufgeführt.<br />
Geben Sie die IP-Adresse und den Webservice-Port in die Adresszeile des Browsers ein.<br />
z.B. http://192.168.1.116:8080/<br />
Verbinden mit dem <strong>NVR</strong> von Extern<br />
Verwenden der IP-Adresse.<br />
Überprüfen Sie den „Netzwerkstatus“ und überprüfen Sie die <br />
[EXTERNE IP-ADRESSE] und den<br />
des <strong>NVR</strong>. (Seite 38)<br />
Bei Verwendung einer festen (externen) IP die im <strong>NVR</strong> vorgegebene externe IP in die<br />
Adressleiste des Web-Browsers eingeben. z.B. Wenn die interne IP-Adresse auf<br />
„http://222.112.4.48:8080“ (192.xxx.xxx.xxx) eingestellt ist, ist ein Zugriff von Außen nicht<br />
zulässig.<br />
77
Verwendung der URL<br />
Überprüfen Sie den „Netzwerkstatus“ und überprüfen Sie die [DDNS-<br />
ADRESSE] und den des <strong>NVR</strong>. (Seite 38)<br />
Geben Sie die DDNS-Adresse und den Webservice-Port in die Adresszeile des Browsers ein.<br />
z.B. http://001CB8123456.DVRLINK.NET:8080<br />
• In einem Router-Netzwerk müssen Sie die „Portweiterleitung“ und die „DMZ-<br />
Einstellung“ einstellen, um den Zugriff von Außen zuzulassen.<br />
• Informationen zu den erforderlichen Einstellungen des Routers finden Sie in der<br />
Bedienungsanleitung des Routers oder wenden Sie sich an den Router-Hersteller.<br />
78
Web Viewer<br />
1. Geben Sie die Benutzer-ID und das Passwort ein.<br />
Der voreingestellte Benutzername ist: ADMIN;<br />
das voreingestellte Passwort ist 1234.<br />
2. Klicken Sie auf die Warnleiste im oberen<br />
Bildschirmbereich zur Installation von ActiveX.<br />
Wenn das Herunterladen der<br />
ActiveX-Steuerung<br />
scheitert, gehen Sie zu Extras <br />
InternetoptionenSicherheit Stufe<br />
anpassen Download von unsignierten<br />
ActiveX-Steuerelementen und ändern Sie<br />
die Einstellung von „deaktivieren (empfohlen)“<br />
auf „aktivieren“ und klicken Sie dann auf OK.<br />
3. Klicken Sie auf .<br />
4. Nach Abschluss der Installation<br />
wird der Live-Bildschirm angezeigt.<br />
79
Web Viewer<br />
Live<br />
Live-Bildschirm auf einen Blick<br />
Element<br />
1. Registerkarte<br />
Auswahl anzeigen<br />
Beschreibung<br />
Sie können zum Live-, Wiedergabe- und<br />
Konfigurationsbildschirm wechseln und die angegebenen<br />
Informationen überprüfen.<br />
2. Live Anzeige des Live-Bildschirms des aktuell angeschlossenen<br />
<strong>NVR</strong>.<br />
3. Split-Modus Einen gewünschten Split-Modus auswählen und zu diesem<br />
wechseln.<br />
4. Sequenz Einstellen des Sequenzmodus, Umschalten zur nächsten<br />
Kamera oder Auswahl des Vollbildmodus.<br />
5. Status<br />
Log.<br />
Aktualisierungszeit<br />
Aktualisieren<br />
Anzeige des Verbindungsstatus der einzelnen Kanäle.<br />
Anzeige des Logs.<br />
Einstellen des Intervalls in dem der <strong>NVR</strong>-Status aktualisiert<br />
wird.<br />
Den <strong>NVR</strong>-Status sofort laden.<br />
6. Sprachübertragung Ihre Stimme wird mit dem Mikrofon an den <strong>NVR</strong> übertragen.<br />
Außerdem können Sie die Ausgabe des Sprachsignals einoder<br />
ausschalten.<br />
7. Kanal Wählen Sie einen auf dem Bildschirm aufgeführten Kanal aus.<br />
8. Speichern<br />
Drucken<br />
Screenshot<br />
ActiveX-<br />
Einstellungen<br />
Das Live-Video auf dem Bildschirm speichern.<br />
Den aktuellen Bildschirm drucken.<br />
Einen Screenshot des ausgewählten Bilds erstellen.<br />
Konfigurieren der ActiveX-<br />
Einstellungen oder Angabe des Speicherpfads für den Screen<br />
shot.<br />
80
Web Viewer<br />
Umschalten des Split-Modus<br />
Durch Klicken der Schaltfläche Umschalten können Sie den Modus wie folgt wechseln:<br />
(1-split Mode)<br />
(4-split Mode)<br />
(8-split Mode)<br />
(9-split Mode)<br />
81
Web Viewer<br />
Speichern des Videos<br />
1. Klicken Sie auf < >, um den Speichervorgang zu starten.<br />
2. Das Video vom ausgewählten Kanal wird im AVI-Format auf dem PC gespeichert. (Standardpfad:<br />
C:\SaveFolder) Klicken Sie erneut auf < >, um den Speichervorgang anzuhalten. Klicken Sie<br />
auf [ActiveX-Einstellung], um das Kontextmenü anzuzeigen und den<br />
Speicherpfad zu ändern.<br />
Drucken<br />
1. Klicken Sie auf < >, um den Druckvorgang zu starten.<br />
2. Der aktuelle Bildschirm wird auf dem an den PC angeschlossenen Drucker gedruckt.<br />
Screenshot<br />
1. Klicken Sie auf < >.<br />
2. Der aktuelle Bildschirm des ausgewählten Kanals wird unter dem im PC eingestellten Pfad<br />
gespeichert. (Standardpfad: C:\SaveFolder)<br />
Klicken Sie auf [ActiveX-Einstellung], um das Kontextmenü anzuzeigen<br />
und den Speicherpfad zu ändern.<br />
ActiveX-Einstellungen<br />
1. Klicken Sie auf < >.<br />
2. Wenn der Konfigurationsbildschirm angezeigt<br />
wird können Sie die Einstellungen für Rendertyp,<br />
Audio, Screenshot und Speicherpfad und Video-<br />
Streaming ändern.<br />
> Render [Rendern]: Es wird DirectDraw<br />
empfohlen, um die Hardwarebeschleunigung zu<br />
aktivieren.<br />
3. Zum Ändern des Speicherpfads auf<br />
< > (Speicherordner) klicken und einen<br />
neuen Pfad angeben. Unter Windows Vista kann<br />
der Speicherpfad nicht geändert werden.<br />
4. Ändern Sie die Streaming-Einstellungen<br />
entsprechend der PC-Spezifikation und der<br />
Netzwerkumgebung.<br />
Der Auto-Modus wird empfohlen.<br />
> Sync [Synchronisieren]: Wenn diese Option<br />
aktiviert ist, wird das Audiosignal mit dem<br />
Videosignal synchronisiert.<br />
Es kann jedoch aufgrund der Pufferung für die<br />
Synchronisierung zu einer Verzögerung kommen.<br />
>Live CH: Einstellen des Audiosignals zur Verwendung im Live-Überwachungsmodus.<br />
> I Frame Only [Nur I-Frame]: Es werden nur die I-Frames (Schlüsselbilder) übertragen.<br />
> Type [Typ]:<br />
Auto: Der DVR optimiert die Qualität und die Bildfrequenz entsprechend dem Netzwerkstatus<br />
und der Spezifikation des angeschlossenen PCs vor Übertragung der Daten.<br />
- Main [Haupt]: Das Video wird in einer hohen Auflösung (HD) übertragen.<br />
- Second [Zweite]: Das Video wird in einer mittleren Auflösung (SD) übertragen.<br />
5. Anschließend zum Speichern Ihrer Einstellungen auf klicken<br />
82
Web Viewer<br />
Registerkarte Status<br />
Klicken Sie auf im unteren Bildschirmbereich.<br />
Sie können jeden Kanal des angeschlossenen <strong>NVR</strong><br />
auf aufgetretene Ereignisse überprüfen.<br />
Registerkarte Log<br />
Klicken Sie auf im unteren Bildschirmbereich.<br />
Das Log des angeschlossenen <strong>NVR</strong> kann überprüft<br />
werden.<br />
Registerkarte PTZ<br />
Klicken Sie auf im unteren Bildschirmbereich.<br />
Sie können die Funktionen einer PTZ-<br />
Kamera steuern. Einstellen von Bildschärfe, Zoom und<br />
Blende der Kamera. Mit den Pfeiltasten können Sie die<br />
Funktionen der Kamera steuern.<br />
> Pattern [Raster]: Sie können die verschiedenen Einstellungen der Kamera einschließlich<br />
Zoom und Bewegung<br />
konfigurieren. (Gilt nur für bestimmte PTZ-Kameras)<br />
> PRESET [VOREINSTELLUNG]: Bewegen der Kamera in eine vorgegebene Richtung.<br />
> Swing [Schwenken]: Die Kamera bewegt sich vor und zurück in eine eingestellte Position.<br />
83
Web Viewer<br />
Suche<br />
Klicken Sie auf [Wiedergabe], um den Fernbedienungs-Bildschirm für den <strong>NVR</strong><br />
anzuzeigen.<br />
Search Viewer auf einen Blick<br />
Element<br />
1. Registerkarte<br />
Auswahl anzeigen<br />
2.<br />
Wiedergabebildschirm<br />
Beschreibung<br />
Sie können zum Live-, Wiedergabe- und<br />
Konfigurationsbildschirm wechseln und die angegebenen<br />
Informationen überprüfen.<br />
Wiedergabe der Aufzeichnungsdaten.<br />
3. Split-Modus Einen gewünschten Split-Modus auswählen und zu diesem<br />
wechseln.<br />
4. Sequenz Einstellen des Sequenzmodus, Umschalten zur nächsten<br />
Kamera oder Auswahl des Vollbildmodus. Sie können das<br />
Sprachsignal ein- oder ausschalten.<br />
5. Wiedergabeleiste Sie können den Wiedergabebildschirm steuern.<br />
6. Zeitauswahl Einstellen der Startzeit für die Wiedergabe.<br />
7. Zeitachse Zeigt den Status der Aufzeichnungsdaten an.<br />
8. AKTUALISIEREN Aktualisieren der Zeitachse.<br />
WIEDERGABE<br />
Wiedergabe des Videos, das Ihren Suchkriterien entspricht.<br />
Datensicherung<br />
Archivieren des Videos, das Ihren Suchkriterien entspricht.<br />
9. Kanalauswahl Wählen Sie einen auf dem Bildschirm aufgeführten Kanal aus.<br />
10. Bildschirm<br />
Screenshot<br />
ActiveX-<br />
Einstellungen<br />
Druckt den aktuellen Bildschirm.<br />
Erstellt einen Screenshot des ausgewählten Bilds<br />
Konfigurieren der ActiveX-<br />
Einstellungen oder Angabe des Speicherpfads für den Screen<br />
shot.<br />
84
Web Viewer<br />
Suche nach Zeit<br />
Anhand der Zeitachse nach im <strong>NVR</strong> aufgezeichneten Daten suchen.<br />
1. Wählen Sie ein Datum, nach dem gesucht<br />
werden soll, aus.<br />
2. Klicken Sie auf <br />
[AKTUALISIEREN].<br />
3. Überprüfen Sie in der unteren Zeitachse ob<br />
Aufzeichnungsdaten vorhanden sind und geben<br />
Sie den Zeitraum für Ihre Suche vor.<br />
Sie können die Startzeit durch Bewegen der<br />
Zeitachse vorgeben.<br />
4. Klicken Sie auf [WIEDERGABE].<br />
> REFRESH [AKTUALISIEREN]: Wenn Ihre Änderungen nicht für den aktuellen Bildschirm<br />
übernommen wurden, aktualisieren Sie die Änderungen.<br />
> PLAY [WIEDERGABE]: Das gefundene Video wiedergeben.<br />
> Backup [Datensicherung]: Das aufgezeichnete Video archivieren.<br />
Suche nach Ereignis<br />
Zur Erleichterung der Suche können Sie die<br />
Aufzeichnungsdaten nach Ereignis sortieren.<br />
1. Markieren Sie das Ereignis nach dem Sie<br />
suchen möchten.<br />
2. Geben Sie das Start- und Enddatum und die<br />
Zeiten für Ihre Log-Suche vor.<br />
3. Stellen Sie die Anzeigereihenfolge der<br />
gefundenen Elemente ein.<br />
> LATEST [AKTUELLSTES]: Das aktuellste<br />
Ereignis wird zuerst aufgeführt.<br />
> OLDEST [ÄLTESTES]: Das älteste Ereignis wird zuerst aufgeführt.<br />
4. Klicken Sie auf [SUCHE]. Sie können für Ihre Suche das Log im unteren<br />
Bildschirmbereich überprüfen.<br />
5. Wählen Sie ein Log aus, um die Aufzeichnungsdaten abzuspielen.<br />
85
Web Viewer<br />
Konfiguration<br />
Klicken Sie auf [KONFIGURATION] zur Anzeige des Fernbedienungs-Bildschirms für<br />
den <strong>NVR</strong>.<br />
Klicken Sie anschließend auf , um die Änderungen für den fernbedienten <strong>NVR</strong> zu<br />
übernehmen.<br />
Wenn der <strong>NVR</strong> sich im Systembetrieb oder der Aufzeichnungseinstellung befindet wird die<br />
Fernbedienung deaktiviert.<br />
Eine beliebige Fernänderung der Einstellungen kann dazu führen, dass die Haupt-<br />
Aufzeichnungseinstellungen des <strong>NVR</strong> geändert werden, wovon unbedingt abzuraten ist.<br />
Search Viewer auf einen Blick<br />
Kamera<br />
Eingabe eines Kameratitels<br />
Sie können einen Namen für den auf den<br />
einzelnen Kanalbildschirmen angezeigten<br />
Kameratitel vergeben. Wählen Sie einen Kanal, für<br />
den Sie einen Namen vergeben möchten und<br />
geben Sie einen neuen Titel ein. Klicken Sie dann<br />
auf, um die Einstellung zu übernehmen.<br />
Sie können bis zu 9 alphanumerische<br />
Zeichen für den Kameratitel eingeben.<br />
Bildeinstellung<br />
Sie können das Bild für jeden Kanal einstellen.<br />
Klicken Sie anschließend auf , um die<br />
Änderungen zu übernehmen.<br />
Die Farbe ist standardmäßig auf <br />
eingestellt. (Helligkeit, Kontrast, Farbton,<br />
Farbe)<br />
Eine Änderung der Standardeinstellungen<br />
kann zur Folge haben, dass das Video<br />
vom <strong>NVR</strong> oder die Videofarbe nicht korrekt angezeigt werden.<br />
86
Verbergen-Einstellung<br />
Sie können bestimmen, dass das Video einer<br />
bestimmten Kamera vor einem bestimmten<br />
Benutzer verborgen werden soll. Wählen Sie diese<br />
Option, um das Kameravideo zu verbergen,<br />
so dass der jeweilige Benutzer oder die<br />
Benutzergruppe das Video nicht sehen können.<br />
Zur Änderung der Verbergen-Einstellungen von<br />
einer Benutzergruppe auf einen Benutzer, zum<br />
Menü [BENUTZER] wechseln und die<br />
erforderlichen Änderungen vornehmen.<br />
Klicken Sie anschließend auf , um die Änderungen zu übernehmen.<br />
87
Web Viewer<br />
Bewegungseinstellung<br />
Einstellen der Verwendung von Bewegungsmeldung<br />
und der Reaktion für jeden Kanal sowie Einstellen<br />
der Tageszeit-/Nachtzeit-Optionen.<br />
Wählen Sie einen Kanal aus. Stellen Sie den<br />
Maskenbereich und die Aktivierung ein und geben<br />
Sie den Tageszeitraum ein. Klicken Sie<br />
anschließend auf , um die Änderungen zu<br />
übernehmen.<br />
Informationen zur Einstellung des<br />
Bewegungsbereichs<br />
finden Sie unter „Konfiguration<br />
Bewegungsbereich“. (Seite 29)<br />
Anzeige<br />
OSD-Einstellung<br />
Konfigurieren der Einstellungen für Zeit, Titel,<br />
Grenze, Symbol und Sprache zur Anzeige auf dem<br />
Bildschirm.<br />
Nehmen Sie Änderungen in den einzelnen Punkten<br />
des OSD-Menüs vor und klicken Sie auf ,<br />
um die Änderungen zu übernehmen.<br />
Überwachungseinstellungen<br />
Sie können das Intervall für eine aktive Sequenz<br />
einstellen.<br />
Geben Sie das Intervall an und klicken Sie auf , um die Einstellung zu übernehmen.<br />
88
Web Viewer<br />
Audio<br />
Audio/Summer<br />
Sie können die Einstellungen für das Sprach- und<br />
Audiosignal konfigurieren.<br />
Informationen zu den einzelnen<br />
Anzeigepunkte finden Sie unter<br />
„Audiokonfiguration“ (Seite 33)<br />
Benutzer<br />
Benutzerverwaltung<br />
Sie können ein Benutzerkonto hinzufügen und das<br />
Passwort ändern.<br />
Informationen zu den einzelnen<br />
Anzeigepunkten finden Sie unter<br />
„ Benutzereinstellung“.(Seite 34)<br />
Um einen Benutzer hinzuzufügen, auf<br />
[Hinzufügen] klicken und die Angaben<br />
zum Benutzer eingeben.<br />
Wenn Sie den Benutzer löschen möchten, auf<br />
[LÖSCHEN] direkt daneben klicken.<br />
Klicken Sie anschließend auf , um die<br />
Änderung zu übernehmen.<br />
Gruppenbefugnis-Einstellung<br />
Sie können verschiedenen Benutzergruppen<br />
verschiedene Befugnisse für ein bestimmtes Menü<br />
zuweisen. Wählen Sie die Menüpunkte, die für die<br />
Benutzergruppe zugänglich sein sollen, aus.<br />
Klicken Sie anschließend auf , um die Änderungen zu übernehmen.<br />
Weitere Informationen zu den zugänglichen<br />
Menüpunkten finden Sie unter „ Gruppenbefugnis“.<br />
(Seite 35)<br />
89
Web Viewer<br />
Netzwerk<br />
Netzwerkeinstellung<br />
Sie können den Netzwerkverbindungsstatus<br />
überprüfen und die Baudrate ändern.<br />
Ändern Sie die maximale Übertragungsrate und<br />
klicken Sie auf , um die Änderung zu<br />
übernehmen.<br />
Weitere Informationen zu den einzelnen<br />
Netzwerkeinträgen finden Sie unter<br />
„IP-Konfiguration“. (Seite 37)<br />
DDNS-Einstellung<br />
Sie können die DDNS-Einstellungen so<br />
konfigurieren, dass mit dem Netzwerk<br />
verbundene Fernbenutzer auf den NCR zugreifen<br />
können. Ändern Sie die DDNS-Einstellungen und<br />
klicken Sie auf , um die Änderungen zu<br />
übernehmen.<br />
E-Mail-Einstellung<br />
Sie können eine E-Mail-Adresse registrieren und<br />
testen zur Zustellung einer E-Mail-Benachrichtigung<br />
in einem vorgegebenen Intervall oder im Falle des<br />
Auftretens eines Ereignisses. Nehmen Sie die<br />
erforderlichen Einträge vor und klicken Sie auf ,<br />
um die Einstellungen zu übernehmen. Weitere Informationen finden Sie unter<br />
„E-Mail“. (Seite 38)<br />
90
Web Viewer<br />
System<br />
Datums-/Zeiteinstellung<br />
Angeben der aktuellen Zeit und des aktuellen<br />
Datums. Klicken Sie anschließend auf , um<br />
die Änderungen zu übernehmen.<br />
Weitere Informationen zu den<br />
einzelnen Zeit- und<br />
Datumseinstellungen finden Sie<br />
unter<br />
„Datum/Zeit“. (Seite 39)<br />
Systemverwaltung<br />
Sie können die folgenden Zugangseinstellungen<br />
konfigurieren: Anmelden, Abmelden und<br />
automatische Abmeldung.<br />
Systeminformationen<br />
Sie können Informationen zur System-<br />
Firmwareversion, zum Speicherplatz und zu<br />
Netzwerkeinstellungen sowie die Statusinformationen<br />
der Netzwerkverbindung und der Alarm-E/A abfragen.<br />
Bedienungsgeräteinstellung<br />
Einstellen der Verbindung der Fernbedienung und der Tastatursteuerung.<br />
Ändern Sie die Kommunikationseinstellungen und klicken Sie auf ,<br />
um die Änderungen zu übernehmen.<br />
Weitere Informationen zu den einzelnen Kommunikationseinstellungen<br />
finden Sie unter „Bediengerät“. (Seite 43)<br />
91
Web Viewer<br />
Speicher<br />
Geräteinformationen<br />
Sie können eine Liste der internen/externen<br />
Speichergeräte, die an den <strong>NVR</strong> angeschlossen<br />
sind, sowie die Informationen zur<br />
Aufzeichnungszeit für jedes Gerät abrufen.<br />
S.M.A.R.T-Status<br />
Sie können den S.M.A.R.T-Status für die<br />
einzelnen internen und externen Geräte<br />
überprüfen.<br />
<br />
Was ist S.M.A.R.T?<br />
Hierbei handelt es sich um ein<br />
HDD-Selbstdiagnose-Tool,<br />
das etwaige Fehler im System erkennt<br />
und den Benutzer im Falle des Auftretens<br />
eines Fehlers alarmiert.<br />
92
Web Viewer<br />
Sensor<br />
Alarmausgabe<br />
Vorgabe der Bedingungen für eine Alarmausgabe im<br />
Arbeitsplan.<br />
Klicken Sie anschließend auf , um die<br />
Änderungen zu übernehmen.<br />
Weitere Informationen zur Alarmausgabe<br />
und zum EIN-/AUS-Zeitplan finden Sie<br />
unter „Alarmausgabe“. (Seite 45)<br />
Ereignis-Benachrichtigung<br />
Einstellen der Benachrichtigungsmethode mit<br />
[SUMMERAUSGABE],<br />
[ANZEIGE], im Falle<br />
des Auftretens eines Ereignisalarms.<br />
Stellen Sie die Summerausgabezeit, Anzeigezeit<br />
und E-Mail-Benachrichtigung ein und klicken Sie<br />
auf , um die Änderungen zu übernehmen.<br />
Weitere Informationen zur<br />
Ereignisbenachrichtigung finden Sie unter<br />
„Ereignisbenachrichtigung“.<br />
(Seite 46)<br />
93
Web Viewer<br />
Alarmsensor<br />
Sie können die Einstellungen für den Alarmsensor<br />
konfigurieren und den Betrieb des Sensors im Falle<br />
des Eintretens eines Ereignisses einstellen.<br />
Klicken Sie anschließend auf , um die<br />
Änderungen zu übernehmen.<br />
Weitere Informationen zu den einzelnen<br />
Alarmsensoraktionen finden Sie unter<br />
„Alarmsensor“. (Seite 48)<br />
Bewegungssensor<br />
Sie können eine Aktion einstellen, die ausgeführt<br />
werden soll, wenn eine Bewegung erkannt wird.<br />
Klicken Sie anschließend auf , um die<br />
Änderungen zu übernehmen.<br />
Informationen zur Einstellung des<br />
Bewegungssensors finden Sie unter<br />
„Bewegungssensor“. (Seite 50)<br />
Videoverlust<br />
Sie können eine Aktion für den <br />
[SUMMER] und die einstellen und<br />
bestimmen, was am Alarmausgang geschehen soll,<br />
wenn kein Video von der Kamera empfangen wird.<br />
Klicken Sie anschließend auf , um die Änderungen zu übernehmen.<br />
94
Web Viewer<br />
Systemereignis<br />
Sie können die im Falle des Auftretens eines<br />
Ereignisses in Zusammenhang mit der Festplatte,<br />
der Aufzeichnung, dem Netzwerk oder dem<br />
System auszuführende Aktion einstellen.<br />
Sie können den Benutzer durch eine<br />
Alarmausgabe, den Summer, ein OSD-Popup<br />
und per E-Mail benachrichtigen.<br />
Klicken Sie anschließend auf , um die<br />
Änderungen zu übernehmen.<br />
Weitere Informationen zur Einstellung<br />
des Systemereignisses finden Sie unter<br />
„Systemereignis“. (Seite 51)<br />
95
Web Viewer<br />
Aufzeichnungskonfiguration<br />
Aufzeichnungseinstellung<br />
Sie können die Aufzeichnungsoptionen für den<br />
automatischen oder manuellen Modus einstellen.<br />
Klicken Sie anschließend auf , um die<br />
Änderungen zu übernehmen.<br />
Weitere Informationen zur Einstellung des<br />
jeweiligen Modus finden Sie unter<br />
„Betriebsmodus“. (Seite 54)<br />
Daueraufzeichnung<br />
Sie können folgende Einstellungen konfigurieren:<br />
Daueraufzeichnungszeit, Aufzeichnungsgröße,<br />
Bildfrequenz pro Sekunde und Qualität.<br />
Klicken Sie auf < > neben dem jeweiligen<br />
Element, um die Liste der verfügbaren Werte<br />
anzuzeigen.<br />
Nach Abschluss der Einstellungen für die<br />
Aufzeichnungsgröße und den Zeitplan auf <br />
klicken, um Ihre Einstellungen zu übernehmen.<br />
Weitere Informationen zur<br />
Daueraufzeichnungsgröße und dem Zeitplan<br />
finden Sie unter „Daueraufzeichnung“.<br />
(Seite 54)<br />
96
Web Viewer<br />
Bewegungsaufzeichnung<br />
Stellen Sie <br />
[GRÖSSE/FPS/QUALITÄT/AUDIO] und den<br />
<br />
[ZEITPLAN] für den Fall des Auftretens eines<br />
Bewegungsereignisses ein.<br />
Klicken Sie auf < > neben dem jeweiligen Element,<br />
um die Liste der<br />
verfügbaren Werte anzuzeigen.<br />
Nehmen Sie die Einstellungen für [GRÖSSE/FPS/QUALITÄT/AUDIO]<br />
für die Bewegungsaufzeichnung und für den<br />
[ZEITPLAN] vor und klicken Sie auf<br />
, um die Änderungen zu übernehmen.<br />
Weitere Informationen zur<br />
Bewegungsaufzeichnungsgröße und dem<br />
Zeitplan finden Sie unter<br />
„Bewegungsaufzeichnung“. (Seite 57)<br />
Alarmaufzeichnung<br />
Stellen Sie <br />
[GRÖSSE/FPS/QUALITÄT/AUDIO] und den<br />
[ZEITPLAN] für den Fall des<br />
Auftretens eines Bewegungsereignisses ein.<br />
Klicken Sie auf < > neben dem jeweiligen Element,<br />
um die Liste der verfügbaren Werte anzuzeigen.<br />
Nehmen Sie die Einstellungen für [GRÖSSE/FPS/QUALITÄT/AUDIO]<br />
für die Alarmaufzeichnung und für den <br />
[ZEITPLAN] vor und klicken Sie auf , um die<br />
Änderungen zu übernehmen.<br />
Weitere Informationen zur Alarmaufzeichnungsgröße<br />
und dem Zeitplan finden<br />
Sie unter „Alarmaufzeichnung“. (Seite 57)<br />
97
Web Viewer<br />
Panikaufzeichnung<br />
Im Menü <br />
[PANIKAUFZEICHNUNG] können Sie die Auflösung, FPS,<br />
Qualität und Audioeinstellungen nach Ihren Wünschen<br />
einstellen. Klicken Sie auf < > neben dem<br />
jeweiligen Element, um die Liste der verfügbaren<br />
Werte anzuzeigen.<br />
Nach Abschluss der manuellen Aufzeichnungseinstellungen<br />
auf klicken, um die Änderungen<br />
zu übernehmen.<br />
Weitere Informationen zu den manuellen<br />
Aufzeichnungseinstellungen finden Sie unter<br />
„Panikaufzeichnung“. (Seite 57)<br />
Netzwerkstreaming<br />
Sie können die maximale Größe für Netzwerk-<br />
Streaming und Videoauflösung für Fernbenutzer<br />
einstellen und die Bildfrequenz ändern.<br />
Klicken Sie auf < > neben dem jeweiligen<br />
Element, um die Liste der verfügbaren Werte<br />
anzuzeigen. Klicken Sie anschließend auf ,<br />
um die Einstellungen zu übernehmen.<br />
Über<br />
Klicken Sie auf die Registerkarte<br />
[INFORMATIONEN], um den<br />
Modellnamen des <strong>NVR</strong> und die Web Viewer-Version<br />
anzuzeigen.<br />
98
Mobile Viewer<br />
GanzView<br />
Mit dem Smart Viewer können Sie das Netzwerk von einem anderen Standort aus überwachen und<br />
das Überwachungsvideo jederzeit überall abspielen.<br />
GanzView-Spezifikation<br />
Mindest-/empfohlene Spezifikation<br />
OS Mindestspezifikation Empfohlene Spezifikation<br />
Android-Handy Prozessor :800 MHz oder höher<br />
Flash: 512 MB oder höher<br />
RAM: 512 MB oder höher<br />
SD-Karte: 4 GB oder höher<br />
OS : 2.0 oder höher<br />
iPhone iPhone 3G,<br />
iPod Touch 3. Generation<br />
iPhone OS 3.1.3 oder höher<br />
Prozessor : 1 GHz oder höher<br />
Flash: 512 MB<br />
RAM: 512 MB<br />
SD-Karte: 16 GB oder höher<br />
OS : 2.1 oder höher<br />
iPhone OS 3GS oder höher<br />
iPhone OS 3.2 oder höher<br />
99
Mobile Viewer<br />
Verwendung von GanzViewer auf dem iPhone<br />
Download der speziell für iPhone entwickelten Anwendung<br />
Öffnen Sie auf Ihrem iPhone den App Store. Geben Sie „GanzView“ in die Suchleiste ein, um nach<br />
dem Programm zu suchen und es<br />
herunterzuladen. Installieren Sie die Anwendung auf Ihrem iPhone. GanzView unterstützt den 1/4-<br />
Split-Modus.<br />
Mit GanzView Lite sind folgende Funktionen nicht verfügbar: Einsehen des Log, Steuerung<br />
der PTZ-Funktionen und Änderung der Systemeinstellungen.<br />
Verbindung zum DVR mit GanzView<br />
1. Führen Sie GanzView aus.<br />
2. Klicken Sie auf < > oben rechts in der<br />
DVR-Liste, um eine Site auszuwählen und diese<br />
zu der Liste hinzuzufügen.<br />
3. Geben Sie den Servernamen ein und klicken<br />
Sie auf [Speichern].<br />
4. Geben Sie die IP-Adresse, die HTTP-<br />
Portnummer und die RTSP-Portnummer an<br />
und klicken Sie auf [Speichern].<br />
100
Mobile Viewer<br />
5. Geben Sie die Zugangs-ID des DVR und das<br />
Passwort ein.<br />
6. Stellen Sie die Verwendung der automatischen<br />
Anmeldung ein.<br />
7. Klicken Sie auf [Speichern].<br />
8. Wählen Sie die in der DVR-Liste hinzugefügte<br />
Site aus.<br />
9. Versuchen Sie auf den DVR zuzugreifen.<br />
Bei erfolgreicher Verbindung sehen Sie den<br />
abgebildeten Bildschirm.<br />
101
Mobile Viewer<br />
Split-Modus<br />
1. Klicken Sie auf einen beliebigen<br />
Bildschirmbereich. Das Hauptmenü wird im unteren<br />
Bildschirmbereich angezeigt.<br />
2. Klicken Sie auf < > oben links, um zum<br />
1-Split-Modus zu wechseln; klicken Sie auf < >,<br />
um zum 4-Split-Modus zu wechseln.<br />
Scrollen Sie mit der Maus den Bildschirm<br />
nach links oder rechts, um zum nächsten<br />
Kamera-Videobildschirm zu gelangen.<br />
102
Mobile Viewer<br />
Verwendung der Log-Ansicht<br />
1. Klicken Sie im Hauptmenü auf < >.<br />
Sie können das Log der gespeicherten Daten<br />
überprüfen.<br />
2. Wählen Sie eine Option aus Alarm, Bewegung,<br />
Aufzeichnung, etc. aus und klicken Sie auf < >.<br />
Das Log der relevanten Elemente wird angezeigt.<br />
103
Mobile Viewer<br />
Verwendung der Suchfunktion<br />
1. Klicken Sie im Hauptmenü auf < >.<br />
Sie können den Verlauf der gespeicherten Daten<br />
anzeigen.<br />
2. Wählen Sie die gewünschte Zeit und das<br />
gewünschte Datum aus. Mit der vertikalen Zeitleiste<br />
können Sie die Startzeit angeben.<br />
3. Klicken Sie auf < >, um das zum eingestellten<br />
Zeitpunkt aufgezeichnete Video wiederzugeben.<br />
4. Klicken Sie auf einen beliebigen Bildschirmbereich,<br />
um die Wiedergabeleiste anzuzeigen zur<br />
Steuerung der Wiedergaberichtung und der<br />
Geschwindigkeit des Videos.<br />
104
Mobile Viewer<br />
Verwendung der Konfigurationsfunktion<br />
Klicken Sie im Hauptmenü auf < >.<br />
Sie werden mit der Web Viewer-Seite verbunden.<br />
Informationen zu den einzelnen<br />
Anzeigepunkten finden Sie unter<br />
„Konfiguration“. (Seite 77)<br />
105
Mobile Viewer<br />
Verwendung von GanzView mit Android<br />
Download der speziell für Android entwickelten Anwendung<br />
Öffnen Sie auf Ihrem Smartphone den Market.<br />
Geben Sie „GanzView“ in die Suchleiste ein, um nach dem Programm zu suchen und es<br />
herunterzuladen.<br />
Installieren Sie die Anwendung auf Ihrem Smartphone.<br />
<br />
GanzView unterstützt den 1/4-Split-Modus.<br />
Mit GanzView Lite sind folgende Funktionen nicht verfügbar: Einsehen des Log, Steuerung<br />
der PTZ-Funktionen und Änderung der Systemeinstellungen.<br />
Verbindung zum DVR mit GanzView<br />
1. Führen Sie GanzView aus.<br />
2. Über die Schaltfläche Hinzufügen eine Site auswählen und diese zur<br />
Liste hinzufügen.<br />
3. Geben Sie einen Namen ein.<br />
4. Geben Sie die IP-Adresse, die HTTP-Portnummer und die RTSP-<br />
Portnummer ein und klicken Sie auf [Speichern].<br />
5. Geben Sie die Zugangs-ID des DVR und das Passwort ein.<br />
6. Wählen Sie aus, ob die ID und das PW gespeichert werden sollen.<br />
7. Klicken Sie auf [Speichern].<br />
106
Mobile Viewer<br />
8. Wählen Sie die in der DVR-Liste hinzugefügte Site aus.<br />
Halten Sie die Maustaste gedrückt, um das Popup-Fenster<br />
anzuzeigen.<br />
9. Wählen Sie [Verbinden] und<br />
versuchen Sie auf den <strong>NVR</strong> zuzugreifen.<br />
Bei erfolgreicher Verbindung sehen Sie den<br />
abgebildeten Bildschirm.<br />
Split-Modus<br />
1. Klicken Sie auf einen beliebigen<br />
Bildschirmbereich. Das Hauptmenü wird im<br />
unteren Bildschirmbereich angezeigt.<br />
107
Mobile Viewer<br />
2. Klicken Sie auf < > oben links, um zum<br />
1-Split-Modus zu wechseln; klicken Sie auf<br />
< >, um zum 4-Split-Modus zu wechseln.<br />
Scrollen Sie mit der Maus den<br />
Bildschirm nach links oder rechts, um<br />
zum nächsten Kamera-Videobildschirm<br />
zu gelangen.<br />
Verwendung der Log-Ansicht<br />
1. Klicken Sie im Hauptmenü auf < >.<br />
Sie können das Log der gespeicherten Daten<br />
überprüfen.<br />
2. Wählen Sie eine Option aus Alarm, Bewegung,<br />
Aufzeichnung, etc. aus und klicken Sie<br />
auf < >.<br />
Das Log der relevanten Elemente wird<br />
angezeigt.<br />
108
Mobile Viewer<br />
Verwendung der Suchfunktion<br />
1. Klicken Sie im Hauptmenü auf < >.<br />
Sie können das Video der Aufzeichnungsdaten<br />
anzeigen.<br />
2. Wählen Sie die gewünschte Zeit und das<br />
gewünschte Datum aus. Mit der vertikalen Zeitleiste<br />
können Sie die Startzeit angeben.<br />
3. Klicken Sie auf < >, um das zum eingestellten<br />
Zeitpunkt aufgezeichnete Video wiederzugeben.<br />
4. Klicken Sie auf einen beliebigen Bildschirmbereich,<br />
um die Wiedergabeleiste anzuzeigen zur Steuerung<br />
der Wiedergaberichtung und der Geschwindigkeit<br />
des Videos.<br />
Verwendung der Konfigurationsfunktion<br />
Klicken Sie im Hauptmenü auf < >.<br />
Sie werden mit der Web Viewer-Seite verbunden.<br />
<br />
Informationen zu den einzelnen Anzeigepunkte<br />
finden Sie unter „Konfiguration“. (Seite 77)<br />
109
Archive Viewer<br />
Sie können die im <strong>NVR</strong> archivierten Daten wiedergeben. Sie können die vom <strong>NVR</strong> aufgezeichneten<br />
HDD-Daten wiedergeben.<br />
Erste Schritte mit dem Backup Player<br />
1. Schließen Sie den <strong>NVR</strong> an das USB-Speichergerät<br />
zur Datensicherung an.<br />
2. Öffnen Sie den Ordner, in dem die archivierten<br />
Bilder gespeichert sind.<br />
3. Starten Sie den Backup Player.<br />
4. Klicken Sie auf < > oben links, um die<br />
Dateiverwaltung anzuzeigen. Wählen Sie die<br />
wiederzugebende archivierte Datei aus.<br />
5. Überprüfen Sie die Integrität der archivierten Datei.<br />
6. Die archivierte Datei wird nun auf dem Bildschirm<br />
wiedergegeben.<br />
110
Archive Viewer<br />
Backup Player auf einen Blick<br />
Element<br />
Beschreibung<br />
1. Konfiguration<br />
Minimieren,<br />
Konfigurieren der Umgebungseinstellungen.<br />
Minimieren oder Schließen des Backup Players.<br />
Schließen<br />
2. Kanalinformationen Anzeige der Kanalinformationen und der Videoauflösung.<br />
3. Wiedergabezeit Anzeige der Zeit des aktuellen Videobilds.<br />
4. Wiedergabezeit Anzeige der aktuellen Wiedergabezeit.<br />
5. Dateisuche<br />
Screenshot<br />
Drucken<br />
6.<br />
Wiedergabesteuerung<br />
Öffnen der gesicherten Datei<br />
Erstellt einen Screenshot des aktuellen Bildschirms.<br />
Druckt den aktuellen Bildschirm.<br />
Steuerung der Wiedergaberichtung und der Geschwindigkeit<br />
des aktuellen Videos.<br />
Weitere Informationen zur Verwendung der Tasten zur<br />
Wiedergabesteuerung finden Sie unter „Verwendung der<br />
Wiedergabeleiste“. (Seite 64)<br />
7. Split-Modus Zum 1-/4-/8-/16-Split-Modus wechseln.<br />
8. Audioeinstellung Anzeige des Tonsignalstatus und des Lautstärkepegels.<br />
9. Wiedergabeleiste Anzeige der aktuellen Wiedergabeposition im Video.<br />
111
Archive Viewer<br />
Video-Screenshot<br />
Klicken Sie auf < >, um einen Screenshot des<br />
aktuellen Videobilds zu erstellen.<br />
<br />
<br />
<br />
<br />
<br />
Ausgewähltes Video: Erstellt einen<br />
Screenshot des tatsächlichen Frames<br />
des aktuellen Videos.<br />
Bildschirm: Erstellt einen Screenshot des<br />
sichtbaren Teils des aktuellen Videos.<br />
Format: Auswahl eines Speicherformats.<br />
(BMP, JPG, PNG)<br />
Pfad: Angabe des Speicherpfads.<br />
Standardpfad: Meine Dokumente\Meine Bilder<br />
Ausdruck<br />
Klicken Sie auf < >, um das aktuelle Videobild zu<br />
drucken.<br />
<br />
<br />
<br />
<br />
Ausgewähltes Video: Druckt den tatsächlichen<br />
Frame des aktuellen Videos.<br />
Bildschirm: Druckt den sichtbaren Teil des<br />
aktuellen Videos.<br />
Format: Auswahl eines Speicherformats.<br />
(BMP, JPG, PNG)<br />
Pfad: Angabe des Speicherpfads.<br />
Standardpfad: Meine Dokumente\Meine Bilder<br />
112
Archive Viewer<br />
Einstellungen<br />
Klicken Sie auf < >, um die Einstellungen des<br />
Backup Players zu konfigurieren.<br />
Sie können die Version des Backup Players<br />
überprüfen.<br />
Bildseitenverhältnis beibehalten: Behält das<br />
Seitenverhältnis des Bilds bei.<br />
Wenn Sie diese Option nicht aktivieren, wird<br />
das Bild an den Bildschirm angepasst.<br />
<br />
Über: Sie können die Programminformationen<br />
einschließlich der aktuellen Version überprüfen.<br />
113
Technische Daten<br />
Einheit<br />
VIDEO<br />
EINGABEVIDEO<br />
KANALANZAHL<br />
HAUPTMONITOR<br />
HAUPT-MONITOR<br />
AUFLÖSUNG<br />
BEWEGUNGSMELDUNG<br />
AUDIO<br />
EINGABEAUDIO<br />
AUSGABEAUDIO<br />
CODEC<br />
AUFZEICHNUNG<br />
CODEC<br />
AUFZ.RATE<br />
AUFZ.AUFLÖSUNG<br />
ALARM-E/A<br />
ALARMEINGABE<br />
ALARMAUSGABE<br />
SPEICHER<br />
INTERNES HDD (SATA)<br />
EXTERNER SPEICHER<br />
SCHNITTSTELLEN<br />
USB(USB2.0)<br />
RS-485<br />
RS-232<br />
LAN<br />
Eigenschaften<br />
8-Kanal<br />
8 x IP-Kamera (Max<br />
HD1080p)<br />
8-Kanal<br />
Full HD Display<br />
HD1080p/60 Hz<br />
Ja (von IP Kamera)<br />
8-Kanal (IP) + 1-Kanal (intern)<br />
8-Kanal (IP) + 1-Kanal (intern)<br />
G.711<br />
H.264 (BP, MP, HP)<br />
MAX. 30 FPS@1080p/CH<br />
MAX. HD 1080p<br />
8-Kanal (IP) + 2-Kanal (intern)<br />
8-Kanal (IP) + 1 RELAIS<br />
(intern)<br />
2<br />
JA (eSATA)<br />
2 Anschlüsse<br />
1<br />
1<br />
8 (IPKamera, PoE) + 1 (LAN)<br />
+ 1(WAN)<br />
JA<br />
4-Kanal<br />
4 x IP-Kamera (Max<br />
HD1080p)<br />
4-Kanal<br />
Full HD Display<br />
HD1080p/60 Hz<br />
Ja (von IP Kamera)<br />
4-Kanal (IP) + 1-Kanal (intern)<br />
4-Kanal (IP) + 1-Kanal (intern)<br />
G.711<br />
H.264 (BP, MP, HP)<br />
MAX. 30 FPS@1080p/CH<br />
MAX. HD 1080p<br />
4-Kanal (IP) + 2-Kanal (intern)<br />
4-Kanal (IP) + 1 RELAIS<br />
(intern)<br />
2<br />
JA (eSATA)<br />
2 Anschlüsse<br />
1<br />
1<br />
4 (IPKamera, PoE) + 1 (LAN)<br />
+ 1(WAN)<br />
JA<br />
FERNBEDIENUNG<br />
ETC<br />
LAUFZEITÜBERWACHUNG JA<br />
JA<br />
LÜFTER<br />
2<br />
2<br />
LEISTUNG<br />
LEISTUNGSVERSORGUNG 20 W max. ohne HDD 20 W max. ohne HDD<br />
LEISTUNGSAUFNAHME<br />
UMGEBUNG<br />
FEUCHTIGKEIT<br />
10~90 % NC<br />
10~90 % NC<br />
TEMPERATUR<br />
0 ~ 40 °C (32~104 °F)<br />
0 ~ 40 °C (32~104 °F)<br />
GEHÄUSE<br />
ABMESSUNGEN (GEWICHT) 305 x 298 x 44 305 x 298 x 44<br />
ZERTIFIZIERUNG<br />
FCC, CE<br />
FCC, CE<br />
Anhang<br />
Anmerkungen<br />
Abhängig von IP Kamera<br />
Abhängig von IP-Kamera<br />
Abhängig von IP-Kamera<br />
Abhängig von IP-Kamera<br />
Abhängig von IP-Kamera<br />
Abhängig von IP-Kamera<br />
Abhängig von IP-Kamera<br />
114
115
116
117