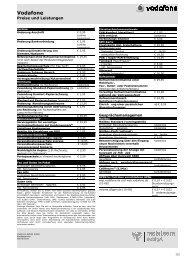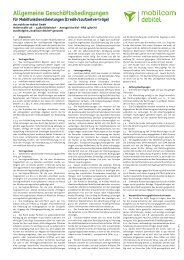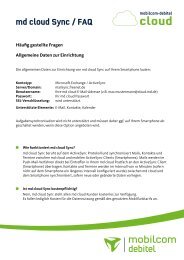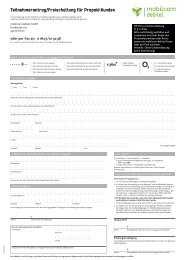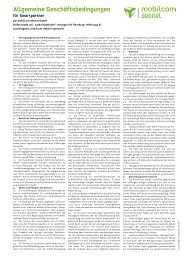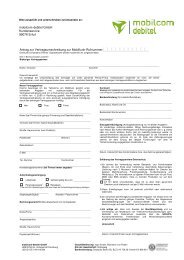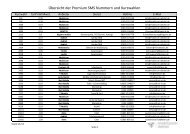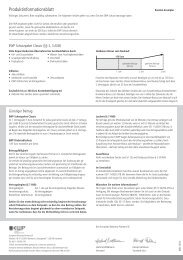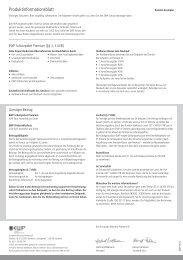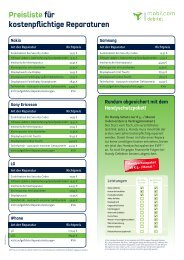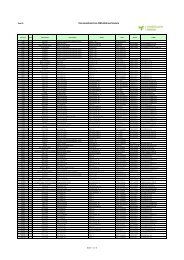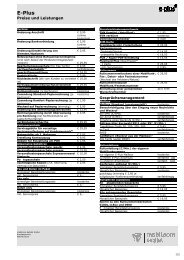6101022 Anleitung mc navigator.indd - Mobilcom-Debitel
6101022 Anleitung mc navigator.indd - Mobilcom-Debitel
6101022 Anleitung mc navigator.indd - Mobilcom-Debitel
Sie wollen auch ein ePaper? Erhöhen Sie die Reichweite Ihrer Titel.
YUMPU macht aus Druck-PDFs automatisch weboptimierte ePaper, die Google liebt.
Bedienungsanleitung mobilcom <strong>navigator</strong>
Inhalt<br />
Erste Schritte . . . . . . . . . . . . . . . . . . . . . . . . . . . . . . . . . . . . . . . . . . . 5<br />
Erste Schritte . . . . . . . . . . . . . . . . . . . . . . . . . . . . . . . . . . . . . . . . . . . . 7<br />
Verbindung zum GPS-Gerät herstellen . . . . . . . . . . . . . . . . . . . . . . 10<br />
Route planen und Navigation starten . . . . . . . . . . . . . . . . . . . 12<br />
Standort oder Adresse auswählen . . . . . . . . . . . . . . . . . . . . . . . . . 16<br />
Adressbuch verwenden, um Ausgangs- oder<br />
Zielpunkt einzustellen . . . . . . . . . . . . . . . . . . . . . . . . . . . . . . . . . . . . . 19<br />
Sonderziele auswählen . . . . . . . . . . . . . . . . . . . . . . . . . . . . . . . . . . . 20<br />
Verwendung der Funktion „Quick Nav“ . . . . . . . . . . . . . . . . . . . . . . 22<br />
Navigation im Fahrzeug . . . . . . . . . . . . . . . . . . . . . . . . . . . . . . . . . 25<br />
Routenoptionen . . . . . . . . . . . . . . . . . . . . . . . . . . . . . . . . . . . . . . . . . 26<br />
Verhalten beim Abkommen von der Route . . . . . . . . . . . . . . . . . . 28<br />
Navigationsanweisungen . . . . . . . . . . . . . . . . . . . . . . . . . . . . . . . . . 30<br />
Navigationsoptionen . . . . . . . . . . . . . . . . . . . . . . . . . . . . . . . . . . . . . 32<br />
Navigation für Fußgänger . . . . . . . . . . . . . . . . . . . . . . . . . . . . . . . 35<br />
3
4 Inhalt<br />
Karten verwenden . . . . . . . . . . . . . . . . . . . . . . . . . . . . . . . . . . . . . . 38<br />
Ansichtsmodus – Kartendarstellung und Zoom . . . . . . . . . . . . . . . 39<br />
Auswahlmodus – Standorte auswählen . . . . . . . . . . . . . . . . . . . . . 41<br />
Sonderziele, Adressstandorte auf einer Karte . . . . . . . . . . . . . . . . 42<br />
Standorte über SMS senden/empfangen und<br />
weitere Funktionen . . . . . . . . . . . . . . . . . . . . . . . . . . . . . . . . . . . . . 45<br />
Anzeigemodi für Tag und Nacht wechseln . . . . . . . . . . . . . . . . . . . 47<br />
Programmeinstellungen ändern . . . . . . . . . . . . . . . . . . . . . . . . . . . . 47<br />
Abonnementspaket ändern . . . . . . . . . . . . . . . . . . . . . . . . . . . . . . . 49<br />
Häufig gestellte Fragen und Fehlerbehebung . . . . . . . . . . . 51<br />
Fehlerbehebung . . . . . . . . . . . . . . . . . . . . . . . . . . . . . . . . . . . . . . . . . 56<br />
Anhang und Glossar . . . . . . . . . . . . . . . . . . . . . . . . . . . . . . . . . . . . 62<br />
GPS zur Standortbestimmung verwenden . . . . . . . . . . . . . . . . . . . 62<br />
Glossar . . . . . . . . . . . . . . . . . . . . . . . . . . . . . . . . . . . . . . . . . . . . . . . . . 63
Erste Schritte<br />
Über dieses Handbuch<br />
Diese Bedienungsanleitung soll Sie durch die Arbeitsschritte bei der Pla-<br />
nung einer Route und bei der Verwendung von mobilcom <strong>navigator</strong> führen.<br />
Die Displayabbildungen stammen vom Sony Ericsson P900, auf anderen<br />
Mobiltelefonen hingegen kann es zu geringfügigen Designänderungen<br />
kommen. In Fällen geringfügiger Unterschiede zwischen den Mobiltele-<br />
fonmodellen werden die Unterschiede in Hinweisen aufgeführt.<br />
In diesem Handbuch wird davon ausgegangen, dass Sie mit der Ver-<br />
wendung Ihres Mobiltelefons vertraut sind. Informationen zur Verwen-<br />
dung des Mobiltelefons finden Sie in der Bedienungsanleitung Ihres Mo-<br />
biltelefonherstellers.<br />
Sie können auf mobilcom <strong>navigator</strong> genauso zugreifen, wie Sie auf<br />
jedes andere Programm auf Ihrem Mobiltelefon zugreifen würden.<br />
Bei Mobiltelefonen mit Joystick wie z. B. den Nokia-Mobiltelefonen der<br />
60er-Serie rufen Sie im Display angezeigte Menüpunkte auf, indem Sie<br />
mit dem Joystick scrollen und dann auf den entsprechenden markierten<br />
Punkt drücken. Andere Menüoptionen erreichen Sie über die Softkeys<br />
des Mobiltelefons, normalerweise über die Taste links neben dem Joy-<br />
stick, die das Optionsmenü öffnet.<br />
5
6<br />
Erste Schritte<br />
Bei Telefonen mit<br />
Touchscreen wie z. B.<br />
dem Sony Ericsson<br />
P900 oder P910 wer-<br />
den die Menüeinträge<br />
durch Tippen mit dem<br />
Organizer-Stift (Stylus)<br />
auf den entsprechen-<br />
den Eintrag im Display<br />
aufgerufen. Andere<br />
Optionen erreichen<br />
Sie, indem Sie auf das<br />
mobilcom <strong>navigator</strong>-<br />
Menü in der linken obe-<br />
ren Ecke des Displays<br />
tippen und dann aus<br />
dem Pull-down-Menü<br />
die gewünschte Option<br />
auswählen.<br />
���<br />
����������<br />
����������������������������������<br />
��������������������������<br />
����<br />
�������������<br />
�������������������������������<br />
�����������������������������<br />
����������������������������<br />
�������������<br />
��������������������������<br />
����������������������������<br />
�������������������������<br />
���������<br />
���������������������������������������������������������<br />
����������������������������������������������������
Erste Schritte<br />
Um mobilcom <strong>navigator</strong> verwenden zu können, müssen Sie:<br />
■ mobilcom <strong>navigator</strong> auf Ihrem Mobiltelefon installieren (in der Regel<br />
auf dem Handy vorinstalliert. Folgen Sie der Installationsanleitung für<br />
Ihr spezielles Handy, falls dies nicht der Fall sein sollte)<br />
■ Konfigurieren Sie den mobilcom <strong>navigator</strong> so, daß die Sichertheits-<br />
abfrage bei GPRS Datentransfer nur einmalig beim Start vom naviga-<br />
tor erfolgt. Wie das geht, finden Sie in der Bedienungsanleitung Ihres<br />
Mobiltelefons<br />
■ mobilcom <strong>navigator</strong> mit Ihrem unverwechselbaren Aktivierungscode<br />
registrieren, den Sie beim Abschluss des Mobilfunkvertrages per SMS<br />
oder beim Kauf des Abonnementspakets erhalten haben<br />
■ mobilcom <strong>navigator</strong> mit Ihrem GPS-Gerät verbinden. Beim ersten Mal<br />
müssen Sie dies manuell tun, danach wird die Verbindung automa-<br />
tisch hergestellt<br />
■ mit dem Navigieren beginnen<br />
Hinweis<br />
7<br />
Informationen zur Verwendung<br />
der verschiedenen<br />
Programmfunktionen Ihres<br />
Mobiltelefons finden Sie in<br />
der Bedienungsanleitung<br />
Ihres Mobiltelefonherstellers.
8<br />
Erste Schritte<br />
mobilcom <strong>navigator</strong> registrieren<br />
Beim Kauf von mobilcom <strong>navigator</strong> erhalten Sie nachträglich per SMS<br />
einen Aktivierungscode, der ein Abonnementspaket beschreibt. Das<br />
Abonnementspaket bestimmt die vom Programm abgedeckten geo-<br />
grafischen Gebiete sowie die Gültigkeit des Abonnements.<br />
Um mobilcom <strong>navigator</strong> nach der Installation zum ersten<br />
Mal zu starten<br />
1. Stellen Sie sicher, dass das Telefon und das GPS-Gerät eingeschaltet<br />
und betriebsfähig sind.<br />
2. Wählen Sie mobilcom <strong>navigator</strong> aus der Programmliste im Menü<br />
Ihres Mobiltelefons aus. Während mobilcom <strong>navigator</strong> geladen wird,<br />
erscheint eine Begrüßungsanzeige. Nach beendetem Ladevorgang<br />
wird die mobilcom <strong>navigator</strong>-Registrierungsmaske angezeigt, in der<br />
Sie aufgefordert werden, einen Anwendernamen und einen Aktivie-<br />
rungscode einzugeben.<br />
3. Geben Sie den Aktivierungscode ein, den Sie beim Kauf des Pro-<br />
gramms erhalten haben. Im Display wird der folgende Haftungsaus-<br />
schluss angezeigt:
„Die Benutzung der Navigation entbindet nicht von der Beachtung von<br />
gesetzlichen und behördlichen Regelungen, z. B. StVO. Dem System ist<br />
weder der aktuelle Straßenzustand noch die Brauchbarkeit des vorge-<br />
schlagenen Weges bekannt. Das System berechnet Wegstrecken allein<br />
nach dem vorhandenen Kartenmaterial. Der Nutzer hat zu entscheiden,<br />
ob der vorgeschlagene Weg benutzt werden kann und darf.“<br />
Wählen Sie zum Bestätigen die Option Ich stimme zu. Die nebenste-<br />
hende Displaymaske wird angezeigt.<br />
4. Wählen Sie Fortfahren, um die Verbindung mit dem GPS-Gerät her-<br />
zustellen. Das Programm sucht nach Bluetooth-Geräten im Emp-<br />
fangsbereich und zeigt sie in einer Liste an.<br />
5. Wählen Sie aus der angezeigten Liste das GPS-Gerät aus. Das Pro-<br />
gramm prüft die verfügbaren Dienste und stellt die Verbindung zum<br />
GPS-Gerät her. Hinweis<br />
9<br />
Bei Mobiltelefonen mit Joystick:<br />
Drücken Sie die linke<br />
Auswahltaste und wählen<br />
Sie „OK“.
10<br />
Hinweis<br />
Eine ausführliche Erläuterung<br />
der GPS-Technologie<br />
finden Sie im Abschnitt<br />
„GPS zur Standortbestimmung<br />
verwenden“.<br />
Erste Schritte<br />
Verbindung zum GPS-Gerät herstellen<br />
Wenn Sie das Programm zum ersten Mal verwenden, müssen Sie das<br />
Bluetooth-GPS-Gerät manuell auswählen, um die Verbindung zu ihm<br />
herzustellen. Nach der ersten Programmbenutzung wird die GPS-Ver-<br />
bindung normalerweise automatisch hergestellt. Andernfalls sollten Sie<br />
die Verbindung zum GPS-Gerät manuell herstellen.<br />
Wenn Sie sich in ein anderes geografisches Gebiet begeben, braucht<br />
das GPS-Gerät etwas Zeit, um sich an die neue Satellitenkonfiguration<br />
anzupassen („Kaltstart“). Das kann bis zu zehn Minuten dauern.<br />
Um die Verbindung zum GPS-Gerät manuell herzustellen<br />
1. Wählen Sie GPS aus dem mobilcom <strong>navigator</strong>-Menü aus. Die GPS-<br />
Maske wird angezeigt. Wenn im Infobereich oben im Display „Nicht<br />
verbunden“ angezeigt ist, müssen Sie die Verbindung zum GPS-Ge-<br />
rät manuell herstellen.<br />
2. Wählen Sie in der GPS-Maske Mit GPS verbinden aus dem mobilcom<br />
<strong>navigator</strong>-Menü aus. Im Display wird eine Liste sämtlicher Bluetooth-<br />
Geräte angezeigt.
3. Wählen Sie aus der Liste das<br />
GPS-Gerät aus. Nachdem das<br />
Programm eine Verbindung<br />
hergestellt hat, wird in der<br />
GPS-Maske Ihr momentaner<br />
Standort angezeigt.<br />
4. Wählen Sie Hauptmenü.<br />
Die Hauptmenü-Maske<br />
(Displaymaske rechts)<br />
mobilcom <strong>navigator</strong> ist nun ein-<br />
satzbereit!<br />
Hinweis<br />
11<br />
Bei Mobiltelefonen mit<br />
Joystick: Öffnen Sie die<br />
Hauptmenü-Optionen mit<br />
der linken Auswahltaste.
12<br />
Route planen und<br />
Navigation starten<br />
Das Planen von Routen mit mobilcom <strong>navigator</strong> ist einfach. Alles, was Sie<br />
tun müssen, ist, die leistungsstarken und flexiblen Möglichkeiten Ihres<br />
Systems zu nutzen, um Ihren Ausgangs- und Zielpunkt zu bestimmen.<br />
Das System erledigt alles Übrige.<br />
Um eine Route zu planen, beginnen Sie mit dem Einstellen des Aus-<br />
gangspunkts (dem Punkt, an dem Sie starten) und des Zielpunkts (dem<br />
Punkt, zu dem Sie fahren möchten).<br />
Ausgangspunkt einstellen<br />
Wenn Sie im Auto sitzen, können Sie Ihr Ziel am einfachsten mit dem<br />
GPS-Gerät im Fahrzeug definieren, was die vom System automatisch<br />
vorgegebene Standardeinstellung ist. Wenn Sie zu Fuß unterwegs sind,<br />
ein schwaches GPS-Signal haben oder mit dem Navigationsprozess an-<br />
fangen möchten, bevor Sie ins Auto steigen (zu Haus, im Hotel oder<br />
Büro), verwenden Sie am besten die leistungsstarken Adresssuchfunk-<br />
tionen von mobilcom <strong>navigator</strong> mit genau denselben Tools wie bei der<br />
Zielpunkteinstellung.
Zielpunkt einstellen<br />
mobilcom <strong>navigator</strong> verwendet leistungsstarke Suchmechanismen, um<br />
optimal zu nutzen, was Sie über Ihr Ziel wissen. Geben Sie zuerst ein<br />
Land an und danach eine Stadt oder eine Postleitzahl.<br />
Mit diesen beiden Kriterien kann mobilcom <strong>navigator</strong> mit der Naviga-<br />
tion zum geografischen Mittelpunkt des angegebenen Ziels beginnen.<br />
Wenn Sie Straßennamen und Hausnummer oder eine Kreuzung ange-<br />
ben, bringt Sie mobilcom <strong>navigator</strong> exakt zu Ihrem Ziel.<br />
Sie können auch eins Ihrer letzten Ziele oder einen Eintrag aus dem<br />
Adressbuch auswählen.<br />
Alle Standorte sind in Längen- und Breitengraden definiert. Wenn Sie<br />
eine Adresse angeben, ermittelt das System automatisch den Längen-<br />
und Breitengrad der angegebenen Adresse.<br />
Um eine Route zu planen und die Navigation zu starten<br />
1. Stellen Sie sicher, dass das GPS-Gerät eingeschaltet und im Empfangs-<br />
bereich Ihres Mobiltelefons ist und freien Empfang Richtung Himmel hat.<br />
2. Wählen Sie in der Hauptmenü-Maske die Option Route planen.<br />
13
14<br />
Tipp<br />
Einige Fahrzeughersteller<br />
verwenden hitzereflektierende<br />
Windschutzscheiben,<br />
die alle elektromagnetischen<br />
Signale einschließlich<br />
der GPS-Signale reflektieren<br />
und dadurch verhindern,<br />
dass das Signal in das<br />
Fahrzeug eindringt. Um die<br />
GPS-Positionsermittlung<br />
zu verbessern, platzieren<br />
Sie das GPS-Gerät an der<br />
Heckscheibe oder verwenden<br />
Sie eine externe Antenne.<br />
Siehe auch das Kapitel<br />
„Häufig gestellte Fragen und<br />
Fehlerbehebung“ in diesem<br />
Handbuch.<br />
Route planen und<br />
Navigation starten<br />
3. Daraufhin erscheint die Maske<br />
Route planen, in der Ihr mo-<br />
mentaner Standort als Aus-<br />
gangspunkt vorgegeben ist.<br />
4. Lassen Sie die Ausgangs-<br />
punkt-Vorgabe stehen, wenn<br />
Sie sich in einem Fahrzeug mit<br />
GPS-Gerät befinden. Wenn Sie<br />
zu Fuß unterwegs sind oder<br />
ein schwaches GPS-Signal ha-<br />
ben, verwenden Sie die Aus-<br />
gangspunkt-Schaltfläche, um<br />
den Ausgangspunkt manuell<br />
auszuwählen (siehe Abschnitt<br />
„Standort oder Adresse aus-<br />
wählen“ auf Seite 16).<br />
5. Verwenden Sie die Zielpunkt-<br />
Schaltfläche, um ein Ziel aus-<br />
zuwählen (siehe Abschnitt
„Standort oder Adresse aus-<br />
wählen“ auf Seite 16). Die Mas-<br />
ke „Route planen“ zeigt nun<br />
den von Ihnen eingegebenen<br />
Ausgangs-/Zielpunkt an.<br />
6. Wählen Sie Navigieren, um<br />
die Navigation zu starten. Die<br />
Anwendung stellt eine Verbin-<br />
dung mit dem mobilcom navi-<br />
gator-Server her, um die Route<br />
zu berechnen und herunterzu-<br />
laden. Während die Route he-<br />
runtergeladen wird, erhalten<br />
Sie bereits einige gesproche-<br />
ne Reiseanweisungen und im<br />
Display des Mobiltelefons wird<br />
Ihre momentane Position an-<br />
gezeigt. Wenn Sie Ihr Ziel er-<br />
reichen, wird automatisch eine<br />
Tipp<br />
15<br />
Mit der Schaltfläche<br />
„Routenoptionen“ können<br />
Sie bestimmte Optionen<br />
für die Route festlegen,<br />
z. B. die schnellste Route,<br />
die kürzeste Route oder<br />
eine Route ohne Autobahnen.<br />
Drücken Sie bei<br />
Mobiltelefonen mit Joystick<br />
den linken Softkey, um<br />
das Menü mit den Routenoptionen<br />
aufzurufen.
16<br />
Tipp<br />
Mit der Schaltfläche „Navigationsoptionen“<br />
können<br />
Sie bestimmte Optionen<br />
auswählen, z. B. die Anzeige<br />
der Reiseroute oder der<br />
Übersichtskarte (siehe<br />
Abschnitt „Navigationsoptionen“<br />
auf Seite 32).<br />
Route planen und<br />
Navigation starten<br />
Karte des Zielgebiets angezeigt (Anweisungen zur Verwendung der<br />
Karte finden Sie in Kapitel 4, „Karten verwenden“, auf Seite 38).<br />
Standort oder Adresse auswählen<br />
Um eine Adresse auszuwählen<br />
1. Wählen Sie Adresse. Daraufhin wird eine Maske zur Eingabe der<br />
Adresse angezeigt.<br />
Wichtig: Sie müssen ein Land eingeben. Zusätzliche Informationen<br />
sind optional. Das Land bleibt als Ihre aktive Navigationsregion im<br />
Menü. Wenn Sie sich in ein anderes Land begeben, müssen Sie die<br />
aktive Region ändern, indem Sie das Feld Land auswählen und dann<br />
die neue Region bzw. das neue Land wählen.<br />
2. Um Ihren Standort genau festzulegen, geben Sie einen Straßennamen<br />
und eine Hausnummer ein.
3. Wenn Sie eine Kreuzung suchen, wählen Sie die Schaltfläche Typ<br />
oben in der Maske, wählen Sie dann Kreuzung, und geben Sie bei-<br />
de Straßennamen ein. Wenn Sie nur einen Straßennamen eingeben,<br />
werden in der Maske sämtliche möglichen Kreuzungen der Straße<br />
aufgelistet.<br />
4. Für Postleitzahlbereiche wählen Sie die Schaltfläche Typ oben in der<br />
Maske, wählen Sie dann Postleitzahl, und geben Sie im Textfeld<br />
Postleitzahl die Postleitzahl ein.<br />
5. Wählen Sie den Befehl Suchen aus dem Menü. Das Programm sucht<br />
nun nach Treffern für die Adresse. Die Ergebnisse werden unter<br />
Ergebnisse der Adresssuche aufgelistet.<br />
6. Wählen Sie die gewünschte Adresse aus der Liste. Die Adresse wird<br />
ausgewählt.<br />
Jede von Ihnen ausgewählte Adresse wird in Ihrer Liste mit den letzten<br />
Zielen gespeichert und kann zum Navigieren wiederverwendet werden.<br />
Zum dauerhaften Sichern müssen Sie die Adresse in Ihrem Adressbuch<br />
speichern.<br />
Tipp<br />
17<br />
Tippen Sie beim Eingeben<br />
von Adressinformationen<br />
einfach die ersten Buchstaben<br />
der Stadt oder Straße<br />
ein, und das Programm<br />
schlägt Ihnen eine Liste mit<br />
Namen vor, die mit denselben<br />
Buchstaben beginnen<br />
oder so ähnlich klingen wie<br />
die Adresse, die Sie suchen.
18<br />
Tipp<br />
Geben Sie Ihre häufig verwendeten<br />
Adressen (Privatanschrift,<br />
Büro usw.) als<br />
erste in Ihr Adressbuch ein.<br />
Hinweis<br />
Wenn der Ausgangs-/Zielpunkt<br />
ein heruntergeladenes<br />
Sonderziel ist, wird im<br />
Namensfeld automatisch<br />
der Name des Sonderziels<br />
eingestellt.<br />
Route planen und<br />
Navigation starten<br />
Um den Ausgangs-/Zielpunkt im Adressbuch zu speichern<br />
1. Wählen Sie in der Maske Route planen aus dem mobilcom <strong>navigator</strong>-<br />
Menü den Befehl Ausgangspunkt speichern/Zielpunkt speichern.<br />
2. Daraufhin wird in der Maske das Eingabeformular für das Adressbuch<br />
angezeigt.<br />
3. In der Titelleiste wird die Adresse oder der Längen-/Breitengradwert<br />
des Standorts angezeigt. Sie können einfach den Speicherbefehl<br />
auswählen oder dem Standort einen Namen Ihrer Wahl geben.<br />
4. Tippen Sie einen Namen (z. B. „Tante Gerda“) für den gespeicherten<br />
Standort ein.<br />
5. Sie können noch eine Bemerkung sowie eine Telefonnummer hinzu-<br />
fügen.<br />
6. Speichern.
Adressbuch verwenden, um Ausgangs-<br />
oder Zielpunkt einzustellen<br />
Um einen Adressbucheintrag auszuwählen<br />
1. Wählen Sie Adressbuch. Daraufhin wird in der Maske das Adressbuch<br />
mit sämtlichen gespeicherten Standorten angezeigt.<br />
2. Blättern Sie mit den Tasten Weiter und Zurück durch weitere Einträ-<br />
ge, um Ihre Auswahl zu finden.<br />
3. Wählen Sie den gewünschten Eintrag. Der gespeicherte Name des<br />
Standorts erscheint nun im Ausgangs-/Zielpunkt-Feld.<br />
Um eines Ihrer letzten Ziele als Ausgangs- oder Zielpunkt<br />
auszuwählen<br />
1. Wählen Sie Letzte Ziele. Daraufhin wird in der Maske eine Liste der<br />
letzten Ziele angezeigt.<br />
2. Blättern Sie mit den Tasten Weiter und Zurück durch weitere Einträ-<br />
ge, um Ihre Auswahl zu finden.<br />
3. Wählen Sie den gewünschten Eintrag. Der Standort ist nun ausge-<br />
wählt.<br />
Hinweis<br />
19<br />
Bei Mobiltelefonen mit Joystick:<br />
Wählen Sie „Kreuzungen“<br />
oder „Postleitzahlen“<br />
aus dem Optionsmenü.
20<br />
Route planen und<br />
Navigation starten<br />
Sonderziele auswählen<br />
Sonderziele ist eine Funktion, die mobilcom <strong>navigator</strong> für Sie als Rei-<br />
senden besonders nützlich macht, denn sie hilft Ihnen, effizient zur<br />
nächstgelegenen Werkstatt, zum nächsten Geldautomaten oder Hotel<br />
zu navigieren oder Restaurants, Kinos und andere wichtige Adressen<br />
zu finden.<br />
Standardmäßig sucht das Programm nach Sonderzielen in der Nähe<br />
Ihres vom GPS-Gerät ermittelten momentanen Standorts. Sie können<br />
dem Programm aber auch befehlen, nach Sonderzielen in der Nähe von<br />
anderen Standorten wie z. B. bestimmten Städten oder Adressen zu su-<br />
chen. Einige Sonderziel-Informationen enthalten eine Telefonnummer.<br />
Verwenden Sie diese Funktion, wenn Sie z. B. vorher anrufen möchten,<br />
um einen Restaurantsitzplatz zu reservieren oder Öffnungszeiten zu<br />
überprüfen.<br />
Um zu einem Sonderziel zu navigieren<br />
1. Wählen Sie in der Maske Finden und zeigen oder Route planen die<br />
Option Sonderziel. Daraufhin wird eine Maske angezeigt, in der Sie
die Sonderziel-Kategorie und den ungefähren Standort angeben<br />
können.<br />
2. Wählen Sie die Schaltfläche Kategorie, um eine Kategorie auszuwäh-<br />
len. In der Liste Kategorie auswählen wird eine Liste der Kategorien<br />
angezeigt.<br />
3. Wählen Sie aus der Liste Kategorie auswählen eine Kategorie aus.<br />
Nun wird eine Liste mit Unterkategorien angezeigt. Wiederholen Sie<br />
diesen Schritt, bis es keine weiteren Unterkategorien gibt.<br />
4. Wählen Sie In der Nähe, um die gewünschte Umgebung einzustellen.<br />
Das kann ein beliebiger Standort sein, den Sie eingeben, oder ein in<br />
Ihren letzten Zielen oder im Adressbuch gespeicherter Ort. Die Vor-<br />
gabe ist der vom GPS-Gerät bestimmte momentane Standort.<br />
5. Sie können im Feld Name auch ein Stichwort eingeben, das bei der<br />
Sonderziel-Suche verwendet wird (diese Eingabe ist optional).<br />
6. Wählen Sie Suchen. Daraufhin werden unter Sonderziel-Ergebnisse<br />
die Ergebnisse aufgelistet.<br />
7. Tippen Sie auf das gewünschte Sonderziel in der Liste. Das Sonderziel<br />
ist nun ausgewählt.<br />
Hinweis<br />
21<br />
Bei Mobiltelefonen mit<br />
Joystick: Sie können die<br />
Adressenliste des Adressbuchs<br />
und die Liste der<br />
letzten Ziele mit dem<br />
Joystick durchblättern.
22<br />
Route planen und<br />
Navigation starten<br />
Um bei einem Sonderziel anzurufen<br />
1. Lokalisieren Sie das gewünschte Sonderziel (folgen Sie den Schritten<br />
1 bis 7, siehe oben). Wählen Sie den Befehl Anrufen aus dem Menü.<br />
Daraufhin wird unten in der Maske die Telefonnummer angezeigt.<br />
2. Wählen Sie Ja, um die Nummer zu bestätigen. Die Nummer wird nun<br />
automatisch gewählt.<br />
3. Wenn Sie das Gespräch beendet haben, wählen Sie mithilfe des Me-<br />
nüs mobilcom <strong>navigator</strong> aus und kehren Sie zum Hauptmenü zu-<br />
rück.<br />
Verwendung der Funktion „Quick Nav“<br />
Die Funktion „Quick Nav“ (Schnellnavigation) kann verwendet werden,<br />
um mit einem einzigen Tippen von Ihrem momentanen Standort zu ei-<br />
nem von fünf Lieblingsstandorten aus Ihrem Adressbuch zu navigieren.
Um einen Quick-Nav-Ziel-<br />
punkt hinzuzufügen<br />
1. Wählen Sie im Hauptmenü<br />
den Befehl Quick Nav. Darauf-<br />
hin wird die Maske „Quick Nav“<br />
angezeigt (siehe rechts).<br />
2. Wählen Sie einen mit Leer<br />
markierten Quick-Nav-Stand-<br />
ort. Daraufhin erscheint die<br />
Meldung „Quick-Nav-Eintrag<br />
ist nicht zugewiesen. Jetzt zu-<br />
weisen?“.<br />
3. Wählen Sie Ja. Daraufhin wird<br />
das Adressbuch angezeigt.<br />
4. Wählen Sie den Eintrag, den<br />
Sie als Quick-Nav-Zielpunkt<br />
zuweisen möchten.<br />
Hinweis<br />
23<br />
Bei Mobiltelefonen mit Joystick:<br />
Wählen Sie „Anrufen“<br />
aus dem Optionsmenü. Sie<br />
müssen möglicherweise<br />
eine Vorwahl eingeben.
24<br />
Route planen und<br />
Navigation starten<br />
Um zu einem Quick-Nav-Zielpunkt zu navigieren<br />
1. Wählen Sie Quick Nav aus der Hauptmenü-Maske. Daraufhin wird die<br />
Maske „Quick Nav“ angezeigt.<br />
2. Wählen Sie den gewünschten Zielpunkt aus. Die Navigation startet<br />
nun automatisch.
Navigation im Fahrzeug<br />
Während der Navigation gibt Ihnen mobilcom <strong>navigator</strong> klare und prä-<br />
zise Navigationsanweisungen in Form von Bildern und Ansagen. Die<br />
Ansagen beinhalten bestimmte Lenkanweisungen, Handlungen und<br />
Richtungsangaben wie z. B. „Rechts abbiegen“ oder „Links halten“. Die<br />
Ansagen enthalten die Entfernung zur nächsten Lenkanweisung, bei-<br />
spielsweise „Nach 200 Metern links abbiegen“.<br />
Zusätzlich zu den Ansagen zeigt die Navigationsmaske das nächste<br />
Lenkmanöver sowie Informationen wie Entfernung, Zeit bis zum Ziel-<br />
punkt und Ihre allgemeine Reiserichtung an. Außerdem enthält sie einen<br />
Fortschrittsbalken, der die Entfernung bis zum nächsten Abbiegemanö-<br />
ver anzeigt.<br />
Dieses Kapitel erläutert:<br />
■ wie Sie mit dem System die gewünschte Routenart finden (die<br />
schnellste, kürzeste usw.)<br />
■ was Sie tun müssen, wenn Sie versehentlich vom mobilcom naviga-<br />
tor-Navigationskurs abkommen<br />
■ wie Sie die Navigationsansagen und visuellen Hilfen von mobilcom<br />
<strong>navigator</strong> optimal nutzen<br />
25
26 Navigation im Fahrzeug<br />
Routenoptionen<br />
Beim Planen einer Route können Sie eine der folgenden Optionen zur<br />
Routenberechnung auswählen:<br />
■ Schnellste Route<br />
■ Kürzeste Route<br />
■ Fußgängerroute<br />
■ Sie können auch Einschränkungen für die geplante Route definieren<br />
■ Standardmäßig wird die schnellste Route ohne Einschränkungen be-<br />
rechnet. Sie können jedoch die Optionen für die Standard-Routenbe-<br />
rechnung ändern<br />
Um die Optionen für die Routenberechnung einzustellen<br />
1. Wählen Sie in der Maske „Route planen“ den Befehl Routenoptionen.<br />
2. In der Maske „Routenoptionen“ (siehe rechts) werden die folgenden<br />
Optionen angezeigt.
3. Wählen Sie die erste Schaltflä-<br />
che aus, um die Optionen für<br />
die Routenberechnung anzu-<br />
zeigen, und tippen Sie dann<br />
auf die bevorzugte Berech-<br />
nungsoption:<br />
■ Schnellste Route<br />
■ Kürzeste Route<br />
■ Fußgänger<br />
4. Wählen Sie alle Einschränkun-<br />
gen aus, die für die Route gel-<br />
ten sollen.<br />
Mautstraßen: Ist diese Option<br />
gewählt, so enthält die be-<br />
rechnete Route keine Maut-<br />
straßen.<br />
Autobahnen: Ist diese Option<br />
gewählt, so enthält die berech-<br />
nete Route keine Autobahnen.<br />
27
28 Navigation im Fahrzeug<br />
Fähren: Ist diese Option gewählt, so enthält die berechnete Route<br />
keine Fähren.<br />
5. Wenn Sie diese Option als Standard speichern möchten, wählen Sie<br />
den Befehl Als Standard einstellen.<br />
6. Wählen Sie OK.<br />
Verhalten beim Abkommen von der Route<br />
Beim Navigieren gibt es dutzende von Gründen, aus denen Sie von der<br />
Route abkommen können – eine gesperrte Straße oder die Verkehrs-<br />
lage z. B.<br />
mobilcom <strong>navigator</strong> reagiert automatisch auf jede Abweichung von<br />
der Route und gibt Ihnen die bestmöglichen Anweisungen für den Stand-<br />
ort, an dem Sie sich momentan befinden. Wenn Sie jedoch sehr weit von<br />
der ursprünglichen Route abweichen – außerhalb eines Gebiets, das<br />
„Routenkorridor“ genannt wird –, berechnet mobilcom <strong>navigator</strong> auto-<br />
matisch eine neue Route ab Ihrem momentanen Standort und informiert<br />
Sie, dass es die Navigation gemäß der neuen Route startet (weitere In-
formationen zu Routenkorridoren<br />
finden Sie im Glossar am Ende<br />
der Broschüre).<br />
Die mobilcom <strong>navigator</strong>-Da-<br />
tenbank wird regelmäßig aktuali-<br />
siert; es können jedoch geringfü-<br />
gige Änderungen seit der letzten<br />
Aktualisierung eingetreten sein<br />
(z. B. neue „Einfahrt verboten“-<br />
Schilder).<br />
Manuelle Neuberechnun-<br />
gen<br />
Es gibt Fälle, in denen Anwender<br />
nicht möchten, dass mobilcom<br />
<strong>navigator</strong> die Route automatisch<br />
neu berechnet. Um die automa-<br />
tische Neuberechnung zu akti-<br />
vieren, wählen Sie in der Maske<br />
29
30 Navigation im Fahrzeug<br />
Route planen den Menübefehl Einstellungen und ändern Sie die Neu-<br />
berechnungsmethode von Automatisch zu Manuell.<br />
Zurückführung zur Route<br />
Es gibt extreme Szenarien, in denen Anwender von der Route abkom-<br />
men und den Korridor ganz verlassen und keine drahtlose Internetver-<br />
bindung verfügbar ist. Als letztes Mittel bietet mobilcom <strong>navigator</strong> im-<br />
mer noch eine Zurückführung zur ursprünglichen Route in Form eines<br />
abgebildeten Pfeils, der die „Richtung zurück zur Route“ anzeigt, bis Sie<br />
ein Gebiet erreichen, wo Sie allmählich wieder Navigationsanweisungen<br />
empfangen können. mobilcom <strong>navigator</strong> bietet dieselben allgemeinen<br />
„Zurück zur Route“-Anweisungen, wenn es auf manuellen Neuberech-<br />
nungsmodus gestellt ist.<br />
Navigationsanweisungen<br />
Während der Navigation verwendet mobilcom <strong>navigator</strong> die nachste-<br />
hend gezeigte Standardmaske „Navigation“ und macht außerdem
vor jedem Lenkmanöver Ansagen. Die Ansagen beinhalten folgende<br />
Befehle:<br />
■ Abbiegen<br />
■ Halten (Richtungsorientierung: sich generell nach links oder rechts<br />
orientieren)<br />
■ Halten (Richtungsorientierung: auf einer Straße links oder rechts hal-<br />
ten)<br />
■ Abfahren: links oder rechts<br />
■ Aus einem Kreisel eine bestimmte Ausfahrt nehmen<br />
■ An erlaubten Stellen wenden<br />
Außerdem sagt Ihnen das System, wann Sie die nächste Handlung aus-<br />
führen müssen. Zum Beispiel:<br />
■ In 200 Metern<br />
■ Am Ende der Straße<br />
■ Am Kreisel<br />
Jedes Lenkmanöver wird im Voraus angesagt und im Display angezeigt.<br />
Die Anweisungen sind an die Fahrverhältnisse angepasst – beispielswei-<br />
31
32 Navigation im Fahrzeug<br />
Hinweis<br />
Kreisel (Kreisverkehr):<br />
Wenn Sie sich einem Kreisel<br />
nähern, weist die Ansage<br />
Sie an, an einer nummerierten<br />
Ausfahrt abzufahren<br />
(„Die zweite Ausfahrt<br />
nehmen“). Beim Zählen<br />
der Ausfahrten werden<br />
vom Programm nur die<br />
zur Verfügung stehenden<br />
Ausfahrten berücksichtigt<br />
(ohne Straßen mit „Einfahrt<br />
verboten“-Schildern).<br />
se kommen die Anweisungen auf Autobahnen früher als im Stadtbe-<br />
reich, wo niedrigere Geschwindigkeitsgrenzen gelten.<br />
Der Entfernungsbalken an der rechten Seite zeigt die verbleibende<br />
Entfernung zum nächsten Lenkmanöver an. Der Entfernungsbalken passt<br />
sich an die Fahrgeschwindigkeit an. Im Stadtbereich wird die verbleiben-<br />
de Strecke in kleineren Entfernungen dargestellt als auf Autobahnen.<br />
Kombinierte Lenkmanöver<br />
Wenn Lenkmanöver physisch nah aufeinander folgen (etwa 50 Meter)<br />
und es zwischen ihnen keine weiteren Abbiegemöglichkeiten gibt, wird<br />
zunächst eine einzige Anweisung erzeugt. Zum Beispiel Rechts abbie-<br />
gen, dann links abbiegen. Nach dem ersten Abbiegen folgt die Syste-<br />
mansage Links abbiegen.<br />
Navigationsoptionen<br />
Die Navigationsstandardmaske konzentriert sich darauf, was der An-<br />
wender als Nächstes tun muss. Ist die Route geladen, stehen während
der Navigation in der Optionsmaske weitere nützliche Informationen zur<br />
Verfügung.<br />
Um die Maske „Navigationsoptionen“ aufzurufen<br />
Wählen Sie während der Navigation den Befehl Optionen. Die folgende<br />
Tabelle listet die während der Navigation zur Verfügung stehenden Ak-<br />
tionen auf.<br />
Option Auswählen, um ...<br />
Routenübersicht … eine Karte der Route aufzurufen. Menüs (bzw. bei<br />
einigen Mobiltelefonen Symbole) ermöglichen Ihnen, heran-<br />
oder wegzuzoomen oder eine Ausgangspunkt- oder<br />
Zielpunkt-Karte zu betrachten.<br />
Routendetails … die Details der momentanen Route zu betrachten,<br />
z. B. die Entfernung zum Ziel, die geschätzte Ankunftszeit<br />
und weitere nützliche Informationen.<br />
Reiseroute … eine Liste sämtlicher Straßennamen, Entfernungen<br />
und Abbiegemanöver bis zum Ende Ihrer Reise aufzurufen.<br />
Ihr aktueller Standort ist immer rot hervorgehoben.<br />
Hinweis<br />
33<br />
Bei Mobiltelefonen mit<br />
Joystick: Sie erreichen die<br />
Optionsmaske, wenn Sie<br />
den Joystick nach rechts<br />
neigen. Bei Mobiltelefonen<br />
mit Touchscreen: Sie erreichen<br />
die Optionsmaske,<br />
wenn Sie auf die Optionsschaltfläche<br />
tippen.
34 Navigation im Fahrzeug<br />
Option Auswählen, um ...<br />
Neu berechnen … die Route manuell neu zu berechnen, wenn Sie die<br />
manuelle Neuberechnungsfunktion ausgewählt haben.<br />
GPS … die GPS-Maske anzuzeigen.<br />
Einstellungen … die Programmeinstellungen zu ändern.<br />
Tag-/Nachtmodus … die Maske von der Tag- auf die Nachtanzeige umzuschalten<br />
und umgekehrt.<br />
Hauptmenü … die Navigation anzuhalten und das Hauptmenü aufzurufen.
Navigation für Fußgänger<br />
Die Navigation für Fußgänger unterscheidet sich stark von der Navigati-<br />
on im Fahrzeug. Sie enthält keine Verkehrsvorschriften und erlaubt da-<br />
her das Betreten von Einbahnstraßen und das Wenden an Stellen, wo<br />
dies für Fahrzeuge verboten ist. Zur Fußgängernavigation benötigen Sie<br />
kein GPS-Gerät. Der Hauptunterschied zwischen einer Fußgänger- und<br />
einer Automobilroute besteht darin, dass die Fußgängerroute als Abfol-<br />
ge von Etappen oder Abschnitten angezeigt wird, die einer bestimmten<br />
Straße folgen. Wenn Sie eine Abzweigung erreichen, müssen Sie manu-<br />
ell zur nächsten Etappe der Reise weiterklicken.<br />
Um eine Fußgängerroute zu planen und die Navigation zu<br />
starten<br />
1. Wählen Sie in der Hauptmenü-Maske die Option Route planen.<br />
2. Wählen Sie die Schaltfläche Ausgangspunkt, um einen Ausgangs-<br />
punkt auszuwählen (da Sie zu Fuß ohne GPS-Gerät unterwegs sind,<br />
müssen Sie dies manuell tun).<br />
3. Wählen Sie die Schaltfläche Zielpunkt, um einen Zielpunkt auszuwäh-<br />
len. Daraufhin zeigt die Maske „Route planen“ die von Ihnen eingege-<br />
benen Informationen an.<br />
35
36<br />
Hinweis<br />
Bei Mobiltelefonen mit Joystick:<br />
Wählen Sie den Befehl<br />
„Routenoptionen“, indem<br />
Sie Ihren Joystick nach links<br />
neigen.<br />
Navigation für Fußgänger<br />
4. Wählen Sie den Befehl Rou-<br />
tenoptionen. Nun zeigt die<br />
Maske „Routenoptionen“ ver-<br />
schiedene Optionen an.<br />
5. Wählen Sie die erste Schaltflä-<br />
che aus (Schnellste Route).<br />
Daraufhin wird eine Liste von<br />
Optionen zur Routenberech-<br />
nung angezeigt.<br />
6. Wählen Sie Fußgänger. Nun<br />
wird die folgende Maske an-<br />
gezeigt.<br />
7. Wählen Sie OK. Nun wird die<br />
Maske „Route planen“ ange-<br />
zeigt.<br />
8. Wählen Sie Navigieren, um die<br />
Navigation zu starten. Darauf-<br />
hin zeigt die Maske die Naviga-<br />
tionskarte an. Die Navigations-
anweisungen sind am oberen<br />
Rand der Maske zu sehen. Mit<br />
den Pfeilen (nur bei Telefonen<br />
mit Touchscreen) können Sie<br />
die nächste Etappe auswäh-<br />
len. Die Zahl zeigt die aktuelle<br />
Etappe der Strecke an.<br />
9. Sie können auch die Funktio-<br />
nen der Maske „Navigations-<br />
optionen“ verwenden, um die<br />
gesamte Karte, die Reiseroute<br />
und weitere Informationen auf-<br />
zurufen.<br />
Hinweis<br />
37<br />
Bei Mobiltelefonen mit<br />
Joystick: Klicken Sie weiter<br />
zur nächsten Reiseetappe,<br />
indem Sie Ihren Joystick<br />
nach oben neigen.<br />
Bei Mobiltelefonen mit<br />
Touchscreen: Tippen Sie<br />
weiter zur nächsten Reiseetappe,<br />
indem Sie auf die<br />
Pfeile oben rechts in der<br />
Maske tippen.
38 Karten verwenden<br />
mobilcom <strong>navigator</strong> ist mit einer leistungsstarken Kartensoftware aus-<br />
gestattet, um Ihnen zu ermöglichen, jedes beliebige Gebiet zu erkunden<br />
und nach Standorten und Zielpunkten zu suchen, um Ihre Reise sicher<br />
planen zu können.<br />
Die Karten werden in der Kartenmaske angezeigt, die zwei Anzeige-<br />
modi hat:<br />
■ Ansichtsmodus: zeigt eine Karte eines ausgewählten Standorts an<br />
(momentaner Standort, Adresse usw.)<br />
■ Auswahlmodus: wird verwendet, um einen Standort grafisch auszu-<br />
wählen<br />
Sie können das mobilcom <strong>navigator</strong>-Menü verwenden, um einen auf<br />
der Karte identifizierten Standort per SMS an einen anderen mobilcom<br />
<strong>navigator</strong>-Anwender zu senden, oder Sie können den Standort Ihrem<br />
Adressbuch hinzufügen. Außerdem können Sie Ihren aktuellen Standort<br />
markieren oder die Navigation von Ihrem aktuellen Standort zu einem<br />
beliebigen Punkt starten, den Sie auf der Karte auswählen.
Ansichtsmodus – Kartendarstellung und Zoom<br />
Sie können die Kartendarstellungsfunktion verwenden, um Karten dar-<br />
zustellen für:<br />
■ Ihren momentanen Standort<br />
■ jeden beliebigen durch eine Adresse definierten Standort einschließ-<br />
lich Adressen aus dem Adressbuch oder letzter Ziele<br />
■ jedes beliebige Sonderziel<br />
Um eine Karte Ihres momentanen Standorts aufzurufen<br />
1. Wählen Sie in der Hauptmenü-Maske den Befehl Mein Standort auf<br />
Karte. Das Programm lädt eine Karte Ihres momentanen Standorts<br />
und zeigt sie an, wenn Sie sich in einem Fahrzeug mit einem GPS-<br />
Gerät befinden. Der ausgewählte Standort ist mit einem X markiert<br />
(siehe Displaymaske auf der nächsten Seite).<br />
39
40<br />
Karten verwenden<br />
Um eine Karte eines aus-<br />
gewählten Standorts aufzu-<br />
rufen<br />
1. Wählen Sie in der Hauptmenü-<br />
Maske den Befehl Finden und<br />
darstellen. Daraufhin zeigt die<br />
Maske „Finden und darstellen“<br />
eine Liste von Standorttypen<br />
an.<br />
2. Wählen Sie den darzustellen-<br />
den Standort aus. Nun wird die<br />
geografische Lage des Stand-<br />
orts angezeigt.<br />
3. Wählen Sie den Befehl An-<br />
zeigen oder Karte zeigen.<br />
Daraufhin wird die Karte des<br />
ausgewählten Standorts ange-<br />
zeigt. Der ausgewählte Stand-<br />
ort ist mit einem X markiert. Ihr
aktueller Standort ist (sofern er sich auf der Karte befindet) mit einem<br />
Kreis markiert.<br />
Sie können das Menü (oder die Schaltflächen) verwenden, um eine Kar-<br />
te heran- oder wegzuzoomen oder das Bild zu verschieben. Beim Her-<br />
anzoomen an eine Karte müssen Sie die Zone definieren, die Sie heran-<br />
zoomen möchten. Beim Herauszoomen ist der ausgewählte Standort<br />
standardmäßig die Mitte der neuen Karte.<br />
Auswahlmodus – Standorte auswählen<br />
Im Auswahlmodus können Sie jeden beliebigen Standort auf der Karte<br />
auswählen und als Ausgangs- oder Zielpunkt für eine Route einstellen.<br />
Außerdem können Sie den Standort per SMS versenden oder zu Ihrem<br />
Adressbuch hinzufügen. Sie können in dem auf der Karte angezeigten<br />
Gebiet sämtliche Sonderziele in jeder beliebigen Kategorie darstellen.<br />
Hinweis<br />
41<br />
Bei Mobiltelefonen mit<br />
Joystick: Die Zoom- und<br />
weiteren Kartendarstellungsmenüfunktionen<br />
erreichen Sie mit der<br />
Optionsschaltfläche links<br />
neben dem Joystick.<br />
Bei Mobiltelefonen mit<br />
Touchscreen: Kartendarstellungsmenüfunktionen<br />
erscheinen sowohl am<br />
unteren Rand der Bildschirmmaske<br />
als auch im<br />
mobilcom <strong>navigator</strong>-Menü.
42<br />
Hinweis<br />
Bei Mobiltelefonen mit<br />
Joystick: Drücken Sie<br />
einmal auf den Joystick,<br />
um den Auswahlmodus zu<br />
aktivieren. Benutzen Sie<br />
den Joystick, um sich auf<br />
der Karte zu bewegen, und<br />
drücken Sie einmal, wenn<br />
Sie einen Standort auswählen<br />
möchten.<br />
Bei Mobiltelefonen mit<br />
Touchscreen: Drücken Sie<br />
das Stiftsymbol, um den<br />
Auswahlmodus zu aktivieren,<br />
und tippen Sie dann auf<br />
eine beliebige Stelle auf der<br />
Karte, um einen Standort<br />
auszuwählen.<br />
Karten verwenden<br />
Um eine Karte im Auswahlmodus anzuzeigen und Stand-<br />
orte zu fixieren<br />
1. Zeigen Sie die Karte im Ansichtsmodus an. Das +Zeichen markiert<br />
den Standort, für den Sie die Karte angezeigt haben.<br />
2. Bewegen Sie den Cursor mit Ihrem Organizer-Stift oder Joystick auf<br />
der Karte bis zum gewünschten Standort. Ein Klicken oder Tippen<br />
wählt den Standort aus. Sobald Sie einen Standort ausgewählt haben,<br />
erscheint er mit diesem Symbol auf der Karte.<br />
3. Verwenden Sie die Menüs, um den Standort entweder als Ausgangs-<br />
oder als Zielpunkt zu markieren. Sobald Sie einen Standort als Aus-<br />
gangspunkt zugeordnet haben, erscheint er mit diesem Symbol auf<br />
der Karte. Sobald Sie einen Standort als Zielpunkt zugeordnet haben,<br />
erscheint er mit diesem Symbol auf der Karte.<br />
Sonderziele, Adressstandorte auf einer Karte<br />
Die Sonderziele-Funktion von mobilcom <strong>navigator</strong> ermöglicht Ihnen,<br />
sämtliche Restaurants oder Geldautomaten und viele Geschäfte und
Institute genau zu lokalisieren, gleichgültig wo Sie sich befinden. Außer-<br />
dem können Sie, wenn Sie sich eine Karte ansehen, zu jedem beliebigen<br />
gewünschten Standort die genaue Adresse erhalten.<br />
Um sich die Sonderziele in der Nähe eines Standorts auf<br />
einer Karte anzusehen<br />
1. Zeigen Sie die Karte des Standortgebiets im Auswahlmodus an.<br />
2. Wählen Sie einen Standort aus.<br />
3. Wählen Sie Sonderziele aus dem Menü. Daraufhin wird eine Maske<br />
zur Angabe der Sonderziel-Kategorie angezeigt.<br />
4. Wählen Sie die Schaltfläche Kategorie, um eine Kategorie auszuwäh-<br />
len. Nun wird eine Liste mit Unterkategorien angezeigt. Wiederholen<br />
Sie diesen Schritt, bis es keine weiteren Unterkategorien gibt.<br />
5. Sie können im Feld Name auch ein Stichwort eingeben, um ein be-<br />
stimmtes Sonderziel zu suchen (diese Eingabe ist optional).<br />
6. Wählen Sie Suchen. Daraufhin zeigt die Karte das/die ausgewählte(n)<br />
Sonderziel(e) auf der Karte an.<br />
7. Wählen Sie Weitere Informationen (je nach Ihrem Mobiltelefon-<br />
modell), um weitere Details zum Sonderziel zu erhalten.<br />
Tipp<br />
43<br />
Sie können die Zoom-<br />
Schaltflächen im Ansichtsmodus<br />
verwenden, um die<br />
Größe des Gebiets einzustellen,<br />
in dem Sie Sonderziele<br />
kartografisch darstellen<br />
möchten.
44<br />
Karten verwenden<br />
Um die Standortadresse<br />
auf einer Karte zu verwen-<br />
den<br />
1. Zeigen Sie die Karte im Aus-<br />
wahlmodus an.<br />
2. Bewegen Sie den Cursor<br />
auf den Standort, für den Sie<br />
Adressinformationen möchten.<br />
Der ausgewählte Standort ist<br />
nun mit einem Kartenpunkt-<br />
symbol markiert.<br />
3. Wählen Sie Weitere Informati-<br />
onen (je nach Ihrem Mobiltele-<br />
fonmodell), um die Adresse zu<br />
erhalten.<br />
4. Wählen Sie Speichern, wenn<br />
Sie den Standort in Ihrem<br />
Adressbuch speichern möch-<br />
ten.
Standorte über SMS senden/empfangen<br />
und weitere Funktionen<br />
Standorte über SMS senden/empfangen<br />
Standorte können per SMS an jeden mobilcom <strong>navigator</strong>-Anwender ge-<br />
sendet werden. Bevor Sie den Standort senden können, müssen Sie<br />
ihn in Ihrem Adressbuch speichern. Wenn Sie einen Standort per SMS<br />
empfangen, können Sie ihn direkt zu Ihrem Adressbuch hinzufügen oder<br />
als Ausgangs- oder Zielpunkt einstellen. Alternativ können Sie ihn auch<br />
in Ihrem SMS-Posteingang lassen, um ihn später zu verwenden.<br />
Um einen Standort per SMS zu senden<br />
1. Wählen Sie in der Hauptmenü-Maske den Befehl Adressbuch. Dar-<br />
aufhin zeigt die Adressbuch-Maske die momentan definierten Stand-<br />
orte an.<br />
2. Wählen Sie den Eintrag aus, den Sie senden möchten.<br />
3. Wählen Sie das Menü Als SMS-Nachricht senden bzw. Als Text-<br />
nachricht senden (je nach Ihrem Mobiltelefonmodell). Daraufhin wird<br />
das SMS-Sendeformular angezeigt, in dem Sie die SMS-Informatio-<br />
nen eingeben müssen.<br />
4. Geben Sie die Telefonnummer ein.<br />
45
46<br />
Hinweis<br />
Sie können auch einen<br />
Standort auf einer Karte<br />
auswählen und ihn per<br />
SMS senden.<br />
Standorte über SMS senden/empfangen<br />
und weitere Funktionen<br />
5. Fügen Sie im Textfeld „Beschreibung“ einen beliebigen Text hinzu.<br />
6. Wählen Sie Senden.<br />
7. Wählen Sie Akzeptieren bzw. Ja, um den Sendevorgang zu bestäti-<br />
gen. Die Nachricht wird nun gesendet. Bei erfolgreichem Sendevor-<br />
gang erscheint eine Bestätigungsmeldung.<br />
Um einen per SMS empfangenen Standort zu verwenden<br />
1. Wenn Sie einen Standort per SMS empfangen, erscheint automatisch<br />
der SMS-Posteingang mit der Liste der empfangenen Standorte.<br />
2. Wählen Sie einen Eintrag aus, um sich die Details der Nachricht anzu-<br />
sehen.<br />
3. Jetzt können Sie unter folgenden Möglichkeiten wählen.<br />
4. Sie können Speichern wählen, um den Eintrag zum Adressbuch hin-<br />
zuzufügen.<br />
5. Sie können Navigieren wählen, um den Eintrag als Zielpunkt einzu-<br />
stellen und die Navigation zu starten, oder eine Karte des empfange-<br />
nen Standorts anzeigen.<br />
6. Sie können Als SMS-Nachricht weiterleiten bzw. Als Textnachricht<br />
weiterleiten wählen, um den Standort an einen Dritten weiterzuleiten.
Anzeigemodi für Tag und Nacht wechseln<br />
mobilcom <strong>navigator</strong> hat unterschiedliche Anzeigemodi für das Fahren<br />
bei Tag und bei Nacht.<br />
Um den Anzeigemodus zu wechseln<br />
1. Wählen Sie während der Navigation das Optionsmenü, oder drücken<br />
Sie das Optionssymbol (je nach Ihrem Mobiltelefonmodell).<br />
2. Wählen Sie aus dem Menü entweder den Modus Tag oder den Mo-<br />
dus Nacht. Die Maske schaltet zwischen diesen beiden Anzeigearten<br />
hin und her.<br />
Programmeinstellungen ändern<br />
Bevor Sie mit der Verwendung des Programms beginnen, stellen Sie<br />
bitte sicher, dass die Einstellungen Ihren Vorstellungen entsprechend<br />
konfiguriert sind.<br />
47
48<br />
Standorte über SMS senden/empfangen<br />
und weitere Funktionen<br />
Entfernungseinheiten<br />
Sie können die Entfernungseinheiten ändern (entweder Meilen und<br />
Yards oder Kilometer und Meter).<br />
Neuberechnungsmodus<br />
Diese Option wird verwendet, um die Neuberechnungsmethoden wie<br />
auf Seite 29 erläutert zu ändern.<br />
Sommerzeit<br />
Um die geschätzte Ankunftszeit berechnen zu können, müssen Sie an-<br />
geben, ob der Sommerzeitmodus aktiviert werden soll.<br />
Hintergrundbeleuchtung<br />
Bei Verwendung des mobilcom <strong>navigator</strong>-Programms ist die Hinter-<br />
grundbeleuchtung des Mobiltelefons während der Navigation standard-<br />
mäßig eingeschaltet. Sie können die Hintergrundbeleuchtung auf die<br />
Standardeinstellungen des Mobiltelefons zurücksetzen (Modus Nor-<br />
mal) oder sie so einstellen, dass sie immer eingeschaltet ist, wenn das<br />
mobilcom <strong>navigator</strong>-Programm aktiv ist (Modus Immer ein).
Um die Programmeinstellungen anzupassen<br />
1. Wählen Sie im mobilcom <strong>navigator</strong>-Menü der „Hauptmenü“-Maske<br />
den Befehl Einstellungen. Daraufhin zeigt die Maske „Einstellungen“<br />
die momentan ausgewählten Einstellungen an. Sie haben nun folgen-<br />
de Möglichkeiten:<br />
■ Sie können andere Längenmaße für die Entfernungseinheiten ein-<br />
stellen<br />
■ Sie können einen anderen Neuberechnungsmodus einstellen<br />
■ Sie können einstellen, ob der Sommerzeitmodus ein- oder ausge-<br />
schaltet sein soll<br />
■ Sie können den Hintergrundbeleuchtungsmodus auswählen<br />
2. Wählen Sie OK. Die anderen Einstellungen sind nun aktiviert, und die<br />
Hauptmenü-Maske wird wieder angezeigt.<br />
Abonnementspaket ändern<br />
Sie können die geografischen Gebiete ändern und abgedeckte Länder<br />
hinzufügen oder entfernen, indem Sie beim Dienstanbieter ein neues<br />
49
50<br />
Standorte über SMS senden/empfangen<br />
und weitere Funktionen<br />
Abonnementspaket bestellen. Sie erhalten dann einen neuen Aktivie-<br />
rungscode. Den neuen Aktivierungscode müssen Sie verwenden, um<br />
das Programm zu aktualisieren.<br />
Um das neue Abonnementspaket zu aktivieren<br />
1. Wählen Sie aus dem Hauptmenü den Befehl Navigationsdienst er-<br />
weitern. Daraufhin erscheint die Aktivierungscode-Maske.<br />
2. Geben Sie den Aktivierungscode ein, den Sie bei der Aktualisierung<br />
des Abonnementspakets erhalten haben. Das neue Abonnementspa-<br />
ket ist nun aktiviert.
Häufig gestellte Fragen und<br />
Fehlerbehebung<br />
Das GPS-Gerät findet<br />
die Position nicht –<br />
was könnte falsch<br />
sein?<br />
Stellen Sie sicher, dass das GPS-Gerät freien Empfang Richtung Himmel hat.<br />
Es kann 15 Minuten dauern, bis das GPS-Gerät die erste Positions-<br />
ermittlung abgeschlossen hat – das ist die Zeit, während der es sich<br />
kalibriert und die Satelliten lokalisiert. Die Informationen, die es in dieser<br />
Zeit erkennt, behält es, und ab diesem Zeitpunkt müsste es etwa ein bis<br />
zwei Minuten dauern, bis die Position ermittelt ist (nachdem das Gerät<br />
eingeschaltet wurde). Wenn Sie in ein anderes Land reisen, braucht das<br />
GPS-Gerät bis zu 15 Minuten, um sich neu zu kalibrieren und die erste<br />
Positionsermittlung durchzuführen.<br />
Einige Fahrzeughersteller verwenden athermische hitzereflektie-<br />
rende Windschutzscheiben, die alle elektromagnetischen Signale<br />
einschließlich der GPS-Signale reflektieren und dadurch verhindern,<br />
dass das Signal in das Fahrzeug eindringt. Zu den Fahrzeugen, von<br />
denen im September 2002 bekannt war, dass sie athermische hit-<br />
zereflektierende Windschutzscheiben verwenden, zählen folgende:<br />
■ Audi – alle Modelle ab 2001<br />
■ BMW – Modelle E38, E65/66 der 7er-Serie<br />
■ Citroën – Xsara Picasso<br />
■ Jaguar – X-Type<br />
51
52<br />
Der GPS-Status<br />
wechselt zwischen<br />
„Position gefunden“<br />
und „Lade Satelliten“<br />
Häufig gestellte Fragen und<br />
Fehlerbehebung<br />
■ Peugeot – 07er-Modelle<br />
■ Renault – alle Modelle ab 2001 und Laguna<br />
■ Opel – alle Modelle ab 2002 und Zafira<br />
■ VW Passat – alle Modelle ab 2002<br />
Eigentümer von Fahrzeugen, die mit athermischen Windschutzscheiben<br />
ausgestattet sind, müssen ihr GPS-Gerät möglicherweise an der Heck-<br />
scheibe platzieren oder eine externe Antenne verwenden, die mit ihrem<br />
GPS-Gerät kompatibel ist, um den adäquaten Empfang der GPS-Signa-<br />
le zu gewährleisten.<br />
Um seine Position korrekt bestimmen zu können, benötigt der Emp-<br />
fänger Signale von GPS-Satelliten, die direkt und ohne Verzögerung<br />
empfangen werden. Anders ausgedrückt: Der GPS-Empfänger braucht<br />
„direkten Sichtkontakt“ zu den Satelliten. Metallische Materialien, z. B.<br />
das Dach eines Fahrzeugs, blockieren die Signale, enge Straßen zwi-<br />
schen hohen Gebäuden verringern das Sichtfeld des Empfängers, und<br />
Glasoberflächen können unter bestimmten Umständen zu Reflexionen<br />
der Satellitensignale führen, was die Leistung des Empfängers beein-
Kann ich Anrufe<br />
empfangen, wenn ich<br />
mobilcom <strong>navigator</strong><br />
verwende?<br />
Kann ich jemanden<br />
anrufen, wenn ich<br />
mobilcom <strong>navigator</strong><br />
verwende?<br />
trächtigen kann. Auch dichtes Laubwerk, z. B. eine von Bäumen ge-<br />
säumte Allee, kann den Empfang aufgrund von Wasser in den Blättern<br />
behindern.<br />
Ja. Aber das Mobiltelefon kann keine Telefondaten und Paketdaten<br />
gleichzeitig senden. Wenn ein netzwerkfähiges Programm Paketdaten<br />
überträgt, werden die Telefondienste blockiert. Durch den Paketdaten-<br />
dienst wird das Konto mit Gebühren belastet. Das bedeutet, dass Sie<br />
von der Route abkommen können, während Sie telefonieren. Die Route<br />
kann jedoch nicht neu berechnet werden.<br />
Ja. Sie können in gewohnter Weise Anrufe tätigen. Wenn Sie das<br />
mobilcom <strong>navigator</strong>-Programm nicht beenden, läuft es im Hintergrund<br />
weiter.<br />
53
54<br />
Warum höre ich die<br />
Ansage „Berechne<br />
Route neu“, obwohl<br />
ich die Route nicht<br />
verlassen habe?<br />
Ich habe ständig<br />
Netzstörungen und<br />
kann keine Karten<br />
oder Routen herun-<br />
terladen<br />
Um den Zugangs-<br />
punkt für das<br />
Nokia 6600 zu<br />
konfigurieren<br />
Häufig gestellte Fragen und<br />
Fehlerbehebung<br />
Die Ungenauigkeit der Kartendaten und der GPS-Ergebnisse kann dem<br />
Programm den Eindruck vermitteln, dass es sich nicht auf der geplanten<br />
Route befindet. Wenn Sie die Route nicht verlassen haben, müsste das<br />
Telefon die Führung bald wieder aufnehmen.<br />
Um Karten oder Routen herunterladen zu können, muss Ihr Telefon<br />
eine Internetverbindung über das GPRS-Netz herstellen können. Hierzu<br />
müssen Sie den Zugangspunkt Ihres Mobiltelefons richtig konfigurieren.<br />
Wenn Ihr Zugangspunkt nicht richtig konfiguriert ist, können Sie keine<br />
Karten oder Routen herunterladen.<br />
■ Drücken Sie die Menütaste Ihres Telefons.<br />
■ Wählen Sie Tools > Einstellungen > Verbindungen > Zugangspunkte.<br />
■ Wenn bereits ein Zugangspunkt definiert ist, wählen Sie ihn bitte aus,<br />
um die verschiedenen Parameter zu bearbeiten; wenn nicht, können<br />
Sie die Parameter für einen neuen Zugangspunkt definieren.
Um den Zugangs-<br />
punkt für das Sony<br />
Ericsson P900 zu<br />
konfigurieren<br />
Ich kann in meinem<br />
Land Karten und Rou-<br />
ten herunterladen,<br />
nicht aber auf Aus-<br />
landsreisen.<br />
■ Rufen Sie das Programmmenü des Telefons auf, und wählen Sie Sys-<br />
temsteuerung.<br />
■ Wählen Sie in der Systemsteuerung die Registerkarte Verbindungen,<br />
und wählen Sie dann Internetkonten.<br />
■ Verwenden Sie das angezeigte Dialogfenster, um Ihre Zugangspunk-<br />
55<br />
teinstellungen zu bearbeiten oder einen neuen Zugangspunkt zu<br />
definieren. Weitere Einzelzeiten zur Konfiguration des Zugangspunkts<br />
Ihres Mobiltelefons erhalten Sie von Ihrem Mobilfunkbetreiber.<br />
Um Karten oder Routen herunterladen zu können, muss Ihr Mobiltelefon<br />
eine Internetverbindung über das GPRS-Netz herstellen können. Um auf<br />
Auslandsreisen Karten und Routen herunterladen zu können, muss Ihr<br />
Mobilfunkanbieter ein Roaming-Abkommen für GPRS mit dem Netzbe-<br />
treiber haben, den Sie während Ihrer Reise verwenden. In einigen Regi-<br />
onen, die von mehreren Netzbetreibern abgedeckt sind, haben einige<br />
Netzbetreiber möglicherweise kein solches Abkommen mit Ihrem Hei-<br />
matland-Mobilfunkanbieter. In diesem Fall können Sie vielleicht normal<br />
telefonieren, aber keine GPRS-Internetverbindung herstellen. Sehen<br />
Sie vor Auslandsreisen nach, mit welchem Netz bzw. Netzbetreiber Ihr
56<br />
Mobilfunkanbieter an Ihrem Zielort ein Roaming-Abkommen hat. Achten<br />
Sie darauf, auf Auslandsreisen eine Verbindung zum betreffenden Netz<br />
herzustellen.<br />
Fehlerbehebung<br />
Fehlermeldungen<br />
Die folgende Tabelle listet die mobilcom <strong>navigator</strong>-Fehlermeldungen so-<br />
wie Vorschläge auf, was Sie tun sollten, wenn die Fehlermeldung ange-<br />
zeigt wird.<br />
Fehlermeldung Diese Fehlermeldung wird angezeigt, wenn ...<br />
Schlechtes GPS-Signal, kann<br />
aktuelle Position nicht ermitteln<br />
Häufig gestellte Fragen und<br />
Fehlerbehebung<br />
... Sie versuchen, eine Programmfunktion zu verwenden, die nicht verfügbare<br />
GPS-Koordinaten benötigt (zum Beispiel beim Navigieren von der „momentanen<br />
Position“ aus).<br />
Telefonnummernfeld ist leer ... Sie versuchen, einen Standort anzurufen, für den keine Telefonnummer<br />
angegeben wurde.
Fehlermeldung Diese Fehlermeldung wird angezeigt, wenn ...<br />
SMS-Sendevorgang fehlgeschlagen<br />
Adressbuchspeicher voll. Bitte<br />
löschen Sie einen der Einträge<br />
und versuchen Sie es erneut<br />
Registrierung fehlgeschlagen,<br />
bitte versuchen Sie es<br />
erneut oder wenden Sie sich<br />
an die Navigationshotline<br />
(0180/5 08 05 00, 0,12 €/Min.<br />
aus dem dt. Festnetz), um Hilfe<br />
zu erhalten<br />
Netzwerkfehler. Konnte Nachricht<br />
nicht senden, bitte überprüfen<br />
Sie Ihre Verbindungseinstellungen<br />
und versuchen Sie<br />
es erneut<br />
... Sie versuchen, eine SMS zu senden, und die Nummer falsch ist, das Netz<br />
sie nicht unterstützt oder ein allgemeiner Fehler aufgetreten ist.<br />
... Sie versuchen, einen Eintrag zu einem vollen Adressbuch hinzuzufügen.<br />
... der Registrierungsprozess fehlschlägt.<br />
... ein allgemeiner Netzwerkfehler auftritt. Überprüfen Sie Ihre Verbindungseinstellungen.<br />
Wenn Sie Hilfe benötigen, wenden Sie sich an Ihren Netzbetreiber<br />
oder rufen Sie die Navigations-Hotline an.<br />
57
58<br />
Fehlermeldung Diese Fehlermeldung wird angezeigt, wenn ...<br />
Der Bluetooth-Dienst über<br />
den seriellen Port wurde für<br />
das ausgewählte Gerät nicht<br />
gefunden, bitte stellen Sie<br />
sicher, dass Sie mit einem<br />
GPS verbunden sind, und<br />
versuchen Sie es erneut.<br />
Kann keine GPS-Verbindung<br />
herstellen, bitte stellen Sie<br />
sicher, dass das Gerät eingeschaltet<br />
ist und sich innerhalb<br />
von 10 m befindet.<br />
Bluetooth-Erkennungsfehler,<br />
bitte überprüfen Sie die<br />
Bluetooth-Einstellungen Ihres<br />
Telefons und stellen Sie sicher,<br />
dass das Gerät eingeschaltet<br />
und innerhalb des Empfangsbereichs<br />
ist.<br />
Häufig gestellte Fragen und<br />
Fehlerbehebung<br />
... versucht wird, eine Verbindung mit einem Bluetooth-Gerät herzustellen,<br />
dessen Dienst über den seriellen Port nicht verfügbar war.<br />
... keine GPS-Verbindung hergestellt werden konnte.<br />
... keine Bluetooth-Verbindung hergestellt werden konnte.
Fehlermeldung Diese Fehlermeldung wird angezeigt, wenn ...<br />
Der Zielpunkt ist mit dem<br />
Ausgangspunkt identisch,<br />
bitte wählen Sie einen anderen<br />
Ausgangs- oder Zielpunkt aus<br />
Der gewünschte Standort<br />
befindet sich nicht auf einer<br />
digitalisierten Karte<br />
Es ist ein Fehler aufgetreten,<br />
die gewünschte Karte kann<br />
nicht angezeigt werden<br />
Übersichtskarte kann nicht angezeigt<br />
werden, es gibt keine<br />
aktive Route<br />
Die gewünschte Route kann<br />
nicht berechnet werden<br />
... derselbe Standort für Ausgangs- und Zielpunkt eingegeben wurde.<br />
59<br />
... Sie versuchen, einen Standort, der sich nicht auf der Karte befindet, zu betrachten<br />
oder zu einem solchen Standort zu navigieren (z. B. auf See).<br />
... die gewünschte Karte nicht verfügbar ist.<br />
... Sie versuchen, eine Karte der Route anzuzeigen, wenn es keine aktive<br />
Route gibt.<br />
... Sie versuchen, eine Route zu berechnen, die nicht berechnet werden kann<br />
(z. B. zwischen Kontinenten oder zu einem Standort im Meer).
60<br />
Fehlermeldung Diese Fehlermeldung wird angezeigt, wenn ...<br />
Anmeldung fehlgeschlagen,<br />
wenden Sie sich an die Navigationshotline<br />
(0180/5 08 05 00,<br />
0,12 €/Min. aus dem dt. Festnetz),<br />
falls das Problem weiterhin<br />
besteht<br />
Der angegebene Aktivierungscode<br />
ist ungültig<br />
Der angegebene Aktivierungscode<br />
wird bereits von einem<br />
anderen Anwender verwendet<br />
Der angegebene Aktivierungscode<br />
ist nicht mehr gültig, bitte<br />
geben Sie einen neuen Aktivierungscode<br />
an, um fortfahren zu<br />
können<br />
Häufig gestellte Fragen und<br />
Fehlerbehebung<br />
... die Anmeldung beim Programm fehlschlägt.<br />
... Sie versuchen, das System mithilfe eines ungültigen Aktivierungscodes zu<br />
aktualisieren.<br />
... Sie versuchen, das System mithilfe eines Aktivierungscodes zu aktualisieren,<br />
der von einem anderen Anwender verwendet wird.<br />
... Sie versuchen, das System mithilfe eines Aktivierungscodes zu aktualisieren,<br />
der nicht mehr gültig ist.
Fehlermeldung Diese Fehlermeldung wird angezeigt, wenn ...<br />
Kompatibilitätsfehler, Ihre<br />
Anwendung ist möglicherweise<br />
veraltet. Wenden Sie<br />
sich an die Navigationshotline<br />
(0180/5 08 05 00, 0,12 €/Min.<br />
aus dem dt. Festnetz), um<br />
Hilfe zu erhalten<br />
Die Option ist nicht in Ihrem<br />
Abonnementspaket enthalten,<br />
erweitern Sie Ihr Abonnement,<br />
um die Option ausführen zu<br />
können<br />
Die gewünschte Suche konnte<br />
nicht ausgeführt werden, bitte<br />
schränken Sie Ihre Suche ein<br />
oder versuchen Sie es erneut<br />
Konnte nicht mit dem Fernserver<br />
synchronisieren, bitte überprüfen<br />
Sie die Verbindungseinstellungen<br />
... das Programm veraltet ist und aktualisiert werden muss.<br />
... Sie eine Option anfordern, die nicht in Ihrem Abonnementspaket enthalten<br />
ist, zum Beispiel eine Karte einer Region, die Sie nicht abonniert haben, oder<br />
einen Prämieninhalt, der eine Zusatzzahlung erfordert.<br />
... eine Standortsuche fehlgeschlagen ist.<br />
... das Telefon keine Verbindung zum Funknetz herstellen kann. Überprüfen<br />
Sie die Verbindungseinstellungen des Telefons, und versuchen Sie es erneut.<br />
61
62 Anhang und Glossar<br />
GPS zur Standortbestimmung verwenden<br />
Das Global Positioning System (globales Positionsbestimmungssystem,<br />
GPS) ist ein weltweites Funknavigationssystem, das von einer Konstel-<br />
lation von 24 Satelliten und ihren Bodenstationen gebildet wird. GPS<br />
verwendet diese Satelliten als Bezugspunkte, um Positionen auf einige<br />
Meter genau zu berechnen.<br />
Die GPS-Positionsbestimmung wird mithilfe folgender Faktoren<br />
durchgeführt.<br />
■ Dreiecksnavigation mithilfe von Satelliten:<br />
Die Satelliten werden als Bezugspunkte für Standorte auf der Erde<br />
verwendet. Durch sehr sorgfältige Messung unserer Entfernung von<br />
drei Satelliten können wir unsere Position an jedem beliebigen Stand-<br />
ort berechnen.<br />
■ Messung der Reisezeit:<br />
Die Entfernung zu einem Satelliten wird bestimmt, indem man die Zeit<br />
misst, die ein Funksignal des Satelliten benötigt, um das GPS-Gerät<br />
zu erreichen.
Glossar<br />
Bluetooth<br />
Ein offener Standard für die Kurzbereichübertragung digitaler Stimm-<br />
signale und Daten zwischen mobilen Geräten (Laptops, PDAs, Tele-<br />
fone) und stationären Geräten. Er unterstützt Punkt-zu-Punkt- und<br />
Mehrpunkt-Anwendungen. Wenn Interferenzen durch andere Geräte<br />
auftreten, wird die Übertragung nicht unterbrochen, aber ihre Geschwin-<br />
digkeit wird beeinträchtigt und verringert.<br />
Geocodierung<br />
Der Prozess, mit dem auf der Grundlage von Straßenadresse, Postleit-<br />
zahl oder anderen Standortbeschreibungsfaktoren geografische Koor-<br />
dinaten eines Standorts bestimmt werden. Diese Koordinaten können<br />
dann von Computerprogrammen verwendet werden, um geografische<br />
Datenpunkte und ihre Beziehung zu bestimmten Datenarten grafisch<br />
darzustellen.<br />
63
64<br />
Anhang und Glossar<br />
Längengrad/Breitengrad<br />
Jeder Standort auf der Erde wird mit zwei Angaben beschrieben, seinem<br />
Längengrad und seinem Breitengrad. Wenn ein Pilot oder ein Schiffska-<br />
pitän eine Position auf einer Karte angeben will, dann sind dies die „Ko-<br />
ordinaten“, die er verwendet.<br />
Routenkorridor<br />
Der Routenkorridor ist eine einzigartige Funktion, die es dem mobilcom<br />
<strong>navigator</strong> ermöglicht, rasch Abweichungen von der geplanten Route<br />
festzustellen und bei kleineren Abweichungen zur geplanten Route zu-<br />
rückzukehren, ohne erneut eine Verbindung zum mobilcom <strong>navigator</strong>-<br />
Server herstellen zu müssen. Wenn eine Route heruntergeladen wird,<br />
enthalten die heruntergeladenen Daten Informationen über die Straßen<br />
im Umfeld der Route. Zu diesen Informationen zählen die Straßenart –<br />
Autobahn, Mautstraße, Straße oder Weg – sowie Entfernungen, Ampeln<br />
und Verkehrsschilder. Mithilfe von Informationen wie Einbahnstraßen und<br />
Entfernungen kann das Programm schnell zwischen logischen Fahrma-<br />
növern und Abweichungen von der Route unterscheiden und entspre-<br />
chend reagieren. Die heruntergeladenen Routenkorridordaten bedeu-
ten auch, dass kleinere Abweichungen von der ursprünglichen Route<br />
korrigiert werden können, ohne dass eine Verbindung zum mobilcom<br />
<strong>navigator</strong>-Server hergestellt werden muss.<br />
65
6101020_0605<br />
mobilcom Communicationstechnik GmbH<br />
Hollerstraße 126<br />
24782 Büdelsdorf<br />
Hotline: 0180/50 80 500 (€ 0,12/Min.)<br />
E-Mail: navigation@mobilcom.de<br />
Internet: www.mobilcom.de/handynavigation