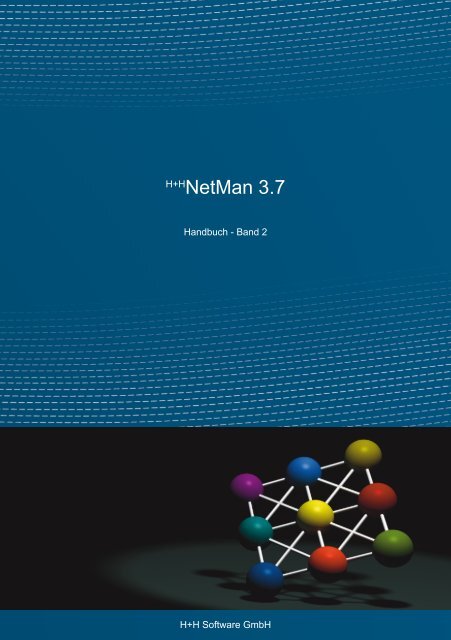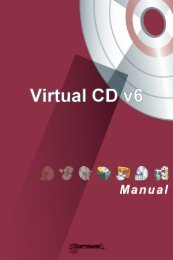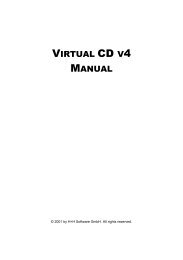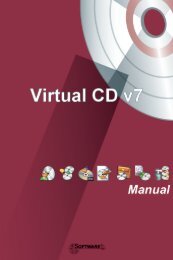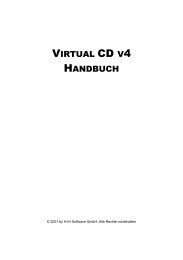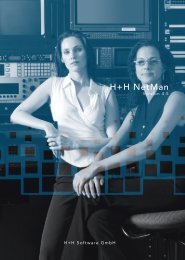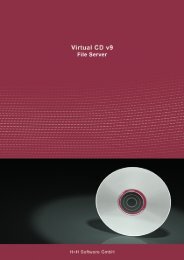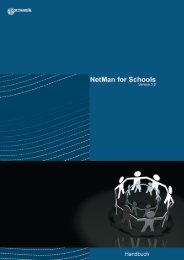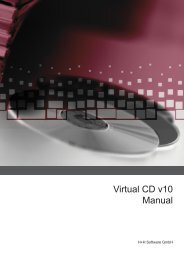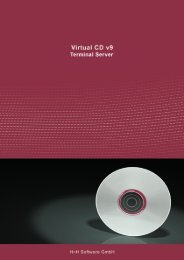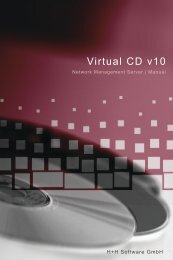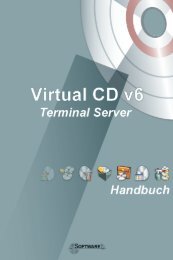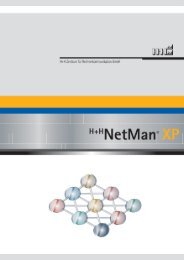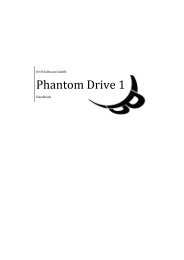NetMan 3.7 Band 2 - H+H Software GmbH
NetMan 3.7 Band 2 - H+H Software GmbH
NetMan 3.7 Band 2 - H+H Software GmbH
Erfolgreiche ePaper selbst erstellen
Machen Sie aus Ihren PDF Publikationen ein blätterbares Flipbook mit unserer einzigartigen Google optimierten e-Paper Software.
<strong>H+H</strong><br />
<strong>NetMan</strong> <strong>3.7</strong><br />
Handbuch - <strong>Band</strong> 2<br />
<strong>H+H</strong> <strong>Software</strong> <strong>GmbH</strong>
<br />
Inhaltsverzeichnis<br />
<strong>NetMan</strong> Installermodul 1<br />
Übersicht..............................................................................................3<br />
Inhalt der Kapitel 3<br />
Der <strong>NetMan</strong> Installer 3<br />
Vorausgesetzte Kenntnisse 4<br />
Empfohlene Literatur zur Registrationsdatenbank 4<br />
Installation............................................................................................5<br />
Was muss bei der Installation beachtet werden? 5<br />
Grundlagen...........................................................................................7<br />
Aufgaben eines Installers 7<br />
Einsatz und Arbeitsweise eines Installers 7<br />
Die drei Arbeitsschritte des <strong>NetMan</strong> Installers..................................9<br />
Der <strong>NetMan</strong> Installer wird gestartet 9<br />
SnapShot-Definition 9<br />
Vergleich 14<br />
Skripte 15<br />
Schritt für Schritt...............................................................................17<br />
Von der SnapShot-Definition bis zum Skript 17<br />
Die drei Arbeitsschritte 17<br />
Ein Beispiel.........................................................................................23<br />
Installationen mit dem <strong>NetMan</strong> Installer 23<br />
Der SnapShot 23<br />
Das Anwendungs-Setup 24<br />
Über den Vergleich zum Ergebnis 25<br />
Das Skript 27<br />
Nachbearbeitung des Skripts 28<br />
Integration von Skripten in <strong>NetMan</strong>.................................................29<br />
Das Einbinden von Skripten 29<br />
<strong>NetMan</strong> Terminalservermodul 31<br />
Einführung..........................................................................................33<br />
Inhalt der Kapitel 33<br />
Was ist neu 33<br />
Voraussetzungen 34<br />
Leistungsmerkmale 34<br />
Gründe für den Einsatz von <strong>NetMan</strong> in einer Terminalserverumgebung 35<br />
i
<strong>H+H</strong> <strong>NetMan</strong> Handbuch - <strong>Band</strong> 2<br />
Installation..........................................................................................39<br />
Installation und Freischaltung des Terminalserver Moduls 39<br />
Installation und Konfiguration des <strong>NetMan</strong> SSL Gateways 39<br />
Installation und Konfiguration des <strong>NetMan</strong> User Service 51<br />
Erste Schritte......................................................................................55<br />
Einrichten von anonymen Benutzern 55<br />
Die erste Anwendungssitzung 59<br />
Erweiterungen für Terminal- und MetaFrame Server......................61<br />
Übersicht 61<br />
Stationsnamen unter Terminalservern 61<br />
Maximalwert für parallele Sitzungen setzen 62<br />
Anonyme Benutzer 64<br />
Ticketing 70<br />
Erweiterungen speziell für Terminalserver 71<br />
Einstellungen speziell für MetaFrame Server 78<br />
Startarten 82<br />
Erweiterung der Anwendungseinstellungen...................................95<br />
Setzen der Startart pro Anwendung 95<br />
Integrationsbeispiele in Terminalserver..........................................99<br />
Übersicht 99<br />
<strong>NetMan</strong> Desktop Client auf einer Arbeitsstation 99<br />
<strong>NetMan</strong> Desktop Client als Shell auf dem Terminalserver 101<br />
Erweiterte Sicherheitskonzepte......................................................103<br />
Erweiterte Zugriffsrechte für Clientlaufwerke 103<br />
Zugriffsrechte auf Clientlaufwerke 106<br />
Druckern in Terminalserversitzungen............................................109<br />
Übersicht 109<br />
Unterstützung lokaler Drucker durch das RDP-Protokoll 109<br />
Druckerzuordnung ändern 110<br />
Universeller Druckertreiber von Windows Server 2003 SP1 112<br />
Universeller PDF-Druckertreiber 112<br />
<strong>Band</strong>breitenmanagement für den universellen PDF-Druckertreiber 113<br />
Tipps und Hinweise für <strong>NetMan</strong> in Terminalserverumgebungen.115<br />
Überwachte Prozessliste für Anwendungssitzungen 115<br />
Umschaltung des Betriebsmodus: NMSTSMod.exe 116<br />
Probleme beim <strong>NetMan</strong> Start 118<br />
Hilfe bei Problemen mit einer Anwendung 119<br />
Clientlaufwerke mit Zugriffsrechten zuordnen 122<br />
Anmeldung der anonymen Benutzer von Citrix an der Domäne 124<br />
ii
<br />
<strong>NetMan</strong> Sprachenmodul 125<br />
Übersicht..........................................................................................127<br />
Inhalt der Kapitel 127<br />
Leistungsmerkmale 127<br />
Konfiguration der Mehrsprachigkeit..............................................129<br />
Wie Sie definieren, welche Sprachen verfügbar sind 129<br />
Wie Sie Ihre Konfigurationen mehrsprachig anlegen 130<br />
Einstellung der Benutzersprachen.................................................133<br />
Wie Sie die Standardsprache festlegen 133<br />
Steuerungsmöglichkeiten über die <strong>NetMan</strong> Sprachvariablen 134<br />
Unterdrückung der Mehrsprachigkeit 137<br />
Sprachsteuerung im HTML Framework 138<br />
<strong>NetMan</strong> HTML-View Modul 139<br />
Einführung........................................................................................141<br />
Inhalt der Kapitel 141<br />
Was ist neu 141<br />
Leistungsmerkmale 142<br />
Start von Anwendungen auf dem Arbeitsplatz 143<br />
Start von Anwendungen auf dem Terminalserver 143<br />
Vorzüge von <strong>NetMan</strong> HTML-View gegenüber selbst gestalteten HTML-Seiten 145<br />
Systemvoraussetzungen und erforderliche Kenntnisse 146<br />
Die Installation von <strong>NetMan</strong> HTML-View........................................147<br />
Übersicht 147<br />
Erste Überprüfung der Lauffähigkeit der Installation 148<br />
Installation des <strong>NetMan</strong> RDP Webclients 150<br />
Aufruf von Anwendungen über die Weboberfläche 151<br />
Aufruf von Hyperlinks über die Weboberfläche 152<br />
Die <strong>NetMan</strong> Webserver Konfigurationsdateien 155<br />
Die Verzeichnisstruktur von <strong>NetMan</strong> HTML-View 155<br />
Verzeichnis der Authentifizierungsdienste 156<br />
Virtuelle WWW-Verzeichnisse 156<br />
Die Arbeitsweise von HTML-View...................................................157<br />
Übersicht 157<br />
Einbettung von Desktops 158<br />
Erste Schritte....................................................................................171<br />
Übersicht 171<br />
Aufruf einer Terminalserver-Sitzung 171<br />
Aufruf einer MetaFrame-Sitzung 179<br />
iii
<strong>H+H</strong> <strong>NetMan</strong> Handbuch - <strong>Band</strong> 2<br />
Gestaltung der HTML-View Exploreransicht.................................191<br />
Übersicht 191<br />
Anmeldeseite 191<br />
Beispiel für eine Anpassung der Anmeldeseite 193<br />
Startseite für die Anwendungen 194<br />
Einfache Gestaltungsvariante für die Startseite von Anwendungen 196<br />
Gestaltung der HTML-View Listenansicht.....................................201<br />
Übersicht 201<br />
Schablonen für die Generierung der Desktopstrukturen 201<br />
Schablonen für den Anwendungsstart 204<br />
Verwendete Platzhalter innerhalb der Schablonen 206<br />
Verwendung von Stylesheets 206<br />
Beispiel für eine andere Gestaltung 208<br />
Die Einstellungen von HTML-View.................................................213<br />
Übersicht 213<br />
Allgemeine Einstellungen 213<br />
Filter-Konfiguration 215<br />
Betriebssysteme ausschließen 216<br />
Anmeldearten am Terminalserver und MetaFrame Server 218<br />
Startarten 221<br />
<strong>H+H</strong> Authentifizierungsdienste.......................................................249<br />
Übersicht 249<br />
Arbeitsweise 249<br />
Die Karte Authentifizierung 250<br />
Konfiguration einzelner Authentifizierungsdienste 253<br />
Leitfaden für die eigenen WWW-Seiten mit HTML-View...............267<br />
Vom Beispiel NMSamples zur „eigenen“ URL 267<br />
<strong>NetMan</strong> HTML-Dateien auf einem beliebigen anderen Server 277<br />
Problembehebung...........................................................................279<br />
Übersicht 279<br />
Neustart von HTML-View 279<br />
Fehlerquellen 280<br />
Hilfsmittel 281<br />
Glossar und Index 283<br />
Glossar...........................................................................................................285<br />
Index..................................................................................................291<br />
iv
<br />
<strong>NetMan</strong> Installermodul<br />
<strong>NetMan</strong> Installermodul<br />
1
<strong>H+H</strong> <strong>NetMan</strong> Handbuch - <strong>Band</strong> 2<br />
2
Übersicht<br />
Übersicht<br />
Inhalt der Kapitel<br />
Mit diesem Handbuch wollen wir Ihnen eine Einführung in die Arbeit mit dem Net-<br />
Man Installer geben, für detaillierte Informationen rufen Sie bitte die entsprechende<br />
Onlinehilfe auf.<br />
Zum Aufbau des Handbuchs:<br />
• Dieses Kapitel gibt einen Überblick über die Leistungsmerkmale des <strong>NetMan</strong><br />
Installationsmoduls. Es beschreibt die Funktion von Installer-Programmen allgemein<br />
und stellt die Arbeitsweise des <strong>NetMan</strong> Installationsmoduls und dessen<br />
sinnvollen Einsatz sowohl im LAN als auch in Umgebungen mit Terminalservern<br />
dar.<br />
• Das Kapitel „Installation“ zeigt auf, was bei der Installation des <strong>NetMan</strong> Installers<br />
beachtet werden muss.<br />
• Das Kapitel „Grundlagen“ führt in die Grundlagen der Arbeit mit dem <strong>NetMan</strong><br />
Installer ein.<br />
• Das Kapitel „Die drei Arbeitsschritte des <strong>NetMan</strong> Installers“ beschreibt grundsätzlich<br />
die notwendigen Arbeitsschritte der Installationsüberwachung.<br />
• „Schritt für Schritt“ beschreibt, wie Sie die Installation von Anwendungen mit<br />
Hilfe des Installers überwachen und aus dem Überwachungsergebnis ein<br />
Skript für die Verteilung der Anwendungskomponenten in Ihrem Netz erstellen<br />
können.<br />
• Das Kapitel „Ein Beispiel“ stellt die kennen gelernte Arbeitsweise anhand einer<br />
Beispielinstallation dar.<br />
• Das Kapitel „Integration von Skripten in <strong>NetMan</strong>“ beschreibt, wie Sie Installationsskripte<br />
in Konfigurationen einbinden.<br />
Der <strong>NetMan</strong> Installer<br />
Als Administrator eines Netzwerks oder Verantwortlicher für den Betrieb von Anwendungen<br />
in Netzwerkumgebungen steht man immer wieder vor der Herausforderung,<br />
neue und unbekannte Anwendungen für die Benutzer bereitzustellen. Mit<br />
dieser Herausforderung stehen in Abhängigkeit von der zu installierenden Anwendung<br />
unterschiedlich hohe Hürden im Weg. Ein Installer ist ein wichtiges Hilfsmittel,<br />
um diese Hürden zu überwinden. Die Betonung liegt an dieser Stelle auf Hilfsmittel,<br />
denn kein Installer kann einen Mechanismus zur Verfügung stellen, der vollkommen<br />
automatisch abläuft.<br />
Der <strong>NetMan</strong> Installer ist ein ideales Werkzeug, um Anwendungen netzwerkfähig<br />
zu installieren. Er zeichnet sich gegenüber anderen handelsüblichen Installern insbesondere<br />
dadurch aus, dass er sich nahtlos in das Gesamtkonzept von <strong>NetMan</strong><br />
integriert. Damit wird der Arbeitsablauf bei der Integration von neuen Anwendungen<br />
in <strong>NetMan</strong> entscheidend vereinfacht.<br />
<strong>NetMan</strong> Installermodul<br />
3
<strong>H+H</strong> <strong>NetMan</strong> Handbuch - <strong>Band</strong> 2<br />
Vorausgesetzte Kenntnisse<br />
Um einen Installer erfolgreich einsetzen zu können, sollte ein Administrator über<br />
folgendes Grundwissen verfügen:<br />
•<br />
•<br />
•<br />
Die Verzeichnisstruktur des installierten Windows-Betriebssystems<br />
Den Aufbau und Funktion der Registrationsdatenbank<br />
Die Bedeutung von Teilbäumen der Registrationsdatenbank<br />
Bitte beachten Sie, dass eine fehlerhafte Bedienung des Installers dazu<br />
führen kann, dass die Funktionsfähigkeit Ihrer PCs mit einem Installationspaket<br />
des Installers beeinträchtigt wird.<br />
Erst das kombinierte Wissen um die Anwendungen, das Betriebssystem und das<br />
Werkzeug Installer ermöglicht es, Anwendungen erfolgreich zu installieren.<br />
Empfohlene Literatur zur Registrationsdatenbank<br />
Born, Günter: Arbeiten mit der Registrierung von Windows 2000 / XP – 2002, 450 S.,<br />
Service Fachverlag, Wien, € 39,90 (ISBN: 3860636995)<br />
Frank R. Walther: Registry Guide. Windows 2000, Windows NT4. 2001 – 496 S.,<br />
Markt+Technik, € 59,95 (ISBN: 3827260426)<br />
John Woram: Windows 98 Registry. 1999. 424 S., Franzis Verlag <strong>GmbH</strong>, € 27,23<br />
(ISBN: 3772367844)<br />
4
Installation<br />
Installation<br />
Was muss bei der Installation beachtet werden?<br />
Die Installation des <strong>NetMan</strong> Installationsmoduls erfolgt über das <strong>NetMan</strong> Setup. Beachten<br />
Sie bitte auch, dass das Modul über die <strong>NetMan</strong> Registrierung freigeschaltet<br />
werden muss.<br />
Nach Installation und Freischaltung kann der <strong>NetMan</strong> Installer über die <strong>NetMan</strong><br />
Toolbox aufgerufen werden:<br />
Der Installer besitzt dabei folgendes Symbol:<br />
<strong>NetMan</strong> Installermodul<br />
5
<strong>H+H</strong> <strong>NetMan</strong> Handbuch - <strong>Band</strong> 2<br />
6
Grundlagen<br />
Grundlagen<br />
Aufgaben eines Installers<br />
Die Aufgabe eines Installers ist es, Änderungen und Ergänzungen durch ein Anwendungssetup<br />
an einem Arbeitsplatz zu dokumentieren. Das Erfassen dieser Änderungen<br />
und Ergänzungen kann folgenden Zwecken dienen:<br />
• Es können hinzugekommene Dateien, Dateiänderungen (mit Versionsnummern)<br />
und Änderungen in der Registrationsdatenbank dokumentiert werden.<br />
Auf diese Weise können Beeinflussungen von Anwendungen nachvollzogen<br />
werden.<br />
• Aus den erkannten Veränderungen am System können Installationspakete erstellt<br />
werden, die dann an verschiedenen Arbeitsplätzen für eine transparente<br />
Installation verwendet werden können. Vorteilhaft ist es, ein solches Installationspaket<br />
manuell anpassen zu können, um den Installationsvorgang zu optimieren.<br />
Neben Setups besteht die Möglichkeit auch interne Einstellungen von Anwendungen<br />
sowie Veränderungen in Konfigurationsdateien oder der Registry zu erzeugen.<br />
In manchen Fällen ist es sinnvoll, bestimmte Einstellungen einer Anwendung den<br />
Benutzern über ein <strong>NetMan</strong> Skript als Standard vorzugeben. Nicht immer ist es<br />
aber auf den ersten Blick ersichtlich, wo diese Einstellungen abgespeichert werden,<br />
wenn eine Anwendung viele INI- oder Registry-Einträge macht. Hier kann dann der<br />
<strong>NetMan</strong> Installer zur Überwachung, Dokumentation und Skripterzeugung verwendet<br />
werden.<br />
Einsatz und Arbeitsweise eines Installers<br />
Einsatz eines Installers im Netzwerk - die <strong>H+H</strong> Installer Dienste<br />
Es gehört zu den Aufgaben eines Administrators, neue Anwendungen in einem<br />
Netzwerk bereitzustellen. Steigt die Anzahl der zu installierenden Arbeitsplätze, ist<br />
es sehr zeitaufwändig, das Setup auf jedem Arbeitsplatz auszuführen. Die logische<br />
Konsequenz ist der Einsatz eines Installers, um eine effektive <strong>Software</strong>verteilung<br />
zu gewährleisten.<br />
Im LAN besteht bei Verwendung NT-basierter Clients die Notwendigkeit, <strong>Software</strong><br />
auf Arbeitsplätze zu verteilen, ohne dass der Benutzer mit administrativen Rechten<br />
angemeldet ist.<br />
In diesem Fall besteht auch die Möglichkeit die Funktion transparent von der Managementkonsole<br />
des Systemaccounts aufzuführen.<br />
Einsatz eines Installers in Terminalserverumgebungen<br />
In einer Terminalserverumgebung (Microsoft Windows NT/2000/2003/2008 Terminal<br />
Server Edition oder Citrix MetaFrame) stellt sich die Frage der <strong>Software</strong>verteilung<br />
auf viele Arbeitsplätze nicht, da die <strong>Software</strong> im Prinzip nur einmal zentral<br />
installiert werden muss.<br />
<strong>NetMan</strong> Installermodul<br />
7
<strong>H+H</strong> <strong>NetMan</strong> Handbuch - <strong>Band</strong> 2<br />
8<br />
Dennoch gibt es gute Gründe für den Einsatz eines Installers:<br />
• Sobald man mehr als einen Terminalserver (MetaFrame-Server) einsetzt und<br />
eine sogenannte Serverfarm aufbaut, wird eine <strong>Software</strong>verteilung auf den<br />
Servern einer Serverfarm notwendig.<br />
• Weiterhin besteht unter Umständen die Notwendigkeit, bestimmte Komponenten<br />
im „Benutzer“-Windows zur Verfügung zu stellen.<br />
• Das zweite wichtige Argument ist, dass sich die Anwendungen nach einem<br />
Update oder bei einer Neuinstallation des Terminalservers einfacher nachinstallieren<br />
lassen.<br />
• Weiterhin ist es gerade bei einem zentralen Server wichtig, möglichst geringe<br />
Ausfallzeiten zu haben. Aus diesem Grund bietet es sich an, das Setup auf<br />
einem separaten Arbeitsplatz durchzuführen und das Installationsskript nach<br />
Begutachtung als Grundlage für die Installation am Terminalserver zu verwenden.<br />
• Nicht zu vergessen ist auch der Aspekt, dass ein Anwendungssetup zu einem<br />
nicht mehr funktionstüchtigen Betriebssystem führen kann. Bei einem Terminalserver<br />
kann das fatale Folgen haben. Hier kann anhand der dokumentierten<br />
Änderungen eine Systemherstellung vorgenommen werden.<br />
Arbeitsweise eines Installers<br />
Es gibt zwei verschiedene Arbeitsweisen von Installern:<br />
Installationsüberwachung über Monitoring<br />
Man kann die Veränderungen an einem PC grundsätzlich über den Mechanismus<br />
der Systemüberwachung (Monitoring) verfolgen. Beim Monitoring klinkt sich der Installer<br />
in das Betriebssystem ein und überwacht die Systemaufrufe des Setups.<br />
Diese Vorgehensweise bietet den Vorteil, dass sie sehr performant ist, hat allerdings<br />
den entscheidenden Nachteil, dass alle möglichen Systemaufrufe überwacht<br />
werden müssen. Setup-Programme halten sich nicht immer an die allgemeinen Aufrufkonventionen<br />
von Betriebssystemfunktionen und führen Veränderungen durch,<br />
die der Installer dann nicht registrieren kann. Außerdem arbeiten Installer dieser<br />
Bauart betriebssystemabhängig, so dass es verschiedene Versionen für die unterschiedlichen<br />
Windows-Betriebssysteme geben muss.<br />
Installationsüberwachung über den Vergleich von PC-Konfiguration<br />
Eine andere Möglichkeit der Installationsüberwachung besteht darin, die Systemkonfiguration<br />
des Arbeitsplatzes vor einem Setup mit der Konfiguration nach dem<br />
Setup zu vergleichen. Diese Vorgehensweise hat den entscheidenden Vorteil, dass<br />
man mit diesem Installer auf allen 32-Bit-basierten Windowssystemen Installationsüberwachungen<br />
durchführen kann.<br />
Der <strong>NetMan</strong> Installer arbeitet nach dem Prinzip der Installationsüberwachung<br />
über den Vergleich von PC-Konfigurationen vor und nach einem<br />
Anwendungssetup. Die Momentaufnahmen der Systemkonfigurationen<br />
werden im folgenden SnapShots genannt.
Die drei Arbeitsschritte des <strong>NetMan</strong> Installers<br />
Die drei Arbeitsschritte des <strong>NetMan</strong> Installers<br />
Der <strong>NetMan</strong> Installer wird gestartet<br />
Beim ersten Start des <strong>NetMan</strong> Installers bekommt man folgendes Fenster zu sehen:<br />
Auf der linken Seite des Hauptfensters sehen Sie die Auswahlleiste, in der sich<br />
die Elemente SnapShot-Definitionen, Ergebnisse und Skriptdateien befinden. Die<br />
Bedeutung der einzelnen Elemente wird in den nachfolgenden Abschnitten genauer<br />
erläutert.<br />
SnapShot-Definition<br />
Die Definitionsdateien<br />
Ein SnapShot der Arbeitsstation, der vor der Installation einer Anwendung gemacht<br />
wird, muss nicht die ganze Arbeitsstation, auch nicht das gesamte Windowsverzeichnis<br />
oder die gesamte Registrationsdatenbank umfassen. Um den Ablauf<br />
SnapShot > Setup > Vergleich > Skript zu optimieren, können die relevanten Elemente<br />
(Verzeichnisse, Dateien, Registry-Bäume) selektiert und als SnapShot-Definition<br />
gespeichert werden.<br />
In der Auswahlleiste SnapShot-Definitionen befindet sich bereits eine vordefinierte<br />
SnapShot-Definition _NMExample, die für alle unterstützten Windows-Betriebssysteme<br />
verwendet werden kann. Mit dieser SnapShot-Definition ist man in der<br />
Lage, Installationen zu überwachen. Öffnet man die SnapShot-Definition, werden<br />
auf der rechten Seite die Selektionen dargestellt. Es sind bestimmte Laufwerke,<br />
Verzeichnisse und Teile der Registrationsdatenbank für die<br />
Überwachung durch den Installer markiert. Man kann mit der<br />
vordefinierten SnapShot-Definition arbeiten, sie kopieren und<br />
anpassen oder eine eigene erstellen. Es ist empfehlenswert,<br />
für jeden PC, auf dem man Installationen überwachen möchte,<br />
eine Snapshotdefinition zu erstellen. Bestenfalls kopiert man<br />
„_NMExample“ und passt die neue Definition an.<br />
<strong>NetMan</strong> Installermodul<br />
9
<strong>H+H</strong> <strong>NetMan</strong> Handbuch - <strong>Band</strong> 2<br />
Die Dateiselektion<br />
In einer SnapShot-Definition legt man fest, welche Verzeichnisse und Dateien bei<br />
einer Installationsüberwachung berücksichtigt werden sollen. Der Installer kann<br />
erkennen, wenn Dateien und Verzeichnisse neu hinzugekommen, gelöscht oder<br />
geändert wurden.<br />
Als Entscheidungskriterium für geänderte Dateien verwendet der Installer folgende<br />
Mechanismen:<br />
•<br />
Datums- und Zeitvergleich von Dateien<br />
• Versionskontrolle von Dateien: Es gibt eine Reihe von Dateitypen, die eine<br />
interne Versionsnummer haben (z.B. DLL- und EXE-Dateien).<br />
Weiterhin gibt es Dateien, für die nicht nur interessant ist, dass eine Veränderung<br />
stattgefunden hat, sondern auch welche Veränderungen das waren. Wichtigstes<br />
Beispiel hierfür sind INI-Dateien, in denen Windowsanwendungen Einstellungen<br />
ablegen. Wird z.B. bei einer Installationsüberwachung festgestellt, dass die „Win.<br />
ini“ durch das Setup geändert wurde, so könnte es fatal sein, die veränderte Win.ini<br />
auf einen anderen Rechner zu kopieren. Dies kann unter Umständen dazu führen,<br />
dass der Rechner nicht mehr funktioniert. Vielmehr interessieren die Veränderungen<br />
innerhalb der Win.ini, die auch auf den anderen Rechnern durchgeführt werden<br />
müssen. Der Installer ist in der Lage, solche Veränderungen innerhalb von INI- und<br />
Textdateien zu erkennen.<br />
Der Installer unterstützt dort zwei Formate:<br />
• Dateien mit dem Aufbau von INI-Dateien<br />
• Herkömmliche Textdateien<br />
Ob die Funktionen INI-/Textdateien-Vergleich und die Versionskontrolle verwendet<br />
und auf welche Dateien sie angewendet werden sollen, kann über die zu der jeweiligen<br />
SnapShot-Definition gehörende Symbolleiste eingestellt werden.<br />
An dieser Stelle wird nur kurz auf den Einstellungsdialog des Installers verwiesen,<br />
den man über das letzte Symbol der Symbolleiste erreicht. Weitere Informationen<br />
dazu finden Sie in der Onlinehilfe.<br />
10
Die drei Arbeitsschritte des <strong>NetMan</strong> Installers<br />
In diesem Dialog wird bestimmt, für welche Dateitypen eine Versionskontrolle durchgeführt<br />
werden soll bzw. welche Dateitypen nach Änderungen im INI-Format und im<br />
Textformat überprüft werden sollen.<br />
Über die Karteikarte Sperren können Dateien, Verzeichnisse und ganze<br />
Laufwerksbezeichner angegeben werden, die von der Selektion<br />
ausgeschlossen werden sollen. Hier ist es z.B. sinnvoll, Disketten- und<br />
CD-ROM-Laufwerksbuchstaben anzugeben.<br />
Im weiteren Verlauf soll die Dateiselektion als solche beschrieben werden. In einer<br />
neuen SnapShot-Definition sind zunächst keine Verzeichnisse und Dateien zur<br />
Überwachung ausgewählt. Die Auswahl kann auf zwei Arten erfolgen:<br />
• durch Markieren von Verzeichnissen und Dateien über die grafische Oberfläche<br />
• durch Eingabe von Datei- und Verzeichnisnamen<br />
Die grafische Dateiselektion<br />
Durch Anklicken der Kontrollkästchen werden die Verzeichnisse und Dateien ausgewählt,<br />
durch nochmaliges Anklicken die Selektionen wieder aufgehoben. Die einzelnen<br />
Darstellungen der Kästchen haben folgende Bedeutung:<br />
Die Datei bzw. das Verzeichnis ist nicht selektiert und wird dadurch bei einer<br />
Installationsüberwachung nicht berücksichtigt.<br />
Das Verzeichnis bzw. die Datei ist für die Überwachung markiert. Bei einem<br />
Verzeichnis gilt diese Markierung für alle Dateien des Verzeichnisses und<br />
aller Unterverzeichnisse.<br />
Dieses Kästchen markiert Verzeichnisse, die zur Überwachung selektiert<br />
wurden, jedoch Unterverzeichnisse enthalten, die von der Überwachung<br />
ausgeschlossen wurden.<br />
Andersherum zeigt dieses Zeichen an, dass das betreffende Verzeichnis<br />
selbst nicht überwacht werden soll, es aber Unterverzeichnisse enthält, die<br />
bei einer Überwachung berücksichtigt werden sollen.<br />
<strong>NetMan</strong> Installermodul<br />
11
<strong>H+H</strong> <strong>NetMan</strong> Handbuch - <strong>Band</strong> 2<br />
Innerhalb des Installers werden für Dateien zwei unterschiedliche Grafiken<br />
verwendet:<br />
• für sichtbare Dateien<br />
• für versteckte Dateien (mit gesetztem Hidden-Bit)<br />
Die textuelle Dateiselektion<br />
Durch die grafische Selektion von Dateien und Verzeichnissen können im rechten<br />
Teilfenstern Dateien und Verzeichnisse hinzugefügt oder entfernt werden.<br />
Im rechten Teilfenstern können auch manuell Dateien und Verzeichnisse eingegeben<br />
werden. Dabei sind die Wildcardzeichen * und ? erlaubt.<br />
Das System ersetzt standardmäßig Pfadangaben und Dateinamen<br />
durch <strong>NetMan</strong>-Variablen, sofern ausgewählte Werte als in Variablen<br />
definiert erkannt werden. Dadurch wird eine weitgehende Systemunabhängigkeit<br />
der Konfigurationen erreicht. So wird z.B. C:\Programme<br />
oder C:\Program Files automatisch in %NMWinProgDir% umgewandelt.<br />
12
Die drei Arbeitsschritte des <strong>NetMan</strong> Installers<br />
Die Registry-Überwachung<br />
Die Einstellungen bezüglich der Registrationsdatenbank sind in der SnapShot-Definition<br />
über die Karteikarte Registry erreichbar. Die Selektion der Teilschlüssel aus<br />
der Registrationsdatenbank erfolgt analog zur Selektion von Dateien und Verzeichnissen.<br />
Ein Unterschied besteht darin, dass man bei der textuellen Darstellung zwar<br />
Registrationsschlüssel löschen, aber nicht neu anlegen und bearbeiten kann. Dies<br />
erscheint auch wenig sinnvoll, da Registrationsschlüssel sehr lange Texte beinhalten,<br />
die man nicht per Hand anlegen möchte. Vor allem die nicht sinnvolle Verwendbarkeit<br />
von Wildcards macht diese Funktion überflüssig.<br />
Die Selektion der Teilschlüsselbäume erfolgt über die grafische Selektion.<br />
Eine Selektion der kompletten Registrationsdatenbank ist nicht sinnvoll.<br />
Einige Teilbäume befinden sich mehrfach in der Registrationsdatenbank.<br />
So reicht es z.B. aus, den Teilbaum HKEY_CURRENT_USER<br />
auszuwählen und nicht den Teilbaum HKEY_USER, denn zum einen<br />
ist der Teilbaum HKEY_CURRENT_USER in HKEY_USER nochmals enthalten<br />
und zum anderen wird ein Setup keine Veränderungen in den<br />
anderen Teilbäumen von HKEY_USER durchführen, da ein Setup nur<br />
Werte für den aktuellen Benutzer hinterlegt. Ziehen Sie gegebenenfalls<br />
die im Handbuch gelistete Literatur zu Rate, um sinnvolle Selektionen<br />
der Registrationsdatenbank durchführen zu können. Es werden zwar<br />
bei der Installation einige vordefinierte SnapShot-Definitionen mitgeliefert,<br />
trotzdem sollte man sich den Aufbau der Registrationsdatenbank<br />
verinnerlichen.<br />
Da die Registrationsdatenbank im Wesentlichen auch wieder aus Dateien<br />
des Betriebssystems besteht, sollten diese in der Dateiselektion<br />
von der Überwachung auf Dateiebene ausgeschlossen werden.<br />
<strong>NetMan</strong> Installermodul<br />
13
<strong>H+H</strong> <strong>NetMan</strong> Handbuch - <strong>Band</strong> 2<br />
Vergleich<br />
Vergleichsergebnisse<br />
Bei der Arbeit mit dem Installer wird auf der Grundlage einer SnapShot-Definition<br />
eine Momentaufnahme der Arbeitsstation gemacht: der SnapShot vor dem Setup.<br />
Nach der Installation der Anwendung wird ein weiterer SnapShot des Systems gemacht<br />
und mit dem ersten verglichen. Das Ergebnis gibt Aufschluss darüber, was<br />
die Anwendungsinstallation an der Arbeitsstation verändert hat.<br />
Ein Ergebnis stellt sich im Installer wie folgt dar:<br />
Das Ergebnis eines Vergleichs unterteilt sich in die Kategorien:<br />
•<br />
•<br />
•<br />
•<br />
•<br />
•<br />
•<br />
•<br />
•<br />
•<br />
•<br />
Neue Dateien<br />
Gelöschte Dateien<br />
Geänderte Dateien<br />
Neue leere Verzeichnisse<br />
Gelöschte Verzeichnisse<br />
Geänderte Verzeichnisse<br />
INI-Dateien<br />
Textdateien<br />
Neue Registry-Einträge<br />
Gelöschte Registry-Einträge<br />
Geänderte Registry-Einträge<br />
Zu beachten ist, dass nur die Kategorien angezeigt werden, in denen<br />
Veränderungen stattgefunden haben.<br />
Für jede dieser Kategorien werden die Inhalte auf der rechten Seite aufgelistet.<br />
Die Ergebnisse kann man sich anschauen und in der Weise bearbeiten, dass gespeicherte<br />
Ergebnisse komplett kopiert, umbenannt und gelöscht werden. Einzelne<br />
Elemente eines Ergebnisses können an dieser Stelle nicht manipuliert werden. Änderungen<br />
dieser Art sind nur in Installer-Skripten möglich.<br />
14
Die drei Arbeitsschritte des <strong>NetMan</strong> Installers<br />
Skripte<br />
Skriptdateien<br />
Skriptdateien werden aus Ergebnissen generiert und können innerhalb des <strong>NetMan</strong><br />
Installers manuell nachbearbeitet werden. In den Skriptdateien kann bestimmt werden,<br />
ob einzelne Dateien kopiert oder gelöscht werden sollen, oder auch festgelegt<br />
werden, welcher Schlüssel in der Registrationsdatenbank geändert werden soll.<br />
Die so entstandenen Skripte können in <strong>NetMan</strong> als Aktion in eine Konfiguration<br />
eingebunden werden (siehe Handbuch zum <strong>NetMan</strong> Basismodul). Mit diesem Mechanismus<br />
können Anwendungen mit einer transparenten, automatischen Installation<br />
auf den Arbeitsplätzen im Netzwerk oder auf die MetaFrame-Server einer<br />
Serverfarm verteilt werden.<br />
Exkurs<br />
Skriptdateien enthalten einen Quelltext, der von <strong>NetMan</strong> zur Laufzeit interpretiert<br />
wird:<br />
001 //Installer script<br />
002<br />
003 #Esc<br />
004 Declare<br />
005 Number nIncluded = 1<br />
006 Number nActType = 1<br />
007 Number nSoftMount = 1<br />
008 Number nTest = 0<br />
009 Number nCont = 1<br />
010 Number nReturn = 0<br />
011 Number nTypeCount = 0<br />
012 String cParam = „“<br />
013 String cText = „“<br />
014 String cTitle = „“<br />
015 String cAppID = „“<br />
016 EndDeclare<br />
017<br />
018 Main<br />
019 HHWSetShowProgress(TRUE)<br />
020 //ATTRIBUTES<br />
021 //COPYFILES<br />
022 HHWAddCopyFile(„%NMHome%\\BIN\\INSTSCPT\\Financial Times\\<br />
Ctl3d.dll“, „%NMWinSysDir%\\Ctl3d.dll“, 2)<br />
023 nIncluded =1<br />
024 HHWCopyFiles(„“)<br />
025 //DELETE FILES<br />
<strong>NetMan</strong> Installermodul<br />
15
<strong>H+H</strong> <strong>NetMan</strong> Handbuch - <strong>Band</strong> 2<br />
026 //CONFIGFILES<br />
027 //REGISTRY<br />
028 //ActRun(34, „/K:HKEY_LOCAL_MACHINE\\SOFTWARE\\ProQuest<br />
Information and Learning\\The Financial Times\\1.00.000\\<br />
/V: /T:16“, „“, „“, 1, cAppID, 0)<br />
029 nTypeCount =0<br />
030 nIncluded =1<br />
031 //ActRun(34, „/K:HKEY_LOCAL_MACHINE\\SOFTWARE\\Microsoft\\<br />
Windows\\CurrentVersion\\App Paths\\chnews.exe\\Path /V:C:\\<br />
chnewsw /T:8“, „“, „“, 1, cAppID, 0)<br />
032 nTypeCount =0<br />
033 nIncluded =1<br />
034 //ActRun(34, „/K:HKEY_LOCAL_MACHINE\\SOFTWARE\\Microsoft\\<br />
Windows\\CurrentVersion\\App Paths\\chnews.exe\\ /V:c:\\<br />
chnewsw\\chnews.exe /T:8“, „“, „“, 1, cAppID, 0)<br />
035 nTypeCount =0<br />
036 nIncluded =1<br />
037 ActRun(15, „regedit.exe /s \“%NMHome%\\BIN\\INSTSCPT\\<br />
Financial Times\\Financial Times.nmr\““, „“, „“, 1, cAppID,<br />
0)<br />
038 EndMain<br />
In den Skripten werden ebenfalls die Variablen von <strong>NetMan</strong> verwendet, z.B. %NM-<br />
WinSysDir%. Damit werden Skripte portabel und können auf anderen Rechnern<br />
erfolgreich angewendet werden. Es spielt also keine Rolle, ob das Betriebssystem<br />
auf Laufwerk C:, D: oder M: installiert wurde oder ob das zugehörige Verzeichnis<br />
\Windows oder \WINNT heißt. In der Skriptsprache werden des Weiteren auch<br />
Systemvariablen und Kontrollstrukturen wie z.B. if unterstützt.<br />
Exkurs Ende<br />
16
Schritt für Schritt<br />
Schritt für Schritt<br />
Von der SnapShot-Definition bis zum Skript<br />
Nachdem die linke Auswahlleiste mit den Auswahlkriterien SnapShot-Definitionen,<br />
Ergebnisse und Skriptdateien vorgestellt wurde, soll nun erklärt werden, wie man<br />
von einer SnapShot-Definition über ein Ergebnis schließlich zu einer Skriptdatei<br />
gelangt.<br />
Die drei Arbeitsschritte<br />
Der SnapShot des Arbeitsplatzes<br />
Mit dem SnapShot wird eine Momentaufnahme des Arbeitsplatzes erzeugt. Wählen<br />
Sie im Menü Datei den Menüpunkt Installer-Wizard/SnapShot oder das entsprechende<br />
Symbol aus der Symbolleiste aus. Der SnapShot Wizard erscheint auf dem<br />
Bildschirm:<br />
Im nächsten Fenster wird das Verzeichnis abgefragt, in dem die Log-Dateien des<br />
Installers hinterlegt werden sollen. Der voreingestellte Wert %temp% kann in der<br />
Regel beibehalten werden:<br />
Unter Windows XP kann die Verwendung der Variablen %temp% allerdings<br />
Probleme bereiten, wenn man sich nach einem Neustart mit einem<br />
anderen Benutzernamen anmeldet, da das temporäre Verzeichnis<br />
<strong>NetMan</strong> Installermodul<br />
17
<strong>H+H</strong> <strong>NetMan</strong> Handbuch - <strong>Band</strong> 2<br />
standardmäßig im Benutzerprofil liegt. In einem solchen Fall sollte ein<br />
fester Pfad angegeben werden.<br />
Auf einem Terminalserver sollte ein fester Pfad gewählt werden, da in<br />
diesem Fall %temp% die Session-ID enthält.<br />
Anschließend wird die SnapShot-Definition ausgewählt, auf deren Grundlage die<br />
Installationsüberwachung durchgeführt werden soll:<br />
Dann erzeugt der Installer eine Momentaufnahme des Installations-PCs, den sogenannten<br />
SnapShot.<br />
Sind alle Daten vom Programm eingelesen worden, kann das Setup ausgeführt<br />
werden.<br />
18
Schritt für Schritt<br />
Der Vergleich des Systems nach der Installation<br />
Unmittelbar nach einem Setup sollte der Vergleich gestartet werden. Beim Vergleich<br />
werden die Daten (der Dateien und Registrationsdatenbank) des SnapShots vor<br />
dem Setup mit den Daten nach dem Setup verglichen. Der Vergleich wird über den<br />
Menüpunkt Datei/Installer-Wizard/Vergleich oder das entsprechende Symbol aus<br />
der Symbolleiste gestartet. Nach dem Begrüßungsfenster werden Informationen zu<br />
dem zuletzt ausgeführten SnapShot und der dazugehörigen SnapShot-Definition<br />
angezeigt:<br />
Bestätigen Sie über Weiter, um den Vergleichsvorgang zu starten. Über den folgenden<br />
Dialog kann das Ergebnis des Vergleichs angesehen und bei Bedarf abgespeichert<br />
werden:<br />
Nach dem Abspeichern wird eine Verknüpfung zu Ihrem Ergebnis in der Kategorie<br />
Ergebnisse der Auswahlleiste angezeigt.<br />
<strong>NetMan</strong> Installermodul<br />
19
<strong>H+H</strong> <strong>NetMan</strong> Handbuch - <strong>Band</strong> 2<br />
Das Generieren von Skripten aus Ergebnissen<br />
Aus einem Ergebnis kann ein Skript generiert werden, welches anschließend – eingebunden<br />
in der entsprechenden Konfiguration in <strong>NetMan</strong> – eine für den Endanwender<br />
transparente Installation der notwendigen Komponenten durchführt. Über<br />
die Verknüpfung Skript-Wizard im Menü Datei oder der Symbolleiste rufen Sie den<br />
Startdialog des Skript-Wizards auf. Bestimmen Sie hier zunächst, aus welchem Ergebnis<br />
ein Skript generiert werden soll. Alternativ erzeugen Sie eine leere Skriptdatei:<br />
Im nächsten Fenster geben Sie den Namen der neuen Skriptdatei an:<br />
20
Schritt für Schritt<br />
Über zwei weitere Dialogseiten können zusätzliche Optionen für das Skript definiert<br />
werden. So kann vor der Ausführung der Skripts eine Abfrage durchgeführt<br />
werden:<br />
Oder für die Ausführung des Skripts können Meldungen im Ablaufmonitor ausgegeben<br />
werden. Für das Kopieren neuer Dateien kann ein passender Kopiermodus<br />
gewählt werden:<br />
Das neue Skript erscheint nach seiner Fertigstellung in der Auswahlleiste Skriptdateien.<br />
Skriptdateien können manuell nachbearbeitet werden. Es kann z.B. sinnvoll<br />
sein, bestimmte Dateien nicht zu kopieren oder einige Veränderungen in der Re-<br />
<strong>NetMan</strong> Installermodul<br />
21
<strong>H+H</strong> <strong>NetMan</strong> Handbuch - <strong>Band</strong> 2<br />
gistrationsdatenbank nicht durchführen zu lassen, wenn dies zur Lauffähigkeit der<br />
Anwendung nicht erforderlich ist. Erzeugen Sie, wie unten zu sehen, eine leere<br />
Skriptdatei, nehmen Sie die notwendigen Einträge sogar erst in Nachbearbeitung<br />
vor.<br />
Durch manuelles Nachbearbeiten von automatisch generierten Skriptdateien<br />
können diese wesentlich optimiert werden. Daher sollte stets<br />
genau geprüft werden, ob bestimmte Teile der Skripte gelöscht oder<br />
geändert werden können!<br />
Übertragen Sie keine Komponenten auf andere Systeme, wenn Sie die<br />
Auswirkungen nicht einschätzen können!<br />
Die möglichen Veränderungen an einem Skript können wie folgt zusammengefasst<br />
werden:<br />
• Deaktivieren/Löschen/Hinzufügen von eingebundenen Dateien und Registry-<br />
Einträgen<br />
• Sicherheitsabfragen für das Kopieren ein- bzw. ausschalten<br />
• Ändern des Kopiermodus für einzelne Dateien und Registry-Einträge<br />
• Konfiguration von Dateiattributen für einzelne Dateien<br />
Weitere Informationen zu diesen Funktionen sind in der Onlinehilfe zu finden.<br />
Im Skripteditor können Dateien per Drag&Drop aus anderen Fenstern<br />
(Windows Explorer) in gewünschte Kategorien (Dateien kopieren/löschen,<br />
Dateiattribute/INI-Dateien ändern) kopiert werden. Im Fall der<br />
zu kopierenden Dateien wird die jeweilige Datei in das Skriptverzeichnis<br />
kopiert und steht somit sofort für die Skriptausführung zur Verfügung.<br />
Drag&Drop von INI-Dateien (d.h. alle Dateien im INI-Format, also<br />
auch CFG-Dateien) erlaubt es, eine schnelle Übersicht über die Struktur<br />
einer INI-Datei zu bekommen. Drag&Drop funktioniert auch für das<br />
Kopieren zwischen den Skripten. Es kann dabei nur zwischen gleichen<br />
Kategorien kopiert werden.<br />
22
Ein Beispiel<br />
Ein Beispiel<br />
Installationen mit dem <strong>NetMan</strong> Installer<br />
In diesem Kapitel wird ein Installationsbeispiel mit dem <strong>NetMan</strong> Installer vorgeführt.<br />
Als Beispiel wird die bereits im Handbuch zum <strong>NetMan</strong> Basismodul erwähnte Anwendung<br />
„Financial Times“ (Jahrgang 2002) verwendet, die mit der Retrieval-<strong>Software</strong><br />
von Chadwyck-Healey (CARAVAN) betrieben wird.<br />
Bei der Financial Times handelt es sich um eine CD-ROM-basierte Datenbank und<br />
um ein 32-Bit Programm.<br />
Der SnapShot<br />
Es wird auf einem Windows VISTA-Rechner installiert. Als geeignete SnapShot-Definition<br />
wird eine an den Rechner angepasste Variante der mitgelieferten Beispieldefinition<br />
„NM_Example“ gewählt. Die Anpassung beinhaltet z.B. den Ausschluss<br />
zusätzlich auf diesem Rechner vorhandener Unterverzeichnisse unter %System-<br />
Root% sowie das Sperren der Laufwerke A (Diskettenlaufwerk), E und F (CD-Laufwerke).<br />
Die Versionskontrolle ist eingeschaltet.<br />
Der SnapShot wird gestartet...<br />
<strong>NetMan</strong> Installermodul<br />
23
<strong>H+H</strong> <strong>NetMan</strong> Handbuch - <strong>Band</strong> 2<br />
... und der Installer-Wizard liest die zu überwachenden Verzeichnisse, Dateien und<br />
Registry-Schlüssel in ihrem gegenwärtigen Zustand ein.<br />
Zum Abschluss meldet der Wizard, dass der erzeugte SnapShot ab jetzt Grundlage<br />
aller folgenden Vergleiche ist:<br />
Das Anwendungs-Setup<br />
Anschließend wird die Financial Times installiert.<br />
24
Ein Beispiel<br />
Über den Vergleich zum Ergebnis<br />
Nach der Installation wird sofort der Vergleich gestartet, um nur jene Änderungen<br />
zu erfassen, die vor dem Erstaufruf dieser Anwendung auf einer Arbeitsstation gemacht<br />
wurden. Sollte sich später herausstellen, dass die Anwendung nach dem<br />
ersten Start noch konfiguriert werden muss (Einstellungen von Programmoptionen,<br />
Sperrung von Bedienmöglichkeiten, die den Benutzern nicht zur Verfügung stehen<br />
sollen, Definition von Startoptionen usw.), kann der Vergleich nach diesen Änderungen<br />
noch einmal durchgeführt werden.<br />
Der Vergleich wird über den Menüpunkt Datei/Installer-Wizard/Vergleich oder die<br />
entsprechende Schaltfläche der Symbolleiste gestartet:<br />
Der SnapShot wird eingelesen und der Vergleich durchgeführt.<br />
<strong>NetMan</strong> Installermodul<br />
25
<strong>H+H</strong> <strong>NetMan</strong> Handbuch - <strong>Band</strong> 2<br />
Die Ergebnisse werden abgespeichert und angezeigt:<br />
Im Fall der Financial Times wurden neue DLL-Dateien installiert...<br />
... und Änderungen in der Registry durchgeführt:<br />
26
Ein Beispiel<br />
Das Skript<br />
Über den Menüpunkt Datei/Skript-Wizard wird aus dem gespeicherten Ergebnis für<br />
die Financial Times ein Skript erstellt.<br />
Dafür wird das entsprechende gespeicherte Ergebnis ausgewählt:<br />
… und ein Skriptname eingegeben:<br />
<strong>NetMan</strong> Installermodul<br />
27
<strong>H+H</strong> <strong>NetMan</strong> Handbuch - <strong>Band</strong> 2<br />
Nachbearbeitung des Skripts<br />
Es wurde mehrfach darauf hingewiesen, dass es sich dringend empfiehlt, die aus<br />
den Vergleichsergebnissen generierten Skripte unter dem Blickwinkel, welche Veränderungen<br />
wirklich benötigt werden, nachzubearbeiten. In vielen Fällen ist auf den<br />
ersten Blick ersichtlich, dass Änderungen protokolliert wurden, die mit der Anwendung<br />
nichts zu tun haben, oder dass Änderungen dieser Art nicht im Netz verteilt<br />
werden müssen oder dürfen. Solche Einträge sollten deaktiviert oder gelöscht werden.<br />
Eine einfache Variante zu überprüfen, ob man sich überhaupt näher mit dem<br />
Skript auseinandersetzen muss, ist der Versuch, die Anwendung an einer Arbeitsstation<br />
aufzurufen, an der sie nicht installiert wurde.<br />
Transportieren Sie über die Skripte keine Dateien oder Registry-Einträge<br />
an die Arbeitsstationen Ihres Netzes, von denen Sie nicht wissen,<br />
was sie bewirken und ob sie erforderlich sind!<br />
Das erstellte Skript sollte also angepasst werden, damit es nur die erforderliche<br />
Datei kopiert. Dazu selektiert man das Element Skriptdateien der Auswahlliste des<br />
<strong>NetMan</strong> Installers und öffnet das neu erzeugte Skript „Financial Times“.<br />
Der Skript-Wizard hat bereits alle Pfade, die Entsprechungen im Net-<br />
Man Environment haben, in <strong>NetMan</strong>-Variablen umgewandelt, damit die<br />
Skripte portabel sind.<br />
Das Skript wird nun derart angepasst, dass das Kopieren der Registry-Einträge und<br />
der programmeigenen DLLs deaktiviert wird:<br />
Die Beurteilung der Vergleichsergebnisse wird mit wachsender Erfahrung<br />
bei der Installation von Anwendungen mit Hilfe des <strong>NetMan</strong> Installers<br />
immer leichter fallen. Das Kopieren von Schriftdateien z.B. kann<br />
häufig aus dem Installationsskript entfernt werden, weil Anwendungen<br />
erfahrungsgemäß Standardschriften benutzen, wenn ihre eigenen<br />
Schriften nicht installiert sind. Es lohnt sich auch immer, versuchsweise<br />
programmeigene EXE- und DLL-Dateien in das Arbeitsverzeichnis der<br />
Anwendung zu verschieben.<br />
28
Integration von Skripten in <strong>NetMan</strong><br />
Integration von Skripten in <strong>NetMan</strong><br />
Das Einbinden von Skripten<br />
Ein Skript wird in <strong>NetMan</strong> eingebunden, indem in der <strong>NetMan</strong> Managementkonsole<br />
für die Konfiguration der betreffenden Anwendung eine Aktion Skript eingefügt wird,<br />
die vor dem Programmaufruf die erforderlichen Veränderungen an der Arbeitsstation<br />
ausführt.<br />
Nachstehend soll beispielhaft das für die Anwendung „Financial Times“ definierte<br />
Skript integriert werden. Hierzu startet man die Managementkonsole und wählt die<br />
Konfiguration für die Anwendung „Financial Times“ aus. Nun fügt man vor der Programmaktion<br />
eine neue Aktion Skript ein. Unter Skriptdatei wird dann die entsprechende<br />
Skriptdatei angegeben:<br />
Es empfiehlt sich, die Aktion Skript mit einem Zugriffsrecht zu versehen, damit die<br />
Datei nur dann kopiert wird, wenn sie noch nicht vorhanden ist:<br />
Die Anwendung „Financial Times“ ist nun so konfiguriert, dass sie ab sofort an allen<br />
Arbeitsstationen des Netzes mit <strong>NetMan</strong> über einen Mausklick aufgerufen werden<br />
kann.<br />
Soll das Skript nur auf einen Terminalserver übertragen werden, ist es<br />
nicht nötig, eine Skriptaktion in die Konfiguration einzufügen. Da es<br />
sich in diesem Fall um eine einmalige Ausführung der Skriptaktion handelt,<br />
kann man das Skript im Installer über einen Rechtsklick auf das<br />
entsprechende Skript ausführen.<br />
<strong>NetMan</strong> Installermodul<br />
29
<strong>H+H</strong> <strong>NetMan</strong> Handbuch - <strong>Band</strong> 2<br />
30
<br />
<strong>NetMan</strong> Terminalservermodul<br />
<strong>NetMan</strong> Terminalservermodul<br />
31
<strong>H+H</strong> <strong>NetMan</strong> Handbuch - <strong>Band</strong> 2<br />
32
Einführung<br />
Einführung<br />
Inhalt der Kapitel<br />
Das Handbuch zum <strong>NetMan</strong> Terminalservermodul gliedert sich in folgende Kapitel:<br />
• Die „Einführung“ informiert Sie über die Voraussetzungen und Leistungsmerkmale<br />
des Moduls und verdeutlicht Ihnen das Zusammenspiel von <strong>NetMan</strong> und<br />
Terminalservern.<br />
• Im Kapitel „Installation“ erfahren Sie, wie man Teile des Terminalserver Moduls<br />
sowie das <strong>NetMan</strong> SSL Gateway installiert und freischaltet.<br />
• Das Kapitel „Erste Schritte“ beschreibt, wie sie erfolgreich Ihre erste Anwendungssitzung<br />
aufrufen.<br />
• Im Kapitel „Erweiterungen für Terminal- und MetaFrame Server“ werden die<br />
wesentlichen Funktionen und Konzepte des Terminalserver Moduls und der<br />
<strong>NetMan</strong> Webservices erklärt.<br />
• Das Kapitel „Erweiterung der Anwendungseinstellungen“ beschreibt, wie Sie<br />
für einzelne Anwendungen Sitzungseigenschaften ändern können.<br />
• Im Kapitel „Integrationsbeispiele in Terminalserver“ werden die Grundlagen beleuchtet<br />
und es wird gezeigt, wie man <strong>NetMan</strong> in Terminalserverumgebungen<br />
integrieren kann.<br />
• Das Kapitel „Erwiterte Sicherheitskonzepte“ beschreibt, wie Sie den Zugriff auf<br />
Clientlaufwerke einschränken.<br />
• Das Kapitel „Drucken in Terminalserversitzungen“ stellt die unterschiedlichen<br />
Konzepte für das Drucken aus Terminalserversitzungen vor. Der Schwerpunkt<br />
liegt in der Darstellung der Druckkonzepte für Terminalserver ohne den Citrix-<br />
Aufsatz MetaFrame.<br />
• Im Kapitel „Tipps und Hinweise für <strong>NetMan</strong> in Terminalserverumgebungen“<br />
erhalten Sie weitere Hilfestellungen im Umgang mit <strong>NetMan</strong> und Terminalservern.<br />
Was ist neu<br />
Mit der neuen Version von <strong>NetMan</strong> erhalten Sie in dem Terminalservermodul entscheidende<br />
Erweiterungen und Verbesserungen:<br />
• Windows Server 2008 – <strong>NetMan</strong> unterstützt in seiner neuesten Version erstmals<br />
das neue Microsoft Betriebssystem Windows Server 2008.<br />
Session Sharing<br />
• – Mehrere Anwendungen können sich durch Session Sharing<br />
eine Terminalserversitzung „teilen“. Benutzer, die bereits über eine aktive<br />
Terminalserversitzung verfügen und eine weitere Anwendung aufrufen, bekommen<br />
diese in die aktive Sitzung gestartet anstatt eine weitere Sitzung zu öffnen.<br />
Dies schont Ihre Ressourcen.<br />
<strong>NetMan</strong> Terminalservermodul<br />
33
<strong>H+H</strong> <strong>NetMan</strong> Handbuch - <strong>Band</strong> 2<br />
• Universeller Druckertreiber – Der universelle Druckertreiber ist nun fester<br />
Bestandteil von <strong>NetMan</strong> und muss nicht mehr separat lizenziert werden. Der<br />
Druckertreiber konvertiert Druckaufträge ins PDF-Format und sendet die PDF-<br />
Dokumente an die anfordernde Station oder gibt sie direkt auf einem Standarddrucker<br />
aus.<br />
• Content Redirect – Diese neue Funktion ermöglicht den Aufruf von Anwendungen<br />
per Doppelklick auf Dateien. Klickt der Benutzer eine Datei doppelt, öffnet<br />
sich die dem Dateityp zugeordnete Anwendung auf dem Terminalserver.<br />
• SSL Gateway – Das neue SSL Gateway führt das Konzept der abhörsicheren<br />
Verbindung zu Ihren <strong>NetMan</strong> Ressourcen weiter fort. Als zusätzliche <strong>Software</strong>komponente<br />
bietet Ihnen das SSL Gateway einen SSL-Tunnel für den<br />
Zugriff auf Anwendungen auf Ihrem Terminalserver, über das Internet.<br />
Voraussetzungen<br />
Die Voraussetzungen für den Einsatz des Terminalservermoduls hängen davon ab,<br />
ob das <strong>NetMan</strong> Terminalservermodul auf einem Terminalserver mit oder ohne Citrix<br />
MetaFrame zum Einsatz kommen soll.<br />
• Einsatz auf einem Terminalserver ohne MetaFrame mit dem RDP-Protokoll:<br />
Als Terminalserver muss Windows Server 2003 (Standard Edition oder Enterprise<br />
Edition) oder Windows Server 2008 eingesetzt werden.<br />
• Einsatz zusammen mit MetaFrame und dem ICA-Protokoll:<br />
Als Terminalserver wird Windows 2000 mit SP4 oder Windows Server 2003<br />
(Standard Edition oder Enterprise Edition) oder Windows Server 2008 benötigt.<br />
Dazu kommt MetaFrame XP, MetaFrame Presentation Server 3.0 oder Presentation<br />
Server 4.0 zum Einsatz.<br />
Leistungsmerkmale<br />
Das Terminalservermodul hat die folgenden Leistungsmerkmale:<br />
• Es gewährleistet die Lauffähigkeit von <strong>NetMan</strong> in Terminalserverumgebungen.<br />
• Es erweitert die Basisfunktionalitäten eines Terminalservers, so dass Sie den<br />
Terminalserver oder auch eine Gruppe von Terminalservern dazu verwenden<br />
können, Anwendungen im LAN, Intranet oder Internet bereitzustellen. Aus den<br />
Terminalserverdiensten, die von Microsoft in erster Linie für die Remoteadministration<br />
von Servern und Arbeitsstationen ausgelegt sind, wird zusammen mit<br />
<strong>NetMan</strong> ein Dienst zur Bereitstellung von Anwendungen in Ihrem Netzwerk.<br />
• Es reduziert den Verwaltungsaufwand für die Konfiguration Ihres MetaFrame<br />
Servers entscheidend, da auf dem MetaFrame-Server nur eine veröffentlichte<br />
Anwendung eingerichtet werden muss.<br />
• Bei gleichzeitigem Betrieb von <strong>NetMan</strong> im LAN und über Terminalserver bedient<br />
<strong>NetMan</strong> ohne weitere Konfiguration Ihrer bereits im LAN laufenden Anwendungen<br />
auch den Zugriff über Terminalserver.<br />
34
Einführung<br />
• Über den Single Sign On-Mechanismus kann es Ihren Mitarbeitern die wichtigsten<br />
Anwendungen auf einem Terminalserver auch ohne eine zweite Anmeldung<br />
bereitstellen.<br />
• Mit dem Einsatz der typisierten, anonymen Benutzer und dem Ticketing-Mechanismus<br />
von <strong>NetMan</strong> erhalten Sie höhere Sicherheit für den Zugriff auf Terminalserver.<br />
• Durch die Zugriffsteuerung auf Clientlaufwerke erhöht es die Sicherheit des<br />
Terminalserverbetriebes entscheidend. Insbesondere bei einer Vielzahl von<br />
unter Umständen anonymen Benutzern wird die Kontrolle von Zugriffen über<br />
die Clientlaufwerke unverzichtbar.<br />
• Es gibt Ihnen Kontrolle über die Häufigkeit paralleler Sitzungen durch Ihre Benutzer<br />
und verhindert auf diese Weise unerwünschte Mehrfachbelegung von<br />
Terminalserverressourcen.<br />
• Es gibt Ihnen Rechtssicherheit bezüglich Ihrer Lizenzvereinbarungen mit den<br />
Herstellern der über <strong>NetMan</strong> gestarteten Anwendungen.<br />
• Es gibt Ihnen Auskunft über die Nutzung Ihrer Anwendungen auch im Intra- und<br />
Internet.<br />
• Es stellt ein Konzept zum treiberlosen Drucken über das RDP-Protokoll bereit.<br />
• Es erlaubt die Einschränkung der Nutzung anonym publizierter Applikationen<br />
auf bestimmte Benutzer und Stationen. In Verbindung mit dem HTML-View<br />
Modul kann auch die Sichtbarkeit von Anwendungen auf bestimmte Benutzer<br />
begrenzt werden.<br />
Wenn Ihnen die Vorteile der genannten Leistungsmerkmale sofort einleuchten,<br />
brauchen Sie den folgenden Abschnitt über die besondere Leistungsfähigkeit von<br />
<strong>NetMan</strong> in einer Terminalserverumgebung nicht zu lesen. Wenn Sie dagegen der<br />
Meinung sind, es sei doch gerade der Vorteil eines Terminalservers, dass er behandelt<br />
werden könne wie ein einzelner Arbeitsplatz, auf dem nur mehrere Benutzer zur<br />
gleichen Zeit arbeiten und eine <strong>Software</strong> wie <strong>NetMan</strong> (=Network Management) hier<br />
deshalb nicht notwendig sei – oder aber, wenn Sie einzelne Leistungsmerkmale<br />
genauer erklärt haben möchten, sollten Sie den folgenden Abschnitt lesen.<br />
Gründe für den Einsatz von <strong>NetMan</strong> in einer Terminalserverumgebung<br />
Die Vorteile der Terminalserver bei Verbindungen geringer <strong>Band</strong>breite sind inzwischen<br />
hinlänglich bekannt; darüber hinaus werden die Vorteile dieser Technologie<br />
unter den Stichworten „Thin Clients“ und „Total Costs of Ownership“ (TCO) diskutiert.<br />
Bei der Konzeption von <strong>NetMan</strong> sind wir von einer zunehmenden Bedeutung<br />
von Terminalservern ausgegangen und haben in <strong>NetMan</strong> Funktionalitäten implementiert,<br />
die den Betrieb von Terminalservern im Hinblick auf den TCO-Aspekt optimieren<br />
helfen und bekannte Probleme und Mängel von Terminalservern beheben<br />
bzw. abmildern. Microsoft setzt den Schwerpunkt für die Terminaldienste im Bereich<br />
der Remoteadministration von Servern. Für den Einsatz als Anwendungsserver feh-<br />
<strong>NetMan</strong> Terminalservermodul<br />
35
<strong>H+H</strong> <strong>NetMan</strong> Handbuch - <strong>Band</strong> 2<br />
36<br />
len dem Terminalserver wichtige Eigenschaften für eine einfache Anwendungsbereitstellung.<br />
In der Vergangenheit ist gerade für diesen Bereich häufig der Citrix-<br />
Aufsatz MetaFrame verwendet worden.<br />
Zur Bereitstellung von Anwendungen gehören auch Fragen zu Zugriffsrechten und<br />
zur Sicherheit, für die wir mit <strong>NetMan</strong> adäquate Lösungen anbieten können. Wenn<br />
Sie zum Beispiel den <strong>NetMan</strong> Desktop Client zusammen mit dem Windows Explorer<br />
als Shell einsetzen, bekommen die Benutzer die gewohnte Windowsoberfläche<br />
zu Gesicht, können aber nur die Anwendungen starten, für die Sie ausreichende<br />
Rechte besitzen – dies meinen wir mit „erhöhter Desktopkontrolle“. Damit sind automatisch<br />
jedem Benutzer nur diejenigen Applikationen zugänglich, zu denen er<br />
definierte Rechte hat.<br />
Auf einem Terminalserver ohne <strong>NetMan</strong> kann ein Anwender entweder immer nur<br />
eine Anwendung nutzen – nämlich die, die beim Benutzer in den Benutzereigenschaften<br />
hinterlegt wurde – oder aber alle Anwendungen aufrufen, für die nicht<br />
explizit die Zugriffsrechte auf Dateiebene entzogen wurden. Diese skeptische Sicherheitseinschätzung<br />
gilt zunächst nur dem MS Terminal Server und nicht dem<br />
Citrix Add-On MetaFrame: Dort können Sie Applikationen „publizieren“, auf die Remoteanwender<br />
Zugriff haben. Die zusätzliche Vereinbarung, dass Remotebenutzer<br />
ausschließlich Zugriff auf publizierte Applikationen haben, erhöht die Sicherheit<br />
Ihres Terminalservers beträchtlich. Unter dem Gesichtspunkt der TCO verdienen<br />
anonym publizierte Applikationen besondere Beachtung, da beliebige Benutzer<br />
ohne weiteren Verwaltungsaufwand diese Applikationen nutzen können. Allerdings<br />
hat dies den Nachteil, dass Sie diesen besonders sicheren und kostensparenden<br />
Zugriff auch nicht mehr steuern können: Jeder, der diesen Terminalserver über das<br />
Netzwerk erreicht, darf auch zugreifen. <strong>NetMan</strong> gibt Ihnen hier Kontrollmöglichkeiten:<br />
Der Zugriff kann anhand der IP-Adresse gänzlich untersagt oder auf bestimmte<br />
Anwendungen beschränkt werden und vieles mehr.<br />
Wenn Sie Ihre Benutzer über das <strong>NetMan</strong> Modul HTML-View zugreifen lassen,<br />
haben Sie mit <strong>NetMan</strong> noch weitere Vorteile: Sie steigern die Sicherheit Ihres Terminalservers<br />
durch einen Ticketing-Mechanismus. Dies bedeutet: Nur die auf Ihrem<br />
WWW-Server von Ihnen derzeit angebotenen Zugriffe auf Ihren Terminalserver sind<br />
erlaubt. Die Informationen, die der zugreifende Client unbedingt braucht, um auf<br />
Ihren Terminalserver zugreifen zu können, sind so auch durch einen fachkundigen<br />
Benutzer, der im Besitz eines ICA-Clients und des entsprechenden Wissens ist,<br />
nicht mehr verwendbar. Die erhöhte Sicherheit geht einher mit noch weniger Verwaltungsaufwand:<br />
Statt Ihre Applikationen zu publizieren, was bei vielen Applikationen<br />
(oder gar mehreren Terminalserver mit Load Balancing) ein nicht unbeträchtlicher<br />
Arbeitsaufwand ist, nutzen Sie in diesem Fall nur eine veröffentlichte <strong>NetMan</strong><br />
Anwendung, indem Sie nur eine einzige Applikation auf Ihrem Terminalserver publizieren,<br />
die Ihren Benutzern als Gateway zu allen anderen Anwendungen dient.<br />
Ein weiteres Problem stellt die fehlende Kontrolle über die Anzahl von Benutzersitzungen<br />
dar: Hat ein Benutzer Zugriff auf Ihren Terminalserver, kann er beliebig viele<br />
Sitzungen aufmachen. Gerade, wenn Sie mit publizierten Applikationen arbeiten,<br />
ist es absehbar, dass Benutzer gleich mehrere Applikationen Ihres Terminalservers<br />
aufrufen und damit Serverressourcen belegen. Bei der Verwendung von <strong>NetMan</strong> als<br />
Shell in den Terminalserversitzungen können dagegen beliebig viele Applikationen<br />
innerhalb einer Session aufgerufen werden. Beim Einzelaufruf von <strong>NetMan</strong> Anwen-
Einführung<br />
dungen (z.B. aus HTML-View) können Sie selbst definieren, wie viele Sitzungen ein<br />
einzelner Benutzer starten darf (natürlich können Sie hier benutzerspezifisch vom<br />
Standard abweichen).<br />
Abschließend möchten wir noch einmal auf die Leistungsmerkmale des Basismoduls<br />
verweisen („zusätzliche Programmeigenschaften für Ihre Anwendungen“), die<br />
in einer Terminalserverumgebung eine besondere Bedeutung haben. Die typische<br />
Struktur dieser Umgebungen ist durch mangelnde Informationen über zugreifende<br />
Stationen und Benutzer charakterisiert, so dass die Basisfunktionen der Lizenzierung<br />
und Protokollierung durch <strong>NetMan</strong> eminent wichtig werden:<br />
„Lizenzrechtlich sollte der Multiuser-Betrieb dagegen keine Probleme machen<br />
- zumindest bislang nicht. Im Regelfall sind die Lizenzen für Anwendungen<br />
an den Einsatz auf einer CPU gebunden. Und da die Programme<br />
beim WTS auf dem Server laufen und nicht etwa eine Kopie im Arbeitsspeicher<br />
des Clients arbeitet, sind die Bestimmungen zumindest dem Wortlaut<br />
nach eingehalten. Netzwerklizenzen für bestimmte <strong>Software</strong> geht dagegen<br />
ja immer davon aus, daß lokale Kopien auf den Client-Maschinen erstellt<br />
werden - entweder gleich (partiell) auf der Festplatte oder im Hauptspeicher.<br />
Zu vermuten ist allerdings, dass die Programmhersteller, sollten die modernen<br />
Terminals populär werden, hier bald sehr schnell ihre Lizenzbedingungen<br />
ändern und sie per User und nicht mehr per CPU vergeben.“ (Eric<br />
Tierling: Gezähmtes Monster. Terminals und schmale Clients mit Microsofts<br />
Terminalserver und Picasso von Citrix. c´t 1998, 10, S. 232).<br />
Gehen Sie getrost davon aus, dass die Vermutung des Autors zutreffend ist. Diesbezüglich<br />
bietet Ihnen <strong>NetMan</strong> Bedienungskomfort und Rechtssicherheit: Einer<br />
<strong>NetMan</strong>-Anwendung können Sie einfach eine Lizenz als zusätzliche Programmeigenschaft<br />
hinzufügen. Diese wird bei allen Aufrufarten berücksichtigt – gleichgültig,<br />
ob Sie diese Anwendung an der Maschine starten, auf der sie installiert ist oder<br />
über das Modul HTML-View aus dem Internet aufrufen. Wenn eine Anwendung<br />
keine freien Lizenzen hat, informiert <strong>NetMan</strong> die Benutzer und reiht sie in eine Warteschlange<br />
ein.<br />
Als Administrator gibt Ihnen die statistische Analyse der Nutzungsdaten umfassende<br />
Auskunft über Ihre Lizenzen. Sie erfahren, wie Ihre Lizenzen ausgelastet waren<br />
(Maximum der parallelen Nutzung), wie oft Benutzer einer lizenzierten Anwendung<br />
in die Warteschleife gerieten und wie oft sie diese verließen, ohne die Anwendung<br />
zu starten. Insgesamt lassen sich aus den Nutzungsdaten wichtige Rückschlüsse<br />
und organisatorische Entscheidungen ableiten:<br />
• In welchen Fällen wurden zu viele, in welchen Fällen wurden zu wenige Lizenzen<br />
von Anwendungen erworben?<br />
• Welche Stationen, welche Benutzer rufen die Anwendungen überhaupt auf?<br />
• Rechtfertigt die Nutzung die Anschaffungskosten der Anwendungen oder wie<br />
können die Betriebskosten der Anwendungen anhand der Nutzungsdaten etatmäßig<br />
verteilt werden?<br />
<strong>NetMan</strong> Terminalservermodul<br />
37
<strong>H+H</strong> <strong>NetMan</strong> Handbuch - <strong>Band</strong> 2<br />
38
Installation<br />
Installation<br />
Installation und Freischaltung des Terminalserver Moduls<br />
Mit der Installation von <strong>NetMan</strong> <strong>3.7</strong> auf Ihrem Server werden mit Ausnahme zweier<br />
Komponenten alle Teile des Terminalserver Moduls automatisch mitinstalliert. Bei<br />
der Ausnahme handelt es sich um den <strong>NetMan</strong> User Service, der über ein separates<br />
Setup installiert wird, und um das <strong>NetMan</strong> SSL Gateway. Beim SSL Gateway<br />
handelt es sich um eine zusätzliche <strong>NetMan</strong> Komponente, die auf einem separaten<br />
Server installiert wird, um einen SSL-geschützten Zugriff auf Ihren Terminalserver<br />
zu ermöglichen.<br />
Sie können die Funktionen des Terminalserver Moduls erst einsetzen, wenn Sie<br />
das Modul mit dem Freischaltcode aktiviert haben. Sollten Sie das Modul noch nicht<br />
freigeschaltet haben, können Sie den <strong>NetMan</strong> Desktop Client in maximal zwei Sitzungen<br />
plus der Konsolensitzung verwenden. Ab der dritten Sitzung werden Sie<br />
durch eine entsprechende Meldung darauf hingewiesen, dass Sie den Client nicht<br />
in einer Sitzung verwenden können:<br />
Installation und Konfiguration des <strong>NetMan</strong> SSL Gateways<br />
Einführung in das <strong>NetMan</strong> SSL Gateway<br />
Das <strong>NetMan</strong> SSL Gateway ist eine zusätzliche <strong>Software</strong>komponente von <strong>NetMan</strong>.<br />
Das <strong>NetMan</strong> SSL Gateway wird auf einem weiteren Windows-Server installiert und<br />
stellt den Verbindungspunkt für externe Zugriffe auf die Terminalserver dar.<br />
Sie können auf die Weboberfläche mit jedem Browser innerhalb Ihrer Organisation<br />
direkt zugreifen und RDP-Sitzungen aufrufen. Der RDP-Verkehr muss in der Regel<br />
nicht zusätzlich verschlüsselt werden.<br />
Wenn Sie jedoch von außerhalb über das Internet auf die Terminalserver zugreifen<br />
möchten, muss eine Reihe von zusätzlichen Anforderungen erfüllt sein:<br />
• sichere Form für eine Anmeldung an der Weboberfläche und Aufruf von Anwendungen<br />
• abhörsichere RDP-Verbindung zwischen dem Client und Server (<strong>NetMan</strong> SSL<br />
Gateway)<br />
• Sitzungsaufbau ohne umständliche Konfiguration einer Firewall<br />
• Unterstützung von Proxys im Netzwerk des aufrufenden Clients<br />
<strong>NetMan</strong> Terminalservermodul<br />
39
<strong>H+H</strong> <strong>NetMan</strong> Handbuch - <strong>Band</strong> 2<br />
All diese Anforderungen kann das <strong>NetMan</strong> SSL Gateway in sich vereinen. Wenn Sie<br />
mit einem Browser auf das <strong>NetMan</strong> SSL Gateway zugreifen, werden Sie aufgefordert,<br />
sich über eine SSL-Verbindung am System zu authentifizieren. Sie haben die<br />
gleiche Sicht auf die Anwendungen der HTML-View Exploreransicht, als hätten Sie<br />
sich unverschlüsselt angemeldet.<br />
Die folgende Grafik soll die Funktionsweise des <strong>NetMan</strong> SSL Gateways verdeutlichen:<br />
Wenn ein Nutzer mit dem Browser auf das SSL Gateway zugreift, bekommt dieser<br />
die Oberfläche von HTM-View angezeigt. Das <strong>NetMan</strong> SSL Gateway ist ein Reverse-Proxy<br />
für HTML-View und verwendet dabei sowohl bei der Kommunikation zum<br />
Browser als auch zu HTML-View stets HTTPS.<br />
Der RDP-Datenverkehr zwischen den Arbeitsstationen und dem <strong>NetMan</strong> SSL Gateway<br />
wird vom selbigen entschlüsselt und an die Terminalserver verteilt.<br />
40
Installation<br />
Installation des <strong>NetMan</strong> SSL Gateways<br />
Das <strong>NetMan</strong> SSL Gateway wird stets auf einem allein stehenden Windows Server<br />
2003 oder 2008 installiert. Dieser Server befindet sich entweder in der DMZ oder im<br />
internen Netz und ist von externen Arbeitsplätzen ausschließlich über HTTPS, also<br />
in der Regel nur über Port 443 erreichbar.<br />
Das Setup für das <strong>NetMan</strong> SSL Gateway finden Sie in dem Verzeichnis: %NMhome%\WebSrv\hh\HTML-View\Setup.<strong>NetMan</strong><br />
SSL Gateway. Kopieren Sie<br />
das Setup auf den Server, auf dem Sie das Setup ausführen möchten. Das Setup<br />
kann nicht auf dem gleichen Server ausgeführt werden, auf dem bereits <strong>NetMan</strong><br />
Desktop Manager installiert wurde.<br />
Das Setup fragt zunächst nach dem Zielpfad für die Installation:<br />
Anschließend werden Sie nach dem HTTPS-Port gefragt. Auf diesem Port wird das<br />
<strong>NetMan</strong> SSL Gateway die Verbindungen für die externen Zugriffe entgegennehmen.<br />
Wir empfehlen Ihnen den Port auf 443 zu konfigurieren, da Firewalls für externe<br />
Zugriffe über Proxys in der Regel HTTPS nur auf Port 443 zulassen.<br />
Schließlich fragt das Setup einige Daten Ihrer <strong>NetMan</strong> Installation ab. Bei <strong>NetMan</strong><br />
Server (FQDN) tragen Sie bitte den voll qualifizierten DNS-Namen des Servers ein,<br />
auf dem Sie <strong>NetMan</strong> installiert haben. Unter diesem Namen sollten Sie bereits bei<br />
<strong>NetMan</strong> Terminalservermodul<br />
41
<strong>H+H</strong> <strong>NetMan</strong> Handbuch - <strong>Band</strong> 2<br />
dem <strong>NetMan</strong> Webserver ein Zertifikat eingerichtet haben. Der HHTPS-Port muss<br />
der gleiche Port sein, den Sie beim <strong>NetMan</strong> Webserver eingetragen haben. Das ist<br />
in der Regel ebenfalls der Port 443. Weiterhin sollten Sie IP-Adressen der zugreifenden<br />
Browser an HTML-View weitergeben eingeschaltet lassen.<br />
Der Server sollte ausreichend dimensioniert werden, da alle verschlüsselten<br />
RDP-Verbindungen über das <strong>NetMan</strong> SSL Gateway geführt werden.<br />
Sollte die Leistung eines einzelnen Servers nicht ausreichen, können<br />
Sie weitere Server mit der <strong>Software</strong>komponente installieren und<br />
im Loadbalancing betreiben. Sie können zum Beispiel mehrere Server<br />
über das Round-Robin-Verfahren im DNS mit dem gleichen Hostnamen<br />
registrieren. Oder Sie setzen entsprechende Hardware-Load-Balancer<br />
für die Server ein.<br />
Für den RDP-Datenverkehr zwischen <strong>NetMan</strong> SSL Gateway und den<br />
verwendeten Terminalservern muss der Port 3389 freigeschaltet sein.<br />
Sollte sich das Gateway im internen Netzwerk befinden, ist diese Voraussetzung<br />
per se erfüllt. Bei einem Server in der DMZ müssen Sie<br />
jedoch die Firewallregeln anpassen. Für das Präsentieren der Weboberfläche<br />
muss es zusätzlich erlaubt sein, von dem Gateway aus eine<br />
HTTPS-Verbindung zu HTML-View aufzubauen.<br />
42
Installation<br />
SSL Zertifikat erstellen<br />
Damit Sie mit dem SSL Gateway arbeiten können, müssen Sie zunächst ein Zertifikat<br />
auf dem SSL Gateway installieren. Rufen Sie dazu aus der Systemsteuerung<br />
die Einstellungen für das <strong>NetMan</strong> SSL Gateway auf und wählen die Karteikarte<br />
Zertifikate aus. Nach der Installation wird das Gateway mit einem selbstsignierten<br />
Zertifikat mit Namen DO_NOT_TRUST betrieben.<br />
Sie sollten dieses Zertifikat durch ein eigenes Zertifikat ersetzen. Grundsätzlich<br />
stellt <strong>NetMan</strong> zwei Varianten zur Verfügung, die Verwendung eines:<br />
•<br />
selbstsignierten Zertifikats oder eines<br />
• offiziell ausgestellten Zertifikats.<br />
Wenn Sie die Weboberfläche bereits eingerichtet haben, wissen Sie, wie Sie Zertifikate<br />
beantragen bzw. einbinden können. Für genauere Informationen schauen Sie<br />
bitte in die Abschnitte „Selbstsigniertes Zertifikat erstellen“ bzw. „Offizielle Zertifikate<br />
beantragen und importieren“ des Handbuchs zum <strong>NetMan</strong> Basismoduls. Dort sind<br />
die gleichen Arbeitsschritte beschrieben, nur für den Webserver.<br />
<strong>NetMan</strong> Terminalservermodul<br />
43
<strong>H+H</strong> <strong>NetMan</strong> Handbuch - <strong>Band</strong> 2<br />
Zugriff auf Anwendungen über das <strong>NetMan</strong> SSL Gateway<br />
Für den externen Zugriff brauchen die Nutzer in ihrem Webbrowser nur folgende<br />
URL eingeben:<br />
https://<br />
Die Nutzer erhalten automatisch die Anmeldemaske, die Sie bereits von HTML-<br />
View kennen.<br />
Nach erfolgreicher Anmeldung können die Benutzer in gleicher Weise auf die Anwendungen<br />
zugreifen und diese starten.<br />
Beachten Sie bitte, dass bei den Verbindungseinstellungen für die Stationen,<br />
die von außen zugreifen sollen, das <strong>NetMan</strong> SSL Gateway eingetragen<br />
werden muss.<br />
44
Installation<br />
Öffnen Sie dazu die Webservice Einstellungen aus der Toolbox und wählen Sie die<br />
Karte Startart für HTML-View. Wir gehen exemplarisch davon aus, dass alle Terminalserversitzungen<br />
über das <strong>NetMan</strong> SSL Gateway geführt werden sollen. Also<br />
werden wir die Standardregel *.*.*.* anpassen.<br />
Wählen Sie die Verbindungseinstellungen aus und markieren SSL Gateway verwenden.<br />
Bei FQDN des Servers tragen Sie den voll qualifizierten Namen Ihres Net-<br />
Man SSL Gateways ein. Der Port sollte in der Regel 443 lauten. Mit der Einstellung<br />
Über einen Proxy können Sie festlegen, ob die RDP-Verbindung über einen Proxy<br />
geleitet werden muss und welche Einstellungen der Proxy hat:<br />
• Keiner (RDP-Tunnel direkt vom Client zum SSL Gateway) – Bei dieser Einstellung<br />
wird der Tunnel ohne Umweg über einen Proxy aufgebaut. Diese Einstellung<br />
ist die Standardeinstellung.<br />
• Einstellungen werden hier definiert – Bei dieser Einstellung legen Sie den<br />
Proxy und den Port mit Proxy-Adresse fest. Tragen Sie in diesem Fall unter<br />
Proxy-Adresse den Namen des Proxys und den Port für HTTPS ein. Diese<br />
Einstellung sollten Sie nur für Clients verwenden, bei denen Sie die Proxy-<br />
Adresse kennen.<br />
• Benutzer definiert Einstellungen im Browser – In diesem Fall kann der Benutzer<br />
die Konfiguration für den Zugriff über einen Proxy in der Weboberfläche<br />
<strong>NetMan</strong> Terminalservermodul<br />
45
<strong>H+H</strong> <strong>NetMan</strong> Handbuch - <strong>Band</strong> 2<br />
selbst festlegen. Es gibt einen zusätzlichen Dialog, in dem der Benutzer den<br />
Proxy und den HTTPS Port angeben kann.<br />
• Einstellungen werden vom IE übernommen – Bei dieser Auswahl werden<br />
die Proxy-Einstellungen des lokalen Internet Explorers verwendet.<br />
In diesem Beispiel belassen wir die Einstellung zunächst auf Keiner (RDP-Tunnel<br />
direkt vom Client zum SSL Gateway).<br />
46
Installation<br />
Übernehmen Sie die Einstellung für die Standardregel mit Übernehmen aus den<br />
Webservices Einstellungen. Ab diesem Zeitpunkt werden alle Terminalserversitzungen,<br />
die über die Weboberfläche gestartet werden, über das <strong>NetMan</strong> SSL Gateway<br />
geleitet.<br />
Die Einstellungen bekommen Sie in der Weboberfläche nur zu sehen,<br />
wenn für die zugreifende Arbeitsstation für RDP über <strong>NetMan</strong> SSL<br />
Gateway die Einstellung Benutzer definiert Einstellungen im Browser<br />
gewählt wurde.<br />
Sie können bei unterschiedlichen Regeln für die Startart verschiedene<br />
Hostnamen für FQDN des Servers eintragen. Somit können Sie mehrere<br />
SSL Gateways für unterschiedliche Bereiche betreiben.<br />
<strong>NetMan</strong> Terminalservermodul<br />
47
<strong>H+H</strong> <strong>NetMan</strong> Handbuch - <strong>Band</strong> 2<br />
Konfiguration des SSL Gateways<br />
Die Konfiguration des <strong>NetMan</strong> SSL Gateways lässt sich einfach über Systemsteuerung/<strong>NetMan</strong><br />
SSL Gateway durchführen.<br />
Auf der Karte Dienst können Sie das SSL Gateway beenden und starten sowie<br />
Fehler- und Zugriffsprotokolle einsehen. Die Karte Zertifikate dient der Verwaltung<br />
des Serverzertifikates für das <strong>NetMan</strong> SSL Gateway. Die möglichen Konfigurationsschritte<br />
hierfür entnehmen Sie bitte den Abschnitten „Selbstsigniertes Zertifikat<br />
erstellen“ bzw. „Offizielle Zertifikate beantragen und importieren „ im Handbuch zum<br />
<strong>NetMan</strong> Basismodul.<br />
Auf der Karte Konfiguration können Sie den Port ändern, auf dem das <strong>NetMan</strong> SSL<br />
Gateway die externen Zugriffe über HTTPS entgegennehmen soll. Wir empfehlen<br />
Ihnen dringend, diesen Port auf 443 zu belassen. Wenn Sie über Firewalls per<br />
HTTPS auf andere Ports als 443 zugreifen, kann es mit unterschiedlichen Firewall-<br />
Produkten Schwierigkeiten geben, da diese häufig HTTPS nur auf den Zielport 443<br />
zulassen. Zusätzlich können Sie festlegen, auf welche IP-Adresse das Gateway<br />
gebunden werden soll:<br />
• Alle – Das <strong>NetMan</strong> SSL Gateway wird auf alle IP-Adressen gebunden.<br />
• Eine IP-Adresse des Servers – Es wird eine Liste aller auf diesem Server<br />
gebundenen IP-Adressen ausgegeben, aus denen man wählt.<br />
Auf der Karte HTML-View geben Sie an, wie das Gateway die Komponente HTML-<br />
View erreichen kann. Dazu muss zum einen der Server angegeben werden, auf<br />
dem <strong>NetMan</strong> Desktop Manager installiert ist, zum anderen ist der Port anzugeben<br />
über den HTML-View mit HTTPS erreichbar ist. Mit der Einstellung IP-Adresse der<br />
zugreifenden Browser an HTML-View weitergeben können die IP-Adressen der zu-<br />
48
Installation<br />
greifenden Arbeitsstationen an HTML-View weitergereicht werden. Ist diese Einstellung<br />
nicht aktiv, bekommt HTML-View für die Auswahl der Startart die IP-Adresse<br />
des Gateways mitgeteilt.<br />
Sollte sich das Gateway in der DMZ befinden und es ist keine Namensauflösung<br />
für Server mit <strong>NetMan</strong> Desktop Manager möglich, können<br />
Sie als Servernamen auch die IP-Adresse des <strong>NetMan</strong> Desktop Manager<br />
Servers eintragen. Sie sollten in diesem Fall auch das Webserver<br />
Zertifikat auf die IP-Adresse ausstellen.<br />
Die Einstellung IP-Adresse der zugreifenden Browser an HTML-View<br />
weitergeben kann dann sinnvoller Weise ausgeschaltet werden, wenn<br />
für alle externen Zugriffe die gleichen Regeln bei der Startart gelten<br />
sollen. In diesem Fall ist nur eine Regel für die IP-Adresse des <strong>NetMan</strong><br />
SSL Gateways notwendig.<br />
Auf der Karte Verbindungsmonitor werden die Zugangsdaten für den Verbindungsmonitor<br />
konfiguriert. Tragen Sie unter Benutzer den Benutzernamen und unter<br />
Passwort das zugehörige Passwort für den Benutzer ein. Es gibt nur dieses eine<br />
administrative Konto. Sobald Sie den Dialog mit OK schließen, gelten die neuen<br />
Anmeldedaten. Es wird keine Wiederholung der Zugangsdaten abgefragt, da sie<br />
jederzeit über den Dialog neu gesetzt werden können.<br />
Der Aufruf des Verbindungsmonitors wird im folgenden Abschnitt beschrieben.<br />
<strong>NetMan</strong> Terminalservermodul<br />
49
<strong>H+H</strong> <strong>NetMan</strong> Handbuch - <strong>Band</strong> 2<br />
Der <strong>NetMan</strong> SSL Gateway Session Monitor<br />
Der Verbindungsmonitor des <strong>NetMan</strong> SSL Gateways zeigt Ihnen an, welche RDP<br />
Verbindungen über das Gateway aktiv sind. Rufen Sie in einem Browser die nachstehende<br />
URL auf:<br />
https:///admin/default.html<br />
Sie erhalten eine HTTP-Anmeldebox, über die Sie sich zunächst anmelden müssen.<br />
Die Anmeldedaten lauten nach einer Installation des <strong>NetMan</strong> SSL Gateway:<br />
• Benutzername: admin<br />
• Passwort: admin<br />
Sie sollten die Anmeldedaten für den Verbindungsmonitor nach der Installation<br />
ändern.<br />
Der Verbindungsmonitor stellt eine Reihe von hilfreichen Informationen bereit:<br />
• Client IP – IP-Adresse des zugreifenden Clients<br />
• Server IP – IP-Adresse des Terminalservers, mit dem der Client verbunden ist<br />
• Gesendete Bytes – gesendete Bytes vom Client zum Server<br />
• Empfangene Bytes – empfangene Bytes vom Server zum Client<br />
• Verbunden seit – zeigt an, wie lange die Verbindung bereits besteht<br />
50<br />
Über das Selektionsfeld „Aktualisierung“ können Sie festlegen, wie<br />
häufig die Angaben in dem Fenster aktualisiert werden sollen.
Installation<br />
Installation und Konfiguration des <strong>NetMan</strong> User Service<br />
Installation des <strong>NetMan</strong> User Service<br />
<strong>NetMan</strong> <strong>3.7</strong> stellt Ihnen die Möglichkeit zur Verfügung mit anonymen Benutzern zu<br />
arbeiten. Der <strong>NetMan</strong> User Service setzt für diese anonymen Benutzer die Passworte.<br />
Nach der Installation von <strong>NetMan</strong> finden Sie in dem Verzeichnis \WebSrv\HH\<br />
HTML-View\Setup.<strong>NetMan</strong> User Service das Setup für den <strong>NetMan</strong> User<br />
Service.<br />
Starten Sie Setup.exe aus dem obigen Verzeichnis vorzugsweise auf dem Server,<br />
auf dem auch <strong>NetMan</strong> installiert ist. Sie werden in dem Setup aufgefordert, einen<br />
Port für den <strong>NetMan</strong> User Service einzugeben. Geben Sie dort einfach einen freien<br />
Port für den Dienst ein. Als Standardport wird 9001 vorgeschlagen, der auf einem<br />
Windowsserver in der Regel frei ist.<br />
Nach der Installation finden Sie unter Dienste den neu installierten <strong>NetMan</strong> User<br />
Service.<br />
<strong>NetMan</strong> Terminalservermodul<br />
51
<strong>H+H</strong> <strong>NetMan</strong> Handbuch - <strong>Band</strong> 2<br />
Konfiguration des <strong>NetMan</strong> User Service<br />
Nach der Installation ist der <strong>NetMan</strong> User Service jedoch noch nicht vollständig<br />
konfiguriert. Aus diesem Grund ist der Dienst nicht gestartet worden und hat den<br />
Starttyp Manuell. Sie müssen den Dienst unter einem Konto betreiben, das das<br />
Recht hat, Passworte für die anonymen Benutzer zu setzen. Richten Sie dafür bitte<br />
ein Benutzerkonto ein, das Kontenoperatorrechte für die anonymen Benutzer besitzt.<br />
Erzeugen Sie zum Beispiel eine OU, in der die anonymen Benutzer abgelegt<br />
werden sollen und geben dem Konto für den <strong>NetMan</strong> User Service das Recht, die<br />
Passworte für diese OU zu setzen. Tragen Sie dieses Konto in den Eigenschaften<br />
für den Dienst in der Kartei Anmelden ein:<br />
Wenn Sie die anonymen Benutzer in der lokalen Benutzerdatenbank<br />
eines Terminalservers anlegen möchten, brauchen sie kein separates<br />
Konto anlegen und können den Dienst im SYSTEM Konto ausführen.<br />
52
Installation<br />
Anschließend können Sie den Startyp in der Kartei „Allgemein“ von Manuell auf<br />
Automatisch ändern und den Dienst starten:<br />
Wie und wo Sie die anonymen Benutzer anlegen, entnehmen Sie bitte dem Abschnitt<br />
„Einrichten von Anonymen Benutzern" im Kapitel „Erste Schritte" oder dem<br />
Abschnitt „Anonyme Benutzer" im Kapitel „Erweiterungen für Terminal- und MetaFrame<br />
Server".<br />
Der <strong>NetMan</strong> User Service verwendet zum Setzen der Passworte eine<br />
NT4-Domänen-Schnittstelle. Achten Sie also darauf, dass bei dem Einsatz<br />
einer Active Directory (AD) ein PDC-Emulator erreichbar ist.<br />
<strong>NetMan</strong> Terminalservermodul<br />
53
<strong>H+H</strong> <strong>NetMan</strong> Handbuch - <strong>Band</strong> 2<br />
54
Erste Schritte<br />
Erste Schritte<br />
Einrichten von anonymen Benutzern<br />
Nach der Installation von <strong>NetMan</strong> sind die <strong>NetMan</strong> Webservices standardmäßig<br />
so eingestellt, dass sich die Benutzer, die Anwendungen über den <strong>NetMan</strong> Desktop<br />
Client per RDP auf einem Terminalserver aufrufen, an den Sitzungen einmalig<br />
anmelden müssen. Rufen Sie dazu einfach aus der <strong>NetMan</strong> Toolbox die <strong>NetMan</strong><br />
Webservices Einstellungen auf und selektieren die Karte Terminalserver:<br />
Für das folgende Beispiel möchten wir jedoch mit anonymen Benutzern in Sitzungen<br />
arbeiten und stellen daher Bei der Anmeldung am Terminalserver auf Anonyme<br />
Benutzer von <strong>NetMan</strong> verwenden um. Anschließend ist es notwendig, die<br />
anonymen Benutzer anzulegen. Wir gehen in diesem Beispiel davon aus, dass wir<br />
einen allein stehenden Terminalserver betreiben und möchten daher die anonymen<br />
Benutzer auf diesem Server anlegen.<br />
<strong>NetMan</strong> Terminalservermodul<br />
55
<strong>H+H</strong> <strong>NetMan</strong> Handbuch - <strong>Band</strong> 2<br />
Wählen Sie dazu einfach in den <strong>NetMan</strong> Webservice Einstellungen die Karte Anonyme<br />
Benutzer aus.<br />
In dem Abschnitt Information werden Sie darauf hingewiesen, dass bisher keine Benutzer<br />
angelegt wurden: Es wurden bisher keine Benutzer angelegt. Bitte legen Sie<br />
die Benutzer an. Geben Sie bei Anzahl der anonymen Benutzer vor, wie viele Nutzer<br />
angelegt werden sollen. Die Anzahl der Benutzer sollte der Anzahl der gleichzeitigen<br />
Sitzungen entsprechen, die der Terminalserver bereitstellen kann. Starten Sie<br />
den Benutzerkontenassistenten über die Schaltfläche Benutzer anlegen.<br />
56
Erste Schritte<br />
Legen Sie die Eigenschaften für die Benutzer fest:<br />
• Die Benutzer werden auf dem Terminalserver angelegt (in unserem Beispiel:<br />
Terminalserver1).<br />
• Die Benutzer müssen Mitglied der Gruppe „Remotedesktopbenutzer“ sein und<br />
Sie sollten eine Gruppe z.B. „NMAnon“ angelegt haben, zu der die anonymen<br />
Benutzer ebenfalls gehören. Dies vereinfacht die spätere Administration der<br />
Benutzer wesentlich.<br />
• Benutzer können das Passwort nicht ändern.<br />
Mit Weiter kommen Sie zum nächsten Dialog, in dem Sie weitere Eigenschaften<br />
für die Nutzer festlegen. An dieser Stelle sollen nicht alle Einstellungen diskutiert,<br />
sondern nur die wichtigsten erwähnt werden.<br />
In der Kartei Umgebung sollte bei den anonymen Benutzern als zu startendes Programm<br />
\<strong>NetMan</strong>3\Bin\nmchttp.exe eingetragen sein. Auf diese<br />
Weise können die anonymen Benutzer ausschließlich Anwendungen aufrufen,<br />
die über <strong>NetMan</strong> gestartet werden. Der Start anderer Anwendungen über das RDP-<br />
Protokoll ist für die anonymen Benutzer nicht möglich, da die Vorgabe einer anderen<br />
zu startenden Anwendung vom Anwender durch das System ignoriert wird.<br />
Auf Terminalserverseite sollten Sie zusätzlich folgende Dinge konfigurieren:<br />
•<br />
Gruppenrichtlinien für die anonymen Benutzer<br />
• Profile für die anonymen Benutzer<br />
<strong>NetMan</strong> Terminalservermodul<br />
57
<strong>H+H</strong> <strong>NetMan</strong> Handbuch - <strong>Band</strong> 2<br />
Und diese dann den anonymen Benutzern zuordnen:<br />
Für eine detaillierte Beschreibung der Einstellungen des Benutzerkontenassistenten<br />
schauen Sie bitte in den Abschnitt „Anonyme Benutzer" des Kapitels „Erweiterungen<br />
für Terminal- und MetaFrame Server".<br />
58
Erste Schritte<br />
Die erste Anwendungssitzung<br />
Nachdem Sie<br />
•<br />
den <strong>NetMan</strong> User Service installiert und konfiguriert,<br />
• die anonymen Benutzer angelegt und konfiguriert<br />
haben, können Sie die erste <strong>NetMan</strong> Konfiguration so einrichten, dass bei Aufruf<br />
der Anwendung aus dem <strong>NetMan</strong> Desktop Client eine Sitzung auf einem Terminalserver<br />
aufgerufen wird.<br />
Starten Sie dazu die <strong>NetMan</strong> Managementkonsole und öffnen den <strong>NetMan</strong> Desktop<br />
<strong>H+H</strong> <strong>NetMan</strong> 3 Beispiele. Setzen Sie in der Konfiguration Windows Editor den<br />
Schalter Konfiguration in einer Sitzung ausführen und speichern den Desktop ab.<br />
Nun können Sie den Windows Editor über den <strong>NetMan</strong> Desktop Client aufrufen:<br />
<strong>NetMan</strong> Terminalservermodul<br />
59
<strong>H+H</strong> <strong>NetMan</strong> Handbuch - <strong>Band</strong> 2<br />
60
Erweiterungen für Terminal- und MetaFrame Server<br />
Erweiterungen für Terminal- und MetaFrame Server<br />
Übersicht<br />
In diesem Kapitel werden die Unterschiede zwischen Betrieb von <strong>NetMan</strong> im Terminalserver-<br />
bzw. MetaFrame Server-Umfeld und dem Betrieb im LAN verdeutlicht.<br />
Im Wesentlichen werden die Funktionen und Leistungsmerkmale, die Sie von Net-<br />
Man aus dem Basismodul für das LAN her kennen, in das Terminalserverumfeld<br />
übertragen. Zusätzlich kommen die Erweiterungen bzgl. der Terminalserver- bzw.<br />
MetaFrame Server-Funktionalität durch das Terminalservermodul zum tragen.<br />
Ein Detail unterscheidet sich beim Betrieb im Terminalserverumfeld gegenüber dem<br />
Betrieb im LAN:<br />
• Stationsnamen unter Terminalservern<br />
Andere Funktionen sind speziell auf Terminalserver zugeschnitten. Somit gibt es<br />
keine analogen Umsetzungen im Basismodul für das LAN:<br />
• Maximale Werte für parallele Sitzungen<br />
• Anonyme Benutzer<br />
• Ticketing<br />
• Erweiterungen speziell für Terminalserver<br />
• Einstellungen speziell für MetaFrame Server<br />
• Unterschiedliche Startarten<br />
Diese erweiterten Funktionen werden alle über die <strong>NetMan</strong> Webservices Einstellungen<br />
konfiguriert.<br />
Stationsnamen unter Terminalservern<br />
Prinzipiell unterscheidet sich der Betrieb von <strong>NetMan</strong> in einer Terminalserverumgebung<br />
nicht vom „normalen“ Betrieb im LAN. Eine Besonderheit stellt allerdings der<br />
Stationsname in einer solchen Umgebung dar. <strong>NetMan</strong> bezieht immer eine eindeutige<br />
Stations-ID vom Netzwerkbetriebssystem. Dies kann der Computername, die<br />
Netzwerkkartenadresse, die IP-Adresse oder der volle DNS Name sein. Innerhalb<br />
von Terminalserversitzungen wird diese ID über das „Client Netzwerk“ vom lokalen<br />
Client bezogen. Diese eindeutige Stations-ID wird vielfach in <strong>NetMan</strong> <strong>Software</strong> verwendet:<br />
•<br />
•<br />
Die Liste der gerade aktiven Stationen kann angezeigt werden.<br />
Belegte Lizenzen werden der Station zugeordnet.<br />
• Rechte auf Applikationen und Konfigurationen können an die Stations-ID gebunden<br />
werden.<br />
• Die Stations-ID wird – wenn gewünscht – bei jedem Aufruf mitprotokolliert.<br />
• Programmaufrufe können für die einzelnen Stationen in der Statistik berechnet<br />
werden.<br />
<strong>NetMan</strong> Terminalservermodul<br />
61
<strong>H+H</strong> <strong>NetMan</strong> Handbuch - <strong>Band</strong> 2<br />
Da <strong>NetMan</strong> die Stations-ID vom Netzwerkbetriebssystem bezieht und dieses eine<br />
eindeutige Stationskennung erfordert, ist die Eindeutigkeit der <strong>NetMan</strong> Stations-ID<br />
im „normalen“ Netzwerkbetrieb schon durch das Netzwerkbetriebssystem immer<br />
gesichert. <strong>NetMan</strong> kann im LAN auf einer Arbeitsstation immer nur einmal gestartet<br />
werden. Denkbar sind jedoch Zugriffe auf <strong>NetMan</strong> von derselben Station über LAN<br />
und gleichzeitig in einer oder mehreren Terminalserversitzungen.<br />
Da die Differenzierung der verschiedenen Sitzungen zwingend ist, bedeutet dies,<br />
dass eine Unterscheidung zwischen Stations-ID im Netzwerk und potentiell mehreren<br />
Sitzungen auf einem Terminalserver erforderlich ist. <strong>NetMan</strong> hängt deshalb an<br />
die ermittelte Stations-ID innerhalb einer Sitzung die Sitzungsnummer in der Form<br />
„#n“ an. Wird beispielsweise als Stations-ID der Name „myComputer“ ermittelt, lautet<br />
die Stations-ID innerhalb der ersten Sitzung „myComputer#1“ und innerhalb der<br />
nächsten „myComputer#2“ usw.<br />
Maximalwert für parallele Sitzungen setzen<br />
In vielen Fällen ist die Möglichkeit mehrerer paralleler Sitzungen von ein- und derselben<br />
Station aus eine sinnvolle Option (z.B. beim parallelen Betrieb von zwei<br />
<strong>NetMan</strong> Anwendungen aus HTML-View heraus). Die Möglichkeit und Häufigkeit<br />
solcher gleichzeitiger <strong>NetMan</strong> Sitzungen können Sie konfigurieren.<br />
Für <strong>NetMan</strong>-Aufrufe auf einem Terminalserver kann die Anzahl paralleler Sitzungen<br />
einer einzelnen Arbeitsstation begrenzt werden. Diese Einstellung kann für Benutzer<br />
und Benutzerprofile abweichend definiert werden.<br />
Bei unterschiedlichen Festlegungen gilt: Eine Profileinstellung überlagert die allgemeine<br />
Einstellung, die Einstellung auf Benutzerebene überlagert alle anderen<br />
Einstellungen.<br />
Beispiel<br />
Generell soll der Aufruf mehrerer Terminalserversitzungen von einer Arbeitsstation<br />
aus untersagt sein. Deshalb wird die Standardeinstellung paralleler Sitzungen in<br />
den globalen Einstellungen auf „1“ gesetzt:<br />
62
Erweiterungen für Terminal- und MetaFrame Server<br />
Anschließend soll für ein Benutzerprofil eine abweichende Definition getroffen werden.<br />
Diejenigen, die HTML-View als Oberfläche benutzen, sollen die Möglichkeit zu<br />
zwei parallelen Sitzungen erhalten.<br />
Die Anzahl der maximal erlaubten gleichzeitigen Terminalserversitzungen wird auch<br />
für den Benutzer „Administrator" angepasst. Schließlich möchten Sie als Administrator<br />
so viele Sitzungen aufmachen können, wie es Ihnen beliebt (99 ist hier der<br />
höchste zulässige Wert).<br />
<strong>NetMan</strong> Terminalservermodul<br />
63
<strong>H+H</strong> <strong>NetMan</strong> Handbuch - <strong>Band</strong> 2<br />
Wenn Sie Mitglied des Profils „HTML-View Benutzer" sind, überschreibt die Einstellung,<br />
die Sie als Benutzer haben, sowohl den Wert der Profilgruppe als auch den<br />
globalen Wert für <strong>NetMan</strong>-Benutzer.<br />
Benutzer, die eine für Sie nicht mehr erlaubte Sitzung starten, erhalten die Fehlermeldung<br />
„Maximale Anzahl von Terminalserver Sitzungen erreicht."<br />
Die Einstellung auf den Wert „0“ verhindert, dass Benutzer <strong>NetMan</strong><br />
überhaupt innerhalb einer Terminalserversitzung starten können.<br />
Anonyme Benutzer<br />
Wie Sie bereit im Abschnitt „Erste Schritte“ erfahren haben, stellt <strong>NetMan</strong> das Konzept<br />
der Anonymen Benutzer zur Verfügung. Wenn Sie keine anonymen Benutzer<br />
verwenden wollen, können Sie diesen Abschnitt überspringen. Bei den anonymen<br />
Benutzern handelt es sich um typisierte Benutzer für die Sitzungen. Die anonymen<br />
Benutzer bieten sich insbesondere in Umgebungen an, in denen die Anwendungen<br />
einer Vielzahl von Anwendern bereitgestellt werden sollen und diese Benutzer nicht<br />
explizit in der Windows-Benutzerdatenbank gepflegt werden können oder sollen.<br />
Klassische Anwendungsbeispiele sind:<br />
• zentrales Angebot von CD-ROM/DVD-Datenbanken für einen Universitäts-<br />
Campus oder die Informationsabteilung eines Unternehmens<br />
• Bibliothekskatalog für Mitarbeiter und andere Universitäten<br />
• Bereitstellung von Anwendungen im Intranet<br />
• Bereitstellung von einer ERP-Anwendung für alle Lieferanten oder potentiellen<br />
Kunden<br />
Die anonymen Benutzer werden über die <strong>NetMan</strong> Webservices Einstellungen eingerichtet<br />
und konfiguriert. Starten Sie bitte das Programm und wählen den Bereich<br />
Anonyme Benutzer aus.<br />
64<br />
In dem Abschnitt Verwaltung über tragen Sie den Server ein, auf dem Sie den Net-<br />
Man User Service installiert haben. In der Regel ist das der Server, auf dem Sie<br />
auch <strong>NetMan</strong> installiert haben. In diesem Fall können Sie die vorgeschlagene Einstellung<br />
127.0.0.1 beibehalten. Bei der Installation des <strong>NetMan</strong> User Service sind
Erweiterungen für Terminal- und MetaFrame Server<br />
Sie nach dem Port gefragt worden, den der Service verwenden soll. Den gleichen<br />
Port müssen sie nun auch hier eintragen. Der voreingestellte Port 9001 entspricht<br />
dem Vorschlag aus dem Setup des <strong>NetMan</strong> User Service. In dem Eingabefeld Anzahl<br />
der Anonymen Benutzer können Sie festlegen, wie viele anonyme Benutzer<br />
angelegt werden sollen. Sie sollten immer so viele anonyme Benutzer anlegen, wie<br />
Sie gleichzeitige Sitzungen anbieten können. Betreiben Sie zum Beispiel einen Terminalserver,<br />
der maximal 40 parallele Sitzungen bereitstellt, sollten Sie 40 anonyme<br />
Benutzer anlegen. In einer Serverfarm mit drei Servern, die jeweils 30 gleichzeitige<br />
Sitzungen pro Server unterstützt, sollten Sie 90 anonyme Benutzer anlegen.<br />
Die Benutzer, die Sie auf diese Weise anlegen, heißen NMANONxxx,<br />
wobei sich xxx von 000 bis eins unter der oben angegebenen Anzahl<br />
bewegt.<br />
In dem Abschnitt Information erhalten Sie Informationen darüber, ob bereits Benutzer<br />
angelegt wurden und wo die Benutzer angelegt wurden. Dort könnte zum<br />
Beispiel stehen<br />
•<br />
•<br />
Es wurden 20 Benutzer in der Domäne MYDOM angelegt.<br />
Es wurden 20 Benutzer auf dem Server MYSERVER angelegt.<br />
• Es wurden bisher keine Benutzer angelegt. Bitte legen Sie die Benutzer<br />
an.<br />
Solange in dem Abschnitt Informationen noch Es wurden bisher keine<br />
Benutzer angelegt. Bitte legen Sie die Benutzer an. angezeigt wird,<br />
können Sie keine Sitzung für die anonymen Benutzer öffnen.<br />
Mit Benutzer anlegen rufen Sie den Benutzerkontenassistenten auf.<br />
<strong>NetMan</strong> Terminalservermodul<br />
65
<strong>H+H</strong> <strong>NetMan</strong> Handbuch - <strong>Band</strong> 2<br />
Im dem ersten Dialog tragen Sie ein, wo die Benutzer angelegt werden, zu welchen<br />
Gruppen die Benutzer gehören sollen und welche Passworteinstellungen die Benutzer<br />
bekommen. Die Eingabefelder haben die folgenden Bedeutungen:<br />
• NT-Domäne: Wenn Sie die Benutzer in einer NT4-Domäne anlegen möchten,<br />
geben Sie hier bitte die Domäne an.<br />
• NT-Station: Bei allein stehenden Terminalservern können die anonymen Benutzer<br />
in der lokalen Benutzerdatenbank des Servers angelegt werden. In diesem<br />
Fall geben Sie in NT-Station den Namen des Terminalservers an.<br />
• NT-Gruppe: Die anonymen Benutzer können Mitglied einer oder mehrerer<br />
Gruppen sein. Die Gruppenzugehörigkeit kann in NT-Gruppe festgelegt werden.<br />
Die anonymen Benutzer sollten zumindest zu der Gruppe der Remotedesktopbenutzer<br />
gehören, damit sie Sitzungen auf dem Terminalserver starten<br />
können. Weiterhin empfiehlt es sich eine Gruppe NMAnon anzulegen, zu<br />
der alle anonymen Benutzer gehören. Dies vereinfacht die spätere Administration<br />
wesentlich (z.B. die Zuordnung von verbindlichen Profilen).<br />
• ADS Organisationseinheit: Benutzer können auch in einer Active Directory<br />
(AD) angelegt werden. Mit ADS Organisationseinheit legen Sie fest, in welcher<br />
OU die Benutzer angelegt werden sollen.<br />
• ADS Gruppe: Hier sollten Sie die Gruppenzugehörigkeit der Anonymen Benutzer<br />
in der AD festlegen. Auch hier gilt der gleiche Hinweis wie bei NT-Gruppe.<br />
• Benutzer muss das Passwort bei der nächsten Anmeldung ändern: Diese<br />
Einstellung muss für die anonymen Benutzer deaktiviert sein.<br />
• Benutzer kann das Kennwort nicht ändern: Diese Einstellung muss für die<br />
anonymen Benutzer aktiviert sein.<br />
• Das Kennwort läuft nie ab: Diese Einstellung muss für die anonymen Benutzer<br />
deaktiviert sein.<br />
Die Einstellungen für die Passworte ergeben sich aus der Tatsache, dass die Passworte<br />
von dem <strong>NetMan</strong> User Service automatisch gesetzt werden und der einzelne<br />
Anwender keine Kenntnis über das Passwort benötigt und es somit auch nicht ändern<br />
braucht oder darf.<br />
Mit Weiter gelangen Sie zu weiteren Eigenschaften der anonymen Benutzer.<br />
66
Erweiterungen für Terminal- und MetaFrame Server<br />
Die Einstellungen entsprechen den Einstellungen für Benutzer, die Sie in der Windows<br />
Benutzerverwaltung angeboten bekommen.<br />
In der Kartei Profil können Eigenschaften wie Benutzerprofil, Anmeldeskript und der<br />
Benutzerstammordner hinterlegt werden. Diese Einstellungen beziehen sich nicht<br />
(nur) auf Terminalserver, sondern sind allgemeine Eigenschaften der Benutzer, die<br />
auch im LAN Anwendung finden. Da wir die anonymen Benutzer jedoch nur in Sitzungen<br />
verwenden und diese sich im Allgemeinen nicht lokal an einem Arbeitsplatz<br />
anmelden, können Sie diese Felder leer lassen.<br />
Die Kartei Umgebung zeigt Einstellungen, die nur im Terminalserverumfeld Anwendung<br />
finden:<br />
Mit Folgendes Programm beim Anmelden starten legen Sie fest, ob ein Programm<br />
für die Benutzer gestartet werden soll oder nicht. Diese Einstellung sollten Sie für<br />
die anonymen Benutzer setzen und unter Programm \<strong>NetMan</strong>3\Bin\<br />
nmchhtp.exe eintragen. Wird an dieser Stelle kein festes Programm für den An-<br />
<strong>NetMan</strong> Terminalservermodul<br />
67
<strong>H+H</strong> <strong>NetMan</strong> Handbuch - <strong>Band</strong> 2<br />
wender vorgegeben, kann ein zu startendes Programm vom Client eingestellt werden.<br />
Fehlt auch diese Vorgabe vom Client, wird automatisch der Windows Explorer<br />
als Shell gestartet. Während bei den ersten beiden Varianten nur die Anwendung<br />
in der Sitzung zu sehen ist, bekommt der Benutzer bei der letzten Variante eine<br />
vollständige Windows Arbeitsfläche zu Gesicht. Wir bezeichnen diese Sitzungen<br />
auch als Anwendungssitzung bzw. bei der vollständigen Windows Arbeitsfläche als<br />
Desktopsitzung.<br />
Beim Anmelden an einer Sitzung kann der Terminalserver bestimmte Ressourcen<br />
für die Sitzung bereitstellen:<br />
Beim Anmelden Verbindung zu Clientlaufwerken herstellen: Diese Einstellung gilt<br />
nur bei Sitzungen über das ICA-Protokoll. Es werden dann automatisch alle lokalen<br />
Laufwerke der Arbeitsstation in der Sitzung verbunden.<br />
Beim Anmelden Verbindung zu Clientdruckern herstellen: Beim Anmelden an einer<br />
Sitzung werden alle Drucker der Arbeitsstation mit der Sitzung verbunden.<br />
Standardmäßig den Hauptdrucker des Clients verwenden: Mit dieser Einstellung<br />
wird der Standarddrucker der Arbeitsstation auch zum Standarddrucker innerhalb<br />
der Sitzung.<br />
In der Kartei Sitzung finden Sie Einstellungen zu Sitzungseigenschaften:<br />
Sie können dort einstellen, wie lange eine Sitzung unbenutzt aufrechterhalten werden<br />
soll. Nach dem vorgegebenen Zeitraum (Leerlaufsitzunglimit) wird die Sitzung<br />
getrennt bzw. beendet. Sie können bestimmen, wie getrennte Sitzungen zu behandeln<br />
sind. Z.B. kann festgelegt werden, ob die erneute Verbindung zu einer<br />
getrennten Verbindung nur vom ursprünglichem Client oder von einem beliebigen<br />
Client möglich ist oder wann eine getrennte Sitzung beendet wird.<br />
68
Erweiterungen für Terminal- und MetaFrame Server<br />
Die Karte Terminaldienstprofile entspricht weitgehend der Kartei „Profil“ mit dem<br />
Unterschied, dass sich diese Einstellungen nur auf Sitzungen auf einem Terminalserver<br />
beziehen:<br />
Den Benutzern sollte ein verbindliches Profil zugeordnet werden, das die Windows<br />
Arbeitsfläche auf das Gewünschte beschränkt. Weiterhin muss Terminalserver-Anmeldung<br />
zulassen gesetzt sein.<br />
In einem letzten Schritt müssen Sie entscheiden, ob Sie die Benutzer neu anlegen<br />
möchten oder die Eigenschaften existierender Benutzer überschreiben möchten.<br />
Nachdem Sie die Benutzer das erste Mal angelegt haben, empfiehlt es sich, nur<br />
noch die Eigenschaften der existierenden Benutzer zu überschreiben. In den Net-<br />
Man Webservices Einstellungen erhalten Sie als Ergebnis unter Anonyme Benutzer/Information,<br />
wie viele Benutzer auf welchem Server bzw. in welcher Domäne<br />
angelegt wurden.<br />
Auch wenn mit den anonymen Benutzern gearbeitet wird, ist <strong>NetMan</strong><br />
in der Lage differenziertere Nutzungsstatistiken zu erstellen. Dazu können<br />
für den Desktop-Client über die <strong>NetMan</strong> Zugangskontrolle aus den<br />
IP-Adressen oder Hostnamen <strong>NetMan</strong>-Benutzernamen für die Statistik<br />
und Rechtevergabe generiert werden. Für HTML-View erfolgt dies über<br />
die <strong>H+H</strong> Authentifizierungsdienste. Bitte lesen Sie hierzu im Handbuch<br />
zum HTML-View Modul, Kapitel „<strong>H+H</strong> Authentifizierungsdienste“, den<br />
Abschnitt „Konfiguration einzelner Authentisierungsdienste / IP/DNS-<br />
Überprüfung“.<br />
<strong>NetMan</strong> Terminalservermodul<br />
69
<strong>H+H</strong> <strong>NetMan</strong> Handbuch - <strong>Band</strong> 2<br />
Ticketing<br />
Ein wesentliches Konzept des Terminalserver Moduls ist das Ticketing, das nun<br />
etwas genauer erklärt werden soll. Für jeden Start einer Sitzung, sei es eine RDPoder<br />
ICA-Sitzung, wird die entsprechende Konfigurationsdatei oder auch HTML-<br />
Seite von den <strong>NetMan</strong> Webservices erzeugt und ausgeliefert. Sowohl der <strong>NetMan</strong><br />
Desktop Client als auch ein Browser, der auf HTML-View zugreift, bekommt solche<br />
Konfigurationsdateien. In diesen Konfigurationsdateien ist jedoch nicht die<br />
zu startende Anwendung direkt hinterlegt, sondern nur ein Ticket. Für das Ticket<br />
wird entweder der Name eines Benutzers oder eine zufällig erzeugte Zeichenkette<br />
verwendet. Anhand dieser Tickets kann <strong>NetMan</strong> (NMCHTTP.EXE) zusammen mit<br />
den <strong>NetMan</strong> Webservices erkennen, welche Anwendung für den Benutzer gestartet<br />
werden soll. Diese Vorgehensweise bietet Ihnen eine höhere Sicherheit beim<br />
Zugriff auf Terminalserver. Es können ausschließlich Anwendungen gestartet<br />
werden, für welche die Sitzungskonfigurationsdateien von den <strong>NetMan</strong> Webservices<br />
ausgeliefert wurden! Der <strong>NetMan</strong> Desktop Client und ein Browser, der<br />
auf HTML-View zugreift, sind somit autorisiert, Anwendungssitzungen zu starten.<br />
Es ist nicht möglich, mit einer selbst erstellten oder modifizierten Konfigurationsdatei<br />
für den ICA- oder RDP-Client auf den Terminalserver zuzugreifen und eine<br />
Anwendung zu starten.<br />
Die Einstellungen für das Ticketing erfolgen über die <strong>NetMan</strong> Webservices Einstellungen:<br />
Ein ausgestelltes Ticket hat nur eine begrenzte Gültigkeitsdauer. Danach verfällt<br />
das Ticket, wird also unbrauchbar. Die Gültigkeitsdauer beträgt standardmäßig 120<br />
Sekunden, kann aber verändert werden. Wenn man eine Sitzung mit einem ungültigen<br />
Ticket oder mit gar keinem Ticket aufruft, bekommt man in der Sitzung eine<br />
Meldung angezeigt, die Sie nach eigenen Wünschen anpassen können:<br />
• Fenstertitel: Hier können Sie den Fenstertitel des Dialogfensters vorgeben.<br />
Meldung<br />
• : In Meldung können Sie die gewünschte Fehlermeldung oder einen<br />
Hinweis für die Benutzer hinterlegen.<br />
70
Erweiterungen für Terminal- und MetaFrame Server<br />
• Fenster wird angezeigt: Hier können Sie eintragen, wie lange die Meldung<br />
angezeigt werden soll. Anschließend beendet sich das Programm und die Sitzung<br />
sollte sich schließen.<br />
Die Einstellungen im Abschnitt Ticketserver legen fest, wo sich der Ticketserver<br />
befindet und mit welchen Anmeldedaten in welchem Verzeichnis die Tickets abgerufen<br />
werden können. Wenn Sie zum Beispiel das Ausliefern der Tickets aus<br />
sicherheitstechnischen Gründen nur einem Gateway-Benutzer erlauben wollen,<br />
können Sie diesen hier eintragen. Beachten Sie bitte, dass Sie in diesem Fall die<br />
HTML-View Konfigurationsdatei nmview.conf manuell anpassen müssen. Die<br />
Datei muss so angepasst werden, dass auf das virtuelle Verzeichnis /NMTicket<br />
nur der Gateway-Benutzer zugreifen darf.<br />
Erweiterungen speziell für Terminalserver<br />
Liste der Terminalserver und Load Balancing<br />
Auf der Karte Terminalserver der Webservices Einstellungen finden Sie eine Liste<br />
von Terminalservern, auf denen Anwendungssitzungen ausgeführt werden können.<br />
Die Liste der Terminalserver baut sich automatisch auf. Jeder Terminalserver, auf<br />
dem Sie den <strong>NetMan</strong> Client installiert haben, erscheint nach kurzer Zeit in der Liste.<br />
Sie können für jeden Terminalserver in dieser Liste Einstellungen vornehmen:<br />
•<br />
•<br />
Soll der Server zur Gruppe der Load Balancing Server gehören?<br />
Welche Gewichtung soll der Server im Load Balancing Verbund bekommen?<br />
• Soll für den Verbindungsaufbau über das RDP-Protokoll eine alternative IP-<br />
Adresse beziehungsweise ein alternativer Hostname verwendet werden?<br />
Die Terminalserver können also zu einem Load Balancing-Verbund zusammengeschlossen<br />
werden. Dies bedeutet, dass die <strong>NetMan</strong> Webservices beim Abruf einer<br />
Sitzung überprüfen, auf welchem Server die Anwendungssitzung ausgeführt<br />
werden soll. Als Berechnungsgrundlage dienen die Anzahl der Sitzungen auf den<br />
Terminalservern und die Gewichtung in %, die Sie für jeden Server setzen können.<br />
Zunächst ist für jeden Server die Einstellung Automatische Gewichtung gesetzt.<br />
Dies führt dazu, dass die Sitzungen gleichmäßig auf alle Server verteilt werden. Die<br />
prozentuale Gewichtung wird in Klammern angezeigt (Beispiel: Automatisch(50%)<br />
bei zwei Servern). Sie können für einen Server auch einen festen Prozentwert eintragen.<br />
Die Anzahl der Sitzungen wird in der letzten Spalte der Liste angezeigt.<br />
Dieser Wert wird sekündlich aktualisiert.<br />
Meldet sich ein Terminalserver über einen gewissen Zeitraum nicht, wird er im Load<br />
Balancing-Verbund nicht mehr berücksichtigt und die Anzahl der Sitzungen wird auf<br />
„–“ gesetzt. Ein Server wird unter folgenden Umständen aus dem Load Balancing-<br />
Verbund entfernt:<br />
• Die Terminalserver melden bei jeder Änderung der Sitzungsanzahl oder aber<br />
mindestens in Abständen von 30 Sekunden, wie viele Sitzungen auf dem Server<br />
laufen. Meldet sich ein Terminalserver über einen Zeitraum von zwei Minuten<br />
nicht beim <strong>NetMan</strong> Service, wird er aus dem Load Balancing Verbund<br />
entfernt.<br />
<strong>NetMan</strong> Terminalservermodul<br />
71
<strong>H+H</strong> <strong>NetMan</strong> Handbuch - <strong>Band</strong> 2<br />
• Wenn ein Terminalserver heruntergefahren wird, wird er aus dem Load Balancing<br />
Verbund entfernt.<br />
• Wird der <strong>NetMan</strong> Client Service auf dem Terminalserver beendet, wird der Terminalserver<br />
aus dem Load Balancing-Verbund entfernt.<br />
Wenn ein Terminalserver beim Load Balancing nicht berücksichtigt wird, ist das in<br />
der letzten Spalte für die Sitzungen erkennbar: es erscheint ein „–“.<br />
Es gibt Umgebungen, in denen die RDP-Sitzungen mit einer anderen IP-Adresse<br />
als der, mit der sich der Terminalserver am <strong>NetMan</strong> Service meldet, geöffnet werden.<br />
Dies ist der Fall, wenn alle Terminalserver mit zwei Netzwerkkarten ausgestattet<br />
sind und die eine Netzwerkverbindung dafür verwendet wird, ein dediziertes<br />
Netzwerk mit einem <strong>NetMan</strong> Fileserver aufzubauen, während die andere Netzwerkkarte<br />
für das Betreiben der RDP-Sitzungen verwendet wird. In diesem Fall muss es<br />
möglich sein, jedem Terminalserver eine alternative IP-Adresse/einen alternativen<br />
Hostnamen zuordnen zu können, über den die RDP-Sitzungen betrieben werden.<br />
Bearbeiten Sie dazu die Einstellungen eines Terminalservers:<br />
Unter Alternative Adresse können Sie eine IP-Adresse oder einen Hostnamen eintragen,<br />
die/der für die RDP-Sitzungen auf diesem Server verwendet werden soll.<br />
Anmeldearten am Terminalserver<br />
Übersicht der Anmeldearten<br />
Wie Sie bereits in den vorangegangenen Kapiteln erfahren haben, werden die Anwendungen<br />
in der Regel als Anwendungssitzungen auf den Terminalservern bereitgestellt.<br />
<strong>NetMan</strong> stellt Ihnen unterschiedliche Möglichkeiten für die Anmeldung an<br />
diesen Anwendungssitzungen zur Verfügung. Für die Anmeldung an Terminalservern<br />
über RDP gibt es die folgenden vier Varianten:<br />
•<br />
•<br />
•<br />
Lokale Anmeldedaten verwenden<br />
Einmalige Anmeldung über <strong>NetMan</strong> Desktop Client<br />
Interaktive Anmeldung pro Sitzung<br />
• Anonyme Benutzer von <strong>NetMan</strong> verwenden<br />
Diese Einstellungen können Sie in den <strong>NetMan</strong> Webservices vornehmen. Starten<br />
Sie dazu die Webservices über die Toolbox und wählen die Karte Terminalserver.<br />
72
Erweiterungen für Terminal- und MetaFrame Server<br />
In der Sektion Sitzungsaufrufe über <strong>NetMan</strong> Desktop Client können Sie die vier<br />
Anmeldevarianten auswählen.<br />
Wenn Sie statt über RDP auf einen Terminalserver über ICA auf einem MetaFrame<br />
Server zugreifen, müssen Sie die gewünschte Anmeldeart in der Karte MetaFrame<br />
Server in den <strong>NetMan</strong> Webservices wählen. Dort stehen etwas andere Anmeldearten<br />
zur Verfügung:<br />
•<br />
•<br />
Lokale Anmeldedaten verwenden (ICA-Protokoll)<br />
Anonyme Benutzer von <strong>NetMan</strong> verwenden<br />
• Anonyme Benutzer von Citrix verwenden<br />
Die Einstellungen für die Anmeldung finden Sie ebenfalls in der Sektion Sitzungsaufrufe<br />
über <strong>NetMan</strong> Desktop Client:<br />
In den nachfolgenden Abschnitten zeigen wir Ihnen die einzelnen Anmeldarten am<br />
Terminalserver im Detail.<br />
<strong>NetMan</strong> Terminalservermodul<br />
73
<strong>H+H</strong> <strong>NetMan</strong> Handbuch - <strong>Band</strong> 2<br />
Lokale Anmeldedaten verwenden<br />
Wenn Sie in den Anwendungssitzungen auf einem Terminalserver die gleichen Anmelddaten<br />
wie auf der lokalen Arbeitsstation verwenden möchten, müssen Sie in<br />
den <strong>NetMan</strong> Webservices Einstellungen die Sitzungsaufrufe über <strong>NetMan</strong> Desktop<br />
Client auf lokale Anmeldedaten verwenden umstellen.<br />
Neben der Einstellung in den <strong>NetMan</strong> Webservices ist eine weitere Einstellung notwendig,<br />
damit eine Anmeldung über die lokalen Anmeldedaten möglich ist. Rufen<br />
Sie dazu die <strong>NetMan</strong> Einstellungen auf und stellen Sie auf der Karte Terminalserver<br />
das Single Sign On auf den Arbeitsstationen auf „eingeschaltet“. Diese Einstellung<br />
gilt nun für alle Arbeitsstationen und Terminalserver, auf denen Sie den <strong>NetMan</strong><br />
Desktop Client installiert haben – es handelt sich also um eine globale Einstellung.<br />
74<br />
Wenn Sie Single Sign On einschalten, wird ein zusätzlicher Netzwerkprovider<br />
installiert, der die lokalen Anmeldedaten für die Anmeldungen<br />
an den Anwendungssitzungen bereithält. Wählen Sie diese Option,<br />
müssen sich die Nutzer nachfolgend zweimal an der lokalen Arbeitstation<br />
angemeldet haben, bevor die lokalen Anmeldedaten für Anwen-
Erweiterungen für Terminal- und MetaFrame Server<br />
dungssitzungen verwendet werden können. Nach der ersten erneuten<br />
Anmeldung ist der neue Netzwerkprovider installiert und die zweite Anmeldung<br />
ist notwendig, damit der Netzwerkprovider die Anmeldedaten<br />
des Benutzers empfangen und bereitstellen kann. Da es sich in der<br />
Regel um eine Einstellung handelt, die nur selten umgestellt wird, ist<br />
die zweimalige Anmeldung nach dem Einschalten der Option nicht als<br />
wesentliches Handicap zu werten.<br />
Wenn Sie Single Sign On nicht bei allen Arbeitstationen verwenden möchten, ist es<br />
möglich, diese Option selektiv für bestimmte Stationen einzustellen. Hierfür setzen<br />
Sie für die entsprechenden Arbeitstationen die Aktion Single Sign On in der Startkonfiguration<br />
ein und versehen Sie diese Aktion mit einem Zugriffsrecht, so dass sie<br />
nur bei den gewünschten Arbeitsstationen und Servern zur Anwendung kommt.<br />
Möchten Sie Single Sign On verwenden, muss als Voraussetzung in<br />
einer Serverfarm auf allen Terminalservern, die Anwendungssitzungen<br />
bereitstellen, das Single Sign On für die <strong>NetMan</strong> Desktop Clients aktiviert<br />
sein.<br />
Einmalige Anmeldung über <strong>NetMan</strong> Desktop Client<br />
Es kann durchaus erwünscht sein, dass sich die Nutzer vor dem Aufruf von Anwendungen,<br />
die über <strong>NetMan</strong> angeboten werden, einmalig über <strong>NetMan</strong> anmelden<br />
sollen. Nach dem Start des <strong>NetMan</strong> Desktop Clients wird der Nutzer beim ersten<br />
Aufruf einer Anwendung aufgefordert seine Anmeldedaten für alle Sitzungsaufrufe<br />
zu hinterlegen.<br />
<strong>NetMan</strong> Terminalservermodul<br />
75
<strong>H+H</strong> <strong>NetMan</strong> Handbuch - <strong>Band</strong> 2<br />
Nach erfolgreicher Anmeldung an einer Anwendungssitzung muss sich der Benutzer<br />
nicht mehr erneut anmelden, bis er den <strong>NetMan</strong> Desktop Client erneut startet.<br />
In der Auswahl für die Anmeldedomänen werden alle in dem Netzwerk<br />
bekannten Domänen aufgelistet. Die Domänen müssen nicht zwingend<br />
mit den möglichen Anmeldedomänen der Terminalserver übereinstimmen.<br />
Wenn Sie die Auswahlbox auf bestimmte Werte einschränken<br />
möchten, können Sie dies erreichen, indem Sie die gewünschten Domänen<br />
oder Server fest in der Schablonendatei Standard.ndp hinterlegen.<br />
In der Sektion [Connection] können Sie die gewünschten Einträge<br />
durch Komma getrennt bei DomainList hinterlegen. Wenn Sie zum Beispiel<br />
nur eine Anmeldung an den Domänen MYDOM1 und MYDOM2<br />
zulassen wollen, ändern Sie DomainList=@NM_LIST_DOMAIN in<br />
DomainList=MYDOM1,MYDOM2.<br />
Als Voraussetzung für diese Anmeldeart muss auf allen Terminalservern,<br />
die Anwendungssitzungen bereitstellen, das Single Sign On für<br />
die <strong>NetMan</strong> Desktop Clients auf den Terminalservern aktiviert sein.<br />
Interaktive Anmeldung pro Sitzung<br />
Bei der interaktiven Anmeldung pro Sitzung müssen sich die Benutzer bei jedem<br />
Aufruf einer Anwendungssitzung am Terminalserver anmelden. Wenn es sich bei<br />
der Anwendungssitzung um eine Seamless-<br />
Sitzung handelt, bekommen Sie den Anmeldedialog,<br />
den Sie bereits von der Anmeldeart<br />
Einmalige Anmeldung über <strong>NetMan</strong> Desktop<br />
Client kennen:<br />
Wird die Anwendungssitzung in einem Fenster<br />
aufgerufen, erhalten Sie den Anmeldedialog, den Sie üblicherweise bei der Anmeldung<br />
an einer Arbeitsstation bzw. am Server bekommen.<br />
76
Erweiterungen für Terminal- und MetaFrame Server<br />
Anonyme Benutzer von <strong>NetMan</strong> verwenden<br />
Im Terminalserverumfeld stellt <strong>NetMan</strong> das Konzept der Anonymen Benutzer zur<br />
Verfügung. Bei anonymen Benutzern handelt es sich um typisierte Benutzer für die<br />
Sitzungen. Die anonymen Benutzer bieten sich insbesondere in Umgebungen an,<br />
in denen die Anwendungen einer Vielzahl von Anwendern bereitgestellt werden sollen<br />
und diese Benutzer nicht explizit in der Windows-Benutzerdatenbank gepflegt<br />
werden können oder sollen. Klassische Anwendungsbeispiele sind:<br />
• Bereitstellung von einer ERP-Anwendung für alle Lieferanten oder potentiellen<br />
Kunden.<br />
• Bereitstellung von Anwendungen im Intranet<br />
• Bibliothekskatalog für Mitarbeiter und andere Universitäten<br />
• zentrales Angebot von CD-ROM/DVD-Datenbanken für einen Universitäts-<br />
Campus oder die Informationsabteilung eines Unternehmens<br />
Wenn Sie bei der Anmeldeart am Terminalserver Anonyme Benutzer von <strong>NetMan</strong><br />
verwenden ausgewählt haben, werden die Anwendungssitzungen also mit den Anmeldedaten<br />
von anonymen Benutzern gestartet.<br />
Bevor Sie die anonymen Benutzer von <strong>NetMan</strong> verwenden können, müssen jedoch<br />
einige Voraussetzungen erfüllt sein:<br />
• Der <strong>NetMan</strong> User Service muss installiert und konfiguriert worden sein (Kapitel<br />
„Installation und Konfiguration des <strong>NetMan</strong> User Services“).<br />
• Es müssen anonyme Benutzer angelegt worden sein (Kapitel „Einrichten von<br />
anonymen Benutzern“).<br />
<strong>NetMan</strong> Terminalservermodul<br />
77
<strong>H+H</strong> <strong>NetMan</strong> Handbuch - <strong>Band</strong> 2<br />
Einstellungen speziell für MetaFrame Server<br />
Veröffentlichte Anwendung<br />
Auf der Karte MetaFrame Server der <strong>NetMan</strong> Webservices Einstellungen konfigurieren<br />
Sie die veröffentlichte Anwendung, die benötigt wird, wenn Sie <strong>NetMan</strong> zusammen<br />
mit MetaFrame einsetzen.<br />
Unter Name der veröffentlichten Anwendung tragen Sie den Namen ein, unter dem<br />
Sie später in der Citrix Managementkonsole NMCTTP.EXE veröffentlichen. Der Einfachheit<br />
halber können Sie auch den Wert NMCHTTP beibehalten. Das Programm<br />
NMCHTTP.EXE veröffentlichen Sie in der Citrix Managementkonsole wie folgt:<br />
Achten Sie bitte darauf, dass Sie in der veröffentlichten Anwendung<br />
stets den Parameter %* hinter NMCHTTP.EXE angeben. Dies bewirkt<br />
eine Parameterübergabe an die publizierte Anwendung. Der Parameter<br />
ist in der Regel ein Ticket oder unter Umständen auch eine auszufüh-<br />
78
Erweiterungen für Terminal- und MetaFrame Server<br />
rende Kennung einer <strong>NetMan</strong>-Konfiguration. Somit lautet das aufzurufende<br />
Programm stets: \<strong>NetMan</strong>3\Bin\nmchhtp.exe<br />
%*.<br />
Sowohl die Anwendungssitzungen, die aus dem <strong>NetMan</strong> Desktop Client gestartet<br />
werden, also auch die Aufrufe über HTML-View verwenden den Namen dieser veröffentlichten<br />
Anwendung, um die ICA-Sitzungen aufzubauen.<br />
Anmeldearten am MetaFrame Server<br />
Übersicht der Anmeldearten<br />
Wenn Sie über ICA auf einem MetaFrame Server zugreifen, müssen Sie die gewünschte<br />
Anmeldeart auf der Karte MetaFrame Server in den <strong>NetMan</strong> Webservices<br />
wählen. Dort stehen Ihnen drei Anmeldearten zur Verfügung:<br />
• Lokale Anmeldedaten verwenden (ICA-Protokoll): Bei den Anwendungssitzungen,<br />
die über den <strong>NetMan</strong> Desktop Client gestartet werden, benutzt der<br />
ICA-Client die Anmeldedaten des lokalen Benutzers.<br />
• Anonyme Benutzer von <strong>NetMan</strong> verwenden: Die Benutzer werden bei Anwendungssitzungen,<br />
die über den <strong>NetMan</strong> Desktop Client gestartet werden,<br />
als anonyme Benutzer von <strong>NetMan</strong> an den Sitzungen angemeldet.<br />
• Anonyme Benutzer von Citrix verwenden: Die Benutzer werden bei Anwendungssitzungen,<br />
die über den <strong>NetMan</strong> Desktop Client gestartet werden, als<br />
anonyme Benutzer von Citrix an den Sitzungen angemeldet.<br />
Die Einstellungen für die Anmeldung finden Sie in der Sektion Sitzungsaufrufe über<br />
<strong>NetMan</strong> Desktop Client der Karte MetaFrame Server.<br />
In den nachfolgenden Abschnitten zeigen wir Ihnen die einzelnen Anmeldarten am<br />
MetaFrame Server im Detail.<br />
<strong>NetMan</strong> Terminalservermodul<br />
79
<strong>H+H</strong> <strong>NetMan</strong> Handbuch - <strong>Band</strong> 2<br />
Lokale Anmeldedaten verwenden<br />
Beim Zugriff auf MetaFrame Server über den <strong>NetMan</strong> Desktop Client können bei<br />
den ICA-Sitzungen die lokalen Anmeldedaten des Benutzers verwendet werden.<br />
Als erste Voraussetzung muss Program Neighborhood auf der Arbeitsstation installiert<br />
sein. Weiterhin muss unter dem Menüpunkt Extras/ICA-Einstellungen die<br />
Passthrough-Authentifizierung eingeschaltet werden. Dies muss durch einen Benutzer<br />
erfolgen, der Administratorrechte auf der lokalen Maschine hat, denn durch<br />
diese Einstellung wird PNSSON als neuer Netzwerkprovider in die Sektion HKLM_<br />
System/CurrentControlSet/Control/NetworkProvider eingetragen. Damit<br />
klinkt sich ab der nächsten Anmeldung an dieser Maschine ein Citrixprogramm<br />
(ssonsvr.exe) ein und ermittelt die Anmeldedaten des Benutzers.<br />
Da das transparente Anmelden auch bei einer ICA-Datei funktionieren soll, muss<br />
in der Datei %AppData%\ICAClient\APPSRV.INI in der Sektion [WFCLIENT]<br />
manuell die Einstellung EnableSSOnThruICAFile=On eingetragen werden. Program<br />
Neighborhood bietet für diese Einstellung keine Schnittstelle.<br />
Wenn diese Voraussetzungen erfüllt sind, können Sie in den <strong>NetMan</strong> Webservices<br />
Einstellungen den Wert für Bei Anmeldung am Terminalserver auf Lokale Anmeldedaten<br />
verwenden einstellen.<br />
Anonyme Benutzer von <strong>NetMan</strong> verwenden<br />
Wenn Sie die anonymen Benutzer von <strong>NetMan</strong> für die Anwendungssitzungen<br />
verwenden möchten, wählen Sie einfach Bei Anmeldung am Terminalserver im<br />
Abschnitt Sitzungsaufrufe über <strong>NetMan</strong> Desktop Client die Einstellung Anonyme<br />
Benutzer von <strong>NetMan</strong> verwenden aus. Achten Sie darauf, dass Sie in der Citrix<br />
Managementkonsole für die veröffentlichte Anwendung bei Benutzer die Benutzergruppe<br />
für die anonymen Benutzer auswählen. In der Regel ist das die Gruppe<br />
NMANON.<br />
80<br />
Die Einstellung Anonyme Verbindungen zulassen darf bei den anonymen<br />
Benutzern von <strong>NetMan</strong> nicht gesetzt werden. Wird diese Einstellung<br />
aktiviert, dürfen sich nur die anonymen Benutzer von Citrix anmelden.
Erweiterungen für Terminal- und MetaFrame Server<br />
Anonyme Benutzer von Citrix verwenden<br />
Wenn Sie die anonymen Benutzer von Citrix für die Anwendungssitzungen verwenden<br />
möchten, wählen Sie einfach Bei Anmeldung am Terminalserver in dem Abschnitt<br />
Sitzungsaufrufe über <strong>NetMan</strong> Desktop Client die Einstellung Anonyme Benutzer<br />
von Citrix verwenden aus. Zusätzlich müssen Sie die in der veröffentlichten<br />
Anwendung bei Benutzer die Einstellung Anonyme Verbindungen zulassen setzen.<br />
Auf diese Weise dürfen nur noch anonyme Benutzer von Citrix auf veröffentlichte<br />
Anwendung zugreifen.<br />
Auf einem allein stehenden Server können die anonymen Benutzer von<br />
Citrix (Anon001 bis AnonXXX) ohne Probleme eingesetzt werden. Verwenden<br />
Sie mehrere MetaFrame Server, so sollten Sie die anonymen<br />
Benutzer von <strong>NetMan</strong> verwenden, da Sie diese auch in einer Domäne<br />
anlegen können.<br />
<strong>NetMan</strong> Terminalservermodul<br />
81
<strong>H+H</strong> <strong>NetMan</strong> Handbuch - <strong>Band</strong> 2<br />
Startarten<br />
Übersicht der Startarten<br />
<strong>NetMan</strong> stellt mit den <strong>NetMan</strong> Webservices einen Dienst zur Verfügung, der in Abhängigkeit<br />
von Stationen (IP-Adressen oder Hostnamen) festlegen kann, welche<br />
Startart mit welchen Einstellungen für den Sitzungsstart gewählt werden soll. Starten<br />
Sie die <strong>NetMan</strong> Webservices Einstellungen und wählen den Bereich Startart<br />
aus.<br />
Bearbeiten Sie den Eintrag *.*.*.*. Sie erhalten den folgenden Dialog.<br />
82
Erweiterungen für Terminal- und MetaFrame Server<br />
Die <strong>NetMan</strong> Webservices unterstützen die nachfolgenden Startarten:<br />
• <strong>NetMan</strong> RDP Webclient: Bei dieser Startart erzeugen die <strong>NetMan</strong> Webservices<br />
eine Konfigurationsdatei für den <strong>NetMan</strong> RDP Webclient, also für eine<br />
RDP-Sitzung.<br />
• Citrix Webclient: Bei dieser Startart erzeugen die <strong>NetMan</strong> Webservices eine<br />
Konfigurationsdatei für eine ICA-Sitzung.<br />
Bitte beachten Sie, dass Sie für den Aufruf einer ICA-Sitzung auf der<br />
Arbeitstation neben dem <strong>NetMan</strong> Desktop Client auch einen ICA-Client<br />
benötigen. Entweder Sie haben auf dem Client Program Neighborhood<br />
oder den Citrix Webclient installiert.<br />
Sie können in dem Dialog eine Reihe von Eigenschaften für den Sitzungsaufruf<br />
festlegen. Die Bedeutungen der einzelnen Einstellungen werden später in diesem<br />
Kapitel genauer erklärt.<br />
<strong>NetMan</strong> RDP Webclient<br />
Bei der Startart <strong>NetMan</strong> RDP Webclient liefern die <strong>NetMan</strong> Webservices eine Konfigurationsdatei<br />
aus, mit der der <strong>NetMan</strong> Desktop Client eine RDP-Sitzung zu einem<br />
Terminalserver initiiert. Sie können für eine RDP-Sitzung folgende Einstellungen<br />
vorgeben:<br />
•<br />
Verbindungseinstellungen<br />
• Fenster-/Audioeinstellungen<br />
Für das Setzen der Verbindungseinstellungen<br />
wählen Sie bitte<br />
zunächst die Startart <strong>NetMan</strong><br />
RDP Webclient aus und klicken<br />
anschließend auf Verbindungseinstellungen.<br />
In diesem Dialog<br />
werden die Verbindungseinstellungen<br />
vorgenommen:<br />
Die Einstellungsmöglichkeiten<br />
gliedern sich in vier Bereiche:<br />
•<br />
•<br />
Anmeldung<br />
Leistung der RDP-Sitzung<br />
• RDP über <strong>NetMan</strong> SSL Gateway<br />
• Lokale Geräte<br />
Im Bereich Anmeldung können Sie vorgeben, wie sich die Benutzer an den Sitzungen<br />
anmelden. Sie überschreiben damit die Vorgabe aus Terminalserver/Bei<br />
Anmeldung am Terminalserver. Auf diese Weise melden sich Benutzer aus be-<br />
<strong>NetMan</strong> Terminalservermodul<br />
83
<strong>H+H</strong> <strong>NetMan</strong> Handbuch - <strong>Band</strong> 2<br />
stimmten IP-/Domänenbereichen abweichend von der Standarteinstellung an den<br />
Terminal-Servern an.<br />
Im Bereich Leistung der RDP-Sitzung finden Sie Einstellungen, die im Wesentlichen<br />
die benötigte <strong>Band</strong>breite für die Sitzung beeinflussen:<br />
• Desktophintergrund vom Server anzeigen: Zeigt in der Sitzung den auf dem<br />
Server vorhandenen Desktophintergrund an.<br />
• Fensterinhalt beim Ziehen anzeigen: Zeigt den Fensterinhalt an, wenn das<br />
Fenster bewegt wird. Ist diese Einstellung nicht ausgewählt, wird beim Ziehen<br />
lediglich ein Rahmen angezeigt.<br />
• Menü- und Fensteranimationen anzeigen: Zeigt Menü- und Fensteranimationen<br />
in der Sitzung an.<br />
• Designs: Ermöglicht die Verwendung verschiedener Designs (z.B. Klassisch,<br />
Windows XP).<br />
• Bitmapzwischenspeicherung: Ist diese Einstellung gesetzt, werden häufig<br />
verwendete Bilder auf der lokalen Festplatte abgelegt und somit die Datenübertragung<br />
beschleunigt.<br />
Im Bereich RDP über <strong>NetMan</strong> SSL Gateway aktivieren Sie die Verwendung des<br />
<strong>NetMan</strong> SSL Gateways. Dies ermöglicht einen abhörsicheren Zugriff auf Ihre Terminalserver<br />
über das Internet. Die Verwendung setzt voraus, dass Sie zuvor das<br />
<strong>NetMan</strong> SSL Gateway auf einem allein stehenden Server installiert haben, der entsprechend<br />
in der DMZ oder vor den Terminalservern Ihres Netzwerks angesiedelt<br />
ist. Weiterführende Informationen über die Installation und Konfiguration des SSL<br />
Gateways finden Sie im Kapitel „Installation und Konfiguration des <strong>NetMan</strong> SSL<br />
Gateways“.<br />
Bezüglich der Startart über den <strong>NetMan</strong> RDP Webclient nehmen Sie folgende Einstellungen<br />
für das SSL Gateway vor:<br />
• SSL Gateway verwenden: Aktiviert die Verwendung des SSL Gateways.<br />
• FQDN des Servers: Geben Sie hier den Namen und dahinter den Port (in der<br />
Regel Port 443) des Gatway-Servers an.<br />
• Über einen Proxy: Falls Ihre Benutzer über einen Proxyserver auf Ihre Ressourcen<br />
zugreifen, können Sie hier die Daten des Proxys hinterlegen, um eine<br />
reibungslose Kommunikation zwischen Proxyserver und SSL Gateway sicherzustellen.<br />
Sie haben die Möglichkeit, direkt Daten zu hinterlegen oder die Daten<br />
des Proxys aus den Einstellungen des Internet Explorers bzw. des zugreifenden<br />
Browsers auszulesen.<br />
• Proxy-Adresse: Diese Option ist nur aktiv, wenn unter Über einen Proxy die<br />
Option Einstellungen werden hier definiert gewählt wurde. Tragen Sie hier<br />
den Namen und dahinter den Kommunikationsport Ihres Proxyservers ein.<br />
Im Bereich Lokale Geräte geben Sie vor, für welche Gerätetypen bei einer Anwendungssitzung<br />
die Geräte automatisch verbunden werden sollen:<br />
• Laufwerke: Stellt automatisch eine Verbindung zu lokalen Laufwerken her.<br />
84
Erweiterungen für Terminal- und MetaFrame Server<br />
• Drucker: Stellt automatisch eine Verbindung zu lokalen Druckern her.<br />
• Serielle Anschlüsse: Stellt automatisch eine Verbindung zu seriellen Anschlüssen<br />
her.<br />
Das automatische Verbinden der lokalen Geräte ist eine Einstellung,<br />
die die Vorgaben der Benutzer aus den Benutzereigenschaften überschreibt.<br />
Wenn Sie in den Verbindungseinstellungen für das RDP-Protokoll das Verbinden<br />
von lokalen Geräten untersagt haben, können Sie weder in den Benutzereigenschaften<br />
des Betriebssystems noch unter „Lokale Geräte" die Nutzung der lokalen<br />
Geräte wieder einstellen!<br />
<strong>NetMan</strong> Terminalservermodul<br />
85
<strong>H+H</strong> <strong>NetMan</strong> Handbuch - <strong>Band</strong> 2<br />
Bei den Fenster-/Audioeinstellungen können Sie hinterlegen, welche Eigenschaften<br />
die Sitzung bezüglich Fenstergröße, Farbtiefe und Audiounterstützung haben soll:<br />
Der <strong>NetMan</strong> Desktop Client/<strong>NetMan</strong> RDP Webclient unterstützt die folgenden Funktionen:<br />
•<br />
•<br />
Sitzungsfenster im Vollbildmodus<br />
Sitzungsfenster mit fester Breite und Höhe (Beispiel: 1024x768 Pixel)<br />
• Sitzungsfenster mit prozentualer Größe (bezogen auf Fenstergröße des Arbeitsplatzes)<br />
• Seamless-Modus (Der Anwender sieht nur die Anwendungsfenster, jedoch<br />
nicht das Sitzungsfenster.)<br />
• Unterstützte Farben: 256 Farben, High Color(15Bit), High Color (16Bit), True<br />
Color (24Bit)<br />
• Audiounterstützung<br />
• Zugriff auf Clientlaufwerke aus der Sitzung<br />
• Zugriff auf Clientdrucker aus der Sitzung<br />
• Zugriff auf einen universellen PDF-Druckertreiber<br />
Eine Reihe selten benötigter Eigenschaften von RDP-Sitzungen können<br />
nicht über die obigen Dialoge konfiguriert werden. Diese können<br />
direkt in der Schablonendatei für die RDP-Sitzung verändert werden.<br />
Sie finden die betreffende Schablonendatei Standard.ndp im Verzeichnis<br />
Erweiterungen für Terminal- und MetaFrame Server<br />
Standard.ndp:<br />
001 [Connection]<br />
002<br />
003 Server=@NM_RDP_SERVER<br />
004 LogonType=@NM_LOGONTYPE<br />
005 Domain=@NM_DOMAIN<br />
006 User=@NM_USER<br />
007 Password=@NM_PASSWD<br />
008 RedirectDrives=@NM_REDIRECT_RDP_DRIVES<br />
009 RedirectPorts=@NM_REDIRECT_RDP_COMPORTS<br />
010 RedirectPrinters=@NM_REDIRECT_RDP_PRINTERS<br />
011 PluginDLLs=TPClnRDP.dll<br />
012 PerformanceFlags=@NM_RDPFLAGS<br />
013 BitmapCache=@NM_RDPBMPCACHE<br />
014 DomainList=@NM_LIST_DOMAIN<br />
015<br />
016 [Application]<br />
017 ;StartApp=%windir%\netman3\bin\hhtrace.exe /L:6 „/C:nmchttp.<br />
exe @NM_CMDPARAM“<br />
018 StartApp=%windir%\netman3\bin\nmchttp.exe @NM_CMDPARAM<br />
019 WorkDir=%windir%\netman3\bin\<br />
020 Title=@NM_PROMPT<br />
021<br />
022 [Display]<br />
023 @NM_RDP_DISPLAY<br />
Bei den interaktiven Anmeldungen an den Sitzungen vom <strong>NetMan</strong><br />
Desktop Client können Sie die Domänenliste von @NM_LIST_DO-<br />
MAIN auch auf eine feste manuelle Liste umstellen. Dies kann von<br />
Vorteil sein, wenn die Nutzer beim Anmeldedialog nur bestimmte Domänen<br />
oder Server angeboten bekommen sollen.<br />
Über den Wert von PluginDLLs können in das RDP-Protokoll weitere Plugins integriert<br />
werden. In diesem Beispiel die ThinPrint Engine der Firma ThinPrint. Der<br />
Eintrag StartApp enthält das zu startende Programm, das in der Sitzung ausgeführt<br />
werden soll.<br />
<strong>NetMan</strong> Terminalservermodul<br />
87
<strong>H+H</strong> <strong>NetMan</strong> Handbuch - <strong>Band</strong> 2<br />
Citrix Webclient<br />
Bei der Startart Citrix Webclient liefern die <strong>NetMan</strong> Webservices eine Konfigurationsdatei<br />
für einen ICA-Client aus. Der ICA-Client baut dann die Verbindung zu<br />
einem MetaFrame Server auf.<br />
Bitte beachten Sie, dass Sie für den Aufruf einer ICA-Sitzung auf der<br />
Arbeitstation neben dem <strong>NetMan</strong> Desktop Client auch einen ICA-Client<br />
benötigen. Entweder Sie haben auf dem Client Program Neighborhood<br />
oder den Citrix Webclient installiert.<br />
Sie können für eine ICA-Sitzung folgende Einstellungen vorgeben:<br />
•<br />
•<br />
Verbindungseinstellungen<br />
Fenster-/Audioeinstellungen<br />
Für das Setzen der Verbindungseinstellungen wählen Sie bitte zunächst die Startart<br />
Citrix Webclient aus und klicken anschließend auf Verbindungseinstellungen. In<br />
diesem Dialog werden die Verbindungseinstellungen vorgenommen:<br />
88
Erweiterungen für Terminal- und MetaFrame Server<br />
Im Bereich Anmeldung können Sie abweichend zu den Standardvorgaben sowohl<br />
die Anmeldeart als auch die zu verwendende publizierte Anwendung ändern. Genauere<br />
Informationen zu veröffentlichten Anwendungen finden Sie in den Citrix<br />
Handbüchern.<br />
Auf die ICA-spezifische Bedeutung der verschiedenen Konfigurationsmöglichkeiten<br />
wird in diesem Handbuch nicht weiter eingegangen. Die<br />
Dialoge sind weitgehend der Citrix Program Neighborhood angepasst.<br />
Informationen sind den einschlägigen Citrix Handbüchern zu entnehmen.<br />
Der Aufruf von Citrix Sitzungen erfolgt immer über den Mechanismus<br />
der veröffentlichten Anwendungen (Published Applications). Auf diese<br />
Weise kann das Load Balancing des ICA-Protokolls auch mit <strong>NetMan</strong><br />
unterstützt werden. <strong>NetMan</strong> verwendet standardmäßig eine über Citrix<br />
veröffentlichte Anwendung (siehe Abschnitt: „Einstellungen speziell<br />
für MetaFrame Server/Veröffentlichte Anwendung“). Dies setzt voraus,<br />
dass für das korrekte Funktionieren des Load Balancing unter Citrix alle<br />
Anwendungen auf allen Servern installiert sein müssen. Können Sie<br />
dies nicht gewährleisten, ist es möglich, die veröffentlichte Anwendung<br />
bei den <strong>NetMan</strong> Konfigurationen zu hinterlegen. Lesen Sie hierzu bitte<br />
genauer im Kapitel „Erweiterung der Anwendungseinstellungen“ unter<br />
„Sitzungseinstellungen pro Anwendung“ nach.<br />
Unter Fenster-/Audioeinstellungen können Sie hinterlegen, welche Eigenschaften<br />
die Sitzung bezüglich Fenstergröße, Farbtiefe und Audiounterstützung haben soll:<br />
<strong>NetMan</strong> Terminalservermodul<br />
89
<strong>H+H</strong> <strong>NetMan</strong> Handbuch - <strong>Band</strong> 2<br />
Dieser Client unterstützt die folgenden Funktionen:<br />
•<br />
•<br />
Sitzungsfenster im Vollbildmodus<br />
Sitzungsfenster mit fester Breite und Höhe (Beispiel: 1024x768 Pixel)<br />
• Sitzungsfenster mit prozentualer Größe (bezogen auf Fenstergröße des Arbeitsplatzes)<br />
• Seamless-Modus (Der Anwender sieht nur die Anwendungsfenster, jedoch<br />
nicht das Sitzungsfenster.)<br />
• Unterstützte Farben: 16 Farben, 256 Farben, High Color (16Bit), True Color<br />
(24Bit)<br />
• Audiounterstützung<br />
• Zwischen Arbeitsplatz und dem MetaFrame Server kann sich ein Proxy oder<br />
eine Firewall befinden.<br />
• Zugriff auf Clientlaufwerke aus der Sitzung<br />
• Zugriff auf Clientdrucker aus der Sitzung<br />
Eine Reihe selten benötigter Eigenschaften einer ICA-Verbindung,<br />
können nicht über die obigen Dialoge konfiguriert werden. Benötigen<br />
Sie eine solche Einstellung, können Sie diese Einstellung direkt in die<br />
Schablonen-Datei für den Start der ICA-Sitzung eintragen. Sie finden<br />
die Schablonen-Datei Standard.ica in dem Verzeichnis %NMHOME%\<br />
WebSrv\HH\HTML-View\Launch\.<br />
Standard.Ica:<br />
001 [ApplicationServers]<br />
002 @NM_PROMPT=<br />
003<br />
004 [WFClient]<br />
005 Version=2<br />
006 TcpBrowserAddress=@NM_TCPBROWSER<br />
007 HTTPBrowserAddress=@NM_HTTPBROWSER<br />
008 UseAlternateAddress=@NM_ALTERNATE_ADDRESS<br />
009 CPMAllowed=@NM_REDIRECT_ICA_PRINTERS<br />
010 CDMAllowed=@NM_REDIRECT_ICA_DRIVES<br />
011 COMAllowed=@NM_REDIRECT_ICA_COMPORTS<br />
012<br />
013<br />
014 [@NM_PROMPT]<br />
015 TcpBrowserAddress=@NM_TCPBROWSER<br />
016 HTTPBrowserAddress=@NM_HTTPBROWSER<br />
017 @NM_ICA_DISPLAY<br />
018 TransportDriver=TCP/IP<br />
019 WinStationDriver=ICA 3.0<br />
90
Erweiterungen für Terminal- und MetaFrame Server<br />
020 BrowserProtocol=@NM_BROWSER_PROTOCOL<br />
021 SSLEnable=@NM_ICA_SSL_ENABLE<br />
022 SSLProxyHost=@NM_SSL_PROXY_HOST<br />
023 Compress=@NM_COMPRESS<br />
024 Username=@NM_USER<br />
025 Password=@NM_PASSWD<br />
026 Domain=@NM_DOMAIN<br />
027 UseLocalUserAndPassword=@NM_ICA_USE_LOCALUSERDATA<br />
028 InitialProgram=#“@NM_PUBAPP“ @NM_CMDPARAM<br />
029 Address=@NM_PUBAPP<br />
030 WorkDirectory=<br />
031 @NM_SECTION_ENCRYPTION<br />
032 @NM_SECTION_COMPRESS<br />
Vor Auslieferung dieser ICA-Daten ersetzen die <strong>NetMan</strong> Webservices die Platzhalter<br />
@NM_... durch konkrete Werte.<br />
Regeln zur Bestimmung der Startart<br />
Die <strong>NetMan</strong> Webservices bestimmen nach festgelegten Regeln, welche Startart<br />
für eine aufrufende Arbeitsstation verwendet werden soll. Bearbeiten Sie bitte eine<br />
Regel *.*.*.* oder Sie legen eine neue Regel an:<br />
<strong>NetMan</strong> Terminalservermodul<br />
91
<strong>H+H</strong> <strong>NetMan</strong> Handbuch - <strong>Band</strong> 2<br />
Zur Bestimmung der Startart können Sie in den Regeln in den <strong>NetMan</strong> Webservices<br />
folgende Kriterien einstellen:<br />
•<br />
die IP-Adresse der zugreifenden Station<br />
• alternativ den Hostname der zugreifenden Station<br />
Unter Clientstation(en) tragen Sie ein, für welche Arbeitsstation(en) diese Regel<br />
verwendet werden soll. Sie können entweder IP-Adressen oder Hostnamen angeben.<br />
Sie können in beiden Fällen „*“ als Wildcard verwenden und damit nicht nur<br />
einzelne Arbeitsstationen sondern auch IP-Bereiche und Internet-Domänen auswählen.<br />
Betrachten wir dazu ein Beispiel:<br />
92<br />
Sie sehen dort eine Liste von vier Regeln, die bestimmen, welche Startart gewählt<br />
werden soll. Die Liste wird von oben nach unten abgearbeitet. Die erste Regel, die<br />
auf eine Arbeitsstation zutrifft, wird angewendet. Zur Entscheidung werden folgende<br />
Kriterien herangezogen:<br />
•<br />
IP-Adresse beziehungsweise der Hostname der zugreifenden Station.<br />
• Ob für den Aufruf einer Anwendung bei der Anwendungskonfiguration abweichende<br />
Einstellungen hinterlegt worden sind.<br />
Wenn nun zum Beispiel die Station lara.hh-software.com zugreift und bei der Anwendung<br />
keine besonderen Einstellungen hinterlegt wurden (siehe Kapitel „Erweiterung<br />
der Anwendungseinstellungen“), wird bereits die erste Regel angewendet<br />
und der <strong>NetMan</strong> Desktop Client/<strong>NetMan</strong> RDP Webclient startet eine RDP-Sitzung.<br />
Ruft eine andere Arbeitsstation aus der Domäne hh-software.com über den <strong>NetMan</strong><br />
Desktop Client eine Anwendung auf, kommt Regel 2 zur Anwendung. In Regel 1<br />
und Regel 2 können unterschiedliche Einstellungen für den Aufruf der RDP-Sitzun-
Erweiterungen für Terminal- und MetaFrame Server<br />
gen hinterlegt sein. Die Regel *.*.*.* ist die sogenannte „Default-Regel“ und sollte<br />
alle bisher nicht behandelten Zugriffsszenarien abbilden. Setzen Sie MetaFrame<br />
ein, empfehlen wir als Default-Regel die Startart „Citrix Webclient“, während im Terminalserverumfeld<br />
ohne MetaFrame der <strong>NetMan</strong> RDP Webclient als Default-Regel<br />
eingestellt werden sollte.<br />
Die Kriterien werden nach folgender Priorität angewendet:<br />
• Wenn es abweichende Einstellungen für eine Anwendungskonfiguration gibt,<br />
werden diese verwendet.<br />
• Anhand der IP-Adresse/des Hostnamens wird entschieden, welche Regel verwendet<br />
wird.<br />
Es kann also insbesondere zusammen mit speziellen Einstellungen<br />
für einzelne Anwendungen dazu kommen, dass keine Regel anwendbar<br />
ist. Bitte achten Sie als Administrator darauf, dass Sie die Regeln<br />
einfach gestalten und es immer eine Regel gibt, die anwendbar ist.<br />
Wenn Sie zum Beispiel in Startart keine Regel für den Citrix Webclient<br />
konfiguriert haben, aber gleichzeitig für eine Anwendung explizit den<br />
Start über den Aufruf des Citrix Webclient angewählt haben, können<br />
die <strong>NetMan</strong> Webservices keine Verbindungsdaten für die Sitzung bereitstellen.<br />
<strong>NetMan</strong> Terminalservermodul<br />
93
<strong>H+H</strong> <strong>NetMan</strong> Handbuch - <strong>Band</strong> 2<br />
94
Erweiterung der Anwendungseinstellungen<br />
Erweiterung der Anwendungseinstellungen<br />
Setzen der Startart pro Anwendung<br />
Bisher galten Einstellungen wie die Startart und die notwendigen Parameter anwendungsübergreifend.<br />
Das heißt die Einstellungen für Startart und Sitzungsparameter<br />
wurden unabhängig von der aufgerufenen Anwendung gesetzt. Mit <strong>NetMan</strong> ist es<br />
jedoch möglich, für jede Anwendung<br />
•<br />
Startart und<br />
• Sitzungseinstellungen<br />
speziell zu setzen.<br />
Öffnen Sie dazu die <strong>NetMan</strong> Managementkonsole und wählen eine Konfiguration<br />
aus:<br />
Sie können unter Startart für jede Anwendung folgende Einstellung vornehmen:<br />
Standard: Bei dieser Einstellung ergibt sich die Startart für die Anwendung aus den<br />
Regeln für die Startart, die in den <strong>NetMan</strong> Webservices konfiguriert sind.<br />
<strong>NetMan</strong> Startdatei: Bei dieser Einstellung wird der Aufruf der Anwendung über eine<br />
<strong>NetMan</strong> Startdatei erzwungen. Dies bedeutet, dass beim Aufruf dieser Anwendung<br />
über HTML-View die Anwendung über den lokalen <strong>NetMan</strong> Desktop Client der aufrufenden<br />
Arbeitsstation ausgeführt wird. Rufen Sie eine solche Konfiguration über<br />
den <strong>NetMan</strong> Desktop Client auf, wird Sie direkt vom <strong>NetMan</strong> Desktop Client ausgeführt.<br />
Die Anwendung startet in jedem Fall lokal.<br />
<strong>NetMan</strong> RDP Webclient oder Microsoft RDP Webclient: Bei dieser Einstellung wird<br />
für den Start der Anwendung die Verwendung des RDP-Protokolls erzwungen.<br />
Es ist wichtig, dass es in den <strong>NetMan</strong> Webservices Einstellungen eine<br />
Regel gibt, die auf die aufrufenden Stationen zutrifft und als Startart<br />
<strong>NetMan</strong> RDP Webclient oder Microsoft RDP Webclient verwendet,<br />
sonst fehlen dieser Anwendung die Verbindungseinstellungen für die<br />
RDP-Sitzung.<br />
<strong>NetMan</strong> Terminalservermodul<br />
95
<strong>H+H</strong> <strong>NetMan</strong> Handbuch - <strong>Band</strong> 2<br />
Citrix Webclient oder Citrix Javaclient: Bei dieser Einstellung wird für den Start der<br />
Anwendung die Verwendung des ICA-Protokolls erzwungen.<br />
Es ist wichtig, dass es in den <strong>NetMan</strong> Webservices Einstellungen eine<br />
Regel gibt, die auf die aufrufenden Stationen zutrifft und als Startart<br />
Citrix Webclient oder Citrix Javaclient verwendet, sonst fehlen dieser<br />
Anwendung die Verbindungseinstellungen für die ICA-Sitzung.<br />
Sitzungseinstellungen pro Anwendung<br />
Nachdem Sie gelernt haben, die Startart für einzelne Anwendungen zu ändern,<br />
möchten wir nun die möglichen Änderungen an den Sitzungseinstellungen betrachten.<br />
Klicken Sie dazu bitte Sitzungsvorgaben an.<br />
Über Konfigurationsabhängige Sitzungseinstellungen verwenden können Sie zunächst<br />
einstellen, ob geänderte Sitzungseinstellungen verwendet werden sollen.<br />
Sobald Sie diese Option aktiviert haben, können Sie unter Einstellungen für den<br />
Remotedesktop die Einstellungen für Fenster- und Audioeigenschaften mit abweichenden<br />
Werten überschreiben. In seltenen Fällen kann es notwendig sein, eine<br />
Anwendung unter einem bestimmten Benutzerkonto ausführen zu können, weil z.B.<br />
besondere Rechte für die Ausführung der Anwendung notwendig sind. In diesem<br />
Fall kann man für den Sitzungsstart bei der Anwendung unter Anmeldeinformationen<br />
ein Benutzerkonto hinterlegen, das für die Ausführung der Anwendung verwendet<br />
werden soll.<br />
96
Erweiterung der Anwendungseinstellungen<br />
Sie haben bereits das Konzept des Load Balancing kennen gelernt. Für das RDP-<br />
Protokoll stellt <strong>NetMan</strong> das Load Balancing über die <strong>NetMan</strong> Webservices bereit.<br />
Das Load Balancing für das ICA-Protokoll wird über den Mechanismus einer Citrix<br />
MetaFrame Serverfarm realisiert. <strong>NetMan</strong> geht zunächst davon aus, dass alle<br />
Anwendungen auf allen beteiligten Terminalservern installiert worden sind. Sollen<br />
Anwendungen jeweils nur auf einem Teil der Server installiert werden, so ist dies<br />
problemlos möglich und kann in <strong>NetMan</strong> über Festlegen der Server, auf denen die<br />
Anwendung installiert ist eingestellt werden. Für eine ICA-Sitzung können Sie unter<br />
Veröffentlichte ICA Anwendung die veröffentlichte Anwendung eintragen, unter der<br />
Sie diese Anwendung in der Citrix Managementkonsole publiziert haben. Für das<br />
RDP-Protokoll tragen Sie in RDP Server für die Anwendung eine Liste der Terminalserver<br />
ein, auf denen Sie die Anwendung installiert haben.<br />
An dieser Stelle soll auf eine Besonderheit bei Verwendung einer abweichenden<br />
veröffentlichten Anwendung hingewiesen werden. Die in<br />
der Citrix Managementkonsole veröffentlichte Anwendung enthält als<br />
zu startendes Programm ebenfalls NMCHTTP.EXE! Die veröffentlichte<br />
Anwendung unterscheidet sich nur im Namen und bzgl. der MetaFrame-Server,<br />
für die sie konfiguriert wird.<br />
Wenn Sie vier MetaFrame Server und eine Vielzahl von Anwendungen<br />
betreiben, ist es sinnvoll, nicht alle Anwendungen auf allen Servern zu<br />
installieren. Sie könnten zum Beispiel jeweils die Hälfte der Anwendungen<br />
auf jeweils nur zwei Servern installieren. Damit sinkt die Anzahl der<br />
installierten Anwendungen pro Server auf die Hälfte und dieser läuft<br />
dadurch in der Regel stabiler. Trotzdem ist für alle Anwendungen die<br />
Ausfallsicherheit gewährleistet. Nun könnten Sie für jede Anwendung<br />
in der Citrix Managementkonsole eine veröffentlichte Anwendung einrichten,<br />
die auf die beiden Server verweist, auf denen die Anwendungen<br />
installiert wurden. Wesentlich effizienter ist es jedoch, nur zwei<br />
veröffentlichte Anwendungen einzurichten. Wir nennen diese veröffentlichten<br />
Anwendungen SERVER12 und SERVER34. Während die<br />
veröffentlichte Anwendung SERVER12 das Programm NMCHTTP.EXE<br />
auf den Servern 1 und 2 aufruft, benutzt SERVER34 NMCHTTP.EXE<br />
auf den Servern 3 und 4. Nun sind nur noch die Anwendungen jeweils<br />
entweder auf Server 1 und 2 oder auf Server 3 und 4 zu installieren.<br />
<strong>NetMan</strong> Terminalservermodul<br />
97
<strong>H+H</strong> <strong>NetMan</strong> Handbuch - <strong>Band</strong> 2<br />
98
Integrationsbeispiele in Terminalserver<br />
Integrationsbeispiele in Terminalserver<br />
Übersicht<br />
Bisher haben wir die Integration von <strong>NetMan</strong> in Terminalserverumgebungen immer<br />
so betrachtet, dass über den <strong>NetMan</strong> Desktop Client, der auf einer Arbeitsstation<br />
installiert ist, Anwendungssitzungen auf einem Terminalserver/MetaFrame Server<br />
aufgerufen wurden. Es gibt aber auch die Variante, in der der <strong>NetMan</strong> Desktop<br />
Client, der ja auch auf den Terminalservern installiert wird, zusammen mit dem Windows<br />
Explorer als Shell in Desktopsitzungen verwendet wird. In dem Handbuch zu<br />
HTML-View werden Sie eine dritte Integrationsvariante über HTML-View kennen<br />
lernen. Somit haben wir drei Möglichkeiten zur Integration von <strong>NetMan</strong>:<br />
•<br />
•<br />
•<br />
<strong>NetMan</strong> Desktop Client auf einer Arbeitsstation<br />
<strong>NetMan</strong> Desktop Client als Shell auf dem Terminalserver<br />
Webbrowser mit Anwendungsaufruf über HTML-View<br />
<strong>NetMan</strong> Desktop Client auf einer Arbeitsstation<br />
Mit dem <strong>NetMan</strong> Desktop Client erhalten Sie eine nahtlose Integration und Erweiterung<br />
des Windows Explorers. Der <strong>NetMan</strong> Desktop Client ist in der Lage:<br />
•<br />
•<br />
URLs zu öffnen<br />
Anwendungen lokal zu starten<br />
• Anwendungen in einer Anwendungssitzung<br />
auf einem Terminal-/MetaFrame<br />
Server zu starten<br />
Für den Benutzer ist kein Unterschied wahrzunehmen,<br />
egal, welchen Aufruf er initiiert.<br />
Auf dem Terminalserver muss ausschließlich<br />
das Programm NMCHTTP.EXE gestartet<br />
werden, um die Anwendung aufzurufen. Die<br />
Aufrufe von NMCHTTP.EXE können auf folgende<br />
Weise erfolgen:<br />
• Auf einem MetaFrame Server oder auf<br />
einer Serverfarm wird NMCHTTP.EXE<br />
als veröffentlichte Anwendung in der<br />
Citrix Managementkonsole eingerichtet.<br />
• Bei Zugriffen über RDP kann bei den<br />
Benutzern in den Benutzereinstellungen das Programm NMCHTTP.EXE als<br />
Startprogramm fest hinterlegt werden. Für die Anonymen Benutzer sollten<br />
Sie diese Einstellungen über den Benutzerkontenassistenten der <strong>NetMan</strong><br />
Webservices einstellen. Für alle anderen Benutzer, die ausschließlich den Net-<br />
<strong>NetMan</strong> Terminalservermodul<br />
99
<strong>H+H</strong> <strong>NetMan</strong> Handbuch - <strong>Band</strong> 2<br />
Man verwenden sollen, empfiehlt es sich ebenfalls NMCHTTP.EXE als Startprogramm<br />
vorzugeben.<br />
• Bei Anwendern, die neben <strong>NetMan</strong> auch andere Anwendungen ohne <strong>NetMan</strong><br />
über RDP aufrufen sollen, wird das Programm NMCHTTP.EXE über den Client<br />
vorgegeben (<strong>NetMan</strong> RDP Webclient). Sehen Sie dazu auch in das Kapitel<br />
„<strong>NetMan</strong> RDP Webclient“.<br />
100
Integrationsbeispiele in Terminalserver<br />
<strong>NetMan</strong> Desktop Client als Shell auf dem Terminalserver<br />
Die zweite Möglichkeit der Integration von <strong>NetMan</strong> in Terminalserverumgebungen<br />
besteht darin, <strong>NetMan</strong> zusammen mit dem Windows Explorer als Shell für Terminalserversitzungen<br />
zu verwenden. In diesem Fall werden von den Arbeitstationen<br />
Desktopsitzungen auf einem Terminalserver oder MetaFrame Server aufgerufen.<br />
Die Windowsoberfläche auf den Terminalservern sollte durch Gruppenrichtlinien<br />
und (verbindliche) Profile so abgesichert werden, dass der Benutzer von der Seite<br />
des Windows Explorers nur die Rechte besitzt, die er benötigt. Der <strong>NetMan</strong> Desktop<br />
Client ist dann die Benutzeroberfläche, die individuell Startmenü und Windows<br />
Desktop gestaltet.<br />
Diese Integrationsvariante eignet sich hervorragend beim Einsatz von<br />
Thin Clients. Die Thin Clients verbinden sich automatisch beim Einschalten<br />
mit einem Terminalserver und die Benutzer bekommen dort<br />
die für sie ausgewählten Anwendungen angeboten.<br />
Für alle Benutzer, die sich explizit an einem Terminalserver anmelden, erfolgt der<br />
Start des <strong>NetMan</strong> Desktop Clients transparent. Die Benutzer bekommen in der Regel<br />
in der Statusleiste ein Tray-Icon angezeigt, über das Sie den Desktop<br />
aktualisieren oder auch die Sprache wechseln können:<br />
Sollte das Tray-Icon nicht sichtbar sein, ist es für diesen Terminalserver deaktiviert<br />
worden:<br />
Auf diese Weise kann auch der automatische Start des <strong>NetMan</strong> Desktop Clients<br />
ein- beziehungsweise ausgestellt werden.<br />
<strong>NetMan</strong> Terminalservermodul<br />
101
<strong>H+H</strong> <strong>NetMan</strong> Handbuch - <strong>Band</strong> 2<br />
102
Erweiterte Sicherheitskonzepte<br />
Erweiterte Sicherheitskonzepte<br />
Erweiterte Zugriffsrechte für Clientlaufwerke<br />
In Terminalserverumgebungen ist es möglich, in einer Sitzung auf lokale Ressourcen<br />
zugreifen zu können. Insbesondere der Zugriff auf die lokalen Clientlaufwerke<br />
ist eine interessante und wichtige Funktion der Terminaldienste. Leider kann dieser<br />
Zugriff nur pauschal gewährt oder untersagt werden. Eine Spezifikation der Zugriffsrechte<br />
bezüglich der Laufwerke oder Verzeichnisse und des Zugriffsmodus<br />
(lesend oder schreibend) ist nicht möglich.<br />
Man kann auf einem Windows Terminalserver:<br />
• In den Verbindungseinstellungen hinterlegen, ob der Zugriff auf Clientlaufwerke<br />
grundsätzlich möglich ist oder nicht. Sobald der Zugriff auf die Clientlaufwerke<br />
an dieser Stelle unterbunden wird, gibt es keine Möglichkeit mehr, diese<br />
Funktion an anderer Stelle wieder zu aktivieren.<br />
• Für einzelne Benutzer in den Benutzereinstellungen hinterlegen, ob die Clientlaufwerke<br />
diesem Nutzer zur Verfügung stehen. Voraussetzung hierfür ist, dass<br />
<strong>NetMan</strong> Terminalservermodul<br />
103
<strong>H+H</strong> <strong>NetMan</strong> Handbuch - <strong>Band</strong> 2<br />
Sie in den Verbindungseinstellungen den Zugriff auf Clientlaufwerke erlaubt<br />
haben. Rufen Sie dazu einfach die Benutzerverwaltung für Ihre Benutzer auf.<br />
In den gängigen RDP Clients von Microsoft und auch im <strong>NetMan</strong> Desktop Client<br />
kann man das Zuordnen von Clientlaufwerken ein- bzw. ausschalten.<br />
104
Erweiterte Sicherheitskonzepte<br />
Die nachstehende Abbildung zeigt exemplarisch die Einstellungsmöglichkeiten für<br />
den <strong>NetMan</strong> RDP Webclient innerhalb der Webservices Einstellungen:<br />
Stehen einem Benutzer in einer Sitzung die Clientlaufwerke zur Verfügung, kann<br />
dieser mit allen Rechten auf alle Laufwerke zugreifen, d.h. er kann sowohl Daten<br />
vom Terminalserver auf die lokale Arbeitsstation kopieren, also auch Dateien der<br />
lokalen Arbeitsstation auf dem Terminalserver ablegen.<br />
Mit <strong>NetMan</strong> ist es jedoch möglich, den Zugriff auf die Clientlaufwerke weiter zu<br />
differenzieren. Sie können:<br />
• Nur bestimmte Laufwerke für den Zugriff in einer Sitzung freigeben. Damit ist<br />
die Nutzung anderer Laufwerke der Arbeitsstationen untersagt.<br />
• Die Zugriffrechte für die Nutzung von Clientlaufwerken auch zur Laufzeit einer<br />
Sitzung ändern.<br />
• Sie können den Zugriff auf Clientlaufwerke auch nur zum Lesen freigeben.<br />
• Sie können den Zugriff auf Clientlaufwerke auch nur zum Schreiben freigeben.<br />
• Sie können Zugriffsrechte nicht nur für Clientlaufwerke, sondern auch auf darin<br />
enthaltene Unterverzeichnisse setzen.<br />
Diese erweiterte Zugriffssteuerung für Clientlaufwerke ist z.B. bei Informationssystemen,<br />
bei denen der Nutzer nur Informationen aus der Sitzung heraus lokal abspeichern<br />
soll, geradezu notwendig. Auf diese Weise kann damit das Abspeichern<br />
von Dateien auf dem Terminalserver unterbunden werden.<br />
<strong>NetMan</strong> Terminalservermodul<br />
105
<strong>H+H</strong> <strong>NetMan</strong> Handbuch - <strong>Band</strong> 2<br />
Zugriffsrechte auf Clientlaufwerke<br />
Zugriffsrechte für Clientlaufwerke einrichten<br />
Für das Einrichten von Zugriffrechten auf Clientlaufwerke starten Sie bitte die Net-<br />
Man Einstellungen über die Toolbox. Auf der Karte Laufwerksfilter können Sie über<br />
Einschalten der Filterfunktionalität auf allen Terminalservern zunächst einmal die<br />
Zugriffsteuerung auf allen Terminalservern global ein- bzw. ausschalten.<br />
Einstellungen auf dieser Seite werden wirksam, nachdem Sie den Client<br />
neu gestartet haben.<br />
Erst wenn Sie die Funktionalität eingeschaltet haben, greifen die Regeln für den<br />
Zugriff auf die Clientlaufwerke, die Sie weiter unten definieren. Ist die Globale Filtereinstellungen<br />
für Sitzungen verwenden deaktiviert, können Sie in gewohnter<br />
Weise auf alle Clientlaufwerke zugreifen. Wenn Sie nun die Einstellung Globale<br />
Filtereinstellungen für Sitzungen verwenden aktivieren, können Sie entweder mit<br />
Alle Zugriffe auf die Clientlaufwerke verhindern den Zugriff auf alle Clientlaufwerke<br />
verhindern oder mit Zugriffe auf die Clientlaufwerke gemäß Filtereinstellungen<br />
erlauben den Zugriff auf Clientlaufwerke differenziert konfigurieren. Auch wenn Sie<br />
Einschalten der Filterfunktionalität auf allen Terminalservern deaktiviert haben, bleiben<br />
die Bedienelemente Alle Zugriffe auf die Clientlaufwerke verhindern und Zugriffe<br />
auf die Clientlaufwerke gemäß Filtereinstellungen erlauben editierbar („Globale<br />
Filtereinstellungen für die Sitzung verwenden“ muss aktiviert sein!). So können Sie<br />
vorab Regeln für den Zugriff auf Clientlaufwerke definieren und die Verwendung der<br />
Regeln einfach aktivieren oder deaktivieren. Die hier definierten Regeln werden erst<br />
bei Aufruf einer neuen Sitzung wirksam.<br />
Lassen Sie uns exemplarisch eine Regel für die Zugriffsteuerung auf Clientlaufwerke<br />
erzeugen und bearbeiten. Wählen Sie dazu in der Eingabezeile Bearbeiten<br />
aus.<br />
106
Erweiterte Sicherheitskonzepte<br />
Geben Sie einfach über Neu einen Pfad an und erlauben über Lesenden Zugriff auf<br />
den angegebenen Pfad gestatten das Lesen bzw. über Schreibenden Zugriff auf<br />
den angegebenen Pfad gestatten das Schreiben.<br />
Bei den Pfadangaben geben Sie bitte immer den Pfad auf der lokalen<br />
Arbeitsstation an! Die in Sitzungen verwendeten Laufwerksbuchstaben<br />
auf dem Server können variieren und werden bei den Regeln für die<br />
Zugriffsrechte nicht verwendet.<br />
Ergänzen Sie die Regeln nach Ihren Bedürfnissen und speichern Sie sie in einer<br />
Datei ab.<br />
Die Datei sollten Sie in dem Verzeichnis %NMHome%\config\Client\<br />
NMFilter ablegen, oder das Verzeichnis, in dem Sie die Filterregeln ablegen<br />
möchten, zusätzlich zu Erlaubte Ordner zum herunterladen von<br />
Dateien im Desktop Client unter Sicherheit der <strong>NetMan</strong> Einstellungen<br />
hinzufügen.<br />
Die erweiterte Zugriffssteuerung wirkt nur bei Sitzungen, die über Net-<br />
Man geöffnet wurden. Alle Sitzungen an <strong>NetMan</strong> vorbei, wie zum Beispiel<br />
über Microsofts Remotedesktopverbindung bleiben von der erweiterten<br />
Zugriffsteuerung unberührt. Das bedeutet, bei nicht gestartetem<br />
<strong>NetMan</strong> Desktop Client wirken keine Filterregeln.<br />
<strong>NetMan</strong> Terminalservermodul<br />
107
<strong>H+H</strong> <strong>NetMan</strong> Handbuch - <strong>Band</strong> 2<br />
Zugriffsrechte für Clientlaufwerke über Aktionen ändern<br />
Neben der globalen Einstellung von Zugriffsrechten auf lokale Clientlaufwerke ist<br />
es auch möglich, die Rechte in der Managementkonsole über die Aktion Clientlaufwerksfilter<br />
setzen zu ändern. In der Regel werden Sie diese Aktionen in den<br />
<strong>NetMan</strong> Startkonfigurationen verwenden. Es ist jedoch auch möglich, die Regeln für<br />
einzelne Anwendungen anzupassen. Dabei können die globalen Zugriffsrechte:<br />
• durch die Zugriffsrechte der Aktion überschrieben werden ( überschreibt die<br />
globalen Filtervorgaben).<br />
• zusammen mit den Zugriffsrechten der Aktion angewendet werden ( zusammen<br />
mit den globalen Vorgaben verwenden).<br />
• in der Aktion durch auf die globalen Vorgaben zurücksetzen wieder wirksam<br />
werden.<br />
Wurden in der <strong>NetMan</strong> Managementkonsole für einzelne Anwendungen<br />
eigene Clientlaufwerksfilter gesetzt, so gelten die anwendungsspezifischen<br />
vor den globalen Einstellungen.<br />
Bei einer Verwendung zusammen mit den globalen Vorgaben gilt vorrangig die anwendungsspezifische<br />
Einstellung. Erlaubt beispielsweise die globale Vorgabe nur<br />
das Lesen von einem gegebenen Ordner C:\Programme, eine anwendungsspezifische<br />
Einstellung jedoch auch das Schreiben, so kann während der Ausführung der<br />
Anwendung auch in den Ordner C:\Programme geschrieben werden.<br />
Weiterhin können die erweiterten Zugriffsrechte über diese Aktion auch für bestimmte<br />
Sitzungen explizit ein- oder ausgeschaltet werden. Das Erstellen und Ändern<br />
der Zugriffsrechte erfolgt in gleicher Weise, wie Sie es bereits für die <strong>NetMan</strong><br />
Einstellungen (Karte „Laufwerksfilter“) gesehen haben.<br />
Verwenden Sie die Aktion Clientlaufwerksfilter setzen mit der Einstellung<br />
überschreibt die globalen Filtervorgaben und lassen die Konfigurationsdatei<br />
Filterdefinition leer, können die Nutzer auf keine Clientlaufwerke<br />
zugreifen.<br />
Wenn Sie sich nicht sicher sind welche Zugriffsrechte in einer Sitzung<br />
gelten, starten Sie einfach beim Start des <strong>NetMan</strong> Desktop Clients den<br />
Ablaufmonitor. Dieser zeigt Ihnen detailliert, welche Zugriffsrechte verwendet<br />
werden.<br />
108
Druckern in Terminalserversitzungen<br />
Druckern in Terminalserversitzungen<br />
Übersicht<br />
Im Terminalserverumfeld gibt es unterschiedliche Konzepte, die Drucker anzubinden<br />
und anzusprechen. Neben der auch im LAN üblichen Vorgehensweise, Netzwerkdrucker<br />
wie zum Beispiel Etagendrucker oder Abteilungsdrucker den Benutzern<br />
über die entsprechende Rechtestruktur fest zuzuordnen, wird gerade bei Sitzungen<br />
auf Terminalservern immer wieder die Anforderung formuliert, dass in der<br />
Sitzung die gleichen Drucker zur Verfügung stehen sollen wie auf den zugreifenden<br />
Arbeitsstationen. Es sollen also die lokalen Drucker der Arbeitsstation einfach in<br />
der Sitzung verwendet werden können. Diese Anforderung kann durch drei unterschiedliche<br />
Konzepte realisiert werden:<br />
•<br />
•<br />
•<br />
Unterstützung lokaler Drucker durch das RDP-Protokoll in der Version 5.2<br />
Universelle Druckertreiber<br />
Universeller PDF-Druckertreiber<br />
Unterstützung lokaler Drucker durch das RDP-Protokoll<br />
Zu den Eigenschaften des RDP-Protokolls gehört es, auch lokale Ressourcen einer<br />
Arbeitsstation in einer Sitzung bereitzustellen. Neben lokalen Laufwerken und<br />
seriellen Anschlüssen können insbesondere auch lokale Drucker in einer Sitzung<br />
angesprochen werden. Hierfür müssen Sie bei den Anwendungssitzungen von Net-<br />
Man die Verwendung von lokalen Druckern entsprechend konfigurieren. Starten Sie<br />
die <strong>NetMan</strong> Webservices Einstellungen und ändern in der zugehörigen Regel der<br />
Startart die Verbindungseinstellungen.<br />
<strong>NetMan</strong> Terminalservermodul<br />
109
<strong>H+H</strong> <strong>NetMan</strong> Handbuch - <strong>Band</strong> 2<br />
Wichtig ist, dass durch diese Einstellung automatisch alle lokalen Drucker in der<br />
Sitzung verbunden werden. Bei diesem Konzept zur Druckeranbindung werden auf<br />
dem Server die notwendigen Druckertreiber für alle verbundenen Drucker automatisch<br />
installiert und konfiguriert. Diese Vorgehensweise kann unter gewissen Umständen<br />
zu Problemen führen:<br />
• Wenn der Druckertreiber auf dem Server einen älteren Releasestand hat, als<br />
der Treiber, der auf der Arbeitsstation zum Einsatz kommt, können die Druckergebnisse<br />
anders ausfallen als erwartet. In diesem Fall muss unter Umständen<br />
der aktuelle Druckertreiber auf dem Terminalserver installiert werden. Eine Installation<br />
eines solchen Druckertreibers kann auf einem Terminalserver durchaus<br />
problembehaftet sein.<br />
• Drucker, für die es nur Treiber für Windows 9x/NT/2000 gibt, können in den<br />
meisten Fällen nicht unter Windows 2003 installiert werden, bzw. es ist dort<br />
kein Support von den Herstellern zu erwarten.<br />
Wie Sie die Installation weiterer Druckertreiber auf einem Terminalserver vermeiden<br />
können, zeigt der nächste Abschnitt.<br />
Druckerzuordnung ändern<br />
Wenn ein Druckertreiber auf dem Terminalserver nicht zur Verfügung steht, wird<br />
in der Windows Ereignisanzeige das Fehlschlagen der Druckerzuordnung mit der<br />
Ereigniskennung „1111“ angezeigt.<br />
110<br />
Dieser Fehler tritt hauptsächlich bei Druckern auf, für die Treiber verwendet werden,<br />
die nicht von Microsoft stammen, sondern vom Druckerhersteller. In diesem<br />
Fall kann es zu Inkonsistenzen zwischen den verwendeten Treibernamen auf der<br />
Clientseite und auf der Serverseite kommen.<br />
In der Regel gibt es aber einen kompatiblen Druckertreiber auf dem Server, den<br />
Sie für das Ausdrucken auf dem Clientdrucker verwenden können. Microsoft stellt<br />
dafür einen Mechanismus zur Verfügung, um unbekannte Clientdrucker bekannten<br />
Druckertreibern auf dem Server zuzuordnen. Die Zuordnung erfolgt in Form einer<br />
Zuordnungsdatei.
Druckern in Terminalserversitzungen<br />
Notwendig Arbeitsschritte<br />
Bekanntgabe der Zuordnungsdatei: Die Zuordnungsdatei muss in über die Registry<br />
bekannt gegeben werden. Tragen Sie dazu in der Registry unter HKEY_LO-<br />
CAL_MACHINE\SYSTEM\CurrentControlSet\Control\Terminal Server\<br />
Wds\rdpwd die folgenden Werte hinzu.<br />
•<br />
•<br />
•<br />
•<br />
Name: PrinterMappingINFName<br />
Typ: REG_SZ<br />
Wert: Name der INF-Datei, zu der Suchen umgeleitet werden sollen.<br />
Beispiel: c:\windows\inf\ntprintsubs.inf<br />
•<br />
•<br />
Name: PrinterMappingINFSection<br />
Typ: REG_SZ<br />
• Wert: Name des Abschnitts der INF-Datei, zu der Suchen umgeleitet werden<br />
sollen.<br />
• Beispiel: Printers<br />
Pflege der Zuordnungsdatei: Nachdem Sie die neuen Registrierungswerte hinzugefügt<br />
haben, erstellen oder bearbeiten Sie eine INF-Datei, um die benutzerdefinierten<br />
Zuordnungen zwischen den clientseitigen und den serverseitigen Treibern<br />
hinzuzufügen. Gehen Sie hierzu nach dem folgenden Beispiel vor:<br />
Beispielformat für Erstellung einer neuen INF-Datei:<br />
001 [Version]<br />
002 Signature=“$CHICAGO$“<br />
003 [Printers]<br />
004 „OEM-Druckertreibername“ = „Windows 2003-Druckertreibername“<br />
Beispiel:<br />
Auf der linken Seite des Gleichheitszeichens (=) steht der exakte Name des<br />
Druckertreibers, der mit der clientseitigen Druckerwarteschlange verbunden ist, die<br />
an den Server umgeleitet wird. Auf der rechten Seite des Gleichheitszeichens (=)<br />
steht der exakte Name der serverseitigen Entsprechung des Druckertreibers, der<br />
auf dem Terminalserver installiert ist.<br />
Der Druckername, der angezeigt wird, wenn Sie auf dem Client auf Start, auf Einstellungen<br />
und auf Drucker klicken, ist möglicherweise nicht der tatsächliche Name<br />
des Druckertreibers, der umgeleitet werden soll, um auf einen Druckertreiber auf<br />
dem Terminalserver zu verweisen. Überprüfen Sie im Systemereignisprotokoll auf<br />
dem Terminalserver die für Ereignis-ID 1111 protokollierten Meldungen, um den<br />
Druckertreibernamen zu finden, der in der von Ihnen erstellten INF-Datei auf der<br />
linken Seite des Gleichheitszeichens hinzuzufügen ist. Die Ereignis-ID 1111 enthält<br />
den tatsächlichen Namen des Druckertreibers, dessen Umleitung fehlgeschlagen<br />
ist.<br />
<strong>NetMan</strong> Terminalservermodul<br />
111
<strong>H+H</strong> <strong>NetMan</strong> Handbuch - <strong>Band</strong> 2<br />
Universeller Druckertreiber von Windows Server 2003 SP1<br />
Im Rahmen des SP1 für Windows Server 2003 wurde von Microsoft eine neue<br />
Funktionalität in die Terminaldienste eingebaut. Dabei handelt es sich um einen<br />
universellen Druckertreiber, der mit einfachen Mitteln realisiert wurde.<br />
Die Konfiguration dieser neuen Funktionalität erfolgt über lokale Gruppenrichtlinien.<br />
Hier lässt sich folgendes Verhalten des Terminalservers einstellen:<br />
• es bleibt alles wie vor SP1, d.h. keine Nutzung der neuen Funktionalität<br />
• Ansprechen des lokalen Druckers mit Hilfe eines PCL-Treibers<br />
• Ansprechen des lokalen Druckers mit Hilfe eines Postscript-Treibers<br />
• Ansprechen des lokalen Druckers mit Hilfe des PCL-Treibers und des Postscript-Treibers,<br />
d.h. es werden zwei Clientdruckerobjekte für den selben lokalen<br />
Drucker angelegt<br />
Der PCL-Treiber basiert auf dem DeskJet 500-Treiber und der Postscript-Treiber<br />
basiert auf einem HP LaserJet 4/4M PS. Es wird nur Schwarz/Weiß-Druck unterstützt<br />
und die Basisdruckfunktionalitäten zur Verfügung gestellt. Außerdem funktioniert<br />
dies nur unter Clients, auf denen Windows XP als Betriebssystem verwendet<br />
wird.<br />
Universeller PDF-Druckertreiber<br />
Bei dem universellen PDF-Druckertreiber handelt es sich um eine optionale Komponente<br />
für <strong>NetMan</strong>. Mit ihm werden auf dem Terminalserver PDF-Dateien erzeugt,<br />
die anschließend über das RDP-Protokoll an den Client übertragen werden.<br />
Auf dem Client wird diese Datei dann automatisch vom Acrobat Reader (oder einem<br />
anderen PDF-Viewer) angezeigt. Es ist also Systemvoraussetzung für die Nutzung<br />
des PDF-Druckertreibers, dass auf den Arbeitsstationen ein Programm zur Anzeige<br />
von PDF-Dokumenten installiert ist. Diese Voraussetzung ist der Erfahrung nach<br />
bei allen Arbeitsplätzen erfüllt. Über den PDF-Viewer können Sie nun das Dokument<br />
auf jedem lokalen oder Netzdrucker ausdrucken. Sie haben also keine Limitation<br />
durch den Druck.<br />
Um den <strong>NetMan</strong> PDF-Drucker verwenden zu können, muss dieser online<br />
sein!<br />
112
Druckern in Terminalserversitzungen<br />
<strong>Band</strong>breitenmanagement für den universellen PDF-Druckertreiber<br />
Wenn Sie ein Dokument über den universellen PDF-Druckertreiber ausdrucken,<br />
können Sie über eine <strong>NetMan</strong> Aktion die <strong>Band</strong>breite vorgeben, mit der das Dokument<br />
aus der Sitzung an die lokale Arbeitsstation übertragen werden soll.<br />
Es ist sinnvoll, die <strong>Band</strong>breite in Abhängigkeit von Arbeitsstationen,<br />
Stationsgruppen oder Stationsprofilen in der Startaktion vorzugeben.<br />
Es ist aber auch denkbar, die <strong>Band</strong>breite für einzelne Benutzer und<br />
Anwendungen durch Aktionen in einer Konfiguration anzupassen. Wird<br />
in einer Sitzung die <strong>Band</strong>breite im Verlauf der Sitzung mehrfach unterschiedlich<br />
gesetzt, so gilt die Einstellung der letzten Aktion.<br />
Mögliche Einstellungen für die <strong>Band</strong>breite sind:<br />
•<br />
•<br />
•<br />
•<br />
•<br />
Modem (28 Kbps) • Cable (4 Mbps)<br />
Modem (56 Kbps) • Cable (10 Mbps)<br />
ISDN 1B (64 Kbps) • Leased Line (45 Mbps)<br />
ISDN 2B (128 Kbps) • Cable (100 Mbps)<br />
Leased Line (192 KBps) • Custom<br />
• Leased Line T1 (1544 Kbps)<br />
Auf diese Weise kann auch der Netzverkehr für die Druckaufträge in WAN-Umgebungen<br />
mit <strong>NetMan</strong> beschränkt werden.<br />
<strong>NetMan</strong> Terminalservermodul<br />
113
<strong>H+H</strong> <strong>NetMan</strong> Handbuch - <strong>Band</strong> 2<br />
114
Tipps und Hinweise für <strong>NetMan</strong> in Terminalserverumgebungen<br />
Tipps und Hinweise für <strong>NetMan</strong> in Terminalserverumgebungen<br />
Überwachte Prozessliste für Anwendungssitzungen<br />
Wenn Sie bereits mit einigen Anwendungssitzungen gearbeitet haben, werden Sie<br />
schnell feststellen, dass sich die Sitzungen unter Umständen nicht schließen, obwohl<br />
Sie die Anwendung beendet haben. Im Gegensatz zu einer Desktopsitzung,<br />
für die stets bestimmt werden kann, wann Sie beendet werden soll – nämlich wenn<br />
innerhalb der Sitzung Abmelden ausgewählt wird –, ist diese Entscheidung für eine<br />
Sitzung, in der nur eine Anwendung betrieben wird, ungleich schwieriger. In einer<br />
Sitzung läuft eine Vielzahl von Prozessen. Einige dieser Prozesse bilden Fenster<br />
auf der Oberfläche ab, andere tun dies nicht. Für den Benutzer sollte eine Anwendungssitzung<br />
beendet werden, wenn das letzte sichtbare Fenster geschlossen<br />
wird.<br />
Microsoft geht in diesem Fall so vor, dass das Betriebssystem intern eine Liste von<br />
Prozessen führt, von denen es weiß, dass diese Prozesse keine Fenster darstellen.<br />
Eine Sitzung, in der nur solche Prozesse laufen, kann also vom Betriebssystem<br />
beendet werden. Nun kennt das Betriebssystem nicht alle möglichen Prozesse, die<br />
im Hintergrund einer Sitzung laufen können.<br />
• Microsoft Office 2000: (Prozessname: ctfmon.exe)<br />
• Acrobat Reader Version 6.x: (Prozessname: wisptis.exe )<br />
Insbesondere gibt es einige Produkte von <strong>H+H</strong>, die solche Prozesse in Sitzungen<br />
verwenden:<br />
• Virtual CD<br />
• <strong>NetMan</strong> 3.0<br />
In den <strong>NetMan</strong> Einstellungen ist es auf der Karte TS Programmüberprüfung möglich,<br />
eine erweiterte Liste mit Prozessen ohne Benutzeroberfläche zu pflegen. Tragen<br />
Sie dort einfach alle Prozesse ein, die keine Benutzeroberfläche bereitstellen<br />
und für das Aufrechthalten einer Anwendungssitzung unberücksichtigt bleiben können.<br />
<strong>NetMan</strong> Terminalservermodul<br />
115
<strong>H+H</strong> <strong>NetMan</strong> Handbuch - <strong>Band</strong> 2<br />
Nach der Installation finden Sie einige Prozesse, die bereits eingetragen sind. Dabei<br />
handelt es sich um einige <strong>H+H</strong> Produkte, die im Terminalserverumfeld eingesetzt<br />
werden:<br />
• Epdfact.exe: Komponente des universellen PDF-Druckertreibers<br />
• NMRDPHelper.exe: Komponente von <strong>NetMan</strong><br />
• VCXPlay.exe: Komponente von Virtual CD TS Version X.x<br />
• VcXtray.exe: Komponente von Virtual CD TS Version X.x<br />
Sobald in einer Sitzung nur noch Prozesse aus der überwachten Prozessliste ausgeführt<br />
werden, veranlasst NMRDPHelper.exe, dass diese Sitzung geschlossen<br />
wird.<br />
Bitte achten Sie darauf, dass immer das Programm NMRDPHelper.exe<br />
in die Liste eingetragen werden muss, damit das aktive Beenden einer<br />
Sitzung gewährleistet ist.<br />
Die Überwachung von Anwendungssitzungen durch die überwachte<br />
Prozessliste wird automatisch auf allen Terminalservern benutzt, auf<br />
denen der <strong>NetMan</strong> Desktop Client installiert wurde.<br />
Umschaltung des Betriebsmodus: NMSTSMod.exe<br />
Häufig nehmen Setupprogramme Veränderungen am Windows-Verzeichnis der installierenden<br />
Arbeitsstation vor: Es werden DLLs, Konfigurationsdateien, Einträge<br />
in der Registrationsdatenbank erstellt oder modifiziert. In Terminalserverumgebungen<br />
haben die einzelnen Clients (je nach Konfiguration) ihre eigenen Windows-Verzeichnisse.<br />
Findet eine Anwendung dort nicht „ihre“ INI-Einträge, wird – wenn vorhanden<br />
– eine Kopie aus dem zentralen Windows-Verzeichnis im clientspezifischen<br />
Windowsverzeichnis erzeugt (=„INI file mapping is ON“). Ein ähnlicher Mechanismus<br />
versorgt die Benutzer mit benötigten Einträgen in der Registrationsdatenbank.<br />
Um zu gewährleisten, dass diese benutzerspezifisch installierten Komponenten<br />
den Anwendungen zur Verfügung stehen, muss zur Installation dieser Anwendungen<br />
in einer Terminalserversitzung in den Installationsmodus umgeschaltet werden<br />
(=„INI file mapping is OFF“), damit diese Informationen für alle Benutzer vom Betriebsystem<br />
einer Multi-User NT-Maschine bereitgestellt werden und nicht nur im<br />
benutzerspezifischen Windows des installierenden Administrators.<br />
Wenn Sie die Anwendungen im Installationsmodus installieren, sollten<br />
Sie bedenken, dass das aktive Windowsverzeichnis in diesem Moment<br />
das des Terminalservers ist. Es ist durchaus möglich, dass das Setup<br />
der Anwendung dazu führt, dass Serverfunktionen dadurch beeinträchtigt<br />
werden. Es ist deshalb ratsam, das Setup vorher an einem Arbeitsplatz<br />
zu testen und die installierten Komponenten mit dem <strong>NetMan</strong> Installer<br />
zu überwachen.<br />
116
Tipps und Hinweise für <strong>NetMan</strong> in Terminalserverumgebungen<br />
Die Umschaltung zwischen Installations- und Ausführungsmodus auf dem Terminalserver<br />
kann über ein <strong>NetMan</strong> Hilfsprogramm erfolgen. Wenn Sie sich auf einem<br />
Terminalserver an einer Sitzung anmelden und der <strong>NetMan</strong> Desktop Client gestartet<br />
wird, finden Sie auf der Windows Arbeitsfläche die Verknüpfung Terminalserver<br />
Modus. Dies ist äquivalent zu dem Kommandozeilenbefehl:<br />
Change user /<br />
In der Grafik ist der aktuelle Modus „Ausführen" – das Windowsverzeichnis ist im<br />
Profilverzeichnis des aktuellen Benutzers lokalisiert. Beim Umschalten über NMST-<br />
SMod.exe wird nicht nur der Installationsmodus eingeschaltet, sondern auch der<br />
Inhalt der <strong>NetMan</strong> Variablen NMWinDir aktualisiert – sie wird dann auf %System-<br />
Root% gesetzt. Nur wenn diese <strong>NetMan</strong>-Variable für das Windowsverzeichnis richtig<br />
gesetzt ist, arbeiten die <strong>NetMan</strong> Systemprogramme (hier konkret der <strong>NetMan</strong><br />
Installer) während der Installation einer Anwendung korrekt. So überwacht z.B. der<br />
Installer während der Installation die zentralen Windows Systemverzeichnisse. Der<br />
<strong>NetMan</strong> Installer-Wizard fordert Sie deshalb beim Start in einer Terminalserverumgebung<br />
auf, in den Installationsmodus zu schalten, wenn dies noch nicht geschehen<br />
ist, und aktualisiert gleichzeitig die Variable NMWinDir.<br />
Der Einsatz des <strong>NetMan</strong> Installers in einer Terminalserverumgebung<br />
ist durchaus sinnvoll: Da Sie von den Herstellern in der Regel keine<br />
Informationen erhalten, welche Veränderungen durch ein Setup vorgenommen<br />
werden, müssen Sie im Falle einer Neuinstallation des Servers<br />
die Installationen der Anwendungen unter Umständen wiederholen.<br />
Mit dem <strong>NetMan</strong> Installer erstellte <strong>NetMan</strong>-Skripte können Ihnen<br />
diese Arbeitsschritte ersparen. Gleiches gilt für Serverfarmen mit Load<br />
Balancing, in denen jede Anwendung einmal installiert werden muss.<br />
Ein weiterer Grund für den Einsatz des Installers in Terminalserverumgebungen<br />
besteht darin, dass Sie eine Dokumentation darüber erhalten,<br />
welche Systemkomponenten von welcher Anwendung installiert /<br />
benötigt werden. Diese Informationen können bei Fehlverhalten von<br />
Anwendungen bei der Fehlerbeseitigung hilfreich sein. Auch können so<br />
mögliche Inkompatibilitäten zwischen Anwendungen erkannt werden.<br />
Nicht zuletzt können u.U. nach der Installation aufgetretene Serverprobleme<br />
durch die Informationen gezielt behoben werden.<br />
<strong>NetMan</strong> Terminalservermodul<br />
117
<strong>H+H</strong> <strong>NetMan</strong> Handbuch - <strong>Band</strong> 2<br />
Probleme beim <strong>NetMan</strong> Start<br />
Terminalserverumgebungen sind in der Regel durch eingeschränkte Rechte der Benutzer<br />
gekennzeichnet, um die Stabilität des Servers sicherzustellen. Vielfach wird<br />
den Benutzern nur der Start eines Anwendungsprogramms erlaubt und der Zugriff<br />
auf die übrigen Systemressourcen (Explorer mit dem Windows-Desktop und der<br />
Startleiste) entzogen. In Terminalserverumgebungen mit <strong>NetMan</strong> wird diese Vorgehensweise<br />
die Regel sein. Treten in solchen Umgebungen Probleme auf, können<br />
sie auch nicht direkt analysiert werden, da außer dem Anwendungsprogramm keine<br />
weiteren Ressourcen zur Verfügung stehen. Im Folgenden finden Sie einige Hinweise,<br />
wie solche Problemfälle mit <strong>NetMan</strong> Funktionen gelöst werden können.<br />
Vom Administrator kann der <strong>NetMan</strong> Ablaufmonitor vor dem Start von <strong>NetMan</strong> geöffnet<br />
werden, um die internen Abläufe beim <strong>NetMan</strong> Start sichtbar zu machen.<br />
Treten Probleme bei Endbenutzern auf, die nur <strong>NetMan</strong> starten, kann der Ablaufmonitor<br />
dem <strong>NetMan</strong> Start vorgeschaltet werden. Dies kann in der Definition der<br />
publizierten Anwendung oder der Definition des Startprogramms in der Benutzerverwaltung<br />
erfolgen. Das Programm ist in dem Verzeichnis %Windir%\<strong>NetMan</strong>3\<br />
bin zu finden. Der Ablaufmonitor kennt folgende Startparameter:<br />
HHTrace.exe [/c:] [/l:]<br />
Für den Parameter /c kommt das Programm NMCHTTP.EXE in Frage:<br />
Mögliche Werte für die Ausführlichkeit der Ausgabe:<br />
• 1 – nur Fehlermeldungen<br />
• 2 – Ablaufmeldungen (Voreinstellung, in den meisten Fällen ausreichend)<br />
• 6 – alle Meldungen<br />
Beispiele:<br />
C:\Windows\<strong>NetMan</strong>3\Bin\HHTrace.exe /c:NMCHTTP.exe<br />
oder<br />
C:\Windows\<strong>NetMan</strong>3\Bin\HHTrace.exe /c:NMCHTTP.exe /l:6<br />
Sie können dieses Programm an folgenden Stellen sinnvoll einsetzen:<br />
• in der Datei Standard.ndp aus dem Verzeichnis \WebSrv\HH\HTML-View\<br />
Launch<br />
• in den Benutzereinstellungen für die Benutzer, bei denen NMCHTTP.EXE als<br />
Startprogramm hinterlegt wurde<br />
• in der Citrix Managementkonsole bei den veröffentlichten Anwendungen, die<br />
NMCHTTP.EXE aufrufen<br />
118
Tipps und Hinweise für <strong>NetMan</strong> in Terminalserverumgebungen<br />
Hilfe bei Problemen mit einer Anwendung<br />
Alternativ zum Start des Ablaufmonitors vor dem Start von <strong>NetMan</strong> können weitere<br />
Programme zur Diagnose in einer laufenden Sitzung dazugeschaltet werden. Läuft<br />
eine Anwendung beim Start durch den Administrator problemlos, beim Start eines<br />
Benutzers mit reduzierten Rechten dagegen nicht, fehlen ebenso die notwendigen<br />
Ressourcen zur Problemanalyse in der reduzierten Benutzerumgebung. Diese können<br />
über den Stationsmonitor nachgestartet werden.<br />
Im folgenden Beispiel startet der Administrator in einer Sitzung Hilfsprogramme in<br />
die reduzierte Umgebung eines Benutzers. Starten Sie dazu einfach den <strong>NetMan</strong><br />
Stationsmonitor.<br />
Über Bearbeiten/Konfiguration ausführen bekommen Sie einen Dialog, in dem Sie<br />
auswählen können, was in der Sitzung ausgeführt werden bzw. was mit der Sitzung<br />
passieren soll.<br />
Es stehen folgende Hilfestellungen für eine Sitzung zu Verfügung:<br />
Nachricht an Sitzung senden: Mit dieser Aktion können Sie eine Nachricht an den<br />
Benutzer in der Sitzung schicken. Der Benutzer bekommt die Meldung in einer Dialogbox<br />
angezeigt:<br />
<strong>NetMan</strong> Terminalservermodul<br />
119
<strong>H+H</strong> <strong>NetMan</strong> Handbuch - <strong>Band</strong> 2<br />
Eingabeaufforderung in Sitzung starten: Diese Aktion startet eine Eingabeaufforderung<br />
in der ausgewählten Sitzung.<br />
Ablaufmonitor in Sitzung starten: Diese Aktion startet den Ablaufmonitor in der Sitzung.<br />
Diagnose in Sitzung starten: Diese Aktion führt die <strong>NetMan</strong>-Diagnose in der Sitzung<br />
aus. Der Diagnose kann man wichtige Informationen entnehmen, da dort auch alle<br />
internen Variablen ausgegeben werden. Diese internen Variablen steuern das Verhalten<br />
von <strong>NetMan</strong> wesentlich.<br />
Programm in Sitzung starten: Mit dieser Aktion können Sie ein beliebiges Programm<br />
in der Sitzung ausführen.<br />
Benutzer von Sitzung abmelden: Wenn Sie diese Aktion auswählen, wird der Benutzer<br />
abgemeldet.<br />
Sitzung zurücksetzen: Mit dieser Aktion können Sie die ausgewählte Sitzung zurücksetzen.<br />
Sitzung spiegeln: Mit dieser Aktion können Sie die ausgewählte Sitzung spiegeln.<br />
In Verbindung mit der Möglichkeit des „Spiegelns“ in einer Terminalserverumgebung<br />
ist mit dieser Funktionalität auch eine effektive Supportmöglichkeit<br />
gegeben, da über einen solchen Mechanismus beliebige<br />
Hilfsprogramme in die Umgebung eines Benutzers gestartet werden<br />
können, der gerade gespiegelt wird.<br />
120<br />
Die oben beschriebenen Hilfestellungen stehen nicht nur in Terminalserverumgebungen<br />
zur Verfügung, sondern können zum Teil auch für<br />
den <strong>NetMan</strong> Desktop Clients auf lokalen Arbeitsstationen genutzt werden.
Tipps und Hinweise für <strong>NetMan</strong> in Terminalserverumgebungen<br />
Im Detail werden folgende Hilfestellungen angeboten:<br />
• Wenn der Administrator sich in einer Sitzung befindet und Hilfestellung für eine<br />
Sitzung leistet:<br />
•<br />
•<br />
•<br />
•<br />
•<br />
•<br />
•<br />
Nachricht an Sitzung senden<br />
Eingabeaufforderung in Sitzung starten<br />
Ablaufmonitor in Sitzung starten<br />
Diagnose in Sitzung starten<br />
Programm in Sitzung starten<br />
Benutzer von Sitzung abmelden<br />
Sitzung zurücksetzen<br />
• Sitzung spiegeln<br />
• Wenn der Administrator an einer Arbeitsstation Hilfestellung für eine Sitzung<br />
leistet:<br />
• Nachricht an Sitzung senden<br />
• Eingabeaufforderung in Sitzung starten<br />
• Ablaufmonitor auf Sitzung starten<br />
• Diagnose in Sitzung starten<br />
• Programm in Sitzung starten<br />
• Benutzer von Sitzung abmelden<br />
• Sitzung zurücksetzen<br />
• Wenn der Administrator sich in einer Sitzung befindet und Hilfestellung für eine<br />
Arbeitsstation leistet oder wenn der Administrator an einer Arbeitsstation Hilfestellung<br />
für eine Arbeitsstation leistet:<br />
•<br />
•<br />
•<br />
•<br />
•<br />
•<br />
Nachricht an Station senden<br />
Eingabeaufforderung auf Station starten<br />
Ablaufmonitor auf Station starten<br />
Diagnose auf Station starten<br />
Programm auf Station starten<br />
Benutzer von Station abmelden<br />
• Station herunterfahren<br />
<strong>NetMan</strong> Terminalservermodul<br />
121
<strong>H+H</strong> <strong>NetMan</strong> Handbuch - <strong>Band</strong> 2<br />
Clientlaufwerke mit Zugriffsrechten zuordnen<br />
Terminalserver und MetaFrame Server bieten die Möglichkeit, lokale Ressourcen<br />
der zugreifenden Clients in die Sitzungen einzubeziehen. Festlegungen wie „Beim<br />
Anmelden Verbindung zu Clientlaufwerken herstellen“ können in der Benutzerkonfiguration<br />
getroffen werden, oder Sie können benötigte oder erwünschte Clientlaufwerke<br />
im Loginskript zuordnen. Sinnvoll kann eine solche Aktion auch in einer Net-<br />
Man Startkonfiguration sein. Wenn Sie eine solche Zuweisung nicht bei jedem Start<br />
und jedem Benutzer treffen wollen, vergeben Sie geeignete Ausführungsrechte für<br />
diese Laufwerkszuweisung(en):<br />
Die Laufwerkszuweisung in der folgenden Grafik wird – mit einem solchen Ausführungsrecht<br />
versehen – nur auf einem Terminalserver durchgeführt.<br />
Wenn <strong>NetMan</strong> nur auf einem Terminalserver gestartet wird und diese Aktion immer<br />
durchgeführt werden soll, kann das Ausführungsrecht selbstverständlich entfallen.<br />
122
Tipps und Hinweise für <strong>NetMan</strong> in Terminalserverumgebungen<br />
Anschließend beschränken wir den Zugriff auf das Clientlaufwerk C:, so dass die<br />
Benutzer nur noch Dateien auf C:\Export abspeichern können. Alle anderen Dateizugriffe<br />
werden untersagt.<br />
Wenn Sie die Terminalserversitzung als Link aus einem HTML-Dokument heraus<br />
starten, wird bei der Ausführung dieses Befehls eine Warnung ausgegeben.<br />
Bei einer ICA-Sitzung z.B.:<br />
Wenn der Benutzer die Frage bei einer ICA-<br />
Sitzung nach dem lokalen Zugriff nicht mit<br />
„Voller Zugriff" beantwortet, kann er im weiteren<br />
Verlauf der Sitzung nicht schreibend auf<br />
seine lokale Festplatte C: zugreifen (z.B. um<br />
Arbeitsergebnisse lokal abspeichern zu können).<br />
Während der ICA-Client die Beantwortung<br />
der Frage Welcher Zugriff<br />
soll erlaubt werden? abspeichern<br />
kann, muss diese Frage bei dem<br />
Microsoft RDP Webclient bei jedem<br />
Aufruf einer Sitzung erneut beantwortet<br />
werden.<br />
Die Beantwortung dieser Frage wird in der %SystemRoot%\webica.ini<br />
in der Sektion [Access] eingetragen. Für „Voller Zugriff“ und<br />
„Diese Frage in Zukunft für keine Anwendung mehr anzeigen“ müssen<br />
die Werte auf 405 gesetzt werden.<br />
<strong>NetMan</strong> Terminalservermodul<br />
123
<strong>H+H</strong> <strong>NetMan</strong> Handbuch - <strong>Band</strong> 2<br />
Anmeldung der anonymen Benutzer von Citrix an der Domäne<br />
In MetaFrame-Umgebungen haben die anonymen Benutzer keinen Zugriff auf Domänenressourcen,<br />
wenn Sie den Gastaccount deaktiviert haben. Dies liegt darin<br />
begründet, dass es sich bei den anonymen Benutzern von Citrix immer um Benutzer<br />
der lokalen Benutzerdatenbank eines Terminalservers handelt. Für diese Fälle<br />
kann eine Netzwerkanmeldung als Aktion in die <strong>NetMan</strong> Startkonfiguration eingebaut<br />
werden:<br />
Hier wird der Benutzer NMTSGateway an einem Server angemeldet. Anschließend<br />
können auch die anonymen Benutzer auf Ressourcen von MyDomainController zugreifen.<br />
Diese Aktion darf allerdings nur von den anonymen Nutzern ausgeführt<br />
werden, da alle anderen Benutzer bereits durch den Domänencontroller<br />
authentisiert wurden und es somit zu Konflikten bei einer mehrfachen<br />
Anmeldung kommen kann.<br />
Aus dem oben beschriebenen Grund sollten Sie daher die anonymen<br />
Benutzer von <strong>NetMan</strong> statt von Citrix verwenden.<br />
124
Tipps und Hinweise für <strong>NetMan</strong> in Terminalserverumgebungen<br />
<strong>NetMan</strong> Sprachenmodul<br />
<strong>NetMan</strong> Sprachenmodul<br />
125
<strong>H+H</strong> <strong>NetMan</strong> Handbuch - <strong>Band</strong> 2<br />
126
Übersicht<br />
Übersicht<br />
Inhalt der Kapitel<br />
Das Handbuch zum Sprachenmodul liefert Ihnen Informationen zu den folgenden<br />
Bereichen:<br />
• In diesem Kapitel werden die Leistungsmerkmale des Sprachenmoduls beschrieben.<br />
• Wie Sie die verfügbaren Sprachen definieren und die Mehrsprachigkeit konfigurieren,<br />
erfahren Sie in „Konfiguration der Mehrsprachigkeit“.<br />
• Wie Sie Benutzern Sprachen zuordnen, erfahren Sie in „Einstellung der Benutzersprache“.<br />
Leistungsmerkmale<br />
<strong>NetMan</strong> wird mit den beiden administrativen Sprachen Deutsch und Englisch ausgeliefert.<br />
Für den Client-Bereich ist zusätzlich noch die französische Sprache wählbar,<br />
die administrativen Programme verbleiben in diesem Fall jedoch in englischer<br />
Sprache. Dies bedeutet, dass für die Administration von <strong>NetMan</strong> immer – unabhängig<br />
von der Freischaltung des Sprachenmoduls – die Wahl einer der beiden<br />
administrativen Sprachen möglich ist. Sie können die administrative Sprache beim<br />
Setup wählen und die Wahl der administrativen Sprache in den <strong>NetMan</strong> Einstellungen<br />
ändern.<br />
Ohne freigeschaltetes Sprachenmodul können die mit <strong>NetMan</strong> verwalteten Anwendungen<br />
und Informationen im Benutzerbereich allerdings nur einsprachig erfolgen.<br />
Das Sprachenmodul ermöglicht demgegenüber<br />
• die Mehrsprachigkeit der Datenpflege<br />
• die Zuordnung von Sprachen zu Benutzern und Gruppen<br />
• die Umschaltbarkeit der aktuellen Sprache im laufenden Betrieb.<br />
<strong>NetMan</strong> präsentiert nicht nur Ihre Anwendungen<br />
mehrsprachig, sondern gibt auch Benutzerinformationen<br />
mehrsprachig aus – zum Beispiel die<br />
Meldung über belegte Lizenzen:<br />
Die Mehrsprachigkeit kann jeder <strong>NetMan</strong> Installation<br />
auch nachträglich durch Erwerb des Sprachenmoduls<br />
hinzugefügt werden.<br />
Im Gegensatz zu anderen Modulen entsprechen<br />
dem Sprachenverzeichnis keine Programme, Dateien oder Verzeichnisse, sondern<br />
die Freischaltung des Moduls stellt die oben beschriebene Funktionalität quer durch<br />
alle Module dar.<br />
Als verfügbare Sprachen im Clientbereich stehen zur Zeit Deutsch,<br />
Englisch und Französisch zur Verfügung. Das Hinzufügen weiterer<br />
Sprachen ist prinzipiell über den Hersteller möglich.<br />
<strong>NetMan</strong> Sprachenmodul<br />
127
<strong>H+H</strong> <strong>NetMan</strong> Handbuch - <strong>Band</strong> 2<br />
128
Konfiguration der Mehrsprachigkeit<br />
Konfiguration der Mehrsprachigkeit<br />
Wie Sie definieren, welche Sprachen verfügbar sind<br />
Bei freigeschaltetem Sprachenmodul können Sie in den <strong>NetMan</strong> Einstellungen die<br />
Sprachen auswählen, die im Benutzerbereich von <strong>NetMan</strong> verfügbar sein sollen.<br />
Die selektierten Sprachen sind anschließend in den Windowsprogrammen auswählbar.<br />
Der <strong>NetMan</strong> Desktop Client bietet alle verfügbaren und nicht gewählten<br />
Sprachen an:<br />
<strong>NetMan</strong> Sprachenmodul<br />
129
<strong>H+H</strong> <strong>NetMan</strong> Handbuch - <strong>Band</strong> 2<br />
Wie Sie Ihre Konfigurationen mehrsprachig anlegen<br />
Durch Umschaltung auf eine andere verfügbare Sprache können die Sprachelemente<br />
einer <strong>NetMan</strong>-Konfiguration editiert werden. Die Umschaltung erfolgt über<br />
den Sprachschalter in der Symbolleiste der Managementkonsole:<br />
Dies betrifft:<br />
•<br />
•<br />
•<br />
den Namen der Konfiguration,<br />
die Beschreibung der Konfiguration,<br />
die Informationsdatei und<br />
• eventuelle Sprachelemente von Aktionen innerhalb der Konfiguration.<br />
In den folgenden Beispielen ist Englisch als weitere Sprache installiert:<br />
130
Konfiguration der Mehrsprachigkeit<br />
Nach Aktivierung der Karte Informationsdatei können Sie die englische Informationsdatei<br />
editieren:<br />
Wenn Sie in einer mehrsprachigen Installation versäumen, die Sprachelemente<br />
zusätzlicher Sprachen zu erstellen, stellt der <strong>NetMan</strong> Desktop<br />
Client automatisch die Konfiguration mit den Textelementen der Basissprache<br />
dar. Fehlende Informationsdateien werden dagegen nicht<br />
angezeigt, wenn sie in der aktuellen Sprache nicht existieren.<br />
<strong>NetMan</strong> Sprachenmodul<br />
131
<strong>H+H</strong> <strong>NetMan</strong> Handbuch - <strong>Band</strong> 2<br />
132
Einstellung der Benutzersprachen<br />
Einstellung der Benutzersprachen<br />
Wie Sie die Standardsprache festlegen<br />
Über die <strong>NetMan</strong> Einstellungen können Sie die generellen Spracheinstellungen verändern:<br />
Bitte beachten Sie, dass der <strong>NetMan</strong> Client neu gestartet werden muss,<br />
damit diese Einstellungen wirksam werden.<br />
Die Standardeinstellung kann auf Benutzer- oder Benutzerprofilebene überschrieben<br />
werden.<br />
Starten Sie dazu den Ressourceneditor in der Managementkonsole. Hier können<br />
Sie für einzelne Benutzer die Startsprache separat festlegen:<br />
<strong>NetMan</strong> Sprachenmodul<br />
133
<strong>H+H</strong> <strong>NetMan</strong> Handbuch - <strong>Band</strong> 2<br />
Die Einstellung kann auch für Benutzerprofile erfolgen – hier für das Benutzerprofil<br />
„Englischsprachige Benutzer":<br />
Steuerungsmöglichkeiten über die <strong>NetMan</strong> Sprachvariablen<br />
Die vorgenommenen Spracheinstellungen werden in den folgenden Sprachvariablen<br />
verwaltet:<br />
• NMLgAvailable enthält die verfügbaren Sprachen (durch Kommata getrennt).<br />
• NMLg enthält die gewählte Sprache im Benutzerbereich.<br />
• NMLgAdmin enthält die gewählte Sprache im Administrationsbereich.<br />
• NMLgMain enthält die Basissprache (Installationssprache).<br />
134<br />
Angenommen Sie wollen die Startsprache auf einer Arbeitsstation anders definieren,<br />
unabhängig davon, welcher Benutzer dort arbeitet. Sie werden in diesem Falle<br />
feststellen müssen, dass die Spracheinstellung sowohl in den Stationsdaten als<br />
auch in den Stationsprofilen fehlt, weil wir die Spracheinstellung für eine Benutzereigenschaft<br />
halten.<br />
Sollte eine solche Einstellung – aus welchen Gründen auch immer – erforderlich<br />
sein, gibt es dennoch Lösungsmöglichkeiten. Sie können auf das flexible Variablenkonzept<br />
von <strong>NetMan</strong> zurückgreifen:<br />
Die aktuelle Sprache ist in der Variablen NMLg abgelegt. Dies ermöglicht sowohl<br />
eine allgemeine Definition der Startsprache für alle Benutzer als auch abweichende<br />
Definitionen für Benutzerprofile und einzelne Benutzer. Die Definitionen überschreiben<br />
sich in der genannten Reihenfolge, d.h. die aktuelle Sprache ist so gesetzt, wie<br />
der zuletzt definierte Eintrag es festlegt.
Einstellung der Benutzersprachen<br />
Die allgemeine Startsprache ist auf die Installationssprache voreingestellt und wird<br />
in die Environmentvariable NMLg geschrieben.<br />
Darüber hinaus ist der jeweilige Benutzer in der Lage, über die Sprachauswahlliste<br />
im Kontextmenü des <strong>NetMan</strong> Tray-Symbols den Inhalt der Variablen NMLg umzusetzen.<br />
Der <strong>NetMan</strong> Desktop Client ermittelt intern seine sprachabhängigen Informationen<br />
immer über diese dynamische (durch Benutzeraktivitäten veränderbare)<br />
Variable. Dies ist die Basis der <strong>NetMan</strong> Sprachflexibilität.<br />
Wollen Sie die Sprache auf einer bestimmten Station anders definieren, können Sie<br />
auch direkt in das <strong>NetMan</strong> Environment schreiben:<br />
Vergeben Sie in diesem Fall entweder das Ausführungsrecht für diese Startaktion<br />
nur für die entsprechende Station oder – was zu empfehlen ist – definieren Sie eine<br />
eigene Startkonfiguration für diese Station, damit die Aktion nicht von allen Stationen<br />
ausgewertet werden muss.<br />
Im Ablaufmonitor ergibt diese Aktion, wenn das Ausführungsrecht nur der Station<br />
GelatineVU gegeben wird, als Resultat an dieser Station:<br />
Diese Mechanismen stehen generell zur Verfügung: Sie können in den<br />
<strong>NetMan</strong> Einstellungen auf der Karte Erweitert Variablen definieren, die<br />
global gelten und in Profilen oder für Benutzer und Stationen modifiziert<br />
werden können. Auch können Sie Ihren Anwendern die Möglich-<br />
<strong>NetMan</strong> Sprachenmodul<br />
135
<strong>H+H</strong> <strong>NetMan</strong> Handbuch - <strong>Band</strong> 2<br />
keit bieten, den Inhalt der Variablen dynamisch zu verändern. Variablen<br />
können das Recht auf die Zuordnung von Ordnern oder Anwendungen<br />
begründen oder die Abläufe innerhalb von Konfigurationen steuern, indem<br />
Sie – abhängig vom Inhalt bestimmter Variablen – diese oder jene<br />
Aktion ausführen lassen. Diese Struktur können Sie sich in vielfacher<br />
Hinsicht zu Nutze machen. Im Bereich des Sprachenmoduls wird dies<br />
z.B. ausgenutzt, indem die Möglichkeit, auf die momentan aktive Sprache<br />
umzuschalten, über die Variable ausgeblendet wird.<br />
Wenn Sie eine mehrsprachige Anwendung anbieten, deren Spracheinstellung über<br />
einen Aufrufparameter, eine INI-Datei Einstellung oder einen Registrationsdatenbankeintrag<br />
steuerbar ist, können Sie die Variable NMLg benutzen, um die aktuelle<br />
Spracheinstellung von <strong>NetMan</strong> and die Anwendung weiterzureichen.<br />
Ist eine Anwendung mehrsprachig installiert, können zwei Programmaktionen unterschiedliche<br />
Sprachvarianten aufrufen, wobei das Ausführungsrecht für die Programmaktion<br />
an die Sprachvariable gebunden wird:<br />
136
Einstellung der Benutzersprachen<br />
Unterdrückung der Mehrsprachigkeit<br />
Für bestimmte Benutzer oder Stationen kann die Mehrsprachigkeit unterdrückt werden,<br />
indem die Variable NMLgAvailable, die die verfügbaren Sprachen verwaltet,<br />
für diese Benutzer und Stationen modifiziert wird. Rufen Sie hierzu Ihre <strong>NetMan</strong><br />
Startkonfiguration auf und wählen Sie die Aktion Werte (Lesen/Setzen)/Environment<br />
aus.<br />
Soll z.B. nur Deutsch als Sprache vorhanden sein, tragen Sie die Environmentvariable<br />
NMLgAvailable ein und setzen Sie den Wert auf German.<br />
Der <strong>NetMan</strong> Desktop Client muss im Anschluss neu gestartet werden.<br />
Im Kontextmenü des Tray-Icons fehlt jetzt der Menüpunkt<br />
Sprache.<br />
<strong>NetMan</strong> Sprachenmodul<br />
137
<strong>H+H</strong> <strong>NetMan</strong> Handbuch - <strong>Band</strong> 2<br />
Sprachsteuerung im HTML Framework<br />
Die Sprachsteuerung im HTML Framework erfolgt durch den Aufruf unterschiedlicher<br />
HTML-Dokumente. Der HTML-Tag<br />
<br />
im Kopf eines HTML-Dokuments veranlasst HTML-View einzusetzende <strong>NetMan</strong><br />
Konfigurationen und Desktops den englischsprachigen Datenbanken zu entnehmen<br />
und für die Verwendung von Statusmeldungen (z.B. über belegte Lizenzen) die<br />
Schablonen dem englischsprachigen Unterverzeichnis zu entnehmen.<br />
Die unterschiedlichen Sprachversionen können sich gegenseitig referenzieren, um<br />
den Benutzern die Möglichkeit zur Sprachumschaltung zu geben (z.B. an öffentlichen<br />
Arbeitsplätzen).<br />
138
Einstellung der Benutzersprachen<br />
<strong>NetMan</strong> HTML-View Modul<br />
<strong>NetMan</strong> HTML-View Modul<br />
139
<strong>H+H</strong> <strong>NetMan</strong> Handbuch - <strong>Band</strong> 2<br />
140
Einführung<br />
Einführung<br />
Inhalt der Kapitel<br />
Die Dokumentation von HTML-View umfasst die folgenden Kapitel:<br />
• Die „Einführung“ gibt einen Überblick über die Leistungsmerkmale und Systemvoraussetzungen<br />
von HTML-View.<br />
• „Installation von <strong>NetMan</strong> HTML-View“ stellt dar, welche Komponenten für HT-<br />
ML-View installiert werden.<br />
• „Arbeitsweise von HTML-View“ beschreibt, welche Möglichkeiten Sie haben,<br />
<strong>NetMan</strong>-Konfigurationen als HTML-Seiten darzustellen.<br />
• „Erste Schritte“ zeigt exemplarisch, welche Schritte notwendig sind, um eine<br />
funktionierende Grundkonfiguration von <strong>NetMan</strong> HTML-View zu erhalten.<br />
• „Gestaltung der HTML-View Exploreransicht“ stellt die mitgelieferte HTML-<br />
Schablone „HTML-View Exploreransicht“ vor und beschreibt, wie diese an Ihre<br />
Bedürfnisse angepasst werden können.<br />
• „Gestaltung der HTML-View Listenansicht“ beschreibt die Anpassung der mitgelieferten<br />
Schablone „HTML-View Listenansicht“.<br />
• „Die Einstellungen von HTML-View“ beschreibt detailliert alle Einstellungsmöglichkeiten<br />
von HTML-View. Hier geht es u.a. um die unterschiedlichen Standorte<br />
von Clients und Client-Typen, Zugriffsvarianten und Dateipfade. Dieses<br />
Kapitel hat den Charakter einer referentiellen Hilfe.<br />
• „<strong>H+H</strong> Authentifizierungsdienste“ beschreibt die Vorgehensweise, wenn die<br />
über HTML-View zur Verfügung gestellten Informationen einem eingeschränkten<br />
Benutzerkreis oder nur definierten IP-/DNS-Bereichen zur Verfügung gestellt<br />
werden sollen. Es beschreibt die unterschiedlichen Arten der Benutzeranmeldung.<br />
• „Leitfaden für die eigenen WWW-Seiten mit HTML-View“ enthält Hinweise und<br />
Tipps, wie Sie HTML-View noch effizienter an Ihre Gegebenheiten anpassen<br />
und nutzen können.<br />
• „Problembehebung“ soll Ihnen helfen, wenn es mal nicht so läuft, wie Sie es<br />
sich vorstellen.<br />
Was ist neu<br />
In HTML-View sind einige neue Funktionen gegenüber den Vorgängerversionen<br />
hinzugekommen. Dies sind im Einzelnen:<br />
Neue Weboberfläche<br />
• – <strong>NetMan</strong> verfügt nun neben der klassischen HTML-<br />
View Webansicht über eine neue Weboberfläche in Exploreransicht. Diese<br />
stellt Ihre Anwendungen übersichtlich dar, ist wegen der aus Windows bekannten<br />
Exploreransicht mit geteiltem Fenster intuitiv zu bedienen und versieht Ihre<br />
Anwendungen mit aussagekräftigen Symbolen. Daten werden nur bei Bedarf<br />
nachgeladen, was die Ressourcen schont.<br />
<strong>NetMan</strong> HTML-View Modul<br />
141
<strong>H+H</strong> <strong>NetMan</strong> Handbuch - <strong>Band</strong> 2<br />
• Java RDP Webclient – Es wird eine Auswahl von unterschiedlichen Clients<br />
für den Zugriff auf Terminalserver unterstützt (Citrix Webclient, Citrix Javaclient<br />
und <strong>NetMan</strong> RDP Webclient). Neu ist der Java RDP Webclient, über den Sie<br />
Clients mit unterschiedlichen Betriebssystemen wie Unix/Linux oder MacOS<br />
Zugriff auf Ihren Terminalserver ermöglichen können.<br />
Leistungsmerkmale<br />
<strong>NetMan</strong> HTML-View bietet die Möglichkeit des HTML-basierten Zugriffs auf <strong>NetMan</strong><br />
Konfigurationen, die Hyperlinks oder Anwendungen enthalten können. Die Endbenutzeroberfläche<br />
ist nicht der (Windows-basierte) <strong>NetMan</strong> Desktop Client, sondern<br />
ein beliebiger Webbrowser. Dabei werden dem Benutzer zugeordnete Hyperlinks<br />
und Anwendungen im Webbrowser angezeigt. Die Darstellung der Anwendungen<br />
und Hyperlinks in der HTML-Seite entspricht den in der <strong>NetMan</strong> Managementkonsole<br />
hinterlegten Definitionen oder einer alphabetischen Liste. Dabei werden gesetzte<br />
Zugriffsrechte auf die Konfigurationen bei der Generierung der HTML-Seite<br />
berücksichtigt. Das heißt, eine nicht für den Zugriff definierte Konfiguration wird<br />
dem jeweiligen Benutzer entweder gar nicht erst angezeigt oder sie kann einfach<br />
nicht ausgeführt werden. Die Generierung der HTML-Seiten erfolgt dynamisch, d.h.<br />
wenn Sie z.B. das Zugriffsrecht auf eine bestimmte Konfiguration ändern, schlägt<br />
sich diese Änderung sofort auf die generierten HTML-Seiten nieder, ohne dass Sie<br />
diese neu erzeugen müssen. Für die Überprüfung der Zugriffsrechte gibt es unterschiedliche<br />
<strong>H+H</strong> Authentifizierungsdienste. Die Präsentationsform der HTML-Seiten<br />
kann von Ihnen selbst gestaltet werden, so dass sich die Erscheinungsform nahtlos<br />
in Ihr Webdesign einfügt. Neben der oben beschriebenen Präsentation analog zum<br />
<strong>NetMan</strong> Desktop Client oder als alphabetische Liste können auch einzelne Konfigurationen<br />
an beliebigen Stellen einer HTML-Seite eingeblendet werden. Schauen<br />
Sie sich dazu einfach die Beispielseiten von HTML-View an.<br />
Wenn Sie mit dem Browser eine Konfiguration, die eine Aktion Hyperlink enthält,<br />
auf einer solchen HTML-Seite auswählen, wird einfach die entsprechende URL<br />
vom Browser geöffnet. Im Gegensatz dazu wird die Auswahl einer Konfiguration<br />
vom Typ „Container“, die eine Aktion Programm oder auch komplexe Abfolgen von<br />
Windows-basierten Befehlen enthalten kann, in der Regel zu unterschiedlichen Verhaltensweisen<br />
führen:<br />
• Start der Konfiguration auf einem Terminalserver:<br />
Bei dieser Startart werden die <strong>NetMan</strong> Anwendungen auf einem Terminalserver<br />
gestartet. Bei den Terminalservern handelt es sich um multiuser-fähige Microsoft<br />
Windows Server, die mit einem Client über das RDP-Protokoll kommunizieren.<br />
Der Zugriff auf Terminalserver erfolgt über einen speziellen Client, der<br />
sich in den jeweiligen Webbrowser einklinkt und in der Lage ist, die Serversitzung<br />
auf dem Client darzustellen. Es werden dann u.a. nur noch Bildschirmeinund<br />
ausgaben von und zu den Clients übertragen. Der enorme Vorteil dieser<br />
Zugriffsvariante ist die Unabhängigkeit von der Client-Konfiguration: Läuft die<br />
Anwendung in einer Sitzung auf dem Arbeitsplatz, wird sie auch in allen anderen<br />
Sitzungen laufen, da die Ausführungslogik auf den Terminalserver verlegt<br />
ist.<br />
142
Einführung<br />
• Start der Konfiguration auf einem Terminalserver mit Citrix MetaFrame:<br />
Bei dieser Startart werden die <strong>NetMan</strong> Anwendungen ebenfalls auf einem Terminalserver<br />
gestartet. In diesem Fall kommuniziert der Server mit dem zugreifenden<br />
Client über das ICA-Protokoll von Citrix.<br />
• Start der Konfiguration auf dem Client selbst (LAN-Betrieb):<br />
Bei dieser Zugriffsart laufen die gestarteten <strong>NetMan</strong>-Anwendungen auf dem<br />
jeweiligen zugreifenden Client, d.h. der Webbrowser startet die Anwendung<br />
auf dem Arbeitsplatz selbst. Beachten Sie, dass bei Verwendung dieser Zugriffsvariante<br />
der <strong>NetMan</strong> Desktop Client installiert und alle Voraussetzungen<br />
erfüllt sein müssen, die für den Betrieb der Anwendungen im LAN erforderlich<br />
sind. Dieser – eigentlich selbstverständliche – Hinweis erfolgt, weil die verwendete<br />
Browser-Oberfläche mit dem Internet/Intranet assoziiert wird und uneingeschränkten<br />
Zugriff suggeriert. Der Zugriff über Terminalserver kommt dieser<br />
Vorstellung sehr nahe, weil in diesem Fall lokal nur ein entsprechender Webclient<br />
einmalig installiert werden muss.<br />
Diese verschiedenen Startarten besitzen nicht nur unterschiedliche Voraussetzungen,<br />
sondern beinhalten auch unterschiedliche Vor- und Nachteile.<br />
• Einzelheiten zum LAN-Betrieb lesen Sie unter „Start von Anwendungen auf<br />
dem Arbeitsplatz“.<br />
• Zu Einzelheiten über den Start auf dem Terminalserver lesen Sie das Kapitel<br />
„Start von Anwendungen auf dem Terminalserver“.<br />
Start von Anwendungen auf dem Arbeitsplatz<br />
Wenn Sie Anwendungen aus HTML-View heraus auf Ihrem Arbeitsplatz starten,<br />
bietet Ihnen <strong>NetMan</strong> HTML-View – technisch gesehen – kaum Vorteile. Als bessere<br />
Alternative sollten Sie den <strong>NetMan</strong> Desktop Client verwenden, wenn Anwendungen<br />
auf den Arbeitsplätzen lokal ausgeführt werden sollen. Sie können jedoch HTML-<br />
View als Oberfläche für den Start von lokalen Anwendungen nutzen, wenn generell<br />
alle Informationsangebote und Anwendungen über den Webbrowser aufgerufen<br />
werden. Auf diese Weise können Sie lokale Windows Anwendungen, Hyperlinks<br />
und Internetanwendungen nebeneinander anbieten.<br />
Start von Anwendungen auf dem Terminalserver<br />
Starten Sie die Anwendungen auf einem Terminalserver aus dem Webbrowser heraus,<br />
können Sie eine Reihe von Vorteilen nutzen:<br />
• Die Auflistung der zur Verfügung gestellten Informationen und Anwendungen<br />
erfolgt über HTTP. Sie müssen keine Terminalserver-Sitzung starten, um eine<br />
bloße Auflistung aller Anwendungen zu lesen, sondern nutzen einfach Ihren<br />
Internetbrowser. Auch Informationen über im Moment nicht zur Verfügung stehende<br />
Anwendungen (Deaktivierung oder vollständige Belegung der vorhandenen<br />
Lizenzen) erhalten Sie schon über HTTP.<br />
• Die Ausführung von Hyperlinks erfolgt direkt. Dies gestattet die inhaltlich<br />
strukturierte Darstellung eines Angebotes aus Hyperlinks und Windowsanwendungen<br />
unabhängig von der technischen Realisierung der Datenabfrage<br />
<strong>NetMan</strong> HTML-View Modul<br />
143
<strong>H+H</strong> <strong>NetMan</strong> Handbuch - <strong>Band</strong> 2<br />
(z.B. Onlinedienste oder Start einer CD-ROM-basierten Datenbank auf einem<br />
Terminalserver). Die Aktivierung eines Hyperlinks über den <strong>NetMan</strong> Desktop<br />
Client innerhalb einer Terminalserversitzung ist dagegen umständlich und verschwendet<br />
Ressourcen.<br />
• Mit HTML-View erhält jede <strong>NetMan</strong> Konfiguration automatisch eine URL-Darstellung<br />
und kann als Link im Internet präsentiert werden. Eine neu definierte<br />
Konfiguration steht nach dem Abspeichern sofort und unmittelbar mit allen<br />
definierten Zugriffsrechten zur Verfügung. Die URL hat die Syntax: /<strong>NetMan</strong>Bin/NMWebClt.dll?ConfigId=<br />
oder /<br />
<strong>NetMan</strong>Bin/NMWebClt.asp?ConfigId=. Die URL kann in eigene<br />
oder übergeordnete Datenbanksysteme und Suchmaschinen eingebunden<br />
werden.<br />
• Mit dem Einsatz von HTML-View ist es möglich, eine Trennung der Präsentationsform<br />
für den Aufruf der Anwendungen und dem eigentlichen Aufruf der<br />
Anwendung durchzuführen. Die Präsentationsform für den Aufruf können Sie in<br />
HTML-View nach eigenen Wünschen anpassen oder durch direkte Verwendung<br />
der URL /<strong>NetMan</strong>Bin/NMWebClt.asp?ConfigId=<br />
auf die HTML-Seiten ganz verzichten. Auf diese Weise sind Ihnen in der Präsentationsform<br />
keine Grenzen gesetzt und die <strong>NetMan</strong> Konfigurationen lassen<br />
sich in jede WWW-Anwendung einbetten.<br />
• Alternativ kann auch die URL /nminfo/German/_info.html? Con<br />
figId=&Language=GERMAN verwendet werden. Im Unterschied<br />
zu der anderen URL wird jedoch nicht die Anwendung selbst gestartet, sondern<br />
eine HTML-Seite mit zusammenfassenden Informationen zu der Anwendung<br />
aufgebaut.<br />
• Ein Webbrowser ist plattformunabhängig. Mit Hilfe des neuen <strong>NetMan</strong> Java<br />
RDP Webclients binden Sie auch Ihre Unix-/Linux- oder MacOS-Stationen als<br />
Clients ein. HTML-View bietet für alle Clients, egal mit welchem Betriebssystem<br />
sie bestückt sind, eine einheitliche Anwendungsumgebung.<br />
In älteren Versionen von <strong>NetMan</strong> hatte die URL für den Aufruf einer<br />
Konfiguration stets die Form /<strong>NetMan</strong>Bin/NMWebClt.<br />
dll?ConfigId=. In der aktuellen Version werden die Konfigurationen<br />
über die URLs der Form /<strong>NetMan</strong>Bin/NMWeb-<br />
Clt.asp?ConfigId= aufgerufen. Aus Kompatibilitätsgründen<br />
kann aber auch die alte Form der URL verwendet werden.<br />
144
Einführung<br />
Vorzüge von <strong>NetMan</strong> HTML-View gegenüber selbst gestalteten<br />
HTML-Seiten<br />
Eine browserbasierte Schnittstelle zu den Anwendungen auf Ihrem Terminalserver<br />
können Sie auch selbst gestalten. Der Aufruf der Anwendungen erfolgt dann<br />
ausschließlich über die URLs der Form /<strong>NetMan</strong>Bin/NMWebClt.<br />
asp?ConfigId=. Doch welche Vorteile bietet HTML-View demgegenüber?<br />
• Gestaltung und Erweiterung der HTML-Seiten von HTML-View erfolgen für<br />
<strong>NetMan</strong>-Anwender automatisch und nebenbei. Sie benötigen weder HTML-<br />
Kenntnisse noch zusätzlichen Aufwand. Die <strong>NetMan</strong> Managementkonsole ist<br />
im Hintergrund auch Ihr HTML-Editor, mit dem Sie komplexe Webseiten im<br />
Intra- und Internet zur Verfügung stellen.<br />
• Anwendungen und Hyperlinks können, abhängig von Benutzer- und Stationsnamen,<br />
von der Zugehörigkeit zu <strong>NetMan</strong> Benutzer- und Stationsgruppen und<br />
Profilen, Netzwerkgruppen sowie zu IP-Adressbereichen und DNS-Namen zugreifbar<br />
sein.<br />
• Deaktivierte Konfigurationen und belegte Lizenzen werden unmittelbar über<br />
HTTP angezeigt.<br />
• Der Zugriff auf Anwendungen auf einem Terminalserver ist ohne das Citrix-<br />
Konzept der publizierten Applikationen nicht sicher, da Anwender ohne dieses<br />
Konzept beliebige Prozesse auf einem Terminalserver starten können. <strong>NetMan</strong><br />
HTML-View arbeitet mit diesem Konzept, schleust aber alle in <strong>NetMan</strong> eingebundenen<br />
Anwendungen durch eine einzelne publizierte Applikation. <strong>NetMan</strong><br />
Anwendungen müssen nicht zusätzlich publiziert werden und genügen dem<br />
gleichen Sicherheitsstandard wie publizierte Applikationen. Je mehr Anwendungen<br />
Sie haben, desto mehr Arbeit und Konfigurationsfehler (fehlende oder<br />
fehlerhafte Publikation einer Anwendung) ersparen Sie sich durch diesen Mechanismus.<br />
• Ein ICA-Zugriff auf publizierte Applikationen über selbst erstellte oder aus<br />
dem Browsercache gestartete ICA-Dateien ist nicht möglich. Nur Zugriffe über<br />
HTML-View sind erlaubt. Die Verfallszeit versendeter ICA-Dateien ist auf 120<br />
Sekunden voreingestellt. Dies gilt auch für den Aufruf von Anwendungen über<br />
das RDP-Protokoll.<br />
• Abhängig von der IP-Adresse und dem verwendeten Browsertyp des zugreifenden<br />
Clients können systemspezifisch optimierte Startarten gesendet werden<br />
(z.B. Seamless Window auf Windowsplattformen, Terminalfenster mit fester<br />
Größe auf allen übrigen Plattformen).<br />
<strong>NetMan</strong> HTML-View Modul<br />
145
<strong>H+H</strong> <strong>NetMan</strong> Handbuch - <strong>Band</strong> 2<br />
Systemvoraussetzungen und erforderliche Kenntnisse<br />
Für den Betrieb von HTML-View sind die folgenden Komponenten erforderlich bzw.<br />
müssen folgende Umgebungsparameter erfüllt sein.<br />
Auf dem Server mit installiertem <strong>NetMan</strong>:<br />
• Wie auch das Basismodul von <strong>NetMan</strong> nutzt HTML-View den <strong>NetMan</strong> Webserver,<br />
der bei der Installation von <strong>NetMan</strong> mit installiert wird. Bei diesem handelt<br />
es sich um einen modifizierten Apache Webserver. Über diesen Webserver<br />
werden alle Webseiten bereitgestellt.<br />
Auf dem Terminalserver:<br />
• Auf dem Terminalserver müssen die Terminaldienste installiert und freigeschaltet<br />
sein.<br />
• Für den Zugriff auf die Applikationen über einen Terminalserver mit dem ICA-<br />
Protokoll ist Citrix MetaFrame 1.8 oder höher erforderlich und es muss das<br />
<strong>NetMan</strong> Terminalservermodul freigeschaltet sein.<br />
Auf den Clients:<br />
• Auf den zugreifenden Arbeitsplätzen muss ein Webbrowser installiert sein.<br />
• Weiterhin ist für den Zugriff auf Anwendungen auf einem Terminalserver ein<br />
entsprechender Webclient zu installieren. Diesen finden sie auf den Beispielseiten<br />
zu HTML-View.<br />
• Für den Einsatz einiger Clients muss auf den Arbeitsplätzen Java installiert und<br />
vom Browser nutzbar sein.<br />
Folgende Kenntnisse sollten Sie besitzen, um HTML-View erfolgreich einsetzen<br />
und konfigurieren zu können:<br />
• Kenntnisse über die Installation und Konfiguration eines Apache HTTP Ser-<br />
•<br />
vers<br />
Grundkenntnisse über die Administration von Windows Server<br />
2000/2003/2008<br />
• Kenntnisse über die Microsoft Terminalserverdienste und Citrix MetaFrame<br />
und die verschiedenen Clients<br />
• Kenntnisse über die Arbeitsweise eines Webbrowsers<br />
• Kenntnisse in HTML-Codierung, wenn Sie die Beispielvorlagen von <strong>NetMan</strong><br />
HTML-View an Ihre Umgebung anpassen möchten<br />
146
Die Installation von <strong>NetMan</strong> HTML-View<br />
Die Installation von <strong>NetMan</strong> HTML-View<br />
Übersicht<br />
<strong>NetMan</strong> HTML-View ist technisch gesehen eine Erweiterung des Apache HTTP<br />
Servers (Windows-basiert). Bei der Installation von <strong>NetMan</strong> werden alle notwendigen<br />
Komponenten von HTML-View automatisch mit installiert. HTML-View und<br />
<strong>NetMan</strong> werden grundsätzlich auf dem gleichen Server installiert und betrieben.<br />
Da Sie in HTML-View eine Vielzahl von Anpassungen durchführen können, soll in<br />
diesem Kapitel genauer beschrieben werden, welche Komponenten für HTML-View<br />
installiert wurden.<br />
Bitte beachten Sie, dass für die Verwendung von Funktionen von HTML-View das<br />
Modul freigeschaltet sein muss.<br />
Unter dem Gesichtspunkt der Sicherheit ist es zu empfehlen, den<br />
<strong>NetMan</strong> Webserverdienst nicht unter dem Systemkonto zu betreiben,<br />
sondern ein separates Konto einzurichten. Richten Sie bitte dazu ein<br />
neues Konto auf diesem Rechner ein und geben Sie diesem Konto die<br />
notwendigen Rechte auf das Verzeichnis des <strong>NetMan</strong> Webservers.<br />
Sollten Sie mit anonymen Benutzern in den Terminalserversitzungen<br />
arbeiten wollen, achten Sie bitte darauf, dass der <strong>NetMan</strong> User Service<br />
installiert wurde. Schauen Sie für die Installation dieses Dienstes bitte<br />
in das Kapitel über das Terminalservermodul.<br />
<strong>NetMan</strong> HTML-View Modul<br />
147
<strong>H+H</strong> <strong>NetMan</strong> Handbuch - <strong>Band</strong> 2<br />
Erste Überprüfung der Lauffähigkeit der Installation<br />
Nach Installation und Freischaltung von <strong>NetMan</strong> – bitte schauen Sie hierzu auch<br />
im Handbuchteil zum Basismodul, Kapitel „Installation“ nach – sollte es möglich<br />
sein, über http://Servername/nmsamples/ eine Übersichtsseite aufzurufen,<br />
die Hyperlinks zu den Beispielseiten enthält. Ist dies nicht der Fall, starten Sie bitte<br />
den <strong>NetMan</strong> Webserver neu. Mit dieser Eingabe rufen Sie die klassische HTML-<br />
View Weboberfläche auf:<br />
Über die Beispielseiten kann man bereits jetzt auf den konfigurierten Standarddesktop<br />
zugreifen:<br />
148
Die Installation von <strong>NetMan</strong> HTML-View<br />
Der Aufruf der neuen Weboberfläche HTML-View mit Exploreransicht ist noch einfacher.<br />
Öffnen Sie Ihren Browser und geben folgende URL ein: http://Servername.<br />
Sie werden automatisch auf HTTPS umgeleitet und bekommen eine Warnung<br />
vom Browser:<br />
Die Warnung bedeutet, dass Sie auf eine Webseite per SSL zugreifen,<br />
der der Browser nicht vertraut. Dies liegt daran, dass bei der Installation<br />
von <strong>NetMan</strong> Desktop Manager das selbstsignierte Zertifikat DO_NOT_<br />
TRUST für den Server verwendet wird. Sie sollten also zu einem späteren<br />
Zeitpunkt ein Zertifikat installieren, das Sie selbst erzeugt oder<br />
beantragt haben. Für einen Test können wir in dem Browser bestätigen,<br />
dass wir diesem Zertifikat vertrauen.<br />
Der Browser zeigt eine Anmeldeseite, an der sich die Benutzer an der Weboberfläche<br />
zunächst anmelden müssen. Danach öffnet der Browser die neue Weboberfläche<br />
in Exploreransicht:<br />
Falls Sie bei der Installation von <strong>NetMan</strong> die Ports durch benutzerdefinierte<br />
Angaben ersetzt haben, beispielsweise weil Sie einen Apache<br />
Webserver installiert haben, müssen Sie hinter dem Servernamen zusätzlich<br />
den HTML-Port angeben.<br />
<strong>NetMan</strong> HTML-View Modul<br />
149
<strong>H+H</strong> <strong>NetMan</strong> Handbuch - <strong>Band</strong> 2<br />
Installation des <strong>NetMan</strong> RDP Webclients<br />
Damit ein Nutzer Anwendungen aufrufen kann, muss auf der Arbeitsstation der Net-<br />
Man RDP Webclient installiert sein. Dieser Client lässt sich sehr einfach nach einer<br />
erfolgreichen Anmeldung an der Weboberfläche herunterladen und ausführen:<br />
Das Setup benötigt keine zusätzlichen Benutzereingaben und in der Regel auch<br />
keinen Neustart der Arbeitsstation.<br />
Für die Installation des <strong>NetMan</strong> RDP Webclients benötigen Sie auf dem<br />
Rechner administrative Rechte. Haben Sie auf der Station bereits den<br />
Desktop Client installiert, ist eine separate Installation des Webclients<br />
nicht erforderlich.<br />
150
Die Installation von <strong>NetMan</strong> HTML-View<br />
Aufruf von Anwendungen über die Weboberfläche<br />
Nach erfolgreicher Installation des <strong>NetMan</strong> RDP Webclients können Sie durch Klicken<br />
auf ein Anwendungssymbol die zugehörige Anwendung aufrufen.<br />
Die Sitzungen, aufgerufen über die Weboberfläche, unterscheiden sich nicht von<br />
denen, die Sie über den <strong>NetMan</strong> Desktop Client aufrufen können.<br />
Zu den Anwendungen können Sie auch weitergehende Informationen<br />
in Form von HTML-Seiten hinterlegen. Diese Informationen erreichen<br />
Sie in der Weboberfläche über den Link .<br />
<strong>NetMan</strong> HTML-View Modul<br />
151
<strong>H+H</strong> <strong>NetMan</strong> Handbuch - <strong>Band</strong> 2<br />
Aufruf von Hyperlinks über die Weboberfläche<br />
Direkt nach der Installation können Sie zunächst keine Hyperlinks über die Weboberfläche<br />
aufrufen. Dies liegt zum einen daran, dass im vordefinierten Beispieldesktop<br />
nur der Hyperlink „Infoboard“ vorhanden ist. Wenn Sie den Beispieldesktop<br />
in der Managementkonsole aufrufen, sehen Sie, dass die Konfiguration Infoboard<br />
nicht zur Anzeige in HTML-Seiten markiert ist. Um die Anzeige von Hyperlinks zu<br />
testen, müssen Sie also das entsprechende Häkchen entfernen, oder Sie legen<br />
einen neue Konfiguration „Container“ an, die eine selbstdefinierte Aktion „Hyperlink“<br />
enthält.<br />
Sie werden beim Aufruf des Hyperlinks feststellen, dass dieser standardmäßig in einer<br />
Sitzung aufgerufen wird. Dieses Verhalten ist durchaus erwünscht und sinnvoll,<br />
z.B. wenn Ihre Clients über keine eigene Internetanbindung verfügen.<br />
Unter Umständen möchten Sie jedoch Hyperlinks direkt auf dem Client im Browser<br />
öffnen lassen. Hierzu gibt es zwei unterschiedliche Vorgehensweisen. Welche Sie<br />
bevorzugen hängt sicherlich von Ihrer Zielsetzung ab.<br />
152
Die Installation von <strong>NetMan</strong> HTML-View<br />
Die erste Variante ist, eine Konfiguration vom Typ HTML-View URL statt einer Aktion<br />
„Hyperlink“ zum Aufruf der URL zu verwenden. Konfigurationen vom Typ „HMTL-<br />
View URL“ entsprechen den Konfigurationen vom Typ „Hyperlink“ früherer <strong>NetMan</strong><br />
Versionen. Konfigurationen vom Typ „HMTL-View URL“ legen Sie in der Managementkonsole<br />
an.<br />
Da die Verwendung der Konfigurationen vom Typ „HMTL-View URL“ standardmäßig<br />
deaktiviert ist, öffnen Sie zunächst die Einstellungen der Managementkonsole.<br />
Aktivieren Sie auf der Karte Vorgaben die Option Aktiviere „HTML-View URL“ Konfigurationen.<br />
Die Managementkonsole muss neu gestartet werden. Danach können Sie über<br />
die freigeschalteten Einträge im Menü Bearbeiten/Neu/Desktop Eintrag und in der<br />
Symbolleiste den Assistenten zum Erstellen von HTML-View URLs aufrufen.<br />
HTML-View URLs werden immer im lokalen Browser aufgerufen. Sie<br />
besitzen jedoch auch Nachteile. So können diese Konfigurationen nicht<br />
mit einem Internetfilter versehen werden. Nach dem Aufruf einer HTML-<br />
View URL ist der freie Zugriff aufs Internet möglich.<br />
<strong>NetMan</strong> HTML-View Modul<br />
153
<strong>H+H</strong> <strong>NetMan</strong> Handbuch - <strong>Band</strong> 2<br />
Eine weitere Variante ist das Ändern der Startart über die <strong>NetMan</strong> Webservices<br />
Einstellungen. Nach der Installation verwendet HTML-View standardmäßig den<br />
<strong>NetMan</strong> RDP Webclient zum Starten von Anwendungen und Hyperlinks. Über die<br />
Webservices Einstellungen stellen Sie nun zum Start der Konfigurationen die Net-<br />
Man Startdatei ein.<br />
Die Änderung über die Webservices Einstellungen bietet Ihnen auch die Möglichkeit<br />
zu bestimmen, auf welchen Stationen Hyperlinks direkt geöffnet werden sollen<br />
und auf welchen nicht. Im folgenden Beispiel ist für die Station Nulldietus die Net-<br />
Man Startdatei als Startart angegeben. Alle anderen Stationen im Netzwerk starten<br />
Konfigurationen über den <strong>NetMan</strong> RDP Webclient.<br />
154
Die Installation von <strong>NetMan</strong> HTML-View<br />
Die <strong>NetMan</strong> Webserver Konfigurationsdateien<br />
Beim <strong>NetMan</strong> Webserver handelt es sich um einen modifizierten Apache Webserver.<br />
An der Apache Konfiguration selbst wird für HTML-View nur eine kleine Veränderung<br />
vorgenommen: In die Hauptkonfigurationsdatei httpd.conf wird die<br />
Standardkonfigurationsdatei von <strong>NetMan</strong> HTML-View NMView.conf und das Authentifizierungsmodul<br />
HHAuth.conf geladen. Die Dateien befinden sich unterhalb<br />
des Webserver-Verzeichnisses im Ordner \HH.<br />
Die Verzeichnisstruktur von <strong>NetMan</strong> HTML-View<br />
HTML-View gliedert sich in verschiedene Verzeichnisebenen, die unterhalb des<br />
<strong>NetMan</strong> Webserver-Verzeichnisses (<strong>NetMan</strong>3\WebSrv\HH\HTML-View\)angeordnet<br />
sind:<br />
• In dem Verzeichnis _download sind alle Clients für den Zugriff auf die Terminalserver<br />
abgelegt. Über einen Link kann der Endbenutzer einen Client selbständig<br />
herunterladen und installieren. Nach der Installation finden Sie nachstehende<br />
Clients vor:<br />
•<br />
•<br />
•<br />
Citrix Javaclient<br />
Citrix Webclient<br />
<strong>NetMan</strong> RDP Webclient<br />
• Java RDP Webclient<br />
• Bei Bedarf sollten Sie aktualisierte Clients in diesem Verzeichnis ablegen. Vergleichen<br />
Sie dazu einfach die Versionen in dem Verzeichnis mit den aktuell<br />
verfügbaren Clients.<br />
• In dem Verzeichnis _images sind Grafiken hinterlegt, die von HTML-View für<br />
die Darstellung der Beispielseiten verwendet werden. Wir empfehlen Ihnen, die<br />
Grafiken für Ihre eigenen Seiten ebenso in diesem Verzeichnis abzulegen.<br />
• In dem Verzeichnis Bin liegen die ausführbaren Komponenten von HTML-<br />
View.<br />
• Das Verzeichnis Default.htf enthält die Standardschablonen für die Präsentation<br />
der Desktops, Anwendungen und Hyperlinks.<br />
• Das Verzeichnis MyFormat.htf ist eine Kopie von Default.htf und steht<br />
für Ihre Abänderungen bereit. Es wird bei einem Update nicht überschrieben.<br />
• Das Verzeichnis WithCategories.htf ist ein Beispiel, wie man durch Ändern<br />
der Templatedateien ein anderes Erscheinungsbild erzeugt. In diesem<br />
Beispiel werden die <strong>NetMan</strong> Kategorien als Grafik zu jeder Anwendung angezeigt.<br />
• In dem Verzeichnis Launch sind Schablonen abgelegt, die von HTML-View<br />
verwendet werden, um Startdateien für den Zugriff auf die Anwendungen zu<br />
erzeugen (ICA-Konfigurationsdateien usw.).<br />
<strong>NetMan</strong> HTML-View Modul<br />
155
<strong>H+H</strong> <strong>NetMan</strong> Handbuch - <strong>Band</strong> 2<br />
• Das Verzeichnis <strong>NetMan</strong>Bin verwendet HTML-View für die Generierung der<br />
benötigten Links. Dieses Verzeichnis wird stets bei den Aufrufen von Anwendungen<br />
referenziert.<br />
• Das Verzeichnis <strong>NetMan</strong>BinDual wird nicht von HTML-View verwendet, sondern<br />
gehört zu den <strong>NetMan</strong> Webservices.<br />
• Das Verzeichnis nmticket verwendet HTML-View für das Ticketverfahren.<br />
• Das Vezeichnis Setup.<strong>NetMan</strong> User Service enthalt das Setup für den<br />
<strong>NetMan</strong> User Service.<br />
• Im Verzeichnis Setup.<strong>NetMan</strong> SSL Gateway finden Sie das Setup für das<br />
<strong>NetMan</strong> SSL Gateway. Das SSL Gateway kann nicht auf dem Server installiert<br />
werden, auf dem <strong>NetMan</strong> installiert ist.<br />
Verzeichnis der Authentifizierungsdienste<br />
Da die <strong>H+H</strong> Authentifizierungsdienste möglicherweise auch von anderen <strong>H+H</strong> Produkten<br />
(z.B. HAN) benutzt werden, erfolgt die Installation in einem separaten Ordner:<br />
WebSrv\HH\Common.<br />
Virtuelle WWW-Verzeichnisse<br />
In NMView.conf werden die für den Betrieb von HTML-View benötigten virtuellen<br />
WWW-Verzeichnisse definiert. Diese virtuellen Verzeichnisse und die darin enthaltenen<br />
Dateien sind als URL über den <strong>NetMan</strong> Webserver erreichbar. Mit Installation<br />
von HTML-View werden die nachstehenden virtuellen Verzeichnisse angelegt:<br />
• /_download/ verweist auf das Verzeichnis _download mit den Clients zum<br />
Herunterladen.<br />
• /_images/ verweist auf das Verzeichnis _images mit einer Sammlung von<br />
Grafiken.<br />
• /nmsamples/ verweist auf das Verzeichnis example mit den Beispielseiten.<br />
• /<strong>NetMan</strong>Bin/ verweist auf das Verzeichnis <strong>NetMan</strong>bin.<br />
• /<strong>NetMan</strong>Ticket/ verweist auf das Verzeichnis nmticket.<br />
• /nminfo/ verweist auf das Verzeichnis nminfo mit den Infodateien für die<br />
Anwendungen, die gegebenenfalls <strong>NetMan</strong> Konfigurationen zugewiesen sind.<br />
• /<strong>NetMan</strong>BinDual/ verweist auf das Verzeichnis <strong>NetMan</strong>bindual für den<br />
Start von Sitzungen aus dem <strong>NetMan</strong> Desktop Client heraus.<br />
• /tsinfo/ verweist auf das Verzeichnis tsinfo.<br />
156
Die Arbeitsweise von HTML-View<br />
Die Arbeitsweise von HTML-View<br />
Übersicht<br />
<strong>NetMan</strong> HTML-View bietet verschiedene Möglichkeiten der Präsentation von<br />
<strong>NetMan</strong> Konfigurationen innerhalb einer HTML-Seite. Die Basis, auf die <strong>NetMan</strong><br />
HTML-View zurückgreift, sind die in der <strong>NetMan</strong> Managementkonsole definierten<br />
Konfigurationen und Desktops.<br />
Dabei präsentiert sich HTML-View ab der <strong>NetMan</strong> Version <strong>3.7</strong> in zwei Darstellungsvarianten:<br />
• Die klassische HTML-View Ansicht präsentiert sich altbekannt, indem sie Desktops<br />
in einer Listenansicht darstellt (HTML-View Listenansicht).<br />
• Die neue Weboberfläche präsentiert dagegen Ihre <strong>NetMan</strong> Desktops in einer<br />
interaktiven Exploreransicht (HTML-View Exploreransicht).<br />
In den folgenden Kapiteln lesen Sie, wie Sie die beiden Webpräsentationen Ihren<br />
Bedürfnissen anpassen.<br />
Zur Anpassung der neuen HTML-View Exploreransicht lesen Sie bitte das Kapitel<br />
„Gestaltung der HTML-View Exploreransicht“.<br />
Wie Sie die Listenansicht von HTML-View anpassen, erfahren Sie im Kapitel „Gestaltung<br />
der HTML-View Listenansicht“.<br />
<strong>NetMan</strong> HTML-View Modul<br />
157
<strong>H+H</strong> <strong>NetMan</strong> Handbuch - <strong>Band</strong> 2<br />
Einbettung von Desktops<br />
Übersicht<br />
Im Lieferumfang von HTML-View sind für die Listenansicht einige beispielhafte,<br />
funktionsfähige HTML-Seiten enthalten. Sie finden diese im Unterverzeichnis \<br />
Example, das nach dem Setup (vgl. „Die Verzeichnisstruktur von <strong>NetMan</strong> HTML-<br />
View“) als virtuelles Verzeichnis /nmsamples des <strong>NetMan</strong> Webservers erreichbar<br />
ist.<br />
Beim Aufruf der URL /nmsamples/default.html oder /<br />
nmsamples/ sollten Sie folgendes Ergebnis erhalten:<br />
Die exemplarischen Darstellungsvarianten können Ihnen behilflich sein, schnell<br />
eine eigene Grundkonfiguration von HTML-View zu erstellen. Schauen Sie sich die<br />
Beispielseiten an und wählen Sie die Darstellungsweise aus, die Ihren Anforderungen<br />
am besten entspricht.<br />
Die Einbettung von <strong>NetMan</strong> Desktops und Konfigurationen in HTML-Seiten ist nicht<br />
aufwendig:<br />
<strong>NetMan</strong> HTML-View erkennt die einzubettenden Konfigurationen und Desktops<br />
anhand von HTML-Kommentaren, die einer bestimmten Syntax genügen müssen.<br />
Wenn Sie mit Ihrem Browser auf HTML-Seiten mit derartigen Kommentaren zugreifen,<br />
werden diese vor der Auslieferung am Endbenutzerarbeitsplatz durch HTML-<br />
View interpretiert und ggf. modifiziert.<br />
Sie müssen in der HTML-View Konfiguration einstellen, welche Verzeichnisse und<br />
Dateien durch HTML-View interpretiert werden sollen (siehe Abschnitt „Filterkonfiguration").<br />
Dateien, die nicht dieser Bedingung entsprechen, werden von HTML-<br />
View unverändert an den Client Browser weitergereicht.<br />
158
Die Arbeitsweise von HTML-View<br />
In den nachfolgenden Abschnitten werden die verschiedenen Einfügemöglichkeiten<br />
von Desktops und Konfigurationen in HTML-Seiten dargestellt.<br />
Welches Layout für die Darstellung der Konfigurationen und Desktops zu verwenden<br />
ist, entnimmt HTML-View vordefinierten Platzhaltern und Schablonen, die den<br />
unterschiedlichen Desktopkomponenten entsprechen (Name des Desktops, Ordner,<br />
Anwendungen, Hyperlinks). Platzhalter werden in den HTML-Seiten stets in<br />
HTML-Kommentare eingeschlossen. Wie Sie das vorgegebene Layout verändern<br />
können, wird in „Gestaltung der HTML-Ausgaben“ beschrieben.<br />
Wie Sie Desktops und Konfigurationen einbinden und wie Sie Platzhalter richtig<br />
verwenden, erfahren Sie in den nächsten Kapiteln. Die Platzhalter im Einzelnen<br />
werden in folgenden Kapiteln beschrieben:<br />
• @NM_DESKTOP_COMPLETE: Einfügen eines expandierten Desktops<br />
• @NM_DESKTOP_SINGLE_LEVEL: Einfügen eines verschachtelten Desktops<br />
• @NM_DESKTOP_SORTED: Einfügen einer alphabetischen Liste<br />
• @NM_CONFIGURATION: Einfügen einzelner <strong>NetMan</strong> Konfigurationen<br />
• @NM_LANGUAGE: Auswahl der verwendeten Sprache<br />
• @NM_BACK: Einfügen der Schaltfläche Zurück<br />
• @NM_INCLUDE: Einfügen häufig benötigter Funktionen<br />
• @NM_TEMPLATE: Auswahl eines Schablonenverzeichnisses<br />
<strong>NetMan</strong> HTML-View Modul<br />
159
<strong>H+H</strong> <strong>NetMan</strong> Handbuch - <strong>Band</strong> 2<br />
Einfügen eines expandierten Desktops<br />
Mit dem HTML-Kommentar wird ein vollständiger<br />
<strong>NetMan</strong> Desktop in einer einzigen HTML-Seite dargestellt. Dies ist mit<br />
dem Begriff des expandierten Desktops gemeint.<br />
Welcher Desktop für die Darstellung verwendet wird, kann in den HTML-View Einstellungen<br />
festgelegt werden (siehe Abschnitt „Allgemeine Einstellungen“ im Kapitel<br />
„Die Einstellungen von HTML-View“).<br />
Beispiel:<br />
001 <br />
..<br />
010 <br />
..<br />
020 <br />
Ergebnis:<br />
Abweichend vom Standard-Desktop kann eine spezifische Desktopdatei auch innerhalb<br />
einer HTML-Seite geladen werden, wenn diese im HTML-Tag direkt angegeben<br />
wird:<br />
001 <br />
..<br />
010 <br />
..<br />
020 <br />
160
Die Arbeitsweise von HTML-View<br />
Den Namen der Desktopdatei können Sie der Managementkonsole<br />
entnehmen, indem Sie einen Desktop auswählen. In der folgenden Abbildung<br />
wurde der Desktop <strong>H+H</strong> <strong>NetMan</strong> – Beispiele ausgewählt. Die<br />
Desktopdatei lautet dort startmenu.mnu.<br />
Ist einem <strong>NetMan</strong> Benutzer ein anderer Desktop als der Standarddesktop<br />
direkt oder über die Zugehörigkeit zu einem Benutzerprofil zugeordnet,<br />
wird dieser Desktop stattdessen geladen. Die HTML-View-Einstellung<br />
wird in dem Fall ignoriert.<br />
Ist der eingebundene Desktop sehr groß, wird die HTML-Ausgabe bei<br />
dieser Darstellungsweise entsprechend lang und schnell unübersichtlich.<br />
Verwenden Sie diese Art der Darstellung nur, wenn Sie eine geringe<br />
Anzahl von Einträgen innerhalb des Desktops definiert haben.<br />
<strong>NetMan</strong> HTML-View Modul<br />
161
<strong>H+H</strong> <strong>NetMan</strong> Handbuch - <strong>Band</strong> 2<br />
Einfügen eines verschachtelten Desktops<br />
Mit dem HTML-Kommentar wird<br />
ebenfalls der in den HTML-View-Einstellungen definierte Standarddesktop als HT-<br />
ML-Seite dargestellt. Im Unterschied zum Einfügen eines expandierten Desktops<br />
wird aber jede Desktopebene auf einer separaten Seite dargestellt. Auf die Unterverzeichnisse<br />
wird über Hyperlinks verlinkt.<br />
Beispiel:<br />
001 <br />
..<br />
010 <br />
..<br />
020 <br />
Durch Angabe einer Desktopdatei können Sie auch einen anderen Desktop auswählen,<br />
als den HTML-View Einstellungen definierten:<br />
001 <br />
..<br />
010 <br />
..<br />
020 <br />
Ergebnis:<br />
162
Die Arbeitsweise von HTML-View<br />
Der Unterschied zum expandierten Desktop wird deutlich, wenn ein größerer Desktop<br />
dargestellt wird. Hier zum Vergleich der gleiche Desktop in expandierter Form:<br />
Die Darstellung des verschachtelten Desktops eignet sich sehr gut,<br />
wenn Sie einen umfangreichen und thematisch stark strukturierten<br />
Desktop über HTML-View anbieten möchten, da nicht alle Konfigurationen<br />
auf einer einzigen Seite dargestellt werden.<br />
Einfügen einer alphabetischen Liste<br />
Zusätzlich zur Darstellungsform der Desktopstruktur besteht die Möglichkeit, jeden<br />
Desktop als alphabetische Liste darzustellen. Die alphabetische Liste erhalten Sie,<br />
indem Sie zwei HTML-Kommentare einfügen.<br />
Beispiel:<br />
001 <br />
..<br />
005 <br />
..<br />
010 <br />
..<br />
020 <br />
Der Kommentar erzeugt automatisch eine<br />
horizontale Buchstabenleiste von „A“ bis „Z“. Die HTML-Seite mit den beiden Kommentaren<br />
wird stets mit den beiden Parametern FROM und TO aufgerufen. Die beiden<br />
Parameter enthalten den Buchstabenbereich, für den die Anwendungen angezeigt<br />
werden sollen. Allen Buchstaben der Buchstabenleiste, die außerhalb des Buchsta-<br />
<strong>NetMan</strong> HTML-View Modul<br />
163
<strong>H+H</strong> <strong>NetMan</strong> Handbuch - <strong>Band</strong> 2<br />
benbereiches liegen, ist ein Link auf die gleiche Seite mit entsprechenden Parametern<br />
hinterlegt. Der Link für zum Beispiel das „B“ lautet http://www.mycompany.<br />
com/information/sorted.htm?From=B&To=B. Der Buchstabe bzw. Buchstabenbereich,<br />
der in der Seite angezeigt wird, bekommt keinen Link hinterlegt. Der<br />
Kommentar stellt alle <strong>NetMan</strong> Konfigurationen<br />
dar, die sich innerhalb des Buchstabenbereiches der Parameter befinden. Sie<br />
können auch bei dem Platzhalter @NM_DESKTOP_SORTED den Namen für eine<br />
Desktopdatei anhängen, um den zugehörigen Desktop auszuwählen.<br />
Sie können natürlich auch eigene Links mit den Parametern FROM und TO in die<br />
Seite einfügen und so zum Beispiel größere Buchstabenbereiche auswählen.<br />
Beispiel:<br />
001 <br />
..<br />
005 A bis C |<br />
006 D bis J |<br />
007 K bis P |<br />
008 Q bis Z <br />
..<br />
010 <br />
..<br />
020 <br />
..<br />
030 <br />
Ergebnis:<br />
Wenn beide URL-Parameter FROM und TO leer sind oder nicht existieren,<br />
ist kein Buchstabenbereich für die Listung der Anwendungen<br />
ausgewählt. Bei den zu listenden Anwendungen kann es auch Anwendungen<br />
geben, die mit Ziffern oder Sonderzeichen beginnen. Üblicherweise<br />
sollen solche Anwendungen vor dem Buchstaben „A“ dargestellt<br />
werden. Um auch diese Anwendungen anzeigen zu können, gibt es<br />
die im obigen Beispiel dargestellte Besonderheit, dass der Parameter<br />
FROM fehlen oder leer sein darf.<br />
164
Die Arbeitsweise von HTML-View<br />
Einfügen einzelner <strong>NetMan</strong> Konfigurationen<br />
Mit dem HTML-Kommentar wird im Gegensatz<br />
zu den bisher genannten Varianten kein kompletter Desktop auf HTML-Seiten dargestellt,<br />
sondern eine einzelne Konfiguration eingebunden, die Sie in der <strong>NetMan</strong><br />
Managementkonsole definiert haben müssen.<br />
Fügen Sie den Kommentar an einer von Ihnen gewünschten Stelle in der HTML-<br />
Seite ein. HTML-View wird dann automatisch den Kommentar durch einen Link für<br />
den Aufruf der Anwendung ersetzen.<br />
Beispiel:<br />
001 <br />
..<br />
010 <br />
..<br />
020 <br />
Der über die Spezifikation von @NM_CONFIGURATION anzugebende Eintrag<br />
muss einer gültigen Konfigurations-ID aus der <strong>NetMan</strong> Managementkonsole entsprechen.<br />
Beispiel:<br />
Soll den Benutzern ein kompletter Windows Desktop in einer Sitzung<br />
präsentiert werden, so ist dies über die <strong>NetMan</strong> Konfiguration $NM-<br />
DESKTOP$ möglich. Sie können diese Systemkonfiguration einfach<br />
über eine HTML-Seite mit @NM_CONFUGURATION einbetten. Alternativ<br />
können Sie die folgende URL aufrufen: http:///<br />
<strong>NetMan</strong>Bin/NMWebClt.dll?ConfigId=$NMDESKTOP$<br />
<strong>NetMan</strong> HTML-View Modul<br />
165
<strong>H+H</strong> <strong>NetMan</strong> Handbuch - <strong>Band</strong> 2<br />
Auswahl der verwendeten Sprache<br />
Falls Sie eine mehrsprachige <strong>NetMan</strong> Umgebung mit Hilfe des <strong>NetMan</strong> Sprachenmoduls<br />
betreiben, können Sie mit dem Platzhalter @NM_LANGUAGE die Sprache<br />
vorgeben, in der die Informationen zu den Anwendungen in <strong>NetMan</strong> HTML-View<br />
dargestellt werden. Sie können auf diese Art und Weise sehr einfach mehrsprachige<br />
HTML-Seiten erzeugen. <strong>NetMan</strong> HTML-View greift dabei auf die in der <strong>NetMan</strong><br />
Managementkonsole hinterlegten sprachabhängigen Textdaten zurück.<br />
Beispiel:<br />
001 <br />
..<br />
Englischer Desktop<br />
010 <br />
011 <br />
012 <br />
013 <br />
Deutsche Anzeige<br />
014 <br />
015 <br />
016 <br />
017 <br />
Englische Anzeige<br />
014 <br />
015 <br />
016 <br />
017 <br />
..<br />
030 <br />
Ist einem Benutzer entweder direkt oder über ein Benutzerprofil eine Sprache zugeordnet,<br />
verwendet HTML-View automatisch die dem Benutzer zugeordnete Sprache,<br />
ohne dass dies innerhalb der HTML-Seite deklariert werden muss.<br />
Einfügen der Schaltfläche Zurück<br />
Möchte der Benutzer beim Navigieren durch einen verschachtelten Desktop wieder<br />
auf eine übergeordnete Desktopebene zugreifen, kann er dies zunächst nur mit den<br />
Browser-Navigationstasten (Vorwärts, Zurück). Wollen Sie diese Möglichkeit innerhalb<br />
der Seite einbinden, können Sie dies mit einem speziellen <strong>NetMan</strong> Platzhalter<br />
für einen Verweis auf die übergeordnete Desktopebene erreichen: Mit dem Platzhalter<br />
@NM_BACK kann ein Hyperlink auf die übergeordnete Desktopebene in eine<br />
HTML-Seite eingefügt werden. Als Parameter wird dieser Markierung eine URL mitgegeben,<br />
die definiert, auf welche Seite gewechselt werden soll, falls Sie sich auf<br />
der obersten Desktopebene befinden, da dort keine übergeordnete Ebene mehr<br />
definiert ist. Sie könnten hier zum Beispiel einen Verweis auf Ihre Ausgangsseite<br />
einfügen, von der Sie auf den Desktop verzweigt haben.<br />
166
Die Arbeitsweise von HTML-View<br />
Beispiel:<br />
001 <br />
..<br />
010 <br />
011 zurück<br />
012 <br />
013 <br />
..<br />
020 <br />
Wenn Sie einen WWW-Browser im „Kiosk-Modus“ bzw. „Theater-Modus“<br />
(ohne Navigationswerkzeuge) auf Ihren Endbenutzerarbeitsplätzen<br />
anbieten wollen und sich für einen verschachtelten Desktop entschieden<br />
haben, ist diese Option unbedingt erforderlich.<br />
Einfügen häufig benötigter Funktionen<br />
Beim Erstellen eigener HTML-Seiten für HTML-View werden Sie feststellen, dass<br />
Sie bei der Gestaltung häufig auf gleiche Dinge wie zum Beispiel Javascripte zurückgreifen<br />
müssen. Um Ihnen die Arbeit zu erleichtern, gibt es den Platzhalter @<br />
NM_INCLUDE. Mit @NM_INCLUDE kann ein von Ihnen vordefinierter Text an bestimmten<br />
Stellen in Ihre HTML-Seiten eingefügt werden. Der eingefügte Text befindet<br />
sich in der Datei include.txt im Verzeichnis der gewählten Formatierungsschablonen<br />
(vgl. Abschnitt „Die Verzeichnisstruktur von <strong>NetMan</strong> HTML-View“ im<br />
Kapitel „Die Installation von HTML-View“). Standardmäßig enthält die Datei einige<br />
Java-Skripte.<br />
Beispiel:<br />
001 <br />
..<br />
010 <br />
..<br />
020 <br />
..<br />
030 <br />
Mit dem Inhalt der Datei include.txt:<br />
001 <br />
002
<strong>H+H</strong> <strong>NetMan</strong> Handbuch - <strong>Band</strong> 2<br />
006 window.status=letter;<br />
007 letter+=message.charAt(i++);<br />
008 SleepFXTimer=setTimeout(„Start(‚“ + message +<br />
„‘)“,10);<br />
009 }<br />
010 if (i==message.length){<br />
011 letter+=message.charAt(i);<br />
012 window.status=letter;<br />
013 clearTimeout(SleepFXTimer);<br />
014 i=0; letter=‘‘;<br />
015 }<br />
016 }<br />
017 function Stop(){<br />
018 clearTimeout(SleepFXTimer); i=0; letter=‘‘;<br />
019 window.status=““;<br />
020 }<br />
021 // --><br />
022 <br />
Resultierende HTML-Datei:<br />
001 <br />
..<br />
005 <br />
006 <br />
026 <br />
..<br />
168
Die Arbeitsweise von HTML-View<br />
030 Windows Taschenrechner <br />
..<br />
040 <br />
Auswahl eines Schablonenverzeichnisses<br />
Bei dem Erzeugen der HTML-Seiten aus den Platzhaltern und den zugehörigen<br />
Schablonen werden die Schablonen aus dem Verzeichnis verwendet, das Sie in<br />
den HTML-View Einstellungen ausgewählt haben. Sie können das verwendete Verzeichnis<br />
mit dem Platzhalter @NM_TEMPLATE auf ein anderes Verzeichnis umsetzen.<br />
Geben Sie einfach als Parameter für @NM_TEMPLATE den Verzeichnisnamen<br />
für Ihre Vorlagen ohne den Pfad an. Dazu sollten Sie zuvor ein eigenes Vorlagenverzeichnis<br />
in dem Pfad \WebSrv\HH\HTML_View\ angelegt und die Schablonen<br />
darin kopiert und angepasst haben. Nach der Installation sehen Sie auf unserer Beispielseite<br />
_withcategories.html im Verzeichnis \WebSrv\HH\HTML_View\<br />
eaxmples\, wie @NM_TEMPLATE verwendet wird.<br />
001 <br />
002 <br />
003 <br />
004 <br />
005 Vollständiger <strong>NetMan</strong> Desktop<br />
006 <br />
007 <br />
008 <br />
009 <br />
..<br />
020 <br />
021 <br />
..<br />
030 <br />
031 <br />
Der Anfangspfad für @NM_TEMPLATE ergibt sich aus dem Pfad, den Sie<br />
in den HTML-View Einstellungen hinterlegt haben. Wählen Sie in den<br />
Einstellungen z.B. den Pfad C:\Vorlagen\default.htf\ aus, so<br />
müssen alle über @NM_TEMPLATE auswählbare Vorlagenverzeichnisse<br />
Unterverzeichnisse von C:\Vorlagen sein.<br />
<strong>NetMan</strong> HTML-View Modul<br />
169
<strong>H+H</strong> <strong>NetMan</strong> Handbuch - <strong>Band</strong> 2<br />
170
Erste Schritte<br />
Erste Schritte<br />
Übersicht<br />
Das folgende Kapitel stellt eine exemplarische Einführung in die Erstkonfiguration<br />
von HTML-View dar. Die Logik, mit der Einstellungen von HTML-View vorgenommen<br />
werden, wird an dieser Stelle ausführlicher dargestellt werden als im referentiellen<br />
Kapitel „Die Einstellungen vom HTML-View“.<br />
Es werden zwei typische Varianten vorgestellt, die auch dann von Interesse sein<br />
dürften, wenn Ihre konkreten Einsatzanforderungen bezüglich HTML-View nicht exakt<br />
den Beispielen entsprechen.<br />
• Variante 1: Aufruf einer Terminalserver-Sitzung<br />
• Variante 2: Aufruf einer MetaFrame-Sitzung<br />
Bitte beachten Sie, dass Sie sich nicht ausschließlich für eine Zugriffsvariante<br />
entscheiden müssen. Sie können mit HTML-View die unterschiedlichsten<br />
Zugriffsvarianten gleichzeitig unterstützen. So können<br />
Sie zum Beispiel den Zugriff auf die Terminalserver für einen bestimmten<br />
PC-Pool über RDP mit dem <strong>NetMan</strong> RDP Webclient realisieren,<br />
während alle übrigen Arbeitsstationen über ICA mit dem Citrix Javaclient<br />
zugreifen.<br />
Nach der Installation von <strong>NetMan</strong> können die im Abschnitt „Die Arbeitsweise von<br />
HTML-View“ beschriebenen Beispielseiten bereits im Browser dargestellt werden.<br />
Auch die Links auf <strong>NetMan</strong> Konfigurationen vom Typ Hyperlink funktionieren problemlos.<br />
Was aber passiert, wenn eine dargestellte Anwendung ausgewählt wird?<br />
Aufruf einer Terminalserver-Sitzung<br />
Voraussetzungen für den Zugriff auf Terminalserver<br />
In einem ersten Beispiel soll der Zugriff auf einen Terminalserver von Windowsarbeitsplätzen<br />
über das RDP-Protokoll realisiert werden. Für den Zugriff auf Terminalserver<br />
über das RDP Protokoll muss im Wesentlichen eine Voraussetzung erfüllt<br />
sein:<br />
Auf dem zugreifendem Rechner muss der entsprechende Client installiert sein.<br />
Dabei gilt: Der <strong>NetMan</strong> RDP Webclient unterstützt jeden Clientbrowser (Microsoft<br />
Internet Explorer, Opera, Firefox, …).<br />
Für die Unterstützung bestimmter Browser muss eventuell der <strong>NetMan</strong><br />
RDP Webclient im Browser mit dem zugehörigen Mime-Type als Helper<br />
Application registriert werden. Der Mime-Type für den <strong>NetMan</strong> RDP<br />
Webclient lautet application/x-nmrdp und das aufzurufende Programm<br />
\<strong>NetMan</strong>3\Bin\nmrdpclt.exe.<br />
<strong>NetMan</strong> HTML-View Modul<br />
171
<strong>H+H</strong> <strong>NetMan</strong> Handbuch - <strong>Band</strong> 2<br />
Installation des RDP-Clients<br />
Es soll exemplarisch der <strong>NetMan</strong> RDP Webclient für den Zugriff verwendet werden.<br />
Damit dies möglich ist, muss der Webclient zunächst installiert werden. Egal, welche<br />
der beiden Weboberflächen Sie verwenden, Sie können den Client jeweils von<br />
den Beispielseiten herunterladen. In der HTML-View Exploreransicht finden Sie den<br />
Aufruf zum Clientdownload direkt auf der Hauptseite über den Hyperlink „Client-<br />
Setup“. Geben Sie einfach http:// ein:<br />
In der HTML-View Listenansicht finden Sie den Hyperlink zu einer Downloadseite<br />
gleich an erster Stelle der Beispielliste. Geben Sie die URL für die Beispielseiten<br />
ein (http:///nmsamples) und wechseln dort in den Downloadbereich<br />
für die Webclients.<br />
Laden Sie den <strong>NetMan</strong> RDP Webclient herunter und installieren Sie ihn auf Ihrem<br />
PC.<br />
Sie sollten die Clients, die Sie einsetzen möchten, auf einer eigenen<br />
Webseite zum Herunterladen anbieten und eine kurze Anleitung auf<br />
den Webseiten bereitstellen, damit Ihre Nutzer die notwendigen Installationsschritte<br />
selbständig durchführen können.<br />
Haben Sie auf dem betreffenden Rechner bereits den <strong>NetMan</strong> Desktop<br />
Client installiert, ist der <strong>NetMan</strong> RDP Webclient bereits automatisch<br />
mitinstalliert worden.<br />
172
Erste Schritte<br />
Konfiguration von HTML-View für den Zugriff auf Terminalserver<br />
Ziel soll eine möglichst effektive und mit geringem Verwaltungsaufwand zu pflegende<br />
Installation sein, die dennoch einem großen Kreis von Benutzern den Zugriff auf<br />
die über <strong>NetMan</strong> zur Verfügung gestellten Anwendungen erlaubt:<br />
Die im Beispieldesktop der <strong>NetMan</strong> Installation eingebundenen Anwendungen sollen<br />
auf Grundlage der in HTML-View enthaltenen Beispiel-HTML-Dateien auf einem<br />
Terminalserver gestartet werden können.<br />
• Es soll ein anonymer Zugriff auf die Anwendungen erfolgen. Das bedeutet,<br />
dass die Benutzer sich nicht explizit mit ihren Anmeldedaten am Terminalserver<br />
anmelden, sondern für die Anmeldung an den Sitzungen anonyme Benutzerdaten<br />
verwendet werden sollen. Für diesen Zugriff muss zuvor der <strong>NetMan</strong><br />
User Service installiert worden sein. Schauen Sie bitte in den Handbuchteil für<br />
das Terminalserver-Modul.<br />
• Dennoch sollen standortspezifische Rechte auf Basis von IP-Adressen<br />
und Host-Namen vergeben werden können. Außerdem soll der Zugriff von<br />
verschiedenen Standorten aus über die statistischen Funktionen von <strong>NetMan</strong><br />
analysierbar sein.<br />
Für die Konfiguration von HTML-View starten Sie bitte zunächst die <strong>NetMan</strong> Webservices<br />
Einstellungen.<br />
Selektieren Sie Startart für HTML-View. Dort ist für alle zugreifenden IP-Adressen<br />
(*.*.*.*) bereits der <strong>NetMan</strong> RDP Webclient als Startart hinterlegt. Dies bedeutet,<br />
dass alle zugreifenden Clients den <strong>NetMan</strong> RDP Webclient verwenden. In dieser<br />
Liste können mehrere IP-Adressen, IP-Bereiche, Hostnamen und Domain-Bereiche<br />
mit unterschiedlichen Startarten hinterlegt werden. Als zusätzliches Unterscheidungsmerkmal<br />
steht Ihnen der Browser Agent des Clientbrowsers zur Verfügung.<br />
<strong>NetMan</strong> HTML-View Modul<br />
173
<strong>H+H</strong> <strong>NetMan</strong> Handbuch - <strong>Band</strong> 2<br />
Die Liste wird für den Start einer Sitzung von HTML-View von oben nach unten<br />
verglichen, um zu überprüfen, welche Startart mit welchen Parametern gewählt<br />
werden soll. Der Eintrag *.*.*.* kann über den nachstehenden Dialog bearbeitet<br />
werden:<br />
Sie können an dieser Stelle noch die Einstellungen für Fenster- und Audioeinstellungen<br />
anpassen:<br />
• Die Fenstergröße kann prozentual oder in Pixeln angegeben werden. Alternativ<br />
können die Anwendungen im Vollbild oder auch als Seamless Window dargestellt<br />
werden. Im Seamless-Modus werden nur die Fenster der Anwendung<br />
selbst auf dem lokalen Desktop dargestellt. Das Fenster für den Sitzungsdesktop<br />
fehlt in dieser Darstellung. Für den Benutzer bietet der Seamless-Modus<br />
den entscheidenden Vorteil, dass lokale Anwendungen und Anwendungen in<br />
einer Sitzung nicht unterschieden werden können, also für den Benutzer transparent<br />
sind.<br />
• Mit der Einstellung Farben können Sie unterschiedliche Farbtiefen vorgeben.<br />
• Mit der Einstellung Audiounterstützung können Sie die Audiounterstützung<br />
ein- bzw. ausstellen und die Qualität der Audiounterstützung setzen.<br />
174
Erste Schritte<br />
Wählen Sie als nächstes in den <strong>NetMan</strong> Webservices Einstellungen den Bereich<br />
Terminalserver aus:<br />
Hier finden Sie eine Liste von Terminalservern, auf denen die Sitzungen ausgeführt<br />
werden können.<br />
Ein Terminalserver erscheint in dieser Liste automatisch, sobald der<br />
<strong>NetMan</strong> Desktop Client auf dem Terminalserver installiert wurde. Details<br />
zu den Einstellungen, die Sie für die Terminalserver setzen können,<br />
entnehmen Sie bitte dem Handbuchteil für das Terminalservermodul.<br />
Um die Administration auf dem Terminalserver zu minimieren, wollen wir mit anonymen<br />
Benutzern arbeiten.<br />
Achten Sie darauf, dass in dem Abschnitt Sitzungsaufruf über HTML-View die Auswahl<br />
Anonyme Benutzer von <strong>NetMan</strong> verwenden gesetzt ist. Mit dieser Einstellung<br />
werden bei der Anmeldung an den Sitzungen die anonymen Benutzer verwendet.<br />
Damit sie die anonymen Benutzer auch verwenden können, müssen diese zuvor<br />
eingerichtet worden sein. Dies beschreibt der nachfolgende Abschnitt.<br />
<strong>NetMan</strong> HTML-View Modul<br />
175
<strong>H+H</strong> <strong>NetMan</strong> Handbuch - <strong>Band</strong> 2<br />
Konfiguration der anonymen Benutzer<br />
Zu der Konfiguration der Terminalserver gehört das Einrichten der anonymen Benutzer<br />
auf dem Server selbst oder in einer Domäne, falls Sie mehrere Terminalserver<br />
einsetzen möchten. Das Einrichten dieser Benutzer können Sie über die Net-<br />
Man Webservices Einstellungen durchführen. Wählen Sie dazu die Karte Anonyme<br />
Benutzer aus:<br />
Im Abschnitt Verwaltung über ist der Server hinterlegt, auf dem sich der <strong>NetMan</strong><br />
User Service befindet. Dies ist in der Regel der Server, auf dem <strong>NetMan</strong> installiert<br />
wurde. Der <strong>NetMan</strong> User Service setzt die Kennworte für die anonymen Benutzer.<br />
Darunter müssen Sie einfach die Anzahl der anonymen Benutzer eingeben. Die Anzahl<br />
sollte der maximalen Anzahl der gleichzeitigen Sitzungen entsprechen. Betreiben<br />
Sie zum Beispiel zwei Terminalserver, auf denen sich in Summe 100 Benutzer<br />
befinden, sollten Sie auch 100 anonyme Benutzer anlegen.<br />
Mit Benutzer anlegen starten Sie den <strong>NetMan</strong> Benutzerkontenassistenten, in dem<br />
wichtige Eigenschaften für die anonymen Benutzer festgelegt werden.<br />
Die Benutzer, die Sie auf diese Weise anlegen, heißen NMANONxxx,<br />
wobei sich xxx von 000 bis eins unter der oben angegebenen Anzahl<br />
bewegt.<br />
Wählen Sie zunächst aus, ob die Benutzer auf dem Terminalserver oder in der<br />
Domäne bzw. in der AD angelegt werden sollen und ordnen Sie die Gruppen zu, in<br />
176
Erste Schritte<br />
denen die Benutzer Mitglied sein sollen. Zusätzlich sollten Sie die Werte für Eigenschaften<br />
wie z.B. Das Kennwort läuft nie ab festlegen.<br />
Die anonymen Benutzer müssen zu der Gruppe der Remotedesktopbenutzer<br />
gehören, damit sie sich an einer Terminalserversitzung anmelden<br />
können.<br />
Mit Weiter kommen Sie zum nächsten Dialog, in dem Sie weitere Eigenschaften<br />
für die Nutzer festlegen. An dieser Stelle sollen nicht alle Einstellungen diskutiert,<br />
sondern nur die wichtigsten erwähnt werden.<br />
In der Kartei Umgebung sollte bei den anonymen Benutzern als zu startendes Programm<br />
\<strong>NetMan</strong>3\Bin\nmchttp.exe eingetragen sein. Auf diese Weise<br />
können die anonymen Benutzer ausschließlich Anwendungen aufrufen, die über<br />
<strong>NetMan</strong> gestartet wurden. Der Start anderer Anwendungen über RDP ist für die<br />
anonymen Benutzer nicht möglich, da die Vorgabe einer anderen zu startenden<br />
Anwendung vom Anwender durch das System ignoriert wird.<br />
Für die Terminalserver sollten Sie zusätzlich folgende Dinge konfigurieren:<br />
•<br />
Gruppenrichtlinien für die anonymen Benutzer<br />
• Profile für die anonymen Benutzer<br />
Diese sollten Sie den anonymen Benutzern zuordnen:<br />
<strong>NetMan</strong> HTML-View Modul<br />
177
<strong>H+H</strong> <strong>NetMan</strong> Handbuch - <strong>Band</strong> 2<br />
Konfiguration des Authentifizierungsdienstes<br />
Als letzter Schritt fehlt die Einrichtung der <strong>H+H</strong> Authentifizierungsdienste. Wenn<br />
das Angebot für alle Benutzer im Internet erreichbar und frei nutzbar sein soll, können<br />
Sie diesen Arbeitschritt überspringen und somit die Konfiguration abschließen.<br />
Für gewöhnlich soll ein solches Angebot jedoch nicht für jeden erreichbar sein. Sie<br />
möchten das Angebot nur bestimmten Arbeitsplätzen oder bestimmten Benutzern<br />
bereitstellen. Dazu dienen die <strong>H+H</strong> Authentifizierungsdienste. Die Dienste identifizieren<br />
Benutzer und Stationen und autorisieren zur Nutzung von HTML-View. Wir<br />
möchten in dem ersten Beispiel nur Stationen eines IP-Bereiches zulassen. Starten<br />
Sie bitte dazu das Programm Authentifizierungsdienste. Sie können das Programm<br />
aus der <strong>NetMan</strong> Toolbox starten.<br />
Das Programm Authentifizierungsdienste können Sie nur auf dem<br />
Server ausführen, auf dem <strong>NetMan</strong> installiert wurde. Starten Sie die<br />
Anwendung entweder direkt auf der Konsole oder in einer Terminalserversitzung.<br />
Aktivieren Sie gegebenenfalls die <strong>H+H</strong> Authentifizierungsdienste mit Authentifizierung<br />
verwenden und legen Sie über die Schaltfläche Neu oberhalb des Listenfeldes<br />
einen neuen Authentifizierungsdienst an.<br />
178
Erste Schritte<br />
Geben Sie dem neuen Dienst einen aussagekräftigen Namen und die Kennung<br />
IP. Als Modul wählen Sie bitte die Datei auth_ip.dll aus. Nun fehlt nur noch als<br />
Parameter für diesen Dienst eine Konfigurationsdatei. Bitte wählen Sie die Datei \<br />
<strong>NetMan</strong>3\Config\Client\nmsacc.cfg als Parameter aus, wenn Sie die gleichen<br />
Konfigurationsdaten verwenden wollen, die Sie in der <strong>NetMan</strong> Zugangskontrolle<br />
eingetragen haben.<br />
Wählen Sie nun den Bereich IP-Bereiche/DNS-Namen und setzen den Authentifizierungsdienst<br />
auf IP. Sie können im Folgenden IP-Adressen und Hostnamen von<br />
Stationen angeben, die HTML-View nutzen dürfen.<br />
Unter Benutzer-ID konfigurieren Sie Benutzerkennungen, unter denen die Benutzer<br />
aus den entsprechenden Bereichen unter <strong>NetMan</strong> geführt werden sollen – anstelle<br />
des Benutzernamens „NMANONxxx“. In der Protokollierung von <strong>NetMan</strong> z.B. wird<br />
die Benutzer-ID verwendet, die Sie für den IP-/DNS-Bereich hinterlegt haben.<br />
Mit den obigen Einstellungen haben Sie mit <strong>NetMan</strong> und Betriebssystemmitteln<br />
eine sichere Arbeitsumgebung für den Aufruf von Anwendungen über HTML-View<br />
geschaffen.<br />
Bitte lesen Sie speziell zum letzten Abschnitt noch einmal genauer im<br />
Kapitel „<strong>H+H</strong> Authentifizierungsdienste“ nach.<br />
Aufruf einer MetaFrame-Sitzung<br />
Voraussetzung für den Zugriff auf MetaFrame<br />
Bei dem zweiten Beispiel soll der Zugriff auf einen MetaFrame Server über das<br />
ICA-Protokoll realisiert werden. Für den Zugriff auf MetaFrame Server über das<br />
ICA-Protokoll müssen im Wesentlichen folgende Voraussetzungen erfüllt sein:<br />
• Auf der zugreifenden Arbeitsstation muss ein entsprechender Client installiert<br />
sein:<br />
•<br />
Citrix MetaFrame Client Package (Program Neighborhood)<br />
• Citrix MetaFrame Web Client<br />
<strong>NetMan</strong> HTML-View Modul<br />
179
<strong>H+H</strong> <strong>NetMan</strong> Handbuch - <strong>Band</strong> 2<br />
•<br />
Möchten Sie den Citrix Javaclient einsetzen, muss auf dem Client eine entsprechende<br />
Java Runtime-Umgebung installiert sein:<br />
•<br />
•<br />
Microsoft Java Virtual Machine<br />
Java 2, Standard Edition, Version 1.3 oder höher<br />
Installation des ICA Webclients<br />
Es soll exemplarisch der Citrix Webclient für den Zugriff verwendet werden. Damit<br />
dies möglich ist, muss der Webclient zunächst installiert werden. Bitte geben Sie die<br />
URL für die Beispielseiten ein (/nmsamples/) und wechseln dort in<br />
den Downloadbereich für die Webclients.<br />
Laden Sie den Citrix Webclient herunter und installieren Sie ihn auf Ihrem PC.<br />
Soll der Aufruf von Sitzungen ohne die Installation eines Clients realisiert<br />
werden, können Sie den Citrix Javaclient als Startart verwenden.<br />
Beachten Sie bitte dazu die Hinweise des Herstellers!<br />
180
Erste Schritte<br />
Konfiguration von HTML-View für den Zugriff auf MetaFrame Server<br />
Auch hier soll Ziel eine möglichst effektive und mit geringem Verwaltungsaufwand<br />
zu pflegende Installation sein, die dennoch einem großen Kreis von Benutzern den<br />
Zugriff auf die über <strong>NetMan</strong> zur Verfügung gestellten Anwendungen erlaubt:<br />
• Die im Beispieldesktop der <strong>NetMan</strong> Installation eingebundenen Anwendungen<br />
sollen auf Grundlage der in HTML-View enthaltenen, beispielhaften HTML-Dateien<br />
auf einem MetaFrame Server gestartet werden können.<br />
• Es soll ein anonymer Zugriff auf die Anwendungen erfolgen. Das bedeutet,<br />
dass die Benutzer sich nicht explizit mit Ihren Anmeldedaten am Terminalserver<br />
anmelden, sondern für die Anmeldung an den Sitzungen anonyme Benutzerdaten<br />
verwendet werden sollen.<br />
• Dennoch sollen standortspezifische Rechte vergeben werden können. Außerdem<br />
soll der Zugriff von verschiedenen Standorten aus über die statistischen<br />
Funktionen von <strong>NetMan</strong> analysierbar sein.<br />
• Der Zugriff soll von verschiedenen Plattformen aus erfolgen.<br />
Für die Konfiguration von HTML-View starten Sie bitte zunächst die <strong>NetMan</strong> Webservices<br />
Einstellungen.<br />
Beim Start des Programms ist die Auswahl Startart selektiert. Dort ist für alle zugreifenden<br />
IP-Adressen (*.*.*.*) der <strong>NetMan</strong> RDP Webclient als Startart hinterlegt. Der<br />
Eintrag *.*.*.* kann über den nachstehenden Dialog bearbeitet werden.<br />
<strong>NetMan</strong> HTML-View Modul<br />
181
<strong>H+H</strong> <strong>NetMan</strong> Handbuch - <strong>Band</strong> 2<br />
Ändern Sie bitte die Startart in „Citrix Webclient" und setzen die gewünschten Einstellungen<br />
für die Fenster- und Audioeinstellungen:<br />
• Die Fenstergröße kann prozentual oder in Pixeln angegeben werden. Alternativ<br />
können die Anwendungen im Vollbild oder auch als Seamless Windows<br />
dargestellt werden.<br />
• Mit der Einstellung Farben können Sie unterschiedliche Farbtiefen vorgeben.<br />
• Mit der Einstellung Audiounterstützung können Sie die Audiounterstützung<br />
ein- bzw. ausstellen und die Qualität der Audiounterstützung setzen.<br />
Bei Sitzungen über das ICA-Protokoll müssen zusätzliche Verbindungseinstellungen<br />
vorgenommen werden. Wählen Sie dazu bitte die Verbindungseinstellungen<br />
aus.<br />
182
Erste Schritte<br />
Tragen Sie dort das korrekte Netzwerkprotokoll und die Serveradresse für das ICA-<br />
Browsing in die Adressliste ein:<br />
Auf die ICA-spezifische Bedeutung der verschiedenen Konfigurationsmöglichkeiten<br />
wird in diesem Handbuch nicht weiter eingegangen. Die<br />
Dialoge sind weitgehend der Citrix Program Neighborhood angepasst<br />
und den Citrix Handbüchern zu entnehmen.<br />
<strong>NetMan</strong> HTML-View Modul<br />
183
<strong>H+H</strong> <strong>NetMan</strong> Handbuch - <strong>Band</strong> 2<br />
Wählen Sie als nächstes in den <strong>NetMan</strong> Webservices Einstellungen den Bereich<br />
MetaFrame Server aus.<br />
HTML-View verwendet für das Starten aller Sitzungen eine sogenannte veröffentlichte<br />
Anwendung, die Sie auf einem MetaFrame Server oder einer Serverfarm einrichten.<br />
Den Namen dieser veröffentlichten Anwendung, die wir später gemeinsam<br />
einrichten werden, finden Sie in dem Abschnitt Allgemein. Sie können den Namen<br />
ändern oder auch den Standardwert NMCHTTP beibehalten.<br />
Um die Administration auf dem MetaFrame Server zu minimieren, wollen wir mit<br />
anonymen Benutzern arbeiten.<br />
Achten Sie darauf, dass in dem Abschnitt Sitzungsaufrufe über HTML-View die Auswahl<br />
anonyme Benutzer von <strong>NetMan</strong> verwenden oder anonyme Benutzer von Citrix<br />
verwenden gesetzt ist. Mit dieser Einstellung werden bei der Anmeldung an den<br />
Sitzungen anonyme Benutzer verwendet.<br />
Die anonymen Benutzer von Citrix (Anon001 bis AnonXXX) können<br />
ohne großen Aufwand nur auf einem allein stehenden Server eingesetzt<br />
werden. Verwenden Sie mehrere MetaFrame Server, so sollten<br />
Sie die anonymen Benutzer von <strong>NetMan</strong> verwenden. Hierfür muss der<br />
<strong>NetMan</strong> User Service installiert sein.<br />
Damit Sie die anonymen Benutzer von <strong>NetMan</strong> auch verwenden können, müssen<br />
diese zuvor eingerichtet worden sein. Dies beschreibt der nachfolgende Abschnitt.<br />
184
Erste Schritte<br />
Konfiguration der anonymen Benutzer<br />
In unserem Beispiel soll der Zugriff über anonyme Benutzer erfolgen. Verwenden<br />
Sie die anonymen Benutzer von <strong>NetMan</strong>, müssen Sie diese zunächst anlegen. Dies<br />
geschieht ebenfalls über das Programm <strong>NetMan</strong> Webservices Einstellungen. Wählen<br />
Sie dazu die Karte Anonyme Benutzer aus:<br />
Im Abschnitt Verwaltung über ist der Server hinterlegt, auf dem sich der <strong>NetMan</strong><br />
User Service befindet. Der <strong>NetMan</strong> User Service setzt die Kennworte für die anonymen<br />
Benutzer. Darunter müssen Sie einfach die Anzahl der anonymen Benutzer<br />
eingeben. Die Anzahl sollte der maximalen Anzahl der gleichzeitigen Sitzungen entsprechen.<br />
Betreiben Sie zum Beispiel zwei Terminalserver, auf denen sich in Summe<br />
maximal 100 Benutzer befinden, sollten Sie 100 anonyme Benutzer anlegen.<br />
Mit Benutzer anlegen starten Sie den <strong>NetMan</strong> Benutzerkontenassistenten, in dem<br />
wichtige Eigenschaften für die anonymen Benutzer festgelegt werden.<br />
Die Benutzer, die Sie auf diese Weise anlegen, heißen NMANONxxx,<br />
wobei sich xxx von 000 bis eins unter der oben angegebenen Anzahl<br />
bewegt.<br />
<strong>NetMan</strong> HTML-View Modul<br />
185
<strong>H+H</strong> <strong>NetMan</strong> Handbuch - <strong>Band</strong> 2<br />
Wählen Sie zunächst aus, ob die Benutzer auf dem MetaFrame Server oder in der<br />
Domäne bzw. in der AD angelegt werden sollen und ordnen Sie die Gruppen zu, in<br />
denen die Benutzer Mitglied sein sollen. Zusätzlich sollten Sie die Werte für Eigenschaften<br />
wie z.B. Das Kennwort läuft nie ab festlegen.<br />
Die anonymen Benutzer müssen zu der Gruppe der Remotedesktopbenutzer<br />
gehören, damit sie sich an einer Sitzung anmelden können.<br />
Mit Weiter kommen Sie zum nächsten Dialog, in dem Sie weitere Eigenschaften<br />
für die Nutzer festlegen. An dieser Stelle sollen nicht alle Einstellungen diskutiert,<br />
sondern nur die wichtigsten erwähnt werden.<br />
In der Kartei Umgebung sollte bei den anonymen Benutzern kein zu startendes<br />
Programm eingetragen werden. Das zu startende Programm wird weiter unten in<br />
der Managementkonsole von Citrix konfiguriert, indem es als publizierte Anwendung<br />
eingetragen wird.<br />
Auf Seite der MetaFrame Server sollten Sie zusätzlich folgende Dinge konfigurieren:<br />
• Gruppenrichtlinien für die anonymen Benutzer<br />
• Profile für die anonymen Benutzer<br />
186
Erste Schritte<br />
Und diese dann den anonymen Benutzern zuordnen:<br />
Als nächster Schritt sollte in der Citrix Managementkonsole die veröffentlichte Anwendung<br />
NMCHTTP eingerichtet werden. Haben Sie den Namen der veröffentlichte<br />
Anwendung in den <strong>NetMan</strong> Webservices Einstellungen geändert, muss natürlich<br />
der geänderte Name für die veröffentlichte Anwendung in der Citrix Managementkonsole<br />
verwendet werden. Öffnen Sie die Citrix Managementkonsole und erstellen<br />
die veröffentlichte Anwendung.<br />
<strong>NetMan</strong> HTML-View Modul<br />
187
<strong>H+H</strong> <strong>NetMan</strong> Handbuch - <strong>Band</strong> 2<br />
Als zu startendes Programm wird \<strong>NetMan</strong>3\Bin\NMCHttp.exe<br />
eingetragen. Das Arbeitsverzeichnis lautet \<strong>NetMan</strong>3\Bin.<br />
Als Benutzer für diese veröffentlichte Anwendung wählen Sie die Gruppe, in der Sie<br />
die anonymen Benutzer von <strong>NetMan</strong> zusammengefasst haben.<br />
188
Erste Schritte<br />
Konfiguration des Authentifizierungsdienstes<br />
Als letzter Schritt fehlt die Einrichtung der <strong>H+H</strong> Authentifizierungsdienste. Häufig soll<br />
ein solches Angebot nicht für jeden erreichbar sein. Sie möchten das Angebot nur<br />
bestimmten Arbeitsplätzen oder bestimmten Benutzern bereitstellen. Dazu dienen<br />
die <strong>H+H</strong> Authentifizierungsdienste. Die Dienste identifizieren Benutzer und Stationen<br />
und autorisieren zur Nutzung von HTML-View. Wir möchten in diesem zweiten<br />
Beispiel alle Stationen auf das Angebot zugreifen lassen und können daher auf die<br />
<strong>H+H</strong> Authentifizierungsdienste in diesem Fall verzichten. Sie schalten die Authentifizierungsdienste<br />
aus, indem Sie Authentifizierung verwenden deaktivieren.<br />
Mit den obigen Einstellungen haben Sie mit <strong>NetMan</strong>, MetaFrame und Betriebssystemmitteln<br />
eine sichere Arbeitsumgebung für den Aufruf von Anwendungen über<br />
HTML-View geschaffen. Allein die zugreifenden Stationen auf HTML-View wurden<br />
in keiner Weise reglementiert.<br />
<strong>NetMan</strong> HTML-View Modul<br />
189
<strong>H+H</strong> <strong>NetMan</strong> Handbuch - <strong>Band</strong> 2<br />
190
Gestaltung der HTML-View Exploreransicht<br />
Gestaltung der HTML-View Exploreransicht<br />
Übersicht<br />
Die HTML-View Exploreransicht verwendet die aktuellsten Techniken aus dem Bereich<br />
Webdesign und ist daher gut strukturiert und einfach zu verstehen. Im Wesentlichen<br />
gibt es zwei Bereiche, in denen Sie gestalterisch tätig werden können:<br />
•<br />
Anmeldeseite<br />
• Oberfläche zum Start der Anwendungen<br />
Die HTML-Seiten verwenden CCS-Dateien für die Formatierungen und alle Javaskripte<br />
sind in Skriptdateien ausgelagert.<br />
Die beiden Bereiche werden wir in den nun folgenden Abschnitten genauer beschreiben.<br />
Anmeldeseite<br />
Die Anmeldeseite finden Sie im Verzeichnis \WebSrv\hh\common\login. Dort<br />
ist eine englische (login.htm.en) und eine deutsche (login.htm.de) Anmeldeseite<br />
zu finden. Betrachten wir exemplarisch die Datei login.htm.de:<br />
001 <br />
002 <br />
003 <br />
004 Anmeldung an <strong>NetMan</strong><br />
005 <br />
006 <br />
007 <br />
008 <br />
009 <br />
010 <br />
011 <br />
012 <br />
013 Anmeldung<br />
014 <br />
015 <br />
016 <br />
017 <br />
018 <br />
019 Willkommen<br />
020 <br />
021 Eine Anmeldung ist nicht<br />
möglich.<br />
022 In Ihrem Browser muss die Verwendung von Javascipt und<br />
Cookies erlaubt sein!<br />
<strong>NetMan</strong> HTML-View Modul<br />
191
<strong>H+H</strong> <strong>NetMan</strong> Handbuch - <strong>Band</strong> 2<br />
023 <br />
024 <br />
025 getSettings();<br />
026 <br />
027 <br />
028 <br />
029 <br />
030 powered by <strong>NetMan</strong><br />
031 <br />
032 <br />
Die Dateien hh.css und hh-login.css sind Cascading Style Sheets, mit denen<br />
das Aussehen der Anmeldeseite bestimmt wird.<br />
Die Javascriptdatei hhlib.js enthält Skripte zum Erzeugen des Anmeldeformulars<br />
und zur Überprüfung, ob bei dem zugreifenden Browser Cookies erlaubt sind.<br />
Dies ist eine Voraussetzung für die Nutzung der Weboberfläche. Die Eingabefelder<br />
für die Anmeldung werden durch die Javascripte in dem -Tag mit id=“formzeile“<br />
erzeugt. Aus diesem Grund darf dieser Teil der HTML-Seite nicht verändert<br />
oder entfernt werden.<br />
192
Gestaltung der HTML-View Exploreransicht<br />
Beispiel für eine Anpassung der Anmeldeseite<br />
In einem Beispiel wollen wir oberhalb des Anmeldeformulars zentriert das Firmenlogo<br />
hinzufügen. Dazu fügen Sie einfach vor dem -Tag mit id=“fenster“<br />
das Firmenlogo als Grafik mit dem -Tag ein. Damit die Grafik zentriert dargestellt<br />
wird, können wir es in einfassen.<br />
010 <br />
011 <br />
012 <br />
013 <br />
014 Anmeldung<br />
015 <br />
016 <br />
017 <br />
018 <br />
Das Ergebnis könnte dann so aussehen.<br />
<strong>NetMan</strong> HTML-View Modul<br />
193
<strong>H+H</strong> <strong>NetMan</strong> Handbuch - <strong>Band</strong> 2<br />
Startseite für die Anwendungen<br />
Die HTML-Seite für den Start der Anwendungen finden Sie in dem Verzeichnis \<br />
WebSrv\hh\html-View\desktop. Dort gibt es wieder eine Seite für die deutsche<br />
Oberfläche (default.html.de) und eine Seite für die englische Oberfläche<br />
(default.html.en).<br />
Die Auswahl der Sprache bei der Weboberfläche ergibt sich aus dem<br />
Browser, mit dem Sie auf das System zugreifen. Benutzen Sie einen<br />
deutschsprachigen Browser, wird ihnen die deutsche Oberfläche angezeigt.<br />
Für alle übrigen Sprachen erhalten Sie die englischsprachigen<br />
Seiten.<br />
001 <br />
002 <br />
003 <br />
004 <strong>NetMan</strong> HTML-View<br />
005 <br />
006 <br />
007 <br />
008 <br />
009 <br />
010 <br />
011 <br />
012 <br />
013 <br />
014 <br />
015 <br />
016 <br />
017 <br />
018 <br />
019 <br />
020 In Ihrem Browser muss die<br />
Verwendung von Cookies und Javascript erlaubt sein!<br />
021 <br />
022 <br />
023 <br />
024 <br />
025 <br />
026 <br />
027 <br />
028 Hier finden Sie eine Beschreibung<br />
zur Anwendung<br />
029 <br />
030 <br />
194
Gestaltung der HTML-View Exploreransicht<br />
031 <br />
032 <br />
033 <br />
034 <br />
035 <br />
036 alle öffnen | alle schließen<br />
037 <br />
038 <br />
039 <br />
040 <br />
041 <br />
042 <br />
043 <br />
044 <br />
045 <br />
046 powered by <strong>NetMan</strong><br />
047 <br />
048 var d = new dTree(‚d‘);<br />
049 sendSearchReq();<br />
050 <br />
051 <br />
052 <br />
In dieser Webseite werden die unterschiedlichen Oberflächenteile wieder durch<br />
entsprechende -Tags repräsentiert:<br />
• window_box bildet den Fensterrahmen, in dem alle folgenden Elemente dargestellt<br />
werden.<br />
• header bildet die Titelzeile des Fensterrahmens. Dort wird stets der Name des<br />
angezeigten Desktops dargestellt.<br />
• content_box ist ein Rahmen für den Bereich, in dem die Anwendungen aufgelistet<br />
werden (content).<br />
• content ist der Bereich, in dem die Anwendungen als Tabelle aufgelistet werden.<br />
• info_box ist ein Rahmen um den Bereich, in dem zu jeder Anwendung der<br />
Titel und die Beschreibung angezeigt wird.<br />
• info ist der Bereich für den Titel und die Beschreibung einer Anwendung.<br />
• treebox ist der Rahmen um den Bereich mit der Ordnerstruktur für die Anwendungen.<br />
• netmantree enthält die Ordnerstruktur für die Anwendungen.<br />
<strong>NetMan</strong> HTML-View Modul<br />
195
<strong>H+H</strong> <strong>NetMan</strong> Handbuch - <strong>Band</strong> 2<br />
• footer bildet die Fußzeile mit den Elementen datetime und footermenu.<br />
• datetime zeigt das Datum und die Zeit in der Fußzeile an.<br />
• footermenu ist die Menüleiste für die Oberfläche.<br />
In einem weiteren Beispiel möchten wir die Oberfläche zum Starten von Anwendungen<br />
anpassen.<br />
Einfache Gestaltungsvariante für die Startseite von Anwendungen<br />
In diesem Beispiel möchten wir die Oberfläche in zwei Bereichen anpassen:<br />
• Das Firmenlogo soll zentriert oberhalb des Fensterbereiches angezeigt werden.<br />
• Der Bereich mit Titel und Beschreibung für die Anwendungen soll entfernt werden.<br />
Wie bei der Änderung an der Anmeldeseite muss das Firmenlogo nur an der entsprechenden<br />
Stelle hinzugefügt werden:<br />
001 <br />
002 <br />
003 <br />
004 <strong>NetMan</strong> HTML-View<br />
005 <br />
006 <br />
007 <br />
008 <br />
009 <br />
010 <br />
011 <br />
012 <br />
013 <br />
014 <br />
015 <br />
016 <br />
Für das Entfernen des Bereichs mit dem Anwendungstitel und der Beschreibung<br />
nehmen wir Änderungen an der Datei hh.css durch. Wir werden nur die Darstellung<br />
dieses Bereiches ändern, da die Javaskripte auf diese Elemente zugreifen. Sie<br />
können also nicht einfach den Bereich aus der HTML-Seite löschen, weil Sie sonst<br />
Javaskriptfehler in der Seite erhalten.<br />
196
Gestaltung der HTML-View Exploreransicht<br />
Die ursprüngliche Datei hh.css:<br />
001 #content_box {<br />
002 height: 350px;<br />
003 height: 425px;<br />
004 border: 1px solid #8c8c8c;<br />
005 background-color: #ffffff;<br />
006 position: absolute;<br />
007 right: 10px;<br />
008 top: 34px;<br />
009 }<br />
010 #content {<br />
011 height: 348px;<br />
012 height: 423px;<br />
013 overflow: auto;<br />
014 text-align: left;<br />
015 position: absolute;<br />
016 right: 0;<br />
017 top: 0;<br />
018 }<br />
...<br />
030 #info_box {<br />
031 width: 654px;<br />
032 height: 60px;<br />
033 width: 0px;<br />
034 height: 0px;<br />
035 border: 1px solid #8c8c8c;<br />
036 background-color: #ffffff;<br />
037 position: absolute;<br />
038 right: 10px;<br />
039 bottom: 40px;<br />
040 }<br />
041 #info {<br />
042 width: 652px;<br />
043 height: 78px;<br />
044 overflow: auto;<br />
045 text-align: left;<br />
046 position: absolute;<br />
047 right: 0;<br />
048 top: 0;<br />
049 }<br />
<strong>NetMan</strong> HTML-View Modul<br />
197
<strong>H+H</strong> <strong>NetMan</strong> Handbuch - <strong>Band</strong> 2<br />
… wird so angepasst, dass der Bereich mit Anwendungstitel und Beschreibung verschwindet<br />
und der Bereich für die Auflistung der Anwendungen vergrößert wird:<br />
001 #content_box {<br />
002 width: 654px;<br />
003 height: 425px;<br />
004 border: 1px solid #8c8c8c;<br />
005 background-color: #ffffff;<br />
006 position: absolute;<br />
007 right: 10px;<br />
008 top: 34px;<br />
009 }<br />
010 #content {<br />
011 width: 652px;<br />
012 height: 423px;<br />
013 overflow: auto;<br />
014 text-align: left;<br />
015 position: absolute;<br />
016 right: 0;<br />
017 top: 0;<br />
018 }<br />
...<br />
030 #info_box {<br />
031 width: 0px;<br />
032 height: 0px;<br />
033 border: 0px solid #8c8c8c;<br />
034 background-color: #ffffff;<br />
035 position: absolute;<br />
036 right: 10px;<br />
037 bottom: 40px;<br />
038 }<br />
039 #info {<br />
040 width: 1px;<br />
041 height: 1px;<br />
042 overflow: auto;<br />
043 text-align: left;<br />
044 position: absolute;<br />
045 right: 0;<br />
046 top: 0;<br />
047 }<br />
198
Gestaltung der HTML-View Exploreransicht<br />
Das Ergebnis zeigt das folgende Browserfenster:<br />
<strong>NetMan</strong> HTML-View Modul<br />
199
<strong>H+H</strong> <strong>NetMan</strong> Handbuch - <strong>Band</strong> 2<br />
200
Gestaltung der HTML-View Listenansicht<br />
Gestaltung der HTML-View Listenansicht<br />
Übersicht<br />
Die von <strong>NetMan</strong> HTML-View zur Verfügung gestellten HTML-Seiten werden auf der<br />
Grundlage von Platzhaltern und Schablonen generiert. Bei den Platzhaltern sind<br />
zwei Typen zu unterscheiden:<br />
• Platzhalter, die Sie in Ihre HTML-Seiten einfügen (siehe Kapitel „Die Arbeitsweise<br />
von HTML-View“)<br />
• Platzhalter, die Sie in Schablonen verwenden (siehe „Verwendete Platzhalter<br />
innerhalb der Schablonen“)<br />
Die Platzhalter, die Sie direkt in den HTML-Seiten verwenden, greifen auf die Schablonen<br />
für die Generierung der Desktopstrukturen zu, während die Platzhalter in<br />
den Schablonen durch Feldinhalte aus den <strong>NetMan</strong> Datenbanken ersetzt werden.<br />
Bei der Beschreibung der Formatierungsschablonen für <strong>NetMan</strong> Konfigurationen<br />
werden Basiskenntnisse der HTML-Codierung vorausgesetzt.<br />
Schablonen für die Generierung der Desktopstrukturen<br />
Diese Schablonen werden für die Darstellung der einzelnen Desktopstrukturen von<br />
HTML-View verwendet. Sie sind in Unterverzeichnissen mit der Endung .HTF abgelegt.<br />
In den Webservices Einstellungen ist das Verzeichnis konfigurierbar (unter<br />
HTML-View), das die Formatierungsschablonen enthält, auf die HTML-View zurückgreifen<br />
soll (siehe Abschnitt „Die Verzeichnisstruktur von <strong>NetMan</strong> HTML-View“).<br />
Innerhalb dieser Schablonen werden Platzhalter (Variablen) verwendet, die von<br />
HTML-View dynamisch (kurz vor der Auslieferung an den Webbrowser) durch die<br />
konkreten Textdaten der entsprechenden Desktopelemente ersetzt werden.<br />
<strong>NetMan</strong> HTML-View verwendet standardmäßig die ausgelieferten Formatierungsschablonen<br />
in Default.htf. Benutzen Sie die Kopie dieses Verzeichnisses (Myformat.htf)<br />
für Ihre Anpassungen oder legen Sie eigene Formatierungsverzeichnisse<br />
an, da Default.htf unter Umständen bei Programmupdates überschrieben wird. Bei<br />
den Schablonen handelt es sich um Textdateien.<br />
Die für die HTML-Formatierung wichtigsten Schablonen sind:<br />
• Desktop_Name_Embedded.txt enthält die Formatierung für den Desktopnamen,<br />
der bei der Darstellung eines Desktops in einer HTML-Seite stets als<br />
erstes Element ausgegeben wird.<br />
• Folder_Embedded.txt beschreibt die Formatierung eines <strong>NetMan</strong> Desktop<br />
Ordners, der bei einem expandierten („vollständigen“) Desktop angezeigt<br />
wird.<br />
• Folder_Link_Embedded.txt wird beim verschachtelten Desktop verwendet,<br />
um den Link auf einen Desktop Ordner zu gestalten.<br />
• Container_Link_Embedded.txt entspricht dem Link auf eine Konfiguration<br />
vom Typ Container, also einer Anwendung, die direkt oder auf einem Terminal-<br />
<strong>NetMan</strong> HTML-View Modul<br />
201
<strong>H+H</strong> <strong>NetMan</strong> Handbuch - <strong>Band</strong> 2<br />
server gestartet wird. Die Schablone wird von mehreren Formen der Präsentation<br />
verwendet. Neben dem expandierten Desktop und dem verschachtelten<br />
Desktop wird die Schablone auch von der alphabetischen Liste und der separaten<br />
Startseite verwendet.<br />
• Hyper_Link_Embedded.txt enthält die Formatierung für eine Konfiguration<br />
vom Typ „Hyperlink“, also eine gewöhnliche URL.<br />
Das Embeded im Dateinamen deutet darauf hin, dass die Schablone in<br />
eine bestehende HTML-Seite eingebettet wird. Somit dürfen in diesen<br />
Schablonen einige HTML-Tags nicht verwendet werden. Dies sind zum<br />
Beispiel: , . Eine Schablone muss<br />
so aufgebaut sein, dass sie als ein selbständiger Textbaustein mit geschlossenen<br />
HTML-Elementen in ein HTML-Dokument eingesetzt werden<br />
kann. Bei Schablonen mit Page im Dateinamen handelt es sich um<br />
vollständige HTML-Seiten.<br />
Hier exemplarisch die Standardschablone für Folder_Embedded.txt:<br />
001 <br />
002 <br />
003 <br />
004 @NM_PROMPT <br />
@NM_DESCRIPTION@NM_INFO_LINK<br />
005 <br />
006 <br />
007 <br />
008 <br />
009 @NM_CONTENTS<br />
010 <br />
011 <br />
Die Gesamtdarstellung eines Desktops ist folglich aus einer Kette aufeinander folgender<br />
Textschablonen zusammengesetzt, in der die Platzhalter durch die Textdaten<br />
der Desktopelemente von HTML-View ersetzt werden.<br />
202
Gestaltung der HTML-View Listenansicht<br />
Werden Platzhalter aus diesen Schablonen entfernt, tauchen die dazugehörigen<br />
Elemente folglich in der Darstellung nicht auf (z.B. könnte @NM_DESCRIPTION<br />
entfernt werden).<br />
Weitere Formatierungsschablonen kommen situationsbedingt zum Einsatz und<br />
werden zum Teil nur innerhalb von anderen Schablonen verwendet.<br />
• Info_Embedded.txt wird als Formatschablone verwendet, um einen Link auf<br />
eine der Konfiguration zugeordnete Informationsdatei zu gestalten. Der Inhalt<br />
dieser Schablone wird in die HTML-Seite über den Platzhalter @NM_INFO_<br />
LINK eingefügt und kann nur innerhalb von bestimmten Schablonen verwendet<br />
werden:<br />
•<br />
•<br />
•<br />
•<br />
•<br />
•<br />
Folder_Embedded.txt<br />
Folder_Link_Embedded.txt<br />
Hyper_Link_Embedded.txt<br />
Container_Link_Embedded.txt<br />
Configuration_Inactive.txt<br />
StartPage_Link_Embedded.txt<br />
• Access_Denied_Page.txt<br />
• Access_Denied_Login_Page.txt<br />
• Configuration_Inactive_Embedded.txt wird als Schablone verwendet, wenn<br />
eine <strong>NetMan</strong> Konfiguration deaktiviert wurde. Sie ersetzt damit die Schablonen<br />
Hyper_Link_Embedded.txt und Container_Link_Embedded.txt, falls die<br />
Konfiguration in der Managementkonsole inaktiv gesetzt wurde.<br />
• Access_Denied_OS_Page.txt enthält eine HTML-Seite mit Informationen, die<br />
ausgegeben werden sollen, wenn das Betriebssystem des Clients nicht für den<br />
Zugriff auf HTML-View konfiguriert ist. Beachten Sie bitte, dass HTML-View<br />
ausschließlich den Browseragent als Grundlage für die Bestimmung des Betriebssystems<br />
zu Verfügung steht.<br />
• Access_Denied_Page.txt enthält eine HTML-Seite mit Informationen, die<br />
ausgegeben werden sollen, wenn der Benutzer eine Konfiguration aufruft, für<br />
die er keine ausreichenden Zugriffsrechte besitzt.<br />
• No_License_Page.txt beinhaltet eine HTML-Seite, die aufgerufen wird, falls<br />
für die Anwendung keine freie Lizenz verfügbar ist. Der Benutzer kann von<br />
dieser Seite aus in die Lizenzwarteschlange starten.<br />
<strong>NetMan</strong> HTML-View Modul<br />
203
<strong>H+H</strong> <strong>NetMan</strong> Handbuch - <strong>Band</strong> 2<br />
Folgendes Bild zeigt die Reaktion von HTML-View, wenn keine freie Lizenz zur<br />
Verfügung steht:<br />
Texte, Bilder und Erscheinungsform der Schablonen der letztgenannten Gruppe<br />
sind vollständig frei gestaltbar. Die ausgelieferten Schablonen stellen nur vorkonfigurierte<br />
Beispiele dar.<br />
Bei der Bearbeitung der HTML-Textbausteine der ersten Gruppe sollten Sie jedoch<br />
den folgenden Hinweis berücksichtigen:<br />
Die vorliegenden Schablonen wurden mit dem Windows Editor erstellt,<br />
da mit diesem ein nicht redundanter und klar strukturierter HTML-Text-<br />
Baustein erstellt werden kann. Überprüfen Sie bei der Verwendung von<br />
HTML-Editoren, ob diese nicht automatisch HTML-Code hinzufügen,<br />
der die Funktionalität der Schablonen als einsetzbaren Textbaustein<br />
verhindert (z.B. könnte ein HTML-Editor für Sie nicht sichtbar den Textbaustein<br />
beim Abspeichern mit dem Tag abschließen). Editoren<br />
(z.B. MS Word), die den Quelltext für einen Textbaustein beim Abspeichern<br />
auf das 20-fache erhöhen, sind denkbar ungeeignet für die Bearbeitung<br />
der Formatierungsschablonen.<br />
Schablonen für den Anwendungsstart<br />
Damit HTML-View in der Lage ist, syntaktisch korrekte Konfigurationsdateien (z.B.<br />
ICA- und RDP-Dateien) zu erzeugen, existieren für den Anwendungsstart Schablonen.<br />
Diese Dateien werden von allen definierten Layouts verwendet, d.h. sie<br />
204
Gestaltung der HTML-View Listenansicht<br />
gehören nicht zu einem bestimmten Layout-Verzeichnis, sondern gelten global. Der<br />
Pfad zu diesen Schablonen lautet \HTML-View\Launch.<br />
In Abhängigkeit von der IP-Adresse/dem Hostnamen der zugreifenden Arbeitsstation<br />
können Sie über die <strong>NetMan</strong> Webservices Einstellungen festlegen, ob die<br />
über HTML-View aufgerufene Anwendung auf dem zugreifenden PC selbst (Start<br />
über <strong>NetMan</strong>-Startdatei) oder auf einem Terminalserver/MetaFrame Server (RDP-<br />
Sitzung/ICA-Sitzung) gestartet werden soll. Sie finden in dem Verzeichnis die folgenden<br />
Dateien:<br />
• Start.nm: Diese Schablone wird für den lokalen Start von Anwendungen aus<br />
dem Browser heraus verwendet. Voraussetzung ist, dass der <strong>NetMan</strong> Desktop<br />
Client auf dem Arbeitsplatz installiert wurde.<br />
• Standard.ndp: Diese Schablone wird für den Start von Anwendungen über<br />
den <strong>NetMan</strong> RDP Webclient verwendet. Mit dem Eintrag StartApp kann die<br />
zu startenden Anwendung für die Sitzung vorgegeben werden. Arbeiten Sie<br />
mit anonymen Benutzern, haben Sie bereits das zu startende Programm dort<br />
vorgegeben. Der Eintrag StartApp bleibt in diesem Fall wirkungslos. Im Wesentlichen<br />
wird dieser Eintrag benötigt, wenn Sie Anwender haben, die neben<br />
dem Start über <strong>NetMan</strong> auch direkt auf Terminalserver zugreifen und Sie diesen<br />
deshalb keine zu startende Anwendungen in den Benutzereinstellungen<br />
fest vorgeben können.<br />
• Standard.ica: Die Schablone Standard.ica enthält die Vorgaben für das Erzeugen<br />
von ICA-Dateien. Im Allgemeinen sind dort keine Ergänzungen oder<br />
Änderungen notwendig, da alle notwendigen Einträge über die <strong>NetMan</strong> Webservices<br />
Einstellungen durchgeführt werden können. Weitere Informationen zu<br />
der Datei finden Sie im Kapitel „Citrix Webclient“.<br />
• Citrixjava.htm: Diese HTML-Seite ist die Schablone für das Ausführen einer<br />
Sitzung über den Citrix Javaclient. Sie enthält einige Javascripte zum Beispiel<br />
für das Setzen der Browserfenstergröße. In den Variablen JavaWindow und<br />
JavaSeamless werden wichtige Eigenschaften für das Verhalten des Java<br />
Applets festgelegt. Bitte schauen Sie in das Java-Administratorhandbuch von<br />
Citrix, um die genauen Einstellungen zu erfahren.<br />
• Citrixautodetect.htm: Diese HTML-Seite wird bei der Startart ICA automatische<br />
Auswahl verwendet. In der Seite bestimmt der aufrufende Browser selbständig,<br />
ob die ICA Sitzung über den Citrix Webclient oder den Citrix Javaclient<br />
geöffnet werden soll.<br />
• Rdpjava.htm: Diese HTML-Seite dient als Schablone für den Aufruf von Sitzungen<br />
über den RDP Javaclient. Mit dem Javaclient können nun auch über<br />
das RDP-Protokoll unterschiedliche Clientbetriebssysteme angebunden werden.<br />
Ähnlich dem Citrixjava-Dokument enthält das Rdpjava-Dokument Javaskripte,<br />
welche die Sitzungseinstellungen wie Fenstergröße bestimmen, aber<br />
auch Sitzungseinstellungen wie Ticketing oder Session Sharing.<br />
<strong>NetMan</strong> HTML-View Modul<br />
205
<strong>H+H</strong> <strong>NetMan</strong> Handbuch - <strong>Band</strong> 2<br />
Verwendete Platzhalter innerhalb der Schablonen<br />
In verschiedenen Schablonen können Platzhalter eingefügt werden, die vor der<br />
Auslieferung an den Browser durch HTML-View ersetzt werden. Dabei handelt es<br />
sich um Texte, die HTML-View u.a. aus den <strong>NetMan</strong>-Datenbanken entnimmt, oder<br />
auch Links für den Anwendungsstart. Folgende Liste beschreibt die Bedeutung der<br />
Platzhalter:<br />
• @NM_LAUNCH enthält einen Link für den Start einer <strong>NetMan</strong> Konfiguration.<br />
• @NM_PROMPT enthält den Namen der Konfiguration.<br />
• @NM_DESCRIPTION enthält die Beschreibung der Konfiguration.<br />
• @NM_INFO ist der Link auf die Informationsdatei einer Konfiguration.<br />
• @NM_INACTIVE enthält die Inaktivmeldung einer Konfiguration.<br />
• @NM_CATEGORY enthält die Kategorie einer Konfiguration.<br />
• @NM_URLCATEGORY enthält die Kategorie einer Konfiguration, wobei Leerzeichen<br />
durch _ ersetzt werden. Auf diese Weise kann der Text innerhalb einer<br />
URL verwendet werden.<br />
Verwendung von Stylesheets<br />
Da die HTML-Formatierungen beim Arbeiten mit HTML-View über viele Textbausteine<br />
verteilt sind, ist eine Formatierungsänderung umständlich, soweit keine Stylesheets<br />
verwendet werden. Die voreingestellte Formatierung „Default.htm“ verwendet<br />
deshalb Stylesheets.<br />
Schriftarten und -größen können zentral über das Stylesheet „_nm.css“ geändert<br />
werden. Hier ein Auszug aus dieser Datei (vgl. Sie die einige Seiten vorher dokumentierte<br />
Schablone Folder_Embedded.txt, in der diese Formatierungen verwendet<br />
werden).<br />
001 a:link {<br />
002 font-family: Arial, Helvetica, sans-serif;<br />
003 color: #003399;<br />
004 font-weight: bolder;<br />
005 text-decoration: none; letter-spacing: 0px<br />
006 }<br />
007 a:visited {<br />
008 font-family: Arial, Helvetica, sans-serif ;<br />
009 color: #003366;<br />
010 font-weight: bolder;<br />
011 text-decoration: none;<br />
012 letter-spacing: 0px<br />
013 }<br />
014 body {<br />
015 background-color: White;<br />
016 margin-left : 2px;<br />
206
Gestaltung der HTML-View Listenansicht<br />
017 margin-top : 5px;<br />
018 }<br />
019 p {<br />
020 font-size: 9pt;<br />
021 font-family: Arial, Helvetica, sans-serif<br />
022 }<br />
023 h1 {<br />
024 font-size: 12pt;<br />
025 line-height: -30%;<br />
026 font-family: Arial, Helvetica, sans-serif;<br />
027 letter-spacing: 1px<br />
028 }<br />
029 H2 {<br />
030 font-size: 10pt;<br />
031 line-height: -30%;<br />
032 font-family: Arial, Helvetica, sans-serif;<br />
033 background-color : #DDDDDD;<br />
034 }<br />
035 li {<br />
036 font-family: Arial, Helvetica, sans-serif;<br />
037 list-style-type: circle;<br />
038 font-size : 9pt;<br />
039 }<br />
040 #title {<br />
041 font-size: 11pt;<br />
042 line-height: -30%;<br />
043 font-family: Arial, Helvetica, sans-serif;<br />
044 }<br />
045 #subtitle {<br />
046 font-size: 10pt;<br />
047 font-weight: bold;<br />
048 }<br />
049 #descr{<br />
050 font-weight: 500;<br />
051 letter-spacing: 0px;<br />
052 font-style: italic;<br />
053 color: #606060;<br />
054 }<br />
055 #link{<br />
056 font-weight: bold;<br />
057 letter-spacing: 2px;<br />
058 }<br />
059 #back {<br />
060 color: White;<br />
061 font-size : 8pt;<br />
062 }<br />
063 #text {<br />
064 font-size: 9t;<br />
<strong>NetMan</strong> HTML-View Modul<br />
207
<strong>H+H</strong> <strong>NetMan</strong> Handbuch - <strong>Band</strong> 2<br />
065 font-weight: bold;<br />
066 letter-spacing: 2px;<br />
067 }<br />
068 #margin1px {<br />
069 margin-bottom : 1px;<br />
070 }<br />
071 #margin2px {<br />
072 margin-bottom : 2px;<br />
073 }<br />
074 #margin3px {<br />
075 margin-bottom : 3px;<br />
076 }<br />
Beispiel für eine andere Gestaltung<br />
Die Formatanpassung von HTML-View ist in der Praxis leichter, als es in einem<br />
Handbuch beschreibbar ist. Vermutlich benötigt ein versierter Webdesigner nicht<br />
einmal unser Handbuch, um die Basisfunktion von <strong>NetMan</strong> HTML-View in das eigene<br />
Web zu integrieren, da es sich in der Hauptsache um Standardanpassungen<br />
ohne <strong>NetMan</strong>-spezifische Besonderheiten handelt.<br />
Wir haben bei unseren Kunden vielfach gänzlich eigenständige Designs vorgefunden.<br />
Ein Beispiel sei anschließend dokumentiert:<br />
Kaum erkennbar, aber es handelt sich um HTML-View – es wird der verschachtelte<br />
Desktop verwendet.<br />
208
Gestaltung der HTML-View Listenansicht<br />
Hier wird ein Desktop angeboten, der auf der ersten Ebene zwei Ordner enthält, in<br />
welche das Informationsangebot einmal alphabetisch:<br />
<strong>NetMan</strong> HTML-View Modul<br />
209
<strong>H+H</strong> <strong>NetMan</strong> Handbuch - <strong>Band</strong> 2<br />
… und einmal systematisch einsortiert wurde:<br />
210
Gestaltung der HTML-View Listenansicht<br />
Unter „Architektur/Stadtplanung" finden wir das Informationsangebot, das sowohl<br />
Hyperlinks enthält als auch Anwendungen, die auf einem Terminalserver gestartet<br />
werden.<br />
<strong>NetMan</strong> wird so für den Endanwender gänzlich unsichtbar und wirkt „nur" als Informations-<br />
und Applikationsmanagementsoftware im Hintergrund. Im Vordergrund<br />
stehen Präsentation und Angebote der Institution, die <strong>NetMan</strong> einsetzt.<br />
.<br />
<strong>NetMan</strong> HTML-View Modul<br />
211
<strong>H+H</strong> <strong>NetMan</strong> Handbuch - <strong>Band</strong> 2<br />
212
Die Einstellungen von HTML-View<br />
Die Einstellungen von HTML-View<br />
Übersicht<br />
Die Konfiguration von <strong>NetMan</strong> HTML-View erfolgt über die <strong>NetMan</strong> Webservices<br />
Einstellungen, die Sie über die <strong>NetMan</strong> Toolbox aufrufen.<br />
Mit diesem Programm werden alle Parameter von HTML-View außer den <strong>H+H</strong> Authentifizierungsdiensten<br />
konfiguriert. Bei einigen Parametern ist es notwendig, dass<br />
HTML-View und auch die zugreifenden WWW-Browser neu gestartet werden, damit<br />
Änderungen wirksam werden. HTML-View wird durch Stoppen und Starten des<br />
<strong>NetMan</strong> Webservers neu gestartet und initialisiert. Sie werden in diesem Handbuch<br />
auf solche Parameter hingewiesen.<br />
Nach dem Start der Webservices Einstellungen sehen Sie in der linken Auswahlleiste<br />
verschiedene Kategorien. Solche, die ausschließlich HTML-View betreffen,<br />
werden in diesem Kapitel beschrieben. Für die übrigen Einstellungen schauen Sie<br />
bitte in den Handbuchteil für das Terminalservermodul. Dieses Kapitel stellt eine<br />
referentielle Hilfe für HTML-View dar, während die vorangehenden Abschnitte eher<br />
den Charakter einer strukturierten Einführung haben.<br />
Allgemeine Einstellungen<br />
Im Bereich HTML-View der <strong>NetMan</strong> Webservices Einstellungen werden die für den<br />
Betrieb von HTML-View notwendigen Basiseinstellungen festgelegt. Wenn Sie Änderungen<br />
in diesem Dialog vornehmen, müssen Sie HTML-View – sprich den Net-<br />
Man Webserver – neu starten, damit diese wirksam werden.<br />
Im Dialogfeld HTML-Formatierungsschablonen legen Sie fest, welche HTML-Formatvorlagen<br />
für die Darstellung eines <strong>NetMan</strong> Desktops und der Konfigurationen<br />
verwendet wird. Wie Sie bereits gelesen haben, können Sie diesen Pfad in einem<br />
HTML-Dokument auch mit dem Platzhalter @NM_TEMPLATES auf ein anderes<br />
Verzeichnis umsetzen. Es sollte sich dabei um ein Verzeichnis mit der Endung „.htf“<br />
<strong>NetMan</strong> HTML-View Modul<br />
213
<strong>H+H</strong> <strong>NetMan</strong> Handbuch - <strong>Band</strong> 2<br />
handeln, das im gleichen Pfad liegt, wie das in den Einstellungen eingetragene<br />
Verzeichnis. In diesem Verzeichnis müssen die entsprechenden Schablonen abgelegt<br />
sein. Nähere Informationen zu den HTML-Templatedateien finden Sie in dem<br />
Abschnitt „Schablonen für die Generierung der Desktopstrukturen“.<br />
In dem Auswahlfeld Standarddesktop legen Sie fest, welcher Desktop zum Generieren<br />
der HTML-Seiten verwendet wird. Das Konfigurationsprogramm bietet die in<br />
der <strong>NetMan</strong> Installation definierten Desktops zur Auswahl an.<br />
Ist einem Benutzer bzw. einer Station ein Desktop direkt oder über ein<br />
Profil zugeordnet, werden die HTML-View Einstellungen bzw. Eintragungen<br />
auf der HTML-Seite bzgl. des zu ladenden Desktops ignoriert.<br />
Sie können z.B. einen Desktop für den herkömmlichen Zugriff auf Net-<br />
Man (<strong>NetMan</strong> Desktop Client) und einen Desktop für den Zugriff über<br />
HTML-View anlegen, die Sie getrennt voneinander konfigurieren. In<br />
den Desktop für den HTML-View Zugriff nehmen Sie nur die Konfigurationen<br />
auf, die in HTML-View erscheinen sollen. Diesen tragen Sie<br />
dann als Standarddesktop in den <strong>NetMan</strong> Web Services Einstellungen<br />
ein.<br />
In dem Abschnitt Virtuelle Verzeichnisse finden Sie zwei Verzeichnisnamen, welche<br />
in den URLs beim Aufruf von HTML-View verwendet werden sollen.<br />
Im Dialogfeld Info-Verzeichnis wird das virtuelle Verzeichnis für die Infodateien angegeben.<br />
Bei der Darstellung der Infodateien greift HTML-View auf diese URL zurück.<br />
Dieses Verzeichnis heißt im Normalfall nminfo. Es handelt sich hierbei um das<br />
Unterverzeichnis _Info, das unter der HTML-View Installation zu finden ist.<br />
Die Rolle des Dialogfeldes HTML-View-Verzeichnis kann man sich ähnlich vorstellen<br />
wie die eines Arbeitsverzeichnisses. HTML-View benutzt dieses Verzeichnis zur<br />
Generierung der Anwendungsstarts. An dieser Stelle ist standardmäßig das virtuelle<br />
Verzeichnis <strong>NetMan</strong>Bin eingetragen. Der Name <strong>NetMan</strong>Bin wurde aus Kompatibilitätsgründen<br />
zu den Vorgängerprodukten beibehalten. Sie sollten den Wert nicht<br />
ändern, wenn nicht dringende Gründe dagegensprechen.<br />
Diese virtuellen Verzeichnisse werden bei der Installation von <strong>NetMan</strong> automatisch<br />
angelegt. Nähere Informationen hierzu finden Sie unter „Virtuelle WWW-Verzeichnisse“.<br />
Wenn Sie den Namen für das Info-Verzeichnis ändern, achten Sie bitte<br />
darauf, dass Sie das virtuelle Verzeichnis selbst an den neuen Namen<br />
anpassen müssen.<br />
In dem Abschnitt Einstellungen können Sie festlegen, in welchem Betriebsmodus<br />
HTML-View betrieben werden soll. HTML-View unterstützt drei Betriebsmodi:<br />
Mit • Nur Anwendungen anzeigen, für die der Benutzer die benötigten<br />
Rechte besitzt werden dem Benutzer nur Anwendungen auf der HTML-Seite<br />
gezeigt, für die er ausreichende Rechte besitzt. Alle anderen Anwendungen<br />
214
Die Einstellungen von HTML-View<br />
werden vor dem Benutzer verborgen. Beim Anwählen einer URL mit der Anwendung<br />
wird der Anwendungsstart direkt initiiert.<br />
• Wählen Sie hingegen den Modus Alle Anwendungen anzeigen und über<br />
eine Informationsseite starten, präsentiert HTML-View zunächst alle Anwendungen;<br />
auch solche für die der Nutzer keine Rechte hat. Wählt der Nutzer<br />
einen Link für eine Anwendung aus, wird zunächst eine weitere HTML-Seite mit<br />
einer Beschreibung zu der Anwendung aufgerufen. Dort könnten zum Beispiel<br />
die Zugriffsrechte gemäß Lizenzbestimmungen genauer beschrieben werden.<br />
Erst der Anwendungslink auf dieser Seite startet die Anwendung, wobei es<br />
möglich ist, dass der Nutzer eine HTML-Seite bekommt, die stattdessen die<br />
Meldung anzeigt: Zugriff verweigert.<br />
• Bei dem dritten Modus Alle Anwendungen zeigen und direkt starten bekommt<br />
der Benutzer alle Anwendungen angeboten. Versucht der Benutzer,<br />
eine Anwendung über einen Link zu starten, für die er keine ausreichenden Zugriffsrechte<br />
besitzt, bekommt er eine HTML-Seite mit Zugriff verweigert oder<br />
eine Anmeldeseite angezeigt.<br />
Filter-Konfiguration<br />
Im Abschnitt „Die Arbeitsweise von <strong>NetMan</strong> HTML-View“ ist dargestellt, wie HTML-<br />
View <strong>NetMan</strong>-Konfigurationen oder ganze Desktops in Ihre HTML-Seiten einsetzt.<br />
HTML-View ist – technisch gesehen – ein Modul des <strong>NetMan</strong> Webservers, das an<br />
den Client-Browser ausgegebene Daten vor der Ausgabe filtert.<br />
Innerhalb der Kategorie Filter der <strong>NetMan</strong> Webservices Einstellungen können Sie<br />
festlegen, welche Dateien auf enthaltene Textmarken durchsucht werden sollen.<br />
Bei jedem Zugriff eines Endbenutzers mit seinem Browser auf eine dieser Dateien<br />
durchsucht HTML-View diese vor der Auslieferung nach den im Abschnitt „Die Arbeitsweise<br />
von <strong>NetMan</strong> HTML-View“ dargestellten HTML-Markierungen und modifiziert<br />
diese entsprechend. Alle hier nicht eingetragenen Verzeichnisse bleiben von<br />
dieser Behandlung unberührt.<br />
<strong>NetMan</strong> HTML-View Modul<br />
215
<strong>H+H</strong> <strong>NetMan</strong> Handbuch - <strong>Band</strong> 2<br />
Unter Verzeichnisse legen Sie die Verzeichnisstrukturen fest, die von HTML-View<br />
überwacht werden sollen. Es werden die virtuellen Verzeichnisse des <strong>NetMan</strong> Webservers<br />
eingetragen.<br />
Unter Dateiendungen legen Sie die Endungen der Dateien fest, die von HTML-<br />
View bearbeitet werden sollen. Es werden nur bestimmte Dateien in bestimmten<br />
Verzeichnissen betrachtet.<br />
Beachten Sie, dass die Extension .htm intern wie .htm* behandelt wird<br />
und auch Dateien mit der Extension .html einschließt. Wir haben in der<br />
Voreinstellung absichtlich nur Dateien mit der Extension .html eingeschlossen.<br />
Bezogen auf unsere Beispieldateien hat dies den Vorteil,<br />
dass Dateien, die keiner Filterung durch HTML-View bedürfen, mit der<br />
Extension .htm versehen werden können und folglich auch nicht von<br />
HTML-View bearbeitet werden.<br />
Betriebssysteme ausschließen<br />
Mit HTML-View haben Sie die Möglichkeit, nur bestimmten Betriebssystemen den<br />
Zugriff auf einen Terminalserver zu erlauben. Das kann z.B. dann gewünscht sein,<br />
wenn Sie Citrix MetaFrame verwenden, das auf einen Windows NT/2000 Terminalserver<br />
aufsetzt. Die Lizenzbedingungen von Microsoft sehen u.a. vor, dass jeder<br />
zugreifende Arbeitsplatz im Besitz einer gültigen Windows NT/2000 Lizenz sein<br />
muss.<br />
In der UserAgent-Eigenschaft eines Internetbrowsers ist indirekt das Betriebssystem<br />
angegeben, unter dem dieser läuft. Diese Eigenschaft nutzt HTML-View aus,<br />
um das Betriebssystem des zugreifenden Endbenutzerarbeitsplatzes zu bestimmen.<br />
Standardmäßig sind nach der Installation alle Systeme zugelassen. Wenn Sie die<br />
Betriebssystemüberprüfung einschalten möchten, deaktivieren Sie das Kontrollkästchen<br />
Alle Systeme zulassen. Ab sofort findet eine Betriebsystemüberprüfung<br />
statt.<br />
216
Die Einstellungen von HTML-View<br />
In der Liste Erlaubte Betriebssysteme können Sie Textausschnitte angeben, die in<br />
den UserAgent-Eigenschaften eines Browsers enthalten sein müssen, damit dieser<br />
Zugriff erhält.<br />
Der Benutzer wird beim Versuch von einem nicht erlaubten Betriebssystem zuzugreifen<br />
vom System abgelehnt. Die angezeigte Meldung ist in der Formatierungsschablone<br />
Access_Denied_OS_Page.txt im Formatvorlagenverzeichnis hinterlegt.<br />
Diese Datei können Sie an Ihre eigenen Bedürfnisse anpassen. Beispielsweise<br />
könnten Sie durch Angabe von Windows NT 5.0 nur das Betriebssystem Windows<br />
2000 zulassen und den Text in der Schablone entsprechend modifizieren.<br />
Die Bezeichnung der verschiedenen Betriebssysteme innerhalb der<br />
Useragent-Eigenschaft variieren von Browsertyp zu Browsertyp. Beispielsweise<br />
verwendet der Microsoft Internet Explorer die Zeichenkette<br />
Windows NT (ab der Browserversion 5.0 wird die NT-Version hinzugefügt)<br />
und der Netscape Navigator die Zeichenkette WinNT, um das<br />
Betriebssystem Windows NT zu kennzeichnen. HTML-View registriert<br />
alle zugreifenden Browser mit ihrem Browseragent. Die verschiedenen<br />
Varianten lassen sich als Liste einsehen. Öffnen Sie dazu die <strong>NetMan</strong><br />
Webservices Einstellungen, wählen eine Startart aus und lassen sich<br />
über Und der Browser lautet die Browserliste anzeigen.<br />
<strong>NetMan</strong> HTML-View Modul<br />
217
<strong>H+H</strong> <strong>NetMan</strong> Handbuch - <strong>Band</strong> 2<br />
Anmeldearten am Terminalserver und MetaFrame Server<br />
Übersicht<br />
Wie Sie bereits im Handbuchteil zum Terminalserver erfahren haben, können für die<br />
Anmeldung an den Anwendungssitzungen unterschiedliche Anmeldedaten verwendet<br />
werden. Die Anmeldearten, die Ihnen <strong>NetMan</strong> über den <strong>NetMan</strong> Desktop Client<br />
und HTML-View anbietet, unterscheiden sich wesentlich. Während beim <strong>NetMan</strong><br />
Desktop Client eine Anmeldung an der Sitzung mit den Anmeldedaten der lokalen<br />
Arbeitsstation möglich ist, kann es eine solche Anmeldeart bei einem Zugriff über<br />
einen beliebigen Browser nicht geben. In HTML-View sind die folgenden Anmeldearten<br />
implementiert:<br />
•<br />
Bei Anwendungssitzungen auf einem Terminalserver über RDP:<br />
•<br />
Anonyme Benutzer von <strong>NetMan</strong> verwenden<br />
• Anmeldedaten von HTML-View verwenden<br />
218
Die Einstellungen von HTML-View<br />
•<br />
Bei Anwendungssitzungen auf einem MetaFrame Server über ICA:<br />
•<br />
•<br />
•<br />
Anonyme Benutzer von <strong>NetMan</strong> verwenden<br />
Anonyme Benutzer von Citrix verwenden<br />
Anmeldedaten von HTML-View verwenden<br />
Diese Anmeldearten sollen im Folgenden genauer beschrieben werden.<br />
Anonyme Benutzer von <strong>NetMan</strong> verwenden<br />
Haben Sie in den <strong>NetMan</strong> Webservices Einstellungen auf der Karte Terminalserver<br />
oder MetaFrame Server im Abschnitt Sitzungsaufrufe über HTML-View die Einstellung<br />
Anonyme Benutzer von <strong>NetMan</strong> verwenden eingestellt, werden für die Anmeldung<br />
der Anwendungssitzungen die anonymen Benutzer von <strong>NetMan</strong> verwendet.<br />
Die anonymen Benutzer können also sowohl bei RDP-Sitzungen als auch bei ICA-<br />
Sitzungen verwendet werden. Wichtig ist, dass Sie die Benutzer zuvor über die<br />
Karte „Anonyme Benutzer“ angelegt haben müssen. Der wesentliche Vorteil dieser<br />
Anmeldeart besteht darin, dass Sie einer Vielzahl von Nutzern die Anwendungssitzungen<br />
bereitstellen können, ohne die Anmeldedaten auf dem Terminalserver oder<br />
in der Domäne pflegen zu müssen.<br />
Wenn Sie diese Anmeldeart verwenden, werden bei der Protokollierung<br />
und Lizenzierung der Anwendungen stets die Benutzerdaten verwendet,<br />
die die <strong>H+H</strong> Authentifizierungsdienste für HTML-View liefern.<br />
<strong>NetMan</strong> HTML-View Modul<br />
219
<strong>H+H</strong> <strong>NetMan</strong> Handbuch - <strong>Band</strong> 2<br />
Anonyme Benutzer von Citrix verwenden<br />
Haben Sie in den <strong>NetMan</strong> Webservices Einstellungen auf der Karte MetaFrame<br />
Server im Abschnitt Sitzungsaufrufe über HTML-View die Einstellung Anonyme<br />
Benutzer von Citrix verwenden eingestellt, werden für die Anmeldung der Anwendungssitzungen<br />
die anonymen Benutzer von Citrix verwendet. Genau wie bei den<br />
anonymen Benutzern von <strong>NetMan</strong> ist es von Vorteil, dass Sie die Anwendungssitzungen<br />
einer Vielzahl von Nutzern bereitstellen können, ohne Anmeldedaten auf<br />
dem Terminalserver pflegen zu müssen.<br />
Beachten Sie bitte, dass die anonymen Benutzer von Citrix nur in der<br />
lokalen Benutzerdatenbank des MetaFrame Servers angelegt werden.<br />
Sie können daher nur für die Anmeldung auf diesem Server verwendet<br />
werden. Sollen die Benutzer auch auf Ressourcen in einer Domäne<br />
zugreifen können, sind die anonymen Benutzer von <strong>NetMan</strong> zu bevorzugen.<br />
Wenn Sie diese Anmeldeart verwenden, werden bei der Protokollierung<br />
und Lizenzierung der Anwendungen stets die Benutzerdaten verwendet,<br />
die die <strong>H+H</strong> Authentifizierungsdienste für HTML-View liefern.<br />
Anmeldedaten von HTML-View verwenden<br />
Eine weitere Möglichkeit für die Anmeldung an einem Terminalserver oder einem<br />
MetaFrame Server besteht darin, die Anmeldedaten an HTML-View für die Anmeldung<br />
an der Anwendungssitzung zu verwenden. Wählen Sie dazu in in den <strong>NetMan</strong><br />
Webservices Einstellungen auf der Karte Terminalserver oder MetaFrame Server<br />
im Abschnitt Sitzungsaufrufe über HTML-View die Einstellung Anmeldedaten von<br />
HTML-View verwenden. Sie bekommen dann folgenden Dialog zu sehen:<br />
Über die <strong>H+H</strong> Authentifizierungsdienste steht Ihnen eine Vielzahl von Anmeldediensten<br />
für HTML-View zur Verfügung. Für die Übernahme der Anmeldedaten aus<br />
HTML-View in die Anmeldung an Anwendungssitzung eigenen sich die zwei Authentifizierungsdienste:<br />
•<br />
NT-Anmeldung<br />
• ADS-Anmeldung<br />
Die anderen Authentifizierungsdienste sind für die Übernahme der Anmeldedaten<br />
ungeeignet, da bei der Anmeldung an Anwendungssitzungen nur NT- und ADS-Anmeldungen<br />
akzeptiert werden. In diesen Fällen sollten Sie die anonymen Benutzer<br />
von <strong>NetMan</strong> verwenden.<br />
220
Die Einstellungen von HTML-View<br />
Startarten<br />
Übersicht der Startarten<br />
Mit den <strong>NetMan</strong> Webservices steht ein Dienst zur Verfügung, der in Abhängigkeit<br />
von Stationen (IP-Adressen oder Hostnamen) und Browsereigenschaften festlegen<br />
kann, welche Startart mit welchen Einstellungen für den Sitzungsstart gewählt<br />
werden soll. Starten Sie die <strong>NetMan</strong> Webservices Einstellungen und wählen den<br />
Bereich Startart aus.<br />
Bearbeiten Sie den Eintrag *.*.*.*, so erhalten Sie den Dialog:<br />
Die <strong>NetMan</strong> Webservices unterstützen die nachfolgenden Startarten:<br />
<strong>NetMan</strong>-Startdatei<br />
• : Bei dieser Startart stellen die <strong>NetMan</strong> Webservices eine<br />
<strong>NetMan</strong>-Startdatei zur Verfügung, die veranlasst, dass die Anwendung lokal<br />
<strong>NetMan</strong> HTML-View Modul<br />
221
<strong>H+H</strong> <strong>NetMan</strong> Handbuch - <strong>Band</strong> 2<br />
auf dem Client-PC – nicht auf einem Terminalserver – gestartet wird. Voraussetzung<br />
dafür ist, dass auf der aufrufenden Arbeitsstation der <strong>NetMan</strong> Desktop<br />
Client installiert ist. Der <strong>NetMan</strong> Desktop Client startet – wenn nichts Gegenteiliges<br />
bei der einzelnen Konfiguration eingetragen ist – die Anwendungen dann<br />
lokal.<br />
• Citrix Webclient: Bei dieser Startart erzeugen die <strong>NetMan</strong> Webservices eine<br />
Konfigurationsdatei für eine ICA-Sitzung.<br />
• Citrix Javaclient: Bei dieser Startart liefern die <strong>NetMan</strong> Webservices eine<br />
HTML-Seite aus, in der ein Java-Applet für eine ICA-Sitzung eingebettet ist.<br />
Voraussetzung für diese Startart ist, dass auf der aufrufenden Arbeitsstation<br />
eine Java-Laufzeitumgebung installiert ist.<br />
• <strong>NetMan</strong> RDP Webclient: Bei dieser Startart erzeugen die <strong>NetMan</strong> Webservices<br />
eine Konfigurationsdatei für den <strong>NetMan</strong> RDP Webclient, also für eine<br />
RDP-Sitzung. Voraussetzung für diese Startart ist, dass auf dem aufrufenden<br />
Client der <strong>NetMan</strong> RDP Webclient oder der <strong>NetMan</strong> Desktop Client installiert<br />
wurde.<br />
• Java RDP Webclient: Bei dieser Startart liefern die <strong>NetMan</strong> Webservices eine<br />
HTML-Seite aus, in der ein Java-Applet für eine RDP-Sitzung eingebettet ist.<br />
Voraussetzung für diese Startart ist, dass auf der aufrufenden Arbeitsstation<br />
eine Java-Laufzeitumgebung installiert ist.<br />
• ICA automatische Auswahl: Bei dieser Startart liefern die <strong>NetMan</strong> Webservices<br />
eine HTML-Seite aus, in der ein Javascript automatisch bestimmt, welche<br />
Startart über ICA der aufrufende Browser unterstützt. Bei zugreifenden Arbeitsstationen,<br />
auf denen ein nativer Citrix Webclient installiert wurde, wird die Sitzung<br />
über den Citrix Webclient geöffnet. Bei allen anderen Browsern wird die<br />
Sitzung über den Citrix Javaclient geöffnet.<br />
<strong>NetMan</strong>-Startdatei<br />
Die Startart <strong>NetMan</strong>-Startdatei wird ausschließlich bei Aufrufen über HTML-View<br />
verwendet. Mit dieser Startart ist es möglich, Anwendungen aus einer HTML-Sicht<br />
lokal auf einer Arbeitsstation zu starten und dort auszuführen. Als Voraussetzung<br />
muss auf dieser Arbeitsstation der <strong>NetMan</strong> Desktop Client installiert sein. Der Browser<br />
erhält von den <strong>NetMan</strong> Webservices die <strong>NetMan</strong>-Startdatei und übergibt diese<br />
an den <strong>NetMan</strong> Desktop Client. Der <strong>NetMan</strong> Desktop ist somit als Browser Helper<br />
Applikation für <strong>NetMan</strong>-Startdateien hinterlegt. Das Setup für den <strong>NetMan</strong> Desktop<br />
Client trägt dies automatisch für den Microsoft Internet Explorer ein.<br />
Setzen Sie andere Browser ein, muss eventuell der <strong>NetMan</strong> Desktop<br />
Client manuell als Helper-Applikation eingerichtet werden. Dazu benötigen<br />
Sie die folgenden Informationen:<br />
• Mime-Type: application/x-netman<br />
• Programmaufruf: \<strong>NetMan</strong>3\Bin\nmchttp.exe „/f:%1“<br />
222
Die Einstellungen von HTML-View<br />
Als Schablonendatei wird start.nm verwendet:<br />
001 [Config]<br />
002 ConfigurationID=@NM_ID<br />
003 VID=@NM_VID<br />
Citrix Webclient<br />
Bei der Startart Citrix Webclient liefern die <strong>NetMan</strong> Webservices eine Konfigurationsdatei<br />
für den ICA-Client aus. Der ICA-Client baut dann die Verbindung zu einem<br />
MetaFrame Server auf.<br />
Sie können für eine ICA-Sitzung folgende Einstellungen vorgeben:<br />
• Verbindungseinstellungen<br />
• Fenster-/Audioeinstellungen<br />
Für das Setzen der Verbindungseinstellungen wählen Sie bitte zunächst die Startart<br />
Citrix Webclient aus und klicken anschließend auf Verbindungseinstellungen. In<br />
diesem Dialog werden die Verbindungseinstellungen vorgenommen:<br />
Auf die ICA-spezifische Bedeutung der verschiedenen Konfigurationsmöglichkeiten<br />
wird in diesem Handbuch nicht weiter eingegangen. Die<br />
<strong>NetMan</strong> HTML-View Modul<br />
223
<strong>H+H</strong> <strong>NetMan</strong> Handbuch - <strong>Band</strong> 2<br />
Dialoge sind weitgehend der Citrix Program Neighborhood angepasst<br />
und den Citrix Handbüchern zu entnehmen.<br />
Grundsätzlich werden von HTML-View die nachstehenden Protokollvarianten unterstützt:<br />
• TCP/IP: Das Bestimmen der Anwendung wird über UDP auf dem Server über<br />
Port 1604 realisiert. Diese Kommunikationsvariante existiert aus Kompatibilitätsgründen<br />
zu MetaFrame 1.8 und wird heute in der Regel nicht mehr verwendet.<br />
• TCP/IP + HTTP: Das Bestimmen der Anwendung wird über HTTP realisiert.<br />
Diese Kommunikationsvariante bildet den Standard für aktuelle Installationen.<br />
• SSL/TLS + HTTPS: Bei dieser Einstellung wird sowohl die Bestimmung der<br />
Anwendung als auch der Datenverkehr der ICA-Sitzung durch einen SSL-Tunnel<br />
geführt (Citrix Secure Gateway im Relaymodus).<br />
Neben der nativen Verbindung zwischen Server und Client über den TCP/IP-Port<br />
1493 unterstützt HTML-View auch weitere Betriebsarten bei der Verbindung zwischen<br />
Citrix Webclient und dem MetaFrame Server:<br />
•<br />
Proxy mit HTTPS:<br />
• SOCKS-Proxy:<br />
Sie können bei den Verbindungseinstellungen auch die Anmeldeart ändern. In diesem<br />
Fall wird nicht die Anmeldeart verwendet, die Sie auf der Karte MetaFrame<br />
Server hinterlegt haben, sondern eine alternative Anmeldeart. Weiterhin kann es<br />
sinnvoll sein, eine andere veröffentlichte Anwendung unter Citrix zu verwenden.<br />
Mit unterschiedlichen veröffentlichten Anwendungen und Verbindungseinstellungen<br />
für die Startregeln können unterschiedliche Citrix-Farmen<br />
mit einer Instanz von HTML-View angebunden werden. Z.B könnten<br />
die Mitarbeiter einer Bibliothek eine andere Serverfarm nutzen als die<br />
Studierenden, die über den Campus auf eine Serverfarm in der DMZ<br />
zugreifen.<br />
Der Aufruf von Citrix-Sitzungen erfolgt immer über den Mechanismus<br />
der veröffentlichten Anwendungen (Published Applications). Auf diese<br />
Weise kann das Load Balancing des ICA-Protokolls auch mit <strong>NetMan</strong><br />
unterstützt werden. <strong>NetMan</strong> verwendet standardmäßig eine über Citrix<br />
veröffentlichte Anwendung (siehe Kapitel „Einstellungen speziell<br />
für MetaFrame Server/Veröffentlichte Anwendung“). Dies setzt voraus,<br />
dass für das korrekte Funktionieren des Load Balancing unter Citrix<br />
alle Anwendungen auf allen Servern installiert sein müssen. Können<br />
Sie dies nicht gewährleisten, ist es möglich, die veröffentlichte Anwendung<br />
bei den <strong>NetMan</strong> Konfigurationen zu hinterlegen. Lesen Sie hierzu<br />
bitte genauer im Kapitel „Erweiterung der Anwendungseinstellungen/<br />
Sitzungseinstellungen pro Anwendung“.<br />
224
Die Einstellungen von HTML-View<br />
Unter Fenster-/Audioeinstellungen können Sie hinterlegen, welche Eigenschaften<br />
die Sitzung bezüglich Fenstergröße, Farbtiefe und Audiounterstützung haben soll:<br />
Dieser Client unterstützt die folgenden Funktionen:<br />
•<br />
•<br />
Sitzungsfenster im Vollbildmodus<br />
Sitzungsfenster mit fester Breite und Höhe (Beispiel: 1024x768 Pixel)<br />
• Sitzungsfenster mit prozentualer Größe (bezogen auf Fenstergröße des Arbeitsplatzes)<br />
• Seamless-Modus (Der Anwender sieht nur die Anwendungsfenster, jedoch<br />
nicht das Sitzungsfenster.)<br />
• Unterstützte Farben: 16 Farben, 256 Farben, High Color (16Bit), True Color<br />
(24Bit)<br />
• Audiounterstützung<br />
• Zwischen Arbeitsplatz und dem MetaFrame Server kann sich ein Proxy oder<br />
eine Firewall befinden.<br />
• Zugriff auf Clientlaufwerke aus der Sitzung<br />
• Zugriff auf Clientdrucker aus der Sitzung<br />
Eine Reihe selten benötigter Eigenschaften einer ICA-Verbindung können<br />
nicht über die obigen Dialoge konfiguriert werden. Benötigen Sie<br />
eine solche Einstellung, können Sie diese direkt in die Schablonen-<br />
Datei für den Start der ICA-Sitzung eintragen. Sie finden die Schablo-<br />
<strong>NetMan</strong> HTML-View Modul<br />
225
<strong>H+H</strong> <strong>NetMan</strong> Handbuch - <strong>Band</strong> 2<br />
nen-Datei Standard.ica in dem Verzeichnis \WebSrv\HH\HTML-<br />
View\Launch\ Ihrer <strong>NetMan</strong> Installation. In der Regel müssen Sie<br />
die Schablonendatei jedoch nicht anpassen.<br />
Standard.ica<br />
001 [ApplicationServers]<br />
002 @NM_PROMPT=<br />
003<br />
004 [WFClient]<br />
005 Version=2<br />
006 TcpBrowserAddress=@NM_TCPBROWSER<br />
007 HTTPBrowserAddress=@NM_HTTPBROWSER<br />
008 UseAlternateAddress=@NM_ALTERNATE_ADDRESS<br />
009 CPMAllowed=@NM_REDIRECT_ICA_PRINTERS<br />
010 CDMAllowed=@NM_REDIRECT_ICA_DRIVES<br />
011 COMAllowed=@NM_REDIRECT_ICA_COMPORTS<br />
012<br />
013<br />
014 [@NM_PROMPT]<br />
015 TcpBrowserAddress=@NM_TCPBROWSER<br />
016 HTTPBrowserAddress=@NM_HTTPBROWSER<br />
017 @NM_ICA_DISPLAY<br />
018 TransportDriver=TCP/IP<br />
019 WinStationDriver=ICA 3.0<br />
020 BrowserProtocol=@NM_BROWSER_PROTOCOL<br />
021 SSLEnable=@NM_ICA_SSL_ENABLE<br />
022 SSLProxyHost=@NM_SSL_PROXY_HOST<br />
023 Compress=@NM_COMPRESS<br />
024 Username=@NM_USER<br />
025 Password=@NM_PASSWD<br />
026 Domain=@NM_DOMAIN<br />
027 UseLocalUserAndPassword=@NM_ICA_USE_LOCALUSERDATA<br />
028 InitialProgram=#“@NM_PUBAPP“ @NM_CMDPARAM<br />
029 Address=@NM_PUBAPP<br />
030 WorkDirectory=<br />
031 @NM_SECTION_ENCRYPTION<br />
032 @NM_SECTION_COMPRESS<br />
Vor Auslieferung dieser ICA-Dateien ersetzen die <strong>NetMan</strong> Webservices die Platzhalter<br />
„@NM_..." durch konkrete Werte.<br />
Citrix Javaclient<br />
Bei der Startart Citrix Javaclient liefern die <strong>NetMan</strong> Webservices eine HTML-Seite<br />
aus, die ein Java-Applet für eine Citrix-Sitzung enthält.<br />
226
Die Einstellungen von HTML-View<br />
Die Verbindungseinstellungen sowie die Fenster-/Audioeinstellungen sind die gleichen<br />
wie die für den Citrix Webclient. Entsprechende Angaben entnehmen Sie bitte<br />
der Dokumentation der Firma Citrix.<br />
Die Webservices verwenden für die HTML-Seite die Datei citrixjava.htm aus<br />
dem Verzeichnis \HH\HTML-View\Launch\. Änderungen<br />
an dieser Datei sind in der Regel nicht notwendig. Sie können diese Seite<br />
aber auch Ihren Wünschen anpassen.<br />
Neben der Datei Cirtrixjava.htm finden Sie in dem Verzeichnis<br />
auch die Datei Citrixjava mit ICA-Datei.htm. Diese beiden<br />
Schablonen unterscheiden sich nur darin, dass bei der letzteren die<br />
Verbindungsdaten in einer zusätzlichen ICA-Datei nachgeladen werden,<br />
während die Datei Citrixjava.htm alle notwendigen Verbindungsparameter<br />
direkt an das Java Applet übergibt. Wenn Sie die Variante<br />
über die zusätzliche ICA-Datei verwenden möchten, müssen Sie<br />
nur die Datei Citrixjava mit ICA-Datei.htm in Citrixjava.<br />
htm umbenennen.<br />
Citrixjava.htm:<br />
001 <br />
002 <br />
003 @NM_PROMPT (@NM_DESCRIPTION)<br />
004 <br />
005
<strong>H+H</strong> <strong>NetMan</strong> Handbuch - <strong>Band</strong> 2<br />
026<br />
027 /*observing windows resizing Netscape*/<br />
028 if(window.innerWidth)<br />
029 {<br />
030 window.onresize = mynewSize;<br />
031 }<br />
032<br />
033 function act_window_width()<br />
034 {<br />
035 if (window.innerWidth) return window.innerWidth;<br />
036 else if (document.body && document.body.offsetWidth)<br />
return document.body.offsetWidth;<br />
037 else return 0;<br />
038 }<br />
039<br />
040 function act_window_height()<br />
041 {<br />
042 if (window.innerHeight) return window.innerHeight;<br />
043 else if (document.body && document.body.offsetHeight)<br />
return document.body.offsetHeight;<br />
044 else return 0;<br />
045 }<br />
046<br />
047 function myresize()<br />
048 {<br />
049 if (window_width + x_border != act_window_width() || window_<br />
height + y_border != act_window_height())<br />
050 {<br />
051 window.resizeTo(window_width+x_border,window_<br />
height+y_border);<br />
052 }<br />
053 }<br />
054<br />
055 function mynewSize()<br />
056 {<br />
057 if (window_width + x_border != act_window_width() || window_<br />
height + y_border != act_window_height())<br />
058 setTimeout(„myresize()“ , „500“);<br />
059 }<br />
060<br />
061 function onUnload() {<br />
062 if (!alerted && connectionMethod) {<br />
063 var connected = document.javaclient.isConnected();<br />
064 if (connected) {<br />
065 window.parent.alert(‚Your ICA sessions will be<br />
disconnected‘);<br />
066 }<br />
067 }<br />
068 }<br />
228
Die Einstellungen von HTML-View<br />
069<br />
070 // for IE - OK/cancel dialog<br />
071<br />
072 function onBeforeUnload() {<br />
073 if (connectionMethod) {<br />
074 var connected = document.javaclient.isConnected();<br />
075 if (connected) {<br />
076 alerted = true;<br />
077 return „Closing this window will disconnect<br />
your ICA sessions“;<br />
078 }<br />
079 }<br />
080 }<br />
081<br />
082 function onInit()<br />
083 {<br />
084 window.onbeforeunload = onBeforeUnload;<br />
085 window.onunload = onUnload;<br />
086 if ((typeof(document.javaclient) != „undefined“)<br />
087 && (typeof(document.javaclient.isConnected) !=<br />
„undefined“))<br />
088 {<br />
089 connectionMethod = true;<br />
090 }<br />
091<br />
092 var x_pos = parseInt((screen.availWidth - window_width - x_<br />
border )/2);<br />
093 var y_pos = parseInt((screen.availHeight - window_height -<br />
y_border )/2);<br />
094<br />
095 if (x_pos < 0) { x_pos = 0 }<br />
096 if (y_pos < 0) { y_pos = 0 }<br />
097<br />
098 window.moveTo (x_pos, y_pos);<br />
099 window.resizeTo(window_width + x_border , window_<br />
height + y_border);<br />
100<br />
101 }<br />
102<br />
103 //--><br />
104 <br />
105 <br />
106<br />
107 <br />
108 <br />
109
<strong>H+H</strong> <strong>NetMan</strong> Handbuch - <strong>Band</strong> 2<br />
112 {<br />
113 window.onresize = mynewSize;<br />
114 }<br />
115 //--><br />
116 <br />
117 <br />
118
Die Einstellungen von HTML-View<br />
139 JavaSeamless += used_cabinet;<br />
140 JavaSeamless += ‚‘;<br />
141 JavaSeamless += ‚‘;<br />
142 JavaSeamless += ‚‘;<br />
143 var JavaWindow = ‚‘;<br />
146 JavaWindow += used_cabinet;<br />
147 JavaWindow += ‚‘;<br />
148 JavaWindow += ‚‘;<br />
149 JavaWindow += ‚‘;<br />
150 JavaWindow += ‚‘;<br />
151<br />
152 if (@NM_SEAMLESS == 1){<br />
153 document.write (‚‘);<br />
154 document.write (‚‘);<br />
155 document.write (‚‘);<br />
156 document.write (‚ ‘);<br />
157 document.write (‚‘);<br />
158 document.write (‚‘);<br />
159 document.write (‚‘);<br />
160 document.write(JavaSeamless);<br />
161 }<br />
162 else {<br />
163 document.write(JavaWindow);<br />
164 }<br />
165 //--><br />
166 <br />
167 <br />
168 <br />
In der Variablen used_archiv werden die Java-Archive für das Applet<br />
zusammengestellt. Wenn zum Beispiel der Zugriff auf Clientlaufwerke<br />
deaktiviert ist, wird das zugehörige Archiv nicht in das Applet eingebunden.<br />
<strong>NetMan</strong> HTML-View Modul<br />
231
<strong>H+H</strong> <strong>NetMan</strong> Handbuch - <strong>Band</strong> 2<br />
Wenn Sie den Citrix Javaclient als Startart wählen, benötigen Sie keine zusätzliche<br />
Installation einer Citrix Client-<strong>Software</strong> auf der Arbeitsstation. Als einzige Voraussetzung<br />
muss auf der Arbeitsstation eine Java Runtime Umgebung installiert sein<br />
und der Browser muss Java unterstützen.<br />
ICA automatische Auswahl<br />
Wenn Sie als Startart für eine Sitzung ICA automatische Auswahl eingestellt haben,<br />
liefern die <strong>NetMan</strong> Webservices eine HTML-Seite mit Javascripten. Die Javascripte<br />
bestimmen automatisch, ob auf dem Rechner ein Citrix Webclient installiert ist.<br />
Wenn ein solcher auf der aufrufenden Arbeitsstation installiert ist, wird als Startart<br />
Citrix Webclient verwendet. In allen anderen Fällen wird der Citrix Javaclient verwendet.<br />
Die Verbindungseinstellungen sowie die Fenster-/Audioeinstellungen sind natürlich<br />
die gleichen wie die für den Citrix Webclient und den Citrix Javaclient. In der Regel<br />
brauchen Sie die Datei citrixautodetect.htm nicht verändern. Sollten die<br />
Javascripte jedoch nicht Ihren Anforderungen entsprechen, können Sie sie einfach<br />
Ihren Bedürfnissen anpassen.<br />
001 <br />
002 <br />
003 @NM_PROMPT (Bestimme native unterstützung für Java-<br />
Client)<br />
004 <br />
005
Die Einstellungen von HTML-View<br />
026 return pluginFound;<br />
027 }<br />
028<br />
029 // For IE, check whether ICA is available as ActiveX<br />
030 function ActiveXSupport() {<br />
031 var IcaActiveX = null;<br />
032 var ActiveXFound = true;<br />
033 try {<br />
034 IcaActiveX = new ActiveXObject(„Citrix.ICAClient“);<br />
035 } catch (e) {<br />
036 ActiveXFound = false;<br />
037 }<br />
038 return ActiveXFound;<br />
039 }<br />
040<br />
041 function Trim(inString) {<br />
042 var retVal = „“;<br />
043 var start = 0;<br />
044 while ((start < inString.length) && (inString.<br />
charAt(start) == ‚ ‚)) {<br />
045 ++start;<br />
046 }<br />
047 var end = inString.length;<br />
048 while ((end > 0) && (inString.charAt(end - 1) == ‚ ‚)) {<br />
049 --end;<br />
050 }<br />
051 retVal = inString.substring(start, end);<br />
052 return retVal;<br />
053 }<br />
054<br />
055 function BrowserDetector(ua) {<br />
056 // Defaults<br />
057 this.browser = „Unknown“;<br />
058 this.platform = „Unknown“;<br />
059 this.version = „“;<br />
060 this.majorver = „“;<br />
061 this.minorver = „“;<br />
062<br />
063 uaLen = ua.length;<br />
064<br />
065 // ##### Split into stuff before parens and stuff in parens<br />
066 var preparens = „“;<br />
067 var parenthesized = „“;<br />
068<br />
069 i = ua.indexOf(„(„);<br />
070 if (i >= 0) {<br />
071 preparens = Trim(ua.substring(0,i));<br />
072 parenthesized = ua.substring(i+1, uaLen);<br />
<strong>NetMan</strong> HTML-View Modul<br />
233
<strong>H+H</strong> <strong>NetMan</strong> Handbuch - <strong>Band</strong> 2<br />
234<br />
073 j = parenthesized.indexOf(„)“);<br />
074 if (j >= 0) {<br />
075 parenthesized = parenthesized.substring(0, j);<br />
076 }<br />
077 }<br />
078 else {<br />
079 preparens = ua;<br />
080 }<br />
081<br />
082 // ##### First assume browser and version are in preparens<br />
083 // ##### override later if we find them in the parenthesized<br />
stuff<br />
084 var browVer = preparens;<br />
085<br />
086 var tokens = parenthesized.split(„;“);<br />
087 var token = „“;<br />
088 // # Now go through parenthesized tokens<br />
089 for (var i=0; i < tokens.length; i++) {<br />
090 token = Trim(tokens[i]);<br />
091 //## compatible - might want to reset from Netscape<br />
092 if (token == „compatible“) {<br />
093 //## One might want to reset browVer to a null<br />
string<br />
094 //## here, but instead, we‘ll assume that if we<br />
don‘t<br />
095 //## find out otherwise, then it really is Mozilla<br />
096 //## (or whatever showed up before the parens).<br />
097 //## browser - try for Opera or IE<br />
098 }<br />
099 else if (token.indexOf(„msie“) >= 0) {<br />
100 browVer = token;<br />
101 }<br />
102 else if (token.indexOf(„opera“) >= 0) {<br />
103 browVer = token;<br />
104 }<br />
105 //‘## platform - try for X11, SunOS, Win9x, Win16,<br />
Winnt, Mac, PPC<br />
106 else if ((token.indexOf(„x11“) >= 0) || (token.<br />
indexOf(„sunos“) >= 0) ||(token.indexOf(„linux“) >= 0)) {<br />
107 this.platform = „unix“;<br />
108 }<br />
109 else if ((token.indexOf(„win16“)>=0) || (token.<br />
indexOf(„windows 16-bit“)>= 0)) {<br />
110 this.platform = „win16“;<br />
111 }<br />
112 else if ((token.indexOf(„win95“)>=0) || (token.<br />
indexOf(„windows 95“)>=0) || (token.indexOf(„win98“)>=0) ||<br />
(token.indexOf(„windows 98“)>= 0)) {<br />
113 this.platform = „win9x“;<br />
114 }
Die Einstellungen von HTML-View<br />
115 else if (token.indexOf(„windows ce“)>= 0) {<br />
116 this.platform = token;<br />
117 }<br />
118 else if ((token.indexOf(„winnt“)>=0) || (token.<br />
indexOf(„windows nt“)>=0) || (token.indexOf(„win200pro“)>=0)<br />
|| (token.indexOf(„windows xp“)>= 0)) {<br />
119 this.platform = „winnt“;<br />
120 }<br />
121 else if ((token.indexOf(„mac“) >= 0) || (token.<br />
indexOf(„ppc“) >= 0)) {<br />
122 this.platform = token;<br />
123 }<br />
124 }<br />
125<br />
126 var msieIndex = browVer.indexOf(„msie“);<br />
127 if (msieIndex >= 0) {<br />
128 browVer = browVer.substring(msieIndex, browVer.length);<br />
129 }<br />
130<br />
131 var leftover = „“;<br />
132 if (browVer.substring(0, „mozilla“.length) == „mozilla“)<br />
{<br />
133 this.browser = „netscape“;<br />
134 leftover = browVer.substring(„mozilla“.length+1,<br />
browVer.length);<br />
135 }<br />
136 else if (browVer.substring(0, „lynx“.length) == „Lynx“) {<br />
137 this.browser = „lynx“;<br />
138 leftover = browVer.substring(„lynx“.length+1,<br />
browVer.length);<br />
139 }<br />
140 else if (browVer.substring(0, „msie“.length) == „msie“) {<br />
141 this.browser = „ie“;<br />
142 leftover = browVer.substring(„msie“.length+1, browVer.<br />
length);<br />
143 }<br />
144 else if (browVer.substring(0, „microsoft internet<br />
explorer“.length) ==<br />
145 „microsoft internet explorer“) {<br />
146 this.browser = „ie“<br />
147 leftover = browVer.substring(„microsoft internet<br />
explorer“.length+1,<br />
148 browVer.length);<br />
149 }<br />
150 else if (browVer.substring(0, „opera“.length) == „opera“)<br />
{<br />
151 this.browser = „opera“<br />
152 leftover = browVer.substring(„Opera“.length+1, browVer.<br />
length);<br />
<strong>NetMan</strong> HTML-View Modul<br />
235
<strong>H+H</strong> <strong>NetMan</strong> Handbuch - <strong>Band</strong> 2<br />
153 }<br />
154<br />
155 leftover = Trim(leftover);<br />
156<br />
157 // # Try to get version info out of leftover stuff<br />
158 i = leftover.indexOf(„ „);<br />
159 if (i >= 0) {<br />
160 this.version = leftover.substring(0, i);<br />
161 }<br />
162 else<br />
163 {<br />
164 this.version = leftover;<br />
165 }<br />
166 j = this.version.indexOf(„.“);<br />
167 if (j >= 0) {<br />
168 this.majorver = this.version.substring(0,j);<br />
169 this.minorver = this.version.substring(j+1, this.<br />
version.length);<br />
170 }<br />
171 else {<br />
172 this.majorver = this.version;<br />
173 }<br />
174 } // function BrowserCap<br />
175<br />
176 function closewindow()<br />
177 {<br />
178 if (window.history.length =0) {<br />
190 //URL contains DT<br />
191 return url.replace(/DT=7/,“DT=“+dt);<br />
192 }<br />
193 else {<br />
194 //at least there is the parameter for configuration<br />
195 return url + „&DT=“ + dt;<br />
196 }<br />
197 }<br />
198 //--><br />
236
Die Einstellungen von HTML-View<br />
199 <br />
200 <br />
201<br />
202 <br />
203 <br />
204
<strong>H+H</strong> <strong>NetMan</strong> Handbuch - <strong>Band</strong> 2<br />
237 window.location.href = mynewurl(window.location.<br />
href,3);<br />
238 }<br />
239 //--><br />
240 <br />
241 <br />
242 <br />
<strong>NetMan</strong> RDP Webclient<br />
Bei der Startart <strong>NetMan</strong> RDP Webclient liefern die <strong>NetMan</strong> Webservices eine Konfigurationsdatei<br />
für den <strong>NetMan</strong> RDP Webclient aus. Der Client baut dann die Verbindung<br />
zu einem Terminalserver über das RDP-Protokoll auf. Diese Startart kann<br />
sowohl über den <strong>NetMan</strong> Desktop Client als auch über HTML-View aufgerufen werden.<br />
Sie können für eine RDP-Sitzung folgende Einstellungen vorgeben:<br />
• Verbindungseinstellungen<br />
• Fenster-/Audioeinstellungen<br />
Für das Setzen der Verbindungseinstellungen wählen Sie bitte zunächst die Startart<br />
<strong>NetMan</strong> RDP Webclient aus und klicken anschließend auf Verbindungseinstellungen.<br />
In diesem Dialog werden die Verbindungseinstellungen vorgenommen:<br />
In den Verbindungseinstellungen für das RDP-Protokoll können Sie folgende Einstellungen<br />
vornehmen:<br />
• die Anmeldeart umstellen<br />
238
Die Einstellungen von HTML-View<br />
•<br />
die <strong>Band</strong>breite für die Sitzung beeinflussen<br />
• die Clientressourcen aktivieren bzw. deaktivieren<br />
Im Abschnitt Anmeldung können Sie die Anmeldeart abweichend von der Standardeinstellung<br />
wählen. Im Abschnitt Leistung der RDP-Sitzung können Sie unterschiedliche<br />
Optionen aktivieren, die die <strong>Band</strong>breite einer RDP-Sitzung beeinflussen:<br />
• Desktophintergrund vom Server anzeigen: Zeigt in der Sitzung den auf dem<br />
Server vorhandenen Desktophintergrund an.<br />
• Fensterinhalt beim Ziehen anzeigen: Zeigt den Fensterinhalt an, wenn das<br />
Fenster bewegt wird. Ist diese Einstellung nicht ausgewählt, wird beim Ziehen<br />
lediglich ein Rahmen angezeigt.<br />
• Menü- und Fensteranimationen anzeigen: Zeigt Menü- und Fensteranimationen<br />
in der Sitzung an.<br />
• Designs: Ermöglicht die Verwendung der verschiedenen Designs (z.B.: Klassisch,<br />
Windows XP)<br />
• Bitmapzwischenspeicherung: Ist diese Einstellung gesetzt, werden häufig<br />
verwendete Bilder auf der lokalen Festplatte abgelegt und somit die Datenübertragung<br />
beschleunigt.<br />
Im Abschnitt Lokale Geräte können Sie vorgeben, ob die Clientressourcen in der<br />
Sitzung verbunden werden sollen.<br />
Die Sektion RDP über <strong>NetMan</strong> SSL Gateway legt fest, ob das <strong>NetMan</strong> SSL Gatway<br />
verwendet werden soll. Da es sich hierbei um eine zusätzliche Komponente von<br />
<strong>NetMan</strong> handelt, muss das SSL Gatway zunächst separat installiert werden. Lesen<br />
Sie hierzu bitte im Handbuch zum Basismodul nach. Das SSL Gateway sorgt für<br />
eine abhörsichere Verbindung zum Ihrem Terminalserver, indem jeder Zugriff über<br />
einen SSL-Tunnel erfolgt.<br />
Zurück im Dialog „Regel für<br />
Startart und Einstellungen“<br />
hinterlegen Sie unter Fenster-/Audioeinstellungen,<br />
welche<br />
Eigenschaften die Sitzung<br />
bezüglich Fenstergröße,<br />
Farbtiefe und Audiounterstützung<br />
haben soll:<br />
<strong>NetMan</strong> HTML-View Modul<br />
239
<strong>H+H</strong> <strong>NetMan</strong> Handbuch - <strong>Band</strong> 2<br />
Dieser Client unterstützt die folgenden Funktionen:<br />
•<br />
•<br />
Sitzungsfenster im Vollbildmodus<br />
Sitzungsfenster mit fester Breite und Höhe (Beispiel: 1024x768 Pixel)<br />
• Sitzungsfenster mit prozentualer Größe (bezogen auf Fenstergröße des Arbeitsplatzes)<br />
• Seamless-Modus (Der Anwender sieht nur die Anwendungsfenster, jedoch<br />
nicht das Sitzungsfenster.)<br />
• Unterstützte Farben: 256 Farben, High Color(15Bit), High Color (16Bit), True<br />
Color (24Bit)<br />
• Audiounterstützung<br />
• Zugriff auf Clientlaufwerke aus der Sitzung<br />
• Zugriff auf Clientdrucker aus der Sitzung<br />
• Unterstützung eines universellen PDF-Druckertreibers<br />
Eine Reihe selten benötigter Eigenschaften von RDP-Sitzungen können<br />
nicht über die obigen Dialoge konfiguriert werden. Diese können<br />
direkt in der Schablonendatei für die RDP-Sitzung verändert werden.<br />
Sie finden die betreffende Schablonendatei Standard.ndp in dem<br />
Verzeichnis \WebSrv\HH\HTML-View\Launch\.<br />
Standard.ndp:<br />
001 [Connection]<br />
002 Server=@NM_RDP_SERVER<br />
003 LogonType=@NM_LOGONTYPE<br />
004 Domain=@NM_DOMAIN<br />
005 User=@NM_USER<br />
006 Password=@NM_PASSWD<br />
007 RedirectDrives=@NM_REDIRECT_RDP_DRIVES<br />
008 RedirectPorts=@NM_REDIRECT_RDP_COMPORTS<br />
009 RedirectPrinters=@NM_REDIRECT_RDP_PRINTERS<br />
010 PluginDLLs=TPClnRDP.dll<br />
011 PerformanceFlags=@NM_RDPFLAGS<br />
012 BitmapCache=@NM_RDPBMPCACHE<br />
013 DomainList=@NM_LIST_DOMAIN<br />
014<br />
015 [Application]<br />
016 ;StartApp=%windir%\netman3\bin\hhtrace.exe /L:6 „/C:nmchttp.<br />
exe @NM_CMDPARAM“<br />
017 StartApp=%windir%\netman3\bin\nmchttp.exe @NM_CMDPARAM<br />
018 WorkDir=%windir%\netman3\bin\<br />
019 Title=@NM_PROMPT<br />
240
Die Einstellungen von HTML-View<br />
020 [Display]<br />
021 @NM_RDP_DISPLAY<br />
Unter Umständen kann es notwendig sein, die Schablone anzupassen. Zum Beispiel<br />
können über den Wert von PluginDLLs in das RDP-Protokoll weitere Plugins<br />
integriert werden. In diesem Beispiel die ThinPrint Engine der Firma ThinPrint. Der<br />
Eintrag StartApp enthält das zu startende Programm, das in der Sitzung ausgeführt<br />
werden soll.<br />
Java RDP Webclient<br />
Bei der Startart Java RDP Webclient handelt es sich um einen RDP-Client, der in<br />
Java entwickelt wurde.<br />
Bei dieser Startart wird eine HTML-Seite ausgeliefert, die den RDP-Client in Form<br />
eine Applets einbettet. Die <strong>NetMan</strong> Webservices verwenden als Schablone für die<br />
HTML-Seite die Datei rdpjava.htm aus dem Verzeichnis \WebSrv\HH\HTML-<br />
View\Launch\.<br />
001 <br />
002 <br />
003 @NM_PROMPT (@NM_DESCRIPTION)<br />
004 <br />
005
<strong>H+H</strong> <strong>NetMan</strong> Handbuch - <strong>Band</strong> 2<br />
028 {<br />
029 if (window.innerWidth) return window.innerWidth;<br />
030 else if (document.body && document.body.<br />
offsetWidth) return document.body.offsetWidth;<br />
031 else return 0;<br />
032 }<br />
033<br />
034 function act_window_height()<br />
035 {<br />
036 if (window.innerHeight) return window.innerHeight;<br />
037 else if (document.body && document.body.<br />
offsetHeight) return document.body.offsetHeight;<br />
038 else return 0;<br />
039 }<br />
040<br />
041 function myresize()<br />
042 {<br />
043 if (window_width != act_window_width() || window_height !=<br />
act_window_height())<br />
044 {<br />
045 window.resizeTo(window_width,window_height);<br />
046 }<br />
047 }<br />
048<br />
049 function mynewSize()<br />
050 {<br />
051 if (window_width != act_window_width() || window_height !=<br />
act_window_height())<br />
052 setTimeout(„myresize()“ , „500“);<br />
053 }<br />
054<br />
055 function onUnload() {<br />
056 if (!alerted && connectionMethod) {<br />
057 var connected = document.javaclient.<br />
isConnected();<br />
058 if (connected) {<br />
059 window.parent.alert(‚Your ICA sessions will<br />
be disconnected‘);<br />
060 }<br />
061 }<br />
062 }<br />
063<br />
064 // for IE - OK/cancel dialog<br />
065<br />
066 /* function onBeforeUnload() {<br />
067 if (connectionMethod) {<br />
068 var connected = document.javaclient.<br />
isConnected();<br />
069 if (connected) {<br />
242
Die Einstellungen von HTML-View<br />
070 alerted = true;<br />
071 return „Closing this window will disconnect<br />
your ICA sessions“;<br />
072 }<br />
073 }<br />
074 }*/<br />
075<br />
076 function onInit()<br />
077 {<br />
078 // window.onbeforeunload = onBeforeUnload;<br />
079 window.onunload = onUnload;<br />
080 if ((typeof(document.javaclient) != „undefined“)<br />
081 && (typeof(document.javaclient.isConnected) !=<br />
„undefined“))<br />
082 {<br />
083 connectionMethod = true;<br />
084 }<br />
085<br />
086 var x_pos = parseInt((screen.availWidth - window_width<br />
)/2);<br />
087 var y_pos = parseInt((screen.availHeight - window_<br />
height)/2);<br />
088<br />
089 window.resizeTo(window_width, window_height );<br />
090 if (x_pos < 0) { x_pos = 0 }<br />
091 if (y_pos < 0) { y_pos = 0 }<br />
092 window.moveTo (x_pos, y_pos);<br />
093 }<br />
094<br />
095 //--><br />
096 <br />
097 <br />
098<br />
099 <br />
100 <br />
101 <br />
108 <br />
109 <br />
110
<strong>H+H</strong> <strong>NetMan</strong> Handbuch - <strong>Band</strong> 2<br />
download/“ code=“net.propero.rdp.applet.RdpApplet.<br />
class“ archive=“properJavaRDP-1.1.jar,log4jjava1.1.jar,properJavaRDP14-1.1.jar,java-getopt-1.0.11.<br />
jar“>‘;<br />
114 // RDPJava += ‚‘;<br />
115 RDPJava = RDPJava + ‚‘;<br />
116 // RDPJava = RDPJava + ‚‘;<br />
117 RDPJava = RDPJava + ‚‘;<br />
118 // RDPJava = RDPJava + ‚‘;<br />
119 RDPJava = RDPJava + ‚‘;<br />
120 RDPJava = RDPJava + ‚‘;<br />
121 RDPJava = RDPJava + ‚‘;<br />
122 RDPJava = RDPJava + ‚‘;<br />
123 RDPJava = RDPJava + ‚‘;<br />
124 RDPJava = RDPJava + ‚‘;<br />
125 RDPJava = RDPJava + ‚‘;<br />
126 RDPJava = RDPJava + ‚‘<br />
127 RDPJava = RDPJava + ‚‘;<br />
128 RDPJava = RDPJava + ‚‘;<br />
129 // alert (RDPJava);<br />
130<br />
131<br />
132 document.write (‚‘);<br />
133 document.write (‚‘);<br />
134 document.write (‚‘);<br />
135 document.write (‚ ‘);<br />
136 document.write (‚‘);<br />
137 document.write (‚‘);<br />
138 document.write (‚‘);<br />
139 document.write(RDPJava);<br />
140 //--><br />
244
Die Einstellungen von HTML-View<br />
141 <br />
142 <br />
142 <br />
Bei dem Java RDP Webclient handelt es sich um <strong>Software</strong> unter GPL.<br />
Das vollständige Paket kann unter http://sourceforce.net/projects/<br />
properjavardp/ heruntergeladen werden. Im Verzeichnis _download<br />
befinden sich die von <strong>H+H</strong> übersetzten und signierten Archive:<br />
•<br />
•<br />
•<br />
•<br />
•<br />
•<br />
properJavaRDP11-1.1.jar<br />
properJavaRDP12-1.1.jar<br />
properJavaRDP13-1.1.jar<br />
properJavaRDP14-1.1.jar<br />
properJavaRDP-1.1.jar<br />
log4j-java1.1.jar<br />
Regeln zur Bestimmung der Startart<br />
Die <strong>NetMan</strong> Webservices bestimmen nach festgelegten Regeln, welche Startart<br />
für eine aufrufende Arbeitsstation verwendet werden soll. Bearbeiten Sie bitte die<br />
Regel *.*.*.* oder legen eine neue Regel an:<br />
<strong>NetMan</strong> HTML-View Modul<br />
245
<strong>H+H</strong> <strong>NetMan</strong> Handbuch - <strong>Band</strong> 2<br />
Zur Bestimmung der Startart können Sie in den Regeln in den <strong>NetMan</strong> Webservices<br />
folgende Kriterien einstellen:<br />
•<br />
IP-Adresse beziehungsweise der Hostname der zugreifenden Station<br />
• Browseragent, mit dem sich der zugreifende Client meldet<br />
Unter Clientstation(en) tragen Sie ein, für welche Arbeitsstation(en) diese Regel<br />
verwendet werden soll. Sie können entweder IP-Adressen oder Hostnamen angeben.<br />
Sie können in beiden Fällen „*“ als Wildcard verwenden und damit nicht<br />
nur einzelne Arbeitsstationen, sondern auch IP-Bereiche und Internet-Domänen<br />
auswählen. Zusätzlich können Sie als weiteres Unterscheidungskriterium Teile des<br />
Browseragenten verwenden. Bei jedem Zugriff auf die Webservices teilt die zugreifende<br />
Station den Browseragenten mit. Sie können sich die Browseragenten aller<br />
Browser, die bereits zugegriffen haben, mit „…“ anschauen.<br />
Wenn Sie Hostnamen in den Regeln verwenden, muss in der Konfigurationsdatei<br />
httpd.conf des Webservers der Parameter HostName-<br />
Lookups auf On gesetzt sein.<br />
Betrachten wir dazu ein Beispiel:<br />
Sie sehen dort eine Liste von sieben Regeln, die bestimmen, welche Startart gewählt<br />
werden soll. Die Liste wird von oben nach unten abgearbeitet. Die erste Regel,<br />
die auf eine Arbeitsstation zutrifft, wird angewendet. Zur Entscheidung werden<br />
folgende Kriterien herangezogen:<br />
•<br />
•<br />
IP-Adresse beziehungsweise der Hostname der zugreifenden Station<br />
Browseragent, mit dem sich der zugreifende Client meldet<br />
• Sind für den Aufruf einer Anwendung bei der Anwendungskonfiguration abweichende<br />
Einstellungen hinterlegt worden?<br />
246
Die Einstellungen von HTML-View<br />
Wenn nun zum Beispiel die Station lara.hh-software.com über HTML-View zugreift<br />
und bei der Anwendung keine besonderen Einstellungen hinterlegt wurden (siehe<br />
Kapitel „Erweiterung der Anwendungseinstellungen“), wird bereits die erste Regel<br />
angewendet und eine HTML-Seite mit dem <strong>NetMan</strong> Java-Applet ausgeliefert. Greift<br />
als zweites Beispiel eine Linux-Arbeitsstation aus der Domäne hh-software.com<br />
über HTML-View zu, wird die zweite Regel angewendet. Ruft eine Arbeitsstation<br />
aus der Domäne hh-software.com eine Anwendung auf, für die hinterlegt ist, dass<br />
sie über das ICA-Protokoll aufgerufen werden soll, kommt nicht etwa Regel 3 sondern<br />
Regel 4 zur Anwendung und es wird als Startart Citrix Webclient gewählt. Die<br />
Regeln mit den IP-Adressen *.*.*.* sind die sogenannten Default-Regeln und sollten<br />
alle bisher nicht behandelten Zugriffsszenarien abbilden. Setzen Sie MetaFrame<br />
ein, empfehlen wir als Default-Regel die Startart „Citrix Javaclient“, während im<br />
Terminalserverumfeld ohne MetaFrame „<strong>NetMan</strong> RDP Webclient“ als Default-Regel<br />
eingestellt werden sollte. Die letzten beiden Default-Regeln (Regel 6 und 7) sollten<br />
alle restlichen Zugriffsvarianten abbilden können.<br />
Die Kriterien werden nach folgender Priorität angewendet:<br />
• Wenn es abweichende Einstellungen für eine Anwendungskonfiguration gibt,<br />
werden diese verwendet.<br />
• Anhand von IP-Adresse/Hostnamen und Browseragenten wird entschieden,<br />
welche Regel verwendet wird.<br />
Es kann also insbesondere zusammen mit speziellen Einstellungen für<br />
einzelne Anwendungen dazu kommen, dass keine Regel anwendbar<br />
ist. Bitte achten Sie als Administrator darauf, dass Sie die Regeln einfach<br />
gestalten und es immer eine Regel gibt, die anwendbar ist. Sollte<br />
keine Regel anwendbar sein, wird bei einem Zugriff über HTML-View<br />
eine <strong>NetMan</strong> Startdatei gesendet.<br />
<strong>NetMan</strong> HTML-View Modul<br />
247
<strong>H+H</strong> <strong>NetMan</strong> Handbuch - <strong>Band</strong> 2<br />
248
<strong>H+H</strong> Authentifizierungsdienste<br />
<strong>H+H</strong> Authentifizierungsdienste<br />
Übersicht<br />
Wenn die über HTML-View zur Verfügung gestellten Informationen nur definierten<br />
IP-/DNS-Bereichen oder einem eingeschränkten Benutzerkreis zur Verfügung gestellt<br />
werden sollen, müssen Authentifizierungsdienste definiert und aktiviert werden.<br />
Die Zugangsbeschränkung lässt sich im Wesentlichen auf zwei Ebenen realisieren:<br />
• Übergeordnet ist die Zugangsbeschränkung auf der Ebene von IP-/DNS-Bereichen.<br />
Verwenden Sie den IP-Authentifizierungsdienst, erhalten alle Stationen,<br />
die aus einem zugelassen Bereich zugreifen, Zugang zum System, ohne<br />
sich anmelden zu müssen.<br />
• Zusätzlich können Sie noch weitere Authentifizierungsdienste einbinden, die<br />
eine Benutzeranmeldung nach sich ziehen.<br />
Ist der IP-Authentifizierungsdienst aktiviert, werden die Benutzer, die von Stationen<br />
außerhalb des zugelassenen IP-/DNS-Bereichs zugreifen, zur Anmeldung am System<br />
aufgefordert. Ist ausschließlich der IP-Authentifizierungsdienst aktiviert, erhalten<br />
Stationen, die außerhalb des zugelassenen IP-/DNS-Bereichs liegen, keinen<br />
Zugang zum System. Ist ausschließlich ein Authentifizierungsdienst zur Benutzeranmeldung<br />
aktiviert, müssen sich alle Benutzer am System anmelden.<br />
In den nachfolgenden Abschnitten möchten wir Sie etwas genauer mit den Authentifizierungsdiensten<br />
vertraut machen.<br />
Arbeitsweise<br />
Die <strong>H+H</strong> Authentifizierungsdienste werden über ein Modul des <strong>NetMan</strong> Webservers<br />
realisiert. Die mit dem Konfigurationsprogramm definierte Authentifizierung gilt<br />
standardmäßig für die bei der Installation definierten virtuellen Verzeichnisse von<br />
HTML-View. Konkret werden in die Datei \WebSrv\HH\HTML_View\bin\NM-<br />
View.conf bei allen definierten virtuellen Verzeichnissen, die die Markierungen<br />
### Start-Authentication<br />
### End-Authentication<br />
enthalten, die passenden Befehle eingefügt. Für jedes dieser Verzeichnisse werden<br />
von dem Einstellungsprogramm alle konfigurierten <strong>H+H</strong> Authentifizierungsdienste<br />
eingetragen.<br />
Sollen einzelne URLs mit unterschiedlichen Zugangsvoraussetzungen<br />
versehen werden, kann dies durch manuelle Bearbeitung dieser virtuellen<br />
Verzeichnisse innerhalb der Webserver-Konfigurationsdateien<br />
realisiert werden. Verwenden Sie hierfür die durch das Konfigurations-<br />
<strong>NetMan</strong> HTML-View Modul<br />
249
<strong>H+H</strong> <strong>NetMan</strong> Handbuch - <strong>Band</strong> 2<br />
programm der <strong>H+H</strong> Authentifizierungsdienste angelegten Befehle als<br />
Beispiele.<br />
Änderungen an Einstellungen der <strong>H+H</strong> Authentifizierungsdienste benötigen<br />
stets den Neustart des <strong>NetMan</strong> Webservers!<br />
Das Konfigurationsprogramm für die <strong>H+H</strong> Authentifizierungsdienste finden Sie in<br />
der <strong>NetMan</strong> Toolbox im Ordner „Einstellungen“ oder im Startmenü des Servers, an<br />
dem <strong>NetMan</strong> installiert wurde.<br />
Die Karte Authentifizierung<br />
Starten Sie die Einstellungen der <strong>H+H</strong> Authentifizierungsdienste über die <strong>NetMan</strong><br />
Toolbox.<br />
Mit dem Schalter Authentifizierung verwenden kann man die Verwendung der <strong>H+H</strong><br />
Authentifizierungsdienste an- und abschalten. Die Dienste sind nur konfigurierbar,<br />
wenn dieser Schalter aktiviert ist.<br />
In dem Abschnitt darunter kann man entscheiden,<br />
ob eine Anmeldung über die HTTP-Anmelde-Box<br />
oder ein HTML-Formular erfolgen soll.<br />
Bei der Anmeldung über HTTP kann der Titel der<br />
Anmelde-Box konfiguriert werden.<br />
250
<strong>H+H</strong> Authentifizierungsdienste<br />
Bei der Anmeldung über ein HTML-Formular können Sie ein selbst erstelltes Formular<br />
in das Verzeichnis \WebSrv\HH\common\login\ kopieren oder auch das<br />
dort abgelegte verwenden (\login\login.htm.de oder \login\login.htm.<br />
en).<br />
Mit der Einstellung Bei nicht ausreichenden Zugriffsrechten Anmeldeseite zeigen<br />
können Sie das HTML-Anmeldeformular anzeigen, falls der Nutzer keine ausreichenden<br />
Rechte für den Zugriff auf die Anwendung besitzt. So kann sich der Benutzer<br />
ggf. mit anderen Benutzerdaten anmelden.<br />
Ist dieser Haken nicht gesetzt, wird dem Benutzer der Zugriff auf das System verweigert.<br />
Darunter befindet sich der tabellenförmige Bereich, in dem die zu benutzenden Authentifizierungsdienste<br />
eingetragen werden. Rechts oben in der Tabelle finden Sie<br />
die Bedienelemente, um neue Einträge zu erzeugen, Einträge zu löschen, Einträge<br />
zu bearbeiten und die Reihenfolge der Einträge in der Liste zu ändern. Abgearbeitet<br />
wird die Tabelle von oben nach unten. Der Benutzer wird auf die Art und Weise am<br />
System angemeldet, für die die Anmeldung als erstes erfolgreich war.<br />
Der Authentifizierungsdienst „IP-Überprüfung“ stellt insofern eine Abweichung von<br />
dieser Vorgehensweise dar, dass die Überprüfung der IP-Adresse bzw. des DNS-<br />
Namens immer zuerst erfolgt, wenn ein Benutzer auf das System zugreifen möchte<br />
– unabhängig davon, an welcher Stelle der Dienst eingetragen ist.<br />
<strong>NetMan</strong> HTML-View Modul<br />
251
<strong>H+H</strong> <strong>NetMan</strong> Handbuch - <strong>Band</strong> 2<br />
Die einzelnen Spalten haben folgende Bedeutung:<br />
• Aktiviert: Hier können eingetragene Authentifizierungsdienste aktiviert und deaktiviert<br />
werden.<br />
Wenn Sie das Aktivierungshäkchen für einen definierten Authentifizierungsdienst<br />
temporär – z.B. zu Testzwecken – entfernen, wird dieser<br />
Dienst an das Ende der Tabelle positioniert. Wollen Sie den Dienst erneut<br />
aktivieren, müssen Sie ihn wieder an die gewünschte Stelle verschieben.<br />
• Authentifizierungsdienst: Hier geben Sie dem definierten Dienst einen aussagekräftigen<br />
Namen.<br />
• Kennung: Hier können Sie für den Authentifizierungsdienst ein Kürzel definieren.<br />
Über dieses Kürzel werden die Dienste angesprochen. Die Kennungen<br />
müssen eindeutig sein, das heißt, eine Kennung darf in dieser Spalte jeweils<br />
nur einmal verwendet werden.<br />
• Modul: Hier wählen Sie die dem Authentifizierungsdienst entsprechende DLL<br />
aus. Die seitens <strong>H+H</strong> verfügbaren Authentifizierungsdienste finden Sie im Verzeichnis<br />
\WebSrv\HH\Common. Alle Authentifizierungsdienste beginnen mit<br />
auth_ im Dateinamen. Eine Übersicht der derzeit verfügbaren Dienste finden<br />
sie im Abschnitt „Konfiguration einzelner Authentifizierungsdienste“.<br />
• Parameter: Jeder Authentifizierungsdienst benötigt spezifische Parameter, die<br />
beim Anlegen oder Bearbeiten konfiguriert werden müssen. Für die von <strong>H+H</strong><br />
gelieferten Module können die Parameter – die einer speziellen Syntax genügen<br />
müssen – über Einlesen geladen werden.<br />
Folgendes Bild zeigt einen fertig konfigurierten Authentifizierungsdienst für die NT-<br />
Benutzeranmeldung:<br />
252
<strong>H+H</strong> Authentifizierungsdienste<br />
Konfiguration einzelner Authentifizierungsdienste<br />
IP/DNS-Überprüfung<br />
Legen Sie bitte als erstes einen Authentifizierungsdienst für IP-Bereiche und DNS<br />
Namen an. Dies erreichen Sie, indem Sie einen neuen Dienst anlegen und bei Modul<br />
auth_ip.dll wählen. Bei dem Parameter geben Sie dann einen Dateinamen<br />
an, in dem die Rechneradressen hinterlegt werden sollen.<br />
Wollen Sie Ihren Benutzern sowohl <strong>NetMan</strong> HTML-View als auch den<br />
<strong>NetMan</strong> Desktop Client anbieten und sollen beide Schnittstellen der<br />
gleichen Zugangskontrolle unterliegen, sollten Sie beim Authentifizierungsdienst<br />
den Pfad auf die Datei nmsacc.cfg als Parameter eintragen<br />
(\Config\Client\nmsacc.cfg).<br />
Bitte lesen Sie hierzu auch das Beispiel im Abschnitt „Konfiguration des<br />
Authentifizierungsdienstes“ im Kapitel „Erste Schritte“.<br />
Wählen Sie als nächsten Schritt die Karte IP-Bereiche/DNS-Namen aus.<br />
<strong>NetMan</strong> HTML-View Modul<br />
253
<strong>H+H</strong> <strong>NetMan</strong> Handbuch - <strong>Band</strong> 2<br />
In der Auswahlbox Authentifizierungsdienst tragen Sie den Dienst ein, den Sie für<br />
die für die IP-Authentifizierung angelegt haben. So erhalten Sie nachstehende Ansicht:<br />
Im Kopfbereich der Karte werden der Name des ausgewählten Authentifizierungsdienstes<br />
und die zugehörige Konfigurationsdatei angezeigt. Darunter befinden sich<br />
zwei Listenbereiche. Ein Listenbereich für erlaubte Stationen und einer für ausgeschlossene.<br />
Der Authentifizierungsdienst ermittelt die IP-Adresse des zugreifenden Clients und<br />
vergleicht sie mit der<br />
• Liste der erlaubten DNS Namen, IP-Adressen bzw. IP-Adressbereiche und<br />
der<br />
• Liste der ausgeschlossenen DNS Namen, IP-Adressen bzw. IP-Adressbereiche.<br />
Beide Listen werden sequentiell gescannt. Zunächst wird in der Liste mit den erlaubten<br />
Einträgen gesucht. Die erste Übereinstimmung wird verwendet. Die Reihenfolge<br />
der Einträge ist daher wichtig. Anschließend wird überprüft, ob die IP-<br />
Adresse nicht ausgeschlossen wurde.<br />
Ist dem übereinstimmenden Eintrag eine Benutzer-ID zugeordnet, wird der Benutzer<br />
an der betreffenden Station als dieser <strong>NetMan</strong>-Benutzer am System angemeldet.<br />
Diese Benutzerkennung steht dann für die Rechteauswertung und Protokollierung<br />
zur Verfügung.<br />
254
<strong>H+H</strong> Authentifizierungsdienste<br />
LDAP-Anmeldung<br />
Für eine Anmeldung über LDAP wählen Sie bitte das Modul auth_ldap.dll. Der<br />
Parameter für diesen Dienst ist stets die Datei hhenv.cfg, welche Sie im <strong>NetMan</strong><br />
Verzeichnis \Config\Client\ finden. Die Datei muss<br />
mit komplettem Pfad – die Variable %NMHome% in aufgelöster Form (fester Wert)<br />
– eingetragen werden:<br />
Die eingetragene Konfigurationsdatei \Config\Client\hhenv.cfg<br />
wird über das Einstellungsprogramm von <strong>NetMan</strong> konfiguriert:<br />
Zur Konfiguration der LDAP-Schnittstelle gehen Sie bitte wie folgt vor:<br />
•<br />
Geben Sie die Daten des LDAP-Servers ein, den Sie nutzen wollen.<br />
•<br />
Server = Name des LDAP-Servers<br />
• DN = Distinguished Name des Verzeichnisses, in dem die Benutzer abgelegt<br />
sind<br />
<strong>NetMan</strong> HTML-View Modul<br />
255
<strong>H+H</strong> <strong>NetMan</strong> Handbuch - <strong>Band</strong> 2<br />
•<br />
•<br />
Benutzer = Benutzername zur Anmeldung am LDAP-Server<br />
Kennwort = Kennwort zur Anmeldung am LDAP-Server<br />
• SSL Verschlüsselung verwenden<br />
• Über die Schaltfläche LDAP-Vorgabe können Sie aus zwei Gruppen-Schemata<br />
wählen:<br />
• Microsoft LDAP Server und<br />
• Netscape LDAP Server<br />
• Mit einem Doppelklick auf den ausgewählten Server werden die zugehörigen<br />
Attribute eingefügt:<br />
• Benutzerattribut = Mit Hilfe dieses Wertes wird der Benutzername in die<br />
entsprechende DN des Benutzers abgebildet.<br />
• Gruppenattribut = Name des Attributes<br />
• Gruppenwert = Wert, der aussagt, ob es sich um eine Gruppe handelt<br />
• Mitglieder = Attribut, in dem die Mitglieder definiert sind<br />
Bei der Konfiguration der LDAP-Schnittstelle haben wir uns entschieden, die Konfiguration<br />
über die <strong>NetMan</strong> Einstellungen vorzunehmen, damit es aus der Managementkonsole<br />
heraus möglich ist, LDAP-Rechte auf Konfigurationen zu setzen.<br />
NT-Anmeldung<br />
Die NT-Anmeldung wird über das Modul auth_nt.dll realisiert. Dieser Dienst<br />
benötigt nur den Parameter DefaultDomain. Sie können über den Parameter einstellen,<br />
welche NT-Domäne bei der Authentifizierung als Default-Domäne verwendet<br />
werden soll. Benutzer können sich natürlich durch Angabe eines vollständigen<br />
Anmeldenamens („Domäne\Benutzer“) auch an einer anderen Domäne anmelden.<br />
Dieses Modul verwendet eine alte NT4-Schnittstelle für die Anmeldung.<br />
Alternativ können Sie auch das Modul authntads.dll verwenden. Dieses Modul<br />
benötigt den gleichen Parameter wie authnt.dll. Der Unterschied zwischen den<br />
beiden Diensten besteht ausschließlich in der technischen Umsetzung. Das Modul<br />
authntads.dll verwendet eine AD-Schnittstelle für die Anmeldung.<br />
Wenn Sie in einer reinen NT4-Umgebung arbeiten, sollten Sie das Modul<br />
authnt.dll verwenden. In allen anderen Fällen ist eher das Modul<br />
authntads.dll zu empfehlen.<br />
Wenn es bei mehreren Domänen keine Vertrauensstellung gibt, können<br />
sich die Benutzer ausschließlich gegen die Domäne authentifizieren, in<br />
der sich der Server mit HTML-View befindet.<br />
256
<strong>H+H</strong> Authentifizierungsdienste<br />
ADS-Anmeldung<br />
Möchten Sie in HTML-View eine Anmeldung von Benutzern an die ADS anbieten,<br />
so wählen Sie bitte das Modul auth_ads.dll aus. Als Parameter benötigt dieser<br />
Dienst ein so genanntes „Object“. Ein „Object“ beschreibt ein ADS-Objekt, an dem<br />
die Anmeldung durchgeführt werden soll.<br />
Format für den Parameter Objekt<br />
Für ADS: LDAP://HostName[:PortNumber][/DistinguishedName]<br />
Für NT4: WinNT:[//DomainName[/ObjectName[,className]]]<br />
oder<br />
WinNT:[//ComputerName,computer]<br />
<strong>NetMan</strong>-Anmeldung<br />
Sie können als Benutzerdatenbank für die Anmeldung ebenso die <strong>NetMan</strong>-Benutzer<br />
vewenden. Bitte wählen Sie beim Anlegen des Authentifizierungsdienstes als<br />
Modul die Datei auth_netman.dll aus. Als Parameter erwartet dieser Dienst das<br />
Homeverzeichnis von <strong>NetMan</strong>, also den Wert von %NMHome%.<br />
Normalerweise wird die <strong>NetMan</strong> Benutzerdatenbank automatisch gefüllt,<br />
indem die Benutzer bei erfolgreicher Anmeldung mit ihrer Nutzerkennung<br />
erfasst werden. Das zugehörige Kennwort ist leer. Eine Systemanmeldung<br />
ohne Passwort ist jedoch nicht erlaubt. Demnach müssen<br />
Sie den Benutzern Kennworte geben, wenn Sie die <strong>NetMan</strong> Benutzerdatenbank<br />
für die Anmeldung verwenden möchten. Eine Alternative<br />
wäre der Import der Benutzer aus einer vorhandenen Datenbank.<br />
PICA-Anmeldung (CBS)<br />
Bei der Unterstützung zur Anmeldung an PICA müssen zwei Bereiche unterschieden<br />
werden. Sie können Ihre Benutzer sich entweder am CBS oder am LBS anmelden<br />
lassen. CBS steht für das zentrale Bibliothekssystem und LBS steht für<br />
das lokale Bibliothekssystem. Das Modul auth_pica_cbs.dll implementiert die<br />
Anmeldung am CBS. Die Kommunikation zwischen diesem Dienst und dem PICA-<br />
System erfolgt über das Protokoll HTTP. Der Dienst benötigt folgende Parameter:<br />
• Server gibt den Server an, auf dem das Pica-System installiert ist.<br />
• Port gibt den Port an, auf dem der Server die Abfragen annimmt.<br />
• URL enthält die URL, die verwendet werden soll.<br />
• URLBibliothek kann als Filter gesetzt werden, wenn nur die Benutzer einer<br />
Bibliothek abgefragt werden sollen.<br />
Da sich der zentrale Server für das CBS im Allgemeinen nicht bei Ihnen<br />
befindet, sondern in einem zentralem Rechenzentrum, das über<br />
das Internet erreichbar ist, sollten Sie darauf achten, dass die Kommunikation<br />
zwischen dem Anmeldedienst und PICA-Server nicht durch<br />
Firewalleinstellungen unterdrückt wird.<br />
<strong>NetMan</strong> HTML-View Modul<br />
257
<strong>H+H</strong> <strong>NetMan</strong> Handbuch - <strong>Band</strong> 2<br />
PICA-Anmeldung (LBS)<br />
Möchten Sie Ihre Benutzer in HTML-View an Ihrem lokalen PICA-Bibliothekssystem<br />
anmelden lassen, wählen Sie beim Anlegen des Anmeldedienstes einfach das Modul<br />
auth_pica_lbs aus. Wie die übrigen Dienste benötigt auch dieser Dienst<br />
einige Parameter.<br />
• DSN gibt die ODBC-Quelle an, die verwendet werden soll.<br />
• DBUser ist der Benutzer, mit dem sich der Dienst an der Datenbank anmeldet.<br />
• DBPasswd enthält das Passwort des Benutzers DBUser.<br />
• Library kann die Kennung einer Bibliothek (ILN) enthalten. Setzen Sie diesen<br />
Parameter auf die Kennung einer Bibliothek, so werden nur Benutzer dieser<br />
Bibliothek zugelassen.<br />
Nach einer erfolgreichen Anmeldung stehen Ihnen in <strong>NetMan</strong> zusätzlich zwei Environmentvariablen<br />
zur Verfügung:<br />
• PicaLibrary enthält die Bibliothekskennung (iln) für den angemeldeten Benutzer.<br />
• PicaUserType gibt den Benutzertyp (borrower_type) des angemeldeten Benutzers<br />
an.<br />
Für die Einrichtung der DSN folgen Sie bitte der Anleitung der entsprechenden<br />
Datenbank und achten darauf, dass es sich um eine System<br />
DSN handelt. PICA-Systeme verwenden in der Regel eine Sybase Datenbank.<br />
Sie können auch mehrere Anmeldedienste einrichten, die sich nur in<br />
der Bibliothekskennung unterscheiden.<br />
SISIS-Anmeldung<br />
Setzen Sie bei sich SISIS ein, können Sie für die Anmeldung an HTML-View auch<br />
die Benutzerdatenbank von SISIS verwenden. Wählen Sie dazu bitte beim Anlegen<br />
des Anmeldedienstes als Modul die Datei auth_sisis.dll aus. Die zu diesem<br />
Dienst gehörenden Parameter sind:<br />
• DSN gibt die ODBC-Quelle an, die verwendet werden soll.<br />
• DBUser ist der Benutzer, mit dem sich der Dienst an der Datenbank anmeldet.<br />
• DBPasswd enthält das Passwort des Benutzers DBUser.<br />
258
<strong>H+H</strong> Authentifizierungsdienste<br />
Nach einer erfolgreichen Anmeldung stehen Ihnen in <strong>NetMan</strong> zusätzlich drei Environmentvariablen<br />
zur Verfügung:<br />
• SisisGroup enthält eine Benutzergruppe (entspricht dem Feld „d02bg“).<br />
• SisisPLZ1 enthält eine Postleitzahl für den Benutzer (entspricht dem Feld<br />
„d02p1“).<br />
• SisisPLZ2 enthält eine weitere Postleitzahl für den Benutzer (entspricht dem<br />
Feld „d02z_plz“).<br />
Sollte eines der Sperrfelder (d02sp1, d02sp2, d02sp3, d02sp4, d02sp5)<br />
einen der Werte 01, 02, 04, 05, 06, 14, 17 enthalten, so wird die Anmeldung<br />
verweigert.<br />
Für die Einrichtung der DSN folgen Sie bitte der Anleitung der entsprechenden<br />
Datenbank und achten darauf, dass es sich um eine System<br />
DSN handelt. SISIS-Systeme verwenden in der Regel eine Sybase Datenbank.<br />
ALEPH-Anmeldung<br />
Setzen Sie bei sich ALEPH als Bibliothekssystem ein, können Sie für die Anmeldung<br />
an HTML-View die Benutzerdatenbank von ALEPH verwenden. Wählen Sie<br />
dazu bitte beim Anlegen des Anmeldedienstes als Modul die Datei auth_aleph.<br />
dll aus. Die zu diesem Dienst gehörenden Parameter sind:<br />
• DSN gibt die ODBC-Quelle an, die verwendet werden soll.<br />
• DBUser ist der Benutzer, mit dem sich der Dienst an der Datenbank anmeldet.<br />
• DBPasswd enthält das Passwort des Benutzers DBUser.<br />
Sollte eines der Sperrfelder (Z305_DELINQ_1, Z305_DELINQ_2,<br />
Z305_DELINQ_3, Z303_DELINQ_1, Z303_DELINQ_2, Z303_DE-<br />
LINQ_3) einen Wert ungleich 0 haben, so wird die Anmeldung verweigert.<br />
Für die Einrichtung der DSN folgen Sie bitte der Anleitung der entsprechenden<br />
Datenbank und achten darauf, dass es sich um eine System<br />
DSN handelt. ALEPH setzt in der Regel auf eine Oracle Datenbank<br />
auf und der Zugriff über ODBC setzt einen installierten Oracle-Client<br />
voraus.<br />
ODBC-Anmeldung<br />
Sie können neben vordefinierten Anmeldediensten auch das generische Modul<br />
auth_odbc.dll verwenden. Dieser Authentifizierungsdienst vergleicht in einer<br />
Tabelle einer Datenbank Benutzername und Kennwort. Sie können den Datenbank-<br />
<strong>NetMan</strong> HTML-View Modul<br />
259
<strong>H+H</strong> <strong>NetMan</strong> Handbuch - <strong>Band</strong> 2<br />
namen, den Tabellennamen und auch die Felder konfigurieren. Das Kennwort zu<br />
einem Benutzer muss in Klartext hinterlegt sein. Die Parameter für diesen Authentifizierungsdienst<br />
lauten:<br />
• DSN gibt die ODBC-Quelle und damit die Datenbank an, die verwendet werden<br />
soll.<br />
• DBUser ist der Benutzer, mit dem sich der Dienst an der Datenbank anmeldet.<br />
Er benötigt Leserechte auf die Tabelle mit den Benutzerdaten.<br />
• DBPasswd enthält das Passwort des Benutzers DBUser.<br />
• TableName enthält den Tabellennamen mit den Benutzerdaten.<br />
• UserField ist der Feldname für den Benutzernamen.<br />
• PasswdField ist der Feldname für das Kennwort dieses Benutzers. Das Kennwort<br />
muss im Klartext abgelegt sein.<br />
Star-Anmeldung<br />
Setzen Sie bei sich Star als Bibliothekssystem ein, können Sie für die Anmeldung<br />
an HTML-View die Benutzerdatenbank von Star verwenden. Wählen Sie dazu bitte<br />
beim Anlegen des Anmeldedienstes als Modul die Datei auth_starxml.dll aus.<br />
Die zu diesem Dienst gehörenden Parameter sind:<br />
• Server enthält die IP-Adresse oder den Hostnamen des Servers, der verwendet<br />
werden soll.<br />
• Port enthält den Port für die Kommunikation mit dem Star-Server.<br />
• CodeLength enthält die Anzahl der Zeichen aus dem Benutzercode, die für<br />
<strong>NetMan</strong> als Benutzernamen verwendet werden sollen. Bei einem Wert von 0<br />
werden alle Zeichen in den Benutzernamen übernommen.<br />
Nach erfolgreicher Anmeldung werden <strong>NetMan</strong> eine Reihe von Benutzerinformationen<br />
zur Verfügung gestellt:<br />
• StarCode: Benutzercode des angemeldeten Benutzers<br />
• StarLocation: Ort für den angemeldeten Benutzer<br />
• StarEMail: eMail Adresse des angemeldeten Benutzers<br />
In der Datei starreq.xml ist der XML-Request für die Datenbankabfrage<br />
enthalten. In der Anfrage wird die Zeichenkette %USER% durch<br />
den Benutzernamen ersetzt, den der Benutzer im Anmeldeformular<br />
eingegeben hat.<br />
In der Datei starallow.cfg stehen die Orte, für die eine Anmeldung<br />
erlaubt ist. In jeder Zeile steht genau ein Ort. Fehlt diese Datei bzw. ist<br />
die Datei leer, so gelten alle Orte als erlaubt.<br />
260
<strong>H+H</strong> Authentifizierungsdienste<br />
SIP2-Anmeldung<br />
Sie können sich über einen SIP2-Server an HTML-View authentifizieren. Als Voraussetzung<br />
muss der SIP2-Server direkt über einen Socket ansprechbar sein. Die<br />
Telnet-Emulation für SIP2 wird nicht unterstützt. Wählen Sie dazu bitte beim Anlegen<br />
des Anmeldedienstes als Modul die Datei auth_sip2.dll aus. Die zu diesem<br />
Dienst gehörenden Parameter sind:<br />
• Server enthält die IP-Adresse oder den Hostnamen des Servers, der verwendet<br />
werden soll.<br />
• Port enthält den Port für die Kommunikation mit dem SIP2-Server.<br />
• User enthält einen Benutzernamen für die Anmeldung an der Datenbank.<br />
• Password enthält das Passwort für den Benutzer User für die Anmeldung an<br />
der Datenbank.<br />
War die Anmeldung erfolgreich, bekommt man zusätzlich im <strong>NetMan</strong><br />
Environment die Variable SIP2_STATUS geliefert. Dieser Status des<br />
Benutzers ist eine 14 Zeichen lange Zeichenkette. An jeder Position<br />
kann jeweils entweder Y oder N stehen. Die Bedeutung der Felder kann<br />
variieren.<br />
NT-Challenge/Response-Anmeldung<br />
Das NT-Challenge/Response-Verfahren ist ein Verfahren zur Anmeldung eines Benutzers<br />
am WWW-Server. Dieses Verfahren benutzt das HTTP-Protokoll zur Anmeldung<br />
und kann alternativ zur Basic-Anmeldung verwendet werden. Beim Basic-Verfahren<br />
werden Benutzername und Passwort Base64-codiert an den WWW-Server<br />
übertragen. Jeder, der die Verbindung zwischen Browser und WWW-Server abhören<br />
kann, kann diese Information lesen. Beim NT-Challenge-Response-Verfahren<br />
werden dagegen nur HASH-Werte des Kennworts übertragen.<br />
Beim Internet Explorer bietet das NT-Challenge/Response-Verfahren die Möglichkeit,<br />
die Anmeldung transparent durchzuführen, d.h. die Anmeldedaten des Benutzers<br />
an der lokalen Arbeitsstation werden automatisch verwendet, ohne dass der<br />
Benutzer sich noch einmal am Browser anmelden muss. Dies funktioniert aber nur,<br />
wenn der Webserver zur lokalen Intranetzone des Benutzers gehört. Befindet sich<br />
der Web-Server nicht in der lokalen Intranet Zone, muss der Benutzer sich über den<br />
Browser interaktiv anmelden.<br />
Das Apache-Modul auth_sspi bietet die Möglichkeit, NT-Challenge/Response mit<br />
dem Apache zu verwenden. Da sich das ursprüngliche Modul auth_sspi nicht zusammen<br />
mit den <strong>H+H</strong> Authentifizierungsdiensten verwendet lässt, wurde auth_sspi<br />
so erweitert, dass es mit den <strong>H+H</strong> Authentifizierungsdiensten zusammen arbeitet.<br />
Die Anmeldung über das NT-Challenge/Response-Verfahren kann nicht über eine<br />
Formularanmeldung durchgeführt werden. Daher wurde dieses Anmeldeverfahren<br />
mit dem <strong>H+H</strong> Authentifizierungsdienst IP/DNS-Überprüfung kombiniert. Sie können<br />
innerhalb des Anmeldedienstes IP/DNS-Überprüfung IP-Bereiche angeben, für die<br />
das NT-Challange/Response Verfahren zur Anwendung kommen soll. Um NT-Chal-<br />
<strong>NetMan</strong> HTML-View Modul<br />
261
<strong>H+H</strong> <strong>NetMan</strong> Handbuch - <strong>Band</strong> 2<br />
lenge/Response für einen IP-Bereich zu aktivieren, muss ein IP-Anmeldedienst mit<br />
der Kennung IP existieren. Wird dann einem IP-Bereich der Benutzername NTLM<br />
zugewiesen, so wird für diesen Bereich das NT-Challenge-Response-Verfahren<br />
verwendet.<br />
Das Einbinden des geänderten Apache-Moduls auth_sspi erreichen Sie durch<br />
Anpassen der httpd.conf und nmview.conf. Zunächst muss das Modul in Apache<br />
eingebunden werden:<br />
hhauth.conf:<br />
001 LoadModule sspi_auth_module "C:/<strong>NetMan</strong>3/WebSrv/hh/common/<br />
mod_auth_sspi.so"<br />
Zusätzlich müssen in der nmview.conf für eine Reihe von virtuellen Verzeichnissen<br />
weitere Optionen gesetzt werden:<br />
001 LoadModule nmfilter_module "C:/<strong>NetMan</strong>3/WebSrv/hh/HTML-View/<br />
bin/mod_nmview.dll"<br />
002<br />
003 Alias /_download/ „C:/<strong>NetMan</strong>3/WebSrv/hh/HTML-View/_<br />
download/“<br />
004 <br />
005 AuthType SSPI<br />
006 ### Start-Authentication<br />
007 AuthType Basic<br />
008 AuthName „Informationsangebot der <strong>H+H</strong> <strong>Software</strong> <strong>GmbH</strong>“<br />
009 HHAuthEnable on<br />
010 HHAuthDefaultProvider IP<br />
011 HHAuthProvider IP<br />
012 HHHTMLAuthEnable on<br />
013 HHAuthLoginUrl /login/login.htm<br />
262
<strong>H+H</strong> Authentifizierungsdienste<br />
014 require valid-user<br />
015 ### End-Authentication<br />
016 Options FollowSymLinks<br />
017 AllowOverride None<br />
018 <br />
019<br />
020 Alias /_images/ „C:/<strong>NetMan</strong>3/WebSrv/hh/HTML-View/_images/“<br />
021 <br />
022 AuthType SSPI<br />
023 ### Start-Authentication<br />
024 AuthType Basic<br />
025 AuthName „Informationsangebot der <strong>H+H</strong> <strong>Software</strong> <strong>GmbH</strong>“<br />
026 HHAuthEnable on<br />
027 HHAuthDefaultProvider IP<br />
028 HHAuthProvider IP<br />
029 HHHTMLAuthEnable on<br />
030 HHAuthLoginUrl /login/login.htm<br />
031 require valid-user<br />
032 ### End-Authentication<br />
033 Options FollowSymLinks<br />
034 AllowOverride None<br />
035 <br />
036<br />
037 Alias /nmsamples/ „C:/<strong>NetMan</strong>3/WebSrv/hh/HTML-View/example/“<br />
038 <br />
039 DirectoryIndex default.html<br />
040 AuthType SSPI<br />
041 ### Start-Authentication<br />
042 AuthType Basic<br />
043 AuthName „Informationsangebot der <strong>H+H</strong> <strong>Software</strong> <strong>GmbH</strong>“<br />
044 HHAuthEnable on<br />
045 HHAuthDefaultProvider IP<br />
046 HHAuthProvider IP<br />
047 HHHTMLAuthEnable on<br />
048 HHAuthLoginUrl /login/login.htm<br />
049 require valid-user<br />
050 ### End-Authentication<br />
051 Options FollowSymLinks<br />
052 AllowOverride None<br />
053 <br />
054<br />
055 Alias /<strong>NetMan</strong>Bin/ „C:/<strong>NetMan</strong>3/WebSrv/hh/HTML-View/<br />
netmanbin/“<br />
056 <br />
057 SetHandler netmanbin-handler<br />
058 AuthType SSPI<br />
059 ### Start-Authentication<br />
060 AuthType Basic<br />
<strong>NetMan</strong> HTML-View Modul<br />
263
<strong>H+H</strong> <strong>NetMan</strong> Handbuch - <strong>Band</strong> 2<br />
061 AuthName „Informationsangebot der <strong>H+H</strong> <strong>Software</strong> <strong>GmbH</strong>“<br />
062 HHAuthEnable on<br />
063 HHAuthDefaultProvider IP<br />
064 HHAuthProvider IP<br />
065 HHHTMLAuthEnable on<br />
066 HHAuthLoginUrl /login/login.htm<br />
067 require valid-user<br />
068 ### End-Authentication<br />
069 Options FollowSymLinks<br />
070 AllowOverride None<br />
071 <br />
072<br />
073 Alias /<strong>NetMan</strong>Ticket/ „C:/<strong>NetMan</strong>3/WebSrv/hh/HTML-View/<br />
nmticket/“<br />
074 <br />
075 SetHandler netmanticket-handler<br />
076 Options FollowSymLinks<br />
077 AllowOverride None<br />
078 <br />
079<br />
080 Alias /nminfo/ „C:/<strong>NetMan</strong>3/WebSrv/hh/HTML-View/info/“<br />
081 <br />
082 AuthType SSPI<br />
083 ### Start-Authentication<br />
084 AuthType Basic<br />
085 AuthName „Informationsangebot der <strong>H+H</strong> <strong>Software</strong> <strong>GmbH</strong>“<br />
086 HHAuthEnable on<br />
087 HHAuthDefaultProvider IP<br />
088 HHAuthProvider IP<br />
089 HHHTMLAuthEnable on<br />
090 HHAuthLoginUrl /login/login.htm<br />
091 require valid-user<br />
092 ### End-Authentication<br />
093 Options FollowSymLinks<br />
094 AllowOverride None<br />
095 <br />
096<br />
097 Alias /<strong>NetMan</strong>BinDual/ „C:/<strong>NetMan</strong>3/WebSrv/hh/HTML-View/<br />
netmanbindual/“<br />
098 <br />
099 SetHandler netmanbin-handler<br />
100 AuthType Basic<br />
101 AuthName „<strong>NetMan</strong> 3.0 <strong>H+H</strong> <strong>Software</strong> <strong>GmbH</strong>“<br />
102 HHAuthEnable on<br />
103 HHEnableDualConfiguration on<br />
104 require valid-user<br />
105 Options FollowSymLinks<br />
106 AllowOverride None<br />
264
<strong>H+H</strong> Authentifizierungsdienste<br />
107 <br />
108<br />
109 Alias /tsinfo/ „C:/<strong>NetMan</strong>3/WebSrv/hh/HTML-View/tsinfo/“<br />
110 <br />
111 SetHandler netman-tsinfo-handler<br />
112 Options FollowSymLinks<br />
113 AllowOverride None<br />
114 <br />
<strong>NetMan</strong> HTML-View Modul<br />
265
<strong>H+H</strong> <strong>NetMan</strong> Handbuch - <strong>Band</strong> 2<br />
266
Leitfaden für die eigenen WWW-Seiten mit HTML-View<br />
Leitfaden für die eigenen WWW-Seiten mit HTML-<br />
View<br />
Vom Beispiel NMSamples zur „eigenen“ URL<br />
Nach der Installation von HTML-View steht die URL /nmsamples/ sofort<br />
als lauffähiges Beispiel zur Verfügung. Das Verzeichnis \WebSrv\HH\HTML_<br />
View\Example wurde innerhalb der Konfigurationsdatei \WebSrv\HH\HTML_<br />
View\bin\NMView.conf als virtuelles Verzeichnis (Alias) definiert:<br />
Die Kommentare ### Start-Authentication und ### End-<br />
Authentication markieren in der nmview.conf die Verzeichnisse,<br />
die von dem Konfigurationsprogramm für die <strong>H+H</strong> Authentifizierungsdienste<br />
berücksichtigt werden sollen.<br />
Unter Filter der <strong>NetMan</strong> Webservices Einstellungen ist das virtuelle Verzeichnis /<br />
NMSamples für die Interpretation von HTML-Kommentaren durch HTML-View eingetragen<br />
(s. „Die Arbeitsweise von <strong>NetMan</strong> HTML-View“):<br />
<strong>NetMan</strong> HTML-View Modul<br />
267
<strong>H+H</strong> <strong>NetMan</strong> Handbuch - <strong>Band</strong> 2<br />
Im Folgenden wollen wir die Beispieldateien kopieren und unter passendem Namen<br />
zur Verfügung stellen.<br />
Als Erstes kopieren wir den Ordner \WebSrv\HH\HTML-View\Example in den<br />
Standardordner für HTML-Dokumente des Apache HTTP Servers und nennen ihn<br />
zum Beispiel „<strong>H+H</strong> Informationssystem“.<br />
Dann kopieren wir in NMView.conf die Sektion für die Definition des virtuellen<br />
Verzeichnisses /NMSamples und passen diese derart an, dass der Ordner \<strong>H+H</strong><br />
Informationssystem als Alias /infoservice zur Verfügung gestellt wird:<br />
Virtuelle Verzeichnisse (Aliase) sind case-sensitiv.<br />
268
Leitfaden für die eigenen WWW-Seiten mit HTML-View<br />
Nach einem Neustart des <strong>NetMan</strong> Webservers steht die URL /infoservice/<br />
zur Verfügung:<br />
Der Versuch, sich den Desktop anzeigen zu lassen, scheitert jedoch:<br />
Ursache hierfür ist, dass die HTML-Kommentare in den Dateien dieses virtuellen<br />
Verzeichnisses nicht von HTML-View „gefüllt" werden, weil das neue Verzeichnis<br />
noch nicht in die Liste der zu filternden Verzeichnisse aufgenommen wurde.<br />
<strong>NetMan</strong> HTML-View Modul<br />
269
<strong>H+H</strong> <strong>NetMan</strong> Handbuch - <strong>Band</strong> 2<br />
Wir müssen als nächstes in den HTML-View Einstellungen unter Filter den neuen<br />
Alias hinzufügen:<br />
Als Ergebnis wird der Desktop eingefügt:<br />
270<br />
Es kann sein, dass Sie nach dem neuen Eintrag /infoservice in<br />
Filter weiterhin den leeren Desktop angezeigt bekommen. Dies liegt jedoch<br />
nicht daran, dass HTML-View die Seiten nicht richtig erzeugt, sondern<br />
ist darin begründet, dass Ihr Browser die Seite im lokalen Cache<br />
hält. Leeren Sie einfach den Browsercache oder probieren Sie eine<br />
andere Seite aus. Sobald die HTML-Seiten von HTML-View geparst<br />
werden, erhalten Sie automatisch die Kennzeichnung, dass die Seiten<br />
nicht mehr im lokalen Browser Cache zwischengespeichert werden<br />
sollen.<br />
Nachdem wir uns die verschiedenen Zugriffsvarianten angeschaut haben, entschließen<br />
wir uns für die Einbindung des expandierten Desktops. Dazu gibt es ver-
Leitfaden für die eigenen WWW-Seiten mit HTML-View<br />
schiedene Möglichkeiten. Eine einfache Variante wäre, aus der Datei default.<br />
html die anderen Zugriffsvarianten heraus zu löschen und die Texte entsprechend<br />
anzupassen. Das könnte in etwa so aussehen:<br />
Hier wurde zusätzlich der vorgefertigte Punkt für den Download des<br />
<strong>NetMan</strong> Web Clients beibehalten.<br />
Sollte es unser Ziel sein, dass der expandierte Desktop sofort angezeigt wird, wenn<br />
man die URL /infoservice/ aufruft, ist das etwas aufwendiger. Der<br />
Grund besteht darin, dass HTML-View keine Dateien filtern kann, wenn kein Dateiname<br />
angegeben wurde. Hierzu ein Lösungsvorschlag:<br />
Legen Sie Dateien Index.htm und Index.html mit folgendem Inhalt an:<br />
Ändern Sie in NMView.conf die standardmäßig zu ladende Datei:<br />
<strong>NetMan</strong> HTML-View Modul<br />
271
<strong>H+H</strong> <strong>NetMan</strong> Handbuch - <strong>Band</strong> 2<br />
Wird jetzt die URL aufgerufen, erscheint sofort der aufgeschlagene Desktop:<br />
Die Datei index.htm hat die Aufgabe, die Seite aufzurufen, die den HTML-Kommentar<br />
zum Einfügen des <strong>NetMan</strong> Desktops enthält.<br />
Als nächstes wollen wir die durch HTML-View erzeugten Seiten an das in unserer<br />
Einrichtung benutzte Layout anpassen.<br />
Noch ist in den <strong>NetMan</strong> Webservices Einstellungen auf der Karte HTML-View definiert,<br />
dass die Vorlagen in \WebSrv\HH\HTML_View\Default.htf zu verwenden<br />
sind.<br />
Diese Vorlagen wollen wir nicht verändern, da es durchaus sein kann, dass dieser<br />
Ordner bei einem <strong>Software</strong>update überschrieben wird. Wir könnten nun – wie in<br />
Schritt 1 der Anpassungen – den Ordner kopieren. Wir wollen aber jetzt den schon<br />
272
Leitfaden für die eigenen WWW-Seiten mit HTML-View<br />
mitgelieferten Ordner \MyFormat.HTF verwenden und tragen diesen deshalb unter<br />
HTML-Formatierungsschablonen ein:<br />
Beim Aufruf unserer URL wird die Seite wie gewohnt angezeigt:<br />
Wir benennen den Desktop <strong>H+H</strong> <strong>NetMan</strong> – Beispiele in der Managementkonsole<br />
um:<br />
<strong>NetMan</strong> HTML-View Modul<br />
273
<strong>H+H</strong> <strong>NetMan</strong> Handbuch - <strong>Band</strong> 2<br />
Und erhalten folgendes Bild:<br />
Als nächstes überlegen wir uns, dass wir zunächst keine Informationsdateien haben,<br />
die es sich lohnt zur Verfügung zu stellen. Anstelle des Symbols zum Aufruf der<br />
Infodateien wollen wir dem Benutzer signalisieren, dass es sich bei den Angeboten<br />
entweder um eine Windows Anwendung oder um einen Hyperlink handelt.<br />
Dieser Unterschied ist in der Managementkonsole anhand der Konfigurations-Kategorien<br />
„Anwendung" bzw. „Hyperlink" auszumachen:<br />
Die Eigenschaft Kategorie einer <strong>NetMan</strong> Konfiguration können wir über den Platzhalter<br />
„@NM_CATEGORY“ in unserer Seite verwenden.<br />
274
Leitfaden für die eigenen WWW-Seiten mit HTML-View<br />
Wir kopieren neue Symbole nach \_images unserer HTML-View Installation oder<br />
verwenden die, die bereits dort abgelegt sind.<br />
Die beiden Schablonen Hyper_Link_Embedded.txt und Container_Link_<br />
Embedded.txt müssen nun als Nächstes angepasst werden. Wir verändern die<br />
Dateien aus \MyFormat.htf.<br />
Aus Container_Link_Embedded.txt<br />
wird<br />
Aus Hyper_Link_Embedded.txt<br />
<strong>NetMan</strong> HTML-View Modul<br />
275
<strong>H+H</strong> <strong>NetMan</strong> Handbuch - <strong>Band</strong> 2<br />
wird:<br />
Eine Aktualisierung unserer Seite bringt folgendes Ergebnis:<br />
Das könnte man jetzt fortsetzen, indem man die neuen Bilder noch mit @NM_<br />
LAUNCH derart verknüpft, dass man über die Bilder den Link bzw. die Anwendung<br />
aktivieren kann.<br />
Häufig wurde der Wunsch geäußert, dass man an Hand einer Konfigurationseigenschaft<br />
darstellen kann, dass ein Informationsangebot nur in einem bestimmten<br />
Bereich zur Verfügung steht, z.B. nur für Stationen der Bibliothek bzw. Informationszentrale,<br />
dass es nur auf die Einrichtung beschränkt (intern) oder frei verfügbar ist.<br />
Dies kann man konfigurieren, indem man entsprechende <strong>NetMan</strong> Konfigurations-<br />
Kategorien anlegt und dann mit den Namen der Kategorien oder mit Bildern, die<br />
den Namen der Kategorien tragen, arbeitet.<br />
Bestimmt macht dieses kleine Beispiel deutlich, mit welch kleinen Eingriffen Sie das<br />
Layout Ihrer <strong>NetMan</strong> HTML-View Seiten anpassen können.<br />
276
Leitfaden für die eigenen WWW-Seiten mit HTML-View<br />
<strong>NetMan</strong> HTML-Dateien auf einem beliebigen anderen Server<br />
Die über HTML-View angebotenen HTML-Seiten müssen nicht zwangsweise auf<br />
dem <strong>NetMan</strong> Webserver liegen. Ist es z.B. gewünscht, dass alle Seiten einer Einrichtung<br />
auf einem zentralen WWW-Server gepflegt werden – man möchte aber<br />
auf diesem Server HTML-View nicht installieren ‐ kann man dies über den Apache<br />
Befehl ProxyPass realisieren.<br />
Beispiel:<br />
Angenommen der HTML-View Server heißt „HH-SERVER“ und soll über die URL<br />
„http://hh-server.kunde.de/nmsamples/“ die Dateien von „http://www.kunde.de/netman“<br />
laden, lautet der Befehl wie folgt:<br />
ProxyPass /nmsamples http://www.kunde.de/netman<br />
Zur Einrichtung dieser Funktionalität würde man, wenn man von den mitgelieferten<br />
Beispielseiten ausgehen möchte, den Inhalt des Ordners \HTML-View\Example<br />
auf dem zentralen WWW-Server in dem virtuellen Verzeichnis „<strong>NetMan</strong>“ zur Verfügung<br />
stellen und dort anpassen. Man kann so mit den HTML-View Platzhaltern (vgl.<br />
„Die Arbeitsweise von HTML-View“) arbeiten und auch die HTML-View Rechteüberprüfung<br />
wird unterstützt.<br />
Für die Benutzung des Befehls ProxyPass muss das Apache-Modul<br />
mod_proxy auf dem <strong>NetMan</strong>-Server geladen werden.<br />
<strong>NetMan</strong> HTML-View Modul<br />
277
<strong>H+H</strong> <strong>NetMan</strong> Handbuch - <strong>Band</strong> 2<br />
278
Problembehebung<br />
Problembehebung<br />
Übersicht<br />
HTML-View ist in insofern ein komplexer Bestandteil von <strong>NetMan</strong>, als dass er die<br />
Schnittstelle zu verschiedenen <strong>Software</strong>komponenten anderer Hersteller darstellt<br />
(diverse Client Browser, Microsoft Terminalserver, Citrix MetaFrame, Plugins usw.).<br />
Falls Sie Probleme beim Zugriff haben, bedenken Sie bitte, dass diese Probleme<br />
nicht unbedingt von HTML-View herrühren müssen, sondern auch durch fehlerhaft<br />
konfigurierte andere Komponenten, auf die HTML-View aufsetzen, verursacht werden<br />
können.<br />
Neustart von HTML-View<br />
Einige Konfigurationsänderungen erfordern einen Neustart von HTML-View, damit<br />
die Änderungen wirksam werden. Diesen Neustart können Sie erreichen, indem Sie<br />
den Webserver-Dienst stoppen und wieder starten. Dadurch wird das HTML-View<br />
Modul neu geladen, wobei die neuen Konfigurationsparameter eingelesen werden.<br />
Bei folgenden Änderungen müssen sie den Webserver neu starten:<br />
• Wenn Sie das Templateverzeichnis mit den Schablonen für die Generierung<br />
der Desktops ändern.<br />
• Wenn Sie zwischen den Betriebsmodi Nur Anwendungen anzeigen, für die<br />
der Benutzer die benötigten Rechte besitzt, Alle Anwendungen anzeigen<br />
und über eine Informationsseite starten und Alle Anwendungen anzeigen<br />
und direkt starten wechseln.<br />
• Wenn Sie Basiseinstellungen an einer <strong>NetMan</strong>-Installation ändern. Dies sind<br />
im Besonderen die Variablen NMHOME, HANHTTP, HANURLOptions, NM-<br />
Stationtype, NMMonitorPort, NMHost.<br />
<strong>NetMan</strong> HTML-View Modul<br />
279
<strong>H+H</strong> <strong>NetMan</strong> Handbuch - <strong>Band</strong> 2<br />
Fehlerquellen<br />
Häufige Probleme<br />
Im Zusammenhang mit der Konfiguration von HTML-View können unterschiedliche<br />
Probleme auftreten. Folgende Komponenten können Ursache für Fehler sein:<br />
•<br />
•<br />
•<br />
<strong>NetMan</strong> Webserver<br />
Client Browser<br />
Terminalserverzugang<br />
• HTML-View Einstellungen<br />
Die folgenden Abschnitte behandeln Punkte, die Sie bei auftretenden Problemen<br />
überprüfen sollten.<br />
<strong>NetMan</strong> Webserver<br />
• Hat der Benutzer, unter dessen Kontext der <strong>NetMan</strong> Webserver-Dienst läuft,<br />
ausreichende Zugriffsrechte auf die Ressourcen (HTML-Seiten), die er zur Verfügung<br />
stellen soll? Hat dieser Account ausreichende Zugriffsrechte auf die<br />
<strong>NetMan</strong> Datenbanken?<br />
• Haben Sie nach Änderungen der HTML-View Einstellungen oder nach Änderung<br />
der Authentifizierungsdienste den Webserver neu gestartet, damit diese<br />
Änderungen wirksam werden?<br />
Client Browser<br />
Sind notwendige Clientkomponenten (z.B. Citrix Webclient) installiert und registriert?<br />
Ein bekanntes Problem ist in diesem Zusammenhang das Folgende:<br />
• Sie setzen den Microsoft Internet Explorer ein.<br />
• Auf dem Client-PC ist nur der Citrix Webclient installiert.<br />
Nun ruft der Internet Explorer nicht den Citrix Webclient als externe Anwendung<br />
auf, sondern fragt den Benutzer, wie er dieses Objekt weiter behandeln möchte<br />
– offensichtlich fehlt dem Internet Explorer die Referenz auf den Citrix Webclient<br />
(Mime-Type). Hierbei handelt es sich um einen Fehler in der Setup-Routine des<br />
Citrix Webclients. Es gibt zwei Möglichkeiten, das Problem zu lösen:<br />
• Öffnen Sie direkt nach der Installation des Citrix Webclients den Explorer des<br />
Arbeitsplatzes (nicht den Internet Explorer). Selektieren Sie Ansicht/Optionen/Dateitypen.<br />
Dort wählen Sie den Eintrag Citrix ICA Connection und gehen<br />
auf Bearbeiten. Betätigen Sie danach die Schaltfläche OK ohne Änderung<br />
der Einstellungen.<br />
280
Problembehebung<br />
• Öffnen Sie mit dem Registrierungs-Editor die Registrationsdatenbank des Arbeitsplatzes,<br />
auf dem Sie den Citrix Webclient installiert haben, und führen Sie<br />
die folgenden Änderungen durch:<br />
• Fügen Sie einen neuen Unterschlüssel mit dem Namen application/x-ica<br />
im Schlüssel HKEY_CLASSES_ROOT\MIME\Database\Content Type<br />
ein.<br />
• In dem neuen Schlüssel müssen Sie dann einen neuen Eintrag mit dem<br />
Namen Extension vom Datentyp Zeichenfolge anlegen.<br />
• Dem neu hinzugefügten Eintrag muss der Wert .ica zugeordnet werden.<br />
Nach diesen Konfigurationsschritten können Sie den Citrix Webclient mit HTML-<br />
View und dem Microsoft Internet Explorer benutzen.<br />
Terminalserverzugang<br />
• Haben Sie die notwendigen veröffentlichten Anwendungen angelegt?<br />
• Ist der Terminalserver für den Endbenutzer physikalisch erreichbar?<br />
HTML-View Einstellungen<br />
• Haben Sie die HTML-Seiten in der Filterkonfiguration eingeschlossen?<br />
• Haben Sie einen gültigen Desktop ausgewählt?<br />
• Falls die anonymen Benutzer von <strong>NetMan</strong> verwendet werden: Ist der <strong>NetMan</strong><br />
User Service korrekt installiert?<br />
• Haben Sie eventuell ein Betriebssystem vom Zugriff ausgeschlossen?<br />
Diese Darstellung erhebt keinen Anspruch auf Vollständigkeit, sie soll Ihnen eine<br />
grobe Übersicht über Fehlerquellen geben.<br />
Benötigen Sie noch weitere Hilfsmittel? Wenn ja, schauen Sie bitte noch im nächsten<br />
Abschnitt nach.<br />
Hilfsmittel<br />
Die Windows NT Ereignisanzeige<br />
HTML-View gibt Fehler und Warnungen in der Windows NT Ereignisanzeige aus.<br />
Diese Ereignisse werden im Anwendungsprotokoll eingetragen und können Ihnen<br />
auch bei der Fehlersuche behilflich sein.<br />
Der <strong>NetMan</strong> Ablaufmonitor<br />
Der Ablaufmonitor kann dazu verwendet werden, Status- und Fehlermeldungen von<br />
HTML-View anzuzeigen. Wenn Sie den Ablaufmonitor auf der Maschine starten,<br />
auf der auch HTML-View installiert ist, können Sie alle Abläufe innerhalb HTML-<br />
View beobachten und weiterverarbeiten. Nähere Informationen zum Ablaufmonitor<br />
entnehmen Sie bitte dessen Onlinehilfe. Wenn Sie HTML- View auf einem Termi-<br />
<strong>NetMan</strong> HTML-View Modul<br />
281
<strong>H+H</strong> <strong>NetMan</strong> Handbuch - <strong>Band</strong> 2<br />
nalserver installiert haben, können Sie den Ablaufmonitor für Konsolenmeldungen<br />
in einer Sitzung starten. Alternativ können die Ablaufmeldungen auch in eine Datei<br />
geschrieben werden. Lesen Sie den folgenden Abschnitt zu diesem Thema.<br />
Dateiprotokollierung<br />
Sie haben auch die Möglichkeit, Ablauf- und Fehlermeldungen von HTML-View in<br />
eine Datei zu protokollieren. Auf einem Terminalserver ist das eine wichtige Variante,<br />
um an nähere Informationen über die internen Abläufe von HTML-View zu<br />
gelangen.<br />
Folgendermaßen können Sie die Dateiprotokollierung einschalten:<br />
• Wechseln Sie in das Arbeitsverzeichnis von HTML-View (\WebSrv\HH\<br />
HTML-View\Bin)<br />
• Modifizieren Sie die Datei hhtrc32.cfg wie folgt:<br />
001 [Settings]<br />
002 TraceToFile=1<br />
003 TraceFile=c:\hh\netman3\bin\trace.txt<br />
Nach einem Neustart des Webserverdienstes werden die internen Abläufe in die<br />
unter TraceFile angegebene Datei protokolliert.<br />
Sie sollten jedoch aus Performancegründen die Ausgabe der Ablaufmeldungen<br />
nach der Fehlerbehebung wieder ausschalten (TraceToFile<br />
= 0, Neustart des Apache-Dienstes), da diese HTML-View stark belastet.<br />
Die Datei mit den Ablaufmeldungen wird im Übrigen schnell sehr<br />
groß.<br />
Sollte keine Protokolldatei erzeugt werden, so liegt dies unter Umständen.<br />
daran, dass es eine weitere Datei hhtr32.cfg in einem anderen<br />
Verzeichnis (z.B. im Verzeichnis einer Apache Webserver-Installation)<br />
gibt, die statt der aus dem Verzeichnis \HTML-View\Bin verwendet<br />
wird. Ändern Sie dann einfach die CFG-Datei in dem anderen Verzeichnis.<br />
282
Problembehebung<br />
Glossar und Index<br />
Glossar und Index<br />
283
<strong>H+H</strong> <strong>NetMan</strong> Handbuch - <strong>Band</strong> 2<br />
284
Glossar<br />
Glossar<br />
A<br />
Active Directory:<br />
Anonyme Benutzer:<br />
Anwendungssitzung:<br />
Das Active Directory ist ein Verzeichnisdienst, den<br />
Microsoft mit Windows 2000 eingeführt hat, um alle<br />
Eigenschaften von Objekten wie z.B. Benutzern,<br />
Gruppen, Rechnern etc. zentral abzulegen.<br />
Anonyme Benutzer sind Benutzerkonten auf einem<br />
Terminalserver oder in einer Domäne. Sie dienen<br />
dem anonymisierten Zugang auf Terminalserver.<br />
Anonyme Benutzer haben auf einem Terminalserver<br />
nur sehr eingeschränkte Rechte.<br />
Unter einer Anwendungssitzung versteht man eine<br />
Terminalserversitzung, in der nicht der gesamte<br />
Windowsdesktop in der Sitzung zu sehen ist, sondern<br />
nur eine einzelne Anwendung ausgeführt wird.<br />
In der Terminologie von Citrix spricht man auch von<br />
„Published Applications“ oder „Veröffentlichten Anwendungen“.<br />
B<br />
Browseragent:<br />
Der Browseragent ist eine Zeichenkette, in der jeder<br />
Browser ablegt, wie er heißt, welche Version er<br />
hat und im Allgemeinen auch, unter welchem Betriebssystem<br />
er läuft. Diese Zeichenkette wird beim<br />
HTTP-Protokoll im HTTP-Header vom Browser an<br />
den WWW-Server gesendet.<br />
C<br />
CA:<br />
Certification Authority:<br />
(siehe “Certification Authority”)<br />
Eine Certification Authority („Zertifizierungsstelle“)<br />
beglaubigt nach Internet-Standard RFC 1422<br />
öffentliche Schlüssel von registrierten Benutzern,<br />
stellt also Zertifikate aus. Dazu werden die inhaltlichen<br />
Angaben, insbesondere die Identität, überprüft.<br />
Das Prinzip: Schlüssel, die verteilt werden<br />
sollen, werden zusammen mit Kontrollangaben<br />
von der CA mit Hilfe ihres geheimen Schlüssels unterschrieben<br />
und in dieser Form als sogenanntes<br />
Zertifikat verteilt.<br />
Glossar und Index<br />
285
<strong>H+H</strong> <strong>NetMan</strong> Handbuch - <strong>Band</strong> 2<br />
Citrix Javaclient:<br />
Citrix Webclient:<br />
Der Citrix Javaclient ermöglicht den Zugriff auf<br />
MetFrame Server aus dem Browser heraus als<br />
Java-Applet. Der Javaclient bietet sich für den clientplattformunabhängigen<br />
Zugriff an. Für die Kommunikation<br />
wird das ICA-Protokoll verwendet.<br />
Der Citrix Webclient ermöglicht den Zugriff auf Met-<br />
Frame Server aus dem Browser heraus. Für die<br />
Kommunikation wird das ICA-Protokoll verwendet.<br />
D<br />
Desktopsitzung:<br />
Bei einer Desktopsitzung handelt es sich um eine<br />
Terminalserversitzung, die in der Sitzung eine weitere<br />
Windowsoberfläche bereitstellt.<br />
H<br />
HTTP-Sitzung:<br />
Sitzungsbegriff bei Zugriffen auf WWW-Server mit<br />
serverseitigem Scripting.<br />
I<br />
ICA-Protokoll:<br />
ICA-Sitzung:<br />
Installer:<br />
Installer-Ergebnisse:<br />
Installer-SnapShot:<br />
Bei dem ICA-Protokoll handelt es sich um das<br />
Kommunikationsprotokoll der Firma Citrix. Es wird<br />
bei der Produktfamilie MetaFrame verwendet, um<br />
Bildschirminhalte und Benutzerinteraktionen zwischen<br />
Server und Client zu übertragen.<br />
Eine ICA-Sitzung ist eine Sitzung auf einem MetaFrame<br />
Server und verwendet das ICA-Protokoll.<br />
Ein Installer dokumentiert Änderungen und Ergänzungen<br />
an einem Arbeitsplatz, die durch ein Anwendungssetup<br />
entstehen.<br />
Änderungen, die sich in den Rechnereinstellungen<br />
nach der Installation einer Anwendung ergeben haben<br />
und über den Vergleich ermittelt wurden.<br />
Momentaufnahme der Rechnereinstellungen<br />
Installer-SnapShot-Definition: Ausgewählte Verzeichnisse, Dateien oder Registrationsdatenbankschlüssel,<br />
die im Falle einer Installation<br />
einer neuen Anwendung überwacht werden<br />
sollen.<br />
286
Glossar<br />
Installer-Vergleich:<br />
Der Installer-Wizard liest nach der Installation einer<br />
Anwendung den SnapShot in den Hauptspeicher<br />
ein und vergleicht ihn mit den neuen Rechnereinstellungen.<br />
K<br />
Konsolensitzung:<br />
Bei der Konsolensitzung handelt es sich um eine<br />
besondere Sitzungsart. Der Benutzer ist zwar über<br />
das RDP-Protokoll in einer Sitzung mit dem Server<br />
verbunden, sieht jedoch den Fensterinhalt der<br />
Konsole. (Befehl zum Öffnen: MSTSC.EXE /CON-<br />
SOLE)<br />
M<br />
MetaFrame Server:<br />
Microsoft RDP Webclient:<br />
MetaFrame Server ist ein Produkt der Firma Citrix,<br />
das die Microsoft Terminal Services um bestimmte<br />
Leistungsmerkmale erweitert.<br />
Mit dem Microsoft RDP Webclient können Sie auf<br />
einen Windows-Server mit Terminaldiensten zugreifen.<br />
Für die Kommunikation wird das Protokoll<br />
RDP vewendet<br />
N<br />
<strong>NetMan</strong> Desktop Client:<br />
<strong>NetMan</strong> Platzhalter:<br />
<strong>NetMan</strong> RDP Webclient:<br />
<strong>NetMan</strong> Webservices:<br />
Der <strong>NetMan</strong> Desktop Client erweitert den Windows<br />
Explorer.<br />
Elemente, die <strong>NetMan</strong> innerhalb der HTML-Seiten<br />
und Schablonen verwendet. Platzhalter werden<br />
von HTML-View durch Werte ersetzt.<br />
Mit dem <strong>NetMan</strong> RDP Webclient können Sie auf<br />
einen Windows-Server mit Terminaldiensten zugreifen.<br />
Dieser Client hat erweiterte Funktionen<br />
gegenüber dem Microsoft RDP Webclient. Für die<br />
Kommunikation wird das Protokoll RDP vewendet.<br />
Die <strong>NetMan</strong> Webservices sind Dienste, die wesentliche<br />
Funktionen des Terminalserver Moduls<br />
und von HTML-View realisieren.<br />
Glossar und Index<br />
287
<strong>H+H</strong> <strong>NetMan</strong> Handbuch - <strong>Band</strong> 2<br />
NT4-Domäne:<br />
Die NT4-Domäne ist eine zentrale Benutzerdatenbank<br />
für Windows Netzwerke, die ab Windows<br />
2000 durch die Active Directory abgelöst wurde<br />
(siehe auch „Active Directory“).<br />
P<br />
Published Application:<br />
(siehe „veröffentlichte Anwendung“)<br />
R<br />
RDP-Protokoll:<br />
RDP-Sitzung:<br />
Remoteadministration:<br />
Remotedesktopbenutzer:<br />
Das RDP-Protokoll wird zur Kommunikation zwischen<br />
Arbeitsplatz und Terminalserver verwendet,<br />
um Bildschirminhalte und Benutzerinteraktion zu<br />
übertragen. Das RDP-Protokoll basiert auf dem<br />
ITU Standard T-120 und wurde von Microsoft an<br />
die speziellen Bedürfnisse von Terminalservern angepasst.<br />
Eine RDP-Sitzung ist eine Sitzung auf einem Terminalserver,<br />
die das RDP-Protokoll verwendet.<br />
Bei der Remoteadministration handelt es sich um<br />
technische Verfahren zur Verwaltung von Servern<br />
und Arbeitsstationen aus der Ferne. Microsoft setzt<br />
unter anderem RDP-Sitzungen für die Remoteadministration<br />
ein.<br />
Remotedesktopbenutzer ist eine lokale Benutzergruppe<br />
auf einem Terminalserver. Alle Benutzer,<br />
die eine Sitzung auf einem Terminalserver öffnen<br />
möchten, müssen zu der Gruppe Remotedesktopbenutzer<br />
gehören.<br />
S<br />
Startart:<br />
Art und Weise, wie eine Anwendung gestartet werden<br />
soll: lokal oder auf einem Terminal-/MetaFrame-Server<br />
und mit welchem Client.<br />
T<br />
Terminal Services:<br />
Terminaldienste:<br />
(siehe „Terminaldienste“)<br />
Mit den Terminaldiensten von Microsoft ist es möglich,<br />
über das RDP-Protokoll eine Sitzung auf einen<br />
288
Glossar<br />
Windows Server aufzubauen. Bei einer Sitzung<br />
werden zwischen Arbeitsplatz und Server Bildschirminhalte<br />
und Benutzerinteraktion übertragen.<br />
Terminalserver:<br />
Ticketing:<br />
Der Begriff Terminalserver wird in der speziellen<br />
Bedeutung der Microsoft Terminal Services gebraucht.<br />
Bei den Microsoft Terminal Services handelt<br />
es sich um einen Dienst, der einen Windows<br />
Server so erweitert, dass sich Benutzer remote auf<br />
die Oberfläche des Servers aufschalten können<br />
und dort Windowsanwendungen verwenden können.<br />
Technisches Verfahren zum Austellen von sogenannten<br />
Tickets. In <strong>NetMan</strong> enthält das Ticket Informationen<br />
darüber, welche Anwendung für einen<br />
Benutzer in der Sitzung ausgeführt werden soll.<br />
Ein Ticket hat nur eine begrenzte Gültigkeitsdauer.<br />
Danach verfällt das Ticket und kann nicht mehr verwendet<br />
werden.<br />
V<br />
Veröffentlichte Anwendung: Die „veröffentlichte Anwendung“ ist eine auf einem<br />
MetaFrame Server mit der Citrix Managementkonsole<br />
definierte Anwendung, die für die Ausführung<br />
in einer MetaFrame Server Sitzung veröffentlich<br />
wird.<br />
Glossar und Index<br />
289
<strong>H+H</strong> <strong>NetMan</strong> Handbuch - <strong>Band</strong> 2<br />
290
Index<br />
Index<br />
A<br />
A bis Z 163<br />
Ablaufmeldungen von Sitzung empfangen 119<br />
Ablaufmonitor 118, 281<br />
Ablaufmonitor in Sitzung starten 119<br />
Abweichende Audioeinstellungen 96<br />
Abweichende Fenstereinstellungen 96<br />
Abweichende Terminalserver 96<br />
Abweichende Veröffentlichte Anwendung 96<br />
Access_Denied_Login_Page.txt 201<br />
Access_Denied_OS_Page.txt 201<br />
Access_Denied_Page.txt 201<br />
Administrative Sprache 127<br />
Adressliste für Citrix Server 181<br />
ADS-Anmeldung 257<br />
AD-Schnittstelle 256, 257<br />
ADS Gruppe 64<br />
ADS Organisationseinheit 64<br />
Aktion 15<br />
Aktion Skript 29<br />
Aktuelle Sprache 127, 130<br />
ALEPH-Anmeldung 259<br />
Allgemeinen Aufrufkonventionen 8<br />
Allgemeine Startsprache 134<br />
Alphabetische Liste 141, 142, 163, 201<br />
Ändern der Startart 95, 221<br />
Anmeldedaten von HTMLView verwenden 220<br />
Anmeldeseite 141, 191<br />
Anonyme Benutzer 33, 34, 51, 55, 64, 124, 147, 173, 181, 185<br />
Anonyme Benutzer anlegen 51, 55, 64<br />
Anonyme Benutzer von Citrix verwenden 81, 220<br />
Glossar und Index<br />
291
<strong>H+H</strong> <strong>NetMan</strong> Handbuch - <strong>Band</strong> 2<br />
Anonyme Benutzer von <strong>NetMan</strong> verwenden 77, 80, 219<br />
Anwendungen 3, 4, 143<br />
Anwendungsinstallation 14<br />
Anwendungskomponenten 3<br />
Anwendungssetup 7<br />
Anwendungssitzung 99<br />
Anwendungssitzung beenden 115<br />
Apache Befehl ProxyPass 277<br />
Apache HTTP Server 146, 147, 215<br />
Apache Modul mod_proxy 277<br />
application/x-ica 232<br />
application/x-netman 222<br />
application/x-nmrdp 171<br />
Arbeitsablauf 3<br />
Arbeitsplatz 142, 143<br />
Arbeitsverzeichnis 28<br />
Arbeitsweise 157, 249<br />
Audioeinstellungen 173<br />
Aufrufparameter 134<br />
Aufruf von Anwendungen über die Weboberfläche 151<br />
Aufruf von Hyperlinks über die Weboberfläche 152<br />
Ausführungsrecht 134<br />
Auswahl eines Schablonenverzeichnisses 169<br />
Auswahlleiste 9<br />
Authentifizierungsdienst 189, 249, 253, 256, 259<br />
Autorisierte Anwendungssitzungen 70<br />
B<br />
<strong>Band</strong>breitenmanagement für universellen PDF-Druckertreiber 113<br />
Basissprache 134<br />
Beispiel 208<br />
Beispiel für eine Anpassung der Anmeldeseite 193<br />
Beispielseiten 157, 180<br />
Benutzer 7<br />
292
Index<br />
Benutzeranmeldung 7, 141, 249<br />
Benutzerattribut 255<br />
Benutzer-ID 253<br />
Benutzerkennung 7<br />
Benutzerkontenassistent 55, 64<br />
Benutzerkonto 51<br />
Benutzerprofil 133, 160<br />
Benutzer von Sitzung abmelden 119<br />
Betriebsmodus 116, 279<br />
Betriebssystem 4<br />
Betriebssysteme ausschlieflen 216<br />
Betriebssystemfunktionen 8<br />
Browser 171<br />
Browseragent 245<br />
Browsercache 145<br />
Browserliste 216<br />
Browsertyp 216<br />
C<br />
CD-ROM-basierte Datenbank 23<br />
CFG-Dateien 20<br />
Citrix Einstellungen 181<br />
Citrix Javaclient 95, 155, 171, 179, 180, 221, 226<br />
Citrixjava.htm 204<br />
Citrix MetaFrame 7, 142, 146<br />
Citrix MetaFrame Client Package 179<br />
Citrix MetaFrame Web Client 179<br />
Citrix Webclient 88, 95, 155, 171, 180, 221, 223<br />
Clientdrucker 83, 88, 223, 238<br />
Clientlaufwerke 83, 88, 223, 238<br />
Client Laufwerke zuordnen 122<br />
Client Service installieren 7<br />
Clients installieren 7<br />
Client-Typen 141<br />
Glossar und Index<br />
293
<strong>H+H</strong> <strong>NetMan</strong> Handbuch - <strong>Band</strong> 2<br />
Codebase 226<br />
COMAllowed 88<br />
Compress 88, 223<br />
Computername 61<br />
Configuration_Inactive.txt 201<br />
Container_Link_Embedded.txt 201<br />
CPMAllowed 88<br />
D<br />
Dateiattribute/Ini-Dateien ändern 20<br />
Datei auth_ip.dll 178<br />
Dateien kopieren/löschen 20<br />
Dateiänderungen 7<br />
Dateiprotokollierung 282<br />
Dateiselektion 10, 13<br />
Dateitypen 10<br />
Defaultregel 91, 245<br />
Der <strong>NetMan</strong> SSL Gateway Session Monitor 50<br />
Desktop 157, 213<br />
Desktop übersichtlich 162<br />
Desktop_Name_Embedded.txt 201<br />
Desktopsitzung 64, 99, 101, 115<br />
Desktops ändern 279<br />
Desktop unübersichtlich 160<br />
Diagnose in Sitzung starten 119<br />
Die erste Anwendungssitzung 59<br />
Die <strong>NetMan</strong> Webserver Konfigurationsdateien 155<br />
Dienst 51<br />
Distinguished Name 255<br />
DLL-Dateien 28<br />
DN 255<br />
DNS-Namen 178, 249, 253<br />
Domäne 64<br />
Domäne\Benutzer 256<br />
294
Index<br />
Domänenressourcen 124<br />
Downloadbereich 172, 180<br />
Druckerzuordnung ändern 110<br />
E<br />
Effektive <strong>Software</strong>verteilung 7<br />
Einfache Gestaltungsvariante für die Startseite von Anwendungen 196<br />
Einfügen der Schaltfläche Zurück 166<br />
Einfügen einer alphabetischen Liste 163<br />
Einfügen eines expandierten Desktops 160<br />
Einfügen eines verschachtelten Desktops 162<br />
Einfügen einzelner <strong>NetMan</strong> Konfigurationen 165<br />
Einfügen häufig benötigter Funktionen 167<br />
Einführung 141<br />
Einführung in das <strong>NetMan</strong> SSL Gateway 39<br />
Eingabeaufforderung in Sitzung starten 119<br />
Einmalige Anmeldung über <strong>NetMan</strong> Desktop Client 75<br />
Einrichten von Anonymen Benutzern 55<br />
End-Authentication 249<br />
Epdfact.exe 115<br />
Ergebnisse 9, 25<br />
Erhöhte Sicherheit 70<br />
Erste Überprüfung 148<br />
Erste Schritte 171<br />
Erweiterte Zugriffsrechte für die Clientlaufwerke 103<br />
EXE-Dateien 10<br />
Explizite Anmeldung 55<br />
F<br />
Fehlerhafte Bedienung 4<br />
Fenster-/Audioeinstellungen 83, 88, 223, 238<br />
Filter-Konfiguration 215<br />
Firewall 88, 223<br />
Folder_Embedded.txt 201<br />
Glossar und Index<br />
295
<strong>H+H</strong> <strong>NetMan</strong> Handbuch - <strong>Band</strong> 2<br />
Folder_Link_Embedded.txt 201<br />
Freischaltcode 39<br />
Freischaltung 5, 39, 127<br />
G<br />
Gelöschte Dateien 14<br />
Gelöschte Registry-Einträge 14<br />
Gelöschte Verzeichnisse 14<br />
Geänderte Dateien 14<br />
Geringe <strong>Band</strong>breite 35<br />
Gestaltung 208<br />
Getrennte Sitzungen 64<br />
Gewichtung 71<br />
Grafische Dateiselektion 10<br />
Grafische Selektion 10, 13<br />
Gründe für den Einsatz von Terminalserver 35<br />
Grundlagen 3<br />
Gruppenrichtlinien 176, 185<br />
H<br />
Hauptdrucker 64<br />
Helper Application 171<br />
<strong>H+H</strong> Authentifizierungsdienste 141, 178, 189<br />
<strong>H+H</strong> Authentifizierungsdiensten 64<br />
<strong>H+H</strong> Informationssystem 267<br />
<strong>H+H</strong> Installer 7<br />
<strong>H+H</strong> InstallerAgent 7<br />
<strong>H+H</strong> Installer Dienste 7<br />
hhtrace.exe 281<br />
HHTrace.exe 118<br />
hhtracets.exe 281<br />
hhtrc32.cfg 282<br />
Hilfsprogramme 119<br />
Hostname 91, 245<br />
296
Index<br />
Hostnamen 178<br />
HTML-Codierung 146<br />
HTML Formatierungsschablonen 213<br />
HTML-Formular-Anmedlung 250<br />
HTML-Kommentare 157<br />
HTML-Tag 138<br />
HTML-View 34, 35, 143, 222<br />
HTML-View-Verzeichnis 213<br />
HTTP-Anmelde-Box 250<br />
HTTPBrowserAddress 88, 223<br />
Hyper_Link_Embedded.txt 201<br />
I<br />
ICA automatische Auswahl 232<br />
ICA-Browsing 181<br />
ICA-Client 35, 88, 223, 226<br />
ICA-Protokoll 35, 88, 142, 146, 179, 223, 226<br />
Info-Dateien 213<br />
Informationsdatei 130<br />
Informationsseite 213<br />
Info-Verzeichnis ändern 213<br />
INI-Datei 20<br />
INI-Dateien 10<br />
INI file mapping 116<br />
INI-Format 10, 20<br />
Installation 3, 7, 9, 51, 147<br />
Installation des Clients 172, 180<br />
Installation des <strong>NetMan</strong> RDP Webclients 150<br />
Installation des <strong>NetMan</strong> SSL Gateways 41<br />
Installation des <strong>NetMan</strong> User Service 51<br />
Installation des Terminalserver Moduls 39<br />
Installationsüberwachung 8, 10<br />
Installationsmodus 116<br />
Installationspfad 7<br />
Glossar und Index<br />
297
<strong>H+H</strong> <strong>NetMan</strong> Handbuch - <strong>Band</strong> 2<br />
Installationsskript 7<br />
Installationsvorgang 7<br />
Installer 8, 10, 29<br />
InstallerAgent 7<br />
InstallerAgent Service 7<br />
Installer erfolgreich einsetzen 4<br />
Installer-Wizard 17, 19, 25<br />
Integration 3<br />
Interaktive Anmeldung pro Sitzung 76<br />
Interne Einstellungen 7<br />
IP-Adresse 61, 64, 91, 221, 245<br />
IP-Adressen 173, 178, 249, 253<br />
IP-Authentifizierungsdienst 249<br />
IP-Überprüfung HTML-View 250<br />
Java 179<br />
Java-Applet 221, 226<br />
Java RDP Webclient 221, 241<br />
J<br />
K<br />
Kennworte 185<br />
Kiosk-Modus 166<br />
Konfiguration 8, 29<br />
Konfiguration der anonymen Benutzer 176, 185<br />
Konfiguration der MetaFrame Server 185<br />
Konfiguration des Authentifizierungsdienstes 178, 189<br />
Konfiguration des <strong>NetMan</strong> User Service 52<br />
Konfiguration des SSL Gateways 48<br />
Konfigurationsdateien 7<br />
Konfigurations-ID 165<br />
Konfiguration von HTML-View 173, 181<br />
Konsolensitzung 39<br />
298
Index<br />
Kontrollstrukturen 15<br />
Kopiermodus 20<br />
L<br />
LAN 3<br />
LAN-Betrieb 142<br />
LDAP-Anmeldung 255<br />
Leistungsmerkmale 3, 34<br />
Linux-Arbeitsstation 245<br />
Lister der Terminalserver und Load Balancing 71<br />
Load Balancing 33, 35, 71, 88, 96, 101, 223<br />
Log-Dateien 17<br />
Login.htm 250<br />
Lokale Anmeldedaten verwenden 74, 80<br />
Lokale Ressourcen 122<br />
M<br />
Managementkonsole 160<br />
Maximalwert für parallele Sitzungen setzen 62<br />
Mehrsprachigkeit konfigurieren 127<br />
MetaFrame Presentation Server 3.0 34, 96<br />
MetaFrame Server 181<br />
MetaFrame-Server 7, 15<br />
MetaFrame-Sitzung 171<br />
MetaFrame XP 34, 96<br />
Microsoft Java Virtual Machine 179<br />
Microsoftrdp.htm 118, 204, 238<br />
Microsoft RDP Webclient 95, 155, 171, 221<br />
Mime-Type application/x-ica 280<br />
Mime-Type application/x-nmrdp 171<br />
mod_proxy 277<br />
Modul auth_ads.dll 257<br />
Modul auth_aleph.dll 259<br />
Modul auth_ldap.dll 255<br />
Glossar und Index<br />
299
<strong>H+H</strong> <strong>NetMan</strong> Handbuch - <strong>Band</strong> 2<br />
Modul auth_netman.dll 257<br />
Modul auth_ntads.dll 256<br />
Modul auth_pica_cbs.dll 257<br />
Modul auth_pica_lbs 258<br />
Modul auth_sip2.dll 261<br />
Modul auth_sisis.dll 258<br />
Modul auth_starxml.dll 260<br />
Modul sspi_auth_module.so 261<br />
Monitoring 8<br />
MSTSC.EXE /CONSOLE 39<br />
N<br />
Nachricht an Sitzung senden 119<br />
<strong>NetMan</strong>-Anmeldung 257<br />
<strong>NetMan</strong> Benutzerdatenbank 257<br />
<strong>NetMan</strong> Benutzerkontenassistent 176, 185<br />
<strong>NetMan</strong>Bin 156<br />
<strong>NetMan</strong>BinDual 156<br />
<strong>NetMan</strong> Desktop Client 91, 95, 137, 245<br />
<strong>NetMan</strong> Desktop Client als Shell 99, 101<br />
<strong>NetMan</strong> Desktop Client auf einer Arbeitsstation 99<br />
<strong>NetMan</strong> Einstellungen 129, 134<br />
<strong>NetMan</strong> Environment 28<br />
<strong>NetMan</strong> HTML Dateien auf einem beliebigen anderen Server 277<br />
<strong>NetMan</strong> HTML-View freigeschaltet 147<br />
<strong>NetMan</strong> Installation 127<br />
<strong>NetMan</strong> Installer 3, 5, 23<br />
<strong>NetMan</strong> Knowledge Base 7<br />
<strong>NetMan</strong>.mnu 160<br />
<strong>NetMan</strong> RDP Webclient 83, 91, 155, 171, 172, 221, 238, 245<br />
<strong>NetMan</strong> Skript 7<br />
<strong>NetMan</strong> Sprachvariablen 134<br />
<strong>NetMan</strong> Startdatei 95, 222<br />
<strong>NetMan</strong>-Startdatei 221<br />
300
Index<br />
<strong>NetMan</strong> Startkonfiguration 124<br />
<strong>NetMan</strong>Ticket 156<br />
<strong>NetMan</strong> Toolbox 213<br />
<strong>NetMan</strong> Tray 134<br />
<strong>NetMan</strong> User Service 39, 51, 64, 155, 173, 176, 185, 281<br />
<strong>NetMan</strong> Webservices 33, 64, 70, 71, 91, 221, 245<br />
<strong>NetMan</strong> Webservices Einstellungen 155, 173, 176, 185, 213, 216<br />
Netzwerk 7<br />
Neustart Apache Server 213<br />
NM_ALPHABETIC_LIST 163<br />
NM_ALTERNATE_ADDRESS 88, 204, 223<br />
NMANONxxx 176, 178, 185<br />
NM_BACK 157, 166<br />
NM_BROWSER_PROTOCOL 88, 204, 223<br />
NM_CATEGORY 206<br />
NMCHTTP.EXE 64, 70, 78, 83, 176, 185, 204, 238<br />
NM_CMDPARAM 83, 88, 204, 223, 238<br />
NM_COMPRESS 88, 204, 223<br />
NM_CONFIGURATION 157, 165<br />
NM_DESCRIPTION 204, 206, 226, 241<br />
NM_DESIRED_COLORS 241<br />
NM_DESKTOP_COMPLETE 157, 160<br />
NM_DESKTOP_SINGLE_LEVEL 157, 162<br />
NM_DESKTOP_SORTED 157, 163<br />
NM_DOMAIN 83, 88, 204, 223, 238, 241<br />
NMExample 9<br />
NM_HEIGHT 226, 241<br />
NM_HTTPBROWSER 88, 204, 223<br />
NM_ICA_DISPLAY 88, 204, 223<br />
NM_ICA_SSL_ENABLE 88, 223<br />
NM_ICA_USE_LOCALUSERDATA 88, 223<br />
NM_ID 204, 222<br />
NM_INACTIVE 206<br />
NM_INCLUDE 157, 167<br />
Glossar und Index<br />
301
<strong>H+H</strong> <strong>NetMan</strong> Handbuch - <strong>Band</strong> 2<br />
Nminfo 156<br />
NM_INFO 206<br />
NM_LANGUAGE 157, 166<br />
NM_LAUNCH 204, 206, 226<br />
NMLg 134<br />
NMLgAdmin enthält 134<br />
NMLgAvailable 134<br />
NMLgMain 134<br />
NM_LIST_DOMAIN 83, 238<br />
NM_LOGONTYPE 83, 238<br />
NM_PASSWD 83, 88, 204, 223, 238, 241<br />
NM_PROMPT 83, 88, 204, 206, 223, 238, 241<br />
NM_PUBAPP 88, 204, 223<br />
NM_RDPBMPCACHE 83, 238<br />
NM_RDP_DISPLAY 83, 204, 238<br />
NM_RDPFLAGS 83, 238<br />
NMRDPHelper.exe 115<br />
NM_RDP_SERVER 83, 204, 238, 241<br />
NM_REDIRECT_ICA_COMPORTS 88, 223<br />
NM_REDIRECT_ICA_DRIVES 88, 223, 226<br />
NM_REDIRECT_ICA_PRINTERS 88, 223, 226<br />
NM_REDIRECT_RDP_COMPORTS 83, 238<br />
NM_REDIRECT_RDP_DRIVES 83, 238<br />
NM_REDIRECT_RDP_PRINTERS 83, 238<br />
Nmsamples 156<br />
NM_SCREENPERCENT 226, 241<br />
NM_SEAMLESS 204, 226<br />
NM_SECTION_COMPRESS 88, 204, 223<br />
NM_SECTION_ENCRYPTION 88, 204, 223<br />
NM_SSL_PROXY_HOST 88, 223<br />
NM_TCPBROWSER 88, 204, 223<br />
NM_TEMPLATE 157, 169<br />
NM_URLCATEGORY 206<br />
NM_USER 83, 88, 204, 223, 238, 241<br />
302
Index<br />
NM_VID 222<br />
NMView.conf 249, 267<br />
NM_WIDTH 226, 241<br />
NM_WINDOWTYPE 226, 241<br />
NMWinProgDir 10<br />
No_License_Page.txt 201<br />
NT4-Schnittstelle 256<br />
NT/ADS-Konto 55<br />
NT-Anmeldung 256<br />
NT-Challenge/Response Anmeldung 261<br />
NT-Domäne 64<br />
NT-Gruppe 64<br />
ODBC-Anmeldung 259<br />
ODBC-Quelle 258, 259<br />
O<br />
Passwort 64, 88, 223<br />
PC-Konfiguration 8<br />
PDC-Emulator 51<br />
PICA-Anmeldung 257<br />
PICA-Anmeldung CBS 257<br />
PICA-Anmeldung LBS 258<br />
Platzhalter 88, 223<br />
Port 1493 223<br />
Port 1604 223<br />
Profile 176, 185<br />
Profileinstellung 62<br />
Programmaktion 29, 134<br />
Programmaufruf 29<br />
Programm in Sitzung starten 119<br />
Programmoptionen 25<br />
Program Neighbourhood 179<br />
P<br />
Glossar und Index<br />
303
<strong>H+H</strong> <strong>NetMan</strong> Handbuch - <strong>Band</strong> 2<br />
Protokoll HTTP 257<br />
Proxy 88, 223<br />
ProxyPass 277<br />
Prozessliste 115<br />
Prozessliste für Anwendungssitzungen 115<br />
Publizierte Anwendung 145, 185, 281<br />
Publizierte Applikationen 145, 185, 281<br />
R<br />
RDP-Protokoll 33, 71, 83, 141, 142, 171, 238<br />
RDP-Sitzung 83<br />
RDP-Sitzungen 33, 71, 83, 238<br />
Regedit.exe 15<br />
Regeln zur Bestimmung der Startart 91, 245<br />
Registrationsdatenbank 4, 9, 13, 19, 20<br />
Registrationsschlüssel 13<br />
Registrierung 4<br />
Registry-Bäume 9<br />
Registry-Einträge 20<br />
Registry-Schlüssel 23<br />
Remote Desktopbenutzer 176, 185<br />
Ressourceneditor 133<br />
S<br />
Schablonendatei Citrixjava.htm 226<br />
Schablonendatei Standard.ica 88, 223<br />
Schablonendatei Standard.ndp 83, 238<br />
Schablonenverzeichnisses 169<br />
Seamless-Modus 88, 173, 223, 226<br />
Setup 7, 39<br />
Shell 99, 101<br />
Sicherheit 147<br />
SIP2-Anmeldung 261<br />
SIP2_STATUS 261<br />
304
Index<br />
SISIS-Anmeldung 258<br />
Sitzung 39, 61<br />
Sitzungseinstellungen 33, 64<br />
Sitzungseinstellungen pro Anwendung 96<br />
Sitzungsnummer 61<br />
Sitzung spiegeln 119<br />
Sitzung zurücksetzen 119<br />
Skript 3, 29<br />
Skriptdateien 15<br />
Skripteditor 20<br />
Skript-Wizard 27, 28<br />
SnapShot 9, 14, 17, 19, 23, 25<br />
SnapShot-Definition 9, 14, 17<br />
SOCKS-Proxy 223<br />
<strong>Software</strong>verteilung 7<br />
Sprachauswahlliste 134<br />
Spracheinstellung 134<br />
Sprachelemente 130<br />
Sprachenmodul 127<br />
Sprache vorgeben 166<br />
Sprachsteuerung 138<br />
SSLEnable 223<br />
SSLProxyHost 223<br />
SSL/TLS 223<br />
SSL Zertifikat erstellen 43<br />
Standarddesktop 213<br />
Standardeinstellung 133<br />
Standard.ica 204<br />
Standard.ndp 118, 204<br />
Standardsprache festlegen 133<br />
Star-Anmeldung 260<br />
StarCode 260<br />
StarEMail 260<br />
StarLocation 260<br />
Glossar und Index<br />
305
<strong>H+H</strong> <strong>NetMan</strong> Handbuch - <strong>Band</strong> 2<br />
Star-Server 260<br />
Startart 142, 173<br />
Start-Authentication 249<br />
Start.nm 204<br />
StartPage_Link_Embedded.txt 201<br />
Startprogramm nmchttp.exe 176, 185<br />
Startseite für die Anwendungen 194<br />
Startyp Manuell 51<br />
Stations-ID 61<br />
Stationsnamen unter Terminalservern 61<br />
Systemüberwachung 8<br />
Systemkonfiguration 8<br />
Systemkonto 147<br />
SystemRoot 23<br />
T<br />
TCO 35<br />
TcpBrowserAddress 223<br />
Teilbaum HKEY_CURRENT_USER 13<br />
Teilbaum HKEY_USER 13<br />
Teilschlüssel 13<br />
Terminalserver 7, 34, 35, 55, 61, 62, 64, 71, 83, 141, 143, 171,<br />
221, 238<br />
Terminalserverliste 173<br />
Terminalservermodul 147<br />
Terminalserver-Sitzung 171<br />
Terminalserverumgebung 7<br />
Textuelle Dateiselektion 10<br />
Thin Clients 35, 101<br />
ThinPrint Engine 83<br />
Ticketing 34, 70<br />
Total Costs of Ownership 35<br />
TPClnRDP.dll 83<br />
306
Index<br />
U<br />
Übersicht 109, 158, 191, 218<br />
Übersicht der Anmeldearten 72, 79<br />
Übersicht der Startarten 82, 221<br />
Überwachte Prozessliste für Anwendungssitzungen 115<br />
Überwachungsergebnis 3<br />
Universeller Druckertreiber von Windows Server 2003 SP1 112<br />
Universeller PDF-Druckertreiber 112<br />
Unterstützung lokaler Drucker durch das RDP-Protokoll 109<br />
UserAgent-Eigenschaft 216<br />
V<br />
Verbindungseinstellungen 83, 88, 223, 238<br />
Veröffentlichte Anwendung 34, 78<br />
Veröffentlichte Anwendung NMCHTTP 185<br />
Verfügbare Sprachen 129, 134<br />
Vergleich 19, 25<br />
Verschachtelten Desktops 162<br />
Versionskontrolle 10, 23<br />
Verteilung 3<br />
Verwendung NT-basierter Clients 7<br />
Verzeichnis 169, 213<br />
Verzeichnis Default.htf 155<br />
Verzeichnis _images 155<br />
Verzeichnis Launch 155<br />
Verzeichnis MyFormat.htf 155<br />
Verzeichnis <strong>NetMan</strong>Bin 155<br />
Verzeichnis <strong>NetMan</strong>BinDual 155<br />
Verzeichnis nmticket 155<br />
Verzeichnis Setup.<strong>NetMan</strong> User Service 155<br />
Verzeichnisstruktur 4<br />
Verzeichnis WithCategories.htf 155<br />
Virtuelles Verzeichnis 156, 267<br />
Vollständiger <strong>NetMan</strong> Desktop 160<br />
Glossar und Index<br />
307
<strong>H+H</strong> <strong>NetMan</strong> Handbuch - <strong>Band</strong> 2<br />
Vom Beispiel NMSamples zur „eigenen“ URL 267<br />
Vorausgesetzte Kenntnisse 4<br />
Voraussetzung 171, 179<br />
Vordefinierte SnapShot-Definition 9<br />
Vorlagenverzeichnis 169<br />
Warteschlange 35<br />
Was ist neu 33, 141<br />
Wildcardzeichen 10<br />
Windows 2000 mit SP4 34<br />
Windows NT Ereignisanzeige 281<br />
Windows Server 2000/2003 146<br />
Windows Server 2003 34<br />
Win.ini 10<br />
WWW-Browser 146<br />
W<br />
Z<br />
Zeitvergleich 10<br />
Zugriff auf Anwendungen über das <strong>NetMan</strong> SSL Gateway 44<br />
Zugriffsrechte 250, 280<br />
Zugriffsrechte für Clientlaufwerke über Aktionen ändern 108<br />
Zugriffsrechte für Clientlaufwerke einrichten 106<br />
Zurück 166<br />
308
http://www.hh-software.com/netman