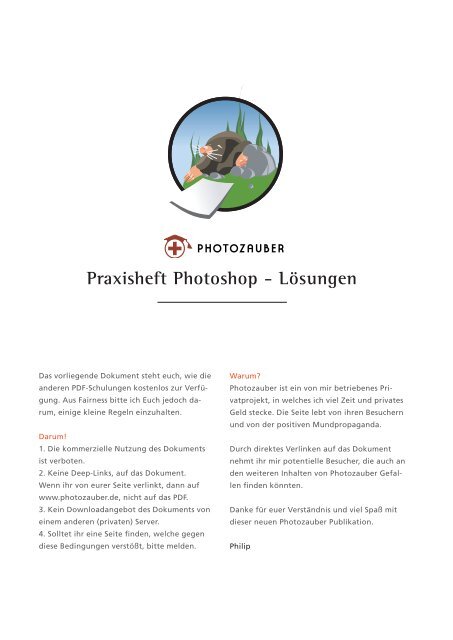Praxisheft Photoshop - Lösungen - Philip Fuchslocher Portfolio
Praxisheft Photoshop - Lösungen - Philip Fuchslocher Portfolio
Praxisheft Photoshop - Lösungen - Philip Fuchslocher Portfolio
Erfolgreiche ePaper selbst erstellen
Machen Sie aus Ihren PDF Publikationen ein blätterbares Flipbook mit unserer einzigartigen Google optimierten e-Paper Software.
P H OTOZ A U B E R<strong>Praxisheft</strong> <strong>Photoshop</strong> - LösungenDas vorliegende Dokument steht euch, wie dieanderen PDF-Schulungen kostenlos zur Verfügung.Aus Fairness bitte ich Euch jedoch darum,einige kleine Regeln einzuhalten.Darum!1. Die kommerzielle Nutzung des Dokumentsist verboten.2. Keine Deep-Links, auf das Dokument.Wenn ihr von eurer Seite verlinkt, dann aufwww.photozauber.de, nicht auf das PDF.3. Kein Downloadangebot des Dokuments voneinem anderen (privaten) Server.4. Solltet ihr eine Seite finden, welche gegendiese Bedingungen verstößt, bitte melden.Warum?Photozauber ist ein von mir betriebenes Privatprojekt,in welches ich viel Zeit und privatesGeld stecke. Die Seite lebt von ihren Besuchernund von der positiven Mundpropaganda.Durch direktes Verlinken auf das Dokumentnehmt ihr mir potentielle Besucher, die auch anden weiteren Inhalten von Photozauber Gefallenfinden könnten.Danke für euer Verständnis und viel Spaß mitdieser neuen Photozauber Publikation.<strong>Philip</strong>
<strong>Praxisheft</strong> <strong>Photoshop</strong> - Lösungen 1. Auflage, 2007InhaltsverzeichnisInhaltsverzeichnisProlog ..........................................................................3A. Vektor vs. Pixel .................................................................4B. Farbe .........................................................................5C. Arbeitsoberfläche und Werkzeuge ..................................................8D. Auswahlen ....................................................................9E. Ebenen .......................................................................10F. Ebenenmasken und Alphakanäle ..................................................12G. Pfade ........................................................................14H. Auflösung ....................................................................15I. Schrift ........................................................................16J. Protokoll .....................................................................17K. Aktionen .....................................................................18L. Grundlegende Bildkorrekturen ....................................................20Schlusswort .....................................................................22Direktanwahl der Kapitel durch Klick auf den Eintrag in diesem Verzeichnis oder über die Lesezeichenfunktion des Adobe Readers/ Adobe Acrobat.QUELLE:P H OTOZ A U B E R.DE2
<strong>Praxisheft</strong> <strong>Photoshop</strong> - Lösungen 1. Auflage, 2007A. Vektor vs. PixelLinksGrundlagenschulung <strong>Photoshop</strong>: Vektorgrafik vs. Pixelgrafik (S. 8-9)1. Das TIFF-Format stellt in diesem Fall die bessere Wahl dar. <strong>Photoshop</strong> arbeitet pixelorientiert undkann somit die Vektorgrafik nicht direkt verarbeiten. Eine Rasterung ist somit nötig. Diese kannje nach Bildgröße viele Ressourcen verschlingen, die schwache Rechner unter Umständen nichtaufbringen können. Einen qualitativen Unterschied sollte es jedoch nicht geben, womit keiner derbeiden Wege als „falsch“ bezeichnet werden kann.LinksGlossar TIFF2. Richtige Antwort: CEs ist auf jeden Fall eine unkomprimierte, bzw. verlustfrei komprimierende Pixeldatei zu verwenden.JPGs zerstören mit zunehmender Kompression Bilddetails durch das Zusammenfassen ähnlicherFarben, und das dauerhaft. Ein alleiniges Platzieren eines Pixelbildes in einem vektorbasiertenZeichenprogramm und dem anschließenden Sichern macht daraus keine Vektordatei. Hierzu isteine Vektorisierung nötig, welche bei diesem Motiv eher kontraproduktiv wäre.3. Hier sollte man sich auf jeden Fall für die frei skalierbare Vektordatei entscheiden. (Sofern dasMotiv es erlaubt.) Vektorgrafiken lassen sich problemlos in jedes benötigte Format und jede erdenklicheGröße konvertieren. Bei Pixelgrafiken ist das nicht der Fall.QUELLE:P H OTOZ A U B E R.DE4
<strong>Praxisheft</strong> <strong>Photoshop</strong> - Lösungen 1. Auflage, 2007B. Farbe1. Hier die richtigen Aussagen:a) Wird heller beim Mischen mehrerer Farbenb) Verliert stets Sättigung beim Mischenc) Wird als Lichtfarbmischung bezeichnetd) Besitzt mehr als 3 Primärfarbene) Kann durch Mischen die Primärfarben des anderen Farbraums ergebenf) Wird in Tintenstrahldruckern* als Basis zur Farbwiedergabe verwendetg) Ist Basis für Farbwerte im Sensor von Digitalkamerash) Kann leuchtende, stark gesättigte Farben darstelleni) Ist leichter farbgetreu zum Endbetrachter zu bringenj) Verliert Helligkeit beim MischenRGB(additiv)CMYK(subtraktiv)Wedernocha + c) Die Farben im RGB Farbraum werden durch die Kombination von verschiedenfarbigem Lichterzeugt. Je mehr Licht, desto heller. Man nennt die additive RGB-Mischung deshalb Lichtfarbenmischung.b) Falsche Aussage: Es kann vor allem bei der subtraktiven Mischung Sättigung verloren gehen,ist jedoch nicht zwingend.d) Keiner der beiden Farbräume besitzt mehr als drei Primärfarben. Schwarz zählt im CMYK-Raumnicht als Grundfarbe und wird nur zur besseren Wiedergabe dunkler Bildbereiche hinzugefügt.e) Das Mischen zweier Primärfarben eines Farbraums ergibt eine Primärfarbe des anderen Farbraums.f) Tintenstrahler im unteren Preissegment verwenden zum Druck Dateien im RGB Format alsGrundlage. Durch eine druckerinterne Technik wird die Farbe in die bekannten DruckfarbenCMYK separiert. Für den Hobbyanwender empfiehlt sich also keine Konvertierung in den CMYK-Farbraum vor dem Druck. (Ausnahmen bieten Systeme mit einem vorgeschalteten RIP)g) Wie der Begriff „Fotografie“ (zeichnen mit Licht) schon aussagt kommt hier die Lichtfarbmischungzum Einsatz.QUELLE:P H OTOZ A U B E R.DE5
<strong>Praxisheft</strong> <strong>Photoshop</strong> - Lösungen 1. Auflage, 2007C. Arbeitsoberfläche und WerkzeugeLinksGrundlagenschulung <strong>Photoshop</strong>: Die Werkzeugpalette (Seite 17-20)1. Es ergeben sich die folgenden Lösungspaare: A4, B5, C3, D1, E7, F6, G22. <strong>Photoshop</strong> erlaubt das Anlegen von Voreinstellungen für jedes Werkzeug. Somit können sichwiederholende Aufgaben bequem abgerufen, bzw. für Teamarbeiten weitergereicht werden.3. Korrekte Antworten: a, d und eDer Zeichenstift arbeitet auf Basis der Bézierkurve und greift damit auf eine vollkommen eigenständigeZeichenvariante zurück, die am Ende nur eine Kontur abbildet, ohne jegliche Farbinformation.Der Buntstift ist auf harte Werkzeugspitzen festgelegt, erlaubt hier jedoch jede Form.Alle anderen Malwerkzeuge <strong>Photoshop</strong>s können mit jeder beliebigen Werkzeugspitze arbeiten.LinksDie BézierkurveGrundlagenschulung <strong>Photoshop</strong>: Das Pfadwerkzeug (Seite 36-39)4. Ja. Im Gegensatz zur Aktionspalette, welche alle Aktionen innerhalb eines Aktionssets in einerDatei speichert können im Vorgabenmanager gezielt die gewünschten Einträge zu einer neuenDatei zusammengefasst werden.5. Es ergeben sich folgende Lösungspaare: 1A, 2B, 3B, 4C, 5C, 6A, 7C, 8A6. Antwort b und d sind die korrekten Möglichkeiten.a legt an runden Kanten einen schwachen Verlaufsübergang zum Hintergrund an, welcher dieForm glatt und nicht pixelig aussehen lässt. Dennoch liegt eine optisch scharfe Kante vor.c erzielt keine Veränderung an der bereits bestehenden Form.LinksGrundlagenschulung <strong>Photoshop</strong>: Auswahlverfahren: Das Lasso (Seite 23)QUELLE:P H OTOZ A U B E R.DE8
<strong>Praxisheft</strong> <strong>Photoshop</strong> - Lösungen 1. Auflage, 20072. Hier die korrekte Reihenfolge. Position bedeutet hierbei die unterste Stelle in der Ebenenhierarchie,Position 5 die oberste Possition.1: Reifen Position: 32: Stoßstange Position: 43: Nummernschild Position: 54: Hausdach Position: 15: Laternenpfahl Position: 23. Nur im Falle der ausgeblendeten Ebene funktioniert die Anwahl per Strg-Klick logischerweisenicht. Denn wo nichts zu sehen ist, kann auch nichts angewählt werden. Alle anderen scheinbarenEinschränkungen“ beeinflussen dieses Feature nicht. Sollte jedoch eine Auswahl bestehensollte man darauf achten, dass anschließend mit dem angewählten Objekt getätigtenÄnderungen nur innerhalb der Auswahl Wirkung zeigen, bzw. nur der ausgewählte Bildbereichverschoben wird.4. Hier die Auflösung:- Landschaft: Bildebene- Schrift: Textebene- Schmetterling: FormebeneLinksGrundlagenschulung <strong>Photoshop</strong>: Das Pfadwerkzeug (Formebene) (Seite 36)Grundlagenschulung <strong>Photoshop</strong>: Text in <strong>Photoshop</strong> (Seite 44-45)Tutorial: Arbeiten mit Formen5. Die korrekte Ebenenanordnung entspricht Abbildung „1“.LinksTutorial: Einstellungsebenen6. Abbildung „2“ ist hier die richtige Wahl. Entscheidend ist das Entfernen des Häkchens an derOption „Globalen Lichteinfall verwenden“. Dieser besagt, dass alle im Dokument verwendetenSchatten die gleiche Ausrichtung besitzen. Das macht eine Grafik zwar vom Lichteinfall realistischer,beschränkt jedoch im Einzelfall die kreative Entfaltung.QUELLE:P H OTOZ A U B E R.DE11
<strong>Praxisheft</strong> <strong>Photoshop</strong> - Lösungen 1. Auflage, 2007palette in den Bearbeitungsmodus geschaltet werden. Ein erneuter Alt-Klick führt wieder zurückzur normalen Arbeitsumgebung.f) Richtig. Mit einem Shift-Klick auf die Miniatur in der Ebenenpalette lässt sich die Wirkung derMaske schnell ein- oder auch ausschalten.g) Richtig. Ebenenmasken sind, neben Vektormasken, sogar die einzige Möglichkeit die Wirkungvon Einstellungsebenen auf bestimmte Bildbereiche zu beschränken.4. Alle hier beschriebenen Wege verstehen sich auf Basis der bestehenden Auswahl:Weg 1: Auswahl: Auswahl speichern. Hier können alle Standardeinstellungen belassen werden.Weg 2: Optionen der Kanäle-Palette: Neuer KanalWeg 3: Icon in der Fußleiste der Kanälepalette anklicken.5. Die hier beschriebenen Wege verstehen sich auf Basis der bestehenden Auswahl:Weg 1: Auswahl: Auswahl speichern. Hier untert „Kanal“ den bestehenden Alphakanal anwählenund in dem Bereich „Vorgang“ die Option auf „Dem Kanal hinzufügen“ setzen.Weg 2: In der Kanälepalette zum Alphakanal wechseln und die Auswahl mit weißer Farbe füllen.6. Wir wechseln in die Kanälepalette und laden per Strg-Klick auf einen der beiden Alphakanäledessen Auswahl. Auf den anderen der Kanal klicken wir mit gedrückter Strg+Shift+Alt Taste.Diese Kombination bewirkt dass <strong>Photoshop</strong> eine Schnittmenge aus beiden Auswahlen erstellt.(Die neue Auswahl wird automatisch in die bestehende verrechnet). Im Anschluss springen wirauf die Ebene „Maskiere mich!“ und erstellen über das entsprechende Icon in der Fußzeile dieMaske. Dabei wird automatischer aller Ebeneninhalt um die Auswahl herum ausgeblendet.QUELLE:P H OTOZ A U B E R.DE13
<strong>Praxisheft</strong> <strong>Photoshop</strong> - Lösungen 1. Auflage, 2007G. PfadeLinksGrundlagenschulung <strong>Photoshop</strong>: Pfade (Seite 36 ff)Tutorial: Arbeit mit Pfaden1. Hier die korrekten Bezeichnungen für die einzelne Pfadelemente:1. Endpunkt2. Eckpunkt3. Pfadsegment4. Wendepunkt5. KurvenpunktAlle genannten Punkte fallen unter den Oberbegriff „Ankerpunkt“, differenzieren sich jedoch jenach Eigenschaft in die aufgezählten Varianten.2. Hier bietet sich Variante „a“ an. Durch die Anwahl der Option „Pfade“ (erstes grün markiertesSymbol) wird sichergestellt das <strong>Photoshop</strong> nur die Pfadkontur zeichnet. Das in Varianten „c“und „d“ markierte erste Symbol würde den Pfad automatisch beim Aufziehen flächig mit einervordefinierten Farbe füllen, was zu erheblichen Einbußen der Übersicht führt.Das zweite grün markierte Symbol sorgt für eine Freihandführung des Werkzeugs. Es müssenkeine Ankerpunkte gesetzt und Tangenten gezogen werden. Das Werkzeug wird, wie das lasso,einfach frei Hand gezogen. Die Option „Magn.“ Sorgt schließlich noch dafür, dass <strong>Photoshop</strong>automatisch Kanten zwischen Objekt und Hintergrund sucht und an diese anschmiegt.3. Zur Analyse des Pfades öffnet Ihr Euch einfach die Datei im Anhang und klickt die einzelnenElemente mit dem Direkt-Auswahl-Werkzeug (weißer Pfeil) an.4. Hier ist es wichtig, den Pfad ein Stück innerhalb des Objektes aufzuziehen. Der Drang nach derPerfektion, ihn exakt auf dem Grat zwischen Motiv und Hintergrund zu setzen scheitert in derRegel an unerwünschten Blitzern. (Zur Analyse Betrachtet Euch Bild „g4“ im Anhang)5. Im Anhang findet Ihr den Pfosten mit angelegtem Pfad. Per Direkt-Auswahl-Werkzeug könnt Ihrauch hier die Struktur analysieren.QUELLE:P H OTOZ A U B E R.DE14
<strong>Praxisheft</strong> <strong>Photoshop</strong> - Lösungen 1. Auflage, 20076. Hier wird ausschließlich das Direkt-Auswahl-Werkzeug (weißer Pfeil) benötigt. Ankerpunkte zurecht schieben und die Tangenten notfalls ein wenig anpassen. Der Rest ist Fleißarbeit. Ich gebezu, was ich Euch da in der einen Datei vorgelegt habe ist ein Verbrechen und dient hier nur zumanschaulichen Vergleich. Solches Ankerpunktchaos gehört verboten. Die vielen Punkte machendas nachträgliche Anpassen zur Qual. Aus diesem Grund solltet Ihr stets mit möglichst wenigenAnkerpunkten auskommen. Natürlich soll durch zu starke Reduzierung die Form des Objektesnicht in Mitleidenschaft gezogen werden.H. AuflösungLinksGlossar: Auflösung1. Hier die Lösungen mit einigen Anmerkungen:a) Richtig. Die Auflösung wird in dpi (dots per inch) bzw. ppi (pixel per inch) angegeben undbeschreibt die Dichte der vorhandenen Bildpunkte auf einer fixen Fläche.b) Falsch: Die Bildschirmdarstellung kann in der Regel nicht 1:1 mit dem Druck abgeglichen werden.Je nach Druckauflösung kann das Printprodukt erheblich kleiner (Bildpunkte komprimierterauf kleinerer Fläche) bzw. größer (Mehr Abstand zwischen den Bildpunkten) ausfallen.c) Falsch. Die Auflösung hat nichts mit der Anzahl der darstellbaren Farben zu tun. Diese Eigenschaftwird von der Farbtiefe bestimmt.2. Abbildung 1 wird die Bildqualität erheblich verschlechtern. Variante 2 erhöht zwar ebenfallsdie Pixelmaße, jedoch kann <strong>Photoshop</strong> hier die nötigen Informationen aus der Anfangs hohenAuflösung von 300dpi beziehen. Nach der Umrechnung liegt nur noch eine Auflösung von 72dpivor. Auch Abbildung 3 schadet dem Bild nicht. Aufgrund des fehlenden Hakens bei „Bild neuberechnen“werden vorhandene Bildpunkte nur umverteilt. Die Ausgabegröße auf einen Bruchteilder Anfangsgröße, da die vorhandenen Bildpunkte für die höhere Auflösung auf engeren Raumgedrängt werden. Generell ist festzuhalten: Ohne Neuberechnung ist eine Größenänderungstets verlustfrei.QUELLE:P H OTOZ A U B E R.DE15
<strong>Praxisheft</strong> <strong>Photoshop</strong> - Lösungen 1. Auflage, 20073. Richtig ist Antwort 3. Die einzustellende Auflösung von 72dpi für die Arbeit am Monitor ist einfestgetretener Mythos. Für die Bildschirmdarstellung ist ausschließlich die Breite und Höhe inPixeln interessant.LinksForum: Auflösung WebdesignI. SchriftLinksGrundlagenschulung <strong>Photoshop</strong>: Text in <strong>Photoshop</strong> (Seite 44-45)1. Diese Aufgabe sollte wenige Probleme bereiten. Einziger Stolperstein ist die Größe des Textrahmens.Hierzu klickt man bei aktiviertem Textwerkzeug und gedrückter Alt-Taste in die Arbeitsfläche.In der erscheinenden Dialogbox lassen sich die Abmessungen bequem eintragen.Alle anderen Anpassungen des Textes erfolgen bequem über die Zeichenpalette.Die folgendenAbbildungen zeigen das fertige Schriftbild und die entsprechend nötigen Einstellungen.Die Farbigkeit ist natürlich beliebig.Links25 Tipps zu <strong>Photoshop</strong>: Größe von Textboxen definieren (Seite 10)QUELLE:P H OTOZ A U B E R.DE16
<strong>Praxisheft</strong> <strong>Photoshop</strong> - Lösungen 1. Auflage, 20072. Hier gilt es zunächst die Form mit dem Zeichenstift (Ansatz „a“), bzw. einem Formwerkzeug (Ansatz„b“) zu zeichnen. Danach klickt Ihr einfach mit dem Textwerkzeug an den Pfad und <strong>Photoshop</strong>schreibt Euch automatisch entlang dessen Kontur. Die Position und Ausrichtung des Texteskann anhand der Schieberegler zu Anfang und Ende des Textes angepasst werden.LinksTutorial: Text im Kreis3. a) Hier wird genau das Gegenteil benötigt. Schrift (Grafiken) sollten für die Ausgabe am Fernseher(leicht) weichgezeichnet werden um eine saubere Darstellung zu erhalten.b) Das ist die richtige Antwort. Bei zu kleinem Schriftgrad führt das Antialiasing zu einem sehrverschwommenen und unleserlichen Schriftbild.c) Diese Aussage ist eine freche Lüge. Antialiasing ist vollkommen systemunabhängigLinksGlossar: AntialiasingJ. ProtokollLinksGrundlagenschulung <strong>Photoshop</strong>: Das Protokoll (Seite 46-47)1. Richtig ist Antwort „b“, der Protokollpinsel.2. Das Färben und Filtern sollte kein Problem sein. Ist dies geschehen, öffnen wir die Protokollpaletteund klicken in das leere Kästchen links neben“ Farbton/Sättigung“.Mit dem Protokollpinsel und passender Werkzeugspitze übermalen wir nun das untere Bilddrittel.(Für exakt horizontale Trennung kann zuvor noch ein Auswahlrechteck über diesen Bereichaufgezogen werden, um die Auswirkungen des Pinsels nur innerhalb der Auswahl zu beschränken.)Für das obere Bilddrittel verfahren wir genauso, setzen die Marke für den Protokollpinseljedoch neben das Ursprungsbild.LinksTutorials: Partielle Bildanpassung (Seite 2)QUELLE:P H OTOZ A U B E R.DE17
<strong>Praxisheft</strong> <strong>Photoshop</strong> - Lösungen 1. Auflage, 20073. Folgende Aktionen dürfen nicht ausgeführt werden, wenn der Protokollpinsel uneingeschränktfunktionieren soll:a) Änderung der Bildgröße mit aktivierter Option „Bild neuberechnen“.b) Änderung der Farbtiefe.c) Änderung der Auflösung mit aktivierter Option „Bild neuberechnen“.e) Manipulation der Tonwerte.g) Diese Option setzt die Funktion des Protokolls zwar nicht komplett außer Kraft, reduziertderen Mächtigkeit jedoch enorm. Über den Befehl Entleeren: Alle wird auch das gesamte Protokollgelöscht. Es kann also nicht mehr gezielt auf bestimmte zuvor getätigte Arbeitsschrittezurückgesprungen werden. Ausschließlich zum gespeicherten Originalschnappschuss kann nochrestauriert werden.K. AktionenLinksGrundlagenschulung <strong>Photoshop</strong>: Aktionen (Seite 48)1. Mit den folgenden wenigen Schritten lässt sich die verlangte Aktion erstellen:In der Aktionspalette die Schaltfläche für „Neue Aktion“ betätigen. Dann:1. Bild: Bildgröße. Hier die Maßeinheit auf Prozent stellen und den Wert „30“ eintragen.2. Bild: Anpassen/Einstellungen: Sättigung verringern. (Nicht elegant aber schnell und damit fürdiesen Fall ausreichend.)3. Bild: InvertierenZum Stoppen der Aufnahme wird nun noch der Stop-Button in der Symbolleiste der Aktionen-Palette gedrückt. Um die gewünschte Funktionstaste zuzuweisen klicken wir die Aktion einmalan und wählen nun aus den Paletten-Optionen den Befehl „Aktions-Optionen…“. Im folgendenDialog lässt sich mit zwei Klicks die gewünschte Tastenkombination angeben.QUELLE:P H OTOZ A U B E R.DE18
<strong>Praxisheft</strong> <strong>Photoshop</strong> - Lösungen 1. Auflage, 20072. Über Datei: Automatisieren: Stapelverarbeitung öffnen wir den benötigten Dialog und tätigendie Einstellungen entsprechend der folgenden Abbildung.LinksTutorial: Stapelverarbeitung3. Richtig ist „b“: Den Befehl „Menübefehl einfügen“ aus den Optionen der Aktionspalette wählen.QUELLE:P H OTOZ A U B E R.DE19
<strong>Praxisheft</strong> <strong>Photoshop</strong> - Lösungen 1. Auflage, 2007L. Grundlegende BildkorrekturenLinksGrundlagenschulung <strong>Photoshop</strong>: Bildeinstellungen (Seite 49 ff)<strong>Photoshop</strong> – Erweiterte Techniken: Korrektur in <strong>Photoshop</strong> (Seite 15-16)1. Abbildung a: Das Bild wird durch Extreme, also sehr helle und sehr dunkle Bildbereiche geprägt.Abbildung b: Das Bild weist einen nahezu maximalen Tonwertumfang auf, d.h. jede Helligkeit istvertreten. Der Schwerpunkt liegt jedoch in den Tiefen, in denen Details vermutlich absaufen, dadie Kurve ohne jeglichen „Aufschwung“ beginnt.Abbildung c: Sehr ausgewogene Verteilung der Helligkeiten. Das Bild weist gut ausgeprägte Kontrasteohne besondere Auffälligkeiten auf.Abbildung d: Das Bild scheint extrem unterbelichtet zu sein. Es weist fast nur dunkle/ schwarzeBildbereiche auf.2. Die folgenden Abbildungen zeigen die Tonwert- bzw. Gradationskurve mit Ihren nötigen Einstellungen.Die Abbildungen zeigen Richtwerte und müssen nicht 1:1 übernommen werden.Während der Korrektur mit der Gradationskurve sollte die Histogrammpalette (ab <strong>Photoshop</strong>CS) geöffnet sein um die Veränderung der Tonwerte im Auge zu behalten. (Ab <strong>Photoshop</strong> CS3 istdas Histogramm endlich direkt hinter dem Gradations-Graphen hinterlegt.)LinksTutorial: Graues Papier SäubernQUELLE:P H OTOZ A U B E R.DE20
<strong>Praxisheft</strong> <strong>Photoshop</strong> - Lösungen 1. Auflage, 20073. Diese Aufgabe ist schnell erledigt. Wir öffnen den Gradationskurve-Dialog(Strg/Apfel + M) und ziehen den Graph imBereich der Tiefen ein Stück senkrecht nach Oben und imBereich der Lichter ein wenig herunter. Vergleicht dazu dieAbbildung mit Euren Einstellungen.4. In einem beliebigen Bildkorrekturdialog (Tonwertkorrektur,Gradatinoskurve…) wählen wirvon den drei abgebildeten Pipetten-Symbolenim rechten Bereich die mittlere (graue) aus undklicken in dem Bild an einen Bereich, der Neutralgraudargestellt werden soll. Zugegeben,das ist bei einem Motiv, dessen eigentlichesAussehen man nicht kennt nicht ganz einfach,aber mit ein wenig Überlegung könnte manauf die Idee kommen, die Regenrinne auf dersich der Kea niedergelassen hat weist einentypischen metallischen Grauton auf. Mit einem beherzten Klick auf das Metall verwandelt sichunser Bild in einen deutlich ansehnlicheren Zustand.5. Richtig ist hier Antwort „b“. Durch die Tonwertkorrektur und das Schärfen kann es je nach Gradder Manipulation zu Farbverschiebungen kommen, welche erst am Ende mit einer Farbkorrekturbeseitigt werden sollten.6. Es ergeben sich folgende Paare: Aa, Bb, Cc und Dd.LinksGlossar: WeißabgleichQUELLE:P H OTOZ A U B E R.DE21
<strong>Praxisheft</strong> <strong>Photoshop</strong> - Lösungen 1. Auflage, 2007SchlusswortDas <strong>Praxisheft</strong> zu <strong>Photoshop</strong> hat wie auch die anderen Schulungen viel Zeit und Mühe gekostet.Ich hoffe, dass ich mit dieser Ergänzung zu der eher theoretisch angehauchten Grundlagenschulungnun auch die Praxis im Umgang mit <strong>Photoshop</strong> besser vermitteln konnte.Natürlich Bedarf es bei einem so komplexen Programm wie <strong>Photoshop</strong> der stetigen Auseinandersetzungmit all den vielen Funktionen um auf lange Sicht effizient arbeiten zu können. Ich kanndaher auch hier nur das Experimentieren und Hinterfragen der Programmfunktionen ans Herzlegen. Viele weiterführende Informationen zum Thema digitale Bildbearbeitung und ein kompetentesHilfsforum findet Ihr auf www.photozauber.de .Euer <strong>Philip</strong>QUELLE:P H OTOZ A U B E R.DE22