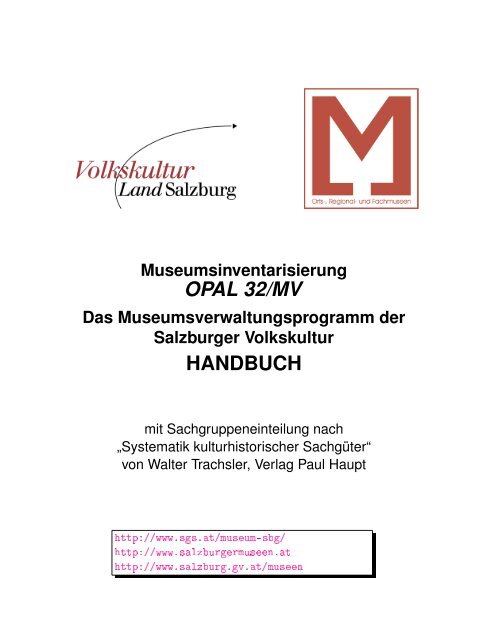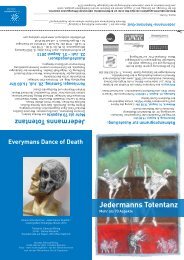OPAL 32/MV HANDBUCH - Salzburger Museen
OPAL 32/MV HANDBUCH - Salzburger Museen
OPAL 32/MV HANDBUCH - Salzburger Museen
Sie wollen auch ein ePaper? Erhöhen Sie die Reichweite Ihrer Titel.
YUMPU macht aus Druck-PDFs automatisch weboptimierte ePaper, die Google liebt.
1 EINFÜHRUNG 11 Einführung1.1 Über dieses HandbuchMit diesem Handbuch wollen wir Sie auf eine einfache Weise mit demProgramm <strong>OPAL</strong> <strong>32</strong>/<strong>MV</strong> (Museumsverwaltung) vertraut machen. Für erfahreneAnwender werden weitergehende Anwendungsmöglichkeiten desProgramms beschrieben.Durch zahlreiche Bildschirmausdrucke (ScreenShots) von <strong>OPAL</strong> <strong>32</strong>/<strong>MV</strong>wird es einfacher, das Handbuch im Programm umzusetzen. Im Fließtextfinden Sie immer wieder Verweise auf Abbildungen. Beim Anklicken dieserroten Abbildungs-Ziffern springen Sie automatisch zur richtigen Abbildung,die aus layouttechnischen Gründen fallweise auf der nächstenoder übernächsten Seite platziert sein kann. Wurde das Handbuch mitdem üblichen Computerprogramm Adobe Reader (früher Acrobat Reader,zum Anzeigen von PDF-Dokumenten) geöffnet, gelangen Sie folgendermaßenwieder zu Ihrer Textstelle zurück -> in der Menüzeile aufAnzeige -> Gehe zu -> Vorherige Ansicht.Im Text werden die Tastaturbeschriftungen verwendet, die sich auf einerhandelsüblichen Computer-Tastatur befinden (Abbildung 1).Mit dem Handbuch soll durch allgemeine Richtlinien eine landesweite,einheitliche Handhabung der Museumsinventardatenbank ermöglicht werden.Ferner werden Sie durch die Vorstellung der einzelnen Programmteileden großen Funktionsumfang kennen lernen.Das Handbuch erläutert sehr umfassend die Möglichkeiten von <strong>OPAL</strong><strong>32</strong>/<strong>MV</strong>. Die Qualität Ihrer Museumsdatenbank wird aber von Ihnen bestimmt.Durch möglichst genaue, fehlerfreie und umfangreiche Eingabenin die Museumsdatenbank wird der Nutzen für alle Anwender erhöht.Noch in ferner Zukunft werden interessierte Menschen als Nutzer desGesamtinventars im Referat <strong>Salzburger</strong> Volkskultur oder über das Internetvon Ihrer mühsamen Arbeit der Datenerfassung profitieren. Letztendlichkommen Sie mit dem Aufbau einer EDV-gestützten Datenbank aucheiner der wesentlichen Aufgaben eines Museums nach.
1 EINFÜHRUNG 21.2 VorbemerkungenAbbildung 1: Die Tastatur im ÜberblickNachdem das ursprünglich verwendete Programm F&A von der Herstellerfirmanicht mehr weiter entwickelt wurde, musste ein Umstieg auf einzukunftssicheres Programm erfolgen. Die Wahl fiel auf das Programm<strong>OPAL</strong> <strong>32</strong>/<strong>MV</strong>.Dieses Programm besteht aus zwei Teilen. Der erste Teil ist die eigentlicheMuseums-Datenbank, in der alle Daten gespeichert sind. Der zweiteTeil ist das Programm <strong>OPAL</strong> <strong>32</strong>/<strong>MV</strong>. Mit dessen Hilfe werden die Datenin einer für Sie zweckmäßigen Form zur Verfügung gestellt. <strong>OPAL</strong> <strong>32</strong>/<strong>MV</strong>soll speziell die Bedürfnisse eines kleineren bis mittleren Museums abdecken.Es besteht im Wesentlichen aus den Teilen Inventardatenbank,Adressdatenbank und Journaldatenbank.
1 EINFÜHRUNG 3☇ Wichtiger Hinweis ☇Nachdem Sie die Daten an die <strong>Salzburger</strong> Volkskultur geschickt haben,werden diese stichprobenartig geprüft. Danach erhalten Sie eine Liste mitKorrekturbemerkungen. In Ihrem Interesse ersuchen wir Sie, diese Korrekturgewissenhaft und verlässlich durchzuführen und die korrigiertenDatensätze wieder an das Referat <strong>Salzburger</strong> Volkskultur zu schicken.☇ Wichtiger Hinweis ☇Der Dateiname der Museumsdatenbank heißt museum.dbEr wird standardmäßig im Ordner C:\Museum abgelegt.<strong>OPAL</strong> <strong>32</strong>/<strong>MV</strong> selbst kann vom Benutzer nicht verändert werden. DasProgramm wird laufend weiterentwickelt. Die verbesserten Programmversionenwerden auf der Internetseite http://www.sgs.at/museum-sbg/zur Verfügung gestellt. Wenn Sie das Basisprogramm von <strong>OPAL</strong><strong>32</strong>/<strong>MV</strong> besitzen, können Sie die aktuellen Programmversionen vondieser Internetseite kostenfrei herunterladen. Als Anwender könnenSie mit Ihren Wünschen und Verbesserungsvorschlägen aktiv an derProgrammentwicklung mitwirken. Senden Sie einfach ein E-Mail mit IhrenÄnderungswünschen an mailto:dagmar.bittricher@salzburg.gv.atEntsprechend den Vereinbarungen mit der <strong>Salzburger</strong> Volkskultur wirdfür die <strong>Museen</strong> im Land Salzburg, die bereits das VorgängerprogrammF&A-Museum erworben hatten und in weiterer Folge auf <strong>OPAL</strong> <strong>32</strong>/<strong>MV</strong>umgestiegen sind, das Programm kostenfrei zur Verfügung gestellt.Die bereits mit F&A-Museum inventarisierten Daten werden auf eineCD-ROM übertragen. Auf dieser CD-ROM befindet sich ein Installationsprogramm,mit dem das Programm auf einem PC installiert werden kann.<strong>OPAL</strong> <strong>32</strong>/<strong>MV</strong> wurde gemeinsam mit der Firma SGS (Mag. ManfredBaumann) entwickelt. Jede Weitergabe des Programms ist untersagt.
1 EINFÜHRUNG 41.3 Verwendung der Menüs und HilfsbildschirmeAbbildung 2: Startmenü <strong>OPAL</strong> <strong>32</strong>/<strong>MV</strong>Als Windowsprogramm ist <strong>OPAL</strong> <strong>32</strong>/<strong>MV</strong> sehr einfach mit der Maus zubedienen. Mit der Maus können Sie einfach Schaltflächen (Abbildung 2)anklicken und der entsprechende Befehl wird ausgeführt. Genausokönnen Sie die Bildsymbole in der dritten Zeile im Menü (Abbildung 2)anklicken. Die konventionellen Textmenüs in der zweiten Zeile desBildschirmes sind ebenfalls per Anklicken aktivierbar (Abbildung 2).In den langen Textmenüs können Sie einige Menüpunkte nicht ansteuern.Sie erkennen dies an der hellgrauen Textfarbe. Dafür gibt es eineeinfache Erklärung. <strong>OPAL</strong> <strong>32</strong>/<strong>MV</strong> wurde auf Grundlage des bewährtenDatenbankprogramms Sybase SQL entwickelt. Es ist ein speziell fürdie <strong>Museen</strong> adaptiertes EDV-Programm und benötigt daher nicht alleMenüpunkte der Vollversion dieses Datenbankprogramms.
1 EINFÜHRUNG 5Damit die einzelnen Menüpunkte besser erklärt werden, wird zu denmeisten Bildsymbolen ein kleiner Hilfstext angezeigt. Dazu müssen Sieden Mauszeiger zum Bildsymbol bewegen und dann kurze Zeit dortbelassen. Es erscheint ein Hilfstext in einem Rechteck direkt unter demMauszeiger. Bei den Schaltflächen wird ein eigener Hilfstext in einemeigens dafür vorgesehenen Textbereich angezeigt.Abbildung 3: Fenster hintereinander angeordnet (Cascade)Mit <strong>OPAL</strong> <strong>32</strong>/<strong>MV</strong> können Sie wie bei jedem Windowsprogramm mehrereProgrammteile in eigenen Fenstern gleichzeitig öffnen. Sie können dasInventarprogramm starten und danach einen Bericht in einem anderenFenster anzeigen lassen. Sie können alle geöffneten Fenster nebeneinander(Menüpunkt Vertikal teilen im Menü Fenster) oder untereinander(Menüpunkt Horizontal teilen) auf dem Bildschirm anordnen (sieheAbbildung 3).Standardmäßig wird jedes geöffnete Fenster einzeln im Vollbild dargestellt.Diese Darstellungsweise entspricht dem Menüpunkt Übereinanderanordnen im Menü Fenster. Wenn Sie alle geöffneten Fenster hintereinanderam Bildschirm darstellen wollen, wählen Sie den Menüpunkt
2 ALLGEMEINE INFORMATION 6Kaskadierend anordnen. Im Menü Fenster werden sämtliche geöffnetenFenster mit Namen angeführt. Damit können Sie zwischen den Fensternwechseln, etwa wenn Sie im Inventarprogramm und in der Adressdatenbankarbeiten müssen, um eine Verknüpfung zu aktualisieren. Das jeweilsaktive Fenster erkennen Sie an der blau unterlegten oberen Leiste.2 Allgemeine Information2.1 InstallationDas Programm ist ganz einfach von der CD zu installieren. Dazu müssenSie lediglich die CD in das Laufwerk einlegen und danach startet das Installationsprogrammautomatisch. Sollte auf Ihrem PC die Selbstinstallationnicht aktiviert sein, folgen Sie einfach den Anweisungen der Installationshilfe.Der Text liegt der Installations-CD bei. Sollten bereits Daten mitF&A oder einer anderen Datenbank erstellt worden sein, müssen Sie eineF&A Datensicherung oder eine Excel-Datei an die <strong>Salzburger</strong> Volkskulturschicken. Die Daten werden vom Programmierer (Manfred Baumann) indas neue Programm übertragen und Sie erhalten eine CD mit den aktuellenDaten in <strong>OPAL</strong> <strong>32</strong>/<strong>MV</strong>.Updates werden unter http://www.sgs.at/museum-sbg/ -> Downloadaktuelle Programmversion in zwei Versionen angeboten:1. Als MSI-Paket (ab Windows-XP mit Service-Package 2) mitInstallations-Assistent2. Als ZIP-Archiv, das in den Ordner C:\Museum entpackt werdenmuss.2.2 Datenerfassung2.2.1 Die Verwendung der Funktionstasten und Icons (Bildsymbole)Wenn Sie einen Gegenstand inventarisieren oder eine Adresse erfassenmöchten, stellt Ihnen <strong>OPAL</strong> <strong>32</strong>/<strong>MV</strong> eine Datenmaske zur Verfügung.
2 ALLGEMEINE INFORMATION 7Damit die Informationen für alle Nützer des Inventars übersichtlich bleiben,können Sie nicht einfach Daten eintragen, sondern das Programmbietet ein Ordnungssystem an. Diese Struktur besteht aus den einzelnenDatenfeldern. In die Datenfelder werden Informationen nur zu einerbestimmten Eigenschaft eingetragen (etwa Herkunft, Verwendung etc.).Das Programm fordert Sie auf, Daten einzugeben. Als Zeichen dafürsehen Sie einen blinkenden senkrechten Strich (Cursor) in einemDatenfeld. In den Datenmasken geben Sie nun Datenfeld für Datenfeldein. Jede Feldeingabe schließen Sie mit der Tabulatortaste ab. Damitwird die jeweilige Eingabe gespeichert und der Cursor springt in dasnächste Feld. Wenn Sie die Datenfelder der Datenmaske ausgefüllthaben, haben Sie damit geordnete Informationen zu einem Gegenstandin das Programm eingegeben. Sie haben einen Datensatz erstellt.Wenn Sie einen weiteren Datensatz erstellen wollen, drücken Sie dieFunktionstaste F6 oder klicken das entsprechende Symbol in der linkenSymbolleiste an ( ).Innerhalb der Datenmasken können Sie sich mit den Pfeiltasten undden Bildlauftasten zwischen den einzelnen Datensätzen bewegen. Mitder Pfeiltaste ↑ oder der „Bild oben Taste“ wird ein Datensatz nachvor geblättert, mit der Pfeiltaste ↓ oder der „Bild unten Taste“ wird einDatensatz zurück geblättert. Ebenso können Sie mit der Maus die Bildlaufleisteam rechten Rand der Datenmaske benutzen, um Datensätzenach vor ( )oder zurück ( )zu blättern.Folgende Funktionstasten sind mit Funktionen des <strong>OPAL</strong> <strong>32</strong>/<strong>MV</strong> Programmsunterlegt:F1F3F5F6Hilfe. Abrufen des passenden Hilfstextes zum angesteuerten Feld.Löschen. Funktioniert nur beim Löschen eines Media-Eintragesund bei einer falschen Sachgruppen-Zuordnung.In den meisten Menüs ist diese Funktion aber gesperrt.Einfügen definierter Vorgabewerte.Einfügen. Ein neuer Datensatz wird eingefügt.
2 ALLGEMEINE INFORMATION 8F7F8F9F10⇑ + F10Suchen. Nach Drücken der Funktionstaste wird der Suchbildschirmaufgerufen.Sortieren. Standardmäßig ist die Datenbank nach derInventarnummer sortiert.Datensatz zurück blättern.Datensatz vor blättern.Shifttaste (Umschalttaste) und F10 : Datensatz speichern undEingabe abschließen.Abbildung 4: Bildsymbole (Icons) auf der linken BildschirmseiteDie Bildsymbole auf der linken Bildschirmseite:(siehe Abbildung 4)1. Datensatz drucken ( ):Hier kann zwischen verschiedenen Etiketten-Druck-Formaten (Etiketten,Etiketten Ausstellung, Etiketten Depot groß, Etiketten Depotklein) und dem Karteiblatt-Ausdruck gewählt werden. Bei Letzteremwird der gesamte Datensatz auf einem DIN A4 Blatt als Karteiblattausgedruckt.
2 ALLGEMEINE INFORMATION 92. Daten exportieren ( ):Die Daten können in eine individuell erstellbare Word-Dokumentvorlage (Format DOT, nicht DOC!), z. B. „Muster-Leihgabenvertrag.dot“ oder „Statistikformular.dot“ (standardmäßigin C:\Museum) exportiert werden. Wurden neue Daten eingegeben,sollte das Programm <strong>OPAL</strong> <strong>32</strong>/<strong>MV</strong> vor dem Datenexport einmalgeschlossen und wieder neu geöffnet werden. Somit gehen Siesicher, dass die aktuellsten Daten exportiert werden.3. Speichern ( ):Die eingegebenen Daten werden gespeichert.4. Datensatz einfügen ( ):Ein neuer Datensatz wird eingefügt; entspricht der FunktionstasteF6 .5. Datensatz löschen ( ):Der Datensatz wird gelöscht. Diese Funktion ist nicht aktiv!6. Suchen ( ):Nach Datensätzen suchen; entspricht der Funktionstaste F7 .7. Daten exportieren ( ):Die Daten werden standardmäßig als Quelldatei im TabellenkalkulationsformatXLS (von Microsoft Excel) für die weitere Verarbeitung (z.B. für Serien-/Etikettendruck etc.) exportiert. Bei Bedarf besteht auchdie Möglichkeit, beispielsweise Daten als HTML-Tabelle (für die Einbindungin Websites etc.) oder in anderen Formaten (etwa CSV) zuexportieren. Wurden neue Daten eingegeben, sollte das Programm<strong>OPAL</strong> <strong>32</strong>/<strong>MV</strong> vor dem Datenexport einmal geschlossen und wiederneu geöffnet werden. Somit gehen Sie sicher, dass die aktuellstenDaten exportiert werden.
2 ALLGEMEINE INFORMATION 108. Vor blättern ( ):Einen Datensatz nach vor blättern. Vorausgesetzt es sind mehrereDatensätze geöffnet.9. Zurück blättern ( ):Einen Datensatz zurück blättern. Vorausgesetzt es sind mehrere Datensätzegeöffnet.10. Zum ersten Datensatz blättern ( ):Zum ersten geöffneten Datensatz blättern.11. Zum letzten Datensatz blättern ( ):Zum letzten geöffneten Datensatz blättern.12. Eingaben löschen ( ):Die gesamten Eingaben für diesen Datensatz werden nicht gespeichert.13. Filter ( ):Diese Funktion ist nur für Kenner der Abfragesprache SQL einsetzbar.14. Sortieren ( ):Die Datensätze werden sortiert; entspricht der Funktionstaste F8 .15. Bearbeitungsfenster schließen ( ):Das aktuelle Bearbeitungsfenster wird geschlossen; entspricht derFunktionstaste ⇑ + F10 .2.2.2 Hinweise zur DateneingabeWenn Sie technisch falsche Angaben machen, zum Beispiel unrichtigeDatumsangaben, wird Sie das Programm aufmerksam machen oder denFehler selbstständig korrigieren. Bei diesem Datenbankprogramm ist
2 ALLGEMEINE INFORMATION 11keine Rechtschreibprüfung eingebaut.Bevor Sie Daten weitergeben, sollten Sie sich vergewissern, dassbei den Einträgen keine Tippfehler vorhanden sind. Denn bei allfälligenSuchen können Tippfehler das Ergebnis verändern. Die Datensuchewird auch durch die Verwendung eigener Abkürzungen erschwert undfür andere Nutzer gar unmöglich. Sie können auch alle Zeichen, welchedie Tastatur enthält, einsetzen (z.B. Umlaute, ß, ...).2.3 <strong>OPAL</strong> <strong>32</strong>/<strong>MV</strong> - Startmenü und Hauptmenü<strong>OPAL</strong> <strong>32</strong>/<strong>MV</strong> wird mit einem Doppelklick auf das Symbol auf IhremBildschirm gestartet. Danach verbindet <strong>OPAL</strong> <strong>32</strong>/<strong>MV</strong> seine zwei BestandteileDatenbank und Programm mit Eingabemasken und das Startmenüerscheint (siehe Abbildung 5).Sie können nun eine Auswahl durch Anklicken eines entsprechendenMenüpunktes treffen.Inventar bearbeiten -> MuseumsinventarprogrammAdressen bearbeiten -> Adressdatenbank für Mitglieder und andere fürdas Museum wichtige PersonenJournal bearbeiten -> BesucherverwaltungsprogrammBerichte/Listen -> Berichte und Listen, die in dem Programm fix eingebautsind.Programm beenden -> Sie landen wieder am Windows-Hauptbildschirm(Desktop).Nach Auswahl einer Datenbank gliedert sich der Bildschirm in drei Teile.Unter den Menüleisten befindet sich die Datenmaske der jeweiligenDatenbank. In der untersten Zeile erscheinen fallweise Hilfstexte desProgramms Opal <strong>32</strong> /<strong>MV</strong>. Diese werden eingeblendet, wenn Sie den
2 ALLGEMEINE INFORMATION 12Cursor in ein bestimmtes Datenfeld bewegen. Damit viele Informationenübersichtlich auf einer Seite dargestellt werden können, sind in demProgramm sogenannte Karteikartenreiter eingefügt (siehe Abbildung13). Wenn Sie nähere Informationen zu diesen Untergruppen erhaltenwollen, klicken Sie den Kopf des Karteikartenreiters an.Abbildung 5: <strong>OPAL</strong> <strong>32</strong>/<strong>MV</strong> Startmenü
3 JOURNAL 133 JournalSie können den Bereich Journal verwenden, um einerseits Unterlagenfür die jährliche statistische Meldung sofort griffbereit zur Verfügung zuhaben und andererseits bessere Informationen über Ihre Besucher zuerhalten.In der Gesamtschau aller an dem Projekt beteiligten <strong>Museen</strong> erhaltendie hier erfassten Zahlen eine starke Aussagekraft. Mit den Datenfelderndes Journals (siehe Abbildung 6) kann man unter anderem folgendeFragen beantworten:-> An welchen Tagen/Monaten kommen die meisten bzw. wenigsten Besucher?-> Wird das Museum eher von Einzelnen oder von Gruppen besucht?-> Wie viele Besucher zahlen keinen Eintritt?-> Wie viele Museumsvereinsmitglieder/Schulklassen/Schüler besuchen das Museum?-> Wie viele Führungen werden gemacht?-> Welche Nebenerlöse erzielt das Museum?Alle diese interessanten Fragen können am Jahresende allerdings nurgenau beantwortet werden, wenn die Daten für jeden Öffnungstageingetragen werden.3.1 Journaldaten erfassenBevor Sie Journaldaten erfassen, sollten Sie verschiedene Artikelanlegen. Dazu rufen Sie aus der Menüzeile System den Punkt Tabellenbearbeiten auf (siehe Abbildung 7).Wenn Sie den Menüpunkt Tabellen bearbeiten angeklickt haben, erscheintim linken oberen Eck der Bildschirmmaske ein Auswahlfeld allerzur Verfügung stehenden Tabellen. Das Auswahlfeld erkennen Sie andem Pfeil (siehe Abbildung 8).
3 JOURNAL 14Abbildung 6: Das Journal-MenüAbbildung 7: System Tabellen bearbeiten
3 JOURNAL 15Sie wählen die Tabelle Artikel aus. In dieser Tabelle sind bereits einigeArtikel vorgegeben (z. B. Bücher, Führer, Eintritt Erwachsene oder Kinderusw.). Sie können für Ihre individuellen Anforderungen im Museumweitere Artikel hinzufügen. Dazu drücken Sie die Funktionstaste F6oder klicken das linke Bildsymbol mit dem roten Einfügepfeil an ( ). Eserscheint eine neue Tabellenzeile und Sie können Werte eingeben.Sie sollten zunächst eine Kurzbezeichnung für den Artikel eingeben.Damit können Sie später einfacher überschaubare Listen erstellen. Inder Bezeichnung wird der Artikel näher erklärt und in der Spalte Artikelgruppeordnen Sie den Artikel einer Gruppe zu (siehe Abbildung 8).Abbildung 8: Systemtabelle Artikel bearbeiten mit selbst und vordefinierten BegriffenDie Datenmaske Journal bearbeiten ist in zwei Bereiche eingeteilt (sieheAbbildung 9). Im oberen Teil können die jeweiligen Eintragungen zueinem Datum gemacht werden. Es wird bereits eine Eingabezeile imJournal zur Verfügung gestellt.
3 JOURNAL 16In die erste Spalte tragen Sie den Artikel ein. Dazu klicken Sie aufden Auswahlpfeil. Nach dem Anklicken springt eine Auswahlliste auf.In diesem Menü können Sie den gesuchten Artikel durch Anklickenauswählen. Sollte Ihr gesuchter Artikel nicht sofort zu finden sein,können Sie mit der Maus die rechte graue Bildlaufleiste bewegen, bisder gesuchte Artikel zu sehen ist.Als Datum wird automatisch das aktuelle Datum eingetragen. Sie könnendieses Datum überschreiben. Im Feld Anzahl geben Sie die Anzahl derBesucher, die Anzahl der verkauften Bücher oder Eintrittskarten ein. Indas Feld Einzelpreis erfolgt die Eingabe des jeweiligen Einzelpreises.Durch Anklicken des Feldes Gesamt wird der Gesamtpreis automatischerrechnet.Im Feld Anmerkungen können Sie zum Beispiel beim Artikel MUSPÄD(museumspädagogisches Programm) den Titel des durchgeführtenProgramms eintragen. Das Feld Namen verknüpft die Journaldaten mitder Adressdatenbank. Damit können Sie Arbeitszeiten der Mitgliedererfassen oder Verkäufe Personen zuordnen.Erläuterndes Beispiel:Der Artikel heißt Eintritt Erwachsene (ERW). An einem Tag sind 10 Einzelpersonen(=Anzahl) in das Museum gekommen und der Eintrittspreisbeträgt 2,00 e (=Einzelpreis). Das Produkt 20,00 e (Anzahl x Einzelpreis= Gesamt) wird automatisch ermittelt (siehe Abbildung 10).Die untere Bildschirmhälfte ist den historischen Buchungen gewidmet.Im Karteikartenreiter Buchungen-Archiv können Sie alle Eintragungenüberprüfen. Die Buchungen sind chronologisch geordnet und durchMonatssummen übersichtlich gegliedert. Durch einen Doppelklick aufdie Spaltenüberschriften Artikel, Datum oder Anzahl wird die Tabellenach dieser Spalte geordnet. Im Karteikartenreiter Journal-Übersichtwerden ebenfalls alle Eintragungen in einer Tabelle zusammengefasst.
3 JOURNAL 17Abbildung 9: Journal -> Erfassen von Daten, Übersichtsbereich, SpaltenüberschriftenIn der Tabelle Journal-Übersicht werden jeweils Summen der SpaltenAnzahl und Wert pro Tag und pro Artikel gebildet. Die Tagessummenkönnen Sie am rechten Tabellenrand, die Artikelsummen am unterenTabellenrand ablesen.Mit <strong>OPAL</strong> <strong>32</strong>/<strong>MV</strong> kann damit auch die statistische Erfassung derFührungen und der museumspädagogischen Programme durchgeführtwerden. Dazu sind in der Tabelle die Artikel Führungen, geführtePersonen, Schulklassen und Schüler angelegt. Wenn Sie die Artikel im
3 JOURNAL 18Abbildung 10: Beispiel für eine Eingabe in JournalJournal eintragen, können Sie über den Datenexport (siehe Kapitel 7.1)Abfragen erstellen und erhalten damit griffbereite Daten für das Statistikformular.☇ Wichtiger Hinweis ☇Sollte eine größere Gruppe in zwei Teilgruppen geführt worden sein,geben Sie „2“ in der Spalte Anzahl ein. Die genaue Zahl der geführtenPersonen wird in der Spalte geführte Personen eingetragen. FallsSie auch Schulklassen führen, sollen Sie diese sowohl in der SpalteFührungen, geführte Personen als auch in den Spalten Schulklassenbzw. Schüler eingeben.Eine wichtige Zielgruppe für <strong>Museen</strong> sind Schülerinnen und Schüler.Die Anzahl der Schulklassen, die an einem Tag das Museum besuchen,erfassen Sie in der Spalte Anzahl des Artikels Schulklassen. Die Anzahlder Schüler geben Sie in der Spalte Anzahl des Artikels Schüler ein.Eine weitere Spezialauswertung stellt der Punkt MuseumspädagogischeProgramme dar. Sollten Sie mit einer Gruppe ein vorherfestgelegtes museumspädagogisches Programm durchführen, wählenSie den Artikel Angebote Museumspädagogische Programme aus. Inder Spalte Anzahl geben Sie nun die Anzahl dieser museumspädagogischenProgramme ein, die Sie an einem bestimmten Tag durchgeführthaben. Im Artikel teilnehmende Schüler an museumspädagogischenProgrammen tragen Sie in der Spalte Anzahl die Schülerzahl ein (sieheAbbildung 11).
3 JOURNAL 19Abbildung 11: Artikel Angebote Museumspäd. Programme, teiln. Schüler3.2 Journal druckenDamit Sie Journaldaten ausdrucken können, klicken Sie auf das Druckersymbolin der linken Bildsymbolleiste. Es erscheint ein Auswahlfenster, indem Sie den Zeitraum eingeben können, für die eine Journal-Übersichtausgedruckt werden soll (siehe Abbildung 12).Abbildung 12: Auswahlmaske für den Ausdruck des Journals, Zeitraum und DruckformatEs stehen Ihnen zwei Druckformate zur Verfügung. In der Journal-Übersicht werden sämtliche zahlenmäßigen Buchungen des ausgewähltenZeitraumes in einer Tabelle zusammengefasst. Voreingestellt ist hierder aktuelle Monat. Bei dem Druckformat Journal-Detail werden dieeinzelnen Journaleintragungen chronologisch geordnet aufgelistet.
4 INVENTAR 204 InventarWenn Sie den Punkt Inventar bearbeiten im Startmenü oder im MenüArbeitsbereich auswählen oder einfach nur das Schlüsselsymbol ( ,horizontale Symbolleiste links oben) anklicken, erscheint die wichtigsteDatenmaske von <strong>OPAL</strong> <strong>32</strong>/<strong>MV</strong> (siehe Abbildung 13).Abbildung 13: Inventar-Datenmaske mit Karteikartenreiter und Hilfstexte
4 INVENTAR 214.1 Inventar erfassenUm die Dateneingabe besser zu erklären, wird nachfolgend jedeseinzelne Datenfeld in der Reihenfolge der Datenmaske näher erläutert.Zunächst werden die Datenfelder beschrieben, die in der Hauptmaskeangezeigt werden.Diese Datenfelder im oberen Bereich der Datenmaske werden immer angezeigt,egal welcher Karteikartenreiter (Media, Zusatzinfo ALLGEMEIN,Beschreibung, Leihe etc.) gerade angeklickt wurde. Der angesteuerteKarteikartenreiter wird zur besseren Sichtbarkeit auch orangefarbenmarkiert (siehe Abbildung 14).Grundsätzlich sollen alle Datenfelder ausgefüllt werden. Wenn eineInformation zu einem Datenfeld nicht bekannt oder nicht sicher ist, istdieses Feld mit Unbekannt oder einem ? auszufüllen.Die Benennung des Gegenstandes soll eindeutig und unverwechselbarsein. Gemeinsam mit einem zweiten oder dritten Datenfeld soll in einerListe der Gegenstand auch für eine Person, die Ihre Bestände nichtkennt, gut erkennbar beschrieben sein.Museum Es wird automatisch das richtige Museum angezeigt. Die Einstellungerfolgt bereits bei der Installation.InventarNr Hier wird automatisch die nächst höhere fortlaufendeganze Zahl eingetragen. Inventarnummern wie beispielsweise 1/3,I/3, 1:3, 1.3.4.5.23, 1.3.5.3c sind nicht möglich.☇ Wichtiger Hinweis ☇Sollten Sie – aus welchen Gründen auch immer – keine fortlaufendenInventarnummern in Ihrem Bestand haben, können Sie dies nurin Absprache mit der <strong>Salzburger</strong> Volkskultur korrigieren.Gegenstand Benennung des Gegenstandes nach der schriftsprachlichenBezeichnung.
4 INVENTAR 22Abbildung 14: Eingabemaske Inventardatenbank mit geöffnetem Karteikartenreiter MediaDie Benennung des Gegenstandes soll eindeutig und unverwechselbarsein. Gemeinsam mit einem zweiten oder dritten Datenfeldsoll in einer Liste der Gegenstand auch für eine Person, die IhreBestände nicht kennt, gut erkennbar beschrieben sein. (In diesemFeld sollen keine Angaben zu Farbe, Größe, Funktion usw. gemachtwerden.)Erläuterndes Beispiel:Gegenstand: Schnapsfläschchen-> falsches Beispiel: kleines SchnapsfläschchenSpezialfall FOTOGRAFIE:Man gibt im Feld Gegenstand Foto und Bildtitel ein oder beschreibt
4 INVENTAR 23mit einigen Worten das Bildmotiv. Die genaue Bildbeschreibungkommt in das Feld Beschreibung. Im Feld Material tragen SieFarbfoto oder SW-Foto ein.Erläuterndes Beispiel:Gegenstand: Foto: Marktmusikkapelle Grödig, 1983.Beschreibung: Vor dem Hintergrund des Untersberges sieht mandie Marktmusikkapelle Grödig in der <strong>Salzburger</strong> Jägertracht (GrauerRock, schwarze Lederkniebundhose, graue Stutzen, schwarzer Hut,altrosa Seidenbündel, handgestickter Federkielranzen aus demSüdtiroler Sarntal). Die Musiker sind von links nach rechts. 1. ReiheGeorg Maier, Hans Huber, Franz Gruber, Kapellmeister HelmutBrandstätter usw.Material: Farbfoto☇ Wichtiger Hinweis ☇Das Wissen der KustodInnen über den Gegenstand geht nur dannnicht verloren, wenn heute noch selbstverständlich erscheinendeDetails eingegeben werden, die in Jahrzehnten möglicherweiseschwer oder gar nicht mehr nachzuvollziehen sein werden (z.B.Namen von Musikern).Genauso verfährt man bei Bild, Graphik, Modell, Kopie, Nachbildung,Abguss, Dokument, Urkunde, Münze, Wappen, Landkarteund Briefmarke.☇ Wichtiger Hinweis ☇Damit das Inventar übersichtlich bleibt, können Sie Gruppen vongleichartigen Gegenständen minderen Werts unter einem Begriffeingeben. Im Karteikartenreiter Beschreibung werden nähereEinzelheiten angeführt.Erläuterndes Beispiel:Gegenstand: MarmorkugelnBeschreibung: Kleine Marmorkugeln, die als Spielzeug für Kinderverwendet wurden. 27 Stück. Hellgrau.
4 INVENTAR 24☇ Wichtiger Hinweis ☇Begriffsbestimmungen: Ein Buch ist ein gedrucktes, veröffentlichtesSchriftstück und ein Dokument ist ein nicht gedrucktes Schriftstück.Gegenstand Mundart Benennung des Gegenstandes nach der mundartlichenBezeichnung.Erläuterndes Beispiel:Gegenstand: SchnapsfläschchenGegenstand Mundart: BuddeiTyp Hier gibt man den Typ des Gegenstandes ein. Die Unterscheidungnach Datentypen hat den Vorteil, dass nach den Eingaben in derHauptmaske im Karteikartenreiter Zusatzinfo die benötigten Datenfelderfür den jeweiligen Typ angezeigt werden. Der am häufigstenverwendete Typ Allgemein wird automatisch vorgeschlagen. In diesemAuswahlfeld können Sie noch die Typen Bücher, Mineralien undFossilien wählen. Je nach Eingabe werden im Karteikartenreiter ZusatzinfoSPEZIAL die speziellen Datenfelder für Bücher, Mineralienoder Fossilien angezeigt.Inventarisiert durch Name der Person, welche für den Inhalt derEingaben verantwortlich ist.Falls Sie bereits Namenskürzel in der Adressdatenbank vergebenhaben (Näheres dazu im Kapitel 5.1), genügt die Eingabe desKürzels und der volle Name wird eingetragen, wenn Sie die Eingabetastedrücken.Sollte noch kein Kürzel vorhanden sein, geben Sie den Namen inder Form Nachname und Vorname ein. Danach drücken Sie dieEingabetaste. Das Programm sucht nun automatisch in der Adressdatenbankvon <strong>OPAL</strong> <strong>32</strong>/<strong>MV</strong> nach Ihrem eingegeben Namen. Wirdder Name in der Adressdatenbank gefunden, können Sie einfachmit der Tabulatortaste in das nächste Feld springen. Wird der Namenicht gefunden, klicken Sie in dem Suchbildschirm die SchaltflächeNEU an. In der angezeigten Tabellenzeile können Sie nun weitereInformationen zu dem von Ihnen eingegebenen Namen hinzufügen.
4 INVENTAR 25Danach klicken Sie die Schaltfläche Übernehmen an. Damit ist derName in der Adressdatenbank und dem Datenfeld Inventarisiertdurch eingetragen.☇ Wichtiger Hinweis ☇Im Falle einer Vorerfassung des Gegenstandes ist die Person einzutragen,die für den Inhalt der Vorerfassung verantwortlich ist.am Datum, an dem die erstmalige Inventarisierung durchgeführt wurde.Es wird automatisch das aktuelle Datum vorgeschlagen. Dieseskann überschrieben werden.Eingegeben von Name der Person, welche die Daten eingibt. Die Möglichkeitender Eingabe entsprechen dem Datenfeld Inventarisiertdurch.am Datum, an dem die Daten eingegeben werden. Es wird automatischdas aktuelle Datum vorgeschlagen. Dieses kann überschrieben werden.Vorerfassung Wenn der Gegenstand bereits einmal erfasst wurde, stellenSie in diesem Feld den Bezug zu einer bereits bestehenden Vorerfassungher. Dazu geben Sie die alte Inventarnummer, die nicht mitder fortlaufenden Inventarnummer in <strong>OPAL</strong> <strong>32</strong>/<strong>MV</strong> übereinstimmt,und eine Kurzbezeichnung der Vorerfassung ein. Mögliche Arten derVorerfassung sind: Karteikarten (nur von Karteien, die einmal angelegtund nicht mehr weitergeführt wurden), Eingangsbuch, Leihgabenliste,Sammlung etc.Erläuterndes Beispiel:Inventarnummer in <strong>OPAL</strong> <strong>32</strong>/<strong>MV</strong> : 615Vorerfassung: KK 126a oder KK 576/1981 oder EB 1070(KK für Karteikarte, EB für Eingangsbuch)Standort Die genaue Bezeichnung des Standortes bleibt jedem Museumselbst überlassen. Sie verwenden entweder Abkürzungen oderbestimmen den Standort bis zum einzelnen Regal genau oder tragen
4 INVENTAR 26hier ein, ob sich der Gegenstand im Depot oder in der Ausstellungbefindet. Wichtig ist vor allem, dass der Gegenstand schnell gefundenwerden kann.Nach der Ersteingabe kommt es bei diesem Datenfeld besondersdarauf an, dass bei Änderungen des Standortes der entsprechendeDatensatz aktualisiert wird. Ansonsten macht dieses Datenfeldwenig Sinn.Um verschiedene Namensgebungen des selben Standortes zu verhindern,öffnet sich beim Klicken in das weiße Standortfeld eine Auswahlliste.So können Sie aus den bereits angelegten Standortbezeichnungenauswählen oder einen neuen, noch nicht angelegtenStandort eingeben.Vitrine Um einen Gegenstand im Museum noch leichter zu finden, könnenSie hier Angaben machen, in welcher Vitrine der Gegenstandausgestellt ist. Die Entwicklung der Vitrinenbezeichnungen und einerentsprechenden Systematik ist jedem Anwender freigestellt. Wie imFeld Standort gibt es auch hier die Möglichkeit, aus einer Auswahllisteauszuwählen.Vorbesitzer Wie bei den Datenfeldern Inventarisiert durch und Eingegebenvon wird bei diesem Datenfeld automatisch eine Verknüpfungmit der Adressdatenbank erstellt. Es wird durch die Eingabe einesNamens und dem anschließenden Drücken der Eingabetaste dieAdressdatenbank aufgerufen (siehe Abbildung 15).Wird der eingegebene Name in der Adressdatenbank gefunden, wirddie vollständige Adresse angezeigt. Die Daten werden durch Anklickender Schaltfläche Übernehmen in die Inventardatenbank übernommen.Wird der Name nicht gefunden, erscheint keine Anzeige und Sie könnendurch Anklicken der Schaltfläche Abbruch den Suchbildschirmbeenden. Der Name bleibt im Datenfeld erhalten. Soll der Name indie Adressdatenbank übernommen werden, klicken Sie die SchaltflächeNEU an. Danach können Sie in dieser Suchmaske die Adresseanlegen.
4 INVENTAR 27Abbildung 15: Suchbildschirm nach Namenseingabe im Feld VorbesitzerMit Anklicken der Schaltfläche Übernehmen ist nun der Vorbesitzerin der Adressdatenbank gespeichert und in der Inventardatenbankeingetragen.Freigabe für In diesem Datenfeld entscheiden Sie, ob Sie den Gegenstandfür wissenschaftliche Zwecke zugänglich machen wollen odernur zur Archivierung, also für den hausinternen Gebrauch. Es gibtauch die Möglichkeit, das Objekt mit Publikation im Internet zu kennzeichnen.Beim Datenexport erkennt ein Filter im Zentralcomputerder Volkskultur die so markierten Objekte und fügt sie einer Datenbankhinzu, die über die Museumsportal-Website des LandesSalzburg: http://service.salzburg.gv.at/museumdb/Index sowieüber die Homepage des Landesverbandes <strong>Salzburger</strong> <strong>Museen</strong> undSammlungen http://www.salzburgermuseen.at/ in Kürze abrufbarsein wird, Stand November 2012 (siehe auch: Karteikartenreiter Präsentationstext).Übergabeart Wenn Sie dieses Datenfeld ansteuern, werden automatischdie sieben Eingabewerte Kauf, Fund, Geschenk, Dauerleih-
4 INVENTAR 28gabe, Vermächtnis, Spende und ? angezeigt. Sie müssen nur dengewünschten Wert anklicken.Erwerber In diesem Datenfeld geben Sie den Namen des Erwerbers inder Form Nachname Vorname ein. In der Regel wird der Erwerberdie Gemeinde oder der Trägerverein sein (je nach Rechtsträger).Wie bei den Feldern Inventarisiert durch, Eingegeben von und Vorbesitzerist bei diesem Datenfeld eine Verknüpfung zur Adressdatenbankhinterlegt.erworben am In diesem Datenfeld geben Sie das Datum der Erwerbungin der Form TT.MM.JJJJ (Tag/Monat/Jahr) ein.☇ Wichtiger Hinweis ☇Bei der Eingabe des Datums darf man auf die Eingabe der Punktezwischen Tag, Monat und Jahr nicht vergessen.Versicherungswert In diesem Feld wird der angenommene oder durchGutachten bzw. Rechnungen belegbare Versicherungswert eingetragen.Bei angenommenen Versicherungswerten ist der erzielbareVerkaufspreis (Marktwert) heranzuziehen. Eventuelle Liebhaberwerteoder persönliche Wertschätzungen sollten bei der Dateneingabein diesem Feld nicht berücksichtigt werden.ausgesch. wegen Hier geben Sie den Grund des Ausscheidens desGegenstandes aus dem Inventar an.ausgesch. am Datum des Ausscheidens des Gegenstandes. DiesesDatum ist in der Form TT.MM.JJJJ einzugeben.Beispiele für Ausscheidungsgründe:Unbefristete Leihgabe: Der Gegenstand passt nicht mehr zu IhremMuseumsschwerpunkt und Sie verleihen ihn daher an ein anderesMuseum oder tauschen ihn ein.Diebstahl; Verfall -> und daher Entsorgung☇ Wichtiger Hinweis ☇
4 INVENTAR 29Die ausgeschiedenen Gegenstände bleiben in der Inventardatenbank.Zur besseren Übersicht wird die Inventarnummer rot hinterlegt.Preis In diesem Feld ist der Preis des Gegenstandes zum Kaufdatumeinzugeben. Durch Wertsteigerungen kann der Versicherungswertdes Gegenstandes höher sein.Eigentümer Dieses Datenfeld wurde für eine Spezialanwendung entwickelt.In den meisten Fällen ist der Eigentümer der Museumsverein(je nach Rechtsträger). Es kann aber auch der Leihgeber oder dieGemeinde sein.Sie können hier den Namen eintragen. Wie bei den Feldern Inventarisiertdurch, Eingegeben von, Vorbesitzer und Erwerber ist beidiesem Datenfeld eine Verknüpfung zur Adressdatenbank hinterlegt.Bei der Inventardatenbank von <strong>OPAL</strong> <strong>32</strong>/<strong>MV</strong> sind alle untergeordnetenDatenmasken von einer Seite aus ansteuerbar. Dazu müssenSie den jeweiligen Karteikartenreiter der zusätzlichen Datenmaskenanklicken (siehe Abbildung 16).Media In dieser Eingabemaske werden die verschiedenen Medien zudem jeweiligen Gegenstand gespeichert. In den meisten Fällen sinddies Bilddateien im Format .jpg. Es können auch alle anderenDateien, die zum Beispiel gesprochenen Text, Lieder, Videos,Zeichnungen oder ähnliches beinhalten, gespeichert werden. Wirempfehlen, für diese Dateien auf C:\Museum einen eigenen Ordner(z. B. „Fotos“) anzulegen und sie dort abzuspeichern.Damit ein Bild angezeigt werden kann, muss zunächst ein Verweisauf diese Datei in der Bildschirmmaske Medien eingegeben werden.Dazu klicken Sie die Schaltfläche Media-Datei zuordnen an, öffnenim Fenster Media-Datei auswählen den entsprechenden Ordner undfügen die gewünschten Medien-Dateien einzeln durch Doppelklickoder durch Markieren mehrere Medien und Klick auf die Schaltfläche
4 INVENTAR 30Abbildung 16: Haupteingabemaske mit weiteren Eingabemasken in KarteikartenreiternÖffnen an (siehe Abbildung 17).Der Dateiname wird in das linke Datenfeld eingetragen und zusätzlichunter dem weißen Querformat-Feld angezeigt. Sobald Siemit dem Cursor in das nebenstehende weiße Feld springen, wirddie Verknüpfung mit dem Dateinamen aktualisiert und das Bildwird angezeigt. Durch einen Doppelklick auf das Bild wird diesesvergrößert angezeigt.☇ Wichtiger Hinweis ☇Der Dateiname des zugeordneten Fotos kann überschriebenwerden. Bei einem geänderten Dateinamen kann das Foto nicht angezeigtwerden. In diesem Fall führen Sie den Vorgang Media-Dateizuordnen nochmals durch.Die Foto-Dateien (Media-Dateien) sind nach folgendem Beispiel zubezeichnen:2-bild500_v.jpgbedeutet:2 = ID-Museums-Nummer (Identifikationsnummer)
4 INVENTAR 31Abbildung 17: Suchmaske nach Anklicken der Schaltfläche Media-Datei zuordnen500 = Inventarnummer des Gegenstandesv = Vorderansicht2-bild500_h.jpg2-bild500_o.jpg2-bild500_r.jpg2-bild500_l.jpgh = Ansicht von hinteno = Ansicht von obenr = Ansicht von rechtsl = Ansicht von linksDie Bezeichnungen mehrerer Fotos einer Ansicht sind individuellausbaubar. Zum Beispiel:2-bild500_v1.jpg v1 = Vorderansicht 12-bild500_v2.jpg v2 = Vorderansicht 2Die Angabe der Museums-ID am Beginn der Fotobezeichnungist wichtig, weil im zentralen Computer der <strong>Salzburger</strong> Volkskulturdie Bilddateien mehrerer <strong>Museen</strong> zusammen gespeichert wer-
4 INVENTAR <strong>32</strong>den. Wenn sich alle teilnehmenden <strong>Museen</strong> an diese Vorgabe halten,wird die Vergabe von doppelten Dateinamen verhindert. IhreMuseums-ID-Zahl ist im Internet unter der Adresse www.sgs.at/museum-sbg/ (-> Teilnehmende <strong>Museen</strong>) ersichtlich.Zusatzinfo SPEZIAL Ist im Datenfeld Typ der Wert Bücher, Fossilienoder Mineralien eingegeben worden, stehen in der BildschirmmaskeZusatzinfo SPEZIAL weitere nur für diese Datentypen zutreffendeEingabefelder zur Verfügung.Zusatzinfo SPEZIAL für den Datentyp Bücher Hier sind alle für Büchermaßgeblichen Datenfelder entsprechend der gängigen Zitierweiseangeboten (siehe Abbildung 18). Nähere Angaben zum Buchinhaltsind in der Bildschirmmaske Beschreibung (z. B. Inhaltsangabe,Inhaltsverzeichnis) und im Karteikartenreiter Schlagwortkatalog(themen- und titelbezogene Schlagworte) anzugeben.Abbildung 18: Zusatzinfo SPEZIAL für Datentyp Bücher
4 INVENTAR 33Autor Tragen Sie den/die AutorIn bzw. den/die HerausgeberIn in derForm Nachname, Vorname ein. Bei mehreren AutorInnen wirdder/die HerausgeberIn als erste/r genannt und mit der Abkürzung(Hrsg.) versehen.☇ Erläuterndes Beispiel ☇Mayer, Hans (Hrsg.); Müller, Walter ; Huber, Franz.Titel Geben Sie den Titel ein. Falls ein Untertitel vorhanden ist, gebenSie auch diesen ein.ISBN/ISSN Die ISBN-Nummer ist eine internationale standardisierteKennzeichnung für Bücher. Sie ist entweder am Umschlag oder imImpressum zu finden. Die ISSN-Nummer ist eine Kennzeichnung beiZeitschriften und Publikationen.Ersch. Ort Der Erscheinungsort ist normalerweise dem Impressum zuentnehmen.Ersch. Jahr Das Erscheinungsjahr ist normalerweise dem Impressumzu entnehmen.Auflage Die Auflagenzahl ist normalerweise dem Impressum zu entnehmen.Verlag Der Verlagsname ist normalerweise dem Impressum zu entnehmen.Seitenzahl Die Seitenanzahl ist normalerweise der Inhaltsangabe zuentnehmen.Zusatzinfo SPEZIAL für den Datentyp Mineralien Wenn im DatenfeldTyp Mineralien eingegeben wurde, wird im Karteikartenreiter ZusatzinfoSPEZIAL eine Bildschirmmaske mit für diesen Typ spezifischenDatenfeldern geöffnet. Eine weitergehende Beschreibung ist in derBildschirmmaske Beschreibung einzugeben (siehe Abbildung 19).Hauptmineral Nachdem in der oberen Bildschirmmaske im DatenfeldGegenstand bereits die Mineralbezeichnung eingetragen wurde,wird in diesem Datenfeld einfach der Gegenstand übernommen.
4 INVENTAR 34Abbildung 19: Zusatzinfo SPEZIAL für Datentyp MineralienParagenese Die Paragenese ist das gesetzmäßige Nebeneinander- undNacheinanderstehen der Mineralien, die in einem Erz oder einemGestein vergesellschaftet sind. Diese neben dem Hauptmineral bestehendenMineralien sind in diesem Datenfeld einzutragen.Qual.Zif. (Qualitätsziffer) Dieses Feld ist für eine von Ihnen entwickelteQualifizierung Ihrer Mineralienbestände vorgesehen.Mineralien Gr (Mineraliengruppe) In der Mineralogie werden Mineraliennach chemischen Gesichtspunkten in Gruppen eingeordnet. DieseGruppe tragen Sie in diesem Datenfeld ein. Genauere Unterteilungenentnehmen Sie der Fachliteratur.1. Elemente2. Sulfide und verwandte Verbindungen3. Halogenide4. Oxide und Hydroxide5. Nitrate, Carbonate, Borate6. Sulfate, Chromate, Molybdiate, Wolframate7. Phosphate, Arsenate, Vandate8. Silikate9. Organische MineraleFundort Hier ist der Fundort einzutragen.Fundstelle Hier ist die genaue Fundstelle einzutragen.Fundjahr Hier ist das Fundjahr einzutragen.Finder Falls möglich und gewünscht, ist hier der Name des Finders einzutragen.Sollte der Finder nicht mit dem Vorbesitzer identisch sein,
4 INVENTAR 35könnte hier auch die Adresse des Finders eingegeben werden. DiesesDatenfeld ist nicht mit der Adressdatenbank verknüpft.FundLand Hier können Sie das Bundesland, in dem das Mineral gefundenwurde, eintragen.FundStaat Hier ist Österreich oder ein anderer Staat einzutragen.Abbildung 20: Zusatzinfo SPEZIAL für Datentyp FossilienZusatzinfo SPEZIAL für den Datentyp Fossilien (siehe Abb. 20)☇ Wichtiger Hinweis ☇Als inhaltliche Grundlage für die Mineralien- und Fossilieneingabemaskenwurden folgende Bücher verwendet:Kirholdy, J.F. Fossilien in Farbe. Regensburg. 1971.Lapis Mineraliendatenbank. Christian Weise Verlag. Orleansstraße 69. D-81667 München.1996. (PC-Programm)Lexikon für Mineralien- und Gesteinsfreunde. Luzern. 1977.Matthes, Siegfried. Mineralogie. Eine Einführung in die spezielle Mineralogie, Petrologieund Lagerstättenkunde. 5. Aufl.. Berlin. 1996.Nickel, E. Grundwissen in Mineralogie. 3. Aufl. Thun. 1980.Schumann, Walter. Der neue BLV Steine- und Mineralienführer. München. 1997.Strasser, Albert. Die Minerale Salzburgs. Salzburg. 1989.Tier/Pflanze Hier tragen Sie die deutschsprachige Bezeichnung des Tieresbzw. der Pflanze ein, dessen Versteinerung inventarisiert wird.Fossilien sind die Lebensspuren und Überreste von pflanzlichen undtierischen Organismen. Sollte nur der Gattungsname, nicht aber diegenaue Art bestimmt werden können, ergänzen Sie den Gattungsnamenmit dem Zusatz sp (= Abkürzung für species). Dies bedeutet,dass das Fossil eine Art der bezeichneten Gattung ist.
4 INVENTAR 36lat. Name Hier ist die lateinische Bezeichnung des Tieres bzw. der Pflanzeeinzutragen, dessen Versteinerung inventarisiert wird.geol. Form. Fossilien werden nach der geologischen Formation eingeordnet,in der sie gefunden wurden. Daher ist die Angabe der geologischenFormation wichtig. Man unterscheidet grob zwischen demPaläozoikum, Mesozoikum, Käno(Neo-)zoikum. Das Paläozoikumwird in Kambrium, Silur, Devon, Karbon und Perm unterteilt, dasMesozoikum in Trias, Jura, Kreide und das Känozoikum in Tertiärund Quartär. Weitere Unterteilungen sind der Fachliteratur zu entnehmenbzw. sind - wie für alle Sachgebiete empfehlenswert - wennnötig zusätzlich Fachleute hinzuzuziehen.Fundort Hier ist der Fundort einzutragen.Fundstelle Hier ist die genaue Fundstelle einzutragen.Fundjahr Hier ist das Fundjahr einzutragenFinder Falls möglich und gewünscht, ist hier der Name des Finders einzutragen.Sollte der Finder nicht mit dem Vorbesitzer identisch sein,könnte hier auch die Adresse des Finders eingegeben werden. DiesesDatenfeld ist nicht mit der Adressdatenbank verknüpft.Zusatzinfo ALLGEMEIN Diese Datenmaske wird bei der Einstellungdes Wertes Allgemein im Datenfeld Typ angezeigt. Wurden die DatentypenFossilien, Mineralien oder Bücher eingestellt, müssen auchAngaben in der Datenmaske des Karteikartenreiters Zusatzinfo ALL-GEMEIN gemacht werden (siehe Abbildungen 20 und 21).Abbildung 21: Zusatzinfo ALLGEMEIN
4 INVENTAR 37Material In diesem Feld sind die hauptsächlichen Materialien anzugeben,aus denen der Gegenstand besteht. Ebenso ist hier die Art derVerarbeitung einzutragen.Erläuterndes Beispiel:Gegenstand: HochzeitsandenkenMaterial: Wachsstock in Buchform; Papier; Farbdruck(Museum Burg Golling, Inv. Nr. 873)oder zum Beispiel:-> Silber vergoldet, Holz bemalt, Glas geschliffen-> Farbfoto, SW-Foto-> bei Bildern: Bleistift/Tusche auf Papier, Öl auf Leinwand etc.Höhe Um unterschiedliche Werte angeben zu können, besteht die Möglichkeit,im nebenstehenden Feld die Maßeinheit zu ändern. Mittelseiner Auswahlliste können Sie zwischen Millimeter, Zentimeter,Meter und Kilometer wählen.Dasselbe gilt für die Datenfelder Breite, Länge, Tiefe und Durchmesser.Gewicht Um unterschiedliche Werte angeben zu können, besteht dieMöglichkeit, im nebenstehenden Feld die Maßeinheit zu ändern. Mittelseiner Auswahlliste können Sie zwischen den GewichtseinheitenGramm, Kilogramm und Tonne wählen.Erhaltungszust. Sobald das Datenfeld Erhaltungszustand angesteuertoder angeklickt wird, springt eine Auswahlliste auf. Aus diesemAuswahlfeld ist die entsprechende Kategorisierung zu wählen. Diemöglichen Begriffe sind:1-restauriert -> Angabe zu RestauratorIn und Datum im Feld NähereAngaben zum Erhaltungszustand.2-gut3-ausreichend4-schlecht5-sehr schlecht -> Dieser Gegenstand rechtfertigt wegen seines
4 INVENTAR 38schlechten Zustands keine Restaurierung.6-restaurierbedürftig -> Für diesen Gegenstand wird eine Restaurierungangestrebt.nähere Angaben zum Erhaltungszustand (Nähere Beschreibung zumErhaltungszustand 1-6) Zusätzlich zur auszuwählenden Klassifizierungkönnen Sie in diesem Datenfeld erläuternde Bemerkungenzum Erhaltungszustand eingeben.Erläuterndes Beispiel:Erhaltungszust.: 3-ausreichendnähere Angaben zum Erhaltungszustand: leichte Roststellen an derUnterseiteoderErhaltungszust.: 1-restauriertnähere Angaben zum Erhaltungszustand: 1970 von Huber Hans;Fehlstellen ausgebessert; neuer EinbandGebrauchs-Ort Geographischer Ort, an dem der Gegenstand ursprünglichverwendet wurde.Herstellungs-Ort Ort, an dem der Gegenstand hergestellt wurde.☇ Wichtiger Hinweis ☇Prägestempel, Typenschilder und dergleichen können den Herkunftsortdes Gegenstandes verraten. Daher lohnt es sich, den Gegenstandgenau nach diesen Hinweisen zu untersuchen.Herst./KünstlerIn (HerstellerIn/KünstlerIn) Person oder Firma, die denGegenstand hergestellt hat. Dieses Datenfeld ist nicht mit derAdressdatenbank verknüpft. Wenn der Hersteller nicht aus einemanderen Grund in der Adressdatenbank erfasst ist, sollten Sie, fallsbekannt, auch die Anschrift des Herstellers eintragen.Herstellerzeit Ist der konkrete Zeitpunkt der Herstellung nicht bekannt,ist in diesem Datenfeld eine Schätzung einzutragen. In diesem Fall
4 INVENTAR 39sollte die Grundlage Ihrer Schätzung notiert werden (z. B. Stilmerkmale,Datierung am Objekt, Vergleichsobjekte).Beschreibung Dieser Karteikartenreiter umfasst nur das DatenfeldBeschreibung. In der Beschreibung sind Angaben zu Form, Farbe,Dekor, eventuellen besonderen Kennzeichen sowie zu Verwendungszweckbzw. Funktion zu machen.Selbst wenn Bilder zum inventarisierten Gegenstand gespeichertwerden, ist die Beschreibung möglichst ausführlich zuhalten. Ein Foto ersetzt nicht die Beschreibung!Erläuterndes Beispiel:Wachsstock in Buchform; mit bunten Wachsauflagen und Goldleisten:sich reichende Hände, darunter Blumendekor und Schriftband„Gott segne Euren Bund!“; Rückseite: Madonnenbildchen (Farbdruck/Papier)in aufgesetztem Wachsrahmen(Museum Burg Golling. Inv. Nr. 873)Im Datenfeld Beschreibung können auch zusätzliche Angaben beiMineralien und Fossilien gemacht werden:Ein Sammler notiert in diesem Datenfeld vor allem die physikalische,chemische und optische Bestimmung. In diesem Feld sind daherInformationen über die Kristallform, die Farbe, die Transparenz,den Glanz, das Lichtbrechungsverhalten und die Luminiszenz(optische Bestimmung) einzutragen. Ergänzend können hier auchAngaben über die physikalischen Eigenschaften wie Härte, Dichte,Spaltbarkeit, Bruchverhalten und Magnetismus gemacht werden.Sollte sogar eine chemische Bestimmung durchgeführt worden sein,kann die Reaktion auf Wasser und auf Säuren in diesem Datenfeldbeschrieben werden.☇ Wichtiger Hinweis ☇Bei der Eingabe der Beschreibung sollten Sie bereits bedenken,welche Informationen bei einem eventuellen Etikettendruck des
4 INVENTAR 40jeweiligen Objektes übernommen werden sollten. Mit der Eingabedes Wortes „Details“ können Sie bestimmen, wie viel von derBeschreibung auf ein Etikett gedruckt werden soll.Erläuterndes Beispiel:Vase mit Bild: Lambach an der TraunDetails: stark verziert, Henkel vergoldet, Grundfarbe weißIn diesem Fall wird auf das Etikett nur die Beschreibung bis zumWort „Details“ übernommen, das heißt „Vase mit Bild: Lambach ander Traun“.Präsentationstext Dieser Karteikartenreiter wurde speziell für die Publikationvon Objekten im Internet eingerichtet. Hier wird jener Texteingetragen, der das Objekt in knappen Worten optimal präsentiert.Dieses Feld kann aber auch leer gelassen werden, wenn sich derText mit dem im Reiter „Beschreibung“ deckt.☇ Wichtiger Hinweis ☇Zur Publikation im Internet muss der Datensatz in der Rubrik „Freigabefür“ durch „Publikation im Internet“ gekennzeichnet sein (sieheauch: Kapitel 4.1, S. 28).Leihe In der Bildschirmmaske Leihe sind Angaben zu machen, fallsder inventarisierte Gegenstand verliehen wurde. Dazu müssen Sieden Karteikartenreiter Leihe anklicken und mit der Tabulatortaste indas erste Datenfeld springen oder in die Tabellenüberschrift klicken(siehe Abbildung 22).Abbildung 22: Karteikartenreiter Leihe
4 INVENTAR 41☇ Wichtiger Hinweis ☇Jedes der fünf angebotenen Datenfelder muss ausgefüllt werden.Leihgeber In den meisten Fällen wird in diesem Datenfeld der Name desRechtsträgers des Museums (Gemeinde, Museums-/Kulturverein)stehen. Dieses Datenfeld ist mit der Adressdatenbank verknüpft.Leihnehmer Dieses Feld dient zur Aufnahme der Daten des Leihnehmers.Dieses Datenfeld ist mit der Adressdatenbank verknüpft.Zweck Hier ist der Verwendungszweck des verliehenen Gegenstandeseinzutragen. Ein möglicher Verwendungszweck ist eine Sonderausstellungeines anderen Museums.Sollte die Breite der Spalte nicht ausreichen, können Sie den Mauszeigerin der ersten Zeile mit den Spaltenüberschriften auf dieRahmenlinie zwischen zwei Spalten bewegen. Der Mauszeiger ändertseine Form. Sie sehen nun einen senkrechten Strich mit zweiPfeilen. Wenn Sie nun die linke Maustaste gedrückt halten, könnenSie die Spaltenbreite durch Ziehen nach links oder rechts entwedervergrößern oder verkleinern.Vetragsbeginn Datum, an dem der Gegenstand entlehnt wird. GebenSie das Datum in der Form TT.MM.JJJJ (Tag/Monat/Jahr) ein. Beider Datumseingabe ist auf die Eingabe der Punkte zwischen denZahlen zu achten.Vetragsende Datum, an dem der Gegenstand zurückgegeben werdensoll. Eingabe in der Form TT.MM.JJJJ (Tag/Monat/Jahr).Sachgruppe Ein Kernstück der wissenschaftlichen Inventarisierung istdie Einordnung eines Gegenstandes in eine Systematik. DiesemZweck dient der Karteikartenreiter Sachgruppe (siehe Abbildung23).Als Grundlage für die Sachgruppenerfassung wurde die Systematikkulturhistorischer Sachgüter von Walter Trachsler verwendet.Dieser hat ein Dezimalsystem aufgebaut, um die einzelnen Gegenständeeinzuordnen. Die Systematik ist hierarchisch auf mehreren
4 INVENTAR 42Ebenen aufgebaut. Sie müssen in jeder Ebene entscheiden, zu welchemPunkt der Gegenstand zuzuordnen ist. Zur Erleichterung desSuchvorganges können Sie das mitgelieferte Register in diesemHandbuch verwenden. Sollte der Gegenstand in die Systematiknicht einzuordnen sein, besteht die Möglichkeit, die Systematik fürdie Bedürfnisse einzelner <strong>Museen</strong> zu erweitern. Diese Erweiterungenkönnen nur in Absprache mit der <strong>Salzburger</strong> Volkskulturerfolgen, damit die landesweite Einheitlichkeit gewährleistetbleibt.Abbildung 23: Karteikartenreiter SachgruppeDamit Angaben zur Sachgruppe gemacht werden können, müssenSie den Karteikartenreiter Sachgruppe anklicken, um danach mitdem Drücken der Tabulatortaste ein Eingabefeld aufzumachen. Nungibt es zwei Möglichkeiten:Falls die Sachgruppe bekannt ist, genügt die Eingabe derNummer in das Feld Bezeichnung und die nochmaligeBetätigung der Tabulatortaste. Das Programm erstelltautomatisch die Verknüpfung zwischen der eingegebenenSachgruppennummer und der Sachgruppenbezeichnungund füllt das Datenfeld Bezeichnung aus.Falls die Sachgruppe nicht bekannt ist, geben Sie einLeerzeichen ein und drücken danach die Tabulatortaste. Ineinem Hilfsfenster erscheint nun die erste Ebene der Systematik(siehe Abbildung 24). Hier treffen Sie eine Auswahldurch Anklicken des zutreffenden Begriffes. Dieses Verfahrenwiederholen Sie solange, bis die Sachgruppe genügendeingegrenzt ist. Die gefundene Sachgruppe bestätigen Siedurch das Anklicken der Schaltfläche Übernehmen .
4 INVENTAR 43Abbildung 24: SachgruppensucheNach dem Anklicken der Schaltfläche Übernehmen wird automatischdie Sachgruppe in das Datenfeld Bezeichnung und dieSachgruppennummer in das Sachgruppennummernfeld übertragen.Dieses Verfahren können Sie mehrmals wiederholen, um denGegenstand mehreren Sachgruppen zuzuordnen. Damit werdendie Chancen erhöht, beispielsweise für die Zusammenstellungvon Sonderausstellungen oder andere Recherchen die geeignetenGegenstände zu finden.Wollen Sie einen Index der gesamten vorhandenen Gegenstände inder Systematik sehen, klicken Sie die Schaltfläche Index anzeigenan. In einem eigenen Fenster öffnet sich eine Text-Datei im pdf-Format (siehe Abbildung 25). In dieser Datei werden auf 131 Seitendie in der Systematik vorhandenen Begriffe und die dazugehörigenSachgruppennummern angeführt.☇ Wichtiger Hinweis ☇In dieser pdf-Datei ist es nicht möglich, eine Sachgruppennummerzu markieren und zu übernehmen. Hier müssen Sie sich die Nummermerken oder notieren und händisch im Programm in das FeldSachgr.Nr. eintragen.Sachgr.Nr. Die Sachgruppe wird bei Eingabe der Sachgruppennummer
4 INVENTAR 44Abbildung 25: Index der verwendeten Begriffe in der Systematikim Datenfeld Bezeichnung in ihrem vollen Wortlaut automatisch indieses Feld eingetragen.Bezeichnung Die Sachgruppenbezeichnung wird nach erfolgter Bestimmungder Sachgruppennummer automatisch in dieses Datenfeldeingetragen.Notizen In diesem Datenfeld, für das ebenfalls ein eigener Karteikartenreiterexistiert, werden Literaturhinweise, Abbildungen und ähnlicheszu dem Gegenstand vermerkt. Zitieren Sie genau die Fundstellen inder Literatur (Bücher, Zeitungen, Zeitschriften).Die Zitate sind folgendermaßen anzuführen: Autorennachname,Autorenvorname. Titel. Untertitel. Auflage. Erscheinungsort. Erscheinungsjahr.Seite.Bei Zeitungen und Zeitschriften sind der Titel, der Jahrgang und dasErscheinungsdatum anzugeben. Falls ein Autor und ein Titel eines
4 INVENTAR 45Zeitschriftenartikels vorhanden sind, sollen Sie auch diese angeben.Das wichtigste beim Zitieren ist, dass ein anderer Benutzer derDatenbank die Zitate in der Literatur nach Ihren Angaben findenkann. Nach Möglichkeit sichern Sie sich Belegexemplare für dasMuseumsarchiv.In diesem Datenfeld können Sie auch weitere Einzelheiten zumGegenstand eintragen, die unter den anderen Datenfeldern nichtvermerkt wurden.Erläuterndes Beispiel:Der Gegenstand ist ein Ledersack für Erztransport. Er befindet sichim Montanmuseum in Böckstein. Dieser wurde bei der Landesausstellung„Wolf Dietrich“ gezeigt.Unter Notizen wäre nun folgendes einzutragen: Krön, Peter (Hrsg.).Fürsterzbischof Wolf Dietrich von Raitenau. Gründer des barockenSalzburg. 1. Aufl. Salzburg. 1987. S. 393. Katalognummer 216.Liste Wenn Sie diesen Karteikartenreiter anklicken, erhalten Sie eineListe der über die Suchmaske ausgewählten Gegenstände. In dieserListe werden Inventarnummer, Gegenstand, Typ, Beschreibungund Notizen angezeigt.Wie bei allen derartigen Anzeigen können Sie die angezeigte Listesortieren. Dazu genügt ein Klick auf den Spaltenkopf in der Liste. Diegesamte Liste wird nun aufsteigend nach den Werten der angeklicktenSpalte sortiert.Wenn Sie eine Zeile in der Liste anklicken, wird in der Bildschirmmaskedieser Datensatz angezeigt. Mit dieser Tabelle können Siesich auch sehr schnell durch den Datenbestand des Inventars bewegen.Dazu verwenden Sie einfach die Bildlaufleiste auf der rechtenSeite oder die Tasten „Bild ↑ “ und „Bild ↓ “.Damit die Einträge in der Liste besser lesbar werden, können Siedas Kästchen bei LISTE: Zeilen vervollständigen anklicken. Daraufhinwird von der einzeiligen Darstellung in die mehrzeilige Darstellungder Liste umgeschaltet. Es werden so viele Zeilen angezeigt,
4 INVENTAR 46wie benötigt werden, um den gesamten Text eines Datenfeldes anzuzeigen(siehe Abbildung 26).Abbildung 26: Listendarstellung erweitertKorr. Bemerk. Dieses Feld wird nur in der <strong>Salzburger</strong> Volkskultur verwendet,um Korrekturbemerkungen zu den eingegebenen Datensätzeneinzutragen. Diese Verbesserungsvorschläge werden dannin Form einer Liste an das jeweilige Museum weitergeleitet.Korrekturvermerk Genaue inhaltliche Angaben zu notwendigen Korrekturensind in diesem Datenfeld eingetragen.Korr.Datum Datum der Erstellung des Korrekturvermerkes.Schlagwortkatalog Für spezielle Sammlungen, für die Erstellung vonInhaltsangaben von Büchern oder für die Erfassung eines Gegenstandesin Internet-Suchmaschinen wird die freie Vergabe vonSchlagwörtern angeboten.Zum Erstellen eines Schlagwortes klicken Sie den KarteikartenreiterSchlagwortkatalog an. Danach klicken Sie in das weiße Feldoder drücken die Tabulatortaste. Nun kann man ein geeignetesSchlagwort eingeben. Dieses Schlagwort wird mit der Schlagwortdatenbankverglichen. Es wird automatisch eine Suche nach diesemSchlagwort gestartet (siehe Abbildung 27). Damit wird verhindert,dass Schlagwörter in verschiedenen Schreibweisen angelegt werdenund das Suchen erschwert wird.
4 INVENTAR 47In der Schlagwortdatenbank können auch mehrere Schlagwörter mitder Strg -Taste und linkem Mausklick markiert und danach mit derSchaltfläche Weiter übernommen werden. Sollte kein passendesSchlagwort in der Schlagwortdatenbank vorhanden sein, klicken Sieauf die Schaltfläche Schlagwort hinzufügen . Das von Ihnen eingegebeneSchlagwort wird damit in die Schlagwortdatenbank übertragen.Abbildung 27: Schlagwortkatalog
4 INVENTAR 484.2 Inventar suchenNachdem Sie die Inventardatenbank mit einem Klick auf die SchaltflächeInventar bearbeiten geöffnet haben, können Sie sofort nach bestimmtenDatensätzen innerhalb der Inventardatenbank suchen. Um die Suche zustarten, drücken Sie entweder die Funktionstaste F7 oder klicken aufdas Fernglassymbol in der linken Symbolleiste ( ). Danach wird derSuchbildschirm geöffnet (siehe Abbildung 28).In dieser Suchdatenmaske geben Sie die gesuchten Begriffe ein. Dazumüssen Sie Werte in die jeweiligen Datenfelder eintragen, die nachfolgendnäher beschrieben werden.Abbildung 28: Suchdatenmaske Inventar suchenInventarNr. Sie können nach einer bestimmten Inventarnummer odernach einem Bereich von Inventarnummern suchen. Dabei geben Sieim linken weißen Feld die niedrigste gesuchte Inventarnummer undim rechten weißen Feld die höchste gesuchte Inventarnummer ein.
4 INVENTAR 49Gegenstand Sie können einen gesuchten Begriff eingeben. <strong>OPAL</strong><strong>32</strong>/<strong>MV</strong> sucht automatisch nach allen Gegenständen, deren Bezeichnungmit dem von Ihnen gesuchten Wort beginnt. Wollen Sie nachGegenständen suchen, die an irgendeiner Stelle das gesuchte Wortenthalten, geben Sie vor und nach dem gesuchten Wort ein Prozent-Zeichen ein.Erläuterndes Beispiel:Bei der Eingabe von „%kugel%“ werden z. B. die Gegenstände Marmorkugel,Kugelmühlenläufer und Stahlkugellager gefunden.Typ Die Auswahl ist mittels Anklicken in diesem Auswahlfeld zu treffen.Museum Mit diesem Datenfeld kann in der zentralen Datenbank im Referat<strong>Salzburger</strong> Volkskultur nach Gegenständen in verschiedenen<strong>Museen</strong> gesucht werden.Beschreibung Hier können Sie, wie im Suchfeld Gegenstand, nach enthaltenenWörtern suchen. Verwenden Sie die Prozent-Zeichen vorund nach dem gesuchten Wort.Übergabeart Hier können Sie nach Gegenständen mit einer bestimmtenÜbergabeart suchen, die in dem Pfeilauswahlfeld anzuklicken ist.Standort Hier können Sie wie im Suchfeld Gegenstand nach enthaltenenBegriffen suchen.Sachgr. Mit diesem Suchfeld können Sie nach Gegenständen einer bestimmtenSachgruppe suchen. Dazu geben Sie die Sachgruppennummerein.Erläuterndes Beispiel:Die Eingabe „1%“ findet sämtliche Gegenstände der Inventardatenbankmit Sachgruppenkennzahlen, die mit dem Wert 1 beginnen.Freigabe für Die Auswahl erfolgt mittels Anklicken in diesem Pfeilauswahlfeld.Autor Hier können Sie nach BuchautorInnen suchen.
4 INVENTAR 50Titel Hier können Sie nach Buchtitel suchen.Volltextsuche Hier können Sie alle Datenfelder der Inventardatenbankdurchsuchen. Die Eingabe von Prozent-Zeichen vor und nach demWort ist in diesem Suchfeld nicht nötig.Es ist möglich, Suchbegriffe in mehrere Suchfelder einzugeben. DieseWerte werden verknüpft und als Resultat werden alle Gegenständeangezeigt, die sämtliche gesuchten Begriffe enthalten.Erläuterndes Beispiel:Gegenstand: %Kugel%Standort: %AR 2%In diesem Beispiel sucht <strong>OPAL</strong> <strong>32</strong>/<strong>MV</strong> nach allen Gegenständen, diedas Wort Kugel enthalten und im Ausstellungsraum 2 (AR 2) gezeigtwerden.Die gefundenen Gegenstände werden unmittelbar unter den Suchfeldernaufgelistet (siehe Abbildung 29). In der untersten Zeile des Bildschirmeswird die Anzahl der gefundenen Datensätze angezeigt.Sie können nun alle gefundenen Datensätze übernehmen, indem Sie aufdie Schaltfläche Alle markieren (die Datensätze werden blau hinterlegt)und dann auf Übernehmen klicken.Wenn Sie nur einzelne Datensätze übernehmen wollen, halten Siedie Strg -Taste gedrückt und klicken mit der Maus die gewünschtenDatensätze an.Wenn Sie ganze Bereiche der gefundenen Datensätze übernehmenwollen, halten Sie einfach die Shift -Taste gedrückt und klicken mit derMaus auf den gewünschten Bereich. Die ausgewählten Datensätzewerden nach dem Klick auf die Schaltfläche Übernehmen in der gewohntenBildschirmmaske der Inventardatenbank angezeigt. Sie könnennun die Datensätze näher ansehen und Eingaben ergänzen oder ändern.
4 INVENTAR 51Abbildung 29: Anzeige gefundener Datensätze4.3 BerichteDamit einfache Berichte und Listen erstellt werden können, sind in<strong>OPAL</strong> <strong>32</strong>/<strong>MV</strong> einige Berichte vordefiniert. Klicken Sie entweder auf dieSchaltfläche Berichte/Listen im Startmenü oder auf den Menüpunkt Berichtein der oberen Menüzeile. Für aufwändigere Berichte und Abfragenempfiehlt sich der Datenexport in ein Standardprogramm wie Excel oderAccess (siehe Kapitel 7.1).In der linken Spalte finden Sie alle vordefinierten Berichte (siehe Abbildung30). Den gewünschten Bericht wählen Sie durch Anklicken aus.Danach erscheint eine Suchdatenmaske, in der Sie Werte eingeben können.Damit wird ein Bericht mit den von Ihnen gesuchten Gegenständenerstellt. Der Bericht wird am Bildschirm angezeigt. Wenn Sie nun auf dasDruckersymbol in der linken Bildsymbolleiste klicken, wird der Berichtausgedruckt. Nachfolgend werden die in <strong>OPAL</strong> <strong>32</strong>/<strong>MV</strong> vorhandenenBerichtsformulare einzeln beschrieben.
4 INVENTAR 52Abbildung 30: Bildschirmmaske BerichteAdress-Liste Wenn Sie den Bericht Adress-Liste anklicken, erscheintzunächst eine Suchmaske (siehe Abbildung 31). Sie können nun Berichtefür einzelne Namen erstellen oder für alle Adressen in einemOrt. Wenn Sie vorher mit der Schaltfläche Tabellen bearbeiten imMenü System Personengruppen angelegt haben, können Sie diesePersonengruppen in der Suchmaske auswählen und einen Berichtausdrucken.Ankaufsliste Nach Auswahl der Ankaufsliste auf der Schaltfläche Berichtekönnen Sie nach Gegenständen, Vorbesitzern oder dem Erwerbungsdatumsuchen (siehe Abbildung <strong>32</strong>).Damit Sie erworbene Gegenstände eines gesamten Jahres findenkönnen, geben Sie im linken Suchfeld Erwerbungsdatum das Datumin der Form TT.MM.JJJJ ein und im rechten weißen Feld das Datumder letzten gesuchten Erwerbung ebenfalls in der Form TT.MM.JJJJ.Danach klicken Sie auf die Schaltfläche Übernehmen . Sofort wird
4 INVENTAR 53Abbildung 31: Suchdatenmaske zur Erstellung der Adress-Listeeine Ankaufsliste entsprechend den gesuchten Werten am Bildschirmangezeigt (siehe Abbildung 33).Abbildung <strong>32</strong>: Suchdatenmaske zur Erstellung der AnkaufslisteIn der Ankaufsliste sind die Datenfelder Inventarnummer, Gegenstand,Beschreibung, Verkäufer, Erwerbungsdatum und Preisenthalten. Durch einen Klick auf den Spaltenkopf (Überschrift)wird der Bericht nach dieser Spalte sortiert. Damit können Siesehr schnell einen Bericht der Ankäufe eines Jahres, geordnetnach dem Preis, erstellen. Am Ende des Berichtes wird die Anzahlder gefundenen Datensätze angezeigt und eine Summe für das
4 INVENTAR 54Abbildung 33: AnkaufslisteDatenfeld Preis gebildet.Bilderliste Die Bilderliste führt sämtliche Gegenstände an, bei denen imDatenfeld Media ein Eintrag steht. Damit Sie gezielt für bestimmteGegenstände einen Bericht mit Bild anzeigen bzw. ausdruckenkönnen, wird für die Bilderliste eine sehr umfangreiche Suchmaskezur Verfügung gestellt (siehe Abbildung 34).Wie bei allen Suchvorgängen können Sie Suchbegriffe in eines odermehrere Felder eingeben. Nach Eingabe der Suchbegriffe klickenSie auf die Schaltfläche Übernehmen . In der Bilderliste werden dieDatenfelder Inventarnummer, Gegenstand, Typ und Beschreibungangezeigt. Zusätzlich wird die Anzahl der gefundenen Datensätzeam Ende des Berichtes angezeigt (siehe Abbildung 35).Wenn Sie mehrere Inventarnummern in den Bericht aufnehmen
4 INVENTAR 55wollen, können Sie diese durch Beistriche getrennt im Feld Inventarnummereintragen.Abbildung 34: Suchdatenmaske zur Erstellung der BilderlisteAbbildung 35: BilderlisteBücherliste Die Bücherliste zeigt alle Datensätze an, bei denen der DatentypBücher eingestellt wurde. In der Suchmaske können Sie nachbestimmten Begriffen suchen (siehe Abbildung 36).
4 INVENTAR 56Abbildung 36: Suchdatenmaske zur Erstellung der BücherlisteIn der Bücherliste werden die Datenfelder Inventarnummer, Autor,Titel, Verlag/Ort, Jahr, Standort und Vitrine angezeigt (siehe Abbildung37).Abbildung 37: BücherlisteErwerberliste Die Erwerberliste zeigt alle Gegenstände mit Inventarnummer,Übergabeart, Erwerber und Erwerbungsdatum an (sieheAbbildung 38). Mit dieser Liste lässt sich feststellen, welche Übergabeartüberwiegt, wie alt der Bestand des Museums ist. Mit derSuchmaske können Sie wieder eine gezielte Auswahl treffen (sieheAbbildung 39).
4 INVENTAR 57Sie beginnen mit der Eingabe von Suchbegriffen in eines odermehrere Datenfelder und klicken danach auf die SchaltflächeÜbernehmen .Abbildung 38: Erwerberliste mit der Suche nach geschenkten GegenständenAbbildung 39: Suchdatenmaske zur Erstellung der ErwerberlisteInventar Gesamtübersicht der <strong>Museen</strong> Diese Liste zeigt die Anzahlder Datensätze Ihres Museums an. Für das Referat <strong>Salzburger</strong>Volkskultur bietet diese Liste eine Gesamtübersicht der jeweiligenAnzahl der Datensätze in jedem Museum.Inventarliste In der Inventarliste kann in der bereits beschriebenenArt in den Suchfeldern Gegenstand, Erhaltungszustand, Beschreibung,Museum, Material, Herstellungsort, Gebrauchsort, Herstellerzeit,Hersteller, Inventarnummer und Schlagwort gesucht werden(siehe Abbildung 40). In der Inventarliste werden Inventarnummer,Gegenstand, Typ, Zustand und Beschreibung angezeigt (siehe Abbildung41).
4 INVENTAR 58Abbildung 40: Suchdatenmaske zur Erstellung der InventarlisteJournal n. Gr. (Journal nach Gruppen) Bei diesem Bericht wird für vorherdefinierte Artikelgruppen ein eigener Bericht ausgegeben. Zunächstwählen Sie über die Suchmaske den gewünschten Artikelund den gewünschten Zeitraum aus. In der Suchmaske istals Zeitraum der aktuelle Monat vorgegeben. Diese Angaben könnenSie überschreiben. Mit der bereits beschriebenen Windows-Arbeitstechnik können Sie durch Drücken der Strg -Taste und Anklickenmehrere Artikel auswählen. Nach erfolgter Auswahl klicken Sieauf die Schaltfläche OK . Es erscheint ein Bericht, in dem die Tagessummenund die Gesamtsummen angeführt sind.Korrekturliste Diese Liste ist nur für die Anwendung in der <strong>Salzburger</strong>Volkskultur gedacht. In der Korrekturliste können die Korrekturbemerkungen,die zwischen zwei Datumsangaben erstellt wurden, gesuchtwerden (siehe Abbildung 42). Damit kann die Suche nachKorrekturbemerkungen auf den Zeitraum nach der letzten erhaltenenKorrektur eingeschränkt werden. In der Suchmaske wird sowohlbeim Suchbeginn- als auch beim Suchenddatum das aktuelle
4 INVENTAR 59Abbildung 41: InventarlisteTagesdatum vorgeschlagen. Diese Angaben können überschriebenwerden. In der Korrekturliste werden Inventarnummer, Vorerfassung,Typ, Gegenstand, Notiz, Sachgruppen, Korrekturvermerk und Korrekturdatumangegeben.Abbildung 42: Suchdatenmaske zur Erstellung der Korrekturliste
4 INVENTAR 60Mitgl.beiträge alle Über die Suchmaske wird zunächst abgefragt, fürwelches Jahr Sie die Abfrage der Mitgliedsbeiträge erstellen wollen.Danach erhalten Sie einen Bericht, der alle Personen mit denMitgliedsbeiträgen und eine Gesamtsumme anzeigt (siehe Abbildung43).Abbildung 43: Liste der MitgliedsbeiträgeMitgl.beiträge offen Als Ergänzung zur vorigen Liste werden bei diesemBericht alle Personen angezeigt, die in dem gesuchten Zeitraumnoch keinen Mitgliedsbeitrag einbezahlt haben (siehe Abbildung 44).Abbildung 44: Liste der offenen Mitgliedsbeiträge
4 INVENTAR 61Sachgruppenliste Die Sachgruppenliste führt alle Gegenstände mitder Inventarnummer und der entsprechenden Sachgruppennummerund Sachgruppenbezeichnung an. Damit gewinnen Sie einenEinblick, welchen Sachgruppen bzw. Themenschwerpunkten dieGegenstände des Museums hauptsächlich zugeordnet sind.Bei der Suchdatenmaske für die Sachgruppenliste können Sieentweder nach der genauen Sachgruppennummer suchen odereinen Bericht (eine Liste) für alle Gegenstände einer bestimmtenSachgruppe erstellen. Dazu geben Sie eine Zahl mit dem Prozent-Zeichen ein (siehe Abbildung 45).Erläuterndes Beispiel:„1%“ zeigt alle Gegenstände mit der Sachgruppe 1, 11, 111, 12 etc.bzw. alle Gegenstände, deren Sachgruppe mit 1 beginnt.Um die Sachgruppen leichter zu finden, sind unter dem Suchfeldwiederum sämtliche Sachgruppen hierarchisch angeführt. DurchAnklicken des Kästchens neben der Sachgruppe wird die nächsteSachgruppen-Hierarchieebene geöffnet. Diese untergeordnetenEbenen werden unter der ersten Hierarchieebene angezeigt. NachKlicken der Schaltfläche Übernehmen wird ein Bericht aus allenangeklickten Sachgruppen erstellt (siehe Abbildung 46).Standortliste In der Suchmaske der Standortliste werden sämtlichein der Inventardatenbank vorhandenen Standortangaben übernommenund angezeigt (siehe Abbildung 47).Eine Auswahl treffen Sie durch Anklicken des jeweiligen Standortesund das anschließende Klicken auf die Schaltfläche Übernehmen .Wenn Sie die Strg -Taste gedrückt halten, können Sie mit der Mausmehrere Standorte anklicken und damit auswählen. In der Standortlistewerden Inventarnummer, Gegenstand, Typ, Beschreibung undVitrine angezeigt. Am Ende des Berichts wird die Zahl der gefundenenGegenstände angegeben (siehe Abbildung 48).
4 INVENTAR 62Abbildung 45: Suchdatenmaske zur Erstellung der SachgruppenlisteAbbildung 46: Sachgruppenliste
4 INVENTAR 63Abbildung 47: Suchdatenmaske zur Erstellung der StandortlisteAbbildung 48: Standortliste
4 INVENTAR 64Telefonliste In der Suchmaske können Sie nach dem Namen und demOrt suchen. Ferner können Sie nach den von Ihnen bestimmtenGruppen suchen. Wenn Sie zum Beispiel alle Adressen von Journalistender Gruppe MED (Medien) zugeordnet haben, wird nachAnklicken dieser Gruppe eine Telefonliste dieser Journalisten angezeigt.Versicherungswertliste Die Liste der Versicherungswerte enthält Inventarnummer,Gegenstand, Standort, Versicherungswert und Übergabeart.Es empfiehlt sich, für Versicherungszwecke eine Gesamtlisteauszudrucken und diese an einem sicheren Ort aufzubewahren.In der Suchmaske können Sie nach dem Gegenstand, der Übergabeart,dem Museum (für die Zentraldatenbank in der <strong>Salzburger</strong>Volkskultur), dem Erwerber und dem Vorbesitzer suchen (siehe Abbildung49).Abbildung 49: Suchdatenmaske zur Erstellung der VersicherungswertlisteIn der Versicherungswertliste können Sie wie bei allen Berichtendurch einen Doppelklick auf den Spaltenkopf den Bericht etwa nachder Spalte Wert sortieren. Damit wird auf dem Bericht der wertvollsteGegenstand des Museums am Ende oder am Anfang des Berichtsstehen (siehe Abbildung 50).
4 INVENTAR 65Abbildung 50: Versicherungswertliste
5 ADRESSEN 665 Adressen5.1 Adressen erfassenDer Einstieg in die Datenmaske zum Erfassen von Adressen erfolgtüber das Anklicken der Schaltfläche Adressen bearbeiten (siehe Abbildung51).Abbildung 51: Hauptmaske mit der Schaltfläche Adressen bearbeitenNachdem Sie die Schaltfläche Adressen bearbeiten angeklickt haben,erscheint die Datenmaske der Adressdatenbank (siehe Abbildung 52).Die generelle Vorgehensweise beim Erfassen von Daten wurde bereitsim Kapitel über die Inventardatenbank beschrieben. Daher werden andieser Stelle nur die einzelnen Datenfelder besprochen. Die Datenmaskeist genauso wie die Inventardatenbank in eine Hauptmaske und mehrereUntermasken (Karteikartenreiter) unterteilt. Die Datenfelder in denUntermasken werden durch Anklicken des Karteikartenreiters sichtbar.
5 ADRESSEN 67Abbildung 52: Datenmaske Adressen bearbeitenDer erste Karteikartenreiter Beiträge ist für die Beitragsverwaltung derMitglieder vorgesehen. Im Karteikartenreiter Kontakt werden Art und Inhaltvon Kontakten zu einzelnen Personen eingetragen. Die Verwendungder Datenmaske Kontakt ist etwa sinnvoll, wenn Sie ein Telefonat miteinem Journalisten hatten und sich die wichtigsten Punkte und Abmachungennotieren wollen.Geben Sie irrtümlich einen neuen Partner ein, der bereits in der Adressdatenbankexistiert (bereits eingegeben wurde), werden Sie automatischdarauf hingewiesen (siehe Abbildung 53).Abbildung 53: Automatische Doublettenkontrolle
5 ADRESSEN 68Zuname Nachname eingeben.Vorname Vorname eingeben.Anrede Wenn Sie den Buchstaben H eintippen und auf die Eingabetastedrücken, wird die Anrede „Herrn“, beim Buchstaben F die Anrede„Frau“ eingetragen.Erwtitel Erworbener Titel: akademische Titel wie Dr., Mag., Dipl. Ing. etc.Id Partner Dieses Feld wird automatisch vom Programm ausgefüllt undkann nicht angesteuert werden. Jedem eingegebenen Partner wirdeine Ziffer zugeordnet.Id Mandant Identifikationsnummer (Kennzahl) des Museums: DiesesFeld wird automatisch vom Programm ausgefüllt und kann nicht angesteuertwerden.Verltitel Verliehener Titel: Ehren-, Berufs- und Amtstitel wie Prof. (Professor),Dir. (Direktor), Bgm. (Bürgermeister), HR (Hofrat) etc.Geburtsdatum In diesem Datenfeld können Sie das Geburtsdatum inder Form „TT.MM.JJJJ“ eintragen.Firma/Körpersch. In diesem Datenfeld können Sie die Firma oder Körperschafteintragen.E-Mail Wenn die Person mehrere E-Mail-Adressen hat, können Siediese durch einen Strichpunkt getrennt eintragen (z. B.: dagmar.bittricher@salzburg.gv.at;museen@salzburgervolkskultur.at;volkskultur@salzburg.gv.at). Wenn ein Internetanschluss vorhandenist, kann durch Klicken auf das Briefkastensymbol (linker Rand,zweites Symbol von unten) direkt aus dem Programm heraus einE-Mail versendet werden.Straße Tragen Sie hier die Straßenbezeichnung mit der Hausnummerein.
5 ADRESSEN 69Tel In diesem Feld können Sie sämtliche Ihnen bekannte Telefonnummerneintragen. Die Eingaben trennen Sie durch einen Strichpunkt.Erläuterndes Beispiel:Mobil +43-664-1234567; Privat +43-662-123456; Firma +43-662-111-12Nation In diesem Datenfeld sollte nur die Länderkurzbezeichnung eingegebenwerden. (D, A, I, E, GB, etc.) Bei Adressetiketten können Siedieses Datenfeld mit dem Feld Postleitzahl verknüpfen. Der Wert Afür Österreich ist bereits vorgegeben.Plz In diesem Datenfeld ist die Postleitzahl einzugeben.Ort In diesem Datenfeld ist der Ort einzugeben. Bei vollständig eingetragenerAdresse kann mit vorhandenem Internetanschluss durchKlicken auf das „Google-Maps-Symbol“ (linker Rand, drittes Symbolvon unten) der Standort auf einer Landkarte angezeigt werden.Fax In diesem Datenfeld ist die Fax-Nummer einzugeben (Eingabe wiebei Tel.Nr.).Kürzel Wie bereits im Kapitel über die Inventardatenbank beschrieben,wird bei der Eingabe eines Kürzels automatisch der volle Namenin das entsprechende Datenfeld (z. B. Datenfeld Eingegeben von)eingetragen. Das Kürzel können Sie frei wählen. Es muss aber einzigartigin Ihrer Adressdatenbank sein.Briefanrede Das Datenfeld Briefanrede wird bei der erstmaligen Eingabeeines Datensatzes in der Adressdatenbank automatischausgefüllt. Nachdem Sie die Felder Zuname, Vorname, erworbenerund verliehener Titel ausgefüllt haben oder mit der Tabulatortasteüber die beiden Datenfelder für die Erfassung der Titel gesprungensind, wird dieses Feld aus den vorigen Datenfeldern zusammengesetzt.Diese Angaben können Sie überschreiben (sieheAbbildung 54).
5 ADRESSEN 70Erläuterndes Beispiel:Zuname: HuberVorname: TheresiaAnrede: FrauErwtitel: Mag.Verltitel:Biefanrede: Sehr geehrte Frau Mag. HuberAbbildung 54: Karteikartenreiter Beiträge in der AdressdatenbankBeiträge Wenn Sie im Karteikartenreiter Beiträge in die erste Zeilemit den Spaltenüberschriften klicken oder die Tabulatortaste betätigen,können Sie eine Zeile zum Eingeben aufmachen (siehe Abbildung54).Jahr BeitragsjahrBetrag Vorschreibung Vorgeschriebener MitgliedsbeitragZahlungsdatum Datum der Einzahlung des MitgliedsbeitragesZahlungsbetrag Höhe der tatsächlichen EinzahlungBemerkung Datenfeld zur Eingabe zusätzlicher Notizen, etwa eines Verwendungshinweisesbei Spenden.Kontakt Der Karteikartenreiter Kontakt ist für die Erfassung von Kontaktenzu den jeweiligen Adressen vorgesehen (siehe Abbildung 55).Datum In diesem Feld tragen Sie das Datum der Kontaktnahme ein.
5 ADRESSEN 71Abbildung 55: Karteikartenreiter Kontakt in der AdressdatenbankTyp In diesem Auswahlfeld können Sie den Kontakttyp durch Anklickenauswählen. Damit legen Sie fest, ob Sie beispielsweise einen Anruferhalten oder einen Brief verschickt haben. In einem Pfeilauswahlfeldwerden die Möglichkeiten angeboten.Kurzbeschreibung In diesem Feld können Sie stichwortartig das Ergebnisdes Kontaktes erfassen.Langbeschreibung In diesem Feld können Sie umfangreiche Notizenzum jeweiligen Kontakt eintragen. Wie bei allen untergeordnetenEingabemasken können Sie die Breite der Eingabefelder ändern, indemSie den Cursor auf die Verbindungslinie zwischen den Feldernbringen, dann klicken und die Maus nach rechts oder links bewegen.Erläuterndes Beispiel:Datum Typ Kurzbeschreibung Langbeschreibung1.10.2002 Anruf erhalten Leihgabe ersucht Kustos des Museums XYwill Gegenstand Z fürSonderausstellung überbäuerliches Gewerbe imFrühjahr 2003 ausleihen
5 ADRESSEN 72Abbildung 56: Karteikartenreiter GruppenGruppen In diesem Karteikartenreiter können Sie zur Adresse verschiedeneGruppen zuordnen. Die Gruppen werden zunächst in der SystemtabellePersonen-Gruppen definiert (siehe Kapitel 6.5). Die Zuordnungerfolgt, indem man in die Spaltenüberschrift Gruppe oderdie Tabulatortaste drückt. Unter weitere Gruppen zuordnen erscheintein Pfeilauswahlfeld, in dem Sie den gewünschten Begriff auswählen(siehe Abbildung 56). Der Adresse können mehrere Begriffe zugeordnetwerden. Dazu müssen Sie lediglich den Vorgang wiederholenund eine weitere Auswahl treffen. Falsch eingegebene Gruppenzuordnungenkönnen mit F3 gelöscht werden. Bei Nutzung dieses Datenfeldskönnen Sie gezielt Aussendungen an alle Mitglieder oder andie Presse verschicken.Media Genauso wie in der Inventardatenbank kann einer Adresse eineVielzahl von Medien (Bilder, Tondokumente, Video) zugeordnetwerden. Klicken Sie auf die Schaltfläche Bild zuordnen . Danach erscheintwie in der Inventardatenbank die Auswahlmaske. NachdemSie die richtige Datei gefunden haben, klicken Sie die SchaltflächeÖffnen an. Der Dateiname wird in das linke Feld eingetragen undsoll nicht mehr geändert werden. Wie in der Inventardatenbank könnenSie durch Anklicken des Bildes dieses vergrößern. Im rechtenweißen Feld können Sie zusätzliche Notizen zur Medien-Datei eintragen(siehe Abbildung 57).Liste Dieser Karteikartenreiter dient vor allem zum schnellen Blättern inder Adressdatenbank. In dieser Liste werden alle Adressen, die Sie
5 ADRESSEN 73Abbildung 57: Adressdatenbank mit geöffnetem Karteikartenreiter Media
5 ADRESSEN 74über die Adresssuche aufgerufen haben, angezeigt.Journal Wenn Sie zu einer Adresse bereits Arbeitsleistungen über dasJournal erfasst haben, werden diese im Karteikartenreiter Journalangezeigt (siehe Abbildung 58). Sie müssen zunächst in der Systemtabelle(siehe Kapitel 6.5) Arbeitszeit als Artikel definieren. In derJournaldatenbank wird dann die Arbeitszeit und die Tätigkeit eingetragenund mit der Eingabe des Namens mit der Adressdatenbankverknüpft. Dann sehen Sie im Karteikartenreiter Journal die Angabenüber die geleistete Arbeitszeit. Mit der gleichen Methode könnenSie auch Verkäufe zu Personen zuordnen.Abbildung 58: Adressdatenbank mit Journal
5 ADRESSEN 755.2 Adressen suchenIn der Suchmaske der Adressdatenbank können Sie nach dem Namenund dem Ort suchen. Die Suche in der Adressdatenbank funktioniertgleich wie in den entsprechenden Kapiteln über die Datensuche bereitsdargestellt.Der Aufruf der Suchmaske erfolgt durch Drücken der Funktionstaste F7oder durch das Anklicken des Fernglassymbols (siehe Abbildung 59).Abbildung 59: Suchfenster Adressdatenbank
5 ADRESSEN 765.3 Adressen löschenFür den Fall, dass Sie mehrere Adressbucheinträge der gleichen Personangelegt haben, gibt es die Funktion Zusammenlegen von Adressen.Suchen Sie im Fenster Partner suchen nach den betreffenden Adressen(siehe Kapitel 5.2). Kreuzen Sie zuerst die Hauptadresse, die erhaltenbleiben soll, rechts außen an. Danach markieren Sie durchDrücken der Strg -Taste und mit der linken Maustaste alle Adressen, welcheSie zusammen legen wollen. Klicken Sie nun auf die SchaltflächeAdr. zus.legen (siehe Abbildung 60) - alle Adressen, außer der angekreuztenHauptadresse, werden gelöscht.Wenn Sie mit der Maus den Pfeil auf die Schaltfläche Adr. zus.legen bewegen,wird der Vorgang im gelb hinterlegten Kästchen noch einmal erklärt.Abbildung 60: Suchfenster mit Option Adressen zusammenlegen
6 SYSTEM 776 SystemDamit Sie verschiedene Systemeinstellungen vornehmen können, klickenSie in der oberen Menüleiste den Punkt System an (siehe Abbildung61).Abbildung 61: Hauptmaske mit Menüpunkt System
6 SYSTEM 786.1 Medien importierenDie Funktion Medien importieren dient dazu, größere Bildmengenzeitsparend für die Anwendung in <strong>OPAL</strong><strong>32</strong>/<strong>MV</strong> zu verarbeiten.Schritt 1: Zunächst muss dazu am gleichen Laufwerk, wo sich dasProgramm befindet (dies ist in den allermeisten Fällen C:/) ein neuerOrdner C:/TEMP angelegt werden. Sollte dieser bereits existieren,kann er verwendet werden. In C:/TEMP wird nun ein weiterer OrdnerC:/TEMP/Bilder angelegt, in welchen die Fotos verschoben werden.Schritt 2: Nun werden die Fotos umbenannt. Dies geschieht jedoch nichtin der gewohnten Weise („MuseumsID-BildInventarnummer.jpg“, z.B.27-Bild345.jpg). Die Umbenennung erfolgt nur nach der Inventarnummer(z.B. 345.jpg).Schritt 3: Nun gehen Sie wieder auf System –> Medien importieren. Sieklicken auf 1) Medien Verzeichnis auswählen. Hier wählen Sie den OrdnerC:/TEMP/Bilder aus oder geben diesen Pfad ein. Danach klickenSie 2) Medien importieren an. Es erscheint ein Icon mit dem Hinweis,dass der Import nun gestartet wird (siehe Abbildung 62):Dies bestätigen Sie mit Ja.Abbildung 62: Hinweis zu Medienimporten☇ Wichtiger Hinweis ☇Bei der allerersten Anwendung muss der Bildpfad definiert werden.Es erscheint ein Icon: „Bildpfad ist nicht definiert - Soll einer angelegtwerden?“ Dies bestätigen Sie mit Ja. Bei jeder weiteren Anwendungbietet das Programm automatisch das Verzeichnis C:/TEMP/Bilder an.
6 SYSTEM 79Schritt 4: Nun beginnt der Bildimport. Den Fortschritt können Sieam grün hinterlegten Feld verfolgen. Sobald der Vorgang beendet ist,schließen Sie das Programm.☇ Wichtiger Hinweis ☇Das Programm erstellt selbständig einen Ordner C:/Museum/Bilder miteinem weiteren Ordner C:/Museum/Bilder/Originale , in welchen die Fotosnun verschoben werden. Gleichzeitig wird von jedem Foto ein Bildin geringerer Auflösung erzeugt und unter C:/Museum/Bilder abgespeichert.Dadurch lassen sich die Fotos in der Datenbank bzw. in Listenschneller anzeigen (wird ein Foto in besserer Qualität gebraucht, etwafür Veröffentlichungen, Presse o. ä. kann man auf die Fotos in Originalgrößein C:/Museum/Bilder/Originale zurückgreifen).• Bei diesem Vorgang erhalten die Fotos in beiden Ordnern eineUmbenennung in gewohnter Weise (z. B. aus 345.jpg wird 27-Bild345.jpg).• Bei bereits bestehenden Inventar-Datensätzen wird das Bild im ReiterMedia automatisch hinzugefügt.• Ist der Inventargegenstand noch nicht vorhanden, so erstellt dasProgramm automatisch einen entsprechenden Datensatz mit Media-Eintrag (siehe Abbildung 63):
6 SYSTEM 80Abbildung 63: Automatisch erstellter Datensatz
6 SYSTEM 816.2 Datenexport für die <strong>Salzburger</strong> VolkskulturDer zweite Menüpunkt des Systemmenüs ist der Datenexport für Volkskultur(siehe Abbildung 64).Abbildung 64: Maske bei Datenexport für VolkskulturZunächst stecken Sie einen USB-Stick an eine USB-Schnittstelle an.Danach klicken Sie auf 1 Export-Verzeichnis auswählen . Es öffnet sicheine Liste mit den am Computer vorhandenen Laufwerken. Hier wählenSie das jeweilige Laufwerk mit dem USB-Stick aus. Im Feld nebender Schaltfläche 1) Export-Verzeichnis auswählen scheint das richtigeLaufwerk auf.Klicken Sie nun die Schaltfläche DATENEXPORT durchführen an. DieDaten, bestehend aus 7 Textdokumenten (besitzer, inventar, inventar_sachgruppen,media, partner, museumsdaten, SysInfo) werden auf
6 SYSTEM 82den USB-Stick kopiert.Sie können als Export-Verzeichnis auch C:\transfer\museum (odereinen anderen Datei-Ordner) durch Anklicken der SchaltflächeExport-Verzeichnis auswählen und der entsprechenden Verzeichnissebzw. Ordner ersetzen, und die Daten beispielsweise auf dieFestplatte sichern. (Voraussetzung ist, dass Sie den gewünschtenOrdner im Voraus im Arbeitsplatz erstellen!)Ein Pop-Up Fenster fragt Sie, ob eine automatische E-Mail an die<strong>Salzburger</strong> Volkskultur erstellt werden soll. Drücken Sie auf JA , wennder PC einen Internetzugang hat und Sie die Daten an das Referat<strong>Salzburger</strong> Volkskultur senden wollen.☇ Wichtiger Hinweis ☇Für das Sichern von Dateien, die später als Dateianhang versendetwerden sollen, ist es vorteilhaft, wenn Sie einen eigenen Ordner (etwaC:\transfer\museum) für diesen Zweck anlegen. Damit stellen Sie sicher,dass alle benötigten Dateien weitergeleitet werden.Bilddateien der Inventardatenbank werden nicht mit dem Datenexportprogrammvon <strong>OPAL</strong> <strong>32</strong>/<strong>MV</strong> gesichert oder weiter geleitet. DieseDateien können Sie auf CD oder DVD brennen. Die Anleitung dazu istdem jeweiligen Handbuch der Brennersoftware zu entnehmen. SendenSie fallweise eine beschriebene CD oder DVD mit den Bild-Dateien IhresMuseumsinventars in die <strong>Salzburger</strong> Volkskultur, damit Ihre Bilder in dieZentraldatenbank übertragen werden können.☇ Wichtiger Hinweis ☇Es gibt zahllose Programme, um Foto-Daten zu sichern. Im Zentralcomputerdes Referats <strong>Salzburger</strong> Volkskultur können aber nur CompactDisks, die mit dem hier beschriebenen Programm zur Datensicherungerstellt wurden, verwendet werden.
6 SYSTEM 83☇ Wichtiger Hinweis ☇Durch die Trennung der Datenmaske von <strong>OPAL</strong> <strong>32</strong>/<strong>MV</strong> und den Datenbenötigen die gesicherten Daten relativ wenig Platz. Daher finden Siein den meisten Fällen mit einer CD-Rom oder einem USB-Stick für dieÜbertragung des gesamten Bestandes das Auslangen.Technisch gesehen werden die gesamte Inventardatenbank, alle Sachgruppenzuordnungen,alle angelegten Adressen, alle angelegten Besitzernamenund alle angelegten Bildverweise (ACHTUNG: keine Bilddateien)der Inventardatenbank in eigenen Listen übertragen. Diese Listenwerden im Zentralcomputer der <strong>Salzburger</strong> Volkskultur eingelesen undüberschreiben die dort bestehenden alten Daten.6.3 DatensicherungDer letzte Menüpunkt des Systemmenüs ist die Datensicherung. Mindestenseinmal monatlich oder nach größeren Dateneingabensollten Sie die Datenbankdatei „Museum.db“ auf Diskette, USB-Stick oder eine interne oder externe Festplatte sichern. WennSie abwechselnd zwei Sicherungssätze verwenden, erhöht sich dieDatensicherheit noch weiter. Den ersten Sicherungssatz bewahren Sieim Museum und den zweiten Sicherungssatz an einem anderen sicherenOrt auf.Trotz der etwas veränderten Bildschirmmaske (siehe Abbildung 65) istdie Vorgehensweise dieselbe, wie beim Datenexport für die Volkskultur(siehe Kapitel 6.2). Es dürfen hier jedoch nur externe Datenträger zurSicherung verwendet werden (z. B. Speicherstick, externe Festplatte, 2.interne Festplatte, Diskette).Wie beim Datenexport für Volkskultur werden auch bei der Datensicherungkeine Bilddateien der Inventardatenbank gesichert. Diesemüssen extra auf CD oder DVD gebrannt werden.
6 SYSTEM 84☇ Wichtiger Hinweis ☇Anders wie beim Datenexport für Volkskultur wird bei der Datensicherungalso nur die Museumsdatenbank gesichert. Ihre Museumsdatenbankbefindet sich in der Regel auf C:\Museum oder bei älteren Versionenunter C:\Programme\SGS\Museum.Bei Bedarf kann diese Datenbankdatei auch per E-Mail als Anhangverschickt werden, sofern sie eine Größe von 5 bis maximal 6MB nichtübersteigt. Am einfachsten finden Sie die Museumsdatenbank, wennSie unter Ansicht -> Liste einstellen und nach der Dateisuchen.Abbildung 65: Maske bei Datensicherung
6 SYSTEM 856.4 SystemeinstellungenDer Menüpunkt Systemeinstellungen (siehe Abbildung 66) wird normalerweisenicht benötigt. Nur in Ausnahmefällen muss aus technischenGründen auf diesen Menüpunkt zurückgegriffen werden. Daher werdendie Systemeinstellungen nur kurz beschrieben. Verwenden Sie diese Informationennur nach Anweisung.Abbildung 66: Menüpunkt SystemeinstellungenExperten können mit dem Eintrag des Programmnamens und dementsprechenden Ordner in dem Datenfeld ImageViewer Ihr Lieblingsbildbearbeitungsprogrammeintragen. Normalerweise wird das WindowseigeneBildanzeigeprogramm verwendet. Im Word-Vorlagen-Pfad kannein anderer Ordner für die Word-Vorlagen als der Standardordner eingetragenwerden. In diesem Ordner sind etwa Vorlagen für Leihverträgeenthalten.
6 SYSTEM 86Nachdem von <strong>OPAL</strong> <strong>32</strong> mehrere Programmversionen für andere Anwendungsgebieteexistieren, muss im Parameter EingabeMaske der WertMuseum stehen. Die Werte für die Parameter Bezeichung_Museumund Mandant_Museum wurden bereits bei der Installation vergeben. DieÄnderungen werden in dieser Systemeinstellung nur gespeichert, wennSie Speichern anklicken.6.4.1 Inventarnummern einstellenBei einer an sich nicht vorgesehenen gleichzeitigen Nutzung von <strong>OPAL</strong><strong>32</strong>/<strong>MV</strong> auf mehreren PCs eines Museumsvereines kam es zu Lückenbei der durchgehenden Vergabe von Inventarnummern.Das Auffüllen dieser Lücken kann nur in Absprache mit der <strong>Salzburger</strong>Volkskultur erfolgen!Abbildung 67: Systemeinstellungen InventarNr abKlicken Sie hierfür im Menü System den Punkt Systemeinstellungen an.Sie können nun die Inventarnummer eingeben, ab der die Lücken in denInventarnummern aufgefüllt werden soll (siehe Abbildung 67). Wenn eine
6 SYSTEM 87Inventarnummer schon besteht, überspringt der Inventarnummernzählerdiese Zahl und schlägt die nächste freie Inventarnummer vor. Die Änderungenwerden in dieser Systemeinstellung nur gespeichert, wenn SieSpeichern anklicken.6.5 Tabellen bearbeitenUnter dem vierten Menüpunkt des Systemmenüs finden Sie die FunktionTabellen bearbeiten (siehe Abbildung 68).Abbildung 68: Menüpunkt Tabellen bearbeiten im Menü SystemZunächst öffnen Sie durch Anklicken des oberen kleinen Feldes dieTabellenliste und wählen diejenige Tabelle aus, die Sie bearbeitenmöchten. Zur Auswahl stehen: Artikel, Leistungsgruppen/Leistungen,Mandant, Museum-Basisdaten, Personen-Gruppen und Sachgruppen.
6 SYSTEM 88Nachdem Sie die gewünschte Tabelle angeklickt haben, erscheint imgroßen mittleren weißen Feld die Tabelle. Sie öffnen ein Datenfeld fürneue Einträge durch die Funktionstaste F6 . Wenn die Eingaben beendetsind, drücken Sie gleichzeitig die Shift -Taste und die FunktionstasteF10 oder klicken das Türsymbol in der Symbolleiste an, um dasBearbeitungsfenster zu schließen.Artikel In dieser Tabelle können Sie den Artikel in einer Kurzbezeichnungund einer Langbezeichnung eingeben. Die Kurzbezeichnungist besonders für die Erstellung von Listen und Berichten wichtig.Die Kurzbezeichnung wird auch in Such- und Abfragedatenmaskenverwendet. Daher sollte eine einprägsame und verständlicheAbkürzung gefunden werden. Abschließend können Sie eine Artikelgruppeeingeben, damit die Artikel zugeordnet werden können(siehe Abbildung 71).☇ Wichtiger Hinweis ☇Damit die Journalfunktion in der Adressdatenbank sinnvoll eingesetztwerden kann, sollten Sie einen Artikel Arbeitszeit anlegen.Benutzer Mit der Einrichtung dieser Tabelle kann der Zugang zum Inventarisierungsprogramm<strong>OPAL</strong><strong>32</strong>/<strong>MV</strong> gesperrt werden, er ist dannnur mehr über ein Login möglich. Dazu wird mit Datensatz einfügen( ) oder F6 eine neue Zeile geöffnet und die Tabelle entsprechendausgefüllt. Es können auch mehrere Benutzer angelegt werden(siehe Abbildung 69):
6 SYSTEM 89Abbildung 69: Eingabemöglichkeit für Benutzer-LoginBeim nächsten Programmstart erscheint folgendes Eingabefeld (sieheAbbildung 70):Abbildung 70: Startmenü mit LoginDieser Vorgang kann auch rückgängig gemacht werden. Dazu müssenSie in System –> Systemeinstellungen folgenden SQL-Befehleingeben:truncate table mb.benutzer mit „SQL-Befehl ausführen“ bestätigenund hierauf „Speichern“.☇ Wichtiger Hinweis ☇Diese Eingabe kann nur nach Rücksprache mit der <strong>Salzburger</strong>Volkskultur erfolgen.
6 SYSTEM 90Eingabevorschlag Inventar In diese Maske können Sie Vorgabewerteeingeben (wenn es bei der Eingabe der nächsten Daten eineKonstante gibt), die Sie dann im Bereich Inventar bearbeiten beider Eingabe im entsprechenden Feld mit F5 übernehmen können(siehe Abbildung 72). Im Feld Standort erscheint nach dem Anklickeneine Liste der bereits angelegten Standort-Bezeichnungen,aus denen Sie auswählen können.Dies können Sie auch bei den folgenden vier Eingabevorschlagmaskenmachen.Abbildung 71: Tabelle Artikel
6 SYSTEM 91Abbildung 72: Eingabevorschlag InventarEingabevorschlag Inventar Tab Zusatzinfo allg. (Abbildung 73)Abbildung 73: Eingabevorschlag Inventar Tab Zusatzinfo allgemeinEingabevorschlag Inventar Tab Zusatzinfo Bücher (Abbildung 74)Eingabevorschlag Inventar Tab Zusatzinfo Fossilien (Abbildung 75)Eingabevorschlag Inventar Tab Zusatzinfo Mineralien (Abbildung 76)
6 SYSTEM 92Abbildung 74: Eingabevorschlag Inventar Tab Zusatzinfo BücherAbbildung 75: Eingabevorschlag Inventar Tab Zusatzinfo FossilienAbbildung 76: Eingabevorschlag Inventar Tab Zusatzinfo Mineralien
6 SYSTEM 93Leistungsgruppen/Leistung Diese Tabelle ist für die Bearbeitunggesperrt.Mandant Diese Tabelle ist für die Bearbeitung gesperrt.Museum-Basisdaten Einmal jährlich sollte eine statistische Aufstellungüber die wesentlichen Daten des Museums erstellt werden. DieseTabelle erleichtert die Erstellung eines Statistikformulars. WennSie einmal die Daten in diese Tabelle eingetragen haben, könnenSie entweder jederzeit einen Ausdruck mit einem Klick auf dasDruckersymbol erstellen, oder Sie können über einen Klick aufdas Datenexportsymbol die Daten exportieren und mit demStatistikformular mischen (siehe Anleitung zu Ihrem Textverarbeitungsprogramm,Thema Serienbriefe). In dieser Tabelle wird auchdas Kürzel eingetragen, das für Ihr Museum verwendet wird (sieheAbbildung 77).Personen-Gruppen In dieser Tabelle werden die möglichen Gruppenzuordnungenfür die Personen aus der Adressdatenbank erstellt.Die Begriffe können Sie frei nach den Bedürfnissen Ihres Museumvergeben. Mit der Funktionstaste F6 erzeugen Sie eine neueEingabezeile in der Tabelle (siehe Abbildung 78).Sachgruppen Hier können neue Sachgruppen für den Bedarf spezialisierter<strong>Museen</strong> erstellt werden. Diese Funktion kann nur nachRücksprache mit der <strong>Salzburger</strong> Volkskultur genutzt werden.Wie bei allen Listen kann hier durch Doppelklicken auf den Spaltenkopf(in diesem Fall Id Sachgruppen, Bezeichnung, Details)eine Sortierung der gesamten Tabelle nach der angeklickten Spalteerstellt werden (siehe Abbildung 79).
6 SYSTEM 94Abbildung 77: Tabelle Museum-BasisdatenAbbildung 78: Tabelle Personen-Gruppen
6 SYSTEM 95Abbildung 79: Tabelle Sachgruppen - Passwort erforderlich6.6 Systemtabellen exportierenWie beim Datenexport für die <strong>Salzburger</strong> Volkskultur werden bei diesemMenüpunkt Daten auf einen externen Datenträger übertragen. DurchAnklicken der Schaltfläche SYSTEMTABELLEN exportieren wird dieDatenübertragung durchgeführt (siehe Abbildung 80). Es wird die SystemtabelleMandanten und Sachgruppen übertragen. Die Tabelle Mandantenumfasst die Namen der <strong>Museen</strong>. Diese Funktion ist vor allem fürWartungsarbeiten am Programm bzw. den Datenbankstrukturen vorgesehen.6.7 Museumsdaten einlesenDiese Funktion ist hauptsächlich für das Referat <strong>Salzburger</strong> Volkskulturvorgesehen.☇ Wichtiger Hinweis ☇Grundsätzlich werden bereits eingegebene Daten bei jedem Einlesenvon den aktuellen Daten überschrieben.
6 SYSTEM 966.8 MigrationAbbildung 80: SYSTEMTABELLEN exportierenDiese Funktion ist nicht für den Anwender, sondern nur für den Programmierervorgesehen.
7 SPEZIALTHEMEN 977 Spezialthemen7.1 Datenexport für Auswertungen in ExcelEs besteht grundsätzlich die Möglichkeit, mit jedem „ODBC“-fähigenProgramm auf die Daten, die mit <strong>OPAL</strong> <strong>32</strong>/<strong>MV</strong> gespeichert wurden,zuzugreifen. „ODBC“-fähige Programme sind MS-Excel, MS-Access,Crystal-Reports, Delphie und viele andere.Wenn auf Ihrem PC MS-Excel und MS-Query installiert sind, können SieAbfragen nach Ihren Bedürfnissen frei gestalten. Abfragen dienen dazu,aus einer Vielzahl von Daten die benötigten Daten herauszufiltern, umeine bestimmte Fragestellung zu beantworten. Mit einer Abfrage könntenSie beispielsweise alle Gegenstände eines bestimmten Ausstellungsraumes,die als Leihgabe eines bestimmten Leihgebers dem Museumüberlassen wurden, sehr schnell anzeigen. Wenn Sie diese Abfragegespeichert haben, können Sie praktisch auf Knopfdruck jederzeit einenaktuellen Ausdruck erhalten.Als ersten Schritt nach dem Start von MS-Excel klicken Sie denMenüpunkt Daten –> Externe Daten –> Neue Abfrage erstellenan (siehe Abbildung 81).In der nächsten Abfrage wählen Sie die Datenquelle aus.Diese finden Sie in der Liste der Datenbanken mit dem NamenMuseum (siehe Abbildung 82). Bestätigen Sie mit Klick auf dieSchaltfläche OK .Im nächsten Schritt wählen Sie die Datenfelder aus, die Siein die Abfrage übernehmen möchten. In der linken Spaltewerden alle verfügbaren Tabellen und Datenfelder angezeigt.Durch einen Klick auf das Pfeilsymbol in der Mitte werden dieeinzelnen Datenfelder oder komplette Tabellen für Ihre Abfrageausgewählt (siehe Abbildung 83).
7 SPEZIALTHEMEN 98Abbildung 81: Excelmenü DatenAbbildung 82: Datenquelle auswählen
7 SPEZIALTHEMEN 99Abbildung 83: Übernahme der gewünschten Datenfelder oder TabellenIn der nächsten Abfragemaske können Sie durch die Eingabevon Werten für die jeweiligen Datenfelder die Abfrageerstellen. In der linken Spalte werden die vorher ausgewähltenDatenfelder gezeigt und in der rechten Spalte machen Sie dieEingaben. Sie können mehrere Abfragebedingungen miteinanderverbinden (siehe Abbildung 84).Nun können Sie die Sortierung der Daten festlegen (sieheAbbildung 85).Nach dem Anklicken der Option Daten an MS Excel zurückgebenund einem Klick auf die Schaltfläche Fertig stellen wirddie Abfrage erstellt (siehe Abbildung 86).Sie müssen nur mehr auswählen, an welchem Ort in Excel dieDaten angezeigt werden sollen (siehe Abbildung 87).
7 SPEZIALTHEMEN 100Abbildung 84: Werte eintragen, um die Suche einzuschränkenAbbildung 85: Datensortierung festlegen
7 SPEZIALTHEMEN 101Abbildung 86: Abfrage fertigstellenAbbildung 87: Auswahl des Ortes der Darstellung der Daten
7 SPEZIALTHEMEN 1027.2 Auswertungen, Filter in StarOffice bzw. OpenOfficeEs ist selbst durch einen vermutlich sehr großen Programmieraufwandnicht möglich, für alle <strong>Museen</strong> alle möglichen Abfragen, Listen, Berichteund Auswertungen in <strong>OPAL</strong> <strong>32</strong>/<strong>MV</strong> als eingebaute Programmteileanzubieten.Daher können Sie auf externe Programme zurückgreifen, um dieseAufgaben zu erfüllen. Ein mögliches Programm für diesen Verwendungszweckist StarOffice, das kostenlos unter dem Namen OpenOfficeangeboten wird.Zunächst bereiten Sie in <strong>OPAL</strong> <strong>32</strong>/<strong>MV</strong> die Daten für die Auswertung ineinem anderen Programm vor. Dazu führen Sie eine Datensuche durch.Diese ausgewählten Daten exportieren Sie mit einem Klick auf das Datenexportsymbolin der linken Bildsymbolleiste ( ) (siehe Abbildung 88).Abbildung 88: Auswahl der Daten über Inventar suchen und danach Daten exportieren
7 SPEZIALTHEMEN 103<strong>OPAL</strong> <strong>32</strong>/<strong>MV</strong> will nun mittels einer Abfragemaske wissen, in welchesVerzeichnis, in welchem Datenformat und unter welchem Namen dieexportierten Daten gespeichert werden sollen (siehe Abbildung 89). Siekönnen in der Suchmaske einen neuen Ordner anlegen oder aussuchen.Beim Dateityp Excel with headers werden die Daten in Tabellen mit denNamen der Datenfelder als Spaltenüberschrift übernommen.Abbildung 89: Systemabfrage Speicherort, Datenformat und NameNach Eingabe eines Dateinamens klicken Sie auf die SchaltflächeSpeichern und die Daten werden ohne weitere Systemmeldung exportiert.Nun können Sie das Programm OpenOffice starten. In dem MenüDatei klicken Sie auf Öffnen. Es erscheint eine ähnliche Abfrage wiebeim Speichern der Daten in <strong>OPAL</strong> <strong>32</strong>/<strong>MV</strong>. Sie müssen ebenfallsden Speicherort und den Dateinamen angeben. Durch Klicken auf dieSchaltfläche Öffnen wird die Tabelle angezeigt (siehe Abbildung 90).Sie können nun mit den Daten Auswertungen vornehmen, Berichteerstellen, Daten filtern oder sortieren, kurzum alles was OpenOffice zubieten hat.
7 SPEZIALTHEMEN 104Abbildung 90: OpenOffice ->Datei -> Öffnen
7 SPEZIALTHEMEN 105Näheres ist dem Wiki 1 von OpenOffice (abrufbar unter http://www.ooowiki.de) zu entnehmen. Als Beispiel wird eine Abfragemit gefilterten (ausgesuchten) Daten erstellt.Dazu klicken Sie im Menü Daten den Punkt Filter und danach Standardfilteran (siehe Abbildung 91).Abbildung 91: Menü Daten - Filter - StandardfilterDurch Eingabe von Werten werden nur Ihre gesuchten Gegenständeangezeigt (siehe Abbildung 92).Nach dem Klick auf die Schaltfläche OK werden die gesuchten Gegenständeangezeigt (siehe Abbildung 93).1 Wiki = Abgeleitet von der freien Online-Enzyklopädie Wikipedia, steht für freies Online-Lexikon bzw.Handbuch (auch genannt Wiki-Book) zu einem bestimmten Themenbereich.
7 SPEZIALTHEMEN 106Abbildung 92: Abfragemaske für FilterkriterienAbbildung 93: Resultat der Anzeige nach angewandtem Datenfilter
7 SPEZIALTHEMEN 1077.3 Schlagwortkatalog bearbeitenWie bereits im Abschnitt Inventar beschrieben, können Sie den GegenständenSchlagwörter zuordnen. Wenn Sie im Menü Arbeitsbereich denMenüpunkt Schlagwortkatalog bearbeiten aufrufen, werden die vorhandenenSchlagwörter angezeigt (siehe Abbildung 94). Im Bereich Inventar(unteres Feld) werden die Gegenstände zum Schlagwort angezeigt(siehe Abbildung 95). Bei diesen Gegenständen ist im KarteikartenreiterSchlagwortkatalog der Inventardatenbank das Schlagwort eingetragen.Abbildung 94: Schlagwortkatalog bearbeitenSie können den Schlagwortkatalog bearbeiten, indem Sie mit der FunktionstasteF6 eine neue Zeile zur Dateneingabe erstellen. Sollten Sie einSchlagwort löschen wollen, ist dies durch Drücken der F3 Taste bzw.Anklicken des Löschsymbols ( ) in der linken Bildsymbol(Icon)-Leistemöglich.
7 SPEZIALTHEMEN 108Abbildung 95: Schlagwortkatalog
7 SPEZIALTHEMEN 1097.4 Formulare und TexteEs besteht die Möglichkeit, Textvorlagen des StandardtextverarbeitungsprogrammsWord mit Daten aus den Datenbanken von <strong>OPAL</strong> <strong>32</strong>/<strong>MV</strong> zubefüllen.Als Beispiel finden Sie im Ordner C:\Museum Muster-Leihverträge mitTextmarken (im Format .dot), die auch nachbearbeitet werden können.Als ersten Schritt können Sie, wie im Kapitel Inventar suchenbeschrieben, die Gegenstände aussuchen, für die ein Vertragabgeschlossen werden soll. Danach klicken Sie das BildsymbolDatenexport ( ) auf der linken Symbolleiste an. Am bestenfolgen Sie dem vorgeschlagenen Dateityp Excel with headersund speichern das Ergebnis als Exceldatei in einen Ordnerentsprechend Ihrem persönlichen Ordnungssystem.Als zweiten Schritt öffnen Sie das TextverarbeitungsprogrammWord. Die Vertrags-Vorlagen wurden als .dot-Dateien bereitserstellt. Diese Texte enthalten die notwendigen Seriendruckfelder(siehe Abbildung 96).Im dritten Schritt klicken Sie auf das Symbol Datenquelle öffnen.Eventuell müssen Sie in dem Auswahlfenster den DateitypExcel einstellen und den Ordner angeben, in dem Sie vorhin dieDaten aus <strong>OPAL</strong> <strong>32</strong>/<strong>MV</strong> über Datenexport gespeichert haben.Nun klicken Sie in Word auf das Symbol für Seriendruck in neuesDokument oder Seriendruck an Drucker. Sie erhalten einenunterschriftsreifen Vertrag für Ihr Archiv (siehe Abbildung 97).Mit der gleichen Methode können Sie Formulare selbst gestalten, Serienbriefean Journalisten oder Museumsmitglieder schicken oder auch nurEtiketten drucken. Die Daten kommen von <strong>OPAL</strong> <strong>32</strong>/<strong>MV</strong>.
7 SPEZIALTHEMEN 110Abbildung 96: Leihgabenvertrag mit SeriendruckfelderAbbildung 97: Vertragstext mit Daten aus <strong>OPAL</strong> <strong>32</strong>/<strong>MV</strong>
7 SPEZIALTHEMEN 1117.5 Erstellen von individuellen Etiketten mit der Serienbrieferstellungin Microsoft Office WordNeben den in <strong>OPAL</strong> <strong>32</strong>/<strong>MV</strong> standardmäßig eingerichteten Vorlagen fürdas Erstellen von Etiketten (Etiketten, Etiketten Ausstellung, EtikettenDepot groß und Etiketten Depot klein - zum Auswählen nach Klickauf das Druckersymbol ), ist es im Programm Microsoft Office Wordmit der Funktion Serienbrieferstellung möglich, Etiketten individuell zugestalten. Nachfolgend finden Sie eine Schritt-für-Schritt-Anleitung fürdiese Funktion.Zuerst rufen Sie die gewünschten Datensätze in <strong>OPAL</strong> <strong>32</strong>/<strong>MV</strong> aufund exportieren diese mit Hilfe der Schaltfläche in eine Excel-Liste.Beachten Sie hierbei genau, wohin Sie diese Excel-Liste speichern,damit Sie sie später auch wieder finden.Danach öffnen Sie ein leeres Dokument in Microsoft Word und rufenunter Extras –> Briefe und Sendungen –> die Serienbrieferstellung auf.Am Bildschirm rechts erscheint nun die Schritt-für-Schritt-Hilfe für denSeriendruck (siehe Abbildung 98).Sie starten nun mit Schritt 1 von 6: Wählen Sie den PunktEtiketten aus und gehen Sie unten auf Weiter: Dokument wirdgestartet (siehe Abbildung 98).Bei Schritt 2 von 6 wählen Sie Dokumentlayout ändern ausund klicken auf Etikettenoptionen -> das Fenster Etiketteneinrichten öffnet sich. Aus der vorhandenen Liste wählen Siedie gewünschte Größe aus (genaue Maße werden rechtsdaneben unter Etiketteninformationen angezeigt) –> klicken aufOK –> und dann rechts unten am Bildschirm wieder auf Weiter:Empfänger wählen (siehe Abbildung 99).
7 SPEZIALTHEMEN 112Abbildung 98: Microsoft Word mit SerienbrieferstellungAbbildung 99: Etikettengröße auswählen
7 SPEZIALTHEMEN 113Bei Schritt 3 von 6 wählen Sie Vorhandene Liste verwendenaus und klicken auf Durchsuchen –> das Fenster Datenquelleauswählen öffnet sich. Hier müssen Sie die vorher gespeicherteExcel-Tabelle mit den ausgewählten Datensätzen suchen undöffnen (siehe Abbildung 100) –> danach öffnet sich das FensterTabelle auswählen. Klicken Sie auf OK (siehe Abbildung 101)–> und das Fenster Seriendruckemfpänger öffnet sich. KlickenSie hier wieder auf OK –> und dann rechts unten auf Weiter:Ordnen Sie Ihre Etiketten an (siehe Abbildung 102).Abbildung 100: Datenquelle öffnen (Excel-Tabelle)Bei Schritt 4 von 6 klicken Sie auf Weitere Elemente –> dasFenster Seriendruckfeld einfügen öffnet sich. In diesem Fenstermarkieren Sie im oberen Bereich Datenbankfelder (sieheAbbildung 103).
7 SPEZIALTHEMEN 114Abbildung 101: Fenster Tabelle auswählenAbbildung 102: Fenster Seriendruckempfänger
7 SPEZIALTHEMEN 115Nun müssen Sie die gewünschten Datenfelder (die auf denEtiketten aufscheinen sollen) aus der Liste auswählen undeinfügen. Um beispielsweise die Inventarnummer, den Gegenstandund die Übergabeart auf die Etiketten zu übertragen,klicken Sie auf inventarnr und Einfügen, dann auf gegenstandund Einfügen, und dann auf uebergabeart und Einfügen.Sind alle Seriendruckfelder ausgewählt (auf der Dokumentseitezu sehen), klicken Sie auf Schließen.Im Dokument erscheinen die ausgewählten Seriendruckfelderhintereinander im ersten Datensatz links oben. Diese ordnenSie, wie gewünscht, untereinander an (Leerzeichen nichtvergessen!) und fügen gegebenenfalls weiteren Text ein, derdann auf jedem Etikett erscheinen soll (z. B. vor das Seriendruckfeldeigentuemer –> „Eigentümer:“ oder am unteren Randden Namen des Museums usw. – hier können Sie auch eineindividuelle Schriftart auswählen).Nun klicken Sie auf die Schaltfläche Alle Etiketten aktualisieren(die für den ersten Datensatz ausgewählten Seriendruckfelderwerden auf alle Datensätze/Etiketten im Dokument übertragen).Als Abschluss des 4. Schrittes klicken Sie rechts unten aufWeiter: Vorschau auf Ihre Etiketten –> die Daten werden ausder Excel-Tabelle in das Dokument eingefügt (siehe Abbildung104).Bei Schritt 5 von 6 gehen Sie einfach auf Weiter: Seriendruckbeenden (siehe Abbildung 105).Bei Schritt 6 von 6 können Sie das Dokument mit den Etikettendrucken (Schaltfläche Drucken ). Speichern Sie zwischendurchIhr aktuelles Dokument (Datei -> Speichern unter) in den gewünschtenOrdner. Es ist auch möglich, die einzelnen Etikettennoch nachzubearbeiten, dafür klicken Sie auf Individuelle Etikettenbearbeiten –> eine Kopie des Dokuments wird geöffnet,darin können beliebig noch weitere Informationen zu den Etikettenhinzugefügt werden (siehe Abbildung 106).
7 SPEZIALTHEMEN 116Abbildung 103: Fenster Seriendruckfeld einfügen
7 SPEZIALTHEMEN 117Abbildung 104: Untereinander angeordnete SeriendruckfelderAbbildung 105: Befüllte Seriendruckfelder
7 SPEZIALTHEMEN 118Abbildung 106: Etiketten drucken oder weiter bearbeiten
7 SPEZIALTHEMEN 1197.6 Inventarsuche nach SachgruppenIm Menü Arbeitsbereich finden Sie auch den Menüpunkt Sachgruppensuchen. Mit dieser Funktion ist es möglich, im gesamten Inventar nachbestimmten Sachgruppen zu suchen. Das Fenster besteht aus einemoberen Teil mit der Auflistung aller Sachgruppen. Hier können Sie diegesuchte Sachgruppe auswählen, und mit Doppelklick immer tiefer in dieSachgruppengliederung einsteigen. Im unteren Teil des Fensters wirddann jeweils eine Liste mit allen Inventargegenständen angezeigt, dieder gesuchten Sachgruppe zugeordnet wurden (siehe Abbildung 107).Abbildung 107: Funktion Sachgruppen suchen
ABBILDUNGSVERZEICHNIS 120Abbildungsverzeichnis1 Die Tastatur im Überblick . . . . . . . . . . . . . . . . . . . . . 22 Startmenü <strong>OPAL</strong> <strong>32</strong>/<strong>MV</strong> . . . . . . . . . . . . . . . . . . . . . 43 Fenster hintereinander angeordnet (Cascade) . . . . . . . . 54 Bildsymbole (Icons) auf der linken Bildschirmseite . . . . . 85 <strong>OPAL</strong> <strong>32</strong>/<strong>MV</strong> Startmenü . . . . . . . . . . . . . . . . . . . . . 126 Das Journal-Menü . . . . . . . . . . . . . . . . . . . . . . . . . 147 System Tabellen bearbeiten . . . . . . . . . . . . . . . . . . . 148 Systemtabelle Artikel bearbeiten mit selbst und vordefiniertenBegriffen . . . . . . . . . . . . . . . . . . . . . . . . . . 159 Journal -> Erfassen von Daten, Übersichtsbereich, Spaltenüberschriften. . . . . . . . . . . . . . . . . . . . . . . . . . 1710 Beispiel für eine Eingabe in Journal . . . . . . . . . . . . . . 1811 Artikel Angebote Museumspäd. Programme, teiln. Schüler 1912 Auswahlmaske für den Ausdruck des Journals, Zeitraumund Druckformat . . . . . . . . . . . . . . . . . . . . . . . . . . 1913 Inventar-Datenmaske mit Karteikartenreiter und Hilfstexte 2014 Eingabemaske Inventardatenbank mit geöffnetem KarteikartenreiterMedia . . . . . . . . . . . . . . . . . . . . . . . . . 2215 Suchbildschirm nach Namenseingabe im Feld Vorbesitzer 2716 Haupteingabemaske mit weiteren Eingabemasken in Karteikartenreitern. . . . . . . . . . . . . . . . . . . . . . . . . . . 3017 Suchmaske nach Anklicken der SchaltflächeMedia-Datei zuordnen . . . . . . . . . . . . . . . . . . . . . . 3118 Zusatzinfo SPEZIAL für Datentyp Bücher . . . . . . . . . . . <strong>32</strong>19 Zusatzinfo SPEZIAL für Datentyp Mineralien . . . . . . . . . 3420 Zusatzinfo SPEZIAL für Datentyp Fossilien . . . . . . . . . . 3521 Zusatzinfo ALLGEMEIN . . . . . . . . . . . . . . . . . . . . . 3622 Karteikartenreiter Leihe . . . . . . . . . . . . . . . . . . . . . 4023 Karteikartenreiter Sachgruppe . . . . . . . . . . . . . . . . . 4224 Sachgruppensuche . . . . . . . . . . . . . . . . . . . . . . . . 4<strong>32</strong>5 Index der verwendeten Begriffe in der Systematik . . . . . . 44
ABBILDUNGSVERZEICHNIS 12126 Listendarstellung erweitert . . . . . . . . . . . . . . . . . . . . 4627 Schlagwortkatalog . . . . . . . . . . . . . . . . . . . . . . . . . 4728 Suchdatenmaske Inventar suchen . . . . . . . . . . . . . . . 4829 Anzeige gefundener Datensätze . . . . . . . . . . . . . . . . 5130 Bildschirmmaske Berichte . . . . . . . . . . . . . . . . . . . . 5231 Suchdatenmaske zur Erstellung der Adress-Liste . . . . . . 53<strong>32</strong> Suchdatenmaske zur Erstellung der Ankaufsliste . . . . . . 5333 Ankaufsliste . . . . . . . . . . . . . . . . . . . . . . . . . . . . . 5434 Suchdatenmaske zur Erstellung der Bilderliste . . . . . . . 5535 Bilderliste . . . . . . . . . . . . . . . . . . . . . . . . . . . . . . 5536 Suchdatenmaske zur Erstellung der Bücherliste . . . . . . . 5637 Bücherliste . . . . . . . . . . . . . . . . . . . . . . . . . . . . . 5638 Erwerberliste mit der Suche nach geschenkten Gegenständen. . . . . . . . . . . . . . . . . . . . . . . . . . . . . . . 5739 Suchdatenmaske zur Erstellung der Erwerberliste . . . . . 5740 Suchdatenmaske zur Erstellung der Inventarliste . . . . . . 5841 Inventarliste . . . . . . . . . . . . . . . . . . . . . . . . . . . . . 5942 Suchdatenmaske zur Erstellung der Korrekturliste . . . . . 5943 Liste der Mitgliedsbeiträge . . . . . . . . . . . . . . . . . . . . 6044 Liste der offenen Mitgliedsbeiträge . . . . . . . . . . . . . . . 6045 Suchdatenmaske zur Erstellung der Sachgruppenliste . . . 6246 Sachgruppenliste . . . . . . . . . . . . . . . . . . . . . . . . . 6247 Suchdatenmaske zur Erstellung der Standortliste . . . . . . 6348 Standortliste . . . . . . . . . . . . . . . . . . . . . . . . . . . . 6349 Suchdatenmaske zur Erstellung der Versicherungswertliste 6450 Versicherungswertliste . . . . . . . . . . . . . . . . . . . . . . 6551 Hauptmaske mit der Schaltfläche Adressen bearbeiten . . 6652 Datenmaske Adressen bearbeiten . . . . . . . . . . . . . . . 6753 Automatische Doublettenkontrolle . . . . . . . . . . . . . . . 6754 Karteikartenreiter Beiträge in der Adressdatenbank . . . . 7055 Karteikartenreiter Kontakt in der Adressdatenbank . . . . . 7156 Karteikartenreiter Gruppen . . . . . . . . . . . . . . . . . . . 7257 Adressdatenbank mit geöffnetem Karteikartenreiter Media 73
ABBILDUNGSVERZEICHNIS 12258 Adressdatenbank mit Journal . . . . . . . . . . . . . . . . . . 7459 Suchfenster Adressdatenbank . . . . . . . . . . . . . . . . . 7560 Suchfenster mit Option Adressen zusammenlegen . . . . . 7661 Hauptmaske mit Menüpunkt System . . . . . . . . . . . . . . 7762 Hinweis zu Medienimporten . . . . . . . . . . . . . . . . . . . 7863 Automatisch erstellter Datensatz . . . . . . . . . . . . . . . . 8064 Maske bei Datenexport für Volkskultur . . . . . . . . . . . . 8165 Maske bei Datensicherung . . . . . . . . . . . . . . . . . . . . 8466 Menüpunkt Systemeinstellungen . . . . . . . . . . . . . . . . 8567 Systemeinstellungen InventarNr ab . . . . . . . . . . . . . . 8668 Menüpunkt Tabellen bearbeiten im Menü System . . . . . . 8769 Eingabemöglichkeit für Benutzer-Login . . . . . . . . . . . . 8970 Startmenü mit Login . . . . . . . . . . . . . . . . . . . . . . . . 8971 Tabelle Artikel . . . . . . . . . . . . . . . . . . . . . . . . . . . 9072 Eingabevorschlag Inventar . . . . . . . . . . . . . . . . . . . . 9173 Eingabevorschlag Inventar Tab Zusatzinfo allgemein . . . . 9174 Eingabevorschlag Inventar Tab Zusatzinfo Bücher . . . . . 9275 Eingabevorschlag Inventar Tab Zusatzinfo Fossilien . . . . 9276 Eingabevorschlag Inventar Tab Zusatzinfo Mineralien . . . 9277 Tabelle Museum-Basisdaten . . . . . . . . . . . . . . . . . . . 9478 Tabelle Personen-Gruppen . . . . . . . . . . . . . . . . . . . 9479 Tabelle Sachgruppen - Passwort erforderlich . . . . . . . . . 9580 SYSTEMTABELLEN exportieren . . . . . . . . . . . . . . . . 9681 Excelmenü Daten . . . . . . . . . . . . . . . . . . . . . . . . . 9882 Datenquelle auswählen . . . . . . . . . . . . . . . . . . . . . . 9883 Übernahme der gewünschten Datenfelder oder Tabellen . 9984 Werte eintragen, um die Suche einzuschränken . . . . . . . 10085 Datensortierung festlegen . . . . . . . . . . . . . . . . . . . . 10086 Abfrage fertigstellen . . . . . . . . . . . . . . . . . . . . . . . . 10187 Auswahl des Ortes der Darstellung der Daten . . . . . . . . 10188 Auswahl der Daten über Inventar suchen und danach Datenexportieren . . . . . . . . . . . . . . . . . . . . . . . . . . . 10289 Systemabfrage Speicherort, Datenformat und Name . . . . 103
ABBILDUNGSVERZEICHNIS 12390 OpenOffice ->Datei -> Öffnen . . . . . . . . . . . . . . . . . . 10491 Menü Daten - Filter - Standardfilter . . . . . . . . . . . . . . 10592 Abfragemaske für Filterkriterien . . . . . . . . . . . . . . . . . 10693 Resultat der Anzeige nach angewandtem Datenfilter . . . . 10694 Schlagwortkatalog bearbeiten . . . . . . . . . . . . . . . . . . 10795 Schlagwortkatalog . . . . . . . . . . . . . . . . . . . . . . . . . 10896 Leihgabenvertrag mit Seriendruckfelder . . . . . . . . . . . . 11097 Vertragstext mit Daten aus <strong>OPAL</strong> <strong>32</strong>/<strong>MV</strong> . . . . . . . . . . . 11098 Microsoft Word mit Serienbrieferstellung . . . . . . . . . . . 11299 Etikettengröße auswählen . . . . . . . . . . . . . . . . . . . . 112100 Datenquelle öffnen (Excel-Tabelle) . . . . . . . . . . . . . . . 113101 Fenster Tabelle auswählen . . . . . . . . . . . . . . . . . . . . 114102 Fenster Seriendruckempfänger . . . . . . . . . . . . . . . . . 114103 Fenster Seriendruckfeld einfügen . . . . . . . . . . . . . . . . 116104 Untereinander angeordnete Seriendruckfelder . . . . . . . . 117105 Befüllte Seriendruckfelder . . . . . . . . . . . . . . . . . . . . 117106 Etiketten drucken oder weiter bearbeiten . . . . . . . . . . . 118107 Funktion Sachgruppen suchen . . . . . . . . . . . . . . . . . 119