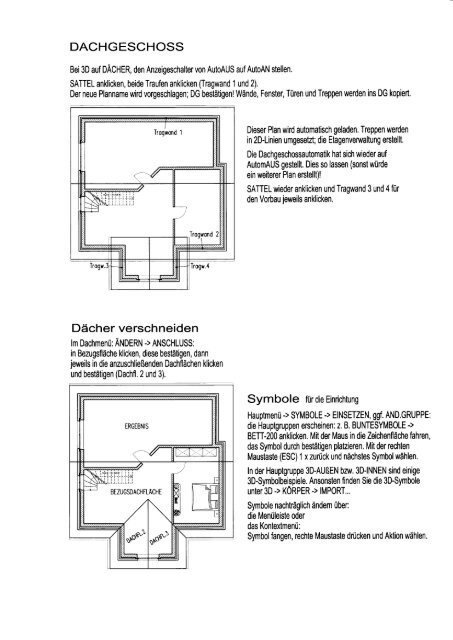Planungsbeispiel - Cadder
Planungsbeispiel - Cadder
Planungsbeispiel - Cadder
Sie wollen auch ein ePaper? Erhöhen Sie die Reichweite Ihrer Titel.
YUMPU macht aus Druck-PDFs automatisch weboptimierte ePaper, die Google liebt.
DACHGESCHOSS<br />
Bei 3D auf DACHER, den Anzeigeschalter von AutoAUS auf AutoAN stellen.<br />
SATTEL anklicken, beide Traufen anklicken (Tragwand 1 und 2).<br />
Der neue Planname wird vorgeschlagen; DG bestätigen! Wände, Fenster, Türen und Treppen werden ins DG kopiert.<br />
Dächer verschneiden<br />
IM DAChMENU: ANDERN .> ANSCHLUSS:<br />
in Bezugsfläche klicken, diese bestätigen, dann<br />
jeweils in die anzuschließenden Dachflächen klicken<br />
und bestätigen (Dachfl.2 und 3).<br />
Dieser Plan wird automatisch geladen, Treppen werden<br />
in 2D-Linien umgeseEt; die Etagenverwaltung erstellt.<br />
Die Dachgeschossautomatik hat sich wieder auf<br />
AutomAUS gestellt. Dies so lassen (sonst würde<br />
ein weiterer Plan erstellt)!<br />
SATTEL wieder anklicken und Tragwand 3 und 4 für<br />
den Vorbau jeweils anklicken.<br />
Symbole ftirdie Einrichtung<br />
Hauptmenü -> SYMBOLE -> EINSETZEN, ggf. AND.GRUPPE:<br />
die Hauptgruppen erscheinen: z. B. BUNTESYMBOLE -><br />
BETT-200 anklicken. Mit der Maus in die Zeichenfläche fahren,<br />
das Symbol dur:ch bestätigen plakieren. Mit der rechten<br />
Maustaste (ESC) 1 x zurück und nächstes Symbol wählen.<br />
In der Hauptgruppe 3D-AUßEN bnry. 3D-INNEN sind einige<br />
3D-symbolbeispiele. Ansonsten finden Sie die 3D-Symbole<br />
unter 3D -> KORPER -> IMPORT...<br />
Symbole nachträglich ändern über:<br />
die Menüleiste oder<br />
das Kontextmenü:<br />
Symbolfangen, rechte Maustaste drücken und Aktion wählen.