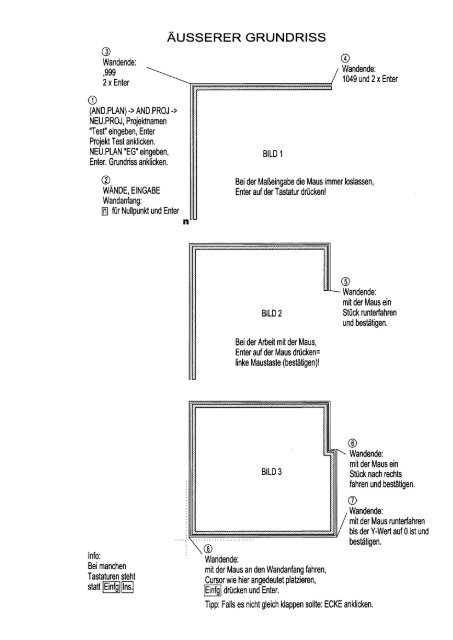Planungsbeispiel - Cadder
Planungsbeispiel - Cadder
Planungsbeispiel - Cadder
Sie wollen auch ein ePaper? Erhöhen Sie die Reichweite Ihrer Titel.
YUMPU macht aus Druck-PDFs automatisch weboptimierte ePaper, die Google liebt.
@<br />
Wandende:<br />
,999<br />
2 x Enter<br />
o<br />
(AND.PLAN) -> AND.PRoJ -><br />
NEU.PROJ, Projektnamen<br />
"Testn eingeben, Enter<br />
Projekt Test anklicken.<br />
NEU.PLAN'EG' eingeben,<br />
Enter. Grundriss anklicken.<br />
@<br />
WÄNDE, EINGABE<br />
Wandanfang:<br />
E für Nullpunkt und Enter<br />
Info:<br />
Bei manchen<br />
Tastaturen steht<br />
statt lEin6l@<br />
AuSSERER GRUNDRISS<br />
BILD 1<br />
BILD 2<br />
Bei der Arbeit mit der Maus,<br />
Enter auf der Maus drücken=<br />
linke Maustaste (bestätigen)!<br />
@ Wandende:<br />
1049und2xEnter<br />
Bei der Maßeingabe die Maus immer loslassen,<br />
Enter auf der Tastatur drückenl<br />
@<br />
Wandende:<br />
mit der Maus ein<br />
Stück runterfahren<br />
und bestätigen.<br />
Wandende:<br />
mitder Maus an den Wandanfang fahren,<br />
Cursor wie hier angedeutet platzieren,<br />
ffi drücken und Enter.<br />
Tipp: Falls es nicht gleich klappen sollte: ECKE anklicken.<br />
@<br />
Wandende:<br />
mit der Maus ein<br />
Stück nach rechts<br />
fahren und bestätigen.<br />
@<br />
Wandende:<br />
mit der Maus runterfahren<br />
bis der Y-Wert auf 0 ist und<br />
bestätigen.
@<br />
Einen abgespeicherten Anbau einfügen:<br />
Hauptmenü -> SYMBOLE -> EINSETZEN<br />
AND.GRUPPE -> ANBAU -> 2SCHALIG anklicken.<br />
Mit der Maus in die Zeichenfläche fahren und an der<br />
rechten Hausecke m<br />
- noch nicht bestätigen!<br />
Tipp: lm Kopfzeilenmenü über die Pfeiltasten den<br />
Grundriss hochsch ieben.<br />
@<br />
Hauptmenü -> WÄNDE -> TEILEN<br />
Box mit der Maus legen (wie angedeutet),<br />
1. [cke<br />
f\aetnlrnpn<br />
v L o ( u U Y v , ,<br />
@<br />
-350 eingeben und 2 x Enter<br />
(1 x für die Maßeingabe und<br />
1 x für den Einfügepunkt des Anbaus),<br />
@<br />
ECKE anklicken und Box wie<br />
angedeutet legen. Andere Seite ebenso.<br />
I rcf9.pp:lpltq.f<br />
::<br />
BILD 7<br />
2 Ecke<br />
hFctnt rnpn<br />
Tipp:<br />
lns Hauptmenü gelangen Sie auch<br />
durch Drucken der rechten Maustaste (ESC)<br />
teilweise mehrere Male erforderlich, da <strong>Cadder</strong><br />
immer nur einen Schritt zurück geht, Befinden Sie<br />
sich in einem Untermenü, müssen Sie 2 x zurück.
INNENWANDE<br />
o<br />
WÄruDf -> DATEN, den Anzeigeschalter durch<br />
Anklicken von 2SCHALIG auf ISCHALIG stellen.<br />
DICKE anklicken und mit 17.5 überschreiben,<br />
mit der rechten Maustaste (ESC)zurück ins Wandmenü.<br />
:ID BILD 1<br />
: EINGABE<br />
iWandanfang:<br />
'<br />
Cursqr wie angedeutet platzieren,<br />
lE!!&J ,-501 eingeben und 2 x Enter.<br />
@<br />
Wandende:<br />
400 eingeben<br />
2 x Enter.<br />
mitder Maus hochfahren<br />
u. bestätigen.<br />
Falls eine Wand nicht angeschlossen wurde:<br />
im Wandmenü auf ANSCHLUSS<br />
2. Bezugswano Jl<br />
I<br />
ankticken.<br />
lff<br />
I I 1. anzuschl,<br />
Wand anklicken.<br />
Ergebnis<br />
t-<br />
@<br />
Wandanfano:<br />
hierfEinfgluild Enter,<br />
Mit der Maus nach links<br />
fähien u. bestätigen<br />
(siehe nächstes Bild).<br />
@<br />
ECKE<br />
und Box legen.<br />
Zus. Info:<br />
Bei positiver Wandstärke wird<br />
die Wand in Zeichenrichtung<br />
rechts vom Cursor aufgebaut.<br />
Bei negativer Wandstärke wird<br />
die Wand entgegengesetzt<br />
aufgebaut.<br />
Beim Zeichnen von Außenwänden<br />
muss der Cunor<br />
immer die Außenkante<br />
begrenzen, damit Fensterlage<br />
etc, stimmen. Wenn<br />
Sie gegen den Uhzeigersinn<br />
zeichnen, am besten die Dicke<br />
nesatryseEen : ftil drücken,<br />
dann leinfgl undTin I vor<br />
die Zahl schreiben.
I NN ENWANDE, SCH R/AFFU R<br />
@<br />
wÄruor -> ETNGABE,<br />
an markierter Ecke lEi-nEl<br />
und Enter. Mit der Maus<br />
bis kuz vor die waagerechte<br />
Wand hochfahren und<br />
bestätigen (siehe 8).<br />
Hinweis:<br />
Wanddicke ist noch auf<br />
1 7,5 einoestellt. Also:<br />
E tur oiöke drucken<br />
und 11.5 eingeben<br />
und bestätigen.<br />
@<br />
Wandende:<br />
mit der Maus bis kuz<br />
vor die Wand hochfahren<br />
und bestätigen.<br />
@<br />
Wandschraffur ändern:<br />
WÄNDE .> SCHRAFFUR, Schraffunruerte<br />
festlegen und über ERSATZ einzelne<br />
Wände fangen oder Box legen.<br />
Durch Anklicken des Anzeigeschalters<br />
nur MW -> nur VB -> MW+VB kann z. B.<br />
auch der Verblender schraffiert werden.<br />
Kopfzeilenmenü -> Menü -> Parameter -><br />
Wände: die Wärmedämmdarstellung kann<br />
hier aktiviert werden oder die Darstellung<br />
ohne Innenlinien.
FENSTER UNd TUREN<br />
o<br />
Fenster setzen:<br />
Hauptmenü -> FENSTER -> EINGABE<br />
Wand 1 anfahren und mit der Maus<br />
se[en oder durch Maßeingabe.<br />
Bei Maßeingabe:<br />
Am linken unterem Eck lEinfgl<br />
a) Anfang eingeben:<br />
,99 2 x Enter<br />
b) Anfang eingeben:<br />
,99 2 x Enter<br />
c) ,199 Enter; mit @ für "merken'<br />
BREITE anklicken und mit 201<br />
überschreiben. Mitlllfür'Jump'<br />
an den gemerkten Pünkt springen<br />
und mit Enter den Fensteranfang<br />
bestätigen.<br />
BILD 3<br />
Wond 4<br />
Wond 1<br />
@<br />
Abgespeicherten Fenstertyp seEen :<br />
AUSBAU -> SPR2T-T2 anklicken,<br />
mit ESC zurück ins Fenstermenü.<br />
Diese Wand anfahren, an der unteren<br />
Außenecke den Fensteranfang bestätigen.<br />
@<br />
Diese Wand anfahren, an der rechten<br />
Außenecke den Fensteranfang bestätigen.<br />
Fensterliste mit DrehJKipprichtung :<br />
FENSTER -> Aru0fnN -> Fenster anklicken -><br />
HOLME -> Drehrichtung festlegen, mit Fertig setzen.<br />
Wah lweise Darstel I u ng der D reh/Ki pprichtu ngen<br />
in der AnsichUGrundriss (betrifft auch die Fenstedisten):<br />
FENSTER -> DETAILS.<br />
Ausgabe über das Kopfzeilenmenü -> Listen -><br />
Elemente -> Fenster (ausführlich).<br />
@<br />
Türen setzen:<br />
TÜREN -> EINGABE, Wand 4 anfahren und<br />
die Lage mit der Maus festlegen. Türanschlag wählen<br />
(in linkes oberes Kästchen klicken). F1 drucken -><br />
Fenster und Türen : Darstellung der Türanschläge<br />
Wand 5 anfahren, Lage mit der Maus festlegen<br />
oder durch Maßeingabe (analog der Fenstereingabe).
ANSICHTEN<br />
o<br />
Ansichten erstellen:<br />
Hauptmenü -> 3D -> AKTUAL -> ANSICHT anklicken. Den Grundriss mit den<br />
Pfeiltasten im Kopfzeilenmenü etwas nach unten schieben, Der Bezugspunkt<br />
(linker unterster Punkt der Ansicht)wird abgefragt. Diesen oberhalb des Grundrisses<br />
pla[ieren.<br />
Div. Fensterdarstellung, z.B. Dreh/Kipp über:<br />
FENSTER->DETAI LS-> z.B, ANS ICHT und GRUN DRISS aktivieren.<br />
Div. Schraffuren autom. generieren über:<br />
3D->SCHRAFFUR, z.B. für den Verblender'Klinkef wählen,<br />
@ Betrachtung V. VORN<br />
@ Betrachtung V. HINTEN<br />
@ Betrachtung V. LINKS<br />
@ Betrachtung V. RECHTS<br />
@ tr,tlt der Maus das Erdgeschoss schwenken:<br />
linke Maustaste gedrückt halten.<br />
Mit FERTIG seEen Sie die am Bildschirm<br />
dargestellte Ansicht endgültig, Sie kann<br />
über das Linienmenü bearbeitet werden.<br />
Ein neuer Plan "Ansichten'wird später erstellt.<br />
Falls eine Ansicht geseEt wurde, kann diese<br />
über das Kopfzeilenmenü > BEARBEITEN -><br />
RÜCKGANGIG zurückgenommen werden.
-\k--\ +<br />
tr)l<br />
l* t l<br />
I<br />
ot<br />
cl<br />
-t<br />
+<br />
ll<br />
öl 6l&<br />
.l 0i .j<br />
I<br />
itTI<br />
t<br />
",1 cl q<br />
ol<br />
1R+'-+<br />
I t 6<br />
I Ylr)<br />
ll+=<br />
I @l orl<br />
I el ol<br />
| -l<br />
*-<br />
tt6<br />
ll=o<br />
ll:n<br />
I l+.-<br />
t^<br />
1 -'1'öI<br />
\'.+* ol<br />
I +,1<br />
oT<br />
xl nl Elfr<br />
^i -l -{|<br />
.-:k- * |<br />
(} I F.-l<br />
t-*+- 'F<br />
MASSENAUSGABE<br />
Kopfzeilenmenü -> LISTEN -> ELEMENTE -> WÄNDE<br />
Die Wände werden automatisch durchnummeriert.<br />
Planausgabe siehe nächste Seite.<br />
Tipp:<br />
Kopfzeilenmenü -> Menü -> Parameter -> Massen:<br />
hier wird festgelegtob die Wandmassen noch VOB<br />
oder die Bestellmengen ausgegeben werden.<br />
Wandnummern im Plan ausblenden: F5 dnicken.<br />
BEMAßUNG<br />
Hauptmenü -> BEMAßUNG -> STANDARD -><br />
Box um den gesamten Grundriss legen,<br />
Tipp:<br />
Die Bemaßung kann über DETAILS Maßzahl<br />
Löschen, Ergänzen etc. verändert werden.<br />
Bereiche geziehlt bemaßen:<br />
KETTEN anklicken und Box wie angedeutet<br />
legen, Wand anklicken, Lage der Maßkette<br />
festleg-en und im Menü OFFNUNGEN und<br />
AUSFUHREN anklicken.<br />
AITIDERUNGEN<br />
Andern über das Menü, z. B. die Fensterlage:<br />
Hauptmenü -> FENSTER -> SCHIEBEN -> Fenster anklicken<br />
und neue Lage über Maßeingabe oder der Maus festlegen.<br />
Andern über das Kontextmenü:<br />
Beliebiges Element anfahren, fangen, rechte Maustaste drücken<br />
-> Aktion wählen.<br />
Bahnbrechende Neuheit:<br />
Maßzahl ändern (überschreiben)-> Plan ändert sich! - modulübergreifend! -<br />
BEMAßUNG .> DETAILS .> MAßZAHL -> AruOTRN: Maß aNI
FLACHEN UNd AUFMAß<br />
Hauptmenü -> RAUME -> ERFASSEN -> in einen Raum klicken.<br />
Gewünschten Raumtyp in der Menüleiste anklicken, wieder in<br />
die Zeichenfläche fahren und die Lage der Raumdaten festlegen.<br />
Erfassen Sie alle Räume!<br />
Durch den Raumtyp wurden allen Räumen Wand-, Decken'und<br />
Fußbodenaufbauten zugewiesen. Zu jedem Zeitpunkt können<br />
Raumbücher, Baukosten etc, ausgegeben werden über:<br />
Kopfzeilenmenü -> Listen -> Räume -> Nutzfl. nach Wohnflächenverordnung<br />
ALLE anklicken und ab Seite 1 bestätigen.<br />
Das Aufmaß wird autom. in den Grundriss gelegt.<br />
Unter Listen -> Räume -> Raumbuch (f. lhre Abrechnungen) anklicken...<br />
Unter Listen -> Extra Module -> Für den Bauherren -> Raumbuch etc. anschauen.<br />
PLANAUSGABE<br />
Kopfzeilenmenü Lupe- und den Grundriss stark verkleinern,<br />
Hauptmenü -> AUSGABE -> Drucker ist aktiv, ggf. PAPIER und MAßSTAB anklicken<br />
und abändern. Es wird DIN A4 und Maßstab 1 : 100 vorgeschlagen.<br />
DRUCKEN anklicken und mit dem Cursor in die Zeichenfläche fahren.<br />
Die Blattkontur wird gepunktet dargestellt. Legen Sie diese über den Grundriss<br />
und bestätigen Sie 2 x,<br />
Aufmaßeintqungen<br />
ablöschen:<br />
lEIl drücken.<br />
Kopfzeilenmenü Lupe+ und Grundriss wieder vergrößern.<br />
Um einen Bereich am Bildschirm zu vergrößern:<br />
I tUr Box drücken und den gewünschten Bereich in die Box nehmen.<br />
p für Gesamtbild drücken um wieder zurück zu kommen.
TREPPEN<br />
Hauptmenü -> 3D -> TREPPEN -> VIERTELW : Punkt der Antrittsstufe festlegen:<br />
bei 1 Einfg und Enter, Außerer Eckpunkt bei2 Einfg und Enter,<br />
Austrittsrichtung: mit der Maus etwas nach rechts fahren und bestätigen,<br />
Bezugspunkt für Treppendaten anfahren und bestätigen. Siehe auch F1!<br />
Anderungsdienste z, B. über AUOfnruZ, variabel ist der Austrittspunkt,<br />
ANTRIPKT anklicken, Treppe anklicken, der Cursor springt an den Anfangspunkt<br />
Diesen neu festlegen, z. B. durch Maßeingabe von ,25 und 2 x Enter.<br />
Schnittlinie:<br />
SCHNITTL anklicken, Schnitthöhe 1 Meter wird vorgeschlagen. Treppe anklicken.<br />
Schnittlinie bestätigen oder mit ESC selbstdefinieren.<br />
Schauen Sie sich das ganze in 3D an: 3D -> AKTUAL -> ANSICHT bzw. FOTOREAL<br />
DECKEN<br />
Hauptmenü -> 3D -> DECKEN ->ERFASSEN (ggf F7), Box über den gesamten Grundriss legen,<br />
Deckendaten bestätigen. Die Deckendaten sind unsichtbar hinterlegt - nur in 3D und Massen ahiv.<br />
Deckendaten einblenden: Kopfzeilenmenü -> Menü -> Parameter -> Decken: Deckendaten aktivieren<br />
und mit Fertig setzen.<br />
BAUKOSTEN<br />
Baukostenausgabe über: Kopfzeilenmenü -> LISTEN -> KOSTEN -> LANGLISTE.<br />
BeispielWände:WANDE -> MATERIAL -> VERBLEND -> BEARBEIT anklicken. Preise, Materialien und Texturen<br />
sind hier hinlerlegt. Hier können Sie Preise ändern, neue Materialien anlegen und wahlweise in qm oder cbm<br />
abrechnen. Über KOPIEREN können Materialien vervielfältigtwerden. Eine neutrale Zeile sollte für jedes<br />
Material vorhanden sein. Falls dann eine Abmessung nicht vorhanden ist, erscheint eine'Unklaf - Meldung.<br />
Mit ABBRUCH und ESC zurück zum MATERIAL.<br />
Beispiel: Das Bad soll nur bis zu 2 m hoch gefliestwerden, daniber Anstrich für Naßräume:<br />
WANDHÖHE anklicken, 1 TRENNH ist aktiviert. TrennH 1 anklicken, 200 eingeben, AUFBAUI anklicken und<br />
FliBad anklicken. AUFBAU2 anklicken und AnNaßr anklicken, Wand 1 - 4 jeweils fangen und bestätigen.<br />
Raumbuchausgabe: Kopfzeilenmenü -> LISTEN -> nluUf -> RAUMBUCH.<br />
Beispiel Bodenbelag mit div. Schichten: nnUUf -> DATEN -> unter Fußboden AUFBAU -> BEARBEIT -> AUFBAU:<br />
Linke Seite: vennrendete Schichten. Rechte Seite: zur Verfügung stehende Schichten.<br />
Durch Anklicken dieser Schichten kann der Aufbau beliebig zusammengestellt werden. Wird eine Schicht<br />
des Aufbaus angeklickt, wird sie dortentfernt. Bestätigen Sie mit Fertig. Klicken Sie nun auf SCHICHT: die<br />
Schichtliste kann überarbeitet werden. Mit Abbruch (Schichten) u. nochmals Abbruch (Aufbau) Datenbank verlassen.<br />
Einfachste Überarbeitung der Einheitspreise: Hauptmenü -> MASSEN -> MATERIAL.
DACHGESCHOSS<br />
Bei 3D auf DACHER, den Anzeigeschalter von AutoAUS auf AutoAN stellen.<br />
SATTEL anklicken, beide Traufen anklicken (Tragwand 1 und 2).<br />
Der neue Planname wird vorgeschlagen; DG bestätigen! Wände, Fenster, Türen und Treppen werden ins DG kopiert.<br />
Dächer verschneiden<br />
IM DAChMENU: ANDERN .> ANSCHLUSS:<br />
in Bezugsfläche klicken, diese bestätigen, dann<br />
jeweils in die anzuschließenden Dachflächen klicken<br />
und bestätigen (Dachfl.2 und 3).<br />
Dieser Plan wird automatisch geladen, Treppen werden<br />
in 2D-Linien umgeseEt; die Etagenverwaltung erstellt.<br />
Die Dachgeschossautomatik hat sich wieder auf<br />
AutomAUS gestellt. Dies so lassen (sonst würde<br />
ein weiterer Plan erstellt)!<br />
SATTEL wieder anklicken und Tragwand 3 und 4 für<br />
den Vorbau jeweils anklicken.<br />
Symbole ftirdie Einrichtung<br />
Hauptmenü -> SYMBOLE -> EINSETZEN, ggf. AND.GRUPPE:<br />
die Hauptgruppen erscheinen: z. B. BUNTESYMBOLE -><br />
BETT-200 anklicken. Mit der Maus in die Zeichenfläche fahren,<br />
das Symbol dur:ch bestätigen plakieren. Mit der rechten<br />
Maustaste (ESC) 1 x zurück und nächstes Symbol wählen.<br />
In der Hauptgruppe 3D-AUßEN bnry. 3D-INNEN sind einige<br />
3D-symbolbeispiele. Ansonsten finden Sie die 3D-Symbole<br />
unter 3D -> KORPER -> IMPORT...<br />
Symbole nachträglich ändern über:<br />
die Menüleiste oder<br />
das Kontextmenü:<br />
Symbolfangen, rechte Maustaste drücken und Aktion wählen.
DACH - Anderungsdienste<br />
3D -> DACHER -> AruofRN -> NEIGUNG (Neigungsänderung), in Dachfläche 2 klicken,<br />
Dachlinie 1 anklicken, 55 eingeben und Enter. ln Dachfläche 3 klicken,<br />
Dachlinie 2 anklicken, 55 eingeben und Enter,<br />
Wände an das Dach anpassen:<br />
3D -> Dächer -> Andern unter WAND/DACH ANPASSEN anklicken und eine<br />
Box über den gesamten Grundriss legen, oder ffiE tUr "alle" drücken.<br />
Die Wände werden automatisch an das Dach angepasst.<br />
DECKENPLATTE iM DG<br />
3D -> DECKEN -> HÖHE anklicken und gewünschte Höhe eingeben,<br />
DGErfass anklicken, danach in den Grundriss klicken. Die Deckenlinien<br />
werden automatisch eingezeichnet. Deckendaten bestätigen.<br />
Hinweis:<br />
Wände erneut anpassen:<br />
die Innenwände werden an die<br />
Deckenunterkante angepasst!<br />
In der Fotorealistik wird autom. ein<br />
Pflasterstreifen um den Deckenbereich<br />
gelegt. Deaktivieren über: Kopfzeilenmenü -><br />
Menü -> Parameter -> Gelände -><br />
Kies - und Wegbreite auf 0 se[en.<br />
3D -> AKlUAlisieren nicht vergessen.<br />
Deckenabwicklung:<br />
Hauptmenü -> RAUME -> DATEN: bei Decke die DICKE anklicken,<br />
z. 8.5 eingeben und EEEfür "alle" drücken. Unter Deckenfl. DRUCKEN anklicken.
SPARRENPLAN UNd SPARRENLISTE<br />
lm 3D-Menü auf SPARREN und EINGABE anklicken.<br />
Die Spanen werden automatisch gesetzt. Die Vorwahlwerte können z. B.<br />
unter DACHHAUT (Spanenabstand und äußerer Sparrenabstand) oder<br />
UNTERKON (Höhe der Kehlbalken und Mittelpfette)eingestellt werden.<br />
Unter DATEN werden die Abmessungen der veschiedenen Hölzer festgelegt,<br />
Holzlistenausgabe über DRUCKEN.<br />
Schauen Sie sich das ganze im Schnittan oder blenden Sie die<br />
Dachebene aus über: Kopfzeilenmenü -> Menü -> Ebenenmenü;<br />
in der linken Menüleiste 2 x ZURÜCK anklicken und die Ebene<br />
DACH anklicken. Die Dachhaut ist jetzt nicht mehr aktiv (F5 drücken).<br />
lm 3D-Menü AKTUAL und ANSICHT anklicken.<br />
Gehen Sie wieder ins Ebenenmenü und klicken DACH wieder an.
ANSICHTEN / PERSPEKTIVE<br />
3D, Anzeigeschalter PLAN auf PR0JEKT stellen, AKIUAL und ANSICHT anklicken.<br />
Den Bezugspunktan einer noch freien Stelle am Bildschirm setzen.<br />
Einen neuen Plan "Ansichten' anlegen:<br />
Anzeigeschalter unter FERTIG auf NEUPLAN stellen.<br />
Mitdem Anzeigeschalter unter Ansichten kann gewähltwerden ob ALLE oder nur die<br />
AKTUELLE Ansicht generiert werden soll. Aktivieren Sie ALLE.<br />
Mit FERTIG erstellen Sie den Ansichtenplan endgültig.<br />
Hinweis:<br />
Unter EINSTELL kann z. B. SCHATTEN aktiviert werden.<br />
Unter 3D -> SCHRAFFUR kann ein Schraffurtyp mit Farbe, Winkel, etc. bestimmten<br />
Bauteilen zugewiesen werden.<br />
FOTOREALISTIK: Bilder können hier hinterlegt werden:<br />
EINSTELL -> BILD -> IMPORT -> Programme -> <strong>Cadder</strong> -> Geländebilder -> Beispiell<br />
anklicken. Mit der rechten Maustaste 1 x zurück, über BILD N. OBEN etc.<br />
Haus in Position bringen und STANDPKT merken. ÜUer fAnAEN oder TEXTUR können<br />
schnell Varianten von Fassadenfarben durchgespielt werden. Nach dem AKfUAlisieren<br />
und erneuter Wahl der Fotorealistik sind die Ursprungsfarben (wie im Grundriss gewählt)<br />
wieder aktiv.<br />
Ansichten ausarbeiten :<br />
über LlNlEN, SCHRAFFUR und SYMBOLE!<br />
Hauptmenü -> SCHRAFFUR, bei TYP z.B. 0HNE anklicken und dafür eine Füllfarbe<br />
für die Farbgestaltung anklicken.<br />
Symbole: Hauptmenü -> SYMBOLE -> EINSETZ -> AND.GRUPPE -> ANSICHT<br />
z. B. WEG anklicken und seEen.<br />
Perspektivische Ansicht :<br />
Unter EINSTELL den Anzeigeschalter von 0RTH0 auf PERSPEKI stellen.<br />
Für Ansichten und Schnitte 0RTH0 verwenden,<br />
Fensterg renadierschichten können wahlweise<br />
dargestölltwerden über: FENSTER -> AruOfRn<br />
Hinweis:<br />
Bei der Ausgabe der Ansichten sollten die Strichdicken teilweise geändertwerden über.<br />
AUSGABE, EINSTELL, StrDickl z. B, Helltürkis von 1 auf 4 und Hellrot von 4 auf 2.<br />
Den Farben werden Stichdicken zugeordnet. 1 ist die dünnste Stärke, 20 die dickste!
SCHNITTE:<br />
lm 3D-Menü auf SCHNITTE klicken.<br />
Anfang der Schnittlinie: Punkt 1 anfahren und bestätigen. Ende der Schnittlinie: Punkt 2 anfahren und bestätigen.<br />
Mit der rechten Maustaste den Schnittverlauf verlassen und bestätigen. In den zu entfemenden Bereich klicken.<br />
Bezugspunkt für Schnittdarstellung angeben und unter Ansicht VON RECHTS anklicken.<br />
Schnitt dreidimensional ansehen: bei gedrückter linker Maustaste Maus bewegen.<br />
Einen neuen Plan "Schnitt" anlegen:<br />
Anzeigeschalter unter FERTIG auf NEUPLAN stellen.<br />
FERTIG anklicken.<br />
Der Schnittplan erscheint sofort.<br />
Tastaturkommando g für Gesamtbild drucken,<br />
Schnitt bemaßen:<br />
Hauptmenü -> BEMAßUNG ->EINZEL<br />
Eine senkrechte Linie anklicken, z. B. die Außenwand.<br />
Lage der Maßkette festlegen. Restliche Maßzahlen ergänzen:<br />
BEMAßUNG -> DETAILS, Maßzahl -> ERGANZEN,<br />
Maß anklicken, dann die gewünschten Punkte.<br />
Nachträg I iche Sch raffu ren :<br />
Hauptmenü -> SCHRAFFUR oder z. B. eine Wärmedämmlinie zeichnen über:<br />
Hauptmenü -> LINIEN -> MUSTER, WÄRMED42anklicken, die gewünschte Breite einstellen:<br />
X-Dehn: gewünschter Wert / 42 eingeben. Bei Y-Dehn ebenso.<br />
DETAIL vergrößern<br />
iPunkt t (Scfrnitttinienonfong)<br />
tFunkirfs c h n i t t I i n i e n en d e )<br />
Hauptmenü -> DETAILS -> EINGABE anklicken und Box um den zu vergrößernden<br />
Bereich legen. Bezugspunkt festlegen,<br />
lm Detailmenü: lnLiUms: ln Linien umseEen. Das Detailwird durch diese Funktion<br />
abgekoppelt!. Es kann nun über Linien ausgearbeitet werden, mit Texten beschriftet<br />
und über Bemaßung bemaßt werden.<br />
Die Bodenplatte wird auch über 3D -> Decken erfaßt! Fundamente über Wände ->Fundament! Siehe auch F1!
1- und 2- METERLINIE im DG<br />
Den PIan DG Iaden über: HAUPTMENÜ . AND.PLAN - DG AN| RAUME -> HILFSLIN -> STANDARD und m E für "alle",<br />
lm Räumemenü unter Raumfl. DRUCKEN und ALLE anklicken.<br />
Kopfzeilenmenü -> Menü -> Parameter -> Räume: wahlweise Einstellung der Fläche (Brutto, Netto).<br />
HORIZONTALSCHNITT<br />
Hauptmenü -> 3D -> Dächer -> HORZSCHN anklicken. AUSFÜHREN anklicken, neuen Plan anlegen:<br />
JA anklicken, Plannamen DG-BA bestätigen, Box um den gesamten Grundriss legen.<br />
Nun kennen Sie das Prinzip und die wichtigsten Funktionen von CADDER!<br />
Wenn Sie sich mitder Vorgehensweise etwas vertraut gemacht haben,<br />
werden Sie erkennen, dass CADDER leichterlernbar ist und dass Sie<br />
gutintuitiv arbeiten können, obwohl CADDER in die Tiefe geht.<br />
Wenn Sie CADDER etwas beherrschen, können Sie Gebäude extrem schnell<br />
entwickeln und verfügen zu jedem Zeitpunkt über die aktuellen Berechnungen<br />
in pnifbarer und kompakter Form.