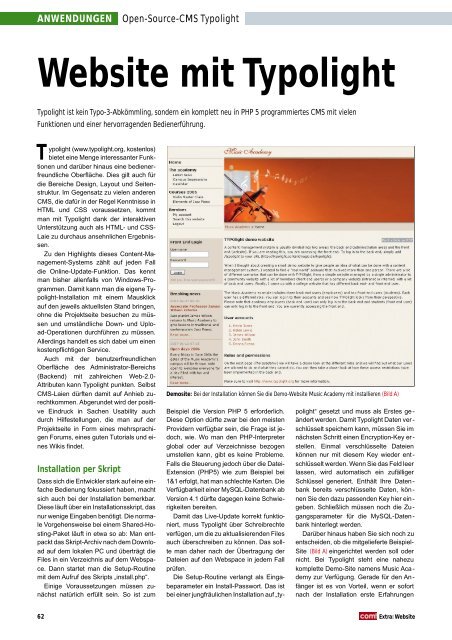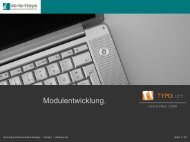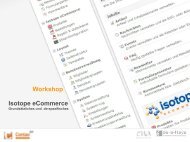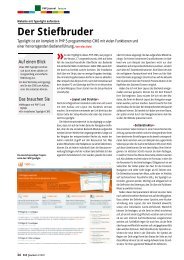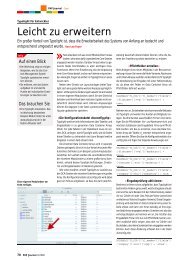Sie wollen auch ein ePaper? Erhöhen Sie die Reichweite Ihrer Titel.
YUMPU macht aus Druck-PDFs automatisch weboptimierte ePaper, die Google liebt.
ANWENDUNGEN<br />
Open-Source-CMS <strong>Typolight</strong><br />
<strong>Website</strong> <strong>mit</strong> <strong>Typolight</strong><br />
<strong>Typolight</strong> ist kein Typo-3-Abkömmling, sondern ein komplett neu in PHP 5 programmiertes CMS <strong>mit</strong> vielen<br />
Funktionen und einer hervorragenden Bedienerführung.<br />
<strong>Typolight</strong> (www.typolight.org, kostenlos)<br />
bietet eine Menge interessanter Funktionen<br />
und darüber hinaus eine bedienerfreundliche<br />
Oberfläche. Dies gilt auch für<br />
die Bereiche Design, Layout und Seitenstruktur.<br />
Im Gegensatz zu vielen anderen<br />
CMS, die dafür in der Regel Kenntnisse in<br />
HTML und CSS voraussetzen, kommt<br />
man <strong>mit</strong> <strong>Typolight</strong> dank der interaktiven<br />
Unterstützung auch als HTML- und CSS-<br />
Laie zu durchaus ansehnlichen Ergebnissen.<br />
Zu den Highlights dieses Content-Management-Systems<br />
zählt auf jeden Fall<br />
die Online-Update-Funktion. Das kennt<br />
man bisher allenfalls von Windows-Programmen.<br />
Da<strong>mit</strong> kann man die eigene <strong>Typolight</strong>-Installation<br />
<strong>mit</strong> einem Mausklick<br />
auf den jeweils aktuellsten Stand bringen,<br />
ohne die Projektseite besuchen zu müssen<br />
und umständliche Down- und Upload-Operationen<br />
durchführen zu müssen.<br />
Allerdings handelt es sich dabei um einen<br />
kostenpflichtigen Service.<br />
Auch <strong>mit</strong> der benutzerfreundlichen<br />
Oberfläche des Administrator-Bereichs<br />
(Backend) <strong>mit</strong> zahlreichen Web-2.0-<br />
Attributen kann <strong>Typolight</strong> punkten. Selbst<br />
CMS-Laien dürften da<strong>mit</strong> auf Anhieb zurechtkommen.<br />
Abgerundet wird der positive<br />
Eindruck in Sachen Usability auch<br />
durch Hilfestellungen, die man auf der<br />
Projektseite in Form eines mehrsprachigen<br />
Forums, eines guten Tutorials und eines<br />
Wikis findet.<br />
Installation per Skript<br />
Dass sich die Entwickler stark auf eine einfache<br />
Bedienung fokussiert haben, macht<br />
sich auch bei der Installation bemerkbar.<br />
Diese läuft über ein Installationsskript, das<br />
nur wenige Eingaben benötigt. Die normale<br />
Vorgehensweise bei einem Shared-Hosting-Paket<br />
läuft in etwa so ab: Man entpackt<br />
das Skript-Archiv nach dem Download<br />
auf dem lokalen PC und überträgt die<br />
Files in ein Verzeichnis auf dem Webspace.<br />
Dann startet man die Setup-Routine<br />
<strong>mit</strong> dem Aufruf des Skripts „install.php“.<br />
Einige Voraussetzungen müssen zunächst<br />
natürlich erfüllt sein. So ist zum<br />
Demosite: Bei der Installation können Sie die Demo-<strong>Website</strong> Music Academy <strong>mit</strong> installieren (Bild A)<br />
Beispiel die Version PHP 5 erforderlich.<br />
Diese Option dürfte zwar bei den meisten<br />
Providern verfügbar sein, die Frage ist jedoch,<br />
wie. Wo man den PHP-Interpreter<br />
global oder auf Verzeichnisse bezogen<br />
umstellen kann, gibt es keine Probleme.<br />
Falls die Steuerung jedoch über die Datei-<br />
Extension (PHP5) wie zum Beispiel bei<br />
1&1 erfolgt, hat man schlechte Karten. Die<br />
Verfügbarkeit einer MySQL-Datenbank ab<br />
Version 4.1 dürfte dagegen keine Schwierigkeiten<br />
bereiten.<br />
Da<strong>mit</strong> das Live-Update korrekt funktioniert,<br />
muss <strong>Typolight</strong> über Schreibrechte<br />
verfügen, um die zu aktualisierenden Files<br />
auch überschreiben zu können. Das sollte<br />
man daher nach der Übertragung der<br />
Dateien auf den Webspace in jedem Fall<br />
prüfen.<br />
Die Setup-Routine verlangt als Eingabeparameter<br />
ein Install-Passwort. Das ist<br />
bei einer jungfräulichen Installation auf „ty-<br />
polight“ gesetzt und muss als Erstes geändert<br />
werden. Da<strong>mit</strong> <strong>Typolight</strong> Daten verschlüsselt<br />
speichern kann, müssen Sie im<br />
nächsten Schritt einen Encryption-Key erstellen.<br />
Einmal verschlüsselte Dateien<br />
können nur <strong>mit</strong> diesem Key wieder entschlüsselt<br />
werden. Wenn Sie das Feld leer<br />
lassen, wird automatisch ein zufälliger<br />
Schlüssel generiert. Enthält Ihre Datenbank<br />
bereits verschlüsselte Daten, können<br />
Sie den dazu passenden Key hier eingeben.<br />
Schließlich müssen noch die Zugangsparameter<br />
für die MySQL-Datenbank<br />
hinterlegt werden.<br />
Darüber hinaus haben Sie sich noch zu<br />
entscheiden, ob die <strong>mit</strong>gelieferte Beispiel-<br />
Site (Bild A) eingerichtet werden soll oder<br />
nicht. Bei <strong>Typolight</strong> steht eine nahezu<br />
komplette Demo-Site namens Music Academy<br />
zur Verfügung. Gerade für den Anfänger<br />
ist es von Vorteil, wenn er sofort<br />
nach der Installation erste Erfahrungen<br />
62 Extra: <strong>Website</strong>
Steckbrief: <strong>Website</strong> <strong>mit</strong> <strong>Typolight</strong><br />
Kompakt Inhalt<br />
Das CMS <strong>Typolight</strong> zeichnet sich durch einen soli- n Installation per Skript S.62<br />
den Leistungsumfang und einfache Bedienung aus. n Layout und Struktur S.63<br />
In dem Workshop erfahren Sie Schritt für Schritt, n Seitenlayout S.63<br />
wie Sie <strong>mit</strong> dem CMS eigene Templates für Ihren<br />
Webauftritt definieren.<br />
n Neues Seitenlayout<br />
n Stylesheets auswählen<br />
S.64<br />
S.64<br />
Weitere Infos<br />
n www.typolight.org<br />
Die Projektseite des CMS <strong>Typolight</strong><br />
Auf CD<br />
Das komplette Installationsarchiv von <strong>Typolight</strong><br />
und einige interessante Zusatzmodule finden Sie<br />
auf Heft-CD in der Rubrik „Anwendungen, CMS“.<br />
<strong>mit</strong> dem CMS in einem fertigen Webauftritt<br />
machen kann.<br />
Layout und Struktur<br />
Nach der erfolgreichen Installation sollten<br />
Sie sich zuerst <strong>mit</strong> dem Aufbau und Layout<br />
des Backends vertraut machen. Sie<br />
erreichen das Backend entweder per Link<br />
direkt aus der letzten Seite der Setup-<br />
Routine oder über das Unterverzeichnis<br />
„typolight“, also zum Beispiel „www.meine-domain.de/installations<br />
verzeichnis/typolight“.<br />
Die Anmeldung als Administrator ist übrigens<br />
<strong>mit</strong> einem Zeitverzögerungsmechanismus<br />
gegen Hacker-Attacken geschützt.<br />
Wird mehr als dreimal hintereinander<br />
ein falsches Passwort eingegeben,<br />
wird das Benutzerkonto automatisch für<br />
fünf Minuten gesperrt. Auf diese Weise<br />
wird verhindert, dass ein Hacker eine große<br />
Anzahl Passwörter nacheinander ausprobiert,<br />
bis er das richtige Passwort gefunden<br />
hat.<br />
Aufgebaut ist der Administrationsbereich<br />
durchgängig so, dass sich auf der<br />
linken Seite die Navigation befindet, über<br />
die die einzelnen Module aufgerufen werden<br />
(Bild B). Welche Module dort angezeigt<br />
werden, hängt von der Vergabe der entsprechenden<br />
Rechte ab, wobei der Admin<br />
natürlich Zugriff auf alle Ressourcen hat.<br />
Was andere Mitarbeiter oder Redakteure,<br />
die <strong>mit</strong> <strong>Typolight</strong> arbeiten, zu sehen bekommen,<br />
legen Sie als Admin individuell<br />
über die Benutzerverwaltung fest.<br />
Auf der rechten Seite befindet sich der<br />
eigentlicheArbeitsbereich. Hier werden jeweils<br />
die Listen oder Formulare angezeigt,<br />
die das aufgerufene Modul benötigt. Sie<br />
können bestimmte Grundfunktionen im<br />
Backend wie zum Beispiel das Speichern<br />
nicht nur über Mausklicks auf entsprechende<br />
Buttons auslösen, sondern auch<br />
Extra: <strong>Website</strong><br />
n Eingebundene Module S.65<br />
n CSS-Stile bearbeiten S.66<br />
n Seitenstruktur S.66<br />
n Inhalte eingeben S.67<br />
n Benutzerverwaltung S.67<br />
über [Alt]-Tastenkombinationen. Eine<br />
Übersicht über die verfügbaren Tastaturkürzel<br />
wird Ihnen auf der Backend-Startseite<br />
angezeigt. Eine Vorschau auf die<br />
aktuelle Site ist jederzeit über den Button<br />
„Frontend Vorschau“ in der Kopfleiste des<br />
Backend-Screens möglich.<br />
Haben Sie sich <strong>mit</strong> dem Layout des Bakkends<br />
einigermaßen vertraut gemacht,<br />
können Sie <strong>mit</strong> dem Entwurf Ihrer Site beginnen.<br />
Dazu müssen Sie sich <strong>mit</strong> den Modulen<br />
näher auseinandersetzen, die Ihnen<br />
im Bereich „Layout“ der Navigation angeboten<br />
werden.<br />
Seitenlayout<br />
Open-Source-CMS <strong>Typolight</strong> ANWENDUNGEN<br />
Zuerst braucht Ihre Site eine Struktur, die<br />
Sie über den entsprechenden Menüpunkt<br />
aufbauen können. Es handelt sich dabei<br />
um einen Baum, der später einmal durch<br />
das Navigationsmenü dem Besucher der<br />
<strong>Website</strong> präsentiert wird. Haben Sie diesen<br />
Schritt abgeschlossen, müssen Sie<br />
sich Gedanken darüber machen, wie die<br />
Site später einmal aussehen soll. Dazu<br />
benötigen Sie Module und ein Seitenlayout.<br />
Module sind bei <strong>Typolight</strong> Funktionen,<br />
die für die Darstellung eines bestimmten<br />
Bereichs im Frontend zuständig sind. So<br />
ist zum Beispiel ein Modul für die Darstellung<br />
des Navigationsmenüs zuständig<br />
und ein anderes Modul für die Präsentation<br />
von Bildern. Die verfügbaren Module<br />
können Sie sich über den entsprechenden<br />
Menüpunkt anzeigen lassen.<br />
Einen Spezialfall stellt das Artikelmodul<br />
dar. Es steht immer zur Verfügung und<br />
muss nicht explizit angelegt werden. Anders<br />
als die anderen Module hat das Artikelmodul<br />
nicht immer den gleichen Inhalt,<br />
sondern zeigt die Artikel der jeweils aufgerufenen<br />
Seite an.<br />
Bleibt noch die Aufgabe, zu definieren,<br />
wo auf der Seite welches Modul in Aktion<br />
treten soll. Die Basis dafür bildet eine<br />
Template-Datei in Form eines HTML-Dokuments,<br />
<strong>mit</strong> dem Sie jedoch nicht direkt<br />
in Berührung kommen. Sie legen die Seitenstruktur<br />
ebenfalls über ein interaktives<br />
Formular fest, das Sie über die Menüpunkte<br />
„Seitenlayout“ und „Neues Layout“<br />
aufrufen. Auch dieses Formular ist wieder<br />
sehr umfangreich und erfordert einigen<br />
Scroll-Aufwand. Obligatorisch ist die Vergabe<br />
eines eindeutigen Namens. Danach<br />
definieren Sie eine Standard-Vorlage Ihrer<br />
Wahl. Es handelt sich dabei um das erwähnte<br />
HTML-Dokument. Wenn Sie keine<br />
besonders ausgefallenen Layout-Vorstellungen<br />
realisieren wollen, können Sie <strong>mit</strong><br />
der Standard-Vorlage namens „fe_page“<br />
arbeiten. Natürlich basiert auch das Layout<br />
bei <strong>Typolight</strong> auf der klassischen Kombination<br />
von Template- und CSS-Dateien.<br />
Das CMS bietet jedoch einen CSS-Framework-Builder,<br />
der automatisch ein<br />
browserübergreifendes Grundgerüst aus<br />
einem Seitenlayout erstellt, also eine Aufteilung<br />
in Kopfzeile, Fußzeile und Spalten.<br />
Sie müssen lediglich festlegen, wie viele<br />
Spalten das Layout haben und welche<br />
Backend: Links befindet sich die Navigationsleiste <strong>mit</strong> den zur Verfügung stehenden Modulen (Bild B)<br />
63<br />
s
ANWENDUNGEN<br />
Module in diesen Spalten angezeigt werden<br />
sollen. Danach können Sie das automatisch<br />
erstellte Layout <strong>mit</strong> Hilfe von CSS<br />
formatieren (Bild C).<br />
Wenn Sie das Standardlayout anpassen<br />
wollen, wählen Sie den Punkt „Default<br />
Layout“ zum Bearbeiten aus. Analog können<br />
Sie auch <strong>mit</strong> den anderen vorhanden<br />
Layouts verfahren. Wenn Sie ein Layout<br />
neu erstellen wollen, wählen Sie den Link<br />
„Neues Layout“ oberhalb der Liste.<br />
Neues Seitenlayout<br />
Auf der folgenden Seite erscheint nun das<br />
Formular, über das Sie interaktiv das neue<br />
Design entwerfen können. Im ersten Feld<br />
müssen Sie einen Namen für das Layout<br />
vergeben. Das Feld ist obligatorisch und<br />
der Name muss eindeutig sein. Via<br />
Checkbox können Sie das Design, an dem<br />
Sie gerade arbeiten, als Standard-Layout<br />
definieren.<br />
Sie müssen einer Seite, die Sie <strong>mit</strong> <strong>Typolight</strong><br />
veröffentlichen wollen, grundsätzlich<br />
ein Layout zuordnen. Wenn Sie sich<br />
diesen Schritt beim Erfassen der Seite ersparen<br />
wollen, wird ihr stets das Standard-<br />
Layout zugeordnet. Ein gewisses Maß an<br />
Vorsicht ist hierbei allerdings geboten. Es<br />
kann nämlich logischerweise immer nur<br />
ein Layout als Standard definiert werden.<br />
Wenn Sie die Checkbox aktivieren, wird<br />
sie bei dem bisherigen Standard-Layout<br />
automatisch deaktiviert. Es erscheint also<br />
keine Meldung, die Sie darauf hinweist,<br />
dass schon ein Standard definiert ist. Dieser<br />
Automatismus könnte unter Umständen<br />
zu ungewollten Ergebnissen in der<br />
Frontend-Darstellung führen.<br />
Im Feld „Layout-Vorlage“ können Sie<br />
über ein Pulldown-Menü eine Template-<br />
Datei als Vorlage auswählen. Bei einer<br />
Standard-Installation steht Ihnen hier nur<br />
das schon erwähnte Template „fe_file“ zur<br />
Auswahl. Als Nächstes taucht etwas unver<strong>mit</strong>telt<br />
der Begriff „Javascript Mootools“<br />
auf. Im Prinzip geht es darum, dass Sie<br />
über diese Option typische Web-2.0-Gim-<br />
Open-Source-CMS <strong>Typolight</strong><br />
Stildefinition: Ein interaktiver CSS-Editor unterstützt Sie beim Entwerfen eines Designs (Bild C)<br />
micks in Ihre <strong>Website</strong> einbinden.<br />
Mootools ist ein Javascript-Tool, das<br />
wegen seines Akkordeon-Effekts bekannt<br />
geworden ist. Dieser Effekt ist in <strong>Typolight</strong><br />
als Content-Element integriert. Er benötigt<br />
allerdings ein Javascript, das ihn initialisiert.<br />
Drei solcher Javascripts sind in Form<br />
von Templates standardmäßig vorhanden<br />
und können hier ausgewählt werden. Die<br />
Vorlage „moo_default“ initialisiert das Akkordeon<br />
so, wie es standardmäßig voreingestellt<br />
ist. Die Vorlage „moo_close<br />
_all“ ermöglicht es, alle Knoten zu schließen,<br />
und die Vorlage „moo_modify_foreground“<br />
ändert zusätzlich die Schriftfarbe<br />
der Überschriften, sofern diese im Style-<br />
Attribut oder per Stylesheet festgelegt<br />
wurden.<br />
Wenn dies für Sie alles böhmische Dörfer<br />
sind, können Sie diesen Punkt einfach<br />
überspringen. Auf die Funktionalität Ihres<br />
Layouts hat das keine Auswirkungen.<br />
Wenn Sie mehr über Mootools erfahren<br />
Module: Hier legen Sie fest, welche Komponenten an welchen Stellen auf der Seite aktiv sein sollen (Bild D)<br />
wollen, sehen Sie sich einfach die Projektseite<br />
unter www.<br />
mootools.net an. Dort gibt es zahlreiche<br />
Demos und Beispiele.<br />
Stylesheets auswählen<br />
Als Nächstes müssen Sie noch eine Documenttype-Definition<br />
auswählen. Zur<br />
Auswahl stehen „XHTML Strict“ und<br />
„XHTML Transitional“. Im folgenden Abschnitt<br />
erscheint eine Liste von CSS-Stylesheets,<br />
die Sie per Checkbox aktivieren<br />
können. Die Liste enthält alle CSS-Files,<br />
die sich im Root-Verzeichnis Ihrer <strong>Typolight</strong>-Installation<br />
befinden. Bei einer Standard-Installation<br />
<strong>mit</strong> aktivierter Music-<br />
Academy-Beispiel-Site sind dies „basic“,<br />
„music_academy“ und „print“. Über das<br />
Modul „Stylesheet“ können Sie jede dieser<br />
CSS-Dateien bearbeiten oder bei Bedarf<br />
jederzeit auch neue erstellen.<br />
Im nächsten Feld definieren Sie bei Bedarf<br />
zusätzliche Head-Tags, die am Ende des<br />
Seitenkopfes eingefügt werden. Das ist<br />
zum Beispiel dann von Bedeutung, wenn<br />
Sie <strong>mit</strong> Google-Webmaster-Tools oder<br />
Google-Analytics arbeiten wollen. In diesen<br />
Fällen müssen Sie zum Beispiel jeweils<br />
ein spezifisches Tag zur Aktivierung<br />
dieser Tools eingeben.<br />
Einer der für das Aussehen Ihrer <strong>Website</strong><br />
entscheidenden Punkte folgt jetzt. Es<br />
werden Ihnen vier Symbole angezeigt,<br />
über die Sie die grundsätzliche Einteilung<br />
Ihrer Seite festlegen. Folgende Varianten<br />
64 Extra: <strong>Website</strong>
stehen zur Auswahl: Einspaltig, zwei Spalten<br />
<strong>mit</strong> der Hauptspalte auf der rechten<br />
Seite, zwei Spalten <strong>mit</strong> der Hauptspalte<br />
auf der linken Seite und drei Spalten <strong>mit</strong><br />
der Hauptspalte in der Mitte. Die gewünschte<br />
Einteilung wählen Sie aus, indem<br />
Sie den entsprechenden Radio-Button<br />
aktivieren.<br />
Die folgenden Optionen variieren in Abhängigkeit<br />
vom gewählten Grundlayout.<br />
Haben Sie ein zweispaltiges Grundlayout<br />
gewählt, müssen Sie im folgenden Feld<br />
die Breite der linken beziehungsweise<br />
rechten Randspalte definieren. Bei einem<br />
dreispaltigen Grundlayout müssen Sie eine<br />
Breite für beide Randspalten bestimmen.<br />
Anschließend legen Sie fest, ob Ihr Layout<br />
<strong>mit</strong> einer Kopf- und Fußleiste versehen<br />
werden soll. Wenn Sie dies tun, müssen<br />
Sie auch noch deren Höhe definieren.<br />
Eingebundene Module<br />
Mit dem Modulassistenten können Sie<br />
nun Module den einzelnen Layoutbereichen<br />
zuordnen (Bild D). Zu beachten ist,<br />
dass Änderung an Layoutbereichen zuerst<br />
gespeichert werden müssen, bevor<br />
die entsprechenden Spalten im Modulassistenten<br />
verfügbar sind. Sie können einem<br />
Bereich auch mehrere Module zuordnen.<br />
Diese werden dann innerhalb jeder<br />
Spalte der Reihe nach dargestellt. Wenn<br />
Sie also zum Beispiel in der linken Spalte<br />
oben die Navigation platzieren wollen und<br />
darunter ein Google-Adsense-Feld, definieren<br />
Sie für die linke Spalte diese beiden<br />
Module und bringen sie in die gewünschte<br />
Reihenfolge. Der Modulassistent verwendet<br />
Javascript, funktioniert aber ebenso<br />
ohne. Wenn Sie allerdings auf Javascript-Unterstützung<br />
verzichten, sollten<br />
Sie Ihre Änderungen an eingebundenen<br />
Modulen immer zuerst speichern, bevor<br />
Sie auf eines der Navigationssymbole<br />
klicken. Dabei<br />
können Sie auch <strong>mit</strong> den<br />
verfügbaren Tastaturkürzeln<br />
arbeiten und auf diese Weise<br />
Ihre Aktionen etwas beschleunigen<br />
(Bild F).<br />
Wenn Sie also an dem gewählten<br />
Beispiel-Layout <strong>mit</strong><br />
Kopfleiste, linker Spalte und<br />
rechter Hauptspalte<br />
weiterarbeiten wollen, definieren<br />
Sie <strong>mit</strong> dem Modulassistenten<br />
via Plus-Symbol<br />
zwei weitere Bereiche. Nur<br />
zwei deshalb, weil das Artikelmodul<br />
immer zur Verfü-<br />
Extra: <strong>Website</strong><br />
Open-Source-CMS <strong>Typolight</strong> ANWENDUNGEN<br />
Module bearbeiten: Einen Editor gibt Ihnen die Möglichkeit, eigene Module zu entwerfen (Bild E)<br />
gung steht und nicht extra vorher angelegt<br />
werden muss. Eine weitere Besonderheit<br />
dieses Moduls ist, dass es in verschiedenen<br />
Spalten unterschiedliche Artikel einfügt.<br />
Binden Sie dieses Modul daher in jeder<br />
Spalte ein, die später Artikel darstellen<br />
soll.<br />
Haben Sie also zwei weitere Bereiche<br />
angelegt, geht es an die Zuordnung von<br />
Modulen zu den einzelnen Bereichen. Dabei<br />
sind in der ersten Spalte die Module<br />
angeordnet und in der weiteren die Bereiche.<br />
Um das Beispiel-Layout zu vervollständigen,<br />
wählen Sie in der ersten Spalte<br />
per Pulldown-Menü das Modul „Image“<br />
aus und in der zweiten Spalte den Bereich.<br />
Wählen Sie hier die Spalte „header“. Die<br />
Aktion bewirkt, dass im Kopfbereich der<br />
Tastaturkürzel: Indem Sie Tastaturkürzel verwenden, beschleunigen<br />
Sie die Arbeit im Backend (Bild F)<br />
Seite später das Logo erscheint. Die eigentliche<br />
Einbindung der Grafik oder der<br />
Bilddatei erfolgt im Modul „Image“ (Bild E).<br />
Vom Typ her handelt es sich dabei um die<br />
Variante „Eigener HTML-Code“ und in<br />
dem Modul steht nur die Zeile <strong>mit</strong> der Verlinkung<br />
zum Logo-Bild:<br />
1 <br />
Das gewählte Beispiel ist zugegeben simpel,<br />
soll jedoch in erster Linie das Zusammenspiel<br />
von Layout und Modulen demonstrieren.<br />
Weiter geht es <strong>mit</strong> der Zuordnung von Modulen<br />
zu Anzeigenbereichen. Für die linke<br />
Spalte wählen Sie als vordefiniertes Modul<br />
„Navigation“ und für die Hauptspalte das<br />
Modul „Artikel“. Da<strong>mit</strong> ist die Definition Ihres<br />
neuen Layouts weitgehend abgeschlossen.<br />
Was noch zu tun ist, ist die<br />
Festlegung, ob das Layout statisch oder liquid<br />
sein soll.<br />
Während das statische Design feste<br />
Breitenangaben in Pixeln enthält und im<br />
Browserfenster zum Beispiel zentriert<br />
ausgerichtet werden kann, passt das Liquid-Design<br />
seine Breite an die Größe des<br />
aktuellen Browserfensters an. Alle Angaben<br />
in einem Liquid-Design sind daher in<br />
Prozent.<br />
Für das Beispiel-Layout wählen wir ein<br />
statisches, zentriertes Layout <strong>mit</strong> einer festen<br />
Breite. Die entsprechenden Maß-<br />
s<br />
65
ANWENDUNGEN<br />
und Positionsangaben müssen abschließend<br />
noch definiert werden.<br />
Wenn Sie Ihre Arbeit überprüfen wollen,<br />
klicken Sie einfach auf den Link „Frontend<br />
Vorschau“ ganz oben auf der Seite. In einem<br />
neuen Browserfenster können Sie<br />
sich einen Eindruck davon verschaffen,<br />
wie Ihre Seite später einmal aussehen<br />
wird. Vermutlich wird der Anblick Ihren<br />
Vorstellungen nicht ganz entsprechen, da<br />
noch ein entscheidender Part Ihrer Arbeit<br />
fehlt, nämlich das Festlegen der CSS-Stile.<br />
Wenn Sie übrigens einmal nicht weiterkommen,<br />
weil Ihnen ein Begriff unklar ist,<br />
klicken Sie einfach auf das Icon, das ein<br />
kleines Verkehrszeichen darstellt. Sie<br />
können da<strong>mit</strong> einen Help-Wizard aufrufen,<br />
der Ihnen kontextbezogene Hilfetexte<br />
anzeigt (Bild G).<br />
CSS-Stile bearbeiten<br />
In den interaktiven Editor zur Bearbeitung<br />
der CSS-Files gelangen Sie über das Modul<br />
„Stylesheet“. Auch hier erscheint als<br />
Erstes wieder eine alphabetisch geordnete<br />
Liste aller vorhandenen CSS-Files.<br />
Wenn Sie die Music-Academy-Beispielseite<br />
<strong>mit</strong> installiert haben, sollten Sie einfach<br />
dieses CSS-File aufrufen, um sich ein<br />
Bild vom Aufbau und von der Arbeitsweise<br />
des in <strong>Typolight</strong> integrierten CSS-Editors<br />
zu machen.<br />
Bei diesem Editor brauchen Sie nämlich<br />
keine CSS-Anweisungen zu kodieren,<br />
sondern auch hier werden die einzelnen<br />
Stile über ein interaktives Formular definiert.<br />
Nach dem Aufruf des CSS-Files erscheint<br />
der Inhalt des Files im Browserfenster.<br />
Wollen Sie eine bestimmte Stildefinition<br />
bearbeiten, klicken Sie einfach auf das<br />
Icon „Bearbeiten“, das durch einen Bleistift<br />
symbolisiert wird. Daraufhin erscheint<br />
das interaktive Formular zur Bearbeitung<br />
dieses Stils. Es ist in verschiedene Grup-<br />
Open-Source-CMS <strong>Typolight</strong><br />
pen aufgeteilt, die Sie je nach Bedarf öffnen<br />
oder schließen.<br />
Die Formatdefinition „h1“ für Hauptüberschriften<br />
verwendet zum Beispiel die<br />
Gruppen „Margin“, „Padding“ und Ausrichtung“<br />
sowie die Gruppe „Schrift“. Falls Sie<br />
spezielle CSS-Befehle benutzen wollen,<br />
können Sie diese als CSS-Code am Ende<br />
eingeben.<br />
Auf diese Weise bearbeiten Sie sukzessive<br />
alle Stile, bis die Ausgabe Ihren Wünschen<br />
entspricht. Wollen Sie eine zusätzliche<br />
Formatdefinition erstellen, wählen<br />
Sie im oberen Bereich der Seite den Link<br />
„Neue Formatdefinition“.<br />
Seitenstruktur<br />
Hilfe: An kritischen Stellen können Sie über ein Icon den Help-Wizard<br />
aufrufen, der Ihnen Informationen zum Thema anzeigt (Bild G)<br />
Seitenstruktur: Hier legen Sie fest, wie Ihre <strong>Website</strong> aufgebaut ist (Bild H)<br />
Wenn Sie die Vorarbeiten in Sachen Design<br />
abgeschlossen haben, können Sie<br />
sich um den Inhalt Ihrer Site kümmern. Die<br />
Basis dafür bietet das Backend-Modul<br />
„Seitenstruktur“ (Bild H). Darin definieren<br />
Sie die Seiten Ihres Webauftritts.<br />
Die einzelnen Seiten<br />
können in einer hierarchischen<br />
Beziehung zueinander<br />
stehen und eine<br />
übergeordnete Seite<br />
kann bestimmte Einstellungen<br />
an die jeweils<br />
untergeordneten<br />
Seite vererben, zum<br />
Beispiel das zugeordnete<br />
Seitenlayout oder<br />
die Cache-Verfallszeit.<br />
Mit einem Klick auf<br />
„Neue Seite“ beginnen<br />
Sie <strong>mit</strong> dem Aufbau Ih-<br />
rer Site. Im folgenden Schritt legen Sie<br />
fest, in welcher Hierarchie-Ebene diese<br />
Seite platziert werden soll. Als Nächstes<br />
erscheint dann ein Formular, in dem Sie<br />
die Parameter für die Seite festlegen. Obligatorisch<br />
ist ein Seitentitel. Dieser bildet<br />
später den Text für die Frontend-Navigation<br />
und sollte nicht länger als 65 Zeichen<br />
sein. Ein Seitenalias ist zwar kein Muss,<br />
sollte aber im Hinblick auf suchmaschinenfreundliche<br />
URLs, die <strong>Typolight</strong> unterstützt,<br />
genutzt werden.<br />
Wichtig und obligatorisch ist die<br />
Definition des Seitentyps, den Sie über ein<br />
Pulldown-Menü auswählen. Hierfür stehen<br />
Ihnen die folgenden Varianten zur<br />
Auswahl:<br />
n Eine reguläre Seite verhält sich wie eine<br />
statische HTML-Seite und dient dazu,<br />
Artikel, Inhalte und Module darzustellen.<br />
n Eine Seite vom Typ „Weiterleitung“ zeigt<br />
keine Inhalte an, sondern leitet einen<br />
Besucher auf eine andere Seite weiter.<br />
Erfolgt diese Weiterleitung zu einer externen<br />
URL, gelangt der Besucher auf<br />
eine Internetseite, die nicht über Ihre<br />
Domain aufgerufen werden kann.<br />
n Eine Weiterleitung zu einer externen<br />
URL ist vergleichbar <strong>mit</strong> einem direkten<br />
Link auf eine externe URL.<br />
Um mehrere Webseiten innerhalb des<br />
Seitenbaums zu betreiben, müssen Sie<br />
für jede Webseite eine Startseite vom Typ<br />
Startpunkt einer neuen Webseite anlegen.<br />
Diesen Startseiten können Sie eine Sprache<br />
und einen optionalen Domain-Namen<br />
zuweisen, da<strong>mit</strong> Besucher automatisch zu<br />
der Startseite weitergeleitet werden, die<br />
<strong>mit</strong> der aufgerufenen Domain oder der im<br />
66 Extra: <strong>Website</strong>
Browser gespeicherten Sprache übereinstimmt.<br />
Neben diesen Kernparametern können<br />
Sie einer Seite noch zahlreiche weitere Attribute<br />
<strong>mit</strong> auf den Weg geben. Dazu zählen<br />
die Definition einer Sprache, eine<br />
Kurzbeschreibung sowie ein Layout, das<br />
vom Standard abweicht. Weiterhin können<br />
Sie bestimmen, ob die Seite im Menü erscheinen<br />
soll.<br />
Schließlich legen Sie noch fest, ob die<br />
Seite überhaupt veröffentlicht werden soll<br />
und gegebenenfalls über welchen Zeitraum.<br />
Nach Abschluss der Operation erscheint<br />
die neue Seite in der Übersicht.<br />
Ein Symbol am Beginn der Zeile zeigt<br />
Ihnen den Status der Seite an.<br />
Inhalte eingeben<br />
Wenn die Struktur und das Layout stehen,<br />
können Sie <strong>mit</strong> dem Eingeben von Inhalten<br />
beginnen. Für diese Aktionen steht der<br />
Bereich „Inhalt“ in der Backend-Navigation<br />
zur Verfügung. Um einen neuen Artikel<br />
innerhalb der vorgegebenen Seitenstruktur<br />
anzulegen, klicken Sie auf „Artikel“ und<br />
dann auf „Neuer Artikel“. Auf der nächsten<br />
Seite müssen Sie den neuen Artikel irgendwo<br />
in die Struktur einbauen. Das erledigen<br />
Sie über die Pfeil-Symbole am<br />
Zeilenende. Dann können Sie in den eigentlichen<br />
Erfassungsprozess einsteigen,<br />
der in zwei Schritte unterteilt ist. Zuerst<br />
müssen Sie in einem Formular die Artikel-<br />
Parameter definieren. Dazu gehören ein<br />
Titel, eine Autorenangabe sowie der Bereich<br />
auf der Seite, in dem der Artikel<br />
angezeigt werden soll. Wichtig<br />
ist die Checkbox „Veröffentlicht“.<br />
Erst wenn diese aktiviert ist,<br />
erscheint der Artikel auch im<br />
Browser eines Besuchers.<br />
Den eigentlichen Inhalt geben<br />
Sie im zweiten Schritt ein. Dazu<br />
nutzen Sie einfach die Option<br />
„Speichern und bearbeiten“ am<br />
Ende des Formulars. Auf der folgenden<br />
Seite wählen Sie die Option<br />
„Neues Element“.<br />
Da<strong>mit</strong> kommen Sie zur eigentlichen<br />
Erfassung, in deren Mittelpunkt<br />
natürlich ein Wysiwyg-Editor<br />
steht. Mit dessen Hilfe können Sie<br />
den Artikel verfassen. Vorher müssen<br />
Sie jedoch noch den Typ des<br />
Elements via Pulldown-Liste auswählen.<br />
Davon hängt es ab, welche<br />
weiteren Optionen Ihnen angezeigt<br />
werden. Ein häufig ver-<br />
wendeter Typ wird sicher „Text“<br />
sein. Optional können Sie hier<br />
Extra: <strong>Website</strong><br />
noch eine Headline eingeben und deren<br />
Stil definieren. Eine weitere Option außerhalb<br />
des eigentlichen Wysiwyg-Editors ist<br />
die Integration von Bildern (Bild I).<br />
Neben der Option „Artikel“ gibt es noch<br />
das Modul „Nachrichten“. Es dient dazu,<br />
Nachrichtenbeiträge zu verschiedenen<br />
Themen zu verfassen, die dann <strong>mit</strong> einem<br />
Nachrichtenmodul auf der Webseite dargestellt<br />
werden. Die Funktionsweise ähnelt<br />
der des Artikelmoduls, nur werden<br />
Nachrichtenbeiträge nicht anhand der<br />
Seitenstruktur, sondern in Form von Nachrichtenarchiven<br />
organisiert. Das Modul<br />
eignet sich also gut für Teaser-Sammlungen,<br />
von denen aus dann auf die kompletten<br />
Artikel verwiesen wird.<br />
Benutzerverwaltung<br />
Open-Source-CMS <strong>Typolight</strong><br />
Bleibt noch, einen Blick auf die Benutzerverwaltung<br />
zu werfen (Bild J). Hier unterscheidet<br />
das CMS zwischen Frontend- und<br />
Backend-Benutzern, also den Besuchern<br />
der <strong>Website</strong> einerseits und den Moderatoren<br />
und Redakteuren andererseits. Für<br />
Erstere stehen die Module „Mitglieder“ und<br />
„Mitgliedergruppen“ und für Letztere die<br />
Module „Benutzer“ und „Benutzergruppen“<br />
im Administrationsbereich zur Verfügung.<br />
Eine Anmeldung für Frontend-Benutzer<br />
müssen Sie als Administrator ausdrücklich<br />
vorsehen, etwa dann, wenn Sie<br />
passwortgeschützte Bereiche auf Ihrer<br />
Site einrichten oder Newsletter versenden<br />
wollen. Wichtig für die Arbeit im Team ist<br />
die Rechtevergabe im Backend-Bereich.<br />
Inhalte: Neben reinem Text lassen sich auch Illustrationen als Inhaltselemente<br />
einfügen (Bild I)<br />
ANWENDUNGEN<br />
Benutzerverwaltung: Sie können <strong>mit</strong> <strong>Typolight</strong><br />
passwortgeschützte Bereiche einrichten (Bild J)<br />
Mit diesem Thema müssen Sie sich jedoch<br />
nur dann befassen, wenn Sie die <strong>mit</strong><br />
<strong>Typolight</strong> erstellte <strong>Website</strong> nicht ausschließlich<br />
selbst pflegen. Ein typisches<br />
Szenario dafür wäre die Einrichtung einer<br />
Vereins-Homepage. Da kann es vorkommen,<br />
dass Sie für die Vereins<strong>mit</strong>glieder einen<br />
geschlossenen Bereich einführen<br />
wollen und mehrere Vereins<strong>mit</strong>glieder an<br />
der Homepage <strong>mit</strong>arbeiten wollen. n<br />
Max Bold<br />
sonderheft@com-magazin.de<br />
67