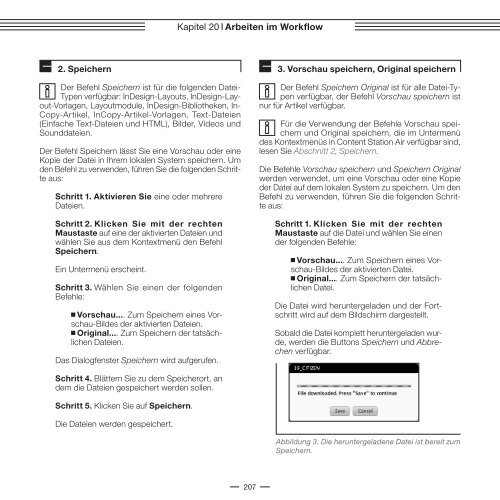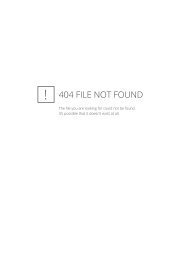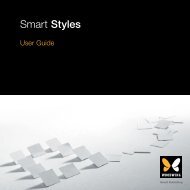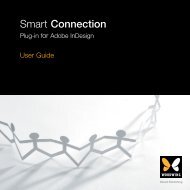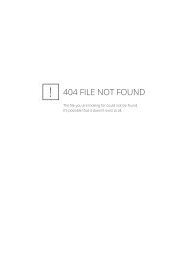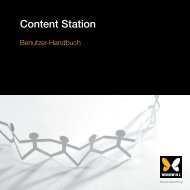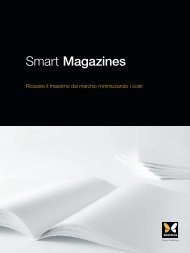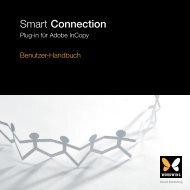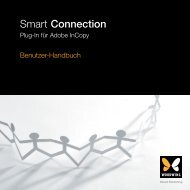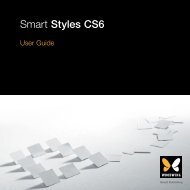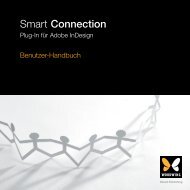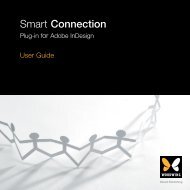- Seite 1 und 2:
Content StationBenutzer-HandbuchSma
- Seite 3 und 4:
Rechtliche Hinweise© 1998-2009 Woo
- Seite 5 und 6:
WoodWing Publishing-LösungenWoodWi
- Seite 7 und 8:
InhaltInhaltKapitel 01 | Einleitung
- Seite 9 und 10:
Inhalt2.1.2 Der Vorschaubereich 141
- Seite 11 und 12:
01EinleitungDie folgenden Abschnitt
- Seite 13 und 14:
02Über Content StationWillkommen z
- Seite 15 und 16:
Kapitel 02 Über Content Station3.
- Seite 17 und 18:
Kapitel 02 Über Content Station4.2
- Seite 19 und 20:
03Das KonzeptBevor Sie mit der Verw
- Seite 21 und 22:
Kapitel 03 Das Konzept2. Die Enterp
- Seite 23 und 24:
Kapitel 03 Das Konzept2.2 Zusätzli
- Seite 25 und 26:
04Die BenutzeroberflächeDie Benutz
- Seite 27 und 28:
Kapitel 04 Die Benutzeroberfläche2
- Seite 30 und 31:
Kapitel 04 Die BenutzeroberflächeA
- Seite 33 und 34:
Kapitel 04 Die Benutzeroberfläche6
- Seite 35 und 36:
Kapitel 04 Die BenutzeroberflächeA
- Seite 37 und 38:
05Quick StartBevor Sie mit den viel
- Seite 39 und 40:
Kapitel 05 Quick Start2. Die Such-S
- Seite 41 und 42:
Kapitel 05 Quick Start4. Inhalte zu
- Seite 43 und 44:
Kapitel 05 Quick Start6. Bearbeiten
- Seite 45 und 46:
Kapitel 05 Quick Start8. AbmeldenAW
- Seite 47 und 48:
06AnwendungenDie Funktionalität vo
- Seite 49 und 50:
Kapitel 06 Anwendungen2. SymboleDie
- Seite 51 und 52:
07Die Start-SeiteDie Start-Seite is
- Seite 53 und 54:
Kapitel 07 Die Start-Seite2. Das Be
- Seite 56 und 57:
Kapitel 08 Such-AnwendungenABCDEASu
- Seite 58 und 59:
Kapitel 08 Such-AnwendungenTabelle
- Seite 60 und 61:
Kapitel 08 Such-AnwendungenBenutzer
- Seite 62 und 63:
Kapitel 08 Such-Anwendungen2.3.2 Fi
- Seite 64 und 65:
Kapitel 08 Such-AnwendungenAlle Lö
- Seite 66 und 67:
Kapitel 08 Such-AnwendungenSpeicher
- Seite 68 und 69:
Kapitel 08 Such-AnwendungenOKDer OK
- Seite 70 und 71:
Kapitel 08 Such-Anwendungen2.6 Der
- Seite 72 und 73:
Kapitel 08 Such-Anwendungen3.1 Dars
- Seite 74 und 75:
Kapitel 08 Such-AnwendungenTabelle
- Seite 76 und 77:
Kapitel 08 Such-AnwendungenTabelle
- Seite 78 und 79:
Kapitel 08 Such-AnwendungenTabelle
- Seite 80 und 81:
Kapitel 08 Such-Anwendungen3.2.3 An
- Seite 82 und 83:
Kapitel 08 Such-Anwendungen3.3.1 Sy
- Seite 84 und 85:
Kapitel 08 Such-Anwendungen3.4.2 Ma
- Seite 86 und 87:
Kapitel 08 Such-Anwendungen5.1.2 Co
- Seite 88 und 89:
Kapitel 08 Such-Anwendungen5.4 Vors
- Seite 90 und 91:
Kapitel 09 Die Anwendung Eigenes Pr
- Seite 92 und 93:
Kapitel 09 Die Anwendung Eigenes Pr
- Seite 94 und 95:
Kapitel 10 Die Anwendung HochladenT
- Seite 96 und 97:
Kapitel 10 Die Anwendung HochladenD
- Seite 98 und 99:
Kapitel 10 Die Anwendung HochladenB
- Seite 100 und 101:
Kapitel 11 Publikationen - Übersic
- Seite 102 und 103:
Kapitel 11 Publikationen - Übersic
- Seite 104 und 105:
Kapitel 11 Publikationen - Übersic
- Seite 106 und 107:
Kapitel 11 Publikationen - Übersic
- Seite 108 und 109:
Kapitel 11 Publikationen - Übersic
- Seite 110 und 111:
Kapitel 11 Publikationen - Übersic
- Seite 112 und 113:
Kapitel 12 Die Anwendung PlanungA B
- Seite 114 und 115:
Kapitel 12 Die Anwendung Planung1.3
- Seite 116 und 117:
Kapitel 12 Die Anwendung Planung1.5
- Seite 118 und 119:
Kapitel 13 Arbeiten mit Dossiers1.
- Seite 120 und 121:
Kapitel 13 Arbeiten mit DossiersSch
- Seite 122 und 123:
Kapitel 13 Arbeiten mit DossiersDas
- Seite 124 und 125:
Kapitel 13 Arbeiten mit DossiersBer
- Seite 126 und 127:
Kapitel 13 Arbeiten mit DossiersABC
- Seite 128 und 129:
Kapitel 13 Arbeiten mit Dossiers3.6
- Seite 130 und 131:
Kapitel 13 Arbeiten mit Dossiers4.1
- Seite 132 und 133:
Kapitel 13 Arbeiten mit DossiersDie
- Seite 134 und 135:
Kapitel 13 Arbeiten mit Dossiers6.
- Seite 136 und 137:
Kapitel 13 Arbeiten mit Dossiers6.2
- Seite 138 und 139:
Kapitel 13 Arbeiten mit Dossiers7.
- Seite 140 und 141:
Kapitel 14 Arbeiten mit ArtikelnTab
- Seite 142 und 143:
Kapitel 14 Arbeiten mit Artikeln2.1
- Seite 144 und 145:
Kapitel 14 Arbeiten mit ArtikelnABC
- Seite 146 und 147:
Kapitel 14 Arbeiten mit ArtikelnSch
- Seite 148 und 149:
Kapitel 14 Arbeiten mit Artikeln We
- Seite 150 und 151:
Kapitel 14 Arbeiten mit ArtikelnDie
- Seite 152 und 153:
Kapitel 14 Arbeiten mit ArtikelnAB3
- Seite 154 und 155:
Kapitel 14 Arbeiten mit Artikeln3.2
- Seite 156 und 157:
Kapitel 14 Arbeiten mit ArtikelnSch
- Seite 158 und 159: Kapitel 14 Arbeiten mit ArtikelnHyp
- Seite 160 und 161: Kapitel 14 Arbeiten mit Artikeln3.3
- Seite 162 und 163: Kapitel 15 Der Web-Editor Zeichenta
- Seite 164 und 165: Kapitel 15 Der Web-Editor3. Die Web
- Seite 166 und 167: Kapitel 15 Der Web-Editor3.2 Die We
- Seite 168 und 169: Kapitel 15 Der Web-EditorSchritt 4b
- Seite 170 und 171: Kapitel 15 Der Web-Editor3.2.4 Neuk
- Seite 172 und 173: Kapitel 15 Der Web-Editor3.4 Der Be
- Seite 174 und 175: Kapitel 15 Der Web-Editor3.4.2 Die
- Seite 176 und 177: Kapitel 15 Der Web-Editor Ersetzenf
- Seite 178 und 179: Kapitel 15 Der Web-Editor3.5 Der Se
- Seite 180 und 181: Kapitel 15 Der Web-Editor3.5.3 Vors
- Seite 182 und 183: Kapitel 15 Der Web-EditorUm Notizze
- Seite 184 und 185: Kapitel 15 Der Web-Editor3.5.7 Nach
- Seite 186 und 187: Kapitel 16 Arbeiten mit Web-SitesHi
- Seite 188 und 189: Kapitel 16 Arbeiten mit Web-SitesSc
- Seite 190 und 191: Kapitel 17 Arbeiten mit ReportsA B
- Seite 192 und 193: Kapitel 17 Arbeiten mit Reportsabsi
- Seite 194 und 195: Kapitel 18 Das Bedienfeld Eigene Zi
- Seite 196 und 197: Kapitel 18 Das Bedienfeld Eigene Zi
- Seite 198 und 199: Kapitel 19 Inhalte veröffentlichen
- Seite 200 und 201: Kapitel 19 Inhalte veröffentlichen
- Seite 202 und 203: Kapitel 19 Inhalte veröffentlichen
- Seite 204 und 205: Kapitel 19 Inhalte veröffentlichen
- Seite 206 und 207: Kapitel 20 Arbeiten im WorkflowTabe
- Seite 210 und 211: Kapitel 20 Arbeiten im Workflow5. A
- Seite 212 und 213: Kapitel 20 Arbeiten im Workflow8. I
- Seite 214 und 215: Kapitel 20 Arbeiten im WorkflowSchr
- Seite 216 und 217: Kapitel 20 Arbeiten im Workflow13.
- Seite 218 und 219: Kapitel 20 Arbeiten im Workflow16.
- Seite 220 und 221: Kapitel 20 Arbeiten im Workflowabsi
- Seite 222 und 223: Anhang A Zugriffsprofile1. Dateizug
- Seite 224 und 225: Anhang A Zugriffsprofileabsichtlich
- Seite 226 und 227: Anhang B TastaturbefehleTastaturbef
- Seite 228 und 229: IndexIndexAAbgabedatum 22AbmeldenOp
- Seite 230 und 231: IndexBereich Zugehörige Dossiers 1
- Seite 232 und 233: IndexRRedakteur 12Regeln für die W
- Seite 234: ectionengProdukte, Funktionen und S