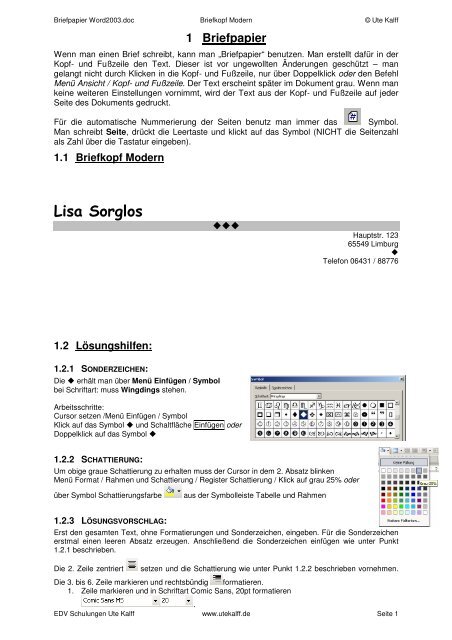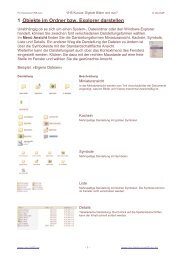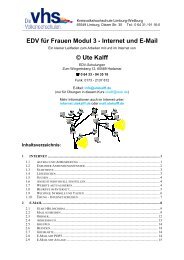Briefpapier Word 2003 - Ute Kalff
Briefpapier Word 2003 - Ute Kalff
Briefpapier Word 2003 - Ute Kalff
Erfolgreiche ePaper selbst erstellen
Machen Sie aus Ihren PDF Publikationen ein blätterbares Flipbook mit unserer einzigartigen Google optimierten e-Paper Software.
<strong>Briefpapier</strong> <strong>Word</strong><strong>2003</strong>.doc Briefkopf Modern © <strong>Ute</strong> <strong>Kalff</strong>1 <strong>Briefpapier</strong>Wenn man einen Brief schreibt, kann man „<strong>Briefpapier</strong>“ benutzen. Man erstellt dafür in derKopf- und Fußzeile den Text. Dieser ist vor ungewollten Änderungen geschützt – mangelangt nicht durch Klicken in die Kopf- und Fußzeile, nur über Doppelklick oder den BefehlMenü Ansicht / Kopf- und Fußzeile. Der Text erscheint später im Dokument grau. Wenn mankeine weiteren Einstellungen vornimmt, wird der Text aus der Kopf- und Fußzeile auf jederSeite des Dokuments gedruckt.Für die automatische Nummerierung der Seiten benutz man immer das Symbol.Man schreibt Seite, drückt die Leertaste und klickt auf das Symbol (NICHT die Seitenzahlals Zahl über die Tastatur eingeben).1.1 Briefkopf ModernLisa SorglosHauptstr. 12365549 LimburgTelefon 06431 / 887761.2 Lösungshilfen:1.2.1 SONDERZEICHEN:Die erhält man über Menü Einfügen / Symbolbei Schriftart: muss Wingdings stehen.Arbeitsschritte:Cursor setzen /Menü Einfügen / SymbolKlick auf das Symbol und Schaltfläche Einfügen oderDoppelklick auf das Symbol 1.2.2 SCHATTIERUNG:Um obige graue Schattierung zu erhalten muss der Cursor in dem 2. Absatz blinkenMenü Format / Rahmen und Schattierung / Register Schattierung / Klick auf grau 25% oderüber Symbol Schattierungsfarbeaus der Symbolleiste Tabelle und Rahmen1.2.3 LÖSUNGSVORSCHLAG:Erst den gesamten Text, ohne Formatierungen und Sonderzeichen, eingeben. Für die Sonderzeichenerstmal einen leeren Absatz erzeugen. Anschließend die Sonderzeichen einfügen wie unter Punkt1.2.1 beschrieben.Die 2. Zeile zentriertsetzen und die Schattierung wie unter Punkt 1.2.2 beschrieben vornehmen.Die 3. bis 6. Zeile markieren und rechtsbündig formatieren.1. Zeile markieren und in Schriftart Comic Sans, 20pt formatieren.EDV Schulungen <strong>Ute</strong> <strong>Kalff</strong> www.utekalff.de Seite 1
<strong>Briefpapier</strong> <strong>Word</strong><strong>2003</strong>.doc Kopfzeile für 1. Seite anders © <strong>Ute</strong> <strong>Kalff</strong>1.3 Kopfzeile für 1. Seite andersErstellen Sie eine neue Datei mit dem Namen 2SEITEN.DOC. Dieses Dokument soll als Vorlage fürIhre Briefe genutzt werden. Da Sie öfters längere Briefe, also 2 oder 3 Seiten lange Briefe, schreiben,benötigen Sie für die erste Seite anderes <strong>Briefpapier</strong> (erste Kopfzeile) als für die 2. und 3. Seite(Kopfzeile).Sie richten erst die Seite ein mit Kopf- und Fußzeile für Erste Seite anders. Erstellen einen manuellenSeitenwechsel, dadurch erhalten Sie eine 2. Seite. Bauen und Formatieren die Erste Kopf- undFußzeile und anschließend die Kopf- und Fußzeile für die Folgeseiten, hier auf der 2. Seite. Man löschtdann den Seitenwechsel, damit das Dokument nur aus einer Seite besteht. Später beim Schreiben vonlängeren Briefen erhält man automatisch ab der 2. Seite eine andere Kopf- und Fußzeile.Allgemein:Sie haben ein neues leeres Blatt und stellen als erstes für die Seite folgende Sachen ein:1. Menü Datei / Seite einrichten oder Doppelklick links oben im grauen Lineal• Register Seitenränder um alle Ränder auf 2cm zu stellen• Register Layout bei Kopf- und Fußzeilen Häkchen bei Erste Seite anders2. Tastenkombination Strg + Return, erzeugt eine neue Seite (2. Seite)3. Sie gehen zurück auf die erste Seite(Strg + Pos1) und bauen nun die Kopfzeile für die ersteSeite. In die Kopfzeile gelangen Sie über Menü Ansicht / Kopf- und Fußzeile.Das Telefon erhalten Sie über Menü Einfügen / Symbol / Schriftart Wingdings 2.Den Rahmen und die graue „Fläche“ über Menü Format / Rahmen und Schattierung… /Register Rahmen / Schattiert / und Register Schattierung / Grau-25%Aussehen der 1. Kopfzeile:Susi Sorglos An der Druckerei 1℡ (0 64 31 – 12 33)65555 Limburg4. Sie gehen auf die 2. Seite (z.B. über Klick in Bildlaufleiste). Sie sind in der„Kopfzeilen-Ansicht“, aber auf der 2. Seite. In der gestrichelten Linie steht ganz links Kopfzeile(bei der ersten Seite stand erste Kopfzeile)Bauen Sie nun für alle folgenden Seiten die Kopfzeile:Aussehen der Kopfzeile:Susi Sorglos ℡ (0 64 31 – 12 33)Wenn Sie obige Kopfzeile gebaut haben, können Sie die Kopfzeilen-Ansichtüber die Schaltfläche Schließen aus der Kopf- und Fußzeilen-Symbolleiste oderüber Doppelklick ins Dokument verlassen.Gehen Sie wieder auf die erste Seite, an den Anfang des Dokumentes (Strg + Pos1).Nun entfernen Sie den Seitenwechsel (Klick auf ------Seitenwechsel---, Cursor blinkt vorSeitenwechsel, Taste Entf). Die Definition der Kopfzeile bleibt bestehen, es wird nur die 2. Leere Seitegelöscht.Sie haben nun ein Dokument mit nur einer Seite.Haben Sie mehr Text, erhalten Sie automatisch eine 2., 3. und 4. Seite. Diese Seiten haben dann eineandere Kopfzeile, als die 1. Seite.EDV Schulungen <strong>Ute</strong> <strong>Kalff</strong> www.utekalff.de Seite 2
<strong>Briefpapier</strong> <strong>Word</strong><strong>2003</strong>.doc Vordruck Form B nach DIN 676 © <strong>Ute</strong> <strong>Kalff</strong>1.4 Vordruck Form B nach DIN 676EDV Schulungen <strong>Ute</strong> <strong>Kalff</strong> www.utekalff.de Seite 3
<strong>Briefpapier</strong> <strong>Word</strong><strong>2003</strong>.doc Loch- und Falzmarke © <strong>Ute</strong> <strong>Kalff</strong>1.5 Loch- und FalzmarkeAls Arbeitserleichterung für das Falten und Lochen vor Briefen können Sie im DokumentKennzeichnungen an den entsprechenden Positionen einfügen. Diese so genannten FalzundLochmarken haben etwa eine Länge von 0,5 cm und werden im Abstand von 0,2 cmvom linken Setenrand positioniert.Die Falzmarken stellen sicher, dass dasAnschriftenfeld im Fenster einer genormtenBriefhülle erscheint.Damit Falz- und Lochmarken auf allen übrigenSeiten des Dokuments zur Verfügung stehen undvor versehentlichen Veränderungen geschütztwerden, sollten sie in der Kopf- und FußzeilenAnsicht erstellt werden. Dabei werden sie zwaraußerhalb der Kopfzeile eingefügt, ihre Objektankerbefinden sich jedoch innerhalb der Kopfzeile.Falls auf der ersten und der Folgeseiteunterschiedliche Kopfzeilen verwendet werden,müssen Falz- und Lochmarken auf zwei Seitenseparat definiert werden.1.5.1 POSITIONEN DER FALZ- UND LOCHMARKENDie Positionen der Falzmarken variieren, je nachdem welche Form für den Breifkopf nachDIN 676 verwendet wird.MarkierungAbstand von der oberen Blattkante beiForm B Form AObere Falzmarke 10,50 cm 8,70 cmUntere Falzmarke 21,00 cm 19,20 cmLochmarke 14,85 cm 14,85 cm1.5.2 BAUEN EINER FALZMARKEAm Besten wird die Falzmarke in der Kopfzeile erstellt, dann kann man sie nichtausversehen löschen. Dafür geht man in die Kopfzeile, der Cursor blink in der 1. Zeile.Nun zeichnet man eine Linie am linken Blattrand und setzt Sie anschließend auf die genauePosition.• Menü Ansicht / Kopf- und Fußzeile• Symbol Linie aus Symbolleiste zeichnen• Doppelklick auf Linie / Register Layout / SchaltflächeWeitere / im Register Bildposition nebenstehendeEinstellungen vornehmen:• Symbol Linienfarbe aus Symbolleiste Zeichen /Grau-25%EDV Schulungen <strong>Ute</strong> <strong>Kalff</strong> www.utekalff.de Seite 4