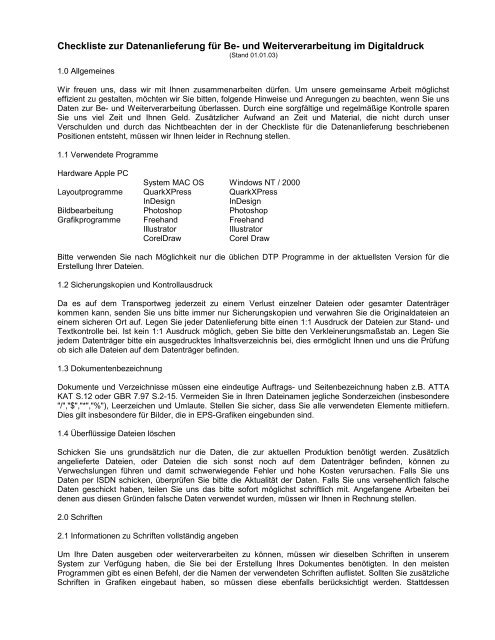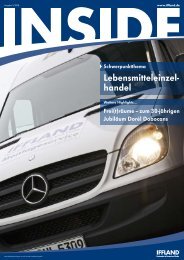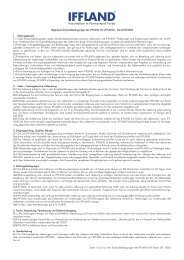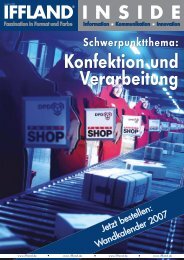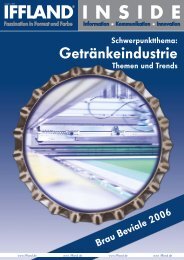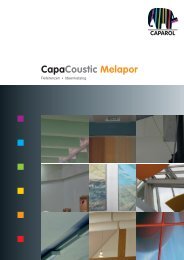Digitaldruck
Digitaldruck
Digitaldruck
Erfolgreiche ePaper selbst erstellen
Machen Sie aus Ihren PDF Publikationen ein blätterbares Flipbook mit unserer einzigartigen Google optimierten e-Paper Software.
Checkliste zur Datenanlieferung für Be- und Weiterverarbeitung im <strong>Digitaldruck</strong><br />
(Stand 01.01.03)<br />
1.0 Allgemeines<br />
Wir freuen uns, dass wir mit Ihnen zusammenarbeiten dürfen. Um unsere gemeinsame Arbeit möglichst<br />
effizient zu gestalten, möchten wir Sie bitten, folgende Hinweise und Anregungen zu beachten, wenn Sie uns<br />
Daten zur Be- und Weiterverarbeitung überlassen. Durch eine sorgfältige und regelmäßige Kontrolle sparen<br />
Sie uns viel Zeit und Ihnen Geld. Zusätzlicher Aufwand an Zeit und Material, die nicht durch unser<br />
Verschulden und durch das Nichtbeachten der in der Checkliste für die Datenanlieferung beschriebenen<br />
Positionen entsteht, müssen wir Ihnen leider in Rechnung stellen.<br />
1.1 Verwendete Programme<br />
Hardware Apple PC<br />
System MAC OS Windows NT / 2000<br />
Layoutprogramme QuarkXPress QuarkXPress<br />
InDesign InDesign<br />
Bildbearbeitung Photoshop Photoshop<br />
Grafikprogramme Freehand Freehand<br />
Illustrator Illustrator<br />
CorelDraw Corel Draw<br />
Bitte verwenden Sie nach Möglichkeit nur die üblichen DTP Programme in der aktuellsten Version für die<br />
Erstellung Ihrer Dateien.<br />
1.2 Sicherungskopien und Kontrollausdruck<br />
Da es auf dem Transportweg jederzeit zu einem Verlust einzelner Dateien oder gesamter Datenträger<br />
kommen kann, senden Sie uns bitte immer nur Sicherungskopien und verwahren Sie die Originaldateien an<br />
einem sicheren Ort auf. Legen Sie jeder Datenlieferung bitte einen 1:1 Ausdruck der Dateien zur Stand- und<br />
Textkontrolle bei. Ist kein 1:1 Ausdruck möglich, geben Sie bitte den Verkleinerungsmaßstab an. Legen Sie<br />
jedem Datenträger bitte ein ausgedrucktes Inhaltsverzeichnis bei, dies ermöglicht Ihnen und uns die Prüfung<br />
ob sich alle Dateien auf dem Datenträger befinden.<br />
1.3 Dokumentenbezeichnung<br />
Dokumente und Verzeichnisse müssen eine eindeutige Auftrags- und Seitenbezeichnung haben z.B. ATTA<br />
KAT S.12 oder GBR 7.97 S.2-15. Vermeiden Sie in Ihren Dateinamen jegliche Sonderzeichen (insbesondere<br />
"/","$","*","%"), Leerzeichen und Umlaute. Stellen Sie sicher, dass Sie alle verwendeten Elemente mitliefern.<br />
Dies gilt insbesondere für Bilder, die in EPS-Grafiken eingebunden sind.<br />
1.4 Überflüssige Dateien löschen<br />
Schicken Sie uns grundsätzlich nur die Daten, die zur aktuellen Produktion benötigt werden. Zusätzlich<br />
angelieferte Dateien, oder Dateien die sich sonst noch auf dem Datenträger befinden, können zu<br />
Verwechslungen führen und damit schwerwiegende Fehler und hohe Kosten verursachen. Falls Sie uns<br />
Daten per ISDN schicken, überprüfen Sie bitte die Aktualität der Daten. Falls Sie uns versehentlich falsche<br />
Daten geschickt haben, teilen Sie uns das bitte sofort möglichst schriftlich mit. Angefangene Arbeiten bei<br />
denen aus diesen Gründen falsche Daten verwendet wurden, müssen wir Ihnen in Rechnung stellen.<br />
2.0 Schriften<br />
2.1 Informationen zu Schriften vollständig angeben<br />
Um Ihre Daten ausgeben oder weiterverarbeiten zu können, müssen wir dieselben Schriften in unserem<br />
System zur Verfügung haben, die Sie bei der Erstellung Ihres Dokumentes benötigten. In den meisten<br />
Programmen gibt es einen Befehl, der die Namen der verwendeten Schriften auflistet. Sollten Sie zusätzliche<br />
Schriften in Grafiken eingebaut haben, so müssen diese ebenfalls berücksichtigt werden. Stattdessen
können Sie aber auch in Grafiken eingebundene Schriften in Zeichenwege (Outlines) umwandeln. Folgende<br />
Informationen benötigen wir für eine Identifikation von Schriften:<br />
- Schrifttyp (Adobe Postscript-Schrift oder TrueType-Schrift)<br />
- Hersteller (Linotype, Berthold)<br />
- Name der Schrift (Times Roman, Univers Condensed)<br />
2.2 Postscript-Schriften verwenden<br />
Grundsätzlich gibt es zwei Schrifttypen in Ihrem System: Truetype- und Adobe Type 1- Postscriptschriften.<br />
Nach Möglichkeit sollten Sie nur Postscriptschriften verwenden. Truetype-Schriften können bei der Ausgabe<br />
Probleme wie unterschiedliche Laufweiten oder schlechte Qualität der Schriftwiedergabe verursachen.<br />
2.3 Schriftstil Menü vermeiden<br />
Vermeiden Sie das Anwählen halbfetter oder kursiver Schriften durch Angaben wie fett oder kursiv im<br />
Schriftstil-Menü eines Programmes, sondern verwenden Sie immer direkt den entsprechenden Schnitt (z.B.<br />
Helvetica Bold)<br />
2.4 Nicht benötigte Schriften löschen<br />
Wenn Sie feststellen, dass innerhalb Ihres Dokumentes Schriften aufgelistet werden, die Sie nicht mehr<br />
verwenden, so sollten Sie diese löschen.<br />
3.0 Bild- und Vektordateien<br />
3.1 Bilddatenformate<br />
Für 4c- Bilder verwenden Sie bitte immer TIFF- oder EPS-Datenformat.<br />
Bilder mit Sonderfarben speichern Sie bitte im DCS2- Format.<br />
3.2 Datenkompression<br />
TIFF-Bilder können mit LZW komprimiert werden. EPS-Bilder können mit JPEG (hohe Qualität) komprimiert<br />
werden. Bei anderen Kompressionsverfahren übernehmen wir keine Garantie für richtige Farb- und<br />
Detailwiedergabe. Nennen Sie uns in jedem Fall das verwendete Komprimierungsprogramm oder erstellen<br />
Sie selbstextrahierende Archive.<br />
3.3 Das richtige Farbmodell auswählen<br />
Es gibt grundsätzlich zwei Verfahren, um Farben anzulegen; als Skalenfarben (Prozessfarben) oder als<br />
Sonderfarben (Schmuckfarben).<br />
3.3.1 Skalenfarben:<br />
Skalenfarben werden in einzelne, meist vier, Farbauszüge zerlegt. Dieses Verfahren wird immer bei der<br />
Ausgabe von Farbhalbtonbildern angewandt, die normalerweise im Vierfarben-Offsetdruck gedruckt werden.<br />
In der Regel handelt es sich um vier Farbauszüge mit den Bezeichnungen Cyan, Magenta, Gelb (Yellow) und<br />
Schwarz (Black oder K). In der Digital-Druckmaschine schließlich entsteht das Produkt durch Zusammendruck<br />
der vier Farben Cyan, Magenta, Gelb und Schwarz sowie die zusätzlichen Unterstützungsfarben<br />
LightCyan und LightMagenta. Die Farbmodelle CMYK, Trumatch oder Focoltone (siehe auch Sonderfarben)<br />
werden für das Anlegen von Skalenfarben verwendet.<br />
3.3.2 Sonderfarben<br />
Eine Sonderfarbe besteht aus einer bestimmten, vom Anwender definierten Farbe. Es können mehrere<br />
Sonderfarben in einem Dokument angelegt werden. In der Druckmaschine entsteht das Produkt durch die<br />
Umwandlung der Sonderfarbe in eine digital druckbare Skalenfarbe. Die Farbmodelle HKS, Pantone oder<br />
Focoltone (auch für Skalenfarben) werden für das Anlegen von Sonderfarben verwendet. Die Farbmodelle<br />
RGB (Rot, Grün und Blau) oder HSB (Farbton, Sättigung und Helligkeit) können nicht für die Definition von
Druckfarben verwendet werden. Diese dienen nur zur Visualisierung von Farben zum Beispiel am Computer-<br />
Bildschirm.<br />
3.4 Farbmodus und Auflösung<br />
Für S/W-Abbildungen verwenden Sie bitte den Farbmodus Graustufe. Bitmaps oder Strichbilder bitte immer<br />
als Bitmaps speichern. Digitalisierte Farbbilder, liefern Sie uns bitte immer nur im CMYK-Format an.<br />
Farbbilder, die im RGB-Format (z.B. Daten von einer Digitalkamera oder einem RGB Scanner) geliefert<br />
werden, müssen von uns konvertiert und nachbearbeitet werden. Dadurch entstehen zusätzliche Kosten, die<br />
wir Ihnen in Rechnung stellen müssen.<br />
Die effektive Auflösung der Bilddaten ist von der Vergrößerung und dem späteren Betrachtungsabstand<br />
abhängig. Untenstehende Tabelle kann als Richtwert verwendet werden.<br />
Betrachtungsabstand Druckauflösung Datenauflösung 1:10<br />
0m - 2m Photoqualität 600/1200 dpi 1000-1500 dpi<br />
0m - 2m 300 dpi 750-1000 dpi<br />
2m - 5m 300 dpi 500-750 dpi<br />
5m - � 300 dpi 300-500 dpi<br />
3.5 Komplexe Pfade vermeiden<br />
Vermeiden Sie es, bei Grafiken zu komplexe Pfade anzulegen. Diese erhöhen die Anzahl der Ankerpunkte,<br />
die zu einem erhöhten Berechnungsaufwand oder auch zu einem Abbruch der Berechnung bei der Ausgabe<br />
führen. Auch bei der Anwendung des Werkzeugs „Zauberstab" für Freistellungen in Photoshop werden<br />
zahlreiche Ankerpunkte generiert. Die manuelle Freistellung reduziert zwar die Anzahl der Ankerpunkte, ist<br />
aber auch zeitaufwändiger. In den gängigen Grafikprogrammen gibt es Funktionen, welche die Komplexität<br />
der Pfade einschränken (zum Beispiel die Funktion „lange Pfade teilen" im Programm Illustrator).<br />
3.6 Bilder und Grafiken vor dem Import in das Layoutprogramm bearbeiten<br />
Bilder und Grafiken sollten vor dem Import in das Layoutprogramm gedreht, in der Größe verändert oder<br />
beschnitten werden. Werden diese Arbeitsschritte erst im Layoutprogramm ausgeführt, können zeitintensive<br />
Rechenprozesse die Folge sein. Zum Beispiel berechnen manche Layoutprogramme beschnittene Bilder<br />
vollständig, da überflüssige Bildteile mitberechnet werden.<br />
4.0 Der Seitenaufbau<br />
4.1 Seiten richtig anlegen und überflüssige Seitenelemente löschen<br />
Legen Sie Ihre Dokumente immer im Einzelseitenformat als Doppelseite an. Viele Layoutprogramme<br />
erlauben es, entsprechend einer Schreibtischoberfläche, Elemente außerhalb eines Seitenformates zu<br />
platzieren. Wenn Sie die Elemente dort positionieren und nicht entfernen, können diese ungewollt bei der<br />
Ausgabe mit belichtet werden. Außerdem können dadurch längere Rechenzeiten bei der Verarbeitung<br />
sowohl bei Ihnen als auch bei uns entstehen.<br />
4.3 Beschnittzugaben für Anschnitte beachten<br />
Wenn in Ihrem Dokument Bilder oder Farbflächen bis an den Papierrand reichen sollen, nennt man diese<br />
auch angeschnittene Bilder oder Farben. Diese angeschnittenen Seitenelemente müssen so angelegt<br />
werden, dass sie ca. 3 mm über den normalen Beschnittrand hinausreichen. Diese Beschnittzugabe ist<br />
notwendig, um mögliche Abweichungen beim Falzen oder Schneiden auszugleichen. Aus demselben Grund<br />
sollten Seitenelemente, welche nicht angeschnitten werden dürfen, generell nicht zu nahe am Beschnittrand<br />
platziert werden<br />
4.4 Feinste Linienstärken nicht verwenden<br />
Wenn Sie in Ihrem Dokument feinste bis sehr feine Linienstärken wählen, ist es möglich, dass diese auf dem<br />
Test-Laserdruck erscheinen, bei der Belichtung aber nicht mehr oder nur sehr schwach ausgegeben werden<br />
können. Deshalb sollte eine Linienstärke von 0,5 Punkt nicht unterschritten werden.
4.5 Notwendige Überfüllung beachten<br />
Überfüllungen müssen für aneinander grenzende Farbflächen angelegt werden, die keine gemeinsamen<br />
Farbbestandteile aufweisen. Kleinste Verschiebungen können sonst in der Druckmaschine zu unerwünschten<br />
Zwischenräumen („Blitzer") führen. Um die möglichen Verschiebungen auszugleichen, müssen die<br />
Farbflächen deshalb überlappend angelegt werden. Überfüllungen können, abhängig vom eingesetzten<br />
Anwendungsprogramm, manuell oder mit Hilfe automatischer Funktionen angelegt werden. In jedem Fall ist<br />
für das richtige Anlegen von Überfüllungen Spezialwissen erforderlich. Festzulegen ist zum Beispiel, welche<br />
Farbflächen betroffen sind, in welche Richtung und wieviel überfüllt werden soll. Deshalb sollten Sie uns<br />
darauf hinweisen, wenn sich in Ihrem Dokument Elemente befinden, die eventuell<br />
überfüllt werden müssen.<br />
4.6 Bildverknüpfungen beachten<br />
Die in Ihrem Dokument integrierten Bilder und Grafiken sind innerhalb des Dokumentes in der Regel nur als<br />
Verbindung zu den Originaldateien vorhanden. Sie können die Originaldateien ( TIFF- und EPS-Dateien) in<br />
den gleichen Ordner wie das Layoutdokument legen. Befinden sich die Originaldateien hingegen an einem<br />
separaten Speicherort, so muss für die Ausgabe eine Verknüpfung zwischen der Originaldatei und dem im<br />
Dokument befindlichen Bild existieren. Wenn Sie die Speicherorte der Dateien verschieben oder zur<br />
Weitergabe an uns speichern, kann es vorkommen, dass die Verknüpfung zwischen dem Dokument und der<br />
Originaldatei verloren geht. Das Dokument und die dazugehörigen Bilder und Grafiken sollten deshalb<br />
zusammen in einem Ordner abgespeichert werden. Sie können kontrollieren, ob die Verknüpfung noch<br />
besteht, indem Sie das für den Datentransfer gespeicherte Dokument nochmals öffnen. Fehlen die<br />
Verknüpfungen, so wird eine Fehlermeldung ausgegeben. In diesem Fall müssen die Verknüpfungen<br />
wiederhergestellt werden. Eine Aktualisierung der Verknüpfung ist dann notwendig, wenn die mit dem<br />
Dokument verknüpften Bilder und Grafiken nachträglich geändert wurden. Als Hilfestellung für das Speichern<br />
verknüpfter Dateien gibt es in einzelnen Programmen spezielle Optionen (z.B. in QuarkXpress die Funktion<br />
„Für Ausgabe sammeln..." oder in PageMaker die Funktion „Sichern unter..., alle verknüpften Dateien"). Bitte<br />
liefern Sie in jedem Fall alle verknüpften Elemente mit!<br />
4.7 OPI-Bilddaten richtig verwenden<br />
Die Dateinamen der Bilddaten in Grobauflösung, die Sie aus unserem OPI-Server erhalten, dürfen nicht<br />
verändert werden. Die Dateinamen müssen unverändert bleiben, um die richtige Zuordnung zu den<br />
Feindaten auf unserem Server zu gewährleisten. Die OPI-Daten dürfen nur „äußerlich" bearbeitet werden,<br />
das heißt, Sie können die Bilder im Layout-Programm drehen, in der Größe verändern, neigen u.s.w. Die<br />
Bilder dürfen nicht in einem Bildverarbeitungsprogramm verändert!<br />
4.8 Farbverläufe richtig anlegen<br />
Farbverläufe sollten nicht komplexer oder größer als unbedingt notwendig angelegt wer- den. Ein Verlauf<br />
besteht aus einer bestimmten Anzahl von „Streifen". Diese Anzahl beeinflusst den Rechenaufwand bei der<br />
Ausgabe. Die Anzahl der Streifen, die ein Verlauf benötigt, hängt von der Rasterweite und der Größe des<br />
Verlaufs ab. Die optimale Streifenzahl entspricht der Zahl der Rasterpunkte. So sollte ein Verlauf, der in 60<br />
Linien pro cm ausgegeben wird, über 60 Streifen pro cm verfügen. Diese Zahl erhöht sich entsprechend, je<br />
länger der Verlauf ist. Bei längeren Verläufen werden die Streifen jedoch breiter und ein störender<br />
„Stufeneffekt" wird sichtbar. Diese Verläufe können als Bild-Datei abgespeichert und mit dem Filter<br />
„Störungen hinzufügen" bearbeitet werden. Auf diese Weise erhalten Sie den Verlauf als „streifenfreie" TIFF-<br />
oder EPS-Datei.<br />
4.9 Weitere Fragen<br />
Sollten Sie zu den angegebenen oder auch nicht erwähnten Themen weitere Fargen haben, so wenden Sie<br />
sich bitte an unsere Druckvorstufe:<br />
Per E-Mail an vorstufe@iffland.de oder telefonisch unter:<br />
Herr Sascha Kipper: 0 60 51/ 97 20 62 Frau Ina Rämisch: 0 60 51/ 97 20 66<br />
Herr Manfred Röckerdorfer: 0 60 51/ 97 20 28 Herr Markus Wrba: 0 60 51/ 97 20 34