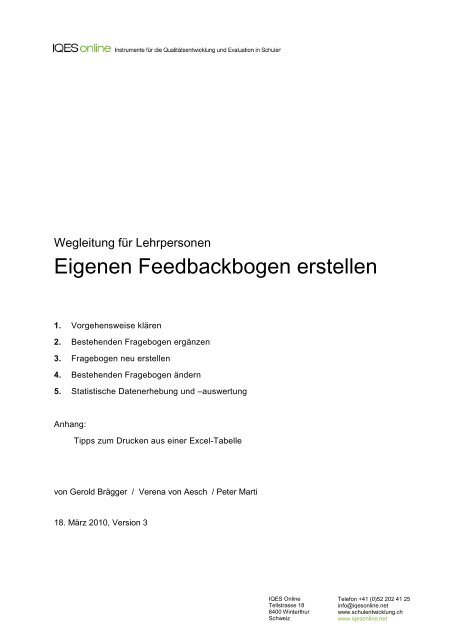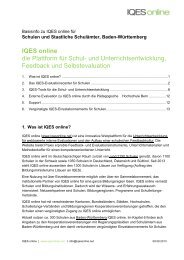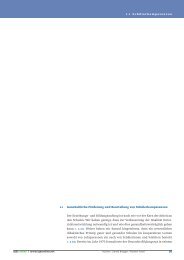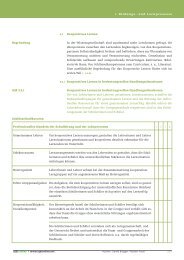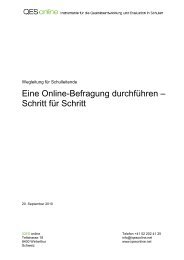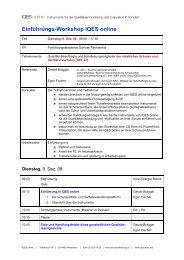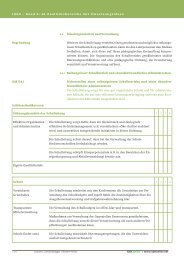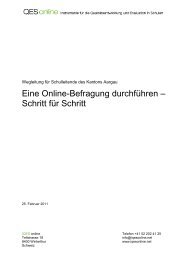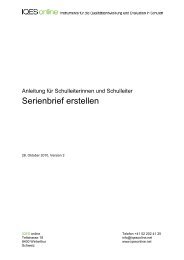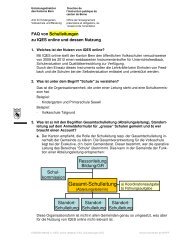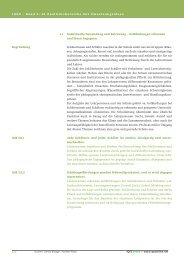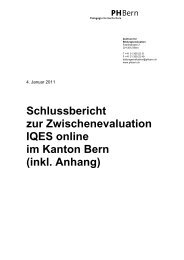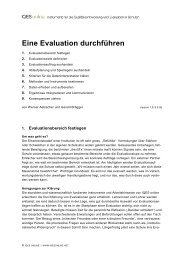Eigenen Feedbackbogen erstellen - IQES online
Eigenen Feedbackbogen erstellen - IQES online
Eigenen Feedbackbogen erstellen - IQES online
Erfolgreiche ePaper selbst erstellen
Machen Sie aus Ihren PDF Publikationen ein blätterbares Flipbook mit unserer einzigartigen Google optimierten e-Paper Software.
Wegleitung für Lehrpersonen<strong>Eigenen</strong> <strong>Feedbackbogen</strong> <strong>erstellen</strong>1. Vorgehensweise klären2. Bestehenden Fragebogen ergänzen3. Fragebogen neu <strong>erstellen</strong>4. Bestehenden Fragebogen ändern5. Statistische Datenerhebung und –auswertungAnhang:Tipps zum Drucken aus einer Excel-Tabellevon Gerold Brägger / Verena von Aesch / Peter Marti18. März 2010, Version 3<strong>IQES</strong> OnlineTellstrasse 188400 WinterthurSchweizTelefon +41 (0)52 202 41 25info@iqes<strong>online</strong>.netwww.schulentwicklung.chwww.iqes<strong>online</strong>.net
1. Vorgehensweise klärenWenn Sie einen Fragebogen auf Ihre Bedürfnisse anpassen möchten, haben Siedazu drei Möglichkeiten:1. Bestehenden Fragebogen ergänzen: Sie wählen im Evaluationscentereinen passenden, aber bereits bestehenden Fragebogen im Pdf-Format ausund ergänzen ihn mit eigenen Fragen (Anleitung siehe Seite 3).Vorteil:Nachteil:Professionell erstellte Fragen, kleiner Aufwand, saubere PDFVorlage für den Ausdruck.Die bestehenden Fragen können im zugehörigen PDF nichtabgeändert oder gelöscht werden. Es ist nur eine Ergänzungdurch zusätzliche Fragen möglich.2. Fragebogen neu <strong>erstellen</strong>: Sie nutzen einen leeren, ebenfalls imEvaluationscenter als Instrument L90a, L90b, L90c und L90d abgelegtenFragebogen, setzen Ihre eigenen Fragen ein oder kopieren Fragen ausbestehenden Fragebogen hinein (Anleitung siehe Seite 5).Vorteil:Nachteil:Erlaubt Ihnen die individuelle Zusammenstellung eines eigenenFragebogens von Grund auf, insbesondere das Erstellen eineskürzeren Fragebogens.Evt. grösserer Zeitaufwand durch Erarbeiten der Fragen undErstellen des Fragebogens. Ausdruck nur in einer vereinfachtenDarstellung möglich.3. Bestehenden Fragebogen ändern und ergänzen: Sie nutzen einenbestehenden Fragebogen im Excel-Format (in der Auswertungstabelleintegriert), ändern verschiedene Fragen ab oder ergänzen sie und druckenschliesslich den Fragebogen direkt aus dem Excel aus (Anleitung sieheSeite 6).Vorteil:Nachteil:Sie können einzelne bestehende Fragen leicht abändern undandere übernehmen je nach ihren Bedürfnissen.Evt. grösserer Zeitaufwand durch Abänderung vieler Fragen.Zudem ist der Ausdruck nur in einer vereinfachten Darstellung.möglich.Seite 2/11
2. Bestehenden Fragebogen ergänzenWählen Sie im Evaluationscenter unter Feedback- und Reflexionsinstrumente fürLehrpersonen einen Fragebogen aus, laden Sie das Instrument herunter undspeichern Sie es als erstes auf Ihrem Computer. Jedem Fragebogen (derFragebogen wird als Instrument bezeichnet) sind am Ende fünf leere Felderangefügt, in die Sie Ihre eigenen Fragen einfügen können. Speichern Sie nacheiner Veränderung den Fragebogen wiederum auf Ihrem Computer und druckenSie die für Ihre Befragung nötigen Exemplare aus.Fragebogen mit fünfleeren Feldern fürzusätzliche eigeneFragenLaden Sie jetzt im Evaluationscenter die zum Fragebogen gehörendeAuswertungshilfe herunter und speichern Sie diese (es ist eine Exceltabelle)ebenfalls auf Ihrem Computer.Beim Öffnen der Excel-Tabelle auf ihrem Computer erscheint eineMakrowarnung, die anzeigt, dass ihre Tabelle Makros enthält. Makros sindnotwendig zum Automatisieren des Druckvorgangs auf Knopfdruck aus derExceltabelle heraus.In älteren Excelversionen erscheintbeim Öffnen der Exceltabelle eineSicherheitswarnung. Klicken Sieauf "Makros aktivieren".In neueren Excel Versionen öffnetsich kein spezielles Fenster. DieSicherheitswarnung stehtunterhalb der Funktionsleiste undzeigt an, dass die Makrosdeaktiviert wurden.Klicken sie auf „Optionen“.Seite 3/11
Durch Anklicken des Knopfes„Optionen“ öffnen Sie dasFenster Sicherheitsoptionen.Wählen Sie „diesen Inhaltaktivieren“, dann schliessenSie mit OK ab.Damit die zusätzlichen Fragen, die Sie Ihrem Fragebogen angefügt haben, in derAuswertung ebenfalls erscheinen, müssen Sie diese in der Auswertungstabelleergänzen. Klicken Sie in der Exceltabelle auf das Registerblatt „Fragebogen“und tragen Sie ihre ergänzten Fragen am Ende des Bogens nach.Beispiel einer Excel-Auswertungstabelle,in welche die Fragen aufdas Registerblatt„Fragebogen“ übertragenwerden müssen.Für das weitere Vorgehen können Sie nun direkt zu Schritt 5"Statistische Datenerhebung und -interpretation", auf Seite 7 gehen.Seite 4/11
3. Fragebogen neu <strong>erstellen</strong>Im Evaluationscenter unter "Feedback- und Reflexionsinstrumente fürLehrpersonen" stehen Ihnen unter allen Themenbereichen drei leere Fragebogenals Exceltabellen zur Verfügung (L90a, L90b, L90c und L90d), mit jeweils bis zu20, 40, 60 oder bis zu 12 Fragen.Laden Sie die für Sie passende leere Auswertungstabelle auf Ihren Computerherunter und speichern Sie diese Exceltabelle auf Ihrem Computer.Auf dem Registerblatt "Fragebogen" tragen Sie den Namen der Schulklasseund den Titel der Befragung ein. Die Anrede und den Einleitungstext können Sieebenfalls anpassen. Anschliessend schreiben Sie Ihre Fragen in die dafürvorgesehenen Zeilen.Speichern Sie die Exceltabelle erneut und drucken Sie Ihren Fragebogen aus.Seite 5/11
4. Bestehenden Fragebogen ändernLaden Sie eine bestehende und für Sie passende Auswertungstabelle auf IhrenComputer herunter und speichern Sie diese. Auf dem Registerblatt„Fragebogen“ können sie jetzt die Fragen ergänzen, ändern oderhineinkopieren. Bitte beachten Sie: wenn Sie den Fragebogen in der Exceltabelleverändert haben, können Sie den bestehenden Pdf-Fragebogen nicht mehrbenutzen, weil er nicht mehr mit den Fragen in der Auswertung der Exceltabelleübereinstimmt.Ihren abgeänderten Fragebogen drucken Sie nun direkt aus dem Excel aus.Dazu klicken Sie auf den Knopf auf der rechten Seite. Siehe Abbildung:Anschliessend legen Sie den Fragebogen den zu befragenden Schülerinnen undSchülern zum Ausfüllen vor.Seite 6/11
5. Statistische Datenerhebung undAuswertungUm die Rückmeldungen in die Auswertungstabelle eintragen zu können, stehenIhnen zwei Möglichkeiten zur Verfügung.Entweder Sie erfassen die einzelnen Antworten der Schüler- und Schülerinnen,oder Sie zählen die Nennungen pro Antwort zusammen (z.B. mit Jassstrichen).Den Zusammenzug tragen sie dann in die Auswertung ein. Bitte beachten Sie,dass eine gleichzeitige Nutzung beider Eingabemöglichkeiten nicht möglich ist.Für die erste Variante klicken Sie auf das Registerblatt „Eingabe (einzelneFragebogen)“.Tragen Sie im Registerblatt "Eingabe (einzelne Fragebogen)" die Antwortender Schüler/innen in die vorgegebenen Spalten ein:(1 = stimmt nicht, 2 = stimmt wenig, 3 = stimmt ziemlich, 4 = stimmt genau, 0 = keine Antwort).Seite 7/11
Für die zweite Variante tragen Sie die bereits von Ihnen zusammengezählteAnzahl Nennungen pro Antwortmöglichkeit in der dafür vorgesehenen Spalte imRegisterblatt "Eingabe (zusammengezählt)" ein.Anschliessend klicken Sie auf das Registerblatt "Ergebnisse". Hier werdenIhnen nun automatisch sechs verschiedene statistische Werte angezeigt.Genauere Erläuterungen zu den erwähnten statistischen Fachbegriffen findenSie auf der nächsten Seite.Seite 8/11
Erläuterungen zu den statistischen Fachbegriffen der AuswertungMittelwertDer Mittelwert ist der Durchschnitt aller gegebenenAntworten.Streuung undStandardabweichungDas arithmetische Mittel berechnet sich aus der Summe derWerte, deren Mittelwert wir suchen, geteilt durch die Zahldieser Werte. Er balanciert die Verteilung quasi aus. DieSumme der positiven und negativen Abweichungen vomMittelwert ist gleich Null. Der Mittelwert als Reduktion derVerteilung auf einen Wert ist dann repräsentativ für dieVerteilung der Antworten, wenn die Verteilung in etwa einerGlockenkurve entspricht und ist um so besser, je kleiner dieStreuung ist. Wenn die Werte 1 und 4 stark und die Werte 2und 3 wenig besetzt sind (Verteilung entspricht dann ehereiner Hängebrücke), beschreibt der Mittelwert die Verteilungschlecht.Ein Streuwert gibt an, wie "typisch" ein Mittelwertist. Je kleiner die Streuung der Antworten ist, destotreffender charakterisiert der Mittelwert dieVerteilung. Je grösser die Streuung, desto mehrsollte darauf geachtet werden, mit was die grosseBandbreite der Antworten zu tun hat.Verteilung derAntwortenKA (keine Antwort)Die Streuung wird durch die sogenannte Standardabweichunggemessen. Bei normal verteilten Antworten (Verteilung ähnelteher einer Glockenkurve als einer Hängebrücke) liegen rund2/3 der Antworten weniger als eine Standardabweichung vomMittelwert entfernt.Die Verteilung der Antworten wird mit einemSäulendiagramm in absoluten Zahlen dargestellt.Die Anzahl der Antworten steht oberhalb der Säule.Die Antwortkategorien lauten: 1=stimmt gar nicht,2=stimmt wenig, 3=stimmt ziemlich, 4=stimmtgenau.Anzahl der Personen, die auf diese Frage keineAntwort gegeben haben.% 3 + 4 Prozentsatz der Personen, die eine der zweihöheren Einschätzungen, d.h. eine positivenAntwort, angekreuzt haben. Der Prozentsatz zeigtauf, bei welchen Qualitätsaussagen dieZufriedenheit vergleichsweise hoch oder niedrig ist.NAnzahl der Personen, die diese Frage beantwortethaben.Seite 9/11
Im Registerblatt "Profil Mittelwert" und "Profil Streuung" werden die Mittelwerteund die Streuung bzw. die Standardabweichung in einer grafischen Kurvevisualisiert.Im Registerblatt „Auswertung" können Sie, nach Eingabe aller Feedbackantworteneinen Ergebnisbericht ausdrucken. Klicken Sie dazu auf den Knopf „Auswertungausdrucken“.Für die individuelle Datenauswertung und -interpretation finden Sie Hinweiseunter: Wegleitung "Feedbackergebnisse auswerten".Seite 10/11
Anhang:Tipps zum Drucken aus einer Excel-Tabelle:Problem:Lösung:Problem:Wenn leere Zeilen ausgedruckt werden…Damit Sie keine leeren Zeilen ausdrucken müssen, können Sieden Druckbereich anpassen. Markieren Sie die Zeilen, welcheSie gedruckt haben möchten und klicken Sie unter Seitenlayout /Druckbereich auf Druckbereich festlegen.Wenn beim Ausdruck des Blattes „Fragebogen“ auf einem AppleMacintosh der Fragebogen nicht Platz auf einem Blatt hat…Lösung: Klicken Sie auf Datei / Seite einrichten / Papierformat /Verkleinern und stellen Sie die Skalierung auf 90% ein.Überprüfen Sie das Ergebnis vor dem Ausdruck, indem Sie imDruckdialog auf die Taste „Vorschau“ klicken. Passen Siegegebenenfalls die Skalierung und/oder die Seitenränder an.Problem:Lösung:Wenn beim Ausdruck des Blattes „Ergebnis“ auf einem AppleMacintosh die Auswertung zu breit wird und nicht Platz auf einemBlatt hat…Klicken Sie auf Datei / Seite einrichten / Seitenränder. Stellen Sieden rechten und den linken Rand auf 1.5 cm ein.Überprüfen Sie das Ergebnis vor dem Ausdruck, indem Sie imDruckdialog auf die Taste „Vorschau“ klicken. Passen Siegegebenenfalls die Skalierung und/oder die Seitenränder an.Seite 11/11