Videos in PowerPoint einbinden
Videos in PowerPoint einbinden
Videos in PowerPoint einbinden
Erfolgreiche ePaper selbst erstellen
Machen Sie aus Ihren PDF Publikationen ein blätterbares Flipbook mit unserer einzigartigen Google optimierten e-Paper Software.
<strong>Videos</strong> <strong>in</strong> PowerPo<strong>in</strong>t e<strong>in</strong>b<strong>in</strong>denVideodateien verwendenDie Druckfassung der "Schritt für Schritt"-Anleitungen unterstützt Sie beimSelbstlernen und bietet Ihnen e<strong>in</strong>e praktische Übersicht der wesentlichenProgrammfunktionen.E<strong>in</strong>en Videoclip e<strong>in</strong>fügenSchritt 1Sie werten Ihre Präsentation enorm auf, wenn Sie neben persönlichen Ausführungene<strong>in</strong>e e<strong>in</strong>führende <strong>Videos</strong>equenz präsentieren. PowerPo<strong>in</strong>t verarbeitet solchedaten<strong>in</strong>tensiven Elemente schnell und unkompliziert. Um e<strong>in</strong>en Videoclipe<strong>in</strong>zufügen, begeben Sie sich auf die Registerkarte E<strong>in</strong>fügen und wählen Sie denBefehl Film>Film aus Datei. Wählen Sie anschließend den Speicherort auf IhremComputer und entscheiden Sie, ob die Sequenz automatisch oder manuellwiedergegeben werden soll.Animationen aus dem Clip Organizer h<strong>in</strong>zufügenSchritt 2Der Microsoft Office Clip Organizer enthält sogenannte GIF-Animationen, diemeist aus e<strong>in</strong>er kle<strong>in</strong>en Anzahl von E<strong>in</strong>zelbildern bestehen und deshalb sehrger<strong>in</strong>ge Datenmengen aufweisen.1. Gehen Sie auf der Registerkarte E<strong>in</strong>fügen zu Film>Film aus Clip Organizer.2. Wählen Sie im Clip Organizer die Kategorie Mediadateitypen: Filme.3. Markieren Sie die gewünschte Datei und klicken Sie im Kontextmenü E<strong>in</strong>fügen.© 2009 Microsoft Corporation. Alle Rechte vorbehalten
Die Registerkarte FilmtoolsSchritt 3Mit E<strong>in</strong>fügen und Markieren e<strong>in</strong>er <strong>Videos</strong>equenz öffnet sich die kontextbezogeneRegisterkarte Filmtools. Hier f<strong>in</strong>den Sie alle nötigen Befehle zum Bearbeiten undSteuern der Filmdatei.1. Befehlsgruppe Wiedergabe: Vorschau und Lautstärkeregelung2. Befehlsgruppe Filmoptionen: E<strong>in</strong>richten der Filmsteuerung3. Befehlsgruppe Anordnen: E<strong>in</strong>richten des Filmes auf der Präsentationsfolie4. Befehlsgruppe Größe: E<strong>in</strong>richten der Größe des FilmfenstersDie Filmsequenz automatisch oder manuell steuernSchritt 4Sie können entscheiden, wie Sie Ihren Film während der Präsentation steuernmöchten. Wollen Sie ihn manuell starten, oder läuft die Präsentation ohneModeration automatisch ab.1. Film markieren> Registerkarte Filmtools> Film wiedergeben2. Automatisch: Film startet automatisch im Präsentationsmodus3. Wenn darauf geklickt wurde: Film startet manuell per Befehl4. Folienübergreifende Wiedergabe: Film läuft automatisch über mehrere Folien© 2009 Microsoft Corporation. Alle Rechte vorbehalten
Die WiedergabemodiSchritt 5Sie haben e<strong>in</strong>ige Möglichkeiten, die Filmdatei <strong>in</strong> das Gestaltungskonzept IhrerPräsentation zu <strong>in</strong>tegrieren. So können Sie entscheiden, ob neben dem Filmfensterauch <strong>in</strong>haltliche Ausführungen <strong>in</strong> Text- oder Bildform dargestellt werden sollen.Andernfalls können Sie die Wiedergabe im Präsentationsmodus, also losgelöst vonden Präsentationsfolien abspielen. In diesem Fall aktivieren Sie den BefehlFilmoptionen>Wiedergabe im Vollbildmodus auf der Registerkarte Filmtools.Verwendbare FilmformateSchritt 6PowerPo<strong>in</strong>t verarbeitet viele Filmformate. Sie haben die Möglichkeit, folgendeFilme <strong>in</strong> Ihre Präsentation e<strong>in</strong>zufügen:1. Advanced Stream<strong>in</strong>g Format (ASF): Dateityp für Netzwerkübertragung2. Audio Video Interleave (AVI): Standard-format für Audio- undVideokompression3. Mov<strong>in</strong>g Picture Experts Group (MPEG): für die Verwendung mit Video-CD/DVD4. W<strong>in</strong>dows Media Video (WMV): stark komprimiertes Format© 2009 Microsoft Corporation. Alle Rechte vorbehalten


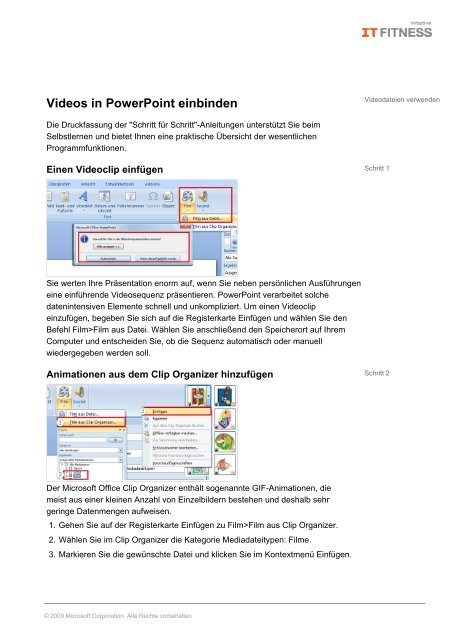





![Modulinhalt [pdf | 267 KB]](https://img.yumpu.com/27679245/1/184x260/modulinhalt-pdf-267-kb.jpg?quality=85)