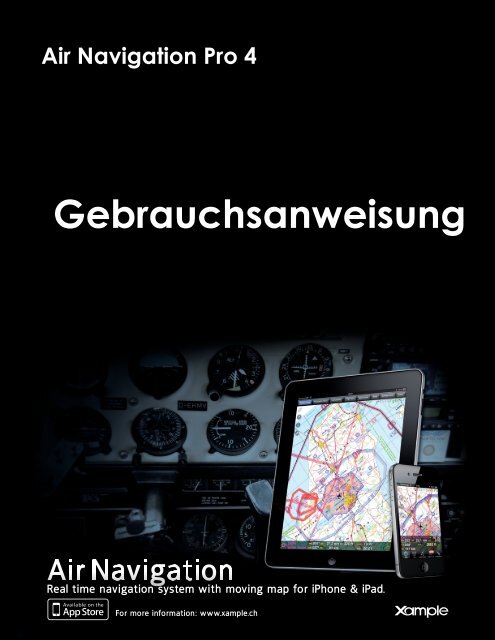Air Navigation Pro 4 - Manual DE.pdf
Air Navigation Pro 4 - Manual DE.pdf
Air Navigation Pro 4 - Manual DE.pdf
- Keine Tags gefunden...
Sie wollen auch ein ePaper? Erhöhen Sie die Reichweite Ihrer Titel.
YUMPU macht aus Druck-PDFs automatisch weboptimierte ePaper, die Google liebt.
HaftungsablehnungBevor Sie die Software benutzen müssen Sie folgende allgemeinenGeschäftsbedingungen gelesenen und akzeptiert haben.Diese Software dient nicht dazu ein zertifiziertes <strong>Navigation</strong>sgerät zu ersetzten! Wirgarantieren keine Fehlerfreiheit noch Verständlichkeit der zur Verfügung gestelltenInformation. Die integrierte <strong>Navigation</strong>sdatenbank dient ausschliesslich zurInformation. Sie kann unvollständig und fehlerhaft sein.Sie sollten vor und während einem Flug immer offizielle aeronautischeDokumentationen (AIP) benutzen. Sie sollten immer zertifizierte <strong>Navigation</strong>sgerätewährend des Flugs benutzen. Diese Software wird ohne Mängelgewähr und ohneGarantie zur Verfügung gestellt. In keinem Fall können die Autoren oder Drittanbietervon Daten für allfällige Schäden, die durch den Gebrauch der Software verursachtwurden, haftbar gemacht werden.Der Gebrauch dieser Echtzeit Wegleitungsapplikation geschieht auf eigenes Risiko.Angegebene Positionen können fehlerhaft sein.6
Zeigt die aktuellen Logbucheinträge an. Auf dem iPhone ist dieses Moduldurch die Kartenreiter am unteren Bildschirmrand aufrufbar und sieht einbisschen anders aus.Zeigt die Liste der Messgeräte an. Auf dem iPhone/iPod Touch ist die Listeder Messgeräte durch den Kartenreiter „Configuration“ am rechten,unteren Bildschirmrand aufrufbar.Zeigt eine Liste der Wetterstationen und neusten METAR/TAFInformationen in einem dekodierten Format an. Sie können StationenIhrer Wahl hinzufügen indem Sie oben eine ID ins Suchfeld tippen und„return“ drücken. Auf dem iPhone/iPod Touch ist dieses Modul durch denKartenreiter „Configuration“ am rechten, unteren Bildschirmrandaufrufbar.Zeigt eine Liste von PDF-Dokumenten in Verbindung mit Landeplätzen an.Durch Klicken auf ein Dokument wird dieses im Vollbildmodus geöffnet.Auf dem iPhone/iPod Touch ist dieses Modul durch den Kartenreiter„Configuration“ am rechten, unteren Bildschirmrand aufrufbar.Zeigt die Werkzeug-Liste an, in der Sie weitere nützliche Werkzeuge wieGPS Bridge, um zwei Geräte anschliessen zu können, oder den X-PlaneSimulator finden. Auf dem iPhone/iPod Touch ist dieses Modul durch denKartenreiter „Configuration“ am rechten, unteren Bildschirmrandaufrufbar.Zeigt das Modul „Settings“. Dort können Sie die Feineinstellungenvornehmen. Auf dem iPhone/iPod Touch ist dieses Modul durch denKartenreiter „Configuration“ am rechten, unteren Bildschirmrandaufrufbar.10
EinstellungenNach der Installation der Applikation wird das System beim ersten Mal nach einerAutorisierung fragen, um auf die GPS-Daten zugreifen zu können. Sie sollten dem GPSerlauben auf <strong>Air</strong> <strong>Navigation</strong> zuzugreifen, sonst wird die Echtzeit-<strong>Navigation</strong> nichtrichtig funktionieren.Nachdem <strong>Air</strong> <strong>Navigation</strong> das erste Mal geöffnet wurde, sollte die Karte rund um Ihreaktuelle Lage zentriert werden. Die Applikation verfügt über eine interne Wegpunkt-Datenbank. Sie sollten Wegpunkte in der Nähe Ihrer Position auf der Karte sehen.Bitte nehmen Sie zur Kenntnis, dass kein Kartenhintergrund in der Applikation installiertist. Sie können Kartenhintergründe, von kostenlosen oder kommerziellen Quellen,durch das Modul „MapStore“ herunterladen. Dieses Modul befindet sich in denEinstellungen. Auf dem iPhone/iPod Touch ist dieses Modul durch den Kartenreiter„Configuration“ aufrufbar. Im nächsten Kapitel erfahren Sie mehr über die Installationvon Karten und Charts.Sollten Sie Längen- Geschwindigkeits- oder Höheneinstellungen anpassen wollen,können Sie dies in den Einstellungen vornehmen.Installation von Karten und ChartsKostenlose „Open Source“ Karten, frei zugängliche Charts sowie kommerzielle Kartenkönnen Sie als Hintergrund der Moving Map installieren.Karten/Charts werden von unseren Servern in der Applikation selbst heruntergeladen.Sie werden im Speicher des iPhones/iPads hinterlegt und benötigen keineInternetverbindung während des Flugs.Um verfügbare Karten/Charts zu finden, wählen Sie „MapStore“ im Menu„Configuration“ (Button oben rechts) auf dem iPad oder durch„Configuration“ auf dem iPhone.Bevor Sie eine Karte herunterladen, sollten sie folgendes überprüfen:- Ihr iPhone/iPad ist an ein funktionierendes Wifi-Netz angeschlossen- Bluetooth ist abgeschaltet, da es das Wifi-Netz stören kann, was in gewissen Fällenzum Abbruch des Downloads führt.11
Das Modul „MapStore“ besteht aus zwei Teilen. Der obere Teil dient dazu bereitsinstallierte <strong>Pro</strong>dukte zu verwalten. In diesem Modul ist es möglich eine Liste vonKarten/Charts anzuzeigen, die bereits auf Ihrem Gerät installiert sind. Es ist auchmöglich ein <strong>Pro</strong>dukt neu zu installieren, falls es nicht richtig funktioniert. Sie könnendort auch ein <strong>Pro</strong>dukt oder Teile davon deinstallieren, falls diese zum Beispiel veraltetsind.Das „Download Queue“-Modul zeigt laufende und ausstehende Downloads an.Dieses Modul wird benutzt um die Download-Fortschritte von Karten/Charts zuüberwachen. Es ist möglich einen Download neu zu starten oder von der Liste zuentfernen (abzubrechen).Die „Download <strong>Pro</strong>ducts“-Sektion ist ein Katalog von verfügbaren Karten/Charts. Siekönnen die <strong>Pro</strong>dukte suchen und erhalten folgende Informationen über sie.- Quelle/Anbieter- Land oder Gebiet- <strong>Pro</strong>duktgrösse- <strong>Pro</strong>duktpreis (wenn nicht kostenlos)- Im Angebotspaket inbegriffen : Die meisten <strong>Pro</strong>dukte beinhalten nur ein Paket,dennoch können einige <strong>Pro</strong>dukte aus zwei oder mehr Paketen bestehen. Es istmöglich auszusuchen, welche Pakete installiert werden sollen und welche nicht. Z.B.die Karten der Vereinigten Staaten (USA) werden als ein Paket verkauft, enthaltenjedoch rund 50 einzelne Karten. Sollten Sie nur an der Westküste der vereinigtenStaaten fliegen wollen, können Sie nur die relevanten Karten installieren.12
Es ist möglich ein anderes Paket später zu installieren, indem Sie nach den<strong>Pro</strong>duktdetails suchen und die entsprechende Zeile in der Sektion „includesPackages“ anklicken.Bereits installierte Pakete sind farbig hinterlegt:- Grün: installiert und up to date- Orange: installiert, jedoch ist eine neuere Version zum Download verfügbar.Nicht installierte Pakete erscheinen in Weiss.Wenn ein Paket in orange erscheint, bedeutet dies, dass ein Update verfügbar ist. DerGrund dafür könnte sein:- Ein Grafik-Update, welches Teil von Ihrem Abonnement ist.- Wir haben ein <strong>Pro</strong>blem bei der installierten Karte gefunden, und stellen nun einefehlerfreie Version zur Verfügung.13
In <strong>Air</strong> <strong>Navigation</strong> 4 werden Karten/Charts, welche Dateiformate von höherer Qualitätaufweisen neu unterstützt. Die alten Karten-Pakete werden mit dem Zusatz „<strong>Air</strong><strong>Navigation</strong> 2.x – 3.x Kartengruppe“ im Modul „Installed <strong>Pro</strong>ducts“ angezeigt. Dieälteren Pakete sind nicht Teil des iTunes Backups. Die neueren Pakete sind jetzt Teilvom iTunes Backup und sollten, wenn sie die Applikation auf Ihrem Gerät neuinstallieren, wieder hergestellt werden.Installation von VFR Anflugkarten für DeutschlandAufgrund von Lizenzbestimmungen werden die VFR Anflugkarten für Deutschland(noch) nicht über den AppStore verkauft. Sie können die Anflugkarten über unserenWebstore unter folgendem Link kaufen (Seite läuft über Kagi)http://store.kagi.com/cgi-bin/store.cgi?storeID=HEC_LIVE&&In der Bestätigungsmail erhalten Sie einen Lizenzkode sowie einen anklickbaren Link.Der anklickbare Link wird das <strong>Pro</strong>dukt automatisch in <strong>Air</strong> <strong>Navigation</strong> installieren. WennSie das <strong>Pro</strong>dukt manuell installieren möchten, können Sie den Lizenzkode im„MapStore“-Modul unter „Restore Purchases“ „Input Code“ eingeben. (WeitereInformationen finden Sie im nächsten Kapitel).Erneute Installation von früher gekauften Karten und ChartsIn <strong>Air</strong> <strong>Navigation</strong> 4 haben wir einen „Restore Purchases“-Button in der oberen, rechtenEcke des „MapStore“-Moduls hinzugefügt. Dieser ist bei einer erneuten Installation derApplikation sehr nützlich um die alten Karten via Internet zu installieren. Durchdrücken des Buttons werden Sie gefragt ob:- Sie bereits gekaufte Karten von Ihrem iTunes Konto herunterladen möchten. Indiesem Fall wird eine Liste von gefundenen Käufen in Ihrem iTunes-Konto angezeigt.Sie können dann auf eine beliebige Karte klicken um Sie kostenlos erneutherunterzuladen. Dies funktioniert auch, wenn Sie <strong>Air</strong> <strong>Navigation</strong> auf einem neueniPhone oder iPad installieren. In diesem Fall sollten Sie dasselbe iTunes-Kontobenützen, wie bei Ihrem alten Gerät.- Sie einen Lizenzkode eingeben möchten. Diese Option kann bei <strong>Pro</strong>dukten, die miteinem Lizenzkode verkauft, benutzt werden. (z. Bsp. VFR Anflugkarten fürDeutschland).14
Die Moving MapDie Moving Map ist das Hauptinstrument von <strong>Air</strong> <strong>Navigation</strong>. Es wir als Echtzeit-<strong>Navigation</strong> benutzt und um Routen zu planen oder Wegpunkte zu setzen.In <strong>Air</strong> <strong>Navigation</strong> 3 wurde ein separates Module benutzt um Wegpunkte zu setzen. In<strong>Air</strong> <strong>Navigation</strong> 4 kann alles direkt auf der Moving Map gemacht werden. Es istmöglich intermediäre Wegpunkte während eines Flugs zu der aktuellen Routehinzuzufügen (z. B. um schlechte Wetterkonditionen zu umgehen).Die Moving Map ist standardmässig um Ihre aktuelle Position herum zentriert und nachNorden ausgerichtet. Durch Drücken des Symbols in der oberen linken Ecke könnenSie zwischen folgenden Einstellungen wechseln:- Nach Norden ausgerichtet, aktuelle Position in der Mitte des Displays, beweglich- Flugbahn orientiert, aktuelle Position im unteren Drittel des Bildschirms, rotierend umdie aktuelle Flugbahn zu halten, beweglich15
Durch das Berühren und Bewegen der Moving Map wechselt sie in den „PannedMode“ (Schwenk-Modus). In diesem Fall wechselt die Karte zu einer Position IhrerWahl, jedoch nach Norden ausgerichtet. Die Karte wird sich nicht bewegen um Ihreraktuellen Position zu folgen, dafür wird sich das Flugzeugsymbol auf Ihrer Kartebewegen, und eventuell den Bildschirm verlassen. Sie können die Karte erneutzentrieren, und die Kartenbewegungen wieder herstellen, indem Sie einmal auf dasSymbol in der linken oberen Ecke drücken.Durch das Anklicken eines Gebiets Ihrer Wahl, öffnet sich ein Pop-Up Fenster mit nützlichenInformationen.Anklickbare Elemente sind:- Wegpunkte: Bodenerhebung, Typ, vollständiger Name der „Navaids“. Frequenz sowieLandebahninformationen für Flughäfen.- Luftraum: Untere und obere Grenzwerte, Name, Klasse und weitere InformationenAuf dem iPad kann das Fenster durch klicken ausserhalb des Pop-Ups versteckt werden. Aufdem iPhone müssen Sie den Schliessen-Button in der oberen rechten Ecke des Pop-Upsanklicken.Wenn Sie im Flugmodus sind (Standardeinstellung), werden Sie durch das Anklicken desWegpunkt-Namens gefragt, ob Sie diesen Wegpunkt auswählen und mit einem Instrumentverbinden oder ihn auf der Moving Map hinzufügen möchten.16
Die Datenleiste am unteren Bildschirmrand der Moving Map zeigt Ihnen Echtzeit-Informationen an wie Informationen zum nächsten Wegpunkt (ID, Name, Lage,Distanz und geschätzte Zeit), aktuelle Geschwindigkeit gemäss GPS(Bodengeschwindigkeit) Flugbahn, Flughöhe gemäss GPS, Erdüberdeckung(Heightover Ground), wenn die Daten zur Bodenerhebung installiert sind sowie die Qualitätdes GPS-Signals.Für die Echtzeit-<strong>Navigation</strong> muss das GPS-Signal grün oder gelb sein. Ein rotes oderoranges Symbol kann nur die geschätzte Position anzeigen und wird keineInformationen zur Geschwindigkeit oder Flugbahn anzeigen.Achtung: Für bessere Angaben sollten Sie Ihr Gerät in der Nähe eines Fensters mit direktemSichtkontakt zum Himmel platzieren. Halten Sie den iPad nicht so, dass Sie die GPS-Antennemit einer Hand verdecken (schwarzer Bereich am oberen Ende des iPads). Wenn Sie miteinem Flugzeug aus reinem Metall fliegen, oder Ihr Flugzeug eine Anti-Frost-Scheibe hat, kanndas interne GPS Signal des iPhones/iPads schwächer ausfallen und ein externes GPS-Modulerforderlich machen.Routen-PlanungStandardmässig ist die Moving Map im Flugmodus eingestellt. Sie könnenjederzeit zwischen „Flight Mode“ und „Planning Mode“ wechseln. Um eineRoute anzupassen klicken Sie auf „Edit“ in der Symbolleiste.Eine eigene Route erstellen:- Wechseln Sie in den „Edit-Mode“, eine gelb-schwarz gestreifte Leiste sollte im oberenTeil der Moving Map erscheinen. Ein Suchfeld wird ebenfalls im oberen Bereich desRoute-Moduls erscheinen.- Um Wegpunkte hinzuzufügen, klicken Sie auf der Moving Map auf einen WegpunktIhrer Wahl. Im Wegpunkt-Pop-Up klicken Sie auf die Option „add to Route“. Eingelber Stern sollte nun auf der Moving Map erscheinen und Ihr Wegpunkt sollte inder Route-Liste sein.- Alternativ können Sie einen oder mehrere Wegpunkt-IDs in das Suchfeld oben beidem Route-Modul eingeben und „return“ anklicken. Mehrere IDs müssen durcheinen Leerschlag voneinander getrennt eingegeben werden.Achtung: Um einen Wegpunkt in der Nähe einer Landebahn zu finden (vor allem VFR Report-Punkte) können Sie den folgenden Syntax verwenden: W@LSZG (Waypoint id@airfield id) unddann zurückkehren. Dies zwingt die <strong>Air</strong> <strong>Navigation</strong> dazu, den nächsten Wegpunkt vom LSZGinnerhalb der W-ID zu finden.17
Im Bearbeitungsmodus ist es auch möglich Wegpunkte in der Route-Modul-Listewieder herzustellen oder zu entfernen. Alternativ können Sie einen Wegpunkt durchdas Anklicken der Karte und anschliessend durch Auswählen der „Remove fromRoute“ Option entfernen.Es ist möglich einen Wegpunkt hinzuzufügen indem Sie den Magenta-Vektor anklicken(Teilstrecke) und ihn zu einem neuen Ort auf der Karte ziehen. Daraufhin wird derRoute ein neuer Wegpunkt hinzugefügt. Wenn die Position auf der Karte nicht übereinen existierenden Wegpunkt erfolgt, kann ein „Temporärer Wegpunkt“ erstelltwerden. Sie können diesen Wegpunkt später der Datenbank hinzufügen, wenn Siedas möchten.Sie können einen neuen Wegpunkt erstellen indem Sie zwei Sekunden lang an demgewünschten Ort auf die Karte drücken. Ein Pop-Up wird Sie fragen, ob Sie diesen Punkt zurDatenbank hinzufügen möchten oder lediglich als „temporären“ Wegpunkt für die Routenützen wollen.Im „Route“-Modul können Sie den Routennamen, Windinformationen sowie dieFluggeschwindigkeit einstellen indem Sie auf „Summary“ oben an der Liste klicken. DerRoutenname wird benötigt um eine bestimmte Route in der Route-Liste zu identifizieren, wenndiese gespeichert wurde. Wind- und Fluggeschwindigkeitsinformationen werden benutzt umdie geschätzte Zeit sowie die Richtung im Bearbeitungsmodus anzuzeigen. Im Flugmoduswird die aktuelle Geschwindigkeit gemäss GPS verwendet um die geschätzte Zeit zuberechnen.Der Button in der oberen rechten Ecke des Route-Moduls kann verwendet werden umRouten rückgängig zu machen oder zu kopieren.Wenn Sie mit der Route zufrieden sind, können Sie in den Flugmodus zurückkehren, die Routeist nun automatisch in der „Route List“ gespeichert.18
Karteneistellungen und BildschirmoptionenIn der Symbolleiste können Sieauf Karteneinstellungen klickenum auf verschiedene Optionender Moving Map zugreifen zukönnen.- An/Abstellen des Nachtmodus- Anzeigen/Verbergen des Kartenhintergrunds (installierte Karten/Charts)- Anzeigen/Verbergen des Geländeerhöhungsgraphen (Terrain Elevation Graph)- Anzeige von Wetterkonditions-Symbolen (VMC, IMC) auf der Karte- Konfiguration des Luftraumfilters und der Anzeigeform- Konfiguration des Wegpunktfilters- Aktivierung/Deaktivierung der zusätzlichen Track- und Peillinie- Aktivierung von Karten/Charts sowie Auswahl der Karte, die bei Überlappungen imVordergrund ist19
Die Geländeerhöhungs-AnsichtWenn die Höhenangaben für Ihre Region installiert sind, kann der Höhengraph dieGeländeinformationen anzeigen.Im Flugmodus, wird das Gelände vor dem Flugzeug anzeigen, und im 5-Sekundentakterneuert. Die Geländeansicht kann gezoomt werden und somit 10-50 NM derGeländeerhöhung anzeigen. Die Maximalhöhe wird in der oberen linken Ecke derGeländeansicht angezeigt. Ein Symbol, welches Ihr Flugzeug darstellt, wird mit einergestrichelten roten Linie in dieser Ansicht angezeigt, um Ihre aktuelle Höhe gemässGPS anzuzeigen.Im Bearbeitungsmodus, wird das Gelände zwischen zwei Wegpunkten des gewähltenAbschnitts gezeigt. Dies ist sehr nützlich bei der Routenplanung um eine Schätzungeiner sicheren Mindestflughöhe zu bekommen.Bitte beachten Sie, dass selbst bei einem guten GPS Signal, die vom GPSangegebene Höhe +/-200 Fuss von der wirklichen Höhe abweichen kann. Auch dieDatenbank kann Fehlinformationen enthalten. Sie sollten Ihren Flug immer mit einemsicheren Abstand zu Hindernissen planen.20
Karteneinstellungen<strong>Air</strong> <strong>Navigation</strong> 4 hat ein neues Kartenprogramm, welches mehrere Karten gleichzeitiganzeigen kann. Bei überlappenden Karten kann zusätzlich die Karte ausgewähltwerden, die zuoberst angezeigt werden soll.Neuere Kartenversionen mit höherem Detaillierungsgrad wurden veröffentlicht.Daraus folgt eine besser Anzeigequalität, besonders für Karten mit einer Skala von1:2550k bis 1:50k sowie für nicht zu nahe gezoomte Karten. <strong>Air</strong> <strong>Navigation</strong> 4 Kartengehen fliessend ineinander über. Dies bedeutet, dass Sie nun Karten vonverschiedenen Anbietern verwenden können und sie alle gleichzeitig nutzten.Für die besten Resultate sollten Sie nicht gleichzeitig alte und neue Versionen vonKarten aktivieren, da sonst standardmässig die ältere Karte genommen wird, welchenicht der besten Qualität entspricht.Im oberen Screenshot sind die Schweiz, Deutschland sowie Norditalien aktiviert. Diesedrei Karten haben sich überlappende Gebiete. Da die Schweizer Karte zuoberst ist,wird diese zuerst angezeigt, dann die Karte von Deutschland und erst dann wird dieitalienische Karte hinter den anderen zwei Karten angezeigt.21
MessgeräteDurch die Verwendung des eingebauten GPS-Empfängers undBeschleunigungsmessers auf dem iPhone, kann <strong>Air</strong> <strong>Navigation</strong> verschiedeneFlugzeug-Messgeräte wie HSI, ADF, CDI/VOR und Altimeter simulieren. Im Gegensatzzu echten Messgeräten, können die virtuellen Messgeräte auf einen beliebigen Punkt(Flughafen, VOR/DME, Wegpunkt, etc.) ausgerichtet werden.HSIDas HSI ist das geeignetste von allentraditionellen <strong>Navigation</strong>sinstrumenten, wobei esein bisschen Übung braucht um es effizientanwenden zu können.Wenn das GPS-Signal schwach ist, erscheint eineWarnflagge, die darauf hinweist, dass dieangezeigten Daten nicht korrekt sind.Der obere Bereich des Bildschirms zeigt einnachgebildeter HSI (Horizontal SituationIndicator). Die gelbe Nadel entspricht dergewählten Kursanzeige, der bewegliche Teil inder Mitte ist der CDI (Course DeviationIndicator), welcher die Abweichung (+/- 12Grad) vom ausgewählten Radial oder Kurs hinz u m g e w ä h l t e n We g p u n k t a n z e i g t . I mGegensatz zu einem echten HSI, bei dem derorange Sollkurszeiger (Heading Bug) für dieKurseinstellung beim Autopilot benutzt wird, dienter hier dazu die Kompasspeilung zum gewähltenWegpunkt zu zeigen. Der HSI zeigt auch keinemagnetische Flugrichtung an sondern dieFlugbahn des Flugzeugs.Der Vorteil des HSI besteht darin, dass die Positiondes Flugzeug-Symbols in der Mitte im Verhältniszum gewählten Kurs angezeigt wird. Die Kompasskarte dreht sich automatisch, um sich demaktuellen Flugkurs anzupassen. Radial- und Kursauwahl werden durch eine auf oder abwärtsBerührungs- und Wischgeste links oder rechts vom Kompassring gemacht. Das HSI-Instrumentbenötigt eine nautische Meilen Genauigkeit von Null (=keine Abweichungen) und eineGeschwindigkeit von 5kts oder mehr um eine Flugrichtung auf dem rotierenden Kompassanzeigen zu können. Wenn kein Wegpunkt ausgewählt wurde, oder er weiter als 250nautische Meilen entfernt ist (oder die GPS-Genauigkeit schlecht ist), wird Sie eine „NAV“-Warnflagge darauf hinweisen, dass Sie dem HSI-Indikator nicht vertrauen können. Bittenehmen Sie zur Kenntnis, dass Sie nach wie vor korrekte Abweichungs-Informationen erhaltenkönnen, selbst wenn die GPS-Genauigkeit weniger als 2.5 nautischen Meilen entspricht. Indiesem Fall wird die Kompasskarte nach Norden ausgerichtet.22
Unterhalb des Hauptindikators wird der gewählte Wegpunkt, die Distanz bis zumgewählten Wegpunkt (Grosskreis Distanz) sowie die GPS-Genauigkeit angezeigt. Siekönnen jede Art von Wegpunkt (Flughafen, VOR, NDB, etc.) mit dem HSI-Instrumentbenutzen. (Ein echtes HSI-Instrument benötigt Radio-Signale von VOR, VOR/DME oderVORTAC Transmittern).Sie können einen neuen Wegpunkt aus der Liste wählen, indem Sie den blauenMitteilungs-Button am unteren Rand des Instruments anklicken. Bitte lesen Sie„Auswahl von Wegpunkten aus der Datenbank“ um weitere Informationen über dieWegpunktsuche und Auswahl zu bekommen. Bitte nehmen Sie zur Kenntnis, dass sichHSI Radiale und Kurse immer magnetisch zum gewählten HSI-Wegpunkt verhalten.In der Standardeinstellung zeigt das HSI-Instrument den auf der Karte gewählten Kursautomatisch an. (Die Standardeinstellung kann unter Configuration SettingsInstruments angepasst werden).23
VOR/CDIDas VOR-Instrument nutzt die GPS Daten umdie Peilung zum Wegpunkt anzuzeigen.Der obere Teil ist ein nachgebildeter VOR-Indikator. Die weisse Nadel (CDI: CourseDeviation Indicator) zeigt die aktuelleAbweichung bis zu +/-12 Grad genau inBezug auf den gewählten Radial oderWegpunkt an.Radial- und Kursauwahl werden durch eineauf oder abwärts Berührungs- undW i s c h g e s t e l i n k s o d e r r e c h t s v o mKompassring gemacht.Das VOR-Instrument benötigt eineMindestgenauigkeit von 2.5 nautischenMeilen bei der GPS-Genauigkeit, benötigtjedoch keine minimaleBodengeschwindigkeit um genaue Datenliefern zu können. Wenn kein Wegpunktausgewählt wurde, oder er weiter als 250nautische Meilen entfernt ist (oder die GPS-Genauigkeit schlecht ist), wird der TO/FROMIndikator verschwinden und eine „NAV“-Warnflagge darauf hinweisen, dass Sie demVOR-Indikator nicht vertrauen können.Unterhalb des Hauptindikators wird der gewählte Wegpunkt, die Distanz bis zumgewählten Wegpunkt (Grosskreis Distanz) sowie die GPS-Genauigkeit angezeigt. Siekönnen jede Art von Wegpunkt (Flughafen, VOR, NDB, etc.) mit dem VOR-Instrumentbenutzen. (Ein echtes VOR-Instrument benötigt Radio-Signale von VOR, VOR/DMEoder VORTAC Transmittern).Sie können einen neuen Wegpunkt aus der Liste wählen indem Sie den blauenMitteilungs-Button am unteren Rand des Instruments anklicken. Bitte lesen Sie„Auswahl von Wegpunkten aus der Datenbank“ um weitere Informationen über dieWegpunktsuche und Auswahl zu bekommen. Bitte nehmen Sie zur Kenntnis, dass VORRadiale und Kurse sich immer magnetisch zum gewählten VOR-Wegpunkts verhalten.24
AltimeterDer Altimeter von <strong>Air</strong> <strong>Navigation</strong> basiert wiealle <strong>Navigation</strong>sinstrumente auf den GPS-Daten. Normalerweise hat das GPS eineakzeptable Präzision. Nichtsdestotrotz solltees nie als Ersatz für das BarometrischeAltimeter benützt werden.Das Altimeter von <strong>Air</strong> <strong>Navigation</strong> zeigt dieHöhe über dem Meer (HüM) gemäss GPSan. Normalerweise hat die angegebeneHöhe eine Genauigkeit von 70 Fuss oderweniger. Die Genauigkeit ist mit externenGPS-Modulen noch besser.Der obere Teil ist das analoge Altimeter. Imunteren Teil finden Sie digitale Alimeter-Werte sowie das aktuelle GPS-Status Symbol.Das Altimeter kann unter denApplikationseinstellungen für Fuss oder Metereingestellt werden. Die Höhe wird angezeigtwenn die GPS-Genauigkeit 230 Fuss oderweniger beträgt.Im Falle von niedriger Genauigkeit sehen Sie ein Fragezeigen anstelle eines digitalenWertes.27
BodengeschwindigkeitDer obere Teil ist der analogeBodengeschwindigkeits-Indikator.Untenstehend finden Sie den digitalenGeschwindigkeitswert sowie das aktuelleGPS-Status Symbol.Die Geschwindigkeitseinheit kann alsKnoten, Meilen pro Stunde oderStundenkilometer in denApplikationseinstellungen bestimmt werden.Im Falle von Ungenauigkeiten sehen Sie einFragezeigen anstelle eines digitalenGeschwindigkeitswerts.28
FluginformationDas Fluginformations-Modul zeigt eine Listevon Echtzeit-<strong>Navigation</strong>swerten in digitalerForm an. Es berechnet zudem diegeflogene Distanz seit dem Applikationsstartoder seit der aktuelle Flug im Flugzeit-Modulzurückgesetzt wurde.Im unteren Teil finden Sie die horizontale undvertikale GPS-Genauigkeit sowie dieKoordinaten der aktuellen Position gemässGPS-System.29
WerkzeugeNebst der Moving Map und den <strong>Navigation</strong>sinstrumenten gibt es verschiedeneWerkzeuge, die Sie bei der Planung sowie anderen Aufgaben unterstützen.FlugzeitDas Flugzeit-Modul wird verwendet um dieaktuellen Flugbuch-Einträge zu speichern. DieZeit sowie Abflugs-/Ankunftsorte können manuelloder automatisch eingegeben werden. Damit<strong>Air</strong> <strong>Navigation</strong> die Zeit sowie die Abflugs-/Ankunftsorte automatisch einfügen kann, mussdie Option „Automatic Logbook“ in denEinstellungen aktiviert sein.Der Triebwerksstart (Block-off time) wird von <strong>Air</strong><strong>Navigation</strong> bei der ersten Bewegung desFlugzeugs festgelegt. Die Startzeit (Take-Off) wirdab einer Geschwindigkeit von 30 Knotenfestgesetzt. Die Landezeit wird bestimmt, wenndie Geschwindigkeit unter 25 Knoten fällt. Nach90 Sekunden ohne Bewegung wird der Flug imLogbuch gespeichert. Dies wird gemacht damitder Zeitpunkt des Abschaltens der Triebwerke(Block-on time) gespeichert wird, wenn Sie zumBeispiel auf einer Rollbahn anhalten müssen.<strong>Air</strong> <strong>Navigation</strong> versucht den Flughafen bei derStart- und Endzeit zu finden und dieentsprechenden Werte im Logbuch zuhinterlegen. Mehrfache Starts und Landungenwerden im „Landing Count“ hinterlegt. UnsereFilter sind so eingestellt, dass bei einemschlechten GPS Empfang keine Aufzeichnungengemacht werden. Deshalb sollten Sie das GPS Signal überprüfen (Gleb oder grün steht fürguten Empfang) bevor Sie das automatische Logbuch benützen.Die Logbuch-Werte können jederzeit im Flugzeit-Modul oder durch Anklicken derentsprechenden Linie bearbeitet werden. Wenn der Flug bereits vorbei ist, können Sie diesendirekt im Logbuch-Modul anpassen.Durch das Anklicken des „Edit“ Buttons in der oberen, rechten Ecke können Sie den Flugautomatisch im Logbuch eintragen lassen oder das Flugzeit-Modul für einen neuen Flugzurücksetzen.Achtung :Bitte nehmen Sie zur Kenntnis, dass sich das Flugzeit-Modul auf dem iPhone in der unterenSystemleiste befindet (Standardeinstellung) und ein roter Punkt bei Triebwerksstart anfängt zublinken, bis der Flug im Logbuch hinterlegt ist.30
LogbuchDas Logbuch ist eigentlich eine Datenbank,welche Flugzeiten sowie weitere Detailsfesthält. Es enthält alle Ihre manuellhinzugefügten Flüge oder wenn dasautomatische Logbuch aktiviert ist, dieerfassten Flugzeiten und Starts/Landungen.Die Flüge werden mit den aktuellsten Flügenzuoberst gelistet.Flüge des aktuellen Monats werden alseinzelne Einträge in der Hauptlisteaufgeführt.Flüge des aktuellen Jahrs werden nachMonaten gruppiert, und dann nach Jahr.Es besteht immer die Möglichkeit individuelleFlüge aus Monats- oder Jahresgruppenanzuzeigen indem Sie auf dieentsprechende Linie klicken.Einzelne Flüge können bearbeitet odergelöscht werden.Indem Sie den „Edit“-Button in der oberen rechten Eckedrücken, können Sie:- In den Bearbeitungsmodus wechseln um Einträge zu löschen.- Einen neuen Logbuch-Eintrag erstellen- Das gesamte Logbuch oder ausgewählte Flüge via Emailals Text oder HTML-Datei senden.- Die ursprüngliche Zeit und „Landing Count“ von einemfrüheren Logbuch einstellen.31
WetterDas Wetter-Modul listet Ihre beliebtestenWetterstationen auf, normalerweise in der Näheeiner Landebahn. Das Wetter-Modul versuchtdie aktuellsten Wetterdaten von allen Stationenalle 30 Minuten herunterzuladen. DieWetterdaten werden dekodiert und zusammenmit einem „Zeitstempel“ zwischengespeichert.Die Wetterdaten werden dann nach 36 Stundengelöscht.Um der Liste eine Station hinzuzufügen, gebenSie die ICAO-ID des Flughafens, wo sich dieWetterstation befindet oben im Suchfeld ein.Drücken Sie dann auf „return“. Die Station wirddirekt zur Liste hinzugefügt. Um Wetterdaten zusammeln braucht es einen dennoch Moment.Bitte nehmen Sie zur Kenntnis, dass dafür eineInternetverbindung nötig ist und dies eventuellwährend des Flugs, aufgrund einer schlechtenGSM-Deckung, nicht funktioniert.Um eine Station zu entfernen, wischen Sie aufder Linie von rechts nach links, dadurch öffnetsich das „Löschen“-Symbol.Durch das Anklicken einer Linie können Sie diedetaillierten, dekodierten Wetternachrichten(METAR) anschauen.Zusätzlich wird eine Wetterprognose (TAF)angezeigt (wenn vorhanden).32
Dokumenten-BrowserMit dem Dokumenten-Browser Modulkönnen Sie auf PDF-Dateien zugreifen unddiese bei der Planung eines Flugs oderwährend des Flugs selbst öffnen.Dokumente können folgendermassenhinzugefügt werden:-Installation eines Anflugkarten-Paktes- H o c h l a d e n e i n e r P D F - D a t e i v o mintegrierten Web Server.-Senden eines PDF-Dokuments via Email,und der anschliessende Gebrauch der„Open in <strong>Air</strong> <strong>Navigation</strong>“-Funktion imMailkonto.-Gebrauch des WebDAV Servers umDateien vom Computer zu kopieren.Checklisten, Notams, etc. zu speichern.Seit der Version 4.0.1 können „UserDokumente“ durch die WebDAV-Verbindung erstellt werden. DieseDokumente erscheinen unter „UserDokumente“ oben an der Liste und sindhilfreich um wichtige Dokumente wie, AFMs,Wenn Sie ein Anflugkarten-Paket installieren, werden die PDF-Dateien gespeichertund nach Landeplatz sortiert angezeigt. Die Dateien erscheinen in der indexiertenListe mit ID, Name und Land.Es ist möglich User-Dokumente zu installieren und dieses Landeplätzen zuzuweisen.Dafür müssen Sie das PDF mit dem ICAO- Präfix (bestehend aus vier Buchstaben), derLandeplatz-ID abspeichern, und in der „Appcharts“-Sektion des integriertenWebserves speichern. (Sehen Sie dafür das Kapitel „Integrierter Webserver“ weiterhinten).Wahlweise können Sie das Dokument auch via Email an Ihr iPhone/iPad senden.Dann können Sie die „Open in <strong>Air</strong> <strong>Navigation</strong>“-Funktion verwenden indem Sie aufden Mail-Anhang drücken.Um PDF-Dateien zu den „User Dokumenten“ zu kopieren, oder Sie ohne ICAO-ID zuLandeplätzen hinzuzufügen, müssen Sie den WebDAV Server benützen. (Sehen Siedafür das Kapitel „WebDAV Server“ weiter hinten).33
GPS BridgeGPS Bridge wird verwendet um <strong>Air</strong> <strong>Navigation</strong> mit anderen GPS-Quellen als derinternen zu verbinden. Es kann ein anderes iOS Gerät oder ein Flugsimulator (Siehe„Verbindgung zum X-Plane Flugsimulator“ weiter hinten) sein.Es ist möglich einen Wifi iPad mit einem iPhone, welches ein integriertes GPS-Modulhat, zu verbinden. Somit kann das iPhone die Standortdaten mit dem iPad teilen.Die Kommunikation zwischen zwei iOS Geräten wird durch die Verbindung der beidenGeräte via Bluetooth gemacht. Gehen Sie dafür wie folgt vor:-Aktivieren Sie Bluetooth in den Systemeinstellungen auf Ihrem iPhone, iPod oder iPadauf beiden Geräten.-Aktivieren Sie die „Share GPS via Bluetooth“-Option in <strong>Air</strong> <strong>Navigation</strong> auf beidenGeräten.-Im untergeordneten Gerät (normalerweise das Gerät ohne internes GPS, z.B. WifiiPad) öffnen Sie „GPS Bridge“ und warten ein paar Sekunden. Der Name desHauptgeräts (das mit GPS) sollte nun in der Liste erscheinen. Klicken Sie darauf um dieVerbindung herzustellen.-Eine Bestätigungsnachricht sollte nun auf dem Hauptgerät erscheinen. Klicken Sieauf „Ja“. Die Geräte werden verbunden und erhalten GPS-Daten.34
Verbindung zum X-Plane FlugsimulatorUm <strong>Air</strong> <strong>Navigation</strong> <strong>Pro</strong> mit dem X-PLANE Flugsimulator zu verbinden, muss ein speziellesPlug-In im Plug-In-Ordner von X-Plane installiert werden.Das Plug-In für Mac oder Windows kann auf unserer Website unter http://www.xample.ch heruntergeladen werden.Das Plug-In „<strong>Air</strong> <strong>Navigation</strong>_mac.xpl“ oder „<strong>Air</strong> <strong>Navigation</strong>_win.xpl“ muss in den Ordner„Resources/Plug-Ins“, welcher sich im X-Plan Ordner befindet, kopiert werden. Wenn dasPlug-In richtig installiert wurde, sollten Sie <strong>Air</strong> <strong>Navigation</strong> in den Plug-Ins im X-Plane Menusehen.35
Auf Mac-Computern wird das „Bonjour“-Feature verwendet um X-Plane auf demNetzwerk zu erkennen, da dies um einiges einfacher ist, als Netzwerkadressen vonHand einzugeben.Auf Windows-Computern wird der „Bonjour“-Service zur automatischen Erkennungdes X-Plane Netzwerkadresse, auf einem iPhone oder iPad, vorausgesetzt. Wenn SieiTunes bereits installiert haben, müssen Sie nichts machen, da Bonjour bereits in iTunesintegriert ist.Um den „Bonjour“-Service für Windows manuell herunterzuladen, gehen Sie auffolgende Seite:http://support.apple.com/downloads/Bonjour_for_Windows , Laden Sie das<strong>Pro</strong>gramm herunter und folgen Sie den Anweisungen.Sobald das Plug-In installiert und geöffnetwurde, erscheint es im GPS Bridge Modulvon <strong>Air</strong> <strong>Navigation</strong>.Sie können nun auf X-Plane klicken um dieVerbindung zu starten. Die Karten undInstrumente sollten nun die Position,Geschwindigkeit, Kurs sowie die Flughöhedes X-Plane Simulators wiedergeben.36
Dienstleistungen von DrittanbieternGoVFRwww.govfr.com ist eine Drittanbieter-Website, auf der Sie kostenlos ein Kontoeröffnen können und somit Flugpläne erstellen und austauschen können.Das „GoVFR“-Modul in <strong>Air</strong> <strong>Navigation</strong> wurdedazu entwickelt mit anderen Websites zukommunizieren und Routen/Flugplänezwischen <strong>Air</strong> <strong>Navigation</strong> und Ihrem Kontoauf der Website auszutauschen.Um das „GoVFR“-Modul benutzen zukönnen, müssen Sie:-Ein Konto auf www.govfr.com erstellenwww.govfr.com erstellen.-Ein Flugplan auf der Seite www.govfr.comerstellen (als Testobjekt)-Im „GoVFR“-Modul auf „AccountInformation“ klicken und Ihre Zugangsdatenhinterlegen-Zurück im „GoVFR“-Modul sollten Sie denTest-Flugplan nun sehenDurch das Anklicken eines Flugplans in derListe wird dieser heruntergeladen und als Route in <strong>Air</strong> <strong>Navigation</strong> abgespeichert.Durch das Anklicken von „Upload aflightplan“ wird Ihnen eine Liste von Routenangezeigt, welche in <strong>Air</strong> <strong>Navigation</strong>gespeichert sind. Sie können dann auf eineRoute klicken um sie in Ihrem GoVFR-Kontozu speichern.37
Zusätzliche FunktionenImport/Export von Daten<strong>Air</strong> <strong>Navigation</strong> wurde dazu entwickelt Endnutzern die Möglichkeit zu geben Daten indie Applikations-Datenbank zu importieren und Daten aus <strong>Air</strong> <strong>Navigation</strong> zuexportieren, wie zum Beispiel Wegpunkte, aufgezeichnete Flugrouten etc.Im Moment ist es möglich folgende Daten zu importieren/exportieren:Daten-Import- Wegpunkte, Frequenzen und Landebahnen als Textdateien mit Reiter proDatengruppe- Wegpunkte, Frequenzen und Landebahnen indem Sie die „UserDatabase.sql“-Datei(SQLite 3 Datei) mit Daten füllen- Wegpunkte als GPX-Datei- Flugpläne als GPX-Datei- Luftraum-Dateien als Open<strong>Air</strong> Textdatei- Luftraum-Dateien als Tim Newport Peace-Textdatei- PDF-Dokumente- Logbucheinträge als Textdateien mit Reiter pro DatengruppeDaten-Export- Benutzerdefinierte Wegpunkte, Frequenzen und Landebahnen als Textdateien mitReiter pro Datengruppe- Benutzerdefinierte Wegpunkte, Frequenzen und Landebahnen indem Sie die„UserDatabase.sql“-Datei (SQLite 3 Datei) mit Daten füllen- Flugpläne als GPX-Datei- Logbucheinträge als Textdateien mit Reiter pro Datengruppe- Aufgezeichnete Routen als KML-Datei (Kann mit Google Earth geöffnet werden)Sie können die Daten durch folgende Optionen importieren oder exportieren:- Durch den WebDAV Server (PDF-Dokumente, benutzerdefinierte Wegpunkte alsSQlite, Karten Backups)- Durch den integrierten Webserver (PDF Import, benutzerdefinierte Wegpunkte alsText, Luftraum Import, aufgezeichnete Routen, Flugpläne, etc.)- Email (Flugpläne, PDF’s, Logbuch)38
Integrierter WebserverDas iPhone/iPad muss mit einem Wifi-Netzwerk verbunden sein. Zusätzlich muss IhrDesktop Computer mit dem gleichen Netzwerk (via Kabel oder Wireless) verbundensein.Der Webserver muss unter „Settings“ aktiviertsein. Sobald der Webserver aktiviert ist,erscheint seine Netzwerkadresse gleichunterhalb des Webserver-Switchs (z. Bsp.http://192.168.xx.xx:8080).Um auf Ihren integrierten Webserverzugreifen zu können, müssen Sie die Adresseim URL-Balken in einem Browser (mind.Firefox3, Safari 4, Explorer 8) auf IhremComputer eingeben und auf „return“klicken. Die <strong>Air</strong> <strong>Navigation</strong>-Website sollte nunim Navigator erscheinen.Bitte nehmen Sie zur Kenntnis, dass wenn Sie das „Bonjour“-Plug-In auf IhremComputer installiert haben, der Webserver automatisch in den von „Bonjour“gefundenen Websites angezeigt wird. In diesem Fall müssen Sie die URL nicht manuelleingeben. „Bonjour“ ist standardmässig auf einem Mac OS X sowie auf Windows-Computern, welche iTunes installiert haben, installiert.Sollten Sie das Plug-In manuell installieren wollen, können Sie es unter folgendem Linkherunterladen: http://apple.com/support/downloads/bonjourforwindows.html39
Verfügbare Daten werden nach Gruppen sortiert (<strong>Navigation</strong>spläne, Wegpunkte, Lufträume,aufgezeichnete Flüge, Logbuch).Klicken Sie eine Gruppe an um den Inhalt zu öffnen. Einige Datentypen können nurhochgeladen oder gelöscht werden (Lufträume) und andere können nur heruntergeladenoder gelöscht werden (aufgezeichnete Flüge) wieder andere können hoch- oderheruntergeladen sowie gelöscht werden (Wegpunkte, <strong>Navigation</strong>spläne).Um eine Datei herunterzuladen, klicken Sie auf den grünen Pfeil auf der rechten Seite.Der rote Kreis löscht die Datei.Um eine Datei auszuwählen und sie in eine bestimmte Gruppe zu laden, klicken Sieauf den blauen Pfeil rechts vom Gruppennamen. Ein Auswahl-Popup öffnet sich. Inden meisten modernen Browsern werden die Dateien automatisch hochgeladen,nachdem sie ausgesucht wurden. In älteren Browsern müssen Sie eventuell noch auf„Upload“ klicken um das Hochladen zu starten.40
Um ein PDF-Dokument hochzuladen und es einem bestimmten Flugplatz zuordnen zukönnen, müssen Sie den ICAO Kode des Flugplatzes, welchem Sie es zuordnenmöchten, am Anfang des PDF-Namens hinzufügen. (z. Bsp. LSGG Genevaapproach.<strong>pdf</strong>) Sie können das Dokument dann in der Sektion „Appcharts“hochladen. Sollte <strong>Air</strong> <strong>Navigation</strong> keinen passenden Flugplatz zum PDF-Präfix finden,erscheint eine Fehlermeldung und das PDF wird nicht installiert.Bitte nehmen Sie zur Kenntnis, dass Sie PDF-Dokumente auch via Email auf Ihr iPhone/iPad senden können. Wenn Sie den 4-Buchstaben-ICAO-Kode nun als Präfix vor denPDF-Namen stellen, können Sie die Funktion „open in <strong>Air</strong> <strong>Navigation</strong>“ im Mailclientnutzen. Damit wird das PDF-Dokument in <strong>Air</strong> <strong>Navigation</strong> installiert.Bitte nehmen Sie zur Kenntnis, dass Sie auch GPX-Routen via Email auf Ihr iPhone/iPadsenden können. Sie können die Funktion „open in <strong>Air</strong> <strong>Navigation</strong>“ im Mailclientnutzen. Damit wird die Route in <strong>Air</strong> <strong>Navigation</strong> installiert.41
WebDAV serverWebDAV ist ein File-Server-<strong>Pro</strong>tokoll, welches auf einem http-<strong>Pro</strong>tokoll basiert. Es wirdvon fast allen modernen Betriebssystemen unterstützt (Windows, MacOS X, Linux). Seitder 4.0.1 Version ist es möglich den Dokumentenordner von <strong>Air</strong> <strong>Navigation</strong> an IhremComputer über „Network Share“ (Server) zu teilen und zu „mounten“ indem Sie dasWebDAV <strong>Pro</strong>tokoll verwenden.Das WebDAV „Network Share“ ist um einige praktischer, da Sie Dateien so ändernkönnen, wie wenn sie auf einem USB-Stick wären. Es ist möglich Dateien gleichzeitig zukopieren und sogar Ordnerstrukturen in <strong>Air</strong> <strong>Navigation</strong> zu vervollständigen.Die WebDAV-Adresse erscheint in Ihren Einstellungen unter der Webserver-Adresse.Dokumentenordner mit WebDAV auf Windows 7, VISTA oder XP mounten• Öffnen Sie „Mein Computer“ im Start Menü• Wählen Sie „Map Network Drive“Oder• Rechtsklick auf „Mein Computer“, wählen Sie „Map Network Drive“• Benützen Sie den Link am Ende des nächsten Kästchens: „Sign up for online storage orconnetct to a network server“• Folgen Sie den Anweisungen und verwenden Sie die Netzwerkadresse von der <strong>Air</strong><strong>Navigation</strong> Einstellungsseite. Die Standardadresse kann z. Bsp. wie folgt lauten: http://iPode-bdu:9090 oder http://192.168.1.101:9090• Wählen Sie einen Namen für Ihr iPhone, welcher später im Fenster „My Network Places“erscheinen wird.• Öffnen Sie das Laufwerk wie ein externes Harddisk-Laufwerk und verwenden Sie es auchso.42
Dokumentenordner durch WebDAV auf MacOS X mounten• Wählen Sie das „Go“ Menü• Wählen Sie „Mit Server verbinden“• Geben Sie die Netzwerkadresse von Ihrer iPhone Einstellungs-Seite ein• Die Standardadresse kann z.B. folgendermassen lauten: http://192.168.1.101:9090• Das iPhone erschein mit einem Harddrive-Symbol auf Ihrem Desktop44
Inhalt des DokumentenordnersEinmal als Netzlaufwerk aufgenommen, haben Sie Zugriff auf die Daten von <strong>Air</strong><strong>Navigation</strong> und können diese verwalten.Warnung: Das Löschen, Umbenennen oder Installieren von nicht unterstützten Dateienkann eine Fehlfunktion der Applikation zur Folge haben.Der Dokumentenordner beinhaltet Karten/Charts. Diese sind im Unterordner„MapPackages“ gespeichert. Die Karten können auf dem Computer gesichert undvon dort aus auf ein anderes Gerät gespeichert werden. Kommerzielle Karten sindjedoch mit einem Zertifikat geschützt, welches nur auf dem Gerät läuft, auf dem eserstellt wurde. Wenn Sie versuchen diese Karten auf einem zweiten Gerät zuinstallieren, müssen Sie den „Restore Purchases“-Button verwenden, welcher sich im„MapStore“-Modul befindet, damit werden die nötigen Zertifikate erstellt.Wenn Sie die Karten auf Ihrem Computer sichern möchten, sollten Sie auch dieZertifikate sichern. Die Zertifikate sind im Ordner mit der hexadezimalen Bezeichnung(erster Ordner auf dem abgebildeten Screenshot). Sie sollten weder den Namen desOrdners ändern noch den Inhalt der Zertifikate.Im Moment enthält der „Datenbank“-Ordner nur die Benutzerdatenbank. In Zukunftsollte <strong>Air</strong> <strong>Navigation</strong> mehr als nur eine Datenbank unterstützen können. DieBenutzerdatenbank ist eine SQLite-Datei und kann mit jedem SQLite 3 Editorbearbeitet werden. Diese Datenbank enthält benutzerdefinierte Wegpunkte,Frequenzen und Landebahnen. Sie sind durch die Wegpunkt-ID miteinanderverbunden. Dies bedeutet, dass wenn Sie einen Flughafen mit Landebahn undeinigen Frequenzen hinzufügen möchten, die entsprechenden Aufzeichnungenimmer denselben Wert im „Waypoint-ID“-Feld vorweisen müssen.45
Die Dokumenten Unterordner finden Sie dort, wo „User Approach Charts“ und „UserPDF documents“ gespeichert sind. Sie können innerhalb des DokumentenordnersUnterordner erstellen. Diese erscheinen dann oben im Dokumentenbrowser-Modul in<strong>Air</strong> <strong>Navigation</strong>. Die Bezeichnung „<strong>Air</strong>port Charts“ ist für Dateien reserviert, welche miteinem Flughafen verbunden sind. Sie können Dateien in den „Approach Charts“-Ordner hineinkopieren, jedoch müssen diese in Ordner gruppiert werden, welche mitder Flughafen-ID benennt sind, sonst wird <strong>Air</strong> <strong>Navigation</strong> diese ignorieren.46
Der „Elevation“-Ordner finden Sie dort, wo die kostenlosen „Elevation Databases“sind. Sie können die „Elevation“-Dateien auf Ihrem Computer sichern. Sie könnendiese Dateien auch auf weiteren Geräten speichern.Die „Logbook.sql“ ist eine SQLite 3 Datenbankdatei, in welcher der Logbuchinhaltvon <strong>Air</strong> <strong>Navigation</strong> gespeichert wird. Sie kann mit jedem SQLite 3 Editoren bearbeitetwerden.Im „Navplans“-Ordner werden gespeicherte Routen hinterlegt. Sie können dieDateien auf andren Geräten sichern/kopieren.Bitte nehmen Sie zur Kenntnis, dass Routen im <strong>Air</strong> <strong>Navigation</strong> „Native“-Format (binär)gespeichert werden. Wenn Sie eine Kopie der Route im GPX-Format möchten,müssen Sie die Funktion „Email Route“ verwenden oder die Route vom integriertenWebserver herunterladen.47
Wegpunkte DateiformatUm eine Liste von Wegpunkten mit dem integrierten Webserver zu importieren,müssen die Daten als Textdateien mit Reiter pro Datengruppe formatiert sein und alsUTF8 kodiert sein um Sonderzeichen zu unterstützen.Sie können Ihr bevorzugtes Tabellenkalkulationsprogramm dazu verwenden oder dieWegpunkte aus einer andren Datenbank benutzen und sie der oben beschriebenenStruktur anpassen.Wir empfehlen Ihnen sehr zuerst einen Wegpunkt auf Ihrem iPhone/iPad zu erstellenund diesen dann herunterzuladen um die korrekte Dateistruktur zu sehen. Somitmüssen Sie die Tabelle nicht manuell erstellen, was zu falschen Zeichen und/odereiner falschen Struktur führen kann, was dann nicht als gültiges Format beimImportieren erkannt wird.Dateistruktur für WegpunkteDamit die Datei gültig ist, muss die Datei mit einer Reihe starten, die die Kolonnen-Namen durch Tabulatorzeichen getrennt aufführt. Die anderen Zeilen sind dieeigentlichen Wegpunktwerte (eine Zeile pro Wegpunkt). Werte können leer sein, siemüssen jedoch von einem Tabulatorzeichen getrennt werden.Kolonnennamen und Definitionen:waypoint_id (Text, normalerweise weniger als 6 Zeichen lang, benötigt Wert)waypoint_name (Text, längere Beschreibung des Wegpunkts)waypoint_type (Nummer: 1=Flughafen, 2=Fix, 3=Wegpunkt,4=Hubschrauberlandeplatz, 5=Flugboot Landeplatz, 8=IFR Wegpunkt, 10=DME,11=NDB, 12=VOR, 13=NDB/DME, 14=VOR/DME, 15=TACAN, 16=VORTAC)waypoint_Longitude (Nummer mit Dezimalstelle)waypoint_Latitude (Nummer mit Dezimalstelle)waypoint_elevation (Nummer, Erhebung in Fuss)waypoint_country (Text)waypoint_state (Text, z.B. Kalifornien)waypoint_channel (Text)waypoint_Frequecy (Nummer, nur für <strong>Navigation</strong>shilfen)main_runway_orientation (Nummer zwischen 1 und 360)Dateistruktur für FrequenzenDamit die Datei gültig ist, muss die Datei mit einer Reihe starten, die die Kolonnen-Namen durch Tabulatorzeichen getrennt aufführt. Die anderen Zeilen sind dieeigentlichen Frequenzen (eine Zeile pro Frequenz). Werte können leer sein, sie müssenjedoch von einem Tabulatorzeichen getrennt werden.48
Kolonnennamen und Definitionen lauten:waypoint_id (Text, muss einer waypoint_id entsprechen, damit sie zugeordnetwerden kann)type (Text, Kurzbezeichnung der Frequenz)description (Text, lange Bezeichnung der Frequenz)frequency_mhz (Nummer mit Dezimalstellen, eigentliche Frequenz)Dateistruktur für LandebahnenDamit die Landebahn-Datei gültig ist, muss sie mit einer Zeile beginnen, die dieKolonnennamen durch Tabulatoren getrennt listet. Die anderen Zeilen entsprechenden eigentlichen Landebahn-Werten (1 Zeile pro Landebahn). Werte können leersein, müssen jedoch durch einen Tabulator voneinander getrennt werden.Kolonnennamen und Definitionen:Waypoint_id (Text, muss eine Waypoint_id aufweisen, um zugewiesen werden zukönnen)Rw_id ( Text, Name der Landebahn)RW_orientation ((Nummer zwischen 1 und 360)Wid_ft (Nummer, Breite in Fuss)Len_ft (Nummer, Länge in Fuss)Sfc_ty (Nummer, 0=unbekannt, 1=Asphalt, 2=Beton, 3=Grass, 4=Kies, 5=Schmant (Dirt),6=Sand, 7=Schnee, 8=Eis, 9=Wasser)Bitte nehmen Sie zur Kenntnis, dass importierte Wegpunkte/Frequenzen/Landebahnen unter dem importierten Namen auf dem Webserver gespeichertwerden. Der Dateiname „<strong>Air</strong> <strong>Navigation</strong> User Waypoint“ ist reserviert für Wegpunkte,die auf Ihrem iPhone/iPad erstellt wurden.49
Luftraum Dateiformat<strong>Air</strong> <strong>Navigation</strong> ist kompatibel mit zwei bekannten Luftraum-Formaten:- Open<strong>Air</strong>- Tim Newport-PeaceBeide Formate sind einfach verständliche Textformate, die Luftraum Eigenschaften,geografische Grenzen sowie obere und untere Grenzwerte beschreiben.Sie können Luftraum Dateien in der „<strong>Air</strong>space“ Sektion vom integrierten Webserverimportieren.Wichtig: Open<strong>Air</strong> Dateien müssen eine .txt Endung haben, Tim Newport-PeaceDateien müssen eine .air Endung haben.YSie können eine Beschreibung des Tim NewPort Peace Formats unter folgendem Linkfinden: http://soaringweb.org/TP/sua.htmlSie können eine Beschreibung des Open<strong>Air</strong> Formats unter folgendem Link finden:http://www.winpilot.com/UsersGuide/User<strong>Air</strong>space.asp (Bitte nehmen Sie zurKenntnis, dass „SB“ und „SP“ Befehle nicht unterstützt werden).Einmal hochgeladen, sollten die Lufträume in der „Moving Map“ erscheinen.50
SupportDie Arbeit an der Gebrauchsanweisung für <strong>Air</strong> <strong>Navigation</strong> 4 ist ein laufender <strong>Pro</strong>zess.Die Gebrauchsanweisung wird in verschiedenen Sprachen erhältlich sein (Englisch,Französisch, Deutsch).Sollten Sie eine bestimmte Information über das <strong>Pro</strong>dukt nicht finden, können Sie unsin der Zwischenzeit eine Supportanfrage senden. Sie finden auf unserer Websitehttp://www.xample.ch eine Support Sektion.Sie finden zusätzlich eine FAQ-Datenbank sowie einen Link um Fragen im Forum zustellen oder uns direkt eine E-Mail zu senden.Wir werden Ihnen im Normalfall innert weniger Arbeitstage antworten.51