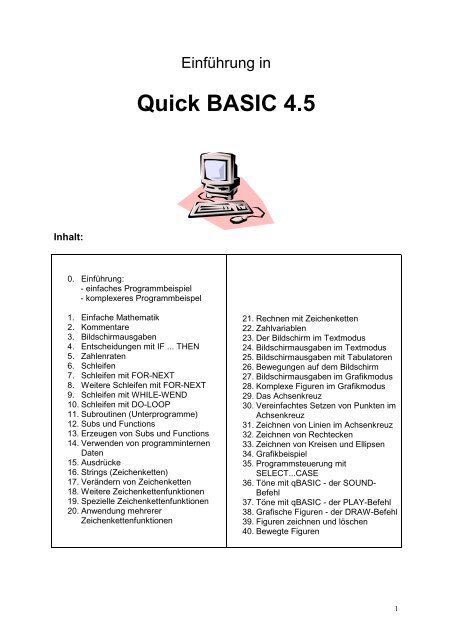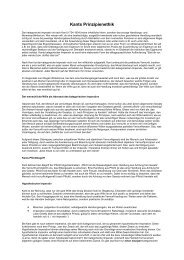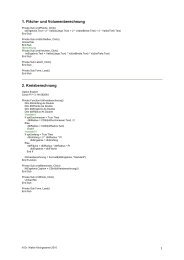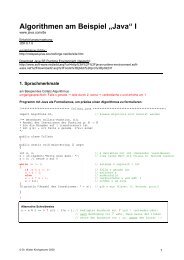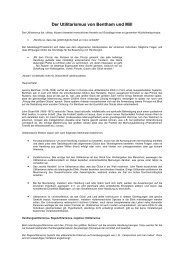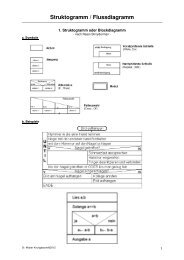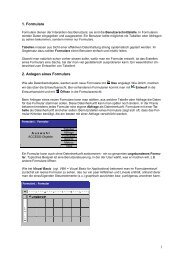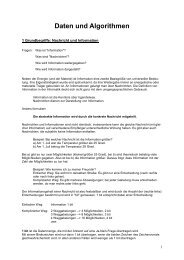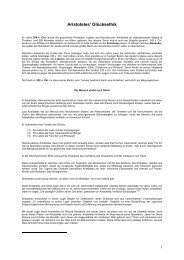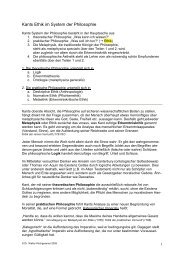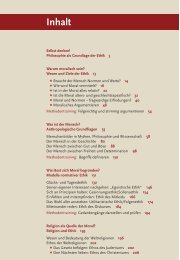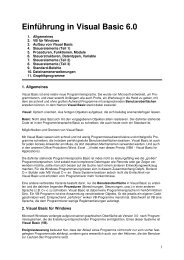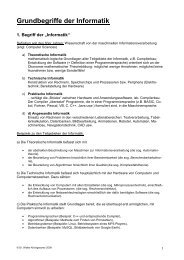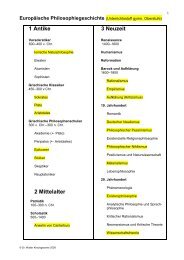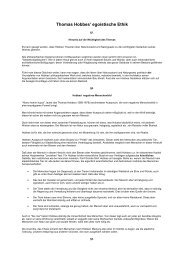Quick BASIC 4.5 - Dr. Walter Kirchgessner
Quick BASIC 4.5 - Dr. Walter Kirchgessner
Quick BASIC 4.5 - Dr. Walter Kirchgessner
Sie wollen auch ein ePaper? Erhöhen Sie die Reichweite Ihrer Titel.
YUMPU macht aus Druck-PDFs automatisch weboptimierte ePaper, die Google liebt.
Inhalt:<br />
0. Einführung:<br />
- einfaches Programmbeispiel<br />
- komplexeres Programmbeispel<br />
Einführung in<br />
<strong>Quick</strong> <strong>BASIC</strong> <strong>4.5</strong><br />
1. Einfache Mathematik<br />
2. Kommentare<br />
3. Bildschirmausgaben<br />
4. Entscheidungen mit IF ... THEN<br />
5. Zahlenraten<br />
6. Schleifen<br />
7. Schleifen mit FOR-NEXT<br />
8. Weitere Schleifen mit FOR-NEXT<br />
9. Schleifen mit WHILE-WEND<br />
10. Schleifen mit DO-LOOP<br />
11. Subroutinen (Unterprogramme)<br />
12. Subs und Functions<br />
13. Erzeugen von Subs und Functions<br />
14. Verwenden von programminternen<br />
Daten<br />
15. Ausdrücke<br />
16. Strings (Zeichenketten)<br />
17. Verändern von Zeichenketten<br />
18. Weitere Zeichenkettenfunktionen<br />
19. Spezielle Zeichenkettenfunktionen<br />
20. Anwendung mehrerer<br />
Zeichenkettenfunktionen<br />
21. Rechnen mit Zeichenketten<br />
22. Zahlvariablen<br />
23. Der Bildschirm im Textmodus<br />
24. Bildschirmausgaben im Textmodus<br />
25. Bildschirmausgaben mit Tabulatoren<br />
26. Bewegungen auf dem Bildschirm<br />
27. Bildschirmausgaben im Grafikmodus<br />
28. Komplexe Figuren im Grafikmodus<br />
29. Das Achsenkreuz<br />
30. Vereinfachtes Setzen von Punkten im<br />
Achsenkreuz<br />
31. Zeichnen von Linien im Achsenkreuz<br />
32. Zeichnen von Rechtecken<br />
33. Zeichnen von Kreisen und Ellipsen<br />
34. Grafikbeispiel<br />
35. Programmsteuerung mit<br />
SELECT...CASE<br />
36. Töne mit q<strong>BASIC</strong> - der SOUND-<br />
Befehl<br />
37. Töne mit q<strong>BASIC</strong> - der PLAY-Befehl<br />
38. Grafische Figuren - der DRAW-Befehl<br />
39. Figuren zeichnen und löschen<br />
40. Bewegte Figuren<br />
1
0. Einführung<br />
a. Einfaches Programmbeispiel<br />
Eingabe möglicher Antworten:<br />
- Antwort a: Albert<br />
- Antwort b: gut<br />
- Antwort c: jetzt nicht<br />
Resultat auf Ausgabebildschirm<br />
2
. komplexeres Programmbeispiel<br />
REM farbige Rechtecke<br />
RANDOMIZE TIMER<br />
SCREEN 12<br />
CLS<br />
FOR rechteck = 1 TO 20<br />
LET breite = INT(RND * 80) + 20<br />
LET hoehe = INT(RND * 80) + 20<br />
LET x1 = INT(RND * (640 - breite))<br />
LET y1 = INT(RND * (480 - hoehe))<br />
LET farbe = INT(RND * 15) + 1<br />
LINE (x1, y1)-(x1 + breite, y1 + hoehe), farbe, B<br />
NEXT rechteck<br />
a$ = ""<br />
WHILE a$ = ""<br />
a$ = INKEY$<br />
WEND<br />
PRINT<br />
Resultat:<br />
Nach dem Startbefehl „F 5“ (oder „run“) erscheinen zwölf Rechtecke auf dem Bildschirm,<br />
die bei wiederholtem Programmdurchauf jeweils neu positioniert sind.<br />
Ihre verschiedenen Breiten und Höhen werden im Rahmen der definierten Größenangaben<br />
ebenfalls immer neu bestimmt,<br />
wie auch die Erzeugung ihrer verschieden Farben dem Zufallsgenerator überlassen bleibt.<br />
Aufgabe: Bitte ausprobieren!<br />
3
1. Einfache Arithmetik<br />
1. Starte q<strong>BASIC</strong> und tippe in das Programmfenster die folgenden drei Zeilen ein:<br />
LET a=10<br />
LET b=15<br />
PRINT a+b<br />
Starte das Programm mit Ausführen - Start oder Shift+F5. Das Programm reserviert<br />
zunächst zwei Variablen (a und b), weist diesen Variablen zwei Werte zu (LET-Befehl) und<br />
gibt schließlich auf dem Bildschirm die Summe der zwei Variablen (25) aus.<br />
2. Wechsle in das Direktfenster (Fenster mit der Maus anklicken oder Taste F6). Tippe dort<br />
den Direktbefehl<br />
PRINT a, b<br />
ein. Wie Du siehst (es werden die Zahlen 10 und 15 ausgegeben), sind die Variablen noch<br />
da, obwohl das Programm fertig ist.<br />
3. Bewege die Schreibmarke an das Ende der Zeile LET b=15. Erzeuge eine Leerzeile,<br />
indem Du dort die Eingabetaste drückst. Schreibe in diese leere Zeile den Befehl LET b=5.<br />
Starte das Programm erneut und beobachte die Bildschirmanzeige. Die Summe beträgt<br />
dieses Mal 15. Der Variablen b wird zunächst der Wert 15 zugewiesen. Dieser Wert wird<br />
jedoch sofort wieder zu 5 geändert, so dass letzten Endes die Zahlen 10 und 5 addiert<br />
werden (Summe: 15). Lösche jetzt die Zeile LET b=15.<br />
Als Ergebnis bleibt, dass man die Werte der einzelnen Variablen jederzeit während des<br />
Programmlaufs ändern kann.<br />
4. Füge an das Ende des Programmes die folgenden Zeilen an:<br />
PRINT a-b<br />
PRINT a*b<br />
PRINT a/b<br />
PRINT a^b<br />
Nachdem Du das Programm gestartet hast, werden nacheinander die Summe (+), die<br />
Differenz (-), das Produkt (*), der Quotient (/) und die Potenz(^) ausgegeben.<br />
Um andere Berechnungen durchführen zu können, muss jedes Mal der Programmtext<br />
geändert werden. Wähle für a und b die Werte 18 und 2 bzw. 36 und 3 und starte jeweils<br />
das Programm. Lösche dann das Programm mit Datei - Neu.<br />
5. Brüche werden in q<strong>BASIC</strong> mit Hilfe des Divisionszeichens (/) eingegeben. Dabei sind<br />
Zähler und Nenner einzuklammern. Tippe dazu das folgende Programm ein. Versuche<br />
vorab, das Ergebnis im Kopf zu bestimmen und prüfe das Ergebnis indem Du das<br />
Programm startest.<br />
PRINT 2+(6+18)/(15-3)*4-5<br />
4
2. Kommentare<br />
1. Starte q<strong>BASIC</strong>, lösche ein eventuell vorhandenes Programm und tippe in das<br />
Programmfenster die folgenden drei Zeilen ein:<br />
REM Temperaturumrechnung<br />
CLS<br />
PRINT "Grad F", "Grad C"<br />
PRINT<br />
INPUT "Eingabe Grad F",f<br />
PRINT f, (f-32)*5/9<br />
Das Programm dient zur Umrechnung von Fahrenheit-Graden in Celsius-Grade. Die Zeile<br />
mit dem REM-Befehl wird vom Computer völlig ignoriert. REM kommt von engl. remark oder<br />
reminder (Bemerkung oder Hinweis) und ist allein dazu da, dich an das zu erinnern, was das<br />
Programm leistet. Der CLS-Befehl (Clear Screen) löscht den Bildschirm. Der INPUT-Befehl<br />
gibt auf dem Bildschirm den Text "Eingabe Grad F: " aus und wartet, bis du mit Hilfe der<br />
Tastatur eine Zahleneingabe (Abschluss mit ENTER) vorgenommen hast. Dabei wird der<br />
Variablen f der eingegebene Wert (z.B. 82.4) zugewiesen. Beachte, dass Kommazahlen mit<br />
einem Dezimalpunkt eingegeben werden. Die letzte Zeile gibt schließlich die eingegebene<br />
Fahrenheit- und die berechnete Celsius-Temperatur auf dem Bildschirm aus.<br />
2. Zur Berechnung mehrerer Werte kann man eine sogenannte Endlos-Schleife verwenden.<br />
Ändere dazu das Programm wie folgt ab:<br />
REM Temperaturumrechnung F -> C<br />
CLS<br />
PRINT "Grad F", "Grad C"<br />
PRINT<br />
Hierher:<br />
INPUT "Eingabe Grad F: ",f<br />
LET c=(f-32)*5/9<br />
PRINT f, c<br />
GOTO Hierher<br />
Die Zeile Hierher: ist eine sogenannte Sprungmarke (wichtig der Doppelpunkt am Ende).<br />
Trifft der Computer auf einen GOTO-Befehl, so prüft er die nachfolgende Angabe. Handelt<br />
es sich dabei um eine ihm bekannte Sprungmarke, so setzt er seine Berechnungen nicht wie<br />
sonst in der folgenden Zeile fort, sondern direkt nach der Sprungmarke. Dort steht aber der<br />
INPUT-Befehl, was eine erneute Temperatureingabe erfordert, dann folgt die Temperatur-<br />
Umrechnung. Schließlich trifft der Computer wiederum auf die GOTO-Zeile, springt wieder<br />
zur INPUT-Zeile, usw. Dieses Programm läuft solange, bis der Computer ausgeschaltet<br />
wird. Ein reguläres Programmende ist nicht möglich. Zum gewaltsamen Programm-Abbruch<br />
kann man aber auch die Taste Strg+C oder die Taste Untbr verwenden.<br />
3. Ändere das Programm so ab, dass nicht die Fahrenheit-Temperatur eingegeben wird,<br />
sondern die Celsius-Temperatur. Speichere das Programm in deinem Datenverzeichnis<br />
C:\INFO\AG unter dem Namen CELSIUS.BAS.<br />
5
3. Bildschirmausgaben<br />
1. Starte q<strong>BASIC</strong>, lösche ein eventuell vorhandenes Programm und tippe in das<br />
Programmfenster die folgenden drei Zeilen ein:<br />
REM Hallo<br />
CLS<br />
INPUT "Wie heißt Du? ",vorname$<br />
PRINT "Hallo "; vorname$; "!"<br />
Starte das Programm, tippe auf die Frage Deinen Vornamen ein und beobachte die<br />
Bildschirmausgabe. Ändere dann die Strichpunkte in der letzten Zeile in Kommas ab und<br />
vergleiche mit der vorigen Bildschirmausgabe.<br />
Statt Zahlen können beim INPUT-Befehl auch Texte (Zeichenketten) eingegeben werden.<br />
Voraussetzung: es wird eine entsprechende Variable, eine Zeichenketten- oder String-<br />
Variable verwendet (beachte das Dollarzeichen als Abschluss des Variablennamens).<br />
Strichpunkte im PRINT-Befehl bewirken, dass die Bildschirmausgaben lückenlos<br />
aneinandergefügt werden bis die Zeile voll ist. Kommas bewirken, dass die nächste Ausgabe<br />
eine Spalte weiter erfolgt.<br />
Diese Zeichen können auch in verschiedenen Zeilen verwendet werden, was folgendes<br />
Beispiel zeigt.<br />
REM Reiten<br />
CLS<br />
PRINT "Blu"<br />
PRINT "mento"<br />
PRINT "pferde"<br />
Starte das Programm und beobachte die Bildschirmausgabe. Setze dann an das Ende der<br />
ersten beiden PRINT-Zeilen ein Komma (-> Neustart) und schließlich einen Strichpunkt.<br />
2. Wie bei einer Schreibmaschine können auch Tabulatoren verwendet werden. Da der<br />
Bildschirm in 25 Zeilen und 80 Spalten eingeteilt ist, gibt es 80 Tabulatorpositionen:<br />
REM Tabulator<br />
CLS<br />
PRINT TAB(5); "
4. Entscheidungen mit IF ... THEN<br />
Achtung: Auch Skript 05 „Einfache Algorithmen mit QUICK <strong>BASIC</strong>“ beachten!<br />
1. Jedes der bisherigen Programme wird vom Computer linear abgearbeitet, d.h. von Zeile<br />
zu Zeile (auch bei Sprungmarken). In der Praxis wird jedoch oftmals verlangt, dass der<br />
Computer Entscheidungen treffen kann. Die dafür notwendige Anweisung hat die Form IF...<br />
THEN....<br />
REM Zahlenraten<br />
INPUT "Ratezahl: ",a : CLS<br />
Weiter:<br />
INPUT "Welche Zahl habe ich mir gemerkt? ", b<br />
IF b=a THEN GOTO Hurra<br />
IF ba THEN PRINT "Zu groß, noch einmal"<br />
GOTO Weiter<br />
Hurra:<br />
PRINT "Du bist super!" : PRINT "Die Zahl war ",a,"."<br />
Ein Mitspieler gibt zunächst die Ratezahl ein (keine Dezimalzahlen!). Daraufhin wird der<br />
Bildschirm sofort gelöscht. Das Raten kann beginnen. Nach Eingabe einer Zahl beginnt das<br />
Programm die Ratezahl mit der Eingabe zu vergleichen:<br />
•Wenn die Zahlen gleich sind (IF b=a), dann gehe zur Marke Hurra (THEN GOTO Hurra),<br />
gib die Meldung aus und beende das Programm. •Wenn die Eingabe kleiner ist als die<br />
Ratezahl (IF ba), dann gib eine entsprechende Meldung aus (THEN PRINT .)<br />
und setze den Programmablauf an der Stelle Weiter: fort (GOTO Weiter).<br />
Speichere das Programm unter dem Namen RATEN1.BAS in Deinem Datenverzeichnis.<br />
2.Nachteil des Programms ist es, dass man einen Mitspieler braucht, der die Ratezahl<br />
eingibt. Diesen Teil kann auch der Computer übernehmen. Mit Hilfe eines Zufallsgenerators<br />
können Zufallszahlen erzeugt werden.<br />
REM Zufall<br />
RANDOMIZE TIMER : LET zaehler=1<br />
Schleife:<br />
PRINT TAB(5); RND; TAB(30); INT(6*RND+1)<br />
LET zaehler=zaehler+1<br />
IF zaehler
5. Zahlenraten<br />
1. Bei dieser Programmversion sind nur maximal 20 Rateversuche möglich. Öffne die Datei<br />
RATEN2.BAS und ändere das Programm so ab, dass es wie folgt aussieht. Speichere dann<br />
das Programm unter dem Namen RATEN3.BAS ab.<br />
REM verbessertes Zahlenraten<br />
CLS<br />
PRINT "Zahlenraten"<br />
PRINT "-----------"<br />
PRINT<br />
PRINT "Ich denke mir eine Zahl zwischen 1 und 1000, die es zu"<br />
PRINT "erraten gilt."<br />
PRINT<br />
RANDOMIZE TIMER<br />
LET zaehler = 0<br />
LET cz = INT(RND(1) * 1000) + 1<br />
Wiederhole:<br />
LET zaehler = zaehler + 1<br />
PRINT zaehler; ".Zahl: ";<br />
INPUT "", rz<br />
IF rz < cz THEN PRINT "zu klein"<br />
IF rz > cz THEN PRINT "zu groß"<br />
PRINT<br />
IF zaehler < 20 and rz cz THEN GOTO Wiederhole<br />
IF rz=cz THEN<br />
PRINT "Gewonnen ..."<br />
ELSE<br />
PRINT "Verloren ..."<br />
END IF<br />
Das o. a. Programm wird beendet, wenn man die Zahl errät oder wenn man bereits 20<br />
Zahlen eingegeben hat.<br />
2. Die IF... THEN...-Anweisung kann um die ELSE-Anweisung erweitert werden. Die<br />
englischen Begriffe, die in <strong>BASIC</strong> für diese Möglichkeit verwendet werden, lassen sich auch<br />
leicht ins Deutsche übersetzen:<br />
WENN die im folgenden formulierte Bedingung erfüllt ist,<br />
DANN führe die hier stehende Anweisung aus,<br />
SONST führe die hier stehende Anweisung aus.<br />
Beachte: Erstreckt sich die IF...THEN...-Anweisung oder die IF...THEN...ELSE-Anweisung<br />
über mehrere Zeilen, so muss die Anweisung mit END IF abgeschlossen werden.<br />
Bsp.:<br />
INPUT zahl<br />
IF zahl
6. Schleifen<br />
Im folgenden sollen fünf Zahlen eingegeben und addiert werden. Um dieses Vorhaben zu<br />
realisieren, gibt es verschiedene Methoden.<br />
1. Starte q<strong>BASIC</strong> bzw. lösche ein eventuell vorhandenes Programm. Die erste Methode<br />
sieht wie folgt aus:<br />
REM Addition 1<br />
CLS<br />
LET gesamt=0<br />
INPUT "Zahl: ", a<br />
LET gesamt=gesamt+ a<br />
INPUT "Zahl: ", a<br />
LET gesamt=gesamt+a<br />
INPUT "Zahl: ", a<br />
LET gesamt=gesamt+a<br />
INPUT "Zahl: ", a<br />
LET gesamt=gesamt+a<br />
INPUT "Zahl: ", a<br />
LET gesamt=gesamt+a<br />
PRINT gesamt<br />
Da einige Programmzeilen wiederholt auftreten, können diese mit Bearbeiten - Kopieren und<br />
Bearbeiten - Einfügen erzeugt werden und müssen nicht jedes Mal neu getippt werden.<br />
Starte das Programm, und addiere damit die Zahlen 23, 56, 78, 99 und 204. Die Summe ist:<br />
..<br />
2. Trotz der Erleichterung durch Kopieren / Einfügen kann das die richtige<br />
Programmierpraxis nicht sein. Bei fünf Zahlen mag das ja noch angehen, bei hundert oder<br />
tausend Zahlen jedoch nicht mehr. Es gibt einen viel besseren Weg. Man stellt eine Variable<br />
auf, die bis 5 zählt und hält das Programm dann an:<br />
REM Addition 2<br />
CLS<br />
LET gesamt=0<br />
LET zaehler=1<br />
Marke:<br />
PRINT "Zahl"; zaehler;": ";<br />
INPUT a<br />
LET gesamt=gesamt+a<br />
LET zaehler=zaehler+1<br />
IF zaehler
7. Schleifen mit FOR ... NEXT<br />
Mit Schleifen können Befehle oder ganze Programmteile so oft wiederholt werden, wie dies<br />
notwendig erscheint. Schleifen zählen zu den wichtigsten Programmierhilfsmitteln, die es<br />
gibt.<br />
Je nach Aufgabenstellung verwendet man die unterschiedlichsten Schleifen-Konstruktionen;<br />
eine der einfachsten ist die FOR...NEXT-Schleife. Die FOR...NEXT-Schleife kann immer<br />
dann eingesetzt werden, wenn die Anzahl der Wiederholungen schon im voraus feststeht.<br />
1. Ändere das vorige Programm wie folgt ab. Dieses Programm leistet genau dasselbe wie<br />
das Programm Addition 2.<br />
REM Addition 3<br />
CLS<br />
LET gesamt=0<br />
FOR zaehler=1 TO 5<br />
PRINT "Zahl";zaehler;": ";<br />
INPUT a<br />
LET gesamt=gesamt+a<br />
NEXT zaehler<br />
PRINT gesamt<br />
In der FOR-Zeile wird der Anfangs- und der Endwert für die Zählvariable gesetzt. In der<br />
NEXT-Zeile wird die Zählvariable automatisch um 1 erhöht, wird geprüft, ob der Endwert<br />
schon erreicht wurde und falls nicht, wird der Programmteil zwischen FOR und NEXT erneut<br />
abgearbeitet.<br />
2. Soll die Zählvariable um einen anderen als den voreingestellten Wert 1 erhöht werden,<br />
verwendet man den STEP-Zusatz. Was bewirkt das folgende Programm?<br />
REM Schleife 1<br />
CLS<br />
FOR zaehler=1 TO 20 STEP 2<br />
PRINT zaehler;", ";<br />
NEXT zaehler<br />
PRINT<br />
Verwende anschließend auch andere STEP-Werte wie 3, 4, 8 oder 1.5. Beachte, dass auch<br />
Kommazahlen als STEP-Werte verwendet werden können und dass der Endwert durch die<br />
Zählvariable nicht genau getroffen werden muss.<br />
10
8. Weitere Schleifen mit FOR ... NEXT<br />
1.Ändere das Programm 'Schleife 1' so ab, dass es das folgende Aussehen hat.<br />
REM Schleife 2<br />
CLS<br />
FOR zaehler=10 TO 1<br />
PRINT zaehler;", ";<br />
NEXT zaehler<br />
PRINT<br />
Warum funktioniert das Programm nicht?<br />
2.Füge an Zeile 3 des vorigen Programmes den Zusatz STEP -1 an und starte das<br />
Programm erneut.<br />
REM Schleife 3<br />
CLS<br />
FOR zaehler=10 TO 1 STEP -1<br />
PRINT zaehler;", ";<br />
NEXT zaehler<br />
PRINT<br />
Das Programm gibt jetzt die Zahlen von 1 bis 10 in umgekehrter Reihenfolge korrekt aus.<br />
3. Betrachte das folgende Programm und versuche vorherzusagen, was das Programm<br />
leistet. Wie sieht die Bildschirmausgabe aus?<br />
REM Domino<br />
CLS<br />
FOR m=0 TO 6<br />
FOR n=0 TO m<br />
PRINT m;":";n;" ";<br />
NEXT n<br />
PRINT<br />
NEXT m<br />
PRINT<br />
Das Programm besteht aus zwei Schleifen. Schleife 1 verwendet die Zählvariable m,<br />
Schleife 2 die Zählvariable n. Beide Schleifen sind ineinander verschachtelt. Beachte, dass<br />
sich die n-Schleife völlig innerhalb der m-Schleife befindet.<br />
11
9. Schleifen mit WHILE-WEND<br />
Eine sehr einfache Schleifenkonstruktion ist auch die WHILE...WEND-Schleife. Die<br />
WHILE...WEND-Schleife kann eingesetzt werden, wenn die Anzahl der Wiederholungen<br />
nicht schon im voraus feststeht.<br />
1.Die folgende WHILE...WEND-Schleife bewirkt das gleiche, wie eine FOR...NEXT-Schleife.<br />
REM WW1<br />
CLS<br />
zaehler = 1<br />
Ende = 10<br />
WHILE zaehler
10. Schleifen mit DO ... LOOP<br />
Der mächtigste Schleifen-Typ ist die DO...LOOP-Schleife. Bei DO...LOOP-Schleifen kann<br />
die Abbruchbedingung zu Beginn der Schleife (z.B. DO WHILE a 638<br />
INPUT nix$<br />
y = 1<br />
DO WHILE y < 458<br />
PSET (0, y), 2 : y = y + 1<br />
LOOP<br />
INPUT nix$<br />
y = 1<br />
DO UNTIL y > 457<br />
PSET (639, y), 3 : y = y + 1<br />
LOOP<br />
13
11. Subroutinen (Unterprogramme)<br />
Manchmal haben verschiedene Teile eines Programms ganz ähnliche Aufgaben zu<br />
bewältigen. Normalerweise müßte man dann dieselben Zeilen zweimal oder noch öfter<br />
eingeben. Das ist aber nicht notwendig. Die Zeilen können einmal in einer sogenannten<br />
Subroutine (oder auch Unterprogramm) eingegeben werden und dann überall im Programm<br />
verwendet werden, ohne dass sie ein zweites Mal getippt werden müssen.<br />
Dazu benutzt man z.B. die Anweisungen GOSUB (GO to SUB routine = gehe zum<br />
Unterprogramm) und RETURN.<br />
1. Das folgende Beispiel besteht aus einem Hauptprogramm und einem Unterprogramm,<br />
das vom Hauptprogramm aus mehrmals aufgerufen wird. Wichtig ist der END-Befehl, der<br />
das Hauptprogramm beendet und verhindert, dass der Computer ohne GOSUB-Aufruf das<br />
Unterprogramm ausführt. Beachte, dass der Name des Unterprogramms (Linie) mit einem<br />
Doppelpunkt endet.<br />
REM Sub1<br />
Hauptprogramm:<br />
CLS<br />
zaehler=0<br />
PRINT "Ich und du,"<br />
GOSUB Linie<br />
PRINT "Müllers Kuh,"<br />
GOSUB Linie<br />
PRINT "Müllers Esel,"<br />
GOSUB Linie<br />
PRINT "das bist du."<br />
GOSUB Linie<br />
PRINT "Das Unterprogramm wurde ";zaehler;"-mal aufgerufen"<br />
END<br />
Linie:<br />
zaehler=zaehler+1<br />
PRINT "--------------------"; zaehler<br />
RETURN<br />
2.Das Beispiel Tausche1 vertauscht zwei Variablen z1 und z2.<br />
REM Tausche1<br />
CLS<br />
LET z1=4<br />
LET z2=6<br />
IF z1>z2 THEN GOSUB Tausche<br />
LET z1=8<br />
LET z2=5<br />
IF z1>z2 THEN GOSUB Tausche<br />
END<br />
Tausche:<br />
PRINT "Ich tausche ";z1; " und "; z2<br />
z=z1:z1=z2:z2=z<br />
RETURN<br />
14
12. SUBs und FUNCTIONs<br />
In q<strong>BASIC</strong> gibt es noch eine weitere Möglichkeit, Unterprogramme zu verwenden. Man<br />
unterscheidet zwischen Subs und Functions. Subs und Functions erscheinen nicht im<br />
eigentlichen Programmlisting, für beide wird ein eigenes Fenster erzeugt. Das Anlegen einer<br />
Sub oder einer Function erfolgt über das Menü Bearbeiten - Neue Sub ... oder Bearbeiten -<br />
Neue Function ...<br />
Daraufhin öffnet sich eine Dialogbox, in der der Name der Sub bzw. Function gewählt<br />
werden kann. Schließlich wird zum Sub- bzw. Function-Fenster umgeschaltet. Der Rahmen<br />
für eine neue Sub<br />
SUB Name_der_Sub<br />
END SUB<br />
bzw. für eine neue Function<br />
FUNCTION Name_der_Function<br />
END FUNCTION<br />
wird vorgegeben. Zwischen SUB und END SUB bzw. FUNCTION und END FUNCTION wird<br />
dann der Programmcode eingegeben. Zwischen den Subs, Functions und dem Hauptmodul<br />
des Programms kann mit Ansicht - SUBs ... oder der F2-Taste umgeschaltet werden.<br />
1.Das Beispiel ggT1 berechnet mit einer Function den größten gemeinsamen Teiler (ggT)<br />
zweier Zahlen. Außerdem werden mittels der Sub Tausche zwei Variablen der Größe nach<br />
sortiert. Wähle zuerst Datei - Neu, um ein neues Programm zu beginnen. Gib dann das<br />
Hauptmodul des Programmes ein.<br />
REM ggT1<br />
CLS<br />
PRINT "ggT"<br />
PRINT "--------------------"<br />
INPUT "Zahl 1: ",z1<br />
INPUT "Zahl 2: ",z2<br />
PRINT "--------------------"<br />
IF z1>z2 THEN Tausche z1,z2<br />
PRINT "ggT("; z1; ","; z2 ; ")=";<br />
PRINT ggt(z1,z2)<br />
PRINT<br />
END<br />
Speichere das Programm an dieser Stelle unter dem Namen GGT1.BAS in Deinem<br />
Datenverzeichnis ab.<br />
Wird das Programm an dieser Stelle mit F5 gestartet, so meldet das Programm<br />
einen Fehler, weil sowohl die Sub als auch die Function noch nicht definiert sind. Für<br />
q<strong>BASIC</strong> sind "Tausche" und "ggT" (noch) unbekannte Befehle oder Variablen.<br />
15
13. Erzeugen von SUBs und FUNCTIONs<br />
1. Öffne gegebenenfalls die Datei GGT1.BAS. Wähle im Menü Bearbeiten den Punkt Neue<br />
Sub .... In der folgenden Dialogbox trägst du bei Name den Text "Tausche" ein. Das<br />
Programm schaltet um zum Modul Tausche.<br />
Gib dann den folgenden Programmcode ein:<br />
SUB Tausche (x,y)<br />
merke=x<br />
x=y<br />
y=merke<br />
END SUB<br />
Wähle im Menü Bearbeiten den Punkt Neue Function .... In der folgenden Dialogbox trägst<br />
du bei Name den Text "ggT" ein. Das Programm schaltet um zum Modul ggT.<br />
Gib dann den folgenden Programmcode ein:<br />
FUNCTION ggT (x,y)<br />
DO<br />
rest = INT(y / x)<br />
w = rest * x<br />
rest = y - w<br />
result = x<br />
IF rest < 1 THEN EXIT DO<br />
y = x<br />
x = rest<br />
LOOP<br />
ggT=result<br />
END FUNCTION<br />
Speichere das Programm an dieser Stelle unter dem Namen GGT2.BAS in Deinem<br />
Datenverzeichnis ab. Das Programm kann jetzt mit F5 gestartet werden.<br />
2.Schreibe ein Programm zur Berechnung des kleinsten gemeinsamen Vielfachen (kgV)<br />
zweier Zahlen. Das kgV der Zahlen a und b wird berechnet, indem man die Zahlen a und b<br />
multipliziert und das Ergebnis durch den ggT der Zahlen a und b dividiert.<br />
Hinweise:<br />
•Öffne gegebenenfalls die Datei GGT2.BAS und speichere sie unter dem Namen KGV1.BAS<br />
ab.<br />
•Wähle im Menü Bearbeiten den Punkt Neue Function .... In der folgenden Dialogbox trägst<br />
du bei Name den Text "kgV" ein. Das Programm schaltet um zum Modul kgV.<br />
•Das Modul kgV benötigt als Parameter zwei Variablen a und b. Der Modulkopf sieht also<br />
wie folgt aus:<br />
FUNCTION kgV(a,b)<br />
•Die Berechnung erfolgt nach:<br />
kgV = a * b / ggT(a,b) •Ändere die übrigen Teile des Hauptmoduls und speichere das<br />
Programm.<br />
16
14. Verwenden von programminternen Daten<br />
In einigen vorherigen Programmen sind Daten direkt mit dem INPUT-Befehl in den<br />
Computer eingegeben worden. Manchmal wäre das sehr mühsam, vor allem dann, wenn bei<br />
jedem Programmlauf viele Daten sich wiederholen. Mit den Befehlen READ, DATA und<br />
RESTORE kann man viel Zeit sparen.<br />
1.Starte gegebenenfalls q<strong>BASIC</strong> und gib das folgende Programm ein.<br />
REM Read1<br />
CLS<br />
READ a,b,c<br />
PRINT a,b,c<br />
END<br />
DATA 10,20,30<br />
Auf den READ-Befehl folgen eine Reihe von Variablen, die durch Kommas getrennt sind.<br />
Der Computer holt sich die Werte für diese Variablen aus der oder den DATA-Zeile(n).<br />
2.Mehrere Variablen-Werte lassen sich mit Hilfe von Schleifen recht einfach einlesen, wie<br />
das folgende Beispiel zeigt.<br />
REM Read2<br />
CLS<br />
FOR n=1 TO 6<br />
READ a<br />
PRINT a,<br />
NEXT n<br />
END<br />
DATA 2,4,6,8,10,12<br />
3.Auch Zeichenkettenvariablen (Strings) können mit der READ- Anweisung gelesen werden.<br />
REM Read3<br />
CLS<br />
READ d$<br />
PRINT "Das Datum ist "; d$<br />
END<br />
DATA "1. Juni 1982"<br />
4.Die erste READ-Anweisung liest normalerweise den Wert der ersten DATA-Zeile im<br />
Programm ein. Sollen Werte in einer bestimmte DATA-Zeile gelesen werden, kann man den<br />
RESTORE-Befehl verwenden.<br />
REM Read4<br />
CLS<br />
RESTORE Anfang<br />
READ d$<br />
DATA "großartig"<br />
PRINT "Du bist als Programmierer "; d$<br />
END<br />
Anfang:<br />
DATA "erbärmlich"<br />
17
15. Ausdrücke<br />
Der Computer kann die vier Rechenarten +, -, * und / ausführen und den Wert einer<br />
Variablen finden, wenn man ihm den Namen mitteilt. Eine Kombination wie LET<br />
Steuer=Betrag*15/100 wird Ausdruck genannt. Ein Ausdruck ist also eine verkürzte Art, den<br />
Computer anzuweisen, verschiedene Berechnungen der Reihe nach auszuführen. Der<br />
Computer holt sich in obigem Beispiel den Wert der Variablen 'Betrag', multipliziert ihn mit<br />
15, dividiert das Produkt durch 100 und weist das Ergebnis der Variablen 'Steuer' zu.<br />
Jede Rechenoperation hat eine bestimmte Priorität: * und / haben die Priorität 8, + und - die<br />
Priorität 6. Also gilt auch hier: Punkt- vor Strichrechnung. Diese Reihenfolge beim Rechnen<br />
kann nur durch die Verwendung von Klammern umgangen werden.<br />
1.Starte gegebenenfalls q<strong>BASIC</strong> und gib die folgende Programmzeile ein.<br />
PRINT 1827.4 * 0.14<br />
Notiere das Ergebnis: ...<br />
2.Berechne mit Hilfe des Computers die folgenden Ausdrücke:<br />
Ausdruck Ergebnis<br />
367,256 + 6892,1<br />
10638,1 - 6781,349<br />
17,94 · 23,6<br />
4096 : 0,16<br />
36·(3,4 - 1,2)<br />
3.Prüfe durch einen PRINT-Befehl (z.B. PRINT x), welche der folgenden Variablennamen in<br />
Ausdrücken zulässig sind:<br />
• DerNameistsolangdaßichihnnichthinschreibenkann<br />
• jetzt sind wir sechs<br />
• JETZtsinDwiRsEchS<br />
• 2001undeineNacht<br />
• 3_Bären<br />
• M*A*S*H<br />
• Müller-Remscheid<br />
• Ich_bin_doof<br />
18
16. Strings (Zeichenketten)<br />
Ursprünglich war der Computer nur zum Rechnen gedacht (to compute = rechnen). Nach<br />
und nach wollte man auch Texte erfassen, d.h. es genügte nicht, dass der Computer nur mit<br />
Zahlen (im Binärsystem) umgehen konnte, sondern ein Computer mußte auch Buchstaben,<br />
Sonderzeichen, usw. darstellen und verarbeiten können.<br />
Ein String besteht aus einer beliebigen Anzahl verschiedener Ziffern, Buchstaben oder<br />
Sonderzeichen. q<strong>BASIC</strong> erlaubt allerdings nur Zeichenketten bis zu einer Länge von 255<br />
Zeichen. Zeichenketten können auf dem Bildschirm ausgegeben werden (PRINT "Hallo<br />
Dödel") oder einer Stringvariablen zugewiesen werden (LET datum$="1.1.1991"). Eine<br />
Stringvariable muss durch ein Dollar-Zeichen am Ende des Variablennamens<br />
gekennzeichnet werden. Mit Stringvariablen kann nicht gerechnet werden, sie können<br />
jedoch auf verschiedene Arten verändert werden.<br />
1.Starte gegebenenfalls q<strong>BASIC</strong> und gib die folgenden Programmzeilen ein. Starte das<br />
Programm und achte auf das Resultat.<br />
REM Strings1<br />
CLS<br />
LET zahl1$="2"<br />
LET zahl2$="4"<br />
PRINT zahl1$+zahl2$<br />
2.Gib die folgenden Programmzeilen ein. Starte das Programm und achte auf das Resultat.<br />
REM Strings2<br />
CLS<br />
LET a$="sachs"<br />
LET b$="angel"<br />
LET c$=b$+a$+"en"<br />
3.Gib die folgenden Programmzeilen ein. Starte das Programm und achte auf das Resultat.<br />
REM Strings3<br />
CLS<br />
LET a$="Haben Sie schon 'Vom Winde verweht' gelesen?"<br />
LET b$=LEFT$(a$,5)<br />
LET c$=RIGHT$(a$,8)<br />
LET d$=MID$(a$,7)<br />
LET e$=MID$(a$,11,5)<br />
LET a$=e$+" "+c$<br />
PRINT a$<br />
PRINT b$<br />
PRINT c$<br />
PRINT d$<br />
PRINT e$<br />
19
17. Verändern von Zeichenketten<br />
In nahezu jeder <strong>BASIC</strong>-Version gibt es die Möglichkeit, zwei oder mehrere Zeichenketten<br />
miteinander zu verknüpfen. Sehr oft wird hierfür das mathematische Pluszeichen (+),<br />
manchmal aber auch das kaufmännische Und-Zeichen(&) verwendet. In q<strong>BASIC</strong> wird das<br />
Pluszeichen verwendet (siehe Beispiele Strings1 und Strings2).<br />
Die Länge einer Zeichenkette kann man mit der Zeichenkettenfunktion LEN bestimmen.<br />
1.Starte gegebenenfalls q<strong>BASIC</strong> und gib die folgenden Programmzeilen ein. Starte das<br />
Programm.<br />
REM Strings4<br />
CLS<br />
LET x$="Realschule"<br />
PRINT "Das Wort "; x$; "besteht aus "; LEN(x$); "Zeichen."<br />
Im Beispiel Strings3 treten drei Zeichenkettenfunktionen auf, die es erlauben, Teile einer<br />
Zeichenkette abzutrennen.<br />
RIGHT$(x$,n) trennt n Zeichen der Zeichenkette x$ von rechts ab<br />
LEFT$(x$,n) trennt n Zeichen der Zeichenkette x$ von links ab<br />
MID$(x$,m,n) trennt n Zeichen der Zeichenkette x$ ab dem m. Zeichen ab<br />
MID$(x$,m) trennt alle Zeichen der Zeichenkette x$ nach dem m. Zeichen ab<br />
2.Betrachte das folgende Programm. Versuche anhand des Listings herauszufinden, was<br />
das Programm bewirkt. Überprüfe diese Vermutung mit Hilfe des Programms.<br />
REM Strings5<br />
CLS<br />
LET x$="Realschule"<br />
FOR n=1 TO LEN(x$)<br />
PRINT LEFT$(x$,n), MID$(x$,n,1), RIGHT$(x$,n)<br />
NEXT n<br />
3.Mit Hilfe der Zeichenkettenfunktionen lassen sich auch einige kleine Spielereien<br />
durchführen wie das folgende Beispiel zeigt.<br />
REM Strings6<br />
CLS<br />
LET x$="ene mene meck und du bist weg"<br />
LET y$=""<br />
FOR n=LEN(x$) TO 1 STEP -1<br />
LET y$=y$+MID$(x$,n,1)<br />
NEXT n<br />
PRINT "Wer kann das lesen?"<br />
PRINT y$<br />
20
18. Weitere Zeichenkettenfunktionen<br />
Der Zeichensatz des Computers besteht aus 256 Zeichen, die jedoch nicht alle darstellbar<br />
sind, da einige Sonderfunktionen haben. Mit Hilfe der Tastatur können nicht alle dieser 256<br />
Zeichen eingegeben werden (warum wohl?). Deshalb gibt es in q<strong>BASIC</strong> die Funktion<br />
CHR$(n), mit der sich (fast) alle Zeichen auf dem Bildschirm darstellen lassen.<br />
1.Das folgende Programm gibt alle wichtigen Zeichen des Zeichensatzes aus.<br />
REM Strings7<br />
CLS<br />
PRINT "Die wichtigsten Zeichen des Computers:"<br />
FOR n=32 TO 255<br />
PRINT CHR$(n);<br />
NEXT n<br />
2.Prüfe auch, wie die Zeichen 1 bis 6, 11 und 12, 21, 24 bis 27 aussehen. Erweitere dazu<br />
das Programm Strings7 um die entsprechenden Zeilen. Was bewirkt die Zeile PRINT<br />
CHR$(7)?<br />
Soll eine Zeichenkette aus lauter gleichen Zeichen bestehen, so verwendet man dazu die<br />
Funktion STRING$(n,x$).<br />
3.Das folgende Programm erzeugt einen Rahmen um einen Text. Verwende für x$<br />
verschiedene Namen und starte jeweils das Programm.<br />
REM Strings8<br />
CLS<br />
LET x$="Winfried Furrer"<br />
LET n=LEN(x$)<br />
PRINT CHR$(201); STRING$(n+2,CHR$(205)); CHR$(187)<br />
PRINT CHR$(186); " "; x$; " "; CHR$(186)<br />
PRINT CHR$(200); STRING$(n+2,CHR$(205)); CHR$(188)<br />
PRINT<br />
Soll der Rahmen anstelle einer Doppellinie aus einer einfachen Linie bestehen, dann sind<br />
die im obigen Programm verwendeten Zeichen wie folgt zu ersetzen:<br />
201 ==> 218, 205 ==> 196, 187 ==> 191, 186 ==> 179, 200 ==> 192, 188 ==>217<br />
4.Ändere das Programm Strings8 mit den obenstehenden Angaben so ab, dass ein<br />
einfacher Rahmen entsteht.<br />
5.Die Zeichen 196 bzw. 205 können zum Unterstreichen verwendet werden.<br />
REM Strings9<br />
CLS<br />
LET x$="Herr Meier"<br />
PRINT x$<br />
PRINT STRING$(LEN(x$),CHR$(196))<br />
21
19. Spezielle Zeichenkettenfunktionen<br />
Zur Umwandlung von Klein- in Großbuchstaben verwendet man die Funktion UCASE$(x$),<br />
im umgekehrten Fall die Funktion LCASE$(x$).<br />
1.Das folgende Programm wandelt eine beliebige Zeichenkette in Großbuchstaben um.<br />
REM Strings10<br />
CLS<br />
LET x$="Reden ist Silber, Schweigen ist Gold."<br />
PRINT x$<br />
FOR n=1 TO LEN(x$)<br />
z$=MID$(x$,n,1)<br />
z$=UCASE$(z$)<br />
MID$(x$,n,1)=z$<br />
NEXT n<br />
PRINT x$<br />
2.Ändere das obige Programm so ab, dass die Zeichenkette nur aus Kleinbuchstaben<br />
besteht.<br />
3.Wähle als Zeichenkette den Text "Ältere Menschen ärgern sich öfters, dass Ihnen keiner<br />
über die Straße hilft.". Überprüfe, ob die beiden Funktionen auch bei dieser Zeichenkette<br />
korrekt arbeiten.<br />
Der schwierigste Zeichenkettenfunktion ist die INSTR-Funktion. Mit ihr kann man feststellen,<br />
ob eine Zeichenkette (such$) in einer anderen Zeichenkette (gesamtkette$) vorkommt. Wird<br />
such$ in gesamtkette$ gefunden, so gibt c die Position an, wird such$ nicht gefunden hat c<br />
den Wert 0.<br />
Syntax: c=INSTR (gesamtkette$,such$)<br />
4.Das folgende Programm demonstriert die Verwendung der INSTR-Funktion. Starte das<br />
Programm mehrfach und prüfe verschiedene Buchstaben (klein und groß), und auch solche,<br />
die in der Zeichenkette nicht vorkommen.<br />
REM Strings11<br />
CLS<br />
LET x$="Reden ist Silber, Schweigen ist Gold."<br />
INPUT "Buchstabe: ", y$<br />
c=INSTR(x$,y$)<br />
PRINT "Der Buckstabe "; y$; " kommt in "; x$;<br />
IF c>0 THEN<br />
PRINT " an Position "; c;<br />
ELSE<br />
PRINT " nicht ";<br />
ENDIF<br />
PRINT " vor."<br />
22
20. Anwendung mehrerer Zeichenkettenfunktionen<br />
Die Kombination der bisher vorgestellten Zeichenkettenfunktionen stellt ein mächtiges<br />
Werkzeug dar. Damit lassen sich nahezu alle Veränderungen einer beliebigen Zeichenkette<br />
vornehmen.<br />
1.Das folgende Programm erwartet die Eingabe eines Vokals. In der Zeichenkette x$<br />
werden dann alle anderen Vokale durch den ausgewählten ersetzt. Der Variablen r$ wird<br />
das Zeichen 13 (r$=CHR$(13)) zugeordnet. Dieses Zeichen bewirkt in einer Zeichenkette,<br />
dass bei ihrer Darstellung auf dem Bildschirm eine neue Zeile angefangen wird.<br />
REM Strings12<br />
CLS<br />
PRINT "<strong>Dr</strong>ei Chinesen"<br />
PRINT "-------------"<br />
INPUT "Vokal:", y$<br />
r$ = CHR$(13)<br />
x$ = "<strong>Dr</strong>ei Chinesen mit dem Kontrabaß" + r$<br />
x$ = x$ + "saßen auf der Straße und erzählten sich was" + r$<br />
x$ = x$ + "da kam die Polizei, ja was ist denn das" + r$<br />
x$ = x$ + "<strong>Dr</strong>ei Chinesen mit dem Kontrabaß."<br />
PRINT x$<br />
PRINT<br />
PRINT "Mit dem Vokal "; y$; ":"<br />
FOR n = 1 TO LEN(x$)<br />
b$ = MID$(x$, n, 1)<br />
c = INSTR("aeiouäöü", b$)<br />
IF c > 0 THEN MID$(x$, n, 1) = LCASE$(y$)<br />
b$ = MID$(x$, n, 1)<br />
c = INSTR("AEIOUÄÖÜ", b$)<br />
IF c > 0 THEN MID$(x$, n, 1) = UCASE$(y$)<br />
NEXT n<br />
PRINT x$<br />
2.Sehr wichtig ist auch die Abfrage der Tastatur, um festzustellen, welche Taste der<br />
Anwender gedrückt hat.<br />
REM Tastaturabfrage<br />
CLS<br />
PRINT "<strong>Dr</strong>ücke verschiedene Tasten auf der Tastatur."<br />
PRINT "Das Programm wird beendet durch ESC."<br />
PRINT STRING$(79, "-")<br />
PRINT<br />
DO<br />
t$ = INKEY$<br />
IF t$ "" THEN<br />
PRINT t$; ", Länge der Zeichenkette: "; LEN(t$);<br />
PRINT ", Codes: ";<br />
FOR n = 1 TO LEN(t$)<br />
PRINT ASC(MID$(t$, n, 1)); " ";<br />
NEXT n<br />
PRINT<br />
END IF<br />
LOOP UNTIL t$ = CHR$(27)<br />
23
21. Rechnen mit Zeichenketten<br />
Rechnen kann der Computer eigentlich nur mit ganzen Zahlen bzw. Kommazahlen. Deshalb<br />
muss man auch entsprechende Variablen verwenden.<br />
1.Das folgende Programm berechnet zwei Ausdrücke.<br />
REM Rechnen1<br />
CLS<br />
LET zahl1=4<br />
LET zahl2=7<br />
PRINT "Die Summe der Zahlen "; zahl1; " und "; zahl2;<br />
PRINT " ist "; zahl1 + zahl2<br />
LET zahl3=4.7<br />
LET zahl4=7.8<br />
PRINT "Das Produkt der Zahlen "; zahl3; " und "; zahl4;<br />
PRINT " ist "; zahl3 * zahl4<br />
2.Im folgenden Programm werden Zeichenkettenvariablen verwendet.<br />
REM Rechnen2<br />
CLS<br />
LET zahl1$="4"<br />
LET zahl2$="7"<br />
PRINT "Die Summe der Zahlen "; zahl1$; " und "; zahl2$;<br />
PRINT " ist "; zahl1$ + zahl2$<br />
Das Programm liefert nicht das korrekte Ergebnis, weil nur die beiden Zeichenketten<br />
verknüpft werden. Versuche auch statt der Summe das Produkt zu berechnen.<br />
Um mit Zeichenketten rechnen zu können sind verschiedene Umwandlungen nötig. Eine<br />
große Rolle spielen dabei die Funktionen VAL und STR$. Die VAL-Funktion wandelt eine<br />
Zeichenkette in eine Zahlvariable um, die STR$-Funktion eine Zahlvariable in eine<br />
Zeichenkette.<br />
3.Im folgenden Programm werden Zeichenkettenvariablen verwendet. Die Variablen zahl1$<br />
und zahl2$ sind Zeichenkettenvariablen (Endung $), die Variable summe ist eine<br />
Zahlvariable. Zur Umwandlung der Zeichenkettenvariablen in Zahlvariablen wird die VAL-<br />
Funktion verwendet.<br />
REM Rechnen3<br />
CLS<br />
LET zahl1$="4"<br />
LET zahl2$="7"<br />
LET summe=VAL(zahl1$)+VAL(zahl2$)<br />
PRINT "Die Summe der Zahlen "; zahl1$; " und "; zahl2$;<br />
PRINT " ist "; summe<br />
PRINT "Das Ergebnis als Zeichenkette: "; STR$(summe)<br />
24
22. Zahlvariablen<br />
Je nach Größe und Art der Zahlen, die verwendet werden sollen, benutzt man<br />
unterschiedliche Typen von Zahlvariablen. Diese Typen unterscheiden sich darin, dass sie<br />
unterschiedlich<br />
a.viel Speicherplatz verbrauchen b.große Zahlen darstellen können c.schnell verarbeitet<br />
werden können.<br />
Typ Endung Wertebereich Beispiel<br />
Integer % -32768...+32767 i%<br />
Long & -2147483648...+214748647 l&<br />
Single ! positive: 3,4·1038 ...2,8·10-45<br />
negative: -2,8·10-45 ...-3,4·1038 s!<br />
Double # positive: 1,8·10308 ...4,9·10-324<br />
negative: -4,9·10-324 ...-1,8·10308 d#<br />
In den meisten Fällen werden Integer- und Single-Variablen verwendet. Mit Integer-<br />
Variablen (Ganzzahl-Variablen) kann der Rechner am schnellsten rechnen. Deshalb sollte<br />
man wo immer es geht diesen Variablentyp verwenden und die Variable deshalb<br />
entsprechend kennzeichnen (Endung %).<br />
Beispiele: LET a% = 367<br />
LET b% = -2<br />
LET c% = 12867<br />
Muß man auf Komma-Zahlen oder sehr große Ganzzahlen zurückgreifen wird meist der<br />
Single-Typ verwendet (Endung !).<br />
Beispiele: LET a! = 3.67<br />
LET b! = -2.0<br />
LET c! = 1286.7<br />
Wird eine Variable ohne Endung benutzt, so weist ihr der Computer den Typ Single zu.<br />
Beispiele: LET a = 367<br />
LET b = -2<br />
LET c = 12867<br />
25
23. Der Bildschirm im Textmodus<br />
Der Bildschirm eines PCs kann unter q<strong>BASIC</strong> in verschiedenen Modi betrieben werden. Man<br />
unterscheidet den Text- und den Grafikmodus. Jeder dieser Bildschirmmodi kann mit dem<br />
entsprechenden Monitor (Hercules, Monochrom, EGA oder VGA) in verschiedenen<br />
Bildschirm-Auflösungen verwendet werden.<br />
Im Standard-Textmodus (ist beim Aufruf von q<strong>BASIC</strong> eingestellt) sind 25 Zeilen zu je 80<br />
Zeichen darstellbar. Zur Einstellung des gewünschten Textmodus verwendet man den<br />
Befehl SCREEN und zur Einstellung der Anzahl der Zeilen und Spalten den Befehl WIDTH.<br />
1.Das folgende Programm stellt den Modus 0 ein und beschreibt alle möglichen Zeilen (bis<br />
auf die letzte) mit zufälligen Zeichen. Starte das Programm mehrfach und gib für die Anzahl<br />
der Zeilen und Spalten unterschiedliche Werte ein. Beobachte die Bildschirmausgaben.<br />
REM Textmodus1<br />
SCREEN 0<br />
RANDOMIZE TIMER<br />
INPUT "Anzahl der Zeilen (25, 43 oder 50): ",zeilen<br />
INPUT "Anzahl der Spalten (40 oder 80): ",spalten<br />
WIDTH spalten,zeilen<br />
CLS<br />
FOR z=1 TO zeilen-1<br />
FOR s=1 TO spalten<br />
PRINT CHR$(65+INT(26*RND));<br />
NEXT s<br />
NEXT z<br />
Abhängig vom verwendeten Bildschirmmodus können verschiedene Farben verwendet<br />
werden (meist 16 Farben mit den Farbnummern 0 bis 15). Der Befehl zur Einstellung der<br />
Farben (Vordergrund- und Hintergrundfarbe) heißt COLOR.<br />
2.Ergänze obiges Programm wie folgt und starte das Programm mehrfach. Die<br />
Vordergrundfarben (0 bis 15) werden per Zufall gewählt, die Hintergrundfarbe (0 bis 7) kann<br />
in Zeile 10 verändert werden.<br />
REM Textmodus2<br />
SCREEN 0<br />
RANDOMIZE TIMER<br />
INPUT "Anzahl der Zeilen (25, 43 oder 50): ",zeilen<br />
INPUT "Anzahl der Spalten (40 oder 80): ",spalten<br />
WIDTH spalten,zeilen<br />
CLS<br />
FOR z=1 TO zeilen-1<br />
FOR s=1 TO spalten<br />
hintergrundfarbe=0<br />
vordergrundfarbe=INT(15*RND)<br />
COLOR vordergrundfarbe, hintergrundfarbe<br />
PRINT CHR$(65+INT(26*RND));<br />
NEXT s<br />
NEXT z<br />
26
24. Bildschirmausgaben im Textmodus<br />
In jedem Textverarbeitungsprogramm kann die Schreibmarke mit Hilfe der Cursortasten<br />
(Pfeiltasten) an eine beliebige Stelle des Bildschirms gebracht werden. Der anschließend<br />
eingegebene Text erscheint exakt an dieser Stelle. In q<strong>BASIC</strong> kann die Schreibmarke<br />
ebenfalls positioniert werden. Dazu dient der Befehl LOCATE.<br />
1.Das folgende Programm gibt verschiedene Texte an verschiedenen Stellen des<br />
Bildschirms aus. Beachte, dass mehrere Befehle in einer Zeile durch einen Doppelpunkt<br />
voneinander getrennt werden.<br />
REM Textmodus3<br />
SCREEN 0<br />
WIDTH 80,25<br />
CLS<br />
LOCATE 10,1: PRINT "Zeile 10, Spalte 1"<br />
LOCATE 5,40: PRINT "Zeile 5, Spalte 40"<br />
LOCATE 15,20: PRINT "Zeile 15, Spalte 20"<br />
2.Das folgende Programm verwendet verschiedene Farben und zufällig ausgewählte<br />
Bildschirmpositionen.<br />
REM Textmodus4<br />
SCREEN 0<br />
WIDTH 80,25<br />
RANDOMIZE TIMER<br />
CLS<br />
FOR i = 1 TO 20<br />
farbe = INT(14 * RND) + 1<br />
COLOR farbe<br />
zeile = INT(24 * RND) + 1<br />
spalte = INT(50 * RND + 1)<br />
text$ = "." + CHR$(27)<br />
text$ = text$ + " Zeile " + STR$(zeile)<br />
text$ = text$ + ", Spalte " + STR$(spalte)<br />
LOCATE zeile, spalte: PRINT text$;<br />
NEXT i<br />
3.Das folgende Programm stellt verschiedene Texte zentriert, d.h. in der Bildschirmmitte,<br />
dar. Dazu wird das Unterprogramm Center aufgerufen.<br />
REM Textmodus5<br />
SCREEN 0<br />
WIDTH 80,25<br />
CLS<br />
zeile=4: text$="Hallo Computer-Freak": GOSUB Center<br />
zeile=6: text$="Der gesamte Text dieser Seite": GOSUB Center<br />
zeile=7: text$="wird zentriert": GOSUB Center<br />
zeile=8: text$="ausgegeben.": GOSUB Center<br />
END<br />
Center:<br />
LOCATE zeile, (80 - LEN(text$)) / 2: PRINT text$<br />
RETURN<br />
27
25. Bildschirmausgaben mit Tabulator<br />
Der Bildschirm ist standardmäßig in verschiedene Tabulatorspalten eingeteilt. Um Texte in<br />
einer Zeile genauer per Tabulator ausrichten zu können, benutzt man die TAB-Funktion<br />
(nicht zu verwechseln mit der TAB-Taste!).<br />
1.Das folgende Programm verwendet die voreingestellten Tabulatorspalten des PRINT-<br />
Befehls (beachte das Komma am Ende des PRINT-Befehls).<br />
REM Textmodus6<br />
CLS<br />
FOR i=1 TO 10<br />
PRINT i*5,<br />
NEXT i<br />
2.Im folgenden Programm wird das kleine Einmaleins dargestellt (10 Zeilen und 10 Spalten).<br />
Bei einer Bildschirmbreite von 80 Spalten muss also in jeder 8. Spalte ein Tabulator gesetzt<br />
werden.<br />
REM Textmodus7<br />
CLS<br />
PRINT "Das kleine Einmaleins"<br />
PRINT "---------------------"<br />
PRINT<br />
FOR i=1 TO 10<br />
FOR j=1 TO 10<br />
PRINT TAB(j*8-7); i*j;<br />
NEXT j<br />
PRINT<br />
NEXT i<br />
3.Das folgende Programm ist eine kleine Spielerei mit der TAB-Funktion. Die<br />
Geschwindigkeit der Bildschirmanzeige lässt sich mit der FOR.NEXT-Schleife in Zeile 15<br />
(Wert 1000) regulieren. Beendet wird das Programm durch einen beliebigen Tastendruck.<br />
REM Textmodus8<br />
CLS<br />
LET spalte=1<br />
LET farbe=1<br />
LET zuwachs=1<br />
DO<br />
a$=INKEY$<br />
COLOR farbe<br />
PRINT TAB(spalte);"Informatik-AG";<br />
LET farbe=farbe+1<br />
IF farbe>15 THEN LET farbe=1<br />
LET spalte=spalte+zuwachs<br />
IF spalte>66 THEN LET zuwachs=-1<br />
IF spalte
26. Bewegungen auf dem Bildschirm<br />
Um ein Objekt auf dem Bildschirm zu bewegen, muss das Objekt zunächst einmal auf dem<br />
Bildschirm dargestellt werden. Nach einer kurzen Pause wird das Objekt gelöscht, an die<br />
neue Position gebracht und wieder dargestellt. Dieser Zyklus wird im folgenden wiederholt.<br />
1.Das folgende Programm bewegt ein Objekt über den Bildschirm und kann als Grundlage<br />
für ein kleines Spiel verwendet werden.<br />
REM Bewegung1<br />
SCREEN 0<br />
WIDTH 40<br />
CLS<br />
COLOR 15<br />
PRINT TAB(7); "Bewegung auf dem Bildschirm"<br />
LOCATE 2, 1<br />
PRINT CHR$(201); STRING$(38, CHR$(205)); CHR$(187);<br />
FOR i = 3 TO 23<br />
LOCATE i, 1<br />
PRINT CHR$(186); STRING$(38, CHR$(32)); CHR$(186);<br />
NEXT i<br />
LOCATE 24, 1<br />
PRINT CHR$(200); STRING$(38, CHR$(205)); CHR$(188);<br />
x = 20: y = 13<br />
dx = 1: dy = 1<br />
DO<br />
a$ = INKEY$<br />
COLOR 14<br />
LOCATE y, x: PRINT CHR$(2);<br />
FOR pause = 1 TO 500<br />
NEXT pause<br />
COLOR 14: LOCATE y, x: PRINT CHR$(32);<br />
x = x + dx<br />
y = y + dy<br />
IF x > 38 THEN dx = -1<br />
IF x < 3 THEN dx = 1<br />
IF y < 4 THEN dy = 1<br />
IF y > 22 THEN dy = -1<br />
LOOP UNTIL a$ ""<br />
WIDTH 80<br />
Die Auflösung des Bildschirms wird zunächst auf 40 Spalten eingestellt, der Bildschirm<br />
selbst gelöscht. In weißer Schrift (COLOR 15) wird die Überschrift und der Rahmen<br />
gezeichnet. Die Koordinaten des bewegten Objektes sind x und y, die Veränderung der<br />
Objekt-Position wird mit den Variablen dx und dy vorgenommen. Das Objekt selbst,<br />
CHR$(2), wird gelb (COLOR 14) gezeichnet. Nach einer kleinen Pause (Wert=500) wird das<br />
Objekt durch CHR$(32) überschrieben, also gelöscht. Daraufhin wird die neue Position<br />
berechnet und geprüft, ob das Objekt auf den Rahmen trifft. Je nach Ausfall des Tests wird<br />
die Bewegungsrichtung verändert. Solange keine Taste gedrückt wird, werden die letzten<br />
Vorgänge ständig wiederholt. Unter Umständen ist eine Anpassung des Pausenwertes<br />
erforderlich.<br />
29
27. Bildschirmausgaben im Grafikmodus<br />
Im Grafikmodus ist der Bildschirm viel feiner in Zeilen und Spalten aufgeteilt. Wichtige<br />
Auflösungen sind z.B. 320 Spalten / 200 Zeilen, 640 Spalten / 200 Zeilen, 640 Spalten / 350<br />
Zeilen oder 640 Spalten / 480 Zeilen. Die linke obere Ecke hat die Koordinaten 0/0, die<br />
rechte untere Ecke z.B. 639/479.<br />
Zur Einstellung des Grafikmodus dient ebenfalls der SCREEN-Befehl. Linien werden mit<br />
dem LINE-Befehl, Punkte mit dem PSET-Befehl gezeichnet. An jedem Schnittpunkt einer<br />
Zeile mit einer Spalte kann ein Punkt in einer bestimmten Farbe gesetzt werden. Ein solcher<br />
Punkt heißt Pixel.<br />
1.Das folgende Programm zeichnet bei SCREEN 8 (640*200, 16 Farben) einen gelben<br />
Rahmen.<br />
REM Grafikmodus1<br />
SCREEN 8<br />
farbe = 14<br />
LINE (0, 0)-(639, 0), farbe<br />
LINE -(639, 199), farbe<br />
LINE -(0, 199), farbe<br />
LINE -(0, 0), farbe<br />
LOCATE 13, 34: PRINT "Ende -> Taste"<br />
DO<br />
a$ = INKEY$<br />
LOOP UNTIL a$ ""<br />
2.Das folgende Programm zeichnet bei SCREEN 9 (640*350, 16 Farben) senkrechte und<br />
waagrechte Linien.<br />
REM Grafikmodus2<br />
SCREEN 9<br />
CLS<br />
farbe = 12<br />
FOR x = 0 TO 639 STEP 16<br />
FOR y = 0 TO 349 STEP 16<br />
LINE (x, 0)-(x, 349), farbe<br />
LINE (0, y)-(639, y), farbe<br />
NEXT y<br />
NEXT x<br />
LINE (0, 0)-(639, 349), 15, B<br />
LOCATE 13, 34: PRINT "Ende -> Taste"<br />
DO<br />
a$ = INKEY$<br />
LOOP UNTIL a$ ""<br />
30
28. Komplexe Figuren im Grafikmodus<br />
Die folgenden zwei Programme verwenden die mathematischen Funktionen Sinus und<br />
Cosinus, um die Koordinaten der Pixel zu berechnen.<br />
1.Das folgende Programm zeichnet bei SCREEN 12 (640*480, 16 Farben) verschieden<br />
gefärbte Kurven.<br />
REM Grafikmodus3<br />
SCREEN 12: CLS<br />
FOR j = 0 TO 9<br />
farbe = 15 - j<br />
FOR i = 0 TO 510<br />
x = 40+i<br />
y = (220+210*SIN(i*i/10000)+j/2)*(1-j*j/100)<br />
IF i = 0 THEN<br />
PSET (x, y), farbe<br />
ELSE<br />
LINE -(x, y), farbe<br />
END IF<br />
NEXT i<br />
NEXT j<br />
LOCATE 30, 1: PRINT "Ende -> Taste";<br />
DO<br />
a$ = INKEY$<br />
LOOP UNTIL a$ ""<br />
2.Das folgende Programm zeichnet bei SCREEN 12 (640*480, 16 Farben) eine endlose<br />
Figur.<br />
REM Grafikmodus4<br />
SCREEN 12:CLS<br />
LET i = 0<br />
LOCATE 30, 1: PRINT "Ende -> Taste";<br />
DO<br />
a$ = INKEY$<br />
x = 319 + (75 + 125 * COS(i / 41)) * COS(i / 40)<br />
y = 240 + (125 + 75 * SIN(i / 39)) * SIN(i / 40)<br />
IF i = 0 THEN<br />
PSET (x, y), 14<br />
ELSE<br />
LINE -(x, y), 14<br />
END IF<br />
i = i + 1<br />
LOOP UNTIL a$ ""<br />
3.Das folgende Programm zeichnet bei SCREEN 13 (320*200, 256 Farben) viele senkrechte<br />
Linien.<br />
REM Grafikmodus5<br />
SCREEN 13: CLS<br />
FOR i=1 TO 255<br />
LINE (32+i,0)-(32+i,199),i<br />
31
NEXT i<br />
29. Das Achsenkreuz<br />
Der Grafikbildschirm im Modus 12 besteht aus 640 Spalten und 480 Zeilen. An jedem<br />
Kreuzungspunkt einer Spalte mit einer Zeile kann ein Punkt in einer von 16 Farben gesetzt<br />
werden (=Pixel).<br />
1.Das folgende Programm zeichnet ein beschriftetes Achsenkreuz in der Farbe gelb im<br />
Bereich von<br />
-5 >= x >= 5 und -4 >= y >= 4.<br />
REM Achsenkreuz<br />
SCREEN 12<br />
CLS<br />
farbe = 14 : REM Farbe gelb<br />
REM x-Achse<br />
LINE (0, 232)-(639, 232), farbe<br />
LINE (639, 232)-(635, 228), farbe<br />
LINE (639, 232)-(635, 236), farbe<br />
FOR i = -8 TO 8<br />
LINE (320 + i * 40, 230)-(320 + i * 40, 234), farbe<br />
NEXT i<br />
FOR i = -7 TO 7<br />
IF i 0 THEN<br />
LOCATE 16, (i + 8) * 5: PRINT i<br />
END IF<br />
NEXT i<br />
REM y-Achse<br />
LINE (320, 0)-(320, 479), farbe<br />
LINE (320, 0)-(316, 4), farbe<br />
LINE (320, 0)-(324, 3), farbe<br />
FOR i = -5 TO 5<br />
LINE (318, 232 + i * 48)-(322, 232 + i * 48), farbe<br />
NEXT i<br />
FOR i = -4 TO 4<br />
IF i 0 THEN<br />
LOCATE 30 - (i + 5) * 3, 42: PRINT i<br />
END IF<br />
NEXT i<br />
2.Eine Einheit in Richtung der x-Achse umfasst 40 Pixel, die y-Achse selbst wird bei x=320<br />
gezeichnet. In Richtung der y-Achse werden für eine Einheit 48 Pixel verwendet, die x-Achse<br />
wird bei y=232 gezeichnet.<br />
Füge an das obige Programm die Zeile<br />
PSET (320+(-2)*40,232-(+3)*48),farbe<br />
an. Welche Koordinaten (in Einheiten des Achsenkreuzes) hat der gezeichnete Punkt?<br />
Zeichne auch die Punkte P(4/3), Q(-2/-1), R(3/-1) und S(-4/2). Verwende dazu verschiedene<br />
Farben (von Farb-Nummer 1 bis 15). Füge dazu vier neue Zeilen an das Programm an und<br />
ersetze die Variable farbe durch die entsprechende Farbnummer.<br />
32
30. Vereinfachtes Setzen von Punkten im Achsenkreuz<br />
Um das Setzen von Punkten im Programm 'Achsenkreuz' zu vereinfachen, kann man eine<br />
entsprechende Subroutine schreiben.<br />
1.Entferne im Programm 'Achsenkreuz' zunächst alle selbst angefügten Zeilen und ergänze<br />
dann das Programm um die Zeile Plot 1,-3,farbe.<br />
Bewege die Schreibmarke unter einen Buchstaben des Wortes Plot und erzeuge mit<br />
Bearbeiten - Neue Sub einen Rahmen für die neue Subroutine. Der Bildschirm hat daraufhin<br />
zunächst folgendes Aussehen:<br />
SUB Plot<br />
END SUB<br />
Ergänze dann dieses Unterprogramm wie folgt:<br />
SUB Plot (x,y,f)<br />
PSET (320+x*40,232-y*48),f<br />
END SUB<br />
Diesem Unterprogramm wird beim Aufruf eine x- und eine y-Koordinate sowie eine Farbe<br />
übergeben. Der PSET-Befehl berechnet dann für das durch das Hauptprogramm<br />
gezeichnete Achsenkreuz die Pixelkoordinaten und zeichnet den gewünschten Punkt in der<br />
entsprechenden Farbe.<br />
2.Zeichne mit Hilfe des Unterprogrammes Plot die Punkte P(4/3), Q(-2/-1), R(3/-1) und S(-<br />
4/2). Verwende dazu verschiedene Farben (von Farb-Nummer 1 bis 15). Füge dazu die vier<br />
entsprechenden neuen Zeilen an das Hauptprogramm an.<br />
3.Die gezeichneten Punkte auf dem Bildschirm sind sehr klein. Um die Punkte etwas besser<br />
erkennen zu können, kann man statt eines Punktes vier Punkte zeichnen.<br />
Wechsle mit Ansicht - Subs zum Unterprogramm Plot und ergänze das Unterprogramm wie<br />
folgt:<br />
SUB Plot (x,y,f)<br />
PSET (320+x*40,232-y*48),f<br />
PSET (321+x*40,232-y*48),f<br />
PSET (320+x*40,233-y*48),f<br />
PSET (321+x*40,233-y*48),f<br />
END SUB<br />
Wechsle zurück zum Modul des Hauptprogrammes und starte das Programm. Beobachte<br />
die veränderte Bildschirmausgabe.<br />
33
31. Zeichnen von Linien im Achsenkreuz<br />
Um zwei Punkte im Achsenkreuz durch eine Linie zu verbinden werden die Koordinaten des<br />
Anfangs- und des Endpunktes benötigt.<br />
1.Das Programm 'Achsenkreuz' wird um eine weiter Subroutine erweitert. Entferne dazu<br />
zunächst sämtliche Plot-Befehle am Ende des Hauptprogramms. Füge dann die Zeile<br />
Connect -2,-3,3,1,15<br />
an das Hauptprogramm an. Die ersten beiden Zahlenangaben sind die Koordinaten des<br />
Anfangspunktes, dann folgen die zwei Zahlenangaben für den Endpunkt. Die letzte<br />
Zahlenangabe gibt die zu verwendende Farbe an.<br />
Bewege die Schreibmarke unter einen Buchstaben des Wortes <strong>Dr</strong>aw und erzeuge mit<br />
Bearbeiten - Neue Sub einen Rahmen für die neue Subroutine. Der Bildschirm hat daraufhin<br />
zunächst folgendes Aussehen:<br />
SUB Connect<br />
END SUB<br />
Ergänze dann dieses Unterprogramm wie folgt:<br />
SUB Connect (x1,y1,x2,y2,f)<br />
LINE (320+x1*40,232-y1*48)-(320+x2*40,232-y2*48),f<br />
END SUB<br />
2.Alle bisher erzeugten Unterprogramme funktionieren nur einwandfrei, wenn die<br />
verwendeten Koordinaten im Bereich -5x5 und -4y4 liegen.<br />
Werden andere Koordinaten verwendet, so wird 'außerhalb' des Bildschirms gezeichnet.<br />
Überprüfe folgende Zeichenoperationen:<br />
Plot -8,2,3<br />
Plot 2,-16,3<br />
Connect -8,2,-6,4,3<br />
Connect -8,2,6,4,3<br />
Connect -3,-2,4,8,3<br />
3.Fehlerhafte Eingaben des Benutzers können in den Unterprogrammen abgefangen<br />
werden. Füge dazu in den Subroutinen vor den PSET- bzw. LINE-Befehlen die folgenden<br />
Zeilen ein:<br />
Plot: IF ABS(x)>5 THEN BEEP : EXIT SUB<br />
IF ABS(y)>4 THEN BEEP : EXIT SUB<br />
Lines: IF ABS(x1)>5 OR ABS(x2)>5 THEN BEEP : EXIT SUB<br />
IF ABS(y1)>4 OR ABS(y2)>4 THEN BEEP : EXIT SUB<br />
Starte dann das Hauptprogramm mit den fehlerhaften Programmzeilen erneut und<br />
beobachte die Bildschirmausgabe. Ein akustisches Signal weist auf falsche Koordinaten hin.<br />
34
32. Zeichnen von Rechtecken<br />
Mit q<strong>BASIC</strong> lassen sich durch entsprechende Befehle sehr einfach Rechtecke, Quadrate,<br />
Kreise und Ovale zeichnen. Bei den eckigen Figuren kann gewählt werden, ob sie leer oder<br />
gefüllt dargestellt werden soll.<br />
1.Das folgende Programm zeichnet bei SCREEN 12 (640*480, 16 Farben) 20 verschiedene<br />
Rechtecke an zufälligen Bildschirmpositionen.<br />
REM Rechteck1<br />
RANDOMIZE TIMER<br />
SCREEN 12<br />
CLS<br />
FOR rechteck = 1 TO 20<br />
LET breite = INT(RND * 80) + 20<br />
LET hoehe = INT(RND * 80) + 20<br />
LET x1 = INT(RND * (640 - breite))<br />
LET y1 = INT(RND * (480 - hoehe))<br />
LET farbe = INT(RND * 15) + 1<br />
LINE (x1, y1)-(x1 + breite, y1 + hoehe), farbe, B<br />
NEXT rechteck<br />
a$ = ""<br />
WHILE a$ = ""<br />
a$ = INKEY$<br />
END<br />
2.Ändere das obige Programm wie folgt ab:<br />
:<br />
LET y1 = INT(RND * (480 - hoehe))<br />
LET farbe = INT(RND * 15) + 1<br />
LET gefuellt = INT(RND *2)<br />
IF gefuellt = 0 THEN<br />
LINE (x1, y1)-(x1 + breite, y1 + hoehe), farbe, B<br />
ELSE<br />
LINE (x1, y1)-(x1 + breite, y1 + hoehe), farbe, BF<br />
END IF<br />
NEXT rechteck<br />
:<br />
Das Programm erzeugt jetzt abhängig vom Wert der Variablen gefuellt (0 oder 1) ungefuellte<br />
oder gefuellte Rechtecke.<br />
3.Versuche anhand des Programm-Listings folgende Frage zu beantworten.<br />
a. Welches ist die minimale bzw. maximale Breite/Höhe eines Rechtecks?<br />
b. Welches sind für jeden der 4 Fälle die minimalen bzw. maximalen Koordinaten der linken<br />
oberen Ecke des Rechtecks?<br />
c. Welche Farbnummer ist die kleinste bzw. die größte?<br />
35
33. Zeichnen von Kreisen und Ellipsen<br />
1.Das folgende Programm zeichnet bei SCREEN 12 (640*480, 16 Farben) 40 verschiedene<br />
Kreise an zufälligen Bildschirmpositionen.<br />
REM Kreise1<br />
RANDOMIZE TIMER<br />
SCREEN 12<br />
CLS<br />
RANDOMIZE TIMER<br />
FOR kreis = 1 TO 40<br />
LET radius = INT(RND * 80) + 20<br />
LET x = radius + INT(RND * (640 - 2 * radius))<br />
LET y = radius + INT(RND * (480 - 2 * radius))<br />
LET farbe = INT(RND * 15) + 1<br />
CIRCLE (x, y), radius, farbe<br />
NEXT kreis<br />
a$ = ""<br />
WHILE a$ = ""<br />
a$ = INKEY$<br />
WEND<br />
2.Ändere das obige Programm wie folgt ab:<br />
:<br />
LET y = radius + INT(RND * (480 - 2 * radius))<br />
LET farbe = INT(RND * 15) + 1<br />
CIRCLE (x, y), radius, farbe, , , .5<br />
NEXT kreis<br />
a$ = ""<br />
WHILE a$ = ""<br />
a$ = INKEY$<br />
WEND<br />
:<br />
Der CIRCLE-Befehl wird im obigen Beispiel mit 7 Parametern aufgerufen. x und y sind die<br />
Koordinaten des Mittelpunktes, radius ist der Kreisradius, farbe ist die Farbe des Randes.<br />
Danach folgen 2 Parameter, die nicht angegeben (ausgelassen werden) und der letzte<br />
Parameter (0,5) steht für das Verhältnis der Radien in x bzw. y-Richtung (0,5 bedeutet, dass<br />
der y-Radius halb so groß ist wie der x-Radius).<br />
3.Ändere das obige Programm so ab, dass 99 Luftballons gezeichnet werden. Wähle dazu<br />
als letzten Parameter 1,6 und zeichne am tiefsten Punkt der Ellipse beginnend eine 70 Pixel<br />
lange senkrechte Linie (Farbe: 15=leuchtend weiß).<br />
4.Wie muss das Programm abgeändert werden, dass alle Ballons vollständig auf dem<br />
Bildschirm gezeichnet werden können (einschließlich Schnur)?<br />
34. Grafikbeispiel<br />
36
1.Gib das folgende Programm ein und starte es.<br />
REM 007<br />
SCREEN 12 : CLS<br />
LINE (0, 479)-(639, 440), 15, BF<br />
Figur1 240, 400, 6, 2 : Figur1 420, 390, 6, 2<br />
Figur1 320, 440, 6, 2 : Figur1 110, 440, 6, 2<br />
Figur1 550, 440, 6, 2<br />
LOCATE 4, 28<br />
DO<br />
READ a$ : PRINT CHR$(VAL(a$));<br />
LOOP UNTIL a$ = ""<br />
DATA 70,82,79,72,69,32,87,69,73,72,78,65,67,72,84,69,78,32,49,57,57,54,""<br />
DIM sx(60), sy(60), ss(60)<br />
FOR i = 0 TO 60<br />
sx(i) = INT(RND * 640) : sy(i) = INT(RND * 440)<br />
ss(i) = POINT(sx(i), sy(i))<br />
PSET (sx(i), sy(i)), 15<br />
NEXT i<br />
i = 0 : a$ = ""<br />
WHILE a$ = ""<br />
a$ = INKEY$<br />
PSET (sx(i), sy(i)), ss(i)<br />
sy(i) = sy(i) + 3<br />
s = ss(i) : ss(i) = POINT(sx(i), sy(i))<br />
PSET (sx(i), sy(i)), 15<br />
IF s = 0 AND ss(i) 0 THEN<br />
PSET (sx(i), sy(i) - 3), 15<br />
END IF<br />
IF sy(i) > 440 THEN<br />
sx(i) = INT(RND * 640) : sy(i) = INT(RND * 440)<br />
ss(i) = POINT(sx(i), sy(i))<br />
PSET (sx(i), sy(i)), 15<br />
END IF<br />
i = i + 1 : IF i > 60 THEN i = 0<br />
WEND<br />
Das Programm ist nur lauffähig, wenn ...<br />
auch die folgende Subroutine eingegeben wurde:<br />
SUB Figur1 (x, y, f1, f2)<br />
LINE (x - 20, y)-(x + 20, y - 80), f1, BF<br />
FOR i = 8 TO 0 STEP -8<br />
LINE (x - 100, y - 80)-(x + 60, y - 80), f2 + i<br />
LINE -(x + 100, y - 80), f2 + i<br />
LINE -(x + 45, y - 130), f2 + i<br />
LINE -(x + 85, y - 130), f2 + i<br />
LINE -(x + 30, y - 180), f2 + i<br />
LINE -(x + 70, y - 180), f2 + i<br />
LINE -(x + 15, y - 230), f2 + i<br />
LINE -(x + 55, y - 230), f2 + i<br />
LINE -(x + 0, y - 280), f2 + i<br />
LINE -(x - 55, y - 230), f2 + i<br />
37
LINE -(x - 15, y - 230), f2 + i<br />
LINE -(x - 70, y - 180), f2 + i<br />
LINE -(x - 30, y - 180), f2 + i<br />
LINE -(x - 85, y - 130), f2 + i<br />
LINE -(x - 45, y - 130), f2 + i<br />
LINE -(x - 100, y - 80), f2 + i<br />
PAINT (x, y - 270), f2 + i, f2 + i<br />
NEXT i<br />
END SUB<br />
35. Programmsteuerung mit CASE ... SELECT<br />
Sind mehrere Entscheidungen zu treffen, so können IF...THEN-Abfragen auch kombiniert<br />
werden. Solche Kombinationen sind jedoch sehr unübersichtlich und schwer<br />
nachzuvollziehen (linkes Beispiel). Kürzer und sehr viel übersichtlicher erscheint das rechte<br />
Beispiel, welches die SELECT...CASE-Struktur verwendet.<br />
REM Antibeispiel REM SELECT...CASE<br />
CLS CLS<br />
INPUT "Deine Zahl: ",zahl INPUT "Deine Zahl: ",zahl<br />
IF zahl8 THEN CASE 4 TO 5, 7 TO 8<br />
PRINT "Guten Morgen" PRINT "Grüß Gott"<br />
ELSE CASE 6<br />
IF zahl=6 THEN PRINT "Hi"<br />
PRINT "Hi" CASE ELSE<br />
ELSE PRINT "Guten Morgen"<br />
PRINT "Grüß Gott" END SELECT<br />
ENDIF<br />
ENDIF<br />
ENDIF<br />
1.Gib das rechte Programm ein und starte es mehrmals. Gib verschiedene Zahlen ein und<br />
beobachte die jeweilige Bildschirmausgabe.<br />
2.Das folgende Programm verwendet ebenso die SELECT...CASE-Struktur zur<br />
Programmsteuerung. Wird eine bestimmte Buchstabentaste gedrückt, so wird ausgegeben,<br />
ob ein Klein- oder ein Großbuchstabe gedrückt wurde.<br />
REM SELECT..CASE1<br />
CLS<br />
PRINT "<strong>Dr</strong>ücke bitte eine beliebige Taste..."<br />
PRINT "(ESC = Programmende)"<br />
DO<br />
DO<br />
taste$ = INKEY$<br />
LOOP UNTIL taste$ ""<br />
SELECT CASE taste$<br />
CASE "a" TO "z"<br />
LOCATE 4, 1<br />
PRINT "Kleinbuchstabe "; taste$; " "<br />
CASE "A" TO "Z"<br />
38
LOCATE 4, 1<br />
PRINT "Großbuchstabe "; taste$; " "<br />
CASE ELSE<br />
LOCATE 4, 1<br />
PRINT "keine Buchstabentaste"<br />
END SELECT<br />
LOOP UNTIL taste$ = CHR$(27)<br />
3.Erweitere das obige Programm so, dass auch die Zahlentasten (1...0) erkannt werden<br />
(Ausgabe Zahlentaste).<br />
4.Die Umlaute (ä, ö, ü, Ä, Ö, Ü) und das ß werden nicht als Buchstabentasten erkannt.<br />
Erweitere das Programm um die dazu notwendigen Programmzeilen.<br />
36. Töne mit q<strong>BASIC</strong> - der SOUND-Befehl<br />
Zur Ausgabe von Tönen über den eingebauten PC-Lautsprecher dient z.B. der SOUND-<br />
Befehl. Dieser Befehl erwartet zwei Parameter: die Frequenz des Tones und seine Dauer.<br />
1.Gib die folgenden Programme ein und starte sie.<br />
REM Sound1<br />
CLS<br />
PRINT "Ein springender Ball ..."<br />
ton1 = 246<br />
ton2 = 32767<br />
FOR zaehler = 60 TO 1 STEP -2<br />
SOUND ton1 - zaehler / 2, zaehler / 20<br />
SOUND ton2, zaehler / 15<br />
NEXT zaehler<br />
REM Sound2<br />
CLS<br />
PRINT "Etwas fällt ..."<br />
ton1 = 2000<br />
ton2 = 550<br />
pause = 500<br />
FOR zaehler = ton1 TO ton2 STEP -10<br />
SOUND zaehler, pause / zaehler<br />
NEXT zaehler<br />
REM Sound3<br />
CLS<br />
PRINT "Alarm ..."<br />
ton1 = 987<br />
ton2 = 329<br />
FOR zaehler = 1 TO 20<br />
SOUND ton1, 5<br />
SOUND ton2, 5<br />
NEXT zaehler<br />
REM Sound4<br />
CLS<br />
39
PRINT "Sirene ..."<br />
ton = 780<br />
bereich = 650<br />
FOR zaehler1 = 1 TO 6<br />
FOR zaehler2 = bereich TO -bereich STEP -4<br />
SOUND ton - ABS(zaehler2), .3<br />
zaehler2 = zaehler2 - 2 / bereich<br />
NEXT zaehler2<br />
NEXT zaehler1<br />
REM Sound5<br />
CLS<br />
PRINT "Noch ein Beispiel ..."<br />
FOR zaehler = 440 TO 1000 STEP 5<br />
SOUND zaehler, zaehler / 1000<br />
NEXT zaehler<br />
2.Versuche, mit dem SOUND-Befehl eigene Geräusche zu erzeugen. Beachte, dass die<br />
Frequenz zwischen 37 und 32767 liegen muss und die Tondauer zwischen 0 und 65535.<br />
37. Töne mit q<strong>BASIC</strong> - der PLAY-Befehl<br />
Auch mit dem PLAY-Befehl können in q<strong>BASIC</strong> Töne erzeugt werden. Die Anwendung dieses<br />
Befehles ist jedoch ungleich komplizierter. Als Parameter erwartet der PLAY-Befehl eine<br />
Zeichenkette wie z.B. "AFG".<br />
1.Gib das folgende Programm ein und starte es.<br />
REM Play1<br />
tonlaenge = "L2"<br />
oktave$ = "O1"<br />
noten$ = "CDEFGAB"<br />
PLAY tonlaenge$<br />
PLAY oktave$<br />
PLAY noten$<br />
Die Tonlänge kann im Bereich von L1 bis L64 variiert werden. L1 bedeutet ganze Noten, L2<br />
halbe Noten, L4 viertel Noten, usw.<br />
Die Oktave wird mit O0 bis O6 gewählt. Mit dem Größer-als-Zeichen (>) kann die Oktave<br />
erhöht werden, mit dem Kleiner-als-Zeichen (
lied$ = "O1 L4 CD L8 ED L4 CCD L8 ED L4 CEF L2 G L4 EF L2 G"<br />
PLAY lied$<br />
3.Zum Abschluss noch ein etwas umfangreicheres Musikbeispiel:<br />
REM Play4<br />
n$ = ""<br />
n$ = n$ + "o2 t80 l4 > C L8 C L16 < B > C < D >"<br />
n$ = n$ + "C < BA L8 > C L16 C < A L4 > C L8 C L16 < B> C"<br />
n$ = n$ + "< AGEF L2 G L16 GFEDEFGA L4 G"<br />
n$ = n$ + "G L16 GABAGFEDED L8 C L16 CD L8 EF"<br />
n$ = n$ + "L4 D L2 G L8 P8 L4 > D L8 DC L16 < BAB > CD"<br />
n$ = n$ + "C L8 < B L16 B > C < BA > C < BAF L8 F L16 FF L8 FA"<br />
n$ = n$ + "L16 > C < ABG L8 F L16 FF L8 FA L16 BG"<br />
n$ = n$ + "AF L8 D L16 DC L4 D L8 D L16 DD L8 DF"<br />
n$ = n$ + "L16 AFGE L8 D L16 DC L4 D L8 D"<br />
n$ = n$ + "L16 DC L8 D L16 EF L2 G L16 GFED L3 C"<br />
PLAY n$<br />
Der Tempo-Befehl in Zeile 3 (T80) legt fest, wie schnell das Stück gespielt wird. Versuche<br />
auch andere Werte (T32 bis T255).<br />
38. Grafische Figuren - der DRAW-Befehl<br />
Neben den bereits erwähnten Grafikbefehlen (PSET, LINE, CIRCLE) gibt es noch einen<br />
weiteren Grafikbefehl, den DRAW-Befehl. Diesem Befehl wird ähnlich wie beim PLAY-Befehl<br />
eine Zeichenkette übergeben, z.B. DRAW "U10".<br />
Innerhalb der Zeichenkette können folgende Zeichenbefehle verwendet werden:<br />
U10:<br />
D10:<br />
R10:<br />
L10:<br />
E10:<br />
F10:<br />
G10:<br />
H10:<br />
zeichnet eine Linie um 10 Punkte nach oben<br />
zeichnet eine Linie um 10 Punkte nach unten<br />
zeichnet eine Linie um 10 Punkte nach rechts<br />
zeichnet eine Linie um 10 Punkte nach links<br />
zeichnet eine Linie um 10 Punkte nach rechts oben<br />
zeichnet eine Linie um 10 Punkte nach rechts unten<br />
zeichnet eine Linie um 10 Punkte nach links unten<br />
zeichnet eine Linie um 10 Punkte nach links oben<br />
Wird einem der obigen Zeichenbefehle der Buchstabe B vorangestellt, so wird keine Linie in<br />
der aktuellen Farbe gezeichnet, sondern der Zeichenstift wird nur in die entsprechende<br />
Richtung bewegt.<br />
Um den Zeichenstift an eine bestimmte Position zu setzen, verwendet man den Move-Befehl<br />
(M320,200 bewegt den Zeichenstift an die Position 320,200).<br />
Weitere Zeichenbefehle:<br />
C4:<br />
41
P2,3:<br />
verwendet die Farbe 4<br />
füllt an der Stiftposition mit der Farbe 2 bis zum Rand mit der Farbe 3<br />
1.Gib das folgende Programm ein und starte es:<br />
REM <strong>Dr</strong>aw1<br />
SCREEN 12<br />
CLS<br />
DRAW "BM320,240"<br />
DRAW "C15 G50"<br />
DRAW "U100 E50 F50 D100 L100 E100 L100 F100"<br />
2.Erweitere das Programm wie folgt. Versuche in Gedanken die Bewegungen des<br />
Zeichenstiftes nachzuvollziehen.<br />
REM <strong>Dr</strong>aw2<br />
SCREEN 12<br />
CLS<br />
DRAW "BM320,240"<br />
DRAW "C14 G50"<br />
DRAW "U100 E50 F50 D100 L100 E100 L100 F100"<br />
DRAW "BU110 BL50"<br />
DRAW "P4,14"<br />
39. Figuren zeichnen und löschen<br />
Nahezu alle Spielprogramme laufen in einem der zahlreichen Grafik-Modi des Computers.<br />
Als Standard-Modus wählen wir SCREEN 12. Dabei ist der Bildschirm in 640 Spalten und<br />
480 Zeilen eingeteilt. Die Koordinate links oben ist (0/0), die Koordinate rechts unten<br />
(639,479).<br />
1.Das folgende Programm ist die Basis, um eine grafische Figur über den Bildschirm zu<br />
bewegen. Es zeigt, wie man eine Figur (hier: eine Rakete) zeichnen und danach auch<br />
wieder löschen kann.<br />
REM Rakete1<br />
SCREEN 12<br />
x = 320<br />
y = 150<br />
ZeichneRakete x, y<br />
DO<br />
a$ = INKEY$<br />
LOOP UNTIL a$ = CHR$(27)<br />
LoescheRakete x, y<br />
DO<br />
a$ = INKEY$<br />
LOOP UNTIL a$ = CHR$(27)<br />
SCREEN 0<br />
END<br />
Das Hauptprogramm stellt den Bildschirmmodus ein, legt die Position der Rakete fest<br />
(Position 320,150), zeichnet die Rakete und wartet dann auf das Betätigen der Esc-Taste.<br />
Anschließend wird die Rakete gelöscht (durch erneutes Zeichnen mit der Farbe schwarz).<br />
Bei erneutem Betätigen der Esc-Taste wird das Programm beendet.<br />
42
Die Programm-Teile zum Zeichnen und Löschen der Rakete sind ausgelagert in<br />
Unterprogramme (Subs). Ohne diese Subs ist das Programm nicht lauffähig. Beiden<br />
Unterprogrammen werden Parameter übergeben (x,y). Diese stellen die jeweilige Position<br />
der Rakete auf dem Bildschirm dar. Beachte, dass die beiden Unterprogramme nahezu<br />
identisch sind, so dass der Code für das zweite Unterprogramm durch Bearbeiten Kopieren -<br />
Bearbeiten Einfügen erzeugt werden kann und anschließend angepaßt werden kann.<br />
SUB LoescheRakete (x, y)<br />
DRAW "BM" + STR$(x) + "," + STR$(y)<br />
DRAW "C0 G20 D50 G4 D20 R10 U10 E4 R10"<br />
DRAW "R10 F4 D10 R10 U20 H4 U50 H20"<br />
DRAW "BD10 P0,0"<br />
END SUB<br />
SUB ZeichneRakete (x, y)<br />
DRAW "BM" + STR$(x) + "," + STR$(y)<br />
DRAW "C14 G20 D50 G4 D20 R10 U10 E4 R10"<br />
DRAW "R10 F4 D10 R10 U20 H4 U50 H20"<br />
DRAW "BD10 P4,14"<br />
END SUB<br />
Die Rakete wird mit der Farbe 14 (gelb) gezeichnet und mit der Farbe 4 (rot) gefüllt. Beim<br />
Löschen wird sowohl für den Rand als auch das Innere der Rakete die Farbe schwarz<br />
verwendet.<br />
40. Bewegte Figuren<br />
1.Erweitere das Programm Rakete1 wie folgt und starte es.<br />
REM Rakete2<br />
SCREEN 12<br />
x = 320<br />
y = 200<br />
ZeichneRakete x, y<br />
DO<br />
DO<br />
a$ = INKEY$<br />
LOOP UNTIL a$ ""<br />
IF LEN(a$) > 1 THEN a$ = MID$(a$, 2, 1)<br />
LoescheRakete x, y<br />
SELECT CASE ASC(a$)<br />
CASE 80 'nach unten<br />
y = y + 4<br />
CASE 72 'nach oben<br />
y = y - 4<br />
CASE 75 'nach links<br />
x = x - 4<br />
CASE 77 'nach rechts<br />
x = x + 4<br />
END SELECT<br />
ZeichneRakete x, y<br />
LOOP UNTIL a$ = CHR$(27)<br />
LoescheRakete x, y<br />
SCREEN 0<br />
END<br />
43
Das Programm stellt zuerst die Rakete dar, wartet auf das <strong>Dr</strong>ücken einer gültigen Taste,<br />
löscht dann die Rakete, verändert je nach Richtungstaste die Koordinaten x und y der<br />
Rakete und zeichnet dann die Rakete neu. Wird die äußere DO...LOOP -Schleife durch<br />
<strong>Dr</strong>ücken der Esc-Taste verlassen, dann wird die Rakete gelöscht und das Programm<br />
beendet.<br />
2.Das Programm Rakete2 hat den Nachteil, dass die Rakete außerhalb des<br />
Bildschirmbereichs bewegt werden kann. Um zu verhindern, dass die Rakete den<br />
Bildschirm-Rahmen verlassen kann, werden nach dem END SELECT-Befehl an die<br />
folgenden Zeilen eingefügt.<br />
IF x < 24 THEN x = 615<br />
IF x > 615 THEN x = 24<br />
IF y < 0 THEN y = 0<br />
IF y > 385 THEN y = 385<br />
3.Füge nach dem SCREEN-Befehl die folgende Programm-Zeile ein und ergänze das<br />
Programm um das Unterprogramm ZeichneSterne.<br />
SCREEN 12<br />
ZeichneSterne 3000<br />
:<br />
SUB ZeichneSterne (n)<br />
FOR i = 1 TO n<br />
PSET (RND * 640, RND * 480), RND * 13 + 2<br />
NEXT i<br />
END SUB<br />
* * *<br />
44