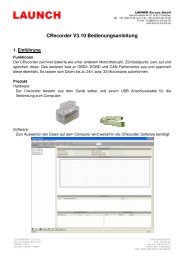LAUNCH X-431TOOL Bedienungsanleitung - Werkstattspezi
LAUNCH X-431TOOL Bedienungsanleitung - Werkstattspezi
LAUNCH X-431TOOL Bedienungsanleitung - Werkstattspezi
Erfolgreiche ePaper selbst erstellen
Machen Sie aus Ihren PDF Publikationen ein blätterbares Flipbook mit unserer einzigartigen Google optimierten e-Paper Software.
<strong>LAUNCH</strong> X-<strong>431TOOL</strong> <strong>Bedienungsanleitung</strong><br />
1
<strong>LAUNCH</strong> X-<strong>431TOOL</strong> <strong>Bedienungsanleitung</strong><br />
Informationen zum Warenzeichen<br />
<strong>LAUNCH</strong> ist in China und anderen Ländern ein<br />
eingetragenes Warenzeichen von <strong>LAUNCH</strong> TECH.<br />
CO., LTD. (Kürzel für <strong>LAUNCH</strong>). Alle sonstigen<br />
in diesem Handbuch genannten Warenzeichen,<br />
Dienstleistungsmarken, Gebietsnamen,<br />
Firmenzeichen und Firmenamen von LAUCH<br />
sind das Eigentum von <strong>LAUNCH</strong> oder<br />
angegliederter Unternehmen. In den Ländern,<br />
in denen Warenzeichen,<br />
Dienstleistungsmarken, Gebietsnamen,<br />
Firmenzeichen und Firmennamen von<br />
<strong>LAUNCH</strong> nicht registriert sind, behält sich<br />
<strong>LAUNCH</strong> andere Rechte vor, die mit den nicht<br />
registrierten Warenzeichen, Dienstleistungsmarken,<br />
Gebietsnamen und Firmennamen<br />
zusammenhängen. Andere in diesem Handbuch<br />
genannte Produkt- oder Firmennamen können<br />
Warenzeichen ihrer jeweiligen Eigner sein. Alle<br />
Warenzeichen, Dienstleistungsmarken,<br />
Firmenzeichen oder Firmennamen von <strong>LAUNCH</strong><br />
dürfen weder vom Benutzer noch von dritten<br />
Parteien ohne Genehmigung der Eigner der<br />
jeweiligen Warenzeichen,<br />
Dienstleistungsmarken, Firmenzeichen oder<br />
Firmennamen verwendet werden. Um eine<br />
schriftliche Genehmigung zur Benutzung der in<br />
diesem Handbuch verwendeten Materialien<br />
für Zwecke in Verbindung mit diesem<br />
Handbuch einzuholen oder bei allen sonstigen<br />
das Handbuch betreffende Fragen können Sie mit<br />
<strong>LAUNCH</strong> in Kontakt treten und unsere Website<br />
unter der Adresse http://www.launch-europe.de<br />
besuchen oder sich schriftlich an uns wenden<br />
unter der Adresse: <strong>LAUNCH</strong> Europe GmbH,<br />
Heinrich-Hertz-Str. 10, 50170 Kerpen<br />
Informationen zu Copyright<br />
Copyright © 2000 von <strong>LAUNCH</strong> TECH. CO., LTD.<br />
Alle Rechte vorbehalten. Kein Teil dieser<br />
Publikation darf reproduziert, in ein<br />
Speichersystem eingegeben oder in irgendeiner<br />
Form oder mit irgendwelchen Mitteln<br />
elektronisch, mechanisch, durch Photokopieren,<br />
Aufzeichnen oder sonstigen Möglichkeiten<br />
weitergegeben werden, ohne die vorherige<br />
schriftliche Zustimmung von <strong>LAUNCH</strong>. Die in<br />
diesem Handbuch enthaltenen Informationen<br />
gelten ausschließlich für die Benutzung dieses<br />
Geräts. <strong>LAUNCH</strong> ist nicht verantwortlich dafür,<br />
wenn diese Informationen in Bezug auf andere<br />
Geräte verwendet werden.<br />
2<br />
Weder <strong>LAUNCH</strong> noch angegliederte<br />
Unternehmen können vom Käufer dieses<br />
Geräts oder von dritten Parteien haftbar<br />
gemacht werden für Schäden, Verlust, Kosten oder<br />
Unkosten, die dem Käufer oder Dritten durch<br />
Unfall, falsche Bedienung, Missbrauch von diesem<br />
Gerät oder durch nicht genehmigte Änderungen,<br />
Reparaturen oder Veränderungen an diesem Gerät<br />
oder durch nicht genaues Einhalten der von<br />
<strong>LAUNCH</strong> angegebenen Bedienungs- und<br />
Wartungsanweisungen entstehen.<br />
<strong>LAUNCH</strong> übernimmt keine Haftung für alle<br />
Schäden oder Probleme, die sich aus dem<br />
Gebrauch jeglicher Optionen oder<br />
Verbrauchsprodukte ergeben, die nicht als<br />
Originalprodukte von <strong>LAUNCH</strong> oder von<br />
<strong>LAUNCH</strong> freigegebene Produkte beschrieben<br />
werden.<br />
Allgemeiner Hinweis<br />
Andere im vorliegenden Handbuch verwendete<br />
Produktnamen sind lediglich zu<br />
Kennzeichnungszwecken und können<br />
Warenzeichen der jeweiligen Eigner sein.<br />
Haftungsausschluss<br />
Um alle Vorteile des Geräts in vollem Umfang<br />
nutzen zu können, sollten Sie mit der Motortechnik<br />
vertraut sein.<br />
Sämtliche Informationen, Abbildungen und<br />
Spezifikationen in diesem Handbuch basieren<br />
auf den neuesten Daten zur Zeit der Publikation.<br />
<strong>LAUNCH</strong> behält sich das Recht vor, Änderungen<br />
ohne Ankündigung vorzunehmen.
<strong>LAUNCH</strong> X-<strong>431TOOL</strong> <strong>Bedienungsanleitung</strong><br />
Inhaltsverzeichnis<br />
Übersicht X-<strong>431TOOL</strong>.............................................. 5<br />
Anschlüsse und Anzeigen .................................. 6<br />
Übersicht Zubehör.............................................. 7<br />
Bedienung Drucker............................................. 8<br />
Druckerpapier einlegen................................. 8<br />
Technische Daten............................................... 9<br />
Erste Inbetriebnahme............................................. 10<br />
Einschalten....................................................... 10<br />
Taskleiste ......................................................... 10<br />
Eingabe.................................................................. 10<br />
Benutzung des Tastaturfeldes.......................... 10<br />
Steuerungen........................................................... 11<br />
Kästchen........................................................... 11<br />
Bildlaufleiste ..................................................... 11<br />
Allgemeine Tasten............................................ 12<br />
Hilfe-Menü.............................................................. 12<br />
Fahrzeugdiagnose ................................................. 12<br />
Bedingungen für eine Diagnose ....................... 12<br />
Adapter auswählen........................................... 12<br />
Lage Diagnoseschnittstelle............................... 12<br />
Anschluss............................................................... 12<br />
Bedienung.............................................................. 12<br />
Diagnoseprogramm starten.............................. 12<br />
Steuergeräte..................................................... 14<br />
Fehlerspeicher abfragen................................... 15<br />
Messwerteblock lesen ...................................... 16<br />
Messwerte von Volkswagen Systemen<br />
auslesen ..................................................... 16<br />
Istwerte auslesen bei anderen<br />
Fahrzeugen................................................. 17<br />
Fehler löschen.................................................. 18<br />
Grundeinstellung .............................................. 19<br />
Einzelnen Messwert auslesen.......................... 20<br />
Komponenten aktivieren................................... 20<br />
Steuergerät Codieren ....................................... 21<br />
System Login.................................................... 22<br />
Servicerückstellung .......................................... 22<br />
Werkstattcode einstellen .................................. 23<br />
EOBD / ODBII Diagnose........................................ 23<br />
Gespeicherte Daten.......................................... 23<br />
Bereitschaftstest (Readiness Test)................... 23<br />
Position Diagnoseschnittstelle ............................... 24<br />
Update der Diagnosesoftware................................ 25<br />
PDA Funktionen..................................................... 29<br />
3<br />
Systeminformationen.............................................. 30<br />
Benutzerinformationen...................................... 30<br />
Über.................................................................. 30<br />
Tools................................................................. 30<br />
Taschenrechner .......................................... 30<br />
Weltzeit ....................................................... 31<br />
Wörterbuch.................................................. 31<br />
Bildansicht................................................... 32<br />
PIM .................................................................... 32<br />
Memo................................................................ 32<br />
Adresse............................................................. 33<br />
ToDo................................................................. 34<br />
Terminplaner..................................................... 36<br />
System ................................................................... 37<br />
Systemsteuerung.............................................. 37<br />
Anwendungen ............................................. 38<br />
Power Management .................................... 38<br />
Uhr .............................................................. 39<br />
Kontrast....................................................... 40<br />
Sprache....................................................... 40<br />
Systeminformationen.............................................. 40<br />
Touch Screen Kalibrierung ............................... 40<br />
Benutzerinformation.......................................... 40<br />
X-431 Info ......................................................... 40<br />
Ausschalten ...................................................... 41<br />
Anhang: Adapter und Diagnoseschnittstellen......... 42
<strong>LAUNCH</strong> X-<strong>431TOOL</strong> <strong>Bedienungsanleitung</strong><br />
Sicherheitshinweise<br />
Hinweise zur Bedienung<br />
- Das Gerät während der Nutzung nicht schütteln!<br />
- Ein Flackern des Bildschirms während die Zündung<br />
eingeschaltet wird ist normal.<br />
- Seien Sie vorsichtig beim Herstellen der<br />
Kabelverbindungen. Ziehen Sie die Schrauben der<br />
Steckverbindungen an, um ein ungewolltes Trennen<br />
der Verbindung zu vermeiden.<br />
- Gehen Sie vorsichtig mit dem Gerät um, schützen<br />
Sie es vor Stößen. Trennen Sie die<br />
Spannungsversorgung wenn Sie das Gerät nicht<br />
mehr nutzen.<br />
- Bewahren Sie das Zubehör, wie z.B. die Adapter, im<br />
Koffer auf.<br />
- Ziehen Sie zum Trennen der Steckverbindungen<br />
nicht am Kabel, sondern an den Adaptern.<br />
- Nutzen Sie keinen anderen als den mitgelieferten<br />
Akku, Explosionsgefahr!<br />
Sicherheitshinweise<br />
- Autobatterien enthalten Säure, die schädlich für die<br />
Haut sein kann. Direkter Kontakt mit der Autobatterie<br />
sollte daher bei der Benutzung des Gerätes<br />
vermieden werden. Schützen Sie Ihre Augen vor der<br />
Batteriesäure. Halten Sie Zünd- und Feuerquellen<br />
von der Batterie fern.<br />
- Motoren produzieren verschiedene giftige Gemische<br />
(Kohlenwasserstoff, Kohlenmonoxid, Stickstoff,<br />
usw.). Vermeiden Sie den Kontakt!<br />
- Vermeiden Sie den Kontakt mit heißen Bauteilen, wie<br />
z.B. vom Kühlsystem. Verbrennungsgefahr!<br />
- Bringen Sie den Schalt- bzw. Wählhebel in<br />
Neutralstellung, bevor Sie den Motor starten!<br />
- Tragen Sie eine ANSI geprüfte Schutzbrille wenn Sie<br />
Fahrzeuge testen oder reparieren.<br />
- Nutzen Sie die Batterie als Spannungsversorgung,<br />
verbinden Sie die rote Klemme mit dem Pluspol der<br />
Batterie und die schwarze mit dem Minuspol.<br />
Hinweise zu Arbeiten am Steuergerät<br />
- Trennen Sie nicht die Verbindung zwischen Fahrzeug<br />
und Autobatterie. Durch das Trennen entstehen<br />
Überspannungen, die Sensoren und Steuergerät<br />
beschädigen können.<br />
- Achten Sie genau auf Steuergerät und Sensoren<br />
wenn Sie an deren Systemen arbeiten.<br />
- Nutzen Sie kein analoges Ohmmeter statt eines<br />
digitalen um Steuergeräte und Sensoren ohne<br />
besondere Anleitung zu testen.<br />
- Prüfen Sie keine elektrischen Geräte ohne<br />
entsprechendes Messinstrument.<br />
- Achten Sie bei Arbeiten in und am Auto bitte auf<br />
ausreichende Erdung.<br />
4<br />
Einführung<br />
Bei dem X-431 Infinite handelt es sich um eine neue<br />
Generation von Diagnosecomputern. Es bietet den<br />
Komfort einer kabellosen Verbindung zwischen<br />
Diagnosebox und Hauptgerät, sowie einen<br />
Farbbildschirm. Es basiert auf den Funktionen einer<br />
offenen Diagnoseplattform in der Art, wie von <strong>LAUNCH</strong><br />
entwickelt. Es befindet sich auf dem aktuellen Stand<br />
der Technik und ist auch für zukünftige Entwicklungen<br />
vorbereitet.<br />
Funktionen<br />
- Mit dem X-431 Infinite lassen sich fast alle Fahrzeuge<br />
weltweit diagnostizieren. Die Möglichkeit des<br />
Software-Updates über Internet ermöglicht es dem<br />
Benutzer, jederzeit auf einfache Art Zugriff auf die<br />
neueste Diagnosesoftware zu bekommen.<br />
- Die Kommunikation zwischen Hauptgerät und<br />
Diagnosebox (auch Smartbox, „DIAGInfinite“) wird<br />
durch Bluetooth ermöglicht.<br />
- Die Bedienung erfolgt auf modernste Weise über<br />
einen Touch Screen.<br />
- Das X-431 Infinite ist eine perfekte Kombination für<br />
Kommunikationstechnologie in der Fahrzeugindustrie.<br />
- Die moderne Technik unterstützt sogar die neue<br />
CANBUS Technologie.<br />
- Darüber hinaus bietet es mehrere Sprachen und PDA<br />
Funktionen.<br />
- Der mitgelieferte Lithium Akku sorgt für eine<br />
Betriebsdauer von bis zu zehn Stunden.<br />
- Über die optionale PC-Link Software lässt sich das X-<br />
431 Infinite mit einem Computer verbinden, auf dem<br />
sich dann detaillierte Testergebnisse speichern<br />
lassen.
<strong>LAUNCH</strong> X-<strong>431TOOL</strong> <strong>Bedienungsanleitung</strong><br />
Übersicht X-<strong>431TOOL</strong><br />
Das X-<strong>431TOOL</strong> besteht aus fünf Teilen: Das Hauptgerät, das DIAGTool (auch Diagnosebox oder Smartbox), den<br />
Zubehörkoffer, den kleinen Adapterkoffer und den großen Adapterkoffer. Die Kommunikation der beiden Geräteteile<br />
geschieht über Bluetooth. Das Hauptgerät kann unabhängig vom DIAGTool als PDA genutzt werden. Das DIAGInfinite<br />
dient ausschließlich der Fahrzeugdiagnose.<br />
Abb. 2-1: Ansicht X-<strong>431TOOL</strong> Box<br />
1 X-<strong>431TOOL</strong> X-<strong>431TOOL</strong> Hauptgerät im stabilen Kunststoffgehäuse<br />
2 Zubehörkoffer Zugangsdaten, CF-Kartenleser, <strong>Bedienungsanleitung</strong>, Druckerpapier<br />
3 Kleiner Adapterkoffer Smartbox, alle 16-poligen Adapter, Batteriekabel, Zigarettenanzünderkabel, Netzteil,<br />
Main cable<br />
4 Großer Adapterkoffer Alle übrigen Adapter<br />
5 X-<strong>431TOOL</strong> Box Zur Aufnahme der Koffer und des Hauptgerätes<br />
5
<strong>LAUNCH</strong> X-<strong>431TOOL</strong> <strong>Bedienungsanleitung</strong><br />
Anschlüsse und Anzeigen<br />
Siehe Abb. 2-3:<br />
Abb. 2-3<br />
1 Ein-/Ausschalter X-<strong>431TOOL</strong> Hauptgerät 2 Anschluss Spannungsversorgung (Hauptgerät)<br />
3 Parallel Anschluss (Hauptgerät) 4 „Hotkey“ Taste<br />
5 Anzeige Bluetooth (Hauptgerät)<br />
6 Anzeige Bluetooth (Smartbox)<br />
Blau: Kommunikation zum Hauptgerät normal<br />
Blau: Kommunikation zum Hauptgerät normal<br />
Blau blinkend: Kommunikation zu Hauptgerät<br />
Blau blinkend: Kommunikation zu Hauptgerät<br />
unterbrochen<br />
unterbrochen<br />
7 Auswurf CF-Karte 8 „Hotkey“ Taste (Hauptgerät)<br />
Zur Touchscreen Kalibrierung oder zum Starten<br />
der Diagnosesoftware<br />
9 Drucker Papierauswurf 10 Anschluß Main cable (Verbindung zum<br />
Hauptgerät)<br />
6
<strong>LAUNCH</strong> X-<strong>431TOOL</strong> <strong>Bedienungsanleitung</strong><br />
Übersicht Zubehör<br />
Zur Fahrzeugdiagnose wird verschiedenes Zubehör, besonders Adapter und Kabel, benötigt, siehe Abb. 2-4:<br />
Nr. Name Beschreibung<br />
1 X-<strong>431TOOL</strong> Hauptgerät Mit dem Hauptgerät lässt sich die Diagnose steuern, der Bildschirm<br />
zeigt Tastenfelder, Testergebnisse, Hinweise, usw. an<br />
2 Smartbox (auch DIAGInfinite) Zur Fahrzeugdiagnose, bildet die Schnittstelle zwischen Fahrzeug und<br />
Diagnosecomputer<br />
3 CF Karte Auf der CF Karte ist die Diagnosesoftware gespeichert<br />
4 USB Kabel Zum Anschluss der Kartenlesers an einen PC<br />
5 CF Kartenleser Zum Auslesen und Beschreiben der CF Karte<br />
6 Adapter Mehrere verschiedene Adapter für verschiedene Fahrzeuge, hier nur<br />
einer als Beispiel<br />
7 CANBUSII Adapter Adapter für Fahrzeuge mit CANBUS System, updatefähig<br />
8 Euro Anschluss Kabel Anschluss des Netzteils an die Steckdose<br />
9 Adapter mit Kabel Je nach Fahrzeugtyp haben die Adapter auch ein Kabel<br />
10 Adapter für Zigarettenanzünder Für die Spannungsversorgung über den Zigarettenanzünder, falls der<br />
Diagnoseanschluss des Fahrzeugs keine Spannung liefert<br />
11 Adapter für Batterie Für die Spannungsversorgung über die Batterie, falls der<br />
Diagnoseanschluss des Fahrzeugs keine Spannung liefert<br />
12 Netzteil Zum Anschluss an die Steckdose<br />
13 Main cable (Datenkabel) Verbindung zwischen Fahrzeug und DIAGInfinite<br />
7
<strong>LAUNCH</strong> X-<strong>431TOOL</strong> <strong>Bedienungsanleitung</strong><br />
Bedienung Drucker<br />
Abb. 2-5 zeigt die Rückseite des X-<strong>431TOOL</strong> Hauptgerätes, nachdem es aus der Kunststoffschale genommen wurde:<br />
Druckerpapier einlegen<br />
Abb. 2-5<br />
Für den Minidrucker wird Thermopapier der Größe Ø30 x 57mm (Innenloch Ø7mm) benötigt. Zum Einlegen des Papiers<br />
beachten Sie bitte Abb. 2-6<br />
Abb. 2-6<br />
Vorgehensweise I:<br />
1. Schalten Sie das Hauptgerät aus.<br />
2. Öffnen Sie die Kunststoffschutzhülle und nehmen Sie das Gerät heraus.<br />
3. Öffnen Sie die Abdeckung des Druckers, siehe Abb. 2-6a.<br />
4. Nehmen Sie die Achse heraus und schieben Sie die Papierrolle auf die Achse. Setzen Sie die Achse mit der<br />
Papierrolle richtig herum in den Drucker ein, siehe Abb. 2-6b.<br />
5. Fädeln Sie das Papier ein, siehe Abb. 2-6c.<br />
6. Richten Sie die Papierrolle aus und schließen Sie den Deckel, siehe Abb. 2-6d.<br />
7. Legen Sie das Gerät wieder in die Kunststoffschutzhülle und schließen Sie diese.<br />
8
<strong>LAUNCH</strong> X-<strong>431TOOL</strong> <strong>Bedienungsanleitung</strong><br />
Vorgehensweise II:<br />
1. Öffnen Sie die Kunststoffschutzhülle und nehmen Sie das Gerät heraus.<br />
2. Öffnen Sie die Abdeckung des Druckers, siehe Abb. 2-6a.<br />
3. Nehmen Sie die Achse heraus und schieben Sie die Papierrolle auf die Achse. Setzen Sie die Achse mit der<br />
Papierrolle richtig herum in den Drucker ein, siehe Abb. 2-6b.<br />
4. Öffnen Sie den Deckel an der Seite, drücken Sie den Anpresshebel hoch und fädeln Sie das Papier ein, siehe Abb.<br />
2-6c. Drehen Sie das Vorschubrad im Uhrzeigersinn bis das Papier am Auswurf herauskommt, siehe Abb. 2-6d.<br />
5. Richten Sie die Papierrolle aus und schließen Sie den Deckel.<br />
6. Legen Sie das Gerät wieder in die Kunststoffschutzhülle und schließen Sie diese.<br />
Hinweis: Das Thermopapier ist temperaturempfindlich. Setzen Sie es keinen erhöhten Temperaturen aus, sonst<br />
kann das Papier nicht mehr zum Drucken verwendet werden!<br />
Technische Daten<br />
- Betriebssystem: Linux<br />
- CPU: 32bit MPU<br />
- CF-Karte: 128MB<br />
- Schnittstelle Hauptgerät: Seriell<br />
- Spannungsversorgung Hauptgerät: 12V DC<br />
- Leistung Hauptgeröt: ca. 9W<br />
- Drucker: Hochgeschwindigkeits-Thermo-Minidrucker<br />
- Bildschirm: 240 x 320 LCD Farb-Touch-Screen<br />
- Aufbau: Hauptgerät, DIAGInfinite<br />
- Reichweite Bluetooth: Die maximale Reichweite zwischen Hauptgerät und DIAGInfinite ist 25m.<br />
- Spannungsversorgung DIAGInfinite: 12V DC<br />
- Leistung DIAGInfinite: 3W<br />
- Umgenungstemperatur: -20°C bis 70°C<br />
- Akku: 2000mAh<br />
9
<strong>LAUNCH</strong> X-<strong>431TOOL</strong> <strong>Bedienungsanleitung</strong><br />
Erste Inbetriebnahme des X-<strong>431TOOL</strong><br />
Einschalten<br />
Schließen Sie das Netzteil an das Hauptgerät an und<br />
drücken Sie auf den Ein- / Ausschalter [ ]. Möchten<br />
Sie nun den Touch-Screen kalibrieren, Drücken Sie<br />
bitte die Hotkey-Taste. Andernfalls warten Sie bitte bis<br />
der Startbildschirm erscheint (Abb. 2-7).<br />
Taskleiste<br />
Abb. 2-7<br />
Die Taskleiste ist am unteren Bildschirmrand. Hier<br />
finden Sie folgende Symbole (siehe Abb. 2-8):<br />
Abb. 2-8<br />
[ ]: Der Gebrauch des Startmenüs<br />
entspricht dem in Windows. Nachdem Sie mit dem<br />
Eingabestift auf „Start“ geklickt haben, erscheint das<br />
10<br />
Startmenü, indem Sie die Hauptfunktionen des X-<br />
<strong>431TOOL</strong> finden.<br />
[ ] Programme: Wenn Sie auf dieses Symbol<br />
klicken, werden die aktiven Programme angezeigt. Sie<br />
können dann auch durch anklicken zu einem dieser<br />
Programme wechseln.<br />
[ ] Drehen: Durch anklicken können Sie hier die<br />
Anzeige um 180° drehen.<br />
[ ] Tastatur: Mit diesem Zeichen lässt sich das<br />
Tastaturfeld zur Eingabe von Texten einblenden und<br />
ausblenden.<br />
Uhrzeit: Anzeige der aktuellen Uhrzeit, siehe Kapitel<br />
Uhrzeit.<br />
Eingabe<br />
Hinweis: Zur Texteingabe blenden Sie bitte das<br />
Tastaturfeld ein und verwenden Sie für die<br />
nachfolgend beschriebenen Schritte den<br />
Eingabestift.<br />
Benutzung des Tastaturfeldes<br />
- Ein- und Ausblenden<br />
Klicken Sie zum Ein- und Ausblenden des<br />
Tastaturfeldes auf das Tastatur-Symbol in der<br />
Taskleiste.<br />
- Eingabe über das Tastaturfeld<br />
Sie können zwischen zwei Arten der Eingabe wählen:<br />
Entweder Sie geben die Buchstaben über das<br />
Tastaturfeld ein, indem Sie mit dem Eingabestift auf<br />
die Buchstaben klicken, oder Sie schreiben den Text<br />
mit dem Eingabestift in das Eingabefeld (englisch<br />
und chinesisch). Hierzu klicken Sie bitte mit dem Stift<br />
auf [EN], um zu dem Eingabefeld zu gelangen. Durch<br />
klicken auf [HW] gelangen Sie zurück.<br />
- Die Funktionstasten<br />
Auf dem Tastaturfeld oben rechts finden Sie vier<br />
Funktionstasten. Von links nach rechts: SBC / DBC,<br />
Satzzeichen, Umschalten zwischen Tastatur und<br />
Eingabefeld und Position des Tastaturfeldes oben<br />
oder unten (siehe Abb. 2-9).<br />
Abb. 2-9
<strong>LAUNCH</strong> X-<strong>431TOOL</strong> <strong>Bedienungsanleitung</strong><br />
Die vier Funktionstasten in der Mitte oben dienen zur<br />
Steuerung des Cursors nach links, rechts, oben und<br />
unten.<br />
Die Taste unten links auf dem Tastaturfeld ist die<br />
„Shift“ Taste (Umschalttaste). Klicken Sie hier zum<br />
Umschalten zwischen Groß- und Kleinbuchstaben,<br />
bzw. Ziffern und Zeichen. Die Taste unten rechts ist<br />
die „Space“ Taste (Leertaste).<br />
Wollen Sie den Text direkt mit dem Eingabestift<br />
schreiben, so finden Sie neben dem Eingabefdeld<br />
acht Funktionstasten (siehe Abb. 2-10).<br />
Die unteren vier Tasten steuern den Curser links,<br />
rechts, hoch und runter. Die Funktionen der anderen<br />
vier Taten sind (von oben links nach unten rechts):<br />
„Backspace“ (Rücktaste), Eingabefeld löschen,<br />
„Space“ (Leertaste) und „Return“.<br />
- Eingabe über das Tastaturfeld<br />
1) Öffnen Sie ein Menü, in dem Sie Text eingeben<br />
wollen, z. B. die Benutzerinformation.<br />
2) Klicken Sie auf das Tastatursymbol in der<br />
Taskleiste.<br />
3) Klicken Sie mit dem Eingabestift auf die<br />
Buchstaben, die Sie eingeben wollen (siehe Abb.<br />
2-11).<br />
- Eingabe über das Eingabefeld<br />
1) Offnen Sie ein Menü, in dem Sie Text eingeben<br />
wollen, z. B. Memo.<br />
2) Klicken Sie auf [NEW].<br />
3) Klicken Sie auf die Funktionstaste zum<br />
Umschalten zwischen Tastatur und Eingabefeld.<br />
4) Schreiben Sie in das leere Feld rechts Ihren<br />
Text.<br />
Abb. 2-11<br />
11<br />
Steuerungen<br />
Kästchen<br />
Abb. 2-12<br />
Klicken Sie in das Kästchen, um eine Funktion zu<br />
aktivieren. Ausgewählte Funktionen werden durch ein<br />
„x“ im Kästchen markiert und der dazugehörige Text<br />
wird deutlicher Dargestellt. Es können mehrere<br />
Funktionen gleichzeitig aktiviert sein (siehe Abb. 2-12).<br />
Bildlaufleiste<br />
Die Bildlaufleiste befindet sich auf dem Bildschirm<br />
rechts. Sie können auf die Pfeile oben und unten<br />
klicken oder den Balken verschieben, um das Bild auf<br />
und ab zu bewegen (siehe Abb. 2-13).<br />
Abb. 2-13
<strong>LAUNCH</strong> X-<strong>431TOOL</strong> <strong>Bedienungsanleitung</strong><br />
Allgemeine Tasten<br />
[ } Ecke oben rechts: Das dazugehörige<br />
Programm wird durch klicken dieses Zeichens beendet.<br />
Nicht gespeicherte Eingaben gehen verloren.<br />
[ ] Oben rechts: Zum Aufrufen des Hilfe-Menüs.<br />
Hilfe-Menü<br />
Klicken Sie auf [ ] rechts oben, um in das Hilfe-<br />
Menü zu gelangen.<br />
Fahrzeugdiagnose<br />
Bedingungen für eine Diagnose<br />
- Schalten Sie die Zündung ein<br />
- Die Fahrzeugspannung sollte zwischen 11V und 14V<br />
liegen. Die Nennspannung des X-<strong>431TOOL</strong> ist 12V.<br />
- Die Umgebungstemperatur zur Nutzung des X-<br />
<strong>431TOOL</strong> liegt zwischen 0°C und 50°C. Bei<br />
Temepraturen unter 5°C ist eine Aufwärmphase von<br />
30 Minuten erforderlich.<br />
Adapter auswählen<br />
Mit Ihrem X-<strong>431TOOL</strong> erhalten Sie verschiedene<br />
Fahrzeugadapter. Wählen Sie den zum Fahrzeug<br />
entsprechenden Adapter aus (siehe auch Anhang).<br />
Lage Diagnoseschnittstelle<br />
Die verschiedenen Fahrzeuge haben ihre<br />
Diagnoseschnittstellen an verschiedenen Positionen im<br />
Fahrzeug. Siehe Anhang .<br />
Anschluss<br />
- Stecken Sie die CF-Karte in den Kartenschacht des<br />
Hauptgerätes. Dabei sollte das rote Dreieck von oben<br />
sichtbar sein.<br />
- Schließen Sie ein Ende des Datenkabels an das<br />
DIAGInfinite an.<br />
- Verbinden Sie das andere Ende des Datenkabels mit<br />
dem ausgewählten Fahrzeugadapter.<br />
- Stecken Sie das Ende mit dem Adapter in die<br />
Diagnoseschnittstelle des Fahrzeugs (siehe Abb. 3-<br />
1).<br />
12<br />
Abb. 3-1<br />
1 – Smartbox (DIAGInfinite)<br />
2 – Main cable (Datenkabel)<br />
3 – Fahrzeugadapter<br />
4 – Diagnoseschnittstelle des Fahrzeugs<br />
Hinweis: Wenn die Spannungsversorgung des<br />
Fahrzeugs zu niedrig ist, die Diagnoseschnittstelle<br />
des Fahrzeugs keine Spannung zur Verfügung<br />
stellt, oder der Pol für die Spannungsversorgung<br />
beschädigt ist, können sie auf folgende Weisen die<br />
Spannungsversorgung herstellen:<br />
- Zigarettenanzünder: Verbinden Sie das eine Ende<br />
des Adapters für den Zigarettenanzünder mit dem<br />
Datenkabel und stecken Sie das Andere Ende in<br />
den Zigarettenanzünder des Fahrzeugs.<br />
- Autobatterie: Verbinden Sie ein Ende des<br />
Adapters für die Batterie mit dem DSatenkabel<br />
und schließen Sie das Ende mit den<br />
Batteriepolklemmen an die Autobatterie an.<br />
- Netzteil: Verwenden Sie das mitgelieferte Netzteil<br />
zur Spannungsversorgung (Steckdose 100V bis<br />
240V).<br />
- Sollte der Akku des Hauptgerätes leer sein, lässt<br />
es sich ebenfalls auf die oben beschriebenen<br />
Arten betreiben (siehe Abb. 2-2).<br />
Bedienung<br />
Immer mehr Fahrzeuge und deren Systeme lassen sich<br />
mit dem X-<strong>431TOOL</strong> prüfen. Bitte laden Sie unter<br />
www.x431.com regelmäßig die aktuellste Software für<br />
Ihr X-<strong>431TOOL</strong> herunter.<br />
Diagnoseprogramm starten<br />
Wenn Sie die Verbindung zum Fahrzeug hergestellt<br />
haben, schalten Sie das Hauptgerät ein. Wenn der<br />
Systemstart beendet ist, drücken Sie die „Hotkey“ Taste<br />
(oder klicken Sie auf das „Start“ Symbol in der<br />
Taskleiste und klicken Sie anschließend im Startmenü<br />
nacheinander auf „Diagnose“ und „Fahrzeugdiagnose“).<br />
Folgende Anzeige erscheint nun (siehe Abb. 3-2):
<strong>LAUNCH</strong> X-<strong>431TOOL</strong> <strong>Bedienungsanleitung</strong><br />
Abb. 3-2<br />
Tastenbeschreibung:<br />
- „Quit“: Zum Beenden des Diagnoseprogramms<br />
- „Box Info“: Zeigt die Hardware- und<br />
Softwareversion der Smartbox an<br />
- „Hilfe“: Öffnet das Hilfe-Menü<br />
- „Starten“: Öffnet das Diagnoseprogramm<br />
Klicken Sie auf „Starten“, es erscheint folgende Anzeige<br />
(Abb. 3-3):<br />
Abb. 3-3<br />
Tastenbeschreibung:<br />
- „Zurück“: Um zum vorherigen Menü<br />
zurückzukehren<br />
- „Vorheriges Bl“: Eine Seite zurückblättern<br />
- „Nächstes Bl“: Eine Seite weiterblättern<br />
- „Hilfe“: Öffnet das Hilfe-Menü<br />
Wenn Sie nun auf das Volkswagen Zeichen klicken,<br />
erscheint die Anzeige wie in Abb. 3-4 dargestellt.<br />
Wählen Sie eine Version aus (in der Regel die<br />
13<br />
neueste). Neuere Versionen beinhalten grundsätzlich<br />
alle Funktionen vorhergehender Versionen.<br />
Hinweis: Die Vorgehensweise ist bei den<br />
verschiedenen Systemen gleich, wir wählen hier als<br />
Beispiel die Motorelektronik.<br />
Abb. 3-4<br />
Tastenbeschreibung:<br />
- „Zurück“: Um zum vorherigen Menü<br />
zurückzukehren<br />
- „Vorheriges Bl“: Eine Seite zurückblättern<br />
- „Nächstes Bl“: Eine Seite weiterblättern<br />
- „Hilfe“: Öffnet das Hilfe-Menü<br />
Klicken Sie auf „Volkswagen V10.01 Alle Systeme“. Es<br />
erscheint nun folgendes Bild, siehe Abb. 3-5:<br />
Abb. 3-5<br />
Klicken Sie auf „OK“, um die zuvor ausgewählte<br />
Version zu starten. Das X-<strong>431TOOL</strong> beginnt nun mit<br />
der Rückstellung und der Überprüfung des DIAGInfinite<br />
und lädt die Software von der CF-Karte. Ist dieser
<strong>LAUNCH</strong> X-<strong>431TOOL</strong> <strong>Bedienungsanleitung</strong><br />
Vorgang beendet, erscheint folgende Anzeige, siehe<br />
Abb. 3-6:<br />
Abb. 3-6<br />
Tastenbeschreibung:<br />
- „OK“: Zum Starten der Diagnosesoftware.<br />
Es erscheinen nun folgende Menüpunkte:<br />
1. Datenschnellübertragung: Zur Auswahl eines<br />
Steuergerätes, aus dem z. B. Fehler ausgelesen<br />
werden sollen<br />
2. System Suchlauf: Durchsucht alle Systeme nach<br />
Fehlern, nur bei Fahrzeugen ohne CANBUS<br />
System. Bei CANBUS: „Datenschnellübertragung“<br />
– „CAN bus System“ – „Collection services“ und<br />
„Gateway-installation list“ auswählen.<br />
3. Händler-CODE: Zur Eingabe des Werkstattcodes.<br />
4. Special functions: Servicerückstellung<br />
5. Einbaulage Diagnoseanschluss: Grafische<br />
Darstellung zur Lage der Diagnosebuchse im<br />
Fahrzeug (Herstellerspezifisch)<br />
6. VW/Audi/Skoda/Seat Prozedure: Anleitung<br />
speziellen Vorgehensweise, z. B. Umstellung der<br />
Sprache der Instrumententafel<br />
Steuergeräte<br />
Wenn Sie „OK“ geklickt haben, Erscheint folgendes<br />
Bild, siehe Abb. 3-7:<br />
Hinweis: Die Vorgehensweise ist für die<br />
verschiedenen elektronischen Systeme gleich. Sie<br />
wird hier am Beispiel „Motorelektronik“<br />
beschrieben.<br />
14<br />
Abb. 3-7<br />
Tastenbeschreibung:<br />
- „Home“: Zu der Startseite der Fahrzeugdiagnose<br />
zurückkehren.<br />
- „Zurück“: Zum vorherigen Menü zurückkehren.<br />
- „Hilfe“: Zum Anzeigen des Hilfe-Menüs.<br />
Klicken Sie auf „Datenschnellübertragung“ – „Kein CAN<br />
bus System“ . Es erscheint nun folgendes Bild, siehe<br />
Abb. 3-8:<br />
Abb. 3-8<br />
Dieses Menü erstreckt sich über mehrere Seiten.<br />
Klicken Sie auf „Nächstes Bl.“ Zum weiterblättern.<br />
Hinweis: Die Vorgehensweise ist für die<br />
verschiedenen elektronischen Systeme gleich. Sie<br />
wird hier am Beispiel „Motorelektronik“<br />
beschrieben.<br />
Tastenbeschreibung:<br />
- „Nächstes Bl.“: Eine Seite weiterblättern.<br />
- „Home“: Zur Startseite der Fahrzeugdiagnose<br />
zurückkehren.<br />
- „Zurück“: Zum vorherigen Menü zurückkehren.<br />
- „Hilfe“: Zum Anzeigen des Hilfe-Menüs.
<strong>LAUNCH</strong> X-<strong>431TOOL</strong> <strong>Bedienungsanleitung</strong><br />
Klicken Sie auf „01 Motorelektronik“. Wenn die<br />
Kommunikation aufgebaut ist, zeigt der Bildschirm des<br />
X-<strong>431TOOL</strong> die Steuergeräteversion an, siehe Abb. 3-<br />
9.<br />
Abb. 3-9<br />
Hinweis: Diese Daten sind vom Steuergerät des<br />
Fahrzeugs. Bei Fragen bezüglich der Fahrzeugdiagnose<br />
wenden Sie sich bitte an die X-431 Hotline<br />
unter 0700 9875 0000.<br />
Tastenbeschreibung:<br />
- „OK“: Weiter zur Diagnose<br />
- „Drucken“: Steuergeräteversion (angezeigte<br />
Informationen) sofort ausdrucken.<br />
Abb. 3-10 zeigt ein Beispiel für einen Ausdruck.<br />
Abb. 3-10<br />
Klicken Sie nun auf „OK“. Auf dem Bildschirm erscheint<br />
folgendes Menü, siehe auch Abb. 3-11:<br />
7. Steuergeräteversion abfragen<br />
8. Fehlerspeicher abfragen<br />
9. Messwerteblock lesen<br />
10. Fehlerspeicher löschen<br />
11. Grundeinstellung<br />
12. Anpassung<br />
13. Einzelnen Messwert auslesen<br />
14. Komponenten aktivieren<br />
15. Steuergerät Codieren<br />
15<br />
16. System Login<br />
17. Fahrgestellnummer berichtigen<br />
18. Bereitschaft<br />
Abb. 3-11<br />
Tastenbeschreibung:<br />
- „Nächstes Bl.“: Eine Seite weiterblättern.<br />
- „Home“: Zur Startseite der Fahrzeugdiagnose<br />
zurückkehren.<br />
- „Zurück“: Zum vorherigen Menü zurückkehren.<br />
- „Hilfe“: Zum Anzeigen des Hilfe-Menüs.<br />
Klicken Sie auf „Nächstes Bl.“, um die nächste Seite<br />
anzuzeigen, siehe Abb. 3-12:<br />
Abb. 3-12<br />
Fehlerspeicher abfragen<br />
Klicken Sie mit dem Eingabestift auf „Fehlerspeicher<br />
abfragen“. Das X-<strong>431TOOL</strong> beginnt nun, den<br />
Fehlerspeicher des Steuergerätes des ausgewählten<br />
Systems auszulesen. Schließlich werden die Fehler<br />
angezeigt, siehe als Beispiel Abb. 3-14:
<strong>LAUNCH</strong> X-<strong>431TOOL</strong> <strong>Bedienungsanleitung</strong><br />
Abb. 3-14<br />
Tastenbeschreibung:<br />
- „Home“: Zur Startseite der Fahrzeugdiagnose<br />
zurückkehren.<br />
- „Zurück“: Zum vorherigen Menü zurückkehren.<br />
- „Drucken“: Zum Ausdrucken der angezeigten<br />
Fehler.<br />
Klicken Sie auf „Drucken“, um die angezeigten Fehler<br />
sofort auszudrucken. Abb. 3-15 zeigt ein Beispiel für<br />
einen Ausdruck:<br />
Abb. 3-15<br />
Wenn im Steuergerät kein Fehler gespeichert ist,<br />
erscheint die Anzeige wie in Abb. 3-16 dargestellt:<br />
16<br />
Abb. 3-16<br />
Klicken Sie auf „OK“, um zum Diagnosemenü zurückzukehren.<br />
Messwerteblock lesen<br />
Messwerte von Volkswagen Systemen<br />
auslesen<br />
Klicken Sie auf „Messwerteblock lesen“, um die Istwerte<br />
des Steuergerätes auszulesen. Geben Sie in das auf<br />
dem Bildschirm erscheinende Eingabefeld die<br />
Kanalnummer des gewünschten Messwerteblocks ein,<br />
siehe Abb. 3-17:<br />
Abb. 3-17<br />
Tastenbeschreibung:<br />
- „OK“: Zum Starten der Anzeige der<br />
ausgewählten Istwerte.<br />
- „Abbrechen“: Zum vorherigen Menü<br />
zurückkehren.<br />
- „Löschen“: Eingegebenen Kanal löschen.
<strong>LAUNCH</strong> X-<strong>431TOOL</strong> <strong>Bedienungsanleitung</strong><br />
Wird zum Beispiel der Kanal 1 eingegeben, werden die<br />
Istwerte von Kanal 1 angezeigt, siehe Abb. 3-18:<br />
Abb. 3-18<br />
Hinweis: Hilfe zu den Kanalnummern von<br />
Volkswagen und Audi finden Sie bei unserer<br />
Hotline unter 0700-98 75 00 00I.<br />
Klicken Sie auf „Graph-1“ und es wird der angezeigte<br />
Wert als Grafik dargestellt, siehe Abb. 3-19:<br />
Abb. 3-19<br />
Klicken Sie auf „Graph-2“, um zum Vergleich zwei<br />
Werte in Kurvenform angezeigt zu bekommen, siehe<br />
Abb. 3-20:<br />
17<br />
Abb. 3-20<br />
Hinweis:<br />
- Sie können zur tabellarischen Anzeige der Werte<br />
zurückkehren, indem Sie auf „Digital“ klicken.<br />
- Auf diese weise können Sie immer in folgender<br />
Reihenfolge zwischen den Anzeigen umschalten:<br />
„Graph-1“, „Graph-2“ und „Digital“.<br />
Istwerte auslesen bei anderen<br />
Fahrzeugen<br />
Wählen Sie „Datenübertragung“ im Diagnosemenü,<br />
siehe Abb. 2-21:<br />
Abb. 3-21<br />
Tastenbeschreibung:<br />
- „Nächstes Bl.“: Eine Seite weiterblättern.<br />
- „Home“: Zur Startseite der Fahrzeugdiagnose<br />
zurückkehren.<br />
- „Zurück“: Zum vorherigen Menü zurückkehren.
<strong>LAUNCH</strong> X-<strong>431TOOL</strong> <strong>Bedienungsanleitung</strong><br />
Wie in Abb. 3-22 zu sehen, werden die ausgewählten<br />
Systeme, deren Istwerte angezeigt werden sollen,<br />
dunkel unterlegt.<br />
Abb. 3-22<br />
Tastenbeschreibung:<br />
- „Nächstes Bl.“: Eine Seite weiterblättern.<br />
- „OK“: Weiter zur Anzeige der Istwerte<br />
- „Home“: Zur Startseite der Fahrzeugdiagnose<br />
zurückkehren.<br />
- „Zurück“: Zum vorherigen Menü zurückkehren.<br />
Klicken Sie nun auf „OK“, um die Istwerte der<br />
ausgewählten Systeme auf dem Bildschirm angezeigt<br />
zu bekommen, siehe Abb. 3-23:<br />
Abb. 3-23<br />
Tastenbeschreibung:<br />
- „Home“: Zur Startseite der Fahrzeugdiagnose<br />
zurückkehren.<br />
- „Zurück“: Zum vorherigen Menü zurückkehren.<br />
- „Drucken“: Zum Ausdrucken der angezeigten<br />
Istwerte.<br />
- „Graph-1“: Umschalten zur Grafikansicht.<br />
18<br />
Fehler löschen<br />
Klicken Sie auf „Fehler löschen“ im Diagnosemenü.<br />
Das X-<strong>431TOOL</strong> löscht nun die im Steuergerät<br />
gespeicherten Fehler. Der Fehlerspeicher kann nun<br />
erneut ausgelesen werden, siehe Abb. 3-24:<br />
Abb. 2-24<br />
Tastenbeschreibung:<br />
- „Ja“: Fehler lesen.<br />
- „Nein“: Zurück zum Diagnosemenü ohne Fehler<br />
auszulesen<br />
Wenn alle Fehler gelöscht wurden, erscheint nach<br />
klicken auf „Ja“ folgende Anzeige, siehe Abb. 3-25:<br />
Abb. 3-25<br />
Tastenbeschreibung:<br />
- „OK“: Zurück zum Diagnosemenü.<br />
- „Drucken“: Zum Ausdrucken der angezeigten<br />
Fehler, bzw. nicht vorhandenen Fehler.
<strong>LAUNCH</strong> X-<strong>431TOOL</strong> <strong>Bedienungsanleitung</strong><br />
Grundeinstellung<br />
Die Grundeinstellung ist nötig, um z. B. die<br />
Servicerückstellung nach einer Inspektion<br />
durchzuführen.<br />
Klicken Sie auf „Grundeinstellung“ im Diagnosemenü.<br />
Geben Sie in das darauf erscheinende Eingabefeld die<br />
Nummer der Gruppe ein, in der die Grundeinstellung<br />
durchgeführt werden soll, siehe Abb. 3-26:<br />
Abb. 3-26<br />
Tastenbeschreibung:<br />
- „OK“: Grundeinstellung durchführen.<br />
- „Abbrechen“: Zum vorherigen Menü<br />
zurückkehren.<br />
- „Löschen“: Eingegebenen Kanal löschen.<br />
Adaption<br />
Klicken Sie auf „Adaption“ im Diagnosemenü. Geben<br />
Sie anschließend die Kanalnummer ein. Es erscheint<br />
folgendes Bild auf dem Bildschirm, siehe Abb. 3-27:<br />
Abb. 3-27<br />
19<br />
Hinweis: Im Anhang IV finden Sie die Kanalnummer für<br />
Volkswagen / Audi Fahrzeuge.<br />
Tastenbeschreibung:<br />
- „OK“: Eingegebenen Kanal bestätigen.<br />
- „Abbrechen“: Zum vorherigen Menü<br />
zurückkehren.<br />
- „Löschen“: Eingegebenen Kanal löschen.<br />
Haben Sie den richtigen Kanal eingegeben, klicken Sie<br />
auf „OK“. Das X-<strong>431TOOL</strong> fordert Sie nun auf, die<br />
passenden Daten einzugeben, siehe Abb. 3-28:<br />
Abb. 3-28<br />
Nach der Eingabe der Daten Klicken Sie bitte auf „OK“,<br />
um die Adaption auszuführen, siehe Abb. 3-29:<br />
Abb. 3-29<br />
Klicken Sie auf „OK“, bei erfolgreicher Adaption<br />
erscheint nun folgendes Bild, siehe Abb. 3-30:
<strong>LAUNCH</strong> X-<strong>431TOOL</strong> <strong>Bedienungsanleitung</strong><br />
Abb. 3-30<br />
Einzelnen Messwert auslesen<br />
Klicken Sie auf „Einzelnen Messwert auslesen“ im<br />
Diagnosemenü. Es erscheint folgende Anzeige, siehe<br />
Abb. 3-31:<br />
Abb. 3-31<br />
Tastenbeschreibung:<br />
- „OK“: Eingegebenen Kanal bestätigen.<br />
- „Abbrechen“: Zum vorherigen Menü<br />
zurückkehren.<br />
- „Löschen“: Eingegebenen Kanal löschen.<br />
Wird z. B. Kanal 1 eingegeben, erscheint nach klicken<br />
auf „OK“ der für entsprechende Wert für Kanal 1, siehe<br />
Abb. 3-32:<br />
20<br />
Abb. 3-32<br />
Klicken Sie nun auf „OK“, um zum Diagnosemenü<br />
zurückzugelangen.<br />
Komponenten aktivieren<br />
Klicken Sie auf „Komponenten aktivieren“ im<br />
Diagnosemenü. Das X-<strong>431TOOL</strong> zeigt nun folgende<br />
Informationen an, siehe Abb. 3-33:<br />
Abb. 3-33<br />
Tastenbeschreibung:<br />
- „Ja“: Weiter zur nächsten Komponente<br />
- „Nein“: Test beenden und zum Diagnosemenü<br />
zurückkehren<br />
Ist der Test für alle Stellglieder beendet, erscheint<br />
folgende Information auf dem Bildschirm, siehe Abb. 3-<br />
34:
<strong>LAUNCH</strong> X-<strong>431TOOL</strong> <strong>Bedienungsanleitung</strong><br />
Abb. 3-34<br />
Klicken Sie auf „OK“, um zum Diagnosemenü<br />
zurückzukehren.<br />
Steuergerät Codieren<br />
Klicken Sie auf „Steuergerät Codieren“ im<br />
Diagnosemenü. Im folgenden Eingabefenster fordert<br />
das X-<strong>431TOOL</strong> den Code des Steuergerätes, siehe<br />
Abb. 3-35:<br />
Abb. 3-35<br />
Tastenbeschreibung:<br />
- „OK“: Eingegebenen Kanal bestätigen.<br />
- „Abbrechen“: Zum vorherigen Menü<br />
zurückkehren.<br />
- „Löschen“: Eingegebenen Kanal löschen.<br />
Klicken Sie auf „OK“, um zu folgendem Menü zu<br />
gelangen, siehe Abb. 3-36:<br />
21<br />
Abb. 3-36<br />
Klicken Sie auf „OK“, es erscheint dann folgendes Bild,<br />
siehe Abb. 3-37:<br />
Abb. 3-37<br />
Hinweis: Diese Daten sind vom Steuergerät des<br />
Fahrzeugs. Bei Fragen bezüglich der Fahrzeugdiagnose<br />
wenden Sie sich bitte an die X-431 Hotline<br />
unter 0700 9875 0000.<br />
Tastenbeschreibung:<br />
- „OK“: Zurück zum Diagnosemenü.<br />
- „Drucken“: Zum Ausdrucken der angezeigten<br />
Daten.<br />
Lässt sich das Steuergerät nicht programmieren,<br />
erscheint folgende Anzeige, siehe Abb. 3-38:
<strong>LAUNCH</strong> X-<strong>431TOOL</strong> <strong>Bedienungsanleitung</strong><br />
Abb. 3-38<br />
Klicken Sie auf „OK“, um zum Diagnosemnü<br />
zurückzukehren.<br />
System Login<br />
Klicken Sie auf „System Login“ im Diagnosemenü. Im<br />
Eingabefeld des folgenden Fensters kann nun das<br />
Passwort eingegeben werden, siehe Abb. 3-39:<br />
Abb. 3-39<br />
Tastenbeschreibung:<br />
- „OK“: Eingegebenes Passwort bestätigen.<br />
- „Abbrechen“: Zum vorherigen Menü<br />
zurückkehren.<br />
- „Löschen“: Eingegebenen Ziffer löschen.<br />
Hinweis: Führen Sie diesen Schritt zuerst durch,<br />
bevor Sie die Steuergeräteprogrammierung,<br />
Adaption, usw. durchführen wollen.<br />
Wenn Sie Ihr Passwort eingegeben haben, klicken Sie<br />
auf „OK“. Das X-<strong>431TOOL</strong> meldet sich nun an. Ist die<br />
22<br />
Anmeldung erfolgreich, erscheint folgende Anzeige,<br />
siehe Abb. 3-40:<br />
Servicerückstellung<br />
Abb. 3-40<br />
Klicken Sie im Diagnosemenü auf „Special functions“,<br />
und danach auf „Service-Intervall-Anzeige<br />
zurücksetzen“, siehe Abb. 3-42:<br />
Abb. 3-42<br />
Nachfolgend finden Sie die Intervalle für die<br />
Wartungsanzeige.<br />
Wartungsintervall Anzeige zurückstellen<br />
12068km / 6 Monate OIL<br />
24139km / 12 Monate OIL, IN1<br />
36209km / 18 Monate OIL<br />
48278km / 24 Monate OIL, IN1, IN2<br />
60348km / 30 Monate OIL<br />
72417km / 36 Monate OIL, IN1<br />
84487km / 42 Monate OIL<br />
96556km / 48 Monate OIL, IN1, IN2
<strong>LAUNCH</strong> X-<strong>431TOOL</strong> <strong>Bedienungsanleitung</strong><br />
Werkstattcode einstellen<br />
Einige Funktionen an Volkswagen und Audi<br />
Fahrzeugen lassen sich nur durchführen, wenn Sie den<br />
Werkstattcode einstellen. Klicken Sie im Diagnosemenü<br />
auf „Händlercode einstellen“, siehe Abb. 3-43:<br />
Abb. 3-43<br />
EOBD / OBDII Diagnose<br />
Gespeicherte Daten<br />
Die Funktion „Gespeicherte Daten“ bezieht sich auf das<br />
EOBD / OBDII Diagnoseprogramm. Wählen Sie anstatt<br />
einer Fahrzeugmarke das EOBD / OBDII Programm<br />
aus. Wählen Sie im folgenden Menü „Gespeicherte<br />
Daten“, siehe Abb. 3-44:<br />
Abb. 3-44<br />
Wählen Sie eine Funktion aus uns klicken Sie auf „OK“.<br />
Zum Zurückkehren klicken Sie auf „Zurück“, siehe Abb.<br />
3-45:<br />
23<br />
Abb. 3-45<br />
Klicken Sie auf „OK“, um die gespeicherten Daten<br />
anzuzeigen, siehe Abb. 3-46:<br />
Abb. 3-46<br />
Bereitschaftstest (Readiness Test)<br />
Wählen Sie im Diagnosemenü „Bereitschaftstest“.<br />
Wählen Sie anschließend das zu prüfende System und<br />
klicken Sie auf „OK“, um den Test zu starten. Klicken<br />
Sie zum Zurückkehren auf „Zurück“, siehe Abb. 3-47<br />
und 3-48:
<strong>LAUNCH</strong> X-<strong>431TOOL</strong> <strong>Bedienungsanleitung</strong><br />
Abb. 3-47<br />
Abb. 3-48<br />
Position Diagnoseschnittstelle<br />
Das X-<strong>431TOOL</strong> bietet eine Beschreibung zur Lage der<br />
Diagnoseschnittstelle im Fahrzeug. Wählen Sie „Lage<br />
Diagnoseanschluss“ (o. ä.) im Menü der ausgewählten<br />
Fahrzeugmarke (Hersteller-, nicht Fahrzeugspezifisch).<br />
Sie können die Ansicht durch klicken in eines der<br />
angezeigten Kästchen schrittweise vergrößern, siehe<br />
Abb. 3-49:<br />
24<br />
Abb. 3-49<br />
Solange ein Kästchen angezeigt wird, lässt sich eine<br />
genauere Skizze anzeigen, siehe Abb. 3-50:<br />
Abb. 3-50<br />
Zuletzt wird schließlich die Pinbelegung der<br />
Schnittstelle angezeigt, siehe Abb. 3-51:<br />
Abb. 3-51
<strong>LAUNCH</strong> X-<strong>431TOOL</strong> <strong>Bedienungsanleitung</strong><br />
Update der Diagnosesoftware<br />
Ordner anlegen<br />
Bevor Sie Software herunterladen, legen Sie bitte einen<br />
Ordner an, in dem Sie die Dateien auf Ihrem Computer<br />
speichern können. Bitte merken Sie sich den<br />
Speicherort und den Namen des Ordners, damit Sie ihn<br />
später wieder finden, oder gehen Sie wie folgt vor:<br />
Klicken Sie mit der rechten Maustaste auf Ihren<br />
Desktop, bewegen Sie den Mauszeiger auf „Neu“ und<br />
klicken Sie bitte mit der linken Maustaste in dem<br />
aufklappenden Menü auf „Ordner“, siehe Abb. 3-52:<br />
Abb. 3-52<br />
Es erscheint nun folgendes Desktopbild, siehe Abb. 3-<br />
53:<br />
Abb. 3-53<br />
Geben Sie nun den Namen für den Ordner ein (hier X-<br />
431) und drücken Sie anschließend auf „Enter“,<br />
siehe Abb. 3-54:<br />
Abb. 3-54<br />
25<br />
Anmeldung auf der X-431 Internetseite<br />
Bitte geben Sie in die Adresszeile Ihres<br />
Internetbrowsers www.x431.com ein und drücken Sie<br />
„Enter“. Sie erhalten dann folgendes Bild, siehe Abb. 3-<br />
55:<br />
Abb. 3-55<br />
„Launch China“ bezeichnet einen Server, der in China<br />
steht, „Other Area“ einen Server in den USA. Sie<br />
können nun einen der beiden Server auswählen, indem<br />
Sie mit der linken Maustaste auf den entsprechenden<br />
Link klicken (im folgenden ausgewählt: Launch China).<br />
Sie gelangen nun auf die X-431 Seite, siehe Abb. 3-56:<br />
Abb. 3-56<br />
Links oben finden Sie zwei Eingabefelder, „ID“ und<br />
„Password“. Geben Sie hier bitte Ihre Daten ein und<br />
klicken Sie anschließend auf „Anmelden“.<br />
Update-Tool installieren<br />
Um die X-431 Software nutzen zu können, muss diese<br />
auf die mitgelieferte Speicherkarte gebrannt werden.<br />
Dazu wird das „Update-Tool“ benötigt. Dieses<br />
Programm können Sie ebenfalls von der X-431 Seite<br />
herunterladen. Melden Sie sich dazu bitte auf der X-431<br />
Seite an (siehe oben). Auf dem Bildschirm sehen Sie<br />
nun folgende Liste, in der Sie unter „d“ das Update-Tool<br />
finden, siehe Abb. 3-57:
<strong>LAUNCH</strong> X-<strong>431TOOL</strong> <strong>Bedienungsanleitung</strong><br />
Abb. 3-57<br />
Klicken Sie nun rechts in der Zeile „d” auf<br />
„herunterladen” und speichern Sie die Installationsdatei<br />
auf Ihrem Computer. Starten Sie bitte nun die<br />
Installation durch doppelklicken auf das Symbol der<br />
Installationsdatei und bestätigen Sie die weiteren<br />
Schritte. Am Ende der Installation finden Sie folgendes<br />
Icon auf Ihrem Desktop, siehe Abb. 3-58:<br />
Abb. 3-58<br />
Herunterladen von Einzelsoftware<br />
Melden Sie sich auf der X-431 Seite an (siehe oben).<br />
Sie gelangen nun in den Downloadbereich, siehe Abb.<br />
3-59:<br />
Abb. 3-59<br />
26<br />
Sie können nun einzelne Software herunterladen,<br />
indem Sie in der rechten Spalte der gewünschten<br />
Marke auf „herunterladen“ klicken. Bitte vergessen Sie<br />
nicht, die „System Data“ und das „Display Program“<br />
(am Anfang der Liste) ebenfalls herunter zu laden.<br />
Durch Weiterblättern gelangen Sie zu weiteren Marken,<br />
hier sind es sechs Seiten (normalerweise drei Seiten).<br />
Indem Sie auf „alle austellen” klicken, können Sie alle<br />
Marken auf einer Seite darstellen.<br />
Wenn Sie nun bei einer Marke auf „herunterladen“<br />
geklickt haben, erscheint folgendes Fenster, siehe Abb.<br />
3-60:<br />
Abb. 3-60<br />
Wählen Sie nun „Auf Diskette/Festplatte speichern“ und<br />
klicken Sie bitte anschließend auf „OK“.<br />
Es erscheint folgendes Fenster, siehe Abb. 3-61:<br />
Abb. 3-61<br />
Klicken Sie nun bitte doppelt auf den Ordner „X-431“<br />
und anschließend auf speichern.<br />
Sie haben die X-431 Software nun erfolgreich herunter<br />
geladen.<br />
Herunterladen im Paket<br />
Melden Sie sich auf der X-431 Seite an (siehe oben).<br />
Sie gelangen nun in den Downloadbereich, siehe Abb.<br />
3-59.<br />
Klicken Sie nun bitte auf „alle ausstellen“, um die ganze<br />
Software auf einer Seite sehen zu können. Klicken Sie<br />
nun in das Kästchen links neben dem Feld „alle<br />
ausstellen“ (Pfeil), siehe Abb. 3-62:
<strong>LAUNCH</strong> X-<strong>431TOOL</strong> <strong>Bedienungsanleitung</strong><br />
Abb. 3-62<br />
Sie sehen nun in allen darunter liegenden Kästchen ein<br />
grünes Häkchen. Klicken Sie nun ganz unten auf der<br />
Seite auf „Batch herunterladen“. Auf diese Weise wird<br />
die ganze Software, bei der links in der Zeile ein<br />
Häkchen ist, herunter geladen. Klicken Sie nun in<br />
folgendem Fenster auf „OK“, siehe Abb. 3-63:<br />
Abb. 3-63<br />
Bitte warten Sie, bis in dem neu öffnenden Fenster<br />
folgende Anzeige erscheint, siehe Abb. 3-64:<br />
Abb. 3-64<br />
Anstelle der „xxx“ finden Sie hier die Seriennummer<br />
Ihrer Smartbox. Klicken Sie nun bitte mit der linken<br />
Maustaste auf die Seriennummer. Wählen Sie in dem<br />
27<br />
neuen Fenster „Auf Diskette/Festplatte speichern“ und<br />
klicken Sie anschließend auf „OK“, siehe Abb. 3-65:<br />
Abb. 3-65<br />
Klicken Sie in folgendem Fenster bitte doppelt auf den<br />
Ordner „X-431“ und anschließend auf speichern, siehe<br />
Abb. 3-66:<br />
Abb. 3-66<br />
Sie haben die X-431 Software nun erfolgreich im Paket<br />
herunter geladen. Bitte entpacken Sie die Datei<br />
983xxxxx00.zip nun in Ihren X-431 Ordner.<br />
Installieren der Software<br />
Klicken Sie bitte doppelt auf das Icon<br />
auf Ihrem Desktop.<br />
Wenn das Programm gestartet ist, sehen Sie folgendes<br />
Bild, siehe Abb. 3-67:
<strong>LAUNCH</strong> X-<strong>431TOOL</strong> <strong>Bedienungsanleitung</strong><br />
Abb. 3-67<br />
Links unten sollte als Quellverzeichnis der „X-431“<br />
Ordner angegeben sein, in dem die Software<br />
gespeichert wurde. Das Zielverzeichnis sollte der<br />
Buchstabe des Kartenlaufwerks sein. Sollten Sie eines<br />
der Verzeichnisse ändern müssen, Klicken Sie bitte auf<br />
das Fernglas rechts daneben und wählen Sie das<br />
entsprechende Verzeichnis aus. Oben links finden Sie<br />
die Software, die sich in dem Quellverzeichnis befindet.<br />
Durch klicken in das Kästchen links daneben wählen<br />
Sie die Software aus, die auf die Karte gebrannt<br />
werden soll. Möchten Sie alle auswählen, klicken Sie<br />
bitte in das Kästchen neben „Allen wählen“.<br />
Ausgewählte Software wird durch ein Häkchen<br />
markiert. Durch erneutes Anklicken lässt sich eine<br />
Software wieder abwählen. Haben Sie nun die<br />
gewünschte Software ausgewählt, klicken Sie bitte auf<br />
das X-431 Bild in der Mitte des Fensters „Update“.<br />
Bitte bestätigen Sie folgende Frage mit einem Klick auf<br />
„Ja“, siehe Abb. 3-68:<br />
Abb. 3-68<br />
Nach kurzer Zeit erscheint der Hinweis, siehe Abb. 3-<br />
69:<br />
Abb. 3-69<br />
Klicken Sie auf „OK“.<br />
Um das Programm zu beenden, klicken Sie bitte rechts<br />
auf die Tür „Exit“, siehe Abb. 3-67.<br />
28<br />
Software löschen<br />
Wenn Sie Software auf der Karte löschen möchten,<br />
klicken Sie bitte in dem „Update-Tool“ auf den<br />
Papierkorb unterhalb der Ferngläser, siehe Abb. 3-70:<br />
Abb. 3-70<br />
Es erscheint nun folgendes Fenster, siehe Abb. 3-71:<br />
Abb. 3-71<br />
Klicken Sie bitte auch hier in das Kästchen neben die<br />
Software, die Sie löschen möchten. Klicken Sie dann<br />
auf „Löschen“, um die ausgewählte Software von der<br />
Karte zu löschen. Um zum Update-Tool zurück zu<br />
kehren, klicken Sie bitte auf „Abbrechen“.
<strong>LAUNCH</strong> X-<strong>431TOOL</strong> <strong>Bedienungsanleitung</strong><br />
PDA Funktionen<br />
In dem Startmenü des X-<strong>431TOOL</strong> finden Sie<br />
verschiedene PDA Funktionen, siehe Abb. 4-1. Eine<br />
Übersicht dieser Funktionen finden Sie in der folgenden<br />
Tabelle.<br />
Übersicht PDA Funktionen<br />
Systeminformation<br />
PIM (Persönliche<br />
Informationen<br />
Management)<br />
Tools<br />
Systemsteuerung<br />
Abb. 4-1<br />
Benutzerinformation<br />
Einstellung des<br />
Telefonnummer, usw.<br />
Benutzernamens, Firma und<br />
Über<br />
Seriennummer<br />
Softwareversion<br />
des Hauptgerätes, Hardware- und<br />
Memo Zum Festhalten irgendwelcher wichtigen Informationen<br />
Adresse<br />
Zum Speichern der Adressen von Freunden, Kollegen,<br />
Geschäftspartnern, Kunden, usw.<br />
To Do<br />
Hier kann der Benutzer wichtige Sachen, die erledigt<br />
werden müssen, festhalten und verwalten<br />
Terminplan<br />
Verwaltung von verschiedenen<br />
Besprechungen, usw.<br />
Terminen, Reisen,<br />
Taschenrechner Einfacher oder wissenschaftlicher Taschenrechner<br />
Weltzeit<br />
Hier können die Uhrzeiten verschiedener Städte weltweit<br />
nachgesehen werden<br />
Mini Wörterbuch Englisch-Chinesisches Wörterbuch<br />
Bildansicht Ansicht von Bildern, zoomfähig<br />
Anwendung<br />
Hier kann eine Anwendung dem Startmenü hinzugefügt,<br />
oder daraus entfernt werden.<br />
Power Management Verschiedene Einstellungen zum Energiesparen<br />
Uhr einstellen Einstellen der Systemzeit<br />
Kontrast Einstellen des Kontrastes des Bildschirms<br />
Sprache einstellen Umschalten zwischen verschiedenen Sprachen<br />
29
<strong>LAUNCH</strong> X-<strong>431TOOL</strong> <strong>Bedienungsanleitung</strong><br />
Systeminformationen<br />
Benutzerinformation<br />
Die Benutzerinformation wird von dem Benutzer<br />
ausgefüllt. Durch die Registrierung werden Rechte und<br />
Interessen des Benutzers gesichert, siehe Abb. 4-2.<br />
- Klicken Sie auf die Schaltfläche [Start].<br />
- Wählen Sie aus dem Popup-Menü den<br />
Menüpunkt „Information“.<br />
- Wählen Sie aus der Popup-Liste den Punkt<br />
„User“, um das Fenster „User Information“<br />
zu öffnen.<br />
- Aktivieren Sie im Fenster „User<br />
Information“ das Tastaturfeld und geben Sie die<br />
Benutzerinformationen ein.<br />
- Klicken Sie auf die Schaltfläche [OK] zum<br />
Speichern der Informationen und<br />
Schließen des Fensters.<br />
Über<br />
Abb. 4-2<br />
Klicken Sie im Menü Systeminformationen auf [Über],<br />
um die Hardware- und Softwareversionen anzuzeigen.<br />
Klicken Sie auf [OK], um das Fenster wieder zu<br />
schließen, siehe Abb. 4-3:<br />
Abb. 4-3<br />
30<br />
Tools<br />
Das X-<strong>431TOOL</strong> verfügt über einige praktische<br />
Hilfsprogramme.<br />
- Klicken Sie auf [Start]<br />
- Wählen Sie in dem Startmenü [Tools]<br />
- Wählen Sie ein Programm aus der Liste<br />
Taschenrechner<br />
Dieser Taschenrechner besitzt neben den<br />
Standardfunktionen eines einfachen Taschenrechners<br />
auch die Funktionen eines wissenschaftlichen<br />
Rechners (z. B. Logarithmus, usw.).<br />
- Wählen Sie aus der Liste „Tools“ „Taschenrechner“,<br />
um das Rechnerprogramm zu starten, siehe Abb. 4-4<br />
- Klicken Sie auf die sich überlappenden Vierecke<br />
oben links, um zwischen einfachem und<br />
wissenschaftlichem Rechner umzuschalten.<br />
- Klicken Sie auf „Umrechnen“, um zwischen dem<br />
einfachen und dem Einheitenrechner umzuschalten<br />
Abb. 4-4<br />
Einfacher und wissenschaftlicher Taschenrechner,<br />
siehe Abb. 4-5 und 4-6:<br />
- Klicken Sie zur Eingabe der Zahlen auf die<br />
Schaltflächen mit den entsprechenden Ziffern<br />
- Die Zahlen können auch über das Tastaturfeld<br />
eingegeben werden<br />
- Die Bedienung ist genauso wie bei einem normalen<br />
Taschenrechner
<strong>LAUNCH</strong> X-<strong>431TOOL</strong> <strong>Bedienungsanleitung</strong><br />
Abb. 4-5<br />
Abb. 4-6<br />
Einheitenumrechner, siehe Abb. 4-7:<br />
- Klicken Sie auf „Einheit“ in der Ecke oben rechts, um<br />
die Einheit zu bestimmen<br />
- Geben Sie den Betrag in das Eingabefeld neben der<br />
Einheit ein, Sie können gleich das Ergebnis sehen<br />
- Wollen Sie zu dem einfachen Rechner zurückkehren,<br />
klicken Sie auf das „x“ in der Ecke oben rechts, um<br />
das Programm zu schließen<br />
Abb. 4-7<br />
31<br />
Weltzeit<br />
Abb. 4-8<br />
- Wählen Sie den Punkt „Weltzeit“ in dem Menü<br />
„Tools“, um das Weltzeit Programm zu starten<br />
- Klicken Sie in das Feld unter „Ortszeit“, um Ihre<br />
gegenwärtige Region auszuwählen<br />
- Klicken Sie in das Feld unter „Weltzeit“, um eine<br />
Region, von der die Uhrzeit angezeigt werden soll,<br />
auszuwählen<br />
- Die Zeit der gewählten Region wird angezeigt, siehe<br />
Abb. 4-8<br />
Wörterbuch<br />
- in dem Menü „Tools“ finden Sie in einer Zeile<br />
„Wörterbuch“. Zum Öffnen des Programms klicken<br />
Sie bitte darauf<br />
- Blenden Sie das Tastaturfeld ein, um das gesuchte<br />
Wort einzugeben<br />
- Wählen Sie das gesuchte Wort aus der Liste links<br />
- Sobald Sie durch anklicken ein Wort aus der Liste<br />
ausgewählt haben, finden Sie die Übersetzung auf<br />
der rechten Seite, siehe Abb. 4-9<br />
Abb. 4-9
<strong>LAUNCH</strong> X-<strong>431TOOL</strong> <strong>Bedienungsanleitung</strong><br />
Bildansicht<br />
- Klicken Sie in dem Menü „Tools“ auf „Ansicht“.<br />
- Klicken Sie in dem Programm auf das Symbol [ ]<br />
in der Werkzeugleiste, siehe Abb. 4-10<br />
- Wählen Sie nun das Verzechnis aus, in dem das Bild<br />
gespeichert ist und klicken Sie schließlich auf „OK“,<br />
um das Bild zu laden<br />
Abb. 4-10<br />
Bilder eines Verzeichnisses durchblättern<br />
- Klicken Sie auf [ ], um das vorherige Bild des<br />
aktuellen Verzeichnisses anzuzeigen<br />
- Klicken Sie auf [ ], um das nächste Bild des<br />
aktuellen Verzeichnisses zu sehen<br />
Hinweis: Diese Funktion ist nur möglich, wenn<br />
mehrere Bilder in einem Verzeichnis gespeichert<br />
sind.<br />
Bilder vergrößern und verkleinern:<br />
Klicken Sie zum vergrößern auf [ ] und zum<br />
Verkleinern auf [ ].<br />
PIM<br />
- Klicken Sie im Startmenü auf „PIM“.<br />
- Wählen Sie aus der Liste ein Programm aus, siehe<br />
Abb. 4-11<br />
32<br />
Memo<br />
Abb. 4-11<br />
Die Basisfunktionen beinhalten: Neues Memo<br />
hinzufügen, Memo ansehen, Memo löschen, nach Typ<br />
durchsuchen, usw.<br />
- Klicken Sie in der „PIM“ Liste auf Memo, siehe Abb.<br />
4-12<br />
- Nachdem Sie auf [▼] oben rechts geklickt haben,<br />
öffnet sich die Typenliste. Hier können Sie einen<br />
Memotyp auswählen<br />
- Sie können auch einen neuen Typ editieren, klicken<br />
Sie dazu in der Liste auf „Editieren“<br />
- Wählen Sie durch anklicken einen Memotyp aus, um<br />
ein Memo zu erstellen<br />
- Klicken Sie auf „Neu“ , um ein neues Memo zu<br />
erstellen<br />
Abb. 4-12<br />
Neues Memo hinzufügen<br />
- Klicken Sie auf „NEU“<br />
- Blenden Sie das Tastaturfeld ein und tragen Sie<br />
Ihren Text zum neuen Memo ein<br />
- Wählen Sie nun einen Memotyp aus
<strong>LAUNCH</strong> X-<strong>431TOOL</strong> <strong>Bedienungsanleitung</strong><br />
- Klicken Sie auf „OK“, um diesen Eintrag zu speichern<br />
und das Menü „Neues Memo“ zu beenden<br />
- Sie sehen jetzt den neuen Eintrag in der Liste<br />
Memo ansehen<br />
- Klicken Sie auf das Memo in der Liste, welches sie<br />
sich ansehen möchten<br />
- Sie sehen jetzt die Einträge zu dem ausgewählten<br />
Memo<br />
- Klicken Sie auf „OK“, um das Fenster wieder zu<br />
schließen<br />
Memo bearbeiten<br />
- Wählen Sie ein Memo aus der Liste aus<br />
- In dem neuen Fenster sehen sie nun den Eintrag<br />
und können nun Änderungen vornehmen, siehe Abb.<br />
4-13<br />
- Klicken Sie anschließend auf „OK“, um die<br />
Änderungen zu speichern und das Menü wieder zu<br />
schließen<br />
Memo löschen<br />
Abb. 4-13<br />
- Wählen Sie das zu löschende Memo aus der Liste<br />
- In dem nächsten Fenster klicken Sie auf „löschen“,<br />
um das Memo zu löschen und das Fenster wieder zu<br />
schließen<br />
Editieren<br />
- Klicken Sie auf [▼] oben rechts, sodass sich die<br />
Typenliste öffnet<br />
- Wählen Sie „Editieren“ , um einen neuen Memotyp zu<br />
erstellen<br />
- Blenden Sie nun das Tastaturfeld ein<br />
- Geben Sie unten in das Eingabefeld den Namen des<br />
neuen Typs ein<br />
33<br />
- Klicken Sie auf „Hinzufügen“ und der neue Typ<br />
erscheint auch in der Typenliste, siehe Abb. 4-14<br />
- Zu, Löschen wählen Sie einen Typ aus und klicken<br />
Sie auf „Löschen“<br />
- Klicken Sie auf „Schließen“, um das Menü zu<br />
beenden<br />
Abb. 4-14<br />
Nach Typ durchsuchen<br />
- Klicken Sie auf [▼], die Typenliste öffnet sich<br />
- Wählen Sie einen Typ aus der Liste aus<br />
- Jetzt sehen Sie eine Liste mit den Memos des<br />
ausgewählten Typs<br />
Hinweis: Auf diese Weise werden nur die Memos<br />
eines Typs angezeigt. Wollen Sie alle Memos<br />
durchsuchen, klicken Sie bitte auf „Alle“.<br />
Adresse<br />
Die Grundfunktionen sind: Neue Adresse hinzufügen,<br />
Adresse ansehen, Adresse löschen, Adresse suchen,<br />
usw.<br />
- Wählen Sie in der „PIM“ Liste „Adressen“, um das<br />
Adressbuch zu öffnen<br />
- Das Adressbuch beinhaltet Kontaktdaten von<br />
Personen, die vorher eingegeben und gespeichert<br />
wurden<br />
- Klicken Sie auf „Neu“, siehe Abb. 4-15<br />
- Klicken Sie auf „Suchen“, um das entsprechende<br />
Menü zu öffnen<br />
Nachfolgend finden Sie die Beschreibung zu jeder<br />
Funktion.
<strong>LAUNCH</strong> X-<strong>431TOOL</strong> <strong>Bedienungsanleitung</strong><br />
Abb. 4-15<br />
Neue Adresse hinzufügen<br />
- Klicken Sie auf „Neu“ , es erscheint folgendes<br />
Fenster, siehe Abb. 4-16<br />
- Blenden Sie das Tastaturfeld ein und geben Sie die<br />
Daten von Freunden, Kunden, usw. ein<br />
- Klicken Sie auf „OK“, um die Eingaben zu speichern<br />
und das Menü zu beenden<br />
Adresse ansehen<br />
Abb. 4-16<br />
- Klicken Sie auf einen Namen aus der Liste, dessen<br />
Daten Sie sich ansehen möchten<br />
- Die zu dem ausgewählten Namen gespeicherten<br />
Daten werden in einem neuen Fenster angezeigt<br />
- Klicken Sie auf „OK“, um das Fenster wieder zu<br />
schließen<br />
Adresse bearbeiten<br />
- Klicken Sie in der Liste des Adressbuches auf den<br />
Eintrag, den Sie bearbeiten wollen<br />
- Anschließend können Sie den geöffneten<br />
Adresseintrag ändern, siehe Abb. 4-17<br />
34<br />
- Um Ihre Änderungen zu speichern, klicken Sie bitte<br />
auf „OK“<br />
Abb. 4-17<br />
Adresseintrag löschen<br />
- Klicken Sie in der Liste des Adressbuches auf den<br />
Eintrag, den Sie löschen wollen<br />
- Klicken Sie in dem neuen Fenster, in dem der Eintrag<br />
erscheint, auf „Löschen“, um die Informationen zu<br />
diesem Eintrag zu löschen<br />
Adresse suchen<br />
- Klicken Sie in dem Adressbuch auf „Suchen“, siehe<br />
Abb. 4-18<br />
- Blenden Sie das Tastaturfeld ein und geben Sie den<br />
Namen ein, den Sie suchen<br />
- Klicken Sie auf „OK“, der gesuchte Name wird in<br />
Liste hervorgehoben<br />
To Do<br />
Abb. 4-18<br />
Die Grundfunktionen im „To Do“ Menü sind: Neue<br />
Aufgabe hinzufügen, Aufgabe ansehen, Aufgabe<br />
löschen, usw.
<strong>LAUNCH</strong> X-<strong>431TOOL</strong> <strong>Bedienungsanleitung</strong><br />
Abb. 4-19<br />
- Klicken Sie im „PIM“ Menü auf „To Do“<br />
- Klicken Sie auf „Optionen“, um in das „To Do“ Menü<br />
zu gelangen, siehe Abb. 4-19<br />
Neue Aufgabe hinzufügen<br />
- Klicken Sie in dem „To Do“ Menü auf „Neu“<br />
- Blenden Sie das Tastaturfeld ein und geben Sie die<br />
Inhalte über das Tastaturfeld ein<br />
- Für Details klicken sie bitte auf „Details“, siehe Abb.<br />
4-21<br />
- Klicken Sie hier auf „Gruppe“ , um die Typenliste<br />
einzublenden<br />
- Zum Auswählen des Datums klicken Sie bitte auf<br />
„Abgelaufen“<br />
- Klicken Sie auf eine Zahl unter „Priorität“, mit der Sie<br />
die Priorität der Aufgabe festlegen<br />
- Haben Sie alle Einstellungen vorgenommen, klicken<br />
Sie bitte auf „Beenden“. Ist die Funktion aktiviert, wird<br />
sie durch ein „x“ markiert<br />
- Klicken Sie zum Speichern auf „OK“<br />
Aufgabe ansehen<br />
Abb. 4-21<br />
35<br />
- Klicken Sie im „To Do“ Menü auf die Aufgabe, die Sie<br />
sich ansehen möchten<br />
- Der Inhalt der Aufgabe wird Ihnen nun angezeigt<br />
- Klicken Sie auf „OK“, um das Menü wieder zu<br />
schließen<br />
Aufgabe bearbeiten<br />
- Klicken Sie auf die Aufgabe in der Liste, die Sie<br />
ändern möchten<br />
- In dem neu geöffneten Fenster sehen Sie nun den<br />
Inhalt der ausgewählten Aufgabe<br />
- Klicken Sie auf „Details“, siehe auch Kapitel „Neue<br />
Aufgabe hinzufügen“<br />
- Haben Sie Ihre Änderungen vorgenommen, klicken<br />
Sie bitte auf „OK“<br />
Aufgabe löschen<br />
- Klicken Sie in dem „To Do“ Menü auf die Aufgabe,<br />
die sie löschen wollen<br />
- Sie sehen nun den Inhalt des Eintrags<br />
- Klicken Sie auf „Löschen“, um diesen Eintrag zu<br />
löschen<br />
Aufgabentyp erstellen<br />
- klicken Sie auf [▼] rechts in „Gruppe“, so dass die<br />
Typenliste angezeigt wird.<br />
- Wählen Sie „Gruppe erstellen“.<br />
- Aktivieren Sie das Tastaturfeld.<br />
- Geben Sie den Namen für den Typ, den Sie erstellen<br />
möchten, in das Eingabefeld unten im Menü ein.<br />
- Klicken Sie auf [Neu] und der neue Typ wird auch in<br />
der Liste aufgeführt.<br />
- Zum löschen wählen Sie einen Typ aus und klicken<br />
Sie auf [Löschen].<br />
- Klicken Sie auf [Schließen], um den Vorgang<br />
abzuschließen.<br />
Abb. 4-22
<strong>LAUNCH</strong> X-<strong>431TOOL</strong> <strong>Bedienungsanleitung</strong><br />
Anzeigeoptionen<br />
- Klicken Sie im Aufgaben Menü auf [Optionen], um<br />
das Menü für die Anzeigeoptionen zu öffnen.<br />
- Klicken Sie auf den Button rechts von „Gruppe“ und<br />
wählen Sie einen Typ aus.<br />
- Klicken Sie auf die Schaltfläche rechts von<br />
„Abgelaufen“ und wählen Sie das Datum aus der<br />
Liste.<br />
- Wählen Sie eine Zahl oder „Alle“ rechts von „Priorität“<br />
aus, um eine Priorität zuzuweisen.<br />
- Klicken Sie in die Box links der jeweiligen Funktion.<br />
Wird ein „X“ angezeigt, ist die Funktion aktiviert,<br />
siehe Abb. 4-23.<br />
- Klicken Sie auf [OK], um das Menü zu schließen.<br />
Terminplaner<br />
Abb. 4-23<br />
Die Grundfunktionen im Terminplaner sind: Neuen<br />
Termin hinzufügen, Termin anschauen, Termin<br />
löschen, usw.<br />
Abb. 4-24<br />
- Wählen Sie „Terminplaner“ aus dem PIM-Menü aus.<br />
36<br />
- Klicken Sie oben links auf die Schaltfläche „Datum“,<br />
um das Menü zu öffnen, in dem das Datum<br />
ausgewählt werden kann.<br />
- In der Mitte werden nun alle Termine angezeigt, die<br />
für diesen Tag gespeichert wurden, siehe Abb. 4-24.<br />
- Klicken Sie auf [Neu] und die Wiederholungsliste wird<br />
angezeigt: Sie können zwischen einmal, täglich,<br />
wöchentlich, monatlich und jährlich auswählen.<br />
- Treffen Sie hier eine Auswahl, um in das Menü für<br />
einen neuen Termin zu gelangen.<br />
Neuen Termin erstellen<br />
Einstellen des Datums:<br />
- Klicken Sie auf die Schaltfläche „Datum“ oben links<br />
im Terminplaner Menü.<br />
- Klicken Sie im folgenden Menü auf links neben<br />
Monat oder Jahr, um den vorhergehenden Monat,<br />
bzw. das vorherige Jahr auszuwählen.<br />
- Klicken Sie auf neben Monat, bzw. Jahr, um den<br />
folgenden Monat, bzw. das folgende Jahr<br />
auszuwählen.<br />
- Klicken Sie zur Auswahl auf einen Tag. Ist er<br />
unterlegt, ist er ausgewählt.<br />
- Sie können auch [Heute] klicken, um das aktuelle<br />
Datum auszuwählen.<br />
- Klicken Sie auf [OK], um den Termin zu speichern<br />
und das Menü zu beenden.<br />
Abb. 4-25<br />
Einstellen der Wiederholung:<br />
- Klicken Sie auf [Neu] im Terminplaner Menü, siehe<br />
Abb. 4-26.<br />
- Soll der Termin einmalig sein, klicken Sie auf<br />
„einmal“<br />
- Wählen Sie täglich, wenn der Termin täglich<br />
wiederholt werden soll.<br />
- Verfahren Sie wie oben beschrieben für wöchentlich,<br />
monatlich, usw.<br />
- Öffnen Sie anschließend das Terminplaner Menü
<strong>LAUNCH</strong> X-<strong>431TOOL</strong> <strong>Bedienungsanleitung</strong><br />
Abb. 4-26<br />
Text zu einem Termin eingeben:<br />
Abb. 4-27<br />
- Aktivieren Sie im Terminplaner Menü das<br />
Tastaturfeld und geben Sie den Text ein.<br />
- Geben Sie oben die Zeit ein.<br />
- Ist eine Wiederholung ausgewählt, können Sie unten<br />
die Zeit für die Wiederholung eingeben, siehe Abb. 4-<br />
27.<br />
- „Erinnern“ kann ausgewählt werden und die Zeit<br />
hierfür kann eingegeben werden. Allerdings<br />
funktioniert die Erinnerung nur, solange das Gerät<br />
nicht ausgeschaltet wird.<br />
- Klicken Sie [OK], um zu speichern und das Menü zu<br />
beenden.<br />
Termin anschauen<br />
- Wählen Sie im Terminplaner Menü ein Datum aus.<br />
- Mit Hilfe der Bildlaufleiste können Sie nun die Seiten<br />
durchblättern und einen Termin auswählen.<br />
- Der Inhalt des Termins wird angezeigt.<br />
- Klicken Sie auf [OK], um das Menü zu beenden.<br />
Termin ändern<br />
- Wählen Sie im Terminplaner Menü das Datum, das<br />
geändert werden soll.<br />
37<br />
- Suchen Sie mit Hilfe der Bildlaufleiste nach dem<br />
Termin, den Sie ändern möchten und wählen Sie<br />
diesen aus.<br />
- Es wird nun der Inhalt des Termins angezeigt.<br />
- Am unteren Rand lässt sich nun die Wiederholung<br />
des Termins ändern.<br />
- Haben Sie alle Änderungen vorgenommen, klicken<br />
Sie auf [OK], um den Termin zu speichern.<br />
Termin löschen<br />
- Wählen Sie im Terminplaner Menü das Datum, das<br />
geändert werden soll.<br />
- Suchen Sie mit Hilfe der Bildlaufleiste nach dem<br />
Termin, den Sie ändern möchten und wählen Sie<br />
diesen aus.<br />
- Der Termin wird nun angezeigt und kann durch<br />
klicken auf [Löschen] gelöscht werden, siehe Abb. 4-<br />
28.<br />
System<br />
Systemsteuerung<br />
Abb. 4-28<br />
In der Systemsteuerung lassen sich alle Software- und<br />
Hardwareeinstellungen konfigurieren. Dadurch lässt<br />
sich das Gerät nach den Wünschen des Benutzers<br />
einrichten.<br />
- Klicken Sie auf [Start].<br />
- Wählen Sie „Systemsteuerung“, siehe Abb. 4-29.
<strong>LAUNCH</strong> X-<strong>431TOOL</strong> <strong>Bedienungsanleitung</strong><br />
Anwendungen<br />
Abb. 4-29<br />
Hier lassen sich die Informationen zu den<br />
Anwendungen des „Start“-Menüs anzeigen, z. B.<br />
Gruppenname, Untermenü, usw.<br />
- Klicken Sie in des Systemsteuerung auf „App“.<br />
- Es wird jetzt eine Übersicht des „Start“-Menüs<br />
angezeigt, siehe Abb. 4-30.<br />
Abb. 4-30<br />
- Einfügen einer neuen Gruppe: Klicken Sie auf<br />
[Einfüg.] und geben Sie die Bezeichnung ein. Wählen<br />
Sie „Start“ als übergeordneten Ordner und klicken<br />
Sie auf [OK].<br />
- Einfügen eines neuen Unterordners: Klicken Sie auf<br />
[Einfüg.] und geben Sie die Bezeichnung ein. Wählen<br />
Sie danach eine Gruppe als übergeordneten Ordner<br />
aus und klicken Sie auf [OK]. Geben Sie nun den<br />
Dateipfad direkt ein oder klicken Sie auf [Browser],<br />
um danach zu suchen, siehe Abb. 4-31 und 4-32. Die<br />
ausgewählte Datei wird übernommen.<br />
Das Untermenü sollte eine der bestehenden Gruppen<br />
als übergeordneten Ordner haben.<br />
38<br />
Abb. 4-31<br />
- Löschen einer Gruppe oder eines Unterordners:<br />
Wählen Sie die Gruppe oder den Unterordner aus,<br />
der gelöscht werden soll und klicken Sie auf<br />
[Löschen]. Wird eine Gruppe gelöscht, werden auch<br />
alle zugehörigen Unterordner der Gruppe gelöscht.<br />
- Ändern einer Gruppe oder eines Unterordners:<br />
Klicken Sie auf [Aktual.] und wählen Sie eine Gruppe<br />
oder einen Unterordner aus der Liste aus. Sie<br />
können nun die Bezeichnung, den Pfad, usw. ändern.<br />
Klicken Sie danach auf [OK].<br />
- Speichern: Wenn Sie die Bearbeitung beenden<br />
möchten, klicken Sie auf [OK], um die Änderungen zu<br />
speichern. Klicken Sie auf [Abbrec.], um ohne zu<br />
speichern zurückzukehren.<br />
Achtung: Beenden Sie alle anderen Anwendungen,<br />
bevor Sie Änderungen speichern wollen.<br />
Power Management<br />
Abb. 4-32<br />
Im „Power Management“ Menü lässt sich der Zustand<br />
des Akkus überprüfen und die Standby Zeit einstellen,<br />
siehe Abb. 4-33.
<strong>LAUNCH</strong> X-<strong>431TOOL</strong> <strong>Bedienungsanleitung</strong><br />
Abb. 4-33<br />
- Klicken Sie in der Systemsteuerung auf [Power], um<br />
das Power Management Menü zu öffnen.<br />
- Klicken Sie auf die Schaltfläche unterhalb von<br />
„Ausschaltzeit“ und wählen Sie die gewünschte Zeit,<br />
bis das Gerät sich bei Nichtgebrauch ausschaltet,<br />
aus.<br />
- Klicken Sie auf [OK], um die vorgenommenen<br />
Einstellungen zu speichern.<br />
Uhr<br />
Hier lassen sich die Zeitzone und die Uhrzeit einstellen.<br />
Abb. 4-34<br />
Zeit einstellen:<br />
- Klicken Sie in der Systemsteuerung auf „Uhr“, um<br />
das Menü zur Einstellung von Datum und Uhrzeit zu<br />
öffnen, siehe Abb. 4-34.<br />
- Klicken Sie nun auf [Zeit einstellen], um das Menü<br />
zur Zeiteinstellung zu öffnen, siehe Abb. 4-35.<br />
39<br />
Abb. 4-35<br />
- Klicken Sie rechts neben „Tag“ auf „AM“ oder „PM“,<br />
um die gewünschte Einstellung vorzunehmen. Die<br />
Auswahl ist dunkel unterlegt.<br />
- Aktivieren Sie das Tastaturfeld und geben Sie nach<br />
einem Klick auf die entsprechenden Zahlen die<br />
Stunden, Minuten und Sekunden direkt ein.<br />
- Klicken Sie auf [OK] und die Einstellungen zu<br />
speichern und das Menü zu beenden.<br />
Datum Einstellen:<br />
- Das Datum lässt sich direkt im Menü zur Einstellung<br />
von Datum und Uhrzeit ändern, siehe Abb. 4-34.<br />
- Klicken Sie auf links neben dem Monat oder<br />
Jahr, um den vorherigen Monat, bzw. das vorherige<br />
Jahr einzustellen.<br />
- Klicken Sie auf , um einen Monat weiter zu<br />
blättern (bzw. Jahr).<br />
- Den Tag können Sie direkt in der Anzeige anklicken.<br />
- Klicken Sie auf [Zeit einstellen], um die Einstellungen<br />
zu speichern.<br />
- Klicken Sie auf [Abbrechen], um zurückzukehren.<br />
Zeitzone einstellen:<br />
- Klicken Sie im Menü zur Einstellung der Uhrzeit auf<br />
[Zeitzone Setup], um das Menü zur Einstellung der<br />
Zeitzone zu öffnen, siehe Abb. 4-36.<br />
Abb. 4-36
<strong>LAUNCH</strong> X-<strong>431TOOL</strong> <strong>Bedienungsanleitung</strong><br />
- Nutzen Sie die Bildlaufleiste am rechten Rand, um<br />
Ihre Zeitzone zu suchen und dann durch anklicken<br />
auszuwählen.<br />
- Klicken Sie auf [OK], um die Zeitzone zu speichern<br />
und das Menü zu beenden.<br />
Kontrast<br />
Die Kontrasteinstellung des Display lässt sich<br />
folgendermaßen vornehmen:<br />
- Klicken sie in der Systemsteuerung auf „Kontrast“.<br />
- In dem Kontrast Menü lässt sich nun der Regler<br />
durch anklicken einstellen, siehe Abb. 4-37.<br />
Sprache<br />
Abb. 4-37<br />
Es lassen sich verschiedene Sprachen einstellen:<br />
- Klicken Sie in der Systemsteuerung auf „Sprache“<br />
- Wählen Sie durch Klicken in das runde Kästchen die<br />
gewünschte Sprache aus, siehe Abb. 4-38.<br />
- Klicken Sie auf [OK], um die auswahl zu bestätigen.<br />
Abb. 4-38<br />
Achtung: Beenden Sie alle Anwendungen, bevor Sie<br />
die Sprache auswählen!<br />
40<br />
Systeminformationen<br />
Touch Screen Kalibrierung<br />
- Drücken Sie nach dem Einschalten, wenn der<br />
entsprechende Hinweis angezeigt, wird die „Hotkey“<br />
taste. Das Kalibrierungsprogramm wird dann<br />
gestartet.<br />
- Klicken Sie in das Kästchen mit dem Kreuz in der<br />
Mitte des Displays und halten Sie den Stift dort, bis<br />
das Kästchen dicker wird. Nehmen Sie dann den Stift<br />
wieder vom Display.<br />
- Das Kästchen wandert nun in jede Ecke des<br />
Displays. Wiederholen Sie bitte das anklicken wie<br />
oben beschrieben für jede Ecke.<br />
- Nach der letzten Ecke werden die Einstellungen<br />
gespeichert und der Startvorgang wird automatisch<br />
fortgesetzt.<br />
Achtung: Klicken Sie nicht auf das Display, bevor<br />
das Kästchen angezeigt wird. Wird das Kästchen<br />
nicht genau getroffen, wird der Schritt wiederholt<br />
bis eine genaue Kalibrierung erfolgt ist.<br />
Benutzerinformation<br />
- Klicken Sie im Startmenü auf „Information“.<br />
- Klicken Sie auf „Benutzer“.<br />
- Im folgenden Menü lassen sich alle Benutzerdaten<br />
mit Hilfe des Tastaturfeldes eingeben, siehe Abb. 4-<br />
40.<br />
- Klicken Sie auf [OK], um die Daten zu speichern und<br />
zurückzukehren.<br />
X-431 Info<br />
Abb. 4-40<br />
- Klicken Sie im Startmenü auf „Information“ und dann<br />
auf „X-431 Info“.
<strong>LAUNCH</strong> X-<strong>431TOOL</strong> <strong>Bedienungsanleitung</strong><br />
- Hier finden Sie Informationen über die<br />
Systemsoftware und Hardware, siehe Abb. 4-41.<br />
- Klicken Sie auf [OK], um das Menü zu schließen.<br />
Ausschalten<br />
Abb. 4-41<br />
Klicken Sie im Startmenü auf „Power Off“, um das<br />
Gerät herunterzufahren. Sie können auch die<br />
Einschalttaste gedrückt halten, um das Gerät<br />
auszuschalten.<br />
41
<strong>LAUNCH</strong> X-<strong>431TOOL</strong> <strong>Bedienungsanleitung</strong><br />
Anhang: Adapter und<br />
Diagnoseschnittstellen<br />
Modell Adapter Diagnoseschnittstelle*<br />
Audi<br />
BMW<br />
Chrysler<br />
Citroen<br />
Daewoo<br />
(Chevrolet)<br />
1. Audi -4<br />
2. OBDII -16C<br />
3. Audi -16 K-L<br />
4. CANBUSII<br />
Achtung: Verbinden Sie<br />
beim Audi -4 Adapter immer<br />
das weiße Ende mit der<br />
weißen Buchse, das<br />
schwarze Ende mit der<br />
schwarzen Buchse!<br />
1. BMW -20<br />
2. BMW -16<br />
3. CANBUSII<br />
1. Chrysler -6<br />
2. Smart OBDII -16<br />
3. CANBUSII<br />
Achtung: 6-polig nur für<br />
Motor, 16-polig für alle<br />
Systeme!<br />
1. Citroen -2<br />
2. CANBUSII<br />
1. Daewoo -12<br />
2. OBDII -16<br />
A2, A4 / S4 ab Bj. 2000, A6 / Allroad ab Bj. 1997: Unter der<br />
Instrumententafel auf der Fahrerseite<br />
A3 / S3 Bj. 1991-2001: In der Mittelkonsole<br />
Audi 80, Coupe & Cabriolet Bj. 1991-2001: Im Sicherungskasten im<br />
Motorraum<br />
A4 / S4 Bj. 1994-2000: Hinter der Mittelkonsole<br />
Audi 100, A6 Bj. bis 1997: Im Sicherungskasten im Motorraum<br />
A8 / S8 Bj. 1991-2001: Unter dem Aschenbecher<br />
TT Bj. 1991-2001: Unter der Instrumententafel auf der Fahrerseite<br />
Coupe S2: Unter der Instrumententafel auf der Fahrerseite<br />
Audi -16 K-L Adapter: Unter der Lenksäule<br />
Bj. 1980-1990: Rechts im Motorraum<br />
525i & 535i: Rechts oder links im Motorraum<br />
325i & 635i: Unter der Instrumententafel<br />
735i, 20-polig: Links im Motorraum<br />
16-polig: Im Innenraum an der A-Säule<br />
6-polig: Im Motorraum<br />
16-polig: Unter der Instrumententafel<br />
Links des Motors im Motorraum<br />
12-polig: Unter der Lenksäule, unter der Instrumententafel auf der<br />
Beifahrerseite<br />
16-polig: Unter der Instrumententafel auf der Fahrerseite<br />
Daihatsu Daihatsu -4 Unter der Instrumententafel<br />
Fiat Fiat -3 Unter der Lenksäule<br />
Ford<br />
1. Ford -6+1<br />
2. CANBUSII<br />
1. Smart OBDII -16<br />
Rechts vom Motor im Motorraum oder unter der Instrumententafel<br />
G.M.<br />
2. GM/VAZ -12<br />
3. CANBUSII<br />
Unter der Instrumententafel auf der Fahrerseite in der Nähe der Tür<br />
Honda<br />
1. Honda -3<br />
2. Smart OBDII -16<br />
3. CANBUSII<br />
1. Mitsubishi / Hyundai -12+16<br />
Links unten in der Instrumententafel oder in dem Ablagefach unter<br />
der Instrumententafel<br />
Hyundai 2. Smart OBDII -16<br />
3. CANBUSII<br />
Unter der Instrumententafel auf der Fahrerseite<br />
Kia<br />
1. Kia -20<br />
2. Smart OBDII -16<br />
3. CANBUSII<br />
20-polig: Rechts im Motorraum<br />
16-polig: Unter der Instrumententafel<br />
Landrover Smart OBDII -16 Unter der Instrumententafel<br />
1. Mazda -17<br />
17-polig: Links vom Motor im Motorraum<br />
Mazda 2. OBDII -16C<br />
In der Nähe des Hauptbremszylinders oder unter der<br />
3. CANBUSII<br />
Instrumententafel<br />
1. Benz -38<br />
A160, 16-polig: Unter der Instrumententafel auf der Fahrerseite<br />
Mercedes<br />
2. Smart OBDII -16<br />
3. Universal -3<br />
C180 & W202, 38-polig: Rechts hinter dem Motor im Motorraum<br />
S320 W220, 16-polig: Unter der Instrumententafel<br />
4. OBDII -16C<br />
S320 W140, 38-polig: Unter der Abdeckung rechts im Motorraum<br />
42
<strong>LAUNCH</strong> X-<strong>431TOOL</strong> <strong>Bedienungsanleitung</strong><br />
5. Benz -14<br />
6. CANBSUII<br />
Achtung: Verbinden Sie den<br />
Universal -3 Adapter wie<br />
folgt: Rot an 12V, schwarz<br />
an masse, gelb zum<br />
Signalkabel!<br />
1. Mitsubishi / Hyundai -12+16<br />
560SEL W129, 38-polig: Rechts im Motorraum<br />
300SEL W140, 38-polig: Rechts im Motorraum<br />
Mitsubishi<br />
2. CANBUSII<br />
1. Nissan -14+16<br />
Unter der Instrumententafel auf der Fahrerseite<br />
Nissan<br />
2. Smart OBDII -16<br />
3. OBDII -16C<br />
4. CANBUSII<br />
Häufig links vom Radio unter der Instrumententafel.<br />
OBDII Smart OBDII -16<br />
Meistens unter<br />
unterschiedlich<br />
der Instrumententafel. Je nach Fahrzeug<br />
Opel<br />
1. Smart OBDII -16<br />
2. CANBUSII<br />
Verschieden, je nach Modell: Unter der Instrumententafel auf der<br />
Fahrerseite, unter der Lenksäule, zwischen Zigarettenanzünder<br />
und Radio oder unter einer Verkleidung unter dem<br />
Handbremshebel<br />
Peugeot<br />
1. Smart OBDII -16<br />
2. CANBUSII<br />
Unter der Instrumententafel<br />
Renault Smart OBDII -16 Links unten in der Instrumententafel auf der Fahrerseite<br />
Ssangyong<br />
1. Ssangyong -20<br />
2. Ssangyong -14<br />
20-polig: Hinter dem Motor in der Nähe der Scheibenwischer<br />
14-polig: Vor dem Fahrersitz<br />
Subaru Subaru -9<br />
1. Toyota -17F<br />
Unter der Lenksäule<br />
Toyota<br />
2. Toyota -17<br />
3. Toyota -16<br />
4. CANBUSII<br />
17-polig: Im Motorraum oder links unten in der Instrumententafel<br />
16-polig: Unter der Lenksäule<br />
Volkswagen<br />
1. Audi -4<br />
2. OBDII -16C<br />
3. CANBUSII<br />
Achtung: Verbinden Sie<br />
beim Audi -4 Adapter immer<br />
das weiße Ende mit der<br />
weißen Buchse, das<br />
schwarze Ende mit der<br />
schwarzen Buchse!<br />
1. Smart OBDII -16<br />
Passat Bj. bis 1993: In der Mittelkonsole<br />
Passat Bj. 1994-1996: In der Nähe der Lenksäule<br />
Passat Bj. 1996-09/2000: Unter einer Abdeckung in der Nähe der<br />
Parkbremse<br />
Polo Bj. 10/1999: Unter dem Aschenbecher<br />
Polo Bj. 1994: Im Handschuhfach Fahrerseite<br />
Polo Bj. 1994-07/1997: Im Handschuhfach Fahrerseite<br />
Polo Bj. 08/1997-19/1999: Ion der Instrumententafel<br />
Beetle: An der Seite unter der Instrumententafel<br />
(Anmerkung: Trifft auch auf andere Modelle, wie z.B. Golf zu.)<br />
Volvo<br />
2. OBDII -16C<br />
3. Volvo CAN<br />
4. CANBUSII<br />
Unter der Instrumententafel auf der Fahrerseite unten<br />
*Grobe Übersicht, Abweichungen möglich.<br />
43
<strong>LAUNCH</strong> X-<strong>431TOOL</strong> <strong>Bedienungsanleitung</strong><br />
Garantie<br />
DIESE GARANTIE IST AUSDRÜCKLICH AUF<br />
PERSONEN LIMITIERT, DIE <strong>LAUNCH</strong> PRODUKTE<br />
ERWERBEN, UM DIESE WEITERZUVERKAUFEN<br />
ODER DIESE IM GEWÖHNLICHEN ABLAUF DES<br />
BETRIEBES DES KÄUFERS BENUTZEN.<br />
Das elektronische Produkt von <strong>LAUNCH</strong><strong>LAUNCH</strong><br />
gewährleistet Garantie gegen Defekte des Materials<br />
und der Qualität für ein Jahr (12 Monate) ab der<br />
Auslieferung an den Anwender. Diese Garantie gilt<br />
nicht bei Teilen, die missbraucht, verändert oder für<br />
einen Zweck benutzt wurden, für den sie nicht<br />
vorgesehen waren oder die in einer Art und Weise<br />
benutzt wurden, die nicht mit der Benutzeranleitungen<br />
übereinstimmen.<br />
Die alleinige Abhilfemaßnahme für jegliche defekte<br />
Fahrzeugsinstrumente ist die Reparatur oder der<br />
Austausch und <strong>LAUNCH</strong> ist nicht verantwortlich für<br />
jegliche daraus folgenden oder zufälligen<br />
Beschädigungen. Die finale Feststellung von Defekten<br />
wird von <strong>LAUNCH</strong> mittels etablierten Vorgehensweisen<br />
durchgeführt. Kein Vertreter, Arbeitnehmer oder<br />
Repräsentant der Firma <strong>LAUNCH</strong> hat Befugnis,<br />
<strong>LAUNCH</strong> zu einer Bestätigung, Darstellung oder<br />
Garantie zu verpflichten, die <strong>LAUNCH</strong><br />
Fahrzeuginstrumente betrifft, außer wie es hierin<br />
angegeben ist.<br />
Erklärung<br />
DIE OBENGENANNTE GARANTIE IST ANSTATT<br />
EINER JEDEN ANDEREN GARANTIE:<br />
AUSGEDRÜCKT ODER ANGEDEUTET, DIES<br />
BEINHALTET JEGLICHE<br />
MÄNGELGEWÄHRLEISTUNG ODER TAUGLICHKEIT<br />
EINER SPEZIELLEN ZWECKBESTIMMUNG.<br />
Bestellinformation<br />
Austauschbare und gewünschte Teile können direkt<br />
von Ihrem von <strong>LAUNCH</strong> bevollmächtigten<br />
Gerätezusteller bestellt werden. Ihre Bestellung sollte<br />
folgende Informationen beinhalten:<br />
1. Anzahl<br />
2. Seriennummer<br />
3. Beschreibung des Gerätes<br />
44<br />
Kundenservice<br />
Wenn Sie Fragen haben, die die Bedienung des<br />
Gerätes betreffen, dann kontaktieren Sie uns bitte:<br />
Tel: +49 (0)22 73 98 75 0,<br />
Fax: +49 (0)22 73 98 75 33,<br />
E-mail: info@launch-europe.de<br />
Für detaillierte technische Fragen bezüglich der<br />
Diagnose nutzen Sie bitte unsere Hotline:<br />
0700 – 9875 0000<br />
Wenn ihr Gerät Reparaturservice benötigt, senden Sie<br />
es bitte mit einer Kopie der Quittung und einer<br />
Beschreibung des Problems an den Hersteller zurück.<br />
Wenn das Gerät sich noch in der Garantiezeit befindet,<br />
dann wird es gebührenfrei repariert oder ausgetauscht.<br />
Wenn das Gerät sich außerhalb der Garantiezeit<br />
befindet, dann wird es gegen einen gegen einen<br />
Festbetrag. repariert und Sie müssen die Rückfracht<br />
bezahlen. Schicken Sie das Gerät vorbezahlt an:<br />
<strong>LAUNCH</strong> Europe GmbH<br />
Heinrich-Hertz-Str. 10,<br />
50170 Kerpen<br />
GERMANY
<strong>LAUNCH</strong> X-<strong>431TOOL</strong> <strong>Bedienungsanleitung</strong><br />
45