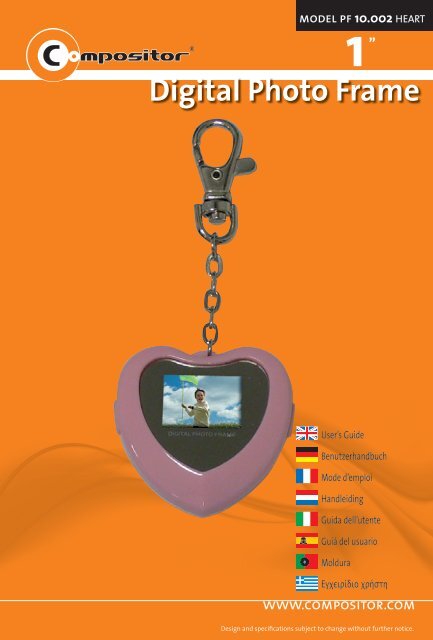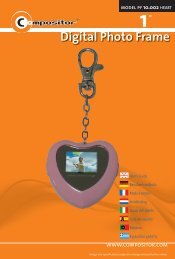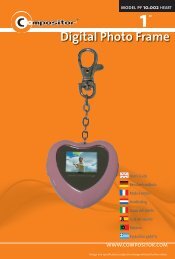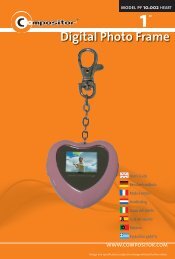Erfolgreiche ePaper selbst erstellen
Machen Sie aus Ihren PDF Publikationen ein blätterbares Flipbook mit unserer einzigartigen Google optimierten e-Paper Software.
1 ”<br />
model pf 10.002 HEART<br />
<strong>Digital</strong> <strong>Photo</strong> <strong>Frame</strong><br />
User’s Guide<br />
Benutzerhandbuch<br />
Mode d’emploi<br />
Handleiding<br />
Guida dell’utente<br />
Guiá del usuario<br />
Moldura<br />
Εγχειρίδιο χρήστη<br />
www.compositor.com<br />
Design and specifications subject to change without further notice.
��<br />
�<br />
�<br />
��<br />
�<br />
�<br />
�<br />
��<br />
1. Beschreibung<br />
1. LC-Display<br />
2. Einschalten/Diashow/Eingabe<br />
3. Vor/Alle Fotos löschen<br />
4. Zurück/Ein Foto löschen<br />
5. USB-Schnittstelle<br />
2. Technische Spezifikationen<br />
Unterstützte Medienformate: BMP (RGB 24 bit), JPG, PNG, GIF und TIFF<br />
Bildschirm: 1,0 Zoll/2,54 cm LCD<br />
Speicherkapazität: 56 Fotos<br />
Anschluss: Standard USB 1.1-Schnittstelle<br />
Stromversorgung: Eingebaute 3.7V Lithiumbatterie oder 5V über die USB-Schnittstelle<br />
3. Beschreibung der Funktionstasten<br />
·Einschalten/Diashow/Eingabe<br />
Manuell Ein-/Ausschalten:Wenn sich das Gerät im Standby-Modus befindet, halten Sie<br />
„Einschalten“ gedrückt, um das Gerät in Betrieb zu nehmen. Halten Sie zum Ausschalten des<br />
Geräts die Taste „Einschalten“ für 3 Sekunden gedrückt.<br />
Automatisches Ausschalten:Wenn das Gerät eingeschaltet ist und sich nicht im Diashow-Modus<br />
befindet, dann schaltet es sich automatisch ab, falls länger als 2 Minuten keine Eingabe erfolgt.<br />
Diashow: Falls sich mindestens zwei Fotos im “<strong>Digital</strong> <strong>Photo</strong> <strong>Frame</strong> (<strong>Digital</strong>er Fotorahmen)”<br />
befinden, können Sie nach dem Einschalten des Geräts „Diashow”drücken, um den Diashow-<br />
Modus aufzurufen. Drücken Sie erneut „Diashow”, um den Diashow-Modus zu beenden.<br />
·Zurück/Ein Foto löschen<br />
Manuell zurück springen:Wenn sich mehr als zwei Fotos im “<strong>Digital</strong> <strong>Photo</strong> <strong>Frame</strong>(<strong>Digital</strong>er<br />
Fotorahmen)” befinden, können Sie bei eingeschaltetem Gerät „Zurück” drücken, um das<br />
jeweils vorherige Foto anzeigen zu lassen.<br />
Ein Foto löschen: Das Gerät darf sich nicht im Diashow-Modus befinden. Halten Sie dann die<br />
„Zurück” 2 Sekunden lang gedrückt. Daraufhin erscheinen die Frage „Löschen?“ und ein rotes<br />
Papierkorb-Symbol auf dem Display. Bestätigen Sie mit „Eingabe” das Löschen oder brechen<br />
mit „Vor” ab.<br />
·Vor/Alle löschen<br />
Manuell vorwärts springen: Falls sich mehr als zwei Fotos im “<strong>Digital</strong> <strong>Photo</strong> <strong>Frame</strong> (<strong>Digital</strong>er<br />
Fotorahmen)” befinden, drücken Sie bei eingeschaltetem Gerät „Vor”, um das jeweils darauf<br />
2<br />
��<br />
�<br />
�<br />
��<br />
�<br />
�<br />
�<br />
��
��<br />
�<br />
�<br />
��<br />
�<br />
�<br />
�<br />
��<br />
folgende Foto anzeigen zu lassen.<br />
Alle löschen: Das Gerät darf sich nicht im Diashow-Modus befinden. Halten Sie dann „ Vor“ 2<br />
Sekunden lang gedrückt. Daraufhin erscheinen die Frage „Alle Löschen? “ und ein rotes<br />
Papierkorb-Symbol auf dem Display. Drücken Sie „Eingabe“, um die Löschung aller Fotos zu<br />
bestätigen, oder „Vor“, um abzubrechen.<br />
4. Treiber und die „Bildbetrachtersoftware“ installieren<br />
Hinweis:Vor der Installation des Treibers müssen Sie die „Bildbetrachtersoftware“ installieren<br />
und den “<strong>Digital</strong> <strong>Photo</strong> <strong>Frame</strong>(<strong>Digital</strong>er Fotorahmen)” an Ihren Computer anschließen.<br />
Andernfalls kann der Treiber des “<strong>Digital</strong> <strong>Photo</strong> <strong>Frame</strong> (<strong>Digital</strong>er Fotorahmen)” nicht ordnungsgemäß<br />
installiert werden.<br />
Auf der CD befinden sich Treiber für Windows 98SE/Windows 2000/Windows Me/Windows XP.<br />
A. Legen Sie die CD in das CD-Laufwerk Ihres Computers ein.<br />
B. Öffnen Sie die CD und starten Sie das Installationsprogramm.<br />
C. Nach der Installation erscheint das Verknüpfungssymbol auf dem Desktop.<br />
5. Die Benutzungsoberfläche des Bildbetrachters<br />
Nachdem die Software ordnungsgemäß installiert wurde und der “<strong>Digital</strong> <strong>Photo</strong> <strong>Frame</strong><br />
(<strong>Digital</strong>er Fotorahmen)” mit dem USB-Kabel an den Computer angeschlossen wurde, wird das<br />
System automatisch überprüft und der Treiber installiert. Doppelklicken Sie auf das Symbol<br />
, um den Bildbetrachter zu öffnen (siehe Abb. 1).<br />
Abbildung 1<br />
Das Fenster des <strong>Photo</strong> Viewer unterteilt sich in fünf Bereiche:„<strong>Photo</strong>s on Device“,„Adresszeile“,<br />
„Browse for Images“,„Preview“ und „New Collection Panel“.<br />
3<br />
��<br />
�<br />
�<br />
��<br />
�<br />
�<br />
�<br />
��
��<br />
�<br />
�<br />
��<br />
�<br />
�<br />
�<br />
��<br />
Hinweis: Unter „freier Platz“ wird angezeigt, wie viele Fotos Sie noch maximal zum Fotoalbum<br />
hinzufügen können. Wenn Sie dem Fotoalbum Fotos hinzufügen oder löschen, ändert sich die Zahl<br />
entprechend<br />
5.1 Fotos hinzufügen<br />
Wählen Sie im Bereich „Browse for Images“ das Verzeichnis aus, in dem sich die Fotos befinden.<br />
Die Fotos werden dann angezeigt.Wählen Sie das gewünschte Foto aus. Das Foto wird mit<br />
einem blauen Rahmen markiert und wird im „Preview“-Bereich angezeigt. Klicken Sie auf<br />
, um das Foto dem „New Collection Panel“ hinzuzufügen.<br />
Hinweis:<br />
(1) Bevor Sie Fotos hinzufügen, zeigt der Bereich „<strong>Photo</strong>s on Device“ eine Auswahl an. Wenn<br />
keine Auswahl getroffen wird, dann wird das hinzugefügte Foto automatisch für das Display<br />
des “<strong>Digital</strong> <strong>Photo</strong> <strong>Frame</strong> (<strong>Digital</strong>er Fotorahmen)” zugeschnitten. Wenn Sie die Option „Whole<br />
<strong>Photo</strong> (Ganzes Foto)“ wählen, dann wird das Foto vollständig angezeigt. Die dadurch<br />
eventuell entstehenden Ränder werden geschwärzt.<br />
(2) Halten Sie beim Anklicken der Fotos die „CTRL-Taste gedrückt, um mehr als ein Foto<br />
auszuwählen.<br />
5.2 „Fotos zuschneiden“<br />
Klicken Sie auf , um das Fenster „Crop <strong>Photo</strong>“ (Abb. 2) zum Zuschneiden der<br />
ausgewählten Fotos zu öffnen.<br />
Abbildung 2<br />
4<br />
��<br />
�<br />
�<br />
��<br />
�<br />
�<br />
�<br />
��
��<br />
�<br />
�<br />
��<br />
�<br />
�<br />
�<br />
��<br />
• Klicken Sie auf , um das Foto im Uhrzeigersinn zu drehen, oder auf , um es<br />
entgegen dem Uhrzeigersinn zu drehen.<br />
• Passen Sie die Helligkeit des Bildes mit dem „Helligkeits“-Schieberegler an und den<br />
Kontrast mit dem „Kontrast“-Schieberegler. Klicken Sie auf , um die ursprüngliche<br />
Helligkeit und den ursprünglichen Kontrast wiederherzustellen.<br />
• Im „Crop <strong>Photo</strong>“-Fenster können Sie mit einem rechteckigen Auswahlrahmen das Foto<br />
zuschneiden. Klicken Sie dazu mit der linken Maustaste auf das Foto. Der Mauszeiger<br />
verwandelt sich nun in einen Finger. Halten Sie linke Maustaste gedrückt und bewegen Sie<br />
den Finger, bis sich der gewünschte Teil des Bildes im Auswahlrahmen befindet. Um die<br />
Auswahl abzuschließen, lassen Sie die linke Maustaste los. Wenn Sie den Mauszeiger zur<br />
linken oberen Ecke oder zur rechten unteren Ecke des Bildes bewegen, verwandelt er sich<br />
in einen doppelten Pfeil. Klicken Sie und halten Sie die linke Maustaste gedrückt, um das<br />
Seitenverhältnis des Fotos zu ändern.<br />
• Klicken Sie auf , um das Zuschneiden der Fotos zu beenden und die zugeschnittenen<br />
Fotos zum “New Collection Panel“ hinzuzufügen. Drücken Sie dann , um das „Foto<br />
zuschneiden“-Fenster zu verlassen.<br />
5.3 Verwaltung des New Collection Panel<br />
Fotos, die dem Fotoalbum hinzugefügt wurden, werden im Feld „New Collection Panel“<br />
verwaltet. Neu hinzugefügte Fotos werden durch einen gelben Rahmen gekennzeichnet.<br />
Wenn die Fotos durch Anklicken ausgewählt werden, erscheint ein blauer blauer Rahmen<br />
(Abb. 3).<br />
Abbildung 3<br />
5<br />
��<br />
�<br />
�<br />
��<br />
�<br />
�<br />
�<br />
��
��<br />
�<br />
�<br />
��<br />
�<br />
�<br />
�<br />
��<br />
5.3.1 Reihenfolge der Fotos anpassen<br />
Wählen Sie im Bereich “New Collection Panel” ein Foto aus und passen mit oder<br />
die Position des gewählten Bildes an.<br />
5.3.2 <strong>Photo</strong>s entfernen<br />
Wählen Sie im Bereich “New Collection Panel” die Fotos aus, die Sie entfernen möchten und<br />
klicken Sie dann auf , um die Fotos zu entfernen.<br />
5.3.3 Alle Fotos entfernen<br />
Klicken Sie auf ,um alle Fotos aus dem Fotoalbum zu entfernen.<br />
5.3.4 Fotoalben speichern<br />
Klicken Sie auf , bevor Sie Fotos herunterladen. Das folgende Fenster<br />
erscheint (Abb. 4):<br />
Abbildung 4<br />
Geben Sie im „Speichern unter“-Dialogfeld den Dateinamen ein, unter dem Sie die Fotos<br />
speichern möchten, und klicken Sie dann auf „Speichern“. Klicken Sie auf „Abbrechen“, um<br />
abzubrechen.<br />
5.3.5 Gespeicherte Fotos laden<br />
Klicken Sie auf , um gespeicherte Fotos zu laden.<br />
5.4 Fotos auf den “<strong>Digital</strong> <strong>Photo</strong> <strong>Frame</strong>(<strong>Digital</strong>er<br />
Fotorahmen)” laden<br />
Klicken Sie auf , um die Fotos aus dem Fotoalbum auf den “<strong>Digital</strong> <strong>Photo</strong><br />
<strong>Frame</strong> (<strong>Digital</strong>er Fotorahmen)” zu laden. Ein Fortschrittsbalken für den Ladevorgang erscheint<br />
(Abb. 5). Wenn der Ladevorgang abgeschlossen ist, verschwindet der Fortschrittsbalken.<br />
Abbildung 5<br />
6<br />
��<br />
�<br />
�<br />
��<br />
�<br />
�<br />
�<br />
��
��<br />
�<br />
�<br />
��<br />
�<br />
�<br />
�<br />
��<br />
5.5 Der Bereich „<strong>Photo</strong>s on Device“<br />
Mit dem Bereich „<strong>Photo</strong>s on Device“ können Sie die auf dem “<strong>Digital</strong> <strong>Photo</strong> <strong>Frame</strong> (<strong>Digital</strong>er<br />
Fotorahmen)” vorhandenen Fotos verwalten<br />
5.5.1 Fotos vom “<strong>Digital</strong> <strong>Photo</strong> <strong>Frame</strong> (<strong>Digital</strong>er Fotorahmen)” auf den Computer<br />
laden<br />
Falls sich Fotos auf dem “<strong>Digital</strong> <strong>Photo</strong> <strong>Frame</strong> (<strong>Digital</strong>er Fotorahmen)” befinden, können Sie<br />
diese betrachten, indem Sie das Gerät an den Computer anschließen und den Bildbetrachter<br />
starten. Im Bereich „<strong>Photo</strong>s on Device“ erscheinen nun die im “<strong>Digital</strong> <strong>Photo</strong> <strong>Frame</strong>(<strong>Digital</strong>er<br />
Fotorahmen)” vorhandenen Fotos (Abb. 6). Wenn Sie auf klicken, werden die<br />
Bildinformationen vom Gerät heruntergeladen (Abb. 7) und die Fotos vollständig dargestellt<br />
(Abb. 8).<br />
Abbildung 6 Abbildung 7 Abbildung 8<br />
5.5.2 Fotos vom “<strong>Digital</strong> <strong>Photo</strong> <strong>Frame</strong>(<strong>Digital</strong>er Fotorahmen)” löschen<br />
Klicken Sie auf , um die ausgewählten Fotos vom “<strong>Digital</strong> <strong>Photo</strong> <strong>Frame</strong> (<strong>Digital</strong>er<br />
Fotorahmen)” zu löschen.<br />
Klicken Sie auf , um alle Fotos vom “<strong>Digital</strong> <strong>Photo</strong> <strong>Frame</strong>(<strong>Digital</strong>er Fotorahmen)”<br />
zu löschen.<br />
5.6 Das Programm verlassen<br />
Klicken Sie in der rechten oberen Ecke des <strong>Photo</strong> Viewer auf das Symbol , um das<br />
Programm zu verlassen. Stecken Sie danach das USB-Kabel ab.<br />
7<br />
��<br />
�<br />
�<br />
��<br />
�<br />
�<br />
�<br />
��
��<br />
�<br />
�<br />
��<br />
�<br />
�<br />
�<br />
��<br />
6. Batterie aufladen<br />
Um die Batterie wieder aufzuladen, müssen Sie den “<strong>Digital</strong> <strong>Photo</strong> <strong>Frame</strong>(<strong>Digital</strong>er<br />
Fotorahmen)” an den Computer anschließen. Verbinden Sie dazu das USB-Kabel mit der<br />
USB-Schnittstelle. Wenn das Batteriesymbol auf dem Display des “<strong>Digital</strong> <strong>Photo</strong> <strong>Frame</strong><br />
(<strong>Digital</strong>er Fotorahmen)” blinkt, wird die Batterie aufgeladen.Wenn das Batteriesymbol<br />
aufhört zu blinken, dann ist die Batterie vollständig geladen.<br />
7. Packungsinhalt<br />
· “<strong>Digital</strong> <strong>Photo</strong> <strong>Frame</strong>(<strong>Digital</strong>er Fotorahmen)” 1<br />
· USB-Kabel 1<br />
· CD 1<br />
· Tasche 1<br />
Die Bedienungsanleitung befindet sich auf der CD.<br />
8<br />
��<br />
�<br />
�<br />
��<br />
�<br />
�<br />
�<br />
��
��<br />
�<br />
�<br />
��<br />
�<br />
�<br />
�<br />
��<br />
Hinweise & Wartung<br />
• Lesen Sie vor Gebrauch Ihres Compositor <strong>Digital</strong> <strong>Photo</strong> <strong>Frame</strong> diese Gebrauchsanweisung sorgfältig durch<br />
• Dieser Compositor <strong>Digital</strong> <strong>Photo</strong> <strong>Frame</strong> ist nur für den Gebrauch in Innenräumen geeignet.<br />
• Verwenden Sie nur das mitgelieferte AC-Adapter für Ihren Compositor <strong>Digital</strong> <strong>Photo</strong> <strong>Frame</strong>.<br />
• Um das Risiko eines Feuers oder Stromschlags zu vermeiden,setzen Sie das Gerät nicht Nässe oder Feuchtigkeit aus.<br />
• Verwenden Sie den Compositor <strong>Digital</strong> <strong>Photo</strong> <strong>Frame</strong> nicht unter feuchten Bedingungen.<br />
• Blockieren Sie niemals die Ventilationsschlitze an der Rückseite des Gerätes.<br />
• Setzen Sie Ihren Compositor <strong>Digital</strong> <strong>Photo</strong> <strong>Frame</strong> nicht direkter Sonnenbestrahlung aus.<br />
• Demontieren Sie den Compositor <strong>Digital</strong> <strong>Photo</strong> <strong>Frame</strong> nicht. Es besteht die Gefahr eines Stromschlags und<br />
es sind im Gerät keine Wartungsteile enthalten. Eine Demontage des Gerätes hat Einfluss auf die Garantie.<br />
• Schalten Sie vor dem Einlegen oder Entfernen von Speicherkarten das Gerät aus.<br />
• Der LCD-Bildschirm ist empfindlich, vermeiden Sie jeglichen Druck, Feuchtigkeit und Hitze.<br />
• Verwenden Sie zum Reinigen des Bildschirms nur ein weiches Baumwolltuch.<br />
Garantie<br />
• Dieser Compositor <strong>Digital</strong> <strong>Photo</strong> <strong>Frame</strong> hat eine Garantie auf Material- und Herstellungsfehler. Die Garantiedauer<br />
beträgt zwei Jahre ab Kaufdatum. Diese Garantie gilt nur dann, wenn das Gerät in Übereinstimmung<br />
mit den Anweisungen in diesem Handbuch verwendet wurde und nicht in irgendeiner Weise von<br />
nicht autorisierten Personen verändert, repariert oder bearbeitet oder durch Missbrauch beschädigt wurde.<br />
Entsorgung<br />
• Entsorgen Sie alte oder defekte Geräte nicht im normalen Hausmüll; bringen Sie die Geräte zu einer zentralen<br />
Sammelstelle. Dieses Compositor Produkt erfüllt alle wichtigen Anforderungen und weitere relevante<br />
Bedingungen der anzuwendenden EU-Richtlinien (WEEE / RoHS).<br />
Urheberrecht<br />
• Die Reproduktion dieses Handbuches oder Teilen davon, ist ohne Einwilligung<br />
der Compositor BV verboten.<br />
9<br />
www.compositor.com<br />
��<br />
�<br />
�<br />
��<br />
�<br />
�<br />
�<br />
��
Enjoy life,<br />
Recapture your wonderful memories !<br />
Revivez vos plus beaux souvenirs !<br />
Das Leben genießen – Fangen Sie Ihre schönsten<br />
Erinnerungen ein!<br />
Geniet van het leven,<br />
beleef die mooie momenten opnieuw!<br />
Godi la vita: rivivi i tuoi momenti meravigliosi!<br />
Disfruta de la vida,<br />
¡captura tus momentos más hermosos!<br />
Desfrute da vida,<br />
relembre as suas melhores lembranças!<br />
Χαρείτε τη ζωή σας!<br />
Ξαναζήστε τις θαυμάσιες αναμνήσεις σας!<br />
www.compositor.com