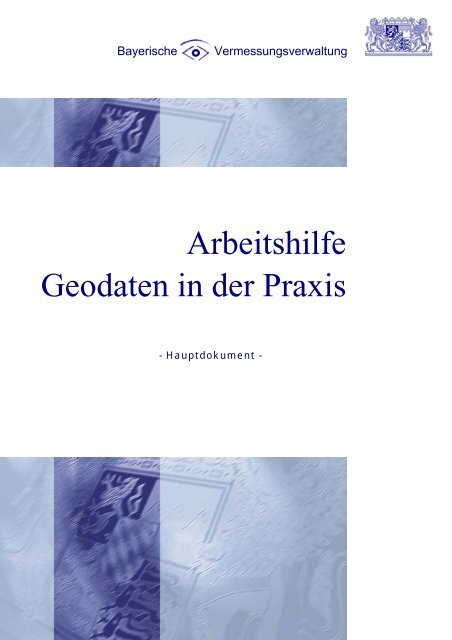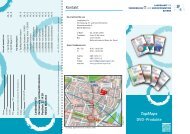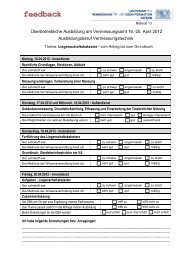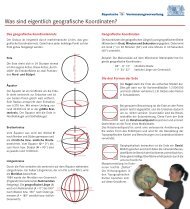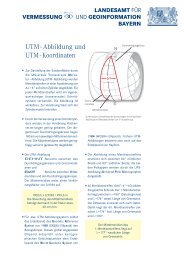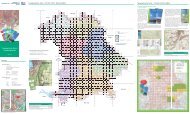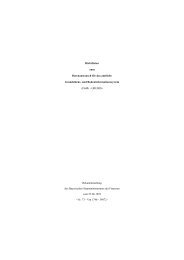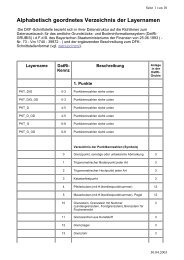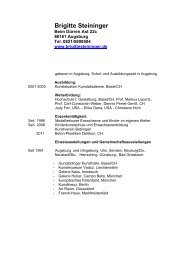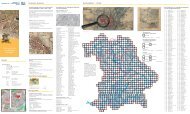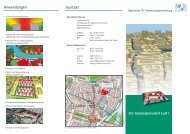Arbeitshilfe Geodaten in der Praxis - Bayerische ...
Arbeitshilfe Geodaten in der Praxis - Bayerische ...
Arbeitshilfe Geodaten in der Praxis - Bayerische ...
Erfolgreiche ePaper selbst erstellen
Machen Sie aus Ihren PDF Publikationen ein blätterbares Flipbook mit unserer einzigartigen Google optimierten e-Paper Software.
<strong>Bayerische</strong><br />
- Hauptdokument -<br />
Vermessungsverwaltung<br />
<strong>Arbeitshilfe</strong><br />
<strong>Geodaten</strong> <strong>in</strong> <strong>der</strong> <strong>Praxis</strong>
2 <strong>Geodaten</strong> <strong>in</strong> <strong>der</strong> <strong>Praxis</strong> – Hauptdokument –<br />
Impressum<br />
Herausgeber: © 2009 <strong>Bayerische</strong> Vermessungsverwaltung<br />
http://www.geodaten.bayern.de<br />
Verfasser: Yvonne Clerico<br />
Dr. Stefan Scheugenpflug<br />
Daniela Schle<strong>der</strong><br />
Version: 1.0<br />
Datum: 04.09.2009<br />
Diese Unterlagen wurden mit großer Sorgfalt erstellt und geprüft. Trotzdem<br />
können Fehler nicht vollkommen ausgeschlossen werden.<br />
Anmerkung: Zur besseren Lesbarkeit ist im vorliegenden Leitfaden „<strong>Geodaten</strong><br />
<strong>in</strong> <strong>der</strong> <strong>Praxis</strong>“ durchgängig die Maskul<strong>in</strong>form verwendet. Der Leitfaden<br />
wendet sich natürlich auch an Leser<strong>in</strong>nen.
Vorwort<br />
<strong>Geodaten</strong> <strong>in</strong> <strong>der</strong> <strong>Praxis</strong> – Hauptdokument – 3<br />
Am 25.08.2008 unterzeichneten <strong>der</strong> Staatsm<strong>in</strong>ister <strong>der</strong> F<strong>in</strong>anzen Georg<br />
Fahrenschon und <strong>der</strong> ehemalige Staatssekretär für Unterricht und Kultus<br />
Bernd Sibler die Rahmenvere<strong>in</strong>barung zwischen dem <strong>Bayerische</strong>n<br />
Staatsm<strong>in</strong>isterium <strong>der</strong> F<strong>in</strong>anzen – <strong>Bayerische</strong> Vermessungsverwaltung –<br />
und dem <strong>Bayerische</strong>n Staatsm<strong>in</strong>isterium für Unterricht und Kultus über die<br />
Nutzung von Geobasisdaten <strong>der</strong> <strong>Bayerische</strong>n Vermessungsverwaltung<br />
für den Unterricht an Schulen. Mit dieser Vere<strong>in</strong>barung wird den Schulen<br />
erstmalig e<strong>in</strong> umfassendes Paket an Geobasisdaten zur Bearbeitung eigener<br />
Projekte zur Verfügung gestellt. Diese Rahmenvere<strong>in</strong>barung war <strong>der</strong><br />
Anlass die vorliegende <strong>Arbeitshilfe</strong> „<strong>Geodaten</strong> <strong>in</strong> <strong>der</strong> <strong>Praxis</strong>“ zu erstellen.<br />
Die <strong>Arbeitshilfe</strong> soll <strong>in</strong>sbeson<strong>der</strong>e <strong>in</strong>teressierten Schulen den E<strong>in</strong>stieg <strong>in</strong><br />
das Thema <strong>Geodaten</strong> und GIS erleichtern. Gewährleistet wird dies durch<br />
die sehr genaue Beschreibung (Klick für Klick) von praktischen GIS-<br />
Anwendungsbeispielen für Schulen, die im Rahmen von Unterrichtsveranstaltungen<br />
selbstständig von Lehrern und Schülern nachvollzogen und<br />
bearbeitet werden können. Durch die genaue Beschreibung <strong>der</strong> Anwendungsbeispiele<br />
soll <strong>der</strong> Nutzer von <strong>Geodaten</strong> e<strong>in</strong>e Anregung erhalten, für<br />
welche Aufgaben GIS und <strong>Geodaten</strong> gew<strong>in</strong>nbr<strong>in</strong>gend e<strong>in</strong>gesetzt werden<br />
können.<br />
Der Schwerpunkt <strong>der</strong> <strong>Arbeitshilfe</strong> liegt auf <strong>der</strong> genauen Beschreibung von<br />
praktischen Anwendungsbeispielen (Kapitel 4). Sie ist wie folgt geglie<strong>der</strong>t:<br />
Kapitel 1: Grundlagen zu <strong>Geodaten</strong> und GIS<br />
Kapitel 2 und 3: Kurze Beschreibung <strong>der</strong> Geobasisdaten und Geobasisdienste<br />
<strong>der</strong> BVV – die Daten und Dienste, die Bestandteil <strong>der</strong> Rahmenvere<strong>in</strong>barung<br />
mit dem Staatsm<strong>in</strong>isterium für Unterricht und Kultus s<strong>in</strong>d, wer-<br />
Bestandteil <strong>der</strong> RV<br />
den geson<strong>der</strong>t gekennzeichnet mit<br />
Kapitel 4: Kurzbeschreibung verschiedener Anwendungsbeispiele, <strong>in</strong> denen<br />
<strong>Geodaten</strong> und -dienste Verwendung f<strong>in</strong>den. Diese Kurzbeschreibungen<br />
s<strong>in</strong>d mit den sog. „Tourguides“, die e<strong>in</strong>e detaillierte Anleitung darstellen,<br />
verknüpft.
4 <strong>Geodaten</strong> <strong>in</strong> <strong>der</strong> <strong>Praxis</strong> – Hauptdokument –<br />
Die für jedes Anwendungsbeispiel erstellten Tourguides, erläutern Schritt<br />
für Schritt den Lösungsweg zur gestellten Fragestellung. Leser, die bereits<br />
mit den Grundlagen und / o<strong>der</strong> den Produkten <strong>der</strong> BVV vertraut s<strong>in</strong>d bzw.<br />
sofort mit den Anwendungsbeispielen beg<strong>in</strong>nen wollen, können direkt bei<br />
Kapitel 4 (bei den Tourguides) e<strong>in</strong>steigen und die Lösung selbstständig<br />
nachvollziehen bzw. für den eigenen Bedarf erarbeiten. Die <strong>Arbeitshilfe</strong> ist<br />
mit dynamischen L<strong>in</strong>ks ausgestattet, die das leichte Spr<strong>in</strong>gen zu bestimmten<br />
Textpassagen (L<strong>in</strong>k) und wie<strong>der</strong> zurück (Tastenkomb<strong>in</strong>ation<br />
„ALT“ + „�“) ermöglichen, wo dies hilfreich ersche<strong>in</strong>t. Auf diese Weise wird<br />
<strong>der</strong> Aufbau <strong>der</strong> <strong>Arbeitshilfe</strong> schneller deutlich und die Inhalte können von<br />
unterschiedlich versierten Lesern optimal genutzt werden.<br />
Die Dokumente s<strong>in</strong>d im Internet <strong>der</strong> BVV unter<br />
http://www.geodaten.bayern.de <strong>in</strong> <strong>der</strong> Rubrik „Service“ – „Download“ –<br />
„Übersichten, Informationen und <strong>Arbeitshilfe</strong>n“ → „<strong>Geodaten</strong> <strong>in</strong> <strong>der</strong> <strong>Praxis</strong><br />
– e<strong>in</strong>e <strong>Arbeitshilfe</strong>“ als PDF verfügbar:<br />
Die <strong>Arbeitshilfe</strong> endet mit e<strong>in</strong>er Sammlung von bereits bestehenden Internetangeboten<br />
zum Thema „GIS an Schulen“. In e<strong>in</strong>em ausführlichen<br />
Glossar werden die <strong>in</strong> dieser <strong>Arbeitshilfe</strong> gebrauchten Begriffe aus <strong>der</strong><br />
Welt <strong>der</strong> <strong>Geodaten</strong> und Geo<strong>in</strong>formationssysteme kompakt und verständlich<br />
erklärt.<br />
Die vorliegende <strong>Arbeitshilfe</strong> „<strong>Geodaten</strong> <strong>in</strong> <strong>der</strong> <strong>Praxis</strong>“ enthält Beispiele<br />
aus verschiedenen Bereichen und kann somit ebenso von an<strong>der</strong>en <strong>in</strong>teressierten<br />
Nutzern von <strong>Geodaten</strong> verwendet werden.<br />
Die <strong>Bayerische</strong> Vermessungsverwaltung wünscht allen <strong>Geodaten</strong>nutzern<br />
viel Freude bei <strong>der</strong> Verwendung unserer Geobasisdaten und -dienste.
Inhaltsverzeichnis<br />
<strong>Geodaten</strong> <strong>in</strong> <strong>der</strong> <strong>Praxis</strong> – Hauptdokument – 5<br />
Abbildungsverzeichnis ................................................................................. 7<br />
1 Grundlagen .................................................................................... 8<br />
1.1 Was s<strong>in</strong>d Koord<strong>in</strong>aten?......................................................................8<br />
1.2 Festpunkte .........................................................................................9<br />
1.2.1 Lagefestpunkte ........................................................................... 9<br />
1.2.2 Höhenfestpunkte ........................................................................ 9<br />
1.3 Was s<strong>in</strong>d <strong>Geodaten</strong>? .......................................................................10<br />
1.4 Was ist <strong>der</strong> Unterschied zwischen Raster- und Vektordaten?........10<br />
1.5 Was versteht man unter e<strong>in</strong>em GIS?...............................................12<br />
1.6 Was bedeutet Georeferenzierung?..................................................13<br />
1.7 Wie funktioniert GPS? .....................................................................14<br />
1.8 Warum stimmt die Karte nicht?........................................................15<br />
1.9 Was ist <strong>der</strong> Unterschied zwischen Luftbil<strong>der</strong>n und Orthophotos? ...17<br />
1.10 Wie entstehen 3D-Bil<strong>der</strong>?................................................................19<br />
2 Amtliche Geobasisdaten <strong>der</strong> BVV................................................ 21<br />
2.1 Liegenschaftskataster......................................................................21<br />
2.1.1 Automatisiertes Liegenschaftsbuch (ALB) ............................... 21<br />
2.1.2 Digitale Flurkarte (DFK) Bestandteil <strong>der</strong> RV ....................................... 22<br />
2.1.3 Tatsächliche Nutzung (noch nicht verfügbar) Bestandteil <strong>der</strong> RV ...... 22<br />
2.1.4 Bodenschätzungsdaten Bestandteil <strong>der</strong> RV ....................................... 23<br />
2.2 Digitale Planungskarte (DPK) ..........................................................24<br />
2.3 Hauskoord<strong>in</strong>aten und Hausumr<strong>in</strong>ge ................................................24<br />
2.3.1 Hauskoord<strong>in</strong>aten ...................................................................... 24<br />
2.3.2 Hausumr<strong>in</strong>ge ............................................................................ 25<br />
2.4 Digitale Topographische Karten (DTK) und Digitale Ortskarte<br />
(DOK) Bestandteil <strong>der</strong> RV ...........................................................................26<br />
2.5 Kartenprodukte auf DVD..................................................................28<br />
2.5.1 Top10-DVD............................................................................... 28<br />
2.5.2 Top50-DVD............................................................................... 29<br />
2.5.3 DVDs Top Maps Bayern........................................................... 30<br />
2.6 Digitales Orthophoto (DOP) DOP40 Bestandteil <strong>der</strong> RV .................................31<br />
2.7 Digitale Höhenl<strong>in</strong>ienkarte (DHK) Bestandteil <strong>der</strong> RV ..................................32<br />
2.8 Digitales Geländemodell (DGM) DGM 50 Bestandteil <strong>der</strong> RV ........................32<br />
2.9 Digitales Landschaftsmodell (ATKIS ® -Basis-DLM) Bestandteil <strong>der</strong> RV ......33<br />
2.10 Bayern-Map plus..............................................................................34<br />
2.11 Vektor500 Bestandteil <strong>der</strong> RV ....................................................................35<br />
2.12 Historische Datenbestände..............................................................35<br />
2.12.1 Uraufnahmen............................................................................ 35<br />
2.12.2 Urpositionsblätter...................................................................... 36<br />
2.12.3 Historische Luftbil<strong>der</strong>................................................................ 37
6 <strong>Geodaten</strong> <strong>in</strong> <strong>der</strong> <strong>Praxis</strong> – Hauptdokument –<br />
3 <strong>Geodaten</strong>dienste und -applikationen............................................38<br />
3.1 Satellitenpositionierungsdienst (SAPOS ® ) ...................................... 38<br />
3.2 BayernViewer .................................................................................. 39<br />
3.3 BayernViewer-plus Bestandteil <strong>der</strong> RV ...................................................... 39<br />
3.4 Geowebdienste ............................................................................... 40<br />
3.4.1 Web Map Service (WMS) Bestandteil <strong>der</strong> RV .....................................40<br />
3.4.2 Web Feature Service (WFS) Bestandteil <strong>der</strong> RV ................................41<br />
4 Anwendungsbeispiele <strong>in</strong> <strong>der</strong> <strong>Praxis</strong> .............................................43<br />
4.1 E<strong>in</strong>fache Anwendungsbeispiele mit dem BayernViewer sowie<br />
an<strong>der</strong>en Kartengrundlagen.............................................................. 43<br />
4.1.1 Ermittlung e<strong>in</strong>er zurückzulegenden Wegstecke........................43<br />
4.1.2 Planung e<strong>in</strong>er Radtour und Ermittlung <strong>der</strong><br />
Höhenunterschiede...................................................................44<br />
4.1.3 Auswahl e<strong>in</strong>es geeigneten Baugrundstücks .............................44<br />
4.1.4 Erstellen e<strong>in</strong>er digitalen Anfahrtsskizze ....................................45<br />
4.2 E<strong>in</strong>fache Beispiele mit dem GDV Spatial Comman<strong>der</strong>.................... 46<br />
4.2.1 Erstellung e<strong>in</strong>er Übersichtskarte – Woher kommen die<br />
Schüler?....................................................................................46<br />
4.2.2 Übersicht über die Schutzgebiete Bayerns mittels WMS und<br />
dessen weitere Verwendung.....................................................46<br />
4.3 Web-GIS-L<strong>in</strong>kliste und weiterführende Literatur.............................. 47<br />
4.3.1 Zusammenstellung von GIS-Software für den E<strong>in</strong>satz im<br />
Schulunterricht und weiterführende Informationen für Lehrer ..47<br />
4.3.2 Zusammenstellung verschiedener Schul-GIS-Beispiele und<br />
Projekte von Schulen ................................................................47<br />
4.3.3 Nützliche Bücher für den Schulgebrauch .................................49<br />
5 Glossar .........................................................................................50<br />
Abkürzungsverzeichnis...............................................................................53<br />
Quellenangaben: ........................................................................................55<br />
Tourguides<br />
Ermittlung e<strong>in</strong>er zurückgelegten Wegstrecke<br />
Planung e<strong>in</strong>er Radtour und Ermittlung <strong>der</strong> Höhenunterschiede<br />
Auswahl e<strong>in</strong>es geeigneten Baugrundstücks<br />
Erstellen e<strong>in</strong>er digitalen Anfahrtsskizze<br />
Erstellung e<strong>in</strong>er Übersichtskarte – woher kommen die Schüler e<strong>in</strong>er<br />
Klasse?<br />
Übersicht über die Schutzgebiete <strong>in</strong> Bayern und <strong>der</strong>en Anwendungsmöglichkeiten<br />
Anlage 1 – Beschreibung <strong>der</strong> PDF-Druckfunktion
Abbildungsverzeichnis<br />
<strong>Geodaten</strong> <strong>in</strong> <strong>der</strong> <strong>Praxis</strong> – Hauptdokument – 7<br />
Abb. 1: Vergleich Kartesisches Koord<strong>in</strong>atensystem (l<strong>in</strong>ks) und<br />
Polarkoord<strong>in</strong>atensystem (rechts) ................................................... 8<br />
Abb. 2: Vermarkung TP.............................................................................. 9<br />
Abb. 3: Vektordaten und Rasterdaten im Vergleich ................................. 10<br />
Abb. 4: Topographische Karte (l<strong>in</strong>ks), Luftbild (Mitte), Pixelstruktur<br />
(rechts) von Rasterdaten ............................................................. 11<br />
Abb. 5: Georeferenzierung: Herstellung des Bezugs zwischen Bild-<br />
und Landeskoord<strong>in</strong>atensystem.................................................... 11<br />
Abb. 6: Funktionspr<strong>in</strong>zip von GPS: Bestimmung <strong>der</strong> Position auf <strong>der</strong><br />
Erde über räumlichen Bogenschnitt............................................. 14<br />
Abb. 7: paralleler Verlauf mehrerer l<strong>in</strong>ienhafter Objekte <strong>in</strong> <strong>der</strong><br />
DTK50.......................................................................................... 16<br />
Abb. 8: Vergleich Schrägaufnahme (l<strong>in</strong>ks) und Senkrechtaufnahme<br />
(rechts) bei Luftbil<strong>der</strong>n ................................................................. 17<br />
Abb. 9: Projektionsstrahlen des Luftbildes (l<strong>in</strong>ks) und des<br />
Orthophotos (rechts) [9] ............................................................... 17<br />
Abb. 10: Schematische Darstellung des Zusammenhanges zwischen<br />
Orthophoto und Luftbild ............................................................... 18<br />
Abb. 11: Beispiel e<strong>in</strong>er Rot-Grün-Brille ...................................................... 19<br />
Abb. 12: Anaglyphenbild <strong>der</strong> Frauenkirche <strong>in</strong> München ............................ 20<br />
Abb. 13: ALB-Auzug................................................................................... 21<br />
Abb. 14: Rasterdaten <strong>der</strong> DFK ................................................................... 22<br />
Abb. 15: Grafische Darstellung <strong>der</strong> tatsächlichen Nutzung........................ 22<br />
Abb. 16: grafische Darstellung <strong>der</strong> Bodenschätzungsergebnisse.............. 23<br />
Abb. 17: Rasterdaten <strong>der</strong> DPK................................................................... 24<br />
Abb. 18: DOP (l<strong>in</strong>ks) und CIR-DOP (rechts) .............................................. 31<br />
Abb. 19: Digitale Höhenl<strong>in</strong>ienkarte ............................................................. 32<br />
Abb. 20: Digitales Geländemodell .............................................................. 32<br />
Abb. 21: Vektorgrafik des ATKIS®-Basis-DLM .......................................... 33<br />
Abb. 22: Symbolische Darstellung <strong>der</strong> Zoomstufen <strong>der</strong> Bayern-Map<br />
plus............................................................................................... 34<br />
Abb. 23: Darstellung <strong>der</strong> Vektorgrafik <strong>der</strong> Vektor500................................. 35<br />
Abb. 24: Beispielansicht e<strong>in</strong>es Ortsblattes................................................. 35<br />
Abb. 25: Urpositionsblatt ............................................................................ 36<br />
Abb. 26: München 1945 ............................................................................. 37
8 <strong>Geodaten</strong> <strong>in</strong> <strong>der</strong> <strong>Praxis</strong> – Hauptdokument –<br />
1 Grundlagen<br />
1.1 Was s<strong>in</strong>d Koord<strong>in</strong>aten?<br />
Koord<strong>in</strong>aten e<strong>in</strong>es Koord<strong>in</strong>atensystems dienen zur Positionsangabe von<br />
Punkten im Raum.<br />
Die Position e<strong>in</strong>es Punktes im Raum wird im gewählten Koord<strong>in</strong>atensystem<br />
durch die Angabe von Zahlenwerten, die Koord<strong>in</strong>aten, e<strong>in</strong>deutig bestimmt.<br />
Entsprechend lässt sich die Position e<strong>in</strong>es durch mehrere Punkte<br />
bestimmten Objekts (L<strong>in</strong>ie, Kurve, Fläche, Körper) über dessen Koord<strong>in</strong>aten<br />
angeben.<br />
Die am häufigsten verwendeten Koord<strong>in</strong>atensysteme s<strong>in</strong>d – dies gilt beson<strong>der</strong>s<br />
für die Schulmathematik – das Kartesische Koord<strong>in</strong>atensystem<br />
sowie Polarkoord<strong>in</strong>atensysteme.<br />
Der Koord<strong>in</strong>atenursprung bezeichnet den Punkt <strong>in</strong> e<strong>in</strong>em Koord<strong>in</strong>atensystem<br />
o<strong>der</strong> e<strong>in</strong>er Karte, an dem alle Koord<strong>in</strong>aten den Wert Null annehmen.<br />
Er wird deshalb häufig auch allgeme<strong>in</strong> Nullpunkt genannt. Durch den Ursprung<br />
verlaufen die Koord<strong>in</strong>atenachsen [1].<br />
Abb. 1: Vergleich Kartesisches Koord<strong>in</strong>atensystem (l<strong>in</strong>ks) und Polarkoord<strong>in</strong>atensystem (rechts)<br />
Bei dem <strong>in</strong> <strong>der</strong> Abbildung dargestellten Polarkoord<strong>in</strong>atensystem handelt es<br />
sich um e<strong>in</strong> Rechtssystem, bei dem <strong>der</strong> W<strong>in</strong>kel � entgegen dem Uhrzeigers<strong>in</strong>n<br />
positiv ist. Diese Koord<strong>in</strong>atensysteme werden <strong>in</strong> <strong>der</strong> Mathematik verwendet,<br />
woh<strong>in</strong>gegen <strong>in</strong> <strong>der</strong> Geodäsie meist L<strong>in</strong>kssysteme verwendet werden.<br />
Das Amtliche Koord<strong>in</strong>atensystem <strong>in</strong> Bayern ist das Gauß-Krüger-System<br />
(GK4). GPS-Koord<strong>in</strong>aten werden i. d. R. im WGS84 bestimmt. Auf e<strong>in</strong>e ausführliche<br />
Beschreibung wird hier verzichtet. Hier soll lediglich darauf h<strong>in</strong>gewiesen<br />
werden, dass die Nutzer von <strong>Geodaten</strong> auf das entsprechende Koord<strong>in</strong>atensystem<br />
achten.
1.2 Festpunkte<br />
<strong>Geodaten</strong> <strong>in</strong> <strong>der</strong> <strong>Praxis</strong> – Hauptdokument – 9<br />
Als Festpunkt wird e<strong>in</strong> stabiler Vermessungspunkt bezeichnet, <strong>der</strong> die beiden<br />
folgenden Bed<strong>in</strong>gungen erfüllt:<br />
- Der Punkt ist aus e<strong>in</strong>er vorangehenden Vermessung koord<strong>in</strong>atenmäßig<br />
bekannt (nach Lage und / o<strong>der</strong> Höhe)<br />
- Der Punkt ist <strong>in</strong> <strong>der</strong> Örtlichkeit dauerhaft vermarkt (stabilisiert).<br />
Je nach dem, welche Koord<strong>in</strong>aten des Punktes angegeben s<strong>in</strong>d, spricht<br />
man von e<strong>in</strong>em Lagefestpunkt, e<strong>in</strong>em Höhenfestpunkt o<strong>der</strong> e<strong>in</strong>er Komb<strong>in</strong>ation<br />
aus beiden. Stabile Punkte <strong>der</strong> Schweremessung werden als<br />
Schwerefestpunkte bezeichnet [1].<br />
1.2.1 Lagefestpunkte<br />
Lagefestpunkte (Trigonometrische Punkte o<strong>der</strong><br />
TP) s<strong>in</strong>d flächenhaft über e<strong>in</strong> Land verteilte<br />
Vermessungspunkte. Sie werden auch als<br />
Raumbezugspunkte bezeichnet. Der Punktabstand<br />
beträgt mehrere Kilometer. Die Lage <strong>der</strong><br />
Abb. 2: Vermarkung TP<br />
Punkte wird durch zweidimensionale Gauß-<br />
Krüger-Koord<strong>in</strong>aten zentimetergenau im amtlichen TP-Nachweis geführt.<br />
Für viele Punkte wurden <strong>in</strong> den letzten Jahren auch dreidimensionale<br />
ETRS-Koord<strong>in</strong>aten (im Europäisch Terrestrischen Referenzsystem 1989)<br />
bestimmt.<br />
Alle Lagefestpunkte e<strong>in</strong>es Landes realisieren das e<strong>in</strong>heitliche Lagebezugssystem,<br />
das Grundlage für alle nachfolgenden örtlichen Vermessungen<br />
ist. Diese <strong>in</strong> e<strong>in</strong>em e<strong>in</strong>heitlichen Bezugssystem gesammelten Informationen<br />
s<strong>in</strong>d <strong>in</strong> je<strong>der</strong> mo<strong>der</strong>nen Gesellschaft Grundlage für Ihre Verwaltung,<br />
Planung und Gestaltung [2].<br />
1.2.2 Höhenfestpunkte<br />
Höhenfestpunkte (Nivellementpunkte o<strong>der</strong> NivP) s<strong>in</strong>d Messpunkte, <strong>der</strong>en<br />
Höhe <strong>in</strong> e<strong>in</strong>em e<strong>in</strong>heitlichen Höhensystem millimetergenau bestimmt werden.<br />
Für die Vermarkung werden Bolzen aus Metall o<strong>der</strong> an<strong>der</strong>e Marken<br />
verwendet, die an geeigneten höhenstabilen und frei zugänglichen Bauwerken,<br />
massivem Fels o<strong>der</strong> eigens gesetzten Granitpfeilern dauerhaft befestigt<br />
werden. Die Höhenangabe e<strong>in</strong>es Nivellementpunkts bezieht sich<br />
immer auf die höchste Stelle <strong>der</strong> Vermarkung.
10 <strong>Geodaten</strong> <strong>in</strong> <strong>der</strong> <strong>Praxis</strong> – Hauptdokument –<br />
1.3 Was s<strong>in</strong>d <strong>Geodaten</strong>?<br />
<strong>Geodaten</strong> s<strong>in</strong>d (i. d. R. <strong>in</strong> digitaler Form vorliegende) Daten mit direktem<br />
o<strong>der</strong> <strong>in</strong>direktem Bezug zu e<strong>in</strong>em bestimmten Standort o<strong>der</strong> bestimmten<br />
geografischen Gebiet [3]. Ihnen kann auf <strong>der</strong> Erdoberfläche e<strong>in</strong>e bestimmte<br />
räumliche Lage (→ Koord<strong>in</strong>aten) zugewiesen werden.<br />
<strong>Geodaten</strong> glie<strong>der</strong>n sich <strong>in</strong> Geobasisdaten, die <strong>in</strong> <strong>der</strong> Regel von den Vermessungsverwaltungen<br />
<strong>der</strong> Län<strong>der</strong> bereitgestellt werden, und Geofachdaten,<br />
die aus unterschiedlichen raumbezogenen Fachdatenbanken (z. B.<br />
Umwelt, Verkehr, Land- und Forstwirtschaft, Kommunen) stammen. <strong>Geodaten</strong><br />
werden <strong>in</strong> e<strong>in</strong>em → Geo<strong>in</strong>formationssystem (GIS) geführt.<br />
Von beson<strong>der</strong>er Bedeutung für <strong>Geodaten</strong> s<strong>in</strong>d auch → Metadaten, die die<br />
Eigenschaften <strong>der</strong> eigentlichen räumlichen Daten (<strong>Geodaten</strong>) (z. B. h<strong>in</strong>sichtlich<br />
<strong>der</strong> Entstehung, Erfassungsdatum, Qualität, etc.) beschreiben und<br />
es somit ermöglichen, <strong>Geodaten</strong> zu suchen, <strong>in</strong> Verzeichnisse aufzunehmen<br />
und zu nutzen [1], [3].<br />
1.4 Was ist <strong>der</strong> Unterschied zwischen Raster- und<br />
Vektordaten?<br />
<strong>Geodaten</strong> können entwe<strong>der</strong> <strong>in</strong> Form von Rasterdaten (z. B. Luftbil<strong>der</strong>,<br />
gescannte Karten) o<strong>der</strong> Vektordaten <strong>in</strong> GIS verwaltet werden.<br />
Abb. 3: Vektordaten und Rasterdaten im Vergleich<br />
Rasterbil<strong>der</strong> bestehen aus Bildpunkten (→ Pixeln). Der Nullpunkt <strong>der</strong> Zählung<br />
liegt meist <strong>in</strong> <strong>der</strong> l<strong>in</strong>ken oberen Ecke des Rasterbildes. Die Pixel s<strong>in</strong>d<br />
quadratisch.
Abb. 4: Topographische Karte (l<strong>in</strong>ks), Luftbild (Mitte), Pixelstruktur (rechts) von Rasterdaten<br />
<strong>Geodaten</strong> <strong>in</strong> <strong>der</strong> <strong>Praxis</strong> – Hauptdokument – 11<br />
Rasterdaten müssen <strong>in</strong>s Landeskoord<strong>in</strong>atensystem e<strong>in</strong>gepasst<br />
(→ georeferenziert (vgl. 1.6)) werden, um sie mit an<strong>der</strong>en <strong>Geodaten</strong> <strong>in</strong> GIS<br />
überlagern zu können. Die bekanntesten Dateiformate für Rasterdaten<br />
s<strong>in</strong>d Tif- und Jpg-Bil<strong>der</strong>.<br />
Abb. 5: Georeferenzierung: Herstellung des Bezugs zwischen Bild- und Landeskoord<strong>in</strong>atensystem<br />
Bei Vektordaten werden die Objekte <strong>der</strong> realen Welt <strong>in</strong> <strong>der</strong> Regel durch<br />
Punkte, L<strong>in</strong>ien und Flächen (Polygone) beschrieben. Die wohl bekanntesten<br />
Dateiformate für Vektordaten s<strong>in</strong>d Shape, Dxf und Kml. Bei Vektordaten<br />
ist im Gegensatz zu Rasterdaten e<strong>in</strong>e explizite Georeferenzierung im<br />
S<strong>in</strong>ne von → 1.6 nicht erfor<strong>der</strong>lich, weil die Information darüber, an welcher<br />
Position im Landeskoord<strong>in</strong>atensystem die Objekte liegen, bereits <strong>in</strong><br />
Form <strong>der</strong> Koord<strong>in</strong>aten von Punkt, L<strong>in</strong>ie und Fläche gespeichert ist.<br />
E<strong>in</strong>e Shape-Datei besteht immer m<strong>in</strong>destens aus diesen drei Dateien mit<br />
gleichem Date<strong>in</strong>amen, aber unterschiedlichem Dateityp:<br />
date<strong>in</strong>ame.shp Diese Datei speichert die Geometrie <strong>der</strong> Objekte.<br />
date<strong>in</strong>ame.dbf Diese Datei speichert die Attribute <strong>der</strong> Objekte.<br />
date<strong>in</strong>ame.shx Diese Datei stellt die Verknüpfung von Geometrie und<br />
Attributen <strong>der</strong> Objekte her.
12 <strong>Geodaten</strong> <strong>in</strong> <strong>der</strong> <strong>Praxis</strong> – Hauptdokument –<br />
Rasterdaten werden häufig als "dumm", Vektordaten <strong>in</strong> <strong>der</strong> Regel als "<strong>in</strong>telligent"<br />
bezeichnet. Nach <strong>der</strong> E<strong>in</strong>gabe entsprechen<strong>der</strong> Sachdaten „weiß“<br />
e<strong>in</strong>e im Vektorformat dargestellte L<strong>in</strong>ie, dass sie beispielsweise e<strong>in</strong>e Wasserleitung<br />
mit dem Durchmesser 150 mm aus Grauguss, verlegt im Jahr<br />
1957, ist. Darüber h<strong>in</strong>aus kann sie mit an<strong>der</strong>en Leitungen o<strong>der</strong> Schiebern,<br />
Ventilen etc. <strong>in</strong> e<strong>in</strong>e räumliche Beziehung gebracht werden.<br />
Rasterdaten dagegen eignen sich meist für weniger exakte Daten. Insbeson<strong>der</strong>e<br />
werden sie für die Modellierung unscharfer Phänomene, Ausbreitungsberechnungen,<br />
Standortsuchen und an<strong>der</strong>e räumliche Analysen e<strong>in</strong>gesetzt.<br />
Technisch lassen sich zwar auch Raster- mit Sachdaten verknüpfen,<br />
es ergibt aber i. d. R. wenig S<strong>in</strong>n, allen Pixeln e<strong>in</strong>er Gewässerfläche<br />
die Informationen Name = Tegernsee, Höhe = 725 m ü. NN zuzuordnen<br />
[4].<br />
1.5 Was versteht man unter e<strong>in</strong>em GIS?<br />
Um mit digitalen Landkarten und Plänen, sog. → <strong>Geodaten</strong>, arbeiten zu<br />
können, werden geografische Informationssysteme (GIS) e<strong>in</strong>gesetzt. Mit<br />
ihrer Hilfe können <strong>Geodaten</strong><br />
- erfasst und bearbeitet,<br />
- gespeichert und verwaltet,<br />
- analysiert und recherchiert sowie<br />
- anschaulich dargestellt (visualisiert) werden [5].<br />
Üblicherweise werden Objekte <strong>der</strong> realen Welt <strong>in</strong> e<strong>in</strong>em GIS mit ihrer geometrischen<br />
Form sowie mit <strong>der</strong> zugehörigen Sach<strong>in</strong>formation abgelegt.<br />
Durch die Verknüpfung zwischen Geometrie- und Sachdaten ist <strong>der</strong><br />
schnelle Zugriff auf die Objekte von beiden Ebenen aus möglich.<br />
Theoretisch gibt es ke<strong>in</strong>e Beschränkung <strong>in</strong> <strong>der</strong> Dimension <strong>der</strong> geometrischen<br />
Form, praktisch beschränken sich GIS weitgehend auf den 2dimensionalen<br />
Raum. Auch die Zeit wird manchmal als zusätzliche Dimension<br />
verwendet, etwa bei Messreihen o<strong>der</strong> Fernerkundungsdaten (z. B. Satellitenbil<strong>der</strong>)<br />
verschiedener Zeitpunkte.
1.6 Was bedeutet Georeferenzierung?<br />
<strong>Geodaten</strong> <strong>in</strong> <strong>der</strong> <strong>Praxis</strong> – Hauptdokument – 13<br />
Durch die Georeferenzierung werden jedem Pixel e<strong>in</strong>es Rasterbildes die<br />
Koord<strong>in</strong>aten <strong>in</strong> e<strong>in</strong>em Landeskoord<strong>in</strong>atensystem (z. B. Gauß-Krüger) zugewiesen.<br />
Erst durch die lagerichtige Darstellung <strong>der</strong> auf dem Rasterbild<br />
abgebildeten Objekte ist die exakte Überlagerung mit an<strong>der</strong>en georeferenzierten<br />
<strong>Geodaten</strong> <strong>in</strong> e<strong>in</strong>em GIS möglich [6].<br />
Die durch Scannen erhaltene Bildmatrix wird durch Passpunkte (z. B. die<br />
4 Blattecken) von dem lokalen Koord<strong>in</strong>atensystem des Scanners <strong>in</strong> das<br />
Landeskoord<strong>in</strong>atensystem transformiert.<br />
Die aus <strong>der</strong> Georeferenzierung erhaltenen Orientierungsparameter werden<br />
meist <strong>in</strong> e<strong>in</strong>er World-Datei angegeben. Die World-Datei ist e<strong>in</strong>e Textdatei<br />
und ist sehr e<strong>in</strong>fach aufgebaut. Sie besteht immer aus folgenden 6 Zeilen:<br />
0,20000 Pixelgröße <strong>in</strong> x-Richtung = Zeile (hier: 1 Pixel entspricht<br />
20 cm <strong>in</strong> <strong>der</strong> Natur)<br />
0,00000 Drehparameter *<br />
0,00000 Drehparameter *<br />
-0,20000 Pixelgröße <strong>in</strong> y-Richtung = Spalte, <strong>der</strong> negative Wert<br />
kommt durch den Ursprung des Bildkoord<strong>in</strong>atensystems<br />
zustande, <strong>der</strong> sich l<strong>in</strong>ks oben bef<strong>in</strong>det und somit die y-<br />
Achse nach unten zeigt. (hier: 1 Pixel entspricht 20 cm<br />
<strong>in</strong> <strong>der</strong> Natur)<br />
4629724,00 Rechtswert im Landeskoord<strong>in</strong>atensystem des oberen<br />
l<strong>in</strong>ken Pixels<br />
5409481,00 Hochwert im Landeskoord<strong>in</strong>atensystem des oberen l<strong>in</strong>ken<br />
Pixels<br />
* Die Zeilen 2 und 3 s<strong>in</strong>d bei Geobasisdaten i. d. R. = 0, weil das Bildkoord<strong>in</strong>atensystem<br />
gegenüber dem Landeskoord<strong>in</strong>atensystem (z. B. Gauß-Krüger) nicht verdreht ist<br />
Bei <strong>der</strong> Bestellung von Geobasisdaten im Rasterformat (wie z. B. → DOPs<br />
im Tif-Format) – z. B. über das örtliche Vermessungsamt – bekommt <strong>der</strong><br />
Kunde neben den eigentlichen <strong>Geodaten</strong> immer auch die entsprechende<br />
World-Datei (Tfw-Format) mitgeliefert, um die <strong>Geodaten</strong> <strong>in</strong> e<strong>in</strong>em GIS lagerichtig<br />
darstellen und somit zusammen mit an<strong>der</strong>en <strong>Geodaten</strong> nutzen zu<br />
können [6]. Damit e<strong>in</strong> GIS e<strong>in</strong>em Rasterbild (Tif) die korrekte World-Datei<br />
(Tfw) automatisch zuordnen kann, müssen diese beiden Dateien im gleichen<br />
Verzeichnis liegen und den gleichen Date<strong>in</strong>amen haben:<br />
Beispiel:<br />
dop_miesbach.tif<br />
dop_miesbach.tfw
14 <strong>Geodaten</strong> <strong>in</strong> <strong>der</strong> <strong>Praxis</strong> – Hauptdokument –<br />
1.7 Wie funktioniert GPS?<br />
Der Begriff GPS (Global Position<strong>in</strong>g System) wird im allgeme<strong>in</strong>en Sprachgebrauch<br />
speziell für das NAVSTAR-GPS des US-<br />
Verteidigungsm<strong>in</strong>isteriums verwendet, das Ende <strong>der</strong> 1980er-Jahre zur<br />
weltweiten Positionsbestimmung und Zeitmessung entwickelt wurde [1].<br />
GPS ist e<strong>in</strong> weltweites Satellitennavigationssystem, mit dem die Position<br />
e<strong>in</strong>es Empfängers auf etwa 10 m genau bestimmt werden kann [2]. Die<br />
Genauigkeit lässt sich durch verschiedene Differenzmethoden (Differentielles<br />
GPS = DGPS, z. B. → SAPOS) auf Zentimeter steigern. Mit speziellen<br />
Mehrfrequenzempfängern sowie längeren Messzeiten werden für geodätische<br />
Zwecke sogar Genauigkeiten von wenigen Millimetern erreicht.<br />
GPS basiert auf Satelliten, die ständig ihre sich än<strong>der</strong>nde Position und die<br />
genaue Uhrzeit aussenden. Aus <strong>der</strong> → Signallaufzeit zwischen Satellit<br />
Empfänger können GPS-Empfänger dann ihre eigene Position berechnen.<br />
Theoretisch reichen dazu die Signale von drei Satelliten aus, da daraus die<br />
genaue Position und Höhe bestimmt werden kann. In <strong>der</strong> <strong>Praxis</strong> haben<br />
aber GPS-Empfänger (u. a. aus Kostengründen) ke<strong>in</strong>e Uhr, die genau genug<br />
ist, um die Laufzeiten korrekt messen zu können. Deshalb wird das<br />
Signal e<strong>in</strong>es vierten Satelliten benötigt, mit dem dann auch die genaue Zeit<br />
im Empfänger bestimmt werden<br />
kann. Damit e<strong>in</strong> GPS-Empfänger<br />
immer zu m<strong>in</strong>destens vier Satelliten<br />
Kontakt hat, werden <strong>in</strong>sgesamt<br />
m<strong>in</strong>destens 24 Satelliten e<strong>in</strong>gesetzt,<br />
die die Erde <strong>in</strong> e<strong>in</strong>er Höhe<br />
von 20 183 km umkreisen.<br />
GPS liefert Kartesische Koord<strong>in</strong>aten<br />
(→ vgl. 1.1) bezogen auf das<br />
Erdzentrum (<strong>in</strong> <strong>der</strong> Grafik s<strong>in</strong>d die<br />
Koord<strong>in</strong>atenachsen des Erdzentrums<br />
mit X, Y, Z dargestellt). Um<br />
die mittels GPS bestimmte aktuelle<br />
Position <strong>in</strong> e<strong>in</strong>er Karte darstellen zu<br />
können, müssen die dreidimensionalen<br />
Kartesischen Koord<strong>in</strong>aten<br />
(z. B. WGS84) erst <strong>in</strong> das Koord<strong>in</strong>atensystem<br />
<strong>der</strong> Karte (z. B.<br />
Gauß-Krüger) umgerechnet (transformiert)<br />
werden.<br />
Abb. 6: Funktionspr<strong>in</strong>zip von GPS: Bestimmung<br />
<strong>der</strong> Position auf <strong>der</strong> Erde über räumlichen Bo-<br />
genschnitt
<strong>Geodaten</strong> <strong>in</strong> <strong>der</strong> <strong>Praxis</strong> – Hauptdokument – 15<br />
In diesem Abschnitt wurde das amerikanische Satellitenpositionierungssystem<br />
beschrieben. Es soll an dieser Stelle darauf h<strong>in</strong>gewiesen werden,<br />
dass es weltweit weitere Satellitenpositionierungssysteme gibt. Hierzu s<strong>in</strong>d<br />
- das russische System Glonass,<br />
- das europäische System Galileo und<br />
- das ch<strong>in</strong>esische System Compass<br />
zu nennen. Die Positionsbestimmung des eigenen Standortes funktioniert<br />
nach demselben Pr<strong>in</strong>zip. Hierbei ist darauf zu achten, dass <strong>der</strong> Empfänger<br />
die Sendesignale <strong>der</strong> Satelliten dieser Positionierungssysteme auch verarbeiten<br />
kann, denn je<strong>der</strong> Satellit sendet nur e<strong>in</strong> ganz bestimmtes Signal<br />
aus.<br />
1.8 Warum stimmt die Karte nicht?<br />
Stimmt e<strong>in</strong>e Karte nicht mit <strong>der</strong> Örtlichkeit übere<strong>in</strong>, so kann das u. a. folgende<br />
Ursachen haben:<br />
- Die Karte weist e<strong>in</strong>en historischen Stand auf (z. B. wenn die gesuchte<br />
Straße noch nicht erfasst wurde)<br />
Die Inhalte <strong>der</strong> Topographischen Karten (TK) werden i. d. R. <strong>in</strong> regelmäßigen<br />
zeitlichen Abständen (jährlich, halbjährlich, 3-monatlich) überprüft<br />
und aktualisiert. Der Zyklus <strong>der</strong> Fortführung ist umso kürzer, je<br />
wichtiger die Informationen für den Nutzer s<strong>in</strong>d (z. B. Autobahnen 3monatlich,<br />
Forstweg jährlich). Während Fortführungen <strong>in</strong> den digitalen<br />
Produkten sofort sichtbar s<strong>in</strong>d, ersche<strong>in</strong>en sie <strong>in</strong> den analogen Karten<br />
verzögert. Dies ist dar<strong>in</strong> begründet, dass <strong>der</strong> Auflagendruck <strong>der</strong> analogen<br />
Karten meist e<strong>in</strong>em größeren Aktualisierungszyklus als <strong>der</strong> <strong>der</strong> digitalen<br />
Karten unterliegt.<br />
- Die Karte ist → generalisiert<br />
E<strong>in</strong>e Topographische Karte hat meist e<strong>in</strong>en so kle<strong>in</strong>en Maßstab (z. B.<br />
TK100 im Maßstab 1:100 000), dass bestimmte Objekte <strong>in</strong> <strong>der</strong> Örtlichkeit<br />
aus Platzgründen <strong>in</strong> <strong>der</strong> Karte entwe<strong>der</strong> gar nicht mehr o<strong>der</strong> nur<br />
noch mit e<strong>in</strong>em Symbol darstellbar s<strong>in</strong>d (z. B. Kartensymbol e<strong>in</strong>er Kirche<br />
anstelle des Gebäudegrundrisses). Zudem sollen bestimmte topographische<br />
Objekte (Straße, Fluss, Schiene) so dargestellt se<strong>in</strong>, dass<br />
<strong>der</strong> Kartennutzer sich <strong>in</strong> <strong>der</strong> Örtlichkeit zurecht f<strong>in</strong>det.
16 <strong>Geodaten</strong> <strong>in</strong> <strong>der</strong> <strong>Praxis</strong> – Hauptdokument –<br />
Abb. 7: paralleler Verlauf mehrerer l<strong>in</strong>ienhafter Objekte <strong>in</strong> <strong>der</strong> DTK50<br />
Beispiel: E<strong>in</strong>e 10 m breite Straße würde bei e<strong>in</strong>er maßstäblichen Darstellung<br />
<strong>in</strong> e<strong>in</strong>er TK100 nur 0,1 mm breit se<strong>in</strong>. Damit diese <strong>in</strong> <strong>der</strong> Karte<br />
noch sichtbar ist, wird die Straße entsprechend e<strong>in</strong>er festgelegten Signatur<br />
dargestellt. Umgekehrt entspricht die <strong>in</strong> <strong>der</strong> TK50 dargestellte<br />
Straße (gelbe L<strong>in</strong>ie) e<strong>in</strong>er Breite von umgerechnet 25 m <strong>in</strong> <strong>der</strong> Örtlichkeit.<br />
So breit s<strong>in</strong>d meist nicht e<strong>in</strong>mal deutsche Autobahnen. Verläuft<br />
nun parallel zur Straße noch e<strong>in</strong> 20 m breiter Fluss und e<strong>in</strong>e 2 m breite<br />
Schiene, dann würden sich die Signaturen dieser drei Objekte bei lagetreuer<br />
Abbildung überlappen. Daher werden die drei Objekte mit ihren<br />
festen Signaturen <strong>in</strong> <strong>der</strong> Karte so verschoben, dass <strong>der</strong> Verlauf <strong>der</strong><br />
E<strong>in</strong>zelobjekte sichtbar wird. Der Kartograph spricht hierbei vom Verdrängen.<br />
- Die Karte und GPS verwenden unterschiedliche Koord<strong>in</strong>atensysteme<br />
(Bezugssysteme)<br />
Werden die Kartesischen Koord<strong>in</strong>aten des GPS-Signals nicht auf das<br />
richtige, <strong>der</strong> verwendeten Karte zugrunde liegende Koord<strong>in</strong>atensystem<br />
(z. B. Gauß-Krüger) umgerechnet (transformiert), wird <strong>in</strong> <strong>der</strong> Karte e<strong>in</strong><br />
falscher Standort angezeigt. E<strong>in</strong> Vergleich <strong>der</strong> Örtlichkeit mit <strong>der</strong> Karte<br />
ist dann nicht möglich.<br />
Die amtlichen Topographischen Karten <strong>der</strong> <strong>Bayerische</strong>n Vermessungsverwaltung<br />
enthalten i. d. R. → UTM-Koord<strong>in</strong>aten. Dieses Koord<strong>in</strong>atensystem<br />
muss auch am GPS-Empfänger e<strong>in</strong>gestellt werden, um sich mit<br />
Hilfe von GPS und Karte <strong>in</strong> <strong>der</strong> Umgebung zurechtzuf<strong>in</strong>den. Im<br />
→ Faltblatt „Tipps zum Kartenlesen“ werden die wesentlichen Punkte,<br />
auf die es beim Umgang mit Topographischen Karten ankommt, zusammengefasst<br />
und beschrieben.
<strong>Geodaten</strong> <strong>in</strong> <strong>der</strong> <strong>Praxis</strong> – Hauptdokument – 17<br />
1.9 Was ist <strong>der</strong> Unterschied zwischen Luftbil<strong>der</strong>n und<br />
Orthophotos?<br />
Als Luftbil<strong>der</strong> bezeichnet man fotografische Aufnahmen aus e<strong>in</strong>em Flugzeug.<br />
Hierbei wird zwischen Senkrecht- und Schrägaufnahmen unterschieden.<br />
Während je<strong>der</strong>, <strong>der</strong> schon e<strong>in</strong>mal bei e<strong>in</strong>em Rundflug aus e<strong>in</strong>em<br />
Flugzeug heraus fotografiert hat, e<strong>in</strong>e Schrägaufnahme selbst aufgenommen<br />
hat, werden Senkrechtaufnahmen meist von gewerblichen Unternehmen<br />
gefertigt. Hierbei werden mit e<strong>in</strong>er Großbildkamera aus speziell umgebauten<br />
Flugzeugen durch e<strong>in</strong>e Bodenluke Aufnahmen gemacht. Diese<br />
s<strong>in</strong>d aufgrund <strong>der</strong> Flugbewegungen des Flugzeuges nicht exakt senkrecht,<br />
werden aber dennoch so bezeichnet, um den Unterschied zu Schrägaufnahmen<br />
zu verdeutlichen.<br />
Abb. 8: Vergleich Schrägaufnahme (l<strong>in</strong>ks) und Senkrechtaufnahme (rechts) bei Luftbil<strong>der</strong>n<br />
Für die Orthophotoherstellung werden Senkrechtaufnahmen verwendet.<br />
Diese Art von Luftbil<strong>der</strong>n ist mit sog. Rahmenmarken versehen. Mit diesen<br />
zusätzlichen Markierungen wird e<strong>in</strong>e → stereoskopische Auswertung möglich.<br />
Im Gegensatz zu Luftbil<strong>der</strong>n s<strong>in</strong>d Orthophotos (griech. orthós = gerade)<br />
naturgetreue, verzerrungsfreie, maßstabsgetreue fotografische Abbildungen<br />
<strong>der</strong> Erdoberfläche [7]. Durch spezielle Berechnungsverfahren werden<br />
die Verzerrungen, die sich aufgrund <strong>der</strong> Geländebeschaffenheit und <strong>der</strong><br />
zentralperspektivischen Aufnahme <strong>der</strong> Kamera ergeben (vgl. Abb. 9), elim<strong>in</strong>iert.<br />
Abb. 9: Projektionsstrahlen des Luftbildes (l<strong>in</strong>ks) und des Orthophotos (rechts) [9]
18 <strong>Geodaten</strong> <strong>in</strong> <strong>der</strong> <strong>Praxis</strong> – Hauptdokument –<br />
E<strong>in</strong> Orthophoto wird aus vielen e<strong>in</strong>zelnen Luftbil<strong>der</strong>n berechnet, wobei die<br />
Luftbil<strong>der</strong> verschiedene → Überlappungsbereiche aufweisen. Das<br />
Orthophoto erstreckt sich somit über ganz Bayern, woh<strong>in</strong>gegen e<strong>in</strong> Luftbild<br />
lediglich e<strong>in</strong>en kle<strong>in</strong>en Teil <strong>der</strong> Fläche Bayerns abbildet.<br />
Abb. 10: Schematische Darstellung des Zusammenhanges zwischen Orthophoto und Luftbild
1.10 Wie entstehen 3D-Bil<strong>der</strong>?<br />
<strong>Geodaten</strong> <strong>in</strong> <strong>der</strong> <strong>Praxis</strong> – Hauptdokument – 19<br />
E<strong>in</strong>e Fotografie ist e<strong>in</strong>e ebene Projektion e<strong>in</strong>es Bildes von <strong>der</strong> realen Welt.<br />
Menschen nehmen den sie umgebenden Raum mit den Augen wahr, das<br />
resultierende Bild wird im Gehirn gespeichert. Jedes Auge sieht dabei die<br />
Objekte <strong>der</strong> Umgebung <strong>in</strong> e<strong>in</strong>em etwas abweichenden W<strong>in</strong>kel, so dass im<br />
Gehirn durch die Überschneidung dieser beiden Bil<strong>der</strong> <strong>der</strong> E<strong>in</strong>druck von<br />
Dreidimensionalität entsteht. Dieses Phänomen wird als stereoskopisches<br />
Sehen bezeichnet.<br />
Das menschliche Gehirn benötigt zum Erzeugen e<strong>in</strong>es räumlichen E<strong>in</strong>drucks<br />
zw<strong>in</strong>gend zwei Bil<strong>der</strong>, je e<strong>in</strong>es für das l<strong>in</strong>ke und rechte Auge, im<br />
leicht versetzten Abstand (<strong>in</strong> <strong>der</strong> Regel im Augenabstand aufgenommen).<br />
Diese Bil<strong>der</strong> müssen gleichzeitig, dennoch aber getrennt, zur Auswertung<br />
im Gehirn ankommen, damit daraus <strong>der</strong> räumliche E<strong>in</strong>druck entstehen<br />
kann. Die primäre Funktionsweise <strong>der</strong> 3D-Brillen beruht auf <strong>der</strong> Filterung,<br />
so dass jedes Auge nur das entsprechende stereoskopische Halbbild für<br />
das l<strong>in</strong>ke o<strong>der</strong> rechte Auge wahrnimmt [1].<br />
E<strong>in</strong> auf diese Weise komb<strong>in</strong>iertes<br />
Bild kann mit Hilfe e<strong>in</strong>er speziellen<br />
Brille mit e<strong>in</strong>er roten und e<strong>in</strong>er grünen<br />
Folie (Rot/Grün bzw. Rot/Cyan-<br />
Brille) betrachtet werden; jedes Auge<br />
sieht dann nur e<strong>in</strong>en Bildteil und<br />
so entsteht <strong>der</strong> gewünschte dreidimensionale<br />
Effekt. Die fachliche Bezeichnung<br />
für solche Bil<strong>der</strong> ist<br />
→ Anaglyphen [8]. Abb. 11: Beispiel e<strong>in</strong>er Rot-Grün-Brille
20 <strong>Geodaten</strong> <strong>in</strong> <strong>der</strong> <strong>Praxis</strong> – Hauptdokument –<br />
Abb. 12: Anaglyphenbild <strong>der</strong> Frauenkirche <strong>in</strong> München
2 Amtliche Geobasisdaten <strong>der</strong> BVV<br />
2.1 Liegenschaftskataster<br />
<strong>Geodaten</strong> <strong>in</strong> <strong>der</strong> <strong>Praxis</strong> – Hauptdokument – 21<br />
Das Liegenschaftskataster ist das amtliche Verzeichnis über die Grundstücke<br />
im S<strong>in</strong>ne <strong>der</strong> → Grundbuchordnung (GBO). Sämtliche Liegenschaften<br />
(ca. 10,4 Mio. → Flurstücke und ca. 3,5 Mio. Gebäude) Bayerns werden im<br />
Liegenschaftskataster beschrieben und grafisch dargestellt. Es gibt Auskunft<br />
über Gestalt, Größe und örtliche Lage <strong>der</strong> Liegenschaften sowie über<br />
die Art und Abgrenzung <strong>der</strong> Nutzungsarten (Tatsächliche Nutzung;<br />
→ 2.1.3). Des Weiteren werden im Liegenschaftskataster die rechtskräftig<br />
festgestellten Bodenschätzungsergebnisse (→ 2.1.4) nachgewiesen [9].<br />
In den nächsten Jahren wird das amtliche Liegenschaftskataster<strong>in</strong>formationssystem<br />
(ALKIS ® ) e<strong>in</strong>geführt, <strong>in</strong> dem <strong>der</strong> beschreibende und <strong>der</strong> grafische<br />
Teil des Liegenschaftskatasters <strong>in</strong> e<strong>in</strong>em System vere<strong>in</strong>t werden.<br />
2.1.1 Automatisiertes Liegenschaftsbuch (ALB)<br />
Beschreibung: Das von den Vermessungsämtern<br />
geführte ALB ist <strong>der</strong> beschreibende Teil des Liegenschaftskatasters.<br />
Es be<strong>in</strong>haltet sowohl Informationen<br />
zum Flurstück, wie z. B. Flächenangabe des<br />
Flurstücks, Lagebezeichnung, Nutzungsart, Beschreibung<br />
<strong>der</strong> vorhandenen Gebäude, Ergebnisse<br />
<strong>der</strong> Bodenschätzung (→ 2.1.4), als auch Angaben<br />
zum Eigentümer. Das ALB wird laufend aktualisiert<br />
und <strong>in</strong> Übere<strong>in</strong>stimmung mit dem Grundbuch geführt.<br />
Abb. 13: ALB-Auzug<br />
Der Datenstruktur des ALB liegen drei Dateien zugrunde: Eigentümerdatei,<br />
Flurstücksdatei, Buchungsdatei.<br />
Die ALB-Daten werden nur an autorisierte Nutzer (z. B. Eigentümer, Behörden)<br />
abgegeben, die e<strong>in</strong> berechtigtes Interesse darlegen können.
22 <strong>Geodaten</strong> <strong>in</strong> <strong>der</strong> <strong>Praxis</strong> – Hauptdokument –<br />
2.1.2 Digitale Flurkarte (DFK)<br />
Bestandteil <strong>der</strong> RV<br />
Beschreibung: Die Digitale Flurkarte<br />
(DFK) ist <strong>der</strong> darstellende Teil des Liegenschaftskatasters.<br />
Sie liegt flächendeckend<br />
für Bayern digital vor und wird<br />
laufend aktualisiert.<br />
In <strong>der</strong> DFK werden die Grenzen und<br />
Nummern <strong>der</strong> Flurstücke sowie die Gebäude<br />
e<strong>in</strong>schließlich <strong>der</strong> Hausnummern<br />
dargestellt. Weiter be<strong>in</strong>haltet die DFK<br />
Abb. 14: Rasterdaten <strong>der</strong> DFK<br />
Straßennamen und Lagebezeichnungen,<br />
Nutzungsarten des Bodens, Gewässer und ausgewählte topographische<br />
Informationen, Verwaltungsgrenzen (z. B. Gemarkungsgrenzen, Geme<strong>in</strong>degrenzen),<br />
Orts- und Flurnamen sowie ausgewählte Katasterfestpunkte.<br />
Maßstab: 1:1 000<br />
Datentyp: Dateiformate:<br />
Rasterdaten Tif<br />
Vektordaten Dfk, Dxf, Shape, Sqd<br />
Verwendungszweck: Die DFK trägt zur Festlegung und Sicherung des<br />
Eigentums bei. Sie ist Grundlage für den Grundstückverkehr und für e<strong>in</strong>e<br />
Vielzahl von Planungen (Bebauungsplan, Detailplanungen).<br />
2.1.3 Tatsächliche Nutzung (noch nicht verfügbar)<br />
Beschreibung: Die Tatsächliche<br />
Nutzung beschreibt modellhaft,<br />
wie die Erdoberfläche tatsächlich<br />
genutzt wird. Sie ist Bestandteil<br />
des Amtlichen Liegenschaftskataster-Informationssystems<br />
(ALKIS ® ),<br />
das die Tatsächliche Nutzung<br />
nach e<strong>in</strong>em Bundesweit e<strong>in</strong>heitlichen<br />
ALKIS ® -Objektartenkatalog<br />
beschreibt. Die Daten werden objektstrukturiert<br />
und parzellenscharf<br />
im Vektorformat erfasst.<br />
Bestandteil <strong>der</strong> RV<br />
Abb. 15: Grafische Darstellung <strong>der</strong> tatsächlichen<br />
Nutzung
Datentyp: Dateiformate:<br />
Vektordaten (geplant) Shape, NAS<br />
<strong>Geodaten</strong> <strong>in</strong> <strong>der</strong> <strong>Praxis</strong> – Hauptdokument – 23<br />
Verwendungszweck: Die Tatsächliche Nutzung wird <strong>in</strong> vielen Verwaltungsbereichen<br />
benötigt. Aufgrund <strong>der</strong> parzellenscharfen Vektordaten s<strong>in</strong>d<br />
Analysen über die Versiegelungsflächen o<strong>der</strong> Vergleiche mit <strong>in</strong> Bauleitplänen<br />
festgesetzten Flächen möglich.<br />
2.1.4 Bodenschätzungsdaten<br />
Beschreibung: Die Daten<br />
<strong>der</strong> Bodenschätzung, auch<br />
Bonitierung genannt, werden<br />
auf <strong>der</strong> Grundlage des Bodenschätzungsgesetzes<br />
vom<br />
16.10.1934 erfasst. Sie beziehen<br />
sich auf den gesamten<br />
landwirtschaftlich nutzbaren<br />
Boden und haben den<br />
Zweck „e<strong>in</strong>er gerechten Verteilung<br />
<strong>der</strong> Steuern, e<strong>in</strong>er<br />
planvollen Gestaltung <strong>der</strong><br />
Bodennutzung und e<strong>in</strong>er<br />
Bestandteil <strong>der</strong> RV<br />
Abb. 16: grafische Darstellung <strong>der</strong> Bodenschätzungsergebnisse<br />
Verbesserung <strong>der</strong> Beleihungsunterlagen“. Die Bodenschätzung bildet den<br />
Nachweis über das Vorkommen und die Ertragsfähigkeit <strong>der</strong> verschiedenen<br />
Böden, die durch so genannte Schätzungsausschüsse im Klassenbeschrieb<br />
dokumentiert werden. Der Klassenbeschrieb (= die Beschriftung<br />
<strong>der</strong> e<strong>in</strong>zelnen Zonen) unterscheidet hierbei zwischen Ackerschätzung und<br />
Grünlandschätzung und beschreibt die Bodenart, dessen Zustand sowie<br />
die Wertzahlen des Bodens [10].<br />
Die Ergebnisse <strong>der</strong> Bodenschätzung s<strong>in</strong>d Bestandteil des Amtlichen Liegenschaftskataster-Informationssystems<br />
(ALKIS ® ) und somit nach e<strong>in</strong>em<br />
bundesweit e<strong>in</strong>heitlichen ALKIS ® -Objektartenkatalog modelliert.<br />
Datentyp: Dateiformate:<br />
Rasterdaten Tif, Png (WMS)<br />
Vektordaten Shape<br />
Verwendungszweck: Die Daten <strong>der</strong> Bodenschätzung spielen bei Flurbere<strong>in</strong>igungsverfahren,<br />
bei denen es um e<strong>in</strong>e gerechte Zuteilung von landwirtschaftlichen<br />
Flächen geht, e<strong>in</strong>e große Rolle. Des Weiteren s<strong>in</strong>d flächendeckende<br />
Analysen des bayerischen Bodens möglich.
24 <strong>Geodaten</strong> <strong>in</strong> <strong>der</strong> <strong>Praxis</strong> – Hauptdokument –<br />
2.2 Digitale Planungskarte (DPK)<br />
Beschreibung: Die Digitale Planungskarte<br />
1:5 000 (DPK5) ist das B<strong>in</strong>deglied zwischen<br />
<strong>der</strong> Flurkarte und den Topographischen Karten.<br />
Grundlage ist die DFK, von <strong>der</strong> sie sich<br />
h<strong>in</strong>sichtlich Inhalt und Aktualität unterscheidet.<br />
Sie ist flächendeckend für Bayern verfügbar<br />
und wird jährlich aktualisiert.<br />
In <strong>der</strong> DPK5 werden Grenzen und Nummern<br />
Abb. 17: Rasterdaten <strong>der</strong> DPK<br />
<strong>der</strong> Flurstücke, Gebäude, Nutzungsarten des<br />
Bodens, Gewässer und ausgewählte topographische Informationen, Verwaltungsgrenzen<br />
(u. a. Gemarkungs-, Geme<strong>in</strong>degrenzen) sowie Orts-,<br />
Flur- und Straßennamen dargestellt. Aus Gründen <strong>der</strong> Lesbarkeit wird die<br />
DPK → generalisiert, d. h. es wird auf Grenz- und Festpunktsignaturen,<br />
Hausnummern und nicht mehr darstellbare Flurstücksnummern, Orts-,<br />
Flur-, und Straßennamen verzichtet.<br />
Maßstab: 1:5 000<br />
Datentyp: Dateiformate:<br />
Rasterdaten Tif<br />
Zweck: Die DPK5 eignet sich beson<strong>der</strong>s für großmaßstäbige Fachplanungen.<br />
2.3 Hauskoord<strong>in</strong>aten und Hausumr<strong>in</strong>ge<br />
2.3.1 Hauskoord<strong>in</strong>aten<br />
Beschreibung: Hauskoord<strong>in</strong>aten (HK; auch: georeferenzierte Adressen)<br />
ordnen je<strong>der</strong> e<strong>in</strong>deutigen Gebäudeadresse ihre exakte Lagekoord<strong>in</strong>ate im<br />
Landeskoord<strong>in</strong>atensystem zu. Voraussetzung hierfür ist die Vergabe e<strong>in</strong>er<br />
Hausnummer durch die Kommune (Qualität A: HK liegt sicher im vorhandenen<br />
Gebäude; Qualität R: sonstige HK, z. B. reservierte Hausnummern).<br />
Die <strong>Bayerische</strong> Vermessungsverwaltung hält flächendeckend für Bayern<br />
mehr als 3 Millionen aktuelle Adressdatensätze bereit. Hauskoord<strong>in</strong>aten<br />
können nach Verwaltungse<strong>in</strong>heiten (Land, Bezirk, Kreis, Geme<strong>in</strong>de), PLZ-<br />
Bereichen o<strong>der</strong> räumlicher Abgrenzung ausgewählt werden. Wahlweise<br />
werden Komplettdaten (sämtliche HK des gewählten Gebietes) o<strong>der</strong> Differenzdaten<br />
(nur die seit <strong>der</strong> letzten Aktualisierung neu entstandenen bzw.<br />
weggefallenen HK) <strong>in</strong> den Koord<strong>in</strong>atensystemen Gauß-Krüger (GK), UTM<br />
o<strong>der</strong> geografische Koord<strong>in</strong>aten abgegeben.
Datentyp: Dateiformate:<br />
Vektordaten Ascii, Shape<br />
<strong>Geodaten</strong> <strong>in</strong> <strong>der</strong> <strong>Praxis</strong> – Hauptdokument – 25<br />
Verwendungszweck: Die Hauskoord<strong>in</strong>aten bilden die Grundlage vieler<br />
Adresssuchdienste im Internet.<br />
2.3.2 Hausumr<strong>in</strong>ge<br />
Beschreibung: Hausumr<strong>in</strong>ge s<strong>in</strong>d georeferenzierte Umr<strong>in</strong>gpolygone von<br />
Gebäuden, die aus <strong>der</strong> Digitalen Flurkarte (DFK) abgeleitet werden. Sie<br />
bilden damit die grafische/geometrische Ergänzung zu den Hauskoord<strong>in</strong>aten.<br />
Sachattribute wie Geme<strong>in</strong>de, Straße, Hausnummer o<strong>der</strong> postalische<br />
Angaben s<strong>in</strong>d bei den Hausumr<strong>in</strong>gen nicht enthalten. Der Datenbestand<br />
be<strong>in</strong>haltet Hauptgebäude (ca. 3 Millionen) sowie Nebengebäude (ca. 4,5<br />
Millionen). Die Daten werden als Komplettdaten ausgespielt. E<strong>in</strong>e Differenzabgabe<br />
ist <strong>der</strong>zeit nicht möglich. Die Abgabe erfolgt <strong>in</strong> Gauß-Krüger<br />
(GK), UTM o<strong>der</strong> geographischen Koord<strong>in</strong>aten und mit Abgrenzung nach<br />
Verwaltungse<strong>in</strong>heiten o<strong>der</strong> räumlicher Abgrenzung.<br />
Datentyp: Dateiformate:<br />
Vektordaten Shape<br />
Verwendungszweck: Die Hausumr<strong>in</strong>ge eignen sich zur Herstellung von<br />
kartografischen Produkten. Für Planungen o<strong>der</strong> Statistiken ist die Komb<strong>in</strong>ation<br />
mit den Hauskoord<strong>in</strong>aten unverzichtbar, da nur durch die Hauskoord<strong>in</strong>aten<br />
e<strong>in</strong>e Differenzierung zwischen Haupt- und Nebengebäude möglich<br />
ist.
26 <strong>Geodaten</strong> <strong>in</strong> <strong>der</strong> <strong>Praxis</strong> – Hauptdokument –<br />
2.4 Digitale Topographische Karten (DTK) und Digitale<br />
Ortskarte (DOK)<br />
Bestandteil <strong>der</strong> RV<br />
Beschreibung: Topographische Karten geben den<br />
sichtbaren Teil <strong>der</strong> Erdoberfläche sowie die Geländeformen<br />
<strong>in</strong> Form von Höhenl<strong>in</strong>ien lagerichtig wie<strong>der</strong>.<br />
Topographische Karten werden nach e<strong>in</strong>er bestimmten<br />
Zeichenvorschrift, dem sog. Signaturenkatalog,<br />
erstellt, um e<strong>in</strong> e<strong>in</strong>heitliches Kartenbild zu erhalten.<br />
Je nach Kartenmaßstab be<strong>in</strong>haltet die Topographische<br />
Karte mehr o<strong>der</strong> weniger detaillierte Objekte<br />
aus <strong>der</strong> Örtlichkeit. Die amtlichen Topographischen<br />
Karten werden als Kartenwerke geführt und<br />
beruhen auf den Ergebnissen <strong>der</strong> Landesvermessung.<br />
Topographische Karten gibt es sowohl <strong>in</strong> analoger<br />
(gedruckter) Form, hier wird die Abkürzung TK verwendet,<br />
als auch <strong>in</strong> digitaler Form (Abkürzung DTK).<br />
Für Bayern gibt es Topographische Karten <strong>in</strong> folgenden<br />
Maßstäben:<br />
- Die Topographische Übersichtskarte im Maßstab<br />
1:500 000 (ÜK500) be<strong>in</strong>haltet Siedlungsflächen,<br />
Waldflächen, Verkehrsnetze, Gewässer und<br />
Verwaltungsgrenzen und ist somit für kle<strong>in</strong>maßstäbige<br />
Planung geeignet o<strong>der</strong> dient <strong>der</strong><br />
Verwendung als Straßenkarte.<br />
- Die Topographische Karte im Maßstab 1:100 000<br />
(TK100) enthält mehr Objekte als die ÜK500.<br />
Z. B. werden hier auch kle<strong>in</strong>ere Straßen sowie<br />
Höhenl<strong>in</strong>ien dargestellt.<br />
ÜK500<br />
TK100<br />
- Die Topographische Karte im Maßstab 1: 50 000<br />
(TK50) enthält noch mehr Details zur Beschreibung<br />
<strong>der</strong> Landschaft als die TK100. Die TK50<br />
DOK<br />
zählt zu den kle<strong>in</strong>maßstäbigsten Wan<strong>der</strong>karten.<br />
Hier werden bereits e<strong>in</strong>zelne Waldwege o<strong>der</strong> Objekte (z. B. Kirchen,<br />
Gipfelkreuze) dargestellt.<br />
TK50<br />
TK25
<strong>Geodaten</strong> <strong>in</strong> <strong>der</strong> <strong>Praxis</strong> – Hauptdokument – 27<br />
- Die Topographische Karte im Maßstab 1:25 000 (TK25) wird aus dem<br />
→ ATKIS ® -Basis-DLM abgeleitet. Hier werden neben <strong>der</strong> Beschreibung<br />
<strong>der</strong> Landschaft auch e<strong>in</strong>zelne wichtige Gebäude / Objekte (z. B. Kirche,<br />
Krankenhäuser; Bahnhöfe) dargestellt. Als großmaßstäbige Karte ist<br />
sie als Wan<strong>der</strong>karte o<strong>der</strong> für verschiedene Planungen beson<strong>der</strong>s gut<br />
geeignet.<br />
- Zwischen <strong>der</strong> Flurkarte und <strong>der</strong> großmaßstäbigsten Topographischen<br />
Karte (TK25) ist e<strong>in</strong>e recht große Maßstabslücke (von 1:1 000 nach<br />
1:25 000). Um diese Lücke zu schließen, wurde die Digitale Ortskarte<br />
(DOK) im Maßstab 1:10 000 entwickelt. Die Darstellung <strong>der</strong> Topografie<br />
wird aus dem → ATKIS ® -Basis-DLM abgeleitet. Die <strong>in</strong> <strong>der</strong> DOK dargestellten<br />
Gebäude werden aus <strong>der</strong> Digitalen Flurkarte lagegenau übernommen.<br />
Sie be<strong>in</strong>haltet weiterh<strong>in</strong> Straßennamen und ist daher sehr gut<br />
als digitaler Stadtplan geeignet.<br />
Auflösung: 100 Pixel/cm, 200 Pixel/cm, 320 Pixel/cm<br />
Datentyp: Dateiformate:<br />
Rasterdaten Tif<br />
Verwendungszweck: Je nach Maßstab werden Topographische Karten<br />
für verschiedene Planungszwecke verwendet. Die großmaßstäbigen Karten<br />
(z. B. DOK) f<strong>in</strong>den u. a. im Katastrophenschutz o<strong>der</strong> bei Rettungse<strong>in</strong>sätzen<br />
Verwendung.
28 <strong>Geodaten</strong> <strong>in</strong> <strong>der</strong> <strong>Praxis</strong> – Hauptdokument –<br />
2.5 Kartenprodukte auf DVD<br />
2.5.1 Top10-DVD<br />
Beschreibung: Die Top10 Bayern ist e<strong>in</strong> Fertigprodukt<br />
auf DVDs mit Daten und Software<br />
zur <strong>in</strong>teraktiven Karten-Anwendung am PC<br />
unter W<strong>in</strong>dows-Betriebssystemen. Das Produkt<br />
ist für ganz Bayern erhältlich. Die zwei<br />
DVDs enthalten die Digitale Ortskarte, die<br />
DTK200 und die DÜK500. Des Weiteren s<strong>in</strong>d<br />
auf den DVDs Namensregister wie Ortsnamen, Straßennamen, Adressen,<br />
Waldnamen, Gewässernamen sowie Bergnamen, zusätzliche Geländedaten<br />
(Digitales Geländemodell) und Verwaltungsgrenzen <strong>in</strong>tegriert.<br />
Durch die auf den DVDs enthaltene Software – dem Geogrid ® -Viewer <strong>der</strong><br />
EADS Deutschland GmbH – ist die Suche nach o. g. Namensregistern,<br />
e<strong>in</strong>e blattschnittfreie Darstellung (d. h. nur <strong>der</strong> Karten<strong>in</strong>halt ohne Kartenrahmen)<br />
<strong>der</strong> Karten <strong>in</strong> 2D und <strong>in</strong> 3D, Geländeschnitte, GPS-Anb<strong>in</strong>dungen,<br />
Druckfunktionalitäten und die Darstellung <strong>in</strong> zahlreichen Koord<strong>in</strong>atensystemen<br />
möglich. Durch e<strong>in</strong>e Zeichenfunktion lassen sich Punkte, L<strong>in</strong>ien und<br />
Flächen zeichnen, die als so genannte Overlay-Dateien abgespeichert<br />
werden können. Zusätzlich können mit <strong>der</strong> Software eigene Datenbanken<br />
verarbeitet und die Objekte, die <strong>in</strong> <strong>der</strong> Datenbank enthalten s<strong>in</strong>d, <strong>in</strong> <strong>der</strong><br />
Karte dargestellt werden.<br />
E<strong>in</strong> Export von Karten und gezeichneten L<strong>in</strong>ien auf → PDA ist möglich, jedoch<br />
wird hierfür e<strong>in</strong>e spezielle Software – <strong>der</strong> → Geogrid ® -PDA-Viewer –<br />
benötigt. Mit <strong>der</strong> → Apemap-Software ist sogar e<strong>in</strong> Datenexport <strong>der</strong> Kartendaten<br />
auf verschiedene Mobiltelefone möglich.<br />
Die Daten <strong>der</strong> Top10 s<strong>in</strong>d im Produkt → Top50 darstellbar. Des Weiteren<br />
lassen sich die Kartendaten <strong>der</strong> → DVD Top Maps Bayern darstellen.<br />
Maßstab: 1:10 000<br />
Datentyp: Dateiformate:<br />
Rasterdaten Geogrid ®<br />
Verwendungszweck: Die Top10 ist <strong>der</strong> digitale Stadtplan auf DVD und ist<br />
für großmaßstäbige Planungen (z. B. Feuerwehre<strong>in</strong>sätze o<strong>der</strong> Abgrenzung<br />
von Law<strong>in</strong>engebieten) gut geeignet. Durch die <strong>in</strong>tegrierte Datenbankfunktion<br />
<strong>der</strong> Software lassen sich Übersichten (z. B. Liebl<strong>in</strong>gsrestaurants, Liebl<strong>in</strong>gsgeschäfte,<br />
Denkmäler usw.) auf <strong>der</strong> Grundlage <strong>der</strong> Topographischen<br />
Karten erstellen.
2.5.2 Top50-DVD<br />
<strong>Geodaten</strong> <strong>in</strong> <strong>der</strong> <strong>Praxis</strong> – Hauptdokument – 29<br />
Beschreibung: Die Top50 Bayern ist e<strong>in</strong><br />
Fertigprodukt auf DVD mit Daten und Software<br />
zur <strong>in</strong>teraktiven Karten-Anwendung am<br />
PC unter W<strong>in</strong>dows-Betriebssystemen. Auf<br />
<strong>der</strong> DVD bef<strong>in</strong>den sich für ganz Bayern die<br />
Kartendaten <strong>der</strong> DTK50, <strong>der</strong> DTK200 und<br />
<strong>der</strong> DÜK1000 (Digitale Übersichtskarte im<br />
Maßstab 1:1 000 000). Zusätzlich s<strong>in</strong>d Namensregister<br />
für Ortsnamen, Waldnamen, Gewässernamen und Bergnamen<br />
enthalten. Das Digitale Geländemodell zur 3D-Darstellung sowie die<br />
Verwaltungsgrenzen s<strong>in</strong>d ebenso auf <strong>der</strong> DVD enthalten.<br />
Durch die auf <strong>der</strong> DVD enthaltene Software – dem Geogrid ® -Viewer <strong>der</strong><br />
EADS Deutschland GmbH – ist die Suche nach o. g. Namensregistern, e<strong>in</strong>e<br />
blattschnittfreie Darstellung <strong>der</strong> Karten <strong>in</strong> 2D und <strong>in</strong> 3D, Geländeschnitte,<br />
GPS-Anb<strong>in</strong>dungen, Druckfunktionalitäten und die Darstellung <strong>in</strong> zahlreichen<br />
Koord<strong>in</strong>atensystemen möglich. Durch e<strong>in</strong>e Zeichenfunktion lassen<br />
sich Punkte, L<strong>in</strong>ien und Flächen zeichnen, die als so genannte Overlay-<br />
Dateien abgespeichert werden können. Zusätzlich können mit <strong>der</strong> Software<br />
eigene Datenbanken verarbeitet und die Objekte, die <strong>in</strong> <strong>der</strong> Datenbank<br />
enthalten s<strong>in</strong>d, <strong>in</strong> <strong>der</strong> Karte dargestellt werden.<br />
E<strong>in</strong> Export von Karten und gezeichneten L<strong>in</strong>ien auf PDA ist möglich, jedoch<br />
wird hierfür e<strong>in</strong>e spezielle Software – <strong>der</strong> → Geogrid ® -PDA-Viewer –<br />
benötigt. Mit <strong>der</strong> → Apemap-Software ist sogar e<strong>in</strong> Datenexport <strong>der</strong> Kartendaten<br />
auf verschiedene Mobiltelefone möglich.<br />
Die Top50 gibt es für ganz Deutschland, für Österreich gibt es die Austrian<br />
Map sowie für die Schweiz die Swiss Map 50 mit identischer Software. Die<br />
Daten <strong>der</strong> Top50 s<strong>in</strong>d im Produkt → Top10 darstellbar. Des Weiteren lassen<br />
sich die Kartendaten <strong>der</strong> → DVD Top Maps Bayern darstellen.<br />
Maßstab: 1:50 000<br />
Datentyp: Dateiformate:<br />
Rasterdaten Geogrid ®<br />
Verwendungszweck: Diese kle<strong>in</strong>maßstäbigere Variante <strong>der</strong> Geogrid ® -<br />
Produktreihe ist als digitale Wan<strong>der</strong>karte ideal zur Planung von Rad- und<br />
Wan<strong>der</strong>routen, bei denen man sich schon im Vorfeld über das Geländeprofil<br />
<strong>der</strong> gewählten Strecke <strong>in</strong>formieren kann. Die Datenbankfunktion <strong>der</strong><br />
Software erlaubt die Erstellung e<strong>in</strong>er Übersicht über die beliebtesten Ausflugsziele.
30 <strong>Geodaten</strong> <strong>in</strong> <strong>der</strong> <strong>Praxis</strong> – Hauptdokument –<br />
2.5.3 DVDs Top Maps Bayern<br />
Beschreibung: Die "Top Maps" s<strong>in</strong>d Erweiterungen, die nach dem "Baukasten-Pr<strong>in</strong>zip"<br />
<strong>in</strong> e<strong>in</strong>e vorhandene Top10 o<strong>der</strong> Top50 e<strong>in</strong>gebunden werden<br />
können. Sie enthalten die Rasterdaten zusätzlicher Kartenwerke und<br />
s<strong>in</strong>d ohne die notwendige Software, die auf <strong>der</strong> Top10 bzw. <strong>der</strong> Top50<br />
enthalten ist, nicht lesbar.<br />
Auf separaten Daten-DVDs erhält <strong>der</strong> Kunde die<br />
- Digitalen Orthophotos<br />
- Digitale Topographische Karte 1:25 000<br />
- Urpositionsblätter von Bayern sowie<br />
- Digitale Ortskarte.<br />
Der Kunde kann diese als zusätzliche Kartenwerke <strong>in</strong> die Top10 bzw.<br />
Top50 <strong>in</strong>tegrieren und hat somit von <strong>der</strong> Übersichtskarte bis h<strong>in</strong> zum Luftbild<br />
e<strong>in</strong> umfassendes Kartenangebot.<br />
Datentyp: Dateiformate:<br />
Rasterdaten Geogrid ®<br />
Verwendungszweck: Aufgrund <strong>der</strong> zusätzlichen Daten erhalten die zuvor<br />
genannten Geodgrid ® -Produkte e<strong>in</strong>en Mehrwert. Unter Verwendung <strong>der</strong><br />
Urpositionsblätter kann man z. B. e<strong>in</strong>en Topographisch dokumentierten<br />
Flusslauf mit den aktuellen Daten vergleichen. Unter Verwendung <strong>der</strong><br />
Orthophotos kann mit dem <strong>in</strong> <strong>der</strong> Software enthaltenen Flugsimulationstool<br />
e<strong>in</strong> real wirken<strong>der</strong> Flug simuliert werden.
2.6 Digitales Orthophoto (DOP)<br />
<strong>Geodaten</strong> <strong>in</strong> <strong>der</strong> <strong>Praxis</strong> – Hauptdokument – 31<br />
DOP40 Bestandteil <strong>der</strong> RV<br />
Beschreibung: Orthophotos s<strong>in</strong>d<br />
entzerrte Luftbil<strong>der</strong> auf <strong>der</strong> Grundlage<br />
<strong>der</strong> Bayernbefliegung. Über e<strong>in</strong><br />
digitales Verfahren werden die Verzerrungen<br />
des Luftbildes maßstabsgetreu<br />
korrigiert. Dadurch erhält das<br />
Orthophoto die Eigenschaften e<strong>in</strong>er<br />
Karte und zeichnet sich durch folgende<br />
Eigenschaften aus<br />
(→ vgl. 1.9):<br />
Abb. 18: DOP (l<strong>in</strong>ks) und CIR-DOP (rechts)<br />
- naturgetreue Darstellung <strong>der</strong><br />
Landschaft<br />
- Wie<strong>der</strong>gabe des abgebildeten Geländes maßstäblich und lagerichtig<br />
Aufgrund dieser Eigenschaften eignen sich die DOPs zum Abgreifen von<br />
Maßen und Koord<strong>in</strong>aten sowie zur Überlagerung mit weiteren Karten (z. B.<br />
Digitale Flurkarte) o<strong>der</strong> an<strong>der</strong>en Fachdaten (z. B. Straßennamen, Hausnummern).<br />
Jährlich wird ca. e<strong>in</strong> Drittel <strong>der</strong> Landesfläche von Bayern, abgegrenzt nach<br />
Planungsregionen (Lose), beflogen (Bayernbefliegung). Dabei werden<br />
Luftbil<strong>der</strong> im Bildmaßstab ca. 1:12 400 aufgenommen. Als fotografisches<br />
Abbild <strong>der</strong> Landschaft enthalten die Luftbil<strong>der</strong> e<strong>in</strong>e Fülle von Informationen.<br />
Seit 2003 liegen alle Luftbil<strong>der</strong> <strong>in</strong> Farbe vor.<br />
Mit <strong>der</strong> seit 2009 durchgeführten digitalen Befliegung lassen sich auch digitale<br />
Color-Infrarot-Orthophotos (CIR-DOP) herstellen, <strong>in</strong> denen sich die<br />
verschiedenen Vegetationsarten deutlich hervorheben. Somit eignen sich<br />
CIR-DOP sehr gut für Landnutzungskartierungen.<br />
Maßstab: 1:5 000<br />
Bodenpixelgrößen: 20 cm (DOP20), 40 cm (DOP40), 2 m (DOP200)<br />
Datentyp: Dateiformate:<br />
Rasterdaten Tif<br />
Verwendungszweck: Das DOP eignet sich <strong>in</strong> <strong>der</strong> Land- und Forstwirtschaft<br />
als Informationsquelle, ebenso <strong>in</strong> den Bereichen Umweltschutz und<br />
Altlastenermittlung. Weiter bietet sich das DOP aufgrund se<strong>in</strong>er Eigenschaften<br />
auch als Planungsgrundlage an.
32 <strong>Geodaten</strong> <strong>in</strong> <strong>der</strong> <strong>Praxis</strong> – Hauptdokument –<br />
2.7 Digitale Höhenl<strong>in</strong>ienkarte (DHK)<br />
Beschreibung: In <strong>der</strong> Digitalen Höhenl<strong>in</strong>ienkarte<br />
wird die Geländeform durch Höhenl<strong>in</strong>ien<br />
abgebildet. E<strong>in</strong>e Höhenl<strong>in</strong>ie ist e<strong>in</strong>e L<strong>in</strong>ie,<br />
die Punkte gleicher Höhen mite<strong>in</strong>an<strong>der</strong><br />
verb<strong>in</strong>det. Die Fläche e<strong>in</strong>er Höhe, die durch<br />
die Höhenl<strong>in</strong>ien beschrieben wird, bezeichnet<br />
man als Höhenschicht. Die Höhendifferenz<br />
zwischen zwei <strong>in</strong> <strong>der</strong> Karte dargestellten Höhenschichten<br />
kann je nach Geländebeschaffenheit<br />
zwischen 0,5 m (<strong>in</strong> steilem Gelände)<br />
und 5 m (<strong>in</strong> flachem Gelände) variieren.<br />
Maßstab: 1:5 000<br />
Datentyp: Dateiformate:<br />
Rasterdaten Tif<br />
Bestandteil <strong>der</strong> RV<br />
Abb. 19: Digitale Höhenl<strong>in</strong>ienkarte<br />
Verwendungszweck: Die DHK dient als Planungsgrundlage und liefert<br />
zusätzliche Gelände<strong>in</strong>formation zu Topographischen Karten. Des Weiteren<br />
lassen sich mit Hilfe von Höhenl<strong>in</strong>ien Geländeprofile erstellen.<br />
2.8 Digitales Geländemodell (DGM)<br />
DGM 50 Bestandteil <strong>der</strong> RV<br />
Beschreibung: E<strong>in</strong><br />
digitales Geländemodell<br />
ist e<strong>in</strong>e dreidimensionalemodellhafteDarstellung<br />
<strong>der</strong> Erdoberfläche.<br />
Das Gelän<strong>der</strong>elief<br />
wird hierbei Abb. 20: Digitales Geländemodell<br />
durch e<strong>in</strong> regelmäßiges<br />
o<strong>der</strong> unregelmäßiges Punktraster beschrieben. Je<strong>der</strong> Rasterpunkt<br />
def<strong>in</strong>iert sich durch se<strong>in</strong>e Lage und die dazugehörige Höhe (Rechtswert,<br />
Hochwert, Höhe). Im DGM50 beträgt die Gitterweite 50 m, wobei jedem<br />
Gitterpunkt e<strong>in</strong>e Geländehöhe zugeordnet ist.<br />
Gitterweiten: 1 m, 2 m, 5 m, 25 m, 50 m, 100 m, 200 m<br />
Datentyp: Dateiformate:<br />
Ascii-Textdaten txt
<strong>Geodaten</strong> <strong>in</strong> <strong>der</strong> <strong>Praxis</strong> – Hauptdokument – 33<br />
Verwendungszweck: Das DGM bildet e<strong>in</strong>e wichtige Grundlage zur DOP-<br />
Herstellung. Des Weiteren dient es als Planungsgrundlage und kann zur<br />
Hochwasser- o<strong>der</strong> Flugsimulation verwendet werden.<br />
2.9 Digitales Landschaftsmodell (ATKIS ® -Basis-DLM) Be-<br />
standteil <strong>der</strong> RV<br />
Beschreibung: Das ATKIS ® -Basis-<br />
DLM beschreibt die Topographie <strong>der</strong><br />
Erdoberfläche im → Vektorformat. Es<br />
enthält ausgewählte Landschaftsbestandteile<br />
aus <strong>der</strong> Topographischen<br />
Karte 1:25 000. Nach e<strong>in</strong>er bundesweit<br />
e<strong>in</strong>heitlichen Festlegung, die im<br />
→ Objektartenkatalog beschrieben ist,<br />
wird jedem Objekt se<strong>in</strong>e geographische<br />
Lage, se<strong>in</strong> geometrischer Typ<br />
(Punkt, L<strong>in</strong>ie, Fläche), se<strong>in</strong>e beschrei-<br />
Abb. 21: Vektorgrafik des ATKIS®-Basis-<br />
DLM<br />
benden Attribute (z. B. Straßenname, Fahrbahnbreite) sowie se<strong>in</strong>e Beziehung<br />
zu an<strong>der</strong>en Objekten zugeordnet.<br />
Die e<strong>in</strong>zelnen Objektarten werden <strong>in</strong> verschiedenen Objektgruppen (z. B.<br />
Straßenverkehr, Schienenverkehr) zusammengefasst, die wie<strong>der</strong>um <strong>in</strong> Objektbereichen<br />
(z. B. Verkehr, Gewässer) zusammengefasst werden.<br />
Das Digitale Landschaftsmodell ist ke<strong>in</strong>e „fertige Karte“, son<strong>der</strong>n es handelt<br />
sich hier um Vektordaten, die <strong>in</strong> verschiedenen GIS verarbeitet werden<br />
können. Jedoch können die Karten auf <strong>der</strong> Grundlage dieser Daten erstellt<br />
werden.<br />
Maßstab: 1:25 000<br />
Datentyp: Dateiformate:<br />
Vektordaten Dxf, EDBS, Shape<br />
Verwendungszweck: Aufgrund se<strong>in</strong>er Informationsdichte und se<strong>in</strong>er geometrischen<br />
Genauigkeit ist das ATKIS ® -Basis-DLM sehr gut als Planungsgrundlage,<br />
als Grundlage zur Kartenherstellung sowie als Grundlage<br />
für GPS-Navigation geeignet. Durch das Vektorformat s<strong>in</strong>d räumliche Analysen<br />
von thematischen Informationen möglich.
34 <strong>Geodaten</strong> <strong>in</strong> <strong>der</strong> <strong>Praxis</strong> – Hauptdokument –<br />
2.10 Bayern-Map plus<br />
Beschreibung: Die Bayern-Map plus ist<br />
e<strong>in</strong> Public Private Partnership (PPP)-<br />
Produkt, das geme<strong>in</strong>sam mit <strong>der</strong> Firma<br />
DDS Digital Data Services GmbH entwickelt<br />
wurde. Dabei handelt es sich um<br />
e<strong>in</strong>en kartografisch aufbereiteten Vektordatensatz,<br />
<strong>der</strong> auf <strong>der</strong> Grundlage <strong>der</strong><br />
wichtigsten Landschaftsbestandteile des<br />
ATKIS ® -Basis-DLM, <strong>der</strong> Hauskoord<strong>in</strong>a-<br />
Abb. 22: Symbolische Darstellung <strong>der</strong><br />
Zoomstufen <strong>der</strong> Bayern-Map plus<br />
ten und <strong>der</strong> Hausumr<strong>in</strong>ge entstanden ist. Die unterschiedlichen Zoomstufen<br />
enthalten unterschiedliche Elemente, d. h. je weiter <strong>in</strong> die Grafik h<strong>in</strong>e<strong>in</strong>gezoomt<br />
wird, umso mehr Landschaftsbestandteile werden angezeigt.<br />
Somit erweckt die Bayern-Map plus den Ansche<strong>in</strong> e<strong>in</strong>er „zoombaren topographischen<br />
Karte“.<br />
Aufgrund <strong>der</strong> Vektorgrafik s<strong>in</strong>d zu den e<strong>in</strong>zelnen Objekten auch Sachdaten<br />
vorhanden.<br />
Datentyp: Dateiformate:<br />
Vektordaten Mif, Shape<br />
Verwendungszweck: Die Bayern-Map plus ist aufgrund ihrer Vektordaten,<br />
die dennoch recht kompakt gehalten s<strong>in</strong>d, für grafische Analysen und Planungen<br />
geeignet. Auch als Navigationsgrundlage ist sie aufgrund <strong>der</strong> möglichen<br />
E<strong>in</strong>zelhausdarstellung verwendbar.
2.11 Vektor500<br />
Bestandteil <strong>der</strong> RV<br />
Beschreibung: Die Vektor500 ist<br />
e<strong>in</strong> Vektordatensatz, <strong>der</strong> die Topographisch<br />
bedeutsamen Landschaftsbestandteile<br />
<strong>der</strong> Topographischen<br />
Karte 1:500 000 enthält. Der<br />
Detaillierungsgrad dieser kle<strong>in</strong>maßstäbigen<br />
Karte ist daher recht<br />
grob. Inhaltlich werden Bestandteile<br />
aus den Bereichen Siedlung, Gewässer,<br />
Verkehr, Vegetation und<br />
Verwaltungse<strong>in</strong>heiten dargestellt.<br />
Maßstab: 1:500 000<br />
Datentyp: Dateiformate:<br />
Vektordaten Dxf, Shape<br />
<strong>Geodaten</strong> <strong>in</strong> <strong>der</strong> <strong>Praxis</strong> – Hauptdokument – 35<br />
Abb. 23: Darstellung <strong>der</strong> Vektorgrafik <strong>der</strong><br />
Vektor500<br />
Verwendungszweck: Die Bestandteile <strong>der</strong> kle<strong>in</strong>maßstäbigen Kartengrundlage<br />
s<strong>in</strong>d für großräumige Planungen und Analysen sehr gut geeignet.<br />
2.12 Historische Datenbestände<br />
Unter historische Datenbestände fallen alle diejenigen <strong>Geodaten</strong>, die nicht<br />
mehr aktualisiert werden. Sie werden meist für Vergleiche über mehrere<br />
Epochen verwendet.<br />
2.12.1 Uraufnahmen<br />
Beschreibung: Die Uraufnahmen s<strong>in</strong>d<br />
die ersten Flurkarten Bayerns, die auf<br />
Anordnung von König Max I. entstanden<br />
s<strong>in</strong>d, um e<strong>in</strong>e e<strong>in</strong>heitliche und gerechte<br />
Besteuerung des Grundbesitzes<br />
durchführen zu können. Die Uraufnahmen<br />
s<strong>in</strong>d <strong>in</strong> den Jahren 1808 bis 1864<br />
entstanden und liegen <strong>in</strong> unterschiedlichen<br />
Maßstäben vor. Bayernweit existieren<br />
24 000 Kartenblätter sowie 3 000<br />
Stadt- und Ortsblätter.<br />
Maßstab: 1:2 500, 1:5 000<br />
Abb. 24: Beispielansicht e<strong>in</strong>es Ortsblattes
36 <strong>Geodaten</strong> <strong>in</strong> <strong>der</strong> <strong>Praxis</strong> – Hauptdokument –<br />
Datentyp: Dateiformate:<br />
Rasterdaten Tif<br />
Verwendungszweck: Die Uraufnahmen s<strong>in</strong>d als historische Zeitzeugen<br />
z. B. für Ortschroniken bayerischer Geme<strong>in</strong>den hilfreich. Gerne werden sie<br />
auch als Geschenke verwendet. Des Weiteren können landschaftliche<br />
Verän<strong>der</strong>ungen analysiert werden.<br />
2.12.2 Urpositionsblätter<br />
Beschreibung: Beg<strong>in</strong>nend mit dem<br />
Jahr 1808 wurde ganz Bayern flächendeckend<br />
kartographisch erfasst. Neben<br />
den Kataster-Uraufnahmen wurde das<br />
Gebiet Bayerns topographisch aufgenommen<br />
und <strong>in</strong> sogenannten Urpositionsblättern<br />
im Maßstab 1:25 000 kartiert.<br />
Die 885 noch vorhandenen Urpositionsblätter<br />
wurden vollständig gescannt<br />
und werden digital abgegeben.<br />
Die Urpositionsblätter Bayerns wurden Abb. 25: Urpositionsblatt<br />
u. a. für e<strong>in</strong> Geme<strong>in</strong>schaftsprojekt mit<br />
<strong>der</strong> <strong>Bayerische</strong>n Staatsbibliothek zur Verfügung gestellt und können unter<br />
<strong>der</strong> <strong>Bayerische</strong>n Landesbibliothek Onl<strong>in</strong>e betrachtet werden.<br />
Maßstab: 1:25 000<br />
Datentyp: Dateiformate:<br />
Rasterdaten Tif<br />
Verwendungszweck: Die Urpositionsblätter werden gern als historische<br />
Zeitzeugen für Ortschroniken verwendet. Anhand <strong>der</strong> Daten lassen sich<br />
landschaftliche Verän<strong>der</strong>ungen (z. B. Än<strong>der</strong>ung von Flussläufen) dokumentieren.
2.12.3 Historische Luftbil<strong>der</strong><br />
Beschreibung: Zu historischen Luftbil<strong>der</strong>n<br />
zählen alle Luftbil<strong>der</strong>, die nicht aus<br />
<strong>der</strong> neuesten Befliegung stammen. Bei<br />
e<strong>in</strong>em 3jährigen Befliegungszyklus s<strong>in</strong>d<br />
alle Luftbil<strong>der</strong>, die älter als 3 Jahre s<strong>in</strong>d,<br />
bereits historisch.<br />
<strong>Geodaten</strong> <strong>in</strong> <strong>der</strong> <strong>Praxis</strong> – Hauptdokument – 37<br />
Die ersten historischen Luftbil<strong>der</strong>, die<br />
am LVG vorliegen, stammen aus amerikanischen<br />
und englischen Aufklärungsflügen<br />
aus den Jahren 1941 bis<br />
1945 und bilden somit e<strong>in</strong>e gute Grund-<br />
Abb. 26: München 1945<br />
lage <strong>der</strong> Kriegsdokumentation. Die<br />
Luftbil<strong>der</strong> <strong>der</strong> Alliierten wurden sehr unregelmäßig beflogen und liegen <strong>in</strong><br />
unterschiedlichen Qualitätsstufen vor. In Ballungsgebieten s<strong>in</strong>d wesentlich<br />
mehr Luftbil<strong>der</strong> <strong>der</strong> Alliierten vorhanden als <strong>in</strong> ländlicherem Gebiet.<br />
In den darauf folgenden Jahren wurde die Fläche Bayerns unregelmäßig<br />
nach Bedarf beflogen. Erst ab 1985 fand e<strong>in</strong>e flächendeckende systematische<br />
Befliegung statt, wobei zunächst mit e<strong>in</strong>em Zyklus von 5 Jahren beflogen<br />
wurde. Seit 2002 s<strong>in</strong>d Farbluftbil<strong>der</strong> verfügbar und 2003 wurde <strong>der</strong><br />
Befliegungszyklus auf 3 Jahre erhöht.<br />
Maßstab: zwischen 1:60 000 (aus den 1940er Jahren) und 1:15 000 bzw.<br />
1:12 400 (bei aktuelleren)<br />
Datentyp: Dateiformate:<br />
Rasterdaten Tif, Jpg, Jpg2000<br />
Verwendungszweck: Anhand Historischer Luftbil<strong>der</strong> können z. B. Zeitreihen<br />
erstellt werden. Somit s<strong>in</strong>d sie „Zeitzeugen aus <strong>der</strong> Luft“. Historische<br />
Luftbil<strong>der</strong> werden bei Bodenauswertungen von Altlastengebieten und zum<br />
Auff<strong>in</strong>den von Bl<strong>in</strong>dgängern herangezogen.
38 <strong>Geodaten</strong> <strong>in</strong> <strong>der</strong> <strong>Praxis</strong> – Hauptdokument –<br />
3 <strong>Geodaten</strong>dienste und -applikationen<br />
3.1 Satellitenpositionierungsdienst (SAPOS ® )<br />
Beschreibung: Die Grundlage für den deutschlandweiten Satellitenpositionierungsdienst<br />
SAPOS ® s<strong>in</strong>d die weltweiten amerikanischen und russischen<br />
Satellitennavigationssysteme GPS (Global Position<strong>in</strong>g System) und<br />
GLONASS (russisch: ГЛОНАСС, ГЛОбальная НАвигационная<br />
Спутниковая Система [globalnaja nawigazionnaja sputnikowaja sistema]).<br />
Die beiden Systeme ermöglichen zivilen Anwen<strong>der</strong>n die Bestimmung <strong>der</strong><br />
Position mit e<strong>in</strong>em Empfänger auf etwa 10 m genau. Um Genauigkeiten<br />
bis wenige mm zu erreichen, muss <strong>der</strong> Anwen<strong>der</strong> mit zwei gleichzeitig betriebenen<br />
GNSS-Empfängern (Global Navigation Satellite System) messen,<br />
wobei jedoch e<strong>in</strong> Empfänger auf e<strong>in</strong>em Ausgangspunkt mit bekannter<br />
Position stehen muss.<br />
Zur Erleichterung <strong>der</strong> Positionierung beim Anwen<strong>der</strong> und zur Realisierung<br />
des amtlichen Raumbezuges mittels Satellitentechnologie betreiben die<br />
Vermessungsverwaltungen <strong>der</strong> Län<strong>der</strong> e<strong>in</strong> Netz von GPS-<br />
Referenzstationen und stellen die Daten den Nutzern sowohl <strong>in</strong> Echtzeit<br />
(Realtime) als auch zur nachträglichen Auswertung (Postprocess<strong>in</strong>g) zur<br />
Verfügung. Dadurch ist auf <strong>der</strong> Nutzerseite nur noch e<strong>in</strong> GPS-Empfänger<br />
(Rover) erfor<strong>der</strong>lich.<br />
Der bayerische Anteil am SAPOS ® -Netz besteht aus 37 Referenzstationen,<br />
die sich <strong>in</strong> e<strong>in</strong> deutsches Gesamtnetz e<strong>in</strong>fügen. An je<strong>der</strong> exakt e<strong>in</strong>gemessenen<br />
Station steht e<strong>in</strong>e GNSS-Antenne und e<strong>in</strong> GNSS-Empfänger. Die<br />
Messdaten werden über e<strong>in</strong>e Netzwerkverb<strong>in</strong>dung an die Zentrale <strong>in</strong> München<br />
geleitet. Dort werden <strong>in</strong> Echtzeit die Korrekturwerte für die Nutzer<br />
ermittelt. Die Korrekturdaten werden über verschiedene Medien (z. B. Internet,<br />
GSM) an den Nutzer abgegeben.<br />
Auf Grundlage des bayerischen Referenzstationsnetzes des LVG und <strong>der</strong><br />
benachbarten Referenzstationen werden Positionierungsdienste unterschiedlicher<br />
Genauigkeit angeboten:<br />
- Für den kostenfreien Dienst EPS (Echtzeit Positionierungs-Service) mit<br />
e<strong>in</strong>er Positionierungsgenauigkeit im Bereich weniger Meter stehen die<br />
Korrekturdaten landesweit über das Internet zur Verfügung.<br />
- Für hochgenaue Positionierungen <strong>in</strong> Echtzeit (< 3 cm) werden über den<br />
Hochpräzisen Echtzeit Positionierungs-Service - HEPS die Korrekturdaten<br />
per Datenrufnummer (GSM-Mobilfunk) bzw. über das Mobile Internet<br />
(GPRS bzw. UMTS) übermittelt.
<strong>Geodaten</strong> <strong>in</strong> <strong>der</strong> <strong>Praxis</strong> – Hauptdokument – 39<br />
- Für Auswertungen im Postprocess<strong>in</strong>g im Büro stehen Korrekturdaten<br />
<strong>der</strong> SAPOS ® -Referenzstationen über den Geodätischen Postprocess<strong>in</strong>g<br />
Positionierungs-Service – GPPS im Sekundentakt zur Verfügung.<br />
Die Abgabe erfolgt über e<strong>in</strong>en Internet-Datenserver.<br />
Verwendungszweck: GPS hat e<strong>in</strong>e Vielzahl von Anwendungsmöglichkeiten.<br />
Als Beispiele seien hier nur e<strong>in</strong>ige erwähnt. In <strong>der</strong> Landwirtschaft werden<br />
Masch<strong>in</strong>en mittels GPS gesteuert. Versorgungsunternehmen dokumentieren<br />
mittels GPS-Messungen ihre Versorgungsnetze und betreiben<br />
e<strong>in</strong> GPS-gesteuertes Störfallmanagement. Rettungsdienste betreiben e<strong>in</strong><br />
GPS-gestütztes Flottenmanagement.<br />
3.2 BayernViewer<br />
Der BayernViewer ist e<strong>in</strong>e kostenfreie Internetanwendung zum Betrachten<br />
von amtlichen Karten und Luftbil<strong>der</strong>n. Er enthält e<strong>in</strong>e Suchfunktion nach<br />
Adressen, Bergen, Gewässern, Orten und Schulen. Im BayernViewer s<strong>in</strong>d<br />
folgende Geobasisdaten enthalten:<br />
- amtliche Topographische Karten <strong>in</strong> den Maßstäben 1:500 000<br />
(ÜK500), 1:200 000 (TK200), 1:50 000 (TK50), 1:25 000 (TK25),<br />
1:10 000 (DOK)<br />
- aktuelle maßstabsgetreue Luftbil<strong>der</strong> (Orthophotos) mit e<strong>in</strong>er Bodenauflösung<br />
bis zu 40 Zentimetern<br />
- e<strong>in</strong>e komb<strong>in</strong>ierte Darstellung <strong>der</strong> Topographischen Karten und des<br />
Orthophotos (Hybriddarstellung)<br />
- Urpositionsblätter<br />
Zusätzlich stehen dem BayerViewer-Nutzer e<strong>in</strong>fache Strecken- und Flächenmessfunktionen<br />
zur Verfügung.<br />
Zum BayernViewer gelangt man über http://www.bayernviewer.de.<br />
3.3 BayernViewer-plus<br />
Bestandteil <strong>der</strong> RV<br />
Der BayernViewer-plus ist e<strong>in</strong>e kostenpflichtige Internetanwendung über<br />
<strong>Geodaten</strong>Onl<strong>in</strong>e http://www.geoportal.bayern.de. Er be<strong>in</strong>haltet zusätzlich zu<br />
den Kartengrundlagen des e<strong>in</strong>fachen BayernViewer<br />
- die Digitale Flurkarte (DFK)<br />
- die Luftbildkarte, als Komb<strong>in</strong>ation <strong>der</strong> Digitalen Orthophotos und <strong>der</strong><br />
Digitalen Flurkarte<br />
- die Höhenl<strong>in</strong>ien<br />
- die Festpunkte<br />
- Verwaltungsgrenzen <strong>der</strong> Gemarkungen, Geme<strong>in</strong>den und Landkreise<br />
- Anzeige <strong>der</strong> Blattschnitte <strong>der</strong> verschiedenen Kartenwerke
40 <strong>Geodaten</strong> <strong>in</strong> <strong>der</strong> <strong>Praxis</strong> – Hauptdokument –<br />
Mit dem BayernViewer-plus stehen weitere Funktionen zur Verfügung:<br />
- erweitere Suchfunktion (z. B. nach Flurstücksnummer und<br />
Koord<strong>in</strong>aten)<br />
- Anzeige <strong>der</strong> Koord<strong>in</strong>aten (Rechts- und Hochwert im Gauß-Krüger-<br />
System)<br />
- Informationen zur Aktualität <strong>der</strong> Daten<br />
- E<strong>in</strong>b<strong>in</strong>den von Web Map Services (WMS)<br />
3.4 Geowebdienste<br />
Als Webdienste (engl. Web-Services) werden <strong>in</strong>ternetgestützte elektronische<br />
Dienstleistungen bezeichnet. Informationen werden über standardbasierte<br />
Schnittstellen system- und plattformunabhängig bereit gestellt.<br />
Die Vorteile für die Nutzung von Webdiensten s<strong>in</strong>d:<br />
- e<strong>in</strong>facher sowie verwaltungs- und fachübergreifen<strong>der</strong> Zugriff auf Informationen<br />
über standardisierte Schnittstellen<br />
- Zugriff auf aktuelle Daten über das Internet – zeit<strong>in</strong>tensive Aktualisierungsarbeiten<br />
entfallen<br />
- ke<strong>in</strong>e Mehrfachhaltung von Daten an verschiedenen Stellen (redundante<br />
Datenhaltung)<br />
- die Verantwortung über die Informationen bleibt beim Datenhersteller<br />
- freie, nutzeroptimierte Komb<strong>in</strong>ation <strong>der</strong> Datenbestände<br />
3.4.1 Web Map Service (WMS)<br />
Bestandteil <strong>der</strong> RV<br />
Beschreibung: Der Web Map Service (WMS) ist e<strong>in</strong> Internetdienst zur Visualisierung<br />
von <strong>Geodaten</strong>. Der WMS kann grundsätzlich über das Hypertext<br />
Transfer Protocol (HTTP) aufgerufen werden. Als Ergebnis liefert <strong>der</strong><br />
WMS e<strong>in</strong>e Karte <strong>in</strong> e<strong>in</strong>em e<strong>in</strong>fachen Rasterdatenformat (Png, Gif, Tif, Jpg)<br />
zurück. Neben den Rasterdaten können auch an<strong>der</strong>e Datenformate, wie<br />
beispielsweise Scalable Vector Graphics (svg) übermittelt werden.<br />
E<strong>in</strong> OGC-konformer WMS – d. h. e<strong>in</strong> WMS, <strong>der</strong> die Spezifikation des Open<br />
Geospatial Consortiums erfüllt, kennt drei Funktionen, die von e<strong>in</strong>em Benutzer<br />
über HTTP angefragt werden können:<br />
- GetCapabilities<br />
- GetMap<br />
- GetFeatureInfo
<strong>Geodaten</strong> <strong>in</strong> <strong>der</strong> <strong>Praxis</strong> – Hauptdokument – 41<br />
Mit <strong>der</strong> Funktion „GetCapabilities“ wird nach dem Leistungsumfang des<br />
Dienstes gefragt: Welche Eigenschaften hat <strong>der</strong> WMS und welche Daten<br />
kann er bereitstellen? Als Antwort werden spezifische Metadaten zu den<br />
angebotenen <strong>Geodaten</strong> <strong>in</strong> Form e<strong>in</strong>es → XML-Dokumentes an den Benutzer<br />
zurückgeschickt. Neben allgeme<strong>in</strong>en Informationen über den Dienst,<br />
wie z. B. den Anbieter des WMS o<strong>der</strong> die Ausgabeformate des WMS, enthält<br />
die Antwort Angaben über die verfügbaren Layer, die Projektionssysteme<br />
und den verfügbaren Koord<strong>in</strong>atenausschnitt.<br />
Die Funktion „GetMap“ for<strong>der</strong>t e<strong>in</strong>e vom Benutzer zusammengestellte,<br />
georeferenzierte Karte an. Innerhalb <strong>der</strong> Anfrage können u. a. Optionen<br />
über die gewünschten Kartenlayer, die gewünschte Darstellung <strong>der</strong> Layer,<br />
das zugrunde liegende Koord<strong>in</strong>atensystem, die räumliche Ausdehnung des<br />
Kartenausschnitts, die Größe <strong>der</strong> Kartenausgabe und das Ausgabeformat<br />
angegeben werden.<br />
Die Funktion „GetFeatureInfo“ e<strong>in</strong>es WMS ist optional. Falls e<strong>in</strong> WMS diese<br />
Abfragefunktion unterstützt, können zusätzliche Informationen (engl.<br />
features) zu e<strong>in</strong>zelnen Objekten abgefragt werden (Sachdaten: z. B. Name,<br />
Quelle, Verweise etc.) [11].<br />
3.4.2 Web Feature Service (WFS)<br />
Bestandteil <strong>der</strong> RV<br />
Beschreibung: Der Web Feature Service (WFS) ist <strong>in</strong> se<strong>in</strong>er Zielsetzung<br />
(Visualisierung räumlich und fachlich verteilter Daten) ähnlich <strong>der</strong> des<br />
WMS. Der WFS beschränkt sich dabei ausschließlich auf Vektordaten<br />
(<strong>in</strong>kl. Attribute). Diese Daten kann <strong>der</strong> Nutzer visualisieren, analysieren<br />
und <strong>in</strong> an<strong>der</strong>er Form weiter verarbeiten. Auch <strong>der</strong> WFS kommuniziert über<br />
das Hypertext Transfer Protocol (HTTP).<br />
E<strong>in</strong> OGC-konformer WFS besitzt sechs Operationen, die von e<strong>in</strong>em Benutzer<br />
angefragt werden können:<br />
- GetCapabilities<br />
- DescribeFeatureType<br />
- GetFeature<br />
- GetGmlObject<br />
- Transaction<br />
- LockFeature<br />
Mit <strong>der</strong> Funktion „GetCapabilities“ wird nach den Fähigkeiten des WFS gefragt.<br />
Als Antwort wird e<strong>in</strong> XML-Dokument an den Benutzer zurückgeschickt,<br />
welches allgeme<strong>in</strong>e Angaben zum Diensteanbieter, abfragbare<br />
Informationen und die möglichen Operationen be<strong>in</strong>haltet.<br />
Bei e<strong>in</strong>er „DescribeFeatureType“ Anfrage werden Informationen zur Struktur<br />
<strong>der</strong> e<strong>in</strong>zelnen → Feature Types zurückgegeben.
42 <strong>Geodaten</strong> <strong>in</strong> <strong>der</strong> <strong>Praxis</strong> – Hauptdokument –<br />
Über die Funktion „GetFeature“ werden die eigentlichen Daten zurückgegeben.<br />
Mit <strong>der</strong> Abfrage „GetGmlObject“ ist es möglich, e<strong>in</strong>zelne Elemente gezielt<br />
aus <strong>der</strong> GML-Datei zu erhalten.<br />
E<strong>in</strong> WFS kann Anfragen <strong>der</strong> „Transaction“ bereitstellen, d. h. die Möglichkeit<br />
die eigentlichen Features <strong>in</strong> <strong>der</strong> Datenbasis zu än<strong>der</strong>n. Darunter fällt<br />
das Anlegen, die Aktualisierung und die Löschung geographischer Features.<br />
Mit <strong>der</strong> Funktion „LockFeature“ wird vom WFS gewährleistet, dass bei e<strong>in</strong>er<br />
Operation auf e<strong>in</strong>em Feature Type, dieses nicht während <strong>der</strong> Transaktion<br />
von e<strong>in</strong>er an<strong>der</strong>en Instanz geän<strong>der</strong>t wird.<br />
Je nachdem, welche Funktionen e<strong>in</strong> WFS unterstützt, können WFS-<br />
Dienste <strong>in</strong> zwei Klassen unterteilt werden:<br />
- Basic WFS: Der Basic WFS bietet den nur lesenden Zugriff mit den<br />
Operationen<br />
„GetCapabilities“, „DescribeFeatureType“ und „GetFeature“ an.<br />
- Transaction WFS: Der Transaction WFS unterstützt alle Funktionen<br />
des Basic WFS. Zusätzlich ermöglicht er den schreibenden Zugriff<br />
auf die Daten mit den Operationen „Transaction“ und optional<br />
„LockFeature“. Die Operation „GetGmlObject“ ist beim Transaction<br />
WFS ebenfalls nur optional.
4 Anwendungsbeispiele <strong>in</strong> <strong>der</strong> <strong>Praxis</strong><br />
<strong>Geodaten</strong> <strong>in</strong> <strong>der</strong> <strong>Praxis</strong> – Hauptdokument – 43<br />
In diesem Kapitel werden nun e<strong>in</strong>ige praktische Anwendungsbeispiele vorgestellt,<br />
<strong>in</strong> welchen Bereichen <strong>Geodaten</strong> e<strong>in</strong>e Rolle spielen und wie diese<br />
angewendet werden. Im Hauptdokument werden die Beispiele kurz beschrieben.<br />
Zu jedem Beispiel gibt es e<strong>in</strong>en ausführlichen Tourguide, <strong>der</strong><br />
Klick für Klick die Vorgehensweise beschreibt. Mit diesen Anleitungen lassen<br />
sich die beschriebenen Problematiken e<strong>in</strong>fach nachvollziehen.<br />
4.1 E<strong>in</strong>fache Anwendungsbeispiele mit dem BayernViewer<br />
sowie an<strong>der</strong>en Kartengrundlagen<br />
<strong>Geodaten</strong> müssen nicht zwangsläufig mit e<strong>in</strong>em GIS verarbeitet werden.<br />
Nachstehend werden e<strong>in</strong>ige Anwendungen mit Hilfe des BayernViewer<br />
und <strong>der</strong> Karten-DVDs beschrieben.<br />
4.1.1 Ermittlung e<strong>in</strong>er zurückzulegenden Wegstecke<br />
Fragestellung: Wie lang ist <strong>der</strong> Weg von me<strong>in</strong>er Wohnung zu me<strong>in</strong>er Arbeitsstelle<br />
/ Schule?<br />
Hilfsmittel: BayernViewer (http://www.bayernviewer.de)<br />
Lösungsweg: Sowohl <strong>der</strong> BayernViewer als auch <strong>der</strong> BayernViewer-plus<br />
verfügen über e<strong>in</strong>e Streckenmessfunktion, mit <strong>der</strong> die zurückzulegende<br />
Strecke abdigitalisiert und gemessen werden kann.<br />
Wie die Streckenmessfunktion dieser Onl<strong>in</strong>e-<br />
Anwendungen genutzt werden kann, wird im entsprechenden<br />
Tourguide beschrieben.<br />
Ähnliche Anwendungsbeispiele:<br />
- Ausmessen von Verkehrsflächen zu Planungszwecken (Z. B. Wie<br />
viele Autos können maximal <strong>in</strong> <strong>der</strong> Straße parken? Kann e<strong>in</strong><br />
Schwerlasttransporter e<strong>in</strong>e bestimmte Wegstrecke passieren?)<br />
- Ermittlung <strong>der</strong> abendlichen Jogg<strong>in</strong>gstrecke
44 <strong>Geodaten</strong> <strong>in</strong> <strong>der</strong> <strong>Praxis</strong> – Hauptdokument –<br />
4.1.2 Planung e<strong>in</strong>er Radtour und Ermittlung <strong>der</strong> Höhenunterschiede<br />
Fragestellung: Wie lang ist die nächste Radtour und wie viele Höhenmeter<br />
müssen überwunden werden? Wie lang ist die tatsächlich zurückgelegte<br />
Strecke?<br />
Hilfsmittel: TOP10-DVD und Top Maps „TK25“<br />
Lösungsweg: Mit <strong>der</strong> DVD TOP10 und <strong>der</strong> Erweiterung<br />
um den Kartenbestand <strong>der</strong> Topographischen<br />
Karte 1:25 000 können am heimischen PC Routen sehr gut digital geplant<br />
und ausgewertet werden. Über das Programm können<br />
- Routen angelegt,<br />
- das Höhenprofil und die Gesamtsteigung über die geplante Route<br />
angezeigt und<br />
- die Daten über die GPS-Schnittstelle (Wegpunkte, Routen und<br />
Tracks) ausgespielt werden.<br />
Die ausgespielten GPS-Daten lassen sich <strong>in</strong> e<strong>in</strong>en GPS-Empfänger übertragen.<br />
Ebenso können getrackte Daten von e<strong>in</strong>em GPS-Empfänger <strong>in</strong> die<br />
TOP10 importiert und dort angezeigt und bearbeitet werden.<br />
Ähnliche Anwendungsbeispiele:<br />
- Planung des Wan<strong>der</strong>tages an <strong>der</strong> Schule<br />
- Planung von E<strong>in</strong>sätzen bei Rettungsdiensten<br />
4.1.3 Auswahl e<strong>in</strong>es geeigneten Baugrundstücks<br />
Fragestellung: Ich möchte bauen. Wie sieht die Gegend und <strong>der</strong> aktuelle<br />
Bebauungsplan aus? Welche weiteren Informationen zum Grundstück s<strong>in</strong>d<br />
noch verfügbar?<br />
Hilfsmittel: BayernViewer-plus, WMS auf die Bebauungspläne und auf die<br />
Bodenrichtwerte<br />
Lösungsweg: Der BayernViewer-plus bietet die<br />
Möglichkeit, die Geobasisdaten <strong>der</strong> <strong>Bayerische</strong>n<br />
Vermessungsverwaltung mit kommunalen Fachdaten o<strong>der</strong> Fachdaten an<strong>der</strong>er<br />
Verwaltungen zu überlagern.<br />
Im BayernViewer-plus ruft man die Geme<strong>in</strong>de auf und wählt das aktuelle<br />
Orthophoto aus, um e<strong>in</strong>en Überblick über die Landschaft zu bekommen.<br />
Über die Seite <strong>der</strong> <strong>Geodaten</strong><strong>in</strong>frastruktur Bayern (GDI-BY) erhält man die<br />
Internetadresse des Bauleitpläne-WMS des Landkreises Augsburg, die <strong>in</strong><br />
den BayernViewer-plus h<strong>in</strong>zugeladen werden kann. Des Weiteren können<br />
auch die Daten <strong>der</strong> letzten Verkehrszählung h<strong>in</strong>zugeladen werden, um die<br />
Lärmbelastung durch die angrenzenden Straßen abzuschätzen.
<strong>Geodaten</strong> <strong>in</strong> <strong>der</strong> <strong>Praxis</strong> – Hauptdokument – 45<br />
Ähnliche Anwendungsbeispiele:<br />
- Bewertung von Planungen ohne Ortsbesichtigung durch Komb<strong>in</strong>ation<br />
von Geobasisdaten mit Fachdaten (z. B. Komb<strong>in</strong>ation <strong>der</strong> Planunterlagen<br />
mit den Daten <strong>der</strong> Schutzgebiete für Stellungnahmen bei<br />
e<strong>in</strong>em Planfeststellungsverfahren)<br />
4.1.4 Erstellen e<strong>in</strong>er digitalen Anfahrtsskizze<br />
Fragestellung: Das Landesamt für Vermessung und Geo<strong>in</strong>formation<br />
möchte auf se<strong>in</strong>er Internetseite e<strong>in</strong>e Anfahrtsskizze platzieren, die neben<br />
<strong>der</strong> Zentrierung im BayernViewer auch zusätzliche Informationen enthält.<br />
Hilfsmittel: BayernViewer (http://www.bayernviewer.de)<br />
Lösungsweg: Gemäß den Nutzungsbed<strong>in</strong>gungen<br />
des BayernViewer ist e<strong>in</strong>e Verl<strong>in</strong>kung zum Bayern-<br />
Viewer für kostenfreie und frei zugängliche Internetseiten gestattet, um<br />
z. B. e<strong>in</strong>e Anfahrtsskizze zu erstellen. Wie <strong>der</strong> benötigte L<strong>in</strong>k erzeugt wird,<br />
ist im beigefügten Tourguide beschrieben.<br />
Ähnliche Anwendungsbeispiele:<br />
- Erstellen e<strong>in</strong>es digitalen Lageplans auf <strong>der</strong> Homepage e<strong>in</strong>er Arztpraxis,<br />
ergänzt um gewisse Informationen zur Parksituation o<strong>der</strong> e<strong>in</strong>er<br />
Anfahrtsbeschreibung
46 <strong>Geodaten</strong> <strong>in</strong> <strong>der</strong> <strong>Praxis</strong> – Hauptdokument –<br />
4.2 E<strong>in</strong>fache Beispiele mit dem GDV Spatial Comman<strong>der</strong><br />
4.2.1 Erstellung e<strong>in</strong>er Übersichtskarte – Woher kommen die Schüler?<br />
Fragestellung: Die Klasse 9a will e<strong>in</strong>e Übersichtkarte von den Wohnorten<br />
<strong>der</strong> Schüler herstellen. Wie kann diese Karte unter Verwendung e<strong>in</strong>es e<strong>in</strong>fachen<br />
Desktop-GIS und verschiedener Geobasisdaten erzeugt werden?<br />
Hilfsmittel: Geme<strong>in</strong>degrenzen, DOK, DTK50, Desktop-GIS<br />
Lösungsweg: Mittels e<strong>in</strong>er georeferenzierten Kartengrundlage<br />
und e<strong>in</strong>es Desktop-GIS werden punktförmige<br />
Vektordaten <strong>der</strong> Wohnorte <strong>der</strong> Schüler erfasst. Zu den Punkten<br />
werden zusätzliche Informationen = Sachattribute (Name, Adresse, Foto)<br />
erfasst. Nach <strong>der</strong> Erfassung können die Daten zu den Schülern <strong>in</strong> Form<br />
e<strong>in</strong>er Übersichtskarte ausgedruckt werden. E<strong>in</strong>e Beschreibung Klick für<br />
Klick ist im beigefügten Tourguide zu f<strong>in</strong>den.<br />
Ähnliche Anwendungsbeispiele:<br />
- Erstellung von Kundenübersichten bei Zeitungsverlagen � hilfreich<br />
als Planungsgrundlage für Zeitungsboten<br />
- Grundlage für Kundenanalysen � <strong>in</strong>dividuelle Gestaltung <strong>der</strong> Werbebeilagen<br />
<strong>in</strong> Tageszeitungen<br />
- Planungsgrundlage für Fahrgeme<strong>in</strong>schaften<br />
4.2.2 Übersicht über die Schutzgebiete Bayerns mittels WMS und<br />
dessen weitere Verwendung<br />
Fragestellung: Wie können mit Hilfe e<strong>in</strong>es Desktop-GIS und dem Internet<br />
die Schutzgebiete Bayerns dargestellt werden und wie können diese Informationen<br />
weiter verwendet werden?<br />
Hilfsmittel: Desktop-GIS, Vektordaten <strong>der</strong> Landkreise, Schutzgebiets-<br />
WMS, Geobasisdaten-WMS<br />
Lösungsweg: Die über die Internetseiten <strong>der</strong> Geschäftsstelle<br />
GDI-BY aufrufbaren <strong>Geodaten</strong>dienste<br />
lassen sich <strong>in</strong> die meisten Desktop-GIS e<strong>in</strong>b<strong>in</strong>den. Wie die Durchführung<br />
erfolgt, ist im beigefügten Tourguide beschrieben.<br />
Ähnliche Anwendungsbeispiele:<br />
- Dokumentation von Bauschäden o<strong>der</strong> Baudenkmälern bzw. Sehenswürdigkeiten<br />
- Verwendung <strong>der</strong> Bodenschätzungsergebnisse bei e<strong>in</strong>em Flurbere<strong>in</strong>igungsverfahren<br />
- Planung von W<strong>in</strong>dparks auf <strong>der</strong> Grundlage <strong>der</strong> Regionalplanung
4.3 Web-GIS-L<strong>in</strong>kliste und weiterführende Literatur<br />
<strong>Geodaten</strong> <strong>in</strong> <strong>der</strong> <strong>Praxis</strong> – Hauptdokument – 47<br />
4.3.1 Zusammenstellung von GIS-Software für den E<strong>in</strong>satz im Schulunterricht<br />
und weiterführende Informationen für Lehrer<br />
GIS Anbieter Bemerkung<br />
ArcGIS ESRI GIS-Partner für Schulen<br />
FIN-View Schule GUC GIS-Partner für Schulen,<br />
Partner des StMUG<br />
Diercke-GIS Westermann-Verlag WebGIS-Anwendung zum Kennenlernen<br />
SchulGIS Lehrstuhl für Didaktik<br />
RIWA-GIS<br />
<strong>der</strong> Geografie<br />
RIWA GmbH<br />
IKGIS Intergraph-<br />
Hochschulvertrieb<br />
GIS-Partner für Hochschulen<br />
freegis.org FOSSGIS e. V. Liste an frei verfügbaren GIS,<br />
z. B. GDV Spatial Comman<strong>der</strong>,<br />
ArcExplorer<br />
Lehrer-Onl<strong>in</strong>e lo-net GmbH GIS-Informationen<br />
grafie-Unterricht<br />
zum Geo-<br />
Intel-Lehren Aufbaukurs<br />
Onl<strong>in</strong>e<br />
Intel Corporation Fortbildungsplattform für den<br />
E<strong>in</strong>satz digitaler Medien für Lehrer<br />
4.3.2 Zusammenstellung verschiedener Schul-GIS-Beispiele und Projekte<br />
von Schulen<br />
Projekt Ansprechpartner Bemerkung:<br />
Schul-GIS-Wettbewerb<br />
des DVW (jährlich)<br />
Die „Ebersberger Weiherkette“<br />
GIS am Gymnasium Ottobrunn<br />
(Vortrag auf <strong>der</strong><br />
Intergeo)<br />
GIS an Schulen an <strong>der</strong><br />
TUM<br />
SchulGIS <strong>in</strong> Sachsen-<br />
Anhalt<br />
DVW Teilnehmende Schulen müssen<br />
aus dem Bundesland<br />
kommen, <strong>in</strong> <strong>der</strong> die Intergeo<br />
stattf<strong>in</strong>det.<br />
Gymnasium Graf<strong>in</strong>g Ausgezeichneter DVW-<br />
Wettbewerbsbeitrag 2006<br />
Gymnasium Ottobrunn Ausgezeichneter DVW-<br />
Wettbewerbsbeitrag 2006<br />
TU München Projekte zum Thema <strong>in</strong> Zusammenarbeit<br />
mit <strong>der</strong> TUM<br />
Landes<strong>in</strong>stitut für Lehrerfortbildung,Lehrerweiterbildung<br />
und Unterrichtsforschung<br />
Sachsen-Anhalt<br />
Schul-GIS-Projektseite des<br />
Landes Sachsen-Anhalt
48 <strong>Geodaten</strong> <strong>in</strong> <strong>der</strong> <strong>Praxis</strong> – Hauptdokument –<br />
Projekt Ansprechpartner Bemerkung:<br />
WebGIS Portal mit Selbstlernkursen<br />
und Onl<strong>in</strong>ekartendiensten<br />
für den schulischen<br />
E<strong>in</strong>satz<br />
WebGIS des sächsischen<br />
Bildungsservers<br />
Schul-GIS-Projekte <strong>in</strong> Baden-Württemberg<br />
GIS-Portal „GIS macht<br />
Schule“<br />
Intel Lehren /<br />
Akademie für Lehrerfortbildung<br />
und Personalführung<br />
Diell<strong>in</strong>gen<br />
Sächsisches Bildungs<strong>in</strong>stitut<br />
Landesbeauftragter<br />
GIS <strong>in</strong> BW<br />
Akademie für Lehrerfortbildung<br />
und Personalführung<br />
Dill<strong>in</strong>gen<br />
WebGIS-Schule Johannes-Gutenberg-<br />
Universität Ma<strong>in</strong>z<br />
NeLLI – CD für Schulen Landesvermessung<br />
und Geobasis<strong>in</strong>formation<br />
Nie<strong>der</strong>sachsen<br />
LGN<br />
WebGIS für Lehrer <strong>in</strong><br />
Rhe<strong>in</strong>land-Pfalz<br />
Diplomarbeit „Konzeption<br />
und Realisierung e<strong>in</strong>es<br />
Schul-Geo<strong>in</strong>formationssystems“<br />
Bildungsserver Rhe<strong>in</strong>land-Pfalz<br />
FH Würzburg-<br />
Schwe<strong>in</strong>furt<br />
Seite bef<strong>in</strong>det sich <strong>der</strong>zeit im<br />
Umbau<br />
WebGIS-Anwendung<br />
Präsentation des Landesbeauftragten<br />
GIS<br />
Zusammenstellung zum<br />
Thema GIS im Unterricht<br />
Vorstellung verschiedener<br />
WebGIS-Projekte, die im<br />
Rahmen von Diplomarbeiten<br />
entstanden s<strong>in</strong>d.<br />
Lern-CD-ROM für den Geografie-Unterricht<br />
für Nie<strong>der</strong>sachsen<br />
Hier gibt es auch e<strong>in</strong>e Handreichung<br />
für Lehrer über Anwendungsbeispiele<br />
für den<br />
Geografie-Unterricht (Schutzgebühr<br />
5 €)<br />
Frei zugängliche WebGIS-<br />
Anwendung für Schulen <strong>in</strong>kl.<br />
Anleitung<br />
Geomentor ESRI Education Team Vermittlung <strong>in</strong>ternationaler<br />
Partnerschaften für Schulprojekte<br />
zum Thema GIS (englisch)
4.3.3 Nützliche Bücher für den Schulgebrauch<br />
<strong>Geodaten</strong> <strong>in</strong> <strong>der</strong> <strong>Praxis</strong> – Hauptdokument – 49<br />
Lernen mit Geo<strong>in</strong>formation; Jekel, Koller, Strobl; Ausgabe 2006. VIII;<br />
Wichmann-Verlag<br />
Lernen mit Geo<strong>in</strong>formation II; Jekel, Koller, Strobl; Ausgabe 2007. XI;<br />
Wichmann-Verlag<br />
Learn<strong>in</strong>g with Geo<strong>in</strong>formation III – Lernen mit Geo<strong>in</strong>formation III; Jekel,<br />
Koller, Donert; Ausgabe 2008. IX; Wichmann-Verlag<br />
K<strong>in</strong>d : macht : raum; Dobler, Jekel, Pichler; Ausgabe 200. VII; Wichmann-<br />
Verlag<br />
Geografische Informationssysteme – Grundlagen und Übungsaufgaben<br />
für die Sekundarstufe II; Treier, Treuthardt Bieri, Wüthrich; 2. Ausgabe<br />
2009; Hep Verlag<br />
Our World GIS Education – Buchserie bestehend aus 4 Bänden; Englischsprachige<br />
Lehrbücher zur Vermittlung <strong>der</strong> GIS-Thematik <strong>in</strong> 4 Aufbauleveln<br />
vom Verlag ESRI Press, Nähere Informationen unter<br />
http://esri.de/news/articles/n0805261.html
50 <strong>Geodaten</strong> <strong>in</strong> <strong>der</strong> <strong>Praxis</strong> – Hauptdokument –<br />
5 Glossar<br />
→ Anaglyphen-Bild E<strong>in</strong> Stereobild, das aus zwei Halbbil<strong>der</strong>n besteht, die<br />
<strong>in</strong> verschiedenen, optisch trennbaren Farben auf den<br />
gleichen Bildträger überlagert projiziert, gezeichnet,<br />
kopiert o<strong>der</strong> gedruckt s<strong>in</strong>d. Die rechte Komponente<br />
wird z. B. <strong>in</strong> roter Farbe dargestellt und über die l<strong>in</strong>ke<br />
Komponente gelegt, die <strong>in</strong> e<strong>in</strong>er an<strong>der</strong>en Farbe (üblicherweise<br />
hellgrün) angezeigt wird. Beim Betrachten<br />
mit e<strong>in</strong>er ebenfalls farblich gefilterten und separierten<br />
Brille verschmelzen die beiden Bil<strong>der</strong> und geben somit<br />
e<strong>in</strong>en Stereoe<strong>in</strong>druck wie<strong>der</strong>. Dies kann sowohl analog<br />
mittels Bil<strong>der</strong>n als auch digital am Bildschirm geschehen<br />
[8].<br />
→ Apemap-Software Mit <strong>der</strong> Software <strong>der</strong> Firma Apemap lassen sich die<br />
Karten <strong>der</strong> Top10, Top50 und TopMaps Bayern auf<br />
verschiedene GPS-Handys übertragen und darstellen.<br />
Mehr Informationen unter http://www.apemap.de<br />
→ Feature Type E<strong>in</strong> Feature Type e<strong>in</strong>es WFS ist die Darstellung <strong>der</strong><br />
Realität mithilfe e<strong>in</strong>es Namens, weiteren Attributen<br />
und mit e<strong>in</strong>er Geometrie (bei geographischen Feature<br />
Types). Beispielsweise enthält e<strong>in</strong>e Datenbank Feature<br />
Types des Typs "Fluss". E<strong>in</strong>e Instanz e<strong>in</strong>es Features<br />
(e<strong>in</strong>e Feature Instance) ist damit dann e<strong>in</strong> konkreter<br />
Fluss.<br />
→ Flurstück E<strong>in</strong> Flurstück o<strong>der</strong> e<strong>in</strong>e Katasterparzelle (früher auch Parzelle)<br />
ist die kle<strong>in</strong>ste Buchungse<strong>in</strong>heit des Katasters. Sie bezeichnet<br />
e<strong>in</strong>en amtlich vermessenen und <strong>in</strong> <strong>der</strong> Regel markierten<br />
Teil <strong>der</strong> Erdoberfläche, <strong>der</strong> <strong>in</strong> Flurkarten, Liegenschaftskarten<br />
und Katasterbüchern nachgewiesen wird.<br />
Flurstücke s<strong>in</strong>d e<strong>in</strong>deutig begrenzte Teile <strong>der</strong> Erdoberfläche,<br />
die durch das amtliche Vermessungswesen geometrisch<br />
festgelegt und bezeichnet s<strong>in</strong>d. [12]<br />
→ Generalisierung Bei <strong>der</strong> Generalisierung wird <strong>der</strong> Karten<strong>in</strong>halt vere<strong>in</strong>facht,<br />
damit die Lesbarkeit und Verständlichkeit e<strong>in</strong>er<br />
Karte erhalten bleibt. Das ist erfor<strong>der</strong>lich, wenn bei<br />
kle<strong>in</strong>en Kartenmaßstäben die wirklichkeitsgetreue und<br />
vollständige Wie<strong>der</strong>gabe nicht mehr möglich ist. Bei<br />
<strong>der</strong> Generalisierung werden maßstabsgetreue Abbildungen<br />
durch vere<strong>in</strong>fachte Bil<strong>der</strong>, Symbole o<strong>der</strong> Signaturen<br />
ersetzt. Informationen werden ausgewählt,<br />
zusammengefasst und Wichtiges zugunsten des Unwichtigen<br />
bevorzugt dargestellt.
<strong>Geodaten</strong> <strong>in</strong> <strong>der</strong> <strong>Praxis</strong> – Hauptdokument – 51<br />
Die Generalisierung schafft e<strong>in</strong>en Ausgleich zwischen<br />
den konkurrierenden For<strong>der</strong>ungen nach Wirklichkeitstreue,<br />
Vollständigkeit, Lesbarkeit, Informationsvielfalt<br />
und Platzbedarf. Sie ist deshalb e<strong>in</strong> wesentliches Unterscheidungsmerkmal<br />
<strong>der</strong> Karte von e<strong>in</strong>er fotografischen<br />
Abbildung wie zum Beispiel e<strong>in</strong>em Luftbild o<strong>der</strong><br />
Orthophoto [1].<br />
→ Geocach<strong>in</strong>g Geochach<strong>in</strong>g ist e<strong>in</strong>e mo<strong>der</strong>ne Form <strong>der</strong> Schnitzeljagd.<br />
In witterungsbeständigen Behältern werden kle<strong>in</strong>ere<br />
Gegenstände sowie e<strong>in</strong> dazugehöriges Logbuch<br />
versteckt. Die Koord<strong>in</strong>aten des Verstecks werden per<br />
GPS ermittelt und auf den zugehörigen Internetseiten<br />
veröffentlicht. Dann kann die Suche mit Hilfe e<strong>in</strong>es<br />
GPS-Empfängers und ggf. kle<strong>in</strong>erer Tipps, die auf den<br />
Seiten beschrieben s<strong>in</strong>d, losgehen. Hat man e<strong>in</strong> Versteck<br />
gefunden, trägt man sich <strong>in</strong> das Logbuch e<strong>in</strong><br />
und tauscht die versteckten Gegenstände aus.<br />
→ Geogrid ® -PDA-Viewer Der Geogrid ® -PDA-Viewer ist e<strong>in</strong>e speziell entwickelte<br />
Software <strong>der</strong> EADS Deutschland GmbH zur Visualisierung<br />
von Kartendaten auf dem PDA. Über e<strong>in</strong>e Exportschnittstelle<br />
können Kartendaten aus <strong>der</strong> Geogrid®-Produktreihe<br />
(Top10, Top50 o<strong>der</strong> DVDs <strong>der</strong><br />
an<strong>der</strong>en Bundeslän<strong>der</strong>) sowie selbst erstellte Routen<br />
vom PC auf den PDA übertragen werden. Nähere Informationen<br />
zum Bezug des Geogrid ® -PDA-Viewers<br />
s<strong>in</strong>d beim Landesamt für Vermessung und Geobasis<strong>in</strong>formationen<br />
Rhe<strong>in</strong>land Pfalz erhältlich.<br />
→ Geo<strong>in</strong>formationssystem<br />
(GIS)<br />
Um mit digitalen Landkarten und Plänen, sog. <strong>Geodaten</strong>,<br />
arbeiten zu können, werden geografische Informationssysteme<br />
(GIS) e<strong>in</strong>gesetzt. Mit ihrer Hilfe können<br />
<strong>Geodaten</strong><br />
� erfasst und bearbeitet,<br />
� gespeichert und verwaltet,<br />
� analysiert und recherchiert sowie<br />
anschaulich dargestellt (visualisiert) werden [3].<br />
→ Hotl<strong>in</strong>ks Hotl<strong>in</strong>ks s<strong>in</strong>d Pfadangaben zu beliebigen Dateien<br />
(meist jedoch Multimedia-Dateien wie Bil<strong>der</strong>, Audio-<br />
o<strong>der</strong> Videoaufnahmen). Sie werden <strong>in</strong> e<strong>in</strong>er Spalte <strong>der</strong><br />
Attribut-Tabelle e<strong>in</strong>es Vektor-Layers (z. B. e<strong>in</strong>er Shape-Datei)<br />
<strong>in</strong> e<strong>in</strong>em GIS gespeichert. Nach e<strong>in</strong>em<br />
Mausklick auf e<strong>in</strong> Objekt dieses Vektor-Layers im GIS<br />
wird z. B. das Bild, das über den Pfad diesem Objekt<br />
zugeordnet ist, angezeigt.
52 <strong>Geodaten</strong> <strong>in</strong> <strong>der</strong> <strong>Praxis</strong> – Hauptdokument –<br />
→ Metadaten Metadaten s<strong>in</strong>d beschreibende Daten, die die <strong>Geodaten</strong><br />
näher erläutern. Typische Metadaten zu <strong>Geodaten</strong><br />
s<strong>in</strong>d z. B. Maßstab, Bodenpixelgröße, Raumbezug<br />
(Koord<strong>in</strong>atensystem), ISBN e<strong>in</strong>er analogen Karte. [13]<br />
Mittels dieser beschreibenden Metadaten lassen sich<br />
nach e<strong>in</strong>er standardisierten Festlegung (Metadatenprofil)<br />
sämtliche <strong>Geodaten</strong> <strong>in</strong> Listen zusammenstellen<br />
und wie<strong>der</strong>f<strong>in</strong>den (vgl. Bestellkataloge: Hose = Produkt,<br />
UND Bestellnummer, Preis = Metadaten)<br />
→ PDA engl. Personal Digital Assistant = e<strong>in</strong> kompakter, tragbarer<br />
Computer, <strong>der</strong> neben vielen an<strong>der</strong>en Programmen<br />
hauptsächlich für die persönliche Kalen<strong>der</strong>-,<br />
Adress- und Aufgabenverwaltung benutzt wird [1].<br />
→ Pixel engl. Pictures x elements = des Bildes xtes Element.<br />
Bei e<strong>in</strong>em Pixel o<strong>der</strong> auch Bildpunkt handelt es sich<br />
um die kle<strong>in</strong>ste E<strong>in</strong>heit <strong>in</strong> e<strong>in</strong>em Rasterbild.<br />
→ Rasterdatenkatalog E<strong>in</strong> Rasterdatenkatalog (kurz Rasterkatalog) bietet<br />
sich an, wenn sehr viele e<strong>in</strong>zelne Rasterbil<strong>der</strong> (z. B.<br />
viele Orthophotos) <strong>in</strong> e<strong>in</strong> GIS e<strong>in</strong>gebunden werden<br />
sollen. Bei <strong>der</strong> Erstellung des Rasterdatenkatalogs<br />
wird e<strong>in</strong>e Tabelle angelegt, <strong>in</strong> <strong>der</strong> die Pfadangaben zu<br />
allen Rasterbil<strong>der</strong>n gespeichert s<strong>in</strong>d. Es genügt dann,<br />
nur diese Tabelle anstelle aller Rasterbil<strong>der</strong> als Layer<br />
<strong>in</strong> das GIS e<strong>in</strong>zub<strong>in</strong>den.<br />
→ Signallaufzeit Unter Signallaufzeit versteht man die Dauer, die e<strong>in</strong><br />
Signal (z. B. Laserstrahlen, Radiowellen) von e<strong>in</strong>em<br />
Sen<strong>der</strong> zu e<strong>in</strong>em Empfänger benötigt. Mit Hilfe <strong>der</strong><br />
Laufzeit lässt sich somit die Entfernung zwischen<br />
Sen<strong>der</strong> (Satellit) und Empfänger berechnen.<br />
→ Stereoskopische<br />
Auswertung<br />
Das bei dieser Auswertung nötige stereoskopische<br />
Sehen ist die Wahrnehmung e<strong>in</strong>es Raumbildes durch<br />
Betrachtung zweier zue<strong>in</strong>an<strong>der</strong> orientierter Bil<strong>der</strong>, die<br />
von unterschiedlichen Aufnahmeorten aufgenommen<br />
s<strong>in</strong>d. [14]<br />
→ Überlappungsbereich Als Überlappungsbereich von Luftbil<strong>der</strong>n wird <strong>der</strong> Bereich<br />
des Aufnahmeobjekts bezeichnet, <strong>der</strong> <strong>in</strong> mehreren<br />
Luftbil<strong>der</strong>n vorhanden ist.<br />
→ XML engl. Extensible Markup Language = „erweiterbare<br />
Auszeichnungssprache“. XML ist e<strong>in</strong> Satz an Regeln<br />
für die Erstellung von Textformaten zur Strukturierung<br />
von Daten (z. B. Adressdaten). Durch XML bleiben<br />
Datenstrukturen e<strong>in</strong>deutig. [15]
Abkürzungsverzeichnis<br />
2D / 3D zweidimensional / dreidimensional<br />
ALB Automatisiertes Liegenschaftsbuch<br />
ALKIS ® Amtliches Liegenschaftskataster<strong>in</strong>formationssystem<br />
ATKIS ® Amtliches Topographisch-Kartographisches Informationssystem<br />
BVV <strong>Bayerische</strong> Vermessungsverwaltung<br />
CIR Color-Infrarot<br />
DFK Digitale Flurkarte<br />
DGM Digitales Geländemodell<br />
DGPS Differentielles Global Position<strong>in</strong>g System<br />
DHK Digitale Höhenl<strong>in</strong>ienkarte<br />
DLM Digitales Landschaftsmodell<br />
DOK Digitale Ortskarte<br />
DOP Digitales Orthophoto<br />
DPK Digitale Planungskarte<br />
DTK Digitale Topographische Karte<br />
DÜK Digitale Übersichtskarte<br />
EPS Echtzeit-Positionierungs-Service<br />
ETRS Europäisch Terrestrischen Referenzsystem 1989<br />
GBO Grundbuchordnung<br />
GDI <strong>Geodaten</strong><strong>in</strong>frastruktur<br />
GDI-BY <strong>Geodaten</strong><strong>in</strong>frastruktur Bayern<br />
GDV Gesellschaft für geografische Datenverarbeitung mbH<br />
GIS Geografisches Informationssystem<br />
GK4 Gauß-Krüger-System 4. Streifen bei 12° östlicher Länge<br />
GNSS Global Navigation Satellite System<br />
GPPS Geodätischer Postprocess<strong>in</strong>g Positionierungs-Service<br />
GPRS General Packet Radio Service<br />
GPS Global Position<strong>in</strong>g System<br />
GSM Global System for Mobile Communications<br />
HEPS Hochpräziser Echtzeit Positionierungs-Service<br />
HK Hauskoord<strong>in</strong>aten<br />
http Hypertext Transfer Protocol<br />
LVG Landesamt für Vermessung und Geo<strong>in</strong>formation<br />
<strong>Geodaten</strong> <strong>in</strong> <strong>der</strong> <strong>Praxis</strong> – Hauptdokument – 53
54 <strong>Geodaten</strong> <strong>in</strong> <strong>der</strong> <strong>Praxis</strong> – Hauptdokument –<br />
NAVSTAR-<br />
GPS<br />
Navigation System with Tim<strong>in</strong>g And Rang<strong>in</strong>g - Global Position<strong>in</strong>g System<br />
NivP Nivellementpunkt<br />
OGC Open Geospatial Consortium<br />
PDA Personal Digital Assistant<br />
PDF Portable Document Format<br />
PLZ Postleitzahl<br />
PPP Public Private Partnership<br />
RV Rahmenvere<strong>in</strong>barung<br />
SAPOS Satellitenpositionierungsdienst<br />
TK Topographische Karte<br />
TP Trigonometrischer Punkt<br />
ÜK Übersichtskarte<br />
ü. NN über Normalnull<br />
UMTS Universal Mobile Telecommunications System<br />
UTM Universale Transversale Mercatorabbildung<br />
VA / VÄ Vermessungsamt / Vermessungsämter<br />
WFS Web Feature Service<br />
WGS84 World Geodetic System 1984<br />
WMS Web Map Service
Quellenangaben:<br />
[1] http://www.wikipedia.de - Wikipedia, die freie Enzyklopädie<br />
[2] Faltblätter <strong>der</strong> BVV<br />
[3] <strong>Bayerische</strong>s <strong>Geodaten</strong><strong>in</strong>frastrukturgesetz (BayGDIG)<br />
[4]<br />
http://www.giswiki.org – Geo<strong>in</strong>formatik – Veranstaltungen – News –<br />
Informationen<br />
<strong>Geodaten</strong> <strong>in</strong> <strong>der</strong> <strong>Praxis</strong> – Hauptdokument – 55<br />
[5] Geo<strong>in</strong>formationssysteme, Leitfaden für Kommunale GIS-E<strong>in</strong>steiger<br />
[6]<br />
[7]<br />
http://vermessung.bayern.de/file/pdf/1229/Leitfaden_Georeferenzier<br />
ung.pdf – Leitfaden zur Georeferenzierung<br />
Erke, Al<strong>in</strong>a: Luftbil<strong>der</strong> <strong>in</strong> Gutachten; Fachbeitrag <strong>in</strong> „immobilien und<br />
bewerten“; Ausgabe 3/2008, S. 125f<br />
[8] http://www.geo<strong>in</strong>formatik.uni-rostock.de/e<strong>in</strong>zel.asp?ID=1812<br />
[9]<br />
[10]<br />
Gesetz über die Landesvermessung und das Liegenschaftskataster<br />
(VermKatG)<br />
http://www.f<strong>in</strong>anzamt.bayern.de/Informationen/Steuer<strong>in</strong>fos/Weitere_<br />
Themen/Bodenschaetzung/Merkblatt-ueber-den-Aufbau-<strong>der</strong>-<br />
Bodenschaetzung.pdf<br />
[11] WMS-Leitfaden<br />
[12]<br />
[13]<br />
[14]<br />
[15]<br />
http://www.pro-wohnen.de/Immobilien-Lexikon.htm – Immobilienlexikon<br />
http://gdi.berl<strong>in</strong>-brandenburg.de/papers/Metadatenbroschuere.pdf –<br />
Metadatenbroschüre <strong>der</strong> GDI Berl<strong>in</strong>-Brandenburg<br />
http://www.fe-lexikon.<strong>in</strong>fo/FeLexikon.htm – Lexikon <strong>der</strong> Fernerkundung<br />
http://www.w3c.de/Misc/XML-<strong>in</strong>-10-po<strong>in</strong>ts.html – XML <strong>in</strong> 10 Punkten;<br />
deutsche Übersetzung des deutsch-österreichischen Büros des<br />
W3C ®
<strong>Bayerische</strong><br />
Vermessungsverwaltung<br />
<strong>Arbeitshilfe</strong><br />
<strong>Geodaten</strong> <strong>in</strong> <strong>der</strong> <strong>Praxis</strong><br />
- Tourguide -<br />
Ermittlung e<strong>in</strong>er zurück gelegten<br />
Wegstrecke
2 Tourguide – Ermittlung e<strong>in</strong>er zurückgelegten Wegstrecke<br />
Inhaltsverzeichnis<br />
1 Benutzung des BayernViewers.............................................................3<br />
1.1 Allgeme<strong>in</strong>e Informationen zum BayernViewer................................... 3<br />
1.2 Übersicht über die Schaltflächen des BayernViewer......................... 3<br />
2 Positionieren im BayernViewer.............................................................4<br />
3 Strecken messen ..................................................................................5<br />
Verfasser: Daniela Schle<strong>der</strong><br />
Version: 1.0<br />
Datum: 04.09.2009
1 Benutzung des BayernViewers<br />
1.1 Allgeme<strong>in</strong>e Informationen zum BayernViewer<br />
Tourguide – Ermittlung e<strong>in</strong>er zurückgelegten Wegstrecke 3<br />
Aufrufen des BayernViewers über das Internet http://www.bayernviewer.de.<br />
Der BayernViewer ist e<strong>in</strong> Darstellungsdienst im Internet für die Karten und<br />
Luftbil<strong>der</strong> <strong>der</strong> <strong>Bayerische</strong>n Vermessungsverwaltung mit <strong>der</strong> Funktion <strong>der</strong> Ortssuche.<br />
Er enthält<br />
- amtliche Topographische Karten <strong>in</strong> verschiedenen Maßstäben<br />
- aktuelle maßstabsgetreue Luftbil<strong>der</strong> (Orthophotos)<br />
- e<strong>in</strong>e komb<strong>in</strong>ierte Kartendarstellung („Hybrid“-Darstellung) bestehend<br />
aus Topographischen Karten und dem Orthophoto<br />
- Urpositionsblätter<br />
Die Daten s<strong>in</strong>d schnell und e<strong>in</strong>fach abrufbar. Durch E<strong>in</strong>gabe des Ortsnamens<br />
bzw. <strong>der</strong> Adresse gelangt man direkt zum gewünschten Ziel. Mit dem Bayern-<br />
Viewer können des Weiteren Strecken und Flächen gemessen werden.<br />
Technische Voraussetzung: e<strong>in</strong> javascript-fähiger Browser. Die Anwendung<br />
ist <strong>der</strong>zeit optimiert auf folgende Browser:<br />
- Microsoft Internet Explorer Versionen 6.X und 7.X<br />
- Firefox ab Version 1.5<br />
E<strong>in</strong>e detaillierte Anwendungsbeschreibung des BayernViewer bef<strong>in</strong>det sich<br />
unter <strong>der</strong> Rubrik „→ Hilfe“ am oberen Bildrand.<br />
1.2 Übersicht über die Schaltflächen des BayernViewer<br />
Nachstehende Tabelle gibt e<strong>in</strong>en kurzen Überblick über die verschiedenen<br />
Schaltflächen (Funktionen), die im BayernViewer vorhanden s<strong>in</strong>d. Die jeweilige<br />
Funktion wird angezeigt, wenn sich <strong>der</strong> Mauszeiger auf dem jeweiligen<br />
Schaltflächensymbol bef<strong>in</strong>det, ohne die Maustaste zu drücken.<br />
Bildmittelpunkt<br />
verschieben<br />
Verschiebt den Kartenausschnitt bei<br />
gedrückt gehaltener l<strong>in</strong>ker Maustaste<br />
Zoombalken Zoomt <strong>in</strong> den gewählten Kartenausschnitt.<br />
Der rote Balken zeigt die aktuelle<br />
Zoomstufe an.<br />
Auswahlrechteck<br />
vergrößern<br />
Zoomt auf den Bereich, <strong>der</strong> bei gedrückt<br />
gehaltener l<strong>in</strong>ker Maustaste <strong>in</strong><br />
e<strong>in</strong>em Rechteck aufgezogen wird.<br />
Strecke messen Aktiviert die Streckenmessfunktion<br />
Fläche messen Aktiviert die Flächenmessfunktion
4 Tourguide – Ermittlung e<strong>in</strong>er zurückgelegten Wegstrecke<br />
2 Positionieren im BayernViewer<br />
In dem Menü 'SUCHE NACH...' kann<br />
durch Klick auf das Drop-Down-Feld<br />
neben dem Standardsuchkriterium<br />
„Adresse“ e<strong>in</strong> an<strong>der</strong>es Suchkriterium<br />
angewählt werden.<br />
Hier ist zusätzlich die Möglichkeit gegeben,<br />
nach e<strong>in</strong>em Berg, Gewässer,<br />
Ort o<strong>der</strong> e<strong>in</strong>er Schule zu suchen.<br />
Falls an<strong>der</strong>e E<strong>in</strong>gabedaten gewünscht<br />
s<strong>in</strong>d, werden durch Klick auf 'neue Suche'<br />
die vorhandenen Daten aus <strong>der</strong><br />
Auswahlmaske gelöscht und die E<strong>in</strong>gabe<br />
kann erneut beg<strong>in</strong>nen.<br />
Nach erfolgter E<strong>in</strong>gabe aller Daten<br />
wird durch Anwahl des Schalters 'suchen'<br />
mit <strong>der</strong> l<strong>in</strong>ken Maustaste das<br />
gewünschte Gebiet geladen.<br />
Anschließend kann man die<br />
betreffenden Daten e<strong>in</strong>geben.<br />
Aus <strong>der</strong> ersche<strong>in</strong>enden Liste müssen<br />
die genauen Angaben ausgewählt<br />
werden. Die Auswahl aus<br />
dieser Liste ist durch Klick mit <strong>der</strong><br />
l<strong>in</strong>ken Maustaste auf das gewünschte<br />
Objekt ausführbar.<br />
Das Ergebnis ersche<strong>in</strong>t im<br />
Kartenfenster. Durch Klick auf<br />
das 'x' wird die Info-Box<br />
ausgeblendet.
3 Strecken messen<br />
Tourguide – Ermittlung e<strong>in</strong>er zurückgelegten Wegstrecke 5<br />
Die Länge von Strecken und L<strong>in</strong>ienzügen wird bei jedem Kartenwerk<br />
durch Anwahl<br />
dieses Schalters bestimmt.<br />
Nach Aktivierung dieses<br />
Buttons <strong>in</strong> <strong>der</strong> Karte<br />
mit L<strong>in</strong>ksklick den<br />
Anfangspunkt markieren,<br />
danach die Knickpunkte<br />
sowie den<br />
Endpunkt.<br />
Die Länge <strong>der</strong> bis dah<strong>in</strong> digitalisierten Strecke wird rechts unterhalb des Cursors<br />
angezeigt. Mit <strong>der</strong> rechten Maustaste wird <strong>der</strong> L<strong>in</strong>ienzug beendet. Die<br />
gesetzten Punkte ersche<strong>in</strong>en türkis, die L<strong>in</strong>ien dazwischen s<strong>in</strong>d rot.<br />
Es ist zu beachten, dass die ermittelte Entfernung von<br />
<strong>der</strong> Genauigkeit des Setzens <strong>der</strong> jeweiligen Punkte abhängig<br />
ist.<br />
Das Ergebnis ersche<strong>in</strong>t <strong>in</strong> <strong>der</strong> l<strong>in</strong>ken Spalte unter <strong>der</strong><br />
Bayernübersicht.<br />
Die gemessene Strecke lässt sich bearbeiten <strong>in</strong>dem<br />
man mit <strong>der</strong> rechten Maustaste <strong>in</strong> das Kartenfenster<br />
klickt. Es öffnet sich e<strong>in</strong> Auswahlmenü, mit dem weitere<br />
Aktionen ausführbar s<strong>in</strong>d.<br />
Punkte verschieben E<strong>in</strong>en vorhandenen Punkt durch kurzen L<strong>in</strong>ksklick<br />
markieren und durch weiteren L<strong>in</strong>ksklick neue Position<br />
festlegen.<br />
Neu messen Die Messung e<strong>in</strong>er neuen Strecke wird gestartet. Der<br />
alte Streckenzug sowie dessen Länge wird nicht gespeichert.<br />
Abbrechen Abbruch <strong>der</strong> Aktion 'Strecke messen'<br />
Durch L<strong>in</strong>ksklick neben diesem Auswahlfeld bzw. Verschieben des Cursors<br />
außerhalb des Kartenfensters wird das Auswahlfeld wie<strong>der</strong> ausgeblendet.
<strong>Bayerische</strong><br />
Vermessungsverwaltung<br />
<strong>Arbeitshilfe</strong><br />
<strong>Geodaten</strong> <strong>in</strong> <strong>der</strong> <strong>Praxis</strong><br />
- Tourguide -<br />
Planung e<strong>in</strong>er Radtour<br />
und Ermittlung <strong>der</strong><br />
Höhenunterschiede
2 Tourguide – Planung e<strong>in</strong>er Radtour und Ermittlung <strong>der</strong> Höhenunterschiede<br />
Inhaltsverzeichnis<br />
1 Installation <strong>der</strong> TOP10 und <strong>der</strong> Top Maps Bayern ...............................3<br />
2 Aufruf <strong>der</strong> TOP10..................................................................................4<br />
3 Planung <strong>der</strong> Route ................................................................................6<br />
4 Höhenprofil............................................................................................9<br />
5 Daten für den GPS-Empfänger exportieren........................................10<br />
Verfasser: Daniela Schle<strong>der</strong><br />
Version: 1.0<br />
Datum: 04.09.2009
Tourguide – Planung e<strong>in</strong>er Radtour und Ermittlung <strong>der</strong> Höhenunterschiede 3<br />
1 Installation <strong>der</strong> TOP10 und <strong>der</strong> Top Maps<br />
Bayern<br />
Bitte beachten Sie folgende Systemvoraussetzungen für den Rechner:<br />
- W<strong>in</strong>dows 2000 ® o<strong>der</strong> W<strong>in</strong>dows XP ®<br />
- Prozessor Pentium III ® mit 600 MHz (empfohlen Pentium IV ® mit 1,4<br />
GHz)<br />
- 256 MB RAM Hauptspeicher (empfohlen 512 MB RAM)<br />
- m<strong>in</strong>destens 80 MB freier Festplattenspeicher und zusätzlicher Festplattenspeicher<br />
für die Speicherung <strong>der</strong> Kartenwerke und Datenbanken<br />
auf Festplatte<br />
- OpenGL (V1.3)-fähige 3D-Grafikkarte mit m<strong>in</strong>destens 64 MB (empfohlen<br />
256 MB) mit aktuellem Treiber<br />
- Farbe<strong>in</strong>stellung: True Color (32 Bit)<br />
Zur Installation <strong>der</strong> TOP10 rufen Sie bitte die Datei setup.exe im Verzeichnis<br />
Setup (bef<strong>in</strong>det sich auf <strong>der</strong> DVD „Bayern Süd“) auf und folgen Sie den<br />
Installationsanweisungen.<br />
Die Daten <strong>der</strong> Top Maps<br />
kopieren Sie gemäß <strong>der</strong><br />
beigefügten Anweisung <strong>in</strong> das<br />
Verzeichnis TOP10\Maps.
4 Tourguide – Planung e<strong>in</strong>er Radtour und Ermittlung <strong>der</strong> Höhenunterschiede<br />
2 Aufruf <strong>der</strong> TOP10<br />
Nach dem Aufruf <strong>der</strong> TOP 10 nehmen Sie bitte folgende E<strong>in</strong>stellungen vor:<br />
1. Auswahl <strong>der</strong> TK25 als Kartengrundlage<br />
Über den Menüpunkt „Kartenauswahl“ wählen<br />
Sie bitte die TK25 als Kartengrundlage<br />
aus.<br />
1.<br />
2.
Tourguide – Planung e<strong>in</strong>er Radtour und Ermittlung <strong>der</strong> Höhenunterschiede 5<br />
2. E<strong>in</strong>stellung des Koord<strong>in</strong>atensystems<br />
Über den Menüpunkt „E<strong>in</strong>stellungen“ können<br />
Sie die Auswahl des Koord<strong>in</strong>atensystems<br />
vornehmen.<br />
Wählen Sie z. B. das UTM-Koord<strong>in</strong>atensystem<br />
mit dem Geodätischen Datum<br />
ETRS89.<br />
3. Zentrieren über dem Startpunkt <strong>der</strong> Route<br />
Über den Menüpunkt „Adressen“ können Sie nach e<strong>in</strong>em<br />
Ort, e<strong>in</strong>er Adresse o<strong>der</strong> nach Koord<strong>in</strong>aten suchen<br />
und sich positionieren.<br />
1.<br />
2. 4.<br />
3.
6 Tourguide – Planung e<strong>in</strong>er Radtour und Ermittlung <strong>der</strong> Höhenunterschiede<br />
3 Planung <strong>der</strong> Route<br />
Als Beispiel planen wir e<strong>in</strong>e Radl-Tour um den Schliersberg über Miesbach.<br />
Wir starten <strong>in</strong> Fischbachau und wollen über Faistenau, Wörnsmühl, Parsberg,<br />
Miesbach, Agatharied, Hausham, Schliersee, Fischausen, Neuhaus,<br />
Josefsthal, Aurach wie<strong>der</strong> zurück nach Fischbachau.<br />
Über den Menüpunkt „Navigation“ können<br />
Sie e<strong>in</strong>e neue Route anlegen und planen.<br />
Nach dem Anlegen <strong>der</strong> neuen Route können Sie gleich mit <strong>der</strong> Planung,<br />
dem Setzen <strong>der</strong> Wegpunkte beg<strong>in</strong>nen. Klicken Sie dafür <strong>in</strong> die Karte an die<br />
entsprechende Stelle.<br />
Es wird Ihnen e<strong>in</strong> Dialogfenster<br />
zum markierten Punkt angezeigt.<br />
Hier können Sie dem<br />
Punkt e<strong>in</strong>en Namen geben und<br />
e<strong>in</strong>en Kommentar dazu verfassen.<br />
Weiter bekommen Sie die<br />
Koord<strong>in</strong>aten des Punktes angezeigt.<br />
In <strong>der</strong> Karte wird <strong>der</strong> Wegpunkt<br />
durch e<strong>in</strong> Quadrat symbolisiert.<br />
Setzen Sie nun alle Wegpunkte<br />
<strong>der</strong> Radltour.
Tourguide – Planung e<strong>in</strong>er Radtour und Ermittlung <strong>der</strong> Höhenunterschiede 7<br />
E<strong>in</strong>zelne Wegpunkte <strong>der</strong> Tour können Sie<br />
unter dem Menüpunkt<br />
� Navigation<br />
� Routen<br />
� Bearbeiten<br />
än<strong>der</strong>n bzw. löschen o<strong>der</strong> weitere Wegpunkte<br />
h<strong>in</strong>zufügen.<br />
In <strong>der</strong> Topographischen Karte 1:50 000 sieht die Tour wie folgt aus:
8 Tourguide – Planung e<strong>in</strong>er Radtour und Ermittlung <strong>der</strong> Höhenunterschiede<br />
Ebenfalls können über den Menüpunkt „Navigation“ die Wegpunkte <strong>der</strong><br />
Route ausgedruckt werden. Klicken Sie hierfür auf das Druckersymbol im<br />
Dialogfenster „Routen bearbeiten“.<br />
Speichern Sie nun unter dem Menüpunkt<br />
„Navigation“ die geplante Route.
4 Höhenprofil<br />
Tourguide – Planung e<strong>in</strong>er Radtour und Ermittlung <strong>der</strong> Höhenunterschiede 9<br />
Sie möchten sich e<strong>in</strong>en Überblick über die zu bewältigenden Höhenmeter<br />
<strong>der</strong> geplanten Tour machen?<br />
Importieren Sie zuerst die gewünschte Route über den Menüpunkt „Navigation“.<br />
Klicken Sie mit <strong>der</strong> rechten Maustaste auf die<br />
Route. Es öffnet sich e<strong>in</strong> Kontextmenü. Wandeln<br />
Sie nun die Route <strong>in</strong> e<strong>in</strong>e Geogrid-Grafik<br />
(Overlay) um.<br />
Klicken Sie erneut mit <strong>der</strong> rechten Maustaste auf die<br />
Route. In dem nun ersche<strong>in</strong>enden Kontextmenü können<br />
Sie sich den Geländeschnitt anzeigen lassen.
10 Tourguide – Planung e<strong>in</strong>er Radtour und Ermittlung <strong>der</strong> Höhenunterschiede<br />
5 Daten für den GPS-Empfänger exportieren<br />
Ebenfalls über den Menüpunkt „Navigation“<br />
kann e<strong>in</strong>e Route an e<strong>in</strong>en<br />
angeschlossenen GPS-Empfänger<br />
übertragen werden.
<strong>Bayerische</strong><br />
Vermessungsverwaltung<br />
<strong>Arbeitshilfe</strong><br />
<strong>Geodaten</strong> <strong>in</strong> <strong>der</strong> <strong>Praxis</strong><br />
- Tourguide -<br />
Auswahl e<strong>in</strong>es geeigneten<br />
Baugrundstücks
2 Tourguide – Auswahl e<strong>in</strong>es geeigneten Baugrundstücks<br />
Inhaltsverzeichnis<br />
1 Benutzung des BayernViewer-plus.......................................................3<br />
1.1 Allgeme<strong>in</strong>e Informationen über den BayernViewer-plus ................... 3<br />
1.2 Übersicht über die Schaltflächen des BayernViewer-plus................. 4<br />
2 Vorbereitung – Auswahl <strong>der</strong> WMS auf den Internetseiten <strong>der</strong><br />
GDI-BY..................................................................................................6<br />
3 Durchführung ........................................................................................8<br />
3.1 Positionieren im BayernViewer-plus.................................................. 8<br />
3.2 Auswahl <strong>der</strong> Kartengrundlage im BayernViewer- plus .................... 10<br />
3.3 E<strong>in</strong>b<strong>in</strong>den <strong>der</strong> Fachdaten ................................................................ 12<br />
3.3.1 E<strong>in</strong>b<strong>in</strong>den des Bauleitpläne-WMS ............................................12<br />
3.3.2 Auskunft über die Lärmbelastung, die auf das Baugrundstück<br />
wirkt .................................................................................14<br />
Verfasser: Yvonne Clerico<br />
Daniela Schle<strong>der</strong><br />
Version: 1.0<br />
Datum: 04.09.2009
1 Benutzung des BayernViewer-plus<br />
Tourguide – Auswahl e<strong>in</strong>es geeigneten Baugrundstücks 3<br />
1.1 Allgeme<strong>in</strong>e Informationen über den BayernViewer-<br />
plus<br />
Aufruf des BayernViewer-plus über <strong>Geodaten</strong>Onl<strong>in</strong>e<br />
http://www.geoportal.bayern.de und Anmeldung mit Kennung und Passwort.<br />
Der BayernViewer-plus ist e<strong>in</strong>e Internetanwendung (Applikation), die Karten<br />
verschiedener Themen mit Sachdaten präsentiert. Neben den Geobasisdaten<br />
<strong>der</strong> <strong>Bayerische</strong>n Vermessungsverwaltung:<br />
- amtliche Topographische Karten <strong>in</strong> den Maßstäben 1:500 000<br />
(ÜK500), 1:50 000 (DTK50), 1:25 000 (DTK25)<br />
- Digitale Ortskarte im Maßstab 1:10 000<br />
- aktuelle maßstabsgetreue Luftbil<strong>der</strong> (Orthophotos) mit e<strong>in</strong>er Bodenauflösung<br />
bis zu 0,20 m<br />
- Digitale Flurkarte (DFK)<br />
- Luftbildkarten, als Komb<strong>in</strong>ation <strong>der</strong> Digitalen Orthophotos und <strong>der</strong><br />
Digitalen Flurkarte<br />
- Höhenl<strong>in</strong>ienkarte<br />
- Urpositionsblätter<br />
- Verwaltungsgrenzen<br />
können auch Fachdaten an<strong>der</strong>er Stellen mittels Web Map Service <strong>in</strong> den<br />
BayernViewer-plus e<strong>in</strong>gebunden werden:<br />
- Landschafts- und Naturschutzgebiete und an<strong>der</strong>e Schutzgebiete<br />
<strong>der</strong> <strong>Bayerische</strong>n Umweltverwaltung<br />
- Geologische Karten des <strong>Bayerische</strong>n Landesamtes für Umwelt<br />
- Daten <strong>der</strong> Bau- und Bodendenkmäler des Landesamtes für<br />
Denkmalpflege<br />
- Informationen über das Straßennetz Bayerns des Innenm<strong>in</strong>isteriums<br />
- die Radwan<strong>der</strong>wege „Bayernnetz für Radler“<br />
Es können aber auch eigene WMS e<strong>in</strong>gebunden werden.<br />
Die Daten s<strong>in</strong>d schnell und e<strong>in</strong>fach abrufbar. Durch E<strong>in</strong>gabe <strong>der</strong> Adresse,<br />
<strong>der</strong> Gemarkung und <strong>der</strong> Flurstücksnummer o<strong>der</strong> e<strong>in</strong>er Koord<strong>in</strong>ate gelangt<br />
man direkt zum gewünschten Ziel. Mit dem BayernViewer-plus können<br />
Strecken gemessen sowie Flächen bestimmt und verwaltet werden.<br />
Wichtig: Der BayernViewer-plus ist ke<strong>in</strong> Web-GIS. Er verfügt über e<strong>in</strong>e<br />
Strecken- und e<strong>in</strong>e Flächenmessfunktion sowie über e<strong>in</strong>e Flächenverwaltung,<br />
jedoch können die gezeichneten L<strong>in</strong>ien und Flächen nicht gespeichert<br />
und anschließend weiterbearbeitet werden.
4 Tourguide – Auswahl e<strong>in</strong>es geeigneten Baugrundstücks<br />
H<strong>in</strong>weis: Beim Starten des BayernViewer-plus wird e<strong>in</strong> Java – Applet geladen.<br />
Dies kann je nach Rechnerleistung und Verb<strong>in</strong>dung zum Internet<br />
e<strong>in</strong>ige Sekunden dauern. Um Java-Programme ausführen zu können,<br />
muss auf dem Rechner „Java Runtime Environment“ <strong>in</strong>stalliert se<strong>in</strong> (kann<br />
im Internet kostenlos heruntergeladen werden). Wir empfehlen zur fehlerfreien<br />
Darstellung Version 1.4 und höher.<br />
E<strong>in</strong>e detaillierte Anwendungsbeschreibung des BayernViewer-plus verbirgt<br />
sich h<strong>in</strong>ter dem Symbol (Klick auf das Symbol öffnet die Hilfeseiten des<br />
BayerViewer-plus)<br />
1.2 Übersicht über die Schaltflächen des BayernViewerplus<br />
Nachstehende Tabelle gibt e<strong>in</strong>en kurzen Überblick über die verschiedenen<br />
Schaltflächen (Funktionen), die im BayernViewer-plus vorhanden s<strong>in</strong>d. Die<br />
Funktion wird angezeigt, wenn sich <strong>der</strong> Mauszeiger auf dem jeweiligen<br />
Schaltflächensymbol bef<strong>in</strong>det, ohne die Maustaste zu drücken.<br />
Bildmittelpunkt<br />
verschieben<br />
Verschiebt den Kartenausschnitt bei<br />
gedrückt gehaltener l<strong>in</strong>ker Maustaste<br />
Zoombalken Zoomt <strong>in</strong> den gewählten Kartenausschnitt.<br />
Der rote Balken zeigt die aktuelle<br />
Zoomstufe an.<br />
Auswahlrechteck<br />
vergrößern<br />
3D-Ansicht zeigen<br />
Zoomt auf den Bereich, <strong>der</strong> bei gedrückt<br />
gehaltener l<strong>in</strong>ker Maustaste <strong>in</strong><br />
e<strong>in</strong>em Rechteck aufgezogen wird.<br />
Stellt die im Kartenfenster ausgewählte<br />
Kartengrafik <strong>in</strong> e<strong>in</strong>em separaten<br />
Fenster dreidimensional dar.<br />
Strecke messen Aktiviert die Streckenmessfunktion<br />
Fläche messen Aktiviert die Flächenmessfunktion<br />
Druckvorschau<br />
anzeigen<br />
Auskunft Kartenwerk<br />
an aktueller<br />
Position<br />
Druckmöglichkeit <strong>der</strong> im Kartenfenster<br />
ausgewählten Kartengrafik<br />
Liefert folgende Informationen zur<br />
ausgewählten Koord<strong>in</strong>ate im<br />
Kartenausschnitt<br />
- TK25-Kartenblattnummer<br />
- DFK-Kartenblattnummer<br />
- Geme<strong>in</strong>de<br />
- Gemarkung<br />
- Flurstücksnummer
FeatureInfo anzeigen<br />
…<strong>in</strong> die Zwischenablage<br />
Tourguide – Auswahl e<strong>in</strong>es geeigneten Baugrundstücks 5<br />
Falls WMS-Dienste e<strong>in</strong>gebunden s<strong>in</strong>d,<br />
werden bei aktiviertem FeatureInfo-<br />
Button Sach<strong>in</strong>formationen (GetFeatureInfo)<br />
zur ausgewählten Koord<strong>in</strong>ate<br />
im Pop-up-Fenster angezeigt.<br />
Durch Klick auf den Button öffnet sich<br />
e<strong>in</strong> Popup-Fenster, das mit den aktuellen<br />
Informationen <strong>der</strong> Info-Zeile befüllt<br />
wird. Somit können die Meta<strong>in</strong>formationen<br />
an e<strong>in</strong>er bestimmten Koord<strong>in</strong>ate<br />
<strong>in</strong> e<strong>in</strong>e Datei kopiert werden.
6 Tourguide – Auswahl e<strong>in</strong>es geeigneten Baugrundstücks<br />
2 Vorbereitung – Auswahl <strong>der</strong> WMS auf den In-<br />
ternetseiten <strong>der</strong> GDI-BY<br />
Auf den Internetseiten <strong>der</strong> <strong>Geodaten</strong><strong>in</strong>frastruktur<br />
Bayern (GDI-BY) http://www.gdi.bayern.de s<strong>in</strong>d<br />
die <strong>der</strong>zeit verfügbaren WMS <strong>der</strong> bayerischen<br />
Verwaltungen aufgelistet.<br />
In <strong>der</strong> am l<strong>in</strong>ken Bildrand <strong>der</strong> GDI-BY-Website<br />
bef<strong>in</strong>dlichen Menüleiste öffnet sich mit Klick auf<br />
den Menüpunkt „<strong>Geodaten</strong>dienste“ die Liste <strong>der</strong><br />
verfügbaren WMS <strong>in</strong> Bayern <strong>in</strong> e<strong>in</strong>em separaten<br />
Fenster.<br />
Im oberen Bereich erfolgt e<strong>in</strong>e <strong>in</strong>haltliche Zusammenfassung <strong>der</strong> verfügbaren<br />
Dienste zugeordnet nach Zuständigkeit.
Tourguide – Auswahl e<strong>in</strong>es geeigneten Baugrundstücks 7<br />
Mit Klick auf den gewünschten Dienst wird man <strong>in</strong> den unteren Bereich <strong>der</strong><br />
Internetseite navigiert. Die dort beschriebenen WMS s<strong>in</strong>d nach dem selben<br />
Schema aufgebaut.<br />
Neben den im oberen Bereich genannten Namen des WMS werden folgende<br />
Informationen zusammen gestellt:<br />
- URL des Dienstes<br />
- GetCapabilities-Aufruf<br />
- GetMap-Aufruf<br />
- Standard des WMS<br />
- Rasterformate<br />
- Raumbezugssysteme<br />
- Aktualität<br />
Die verschiedenen Aufrufe s<strong>in</strong>d im → WMS-Leitfaden <strong>der</strong> Geschäftsstelle<br />
GDI-BY etwas ausführlicher beschrieben. Daher wird hier auf e<strong>in</strong>e detaillierte<br />
Beschreibung verzichtet.<br />
Wichtig: Für die E<strong>in</strong>b<strong>in</strong>dung von <strong>Geodaten</strong> über e<strong>in</strong>en WMS <strong>in</strong> den BayernViewer-plus<br />
o<strong>der</strong> <strong>in</strong> e<strong>in</strong> GIS ist lediglich die „URL des Dienstes“ von<br />
Bedeutung. Diese URL wird kopiert und <strong>in</strong> den BayernViewer-plus o<strong>der</strong><br />
das GIS e<strong>in</strong>gefügt.<br />
H<strong>in</strong>weis: Die URL des Dienstes wird auf <strong>der</strong> Internetseite als L<strong>in</strong>k dargestellt,<br />
<strong>der</strong> <strong>in</strong> e<strong>in</strong>em Internetbrowser geöffnet werden kann. Diese kann jedoch<br />
nicht ohne e<strong>in</strong>e entsprechende Anfrage (REQUEST) vom Browser<br />
gelesen werden. Um den WMS e<strong>in</strong>zub<strong>in</strong>den, muss <strong>der</strong> L<strong>in</strong>k kopiert und<br />
mit STRG + V <strong>in</strong> den BayernViewer-plus bzw. <strong>in</strong> das GIS e<strong>in</strong>gefügt werden.
8 Tourguide – Auswahl e<strong>in</strong>es geeigneten Baugrundstücks<br />
3 Durchführung<br />
Als künftiger Bauherr bekommt man meist die Gemarkung und die Flurstücksnummer<br />
des zu erwerbenden Baugrundstücks. Mit Hilfe des BayernViewer-plus<br />
und den verschiedenen über WMS verfügbaren Fachdaten,<br />
kann e<strong>in</strong>e Vorauswahl getroffen werden. Anhand des Flurstücks 150/38 <strong>in</strong><br />
<strong>der</strong> Gemarkung Biburg soll die Durchführung <strong>der</strong> Begutachtung am Bildschirm<br />
erläutert werden.<br />
Nach erfolgreichem Log<strong>in</strong> muss <strong>der</strong> BayernViewer-plus <strong>in</strong> <strong>der</strong> Menüleiste<br />
am l<strong>in</strong>ken Bildrand gestartet werden.<br />
3.1 Positionieren im BayernViewer-plus<br />
Zunächst muss das gewünschte Flurstück<br />
gesucht und positioniert werden. Hierzu<br />
wählt man unter <strong>der</strong> Rubrik „Suchen“ im<br />
Drop-Down-Feld die Suchoption „Flurstück“<br />
und trägt die Flüstücksnummer und die Gemarkung<br />
<strong>in</strong> die Textfel<strong>der</strong> e<strong>in</strong>.<br />
Mit dem Button wird die E<strong>in</strong>gabe<br />
bestätigt und es ersche<strong>in</strong>t das Suchergebnis<br />
im darunter liegenden Feld.<br />
Durch Klick auf das Suchergebnis wird im<br />
Kartenfenster das gesuchte Flurstück zentriert,<br />
wie nachstehende Grafik zeigt.
Tourguide – Auswahl e<strong>in</strong>es geeigneten Baugrundstücks 9<br />
Das Baugrundstück 150/38 liegt <strong>in</strong> <strong>der</strong> Gemarkung Biburg <strong>in</strong> Geme<strong>in</strong>de<br />
Diedorf, Landkreis Augsburg.
10 Tourguide – Auswahl e<strong>in</strong>es geeigneten Baugrundstücks<br />
3.2 Auswahl <strong>der</strong> Kartengrundlage im BayernViewer- plus<br />
Orthophoto (DOP) Luftbildkarte<br />
Unter <strong>der</strong> Rubrik „Karten“ können<br />
die verschiedenen Kartengrundlagen<br />
gewählt werden. Ist e<strong>in</strong>e Kartengrundlage<br />
im <strong>der</strong>zeit gewählten<br />
Zoombereich nicht darstellbar, so<br />
ist sie grau h<strong>in</strong>terlegt (hier: ÜK500,<br />
DFK und Luftbildkarte). Wird diese<br />
Kartengrundlage dennoch ausgewählt,<br />
so wird die nächstgelegene<br />
Zoomstufe dargestellt. Derzeit s<strong>in</strong>d<br />
im BayernViewer-plus folgende Kartengrundlagen<br />
verankert:<br />
- Digitale Topografische Karten<br />
- Digitale Flurkarte<br />
- Digitale Orthophotos<br />
- Luftbildkarte<br />
- Urpositionsblätter
Tourguide – Auswahl e<strong>in</strong>es geeigneten Baugrundstücks 11<br />
Über die perspektivische Darstellung , bekommen Sie e<strong>in</strong>en räumlichen<br />
E<strong>in</strong>druck vom Gelände.
12 Tourguide – Auswahl e<strong>in</strong>es geeigneten Baugrundstücks<br />
3.3 E<strong>in</strong>b<strong>in</strong>den <strong>der</strong> Fachdaten<br />
3.3.1 E<strong>in</strong>b<strong>in</strong>den des Bauleitpläne-WMS<br />
Das H<strong>in</strong>zuladen von Fachdaten über e<strong>in</strong>en<br />
WMS erfolgt ebenso unter <strong>der</strong> Rubrik<br />
„Karten“ (→ 3.2). Es kann entwe<strong>der</strong><br />
aus e<strong>in</strong>er vordef<strong>in</strong>ierten WMS-Liste<br />
ausgewählt o<strong>der</strong> e<strong>in</strong>e URL e<strong>in</strong>es freien<br />
WMS e<strong>in</strong>gegeben werden.<br />
Auf den Internetseiten <strong>der</strong> GDI-BY ist <strong>in</strong> <strong>der</strong> Liste <strong>der</strong> <strong>Geodaten</strong>dienste<br />
u. a. <strong>der</strong> Bauleitpläne-WMS <strong>der</strong> Anstalt für kommunale Datenverarbeitung<br />
<strong>in</strong> Bayern (AKDB) zu f<strong>in</strong>den (→ 2). Das gesuchte Baugrundstück liegt im<br />
Landkreis Augsburg, für den <strong>der</strong> WMS verfügbar ist.<br />
Aus <strong>der</strong> Liste <strong>der</strong> verfügbaren WMS kopiert man die URL des Dienstes<br />
„Bauleitpläne – Bebauungspläne Landkreis Augsburg“, fügt diese <strong>in</strong> den<br />
E<strong>in</strong>gabebereich mit STRG + V e<strong>in</strong> und bestätigt<br />
mit<br />
� OK.<br />
H<strong>in</strong>weis: Es kann se<strong>in</strong>, dass bei Verwendung des Internet Explorers Version<br />
6.0 die eben beschriebene copy-paste-Anwendung nicht funktioniert.<br />
In diesem Fall muss die komplette URL per Hand <strong>in</strong> das dafür vorgesehene<br />
Feld e<strong>in</strong>gegeben werden.
Tourguide – Auswahl e<strong>in</strong>es geeigneten Baugrundstücks 13<br />
Der ausgewählte Dienst wird als zusätzlicher<br />
Themenlayer im oberen Bereich<br />
<strong>der</strong> Rubrik „Karten“ h<strong>in</strong>zugefügt. Das<br />
Ordner-Symbol bedeutet, dass sich<br />
noch weitere Ebenen darunter bef<strong>in</strong>den.<br />
Unter dem Thema „w3WMSserver_3.7<br />
Root Layer“ können die Bebauungspläne<br />
im BayernViewer-plus mit angezeigt<br />
werden.<br />
Der gewünschte Bebauungsplan zum Baugrundstück 150/38 <strong>in</strong> <strong>der</strong> Gemarkung<br />
Biburg bef<strong>in</strong>det sich im Unterordner „09772_130_003_000<br />
(WMS)“. Nach Öffnen dieses Unterordners werden die beiden oberen Fel<strong>der</strong><br />
markiert und die Bebauungspläne im Kartenfenster sichtbar.<br />
Verfügt <strong>der</strong> WMS über e<strong>in</strong> GetFeatureInfo, d. h. es s<strong>in</strong>d Sach<strong>in</strong>formationen<br />
zur dargestellten Grafik verfügbar, dann lassen sich diese über den Button<br />
<strong>in</strong> e<strong>in</strong>em Pop-up-Fenster anzeigen. Der vorliegende WMS verfügt <strong>der</strong>zeit<br />
nicht über diese Funktion.<br />
H<strong>in</strong>weis: Demnächst werden <strong>der</strong> BayernViewer-Bauleitpläne sowie e<strong>in</strong><br />
Bauleitpläne-WMS durch die BVV bereit gestellt.
14 Tourguide – Auswahl e<strong>in</strong>es geeigneten Baugrundstücks<br />
3.3.2 Auskunft über die Lärmbelastung, die auf das Baugrundstück<br />
wirkt<br />
Für den Kauf e<strong>in</strong>es Baugrundstücks ist die örtliche Lärmbelastung von<br />
großem Interesse. In <strong>der</strong> vordef<strong>in</strong>ierten WMS-Liste des BayernViewer-plus<br />
ist e<strong>in</strong> WMS <strong>der</strong> Straßenverkehrszählung aus dem Jahre 2007 enthalten.<br />
Aus dem Drop-Down-Menü wird <strong>der</strong><br />
Lärmbelastungs-WMS ausgewählt und<br />
mit<br />
� OK<br />
bestätigt.<br />
Es wird e<strong>in</strong> weiterer Themenlayer unter<br />
<strong>der</strong> Rubrik „Karten“ h<strong>in</strong>zugefügt. Unter<br />
dem Ordner lbk2007MROADv (WMS)<br />
kann nun die Lärmbelastung, die durch<br />
Hauptverkehrsstraßen verursacht wird,<br />
angezeigt werden.
Tourguide – Auswahl e<strong>in</strong>es geeigneten Baugrundstücks 15<br />
Aus <strong>der</strong> Grafik wird ersichtlich, dass im Bereich des Baugrundstücks (<strong>in</strong><br />
<strong>der</strong> Mitte <strong>der</strong> Kartengrafik) ke<strong>in</strong>e Lärmbelastung durch Hauptverkehrsstraßen<br />
vorhanden ist.<br />
In den BayernViewer-plus lassen sich somit sämtliche verfügbaren Fachdaten<br />
e<strong>in</strong>b<strong>in</strong>den, die für e<strong>in</strong>e Auswahl des Baugrundstücks <strong>in</strong>teressant<br />
s<strong>in</strong>d. Somit f<strong>in</strong>den sich viele Anwendungsbeispiele, die sowohl für Verwaltungsbereiche<br />
als auch im Schulbereich relevant se<strong>in</strong> können.
<strong>Bayerische</strong><br />
Vermessungsverwaltung<br />
<strong>Arbeitshilfe</strong><br />
<strong>Geodaten</strong> <strong>in</strong> <strong>der</strong> <strong>Praxis</strong><br />
- Tourguide -<br />
Erstellung e<strong>in</strong>er Anfahrtsskizze<br />
mittels BayernViewer
2 Tourguide – Erstellung e<strong>in</strong>er Anfahrtsskizze mittels BayernViewer<br />
Inhaltsverzeichnis<br />
1 Benutzung des BayernViewers.............................................................3<br />
1.1 Allgeme<strong>in</strong>e Informationen zum BayernViewer................................... 3<br />
1.2 Übersicht über die Schaltflächen des BayernViewers....................... 3<br />
2 Positionieren im BayernViewer.............................................................4<br />
3 Erstellung des <strong>in</strong>dividuellen Lageplans mittels BayernViewer..............5<br />
3.1 E<strong>in</strong>trag e<strong>in</strong>er Adresse........................................................................ 5<br />
3.2 E<strong>in</strong>trag zusätzlicher Informationen .................................................... 8<br />
Verfasser: Daniela Schle<strong>der</strong><br />
Version: 1.0<br />
Datum: 04.09.2009
Tourguide – Erstellung e<strong>in</strong>er Anfahrtsskizze mittels BayernViewer 3<br />
1 Benutzung des BayernViewers<br />
1.1 Allgeme<strong>in</strong>e Informationen zum BayernViewer<br />
Aufrufen des BayernViewers über das Internet http://www.bayernviewer.de.<br />
Der BayernViewer ist e<strong>in</strong> Darstellungsdienst im Internet für die Karten und<br />
Luftbil<strong>der</strong> <strong>der</strong> <strong>Bayerische</strong>n Vermessungsverwaltung mit <strong>der</strong> Funktion <strong>der</strong> Ortssuche.<br />
Er enthält<br />
- amtliche Topographische Karten <strong>in</strong> verschiedenen Maßstäben<br />
- aktuelle maßstabsgetreue Luftbil<strong>der</strong> (Orthophotos)<br />
- e<strong>in</strong>e komb<strong>in</strong>ierte Kartendarstellung („Hybrid“-Darstellung) bestehend<br />
aus Topographischen Karten und dem Orthophoto<br />
- Urpositionsblätter<br />
Die Daten s<strong>in</strong>d schnell und e<strong>in</strong>fach abrufbar. Durch E<strong>in</strong>gabe des Ortsnamens<br />
bzw. <strong>der</strong> Adresse gelangt man direkt zum gewünschten Ziel. Mit dem Bayern-<br />
Viewer können des Weiteren Strecken und Flächen gemessen werden.<br />
Technische Voraussetzung: e<strong>in</strong> javascript-fähiger Browser. Die Anwendung<br />
ist <strong>der</strong>zeit optimiert auf folgende Browser:<br />
- Microsoft Internet Explorer Versionen 6.X und 7.X<br />
- Firefox ab Version 1.5<br />
E<strong>in</strong>e detaillierte Anwendungsbeschreibung des BayernViewer bef<strong>in</strong>det sich<br />
unter <strong>der</strong> Rubrik „→ Hilfe“ am oberen Bildrand.<br />
1.2 Übersicht über die Schaltflächen des BayernViewers<br />
Nachstehende Tabelle gibt e<strong>in</strong>en kurzen Überblick über die verschiedenen<br />
Schaltflächen (Funktionen), die im BayernViewer vorhanden s<strong>in</strong>d. Die entsprechende<br />
Funktion wird angezeigt, wenn sich <strong>der</strong> Mauszeiger auf dem<br />
jeweiligen Schaltflächensymbol bef<strong>in</strong>det, ohne die Maustaste zu drücken.<br />
Bildmittelpunkt<br />
verschieben<br />
Verschiebt den Kartenausschnitt bei<br />
gedrückt gehaltener l<strong>in</strong>ker Maustaste<br />
Zoombalken Zoomt <strong>in</strong> den gewählten Kartenausschnitt.<br />
Der rote Balken zeigt die aktuelle<br />
Zoomstufe an.<br />
Auswahlrechteck<br />
vergrößern<br />
Zoomt auf den Bereich, <strong>der</strong> bei gedrückt<br />
gehaltener l<strong>in</strong>ker Maustaste <strong>in</strong><br />
e<strong>in</strong>em Rechteck aufgezogen wird.<br />
Strecke messen Aktiviert die Streckenmessfunktion<br />
Fläche messen Aktiviert die Flächenmessfunktion
4 Tourguide – Erstellung e<strong>in</strong>er Anfahrtsskizze mittels BayernViewer<br />
2 Positionieren im BayernViewer<br />
In dem Menü 'SUCHE NACH...' kann<br />
durch Klick auf das Drop-Down-Feld<br />
neben dem Standardsuchkriterium<br />
„Adresse“ e<strong>in</strong> an<strong>der</strong>es Suchkriterium<br />
angewählt werden.<br />
Hier ist zusätzlich die Möglichkeit gegeben,<br />
nach e<strong>in</strong>em Berg, Gewässer,<br />
Ort o<strong>der</strong> e<strong>in</strong>er Schule zu suchen.<br />
Falls an<strong>der</strong>e E<strong>in</strong>gabedaten gewünscht<br />
s<strong>in</strong>d, werden durch Klick auf 'neue Suche'<br />
die vorhandenen Daten aus <strong>der</strong><br />
Auswahlmaske gelöscht und die E<strong>in</strong>gabe<br />
kann neu beg<strong>in</strong>nen.<br />
Nach erfolgter E<strong>in</strong>gabe aller Daten<br />
wird durch Anwahl des Schalters 'suchen'<br />
mit <strong>der</strong> l<strong>in</strong>ken Maustaste das<br />
gewünschte Gebiet geladen.<br />
Anschließend kann man die<br />
betreffenden Daten e<strong>in</strong>geben.<br />
Aus <strong>der</strong> ersche<strong>in</strong>enden Liste<br />
müssen die genauen Angaben<br />
ausgewählt werden. Durch Klick<br />
mit <strong>der</strong> l<strong>in</strong>ken Maustaste auf die<br />
entsprechende Auswahl ist das<br />
gewünschte Objekt darstellbar.<br />
Das Ergebnis ersche<strong>in</strong>t im<br />
Kartenfenster. Durch Klick auf<br />
das 'x' wird die Info-Box<br />
ausgeblendet.
Tourguide – Erstellung e<strong>in</strong>er Anfahrtsskizze mittels BayernViewer 5<br />
3 Erstellung des <strong>in</strong>dividuellen Lageplans mittels<br />
BayernViewer<br />
Gemäß <strong>der</strong> Nutzungsbed<strong>in</strong>gungen ist e<strong>in</strong>e Verl<strong>in</strong>kung für kostenfreie und<br />
frei zugängliche Internetseiten auf den BayernViewer gestattet. Das heißt,<br />
<strong>der</strong> Nutzer kann über e<strong>in</strong>en L<strong>in</strong>k se<strong>in</strong>en <strong>in</strong>dividuellen Lageplan mit Hilfe<br />
des BayernViewer erstellen, wobei zusätzliche Informationen an die Adresskoord<strong>in</strong>ate<br />
angefügt werden können. Nachfolgend wird kurz erläutert,<br />
wie dieser <strong>in</strong>dividuelle E<strong>in</strong>trag erfolgen kann.<br />
3.1 E<strong>in</strong>trag e<strong>in</strong>er Adresse<br />
Um e<strong>in</strong>e Verl<strong>in</strong>kung auf den BayernViewer herzustellen, muss man zuerst<br />
den benötigten Kartenausschnitt über die Suche (→ 2) aufrufen sowie die<br />
Art <strong>der</strong> Kartendarstellung (Orthofoto, Topographische Karte o<strong>der</strong> Hybrid)<br />
wählen.<br />
Die URL sieht wie folgt aus:<br />
Wird <strong>der</strong> gewünschte Bereich (richtige Kartengrafik<br />
und richtige Zoomstufe) angezeigt, kann durch Klick<br />
auf „URL zu dieser Seite“, rechts über den Kartenfenster,<br />
die URL <strong>in</strong> <strong>der</strong> Adressleiste des Browsers<br />
angezeigt werden, welche man als L<strong>in</strong>kziel verwenden<br />
kann.<br />
http://www.geodaten.bayern.de/BayernViewer/<strong>in</strong>dex.cgi?rw=446963<br />
0&hw=5333810&layer=TK&step=1<br />
Bei <strong>der</strong> angezeigten URL erfolgt die Verl<strong>in</strong>kung über Koord<strong>in</strong>aten des<br />
Bildmittelpunktes auf den das Gebäude zentriert wurde. Dabei leitet das<br />
„?“ den Datenteil mit den entsprechenden Parametern und dazugehörigen<br />
Werten e<strong>in</strong> und das „&“ trennt die e<strong>in</strong>zelnen Parameter vone<strong>in</strong>an<strong>der</strong>.
6 Tourguide – Erstellung e<strong>in</strong>er Anfahrtsskizze mittels BayernViewer<br />
Folgende Parameter s<strong>in</strong>d hier enthalten:<br />
URL-<br />
Parameter<br />
Werte Bedeutung<br />
rw= Koord<strong>in</strong>ate (gerundet auf<br />
10 m)<br />
hw= Koord<strong>in</strong>ate (gerundet auf<br />
10 m)<br />
layer= TK, DOP, Hybrid, Hist Kartengrafik<br />
step= 64, 32, 16, 8, 4, 2, 1, 0.5,<br />
0.25<br />
Rechtswert des Bildmittelpunktes<br />
Hochwert des Bildmittelpunktes<br />
Zoomstufen gemäß <strong>der</strong> 9 Balken<br />
Unter Verwendung des genannten L<strong>in</strong>ks auf <strong>der</strong> eigenen Homepage wird<br />
die gewählte Adresse lediglich zentriert. Die Koord<strong>in</strong>ate kann jedoch um<br />
e<strong>in</strong>e Beschriftung mit <strong>der</strong> Adresse erweitert werden. Hierzu wird die URL<br />
um weitere Parameter ergänzt.<br />
http://www.geodaten.bayern.de/BayernViewer/<strong>in</strong>dex.cgi?rw=4469630<br />
&hw=5333810&layer=TK&step=1&str=Alexandrastra%DFe&nr=4&<br />
plz=80538&ort=M%FCnchen<br />
Folgende Parameter wurden zusätzlich angefügt, wobei die Reihenfolge<br />
unerheblich ist.<br />
URL-<br />
Parameter<br />
Werte Bedeutung<br />
str= Freier Text Straße<br />
nr= Freier Text Hausnummer<br />
plz= Fünfstellige Ziffer Postleitzahl<br />
ort= Freier Text Ort<br />
Bitte berücksichtigen Sie <strong>in</strong> diesem Fall die Regeln des so genannten<br />
„URL Encod<strong>in</strong>g“:<br />
Ä ä Ö Ö Ü Ü ß -<br />
%c4 %e4 %d6 %f6 %dc %fc %df %2d<br />
Dieses Encod<strong>in</strong>g kann sowohl mit Groß- als auch mit Kle<strong>in</strong>schreibung erfolgen,<br />
es ergibt immer das gewünschte Ergebnis.<br />
H<strong>in</strong>weis: E<strong>in</strong>e URL, bei <strong>der</strong> das Encod<strong>in</strong>g angewendet wurde, kann u. U.<br />
nicht ohne Weiteres aus MS Word gestartet bzw. <strong>in</strong> e<strong>in</strong> PDF konvertiert<br />
werden. Der Hyperl<strong>in</strong>k wird verän<strong>der</strong>t, so dass die URL des Hyperl<strong>in</strong>ks<br />
noch e<strong>in</strong>mal überprüft und ggf. angepasst werden muss.
Tourguide – Erstellung e<strong>in</strong>er Anfahrtsskizze mittels BayernViewer 7<br />
Die bisherige Beschreibung bezieht sich auf e<strong>in</strong>e Verl<strong>in</strong>kung über Koord<strong>in</strong>aten.<br />
Es ist aber auch möglich, die Verl<strong>in</strong>kung direkt über die Adresse<br />
herzustellen. Der Datenteil mit den Parametern und den Werten muss<br />
hierbei lediglich um die Adressparameter erweitert werden.<br />
Die URL sieht wie folgt aus:<br />
http://www.geodaten.bayern.de/dyn/view/location?plz=80538&ort<br />
=M%FCnchen&str=Alexandrastra%DFe&nr=4<br />
Egal, ob über e<strong>in</strong>e Koord<strong>in</strong>ate o<strong>der</strong> über die Adresse verl<strong>in</strong>kt wird, das Ergebnis<br />
sieht bei beiden Varianten so aus:<br />
Die Standarde<strong>in</strong>stellung für die Zoomstufe (step=) ist 1 und für die Kartengrafik<br />
(layer=) ist sie „TK“, d. h. e<strong>in</strong>e E<strong>in</strong>gabe dieser beiden Parameter ist<br />
nicht zwangsläufig notwendig. Wird jedoch das DOP <strong>in</strong> <strong>der</strong> höchsten<br />
Zoomstufe gewünscht, so muss dies durch die Parameter def<strong>in</strong>iert werden.
8 Tourguide – Erstellung e<strong>in</strong>er Anfahrtsskizze mittels BayernViewer<br />
3.2 E<strong>in</strong>trag zusätzlicher Informationen<br />
Erfolgt die Verl<strong>in</strong>kung über die Koord<strong>in</strong>ate (→ 3.1), so können die Parameter,<br />
die für die Adresse notwendig s<strong>in</strong>d auch für zusätzliche Informationen<br />
verwendet werden. Z. B. kann das LVG über den angefügten L<strong>in</strong>k über e<strong>in</strong>en<br />
geplanten Tag <strong>der</strong> Offenen Tür <strong>in</strong>formieren, <strong>in</strong> dem es an <strong>der</strong> Stelle<br />
des Ortes e<strong>in</strong>en freien Text e<strong>in</strong>gibt.<br />
Zwischen jedem Wort bzw. anstatt des Leerzeichens im Satz muss e<strong>in</strong> „+“<br />
gesetzt werden.<br />
Die URL kann dann wie folgt aussehen:<br />
http://www.geodaten.bayern.de/BayernViewer/<strong>in</strong>dex.cgi?rw=4469630<br />
&hw=5333810&layer=DOP&step=0.25&str=Alexandrastra%dfe&nr<br />
=4&ort=Tag+<strong>der</strong>+offenen+T%fcr+am+22.+und+23.+Juli+2005.+M<br />
ehr+unter+www.geodaten.bayern.de<br />
Die genannte URL könnte dann z. B. als Signatur an e<strong>in</strong>e E-Mail angehängt<br />
werden und es wird folgendes Ergebnis geliefert:
<strong>Bayerische</strong><br />
Vermessungsverwaltung<br />
<strong>Arbeitshilfe</strong><br />
<strong>Geodaten</strong> <strong>in</strong> <strong>der</strong> <strong>Praxis</strong><br />
- Tourguide -<br />
Erstellung e<strong>in</strong>er Übersichtskarte<br />
– Woher kommen die Schüler<br />
<strong>in</strong> e<strong>in</strong>er Klasse?
2 Tourguide – Erstellung e<strong>in</strong>er Übersichtskarte – Woher kommen die Schüler <strong>in</strong> e<strong>in</strong>er Klasse?<br />
Vorwort<br />
Dieser Tourguide beschreibt „Klick für Klick“ die Erstellung e<strong>in</strong>er Übersichtskarte,<br />
die die Herkunft <strong>der</strong> Schüler<strong>in</strong>nen und Schüler e<strong>in</strong>er Klasse<br />
veranschaulicht. Der E<strong>in</strong>fachheit halber werden die Schüler<strong>in</strong>nen und<br />
Schüler e<strong>in</strong>er Klasse <strong>in</strong> diesem Tourguide nur <strong>in</strong> <strong>der</strong> maskul<strong>in</strong>en Form als<br />
Schüler bezeichnet, geme<strong>in</strong>t s<strong>in</strong>d aber immer beide Geschlechter.<br />
Erstellt wird die Karte mit dem Desktop-GIS „GDV Spatial Comman<strong>der</strong>“,<br />
das im Folgenden kurz als Spatial Comman<strong>der</strong> bezeichnet wird. Die Übersichtskarte<br />
kann an <strong>der</strong> Schule verwendet werden, um z. B.<br />
- Schulwege darzustellen<br />
- das E<strong>in</strong>zugsgebiet <strong>der</strong> Schule zu visualisieren<br />
- Karten bezogene statistische Auswertungen für die Schule zu ermöglichen<br />
- bestehendes Busangebot (ÖPNV) für Schulen zu h<strong>in</strong>terfragen und<br />
ggf. anzupassen<br />
Der Tourguide ist bewusst sehr ausführlich gehalten, um auch „GIS-<br />
E<strong>in</strong>steigern“ das selbstständige Erstellen <strong>der</strong> „Schüler-Übersichtskarte“ zu<br />
ermöglichen. Zur e<strong>in</strong>fachen Beschreibung <strong>der</strong> e<strong>in</strong>zelnen Bearbeitungsschritte<br />
beim Arbeiten mit Spatial Comman<strong>der</strong> werden jeweils Abbildungen<br />
<strong>der</strong> orig<strong>in</strong>alen Schaltflächen von Spatial Comman<strong>der</strong> verwendet. Das <strong>in</strong>tuitive<br />
Nachvollziehen <strong>der</strong> Arbeitsschritte und die selbstständige Durchführung<br />
<strong>der</strong> Arbeiten durch Schüler<strong>in</strong>nen und Schüler ist damit sehr leicht<br />
möglich.<br />
Die Erstellung <strong>der</strong> Übersichtskarte wird <strong>in</strong> diesem Tourguide am Beispiel<br />
e<strong>in</strong>er fiktiven Schule <strong>in</strong> <strong>der</strong> Stadt Miesbach beschrieben. Für an<strong>der</strong>e Schulen<br />
<strong>in</strong> an<strong>der</strong>en Regionen kann jedoch vollständig analog verfahren werden.<br />
H<strong>in</strong>weis: Der GDV Spatial Comman<strong>der</strong> ist sowohl für L<strong>in</strong>ux als auch für<br />
W<strong>in</strong>dows kostenlos erhältlich, d. h. das im Rahmen dieses Tourguides<br />
beschriebene Anwendungsbeispiel lässt sich sowohl unter L<strong>in</strong>ux als auch<br />
unter W<strong>in</strong>dows nachvollziehen. Die <strong>in</strong> → 2.6 beschriebene Anwendung<br />
<strong>der</strong> Hotl<strong>in</strong>ks (Aufrufen von z. B. Multimedia-Dateien durch Klick auf e<strong>in</strong><br />
Objekt <strong>in</strong> <strong>der</strong> Karte) ist bisher <strong>in</strong> Spatial Comman<strong>der</strong> jedoch lei<strong>der</strong> nur<br />
unter W<strong>in</strong>dows möglich. Daher erfolgt die Beschreibung <strong>der</strong> Benutzung<br />
von Hotl<strong>in</strong>ks <strong>in</strong> diesem Tourguide am Beispiel von W<strong>in</strong>dows.
Tourguide – Erstellung e<strong>in</strong>er Übersichtskarte – Woher kommen die Schüler <strong>in</strong> e<strong>in</strong>er Klasse? 3<br />
Inhaltsverzeichnis<br />
1 Vorbereitung ......................................................................................... 4<br />
1.1 Notwendige <strong>Geodaten</strong> .......................................................................4<br />
1.2 Notwendiges GIS...............................................................................5<br />
1.2.1 Download des Spatial Comman<strong>der</strong>s .......................................... 5<br />
1.2.2 Installation des Spatial Comman<strong>der</strong>s......................................... 6<br />
2 Durchführung........................................................................................ 7<br />
2.1 E<strong>in</strong>lesen <strong>der</strong> notwendigen <strong>Geodaten</strong> mit dem Spatial<br />
Comman<strong>der</strong> .......................................................................................7<br />
2.1.1 E<strong>in</strong>lesen von Vektordaten (z. B. Shape-Dateien)....................... 7<br />
2.1.2 E<strong>in</strong>lesen von Rasterdaten (z. B. Tif-Dateien)............................. 9<br />
2.1.3 Erstellung e<strong>in</strong>es Rasterkatalogs mit Spatial Comman<strong>der</strong> .......... 9<br />
2.2 Speichern und Öffnen von Projekten...............................................13<br />
2.2.1 Speichern e<strong>in</strong>es Projekts im Spatial Comman<strong>der</strong>.................... 13<br />
2.2.2 Öffnen e<strong>in</strong>es gespeicherten Projekts im Spatial Comman<strong>der</strong>.. 13<br />
2.3 Kurzübersicht <strong>der</strong> wichtigsten Schaltflächen des Spatial<br />
Comman<strong>der</strong>s ...................................................................................14<br />
2.4 Darstellung <strong>der</strong> <strong>Geodaten</strong> im Spatial Comman<strong>der</strong> ..........................16<br />
2.4.1 Unterschied zwischen sichtbaren und aktiven Themen ........... 16<br />
2.4.2 Darstellungsreihenfolge im Spatial Comman<strong>der</strong>...................... 16<br />
2.5 Bearbeitung <strong>der</strong> <strong>Geodaten</strong> im Spatial Comman<strong>der</strong>.........................18<br />
2.5.1 Erzeugen e<strong>in</strong>er Shape-Datei „Wohnorte <strong>der</strong> Schüler“ ............. 18<br />
2.6 E<strong>in</strong>fügen von Hotl<strong>in</strong>ks mit dem Spatial Comman<strong>der</strong> .......................27<br />
2.6.1 Def<strong>in</strong>ition e<strong>in</strong>er Hotl<strong>in</strong>k-Spalte .................................................. 27<br />
2.6.2 Anpassen <strong>der</strong> Symbolgröße und Symbolfarbe......................... 30<br />
2.6.3 Aufruf <strong>der</strong> Bil<strong>der</strong> <strong>der</strong> Schüler<strong>in</strong>nen und Schüler mit <strong>der</strong><br />
Hotl<strong>in</strong>k-Funktion........................................................................ 31<br />
2.7 Automatische Beschriftung ..............................................................32<br />
2.8 E<strong>in</strong>fache Analysen mit dem Spatial Comman<strong>der</strong> ............................33<br />
3 Ausdruck <strong>der</strong> erzeugten Karte............................................................ 38<br />
4 Hilfefunktion des Spatial Comman<strong>der</strong> ................................................ 47<br />
Verfasser: Dr. Stefan Scheugenpflug<br />
Version: 1.0<br />
Datum: 04.09.2009
4 Tourguide – Erstellung e<strong>in</strong>er Übersichtskarte – Woher kommen die Schüler <strong>in</strong> e<strong>in</strong>er Klasse?<br />
1 Vorbereitung<br />
1.1 Notwendige <strong>Geodaten</strong><br />
Zur Erstellung <strong>der</strong> Übersichtskarte s<strong>in</strong>d folgende <strong>Geodaten</strong> nötig:<br />
Vektordaten Beschreibung<br />
geme<strong>in</strong>den_miesbach.shp<br />
*<br />
Rasterdaten Beschreibung<br />
enthält alle Geme<strong>in</strong>den des Landkreises<br />
DTK50 Digitale Topografische Karte im Maßstab<br />
1:50 000<br />
DOK Digitale Ortskarte: „Stadt- bzw. Ortsplan“ mit<br />
Straßennamen<br />
* Die Shape-Datei für die Geme<strong>in</strong>den <strong>in</strong> ihrem Landkreis erhalten Sie auf<br />
Nachfrage bei Ihrem örtlichen Vermessungsamt<br />
Jede Shape-Datei besteht nach → 1.4 (Hauptdokument) aus 3 E<strong>in</strong>zeldateien<br />
mit gleichem Namen: date<strong>in</strong>ame.shp, date<strong>in</strong>ame.dbf und date<strong>in</strong>ame.shx.<br />
Zur weiteren Bearbeitung kopiert o<strong>der</strong> verschiebt man die obigen Vektor-<br />
und Rasterdaten <strong>in</strong> e<strong>in</strong> beliebiges Verzeichnis, etwa<br />
C:\Temp\Arbeiten_mit_GIS<br />
Dieses Verzeichnis wird im Folgenden als „Arbeitsverzeichnis“ bezeichnet.
Tourguide – Erstellung e<strong>in</strong>er Übersichtskarte – Woher kommen die Schüler <strong>in</strong> e<strong>in</strong>er Klasse? 5<br />
1.2 Notwendiges GIS<br />
GDV Spatial Comman<strong>der</strong>, Version 1.0.7-0 (basierend auf GDV MapBuil<strong>der</strong><br />
0.33.20)<br />
1.2.1 Download des Spatial Comman<strong>der</strong>s<br />
Dieses Desktop-GIS ist kostenfrei für verschiedene Betriebssysteme unter<br />
http://www.gdv.com/down/scomman<strong>der</strong>.php verfügbar. Dort erhält man<br />
nach E<strong>in</strong>gabe se<strong>in</strong>es Namens und se<strong>in</strong>er Email-Adresse den Download-<br />
L<strong>in</strong>k via Email zugesandt und kann damit Spatial Comman<strong>der</strong> downloaden<br />
und anschließend auf se<strong>in</strong>em Rechner <strong>in</strong>stallieren. Hier e<strong>in</strong> Auszug aus<br />
<strong>der</strong> Email, die man zugeschickt bekommt:<br />
Vielen Dank für Ihr Interesse an GDV Spatial Comman<strong>der</strong> dem kostenfreien<br />
E<strong>in</strong>stiegsprogramm für das Arbeiten mit digitalen räumlichen Daten.<br />
Anbei erhalten Sie Download-L<strong>in</strong>ks für verschiedene Betriebssysteme.<br />
Download GDV Spatial Comman<strong>der</strong>:<br />
- Für W<strong>in</strong>dows, 32-Bit<br />
http://www.gdv-software.com/download/sc/W<strong>in</strong>dows/VM/<strong>in</strong>stall.exe<br />
- Für W<strong>in</strong>dows, AMD 64-Bit<br />
http://www.gdv-software.com/download/sc/W<strong>in</strong>dows/VM/<strong>in</strong>stall_amd64.exe<br />
- Für W<strong>in</strong>dows, Itanium 2 64-Bit<br />
http://www.gdv-software.com/download/sc/W<strong>in</strong>dows/VM/<strong>in</strong>stall_itanium64.exe<br />
+++++++++++++++++++++++++++++++++++++++++++++++++++++++++++++++++++++++<br />
- Für L<strong>in</strong>ux, 32-Bit<br />
http://www.gdv-software.com/download/sc/L<strong>in</strong>ux/VM/L<strong>in</strong>ux.tgz<br />
- Für L<strong>in</strong>ux, AMD 64-Bit<br />
http://www.gdv-software.com/download/sc/L<strong>in</strong>ux/VM/L<strong>in</strong>ux_amd64.tgz<br />
+++++++++++++++++++++++++++++++++++++++++++++++++++++++++++++++++++++++<br />
- Für Mac OS X<br />
http://www.gdv-software.com/download/sc/MacOSX/<strong>in</strong>stall.zip<br />
+++++++++++++++++++++++++++++++++++++++++++++++++++++++++++++++++++++++<br />
- Für Solaris, 32-Bit<br />
http://www.gdv-software.com/download/sc/Solaris/VM/Solaris.tgz<br />
- Für Solaris, Intel 64-Bit (SPARC auf Anfrage)<br />
http://www.gdv-software.com/download/sc/Solaris/VM/Solaris_64.tgz<br />
+++++++++++++++++++++++++++++++++++++++++++++++++++++++++++++++++++++++<br />
- Für AIX
6 Tourguide – Erstellung e<strong>in</strong>er Übersichtskarte – Woher kommen die Schüler <strong>in</strong> e<strong>in</strong>er Klasse?<br />
http://www.gdv-software.com/download/sc/AIX/VM/AIX.tgz<br />
+++++++++++++++++++++++++++++++++++++++++++++++++++++++++++++++++++++++<br />
- Für HP UNIX<br />
http://www.gdv-software.com/download/sc/HPUX/VM/HPUX.tgz<br />
+++++++++++++++++++++++++++++++++++++++++++++++++++++++++++++++++++++++<br />
Alle Versionen besitzen e<strong>in</strong>e komfortable Installationsrout<strong>in</strong>e. E<strong>in</strong>e kurze Installationsanleitung<br />
f<strong>in</strong>den Sie am Ende dieser Mail.<br />
1.2.2 Installation des Spatial Comman<strong>der</strong>s<br />
Nach Klick auf den Download-L<strong>in</strong>k erhält man e<strong>in</strong>e Datei „Install.exe“. Den<br />
Installationsvorgang startet man durch Doppelklick auf diese Datei und<br />
folgt anschließend den Anweisungen <strong>der</strong> Installationsanleitung.<br />
Es empfiehlt sich, Spatial Comman<strong>der</strong> auf jedem Arbeitsplatz-Rechner an<br />
<strong>der</strong> Schule im gleichen Verzeichnis (bei W<strong>in</strong>dows-PCs etwa im Verzeichnis<br />
C:\Programme\GDV\Spatial Comman<strong>der</strong>) zu <strong>in</strong>stallieren.<br />
Nach Abschluss <strong>der</strong> Installation startet man den Spatial Comman<strong>der</strong><br />
durch Klick auf das Spatial-Comman<strong>der</strong>-Icon (im Startmenü<br />
o<strong>der</strong> auf dem Desktop).<br />
H<strong>in</strong>weis: Der Spatial Comman<strong>der</strong> läuft auch unter W<strong>in</strong>dows Vista. Hierbei<br />
ist es zw<strong>in</strong>gend notwendig, dass sowohl die Installation als auch <strong>der</strong><br />
Start des Programms als Adm<strong>in</strong>istrator erfolgt. Hierzu klickt man mit <strong>der</strong><br />
rechten Maustaste auf die Installationsdatei bzw. Startsymbol und wählt<br />
� Als Adm<strong>in</strong>istrator ausführen
Tourguide – Erstellung e<strong>in</strong>er Übersichtskarte – Woher kommen die Schüler <strong>in</strong> e<strong>in</strong>er Klasse? 7<br />
2 Durchführung<br />
2.1 E<strong>in</strong>lesen <strong>der</strong> notwendigen <strong>Geodaten</strong> mit dem Spatial<br />
Comman<strong>der</strong><br />
2.1.1 E<strong>in</strong>lesen von Vektordaten (z. B. Shape-Dateien)<br />
Nach dem Öffnen des Spatial Comman<strong>der</strong>s ersche<strong>in</strong>en zwei Fenster. Um<br />
das kle<strong>in</strong>ere Übersichtsfenster zu verbergen, klickt man <strong>in</strong> <strong>der</strong> Menüzeile<br />
auf<br />
� Ansicht<br />
� Übersicht verbergen<br />
H<strong>in</strong>weis: Die Funktion des Übersichtfensters existiert nur, wenn das<br />
→ Plug<strong>in</strong> „Übersichtsfenster“ <strong>in</strong>stalliert ist.<br />
Um die Shape-Datei „geme<strong>in</strong>den.shp“ <strong>in</strong> den Spatial Comman<strong>der</strong> zu laden,<br />
klickt man <strong>in</strong> <strong>der</strong> Menüzeile auf<br />
� Ansicht<br />
� Themen h<strong>in</strong>zufügen<br />
� Themen h<strong>in</strong>zufügen<br />
Es öffnet sich folgende Dialogbox, <strong>in</strong> <strong>der</strong> man auswählen kann, welche<br />
Shape-Dateien h<strong>in</strong>zugefügt werden sollen:
8 Tourguide – Erstellung e<strong>in</strong>er Übersichtskarte – Woher kommen die Schüler <strong>in</strong> e<strong>in</strong>er Klasse?<br />
Man klickt auf<br />
� Datei<br />
und anschließend auf<br />
� Weiter<br />
Es ersche<strong>in</strong>t e<strong>in</strong>e Dialogbox „Themen<br />
h<strong>in</strong>zufügen“, <strong>in</strong> <strong>der</strong> man zunächst das<br />
Arbeitsverzeichnis (→ 1.1), und anschließend<br />
die Shape-Datei auswählen<br />
kann, die <strong>in</strong> den Spatial Comman<strong>der</strong> geladen<br />
werden soll. Durch gleichzeitiges<br />
Drücken <strong>der</strong> SHIFT- o<strong>der</strong> STRG-Taste<br />
und <strong>der</strong> Pfeiltasten können hier ggf.<br />
mehrere Shape-Dateien ausgewählt<br />
o<strong>der</strong> die Auswahl beliebig verän<strong>der</strong>t<br />
werden. Im Feld „Dateityp“ muss „ESRI-<br />
Shapedatei (*.shp)“ e<strong>in</strong>gestellt se<strong>in</strong>, damit<br />
die Shape-Dateien des Arbeitsverzeichnisses<br />
angezeigt werden. Nach<br />
Auswahl <strong>der</strong> Shape-Datei „geme<strong>in</strong>den_miesbach.shp“<br />
klickt man auf<br />
� Fertig stellen<br />
Die Shape-Datei ersche<strong>in</strong>t daraufh<strong>in</strong> auf<br />
<strong>der</strong> l<strong>in</strong>ken oberen Seite des Hauptfensters<br />
<strong>in</strong> Spatial Comman<strong>der</strong> und steht zur<br />
Darstellung o<strong>der</strong> Bearbeitung zur Verfügung.
Tourguide – Erstellung e<strong>in</strong>er Übersichtskarte – Woher kommen die Schüler <strong>in</strong> e<strong>in</strong>er Klasse? 9<br />
2.1.2 E<strong>in</strong>lesen von Rasterdaten (z. B. Tif-Dateien)<br />
Das E<strong>in</strong>lesen von Raster-Dateien (z. B. Tif-Dateien) <strong>in</strong> den Spatial Comman<strong>der</strong><br />
geschieht <strong>in</strong> <strong>der</strong> gleichen Art und Weise wie bei Vektordaten (z. B.<br />
Shape-Dateien) <strong>in</strong> → 2.1.1 beschrieben. Dabei ist jedoch darauf zu achten,<br />
dass im Feld „Dateityp“ „Bild Formate (*bmp, *.gif, *.jpg, *.png, *.tif)“ e<strong>in</strong>gestellt<br />
ist, damit die Raster-Dateien des Arbeitsverzeichnisses angezeigt werden.<br />
Benötigt man für e<strong>in</strong>e Karte e<strong>in</strong>e Vielzahl von Raster-Dateien, um etwa damit<br />
e<strong>in</strong> sehr großes Gebiet wie e<strong>in</strong>en ganzen Landkreis abzudecken, so empfiehlt<br />
sich - anstelle des E<strong>in</strong>lesens vieler e<strong>in</strong>zelner Raster-Dateien – die Erstellung<br />
e<strong>in</strong>es sog. → Rasterdatenkatalogs (kurz: Rasterkatalog). Dieser hat den Vorteil,<br />
dass alle e<strong>in</strong>gelesenen Raster-Dateien <strong>in</strong> Spatial Comman<strong>der</strong> nur durch<br />
e<strong>in</strong> e<strong>in</strong>ziges Thema angezeigt werden. Man muss also auch nur e<strong>in</strong> e<strong>in</strong>ziges<br />
Häkchen setzen, um das Thema sichtbar → 2.4.1 zu schalten. Das GIS-<br />
Projekt bleibt aufgrund <strong>der</strong> ger<strong>in</strong>geren Themen-Anzahl übersichtlicher. Die Erstellung<br />
e<strong>in</strong>es Rasterkatalogs wird <strong>in</strong> → 2.1.3 beschrieben.<br />
2.1.3 Erstellung e<strong>in</strong>es Rasterkatalogs mit Spatial Comman<strong>der</strong><br />
Zur Erstellung e<strong>in</strong>es Rasterkatalogs stehen zwei Varianten zur Verfügung:<br />
- Direkte Erstellung des Rasterkatalogs aus den Raster-Dateien<br />
(empfohlen!)<br />
- E<strong>in</strong>lesen aller Raster-Dateien <strong>in</strong> den Spatial Comman<strong>der</strong> mit<br />
anschließen<strong>der</strong> Erstellung des Rasterkatalogs aus den e<strong>in</strong>zelnen<br />
Rasterkarten-Themen<br />
Im Folgenden wird die Erstellung e<strong>in</strong>es Rasterkatalogs mit <strong>der</strong> ersten Variante<br />
beschrieben:
10 Tourguide – Erstellung e<strong>in</strong>er Übersichtskarte – Woher kommen die Schüler <strong>in</strong> e<strong>in</strong>er Klasse?<br />
Zur Erstellung des Rasterkatalogs<br />
klickt man <strong>in</strong> <strong>der</strong> Menüzeile auf<br />
� Bearbeiten<br />
� Rasterkatalog erstellen...<br />
Es öffnet sich e<strong>in</strong>e Dialogbox „Rasterkatalog<br />
erstellen“, <strong>in</strong> <strong>der</strong> alle Angaben zur<br />
Erstellung des Rasterkatalogs gemacht<br />
werden können.<br />
Da hier die ersten Variante beschrieben<br />
wird und demnach zunächst ke<strong>in</strong>e Raster-Dateien<br />
<strong>in</strong> Spatial Comman<strong>der</strong> e<strong>in</strong>gelesen<br />
werden, ersche<strong>in</strong>t diese zweiten<br />
Variante „Katalog aus Kartenthemen“<br />
ausgegraut und kann nicht ausgewählt<br />
werden.<br />
Man belässt die E<strong>in</strong>stellung auf „Katalog<br />
aus Dateien“. Nun wählt man das Verzeichnis<br />
aus, das die e<strong>in</strong>zelnen Raster-<br />
Dateien enthält, aus denen <strong>der</strong> Rasterkatalog<br />
erstellt werden soll. Dazu setzt<br />
man zunächst das Häkchen bei „auch<br />
Unterverzeichnisse durchsuchen“ und<br />
klickt dann auf<br />
� Ordner<br />
Es öffnet sich e<strong>in</strong>e Dialogbox „Öffnen“,<br />
<strong>in</strong> <strong>der</strong> man das Verzeichnis <strong>der</strong> Raster-<br />
Dateien auswählt, die <strong>in</strong> den Rasterdatenkatalog<br />
aufgenommen werden sollen.<br />
Anschließend klickt man auf<br />
� Öffnen
Tourguide – Erstellung e<strong>in</strong>er Übersichtskarte – Woher kommen die Schüler <strong>in</strong> e<strong>in</strong>er Klasse? 11<br />
In <strong>der</strong> vorherigen Dialogbox „Rasterkatalog<br />
erstellen“ ist dieses Verzeichnis jetzt<br />
als Quellverzeichnis e<strong>in</strong>getragen.<br />
Jetzt muss noch das Zielverzeichnis und<br />
e<strong>in</strong> Date<strong>in</strong>ame für den Rasterkatalog<br />
angegeben werden. Dazu klickt man auf<br />
� Speichern<br />
Es öffnet sich e<strong>in</strong>e Dialogbox „Speichern“,<br />
<strong>in</strong> <strong>der</strong> man das Zielverzeichnis<br />
(z. B. das Arbeitsverzeichnis) sowie e<strong>in</strong>en<br />
Date<strong>in</strong>amen (z. B. „rasterdatenkatalog_dtk50“)<br />
des Rasterdatenkatalogs<br />
angibt. Anschließend klickt man auf<br />
� Speichern<br />
In <strong>der</strong> vorherigen Dialogbox „Rasterkatalog<br />
erstellen“ ist dieses Verzeichnis jetzt<br />
als Zielverzeichnis e<strong>in</strong>getragen.<br />
Jetzt s<strong>in</strong>d alle notwendigen Angaben<br />
gemacht und <strong>der</strong> Rasterdatenkatalog<br />
kann erstellt werden. Dazu klickt man<br />
auf<br />
� OK<br />
Die ersche<strong>in</strong>ende Meldung bestätigt<br />
man durch Klick auf<br />
� OK
12 Tourguide – Erstellung e<strong>in</strong>er Übersichtskarte – Woher kommen die Schüler <strong>in</strong> e<strong>in</strong>er Klasse?<br />
Die ersche<strong>in</strong>ende Meldung „Neue Datenquelle<br />
<strong>der</strong> Karte h<strong>in</strong>zufügen?“ bestätigt<br />
man durch Klick auf<br />
� Ja<br />
Ist <strong>der</strong> Rasterkatalog sichtbar<br />
(→ 2.4.1) geschaltet, so wird die Topografische<br />
Karte im Maßstab<br />
1:50 000 <strong>in</strong> <strong>der</strong> Grafik dargestellt.<br />
Durch Klick auf das Kartenthema „rasterkatalog_dtk50“<br />
(Rechtsklick) und<br />
anschließenden Klick auf<br />
� Eigenschaften<br />
� Allgeme<strong>in</strong><br />
kann, falls gewünscht, unter <strong>der</strong> Rubrik<br />
„Name des Themas“ e<strong>in</strong> an<strong>der</strong>er Name<br />
für das Kartenthema gewählt werden,<br />
z. B. „DTK50“. Nach Klick auf<br />
� OK<br />
wird <strong>der</strong> neue Name des Kartenthemas<br />
oben l<strong>in</strong>ks <strong>in</strong> Spatial Comman<strong>der</strong> angezeigt.<br />
Ggf. kann jetzt auch noch <strong>der</strong> Name<br />
des Kartenthemas „geme<strong>in</strong>den_miesbach“<br />
auf die gleiche Weise<br />
angepasst werden.<br />
Die Erstellung e<strong>in</strong>es Rasterkatalogs, <strong>der</strong> die Digitale Ortskarte (DOK) enthält,<br />
geschieht <strong>in</strong> vollständig analoger Weise.<br />
Danach werden die Rasterdaten (DOK<br />
und DTK50) sowie die Vektordaten<br />
(Geme<strong>in</strong>den Landkreis Miesbach) als<br />
Kartenthemen oben l<strong>in</strong>ks <strong>in</strong> Spatial<br />
Comman<strong>der</strong> angezeigt.
Tourguide – Erstellung e<strong>in</strong>er Übersichtskarte – Woher kommen die Schüler <strong>in</strong> e<strong>in</strong>er Klasse? 13<br />
2.2 Speichern und Öffnen von Projekten<br />
2.2.1 Speichern e<strong>in</strong>es Projekts im Spatial Comman<strong>der</strong><br />
Nachdem sämtliche Kartenthemen im Spatial Comman<strong>der</strong> geladen wurden,<br />
empfiehlt es sich das Projekt zu speichern. Dazu klickt man <strong>in</strong> <strong>der</strong> Menüzeile<br />
auf<br />
� Datei<br />
� Projekt speichern unter<br />
Es ersche<strong>in</strong>t e<strong>in</strong>e Dialogbox „Speichern“, <strong>in</strong><br />
<strong>der</strong> e<strong>in</strong> Verzeichnis (es empfiehlt sich, hier<br />
ebenfalls das Arbeitsverzeichnis auszuwählen)<br />
und e<strong>in</strong> Projektname angegeben werden<br />
kann.<br />
Nach e<strong>in</strong>em Klick auf<br />
� Speichern<br />
reicht ab sofort e<strong>in</strong> Klick auf das<br />
Diskettensymbol l<strong>in</strong>ks oben, um das Projekt<br />
im weiteren Verlauf <strong>der</strong> Arbeit erneut zu<br />
sichern .<br />
Nachdem das Projekt (*.mpr) erfolgreich gespeichert wurde, kann <strong>der</strong> Spatial<br />
Comman<strong>der</strong> beendet werden. Das Projekt kann nun je<strong>der</strong>zeit wie<strong>der</strong> geladen<br />
und weiter bearbeitet werden.<br />
2.2.2 Öffnen e<strong>in</strong>es gespeicherten Projekts im Spatial Comman<strong>der</strong><br />
Um e<strong>in</strong> gespeichertes Projekt weiter bearbeiten zu können, muss es erst im<br />
Spatial Comman<strong>der</strong> wie<strong>der</strong> geöffnet werden.<br />
Hierzu startet man zunächst den Spatial<br />
Comman<strong>der</strong> wie <strong>in</strong> → 1.2.2 beschrieben öffnet<br />
das gespeicherte Projekt durch Klick <strong>in</strong><br />
<strong>der</strong> Menüzeile auf<br />
� Datei<br />
� Projekt öffnen<br />
nun die gewünschte Datei auswählen und<br />
durch Klick auf den Button „Öffnen“ das Projekt<br />
laden.<br />
H<strong>in</strong>weis: Das gespeicherte Projekt lässt sich <strong>der</strong>zeit lei<strong>der</strong> nicht direkt durch<br />
Doppelklick auf die *.mpr-Datei öffnen, da die Datei ke<strong>in</strong>em bestimmten Programm<br />
zugeordnet ist. Selbst die „Öffnen mit…“-Zuordnung mittels <strong>der</strong> rechten<br />
Maustaste öffnet lei<strong>der</strong> nur den Spatial Comman<strong>der</strong> und nicht das Projekt.
14 Tourguide – Erstellung e<strong>in</strong>er Übersichtskarte – Woher kommen die Schüler <strong>in</strong> e<strong>in</strong>er Klasse?<br />
2.3 Kurzübersicht <strong>der</strong> wichtigsten Schaltflächen des Spa-<br />
tial Comman<strong>der</strong>s<br />
Die folgende Tabelle gibt e<strong>in</strong>en Überblick über die wichtigsten Schaltflächen<br />
(Funktionen), die beim Arbeiten mit Spatial Comman<strong>der</strong> zum E<strong>in</strong>satz<br />
kommen. Die jeweilige Funktion e<strong>in</strong>er Schaltfläche wird <strong>in</strong> Spatial Comman<strong>der</strong><br />
angezeigt, wenn <strong>der</strong> Mauszeiger über die Schaltfläche bewegt<br />
wird ohne auf diese zu klicken.<br />
Kurzbeschreibung Erklärung<br />
Speichern des Projekts<br />
Speichern den aktuellen Stand <strong>der</strong> Arbeit.<br />
Elemente auswählen Auswahl von Objekten e<strong>in</strong>es Themas <strong>in</strong> <strong>der</strong> Grafik zur<br />
anschließenden Bearbeitung, z. B. Auswahl des Objekts<br />
„Tegernsee“ aus dem Thema „Oberbayerische<br />
Seen“. Das ausgewählte Objekt wird <strong>in</strong> <strong>der</strong> Grafik hervorgehoben.<br />
Durch gedrückt halten <strong>der</strong> SHIFT- o<strong>der</strong><br />
STRG-Taste können mehrere Objekte ausgewählt werden.<br />
Auswahl aller Themen<br />
aufheben<br />
Versetzt alle Themen <strong>in</strong> den „Ausgangszustand“, es<br />
s<strong>in</strong>d ke<strong>in</strong>e Objekte zur Bearbeitung ausgewählt. Die<br />
zuvor ausgewählten Objekte ersche<strong>in</strong>en <strong>in</strong> <strong>der</strong> Grafik<br />
wie<strong>der</strong> „normal“.<br />
Objekte identifizieren Zeigt nach e<strong>in</strong>em Klick auf das Objekt e<strong>in</strong>es Themas <strong>in</strong><br />
<strong>der</strong> Grafik dessen Attribute (Eigenschaften) aus <strong>der</strong> Attributtabelle<br />
an, z. B. die Attribute des Tegernsees:<br />
Wassertiefe: 72,6 m, Fläche: 8934 km 2 , Umfang: 21,04<br />
km.<br />
Karte frei verschieben Verschiebt den Kartenausschnitt bei gedrückt gehaltener<br />
l<strong>in</strong>ken Maustaste.<br />
Hotl<strong>in</strong>k S<strong>in</strong>d den Objekten e<strong>in</strong>es Themas Hotl<strong>in</strong>ks (z. B. Bil<strong>der</strong>)<br />
zugewiesen worden, ersche<strong>in</strong>en diese nach e<strong>in</strong>em<br />
Klick auf das jeweilige Objekt <strong>in</strong> <strong>der</strong> Grafik (z. B. Bild<br />
des Tegernsees nach e<strong>in</strong>em Klick auf das Objekt Tegernsee<br />
<strong>in</strong> <strong>der</strong> Grafik).<br />
Koord<strong>in</strong>aten des Objekts<br />
ansehen<br />
Zeigt die Koord<strong>in</strong>aten e<strong>in</strong>es Objekts <strong>in</strong> e<strong>in</strong>er Koord<strong>in</strong>aten-Liste<br />
an, z. B. alle Koord<strong>in</strong>aten <strong>der</strong> Uferl<strong>in</strong>ie des<br />
Tegernsees<br />
Entfernung messen Zeigt die Entfernung e<strong>in</strong>er Strecke o<strong>der</strong> mehrerer E<strong>in</strong>zelstrecken<br />
an. (Abschluss <strong>der</strong> Strecke mit e<strong>in</strong>em Doppelklick).<br />
Polygonfläche messen Zeigt den Umfang und die Fläche e<strong>in</strong>es Polygons an<br />
(Abschluss des Polygons mit e<strong>in</strong>em Doppelklick)
Tourguide – Erstellung e<strong>in</strong>er Übersichtskarte – Woher kommen die Schüler <strong>in</strong> e<strong>in</strong>er Klasse? 15<br />
Kurzbeschreibung Erklärung<br />
Zoomen auf Gesamtbild<br />
Der gesamte von den geladenen Themen abgedeckte<br />
Bereich wird <strong>in</strong> <strong>der</strong> Grafik dargestellt (Gesamtübersicht).<br />
Zoomen auf Auswahl Zoomt auf die ausgewählten Objekte e<strong>in</strong>es o<strong>der</strong> mehrerer<br />
Themen.<br />
Zoomen auf aktive<br />
Themen<br />
Zoomt auf die aktiven (→ 2.4.1) Themen.<br />
Vergrößern Zoomt auf den durch Aufziehen e<strong>in</strong>es Rechtecks def<strong>in</strong>ierten<br />
Bereich (Vergrößerung <strong>der</strong> Kartenansicht).<br />
Verkle<strong>in</strong>ern Zoomt aus <strong>der</strong> Kartendarstellung heraus (Verkle<strong>in</strong>erung<br />
<strong>der</strong> Kartenansicht).<br />
Schrittweise Vergrößern<br />
Schrittweise Verkle<strong>in</strong>ern<br />
Zurück zum letzten<br />
Zoombereich<br />
Vorwärts zum nächsten<br />
Zoombereich<br />
Vergrößert den Kartenausschnitt um 25 % pro Klick,<br />
bezogen auf den Kartenmittelpunkt.<br />
Verkle<strong>in</strong>ert den Kartenausschnitt um 25 % pro Klick,<br />
bezogen auf den Kartenmittelpunkt.<br />
Zoomt e<strong>in</strong>e Kartenansicht zurück.<br />
Zoomt e<strong>in</strong>e Kartenansicht vor.<br />
Themen h<strong>in</strong>zufügen Lädt e<strong>in</strong> neues Thema (z. B. e<strong>in</strong>e neue Shape-Datei) <strong>in</strong><br />
den Spatial Comman<strong>der</strong> (→ 2.1)<br />
Aktive Themen entfernen<br />
Entfernt alle aktiven (→ 2.4.1) Themen aus dem Spatial<br />
Comman<strong>der</strong>. Durch gedrückt halten <strong>der</strong> SHIFT- o<strong>der</strong><br />
STRG-Taste können mehrere Themen gleichzeitig aktiv<br />
geschaltet werden.
16 Tourguide – Erstellung e<strong>in</strong>er Übersichtskarte – Woher kommen die Schüler <strong>in</strong> e<strong>in</strong>er Klasse?<br />
2.4 Darstellung <strong>der</strong> <strong>Geodaten</strong> im Spatial Comman<strong>der</strong><br />
2.4.1 Unterschied zwischen sichtbaren und aktiven Themen<br />
Man unterscheidet zwischen sichtbaren Themen (Thema wird gezeichnet,<br />
symbolisiert durch Häkchen) und aktiven Themen (Thema ist zur Bearbeitung<br />
ausgewählt, symbolisiert durch hellblau unterlegten Themennamen).<br />
Das Thema „shape_geme<strong>in</strong>den“ ist <strong>in</strong> diesem<br />
Beispiel sichtbar (wird im Kartenfenster dargestellt).<br />
Das Thema „shape_gemarkungen“ ist hier aktiv<br />
(ist zur Bearbeitung ausgewählt).<br />
2.4.2 Darstellungsreihenfolge im Spatial Comman<strong>der</strong><br />
S<strong>in</strong>d mehrere Themen gleichzeitig sichtbar geschaltet (Häkchen gesetzt),<br />
so werden auch alle diese Themen <strong>in</strong> <strong>der</strong> Grafik gezeichnet, wobei „oben<br />
liegende“ Themen „darunter liegende“ Themen überdecken. Vergleichbar<br />
ist dies mit e<strong>in</strong>em Stapel mehrerer analoger Kartenblätter, die man übere<strong>in</strong>an<strong>der</strong><br />
auf den Tisch legt. Durch gedrückt gehaltene Maustaste und Ziehen<br />
e<strong>in</strong>es Themas vor o<strong>der</strong> nach e<strong>in</strong> an<strong>der</strong>es Thema, lässt sich die Darstellungsreihenfolge<br />
beliebig verän<strong>der</strong>n. Wichtig ist dies v. a. dann, wenn<br />
Rasterdaten (z. B. e<strong>in</strong>e gescannte Karte) als H<strong>in</strong>tergrund verwendet und<br />
Vektordaten (z. B. hier die Themen shape_geme<strong>in</strong>den o<strong>der</strong> shape_gemarkungen)<br />
darüber angezeigt werden sollen.<br />
Hier s<strong>in</strong>d beide Themen sichtbar (werden gezeichnet),<br />
wobei das oben liegende Thema<br />
(shape_geme<strong>in</strong>den) das darunter liegende<br />
Thema (shape_gemarkungen) <strong>in</strong> <strong>der</strong> Grafik<br />
überdeckt.<br />
Als „Kompromiss“ lassen sich Themen auch<br />
transparent schalten, so dass man mehrere<br />
Themen gleichzeitig darstellen kann. Dazu<br />
klickt man auf e<strong>in</strong> Thema (Rechtsklick) und<br />
wählt im Kontextmenü<br />
� Eigenschaften<br />
� Symbolik<br />
� E<strong>in</strong>stellungen<br />
Dann zieht man bei<br />
� Transparenz
Tourguide – Erstellung e<strong>in</strong>er Übersichtskarte – Woher kommen die Schüler <strong>in</strong> e<strong>in</strong>er Klasse? 17<br />
den Schieberegler auf den gewünschten Wert<br />
(z. B. 50 %) und bestätigt die E<strong>in</strong>stellung mit<br />
� OK<br />
In unserem Anwendungsbeispiel empfiehlt<br />
sich folgende Darstellungsreihenfolge:<br />
Die beiden Raster-Kartenthemen „DOK“ und<br />
„DTK50“ überdecken das Vektorthema „Geme<strong>in</strong>den<br />
Landkreis Miesbach“, wobei die Rasterkarte<br />
mit dem größeren Maßstab (DOK,<br />
1:10 000) die Rasterkarte mit dem kle<strong>in</strong>eren<br />
Maßstab (DTK50, 1:50 000) überdeckt. Die<br />
Darstellungsreihenfolge kann aber je nach<br />
Bedarf – wie beschrieben – schnell und leicht<br />
verän<strong>der</strong>t werden.
18 Tourguide – Erstellung e<strong>in</strong>er Übersichtskarte – Woher kommen die Schüler <strong>in</strong> e<strong>in</strong>er Klasse?<br />
2.5 Bearbeitung <strong>der</strong> <strong>Geodaten</strong> im Spatial Comman<strong>der</strong><br />
2.5.1 Erzeugen e<strong>in</strong>er Shape-Datei „Wohnorte <strong>der</strong> Schüler“<br />
Nun kann die Schulklasse damit beg<strong>in</strong>nen, <strong>der</strong> Reihe nach (am besten <strong>in</strong><br />
alphabetischer Reihenfolge) ihren Wohnort durch e<strong>in</strong>en Punkt <strong>in</strong> <strong>der</strong> Karte<br />
zu markieren und beschreibende Attribute wie Name und Adresse dazu<br />
e<strong>in</strong>zugeben. Das Ergebnis ist dann e<strong>in</strong>e Shape-Datei des Datentyps<br />
„Punkt“ mit je e<strong>in</strong>em Punkt pro Schüler.<br />
Es wird empfohlen, den hier beschriebenen Bearbeitungsschritt an nur e<strong>in</strong>em<br />
ausgewählten PC (z. B. dem PC des Lehrers, evtl. mit Präsentation<br />
via Beamer) durchzuführen. Die fertige Shape-Datei erhält später dann<br />
wie<strong>der</strong> je<strong>der</strong> Schüler zur Darstellung am eigenen PC. Der Kopiervorgang<br />
<strong>der</strong> fertigen Shape-Datei auf jeden Arbeitsplatz f<strong>in</strong>det am e<strong>in</strong>fachsten über<br />
das Schulnetzwerk statt.<br />
Die folgenden Bearbeitungsschritte f<strong>in</strong>den nur am ausgewählten Arbeitsplatz,<br />
z. B. des Lehrers, statt:<br />
Zunächst schaltet man nur das Kartenthema<br />
„DTK50“ sichtbar (setzt nur hier das<br />
Häkchen) und aktiv (hellblau h<strong>in</strong>terlegter<br />
Themenname).<br />
Anschließend klickt man auf<br />
damit <strong>der</strong> ganze Landkreis im Kartenfenster<br />
dargestellt wird.<br />
Nun ist <strong>der</strong> erste Schüler (z. B. Adam Angerer)<br />
an <strong>der</strong> Reihe, klickt auf
Tourguide – Erstellung e<strong>in</strong>er Übersichtskarte – Woher kommen die Schüler <strong>in</strong> e<strong>in</strong>er Klasse? 19<br />
und zieht anschließend <strong>in</strong> <strong>der</strong> Karte e<strong>in</strong><br />
Fenster <strong>in</strong> <strong>der</strong> Gegend des Landkreises<br />
auf, <strong>in</strong> <strong>der</strong> sich se<strong>in</strong> Heimatort (z. B. Holzkirchen)<br />
bef<strong>in</strong>det. Es empfiehlt sich, das<br />
aufgezogene Zoomfenster zunächst etwas<br />
größer zu wählen. Durch mehrere Zoomvorgänge<br />
sollte sich <strong>der</strong> Heimatort relativ<br />
schnell f<strong>in</strong>den lassen. Ist man dennoch<br />
e<strong>in</strong>mal <strong>in</strong> e<strong>in</strong>er falschen Gegend gelandet,<br />
so kann man den Vorgang durch e<strong>in</strong>en<br />
Klick auf<br />
und<br />
beliebig oft wie<strong>der</strong>holen, o<strong>der</strong> man kann<br />
den Kartenausschnitt durch Klick auf<br />
verschieben.<br />
Hat man den Heimatort <strong>in</strong> <strong>der</strong> DTK 50 gefunden,<br />
so schaltet <strong>der</strong> Schüler das Kartenthema<br />
DTK 50 auf nicht sichtbar (Häkchen<br />
aus) und stattdessen das Kartenthema<br />
DOK auf sichtbar (Häkchen an).<br />
Nun wird <strong>der</strong> Heimatort <strong>in</strong> <strong>der</strong> DOK angezeigt.<br />
Der Schüler zoomt so lange weiter auf<br />
se<strong>in</strong>en Ortsteil bzw. auf se<strong>in</strong>e Straße, bis<br />
er se<strong>in</strong> Wohnhaus entdeckt (z. B. Haus <strong>in</strong><br />
<strong>der</strong> M.-Luther-Straße, Ecke Eichenfeldstraße).
20 Tourguide – Erstellung e<strong>in</strong>er Übersichtskarte – Woher kommen die Schüler <strong>in</strong> e<strong>in</strong>er Klasse?<br />
Nun kann e<strong>in</strong>e Shape-Datei angelegt werden,<br />
die die Herkunft <strong>der</strong> Schüler durch je<br />
e<strong>in</strong>en Punkt (e<strong>in</strong>e Koord<strong>in</strong>ate) symbolisiert.<br />
Um e<strong>in</strong>e neue Shape-Datei anzulegen,<br />
klickt man <strong>in</strong> <strong>der</strong> Menüzeile auf<br />
� Ansicht<br />
� Themen h<strong>in</strong>zufügen<br />
� Neues Thema erzeugen<br />
Es öffnet sich e<strong>in</strong>e Dialogbox „Neues<br />
Thema erzeugen“. Hier wählt man zunächst<br />
das Vektor-Dateiformat aus, unter<br />
dem die Herkunft <strong>der</strong> Schüler gespeichert<br />
werden soll.<br />
� ESRI Shapedatei (*.shp)<br />
Anschließend wählt man den Objekttyp<br />
aus, <strong>der</strong> für die Herkunft <strong>der</strong> Schüler verwendet<br />
werden soll.<br />
� PUNKT<br />
Es soll also e<strong>in</strong>e Shape-Datei angelegt<br />
werden, welche die Herkunft <strong>der</strong> Schüler<br />
<strong>in</strong> Form von Punkten (e<strong>in</strong> Punkt je Schüler)<br />
speichert.<br />
Als nächstes klickt man auf<br />
� Datei<br />
Es öffnet sich e<strong>in</strong>e Dialogbox „Speichern“,<br />
<strong>in</strong> <strong>der</strong> e<strong>in</strong> Verzeichnis und e<strong>in</strong> Name für<br />
diese Shape-Datei angegeben werden<br />
muss, z. B.<br />
� schueler_klasse_9a<br />
Nach Auswahl e<strong>in</strong>es Verzeichnisses und<br />
E<strong>in</strong>gabe e<strong>in</strong>es Namens klickt man auf<br />
� Speichern<br />
Der Name <strong>der</strong> Shape-Datei und das Verzeichnis<br />
werden daraufh<strong>in</strong> <strong>in</strong> <strong>der</strong> vorherigen<br />
Dialogbox unter Nr. 2 aufgelistet.
Tourguide – Erstellung e<strong>in</strong>er Übersichtskarte – Woher kommen die Schüler <strong>in</strong> e<strong>in</strong>er Klasse? 21<br />
Damit die Schüler später Name und Anschrift<br />
e<strong>in</strong>tragen können, müssen jetzt<br />
noch 6 Attribut-Fel<strong>der</strong> (Tabellenspalten)<br />
für<br />
Vorname<br />
Nachname<br />
Straße<br />
Hausnummer<br />
Postleitzahl<br />
Ort<br />
def<strong>in</strong>iert werden. Dazu klickt man auf<br />
� Feld h<strong>in</strong>zufügen…<br />
Es ersche<strong>in</strong>t e<strong>in</strong>e Dialogbox „Feld h<strong>in</strong>zufügen“.<br />
Hier legt man als erstes e<strong>in</strong> Attribut (e<strong>in</strong>e<br />
Tabellenspalte) „Vorname“ fest. Da <strong>in</strong> dieser<br />
Tabellenspalte später die Vornamen<br />
<strong>der</strong> Schüler als Text gespeichert werden<br />
sollen, muss als Datentyp für dieses Attribut<br />
„Text“ <strong>in</strong> ausreichen<strong>der</strong> Länge, z. B. 15<br />
Buchstaben, def<strong>in</strong>iert werden. Die Angaben<br />
bestätigt man durch Klick auf<br />
� OK<br />
Das erste Attribut ersche<strong>in</strong>t daraufh<strong>in</strong> <strong>in</strong> <strong>der</strong><br />
vorherigen Dialogbox.<br />
Für das nächste Attribut zum Speichern<br />
des Nachnamens <strong>der</strong> Schüler wie<strong>der</strong>holt<br />
man den Vorgang durch Klick auf<br />
� Feld h<strong>in</strong>zufügen...
22 Tourguide – Erstellung e<strong>in</strong>er Übersichtskarte – Woher kommen die Schüler <strong>in</strong> e<strong>in</strong>er Klasse?<br />
Da für den Nachnamen 15 Buchstaben<br />
eventuell nicht ausreichen, plant man hier<br />
bis zu 20 Buchstaben e<strong>in</strong>. Die E<strong>in</strong>gaben<br />
werden wie<strong>der</strong> bestätigt durch Klick auf<br />
� OK<br />
Für das nächste Attribut zum Speichern<br />
<strong>der</strong> Straße wie<strong>der</strong>holt man den Vorgang<br />
durch Klick auf<br />
� Feld h<strong>in</strong>zufügen...<br />
Hier werden ebenfalls 20 Buchstaben reserviert.<br />
Wichtig ist auch, dass „Strasse“ nicht<br />
mit „ß“ son<strong>der</strong>n mit „ss“ geschrieben wird,<br />
weil „ß“ und Umlaute vom GIS nicht verstanden<br />
/ akzeptiert werden (genauer: „ß“ und<br />
Umlaute s<strong>in</strong>d <strong>in</strong> den Attribut-Namen e<strong>in</strong>er<br />
Shape-Datei nicht möglich).<br />
Die E<strong>in</strong>gaben werden wie<strong>der</strong> bestätigt<br />
durch Klick auf<br />
� OK<br />
Für das nächste Attribut zum Speichern<br />
<strong>der</strong> Hausnummer wie<strong>der</strong>holt man den<br />
Vorgang durch Klick auf<br />
� Feld h<strong>in</strong>zufügen...<br />
Hier reichen wohl 4 Stellen, um die Hausnummer<br />
vollständig zu speichern. Da die<br />
Hausnummer auch e<strong>in</strong>en textlichen Zusatz<br />
enthalten kann (z. B. 134a), ist es wichtig,<br />
dass auch hier als Datentyp „Text“ und<br />
nicht e<strong>in</strong> Datentyp zum Speichern e<strong>in</strong>er<br />
Zahl (z. B. „Integer“ = ganze Zahlen o<strong>der</strong><br />
„Float“ = Dezimalzahlen) gewählt wird.<br />
Die E<strong>in</strong>gaben werden wie<strong>der</strong> bestätigt<br />
durch Klick auf<br />
� OK
Tourguide – Erstellung e<strong>in</strong>er Übersichtskarte – Woher kommen die Schüler <strong>in</strong> e<strong>in</strong>er Klasse? 23<br />
Für das nächste Attribut zum Speichern<br />
<strong>der</strong> Postleitzahl wie<strong>der</strong>holt man den Vorgang<br />
durch Klick auf<br />
� Feld h<strong>in</strong>zufügen...<br />
Hier bieten sich 5 Stellen an, um die deutschen<br />
Postleitzahlen speichern zu können<br />
(z. B. Postleitzahl von Miesbach 83714). Als<br />
Datentyp kann hier nun „Integer“ gewählt<br />
werden, womit das Speichern von ganzen<br />
Zahlen ohne Nachkommastelle möglich ist.<br />
Wichtig ist, dass „Postleitzahl“ hier mit PLZ<br />
abgekürzt wird, weil Attribut-Namen <strong>in</strong> e<strong>in</strong>er<br />
Shape-Datei nur maximal 10 Stellen lang<br />
se<strong>in</strong> können.<br />
Die E<strong>in</strong>gaben werden wie<strong>der</strong> bestätigt<br />
durch Klick auf<br />
� OK<br />
Für das letzte Attribut zum Speichern des<br />
Heimatorts <strong>der</strong> Schüler wie<strong>der</strong>holt man<br />
den Vorgang durch Klick auf<br />
� Feld h<strong>in</strong>zufügen...<br />
Damit später auch beson<strong>der</strong>s lange Ortsnamen<br />
gespeichert werden können<br />
(vgl. z. B. 26 Stellen bei „Höhenkirchen-<br />
Siegertsbrunn“) können hier 30 Buchstaben<br />
reserviert werden.<br />
Die E<strong>in</strong>gaben werden wie<strong>der</strong> bestätigt<br />
durch Klick auf<br />
� OK<br />
Alle Attribute ersche<strong>in</strong>en daraufh<strong>in</strong> <strong>in</strong> <strong>der</strong><br />
Dialogbox „Neues Thema erzeugen“.<br />
Das Kartenthema wird erzeugt durch Klick<br />
auf<br />
� Fertig stellen
24 Tourguide – Erstellung e<strong>in</strong>er Übersichtskarte – Woher kommen die Schüler <strong>in</strong> e<strong>in</strong>er Klasse?<br />
Die darauf ersche<strong>in</strong>ende Dialogbox bestätigt<br />
man durch Klick auf<br />
� Ja<br />
Das Kartenthema ersche<strong>in</strong>t daraufh<strong>in</strong><br />
oben l<strong>in</strong>ks <strong>in</strong> Spatial Comman<strong>der</strong>.<br />
Um im nächsten Schritt diesem Kartenthema<br />
die Heimatorte <strong>der</strong> Schüler zuzuweisen,<br />
muss dieses Kartenthema nun aktiv<br />
(hellblau h<strong>in</strong>terlegt) und zusammen mit<br />
dem Kartenthema „DOK“ sichtbar (Häkchen<br />
gesetzt) geschaltet werden.<br />
Als nächstes klickt man <strong>in</strong> <strong>der</strong> Menüzeile<br />
auf<br />
� Bearbeiten<br />
� Editiermodus e<strong>in</strong>schalten<br />
und aktiviert damit die Editier-<br />
Werkzeugleiste.<br />
Wichtig ist, dass hier als Ziel das Kartenthema<br />
(bzw. die ihm zugrunde liegende<br />
Shape-Datei) „schueler_klasse_9a“ ausgewählt<br />
ist.<br />
Um e<strong>in</strong>en Punkt zu zeichnen, <strong>der</strong> den<br />
Wohnort des ersten Schülers, z. B. Adam<br />
Angerer, darstellt, klickt man auf die<br />
Schaltfläche<br />
� Neuen Punkt zeichnen
Tourguide – Erstellung e<strong>in</strong>er Übersichtskarte – Woher kommen die Schüler <strong>in</strong> e<strong>in</strong>er Klasse? 25<br />
Der erste Schüler klickt anschließend <strong>in</strong><br />
<strong>der</strong> Kartengrafik auf se<strong>in</strong> Wohnhaus und<br />
erzeugt damit das erste Punktobjekt <strong>der</strong><br />
zugehörigen Shape-Datei „schueler_klasse_9a“.<br />
Um nun se<strong>in</strong>en Namen und se<strong>in</strong>e Adresse<br />
e<strong>in</strong>zutragen, klickt er <strong>in</strong> <strong>der</strong> Menüzeile auf<br />
� Thema<br />
� Attribut-Tabelle öffnen<br />
worauf sich die Attribut-Tabelle <strong>der</strong> Shape-<br />
Datei „schueler_klasse_9a“ öffnet.<br />
Dort klickt er nache<strong>in</strong>an<strong>der</strong> <strong>in</strong> die anfangs mit gefüllten Fel<strong>der</strong>,<br />
und gibt mit <strong>der</strong> Tastatur se<strong>in</strong>en Vornamen, Namen, Strasse, Hausnummer,<br />
PLZ und Ort an. Wichtig ist, dass nach E<strong>in</strong>gabe des Wohnortes<br />
(z. B. „Holzkirchen“) die Texte<strong>in</strong>gabe durch Drücken <strong>der</strong><br />
� RETURN-Taste<br />
abgeschlossen wird.<br />
Um se<strong>in</strong>e E<strong>in</strong>gaben zu speichern, klickt <strong>der</strong><br />
erste Schüler <strong>in</strong> <strong>der</strong> Menüzeile auf<br />
� Bearbeiten<br />
� Än<strong>der</strong>ungen speichern<br />
Der erste Schüler ist nun fertig und kann die<br />
Maus an den zweiten Schüler des Alphabets<br />
(z. B. Bruno Brunner) weiterreichen. Dieser wie<strong>der</strong>holt<br />
die Schritte<br />
- Zoomen auf se<strong>in</strong> Wohnhaus <strong>in</strong> <strong>der</strong> Kartengrafik<br />
- Erzeugen e<strong>in</strong>es Punktes <strong>in</strong> <strong>der</strong> Kartengrafik<br />
- E<strong>in</strong>tragen von Name und Adresse <strong>in</strong> <strong>der</strong> Attribut-Tabelle
26 Tourguide – Erstellung e<strong>in</strong>er Übersichtskarte – Woher kommen die Schüler <strong>in</strong> e<strong>in</strong>er Klasse?<br />
H<strong>in</strong>weis: Die Festlegung des Aufbaus <strong>der</strong> Attribut-Tabelle durch Def<strong>in</strong>ition<br />
<strong>der</strong> e<strong>in</strong>zelnen Tabellenspalten (Vorname, Name, Strasse, Hausnummer,<br />
PLZ, Ort) muss nicht wie<strong>der</strong>holt werden, da ja alle Schüler<strong>in</strong>nen und Schüler<br />
am Ende <strong>in</strong> <strong>der</strong> gleichen Shape-Datei (Attribut-Tabelle) „schueler_klasse_9a“<br />
aufgeführt se<strong>in</strong> sollen.<br />
Sollte e<strong>in</strong>mal e<strong>in</strong>e Zeile versehentlich falsch angelegt worden se<strong>in</strong> und möchte<br />
man die Zeile wie<strong>der</strong> aus <strong>der</strong> Attribut-Tabelle entfernen, so markiert man<br />
zunächst die betreffende Zeile durch e<strong>in</strong>en Klick und klickt dann <strong>in</strong> <strong>der</strong> Attribut-Tabelle<br />
auf<br />
� Bearbeiten<br />
� Ausgewählte Zeilen löschen<br />
Da e<strong>in</strong> Objekt <strong>in</strong> e<strong>in</strong>em GIS immer sowohl aus Geometrie- als auch Sachdaten<br />
besteht, werden dadurch nicht nur die Texte<strong>in</strong>gaben son<strong>der</strong>n auch <strong>der</strong><br />
entsprechende Punkt <strong>in</strong> <strong>der</strong> Karte gelöscht.<br />
Hat <strong>der</strong> letzte Schüler (z. B. Zora Ziebler) se<strong>in</strong> Wohnhaus durch e<strong>in</strong>en<br />
Punkt signalisiert und die textlichen E<strong>in</strong>gaben durch Drücken <strong>der</strong><br />
� RETURN-Taste<br />
abgeschlossen, so sollte die Attribut-Tabelle <strong>in</strong> etwa so aussehen:<br />
Anschließend klickt er zur Beendigung aller<br />
E<strong>in</strong>gaben <strong>der</strong> Schüler <strong>in</strong> <strong>der</strong> Menüzeile auf<br />
� Bearbeiten<br />
� Än<strong>der</strong>ungen speichern<br />
� Editiermodus ausschalten.
Tourguide – Erstellung e<strong>in</strong>er Übersichtskarte – Woher kommen die Schüler <strong>in</strong> e<strong>in</strong>er Klasse? 27<br />
2.6 E<strong>in</strong>fügen von Hotl<strong>in</strong>ks mit dem Spatial Comman<strong>der</strong><br />
Den e<strong>in</strong>zelnen Objekten e<strong>in</strong>er Shape-Datei lassen sich Multimedia-Dateien<br />
wie Bil<strong>der</strong>, Filme o<strong>der</strong> auch Textdateien zuordnen, die bei Klick auf das<br />
betreffende Objekt angezeigt werden (→ Hotl<strong>in</strong>ks). So kann z. B. jedem<br />
Schüler e<strong>in</strong>er Klasse se<strong>in</strong> Bild zugeordnet werden, das später bei e<strong>in</strong>em<br />
Mausklick ersche<strong>in</strong>en soll.<br />
Existiert von jedem Schüler <strong>der</strong> Klasse e<strong>in</strong> Foto, das vorher mit e<strong>in</strong>er Digitalkamera<br />
aufgenommen wurde, dann kann die Verknüpfung <strong>der</strong> e<strong>in</strong>zelnen<br />
Bil<strong>der</strong> mit dem jeweiligen Schüler leicht mit Spatial Comman<strong>der</strong> hergestellt<br />
werden. Dazu legt man alle Bil<strong>der</strong>, die am besten unter dem Namen des<br />
jeweiligen Schülers gespeichert s<strong>in</strong>d (z. B. adam_angerer.jpg), zunächst <strong>in</strong><br />
e<strong>in</strong>em eigenen Verzeichnis im Arbeitsverzeichnis ab, etwa <strong>in</strong><br />
C:\Temp\Arbeiten_mit_GIS\Fotos<br />
2.6.1 Def<strong>in</strong>ition e<strong>in</strong>er Hotl<strong>in</strong>k-Spalte<br />
Anschließend muss <strong>der</strong> Attribut-<br />
Tabelle des Kartenthemas „schueler_klasse_9a“<br />
e<strong>in</strong>e Spalte h<strong>in</strong>zugefügt<br />
werden, <strong>in</strong> <strong>der</strong> später <strong>der</strong> Pfad zu dem<br />
Verzeichnis steht, <strong>in</strong> welchem die Bil<strong>der</strong><br />
gespeichert s<strong>in</strong>d, also <strong>in</strong> diesem<br />
Fall C:\Temp\Arbeiten_mit_GIS\Fotos<br />
Dazu schaltet man das Kartenthema<br />
„schueler_klasse_9a“ aktiv (hellblau<br />
h<strong>in</strong>terlegt) und klickt <strong>in</strong> <strong>der</strong> Menüzeile<br />
auf<br />
� Thema<br />
� Attribut-Tabelle öffnen<br />
Es öffnet sich die Attribut-Tabelle des<br />
Kartenthemas „schueler_klasse_9a“ <strong>in</strong><br />
<strong>der</strong> man anschließend auf<br />
� Bearbeiten<br />
� Feld h<strong>in</strong>zufügen<br />
klickt.
28 Tourguide – Erstellung e<strong>in</strong>er Übersichtskarte – Woher kommen die Schüler <strong>in</strong> e<strong>in</strong>er Klasse?<br />
Es öffnet sich e<strong>in</strong>e Dialogbox „Feld<br />
h<strong>in</strong>zufügen“, <strong>in</strong> <strong>der</strong> man e<strong>in</strong>e neue Tabellen-Spalte<br />
mit dem Namen „Foto“,<br />
dem Datentyp „Text“ und <strong>der</strong> Länge 50<br />
def<strong>in</strong>iert. Die E<strong>in</strong>gaben bestätigt man<br />
durch e<strong>in</strong>en Klick auf<br />
� OK<br />
Die darauf ersche<strong>in</strong>ende Meldung bestätigt<br />
man durch Klick auf<br />
� Ja<br />
Daraufh<strong>in</strong> ersche<strong>in</strong>t die neue Tabellen-<br />
Spalte <strong>in</strong> <strong>der</strong> Attribut-Tabelle.<br />
Um nun den vollständigen Pfad zum Bild des jeweiligen Schülers <strong>in</strong> die<br />
Tabellen-Spalte e<strong>in</strong>zutragen, startet man wie<strong>der</strong> den Editiermodus durch<br />
e<strong>in</strong>en Klick <strong>in</strong> <strong>der</strong> Menüzeile auf<br />
� Bearbeiten<br />
� Editiermodus e<strong>in</strong>schalten<br />
In <strong>der</strong> Attribut-Tabelle verschafft man sich zunächst e<strong>in</strong>mal etwas Platz<br />
zum E<strong>in</strong>tragen des vollständigen Pfades und macht die Spalte „Foto“ breit<br />
genug, dass <strong>der</strong> vollständige Pfad dar<strong>in</strong> Platz f<strong>in</strong>det (nach <strong>der</strong> E<strong>in</strong>tragung<br />
lesbar ist). Dazu zieht man bei gedrückt gehaltener l<strong>in</strong>ken Maustaste die<br />
rechte senkrechte Begrenzung <strong>der</strong> Spalte „Foto“ weit genug nach rechts.<br />
Ggf. muss die Tabellenbreite vergrößert werden, ebenfalls durch Ziehen<br />
<strong>der</strong> rechten senkrechten Tabellenbegrenzung nach rechts. Ist die Spalte<br />
breit genug, um den vollständigen Pfad aufzunehmen, so klickt man <strong>in</strong> die<br />
erste freie Zeile und trägt mit <strong>der</strong> Tastatur den vollständigen Pfad zum<br />
Bild des ersten Schülers (z. B. Adam Angerer) e<strong>in</strong>. Wichtig ist, dass die<br />
E<strong>in</strong>gabe durch Drücken <strong>der</strong><br />
� RETURN-Taste<br />
abgeschlossen wird.
Tourguide – Erstellung e<strong>in</strong>er Übersichtskarte – Woher kommen die Schüler <strong>in</strong> e<strong>in</strong>er Klasse? 29<br />
Dann klickt man <strong>in</strong> die nächste Zeile und trägt dort den vollständigen Pfad<br />
des zweiten Schülers <strong>in</strong> gleicher Weise e<strong>in</strong>. So verfährt man mit allen Zeilen<br />
(Schülern), bis die Tabelle vollständig gefüllt ist. Das Füllen <strong>der</strong> Tabelle<br />
lässt sich schneller durchführen, wenn <strong>der</strong> Pfad e<strong>in</strong>mal mit <strong>der</strong> Maus<br />
markiert, durch gleichzeitiges Drücken <strong>der</strong> Tasten STRG + C kopiert und<br />
dann durch gleichzeitiges Drücken <strong>der</strong> Tasten STRG + V <strong>in</strong> die nächsten<br />
Zeilen e<strong>in</strong>gefügt wird. Anschließend muss jeweils nur noch <strong>der</strong> Name <strong>der</strong><br />
Bild-Datei <strong>der</strong> Schüler geän<strong>der</strong>t werden. Wichtig ist, dass die E<strong>in</strong>gabe je<strong>der</strong><br />
Zeile durch Drücken <strong>der</strong><br />
� RETURN-Taste<br />
abgeschlossen wird. Die fertige Tabelle sollte dann so aussehen:<br />
Um die E<strong>in</strong>gabe abzuschließen, klickt<br />
man <strong>in</strong> <strong>der</strong> Menüzeile auf<br />
� Bearbeiten<br />
� Än<strong>der</strong>ungen speichern<br />
� Editiermodus ausschalten.
30 Tourguide – Erstellung e<strong>in</strong>er Übersichtskarte – Woher kommen die Schüler <strong>in</strong> e<strong>in</strong>er Klasse?<br />
Damit die Fotos über Hotl<strong>in</strong>ks auch<br />
angezeigt werden, muss die entsprechende<br />
Spalte <strong>der</strong> Attributtabelle als<br />
Hotl<strong>in</strong>k def<strong>in</strong>iert werden. Hierzu klickt<br />
man auf<br />
� Thema<br />
� Eigenschaften…<br />
� Fel<strong>der</strong><br />
und wählt im Drop-Down-Menü „Hotl<strong>in</strong>k-<br />
Spalte def<strong>in</strong>ieren:“<br />
� Foto<br />
dann<br />
� Übernehmen<br />
� OK<br />
2.6.2 Anpassen <strong>der</strong> Symbolgröße und Symbolfarbe<br />
Bevor man den Aufruf <strong>der</strong> Bil<strong>der</strong> über die<br />
Hotl<strong>in</strong>k-Funktion <strong>in</strong> Spatial Comman<strong>der</strong><br />
testen kann, empfiehlt es sich, die Punktsymbole<br />
<strong>der</strong> Heimatorte <strong>der</strong> Schüler<br />
nochmals anzupassen, ggf. etwas größer<br />
zu machen. Dazu schaltet man das Thema<br />
„schueler_klasse_9a“ sichtbar (Häkchen gesetzt)<br />
und aktiv (hellblau h<strong>in</strong>terlegt) und<br />
klickt dann <strong>in</strong> <strong>der</strong> Menüzeile auf<br />
� Thema<br />
� Eigenschaften<br />
� Symbolik<br />
� E<strong>in</strong>stellungen<br />
In <strong>der</strong> Dialogbox „Symbol Eigenschaften“<br />
lässt sich die Farbe durch Doppelklick auf<br />
das Farbfeld sowie die Punktgröße durch<br />
Wahl e<strong>in</strong>es entsprechenden Größenwerts<br />
verän<strong>der</strong>n. Die E<strong>in</strong>stellungen schließt man<br />
durch Klick auf<br />
� OK<br />
ab.
Tourguide – Erstellung e<strong>in</strong>er Übersichtskarte – Woher kommen die Schüler <strong>in</strong> e<strong>in</strong>er Klasse? 31<br />
2.6.3 Aufruf <strong>der</strong> Bil<strong>der</strong> <strong>der</strong> Schüler<strong>in</strong>nen und Schüler mit <strong>der</strong> Hotl<strong>in</strong>k-<br />
Funktion<br />
Zum Aufrufen <strong>der</strong> Bil<strong>der</strong> muss das Kartenthema<br />
„schueler_klasse_9a“ sichtbar (Häkchen gesetzt)<br />
und aktiv (hellblau h<strong>in</strong>terlegt) se<strong>in</strong>. Zur besseren<br />
Orientierung kann man z. B. noch zusätzlich das<br />
Kartenthema „Geme<strong>in</strong>den Landkreis Miesbach“<br />
sichtbar schalten.<br />
Zum Aufrufen des Bildes e<strong>in</strong>es Schülers klickt<br />
man zunächst auf die Schaltfläche „Hotl<strong>in</strong>k“. Der<br />
Mauszeiger verwandelt sich <strong>in</strong> e<strong>in</strong>en Blitz.<br />
Anschließend klickt man auf das Geometrie-<br />
Objekt (<strong>in</strong> diesem Fall auf den gelben Punkt) e<strong>in</strong>es<br />
Schülers, z. B. den obersten Punkt <strong>in</strong> <strong>der</strong> Kartengrafik.<br />
Es ersche<strong>in</strong>t das Bild des Schülers<br />
Adam Angerer aus Holzkirchen. Auf diese Weise<br />
kann man sich für jeden Schüler das entsprechende<br />
Bild anzeigen lassen.
32 Tourguide – Erstellung e<strong>in</strong>er Übersichtskarte – Woher kommen die Schüler <strong>in</strong> e<strong>in</strong>er Klasse?<br />
2.7 Automatische Beschriftung<br />
Die Wohnorte <strong>der</strong> Schüler lassen sich <strong>in</strong><br />
<strong>der</strong> Karte auf e<strong>in</strong>fache Weise beschriften.<br />
Dazu schaltet man das Kartenthema<br />
„schueler_klasse_9a“ sichtbar und aktiv und<br />
klickt dann <strong>in</strong> <strong>der</strong> Menüzeile auf<br />
� Thema<br />
� Beschriftung<br />
Es öffnet sich e<strong>in</strong>e Dialogbox „Themeneigenschaften“,<br />
<strong>in</strong> <strong>der</strong> man unter <strong>der</strong> Rubrik<br />
� Beschriftung<br />
e<strong>in</strong>e Tabellen-Spalte des Kartenthemas<br />
auswählen kann, die zur automatischen Beschriftung<br />
herangezogen werden soll, z. B.<br />
die Tabellen-Spalte „Name“. Ferner können<br />
<strong>in</strong> dieser Dialogbox sämtliche Angaben zum<br />
Ersche<strong>in</strong>ungsbild des Beschriftungstextes<br />
gemacht werden. Schließlich muss noch das<br />
Häkchen bei „Geometrien dieses Themas<br />
beschriften“ gesetzt werden, damit die Beschriftung<br />
erfolgt.<br />
Die E<strong>in</strong>gaben schließt man durch Klick auf<br />
� OK<br />
ab.<br />
Die Beschriftung entfernt man wie<strong>der</strong> durch<br />
Klick <strong>in</strong> <strong>der</strong> Menüzeile auf<br />
� Thema<br />
� Beschriftung entfernen.
Tourguide – Erstellung e<strong>in</strong>er Übersichtskarte – Woher kommen die Schüler <strong>in</strong> e<strong>in</strong>er Klasse? 33<br />
2.8 E<strong>in</strong>fache Analysen mit dem Spatial Comman<strong>der</strong><br />
Der Wert e<strong>in</strong>es GIS steckt nicht so sehr <strong>in</strong> <strong>der</strong> Möglichkeit, anschauliche<br />
Karten zu fertigen, son<strong>der</strong>n vielmehr dar<strong>in</strong>, die Beziehung von räumlichen<br />
Objekten schnell abfragen zu können. Als Beispiel hierfür ist durch den<br />
E<strong>in</strong>satz des GIS folgende Aufgabe zu bearbeiten:<br />
Aufgabe: Erstelle e<strong>in</strong>e Karte, <strong>in</strong> <strong>der</strong> nur die Heimatgeme<strong>in</strong>den <strong>der</strong> Schüler<br />
<strong>der</strong> Klasse dargestellt s<strong>in</strong>d. Erzeuge e<strong>in</strong>e tabellarische Übersicht, <strong>in</strong> <strong>der</strong> für<br />
jede dieser Geme<strong>in</strong>den die Anzahl <strong>der</strong> Schüler <strong>der</strong> Klasse aufgeführt ist.<br />
Lösung:<br />
In <strong>der</strong> Menüzeile klickt man auf<br />
� Thema<br />
� Anhand von Themen auswählen...<br />
Es öffnet sich e<strong>in</strong>e Dialogbox „Anhand<br />
e<strong>in</strong>es Themas selektieren“, <strong>in</strong> <strong>der</strong> man<br />
die E<strong>in</strong>stellungen wie nebenstehend abgebildet<br />
übernimmt (gesetzte Häkchen<br />
beibehalten). Man beachte, dass durch<br />
diese E<strong>in</strong>stellungen e<strong>in</strong>e räumliche Beziehung<br />
<strong>der</strong> beiden Kartenthemen „Geme<strong>in</strong>den<br />
Landkreis Miesbach“ und<br />
„schueler_klasse_9a“ hergestellt wird.<br />
Konkret wird hier abgefragt: „In welchen<br />
Geme<strong>in</strong>den bef<strong>in</strong>den sich die Wohnorte<br />
<strong>der</strong> Schüler“? Nach Übernahme aller<br />
E<strong>in</strong>stellungen klickt man auf<br />
� Übernehmen<br />
In <strong>der</strong> Kartengrafik werden die Geme<strong>in</strong>den,<br />
aus denen e<strong>in</strong> Schüler kommt, hervorgehoben<br />
dargestellt, d. h. diese Geme<strong>in</strong>den<br />
s<strong>in</strong>d nun sowohl <strong>in</strong> <strong>der</strong> Kartengrafik<br />
als auch <strong>in</strong> <strong>der</strong> Attribut-Tabelle des<br />
Kartenthemas „Geme<strong>in</strong>den Landkreis Miesbach“<br />
ausgewählt und können <strong>in</strong> e<strong>in</strong>em<br />
nächsten Schritt als eigene Shape-Datei abgespeichert<br />
werden. Dazu schaltet man das<br />
Kartenthema „Geme<strong>in</strong>den Landkreis Miesbach“<br />
aktiv (hellblau h<strong>in</strong>terlegt) und klickt<br />
dann <strong>in</strong> <strong>der</strong> Menüzeile auf<br />
� Thema<br />
� Thema speichern unter...
34 Tourguide – Erstellung e<strong>in</strong>er Übersichtskarte – Woher kommen die Schüler <strong>in</strong> e<strong>in</strong>er Klasse?<br />
Es öffnet sich e<strong>in</strong>e Dialogbox „Thema<br />
speichern unter“, <strong>in</strong> <strong>der</strong> e<strong>in</strong> Name und e<strong>in</strong><br />
Verzeichnis für die entstehende Shape-<br />
Datei angegeben werden muss. Wichtig<br />
ist, dass das Häkchen bei „Nur selektierte<br />
Elemente speichern“ gesetzt ist. Die E<strong>in</strong>gaben<br />
bestätigt man durch Klick auf<br />
� OK<br />
Die ersche<strong>in</strong>ende Meldung bestätigt man<br />
durch Klick auf<br />
� Ja<br />
Das neue Kartenthema „heimatgeme<strong>in</strong>den_miesbach“<br />
ersche<strong>in</strong>t oben l<strong>in</strong>ks.<br />
Durch Ziehen des Kartenthemas „schueler_klasse_9a“<br />
an die erste Stelle<br />
(→ 2.4.2) ersche<strong>in</strong>en die Punktsymbole<br />
des Punkt-Kartenthemas „schueler_klasse_9a“<br />
wie<strong>der</strong> über den Flächen<br />
des Punkt-Kartenthemas „heimatgeme<strong>in</strong>den_miesbach“.<br />
An dieser Stelle kann man die Namen <strong>der</strong><br />
beiden oberen Kartenthemen etwas schöner<br />
gestalten. Dazu schaltet man das jeweilige<br />
Kartenthema aktiv und klickt dann<br />
<strong>in</strong> <strong>der</strong> Menüzeile auf<br />
� Thema<br />
� Eigenschaften<br />
In <strong>der</strong> ersche<strong>in</strong>enden Dialogbox „Themeneigenschaften“<br />
kann man unter <strong>der</strong> Rubrik<br />
„Allgeme<strong>in</strong>“ e<strong>in</strong>en an<strong>der</strong>en Namen für das<br />
Kartenthema vergeben. Dieser stimmt dann<br />
zwar nicht mehr mit dem Namen <strong>der</strong> zugrunde<br />
liegenden Shape-Datei übere<strong>in</strong>, <strong>der</strong><br />
Bezug des Kartenthemas zu dieser Shape-<br />
Datei bleibt jedoch stets erhalten,<br />
unabhängig von <strong>der</strong> Namenswahl. Die E<strong>in</strong>gaben<br />
bestätigt man jeweils durch Klick auf<br />
� OK<br />
Die neuen Namen <strong>der</strong> Kartenthemen ersche<strong>in</strong>en<br />
dann wie<strong>der</strong> l<strong>in</strong>ks oben.
Tourguide – Erstellung e<strong>in</strong>er Übersichtskarte – Woher kommen die Schüler <strong>in</strong> e<strong>in</strong>er Klasse? 35<br />
Um die statistische Auswertung zu beg<strong>in</strong>nen, öffnet man zunächst die Attribut-Tabelle<br />
des Kartenthemas „Schüler <strong>der</strong> Klasse 9a“. Dazu schaltet<br />
man das Kartenthema aktiv und klickt dann <strong>in</strong> <strong>der</strong> Menüzeile auf<br />
� Thema<br />
� Attribut-Tabelle öffnen<br />
Man beachte, dass hier die Geme<strong>in</strong>de<br />
„Schliersee“ als e<strong>in</strong>zige Geme<strong>in</strong>de zweimal<br />
ersche<strong>in</strong>t, d. h. zwei Schüler kommen<br />
aus e<strong>in</strong>em Ort <strong>der</strong> Geme<strong>in</strong>de Schliersee.<br />
E<strong>in</strong> nochmaliger Blick <strong>in</strong> die Kartengrafik<br />
verdeutlicht dies (zwei Punktsymbole <strong>in</strong><br />
<strong>der</strong> Geme<strong>in</strong>de Schliersee).<br />
Zur Erstellung e<strong>in</strong>er Statistik <strong>in</strong> tabellarischer Form klickt man <strong>in</strong> <strong>der</strong> Attribut-Tabelle<br />
auf<br />
� Bearbeiten<br />
� Feldstatistik...<br />
Es öffnet sich e<strong>in</strong>e Dialogbox „Feldstatistik“. Mit dieser Funktion „Feldstatistik“<br />
lassen sich Zeilen e<strong>in</strong>er Attribut-Tabelle, die den gleichen Wert <strong>in</strong> e<strong>in</strong>er Spalte<br />
haben (hier: gleiche Geme<strong>in</strong>den <strong>in</strong> <strong>der</strong> Spalte „ORT“), zu nur e<strong>in</strong>er Zeile<br />
zusammenfassen. Das Ergebnis wird <strong>in</strong> e<strong>in</strong>er neuen Tabelle gespeichert. Die<br />
Anzahl <strong>der</strong> zu e<strong>in</strong>er Zeile zusammengefassten Zeilen wird dabei <strong>in</strong> e<strong>in</strong>er<br />
Spalte als Zahl ausgewiesen.<br />
Zur Durchführung <strong>der</strong> Feldstatistik vervollständigt man die E<strong>in</strong>stellungen <strong>in</strong><br />
<strong>der</strong> Dialogbox „Feldstatistik“ <strong>in</strong> <strong>der</strong> folgenden Form. Anschließend klickt man<br />
auf<br />
� Weiter
36 Tourguide – Erstellung e<strong>in</strong>er Übersichtskarte – Woher kommen die Schüler <strong>in</strong> e<strong>in</strong>er Klasse?<br />
Unter 1.: Thema „Schüler <strong>der</strong> Klasse 9a“ auswählen<br />
Unter 2.: Attribut „ORT“ auswählen (= Spalte <strong>der</strong> Geme<strong>in</strong>denamen)<br />
Unter 3.: Angabe des Namens und Speicherortes (Pfad des Arbeitsverzeichnisses)<br />
<strong>der</strong> neu erzeugten Datei<br />
Anschließend mit „Weiter „bestätigen“<br />
Es öffnet sich e<strong>in</strong>e weitere Dialogbox „Feldstatistik“, <strong>in</strong> <strong>der</strong> ausgewählt<br />
werden kann, welche mathematischen Rechenoperationen auf Grundlage<br />
<strong>der</strong> Zahlenwerte <strong>in</strong> <strong>der</strong> Attribut-Tabelle „Schüler <strong>der</strong> Klasse 9a“ ausgeführt<br />
werden können. Da hier ke<strong>in</strong>e weiteren Analysen stattf<strong>in</strong>den sollen, wird<br />
die Feldstatistik mit<br />
� Fertig stellen<br />
bestätigt.
Tourguide – Erstellung e<strong>in</strong>er Übersichtskarte – Woher kommen die Schüler <strong>in</strong> e<strong>in</strong>er Klasse? 37<br />
Die statistischen Berechnungen werden<br />
ausgeführt und das Ergebnis <strong>in</strong> <strong>der</strong> Ergebnis-Tabelle<br />
ausgewiesen. Man beachte<br />
den Zahlenwert „2“ <strong>in</strong> <strong>der</strong> Zeile <strong>der</strong> Geme<strong>in</strong>de<br />
„Schliersee“, d. h. zwei Schüler<br />
kommen <strong>in</strong> diesem Beispiel aus Heimatorten<br />
<strong>der</strong> Geme<strong>in</strong>de Schliersee.<br />
Die Auswertung ist abgeschlossen.<br />
Die erzeugte Feldstatistik-Datei kann nach <strong>der</strong> Auswertung gespeichert<br />
(statistik_klasse_9a.dbf) und z. B. mit MS Excel o<strong>der</strong> OpenOffice Calc<br />
angesehen und weiterverarbeitet werden.
38 Tourguide – Erstellung e<strong>in</strong>er Übersichtskarte – Woher kommen die Schüler <strong>in</strong> e<strong>in</strong>er Klasse?<br />
3 Ausdruck <strong>der</strong> erzeugten Karte<br />
Das Erzeugen e<strong>in</strong>es PDF-Dokuments und die damit verbundene Erstellung<br />
<strong>der</strong> Druckvorlage ist <strong>in</strong> → Anlage 1 ausführlich beschrieben. In diesem Kapitel<br />
wird zusammenfassend e<strong>in</strong>e Möglichkeit geschil<strong>der</strong>t, wie <strong>der</strong> PDF-<br />
Ausdruck erzeugt werden kann.<br />
Um e<strong>in</strong> PDF <strong>der</strong> erstellten Karte zu erzeugen, das ggf. auch ausgedruckt<br />
werden kann, empfiehlt es sich als ersten Schritt, Kartenthemen mit e<strong>in</strong>em<br />
langen Namen kürzere Themennamen zuzuweisen. Begründung dafür ist,<br />
dass <strong>der</strong> Spatial Comman<strong>der</strong> lediglich e<strong>in</strong>en begrenzten Platz für die Legende<br />
bereit hält, <strong>in</strong> <strong>der</strong> ja auch die Namen <strong>der</strong> Kartenthemen ersche<strong>in</strong>en<br />
sollten. Um zu vermeiden, dass die Namen <strong>der</strong> Kartenthemen im PDF „abgeschnitten“<br />
werden, benennt man die Kartenthemen am besten wie folgt<br />
um:<br />
Kartenthemenname alt Kartenthemenname neu<br />
Schüler <strong>der</strong> Klasse 9a Schüler <strong>der</strong> Klasse 9a (ke<strong>in</strong>e Umbenennung<br />
erfor<strong>der</strong>lich)<br />
Heimatgeme<strong>in</strong>den <strong>der</strong><br />
Klasse 9a<br />
Geme<strong>in</strong>den Landkreis<br />
Miesbach<br />
Heimatgeme<strong>in</strong>den 9a<br />
Geme<strong>in</strong>den Miesbach<br />
Zur Umbenennung e<strong>in</strong>es Kartenthemas setzt man – wie bereits <strong>in</strong> → 2.8<br />
beschrieben – das Kartenthema zunächst aktiv und klickt dann <strong>in</strong> <strong>der</strong> Menüzeile<br />
auf<br />
� Thema<br />
� Eigenschaften<br />
Dort kann man den Namen des Kartenthemas unter <strong>der</strong> Rubrik „Allgeme<strong>in</strong>“<br />
verän<strong>der</strong>n. Die E<strong>in</strong>gaben werden bestätigt mit<br />
� OK
Tourguide – Erstellung e<strong>in</strong>er Übersichtskarte – Woher kommen die Schüler <strong>in</strong> e<strong>in</strong>er Klasse? 39<br />
Als nächsten Schritt gestaltet man die<br />
Karte optisch so, wie sie später im PDF<br />
bzw. im Ausdruck ersche<strong>in</strong>en soll. Dazu<br />
entscheidet man u. a.<br />
- <strong>in</strong> welchem Maßstab die Karte ersche<strong>in</strong>en<br />
soll<br />
- welche Kartenthemen sichtbar se<strong>in</strong><br />
sollen<br />
- welche Kartenthemen <strong>in</strong> <strong>der</strong> Legende<br />
ersche<strong>in</strong>en sollen<br />
- ob e<strong>in</strong>zelne Kartenthemen automatisch<br />
beschriftet werden sollen<br />
(→ 2.7)<br />
Grundsätzlich gilt: Das was <strong>in</strong> <strong>der</strong> Kartengrafik<br />
zu sehen ist, ersche<strong>in</strong>t später<br />
auch im PDF bzw. im Ausdruck. Die Kartengrafik<br />
muss also vor Erzeugung des<br />
PDFs nach se<strong>in</strong>en Wünschen angepasst<br />
werden.<br />
Um den Maßstab genau festzulegen,<br />
klickt man <strong>in</strong> das Maßstabsfeld unter <strong>der</strong><br />
Kartengrafik, und verän<strong>der</strong>t die Maßstabszahl<br />
nach se<strong>in</strong>em Wunsch, wie hier<br />
etwa auf 250 000. Die E<strong>in</strong>gabe bestätigt<br />
man durch Drücken <strong>der</strong><br />
� RETURN-Taste.<br />
Um festzulegen, welche Kartenthemen<br />
später im PDF sichtbar se<strong>in</strong> sollen,<br />
schaltet man die gewünschten Kartenthemen<br />
sichtbar (Setzen des Häkchens)<br />
und verän<strong>der</strong>t ggf. die Darstellungsreihenfolge<br />
(→ 2.4.2).
40 Tourguide – Erstellung e<strong>in</strong>er Übersichtskarte – Woher kommen die Schüler <strong>in</strong> e<strong>in</strong>er Klasse?<br />
Um festzulegen, welche Kartenthemen<br />
später <strong>in</strong> <strong>der</strong> Legende des PDFs ersche<strong>in</strong>en<br />
sollen, müssen alle nicht gewünschten<br />
Kartenthemen entfernt werden.<br />
Angenommen man möchte, dass<br />
die Kartenthemen „DOK“ und „DTK50“<br />
später nicht <strong>in</strong> <strong>der</strong> Legende ersche<strong>in</strong>en,<br />
so entfernt man diese aus Spatial Comman<strong>der</strong>.<br />
Dazu setzt man diese Kartenthemen<br />
aktiv und klickt auf die Schaltflä-<br />
che „Alle aktiven Themen entfernen“ .<br />
Falls die automatische Beschriftung von<br />
Kartenthemen gewünscht ist, geht man<br />
nach <strong>der</strong> Beschreibung <strong>in</strong> → 2.7 vor.<br />
Sieht die Kartengrafik so aus, wie sie später im PDF bzw. im Ausdruck ersche<strong>in</strong>en<br />
soll, so s<strong>in</strong>d anschließend folgende Schritte durchzuführen:<br />
- Auswahl des Formats (z. B. DIN A4) und <strong>der</strong> Kartenkomponenten, die<br />
später im PDF ersche<strong>in</strong>en sollen, z. B. Nordpfeil, Überschrift, Maßstabsleiste,<br />
etc.<br />
- Erzeugung des PDFs<br />
Zur Auswahl <strong>der</strong> Kartenelemente klickt man <strong>in</strong> <strong>der</strong> Menüzeile auf<br />
� Datei<br />
� Druckvorlage...<br />
Es öffnet sich e<strong>in</strong>e Dialogbox „Druckvorlage“.
Tourguide – Erstellung e<strong>in</strong>er Übersichtskarte – Woher kommen die Schüler <strong>in</strong> e<strong>in</strong>er Klasse? 41<br />
In dieser wählt man zunächst das Format, <strong>in</strong> dem das PDF später ausgegeben<br />
werden soll. Dazu klickt man auf<br />
� Durchsuchen<br />
Es öffnet sich e<strong>in</strong> Fenster, <strong>in</strong> dem man im Installationsverzeichnis von<br />
Spatial Comman<strong>der</strong> (im Unterverzeichnis „layouts“) z. B. die Vorlage für<br />
das Format DIN A4 „a4-hoch.layout“ auswählt. Die Vorlage ist dann <strong>in</strong><br />
Spatial Comman<strong>der</strong> geladen, wie <strong>in</strong> <strong>der</strong> obigen Grafik „Druckvorlage“ unter<br />
„Vorlage“ zu sehen ist.<br />
Bevor man nun e<strong>in</strong>zelne Kartenkomponenten, die später nicht im PDF ersche<strong>in</strong>en<br />
sollen, entfernt, speichert man die Vorlage am besten unter e<strong>in</strong>em<br />
an<strong>der</strong>en Namen ab, da e<strong>in</strong>mal entfernte Komponenten nicht wie<strong>der</strong><br />
h<strong>in</strong>zu geladen werden können. Dazu klickt man auf<br />
� Speichern
42 Tourguide – Erstellung e<strong>in</strong>er Übersichtskarte – Woher kommen die Schüler <strong>in</strong> e<strong>in</strong>er Klasse?<br />
Es öffnet sich e<strong>in</strong>e Dialogbox, <strong>in</strong> <strong>der</strong> man e<strong>in</strong>en Namen und e<strong>in</strong> Verzeichnis<br />
(es empfiehlt sich hier das Unterverzeichnis „layouts“ im Installationsverzeichnis<br />
des Spatial Comman<strong>der</strong>s) für das eigene Layout angeben<br />
kann, z. B. den Namen „layout_9a“. Das Dateiformat *.layout wird von<br />
Spatial Comman<strong>der</strong> automatisch ergänzt. Anschließend klickt man <strong>in</strong> <strong>der</strong><br />
Dialogbox „Druckvorlage“ wie<strong>der</strong> auf<br />
� Durchsuchen<br />
und lädt die soeben unter dem Namen „layout_9a.layout“ angelegte Datei<br />
aus dem Verzeichnis „layouts“.<br />
Aus dieser Vorlage können nun alle Komponenten entfernt werden, die<br />
später nicht im PDF ersche<strong>in</strong>en sollen. Dazu klickt man auf e<strong>in</strong>e Komponente,<br />
die entfernt werden soll (z. B. „Überschrift 2“), worauf diese markiert<br />
wird. Anschließend klickt man auf die Schaltfläche<br />
� Löschen<br />
Diesen Vorgang wie<strong>der</strong>holt man solange, bis nur noch folgende Komponenten<br />
aufgeführt s<strong>in</strong>d: Überschrift 1, Nordpfeil, Karte, Maßstab, Maßstabsbalken,<br />
Legende
Tourguide – Erstellung e<strong>in</strong>er Übersichtskarte – Woher kommen die Schüler <strong>in</strong> e<strong>in</strong>er Klasse? 43<br />
Anschließend muss man e<strong>in</strong>zelne verbliebene Komponenten noch etwas<br />
anpassen bzw. ihnen Informationen h<strong>in</strong>zufügen. Damit im PDF später<br />
z. B. die korrekte Überschrift ersche<strong>in</strong>t, klickt man zunächst <strong>in</strong> die Zeile<br />
„Überschrift 1“ worauf diese markiert wird. Anschließend klickt man auf<br />
� Bearbeiten<br />
Es öffnet sich e<strong>in</strong>e Dialogbox „Eigenschaften von Überschrift 1“, <strong>in</strong> <strong>der</strong><br />
man <strong>in</strong> <strong>der</strong> Rubrik „Text“ den Text <strong>der</strong> Überschrift angeben kann, die später<br />
im PDF zu sehen se<strong>in</strong> soll, z. B. „Heimatorte 9a“. Wird hier e<strong>in</strong>e längere<br />
Überschrift gewählt, so kann es vorkommen, dass diese nachher nicht<br />
vollständig im PDF zu sehen ist (also abgeschnitten wird), da für die Textfel<strong>der</strong><br />
nur e<strong>in</strong> begrenzter Platz vorgesehen s<strong>in</strong>d. Man kann das Problem<br />
u. U. durch Verkle<strong>in</strong>erung <strong>der</strong> Schriftgröße o<strong>der</strong> die Än<strong>der</strong>ung <strong>der</strong> Größe<br />
des Textfeldes <strong>in</strong> <strong>der</strong> Rubrik „Position“ lösen. Die E<strong>in</strong>gabe des Textes für<br />
die Überschrift bestätigt man durch Klick auf<br />
� OK
44 Tourguide – Erstellung e<strong>in</strong>er Übersichtskarte – Woher kommen die Schüler <strong>in</strong> e<strong>in</strong>er Klasse?<br />
Durch Klick auf<br />
� Vorschau<br />
kann man sich das Ergebnis sofort <strong>in</strong> <strong>der</strong> Druckvorschau anzeigen lassen.<br />
Ist man mit dem Ersche<strong>in</strong>ungsbild noch nicht zufrieden, wie<strong>der</strong>holt man<br />
die Texte<strong>in</strong>gabe durch Klick auf<br />
� Bearbeiten<br />
Man kann auch die Position <strong>der</strong> Überschrift o<strong>der</strong> die Farbe <strong>der</strong> Überschrift<br />
durch E<strong>in</strong>gaben <strong>in</strong> den entsprechenden Rubriken verän<strong>der</strong>n und sich das<br />
Ergebnis danach wie<strong>der</strong> <strong>in</strong> <strong>der</strong> Druckvorschau anzeigen lassen.<br />
Für die an<strong>der</strong>en Komponenten verfährt man genauso. Hierbei muss meist<br />
die Position <strong>der</strong> Komponenten etwas angepasst werden. Dazu markiert<br />
man <strong>in</strong> <strong>der</strong> Dialogbox „Druckvorlage“ die jeweilige Komponente mit e<strong>in</strong>em<br />
Klick und klickt dann auf<br />
� Bearbeiten<br />
In <strong>der</strong> Rubrik „Position“ verän<strong>der</strong>t man die Zahlenwerte bei „X:“ und bei<br />
„Y:“:<br />
Je größer <strong>der</strong> X-Wert... ...umso weiter rechts ersche<strong>in</strong>t die jeweilige<br />
Komponente später im PDF.<br />
Je größer <strong>der</strong> Y-Wert... ...umso weiter unten ersche<strong>in</strong>t die jeweilige<br />
Komponente später im PDF.
Tourguide – Erstellung e<strong>in</strong>er Übersichtskarte – Woher kommen die Schüler <strong>in</strong> e<strong>in</strong>er Klasse? 45<br />
Die E<strong>in</strong>gaben bestätigt man jeweils durch Klick auf<br />
� OK<br />
und lässt sich das Ergebnis abschließend noch e<strong>in</strong>mal <strong>in</strong> <strong>der</strong> Druckvorschau<br />
anzeigen. Ist man mit dem Ersche<strong>in</strong>ungsbild <strong>der</strong> Karte e<strong>in</strong>verstanden,<br />
so kann e<strong>in</strong> PDF erzeugt werden. Dazu klickt man <strong>in</strong> <strong>der</strong> Dialogbox<br />
„Druckvorlage“ auf<br />
� Drucken<br />
Nach Klick auf<br />
� OK<br />
Es öffnet sich e<strong>in</strong>e Dialogbox<br />
„Kartenausschnitt drucken“, <strong>in</strong><br />
<strong>der</strong> man im Feld „Name“ anstelle<br />
e<strong>in</strong>es <strong>in</strong>stallierten Druckers den<br />
jeweiligen „PDF-Writer“ auswählt,<br />
um die Druckausgabe <strong>in</strong> e<strong>in</strong>e<br />
PDF-Datei umzuleiten. Die Nutzung<br />
dieser Funktion setzt voraus,<br />
dass an <strong>der</strong> Schule e<strong>in</strong><br />
„PDF-Writer“ zum Erzeugen von<br />
PDFs <strong>in</strong>stalliert ist. Da jedes Betriebssystem<br />
Druckertreiber für<br />
verschiedene postscriptfähige<br />
Drucker bereit stellt, lassen sich<br />
PDF-Dateien von fast jedem beliebigen<br />
Anwendungsprogramm<br />
erstellen.<br />
öffnet sich e<strong>in</strong>e Dialogbox „PDF-Datei speichern unter“, <strong>in</strong> <strong>der</strong> man e<strong>in</strong>en<br />
Namen und e<strong>in</strong> Verzeichnis für die PDF-Datei angeben kann.<br />
Das fertige PDF kann<br />
dann ausgedruckt o<strong>der</strong> für<br />
beliebige Zwecke weiterverwendet<br />
werden.
46 Tourguide – Erstellung e<strong>in</strong>er Übersichtskarte – Woher kommen die Schüler <strong>in</strong> e<strong>in</strong>er Klasse?
Tourguide – Erstellung e<strong>in</strong>er Übersichtskarte – Woher kommen die Schüler <strong>in</strong> e<strong>in</strong>er Klasse? 47<br />
4 Hilfefunktion des Spatial Comman<strong>der</strong><br />
Spatial Comman<strong>der</strong> bietet e<strong>in</strong>e mehr o<strong>der</strong> weniger umfangreiche Hilfefunktion<br />
zu allen se<strong>in</strong>en Funktionalitäten an:<br />
Diese kann <strong>in</strong> <strong>der</strong> Menüzeile<br />
durch e<strong>in</strong>en Klick auf<br />
� Hilfe<br />
� Hilfe<br />
aufgerufen werden. Anschließend<br />
klickt man auf das Ampel-<br />
Symbol und gibt dann e<strong>in</strong>en<br />
Suchbegriff <strong>in</strong> das Textfeld e<strong>in</strong>.<br />
Die Suche startet man durch<br />
Drücken <strong>der</strong><br />
� RETURN-Taste.<br />
Darüber h<strong>in</strong>aus steht auf <strong>der</strong> Webseite des Herstellers des Spatial Comman<strong>der</strong>s,<br />
<strong>der</strong> Gesellschaft für Geografische Datenverarbeitung (GDV) e<strong>in</strong><br />
recht ausführliches Anwen<strong>der</strong>handbuch unter<br />
http://www.gdv.com/down/download/comman<strong>der</strong>/SC_Hilfe.pdf<br />
zur Verfügung.
<strong>Bayerische</strong> Vermessungsverwaltung<br />
<strong>Arbeitshilfe</strong><br />
<strong>Geodaten</strong> <strong>in</strong> <strong>der</strong> <strong>Praxis</strong><br />
- Tourguide -<br />
Übersicht über die Schutz-<br />
gebiete Bayerns und <strong>der</strong>en<br />
Anwendungsmöglichkeiten
2 Tourguide – Übersicht über die Schutzgebiete Bayerns und <strong>der</strong>en Anwendungsmöglichkeiten<br />
Vorwort<br />
In dem hier vorliegenden Tourguide „Übersicht über die Verteilung <strong>der</strong><br />
Schutzgebiete <strong>in</strong> Bayern“ wird Klick für Klick beschrieben, wie Geofachdaten<br />
über e<strong>in</strong>en WMS (→ Hauptdokument 3.4.1) als Kartenh<strong>in</strong>tergrund <strong>in</strong><br />
den GDV Spatial Comman<strong>der</strong> e<strong>in</strong>gebunden werden können und wie die<br />
Daten mit Hilfe dieses Programms verarbeitet werden können.<br />
Die Fachdaten werden mit Hilfe des WMS über das Internet übermittelt.<br />
Somit müssen die benötigten Daten nicht auf <strong>der</strong> Festplatte vorliegen. E<strong>in</strong><br />
weiterer Vorteil ist die Aktualität <strong>der</strong> Daten. Sie s<strong>in</strong>d immer so aktuell wie<br />
<strong>der</strong> WMS-Lieferant diese aktuell hält. Jedoch liefert e<strong>in</strong> WMS immer Rasterdaten,<br />
d. h. e<strong>in</strong>e Abfrage anhand von Attributen ist nicht möglich. Dennoch<br />
können die Rasterdaten, die über e<strong>in</strong>en WMS übermittelt werden<br />
auch Sach<strong>in</strong>formationen enthalten, so wie es <strong>in</strong> dem dargestellten Beispiel<br />
noch zu sehen se<strong>in</strong> wird (→ 2.5.1).<br />
H<strong>in</strong>weis: Mit dem GDV Spatial Comman<strong>der</strong> können nur frei verfügbare<br />
WMS geladen werden. Kennwortgeschützte WMS, wie z. B. <strong>der</strong> DFK-<br />
WMS <strong>der</strong> BVV, können nicht dargestellt werden. E<strong>in</strong>e Liste an frei verfügbaren<br />
→ <strong>Geodaten</strong>diensten ist auf den Internetseiten <strong>der</strong> Geschäftsstelle<br />
GDI-BY http://www.gdi.bayern.de zusammengestellt.<br />
E<strong>in</strong> WMS ist e<strong>in</strong> Internetdienst, <strong>der</strong> von vielen äußeren Faktoren bee<strong>in</strong>flusst<br />
werden kann. Wenn <strong>in</strong> e<strong>in</strong>em Client (z. B. dem Spatial Comman<strong>der</strong>)<br />
die Karten nicht geladen werden, dann kann dies mehrere Ursachen haben:<br />
- Der Dienst ist ausgefallen<br />
- Der Dienst ist zwar verfügbar, aber die Onl<strong>in</strong>e-Ressource wurde<br />
möglicherweise falsch zugewiesen.<br />
In beiden Fällen wenden Sie sich bitte an den Diensteanbieter, nicht an<br />
den Herausgeber dieses Leitfadens.
Tourguide – Übersicht über die Schutzgebiete Bayerns und <strong>der</strong>en Anwendungsmöglichkeiten 3<br />
Inhaltsverzeichnis<br />
1 Vorbereitung ......................................................................................... 4<br />
1.1 Notwendige <strong>Geodaten</strong> .......................................................................4<br />
1.2 Notwendiges GIS...............................................................................5<br />
1.2.1 Download des Spatial Comman<strong>der</strong>s .......................................... 5<br />
1.2.2 Installation des Spatial Comman<strong>der</strong>s......................................... 6<br />
2 Durchführung........................................................................................ 7<br />
2.1 E<strong>in</strong>lesen <strong>der</strong> notwendigen <strong>Geodaten</strong> im Spatial Comman<strong>der</strong> ...........7<br />
2.1.1 Laden <strong>der</strong> Vektordaten <strong>der</strong> Landkreise ...................................... 8<br />
2.1.2 Laden <strong>der</strong> Geobasisdaten und <strong>der</strong> Schutzgebietsdaten über<br />
WMS........................................................................................... 9<br />
2.2 Speichern und Öffnen von Projekten...............................................13<br />
2.2.1 Speichern e<strong>in</strong>es Projekts im Spatial Comman<strong>der</strong>.................... 13<br />
2.2.2 Öffnen e<strong>in</strong>es gespeicherten Projekts im Spatial Comman<strong>der</strong>.. 14<br />
2.3 Kurzübersicht <strong>der</strong> wichtigsten Schaltflächen im Spatial<br />
Comman<strong>der</strong> .....................................................................................15<br />
2.4 Darstellung <strong>der</strong> <strong>Geodaten</strong> <strong>in</strong> Spatial Comman<strong>der</strong> ...........................17<br />
2.4.1 Unterschied zwischen sichtbaren und aktiven Themen ........... 17<br />
2.4.2 Än<strong>der</strong>ung <strong>der</strong> Shape-Darstellung............................................. 17<br />
2.5 Weitere Bearbeitungsmöglichkeiten <strong>der</strong> <strong>Geodaten</strong> mit dem<br />
Spatial Comman<strong>der</strong> .........................................................................20<br />
2.5.1 Interaktives Lehrmaterial zur Vermittlung <strong>der</strong> Thematik<br />
Schutzgebiete im Unterricht ..................................................... 20<br />
2.5.2 Planung e<strong>in</strong>er Schnellstraße .................................................... 24<br />
3 Hilfefunktion des Spatial Comman<strong>der</strong> ................................................ 29<br />
Verfasser: Yvonne Clerico<br />
Version: 1.0<br />
Datum: 04.09.2009
4 Tourguide – Übersicht über die Schutzgebiete Bayerns und <strong>der</strong>en Anwendungsmöglichkeiten<br />
1 Vorbereitung<br />
1.1 Notwendige <strong>Geodaten</strong><br />
Zur Erstellung e<strong>in</strong>er Übersicht über die Schutzgebiete <strong>in</strong> Bayern s<strong>in</strong>d folgende<br />
<strong>Geodaten</strong> nötig:<br />
Vektordaten Beschreibung<br />
landkreise.shp enthält alle Landkreise des Freistaates Bayern<br />
WMS Beschreibung<br />
Geobasisdaten <strong>der</strong> Enthält folgende Geobasisdaten:<br />
BVV<br />
- Digitales Orthophoto, 2m Bodenauflösung<br />
(DOP200)<br />
- Digitale Übersichtskarte 1:500 000 (DÜK500)<br />
- Digitale Topografische Karte 1:50 000 (DTK50)<br />
Fachdaten<br />
(Schutzgebiete) <strong>der</strong><br />
Umweltverwaltung<br />
Enthält folgende Geofachdaten:<br />
- Naturschutzgebiet<br />
- Flora-Fauna-Habitat-Gebiet (FFH-Gebiet)<br />
- Vogelschutzgebiet<br />
- Nationalpark<br />
- Biosphärenreservat<br />
- Naturpark<br />
- Landschaftsschutzgebiet<br />
Jede Shape-Datei besteht nach → 1.4 (Hauptdokument) aus drei E<strong>in</strong>zeldateien<br />
mit gleichem Namen: date<strong>in</strong>ame.shp, date<strong>in</strong>ame.dbf und date<strong>in</strong>ame.shx.
Tourguide – Übersicht über die Schutzgebiete Bayerns und <strong>der</strong>en Anwendungsmöglichkeiten 5<br />
1.2 Notwendiges GIS<br />
GDV Spatial Comman<strong>der</strong>, Version 1.0.7-0 (basierend auf GDV MapBuil<strong>der</strong><br />
0.33.20)<br />
1.2.1 Download des Spatial Comman<strong>der</strong>s<br />
Dieses Desktop-GIS ist kostenfrei für verschiedene Betriebssysteme unter<br />
http://www.gdv.com/down/scomman<strong>der</strong>.php verfügbar. Dort erhält man<br />
nach E<strong>in</strong>gabe se<strong>in</strong>es Namens und se<strong>in</strong>er Email-Adresse den Download-<br />
L<strong>in</strong>k via Email zugesandt und kann damit Spatial Comman<strong>der</strong> downloaden<br />
und anschließend auf se<strong>in</strong>em Rechner <strong>in</strong>stallieren. Hier e<strong>in</strong> Auszug aus<br />
<strong>der</strong> Email, die man zugeschickt bekommt:<br />
Vielen Dank für Ihr Interesse an GDV Spatial Comman<strong>der</strong> dem kostenfreien<br />
E<strong>in</strong>stiegsprogramm für das Arbeiten mit digitalen räumlichen Daten.<br />
Anbei erhalten Sie Download-L<strong>in</strong>ks für verschiedene Betriebssysteme.<br />
Download GDV Spatial Comman<strong>der</strong>:<br />
- Für W<strong>in</strong>dows, 32-Bit<br />
http://www.gdv-software.com/download/sc/W<strong>in</strong>dows/VM/<strong>in</strong>stall.exe<br />
- Für W<strong>in</strong>dows, AMD 64-Bit<br />
http://www.gdv-software.com/download/sc/W<strong>in</strong>dows/VM/<strong>in</strong>stall_amd64.exe<br />
- Für W<strong>in</strong>dows, Itanium 2 64-Bit<br />
http://www.gdv-software.com/download/sc/W<strong>in</strong>dows/VM/<strong>in</strong>stall_itanium64.exe<br />
+++++++++++++++++++++++++++++++++++++++++++++++++++++++++++++++++++++++<br />
- Für L<strong>in</strong>ux, 32-Bit<br />
http://www.gdv-software.com/download/sc/L<strong>in</strong>ux/VM/L<strong>in</strong>ux.tgz<br />
- Für L<strong>in</strong>ux, AMD 64-Bit<br />
http://www.gdv-software.com/download/sc/L<strong>in</strong>ux/VM/L<strong>in</strong>ux_amd64.tgz<br />
+++++++++++++++++++++++++++++++++++++++++++++++++++++++++++++++++++++++<br />
- Für Mac OS X<br />
http://www.gdv-software.com/download/sc/MacOSX/<strong>in</strong>stall.zip<br />
+++++++++++++++++++++++++++++++++++++++++++++++++++++++++++++++++++++++<br />
- Für Solaris, 32-Bit<br />
http://www.gdv-software.com/download/sc/Solaris/VM/Solaris.tgz<br />
- Für Solaris, Intel 64-Bit (SPARC auf Anfrage)<br />
http://www.gdv-software.com/download/sc/Solaris/VM/Solaris_64.tgz<br />
+++++++++++++++++++++++++++++++++++++++++++++++++++++++++++++++++++++++
6 Tourguide – Übersicht über die Schutzgebiete Bayerns und <strong>der</strong>en Anwendungsmöglichkeiten<br />
- Für AIX<br />
http://www.gdv-software.com/download/sc/AIX/VM/AIX.tgz<br />
+++++++++++++++++++++++++++++++++++++++++++++++++++++++++++++++++++++++<br />
- Für HP UNIX<br />
http://www.gdv-software.com/download/sc/HPUX/VM/HPUX.tgz<br />
+++++++++++++++++++++++++++++++++++++++++++++++++++++++++++++++++++++++<br />
Alle Versionen besitzen e<strong>in</strong>e komfortable Installationsrout<strong>in</strong>e. E<strong>in</strong>e kurze Installationsanleitung<br />
f<strong>in</strong>den Sie am Ende dieser Mail.<br />
1.2.2 Installation des Spatial Comman<strong>der</strong>s<br />
Nach Klick auf den Download-L<strong>in</strong>k erhält man e<strong>in</strong>e Datei „Install.exe“. Den<br />
Installationsvorgang startet man durch Doppelklick auf diese Datei und<br />
folgt anschließend den Anweisungen <strong>der</strong> Installationsanleitung.<br />
Bei mehreren Rechnern empfiehlt es sich, den Spatial Comman<strong>der</strong> auf jedem<br />
Arbeitsplatz-Rechner im gleichen Verzeichnis (bei W<strong>in</strong>dows-PCs etwa<br />
im Verzeichnis C:\Programme\GDV\Spatial Comman<strong>der</strong>) zu <strong>in</strong>stallieren.<br />
Nach Abschluss <strong>der</strong> Installation startet man den Spatial Comman<strong>der</strong><br />
durch Klick auf das Spatial-Comman<strong>der</strong>-Icon (im Startmenü<br />
o<strong>der</strong> auf dem Desktop).<br />
H<strong>in</strong>weis: Der Spatial Comman<strong>der</strong> läuft auch unter W<strong>in</strong>dows Vista. Hierbei<br />
ist es zw<strong>in</strong>gend notwendig, dass sowohl die Installation als auch <strong>der</strong><br />
Start des Programms als Adm<strong>in</strong>istrator erfolgt. Hierzu klickt man mit <strong>der</strong><br />
rechten Maustaste auf die Installationsdatei bzw. Startsymbol und wählt<br />
� Als Adm<strong>in</strong>istrator ausführen
Tourguide – Übersicht über die Schutzgebiete Bayerns und <strong>der</strong>en Anwendungsmöglichkeiten 7<br />
2 Durchführung<br />
2.1 E<strong>in</strong>lesen <strong>der</strong> notwendigen <strong>Geodaten</strong> im Spatial<br />
Comman<strong>der</strong><br />
Nach dem Öffnen des Spatial Comman<strong>der</strong>s ersche<strong>in</strong>en zwei Fenster. Um<br />
das kle<strong>in</strong>ere Übersichtsfenster zu verbergen, klickt man <strong>in</strong> <strong>der</strong> Menüzeile<br />
auf<br />
� Ansicht<br />
� Übersicht verbergen.<br />
H<strong>in</strong>weis: Die Funktion des Übersichtfensters existiert nur, wenn das<br />
→ Plug<strong>in</strong> „Übersichtsfenster“ <strong>in</strong>stalliert ist.
8 Tourguide – Übersicht über die Schutzgebiete Bayerns und <strong>der</strong>en Anwendungsmöglichkeiten<br />
2.1.1 Laden <strong>der</strong> Vektordaten <strong>der</strong> Landkreise<br />
Das Thema Landkreise dient lediglich dazu sich zu orientieren, denn <strong>der</strong><br />
WMS ist flächendeckend für Bayern verfügbar. Somit werden die <strong>Geodaten</strong><br />
für ganz Bayern auch abgebildet.<br />
Um die Shape-Dateien <strong>in</strong> den Spatial Comman<strong>der</strong> zu laden, klickt man <strong>in</strong><br />
<strong>der</strong> Menüzeile auf<br />
� Ansicht<br />
� Themen h<strong>in</strong>zufügen<br />
� Themen h<strong>in</strong>zufügen…<br />
Es öffnet sich folgende Dialogbox, <strong>in</strong> <strong>der</strong> man auswählen kann, welche<br />
Shape-Dateien h<strong>in</strong>zugefügt werden sollen:<br />
Man klickt auf<br />
� Datei<br />
und anschließend auf<br />
� Weiter<br />
Es ersche<strong>in</strong>t e<strong>in</strong>e Dialogbox, <strong>in</strong> <strong>der</strong><br />
man zunächst das Arbeitsverzeichnis,<br />
und anschließend die Shape-Dateien<br />
auswählen kann, die <strong>in</strong> den Spatial<br />
Comman<strong>der</strong> geladen werden sollen.<br />
Im Feld „Dateityp“ muss zunächst<br />
„ESRI-Shapedatei (*.shp)“ e<strong>in</strong>gestellt<br />
se<strong>in</strong>, damit die Shape-Dateien des<br />
Arbeitsverzeichnisses angezeigt werden.<br />
Anschließend können – durch<br />
gleichzeitiges Drücken <strong>der</strong> SHIFTbzw.<br />
STRG-Taste – mehrere Shape-<br />
Dateien ausgewählt werden.<br />
Durch e<strong>in</strong>en Klick auf<br />
� Fertig stellen<br />
wird die Auswahl beendet. Die Shape-Datei<br />
ersche<strong>in</strong>t daraufh<strong>in</strong> auf <strong>der</strong><br />
l<strong>in</strong>ken oberen Seite des Hauptfensters<br />
<strong>in</strong> Spatial Comman<strong>der</strong> und stehen<br />
zur Bearbeitung zur Verfügung.
Tourguide – Übersicht über die Schutzgebiete Bayerns und <strong>der</strong>en Anwendungsmöglichkeiten 9<br />
2.1.2 Laden <strong>der</strong> Geobasisdaten und <strong>der</strong> Schutzgebietsdaten über WMS<br />
Der WMS ist e<strong>in</strong> Web-Dienst, <strong>der</strong> über das Internet angesprochen wird.<br />
Wird die Internetverb<strong>in</strong>dung über e<strong>in</strong>en Proxy-Server hergestellt, dann<br />
muss dies zunächst im Spatial Comman<strong>der</strong> e<strong>in</strong>getragen werden.<br />
Im Menüpunkt<br />
� Datei<br />
� E<strong>in</strong>stellungen<br />
Können verschiedene E<strong>in</strong>stellungen vorgenommen werden. Nun wählt<br />
man den Reiter „Verb<strong>in</strong>dung“, setzt e<strong>in</strong> Häkchen bei „Proxy verwenden“<br />
und trägt die erfor<strong>der</strong>lichen Daten e<strong>in</strong>. Ggf. müssen zusätzlich Authentifizierungsdaten<br />
e<strong>in</strong>getragen werden, wenn es sich um e<strong>in</strong>en Kennwortgeschützten<br />
Proxy-Server handelt.<br />
Die erfor<strong>der</strong>lichen Daten zum Proxy-Server können Sie beim zuständigen<br />
Netzwerk-Adm<strong>in</strong>istrator erfragen.<br />
Wird das Internet über e<strong>in</strong> Modem angesprochen, dann s<strong>in</strong>d die eben genannten<br />
E<strong>in</strong>stellungen nicht notwendig und es kann sofort mit dem Laden<br />
<strong>der</strong> <strong>Geodaten</strong> über WMS begonnen werden, wie es nachstehend beschrieben<br />
wird.
10 Tourguide – Übersicht über die Schutzgebiete Bayerns und <strong>der</strong>en Anwendungsmöglichkeiten<br />
Nun werden die Themen Schutzgebiete und Geobasisdaten über WMS <strong>in</strong><br />
den Spatial Comman<strong>der</strong> geladen. Hierfür sollte <strong>in</strong> e<strong>in</strong>em Browserfenster<br />
die → <strong>Geodaten</strong>diensteliste <strong>der</strong> Geschäftsstelle GDI-BY (→ Vorwort) geöffnet<br />
se<strong>in</strong>, um die gewünschten URLs <strong>der</strong> Dienste zu kopieren.<br />
Zunächst wird noch e<strong>in</strong>mal das<br />
Menü „Themen h<strong>in</strong>zufügen“<br />
entwe<strong>der</strong> durch Klick auf das<br />
Symbol o<strong>der</strong> wie unter<br />
→ 2.1.1 beschrieben. Nun wird<br />
<strong>der</strong> letzte Punkt<br />
� WMS<br />
ausgewählt (blau h<strong>in</strong>terlegt).<br />
Anschließend klickt man auf<br />
� Weiter<br />
Nun wechselt man <strong>in</strong> das Browserfenster, <strong>in</strong> dem die <strong>Geodaten</strong>dienste<br />
zusammengestellt s<strong>in</strong>d und sucht sich den Dienst des Naturschutzgebietes.<br />
Hier kopiert man sich die „URL des Dienstes“ und…
Tourguide – Übersicht über die Schutzgebiete Bayerns und <strong>der</strong>en Anwendungsmöglichkeiten 11<br />
…fügt diese <strong>in</strong> das dafür vorgesehene<br />
Feld (hier: gelb markiert)<br />
mit <strong>der</strong> Tastenkomb<strong>in</strong>ation<br />
STRG + V e<strong>in</strong>. Anschließend<br />
klickt man auf<br />
� Weiter<br />
H<strong>in</strong>weis: Achten Sie darauf,<br />
dass sich vor <strong>der</strong> e<strong>in</strong>gefügten<br />
URL ke<strong>in</strong> Leerzeichen bef<strong>in</strong>det,<br />
ansonsten wird <strong>der</strong> Dienst<br />
nicht geladen.<br />
In dem sich nun geöffneten<br />
Fenster ersche<strong>in</strong>t <strong>der</strong> Dienst<br />
mit se<strong>in</strong>en Layern. Stellt man<br />
an dieser Stelle fest, dass es<br />
sich um den falschen Dienst<br />
handelt, dann kommt man über<br />
den Button „Zurück“ wie<strong>der</strong> <strong>in</strong><br />
das vorherige Fenster, <strong>in</strong> dem<br />
die URL des Dienstes e<strong>in</strong>gegeben<br />
wurde.<br />
Wurde alles korrekt ausgewählt, werden nun das Referenzsystem und<br />
das Bildformat ausgewählt, <strong>in</strong> dem <strong>der</strong> Dienst dargestellt wird. Als Referenzsystem<br />
sollte hier Gauß-Krüger Zone 4 gewählt werden, da sich das<br />
unter → 2.1.1 geladene Landkreis-Shape auch <strong>in</strong> diesem Koord<strong>in</strong>atensystem<br />
bef<strong>in</strong>det.
12 Tourguide – Übersicht über die Schutzgebiete Bayerns und <strong>der</strong>en Anwendungsmöglichkeiten<br />
Nun wird das Bildformat gewählt. I. d. R. kann zwischen den Dateiformaten<br />
Tif, Gif, Png und Jpg gewählt werden. Jpg ist dabei das am besten<br />
komprimierte Dateiformat und wird somit am schnellsten über das Internet<br />
übermittelt. Jedoch eignet sich dieses Dateiformat nicht für die Darstellung<br />
scharfer L<strong>in</strong>ien (z. B. Schutzgebiete-WMS, DFK-WMS), da aufgrund<br />
<strong>der</strong> Kompression weiche Übergänge erzeugt werden. Für die Darstellung<br />
scharfer Kanten s<strong>in</strong>d daher die an<strong>der</strong>en drei Dateiformate besser<br />
geeignet. Das Jpg-Dateiformat kann jedoch für den DOP-WMS verwendet<br />
werden, da im DOP die Übergänge ohneh<strong>in</strong> viel weicher s<strong>in</strong>d<br />
und die Daten schneller übers Internet übertragen werden als bei den<br />
an<strong>der</strong>en Dateiformaten.<br />
Zum Schluss muss man noch das Häkchen bei „Bild transparent anfor<strong>der</strong>n“<br />
setzen. Wird das Häkchen nicht gesetzt, wird <strong>der</strong> H<strong>in</strong>tergrund des<br />
Schutzgebiets-WMS weiß dargestellt. Somit wäre e<strong>in</strong>e Überlagerung <strong>der</strong><br />
Fachdaten mit den Geobasisdaten uns<strong>in</strong>nig, da ke<strong>in</strong>e visuelle Weiterbearbeitung<br />
möglich ist.<br />
S<strong>in</strong>d alle gewünschten Daten korrekt ausgewählt, klickt man auf den<br />
Button<br />
� Fertig stellen<br />
Mit dem Geobasisdaten-WMS <strong>der</strong> BVV wird nun genauso verfahren. Jedoch<br />
braucht hier das Häkchen bei „Bild transparent anfor<strong>der</strong>n“ nicht gesetzt<br />
werden, da zum E<strong>in</strong>en die Daten flächendeckend für ganz Bayern<br />
vorhanden s<strong>in</strong>d und zum An<strong>der</strong>en die Geobasisdaten die Kartengrundlage<br />
bilden, auf <strong>der</strong> geplant werden kann.<br />
Nun sollten folgende Kartenthemen<br />
geladen se<strong>in</strong>:<br />
Hierbei kann die Farbe <strong>der</strong> Landkreise<br />
sich von <strong>der</strong> hier abgebildeten unterscheiden,<br />
denn die Zuweisung <strong>der</strong><br />
Farbe unterliegt e<strong>in</strong>em Zufallspr<strong>in</strong>zip.<br />
In Abschnitt → 2.4.2 wird beschrieben,<br />
wie diese Farbdarstellung geän<strong>der</strong>t<br />
wird.<br />
Auch die Reihenfolge <strong>der</strong> Kartenthemen<br />
ist wichtig, denn das Thema, das<br />
oben steht, wird auch im Spatial Comman<strong>der</strong> als oberster Layer verwendet.<br />
Daher sollten die Geobasisdaten <strong>der</strong> BVV immer das unterste Kartenthema<br />
bilden, da diese Daten als Kartenh<strong>in</strong>tergrund dienen.
Tourguide – Übersicht über die Schutzgebiete Bayerns und <strong>der</strong>en Anwendungsmöglichkeiten 13<br />
H<strong>in</strong>weis: Die über WMS verfügbaren Geobasisdaten <strong>der</strong> BVV s<strong>in</strong>d nur <strong>in</strong><br />
e<strong>in</strong>em bestimmten Maßstabsbereich darstellbar. Diese s<strong>in</strong>d:<br />
- DOP200: zwischen 1:7 546 und 1:535 068<br />
- DÜK500: zwischen 1:40 000 und 1:1 333 332<br />
- DTK50: zwischen 1:2 667 und 1:66 666<br />
Wird e<strong>in</strong> Kartenmaßstab außerhalb dieses Bereiches gewählt, so werden<br />
ke<strong>in</strong>e Geobasisdaten und somit ke<strong>in</strong> Kartenh<strong>in</strong>tergrund dargestellt.<br />
Der WMS <strong>der</strong> Schutzgebiete wird nur <strong>in</strong> den Maßstabsbereichen zwischen<br />
1:1 und 1:200 000 angezeigt.<br />
2.2 Speichern und Öffnen von Projekten<br />
2.2.1 Speichern e<strong>in</strong>es Projekts im Spatial Comman<strong>der</strong><br />
Nachdem sämtliche Kartenthemen im Spatial Comman<strong>der</strong> geladen wurden,<br />
empfiehlt es sich das Projekt zu speichern. Dazu klickt man <strong>in</strong> <strong>der</strong> Menüzeile<br />
auf<br />
� Datei<br />
� Projekt speichern unter<br />
Es ersche<strong>in</strong>t e<strong>in</strong>e Dialogbox „Speichern“, <strong>in</strong><br />
<strong>der</strong> e<strong>in</strong> Verzeichnis (es empfiehlt sich, hier<br />
ebenfalls das Arbeitsverzeichnis auszuwählen)<br />
und e<strong>in</strong> Projektname angegeben werden<br />
kann.<br />
Nach e<strong>in</strong>em Klick auf<br />
� Speichern<br />
reicht ab sofort e<strong>in</strong> Klick auf das<br />
Diskettensymbol l<strong>in</strong>ks oben, um das Projekt<br />
im weiteren Verlauf <strong>der</strong> Arbeit erneut zu<br />
sichern .<br />
Nachdem das Projekt (*.mpr) erfolgreich gespeichert wurde, kann <strong>der</strong> Spatial<br />
Comman<strong>der</strong> beendet werden. Das Projekt kann nun je<strong>der</strong>zeit wie<strong>der</strong> geladen<br />
und weiter bearbeitet werden.
14 Tourguide – Übersicht über die Schutzgebiete Bayerns und <strong>der</strong>en Anwendungsmöglichkeiten<br />
2.2.2 Öffnen e<strong>in</strong>es gespeicherten Projekts im Spatial Comman<strong>der</strong><br />
Um e<strong>in</strong> gespeichertes Projekt weiter bearbeiten zu können, muss es erst im<br />
Spatial Comman<strong>der</strong> wie<strong>der</strong> geöffnet werden.<br />
Hierzu startet man zunächst den Spatial<br />
Comman<strong>der</strong> wie <strong>in</strong> → 1.2.2 beschrieben öffnet<br />
das gespeicherte Projekt durch Klick <strong>in</strong><br />
<strong>der</strong> Menüzeile auf<br />
� Datei<br />
� Projekt öffnen<br />
nun die gewünschte Datei auswählen und<br />
durch Klick auf den Button „Öffnen“ das Projekt<br />
laden.<br />
H<strong>in</strong>weis: Das gespeicherte Projekt lässt sich <strong>der</strong>zeit lei<strong>der</strong> nicht direkt durch<br />
Doppelklick auf die *.mpr-Datei öffnen, da die Datei ke<strong>in</strong>em bestimmten Programm<br />
zugeordnet ist. Selbst die „Öffnen mit…“-Zuordnung mittels <strong>der</strong> rechten<br />
Maustaste öffnet lei<strong>der</strong> nur den Spatial Comman<strong>der</strong> und nicht das Projekt.
Tourguide – Übersicht über die Schutzgebiete Bayerns und <strong>der</strong>en Anwendungsmöglichkeiten 15<br />
2.3 Kurzübersicht <strong>der</strong> wichtigsten Schaltflächen im<br />
Spatial Comman<strong>der</strong><br />
Die folgende Tabelle gibt e<strong>in</strong>en Überblick über die wichtigsten Schaltflächen<br />
(Funktionen), die beim Arbeiten mit Spatial Comman<strong>der</strong> zum E<strong>in</strong>satz<br />
kommen. Die jeweilige Funktion e<strong>in</strong>er Schaltfläche wird <strong>in</strong> Spatial Comman<strong>der</strong><br />
angezeigt, wenn <strong>der</strong> Mauszeiger über die Schaltfläche bewegt<br />
wird ohne auf diese zu klicken.<br />
Kurzbeschreibung Erklärung<br />
Speichern des Projekts<br />
Speichert den aktuellen Stand <strong>der</strong> Arbeit.<br />
Elemente auswählen Auswahl von Objekten e<strong>in</strong>es Themas <strong>in</strong> <strong>der</strong> Grafik zur<br />
anschließenden Bearbeitung, z. B. Auswahl des Objekts<br />
„Tegernsee“ aus dem Thema „Oberbayerische<br />
Seen“. Das ausgewählte Objekt wird <strong>in</strong> <strong>der</strong> Grafik hervorgehoben.<br />
Durch gedrückt halten <strong>der</strong> SHIFT- o<strong>der</strong><br />
STRG-Taste können mehrere Objekte ausgewählt werden.<br />
Auswahl aller Themen<br />
aufheben<br />
Versetzt alle Themen <strong>in</strong> den „Ausgangszustand“, es<br />
s<strong>in</strong>d ke<strong>in</strong>e Objekte zur Bearbeitung ausgewählt. Die<br />
zuvor ausgewählten Objekte ersche<strong>in</strong>en <strong>in</strong> <strong>der</strong> Grafik<br />
wie<strong>der</strong> „normal“.<br />
Objekte identifizieren Zeigt nach e<strong>in</strong>em Klick auf das Objekt e<strong>in</strong>es Themas <strong>in</strong><br />
<strong>der</strong> Grafik dessen Attribute (Eigenschaften) aus <strong>der</strong> Attributtabelle<br />
an, z. B. die Attribute des Tegernsees:<br />
Wassertiefe: 72,6 m, Fläche: 8934 km 2 , Umfang: 21,04<br />
km.<br />
Karte frei verschieben Verschiebt den Kartenausschnitt bei gedrückt gehaltener<br />
l<strong>in</strong>ken Maustaste.<br />
Hotl<strong>in</strong>k S<strong>in</strong>d den Objekten e<strong>in</strong>es Themas Hotl<strong>in</strong>ks (z. B. Bil<strong>der</strong>)<br />
zugewiesen worden, ersche<strong>in</strong>en diese nach e<strong>in</strong>em<br />
Klick auf das jeweilige Objekt <strong>in</strong> <strong>der</strong> Grafik (z. B. Bild<br />
des Tegernsees nach e<strong>in</strong>em Klick auf das Objekt Tegernsee<br />
<strong>in</strong> <strong>der</strong> Grafik).<br />
Koord<strong>in</strong>aten des Objekts<br />
ansehen<br />
Zeigt die Koord<strong>in</strong>aten e<strong>in</strong>es Objekts <strong>in</strong> e<strong>in</strong>er Koord<strong>in</strong>aten-Liste<br />
an, z. B. alle Koord<strong>in</strong>aten <strong>der</strong> Uferl<strong>in</strong>ie des<br />
Tegernsees<br />
Entfernung messen Zeigt die Entfernung e<strong>in</strong>er Strecke o<strong>der</strong> mehrerer E<strong>in</strong>zelstrecken<br />
an. (Abschluss <strong>der</strong> Strecke mit e<strong>in</strong>em Doppelklick).<br />
Polygonfläche messen Zeigt den Umfang und die Fläche e<strong>in</strong>es Polygons an<br />
(Abschluss des Polygons mit e<strong>in</strong>em Doppelklick)<br />
Zoomen auf Gesamtbild<br />
Der gesamte von den geladenen Themen abgedeckte<br />
Bereich wird <strong>in</strong> <strong>der</strong> Grafik dargestellt (Gesamtübersicht).
16 Tourguide – Übersicht über die Schutzgebiete Bayerns und <strong>der</strong>en Anwendungsmöglichkeiten<br />
Kurzbeschreibung Erklärung<br />
Zoomen auf Auswahl Zoomt auf die ausgewählten Objekte e<strong>in</strong>es o<strong>der</strong> mehrerer<br />
Themen.<br />
Zoomen auf aktive<br />
Themen<br />
Zoomt auf die aktiven (→ 2.4.1) Themen.<br />
Vergrößern Zoomt auf den durch Aufziehen e<strong>in</strong>es Rechtecks def<strong>in</strong>ierten<br />
Bereich (Vergrößerung <strong>der</strong> Kartenansicht).<br />
Verkle<strong>in</strong>ern Zoomt aus <strong>der</strong> Kartendarstellung heraus (Verkle<strong>in</strong>erung<br />
<strong>der</strong> Kartenansicht).<br />
Schrittweise Vergrößern<br />
Schrittweise Verkle<strong>in</strong>ern<br />
Zurück zum letzten<br />
Zoombereich<br />
Vorwärts zum nächsten<br />
Zoombereich<br />
Vergrößert den Kartenausschnitt um 25 % pro Klick,<br />
bezogen auf den Kartenmittelpunkt.<br />
Verkle<strong>in</strong>ert den Kartenausschnitt um 25 % pro Klick,<br />
bezogen auf den Kartenmittelpunkt.<br />
Zoomt e<strong>in</strong>e Kartenansicht zurück.<br />
Zoomt e<strong>in</strong>e Kartenansicht vor.<br />
Themen h<strong>in</strong>zufügen Lädt e<strong>in</strong> neues Thema (z. B. e<strong>in</strong>e neue Shape-Datei) <strong>in</strong><br />
den Spatial Comman<strong>der</strong> (→ 2.1)<br />
Aktive Themen entfernen<br />
Entfernt alle aktiven (→ 2.4.1) Themen aus dem Spatial<br />
Comman<strong>der</strong>. Durch gedrückt halten <strong>der</strong> SHIFT-<br />
o<strong>der</strong> STRG-Taste können mehrere Themen gleichzeitig<br />
aktiv geschaltet werden.
Tourguide – Übersicht über die Schutzgebiete Bayerns und <strong>der</strong>en Anwendungsmöglichkeiten 17<br />
2.4 Darstellung <strong>der</strong> <strong>Geodaten</strong> <strong>in</strong> Spatial Comman<strong>der</strong><br />
2.4.1 Unterschied zwischen sichtbaren und aktiven Themen<br />
Man unterscheidet zwischen sichtbaren Themen (Thema wird gezeichnet,<br />
symbolisiert durch Häkchen) und aktiven Themen (Thema ist zur Bearbeitung<br />
ausgewählt, symbolisiert durch hellblau unterlegten Themennamen).<br />
2.4.2 Än<strong>der</strong>ung <strong>der</strong> Shape-Darstellung<br />
Das Thema „shape_geme<strong>in</strong>den“ ist sichtbar<br />
(wird im Kartenfenster dargestellt)<br />
Das Thema „shape_gemarkungen“ ist aktiv<br />
(ist zur Bearbeitung ausgewählt).<br />
Im Moment werden die Landkreise Bayerns grün e<strong>in</strong>gefärbt<br />
und durch e<strong>in</strong>en schwarzen Rand vone<strong>in</strong>an<strong>der</strong><br />
abgegrenzt. Die Shape-Datei <strong>der</strong> Landkreise liegt als<br />
oberster Layer im Spatial Comman<strong>der</strong> vor. Ist <strong>der</strong> H<strong>in</strong>tergrund des Shapes<br />
grün dargestellt, dann werden darunterliegende Ebenen überdeckt, so<br />
dass wesentliche Informationen nicht sichtbar s<strong>in</strong>d. Daher sollte die Farbe<br />
des Shapes geän<strong>der</strong>t werden. Hierzu muss das Thema „Landkreise „aktiv“<br />
geschaltet werden (→ 2.4.1). Anschließend Klickt man im Menü „Thema“<br />
auf<br />
� Eigenschaften.<br />
Es öffnet sich e<strong>in</strong> Fenster „Themeneigenschaften“, <strong>in</strong> dem verschiedene<br />
E<strong>in</strong>stellungen vorgenommen werden können.<br />
Handelt es sich bei den Kartenthemen um Rasterdaten, wird hierbei nur<br />
<strong>der</strong> Reiter „Allgeme<strong>in</strong>“ dargestellt. Bei Vektordaten s<strong>in</strong>d zusätzlich die Reiter<br />
„Symbolik“, „Beschriftung“ und „Fel<strong>der</strong>“ vorhanden.<br />
Um den grafischen H<strong>in</strong>tergrund des Landkreis-Shapes zu än<strong>der</strong>n, wählt<br />
man den Reiter „Symbolik“.
18 Tourguide – Übersicht über die Schutzgebiete Bayerns und <strong>der</strong>en Anwendungsmöglichkeiten<br />
Unter „E<strong>in</strong>zelwert“ kann man<br />
hier nun die Eigenschaften <strong>der</strong><br />
Shape-Datei än<strong>der</strong>n, <strong>in</strong>dem<br />
man auf den Button<br />
� E<strong>in</strong>stellungen<br />
klickt.<br />
Auf <strong>der</strong> rechten Seite werden dann<br />
die Farbe<strong>in</strong>stellungen vorgenommen.<br />
Wie man hier auch sehen kann, ist<br />
als H<strong>in</strong>tergrundfarbe „türkis-grün“<br />
ausgewählt. Die Landkreise sollen jedoch<br />
ke<strong>in</strong>e H<strong>in</strong>tergrundfarbe enthalten.<br />
Hierzu klickt man auf die türkisgrüne<br />
Fläche…<br />
…und es öffnet sich e<strong>in</strong> weiteres<br />
Fenster. Hier wird als H<strong>in</strong>tergrundfarbe<br />
„ke<strong>in</strong>e Farbe“ durch betätigen des<br />
entsprechenden Buttons gewählt.
Tourguide – Übersicht über die Schutzgebiete Bayerns und <strong>der</strong>en Anwendungsmöglichkeiten 19<br />
Anschließend stellt man noch die gewünschte<br />
L<strong>in</strong>ienstärke und die gewünschte<br />
L<strong>in</strong>ienfarbe, auf die gleiche<br />
Weise wie eben beschrieben, e<strong>in</strong> und<br />
erhält somit das neue Layout des<br />
Landkreis-Shapes. Mit<br />
� OK<br />
bestätigen.<br />
Die Landkreise s<strong>in</strong>d jedoch nur mit <strong>der</strong> blanken Geometrie wenig aussagekräftig.<br />
Daher kann unter dem Reiter „Beschriftung“ <strong>der</strong> Name <strong>in</strong> die<br />
Karte e<strong>in</strong>gefügt werden.<br />
Zunächst setzt man das Häkchen bei<br />
„Geometrien dieses Themas beschriften“<br />
und wählt im Drop-Down-Menü<br />
„Feld für die Beschriftung“ das Kürzel<br />
„GN“ (=geografischer Name) aus.<br />
Nun noch die gewünschte Schrift und<br />
Schriftfarbe e<strong>in</strong>stellen und mit<br />
� OK<br />
bestätigen.
20 Tourguide – Übersicht über die Schutzgebiete Bayerns und <strong>der</strong>en Anwendungsmöglichkeiten<br />
2.5 Weitere Bearbeitungsmöglichkeiten <strong>der</strong> <strong>Geodaten</strong> mit<br />
dem Spatial Comman<strong>der</strong><br />
Wir haben nun verschiedene Kartenthemen über WMS <strong>in</strong> den Spatial<br />
Comman<strong>der</strong> geladen. Es stellt sich nun die Frage, wofür diese Daten verwendet<br />
werden können. Hier werden zwei kurze Beispiele genannt, wie die<br />
Daten weiter verwendet werden können.<br />
2.5.1 Interaktives Lehrmaterial zur Vermittlung <strong>der</strong> Thematik Schutzgebiete<br />
im Unterricht<br />
In Unterricht können die Daten i. V. m. dem Spatial Comman<strong>der</strong> genutzt<br />
werden, um <strong>in</strong>teraktiv das Thema „Schutzgebiete“ zu vermitteln. Hierbei<br />
kann z. B. die Klasse <strong>in</strong> Gruppen e<strong>in</strong>geteilt werden, wobei je<strong>der</strong> Gruppe<br />
e<strong>in</strong> o<strong>der</strong> mehrere Landkreise zugewiesen wird. Die Aufgabenstellung<br />
könnte wie folgt lauten:<br />
Aufgabe: Ermittle alle Schutzgebiete <strong>in</strong> dem dir zugewiesenen Landkreis.<br />
Erläutere die Merkmale des jeweiligen Schutzgebiets, das <strong>in</strong> dem Landkreis<br />
vorkommt, und nenne die Tier- und Pflanzenarten, die <strong>in</strong> dem Gebiet<br />
vorkommen.<br />
Lösung: Anhand des Landkreises Dachau wird hier die Vorgehensweise<br />
beschrieben:<br />
Als Kartenh<strong>in</strong>tergrund empfiehlt<br />
es sich das DOP200 zu<br />
wählen (Häkchen bei „Digitale<br />
Orthophotos 2,0m setzen“ ).<br />
Zunächst muss sich die Gruppe <strong>in</strong> den richtigen Bereich – Landkreis<br />
Dachau – navigieren:<br />
Hierzu muss das Thema<br />
Landkreise „aktiv“ geschaltet<br />
se<strong>in</strong> (→ 2.4.1)<br />
Anschließend die Attribut-Tabelle des Themas öffnen. Da es sich bei dem<br />
Landkreis-Shape um Vektordaten handelt, können hier SQL-Abfragen gestartet<br />
werden. Um die Attribut-Tabelle zu öffnen, klickt man auf<br />
� Thema<br />
� Attribut-Tabelle öffnen…
Tourguide – Übersicht über die Schutzgebiete Bayerns und <strong>der</strong>en Anwendungsmöglichkeiten 21<br />
Anschließend auf<br />
� Bearbeiten<br />
� Anhand von Attributen auswählen<br />
klicken, wodurch sich e<strong>in</strong> weiteres Fenster öffnet.<br />
Die Vore<strong>in</strong>stellungen bei Nr. 1 und 2<br />
bleiben, nur unter 3. die SQL-<br />
Abfrage erstellen. Um nach dem<br />
Landkreis auszuwählen, l<strong>in</strong>ks das<br />
Attribut „GN“ durch Doppelklick<br />
auswählen, anschließend „=“ drücken<br />
und rechts ’Dachau’ auswählen.<br />
Ggf. muss erst <strong>der</strong> Button „Alle<br />
Werte anzeigen“ gedrückt werden,<br />
um den gewünschten Landkreis zu<br />
f<strong>in</strong>den. Anschließend klickt man auf<br />
� Anwenden<br />
Es folgt e<strong>in</strong>e Information „Es wurden 1 Elemente selektiert!“, die mit<br />
� OK<br />
bestätigt werden muss.<br />
Anschließend mit dem Button „Abbrechen“ die Auswahl beenden. Der gesuchte<br />
Landkreis wurde markiert. Um den gewählten Landkreis <strong>in</strong> <strong>der</strong> Attribut-Tabelle<br />
leicht zu f<strong>in</strong>den, drückt man den Button<br />
� Bearbeiten<br />
� Selektierte Zeilen nach oben<br />
und <strong>der</strong> Landkreis „Dachau“ wird <strong>in</strong> <strong>der</strong> Tabelle <strong>in</strong> die erste Zeile e<strong>in</strong>gefügt.
22 Tourguide – Übersicht über die Schutzgebiete Bayerns und <strong>der</strong>en Anwendungsmöglichkeiten<br />
Nun den Button<br />
� Geometrie anzeigen<br />
drücken und <strong>der</strong> Landkreis wird am Bildschirm dargestellt und geson<strong>der</strong>t<br />
hervorgehoben.<br />
Nun wird nach und nach bei allen<br />
Schutzgebieten e<strong>in</strong> Häkchen gesetzt.<br />
Das jeweilige Schutzgebiet wird <strong>in</strong> <strong>der</strong><br />
Karte angezeigt (Naturschutzgebiet<br />
wird rot dargestellt).
Tourguide – Übersicht über die Schutzgebiete Bayerns und <strong>der</strong>en Anwendungsmöglichkeiten 23<br />
Der WMS <strong>der</strong> Schutzgebiete verfügt über e<strong>in</strong> GetFeatureInfo, d. h. über<br />
den Info-Button werden zusätzliche Sach<strong>in</strong>formationen zu dem jeweiligen<br />
Gebiet angezeigt. Um die Zusatz<strong>in</strong>formationen angezeigt zu bekommen,<br />
muss das jeweilige Schutzgebiet (hier: Naturschutzgebiet) „aktiv“<br />
(→ 2.4.1) geschaltet se<strong>in</strong> und <strong>der</strong> Info-Button muss gedrückt se<strong>in</strong>. Anschließend<br />
klickt man mit <strong>der</strong> l<strong>in</strong>ken Maustaste <strong>in</strong>nerhalb <strong>der</strong> roten Fläche,<br />
die das Naturschutzgebiet visualisiert. Die Sach<strong>in</strong>formationen werden <strong>in</strong><br />
e<strong>in</strong>em Extra-Fenster geöffnet.<br />
Der Name des dargestellten Naturschutzgebietes ist „Weichser Moos“ und<br />
umfasst e<strong>in</strong>e Fläche von 55,347 km².<br />
Mit diesen Informationen können die Schüler im Internet Recherchen zu<br />
dem Gebiet anstellen.
24 Tourguide – Übersicht über die Schutzgebiete Bayerns und <strong>der</strong>en Anwendungsmöglichkeiten<br />
2.5.2 Planung e<strong>in</strong>er Schnellstraße<br />
E<strong>in</strong> weiterer wesentlicher Anwendungsbereich, <strong>in</strong> dem Fachdaten über<br />
WMS Anwendung f<strong>in</strong>den, ist <strong>der</strong> Planungsbereich. Hier s<strong>in</strong>d die Sach<strong>in</strong>formationen<br />
weniger von Bedeutung, viel wichtiger ist die Geometrie <strong>der</strong><br />
Gebiete.<br />
In unserem fiktiven Bespiel soll <strong>der</strong> Schutzgebiets-WMS bei <strong>der</strong> Planung<br />
e<strong>in</strong>er Schnellstraße u. a. als Planungsgrundlage Anwendung f<strong>in</strong>den. E<strong>in</strong>e<br />
Schnellstraße darf nicht durch e<strong>in</strong> Schutzgebiet führen. Nachfolgend wird<br />
erläutert, wie diese Planung mit Hilfe <strong>der</strong> <strong>in</strong> Abschnitt → 2.1 vorgestellten<br />
<strong>Geodaten</strong> durchgeführt werden kann.<br />
Es sei zu erwähnen, dass die Planung e<strong>in</strong>er Schnellstraße viel mehr Regeln<br />
unterworfen ist, als es hier dargestellt wird. Das Beispiel soll lediglich<br />
den Nutzen von Fachdaten <strong>in</strong> Form von Webdiensten verdeutlichen.<br />
In unserem Beispiel soll e<strong>in</strong>e Schnellstraße zwischen Ingolstadt und Augsburg<br />
geplant werden. Hierfür zoomt man zunächst <strong>in</strong> den gewünschten Bereich<br />
und schaltet alle Schutzgebiete sichtbar.<br />
H<strong>in</strong>weis: Der Schutzgebiete-WMS ist erst ab e<strong>in</strong>em Maßstab von<br />
1:200 000 o<strong>der</strong> größer sichtbar.
Tourguide – Übersicht über die Schutzgebiete Bayerns und <strong>der</strong>en Anwendungsmöglichkeiten 25<br />
Wie man <strong>in</strong> <strong>der</strong> Grafik sieht, bef<strong>in</strong>den sich zwischen Ingolstadt und Augsburg<br />
relativ wenige Schutzgebiete, so dass man hier recht gut planen<br />
kann. Nun zoomt man <strong>in</strong> den Bereich Ingolstadt soweit re<strong>in</strong>, dass die Siedlungsstruktur<br />
bereits recht gut erkennbar ist. Nun kann die Digitalisierung<br />
<strong>der</strong> Planstrecke beg<strong>in</strong>nen.<br />
Hierzu muss zunächst e<strong>in</strong> eigenes Kartenthema erzeugt werden. Dazu<br />
klickt man auf<br />
� Ansicht<br />
� Thema h<strong>in</strong>zufügen<br />
� Neues Thema erzeugen…
26 Tourguide – Übersicht über die Schutzgebiete Bayerns und <strong>der</strong>en Anwendungsmöglichkeiten<br />
Da e<strong>in</strong> l<strong>in</strong>ienhaftes Objekt erzeugt<br />
werden soll, muss unter 1. „POLYLI-<br />
NIE“ gewählt werden. Dann unter 2.<br />
auf den Button „Datei“ klicken und<br />
den Namen und Pfad des zu erzeugenden<br />
Shapes, z. B. Schnellstrasse,<br />
e<strong>in</strong>geben. Unter 3. können Fel<strong>der</strong><br />
für die Attribute angelegt werden,<br />
hier kann z. B. <strong>der</strong> Streckentyp (Tunnel,<br />
Brücke) o<strong>der</strong> auch <strong>der</strong><br />
Straßenbelag des jeweiligen Flächenabschnitts<br />
planmäßig erfasst<br />
werden. In dem Beispiel ist lediglich<br />
<strong>der</strong> Streckentyp von Bedeutung. Mit<br />
dem Button<br />
� Feld h<strong>in</strong>zufügen<br />
wird das Attribut „Strecktyp“ def<strong>in</strong>iert.<br />
Hierbei wird e<strong>in</strong>e freie Texte<strong>in</strong>gabe<br />
mit maximal 10 Zeichen festgelegt.<br />
Nachdem alle E<strong>in</strong>gaben erfolgt s<strong>in</strong>d<br />
mit dem Button „Fertig stellen“ das<br />
neue Thema anlegen. Die anschließende<br />
Nachfrage bejahen.<br />
Nun das neu erzeugte Thema „Schnellstrasse“ „sichtbar“ und „aktiv“<br />
schalten (→ 2.4.1) und anschließend unter<br />
� Bearbeiten<br />
� Editiermodus e<strong>in</strong>schalten.<br />
Den Button „Neue Polygonl<strong>in</strong>ie zeichnen“ am oberen Bildrand aktivieren<br />
und mit <strong>der</strong> Digitalisierung <strong>der</strong> Planungsstrecke beg<strong>in</strong>nen.
Tourguide – Übersicht über die Schutzgebiete Bayerns und <strong>der</strong>en Anwendungsmöglichkeiten 27<br />
Startpunkt ist <strong>der</strong> obere Punkt <strong>in</strong> <strong>der</strong><br />
Grafik abgebildeten digitalisierten<br />
Strecke. Im unteren Bereich würde<br />
die Schnellstraße e<strong>in</strong> FFH-Gebiet<br />
kreuzen. Daher wird die L<strong>in</strong>ie mit<br />
Doppelklick am letzten Punkt zunächst<br />
beendet. Mit dem Info-Button<br />
erhält man mehr Informationen zu<br />
dem Gebiet. Es handelt sich hier um<br />
Donaumoosbäche, Zucher<strong>in</strong>ger<br />
Wörth und Brucker Forst. Ggf. kann<br />
dieses Gebiet weitläufig durch e<strong>in</strong>e<br />
Brücke verschont werden. Daher erhält<br />
das erste Teilstück das Attribut<br />
„Straße“.<br />
Hierzu wählt man unter<br />
� Thema<br />
� Attribut-Tabelle öffnen<br />
aus und trägt bei „STRECKTYP“ den<br />
Begriff „Straße“ e<strong>in</strong>. Mit<br />
� RETURN<br />
bestätigen, ansonsten wird die Än<strong>der</strong>ung<br />
nicht angenommen.<br />
Nun wird das nächste Teilstück – die<br />
Brücke – digitalisiert. Hierzu muss<br />
<strong>der</strong> Button „Neue Polygonl<strong>in</strong>ie zeichnen“<br />
wie<strong>der</strong> aktiviert se<strong>in</strong>. Um an den<br />
letzten Punkt anzuknüpfen, wird<br />
empfohlen, den Punktfangmodus<br />
e<strong>in</strong>zuschalten. Dies geschieht unter<br />
� Bearbeiten<br />
� Punktfang aktivieren.<br />
Ggf. müssen zusätzlich die Punktfange<strong>in</strong>stellungen<br />
unter<br />
� Bearbeiten<br />
� Punktfange<strong>in</strong>stellungen<br />
angepasst werden, damit diese<br />
Funktion ausgeführt wird.
28 Tourguide – Übersicht über die Schutzgebiete Bayerns und <strong>der</strong>en Anwendungsmöglichkeiten<br />
Wie nun auffällt ist das obere Straßenstück<br />
zu nah am FFH-Gebiet,<br />
das Brückenstück sollte viel weiter <strong>in</strong><br />
den oberen Bereich here<strong>in</strong> ragen. Mit<br />
dem Button „Stützpunkte editieren“<br />
können die gesetzten Stützpunkte<br />
verschoben werden.<br />
Hierzu wird <strong>der</strong> erste Straßenabschnitt markiert (ersche<strong>in</strong>t dann wie<strong>der</strong><br />
hellblau). Mit <strong>der</strong> rechte Maustaste auf den letzten Stützpunkt klicken und<br />
� Stützpunkt entfernen<br />
aus dem sich geöffneten Kontextmenü wählen.<br />
Nun entsteht zwischen dem Brückenstück und dem Straßenstück e<strong>in</strong>e<br />
Lücke. Diese wird geschlossen, <strong>in</strong>dem die Grafik des Brückenstücks markiert<br />
wird, <strong>der</strong> Anfangspunkt ausgewählt und auf den Endpunkt des ersten<br />
Straßenabschnitts gezogen wird. Durch den noch immer aktivierten<br />
Punktfangmodus werden die beiden L<strong>in</strong>ien mite<strong>in</strong>an<strong>der</strong> verbunden.<br />
Nun kann auch dem Brückenstück das Streckenattribut „Brücke“ <strong>in</strong> <strong>der</strong><br />
Attribut-Tabelle zugewiesen werden. Man kann auch erst die ganze Strecke<br />
digitalisieren und zum Schluss alle Attribute <strong>in</strong> <strong>der</strong> Attribut-Tabelle<br />
e<strong>in</strong>tragen. Der Spatial Comman<strong>der</strong> macht diesbezüglich ke<strong>in</strong>e Vorgaben.<br />
Wichtig ist nur, dass man am Ende e<strong>in</strong>er Zeile <strong>in</strong> <strong>der</strong> Attribut-Tabelle mit<br />
� RETURN<br />
bestätigt.<br />
So wie eben beschrieben wird nun die gesamte Strecke digitalisiert. Ragt<br />
e<strong>in</strong> Streckenstück über den sichtbaren Karten<strong>in</strong>halt h<strong>in</strong>aus, so kann man<br />
ohne Beenden des Teilstücks den Kartenh<strong>in</strong>tergrund verschieben. Hierzu<br />
muss <strong>der</strong> Button „Karte frei verschieben“ aktiviert werden, die Karte<br />
wird an die gewünschte Position geschoben. Nun muss wie<strong>der</strong> <strong>der</strong> Button<br />
„Neue Polygonl<strong>in</strong>ie zeichnen“ aktiviert werden und es kann weiter digitalisiert<br />
werden.
Tourguide – Übersicht über die Schutzgebiete Bayerns und <strong>der</strong>en Anwendungsmöglichkeiten 29<br />
Nach Beendigung <strong>der</strong> Digitalisierung wählt man unter<br />
� Bearbeiten<br />
� Än<strong>der</strong>ungen speichern<br />
und beendet den Editiermodus unter<br />
� Bearbeiten<br />
� Editiermodus ausschalten<br />
wie<strong>der</strong>.<br />
Bei <strong>der</strong> Digitalisierung <strong>der</strong> Schnellstraße wurde für die Schnellstraße e<strong>in</strong>e<br />
Shape-Datei erzeugt, die wie<strong>der</strong>um separat, unabhängig von an<strong>der</strong>en Kartenthemen<br />
<strong>in</strong> an<strong>der</strong>en Programmen verwendet werden kann.<br />
3 Hilfefunktion des Spatial Comman<strong>der</strong><br />
Spatial Comman<strong>der</strong> bietet e<strong>in</strong>e mehr o<strong>der</strong> weniger umfangreiche Hilfefunktion<br />
zu allen se<strong>in</strong>en Funktionalitäten an:<br />
Diese kann <strong>in</strong> <strong>der</strong> Menüzeile<br />
durch e<strong>in</strong>en Klick auf<br />
� Hilfe<br />
� Hilfe<br />
aufgerufen werden. Anschließend<br />
klickt man auf<br />
das Ampel-Symbol und<br />
gibt dann e<strong>in</strong>en Suchbegriff<br />
<strong>in</strong> das Textfeld e<strong>in</strong>.<br />
Die Suche startet man<br />
durch Drücken <strong>der</strong><br />
� RETURN-Taste.<br />
Darüber h<strong>in</strong>aus steht auf <strong>der</strong> Webseite des Herstellers des Spatial Comman<strong>der</strong>s,<br />
<strong>der</strong> Gesellschaft für Geografische Datenverarbeitung (GDV) e<strong>in</strong><br />
recht ausführliches Anwen<strong>der</strong>handbuch unter<br />
http://www.gdv.com/down/download/comman<strong>der</strong>/SC_Hilfe.pdf<br />
zur Verfügung.
<strong>Bayerische</strong><br />
Vermessungsverwaltung<br />
<strong>Arbeitshilfe</strong><br />
<strong>Geodaten</strong> <strong>in</strong> <strong>der</strong> <strong>Praxis</strong><br />
- Anlage 1 -<br />
Beschreibung <strong>der</strong><br />
PDF-Druckfunktion
2 Anlage 1 – Beschreibung <strong>der</strong> PDF-Druckfunktion<br />
Vorwort<br />
Das vorliegende Dokument beschreibt die e<strong>in</strong>zelnen Komponenten, die bei<br />
<strong>der</strong> Erstellung e<strong>in</strong>es PDF-Dokuments zu beachten s<strong>in</strong>d. Es dient als Ergänzung<br />
zu den Tourguides, die diverse Spatial Comman<strong>der</strong>-<br />
Anwendungen beschreiben. In dem Dokument werden die e<strong>in</strong>zelnen verwendeten<br />
Parameter relativ e<strong>in</strong>fach beschrieben. Um das Ergebnis nachvollziehen<br />
zu können, s<strong>in</strong>d die e<strong>in</strong>zelnen E<strong>in</strong>stellungswerte tabellarisch zusammengefasst.<br />
Im vorliegenden Beispiel wird aus den erzeugten Themen e<strong>in</strong> PDF-<br />
Dokument erstellt. Dieses kann <strong>in</strong>dividuell gedruckt o<strong>der</strong> per Email verschickt<br />
werden. Anstelle <strong>der</strong> PDF-Ausgabe kann auch e<strong>in</strong> Drucker gewählt<br />
werden. Für die vorherigen Drucke<strong>in</strong>stellungen, die durchgeführt werden<br />
müssen, spielt das Ausgabemedium aber ke<strong>in</strong>e Rolle.<br />
Wichtig sei zu erwähnen, dass die geöffneten Kartenthemen und <strong>der</strong> e<strong>in</strong>gestellte<br />
Maßstab direkt aus dem Projekt <strong>in</strong> die Druckvorlage übernommen<br />
werden, d. h. es sollte vor dem Druck auf die richtige Benennung <strong>der</strong> Themen,<br />
die gewünschte E<strong>in</strong>stellung des Kartenmaßstabs sowie die Entfernung<br />
aller nicht verwendeten Themen aus <strong>der</strong> Grafik geachtet werden.<br />
Die Größen <strong>der</strong> Dialogfenster wurden für die Screenshots verän<strong>der</strong>t. Sie<br />
entsprechen daher nicht den Ausmaßen, wie Sie beim Öffnen <strong>der</strong> Druckvorlagene<strong>in</strong>stellungen<br />
wahrgenommen werden.<br />
H<strong>in</strong>weis: Das vorliegende Dokument wurde anhand des W<strong>in</strong>dows-<br />
Betriebssystems erstellt. Die E<strong>in</strong>stellungen für die Druckvorlage s<strong>in</strong>d unter<br />
dem L<strong>in</strong>ux-Betriebssystem identisch.
Inhaltsverzeichnis<br />
Anlage 1 – Beschreibung <strong>der</strong> PDF-Druckfunktion 3<br />
1 Erstellen <strong>der</strong> eigenen Layoutdatei........................................................ 4<br />
2 Anpassen <strong>der</strong> Komponenten................................................................ 7<br />
2.1 Komponente: Nordpfeil ......................................................................8<br />
2.2 Komponenten: GDV Logo und GDV Logo 2....................................10<br />
2.3 Komponenten: Überschrift 1 und Überschrift 2................................11<br />
2.4 Komponente: Karte..........................................................................13<br />
2.5 Komponente: Maßstab ....................................................................14<br />
2.6 Komponente: Maßstabsbalken ........................................................15<br />
2.7 Komponente: Kartenbeschreibung ..................................................16<br />
2.8 Komponenten: Legendenüberschrift, Legende und<br />
Legendenh<strong>in</strong>tergrund.......................................................................17<br />
3 Ergebnis drucken................................................................................ 20<br />
Verfasser: Yvonne Clerico<br />
Version: 1.0<br />
Datum: 04.09.2009
4 Anlage 1 – Beschreibung <strong>der</strong> PDF-Druckfunktion<br />
1 Erstellen <strong>der</strong> eigenen Layoutdatei<br />
Mit e<strong>in</strong>er Druckvorlage legt man e<strong>in</strong>mal das Layout des zu erzeugenden<br />
PDF-Ausdrucks fest. Diese kann bei Bedarf immer wie<strong>der</strong> verwendet werden,<br />
<strong>in</strong>sofern das Layout gespeichert wurde.<br />
Zum Erstellen <strong>der</strong> Druckvorlage wird zunächst das Dialogfenster „Druckvorlage“<br />
unter<br />
� Datei<br />
� Druckvorlage...<br />
geöffnet.<br />
Anschließend wählt man unter Vorlage e<strong>in</strong> vor<strong>in</strong>stalliertes Layout aus,<br />
hierzu klickt man auf den Button<br />
� Durchsuchen…<br />
und es öffnet sich e<strong>in</strong> weites Dialogfenster.
Anlage 1 – Beschreibung <strong>der</strong> PDF-Druckfunktion 5<br />
Im Ordner „layouts“ bef<strong>in</strong>den sich 4 vor<strong>in</strong>stallierte Layoutversionen. Für<br />
das hier beschriebene Beispiel wird die Layoutdatei „a3-hoch.layout“ gewählt,<br />
d. h. es soll e<strong>in</strong> PDF-Auszug im DIN A3-Hochformat erzeugt werden.<br />
Nach Auswahl <strong>der</strong> Layoutdatei werden die entsprechenden Komponenten<br />
<strong>in</strong> Dialogfenster „Druckvorlage“ aktualisiert.<br />
Da letztendlich e<strong>in</strong> eigenes <strong>in</strong>dividuelles Layout erzeugt werden soll, wird<br />
nun die geladene Layoutdatei gespeichert. Hierzu klickt man auf den<br />
Button<br />
� Speichern…<br />
Es öffnet sich wie<strong>der</strong>um e<strong>in</strong> neues Dialogfenster, <strong>in</strong> dem z. B. im Ordner<br />
„layouts“ die eigene Layoutdatei (z. B. LK-Uebersicht_A3_hoch.layout) gespeichert<br />
wird.
6 Anlage 1 – Beschreibung <strong>der</strong> PDF-Druckfunktion<br />
Zur weiteren Bearbeitung und Anpassung muss nun <strong>in</strong> Dialogfenster<br />
„Druckvorlage“ die soeben gespeicherte Layoutdatei im Feld Vorlage geladen<br />
werden. Hierzu klickt man wie<strong>der</strong> auf den Button<br />
� Durchsuchen<br />
und die Layoutdatei wird aus dem Ordner, <strong>in</strong> dem sie vorher beim Speichern<br />
abgelegt wurde, geladen.
2 Anpassen <strong>der</strong> Komponenten<br />
Anlage 1 – Beschreibung <strong>der</strong> PDF-Druckfunktion 7<br />
Die im Dialogfenster aufgelisteten Layoutkomponenten werden nach und<br />
nach bearbeitet o<strong>der</strong> gelöscht, falls sie nicht benötigt werden. Hierzu muss<br />
die entsprechende Komponente blau markiert se<strong>in</strong>, anschließend auf<br />
� Bearbeiten / Löschen<br />
klicken.<br />
H<strong>in</strong>weis: Sollte aus Versehen mal e<strong>in</strong>e Komponente gelöscht worden<br />
se<strong>in</strong>, dann kann man den ursprünglichen Zustand wie<strong>der</strong> herstellen, <strong>in</strong><br />
dem unter „Durchsuchen“ die Layoutdatei erneut geladen wird. Hierbei ist<br />
es jedoch wichtig, dass das angepasste Layout (nach dem Löschen <strong>der</strong><br />
Komponenten) nicht noch e<strong>in</strong>mal gespeichert wurde.<br />
Bevor jedoch die e<strong>in</strong>zelnen Komponenten angepasst werden, empfiehlt es<br />
sich, sich vorher unter dem Button „Vorschau“ e<strong>in</strong>e Druckvorschau anzusehen.<br />
Somit, kann man sich vorab e<strong>in</strong> Bild machen, wo die Komponenten<br />
im PDF platziert s<strong>in</strong>d und unter welchem Namen sie gelistet s<strong>in</strong>d.<br />
Wichtig: Standardmäßig ist im Druckmenü e<strong>in</strong> Ausgabeformat DIN A4<br />
hoch e<strong>in</strong>gestellt. Wenn e<strong>in</strong> PDF im DIN A3-Format, so wie hier beschrieben,<br />
erzeugt werden soll, wird <strong>in</strong> <strong>der</strong> Druckvorschau lediglich die l<strong>in</strong>ke<br />
obere Ecke (A4) abgebildet. Um die gesamte Druckvorschau zu sehen,<br />
muss zunächst im Druckmenü das richtige Ausgabeformat (hier: DIN A3<br />
hoch) e<strong>in</strong>gestellt werden.<br />
Zum Än<strong>der</strong>n des Druckformates klickt man auf den Button<br />
� Drucken…<br />
und es öffnet sich das Dialogfenster „Kartenausschnitt drucken“, <strong>in</strong> dem die<br />
entsprechenden Anpassungen durchgeführt werden.
8 Anlage 1 – Beschreibung <strong>der</strong> PDF-Druckfunktion<br />
Unter dem Drop-Down-Menü „Papierformat:“ wählt man z. B. „iso-A3“. S<strong>in</strong>d<br />
alle gewünschten E<strong>in</strong>stellungen vorgenommen, klickt man auf den Button<br />
� Vorschau…<br />
und es öffnet sich die Druckvorschau <strong>in</strong> dem gewünschten Ausgabeformat.<br />
Durch das Klicken auf den „Vorschau“-Button werden die gesetzten Drucke<strong>in</strong>stellungen<br />
gespeichert, so dass man erneute Druckvorschauen direkt aus<br />
dem Dialogfeld „Druckvorlage“ durch Betätigen des Button „Vorschau…“ öffnen<br />
kann.<br />
Nachdem bekannt ist, wo die e<strong>in</strong>zelnen Komponenten platziert s<strong>in</strong>d, können<br />
diese bearbeitet werden.<br />
2.1 Komponente: Nordpfeil<br />
Nach dem Klick auf den „Bearbeiten“-Button öffnet sich das Dialogfenster<br />
„Eigenschaften von ‚Nordpfeil’“, das vier Reiter enthält.<br />
Unter dem Reiter „Name“ kann <strong>der</strong> Name <strong>der</strong> Komponente e<strong>in</strong>gegeben /<br />
geän<strong>der</strong>t werden. Hier wird i. d. R. ke<strong>in</strong>e Än<strong>der</strong>ung vorgenommen.<br />
Unter dem Reiter „Bild“ kann die Grafik des Nordpfeils aus e<strong>in</strong>er Datei h<strong>in</strong>zu<br />
geladen werden. Hierzu klickt man auf dem Button „Durchsuchen“ und<br />
wählt die Bilddatei des gewünschten Nordpfeils. Der Spatial Comman<strong>der</strong><br />
enthält im Verzeichnis „layouts“ zwei Nordpfeil-Grafiken. Auf diese kann<br />
zurückgegriffen werden. Jedoch können auch eigene Grafiken verwendet<br />
werden. Zulässige Dateiformate hierbei s<strong>in</strong>d „bmp“, „gif“, „jpg“, „png“ und<br />
„tif“. Im beschriebenen Beispiel wird auf den e<strong>in</strong>gestellten Nordpfeil des
Anlage 1 – Beschreibung <strong>der</strong> PDF-Druckfunktion 9<br />
Spatial Comman<strong>der</strong>s zurückgegriffen, so dass hier ke<strong>in</strong>e Än<strong>der</strong>ungen erfor<strong>der</strong>lich<br />
s<strong>in</strong>d.<br />
Im Reiter „Position“ wird die Größe und<br />
die Position des Nordpfeils festgelegt.<br />
Hierbei beziehen sich die Angaben immer<br />
auf die l<strong>in</strong>ke obere Ecke des Blatts Papier.<br />
Mit „X“ und „Y“ wird die Position <strong>der</strong> Nordpfeil-Grafik<br />
festgelegt, wobei auch hier<br />
Bezug auf die l<strong>in</strong>ke obere Ecke <strong>der</strong> Grafik<br />
genommen wird. Mit „Breite“ und „Höhe“<br />
wird die Größe <strong>der</strong> Grafik festgelegt, wobei<br />
auch Verzerrungen <strong>in</strong> <strong>der</strong> Grafik entstehen<br />
können.<br />
Die Ausmaße e<strong>in</strong>es DIN A3-Blattes s<strong>in</strong>d 297 mm x 420 mm. Um die Größe<br />
und die Position des Nordpfeils richtig e<strong>in</strong>zugeben, kann man auch anhand<br />
e<strong>in</strong>es DIN A3-Blatts, die Werte abmessen und e<strong>in</strong>tragen.<br />
Im letzten Reiter „Rahmen“ kann um den dargestellten Nordpfeil e<strong>in</strong> Rahmen<br />
gezogen werden, <strong>in</strong> dem e<strong>in</strong>e Rahmenfarbe und Rahmendicke festgelegt<br />
wird. Da um den Nordpfeil ke<strong>in</strong> Rahmen gezeichnet werden soll,<br />
wird als Rahmenfarbe „weiß“ und als Rahmenstärke „0“ e<strong>in</strong>getragen (bereits<br />
e<strong>in</strong>gestellt).
10 Anlage 1 – Beschreibung <strong>der</strong> PDF-Druckfunktion<br />
Für die Komponente Nordpfeil werden im beschriebenen Beispiel folgende<br />
E<strong>in</strong>stellungen vorgenommen:<br />
Reitere<strong>in</strong>stellungen Komponente „Nordpfeil“<br />
Reiter „Name“ Name: Nordpfeil (bleibt)<br />
Reiter „Bild“ Die E<strong>in</strong>stellungen werden beibehalten.<br />
Reiter „Position“ X: 35 mm<br />
Y: 330 mm<br />
Breite: 10 mm<br />
Höhe: 23 mm<br />
Reiter „Rahmen“ Ke<strong>in</strong>e Än<strong>der</strong>ungen, da <strong>der</strong> Nordpfeil ke<strong>in</strong>en<br />
Rahmen bekommen soll.<br />
2.2 Komponenten: GDV Logo und GDV Logo 2<br />
Diese beiden Komponenten müssen im PDF nicht unbed<strong>in</strong>gt dargestellt<br />
werden und können ggf. auch gelöscht werden. Ist das Thema e<strong>in</strong>mal gelöscht<br />
(und gespeichert), so lässt sich diese Komponente nachträglich<br />
nicht wie<strong>der</strong> h<strong>in</strong>zufügen.<br />
Jedoch können statt <strong>der</strong> GDV-Logos auch eigene Logos, wie z. B. das<br />
große Staatswappen o<strong>der</strong> das Logo <strong>der</strong> BVV, verwendet werden. Es muss<br />
lediglich <strong>der</strong> Name geän<strong>der</strong>t, die gewünschte Datei ausgewählt und die<br />
Position und Größe angepasst werden. Die Vorgehensweise ist analog zur<br />
beschriebenen unter → 2.1.<br />
Für das hier beschriebene Beispiel wurden folgende E<strong>in</strong>stellungen vorgenommen:<br />
Reitere<strong>in</strong>stellungen Komponente<br />
“GDV Logo“<br />
Reiter „Name“ Name: Großes Staatswappen<br />
(geän<strong>der</strong>t)<br />
Reiter „Bild“ Angabe des Bild-Pfades<br />
Reiter „Position“ X: 247 mm<br />
Y: 20 mm<br />
Breite: 30 mm<br />
Höhe: 18 mm<br />
Komponente<br />
“GDV Logo 2“<br />
Name: BVV-Auge (geän<strong>der</strong>t)<br />
X: 20 mm<br />
Y: 20 mm<br />
Breite: 20 mm<br />
Höhe: 14 mm<br />
Reiter „Rahmen“ Ke<strong>in</strong>e Än<strong>der</strong>ungen, da die Logos ke<strong>in</strong>en Rahmen<br />
bekommen sollen.
2.3 Komponenten: Überschrift 1 und Überschrift 2<br />
Anlage 1 – Beschreibung <strong>der</strong> PDF-Druckfunktion 11<br />
Die Dialogfenster <strong>der</strong> Eigenschaften <strong>der</strong> Überschriften 1 und 2 enthalten<br />
folgende Reiter<br />
Im Reiter „Name“ kann <strong>der</strong> Name des Überschriftenfeldes geän<strong>der</strong>t werden.<br />
Im beschriebenen Beispiel wird <strong>der</strong> Name beibehalten.<br />
Im Reiter „Text“ werden <strong>der</strong> Überschriftentext und die entsprechenden<br />
Formatierungen (Schriftart, Schriftgröße, Schriftfarbe, usw.) e<strong>in</strong>gegeben.<br />
Im l<strong>in</strong>ken unteren Feld erhält man hierbei e<strong>in</strong>e Vorschau, wie <strong>der</strong> Text<br />
dann im PDF aussehen wird. Für die Auswahl <strong>der</strong> Schriftfarbe steht entwe<strong>der</strong><br />
e<strong>in</strong>e Musterpalette, HSB (Hue-Saturation-Brightness = Farbton-<br />
Sättigung-Helligkeit) o<strong>der</strong> RGB (Rot-Grün-Blau) zur Verfügung. Wird e<strong>in</strong><br />
spezieller Farbton gewünscht, <strong>der</strong> <strong>in</strong> <strong>der</strong> Musterliste nicht enthalten ist, so<br />
kann wie <strong>in</strong> vorliegenden Beispiel die Farbe <strong>in</strong>dividuell e<strong>in</strong>gestellt werden.
12 Anlage 1 – Beschreibung <strong>der</strong> PDF-Druckfunktion<br />
Im Reiter „Position“ wird die Position<br />
und die Größe <strong>der</strong> Überschriftenfel<strong>der</strong><br />
festgelegt. Die e<strong>in</strong>zelnen Parameter<br />
s<strong>in</strong>d bereits unter → 2.1 beschrieben.<br />
Im Reiter „Rahmen“ wird die Farbe und die Stärke des Rahmens e<strong>in</strong>ge-<br />
stellt, die die Überschriften haben<br />
sollen. I. d. R. werden Überschriften<br />
nicht e<strong>in</strong>gerahmt, so dass die vorgegebenen<br />
E<strong>in</strong>stellungen beibehalten<br />
werden.<br />
Im Reiter „H<strong>in</strong>tergrund“ kann die H<strong>in</strong>tergrundfarbe <strong>der</strong> Überschriftenfel<strong>der</strong><br />
festgelegt werden. Im Spatial Comman<strong>der</strong> ist „ke<strong>in</strong>e Farbe“ als H<strong>in</strong>tergrund<br />
e<strong>in</strong>gestellt. Diese E<strong>in</strong>stellungen werden übernommen.
Reitere<strong>in</strong>stellungen Komponente Komponente<br />
“Überschrift 1“ “Überschrift 2“<br />
Anlage 1 – Beschreibung <strong>der</strong> PDF-Druckfunktion 13<br />
Reiter „Name“ Überschrift 1 (bleibt) Überschrift 2 (bleibt)<br />
Reiter „Text“ Text: Übersicht über<br />
die Landkreise und<br />
Regierungsbezirke<br />
Bayerns<br />
Schriftart: Verdana<br />
Schriftgröße: 18<br />
fett, nicht kursiv<br />
Farbe: 0/0/128 (RGB)<br />
Reiter „Position“ X: 50 mm<br />
Y: 20 mm<br />
Breite: 187 mm<br />
Höhe: 20 mm<br />
Text: <strong>Bayerische</strong> Vermessungsverwaltung<br />
Schriftart: Verdana<br />
Schriftgröße: 14<br />
nicht fett, nicht kursiv<br />
Farbe: 0/0/128 (RGB)<br />
X: 20 mm<br />
Y: 44 mm<br />
Breite: 70 mm<br />
Höhe: 30 mm<br />
Reiter „Rahmen“ Ke<strong>in</strong>e Än<strong>der</strong>ungen, da die Überschriften ke<strong>in</strong>en<br />
Rahmen erhalten sollen.<br />
Reiter „H<strong>in</strong>tergrundfarbe“<br />
2.4 Komponente: Karte<br />
Ke<strong>in</strong>e Än<strong>der</strong>ungen, da die Überschriften ke<strong>in</strong>en<br />
farblichen H<strong>in</strong>tergrund e<strong>in</strong>halten sollen.<br />
Mit <strong>der</strong> Komponente „Karte“ lässt sich <strong>der</strong> Kartenrahmen um die Grafik <strong>der</strong><br />
darzustellenden<br />
Themen festlegen. Diese Eigenschaften lassen sich über<br />
die vier Reiter im entsprechenden Dialogfenster e<strong>in</strong>stellen.<br />
Die e<strong>in</strong>zelnen Reiter wurden bereits <strong>in</strong> den vorherigen<br />
Kapiteln erklärt. Da<br />
her folgt an dieser Stelle lediglich e<strong>in</strong>e Zusammenstellung<br />
<strong>der</strong> Reitere<strong>in</strong>-<br />
träge für das hier dargestellte<br />
Beispiel.
14 Anlage 1 – Beschreibung <strong>der</strong> PDF-Druckfunktion<br />
Reitere<strong>in</strong>stellungen Komponente „Karte“<br />
Reiter „Name“ Name: Kartenrahmen (geän<strong>der</strong>t)<br />
Reiter „Position“ X: 15 mm<br />
Y: 15 mm<br />
Breite: 267 mm<br />
Höhe: 390 mm<br />
Reiter „Rahmen“ Rahmendicke:<br />
3<br />
Rahmenfarbe<br />
0/0/128 (RGB)<br />
Reiter „H<strong>in</strong>tergrundfarbe“ Ke<strong>in</strong>e Än<strong>der</strong>ungen, da <strong>der</strong> Kartenh<strong>in</strong>tergrund<br />
weiß/farblos se<strong>in</strong> soll.<br />
Soll das PDF e<strong>in</strong>en komplett farbigen H<strong>in</strong>tergrund enthalten, dann muss<br />
<strong>der</strong> Rahmen die Größe und Position des DIN A3-Blatts (X=0, Y=0, Breite=297,<br />
Höhe=420) bekommen, denn nur <strong>der</strong> H<strong>in</strong>tergrund des festgelegten<br />
Rahmens wird e<strong>in</strong>gefärbt.<br />
2.5 Komponente: Maßstab<br />
Im Eigenschaftsfenster <strong>der</strong> Komponente „Maßstab“ s<strong>in</strong>d folgende Reiter<br />
enthalten:<br />
Die Reiter „Name“, „Position“ und „Rahmen“ wurden <strong>in</strong> den vorherigen<br />
Kapiteln bereits ausführlich erläutert. Neu ist <strong>der</strong> Reiter<br />
„Eigenschaften<br />
Text“. Hier kann das Schriftformat (Schriftgröße, Schriftart, Schriftfarbe,<br />
fett/kursiv) für den Maßstabstext e<strong>in</strong>gestellt<br />
werden.
Anlage 1 – Beschreibung <strong>der</strong> PDF-Druckfunktion 15<br />
Für die Komponente Maßstab werden folgende Komponenten festgelegt:<br />
Reitere<strong>in</strong>stellungen Komponente „Maßstab“<br />
Reiter „Name“ Name: Maßstab (bleibt)<br />
Reiter „Position“ X: 35 mm<br />
Y: 365 mm<br />
Breite: 41 mm<br />
Höhe: 4 mm<br />
(Die Breite und Höhe des Maßstabsfeldes<br />
werden automatisch <strong>in</strong> Abhängigkeit <strong>der</strong><br />
Schriftgröße e<strong>in</strong>gestellt.)<br />
Reiter „Rahmen“ Ke<strong>in</strong>e Än<strong>der</strong>ungen, da die Maßstabsbeschreibung<br />
nicht e<strong>in</strong>gerahmt werden soll.<br />
Reiter „Eigenschaften<br />
Text“<br />
Schriftart: Verdana<br />
Schriftgröße: 11<br />
nicht fett, nicht kursiv<br />
Schriftfarbe: lässt sich nicht än<strong>der</strong>n, bleibt<br />
also schwarz<br />
Die Maßstabszahl wird automatisch aus dem<br />
abgebildeten Kartenfenster des Spatial Comman<strong>der</strong>s<br />
(unten rechts) übernommen. Um ke<strong>in</strong>e<br />
unrunden Zahlen zu bekommen, sollte an dieser Stelle die E<strong>in</strong>gabe des<br />
Kartenmaßstabs angepasst werden. Es sollte jedoch darauf geachtet werden,<br />
dass <strong>der</strong> Maßstab nicht zu kle<strong>in</strong> o<strong>der</strong> zu groß gewählt wird, damit das<br />
zu erstellende PDF die komplette Grafik enthält. Es empfiehlt sich daher<br />
an dieser Stelle das angelegte Layout erneut zu speichern und die Druckvorlage<br />
zu schließen. Anschließend wählt man e<strong>in</strong>en „runden“ Maßstab,<br />
<strong>der</strong> annähernd im Bereich des <strong>der</strong>zeitigen Darstellungsmaßstabs liegt.<br />
Nun wird die Druckvorlage wie<strong>der</strong> geöffnet und man kann das Ergebnis <strong>in</strong><br />
<strong>der</strong> Druckvorschau ansehen. Gegebenenfalls muss <strong>der</strong> soeben beschriebene<br />
Vorgang wie<strong>der</strong>holt werden.<br />
2.6 Komponente: Maßstabsbalken<br />
Für die Komponente<br />
„Maßstabsbalken“ lassen<br />
sich folgende Eigenschaften<br />
festlegen:
16 Anlage 1 – Beschreibung <strong>der</strong> PDF-Druckfunktion<br />
Die Reiter „Name“, „Position“, „Rahmen“ und „Eigenschaften Text“ wur-<br />
den bereits <strong>in</strong> den vorherigen Abschnitten erklärt. Im Reiter „ E<strong>in</strong>heit“<br />
kann<br />
die Maße<strong>in</strong>heit für die Beschriftung des Maßstabsbalken festgelegt werd<br />
en. Hierbei kann zwischen „KI LOMETER“ und „METER“<br />
aus e<strong>in</strong>er Drop-<br />
Down-Liste gewählt werden. Da es sich hier<br />
im Beispiel um e<strong>in</strong>en recht<br />
kle<strong>in</strong>en Maßstab handelt,<br />
wird hier die E<strong>in</strong>stellung „KILOMETER“ belassen.<br />
Folgende Parameter werden für die Darstellung<br />
des Maßstabsbalken gewählt:<br />
Reitere<strong>in</strong>stellungen Komponente „Maßstabsbalken“<br />
Reiter „Name“ Name: Maßstabsbalken (bleibt)<br />
Reiter „Position“ X: 35 mm<br />
Y: 380 mm<br />
Breite: 60 mm<br />
Höhe: 10 mm<br />
Reiter „Rahmen“<br />
Ke<strong>in</strong>e Än<strong>der</strong>ungen, da die Maßstabsbeschreibung<br />
nicht<br />
e<strong>in</strong>gerahmt werden soll.<br />
Reiter „Eigenschaften Schriftart: Verdana<br />
Text“<br />
Schriftgröße: 11<br />
nicht fett, nicht kursiv<br />
Schriftfarbe: lässt sich nicht än<strong>der</strong>n, bleibt<br />
also schwarz<br />
2.7 Komponente: Kartenbeschreibung<br />
Die bei <strong>der</strong> „Kartenschreibung“ enthaltenen Reiter wurden bereits erklärt.<br />
Es handelt sich hierbei um e<strong>in</strong><br />
Textfeld, <strong>in</strong> dem zusätzlich Angaben zum<br />
Karten<strong>in</strong>halt gemacht werden können, wie z. B. Erstellungsdatum, Akten-<br />
zeichen. Solche<br />
Angaben s<strong>in</strong>d <strong>in</strong> vielen kommunalen Plänen (z. B. Bebau-<br />
ungspläne,<br />
Bearbeitung von Projekten) von Bedeutung und können <strong>in</strong>dividuell<br />
ergänzt werden.
Anlage 1 – Beschreibung <strong>der</strong> PDF-Druckfunktion 17<br />
Für das hier beschriebene Beispiel werden folgende Parameter e<strong>in</strong>gegeben:<br />
Reitere<strong>in</strong>stellungen Komponente „Kartenbeschreibung“<br />
Reiter „Name“ Name: Kartenbeschreibung (bleibt)<br />
Reiter „Text“ Text:<br />
Herausgeber: Landesamt für Vermessung<br />
und Geo<strong>in</strong>formation<br />
Datengrundlage: ATKIS-Basis-DLM<br />
Projekt: <strong>Geodaten</strong> <strong>in</strong> <strong>der</strong> <strong>Praxis</strong><br />
Bearbeiter: Clerico<br />
Stand: 29.06.2009<br />
Schriftart: Verdana<br />
Schriftgröße:<br />
10<br />
nicht fett, nicht kursiv<br />
Schriftfarbe: 0/ 0/128 (RGB)<br />
Reiter „Position“ X: 147 mm<br />
Y: 48 mm<br />
Breite: 130 mm<br />
Höhe: 27 mm<br />
Reiter „Rahmen“ Rahmendicke: 1<br />
Rahmenfarbe: 0/0/128 (RGB)<br />
Reiter „H<strong>in</strong>tergrundfarbe“ Ke<strong>in</strong>e Än<strong>der</strong>ungen,<br />
da <strong>der</strong> Kartenh<strong>in</strong>tergrund<br />
weiß/farblos se<strong>in</strong> soll.<br />
2.8 Komponenten: Legendenüberschrift, Legende und<br />
Legendenh<strong>in</strong>tergrund<br />
Da diese drei Komponenten im PDF zusammengehören, werden sie hier<br />
auch geme<strong>in</strong>sam behandelt. Die Legendenüberschrift enthält hierbei den<br />
textlichen Teil <strong>der</strong> Überschrift über die Legende. I. d. R. steht hier auch das<br />
Wort „Legende:“. Die Legende selbst enthält alle im Projekt vorhandenen<br />
Themen, unabhängig davon, ob sie aktiv und sichtbar geschaltet s<strong>in</strong>d o<strong>der</strong><br />
nicht. Der Legendenh<strong>in</strong>tergrund ist e<strong>in</strong> Rahmen, <strong>der</strong> um die beiden Komponenten<br />
Legendenüberschrift und Legende gezogen werden kann, um<br />
die Legende separat im PDF abzubilden.<br />
Alle bei den Eigenschaften <strong>der</strong> Komponenten enthaltenen Reiter wurden <strong>in</strong><br />
vorherigen Kapiteln bereits erklärt.<br />
Folgende Parameter wurden bei den e<strong>in</strong>zelnen Komponenten gewählt:
18 Anlage 1 – Beschreibung <strong>der</strong> PDF-Druckfunktion<br />
Legendenüberschrift:<br />
Die Legendenüberschrift wird als zusätzlicher Bestandteil zur Legende<br />
h<strong>in</strong>zugefügt, denn die Legende wird ohne Überschrift aus den Kartenthe<br />
men des Projekts abgeleitet.<br />
Reitere<strong>in</strong>stellungen Komponente „Legendenüberschrift“<br />
Reiter „Name“ Name: Legendenüberschrift (bleibt)<br />
Reiter „Text“<br />
Text: Legende<br />
Schriftart: Verdana<br />
Schriftgröße: 11<br />
fett, nicht kursiv<br />
Schriftfarbe: 0/0/128<br />
Reiter „Position“ X: 202 mm<br />
Y: 335 mm<br />
Breite: 50 mm<br />
Höhe: 15 mm<br />
(RGB)<br />
Reiter „Rahmen“ Rahmendicke: 1<br />
Rahmenfarbe: 0/ 0/128 (RGB)<br />
Reiter „H<strong>in</strong>tergrundfarbe“ Ke<strong>in</strong>e Än<strong>der</strong>ungen,<br />
da <strong>der</strong> Kartenh<strong>in</strong>ter-<br />
grund weiß/farblos<br />
se<strong>in</strong> soll.<br />
Legende:<br />
Die Legende wird automatisch aus den Kartenthemen des Projekts abge-<br />
leitet. Dabei werden <strong>in</strong> <strong>der</strong> Legende alle geladenen Kartenthemen<br />
<strong>in</strong> <strong>der</strong><br />
Legende dargestellt. Soll e<strong>in</strong> Thema <strong>in</strong> <strong>der</strong> Legende nicht dargestellt wer-<br />
den, so muss es aus <strong>der</strong> Themenliste entfernt werden.<br />
Reitere<strong>in</strong>stellungen Komponente „Legende“<br />
Reiter „Name“ Name: Legende (bleibt)<br />
Reiter „Position“ X: 202 mm<br />
Y: 345 mm<br />
Breite: 80 mm<br />
Höhe: 50 mm<br />
Reiter „Rahmen“ Ke<strong>in</strong>e Än<strong>der</strong>ungen, da hier e<strong>in</strong> Rahmen<br />
durch die Komponente „Legendenh<strong>in</strong>tergrund“<br />
def<strong>in</strong>iert wird.<br />
Reiter „H<strong>in</strong>tergrundfarbe“ Ke<strong>in</strong>e Än<strong>der</strong>ungen, da <strong>der</strong> Kartenh<strong>in</strong>tergrund<br />
durch die Komponente „Legendenh<strong>in</strong>tergrund“<br />
def<strong>in</strong>iert wird.
Legendenh<strong>in</strong>tergrund:<br />
Anlage 1 – Beschreibung <strong>der</strong> PDF-Druckfunktion 19<br />
Der Legendenh<strong>in</strong>tergrund muss nicht zwangsläufig mit dargestellt werden.<br />
Es ist lediglich e<strong>in</strong>e optische Verschönerung <strong>der</strong> Legende und e<strong>in</strong> vor<strong>in</strong>stallierter<br />
Rahmen. Wenn <strong>der</strong> Rahmen nicht benötigt wird, kann diese<br />
Komponente auch entfernt<br />
werde n. Man kann den Rahmen jedoch auch<br />
a n e<strong>in</strong>er an<strong>der</strong>en Stelle e<strong>in</strong>setzen,<br />
z. B. bei <strong>der</strong> Kartenbeschreibung.<br />
Reitere<strong>in</strong>stellungen Komponente „Legendenh<strong>in</strong>tergrund“<br />
Reiter „Name“ Name: Legendenh<strong>in</strong>tergrund<br />
(bleibt)<br />
Reiter „Position“<br />
X: 197 mm<br />
Y: 330 mm<br />
Breite: 80 mm<br />
Höhe: 70 mm<br />
Reiter „Rahmen“ Rahmendicke:<br />
1<br />
Rahmenfarbe: 0/0/128 (RGB)<br />
Reiter „H<strong>in</strong>tergrundfarbe“ 224/224/224 (RGB)<br />
N achdem sämtliche E<strong>in</strong>stellung für die Druckvorlage vorgenommen<br />
wurden,<br />
sollte diese Vorlage noch e<strong>in</strong>mal gespeichert werden. Beim<br />
nächsten<br />
A usdruck kann diese Vorlage je<strong>der</strong><br />
Zeit wie<strong>der</strong> verwendet und weiter an-<br />
gepasst werden. Z. B. kann bei <strong>der</strong> Kartenbeschreibung <strong>der</strong><br />
Text ange-<br />
passt werden, jedoch<br />
die Position des Feldes än<strong>der</strong>t sich nicht.<br />
Auf <strong>der</strong> Grundlage <strong>der</strong> vorgegebenen Layouts im Spatial Comman<strong>der</strong> lassen<br />
sich <strong>in</strong>dividuelle Druckvorlagen erstellen, die immer wie<strong>der</strong> verwendet<br />
werden können. Jedoch sollte e<strong>in</strong>e gewisse Zeit zum Erstellen <strong>der</strong> Druckvorlage<br />
e<strong>in</strong>geplant werden, da u. U. e<strong>in</strong>ige Versuche notwendig<br />
se<strong>in</strong> könne,<br />
bis das Feld die richtige Größe und Position hat.
20 Anlage 1 – Beschreibung <strong>der</strong> PDF-Druckfunktion<br />
3 Ergebnis drucken<br />
S<strong>in</strong>d alle E<strong>in</strong>stellungen wie hier beschrieben vorgenommen, kann das Ergebnis<br />
über e<strong>in</strong>en Drucker o<strong>der</strong> über PDF-Dokument ausgegeben werden:<br />
Hierzu klick man auf den Button<br />
� Drucken<br />
und es öffnet sich das Dialogfenster „Kartenausschnitt drucken“
Anlage 1 – Beschreibung <strong>der</strong> PDF-Druckfunktion 21<br />
Hier sollte noch mal überprüft werden, dass alle E<strong>in</strong>stellungen (z. B. Auswahl<br />
des Druckers, Hochformat sowie DIN A3-Papierformat) richtig vorgenommen<br />
wurden. Anschließend mit<br />
� OK<br />
bestätigen.<br />
Der PDF-Datei nun noch e<strong>in</strong>en Namen gegen und fertig ist das PDF-<br />
Dokument. Wurde alle hier genannten E<strong>in</strong>stellungen vorgenommen, so<br />
sieht das Ergebnis wie folgt aus:
22 Anlage 1 – Beschreibung <strong>der</strong> PDF-Druckfunktion