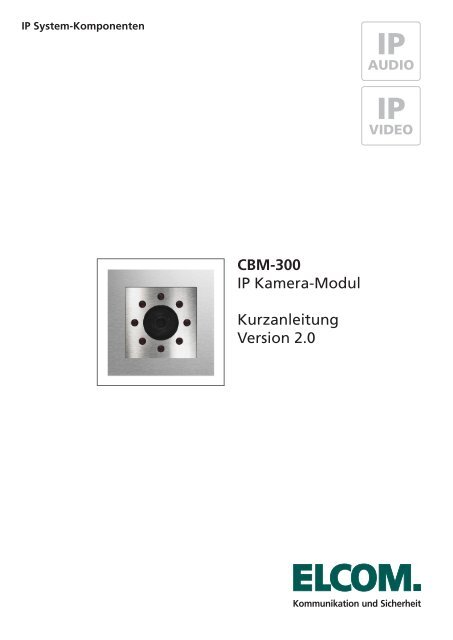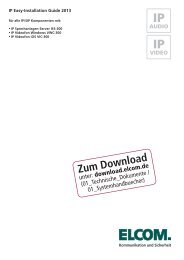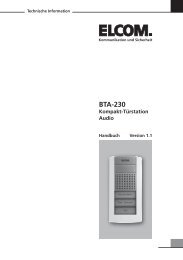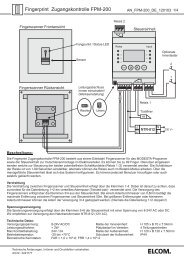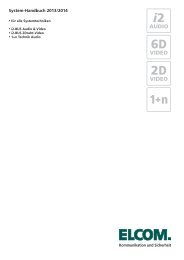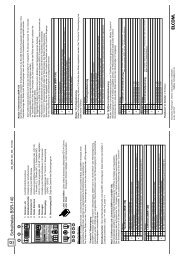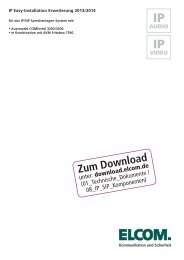CBM-300 IP Kamera-Modul Kurzanleitung Version 2.0 - Elcom
CBM-300 IP Kamera-Modul Kurzanleitung Version 2.0 - Elcom
CBM-300 IP Kamera-Modul Kurzanleitung Version 2.0 - Elcom
- Keine Tags gefunden...
Sie wollen auch ein ePaper? Erhöhen Sie die Reichweite Ihrer Titel.
YUMPU macht aus Druck-PDFs automatisch weboptimierte ePaper, die Google liebt.
<strong>IP</strong> System-Komponenten<strong>IP</strong>AUDIO<strong>IP</strong>VIDEO<strong>CBM</strong>-<strong>300</strong><strong>IP</strong> <strong>Kamera</strong>-<strong>Modul</strong><strong>Kurzanleitung</strong><strong>Version</strong> <strong>2.0</strong>Kommunikation und Sicherheit
Einführung<strong>IP</strong> <strong>Kamera</strong>-<strong>Modul</strong> <strong>CBM</strong>-<strong>300</strong>InhaltEinführung Seite 2Anschluss und Versorgung Seite 3<strong>Kamera</strong>-<strong>Modul</strong> mit PC ansprechen Seite 4Aufruf der Konfigurationsoberfläche Seite 6Zugangsdaten Seite 7HinweisDiese Anleitung beschreibt lediglich die Anschlussmöglichkeiten, Stromversorgung und den ersten Zugriff auf das <strong>Modul</strong>.Alle Hinweise zu Einstellung und Konfiguration der Geräte finden Sie in unserem <strong>IP</strong> Systemhandbuch. Dieses steht unterhttp://www.elcom.de/download im Bereich Technische Dokumente / Systemhandbücher für Sie zum Download bereit.<strong>IP</strong> System-Handbuch 2011/2012▪ für alle <strong>IP</strong>/S<strong>IP</strong> Komponenten<strong>IP</strong>AUDIO<strong>IP</strong>VIDEOBitte beachten:Für Standard-Installationen benutzen Siefür Konfiguration und Einstellung das<strong>IP</strong> System-Handbuch.Kommunikation und Sicherheit<strong>IP</strong> Easy-Installation Guide 2013/2014für alle <strong>IP</strong>/S<strong>IP</strong> Komponenten mit:▪ <strong>IP</strong> Sprechanlagen-Server ISS-<strong>300</strong>▪ <strong>IP</strong> Videofon Windows VWC-<strong>300</strong>▪ <strong>IP</strong> Videofon iOS VIC-<strong>300</strong><strong>IP</strong>AUDIO<strong>IP</strong>VIDEOFür Installationen in Kombinationmit dem ISS-<strong>300</strong>Sprechanlagen-Server undden VWC-<strong>300</strong> / VIC-<strong>300</strong>Videofon-Clients benutzenSie den <strong>IP</strong> Easy-InstallationGuide.Kommunikation und SicherheitTechnische HotlineUnsere technische Hotline steht Ihnenunter den folgenden Nummern zur Verfügung:Telefon: +49 7132 4869 - 555Telefax: +49 7132 4869 - 556Email: hotline@elcom.deAlle Dokumente findenSie zum Download unter:http://www.elcom.de/download2
<strong>IP</strong>VIDEO<strong>CBM</strong>-<strong>300</strong>Anschluss und VersorgungINSTALLATIONDokument: <strong>Version</strong> <strong>2.0</strong> Datum: 31.01.2013Versorgung Möglichkeit 1 - Switch mit Power-over-Ethernet (PoE 802.3af)Das <strong>Kamera</strong>modul über ein Netzwerkkabel am INPUT-Port mit dem PoE-Switch (Power over Ethernet Switch) verbinden. Spannungsversorgungerfolgt dann hier über die Datenleitungen (Endspan). Betrieb mit einem PoE-Injektor ist nicht möglich, dabei diesen Geräten die Spannungsversorgung in der Regel über die unbelegten Leitungen (Midspan) erfolgt.INPUTRJ45 - NetzwerkkabelEthernet-Switch mitPower-over-Ethernet(Achtung: kein Injektor)RJ45 - NetzwerkkabelPCVersorgung Möglichkeit 2 - Über Türsprechmodul mit PoEDas <strong>Kamera</strong>modul über ein Netzwerkkabel mit dem OUTPUT-Port des Türmoduls verbinden. Das Türsprechmodul über einNetzwerkkabel am INPUT-Port mit dem PoE-Switch verbinden. Das <strong>Kamera</strong>modul wird über das Türsprechmodul mitversorgt.INPUTRJ45 - NetzwerkkabelOUTPUTINPUTRJ45 - NetzwerkkabelEthernet-Switch mitPower-over-Ethernetoder PoE-InjektorRJ45 - NetzwerkkabelPCVersorgung Möglichkeit 3 - Über Türsprechmodul mit NetzteilEin 28VDC Netzteil (ELCOM NGV-500) an der Klemme 0V und +UB des Türsprechmoduls anschließen. Das <strong>Kamera</strong>modul überein Netzwerkkabel mit dem OUTPUT-Port des Türsprechmoduls verbinden. Das Türsprechmodul über ein Netzwerkkabel amINPUT-Port mit dem Ethernet-Switch verbinden. Das <strong>Kamera</strong>modul wird über das Türsprechmodul mitversorgt.INPUTRJ45 - NetzwerkkabelOUTPUTINPUTRJ45 - NetzwerkkabelEthernet-Switch ohnePower-over-EthernetRJ45 - NetzwerkkabelPC0V (-)+UB (+)28VDCNGV-500Netzgerät3
<strong>IP</strong>VIDEO<strong>CBM</strong>-<strong>300</strong><strong>Kamera</strong>modul mit PC ansprechenINSTALLATIONDokument: <strong>Version</strong> <strong>2.0</strong> Datum: 31.01.2013Vorbereitende MaßnahmenDamit die Konfigurations-Oberfläche des <strong>IP</strong> <strong>Kamera</strong>moduls nach dem Einbau angesprochen werden kann, muss diesem eine<strong>IP</strong>-Adresse im Adressbereich ihres Netzwerks zugeteilt werden. Ist das <strong>Kamera</strong>modul wie im vorhergehenden Abschnitt versorgtund mit einem PC/Laptop verbunden, kann diese Einstellung vorgenommen werden.Um eine Verbindung mit dem <strong>Kamera</strong>modul herstellen zu können, ist es notwendig, dass der verwendete PC/Laptop vorübergehendauf eine <strong>IP</strong>-Adresse im Adressbereich des <strong>Kamera</strong>moduls eingestellt wird. Im Auslieferungszustand ist der Adressbereichvon 192.168.0.1 bis 192.168.0.254 definiert. Davon belegt das <strong>Kamera</strong>modul werksseitig die Adresse 192.168.0.200.<strong>IP</strong>-Adresse des <strong>Kamera</strong>moduls: 192.168.0.200Subnetz-Maske des Türsprechmoduls: 255.255.255.0Verbindung über Ethernet herstellenSollte auf diese Adresse im Kundennetzwerk kein Zugriff möglich sein, empfehlen wir, einen Rechner kurzzeitig auf diese<strong>IP</strong>-Adresse umzustellen und ggf. über einen Switch oder ein Direktverbindungskabel mit dem <strong>Kamera</strong>modul zu verbinden.<strong>IP</strong> –Adresse und Adressbereich des PCs/Laptops vorübergehend ändern:Windows XP: Einstellungen > Netzwerkverbindungen > LAN VerbindungWindows 7: Systemsteuerung > Netzwerk- und Freigabe-Center > Adaptereinstellungen ändern >LAN-Verbindung > EigenschaftenKlicken Sie hier auf Eigenschaften.Wählen Sie hier „Internetprotokoll <strong>Version</strong>4“ aus und klicken Sie auf Eigenschaften.Wählen Sie „Folgende <strong>IP</strong>-Adresse verwenden“und vergeben Sie eine Adressemit 192.168.0.xxx (nicht 200). GebenSie bei Subnetzmaske 255.255.255.0 ein.4
<strong>IP</strong>VIDEO<strong>CBM</strong>-<strong>300</strong><strong>Kamera</strong>modul mit PC ansprechenINSTALLATIONDokument: <strong>Version</strong> <strong>2.0</strong> Datum: 31.01.2013Installation von Java auf PCDie Darstellung der Live-Bilder des <strong>IP</strong> <strong>Kamera</strong>moduls auf dem Web-Browser (z.B. Internet Explorer) wird über eine Java-Applikation realisiert. Falls bei Ihnen beim Aufruf der <strong>IP</strong>-<strong>Kamera</strong> nur ein „X“ anstelle des Live-Bildes erscheint, so müssen SieJava installieren.Unter http://www.java.com/de/ können Sie kostenlos die aktuellste <strong>Version</strong> von Java herunterladen. Genauere Installationsanweisungenfinden Sie auf den Hilfe- und FAQ-Seiten auf Java.com.5
<strong>IP</strong>VIDEO<strong>CBM</strong>-<strong>300</strong>Aufruf der KonfigurationsoberflächeINSTALLATIONDokument: <strong>Version</strong> <strong>2.0</strong> Datum: 31.01.2013Voraussetzungen• Verbindung des <strong>IP</strong> <strong>Kamera</strong>moduls mit einem Ethernet-Netzwerk und der Stromversorgung hergestellt.• PC/Laptop auf den Adressbereich des <strong>Kamera</strong>moduls eingestellt, Java-Applikation installiert.Konfigurationsoberfläche aufrufenStartseite des Webinterfaces durch die Eingabe der vom Werk voreingestellten <strong>IP</strong>-Adresse „192.168.0.200“im Web-Browser aufrufen. Wählen Sie nun die gewünschte Option aus.Nach Eingabe der <strong>IP</strong>-Adresse gelangt man auf die Startseite. Hier stehen folgende Punkte zur Auswahl:Bild anzeigenVideo anzeigenFernsteuerungBenutzerverwaltungEinstellungenZeigt Einzelbilder (jpg) der <strong>Kamera</strong>Zeigt den Video-Stream (MJPG) der <strong>Kamera</strong>Über dieses Menü werden die Schaltfunktionen der <strong>Kamera</strong> bedient.Hier können die Benutzer und deren Zugriffsrechte konfiguriert werden.Hier können die Netzwerk- und <strong>Kamera</strong>einstellungen konfiguriert werden.Werksseitige Einstellungen<strong>IP</strong>-Adresse des <strong>Kamera</strong>moduls: 192.168.0.2006
<strong>IP</strong>VIDEO<strong>CBM</strong>-<strong>300</strong>ZugangsdatenINSTALLATIONDokument: <strong>Version</strong> <strong>2.0</strong> Datum: 31.01.2013PassworteingabeDie Startseite kann ohne Passwort erreicht werden, für alle weiteren Menüs wird ein Passwort benötigt. Ab Werk ist in derGrundkonfiguration der Benutzername „admin“ voreingestellt, das Passwort lautet „1234“.Werksseitige EinstellungenBenutzername: adminPasswort: 1234Zugriff auf den VideostreamFür den direkten Abruf des Videostream (z.B. mit den Videofon-Clients) ist unter der URL: 192.168.0.200/mjpg/video.mjpg einBenutzer-Konto eingerichtet, das lediglich über Zugriffsrechte zum Abruf des Videobilds verfügt. Der Benutzername lautet„camuser“, das Passwort ist „view“.Werksseitige EinstellungenVideobild-URL:Benutzername:Passwort:192.168.0.200/mjpg/video.mjpgcamuserview7
ELCOM Kommunikation GmbHZentraleGottfried-Leibniz-Str. 1D-74172 NeckarsulmFon: +49 (0)71 32 / 48 69 - 0Fax: +49 (0)71 32 / 48 69 - 200E-Mail: info@elcom.deNiederlassung BitterfeldOT FriedersdorfGewerbegebiet Vordere AueD-06774 MuldestauseeFon: +49 (0)34 93 / 50 53 - 0Fax: +49 (0)34 93 / 55 28 2E-Mail: friedersdorf@elcom.dewww.elcom.de<strong>CBM</strong>-<strong>300</strong> <strong>Kurzanleitung</strong>, <strong>Version</strong> <strong>2.0</strong> · Best.-Nr. 022.120.1Technische Änderungen, Irrtümer und Druckfehler vorbehalten.