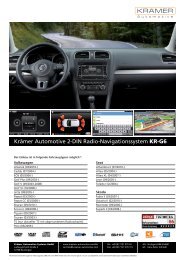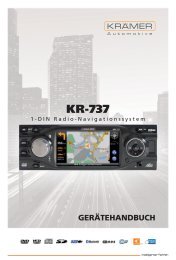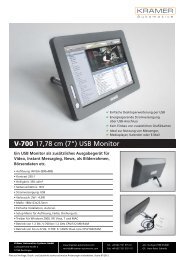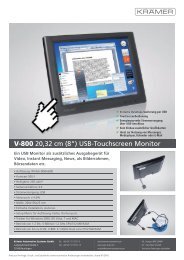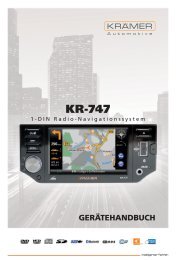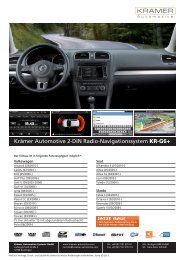Krämer Automotive KR-G6+ Navigationssoftware RC-Win 6.2 ...
Krämer Automotive KR-G6+ Navigationssoftware RC-Win 6.2 ...
Krämer Automotive KR-G6+ Navigationssoftware RC-Win 6.2 ...
- Keine Tags gefunden...
Sie wollen auch ein ePaper? Erhöhen Sie die Reichweite Ihrer Titel.
YUMPU macht aus Druck-PDFs automatisch weboptimierte ePaper, die Google liebt.
<strong>Krämer</strong> <strong>Automotive</strong> <strong>KR</strong>-<strong>G6+</strong><strong>Navigationssoftware</strong> <strong>RC</strong>-<strong>Win</strong> <strong>6.2</strong>Handbuch
InhaltI. Erste Schritte ..........................................................................3Menü ........................................................................................................... 3Kartenansichtsmodus .................................................................................. 4Navigationsmodus – Turn-by-Turn-Navigation ............................................. 6Schnellmenü ................................................................................................ 6II. Routenplanung ......................................................................8Adresseingabe ............................................................................................ 8Aktionsmenü .............................................................................................. 12GPS-Signal erfassen ................................................................................. 12Zu einem POI (Point of Interest) navigieren ............................................... 13Zu POIs entlang der Route navigieren ....................................................... 14Nach Hause navigieren ............................................................................. 16Zu letzten Zielen navigieren ....................................................................... 17Zu Favoriten navigieren ............................................................................. 17Speichern des aktuellen Standorts ............................................................ 18III. Änderung der Route ......................................................... 20Routenzusammenfassung ......................................................................... 20Routenoptionen ......................................................................................... 21Ändern der Route ...................................................................................... 25Mautstraßen, Autobahnen oder Fähren meiden ......................................... 27IV. RDS-TMC-Verkehrswarnungen ....................................... 30RDS-TMC-Verkehrswarnungen ................................................................. 30Empfang von RDS-TMC-Meldungen.......................................................... 32VI. Zusätzliche Informationen ............................................... 33Reisestatistik ............................................................................................. 34VII. Einstellungen ................................................................... 36Stand 2013© Copyright 2013 <strong>Krämer</strong> <strong>Automotive</strong> Systems GmbHAlle in diesem Dokument erwähnten Programme und Bezeichnungen sind unter Umständen eingetragene Marken beziehungsweiseWarenzeichen der Herstellerfirmen und dürfen nicht gewerblich oder in sonstiger Weise verwendet werden. Alle Rechte vorbehalten.Ohne ausdrückliche schriftliche Erlaubnis der <strong>Krämer</strong> <strong>Automotive</strong> Systems GmbH darf kein Teil dieser Unterlagen für irgendwelcheZwecke vervielfältigt oder übertragen werden, unabhängig davon auf welche Art und Weise oder mit welchen Mitteln, elektronisch odermechanisch, dies geschieht. Handbuch Version 1.3 für <strong>Krämer</strong> <strong>Automotive</strong> <strong>KR</strong>-<strong>G6+</strong> Radio-Navigationssystem.2
I. Erste SchritteStarten Sie Ihre Anwendung. Sie sollten das Gerät im Freien verwenden, da dort derGPS-Empfang besser ist und das Gerät Ihren Standort genau bestimmen kann.Tunnel, große Objekte (z. B. hohe Gebäude), Bäume oder Stromleitungen könnenden Empfang beeinträchtigen.Planen Sie aus Sicherheitsgründen Ihre Route stets, bevor Sie losfahren.Um Ziele auszuwählen, Informationen über Ihre Route zu überprüfen undEinstellungen zu ändern, nutzen Sie das Menü (A). Im Navigationsmodus (B) verfolgtdie Software Ihre Position. So haben Sie die Route und die Karte Ihrer Umgebungimmer im Blick. Wenn Sie andere Orte erkunden möchten, ziehen Sie die Karte mitden Fingern, um zum Kartenansichtsmodus (C) zu wechseln.ABCMenüSie können das Menü aufrufen, indem Sie auf das Listensymbol auf der rechtenSeite der Informationsleiste drücken. Mithilfe der Scrollleiste rechts können Sie aufPersonal Navigation Devices (PNDs) und InDashes zwischen den Menüseiten hinundherscrollen.Wenn Sie zum vorherigen Bildschirm zurückkehren möchten, drücken Sie auf Zurück.3
KartenansichtsmodusZiehen Sie die Karte mit den Fingern, um zum Kartenansichtsmodus zu wechseln. Siekönnen direkt von der erweiterten interaktiven Karte aus andere Orte erkunden undalle verfügbaren Aktionen auswählen (z. B. Auswahl des Ziels, Freigabe IhresStandorts, Hinzufügen von POIs usw.).Sie können folgende Objekte direkt hervorheben, indem Sie auf die interaktive Kartedrücken:1. Straße – Hervorgehobene Straßen werden magentafarben dargestellt, undInformationstexte erscheinen oberhalb davon. Wenn Sie auf denInformationstext tippen, können Sie die gewünschte Aktion aus demAktionsmenü auswählen.2. POI – Wählen Sie einen beliebigen POI direkt aus der Karte und wählen Siedie nächste Aktion aus.Wenn Sie in der Karte auf ein interaktives Objekt drücken, erscheint oberhalb davonein Informationstext. Wenn Sie auf den Informationstext tippen, können Sie diegewünschte Aktion aus dem Aktionsmenü auswählen.Hinweis: Das Aktionsmenü erscheint nur, wenn Sie in einen Teil der Karte zoomen, der in Ihrer Produktlizenzenthalten ist.4
Im Kartenansichtsmodus können Sie auch folgende Funktionen verwenden:1. KompassVerwenden Sie den Kompass am unteren Bildschirmrand, um die Kartenansicht zudrehen bzw. zu ändern. Drücken Sie auf den Kompass, um zur genordeten Ansichtzurückzukehren.2. SchnellsucheDrücken Sie auf das Suchsymbol in der Mitte der Kartenansichtsleiste und geben Sieden Namen des Objekts ein, nach dem Sie suchen möchten – es werden unteranderem Straßen, Städte, POIs und die lokale Suche von Google durchsucht.3. ZoomDrücken Sie im Kartenansichtsmodus auf (+), um hinein-, bzw. auf (-), umherauszuzoomen. Auf einigen Geräten können Sie auch mithilfe von Multi-Touch-Gesten (Auf- und Zuziehen) zoomen.4. 2D-/3D-AnsichtDrücken Sie auf das Gitter zwischen den Symbolen (+) und (-) auf der rechten Seiteim Kartenansichtsbildschirm, um zwischen 2D- und 3D-Ansicht umzuschalten.5
Navigationsmodus – Turn-by-Turn-NavigationIm Navigationsbildschirm wird die Karte Ihrer Umgebung angezeigt. Die berechneteRoute wird in violetter Farbe hervorgehoben.Wenn Sie sich einer Kreuzung nähern, werden weitere Anweisungen angezeigt, dieauf die richtige Straße hinweisen.Zusätzlich zu Turn-by-Turn-Anweisungen bietet der Navigationsbildschirm weiterenützliche Informationen:1. Nächste Abbiegerichtung2. Entfernung bis zur nächstenAbbiegung3. Aktuelle Geschwindigkeit4. Geschätzte Ankunftszeit amZiel5. Entfernung zum Ziel6. Dynamische Spurführung7. Aktuell gültigeGeschwindigkeitsbegrenzung8. Bevorstehende Änderung derGeschwindigkeitsbegrenzung9. Echtzeitverkehrsinformationen – einzelnes EreignisEchtzeitverkehrsinformationen –alle Ereignisse entlang derRoute10. Aktuelle Straße11. Nächste Straße12. Warnung vorGeschwindigkeitsüberwachungskameras13. Aktuelle Position14. Informationen zumVerkehrsfluss15. Zoom16. Umschaltungzwischen 2D- und3D-Ansicht17. Schnellsuche18. Routenfortschritt19. POI (Point ofInterest)20. POI entlang derRoute21. ÜbernächsteAbbiegungSchnellmenüDrücken Sie im Navigationsmodus auf die Mitte der Informationsleiste, um dasSchnellmenü aufzurufen.6
Im Schnellmenü können Sie:1. zum nächstgelegenen Parkplatz navigieren2. die Route löschen3. zur nächstgelegenen Tankstelle navigieren4. nach Hause navigieren5. alle Töne der Anwendung stummschalten6. die Lautstärke regeln7. Polizeifallen melden8. einen Vorfall/eine gefährliche Stelle entlang der Route melden7
II. RoutenplanungUm Ablenkungen zu vermeiden und Ihre eigene Sicherheit zu gewährleisten, solltenSie Routen immer vor der Abfahrt planen.AdresseingabeUm Ihr Ziel durch Eingabe der Adresse festzulegen, wählen Sie:Menü > Navigiere zu… > Adresse oder POI eingebenAnschließend können Sie direkt aus den Optionen Postleitzahl/Ort oderStraße/Hausnummer wählen. Geben Sie die ersten Buchstaben der Stadt/desStraßennamens ein, um eine Liste ähnlicher Namen anzuzeigen.<strong>RC</strong>-<strong>Win</strong> unterstützt die Adresseingabe beginnend mit der Stadt oder demStraßennamen.Adresssuche beginnend mit derStadtAdresssuche beginnend mit derStraßeWenn Sie die Straße zuerst auswählen, ändert sich dieStadt automatisch.Anschließend können Sie die genaue Hausnummer eingeben oder wie untenaufgeführt weitere Optionen auswählen.In der Liste werden links von der Stadt/dem Straßennamen auch erklärende Symboleangezeigt.StadtStraßeHauptstadtStraßenkreuzung8
StadtzentrumMitte der StraßeWählen Sie die gewünschte Stadt/Straße aus der Liste.Drücken Sie auf Interessante Orte, um eine Liste aller POIs in der Nähe derausgewählten Adresse anzuzeigen.Drücken Sie auf Fertig, um ein Aktionsmenü mit folgenden Optionen zu öffnen: Mitdem Auto, Zu Fuß, Als Zwischenziel, Auf Karte anzeigen, POI in der Nähe, Zu denFavoriten hinzufügen, Standort mitteilen.Weitere Informationen zum Aktionsmenü finden Sie im Kapitel Aktionsmenü.Um eine neue Adresse einzugeben, drücken Sie auf Zurück.Eine weitere Möglichkeit, das Ziel auszuwählen, ist, im Kartenansichtsmodus direkt inder Karte auf eine Position zu drücken, zu der Sie navigieren möchten. Über derhervorgehobenen Straße erscheint ein Informationstext.9
Tippen Sie auf den Informationstext und wählen Sie die gewünschte Aktion aus demAktionsmenü aus.Wenn Ihr Gerät Ihren aktuellen Standort bestimmen kann, wird Ihre Route sofort vondieser Position aus berechnet.Wenn Ihr aktueller Standort nicht bestimmt werden kann, können Sie zwischenfolgenden Optionen auswählen:Auf gültige Position warten (Empfohlen)Ihre Route wird von Ihrem aktuellen Standort aus berechnet, sobald ein GPS-Signalverfügbar ist (siehe Kapitel "GPS-Signal erfassen").Letzte bekannte PositionIhre Route wird von Ihrer letzten bekannten Position aus berechnet (d. h. von derPosition aus, an der Sie sich befanden, als das GPS-Signal verlorenging).Auswahl auf KarteHiermit können Sie einen Startpunkt für die Routenberechnung auswählen.Wenn die Routenberechnung abgeschlossen ist, wird die gesamte Route auf derKarte angezeigt.10
Drücken Sie auf Optionen , um zur Routenübersicht zu gelangen. Von dort aus habenSie folgende Möglichkeiten:Löschen der Route?Zugriff auf RoutenoptionenZugriff auf POI auf RouteMautstraßen vermeiden, Autobahnen vermeiden, Fährenvermeiden; Meide besonderen Bereich, Meide unbefestigtenStrassen, Meide SperrbereichVerkehrsvorkommnisse entlang der Route verwalten(Verfügbarkeit der Verkehrsdienste hängt von IhrerProduktkonfiguration und dem Anbieter ab)Eine Liste mit Wichtige OrteanzeigenAlle Hinweise einblendenStartpunkt ändernAuf Karte anzeigenAls ZwischenzielOptimiere RouteWettervorhersageRoute speichernUm die Route zu akzeptieren und die Turn-by-Turn-Navigation zu starten, drücken Sieauf Fertig. Wenn Sie zur geplanten Route zurückkehren möchten, nutzen Sie Menü >Route.11
AktionsmenüDas Aktionsmenü ist der letzte Schritt bei der Auswahl eines beliebigen Ortes in <strong>RC</strong>-<strong>Win</strong>. Verschiedene Aktionsmenüs sind verfügbar, wenn Sie:- im Kartenansichtsmodus ein interaktives Objekt (POI, Straßen, Freunde aufKarte, Panoramio-Fotos) direkt in der Karte auswählen und auf den oberhalbdavon angezeigten Informationstext drücken- eine Auswahl irgendwo im Menü Navigiere zu… treffen- einen Freund aus Meine Gemeinschaft > Freunde auswählenMit dem AutoAusgewählten Ort als Ziel festlegen und Route zur Navigation perAuto berechnen.Zu FußAusgewählten Ort als Ziel festlegen, in Fußgängermodusumschalten und Route für Fußgänger berechnen.Als ZwischenzielEinen Wegpunkt in eine bestehende Route einfügen.Weitere AktionenPOI in der NäheSucht nach POIs nahe dem ausgewählten Ort oder der letztenbekannten Position.Auf Karte anzeigenIm Kartenansichtsmodus nicht verfügbar.Zu den Favoriten hinzufügenFügt den ausgewählten Ort der Favoritenliste hinzu.POI hinzufügenFügt den ausgewählten Ort der POI-Datenbank hinzu.GPS-Signal erfassenWenn kein GPS-Signal vorhanden ist, sind die Balken der GPS-Signalstärke-Anzeigeauf der linken Seite des Bildschirms leer. Dies kann unter folgenden Bedingungen derFall sein:■ Das Gerät befindet sich in einem Tunneloder an einem Ort, an dem die Signaleder GPS-Satelliten durch Gebäude,Bäume, Stromleitungen oder andereObjekte abgeschirmt werden.12
POI-Suche nach KategorieSie können zwischen den Ansichten Liste (zeigt eine begrenzte Liste von POIs an)und Gruppen (zeigt POI-Kategorien und -Subkategorien an) hin- und herwechseln.Um Ihre Suche zu verfeinern, drücken Sie auf das Suchsymbol am unteren Rand desBildschirms und geben Sie den Namen des POI ein, den Sie suchen. Sie könnenauch Teilnamen eingeben.Nach Beendigung wird das Aktionsmenü angezeigt. Weitere Informationen finden Sieim Kapitel Aktionsmenü.POI-GruppenPOI-ListePOI-Suche nachNameZu POIs entlang der Route navigierenPOI auf Route teilt Ihnen mit, wie weit verfügbare POIs entlang Ihrer Route von Ihreraktuellen Position entfernt sind. Wenn Sie Ihre Route berechnet haben, oder auchjederzeit während der Navigation, können Sie auf verfügbare POI auf Route zugreifen,indem Sie im Navigationsmodus auf die Karte drücken. Das Seitenmenü mitverfügbaren POIs entlang der Route wird auf der linken Seite desNavigationsbildschirms angezeigt.14
Während der Navigation können Sie jederzeit durch Drücken auf die Karte dasSeitenmenü mit verfügbaren POIs entlang der Route anzeigen.Tippen Sie auf POI auf Route im Seitenmenü, um eine Liste der POIs entlang IhrerRoute anzuzeigen, sortiert nach Entfernung zu Ihrer aktuellen Position.Wählen Sie einen POI, den Sie Ihrer bereits berechneten Route als Wegpunkthinzufügen möchten. Wählen Sie aus dem Aktionsmenü die Option Als Zwischenziel.Ihrer Route wird ein Wegpunkt hinzugefügt.POIs wie Tankstellen und Rastplätze werden standardmäßig als POIs entlang derRoute angezeigt. Sie können Ihre eigenen POIs entlang der Route festlegen und hieraus einer POI-Kategorie auswählen:Menü > Einstellungen > Karte > POI auf Route > Kategorien wählen15
Dort können Sie diese Funktion auch deaktivieren.Nach Hause navigierenUm diese Funktion zu nutzen, müssen Sie zunächst Ihren Heimatort festlegen.Wählen Sie dazu:Menü > Navigiere zu… > Mein ZuhauseWenn Ihre Heimatadresse gespeichert ist, können Sie vom selben Dialogfeld ausnach Hause navigieren.Wenn Sie Ihre Heimatadresse ändern möchten, drücken Sie auf Einstellen.16
Zu letzten Zielen navigieren<strong>RC</strong>-<strong>Win</strong> speichert Ihre letzten Ziele. So können Sie einfach zu kürzlich eingegebenenOrten zurückkehren.Wenn Sie eine neue Adresse eingeben(Menü > Navigiere zu… > Adresse oder POI eingeben),ist die zuletzt eingegebene Adresse vorausgewählt. Wenn Sie Stadt oder Straßeauswählen, wird die Liste der letzten Auswahlen angezeigt. Sie sind mit dem Symbolmarkiert.Sie können direkt eine Liste der letzten Ziele aufrufen, indem SieMenü > Navigiere zu… > Letzte Zieleauswählen und die Navigation durch Auswahl eines früheren Ziels aus der Listestarten.Drücken Sie auf das Element und wählen Sie die Aktion aus.Zu Favoriten navigierenUm eine Liste Ihrer Favoriten anzuzeigen, wählen SieMenü > Navigiere zu… > FavoritenSie können die Navigation durch Auswahl eines Favoriten aus der Liste starten.17
Sie können später zu diesem gespeicherten Standort zurückkehren, indem Sie erneutauf den Standortanzeiger und anschließend auf Navigiere zur gespeicherten Positiondrücken.Das Aktionsmenü wird angezeigt, und Sie können Ihre nächste Aktion auswählen.So können Sie auch POIs in der Nähe durchsuchen, diesen Standort zu den Favoritenhinzufügen, Ihren Standort freigeben oder POIs hinzufügen.19
III. Änderung der RouteRoutenzusammenfassungIm Menü Route können Sie auf detaillierte Informationen zur berechneten Routezugreifen.Wählen Sie Menü > Route:Löschen der Route?Zugriff auf RoutenoptionenZugriff auf POI auf RouteMautstraßen vermeiden,Autobahnen vermeiden,Fähren vermeiden; Meidebesonderen Bereich, Meideunbefestigten Strassen, MeideSperrbereichVerwaltung vonVerkehrsvorkommnisseentlang der Route(Verfügbarkeit der Verkehrsdienste hängtvon Ihrer Produktkonfiguration ab.)Anzeigen einer Liste vonWichtige Orte wieWegpunkten, Kreuzungen undStädten nahe der Route.Alle Hinweise einblendenIm Abschnitt Wichtige Orte sehen Sie eine Liste wichtiger Kreuzungen und Orteentlang der Route.Um eine detaillierte Liste aller Kreuzungen und Anweisungen entlang der Routeanzuzeigen, wählen Sie Alle Hinweise einblenden.Drücken Sie auf das ausgewählte Element in der Liste, um die Kreuzung in der Karteanzuzeigen.20
RoutenoptionenUnter Routenoptionen können Sie verschiedene Aktionen durchführen undÄnderungen an Ihrer berechneten Route vornehmen.Um die gesamte Route auf der Karte anzuzeigen, wählen Sie Routenoptionen > AufKarte anzeigen.Die gesamte berechnete Route, hervorgehoben in violetter Farbe, wird angezeigt.Außerdem sehen Sie zusätzliche Informationen, wie die Entfernung zum Ziel, diegeschätzte Ankunftszeit und die verbleibende Fahrtzeit bis zum Ziel.Sie können auch die gesamte Route während der Berechnung Anweisung fürAnweisung überprüfen, bevor Sie auf Fertig drücken, indem Sie auf die kleinenweißen Pfeile oben rechts bzw. links auf dem Bildschirm drücken.21
Um zu sehen, wie weit entfernt und in welcher Richtung sich Ihr Ziel bzw. einStartpunkt von Ihrem aktuellen Standort oder von einem beliebigen Punkt auf derKarte aus befindet, zoomen Sie für eine detailliertere Ansicht hinein. Auf demBildschirm werden Symbole zur Entfernungsmarkierung an Ihrem Start- undZielpunkt angezeigt.Wenn Sie auf eine beliebige Stelle Ihrer Route drücken, berechnet die Anwendungalso die Entfernung von Ihrem Start- und Zielpunkt anhand Ihres ausgewähltenStandorts sowie die Richtung zu Start- und Zielpunkt.Sie können auch schnell zwischen Start- und Zielpunkt Ihrer Route hin- undherschalten, indem Sie auf diese Entfernungsmarkierungen drücken.Entfernungsmarkierungen:1. Startpunkt2. ZielpunktUm eine detaillierte Wettervorhersage für sieben Tage anzuzeigen, wählen SieRoutenoptionen > Wettervorhersage.Um den berechneten Routenverlauf abzufahren (Überflugmodus), wählen SieRoutenoptionen > Demonstration.Um die Route zu speichern, wählen SieMenü > Routenoptionen > Route speichern.22
Die Anwendung schlägt einen Namen für die gespeicherte Route vor. Sie können ihnnach Belieben ändern und auf Ihrem Gerät speichern.Um eine gespeicherte Route zu laden, müssen Sie die aktuell berechnete Route inder Anwendung löschen.Um eine berechnete Route zu löschen, wählen SieMenü > Route > Löschen der Route?Um eine gespeicherte Route zu laden, wählen SieMenü > Route > Route ladenDrücken Sie auf die Route Ihrer Wahl.23
Drücken Sie auf Fertig, um die gespeicherte Route zu laden.Wenn Sie eine gespeicherte Route nicht mehr benötigen, können Sie sie löschen.Um eine gespeicherte Route zu löschen, müssen Sie zunächst die aktuell berechneteRoute in der Anwendung löschen.Wählen Sie dazuMenü > Route > Löschen der Route?Wählen Sie anschließendMenü > Route > Route löschenDrücken Sie auf die Route, die Sie löschen möchten, und bestätigen Sie dieLöschung.24
Ändern der RouteWenn Sie auf Ihrer Fahrt einen bestimmten Ort besuchen möchten, wählen Sie eineder folgenden Optionen:- Als Zwischenziel im Aktionsmenü (weitere Informationen finden Sie imKapitel Aktionsmenü).- Drücken Sie in der Routenzusammenfassung auf Zwischenziel hinzufügenund legen Sie die Adresse fest, indem Sie eine der folgenden Optionenauswählen:o Meine aktuelle Position,o Auswahl auf Karteo oder Adresse eingebenUm eine Route mit mehreren Wegpunkten zu optimieren, wählen Sie OptimiereRoute.Diese Option ist nur verfügbar, wenn die geplante Route mehr als zwei Wegpunkteenthält.Route vor der OptimierungOptimierte RouteSie können Teile der Route, die als Wichtige Orte aufgelistet sind, bearbeiten.Drücken Sie auf das ausgewählte Element, um ein Menü der folgenden Artanzuzeigen:Auf Karte anzeigenZwischenziel löschen25
AusschlußlisteMeidet Teile der Route mit bestimmten Attributen wieMautstraßen, Autobahnen, Fähren, besonderen Bereichen,unbefestigten Straßen oder Sperrbereichen.Verkehrsvorkommnisse verwaltenZwischenziel ändernZwischenziel nach obenZwischenziel nach untenStartpunkt ändern (Diese Option ist nur verfügbar, wenn dasausgewählte Element der Startpunkt ist.)Endziel ändern (Diese Option ist nur verfügbar, wenn dasausgewählte Element der Zielpunkt ist.)Finde naheliegender Parkplatz (Diese Option ist nur verfügbar,wenn das ausgewählte Element der Zielpunkt ist.)Wettervorhersage (Diese Option ist nur verfügbar, wenn dasausgewählte Element der Zielpunkt ist.)26
Mautstraßen, Autobahnen oder Fähren meidenMautstraßen vermeiden, Autobahnen vermeiden, Fähren vermeiden, Meidebesonderen Bereich, Meide unbefestigten Strassen oder Meide Sperrbereich:Drücken Sie auf die Symbole in der Routenzusammenfassung.Situationen, die Einstellungen der Routenberechnung ändern, wie Mautstraßen,Fähren, Sperrbereiche usw., und gemieden werden können, werden als vermeidbareElemente aufgelistet.Sie können beispielsweise alle Mautstraßen entlang der Route oder nur imausgewählten Bereich meiden.27
Ihre Route wird neu berechnet, und der angegebene Bereich wird gemieden.Wenn Sie Wegpunkte zu Ihrer Route hinzugefügt haben, können Sie diese Bereichefür jeden Wegpunkt separat meiden.Wenn Ihre Route durch mehrere Länder führt, können Sie die Meidungsoptionen(Mautstraßen, Autobahnen, Fähren, besondere Bereiche, unbefestigte Straßen,Sperrbereiche oder auch ganze Länder) auch für jedes Land separat anwenden. Siekönnen beispielsweise alle Mautstraßen in dem gewählten Land meiden.Rufen Sie die Routenzusammenfassung auf, drücken Sie auf die Meidungsoptionenund wählen Sie die länderspezifischen Meidungsoptionen aus.28
Drücken Sie auf die Flagge des Landes und geben Sie an, welche Meidungsoptionenangewendet werden sollen (z. B. Mautstraßen).Sie können auch das Land als Ganzes meiden, wenn weder Start- noch Zielpunkt indiesem Land liegen. Wenn dies jedoch der Fall ist, können Sie, sofern verfügbar, nurbestimmte Meidungsoptionen anwenden.Wenn Sie die berechnete Route vollständig löschen und das Navigationssystem nurzur Anzeige Ihrer aktuellen Position verwenden möchten, wählen SieMenü > Route > Route Abbrechen29
IV. RDS-TMC-VerkehrswarnungenDas gesamte Kapitel Verkehrswarnungen gilt nur für Geräte mit RDS-TMC-Hardwareunterstützung. Die Verfügbarkeit von RDS-TMC-Verkehrsinformationen istländerspezifisch und hängt vom Anbieter ab.RDS-TMC-VerkehrswarnungenUm Echtzeit-Warnungen zu Verkehrsbehinderungen entlang Ihrer berechneten Routezu erhalten, drücken Sie nach der Routenberechnung oder jederzeit während derNavigation direkt auf das Benachrichtigungssymbol Verkehrsinfo oben linksoder wählen SieMenü > Route > VerkehrsinfoVorfälle werden nach Entfernung zu Ihrer aktuellen Position sortiert auf demBildschirm angezeigt.Sie können auswählen, welche davon Sie umfahren möchten.Um alle aufgelisteten Vorfälle auszuwählen und zu umfahren, drücken Sie auf AlleUmgehungsstellen anzeigen.Um einen bestimmten Vorfall auszuwählen, drücken Sie zunächst auf den Vorfall inder Liste.Um den Umfang der Beeinträchtigung in der Karte anzuzeigen, drücken Sie auf AufKarte anzeigen; um sie zu umfahren, drücken Sie auf Vermeide.30
Verkehrsinfo werden auch unter Routenfortschritt angezeigt.Der Routenfortschritt wird normalerweise in violetter Farbe angezeigt. Wenn einVorfall oder eine Änderung des Verkehrsflusses entlang der Strecke auftritt, ändertsich die Farbe in Grün, Gelb oder Rot, je nach Schwere des Vorfalls oder derBehinderung.– Grüne Verkehrsinformation: Gibt an, dass ein Abschnitt mit üblicherweise starkemVerkehr und Behinderungen derzeit ohne oder nur mit geringen Verzögerungenbefahrbar ist.– Gelbe Verkehrsinformation: Geringe bis mittlere Verzögerungen31
– Rote Verkehrsinformation: Starke Behinderung, große Verzögerungen– Schwarz-rot schraffierte Verkehrsinformation: Dauerhaft gesperrte StraßenEmpfang von RDS-TMC-MeldungenWenn die Hardwareunterstützung für RDS-TMC-Meldungen vorhanden ist, sucht die<strong>Navigationssoftware</strong> automatisch nach einer TMC-Sendestation.Verkehrsmeldungen (TMC-Meldungen) werden über den Tuner empfangen.Wenn TMC-Meldungen empfangen werden, werden sie automatisch in der Karte undin Verkehrsdialogfeldern angezeigt (siehe Kapitel Echtzeitverkehrsinformationen undRDS-TMC-Verkehrswarnungen):Menü > Info > VerkehrsinformationenMenü > Route > VerkehrsinfoSie können den Status Ihres TMC-Empfangs überprüfen unterMenü > Einstellungen > Geräteeinstellungen – Abschnitt TMC-Hardware oderMenü > Einstellungen > Geräteeinstellungen > TunerWenn die automatische Suche aktiviert ist, wird automatisch eine Empfangsstationeingestellt.Sie können die bevorzugte Übertragungsrate und den COM-Port festlegen inMenü > Einstellungen > Geräteeinstellungen > TMC-Hardware32
VI. Zusätzliche InformationenSie können diese Position in der Karte ansehen oder eine Liste von Einrichtungenanzeigen, die Sie bei einem Notfall benötigen könnten.33
ReisestatistikUm Statistiken zu gefahrenen Routen und Höhenprofile anzuzeigen, wählen SieMenü > Info > ReisestatistikDrücken Sie auf das ausgewählte Protokoll, um die Gesamtstatistik anzuzeigen.Scrollen Sie nach unten, um weitere Aktionen anzuzeigen.Drücken Sie auf Grafiken und ziehen Sie die blaue Markierung, um Protokolle mitHöhe, Entfernung, Zeit, Geschwindigkeit und Beschleunigung anzuzeigen.34
Um das Protokoll in der Karte anzuzeigen, drücken Sie auf Auf Karte anzeigen. Umdas Protokoll zu den Favoriten hinzuzufügen, drücken Sie auf Zu Favoritenhinzufügen.35
VII. EinstellungenUm die Werkseinstellungen zu ändern, wählen Sie Menü > Einstellungen.Benachrichtigungen & SoundsTon an oder Ton ausSprachanweisungen – Aktivieren Siediese Option, wenn Straßennamen, -nummern und Verkehrsinformationenin gesprochenen Text umgewandeltwerden sollen (TTS-Funktion, wennverfügbar).Lautstärke* – Legen Sie dieLautstärke separat für langsame undschnelle Fahrgeschwindigkeiten fest.Erweitert – Stellen Sie die Lautstärkeder Sprachanweisungen undMeldungen in Prozent derMusiklautstärke ein..Töne für Benachrichtigungenfestlegen: Blitzgerät Geschwindigkeitsbegrenzungen Eisenbahnkreuzung Interessante Orte Freunde online Sonst. Nachrichten VerkehrsmeldungKarteLegen Sie Tag-/Nacht-Farben festoder wählen Sie die automatischeUmschaltung.KartendetailsWählen Sie die Interessante Orte, dieauf der Karte sichtbar sein sollen.Gebäude – Sie können Gebäude imerhobenen Modus oder nur alsGrundfläche anzeigen oder ihreDarstellung komplett deaktivieren.36
Orientierungspunkte –Aktivieren/deaktivieren2D/3D – Umschaltung zwischen 2Dund3D-KartenansichtInfo Verkehrszeichen –Aktivieren/deaktivierenFahrbahnassistent – Wechseln Siezwischen dynamischer und einfacherSpurführung oder deaktivieren Sie siekomplett.POI auf Route – Legen Sie fest,welche POI-Kategorien entlang derRoute angezeigt werden sollen,deaktivieren Sie diese Funktion oderschalten Sie sie in den automatischenModus.AutozoomVerkehrsinfo – Aktivieren/deaktivierenSie die Verkehrsinformationen.Aktuelle Straße –Aktivieren/deaktivierenRoutenberechnungMautstraßen vermeiden – Legen Siedie Einstellungen für Mautstraßen fest:meiden, nicht meiden oder immernachfragen.Meide unbefestigten Strassen – LegenSie die Einstellungen für unbefestigteStraßen fest: meiden, nicht meidenoder immer nachfragen.Autobahnen vermeiden – Legen Siedie Einstellungen für Autobahnen fest:meiden, nicht meiden oder immernachfragen.Routenberechnung – Legen Sie denAlgorithmus für die Routenführungfest: Schnellste, Kürzeste,37
Ökonomischste.Verkehrsvorkommnisse – Legen Siediese Einstellung fest, um Vorfälleautomatisch zu umfahren.GeräteeinstellungenDiese Einstellungen sollten nur vonerfahrenen Benutzern geändertwerden. Manuelles Festlegen desGPS-Kommunikationsports.Legen Sie die bevorzugteÜbertragungsrate und den COM-Portfür RDS-TMC-Verkehrswarnungen imAbschnitt TMC-Hardware fest.ReisestatistikInformationsleisteWählen Sie aus, welche Parameter imFahr- oder Fußgängermodus anwelcher Stelle der Informationsleisteangezeigt werden sollen (geschätzteAnkunftszeit, restliche Entfernung,Geschwindigkeit, Signalstärke).Dialog autom. BeendenDialogfelder werden nach derfestgelegten Zeit automatischausgeblendet.ÜberInformationen zu Version, Gerätecodeund verfügbarem Speicherplatz derAnwendung. Geben Sie dieseInformationen stets an, wenn Sie sichan den <strong>Krämer</strong>-Support wenden.Standardwerte wiederherstellen38
<strong>Krämer</strong> <strong>Automotive</strong> Systems GmbHLudwig-Erhard-Str. 2D-72760 ReutlingenTelefon: +49(0)7121 5151-0www.kraemer-automotive.comsupport@kraemer-automotive.comStand 2013© 2013 <strong>Krämer</strong> <strong>Automotive</strong> Systems GmbH