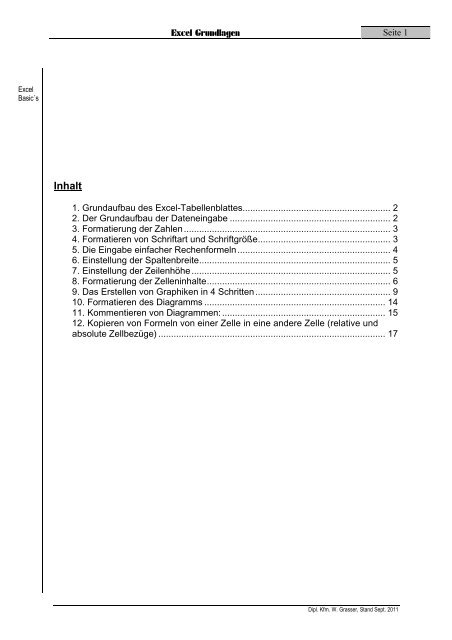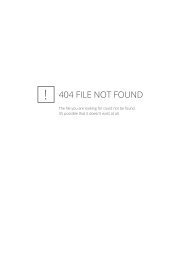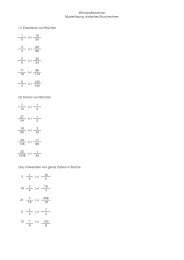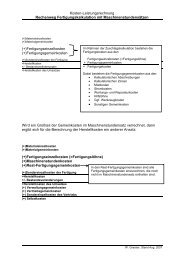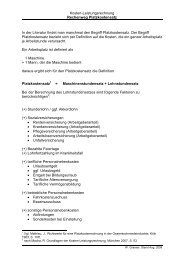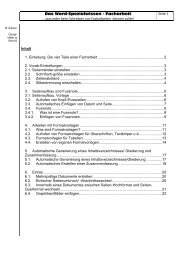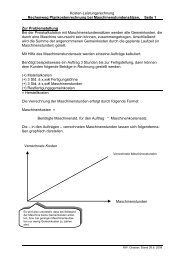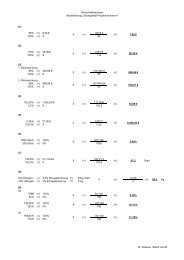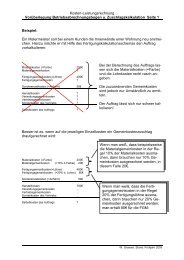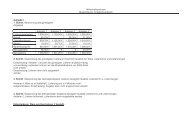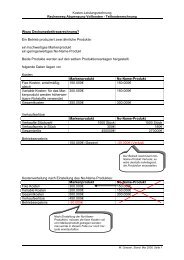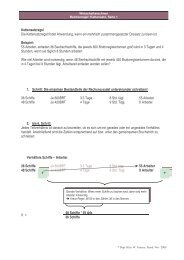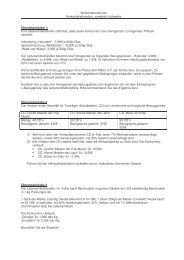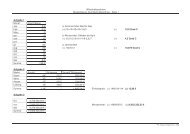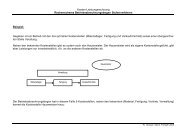Grundlagen für das Arbeiten mit Excel
Grundlagen für das Arbeiten mit Excel
Grundlagen für das Arbeiten mit Excel
- Keine Tags gefunden...
Sie wollen auch ein ePaper? Erhöhen Sie die Reichweite Ihrer Titel.
YUMPU macht aus Druck-PDFs automatisch weboptimierte ePaper, die Google liebt.
<strong>Excel</strong> <strong>Grundlagen</strong> Seite 1<strong>Excel</strong>Basic´sInhalt1. Grundaufbau des <strong>Excel</strong>-Tabellenblattes.......................................................... 22. Der Grundaufbau der Dateneingabe ............................................................... 23. Formatierung der Zahlen................................................................................. 34. Formatieren von Schriftart und Schriftgröße.................................................... 35. Die Eingabe einfacher Rechenformeln............................................................ 46. Einstellung der Spaltenbreite........................................................................... 57. Einstellung der Zeilenhöhe.............................................................................. 58. Formatierung der Zelleninhalte........................................................................ 69. Das Erstellen von Graphiken in 4 Schritten..................................................... 910. Formatieren des Diagramms ....................................................................... 1411. Kommentieren von Diagrammen: ................................................................ 1512. Kopieren von Formeln von einer Zelle in eine andere Zelle (relative undabsolute Zellbezüge) ......................................................................................... 17Dipl. Kfm. W. Grasser, Stand Sept. 2011
<strong>Excel</strong> <strong>Grundlagen</strong> Seite 2<strong>Excel</strong>Basic´s1. Grundaufbau des <strong>Excel</strong>-TabellenblattesSpalte = vertikale Anordnung, Z.B. Spalte BZeilen = horizontale Anordnung,Zelle = Kombination aus Zeile und Spalte, z.B. Zelle C82. Der Grundaufbau der DateneingabeTitel, ÜberschriftOberbegriffe wie: Name und Körpergröße stehen in der erstenbzw. in der oberen Zeile, die jeweiligen Merkmalsausprägungenin der selben Spalte, aber in den unteren Zeilen.Numerische Daten in einer eigenen SpalteAlphabetische Daten in einer Spalte/ReiheAchtung!Niemals alphabetische undnumerische Daten in einegemeinsame Zelle! Das <strong>Excel</strong>-Programm kann sonst nichtrechnen.Dipl. Kfm. W. Grasser, Stand Sept. 2011
<strong>Excel</strong> <strong>Grundlagen</strong> Seite 3<strong>Excel</strong>Basic´s3. Formatierung der ZahlenDie zu formatierenden Zellen sind zumarkieren, anschließend ist die Option:Format – Zellen formatieren aufrufen.Es gibt sehr unterschiedliche Formate;neben den „Standardzahlen“ gibt es <strong>das</strong>Währungsformat, verschiedeneDatumsformate und andere Formate.In diesem Falle ist <strong>das</strong> Währungsformatzu wählen.4. Formatieren von Schriftart und SchriftgrößeDie entsprechenden Zellen formatieren,…dann gewünschte Schriftart oder Schriftgröße anklickenDipl. Kfm. W. Grasser, Stand Sept. 2011
<strong>Excel</strong> <strong>Grundlagen</strong> Seite 45. Die Eingabe einfacher Rechenformeln<strong>Excel</strong>Basic´sGrundrechenarten:Den Grundrechenarten sind folgende Operantenzugeordnet:Addieren: +Abziehen: -Malnehmen: *Teilen: /Die Eingabe in <strong>das</strong> <strong>Excel</strong>-Programm erfolgt immerüber <strong>das</strong> „=“-Zeichen, anschließend sind dieFelder, in denen sich die zuverknüpfenden Zahlenbefinden, einzugeben:Addieren: =Feld1+Feld2Abziehen: =Feld1-Feld2Malnehmen: =Feld1*Feld2Teilen: =Feld1/Feld2Beispiel: Rechnung:Gesamtpreis, Knöpfe: d3=b3*C3Gesamtpreis, Garnrollen:d4=b4*c4Gesamtpreis, Nadel: d5=b5*c5Gesamtpreis, Reisverschluss: d6=b6*c6Gesamtpreis, der Rechung:d7=d3+d4+d5+d6Durchschnittspreis, Knöpfe: d12=c12/b12Durchschnittspreis; Reisverschlüsse:d13=c13/b131. Übung zu den Punkten 1 bis 5Herr Müller erhält einen Monatsbruttoverdienst von 2400û; 760û sind an Steuern und Sozialversicherungsabgaben abzuführen.An weiteren monatlichen Ausgaben sind zu zahlen:Miete, 700û, davon 191û <strong>für</strong> Nebenkosten- Private Versicherungen: 195û- Ausgaben <strong>für</strong> Kleidung: ca. 150û- Ausgaben <strong>für</strong> Essen und Trinken: ca. 200û im Monat- Ausgaben <strong>für</strong> Kultur/Weggehen am Samstagabend: 35û je Woche- Telefon, Internet: 35û Pauschal je Monat- Fitnessstudio: 42,50û Mitgliedsbeitrag je Monat- Sonstige Ausgaben: ´50û.- Prämiensparen 100û im Monat.1. Überlegen Sie sich, wie Sie die Daten in <strong>das</strong> <strong>Excel</strong>-Tabellenblatt eingeben möchten.2. Berechnen Sie, ob Hr. Müller <strong>mit</strong> seinem Monatseinkommen auskommt?3. Machen Sie Hr. Müller einen Vorschlag, wie er sein Ausgabeverhalten besser gestalten kann.Dipl. Kfm. W. Grasser, Stand Sept. 2011
<strong>Excel</strong> <strong>Grundlagen</strong> Seite 52. Übung zu den Punkten 1 bis 5:<strong>Excel</strong>Basic´sSie sind Mitarbeiter einer Autovermietung, die drei unterschiedliche Autoarten zu vermieten hat. Für den letzten Monat liegenfolgende Zahlen vor.Kleinwagen:Gefahrene Kilometer: 36500km; Einnahme-Pauschale je Km: 0,80û, fakt. Kosten: 0,66û je kmMittelklassewagen:Gefahrene Kilometer: 49566km, Einnahme-Pauschale je km: 1,33û; faktische Kosten: 0,97û je kmSpitzenklassewagen:Gefahrene Kilometer: 22400km; Einnahmepauschale je km 1,91; faktische Kosten je km: 1,03û1. Überlegen sie sich eine geeignete Anordnungsvorschrift <strong>für</strong> die Aufgaben (Was steht in den Spalten, was in den Zeilen?)2. Übernehmen sie die Angaben in <strong>das</strong> <strong>Excel</strong>-Tabellenblatt.3. Berechnen Sie nun die Einnahmen und die Ausgaben je Leasingautoart.4. Berechnen Sie die Gesamtausgaben und die Gesamteinnahmen sowie den Monatsgewinn. Nehmen Sie folgendeFormatierungen vor: Zellen <strong>mit</strong> Ziffern in û-Format <strong>mit</strong> jeweils 2 Stellen hinter dem Komma. Kleinwagen: Schriftart Arial, kursiv, Größe 10 Mittelklassewagen: Schriftart Comic Sans, Größe 12 Spitzeklassewagen: Schftart Thoma, Größe 146. Einstellung der Spaltenbreite7. Einstellung der ZeilenhöheSollten in einer Spalte Rauten erscheinen, dann ist dieSpalte zu schmal! Mouse zwischen die beiden Spaltenführen und die Spalte (in diesem Falle Spalte B) nachrechts vergrößern.Sollte die Zeilenhöhe zu groß oder zu klein sein, Mousezwischen die beiden Zeilen führen und die Zeilenverkleinern oder vergrößern. Die Zellhöhe wird in Pixel(also in Punkten) angegeben.Dipl. Kfm. W. Grasser, Stand Sept. 2011
<strong>Excel</strong> <strong>Grundlagen</strong> Seite 6Exakte Einstellung der Zellenhöhe:<strong>Excel</strong>Basic´sSoll die Zeilenhöhe exakt eingestellt werden,dann ist im Menü „Format“ die Option „Zelle“ undschließlich „Höhe“ aufzurufen.... es öffnet eine Dialogbox, in der die exakteHöhe, entweder in Pixel (pt) oder in cmeingegeben werden kann.8. Formatierung der Zelleninhalte... im Menü „Format“ die Option „Zellen..“aufrufen.Dipl. Kfm. W. Grasser, Stand Sept. 2011
<strong>Excel</strong> <strong>Grundlagen</strong> Seite 7<strong>Excel</strong>Basic´sIn der folgenden Dialogbox können verschiedene Registerkarten aufgerufen werden,<strong>mit</strong> Hilfe derer verschiedene Formatierungen innerhalb einer <strong>Excel</strong>-Zelle eingestelltwerden könnenRegister:Zahlen:Register:Ausrichtung:Register:Schrift:RegisterRahmenRegisterMusterRegisterSchutz:Einstellung desZahlenformatesNormale Zahl?Währung?Datum? .....Text stehtRechtsbindung,Linksbündig oderin der Mitte?Zeilenumbruch?– Soll ein Text ineiner Ziele inmehreren Zeilenerscheinen?...SchriftarteinstellenSchriftgrößeeinstellenHoch-/tiefgestellt?Schriftfarbe?...Rahmen?Rahmendicke?RahmenfarbeHindergrundeiner ZelleHintergrundfarbeeiner ZelleSoll in der ZelleeinSchreibschutzerfolgen?Dipl. Kfm. W. Grasser, Stand Sept. 2011
<strong>Excel</strong> <strong>Grundlagen</strong> Seite 8<strong>Excel</strong>Basic´s3. Übung: Übung zur ZellenformatierungIhnen liegen folgende Bücher vor:a) Ernst Knoblauch, Der Geruch, ISBN 3-30887-006, Bauer Verlag, Erscheinungsdatum 3.1.1999, 8,55û (Netto)b) Edgar Wall, Die dunkele Nacht, ISBN 3-30889-776, Hühner Verlag, Erscheinungsdatum 9.10.1975,17,40û (Netto)c) Jochen Berger, <strong>Grundlagen</strong> der Mathematik, ISBN 3-27772-807, Hobel Verlag, Erscheinungsdatum 1.3.2007, 18,50û(Netto)d) Moritz Mohntag, Liebe in Shanghai, ISBN 2-50880-977, Verlag Heimerl, 2.2.2002. 8,60ûe) Günter Groß, Mein letzter Arbeitstag vor der Rente (Erlebnisbericht), ISBN 2-334-226, Metzger Verlag,Erscheinungsdatum: 23.9.2004, 2,99ûf) Walter Müller, Die Reise zum Mond, ISBN 3-1100-123, Unfug Verlag, 4.9.2001, 12,99ûg) Waltraut Waldi, Der Müllcontainer, ISBN 3-2-111-001, Maier Verlag, 3.9.2007, 8,99ûAufgaben:1. Übernehmen Sie die Angaben in ein <strong>Excel</strong>-Tabellenblatt, Überlegen Sie sich eine sinnvolle Anordnung.(Überschriften sind: Autor, Buchtitel, ISBN-Nr., Verlag, Erscheinungsdatum, Nettopreis)2. Verbreitern Sie die Zeile, in der die Überschriften stehen auf 50pt.3. Stellen Sie die Spaltenbreite so ein, <strong>das</strong>s die Inhalte vollständig in einer Zelle erscheinen.4. Formatieren Sie die Überschriften in Arial, Größe 20, fett und unterstrichen.5. Formatieren Sie die Zellen <strong>für</strong> Autor, Buchtitel und Verlag im Format „Text“6. Formatieren Sie die Zellen <strong>für</strong> die ISBN-Nr. im ISBN-Format(Bitte hier<strong>für</strong> im Register Zahlen, die Option„Sonderformat“ aufrufen!)7. Formatieren Sie die Zellen <strong>für</strong> Erscheinungsdatum im folgenden Datums-Format: 04.05.988. Formatieren Sie die Zellen <strong>für</strong> den Verkaufspreis im „û“-Format.9. .Ein Kunde bestellt folgende Mengen: a) 3; b) 2; c)8; d)6; e)3, f)4; g)2Fügen Sie eine neue Spalte <strong>mit</strong> der Überschrift Bestellmenge ein; übernehmen Sie die jeweiligeBestellmenge in die Tabelle.10. Fügen Sie daneben eine weitere Spalte <strong>mit</strong> der Überschrift „Gesamtpreis“ je Titel ein; berechnen Sie denjeweiligen Gesamtpreis je Titel <strong>mit</strong> Hilfe einer geeigneten Formel in den darunter liegenden Zellen.11. Schalten Sie in der Zelle, in der „Gesamtpreis je Titel“ steht, den Zeilenumbruch ein. (Menü Format „Zelle“,Register Ausrichtung aufrufen.)12. Berechnen Sie die Summe aller Einzeltitel.13. .Färben Sie die Zellen <strong>mit</strong> den Gesamtpreisen in der Farbe „rot“ ein.Dipl. Kfm. W. Grasser, Stand Sept. 2011
<strong>Excel</strong> <strong>Grundlagen</strong> Seite 99. Das Erstellen von Graphiken in 4 Schritten<strong>Excel</strong>Basic´sBeispiel:Es soll eine Graphik erstellt werden, in der <strong>das</strong> Körperwachstum von Max in Abhängigkeitvon seinem Lebensalter wiedergegeben wird.Nach Dateneingabe ist<strong>das</strong> IKON „Diagramm“aufzurufen1. Schritt: Diagrammtyp auswählenBei der Körpergröße handelt essich um eine Maßeinheit, die sichin viele kleine Untereinheiten teilenlässt.Diese Tatsache rechtfertigt, einLiniendiagramm zu wählenDipl. Kfm. W. Grasser, Stand Sept. 2011
<strong>Excel</strong> <strong>Grundlagen</strong> Seite 102. Schritt: Diagrammquelldaten angeben<strong>Excel</strong>Basic´sBitte immer die Registerkarte„Reihe“ anwählen, denn nur dortkönnen die Angaben <strong>für</strong>- Diagrammnamen- Werten- Achsenbeschriftungindividuell eingegeben werdenDie Anwahl der Daten <strong>für</strong> <strong>das</strong> Diagramm erfolgen in 3 weiteren Unter-Schritten:....Unterschritt: Name: Hier soll der Diagrammname angegeben werdenMit der Mouse auf <strong>das</strong> kleineViereck am Ende desEingabefeldes klicken...Dipl. Kfm. W. Grasser, Stand Sept. 2011
<strong>Excel</strong> <strong>Grundlagen</strong> Seite 11<strong>Excel</strong>Basic´sName:Die Überschrift seht in Feld A1.Deshalb ist Feld A1 anzuklicken,....anschließend ist die Eingabeboxwieder öffnen... (Klick auf <strong>das</strong>Viereck!)... Unterschritt 2: Werte angabenWerte:.. zur Eingabe der Werteauf <strong>das</strong> hinter kleineViereck klicken...Die Zellen <strong>mit</strong> den Wertenmarkieren...(Hier B3 bis B13)... anschließend wieder dieEingabebox öffnen...Dipl. Kfm. W. Grasser, Stand Sept. 2011
<strong>Excel</strong> <strong>Grundlagen</strong> Seite 12... Unterschritt 3: Beschriftung der x-Achse:<strong>Excel</strong>Basic´sBeschriftung der X-Achse:... zur Eingabe derBeschriftung auf <strong>das</strong> kleineViereck hinter „Beschriftungder Rubrikachse klicken...Die Werte <strong>für</strong> die Beschriftung derRubrikachse befinden sich in den Zellen A3bis A13, bitte die Zellen markieren ...... schließlich die Box wieder öffnen.... sind alle Daten eingegeben,dann kann <strong>das</strong> fertige Diagrammbereits in der Vorschaubetrachtet werden.Bitte auf „weiter“ klickenDipl. Kfm. W. Grasser, Stand Sept. 2011
<strong>Excel</strong> <strong>Grundlagen</strong> Seite 13Haupt-Schritt 3: Festlegen der Rubrikenbezeichnungen<strong>Excel</strong>Basic´sIn der Rubrikachse X ist „Alter vonMax“,in der Rubrikachse Y ist „Körpergröße incm“ einzutragen.Haupt-Schritt 4: DiagrammplatzierungDas Diagramm kannwahlweise auf einemgesonderten Blattoder auf dembestehenden Blattabgebildet werdenDas fertige Diagramm:Körperwachsum von MaxKörpergröße von Max20018016014012010080604020010 11 12 13 14 15 16 17 18 19 20Körperwachsum vonMaxAlter von MaxDipl. Kfm. W. Grasser, Stand Sept. 2011
<strong>Excel</strong> <strong>Grundlagen</strong> Seite 1410. Formatieren des Diagramms<strong>Excel</strong>Basic´sHäufig tritt der Fall ein, <strong>das</strong>s dieAchsenbeschriftungen nichtrichtig angezeigt werden.In diesem Fall ist <strong>mit</strong> der Mouseauf die Achsen zu klicken...... anschließend könnenverschiedene Formatierungenvorgenommen werden..Bitte die entsprechendeRegisterkarte aufrufen!Achtung! Wenn Teile derBeschriftung der Achsen nichtsichtbar sind, dann ist dieAchsenbeschriftung zu großeingestellt.In diesem Fall ist die Registerkarte„Schrift“ aufzurufen, die Schriftgrößekleiner einzustellen.Dipl. Kfm. W. Grasser, Stand Sept. 2011
<strong>Excel</strong> <strong>Grundlagen</strong> Seite 1511. Kommentieren von Diagrammen:<strong>Excel</strong>Basic´sZwischen 13 und 16 war<strong>das</strong> Wachstum von Maxam stärksten.Mit der Mouse <strong>das</strong> Ikon „Textfeld“ anklicken, anschließend <strong>mit</strong> der Mouse über <strong>das</strong>Diagramm ein Textfeld <strong>mit</strong> einer sachlichen Kommentierung einfügen. Jedem Diagrammsollte eine Kommentierung beifügt werden.Übung 4: Einfache Übung zum DiagrammEin Einzelhändler zählt seinen Tagesumsatz <strong>für</strong> einzelne Geschäftsteile:Lebens<strong>mit</strong>tel in Selbstbedienung, Tagesumsatz 2260€Toiletten-/Kosmetikartikel: 1277€Brottheke: Tagesumsatz 870€Obst-/Gemüsetheke, Tagsumsatz 720€Fleisch- Käsetheke: Tagesumsatz 1420€Aufgaben:1. Schreiben Sie in die erste Tabellenzelle die Überschrift „Tagesumsatzvon Geschäftsteilen“2. Schreiben Sie darunter in Spalte A „Geschäftsteil“ und in Spalte B„Tagesumsatz“3. Übernehmen Sie nun die Daten in <strong>das</strong> Tabellenblatt.4. Klicken Sie auf <strong>das</strong> IKON <strong>für</strong> Graphik erstellen.5. Wählen Sie als Graphikart „Säulendiagramm“ und wählen Sie eineDiagrammform nach Ihrer Wahl. - dann weiter klicken ...6. Klicken Sie nun auf die Registerkarte „Reihe“ wählen Sie:Für Name: Tagesumsatz von Geschäftsanteilen (steht in Zelle A1)Werte: stehen in den Zellen der Spalte BBeschriftung der X-Achse: steht in Spalte A7. Fügen Sie <strong>das</strong> Diagramm in <strong>das</strong> <strong>Excel</strong>-Tabellenblatt ein8. Vermutlich werden Sie feststellen, <strong>das</strong>s Teile der Achsenbeschriftungnicht sichtbar sind. Klicken Sie auf die Achsenbeschriftung undstellen Sie die Schriftgröße auf 8pt ein.9. Speichern Sie die Übung unter den Dateinamen<strong>Excel</strong>_<strong>Grundlagen</strong>_Übung4.xls ab.Dipl. Kfm. W. Grasser, Stand Sept. 2011
<strong>Excel</strong> <strong>Grundlagen</strong> Seite 16<strong>Excel</strong>Basic´s5. Übung: Übung 2 zu Diagramme erstellenIhnen liegen die durchschnittlichen Monatstemperaturen von zwei Deutschen Ortenvor:Westerland (Sylt), an der Nordseeküste: Jan 3 Grad, Feb. 3 Grad, März 5 Grad,April 6 Grad, Mai 12 Grad, Juni 16 Grad, Juli 18 Grad, August 18 Grad,September 16 Grad, Oktober 13 Grad, November 8 Grad, Dezember 4 GradGrafenwöhr im Bayerischen Wald:: Jan -3 Grad, Feb. -2 Grad, März 5 Grad,April 9 Grad, Mai 16 Grad, Juni 22 Grad, Juli 24 Grad, August 25 Grad,September 19 Grad, Oktober 11 Grad, November 1 Grad, Dezember -2 GradAufgaben:1.Übernehmen Sie die Daten in ein <strong>Excel</strong> Tabellenblatt2. Stellen Sie die Datenreihe <strong>für</strong> Sylt (Westerland) in einem Liniendiagrammdar.3. Stellen Sie die Datenreihe <strong>für</strong> Grafenwöhr (Bayer. Wald) im selben Diagrammwie die Daten <strong>für</strong> Sylt dar. (Achtung! Klicken Sie hier<strong>für</strong> in der Dialogbox„Diagrammquelldaten“ auf „Hinzufügen“, und geben Sie dann die Quelldaten <strong>für</strong>Grafenwöhr ein.)5. Erstellen Sie <strong>das</strong> Diagramm in einem gesonderten Blatt.6. Berechnen Sie in einer weiteren Spalte die Unterschiede zwischen Sylt undGrafenwöhr.7. Begründen Sie bzw. kommentieren Sie Ihr Ergebnis; schreiben Sie IhreBegründung <strong>mit</strong> Hilfe eines Textfeldes in <strong>das</strong> Diagramm.Dipl. Kfm. W. Grasser, Stand Sept. 2011
<strong>Excel</strong> <strong>Grundlagen</strong> Seite 17<strong>Excel</strong>Basic´s12. Kopieren von Formeln von einer Zelle in eine andere Zelle (relativeund absolute Zellbezüge)Relative ZellbezügeEine Formel muss nicht in jede Zelleeingegeben werden.Es reicht, wenn die Formel einmal eingegebenwird,… anschließend die Mouse auf <strong>das</strong> kleineViereck am rechten unteren Eck derZellenmarkierung setzen und über die unterenZellen ziehen.Es werden automatisch die richtigen Formelneingesetzt.Man spricht von relativen Zellbezügen, weilsich beim Kopieren einer Formel in eine andereZelle die Zeilennummern/Spaltennummernautomatisch verschieben.Absolute ZellbezügeIn vielen Fällen ist jedoch eine Verschiebung derZellbezüge nicht erwünscht.Beispiel: Es soll die MWST <strong>für</strong> die Produkteberechnet werden. Der MWST-Satz steht in Zelle B7(=19%). Dieser Zellbezug soll nicht verschobenwerden.Es ist der absolute Zellbezug zu verwenden, derdurch <strong>das</strong> $-Zeichen erzeugt wird:=C2*$B$7... anschließend ist die Formel in die darunterliegenden Zellen zu kopieren.Dipl. Kfm. W. Grasser, Stand Sept. 2011
<strong>Excel</strong> <strong>Grundlagen</strong> Seite 18Übung 6: relative und absolute Bezüge<strong>Excel</strong>Basic´sStaubsauger 6 160€Kaffeemaschine 12 42€Kühlschrank 4 290€Elektroherd 2 460€Waschmaschine 4 410€SummeMWSt-Satz 19%ohne MWStSituation: Tages-VerkaufsstatistikVorgegeben ist eine Liste <strong>mit</strong> Elektrogeräten, die an einem Tag verkauft wurden:Produkt VerkaufteMengeEinzelpreis,Gesamtpreis,ohne MWSTMehrwertsteuerjeStückEinzelpreis<strong>mit</strong>MWStGesamtpreis<strong>mit</strong>MWStIhre Aufgabe ist es, die jeweiligen ´Gesamtpreise, einmal ohne MWST und einmal<strong>mit</strong> MWSt zu berechnenAufgaben:1. Übernehmen Sie die Angaben in ein <strong>Excel</strong> Tabellenblatt.2. Berechnen Sie <strong>mit</strong> Hilfe einer geeigneten Formel den Gesamtpreis <strong>für</strong> dieStaubsauger.3. Kopieren Sie nun die eingegebene Formel in die darunter liegenden Zellen,so <strong>das</strong>s Sie auch die Gesamtpreise, ohne MWSt <strong>für</strong> die anderen Produkteerhalten.4. Überlegen Sie sich eine Formel <strong>für</strong> <strong>das</strong> Produkt Staubsager, <strong>mit</strong> der Sie dieMWSt je Stück berechnen können(Verwenden Sie absolute Zellbezüge, also <strong>mit</strong>$-Zeichen). Kopieren Sie dann die Formel in die unteren Zellen hinein.5. Berechnen Sie den Einzelpreis <strong>mit</strong> MWSt <strong>für</strong> <strong>das</strong> Produkt Staubsauger,kopieren Sie die Formel in die unteren Zellen.6. Berechnen Sie den Gesamtpreis <strong>für</strong> <strong>das</strong> Produkt Staubsauger; kopieren Siedann die Formel in die unteren Zellen hinein.7. Berechnen Sie die Spaltensummen <strong>für</strong> die Spalten „Gesamtpreis, ohne MWSt“und „Gesamtpreis, <strong>mit</strong> MWSt.8. Speichern Sie die Übung unter dem Dateinamen <strong>Excel</strong>_<strong>Grundlagen</strong>_Übung6.xlsab.Dipl. Kfm. W. Grasser, Stand Sept. 2011