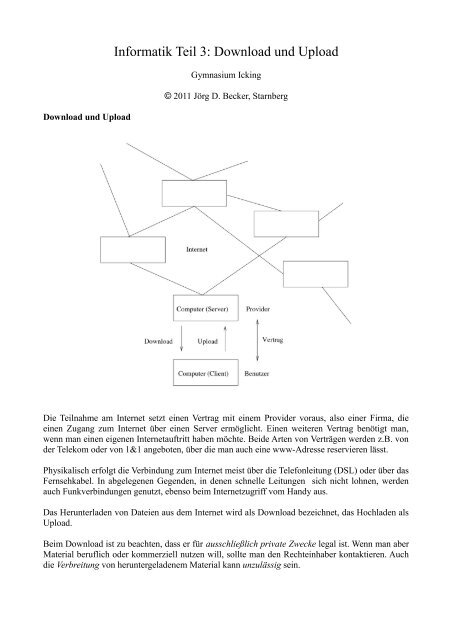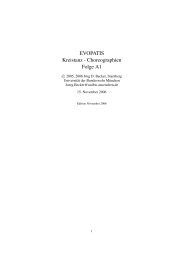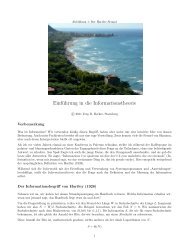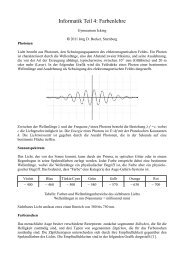Informatik Teil 3: Download und Upload - ICAS
Informatik Teil 3: Download und Upload - ICAS
Informatik Teil 3: Download und Upload - ICAS
Erfolgreiche ePaper selbst erstellen
Machen Sie aus Ihren PDF Publikationen ein blätterbares Flipbook mit unserer einzigartigen Google optimierten e-Paper Software.
<strong>Download</strong> <strong>und</strong> <strong>Upload</strong><br />
<strong>Informatik</strong> <strong>Teil</strong> 3: <strong>Download</strong> <strong>und</strong> <strong>Upload</strong><br />
Gymnasium Icking<br />
© 2011 Jörg D. Becker, Starnberg<br />
Die <strong>Teil</strong>nahme am Internet setzt einen Vertrag mit einem Provider voraus, also einer Firma, die<br />
einen Zugang zum Internet über einen Server ermöglicht. Einen weiteren Vertrag benötigt man,<br />
wenn man einen eigenen Internetauftritt haben möchte. Beide Arten von Verträgen werden z.B. von<br />
der Telekom oder von 1&1 angeboten, über die man auch eine www-Adresse reservieren lässt.<br />
Physikalisch erfolgt die Verbindung zum Internet meist über die Telefonleitung (DSL) oder über das<br />
Fernsehkabel. In abgelegenen Gegenden, in denen schnelle Leitungen sich nicht lohnen, werden<br />
auch Funkverbindungen genutzt, ebenso beim Internetzugriff vom Handy aus.<br />
Das Herunterladen von Dateien aus dem Internet wird als <strong>Download</strong> bezeichnet, das Hochladen als<br />
<strong>Upload</strong>.<br />
Beim <strong>Download</strong> ist zu beachten, dass er für ausschließlich private Zwecke legal ist. Wenn man aber<br />
Material beruflich oder kommerziell nutzen will, sollte man den Rechteinhaber kontaktieren. Auch<br />
die Verbreitung von heruntergeladenem Material kann unzulässig sein.
<strong>Download</strong> von Bildern<br />
Bilder findet man manchmal zufällig beim Surfen; wenn man etwas Bestimmtes braucht, kann man<br />
über Google suchen.<br />
Man kann ein Bild meist auf der Festplatte speichern, indem man mit der rechten Maustaste darauf<br />
klickt <strong>und</strong> dann auf Speichern klickt. (Alternativ kann man ein Bild in die Zwischenablage<br />
kopieren.) Der Firefox legt in Eigene Dateien bzw. im Home-Verzeichnis automatisch einen Ordner<br />
namens <strong>Download</strong>s an, in dem alles gespeichert wird, was der Browser herunterlädt. Dies hat den<br />
Vorteil, dass man die heruntergeladenen Dateien wieder findet, auch nach Wochen oder Monaten.<br />
Benutzt man andere Browser, muss man sich merken, wo man was gespeichert hat. Möchte man die<br />
Dateien in anderen Ordnen haben, kann man sie immer noch dorthin kopieren.<br />
Möchte man z.B. ein Bild in ein Textdokument setzen, kann man über Einfügen – Grafik – Aus<br />
Datei auf das Bild zugreifen. Wenn man mit der rechten Maustaste auf das Bild klickt, kann man<br />
Verankerung, Größe, Positionierung <strong>und</strong> Umlauf/Durchlauf verändern.<br />
<strong>Download</strong> von Schriften (Fonts)<br />
Heute werden Schriften in der Regel im TrueType-Format gespeichert, also als eine Art<br />
Vektorgraphik, die es erlaubt, die Schrift beliebig zu vergrößern (oder zu verkleinern). Typische<br />
Erweiterungen von Fontdateien sind .ttf <strong>und</strong> .otf . Es gibt aber auch noch Bitmap-Schriften mit der<br />
Erweiterung .fon .<br />
Nehmen wir an, wir wollten die Schriftart Vinque installieren. Wir suchen den Font mit Google <strong>und</strong><br />
laden ihn als vinque.ttf herunter. Eventuell werden Fonts auch als zip-Datei angeboten,<br />
insbesondere wenn die kursive <strong>und</strong> die fette Schrift eigene Dateien haben, <strong>und</strong> müssen erst entpackt<br />
werden. Die Fonts werden dann bei Windows ins Verzeichnis c:\windows\fonts kopiert. Unter<br />
Linux können die Fonts im Homeverzeichnis im Verzeichnis .fonts bzw. in /usr/local/share/fonts<br />
gespeichert werden, bei MacOS unter /Library/Fonts.<br />
<strong>Download</strong> von Programmen<br />
Es gibt viele nützliche Programme, die kostenlos heruntergeladen werden können, wie z.B.<br />
http://Kompozer-web.de (Editor für Webseiten)<br />
www.seamonkey-projekt.org (Browser <strong>und</strong> Editor für Web-Seiten, Firefox-Familie)<br />
de.openoffice.org (Büro-Software, ähnlich Microsoft Office)<br />
www.gimp.org (Bilderstellung <strong>und</strong> Bearbeitung / Pixelgraphik)<br />
www.inkscape.org (Bilderstellung <strong>und</strong> Bearbeitung / Vektorgraphik)<br />
audacity.sourceforge.net (Tonaufnahmen <strong>und</strong> Bearbeitung)<br />
abc.sourcefore.net (Notensatz)<br />
www.lyx.org (Wissenschaftliche Publikationen)<br />
sourceforge.net/projects/lazarus (Delphi-ähnliche Entwicklungsumgebung für eigene Programme)
Zum <strong>Download</strong> klickt man meist einfach auf <strong>Download</strong>. Hat man eine Auswahl, ist zumeist der<br />
erste Eintrag empfehlenswert, außer man muss das Betriebssystem <strong>und</strong> den Prozessortyp (32bit,<br />
64bit) angeben.<br />
Anschließend müssen die Programme installiert werden. Dafür verweise ich auf die für das<br />
jeweilige Betriebssystem <strong>und</strong> Programm vorhandene Beschreibung.<br />
<strong>Download</strong> eines Betriebssystems<br />
Möchte man ein neues oder anderes Betriebssystem verwenden, kann man es ebenfalls<br />
herunterladen. Als Beispiel nehmen wir Ubuntu, eine Linux-Distribution. Wir öffnen Firefox <strong>und</strong><br />
geben als Adresse ein:<br />
www.ubuntu.com<br />
Wir klicken auf:<br />
<strong>Download</strong><br />
Auswahl<br />
(Die 32 bit – Version geht immer, bei neueren Computern auch die 64 bit - Version)<br />
Speichern<br />
Auf der Festplatte hat man dann ein sogenanntes ISO-Image, d.h. eine Datei, die schon das CD-<br />
Format besitzt. Wir brennen sie deshalb nicht als Datei, sondern suchen in unserem Brennprogramm<br />
die Option ISO-Image brennen. (Gängige Brennprogramme sind z.B. CDBrenner, Nero, oder (unter<br />
Linux/KDE) k3b .)<br />
Wir legen die fertige CD in ein Laufwerk ein <strong>und</strong> starten den Computer neu. Das Betriebssystem<br />
wird nun in den Arbeitsspeicher geladen, was von der CD aber länger dauert als von der Festplatte.<br />
Wir können das System dann ausprobieren (z.B. durch Starten von OpenOffice oder Firefox), ohne<br />
dass sich zunächst auf der Festplatte etwas ändert. Wir haben dann die Möglichkeit, das System auf<br />
der Festplatte zu installieren, bei Bedarf auch neben einem System, das bereits installiert ist.<br />
<strong>Download</strong> von Videos<br />
Nehmen wir an, wir suchen ein bestimmtes Video. Wir öffnen Firefox, gehen zu Google <strong>und</strong> geben<br />
z.B. Disko Partizani ein. Der erste angezeigte Eintrag führt zu dem Clip, den Shantel in Istanbul<br />
aufgenommen hat. Wir starten das Video. Während das Video läuft, markieren wir die WWW-<br />
Adresse <strong>und</strong> kopieren sie mit STRG+c in die Zwischenablage.<br />
Es gibt nun verschiedene Dienste, die es gestatten, Videos herunterzuladen, z.B. www.filsh.net. Wir<br />
geben das in die Adresszeile des Browsers ein. Mit STRG+v fügen wir die Adresse des Videos aus<br />
der Zwischenablage in das entsprechende Feld ein. Es folgt die Abfrage, in welchem Format man<br />
das Video speichern will, z.B. als mp4. Wir akzeptieren die Nutzungsbedingungen, indem wir das<br />
entsprechende Kästchen anklicken.<br />
Die verschiedenen Werbefenster muss man schließen. Dann klickt man auf <strong>Download</strong> <strong>und</strong> (nach<br />
einiger Wartezeit) auf Datei speichern.
<strong>Upload</strong> von eigenen Internet-Seiten<br />
Wenn man Internetseiten gestaltet hat, möchte man sie auch publizeren.<br />
Das Internet ist zunächst nur ein Netzwerk von Computern <strong>und</strong> Leitungen. Für die Übertragung von<br />
Inhalten werden verschiedene Protokolle (= Kommunikationsvereinbarungen) benutzt. Ihr kennt<br />
bisher zwei derartige Protokolle: das http (HyperText Transfer Protocol) <strong>und</strong> das E-Mail-Protokoll.<br />
Für die Übertragung größerer Dateien wird ein weiteres Protokoll benutzt, das ftp (File Transfer<br />
Protocol) heißt. Die folgende Beschreibung gilt für den Explorer (unter Windows), den Konqerer<br />
(unter KDE) <strong>und</strong> den Nautilus (unter Gnome). Zum Hochladen unserer Internetseiten öffnen wir<br />
einen dieser Browser <strong>und</strong> geben in die Adresszeile ein:<br />
ftp://@<br />
(natürlich ohne die spitzen Klammern). Danach wird nach dem Passwort gefragt.<br />
Die Internetadresse ist die von uns reservierte, der Benutzername wird uns vom Provider<br />
zugewiesen, ebenso das Anfangspasswort, das wir aber später selbst festlegen können.<br />
Manche Provider arbeiten mit verschlüsselter Übertragung, dann muss man sftp: statt ftp: eingeben.<br />
Dann werden die Dateien von der Festplatte per Drag & Drop in das Browserfenster <strong>und</strong> damit<br />
automatisch zum Server übertragen.<br />
Für andere Browser benötigt man u.U. ein AddOn, für den Firefox z.B. FireFTP, was man über<br />
Google suchen <strong>und</strong> dann installieren kann. Nach Neustart von Firefox findet man das FireFTP unter<br />
Extras – FireFTP. Unter Create an Account gibt man dann einen Account Name <strong>und</strong> eine Category<br />
ein; diese beiden Angaben kann man selbst wählen. Unter Host gibt man die ein,<br />
unter Login den , sowie das Passwort, <strong>und</strong> bestätigt mit OK. Mit Connect kann man die<br />
Verbindung zum Server herstellen, mit Disconnect wieder beenden.<br />
Alternativ kann ein separater FTP-Client installiert werden, wie z.B. FileZilla.<br />
ٱ