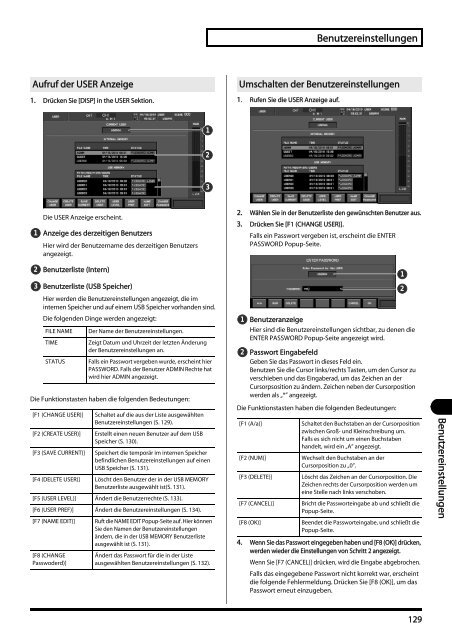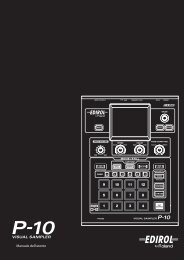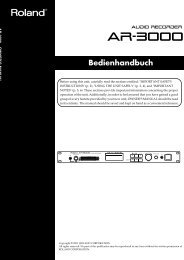Links zum Download - Roland Systems Group
Links zum Download - Roland Systems Group
Links zum Download - Roland Systems Group
Erfolgreiche ePaper selbst erstellen
Machen Sie aus Ihren PDF Publikationen ein blätterbares Flipbook mit unserer einzigartigen Google optimierten e-Paper Software.
BenutzereinstellungenAufruf der USER Anzeige1. Drücken Sie [DISP] in the USER Sektion.fig.ScrUserGuide.epsUmschalten der Benutzereinstellungen1.fig.ScrUser.epsRufen Sie die USER Anzeige auf.1231Die USER Anzeige erscheint.Anzeige des derzeitigen BenutzersHier wird der Benutzername des derzeitigen Benutzersangezeigt.2. Wählen Sie in der Benutzerliste den gewünschten Benutzer aus.3. Drücken Sie [F1 (CHANGE USER)].Falls ein Passwort vergeben ist, erscheint die ENTERPASSWORD Popup-Seite.fig.ScrUserPasswdGuide.eps2Benutzerliste (Intern)3 Benutzerliste (USB Speicher)Hier werden die Benutzereinstellungen angezeigt, die iminternen Speicher und auf einem USB Speicher vorhanden sind.Die folgenden Dinge werden angezeigt:FILE NAMETIMESTATUSDer Name der Benutzereinstellungen.Zeigt Datum und Uhrzeit der letzten Änderungder Benutzereinstellungen an.Falls ein Passwort vergeben wurde, erscheint hierPASSWORD. Falls der Benutzer ADMIN Rechte hatwird hier ADMIN angezeigt.Die Funktionstasten haben die folgenden Bedeutungen:[F1 (CHANGE USER)] Schaltet auf die aus der Liste ausgewähltenBenutzereinstellungen (S. 129).[F2 (CREATE USER)] Erstellt einen neuen Benutzer auf dem USBSpeicher (S. 130).[F3 (SAVE CURRENT)] Speichert die temporär im internen Speicherbefindlichen Benutzereinstellungen auf einenUSB Speicher (S. 131).[F4 (DELETE USER)] Löscht den Benutzer der in der USB MEMORYBenutzerliste ausgewählt ist(S. 131).[F5 (USER LEVEL)] Ändert die Benutzerrechte (S. 133).[F6 (USER PREF)] Ändert die Benutzereinstellungen (S. 134).[F7 (NAME EDIT)] Ruft die NAME EDIT Popup-Seite auf. Hier könnenSie den Namen der Benutzereinstellungenändern, die in der USB MEMORY Benutzerlisteausgewählt ist (S. 131).[F8 (CHANGEPasswoderd)]Ändert das Passwort für die in der Listeausgewählten Benutzereinstellungen (S. 132).12BenutzeranzeigeHier sind die Benutzereinstellungen sichtbar, zu denen dieENTER PASSWORD Popup-Seite angezeigt wird.Passwort EingabefeldGeben Sie das Passwort in dieses Feld ein.Benutzen Sie die Cursor links/rechts Tasten, um den Cursor zuverschieben und das Eingaberad, um das Zeichen an derCursorpsosition zu ändern. Zeichen neben der Cursorpositionwerden als „*” angezeigt.Die Funktionstasten haben die folgenden Bedeutungen:[F1 (A/a)] Schaltet den Buchstaben an der Cursorpositionzwischen Groß- und Kleinschreibung um.Falls es sich nicht um einen Buchstabenhandelt, wird ein „A” angezeigt.[F2 (NUM)] Wechselt den Buchstaben an derCursorposition zu „0”.[F3 (DELETE)] Löscht das Zeichen an der Cursorposition. DieZeichen rechts der Cursorposition werden umeine Stelle nach links verschoben.[F7 (CANCEL)] Bricht die Passworteingabe ab und schließt diePopup-Seite.[F8 (OK)] Beendet die Passworteingabe, und schließt diePopup-Seite.4. Wenn Sie das Passwort eingegeben haben und [F8 (OK)] drücken,werden wieder die Einstellungen von Schritt 2 angezeigt.Wenn Sie [F7 (CANCEL)] drücken, wird die Eingabe abgebrochen.Falls das eingegebene Passwort nicht korrekt war, erscheintdie folgende Fehlermeldung. Drücken Sie [F8 (OK)], um dasPasswort erneut einzugeben.12Benutzereinstellungen129