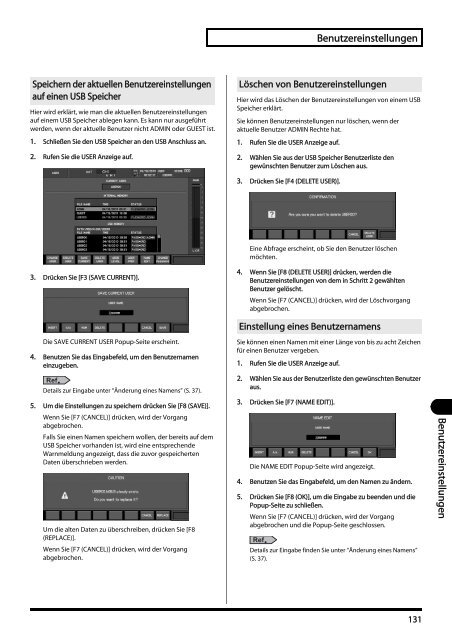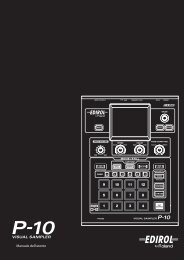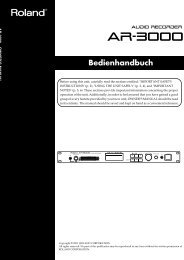- Seite 1 und 2:
BedienungsanleitungLesen Sie vor de
- Seite 3 und 4:
SICHERE BENUTZUNG DES GERÄTESMAßN
- Seite 5 und 6:
118b, 118clVerstauen Sie die USB un
- Seite 7 und 8:
Wichtige HinweiseSpeicherbatterie50
- Seite 9 und 10:
Inhaltsverzeichnis.................
- Seite 11 und 12:
Benutzung des USB Memory Recorder..
- Seite 13 und 14:
EinleitungVollständigkeit der Lief
- Seite 15 und 16:
EinleitungAufstellung des GerätesA
- Seite 17 und 18:
EinleitungEin-Ausschalten des Gerä
- Seite 19 und 20:
EinleitungÜber USB SpeicherDer M-3
- Seite 21 und 22:
Erklärung der Oberflächen1fig.Fad
- Seite 23 und 24:
Erklärung der Oberflächen2PREAMP
- Seite 25 und 26:
Erklärung der Oberflächen5fig.Dis
- Seite 27 und 28:
Erklärung der Oberflächen14TALKBA
- Seite 29 und 30:
Erklärung der Oberflächen1 CONSOL
- Seite 31 und 32:
Erklärung der Oberflächen8fig.Dig
- Seite 33 und 34:
GrundfunktionenAufruf einer Display
- Seite 35 und 36:
Grundfunktionen4Zusatz-DisplayDiese
- Seite 37 und 38:
GrundfunktionenÄnderung eines Name
- Seite 39 und 40:
GrundfunktionenNamen der User Libra
- Seite 41 und 42:
Funktionen der EingangskanäleBedie
- Seite 43 und 44:
Funktionen der EingangskanäleVier-
- Seite 45 und 46:
Funktionen der EingangskanäleFür
- Seite 47 und 48:
Funktionen der Eingangskanäle9fig.
- Seite 49 und 50:
Funktionen der EingangskanäleAufru
- Seite 51 und 52:
Funktionen der EingangskanäleBenut
- Seite 53 und 54:
Funktionen der EingangskanäleKanal
- Seite 55 und 56:
AUX/MTX und MAIN KanäleBedienung
- Seite 57 und 58:
AUX/MTX und MAIN KanäleDas Audiosi
- Seite 59 und 60:
AUX/MTX und MAIN Kanäle3RefDetails
- Seite 61 und 62:
AUX/MTX und MAIN Kanälefig.Pan_LCR
- Seite 63 und 64:
AUX/MTX und MAIN KanäleAufruf der
- Seite 65 und 66:
AUX/MTX und MAIN KanäleDie Funktio
- Seite 67 und 68:
AUX/MTX und MAIN KanäleKopieren ei
- Seite 69 und 70:
Dynamic EffekteGATE/EXPANDER Popup-
- Seite 71 und 72:
Dynamic Effekte89KEY-IN SELECT Popu
- Seite 73 und 74:
Dynamic EffekteGATE/EXPANDER Einste
- Seite 75 und 76:
Dynamic Effekte6GAIN Regler5FREQ Re
- Seite 77 und 78:
Dynamic EffekteAuflisten des COMPRE
- Seite 79 und 80: Dynamic Effekte5ParameterIn diesem
- Seite 81 und 82: 4-Band EQ/8-Band EQ5GAIN ReglerDami
- Seite 83 und 84: 4-Band EQ/8-Band EQRückstellung de
- Seite 85 und 86: AUX Send/MTX Sendfig.PopAuxSendFiel
- Seite 87 und 88: AUX Send/MTX SendBei MTX Stereo-Lin
- Seite 89 und 90: Input/Output PatchbayPatchbay Bedie
- Seite 91 und 92: Input/Output PatchbayEinstellung de
- Seite 93 und 94: Input/Output PatchbayDie Funktionst
- Seite 95 und 96: Die AnzeigenKanalzug der aktuellen
- Seite 97 und 98: Die AnzeigenAuflisten der Kanal- un
- Seite 99 und 100: Effektel Dual monofig.ScrFxTypeMM.e
- Seite 101 und 102: Effekte3Derzeitiger AusgangskanalHi
- Seite 103 und 104: Effekte12Effect AnzeigeHier wird de
- Seite 105 und 106: EffekteEinstellung der 31-Band GEQ
- Seite 107 und 108: Einschleifen eines externen Effektg
- Seite 109 und 110: DCA GruppenZuweisung eines Kanals z
- Seite 111 und 112: Mute Gruppen3. Bewegen Sie den Curs
- Seite 113 und 114: Talkback/Oszillator1MIC SELECT Tast
- Seite 115 und 116: Monitor/Solo1SOLO MODE Auswahltaste
- Seite 117 und 118: Szenen-SpeicherSCENE MEMORY Sektion
- Seite 119 und 120: Szenen-Speicher23Memory NummerHier
- Seite 121 und 122: Szenen-SpeicherLöschen der Inhalte
- Seite 123 und 124: Szenen-SpeicherDie Funktionstasten
- Seite 125 und 126: USB Memory RecorderBenutzung des US
- Seite 127 und 128: USB Memory Recorderfig.ScrRcdrDestS
- Seite 129: BenutzereinstellungenAufruf der USE
- Seite 133 und 134: BenutzereinstellungenEinschränken
- Seite 135 und 136: Benutzereinstellungen12User Anzeige
- Seite 137 und 138: BenutzereinstellungenÄndern weiter
- Seite 139 und 140: REAC Anwendungen und EinstellungenR
- Seite 141 und 142: REAC Anwendungen und Einstellungen5
- Seite 143 und 144: REAC Anwendungen und EinstellungenA
- Seite 145 und 146: REAC Anwendungen und EinstellungenB
- Seite 147 und 148: REAC Anwendungen und EinstellungenS
- Seite 149 und 150: FernbedienungFernbedienungseinstell
- Seite 151 und 152: FernbedienungUSB MIDI Einstellungen
- Seite 153 und 154: Weitere Einstellungen und Funktione
- Seite 155 und 156: Weitere Einstellungen und Funktione
- Seite 157 und 158: Weitere Einstellungen und Funktione
- Seite 159 und 160: Weitere Einstellungen und Funktione
- Seite 161 und 162: Weitere Einstellungen und Funktione
- Seite 163 und 164: Weitere Einstellungen und Funktione
- Seite 165 und 166: Weitere Einstellungen und Funktione
- Seite 167 und 168: Management des M-48 Live Personal M
- Seite 169 und 170: Management des M-48 Live Personal M
- Seite 171 und 172: Management des M-48 Live Personal M
- Seite 173 und 174: Management des M-48 Live Personal M
- Seite 175 und 176: Management des M-48 Live Personal M
- Seite 177 und 178: Management des M-48 Live Personal M
- Seite 179 und 180: Management des M-48 Live Personal M
- Seite 181 und 182:
Management des M-48 Live Personal M
- Seite 183 und 184:
Management des M-48 Live Personal M
- Seite 185 und 186:
Management des M-48 Live Personal M
- Seite 187 und 188:
Management des M-48 Live Personal M
- Seite 189 und 190:
Management des M-48 Live Personal M
- Seite 191 und 192:
AnhangFehlermeldungenMeldungxxx is
- Seite 193 und 194:
AnhangDer M-300 kann nicht von eine
- Seite 195 und 196:
AnhangSpezifikationenM-300: LIVE MI
- Seite 197 und 198:
AnhangAbmessungenDesktop: 470.0 (W)
- Seite 199 und 200:
Effekt TypenHall (REVERB)Sound-Type
- Seite 201 und 202:
AnhangLO-MID FREQCenter Frequenz f
- Seite 203 und 204:
AnhangHI-MID FREQCenter Frequenz de
- Seite 205 und 206:
AnhangWET POSITIONDie Wet Position
- Seite 207 und 208:
AnhangX.MOD DELAY (Cross-Modulation
- Seite 209 und 210:
AnhangWert:OFF, ONEFF SW (Effect Sc
- Seite 211 und 212:
AnhangHI-MID FREQCenter Frequenz de
- Seite 213 und 214:
AnhangGEQGEQx1fig.AlgoDualGEQ.epsIn
- Seite 215 und 216:
AnhangMODULATIONLFO1 DEPTHLFO1 Modu
- Seite 217 und 218:
St.CHORUS .........................
- Seite 219 und 220:
[SHIFT] button ....................
- Seite 221 und 222:
SETUP Tab .........................
- Seite 223 und 224:
For EU CountriesApparatus containin
- Seite 225:
InformationWenn das Gerät reparier