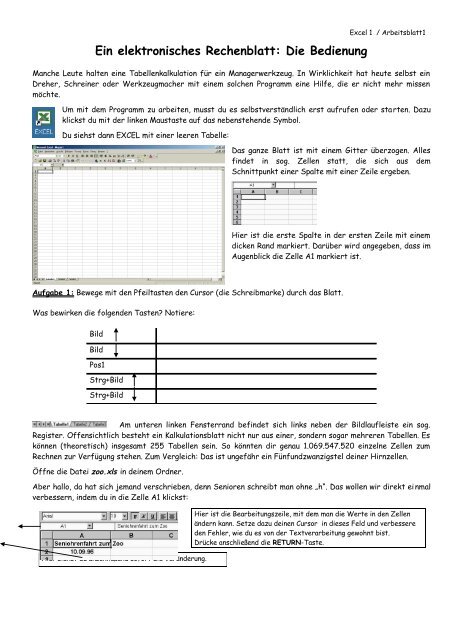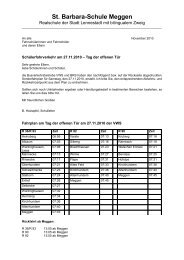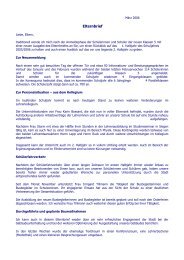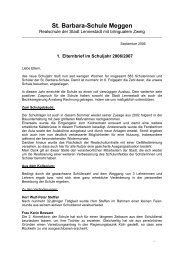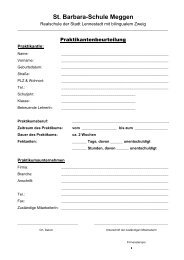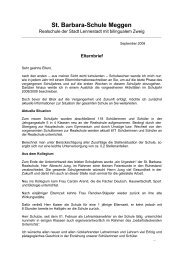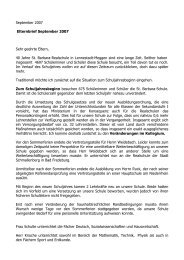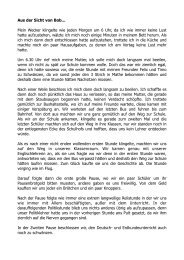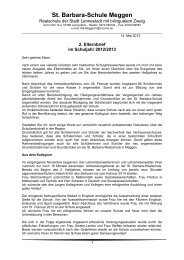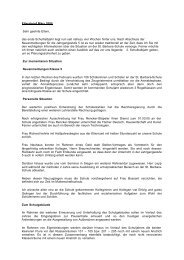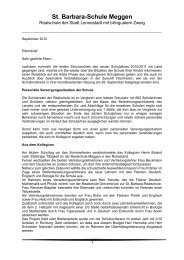Sammlung von Arbeitsblättern
Sammlung von Arbeitsblättern
Sammlung von Arbeitsblättern
Erfolgreiche ePaper selbst erstellen
Machen Sie aus Ihren PDF Publikationen ein blätterbares Flipbook mit unserer einzigartigen Google optimierten e-Paper Software.
Ein elektronisches Rechenblatt: Die Bedienung<br />
Excel 1 / Arbeitsblatt1<br />
Manche Leute halten eine Tabellenkalkulation für ein Managerwerkzeug. In Wirklichkeit hat heute selbst ein<br />
Dreher, Schreiner oder Werkzeugmacher mit einem solchen Programm eine Hilfe, die er nicht mehr missen<br />
möchte.<br />
Um mit dem Programm zu arbeiten, musst du es selbstverständlich erst aufrufen oder starten. Dazu<br />
klickst du mit der linken Maustaste auf das nebenstehende Symbol.<br />
Du siehst dann EXCEL mit einer leeren Tabelle:<br />
Das ganze Blatt ist mit einem Gitter überzogen. Alles<br />
findet in sog. Zellen statt, die sich aus dem<br />
Schnittpunkt einer Spalte mit einer Zeile ergeben.<br />
Hier ist die erste Spalte in der ersten Zeile mit einem<br />
dicken Rand markiert. Darüber wird angegeben, dass im<br />
Augenblick die Zelle A1 markiert ist.<br />
Aufgabe 1: Bewege mit den Pfeiltasten den Cursor (die Schreibmarke) durch das Blatt.<br />
Was bewirken die folgenden Tasten? Notiere:<br />
Bild<br />
Bild<br />
Pos1<br />
Strg+Bild<br />
Strg+Bild<br />
Am unteren linken Fensterrand befindet sich links neben der Bildlaufleiste ein sog.<br />
Register. Offensichtlich besteht ein Kalkulationsblatt nicht nur aus einer, sondern sogar mehreren Tabellen. Es<br />
können (theoretisch) insgesamt 255 Tabellen sein. So könnten dir genau 1.069.547.520 einzelne Zellen zum<br />
Rechnen zur Verfügung stehen. Zum Vergleich: Das ist ungefähr ein Fünfundzwanzigstel deiner Hirnzellen.<br />
Öffne die Datei zoo.xls in deinem Ordner.<br />
Aber hallo, da hat sich jemand verschrieben, denn Senioren schreibt man ohne „h“. Das wollen wir direkt ei nmal<br />
verbessern, indem du in die Zelle A1 klickst:<br />
Hier siehst du anschließend sofort die Veränderung.<br />
Hier ist die Bearbeitungszeile, mit dem man die Werte in den Zellen<br />
ändern kann. Setze dazu deinen Cursor in dieses Feld und verbessere<br />
den Fehler, wie du es <strong>von</strong> der Textverarbeitung gewohnt bist.<br />
Drücke anschließend die RETURN-Taste.
Excel 1 / Arbeitsblatt2<br />
Was passiert aber in der Tabelle, wenn man Zahlen verändert? Stelle dir vor, plötzlich wollten 40<br />
Leute mitfahren. Probieren wir es aus!<br />
1. Wir klicken in die Zelle B4.<br />
2. Setze den Cursor in die Bearbeitungszeile. Dort steht noch 32.<br />
3. Ändere 32 in 40 und drücke die RETURN-Taste.<br />
Wie <strong>von</strong> Geisterhand erscheint ein neuer Preis pro Teilnehmer. Die Fahrt kostet nur noch 18,- DM.<br />
Wie geht das? Klicke einmal in die Zelle B8. In der Bearbeitungszeile steht nun ein zunächst<br />
seltsamer Ausdruck: B5/B4+B6.<br />
Im Klartext: In der Zelle B8 soll das Ergebnis stehen, was sich ergibt, wenn man die Zahl in Zelle B5<br />
durch die Zahl in B4 dividiert und anschließend die Zahl aus Zelle B6 addiert.<br />
Wir merken uns: In jeder Zelle einer Tabelle kann<br />
�<br />
• ein Text oder<br />
• eine Zahl oder<br />
• eine Formel stehen.<br />
Zellen, die Formeln enthalten, zeigen die Formel nur in der Bearbeitungszeile an. In der Zelle selbst<br />
steht das errechnete Ergebnis.<br />
Aufgabe 2: Welcher Preis pro Teilnehmer ergibt sich bei<br />
20 Teilnehmern __________________<br />
50 Teilnehmern __________________<br />
56 Teilnehmern __________________<br />
16 Teilnehmern __________________<br />
12 Teilnehmern __________________?<br />
Aufgabe 3: Der Busunternehmer sagt, wenn 20 oder weniger Personen mitfahren, senkt er den Preis<br />
für den Bus auf 350 €. Was kostet jetzt ein Einzelpreis bei<br />
12 Teilnehmern __________________<br />
16 Teilnehmern __________________<br />
20 Teilnehmern __________________?<br />
Aufgabe 4: Der Zoo kostet bei Gruppengrößen über 35 Personen nur noch 7 € Eintritt. Was kostet<br />
nun die Fahrt bei einer Teilnahme <strong>von</strong><br />
40 Leuten ______________________<br />
45 Leuten ______________________<br />
53 Leuten ______________________?<br />
Der Pfeil zeigt dir, welchen<br />
Rechenweg das Programm macht, um<br />
in der Zelle B8 ein Ergebnis<br />
präsentieren zu können.<br />
Wenn man in einer Tabelle nicht mehr weiß, wie sich ein Ergebnis zusammensetzt, kann man EXCEL<br />
anweisen, nach den Verknüpfungen bzw. dem Rechenweg zu fragen. Dazu<br />
wählt man aus dem Menü Extras den Befehl Detektiv und anschließend den<br />
Befehl Spur zum Vorgänger. Du solltest jetzt folgendes Bild erhalten:
Excel 1 / Arbeitsblatt3<br />
Aufgabe 5: Tabelle 2 in der Mappe zoo.xls berechnet die Kosten eines Führerscheins. Klicke dazu im<br />
Register auf Tabelle2. Suche Formeln in dieser Tabelle und versuche, sie zu erklären.<br />
a) Was kostet der Führerschein bei 24 oder 48 Stunden?<br />
______________________________________________________<br />
b) Bei der Konkurrenz kostet die Grundgebühr nur 80 € dafür aber die Fahrstunde 56 €.<br />
Welcher Preis ergibt sich hier bei 24, 30 und 40 Fahrstunden?<br />
______________________________________________________<br />
Bearbeite im Anschluss an diese Aufgabe die ´Übung1.xls´ in deinem Ordner!<br />
Ein Ausflug: Die erste Berechnung<br />
Links siehst du meine Stromrechnung des Jahres 2004. Eine solche<br />
Stromrechnung wollen wir jetzt einmal erstellen. Gehe dazu so vor:<br />
1. Erzeuge eine leere Mappe. Klicke dazu in der Menüleiste auf Datei und<br />
anschließend auf den Befehl Neu.<br />
2. In die Spalte A kommt genau der Text, den du links in der Tabelle<br />
siehst.<br />
3. Tippe nun in die Zelle B2 den Zählerstand zu Beginn des Jahres ein:<br />
51000, in die Zelle B3 den Stand am Ende des Jahres: 55500, in die<br />
Zelle B5 den Preis für eine Kilowattstunde: 0,18 und in die Zelle B7 den<br />
Grundpreis <strong>von</strong> 250,-€.<br />
4. Alle anderen Zellen sollen vom Programm errechnet werden. Dazu muss jede einzelne Zelle genau<br />
wissen, was sie rechnen soll. In der Zelle B4 soll EXCEL ausrechnen, wie hoch der Verbrauch war.<br />
Gib also in die Zelle die Formel ein: =B3-B2.<br />
5. In der Zelle B6 wird der Arbeitspreis berechnet: =B5*B4.<br />
6. In der Zelle B8 wird der Nettopreis festgestellt: =B7+B6.<br />
7. In B9 soll EXCEL die Mehrwertsteuer berechnen: =B8*0,15.<br />
8. In der Zelle B10 wird der Gesamtpreis bestimmt: =B9+B8.<br />
Du siehst, das Programm errechnet automatisch immer den zu zahlenden Gesamtpreis, sobald man die<br />
Zählerstände verändert. Probiere es aus!<br />
Aufgabe 6: Mein Nachbar hatte am 1.1. einen Zählerstand <strong>von</strong> 98411 und am 31.12. einen Stand <strong>von</strong><br />
101080. Was muss er bezahlen? ________________________ Das E-Werk bietet einen zweiten<br />
Stromtarif an: Preis pro kWh 20 Cent, Grundpreis aber nur noch 200,-€. Was müssten ich und mein<br />
Nachbar nach diesem Tarif bezahlen? _________________ und _________________<br />
Aufgabe 7:<br />
a) Erstelle auf dem Blatt Tabelle2 eine ähnliche Tabelle für die Telefonrechnung. Eine Telefoneinheit<br />
kostet 12 Cent, der Grundpreis beträgt 25,60€. Die ersten 50 Einheiten sind gebührenfrei.<br />
Mehrwertsteuer wird keine erhoben.<br />
Was kosten 450 Einheiten: ____________<br />
Was kosten 750 Einheiten: ____________<br />
b) Erweitere die Tabelle um die zusätzlichen T-Online Anschlusskosten <strong>von</strong> 8,-.<br />
Hier wird allerdings eine MwSt. <strong>von</strong> 15% erhoben.<br />
Was kosten jetzt 450 Einheiten: _________________<br />
Was kosten jetzt 750 Einheiten: _________________<br />
Speichere die Mappe unter dem Namen Strom und Telefon.xls in deinem Verzeichnis.<br />
In Form gebracht: Wie man mit Kosmetik arbeitet
Excel 1 / Arbeitsblatt4<br />
Dir wird sicherlich aufgefallen sein, dass die Zahlenangaben in der letzten Mappe recht ungewöhnlich<br />
aussahen. U.U. ergab die Berechnung eine Dezimalzahl mit drei Stellen hinter dem Komma oder<br />
ähnliches.<br />
Lade zunächst einmal die Mappe Strom und Telefon.xls, wenn sie nicht mehr auf deinem Bildschirm<br />
ist. Wir wollen nun alle Zellen, die DM-Beträge enthalten, so formatieren, dass die Beträge richtig<br />
angezeigt werden - mit zwei Stellen hinter dem Komma. Auch wollen wir andere Hervorhebungen<br />
ausprobieren.<br />
In der Symbolleiste findest du das Symbol ´Euro´. Wenn man es anklickt, wird<br />
die Zelle, die gerade markiert ist, auf zwei Stellen hinter dem Komma gerundet und unsere<br />
Währungseinheit € angehängt.<br />
Aufgabe 8: Formatiere in den beiden Tabellen die Zellen, die Beträge enthalten, mit dem<br />
Währungsformat. Die zu zahlende Summe soll fettgedruckt werden.<br />
Die Zellen, deren Werte meistens gleich bleiben (kWh-Preis, Grundpreis, Grundgebühr, Preis für eine<br />
Einheit) sollen grau unterlegt werden. Die Zellen, die veränderbare Werte (also Zählerstände usw.)<br />
enthalten, werden gelb unterlegt, die Zwischensummen hellrot und die Endsumme dunkelrot.<br />
Aufgabe 9: Was passiert, wenn die Breite einer Zelle zu klein wird. Wie werden dann Zahlen<br />
angezeigt?<br />
______________________________________________________________________<br />
Aufgabe 10: Öffne die Mappe übung2.xls. Hier findest du einige Aufgaben zum Formatieren <strong>von</strong><br />
Zellen. Bearbeite alle Aufgaben.<br />
Aufgabe 11: In der Zeitung findest du häufig diese Übersicht:<br />
Wechselkurse Sorten<br />
Ankauf Verkauf<br />
1 US-Dollar 1,4935 1,5675<br />
1 engl. Pfund 2,4322 2,5622<br />
1 kan. Dollar 1,0950 1,1565<br />
Erstelle damit die folgende Tabelle: Der obere<br />
Wert kann frei eingegeben werden, der untere<br />
soll berechnet werden.<br />
Aufgabe 12: Ein Pfarrer ermittelt mit Hilfe einer Tabelle die<br />
Einnamen aus seiner Kollekte. Er zählt die Münzen und gibt die Anzahl in<br />
die linke Spalte ein. Die Zahlen in der rechten Spalte ermittelt EXCEL:<br />
Aufgabe 13: Bundesschatzbriefe werden sechs Jahre lang mit steigenden<br />
Zinssatz verzinst. Die Zinsen werden jährlich ausgezahlt. Baue dir eine<br />
Tabelle. Berücksichtige, dass die Zinsen aus Einzahlung und Zinssatz<br />
berechnet werden:<br />
Zeig´s mir: Formeln eingeben<br />
Die Eingabe <strong>von</strong> Formeln lässt sich wesentlich vereinfachen, wenn man in der<br />
Bearbeitungszeile nicht immer nach dem Gleichheitszeichen die zur Rechnung gehörende Zelle
Excel 1 / Arbeitsblatt5<br />
angeben muss, sondern statt dessen einfach nur die Zelle anklickt, die in die Formel gehört. Immer,<br />
wenn der Eingabecursor in einer Formel hinter dem Gleichheitszeichen oder hinter einem<br />
Rechenzeichen steht, weiß EXCEL, dass jetzt eine Zelle (z.B. B6) kommen muss.<br />
Wir wollen das einmal an einer kleinen Tabelle ausprobieren:<br />
1. Öffne eine neue Mappe.<br />
2. Schreibe in die Zelle A1 das Wort<br />
Dreieck.<br />
3. Schreibe in Zelle A2 Grundseite, in A3<br />
Höhe und in A4 Fläche.<br />
4. Klicke in die Zelle B4.<br />
5. Drücke die =-Taste.<br />
6. Klicke die Zelle B2 an.<br />
7. Drücke die *-Taste.<br />
8. Klicke die Zelle B3 an.<br />
9. Tippe die Zeichen / und 2 und<br />
drücke die RETURN-Taste.<br />
Probiere deine Tabelle aus.<br />
Aufgabe 14: Erweitere deine Tabelle so, dass auch die Fläche eines Rechtecks und eines<br />
Quadrates berechnet werden können. Alle Aufgaben passen in eine Tabelle. Die Tabelle erhält<br />
den Namen Vierecke. Speichere die Mappe unter dem Namen Formeln Geometrie.xls.<br />
Auf dem Rangierbahnhof: Zellen einfügen, verschieben, löschen<br />
Lade nun die Datei grill.xls. Du findest sie im gleichen Verzeichnis wie alle bisherigen<br />
Dateien.<br />
Stell dir vor, du rechnest die letzte Party ab und stellst plötzlich fest, dass du in deiner<br />
Tabelle die Kosten für Grillkohle und Kohlenanzünder vergessen hast. Was tun? Noch mal<br />
<strong>von</strong> vorne anfangen, weil ja auch deine Formeln sich auf bestimmte Zellen beziehen und plötzlich alles<br />
nicht mehr stimmt?<br />
Alles nicht nötig, denn EXCEL kann auch hier helfen.<br />
1. Markiere die Zeilen, in denen die Bratwürste und der Senf<br />
abgerechnet werden.<br />
2. Klicke auf die rechte Maustaste. Es öffnet sich ein Fenster<br />
mit einer Liste <strong>von</strong> Befehlen. Alle Befehle sind im Augenblick<br />
nur auf die markierten Zeilen anwendbar.<br />
3. Wähle den Befehl Zellen einfügen.<br />
4. In diesem Feld musst du<br />
jetzt dem Programm<br />
mitteilen, wohin die Zellen verschoben werden sollen, damit Platz<br />
frei wird.<br />
5. Klicke auf OK.<br />
Du siehst, dass direkt zwei Zeilen eingefügt werden. Und das Tolle daran ist, dass man nicht einmal<br />
mehr die Formeln verändern muss. Denn beim Einfügen achtet EXCEL selbst darauf, dass die Formeln<br />
entsprechend umgeändert werden. Das wollen wir uns in einem Beispiel nach der folgenden Aufgabe<br />
noch einmal ansehen.<br />
Aufgabe 15: Füge in die beiden eingefügten Leerzeilen jeweils eine Zeile für die beiden Säcke<br />
Kohle (Einzelpreis 7,80) und für den Grillanzünder (3,20) ein und ändere, wenn notwendig, auch noch<br />
andere Zellen bzw. Formeln.<br />
Wir haben oben bereits festgestellt, dass sich EXCEL beim Einfügen <strong>von</strong> Leerzeilen genau die<br />
ursprünglichen Formeln merkt und sie entsprechend anpasst.
Excel 1 / Arbeitsblatt6<br />
Aufgabe 16: Stelle fest, welche Formel sich in der Zelle D7 befindet:<br />
_______________________ Markiere nur die Zelle A7. Setze den Mauszeiger auf den Rand der<br />
markierten Zelle, halte die linke Maustaste gedrückt und verschiebe die Zelle nach F3. Welche<br />
Formel steht nun in der Zelle D7? ______________________________________<br />
Wenn du die Aufgabe richtig gelöst hast, wirst du erkennen, dass sich die Formel in der Zelle D7<br />
geändert hat. EXCEL hat diese nämlich angepasst. Du könntest deine Tabelle durch Verschieben <strong>von</strong><br />
einzelnen Zellen so wild gestalten, dass niemand mehr durchblickt - nur EXCEL. Probiere es aus!<br />
Übrigens kannst du dir das Markieren ganzer Zeilen oder Spalten vereinfachen, indem du<br />
lediglich den Kopf der Spalte oder den<br />
Rand der Zeile anklickst.<br />
Aufgabe 17: Lade die Datei übung4.xls und bearbeite die Aufgaben.<br />
Aufgabe 18: In der Datei klasfa.xls findest du eine Abrechnung über eine Klassenfahrt.<br />
Man muss allerdings viel nachdenken, um sie zu verstehen. Orden deshalb die<br />
Angaben auf einer Bildschirmseite übersichtlich an. Formatiere die Zahlen und Texte.<br />
Vielleicht kannst du ja auch etwas Farbe in die Tabelle bringen?!<br />
Aufgabe 19: Bearbeite die Datei schieb.xls.<br />
Lade die Datei!<br />
Wer faul ist, ist auch schlau:<br />
Bereiche, Summenfunktionen und Ausfüllkästchen<br />
Die Zeiten, in denen ein Lehrer die Noten nach dem Würfelprinzip(!) verteilt, sind im<br />
Zeitalter der Computer endlich vorbei. Es gibt ja jetzt geeignete Hilfsmittel, die<br />
einem bei der Arbeit helfen.<br />
Die letzte Klassenarbeit soll ausgewertet werden. Dazu wird eine Tabelle angelegt.<br />
Eine ähnliche findest du an deinem Arbeitsplatz unter dem Dateinamen noten.xls.<br />
In der Spalte B sind die Punkte eingetragen, die der einzelne<br />
Schüler erreichen konnte. In der letzten Zeile soll der<br />
Durchschnitt errechnet werden.<br />
Es bietet sich an, alle Punkte <strong>von</strong> B3 bis B16 zu<br />
addieren und anschließend durch 14 zu teilen.<br />
Es geht aber auch besser:<br />
• Markiere die Zellen B3 bis B16.<br />
• Klicke auf dem Summenknopf in der Symbolleiste<br />
(sieht aus wie ein eckiges E).<br />
Was passiert? In der<br />
nächsten Zeile wird die Summe der markierten Zellen<br />
angezeigt.<br />
Und wenn du den Cursor in diese Zelle setzt, so wirst du als Formel =SUMME(B3:B16) finden. Den<br />
Doppelpunkt muss man einfach als <strong>von</strong>-bis verstehen. Wenn man an diese Formel jetzt noch /14<br />
anhängt, wird der Durchschnitt bzw. Mittelwert berechnet.
Excel 1 / Arbeitsblatt7<br />
Es geht aber noch eleganter, denn EXCEL bietet die Funktion MITTELWERT an. Ersetze dazu einmal<br />
die Formel in der Zelle B17 durch =MITTELWERT(B3:B16). Dein Endergebnis dürfte sich nicht ändern.<br />
Diese Funktion hat einen großen Vorteil gegenüber dem ersten Beispiel, in dem wir noch durch 14<br />
dividiert hatten: Man braucht die Formel nicht zu ändern, wenn man noch einen Schüler hinzufügt<br />
oder einen wegnimmt, weil er vielleicht die Klassenarbeit gar nicht mitgeschrieben hat.<br />
Das wollen wir einmal ausprobieren, indem wir die<br />
Punktzahlen eines Schülers in der Spalte B löschen. Das<br />
Durchschnittsergebnis wird sofort geändert, denn EXCEL<br />
glaubt nun, dass der Schüler nicht mitgeschrieben hat, teilt also nur durch 13.<br />
�<br />
Aber Achtung: Probiere den Unterschied aus, wenn man nicht nur die Punkte löscht, sondern<br />
statt dessen eine 0 eingibt. Jetzt ist das Ergebnis anders, denn jetzt wird durch 14 geteilt.<br />
Bisher haben wir nur den Mittelwert für die Spalte B ausgerechnet, doch weitere Spalten stehen<br />
bevor. Ich hoffe, du hast nicht schon angefangen, für alle anderen Spalten die entsprechende Formel<br />
einzugeben, denn es geht auch anders:<br />
1. Markiere die Zelle B17.<br />
2. In der rechten unteren Ecke des Rechtecks siehst du ein kleines Quadrat. Das ist<br />
das sog. Ausfüllkästchen. Setze die Mausspitze auf dieses Quadrat und halte die<br />
linke Maustaste gedrückt.<br />
3. Ziehe den Cursor nach rechts über alle Durchschnittszellen weg.<br />
4. Wenn du die Maustaste löst, setzt EXCEL in alle<br />
Zellen die fertige Formel. Schau nach!<br />
Die folgenden Aufgaben kannst du in einer Tabelle erstellen.<br />
Aufgabe 20:<br />
Werte die Klassenarbeit noch genauer aus. EXCEL<br />
stellt dir zwei weitere Funktionen zur Verfügung,<br />
nämlich MIN() und MAX(), die die kleinste bzw.<br />
größte Zahl aus einer Liste <strong>von</strong>-bis heraussuchen.<br />
Aufgabe 21:<br />
In einem magischen Quadrat sind die Summen aller Zeilen,<br />
aller Spalten und aller Diagonalen gleich.<br />
Baue die nebenstehende Tabelle nach und vertausche die<br />
Zahlen 1 bis 9 so, dass ein solches magisches Quadrat entsteht.<br />
Wie müssen die Zahlen stehen?
Immer der Reihe nach: Zahlenreihen<br />
Ein Merksatz aus dem Physikunterricht: Die Strecke, die ein Körper im freien Fall<br />
zurücklegt, ist gleich der halben Erdbeschleunigung mal dem Quadrat der Fallzeit.<br />
Hört sich kompliziert an, meint aber nur folgendes: Die Erdbeschleunigung beträgt 9,8<br />
m/s². Springt z.B. ein Fallschirmspringer aus einem Flugzeug, so fällt er nicht<br />
gleichmäßig zur Erde runter, sondern wird dabei immer schneller:<br />
- Wenn er 1 Sekunde fällt, legt er 4,9 * 1² = 4,9 m zurück.<br />
- Wenn er 2 Sekunden fällt, legt er 4,9 * 2² = 19,6 m zurück.<br />
- Wenn er 3 Sekunden fällt, legt er 4,9 * 3² = 44,1 m zurück.<br />
- Wenn er 4 .......<br />
Aufgabe 22: Erstelle dazu eine Tabelle.<br />
Sie sollte so aussehen, wie du rechts siehst.<br />
Wenn du geschickt vorgegangen bist, hast du die Formel nur einmal geschrieben und dann in alle<br />
anderen Zellen kopiert.<br />
Wenn nicht, dann zur Erinnerung:<br />
• Setze den Cursor in die Zelle B2 und schreibe die Formel =4,9*B1^2 hinein.<br />
• Markiere die Zelle B2, setze die Pfeilspitze auf das kleine Quadrat rechts unten und ziehe mit<br />
gedrückter Maustaste einen Rahmen um die danebenstehenden Zellen.<br />
• Wenn du loslässt, ist die Formel in diese Zellen kopiert worden.<br />
Vermutlich hast du auch in die obere Zeile die Sekunden <strong>von</strong> 0 bis 6 per Hand eingetragen. Auch das<br />
kann man geschickter machen, wenn man sich überlegt, dass ja eigentlich zu jeder Zelle immer nur 1<br />
addiert wird, je weiter man nach rechts kommt. Vorher muss man aber die Inhalte der Zellen löschen,<br />
damit man auch was sieht:<br />
• Trage in die Zelle C1 die Formel =B1+1.<br />
• Markiere die Zelle. Setze den Mauszeiger auf das kleine Quadrat.<br />
• Ziehe mit gedrückter Maustaste einen Rahmen um die Zellen rechts daneben.<br />
Wenn du alles richtig gemacht hast, stehen jetzt in der ersten Zeile wieder die Sekunden 0 bis 6.<br />
Aufgabe 23: Bei der folgenden Aufgabe sollst du zu jeder Reihe eine Tabelle erstellen.<br />
Bei diesen Reihen kann man jede Zahl aus seinem Vorgänger ermitteln:<br />
a) 17, 19, 21, 23, ......<br />
b) 200, 175, 150, ......<br />
c) 12, 36, 108, .....<br />
Bei diesen Reihen enthält die Formel schon zwei Rechenschritte:<br />
d) 1, 3, 7, 15, ....<br />
e) 100, 60, 40, 30, 25, .....<br />
Bei dieser Reihe braucht man zwei Zahlen, um eine Formel für die dritte aufzustellen:<br />
f) 1, 1, 2, 3, 5, 8, 13, ....
Excel 1 / Arbeitsblatt9<br />
Mein Geldberater: Absolute und relative Zellen<br />
Stelle dir vor, du<br />
hättest 2000,- auf<br />
einem besonderen Sparbuch angelegt.<br />
Für dieses Geld erhältst du 5% Zinsen.<br />
Über wie viel Geld könntest du nach 10<br />
Jahren verfügen, wenn du die Zinsen<br />
auch auf deinem Konto lässt?<br />
Jahr Guthaben zu Beginn 5%<br />
Zinsen<br />
Guthaben am Ende<br />
1997 2000 100 2100<br />
1998 2100 105<br />
Aufgabe 24:<br />
Fülle zu dieser Aufgabe folgende<br />
Tabelle aus (Taschenrechner!):<br />
Auch in dieser Aufgabe siehst du in<br />
der letzten Spalte eine Zahlenreihe,<br />
wie du sie aus den vergangenen<br />
Blättern kennst. Um die nächste Zeile<br />
auszurechnen, muss <strong>von</strong> der<br />
vorhergehenden Zeile 5% berechnet und wieder zu dieser Zeile addiert werden. Wenn man in der Zelle A1 den<br />
Anfangsbetrag setzt, muss in der Zelle A2 die Formel =A1+A1*5/100 stehen. Auch diese Formel kann man<br />
wieder in die nächsten Zellen kopieren, damit dort =A2+A2*5/100 oder =A3+A3*5/100 usw. steht.<br />
Wenn du nicht mehr weißt, wie das geht, schau auf den vergangenen Seiten nach.<br />
Aufgabe 25:<br />
Erstelle dazu<br />
eine Tabelle.<br />
Sie sollte<br />
ungefähr so<br />
aussehen:<br />
�<br />
Wenn das Kopieren geklappt hat, wirst du in jeder Zelle eine Formel<br />
finden, die sich immer auf die vorhergehende Zelle bezieht. EXCEL<br />
passt also jede Zelle an die vorhergehende an: In der Zelle A4 z.B. steht<br />
dann =A3+A3*5/100 oder in der Zelle A8 müsste stehen =A7+A7*5/100<br />
usw. Man sagt, dass alle Zellen relativ zueinander stehen (relativ: in<br />
Abhängigkeit zu, bedingt), jede Zelle ist also abhängig <strong>von</strong> der<br />
vorhergehenden. Man könnte auch sagen, dass beim Ausrechnen EXCEL<br />
immer nur in die vorhergehende Zelle sehen muss.<br />
Will man verhindern, dass EXCEL beim Kopieren <strong>von</strong> Formeln diese automatisch anpasst, muss man die<br />
Zellennummern (also z.B. A6 oder B4) mit einem Dollarzeichen versehen (z.B. $A$6 oder $B$4). Jetzt<br />
werden die Zellennummern beim Kopieren nicht mehr automatisch angepasst. Solche Zellennummern nennt<br />
man absolut. Das musst du wissen, wenn du die nächste Aufgabe bearbeiten willst.<br />
Aufgabe 26:<br />
Erstelle eine für den Benutzer freundlichere Tabelle mit EXCEL. Der<br />
Bediener sollte nur noch sein Anfangsguthaben und den aktuellen<br />
Zinssatz eingeben müssen.<br />
Deine Tabelle sollte etwas ansprechend gestaltet werden, vielleicht<br />
so, wie unten zu sehen.<br />
Beachte, dass die Zellen, in denen der Zinssatz eingetragen wird,<br />
absolute Zellen sein müssen!<br />
Berechne: Wie viel Geld erhält man nach 10 Jahren ...<br />
a) bei einem Anfangsguthaben <strong>von</strong> 3500 € und einem Zinssatz <strong>von</strong> 7%? __________________<br />
b) bei einem Anfangsguthaben <strong>von</strong> 12000 € und einem Zinssatz <strong>von</strong> 6,4%? _________________<br />
c) bei einem Anfangsguthaben <strong>von</strong> 23000 €, einem Zinssatz <strong>von</strong> 6,1%, aber einer Laufzeit <strong>von</strong> 20 Jahren?<br />
__________________
Aufgepasst! Wenn ... dann ...<br />
Note 1 2 3 4 5 6<br />
Das Schüler 2 3 5 3 6 3<br />
ist das Ergebnis der letzten Mathearbeit:<br />
Excel 1 / Arbeitsblatt10<br />
Aufgabe 27: Ergänze hier auf diesem Blatt die Tabelle um die Prozentangaben und den Notendurchschnitt:<br />
A B C D E F G<br />
1 Note 1 2 3 4 5 6<br />
2 Schüler 2 3 5 3 6 3<br />
3 In Prozent<br />
4 Gesamtzahl der Arbeiten<br />
5 Durchschnittsnote<br />
Ist dir bei deiner Berechnung etwas aufgefallen? Du weißt doch, dass Klassenarbeiten, bei denen mehr als 1/3<br />
schlechter als ausreichend sind, die Klassenarbeit entweder vom Schulleiter genehmigt oder wiederholt werden<br />
muss. Und das trifft hier zu, denn 36% der Schüler haben eine Fünf bzw. Sechs.<br />
Man kann EXCEL prüfen lassen, ob das der Fall ist. Dazu gibt es die WENN-Funktion, die drei sog. Argumente<br />
benötigt, die wiederum durch ein Semikolon getrennt werden. Man könnte sagen:<br />
WENN(die Prozente bei 5 + 6 > 33; dann schreibe „wiederholen“; sonst schreibe „OK“)<br />
�<br />
In einer EXCEL-Tabelle formuliert man das natürlich etwas anders. Hier kürzt man etwas ab: Als erstes<br />
Argument kommt die Bedingung, als zweites das, was passieren soll, wenn die Bedingung erfüllt ist.<br />
Als drittes Argument steht in der Klammer, was passieren soll, wenn die Bedingung nicht erfüllt ist.<br />
Wir wollen das einmal an einer Tabelle ausprobieren:<br />
• Wähle eine neue Mappe!<br />
• Erstelle eine Tabelle, wie du sie oben siehst.<br />
• Trage in die entsprechenden Zellen die notwendigen Berechnungen ein.<br />
• In die Zelle A8 gehört dann die WENN-Funktion:<br />
=WENN(F4+G4>33;“Wiederholen“;“ok“)<br />
Achte auf das Semikolon, das die Argumente trennt!<br />
• Überprüfe mit verschiedenen Ergebnissen<br />
einer Arbeit.<br />
Aufgabe 28:<br />
Bei der theoretischen Mofaprüfung müssen drei<br />
Tests absolviert werden. Bestanden hat derjenige,<br />
der in allen drei Tests weniger als 10 Fehler gemacht<br />
hat.<br />
Erstelle die zugehörige Tabelle!<br />
Aufgabe 29:<br />
Bei einem Sportwettbewerb wird das Erreichen<br />
<strong>von</strong> mehr als 50 Punkten als „besonders gut“<br />
bewertet, alles andere als „durchschnittlich“.<br />
Etwas fürs Auge - Diagramme
Diagramme sind dazu da, schnell einen Überblick über 1400<br />
Größenverhältnisse oder Entwicklungen zu haben und ganz genaue 1200<br />
1000<br />
Angaben nicht so interessieren.<br />
800<br />
Mit Diagrammen hast du bereits arbeiten müssen - ob im Erdkunde-,<br />
600<br />
Biologie- oder Physikunterricht. Dabei konntest du auch bereits die 400<br />
bekanntesten Diagrammarten kennen lernen:<br />
200<br />
Mit einem Säulendiagramm werden die Größenverhältnisse in einer 0<br />
Reihe <strong>von</strong> Zahlen verdeutlicht, z.B. die unterschiedlichen Einkommen <strong>von</strong><br />
Lehrlingen. Die Anordnung bzw. Reihenfolge der Säulen spielt dabei nur eine<br />
untergeordnete Rolle.<br />
In einem Liniendiagramm steckt meistens eine zeitliche Abfolge (also z.B. eine<br />
Beobachtung über Wochen, Monate oder Jahre) <strong>von</strong> links nach rechts, z.B. die<br />
Entwicklung der Schülerzahlen einer Schule.<br />
In einem Kreisdiagramm sollen Größenverhältnisse wie bei<br />
einem Kuchen aufgezeigt werden. Alle Zahlen zusammen<br />
ergeben ein Ganzes, z.B. der Verbrauch <strong>von</strong> Verpackungs-material.<br />
Diese Art <strong>von</strong> Diagrammen kombiniert man gerne<br />
mit Prozentangaben.<br />
Auf den nächsten Seiten sollt auch ihr lernen, wie einfach man aus<br />
einer Tabelle eine ansprechende Grafik erstellen kann. Geodreieck,<br />
Bleistift, Buntstifte und Radiergummi werden nicht gebraucht. Wenn<br />
du selbst einen Farbdrucker besitzt, kannst du deine Hausaufgaben in<br />
Zukunft professionell anfertigen.<br />
Hilfe muss her: Der Diagrammassistent<br />
Excel 1 / Arbeitsblatt11<br />
Anhand zweier Aktien wollen wir nun mit Hilfe <strong>von</strong> EXCEL und seinem sog. Diagrammassistenten ein<br />
solches Liniendiagramm erstellen. Dazu geht man so vor:<br />
1. Öffne eine neue Mappe.<br />
2. Erstelle nebenstehende Tabelle.<br />
3. In unserem Diagramm sind nicht nur die €-Beträge wichtig, sondern<br />
auch die Beschriftungen (also Monate und Aktienbezeichnungen).<br />
Also markieren wir den Bereich <strong>von</strong> Zelle A4 bis C9.<br />
4. Klicke auf das Symbol für den Diagrammassistenten.<br />
Der Assistent bietet ein Säulendiagramm an. Wir wollen<br />
aber ein Liniendiagramm und klicken deshalb auf das<br />
entsprechende Symbol und anschließend auf Weiter.<br />
5. Es öffnet sich ein Fenster, das dir zeigt, welcher Tabellenbereich<br />
für deine Grafik markiert war. Klicke auf Weiter.<br />
6. Jetzt kannst du im nächsten sich öffnenden Fenster die<br />
300<br />
verschiedensten Aktionen durchführen (oder auch nicht!)<br />
wie z.B. einen Titel eingeben, Achsen beschriften usw. 250<br />
Wenn du möchtest, tue es ansonsten klicke auf Weiter.<br />
200<br />
150<br />
100<br />
50<br />
0<br />
Oktober<br />
November<br />
Maurer Friseur<br />
Verpackungsverbrauch in kg je Einwohner<br />
21%<br />
13%<br />
Dezember<br />
520<br />
500<br />
480<br />
460<br />
440<br />
1990<br />
11%<br />
51%<br />
Januar<br />
3%<br />
1992<br />
Februar<br />
Glas<br />
Papier<br />
Kunststoff<br />
Blech<br />
1994<br />
Aluminium<br />
SAP<br />
Telekom
Excel 1 / Arbeitsblatt12<br />
7. Im letzten Fenster wirst du gefragt, ob dein Diagramm auf einem neuen Tabellenblatt oder auf<br />
dem geöffneten erscheinen soll. Wähle die zweite Option und klicke auf "Fertig stellen". Dein<br />
Diagramm erscheint auf deinem Excel-Blatt. Mit Hilfe der erscheinenden Symbolleiste kannst du<br />
es noch weiter verändern.<br />
Aus den folgenden Tabelle sollen Diagramme erstellt werden. Überlege dir vorher, welche Art <strong>von</strong><br />
Diagramm am besten passt. Drucke dein Ergebnis jeweils aus.<br />
Aufgabe 30:<br />
In Lindlar wurde 1994 über ein ganzes Jahr die<br />
monatliche Niederschlagsmenge festgehalten.<br />
Erstelle zur vorliegenden Tabelle ein geeignetes<br />
Diagramm.<br />
Aufgabe 31:<br />
Öl ist immer noch eines der wichtigsten Rohstoffe.<br />
Was aus Rohöl alles gemacht wird, zeigt die folgende<br />
Tabelle. Erstelle ein passendes Diagramm dazu.<br />
Lügen und betrügen? Das muss man bei Diagrammen beachten
Excel 1 / Arbeitsblatt13<br />
Wie man Zahlen mit Hilfe eines Diagramms völlig<br />
verfälschen kann, soll dir der letzte Abschnitt dieser<br />
Unterrichtsreihe zeigen. Alle drei folgenden Diagramme<br />
sind übrigens aus ein und derselben Tabelle entstanden -<br />
du findest sie auf der nächsten Seite.<br />
�<br />
Stelle dir vor, ein verantwortlicher Mitarbeiter der Firma<br />
A legt seinem Chef ein Diagramm vor, das die<br />
Umsatzentwicklung der letzten vier Jahre verdeutlichen<br />
soll. Zur Erinnerung: Der Umsatz gibt an, für wie viel Geld eine Firma<br />
Waren verkauft hat. Der Umsatz hat nichts mit dem Gewinn zu tun, der nur einen kleinen Teil des Umsatzes<br />
ausmacht.<br />
Auf den ersten Blick sieht das ganz gut aus. Der Umsatz scheint<br />
sich seit 1989 mehr als verdoppelt zu haben. Zwar gab es 1991<br />
einmal einen Einbruch, aber im letzten Stück steigt die Kurve<br />
wieder sehr steil an. Wenn der Chef hier nicht genau hinsieht,<br />
dürfte er voll mit seinem Mitarbeiter zufrieden sein und<br />
optimistisch in die nächsten Jahre hineinschauen.<br />
Das nächste Diagramm zeigt die gleichen Zahlen, nur jetzt sieht<br />
das Liniendiagramm ganz anders aus. Es gab 1985 einen großen<br />
Einbruch in den Umsatzzahlen, der bis 1988 aufgefangen wurde.<br />
Aber seit 1989 sind die Zahlen fast unverändert und eine Steigerung der Umsätze nicht mehr erkennbar. Hier<br />
dürfte der Chef seinen Angestellten schon nicht mehr so loben.<br />
Überlege, wie sich die beiden ersten Diagramme unterscheiden.<br />
________________________________________________________________<br />
Ganz schlimm wird es aber, wenn das Diagramm einen Vergleich<br />
mit dem Umsatz der Konkurrenz zeigt.<br />
Während in der eigenen Firma der Umsatz fast konstant gleich<br />
blieb, zeigt die Linie der Konkurrenz (Firma B), dass diese mehr<br />
als dreimal soviel verkaufte und den Umsatz in den Jahren 1989<br />
bis 1992 auch noch deutlich verbessern konnte. Nun dürften in<br />
der eigenen Firma die Alarmglocken klingeln und der Chef mit<br />
seinem Angestellten mit Sicherheit gar nicht mehr zufrieden<br />
sein.<br />
Und so sehen die Zahlen zu den<br />
drei Diagrammen tatsächlich aus:<br />
Aufgabe 32:<br />
In der folgenden Tabelle siehst du die Verkaufszahlen großer<br />
Automobilhersteller <strong>von</strong> 1989 bis 1994.<br />
a) Erstelle ein möglichst objektives Diagramm aus allen Zahlen.<br />
b) Stelle dir vor, du bist der Aufsichtsratsvorsitzende einer<br />
dieser Firmen. Erstelle ein Diagramm, dass deine Firma in<br />
einem besonders guten Licht erscheinen lässt.<br />
Zusatzübungen
Aufgabe 1:<br />
Stundenlohn-Abrechnung<br />
αErstellen die abgebildete Tabelle und bearbeite die Tabelle weiter.<br />
Excel 1 / Arbeitsblatt14<br />
β Berechne die Vergütungen in Spalte D aus dem konstanten Stundenlohn in Zelle C3 und den<br />
Anwesenheitsstunden der Mitarbeiter.<br />
χ Ermittele mit Hilfe verschiedener Funktionen (SUMME, MITTELWERT, ANZAHL2, MAX und MIN,) die<br />
statistischen Ergebnisse in Spalte H.<br />
δ Berechne in Spalte E für jeden Mitarbeiter den prozentualen Anteil am Gesamtlohn.
e Kontrolliere deine Ergebnisse anhand untenstehender Lösung!<br />
ε Füge weitere Mitarbeiter ein, und kontrolliere die Funktionsergebnisse.<br />
Aufgabe 2:<br />
Grafische Darstellung einer Euro-Umrechnungstabelle<br />
a Erstelle die abgebildete Tabelle.<br />
β Erzeuge für den Datenbereich<br />
B3:C14 ein Balkendiagramm ohne<br />
Legende. Blende den Wert der<br />
Datenreihen ein.<br />
χ Um ein übersichtliches Diagramm zu<br />
erhalten, lösche das Diagramm wieder.<br />
Für die letzten drei Währungen erstellst<br />
du später ein eigenes Diagramm. Erzeuge<br />
ein neues Diagramm wie oben, jedoch mit<br />
den Daten B3:C11.<br />
δ Gib dem Diagramm den Titel So viel<br />
kostet ein Euro, und platziere den Titel<br />
auf der Zeichnungsfläche.<br />
ε Verschiebe das Diagramm unter<br />
die Tabelle, und vergrößere es bis<br />
Spalte F.<br />
φ Formatiere die<br />
Achsenbeschriftung mit einer<br />
Schriftgröße <strong>von</strong> 8 pt. Deaktiviere<br />
die automatische<br />
Schriftgrößenanpassung.<br />
Excel 1 / Arbeitsblatt15
Aufgabe3:<br />
Excel 1 / Arbeitsblatt16<br />
γ Um die Werte der Datenreihen besser lesbar zu gestalten, formatiere die Schrift der Werte violett,<br />
fett und mit 12 pt. Verschiebe die einzelnen Beschriftungen so, dass sie nicht auf den Balken stehen.<br />
ηVergrößere die Diagrammfläche so weit wie möglich, und verschiebe den Titel in die Mitte des<br />
Diagramms. Formatiere den Hintergrund des Titels grau.<br />
ι Fertige ein ebenso formatiertes Diagramm für die letzten drei Länder in der Tabelle, aber ohne<br />
Diagrammtitel.<br />
ϕÄndere nachträglich den Diagrammtyp in ZYLINDERSÄULEN (GRUPPIERT).<br />
Diagramme und Text – so wird es deutlich!<br />
Erstelle folgende Tabelle Wähle als Diagrammart das Kreisdiagramm.<br />
Es sollte ungefähr so aussehen:<br />
Kopiere nun das Diagramm in die Zwischenablage.<br />
Erstelle in Word einen Brief, in dem die Filiale Lippstadt ihre Jahresübersicht an die Zentrale weitergibt und<br />
füge das Diagramm, das du vorher in die Zwischenablage kopiert hast in den Text, zur besseren Erläuterung,<br />
ein.<br />
Aufgabe 4:<br />
Erstelle in einer Kalkulationstabelle eine erfundene Hitparade mit Angabe der Stimmzahlen für den Titel bzw.<br />
den Interpreten.<br />
Erstelle zu der Hitparade ein Säulendiagramm und füge es in einen <strong>von</strong> dir erdachten Artikel der Bravo ein<br />
(Word-Dokument), der das Ergebnis der Hitparade präsentiert.<br />
Aufgabe 3:<br />
Erstelle folgende Tabelle und benutze in den Feldern C9, C10, C12<br />
und D12 Formeln mit den Funktionen: Max, Min, Summe, Wenn.
Aufgabe 1<br />
Übungsaufgaben EXCEL<br />
Excel 1 / Arbeitsblatt17<br />
Erstelle Excel-Tabellen mit den unten angegebenen Werten. In die Spalte E soll jeweils das Ergebnis<br />
eingetragen werden können, in Spalte F soll bei richtigem Ergebnis "richtig", bei falschem Ergebnis "falsch"<br />
angezeigt werden. Trage die richtigen Formeln ein und erstelle dann zwei weitere Tabellen zur Subtraktion und<br />
Division.<br />
Aufgabe 2<br />
Zusatzaufgabe:<br />
Erstelle für das Kalkulationsblatt ein<br />
Diagramm, in dem die Filialen <strong>von</strong><br />
Lippstadt und Dortmund und ein zweites<br />
Diagramm, in dem die Filialen <strong>von</strong> Hagen<br />
und Unna miteinander verglichen werden<br />
und binde diese beiden Diagramme in<br />
einen Brief (Word-Dokument) an den<br />
Vorstand des Unternehmens ein.<br />
Addition Multiplikation<br />
A B C D E F A B C D E F<br />
326 + 217 = 5 * 63 =<br />
413 + 308 = 4 * 52 =<br />
661 + 260 = 7 * 74 =<br />
519 + 457 = 8 * 28 =<br />
274 + 409 = 6 * 49 =<br />
187 + 623 = 9 * 35 =<br />
Wenn ich tanke, interessieren mich der Verbrauch meines Autos (auf 100 km) und die Benzinkosten für einen<br />
Kilometer. Ein Liter Benzin kostet 0,99 €. Ich habe 34,4 Liter getankt und bin 537 km gefahren.
Excel 1 / Arbeitsblatt18<br />
Stelle eine Tabelle auf, die aus dem Literpreis, der getankten Menge und der gefahrenen Strecke den Preis der<br />
Tankfüllung, die durchschnittlichen Benzinkosten pro Kilometer und den durchschnittlichen Verbrauch auf 100<br />
Kilometern berechnet.<br />
Aufgabe 3<br />
Du bist Kassierer beim berühmten Zirkus Conralli und hast den üblichen Kassenbericht für eine Vorstellung<br />
anzufertigen. Alle Eintrittskarten sind nummeriert. Vor Beginn des Kartenverkaufs hast du dir die Nummern der<br />
einzelnen Kartenblocks notiert.<br />
In der Preisgruppe LOGE wurden Karten <strong>von</strong> Nr. 6245 bis Nr. 6319 zum Preis <strong>von</strong> 48 € verkauft, da<strong>von</strong> waren 12<br />
Karten auf 44 € ermäßigt.<br />
PARKETT: Nr. 31684 – 31779 € 44,- 28 ermäßigt zu € 40,-<br />
SPERRSITZ: Nr. 12005 – 12274 € 38,- 59 ermäßigt zu € 34,-<br />
RANG A: Nr. 7804 – 8356 € 34,- 127 ermäßigt zu € 30,-<br />
RANG B: Nr. 27010 – 27489 € 28,- 210 ermäßigt zu € 25,-<br />
RANG C: Nr. 856 – 1450 € 22,- 198 ermäßigt zu € 19,-<br />
Berechne übersichtlich in einer Tabelle die Anzahl der verkauften Karten, und die Einnahmen je Preisgruppe; die<br />
Gesamtzahl der Zuschauer und wie viele da<strong>von</strong> ermäßigte Karten gekauft haben und außerdem die<br />
Gesamteinnahmen der Vorstellung. Um dir die Aufgabe etwas zu erleichtern hier der Anfang der Tabelle: (statt<br />
der grau unterlegten Zahlen musst du natürlich Formeln eintragen!!!)<br />
Berechnung der Zuschauerzahlen und der Gesamteinnahme eines Zirkus<br />
Eintrittskarten Anzahl<br />
Platz <strong>von</strong> Nr. bis Nr. verkauft Preis ermäßigt ermäßigt Einnahme<br />
Loge 6245 6319 74 48,00 44,00 12 3.504 €<br />
Aufgabe 4<br />
Gesamtzahl Zuschauer: 2063<br />
da<strong>von</strong> zu ermäßigtem Preis: 634<br />
Gesamteinnahmen: xx.xxx €<br />
Deine Eltern haben zur Anschaffung eines neuen Autos einen Kredit in Höhe <strong>von</strong> 30.000,-€ aufgenommen. Sie<br />
müssen jährlich 7% Zinsen bezahlen und bezahlen monatlich 400€ zurück. Erstelle eine EXCEL-Tabelle, aus der<br />
hervorgeht, nach wie viel Jahren der Kredit abbezahlt ist und wie viele Zinsen deine Eltern insgesamt ungefähr<br />
bezahlen mussten. Die Tabelle soll natürlich so aufgebaut sein, dass du jederzeit die Höhe des Kredits und des<br />
Zinssatzes ändern kannst, ohne die Tabelle völlig neu schreiben zu müssen! Als Hilfe ist unten der Aufbau der<br />
Tabelle angegeben:<br />
Kreditberechnung<br />
Kreditsumme 30.000,00 €<br />
Zinsen pro Jahr (in %): 7<br />
Monatliche Rate 400,00 €<br />
Jahre Restdarlehen Zinsen Jahreszahlung<br />
1. Jahr 30.000,00 € 2.100,00 € 4.800,00 €<br />
Aufgabe 5<br />
Erstelle folgende Tabelle zur Berechnung der Noten für das Halbjahreszeugnis. Bearbeite anschließend die<br />
Aufgaben 1 – 4.
Notenermittlung für das Halbjahreszeugnis<br />
Name Vorname 1. Arbeit 2. Arbeit 3. Arbeit Mitarbeit<br />
Puster Petra 5 3 6 5<br />
Glaubnix Gundula 5 3 2 4<br />
Träumtimmer Timo 1 2 3 2<br />
Weißallesbesser Walburga 2 3 3 2<br />
Primus Paul 4 6 5 4<br />
Warkaumda Wilfried 5 5 4 5<br />
Isnix Isidor 2 1 1 1<br />
Kostviel Karla 3 2 4 2<br />
Mittelwert<br />
Beste Note<br />
Schlechteste Note<br />
1. Berechne den Mittelwert für den einzelnen Schüler aus allen Noten.<br />
2. Wenn der errechnete Mittelwert größer als 4,5 ist, so soll unter<br />
Bemerkung der Text "VERSETZUNG GEFÄHRDET" erscheinen.<br />
3. Berechne danach bitte den Mittelwert aller schriftlichen Arbeiten.<br />
4. Bestimme die beste und die schlechteste Note aller schriftlichen Arbeiten.<br />
Aufgabe 6<br />
Excel 1 / Arbeitsblatt19<br />
Mittelwer<br />
t Bemerkung<br />
Um einen Überblick über seine finanzielle Situation zu bekommen, stellt Herr Müller einen Haushaltsplan mit<br />
Hilfe <strong>von</strong> EXCEL auf.<br />
Er verdient jeden Monat netto € 3865,76. Aber im Dezember erhält er doppeltes Gehalt (Weihnachtsgeld).<br />
Jeden Monat hat er folgende Ausgaben: Miete 854,- €, Telefon 50,- €, Kindergarten 70,-. Dazu legt er 100,- €<br />
auf ein Sparbuch und 52,- € zahlt er für einen Bausparvertrag.<br />
Jeden zweiten Monat (Januar, März, ...) muss er für Strom und Wasser zusammen 210,- €, für Gas 144,- €<br />
bezahlen.<br />
Die Fernsehgebühren in Höhe <strong>von</strong> 48,75 € sind vierteljährlich fällig (Januar, April, ...)<br />
Im Januar und Juli kostet die<br />
Autoversicherung jeweils 450,- €, im Februar<br />
die Autosteuer 680,- €. Die<br />
Hausratversicherung (154,10 €) wird im<br />
September fällig, die<br />
Haftpflichtversicherung (91,10 €) im April.<br />
Erstelle eine ähnliche Tabelle, wie du sie<br />
rechts abgebildet siehst. Dazu gehört die<br />
Spalte, die die gesamte Zeile berechnet (hier<br />
z.B. Spalte H) sowie die Zeilen, die die<br />
Summe der Ausgaben, den prozentualen<br />
Anteil der Ausgaben am Einkommen und das<br />
tatsächlich zur Verfügung stehende Geld<br />
berechnen.<br />
Wenn du Zeit hast, solltest du optisch noch etwas Pfiff hineinbringen (also z.B. bestimmte Zellen farbig<br />
gestalten, Rahmen setzen usw.)
Aufgabe 1:<br />
Übungsaufgaben zur Klassenarbeit<br />
Excel 1 / Arbeitsblatt20<br />
Die Klasse 9a der Donald - Duck - Realschule (29 Schülerinnen bzw. Schüler) plant eine Klassenfahrt in die<br />
Jugendherberge. Sie fahren am Montag ab, haben das Mittagessen als erste Mahlzeit und fahren am Freitag<br />
nach dem Mittagessen zurück.<br />
Jeder Tag kostet 28,70 € für Übernachtung und Vollpension (drei Mahlzeiten). Ein zusätzliches Mittagessen<br />
kostet 7,90 € pro Person.<br />
Die Buskosten für Hin- und Rückfahrt betragen 800 €, am Ort noch einmal 160 €. An Eintritt werden 9,40 €<br />
pro Person fällig, eine Gruppenführung kostet 60€. Zusätzlich werden insgesamt 50 € für unvorhergesehene<br />
Kosten eingeplant.<br />
Erstelle eine sinnvolle Tabelle, (die natürlich später auch für andere Klassenfahrten mit anderen Preisen<br />
einsetzbar sein soll!) mit der du die Gesamtkosten der Fahrt und die Kosten pro Teilnehmer errechnen kannst!<br />
Aufgabe2:<br />
Erstelle ein Rechenblatt mit 10 Additionsaufgaben für Grundschüler. Wenn das eingegebene Ergebnis richtig<br />
ist, soll hinter der Eingabe das Wort "richtig" erscheinen, sonst das Wort "falsch". Benutze die "Wenn – dann –<br />
Funktion " !<br />
Aufgabe 3 :<br />
Bei einem Eiskunstlaufwettbewerb werden die 8 Teilnehmerinnen <strong>von</strong> jeweils 6 Kampfrichtern mit<br />
Punktzahlen zwischen 0,0 und 6,0 bewertet. Stelle eine Tabelle wie die untenstehende auf und berechne für<br />
jede Teilnehmerin die Gesamtpunktzahl, die niedrigste und die höchste Wertung. K = Kampfrichter<br />
Name K1 K2 K3 K4 K5 K6 Summe Min Max<br />
Hampe 5,1 5,3 5,6 5,5 5,3 5,4<br />
Kunz 4,9 5,1 5,0 5,0 4,8 4,9<br />
Murer 5,7 5,8 5,9 5,6 5,7 5,8<br />
Schneider 5,2 5,4 5,3 5,3 5,5 5,1<br />
Hinz 3,8 4,1 3,9 4,3 4,0 4,1<br />
Fels 5,9 5,9 5,8 5,7 5,5 5,7<br />
Stein 5,1 5,3 5,2 5,3 5,1 5,1<br />
Berg 5,6 5,7 5,4 5,5 5,4 5,7