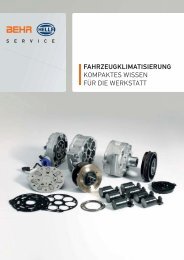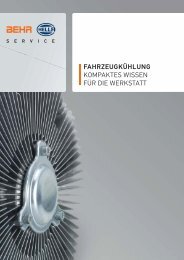Offboard Diagnostic Information System Service - IAM-NET.EU
Offboard Diagnostic Information System Service - IAM-NET.EU
Offboard Diagnostic Information System Service - IAM-NET.EU
- Keine Tags gefunden...
Erfolgreiche ePaper selbst erstellen
Machen Sie aus Ihren PDF Publikationen ein blätterbares Flipbook mit unserer einzigartigen Google optimierten e-Paper Software.
Team:Version: 1.0ODIS RolloutDate: 05/08/2011Status:<strong>Offboard</strong> <strong>Diagnostic</strong> <strong>Information</strong> <strong>System</strong><strong>Service</strong>Quick Guide für UMB (v1.2)ODIS <strong>Service</strong> Quick Guide für UMB_v1_2
<strong>Offboard</strong> <strong>Diagnostic</strong> <strong>Information</strong><strong>System</strong> <strong>Service</strong>1 EinleitungDieses Dokument beschreibt den Prozess der Lizenzbestellung im erWin-Portal, die Installation der Software und derDiagnosedaten (Post-Setup) von ODIS <strong>Service</strong>, die Konfiguration und Deinstallation - spezifisch für UnabhängigeMarktbeteilige. Darüber hinaus werden Einzelheiten zum Bezug von Flashdaten und Updates in ODIS <strong>Service</strong> erläutert.Weitere <strong>Information</strong> entnehmen Sie bitte dem ODIS <strong>Service</strong> Handbuch, welches Sie nach der Installation über den Eintragim Windows-Startmenü finden.ODIS <strong>Service</strong> Quick Guide für UMB_v1_2 Seite 3 von 32
<strong>Offboard</strong> <strong>Diagnostic</strong> <strong>Information</strong><strong>System</strong> <strong>Service</strong>2 Hardware- und Software VoraussetzungenVoraussetzung zur Nutzung der <strong>Offboard</strong> <strong>Diagnostic</strong> <strong>Information</strong> <strong>System</strong> <strong>Service</strong> – Diagnosesoftware ist eine Registrierungim erWin-Portal (elektronische Reparatur und Werkstattinformationen). Bitte nutzen Sie dort den Menüpunkt „erWin Info-Tour“, um weitere <strong>Information</strong>en über erWin abzurufen.Die Diagnose-Software kann auf VAS Hardware (VAS 5051B, VAS 5052A, VAS 6150, VAS 6150A, VAS 6150B und VAS6160) oder handelsüblichen Laptops oder PCs installiert werden.Sie kann über das erWin-Portal als Datenträger oder per Download bezogen werden. Zur Nutzung von ODIS <strong>Service</strong> istdarüber hinaus eine kostenlose Lizenz, sowie eine kostenpflichtige Nutzungsberechtigung („Flatrate“) über erWin zuerwerben. Diese Schritte werden nachfolgend in den Kapiteln 5 und 7 beschrieben.Für die Nutzung des Bluetooth Diagnosefunkkopfes VAS 5054 ist ein Bluetooth Modul nötig (bereits in allen VAS-Testernintegriert, außer VAS 5051B). Um das Gerät benutzen zu können, muss eine Verbindung zwischen dem Bluetooth Gerätund der Hardware hergestellt werden.Für die Nutzung von PassThru-Geräten nach SAE J2534 installieren Sie bitte den für das eingesetzte Diagnose-Interfacepassenden aktuellen Treiber.ODIS <strong>Service</strong> Quick Guide für UMB_v1_2 Seite 4 von 32
<strong>Offboard</strong> <strong>Diagnostic</strong> <strong>Information</strong><strong>System</strong> <strong>Service</strong>4 Nutzung des erWin-ProduktassistentenDas erWin-Portal bietet einen Produktassistenten, der Sie bei den Schritten hin zu einer Fahrzeugdiagnosemit der <strong>Offboard</strong> <strong>Diagnostic</strong> <strong>Information</strong> <strong>System</strong> <strong>Service</strong> – Diagnosesoftware unterstützt.(1) Um umfassenden Zugriff zum erWin-Portal zuerhalten, müssen Sie sich zunächst anmelden.Sollten Sie noch keinen erWin-Benutzernamenhaben, registrieren Sie sich bitte vorerst über denMenüpunkt „Mein erWin“ > „Registrierung“.(2) Geben Sie Ihren erWin-Benutzernamen und Passwort ein.Volkswagen: https://erwin.volkswagen.comAudi:Skoda:SEAT:https://erwin.audi.comhttps://erwin.skoda-auto.czhttps://erwin.seat.comDie nachfolgenden Schritte zeigen exemplarischAbbildungen aus dem Volkswagen erWin-Portal.Der Ablauf in den anderen Marken-Portalen istäquivalent.(3) Wählen Sie über den Menüpunkt „Produkte undDienste“ den „erWin Produktassistent“.(4) Klicken Sie den Punkt „Fahrzeugdiagnose“ an.ODIS <strong>Service</strong> Quick Guide für UMB_v1_2 Seite 6 von 32
<strong>Offboard</strong> <strong>Diagnostic</strong> <strong>Information</strong><strong>System</strong> <strong>Service</strong>(5) Wählen Sie die Voraussetzungen, die Sie bereitserfüllen und klicken Sie auf „Anforderungenprüfen“.(6) Sie erhalten nun eine Auswahlmöglichkeit• zur Beantragung einer Org-ID und GlobalUserID,• zum Bezug der Diagnose-Software,• zur Generierung einer Lizenz, sowie• zum Kauf einer Nutzungsberechtigung („Flatrate“).ODIS <strong>Service</strong> Quick Guide für UMB_v1_2 Seite 7 von 32
4.1 Hinweise zur Org-ID<strong>Offboard</strong> <strong>Diagnostic</strong> <strong>Information</strong><strong>System</strong> <strong>Service</strong>Die Org-ID ist eine betriebsbezogene Kennung. Sie wird an mehreren Stellen im erWin-Portal benötigt, z.B.zur Bestellung einer Lizenzdatei, oder beim Kauf von Nutzungsberechtigungen („Flatrates“) für dieDiagnosesoftware.Die Org-ID setzt sich aus dem zweistelligen Ländercode (z.B. „DE“), der fünfstelligen Partnernummer (z.B.„12345“) und einem Markenkennzeichen (z.B. „C“ für Skoda) zusammen. Diese Daten erhalten Sie vonIhrem zuständigen Importeur.Das Markenkennzeichen kann einen der folgenden Werte annehmen:• „V“ für die Marke Volkswagen,• „A“ für die Marke Audi,• „C“ für die Marke Skoda,• „S“ für die Marke Seat,• „E“ für die Marke Bentley,• „L“ für die Marke Lamborghini.Im Falle eines zusammengefassten Mehrmarkenbetriebes muss eine „0“ (null) als Markenkennzeichenverwendet werden.Beispiele für gültige Org-IDs sind:• DE12345S: Deutscher Betrieb mit der Partnernummer 12345 und Markenrecht für Seat.• AT543210: Österreichischer Betrieb mit der Partnernummer 54321 und mehreren Marken (z.B.Volkswagen PKW, Volkswagen Nutzfahrzeuge, Audi).ODIS <strong>Service</strong> Quick Guide für UMB_v1_2 Seite 8 von 32
<strong>Offboard</strong> <strong>Diagnostic</strong> <strong>Information</strong><strong>System</strong> <strong>Service</strong>5 Erstellung einer Lizenz im erWin-PortalZur Installation und Nutzung der Diagnosesoftware auf einem Tester wird eine Lizenzdatei benötigt. DieseLizenzdatei ist an einen oder mehrere Tester in einem Betrieb gebunden. Sie beinhaltet darüber hinaus die<strong>Information</strong>, für welche Marken des Volkswagen Konzerns die Diagnosesoftware genutzt werden kann.Die Lizenzdatei kann kostenlos über das erWin-Portal bezogen werden. Hierfür sind die nachfolgendenSchritte durchzuführen:(1) Voraussetzung zur Bestellung einer Lizenz ist derAufruf des erWin-Portals, Login und Aufruf deserWin-Produktassistenten.Hierzu sind die Schritte (1) bis (6) aus Kapitel 4durchzuführen.Weiterhin wird vorausgesetzt, dass eine Org-Idvorhanden ist und dies im Produktassistentenangegeben wird (siehe Schritt (5) in Kapitel 4).(2) Klicken Sie im Produktassistenten auf den Punkt „Lizenzgenerieren“.(3) Klicken Sie auf den Link „Hardware-ID-Generator“.(4) Klicken Sie auf „Ausführen“. Alternativ können sie auf„Speichern” (blauer Kasten) klicken, um das Programm aufeinen USB-Stick herunterzuladen und es auf einemanderen Tester auszuführen. So vermeiden Sie, die erWin-Portal-Seite mit jedem Gerät öffnen zu müssen. Wichtig:Sie müssen für jeden Tester, auf dem Sie ODIS <strong>Service</strong>installieren wollen, einen separaten Hardware Keygenerieren.ODIS <strong>Service</strong> Quick Guide für UMB_v1_2 Seite 9 von 32
<strong>Offboard</strong> <strong>Diagnostic</strong> <strong>Information</strong><strong>System</strong> <strong>Service</strong>(5) Das Programm generiert den Hardware Schlüssel.Drücken Sie „OK“ und der Hardware Schlüssel wird indie Zwischenablage kopiert.(6) Tragen Sie Ihre Org-ID ein und fügen Sie den HardwareSchlüssel in das dafür vorgesehene Feld ein.Bitte beachten Sie auch die Hinweise zur Org-ID inAbschnitt 4.1.Wenn Sie ODIS <strong>Service</strong> auf weiteren Testern nutzenmöchten, klicken Sie auf das , umEingabemöglichkeiten für die Hardware Schlüsselweiterer Tester zu erhalten.(7) Klicken Sie anschließend auf den Button „Lizenzgenerieren“. Sie erhalten die Lizenzdatei mit demNamen „license.dat“ zum Download angeboten.(8) Speichern Sie die Lizenz auf dem Desktop oder ineinem Netzwerkordner, auf den Ihre Testgeräte Zugriffhaben.(9) Der Bestellprozess der Lizenz ist nun vollständig. Siekönnen mit der Installation von ODIS <strong>Service</strong>(Kapitel 6) fortfahren.Hinweis:Um die Diagnosesoftware für mehrere Marken nutzen zu können, muss eine Lizenz in jedem erWin Marken-Portalerstellt werden. Die zuletzt erstellte Lizenz enthält die Markenrechte für alle zuvor lizensierten Marken.Soll eine bestehende ODIS <strong>Service</strong> Installation erweitert werden, so muss die Software zunächst deinstalliert und mitder erweiterten Lizenz neu installiert werden.Es wird deshalb empfohlen, vor der ersten Installation von ODIS <strong>Service</strong> eine Mehrmarken-Lizenz zu erstellen.ODIS <strong>Service</strong> Quick Guide für UMB_v1_2 Seite 10 von 32
6 ODIS <strong>Service</strong> Installation<strong>Offboard</strong> <strong>Diagnostic</strong> <strong>Information</strong><strong>System</strong> <strong>Service</strong>6.1 ODIS <strong>Service</strong> Software InstallationseinstiegOption I: Installation von DVDSollten Sie bereits eine DVD mit der <strong>Offboard</strong> <strong>Diagnostic</strong> <strong>Information</strong> <strong>System</strong> <strong>Service</strong> – Diagnosesoftware haben, fahrenSie bitte mit Schritt (3) fort.(1) Führen Sie die Schritte (1) bis (5) aus Kapitel 4 durch.Klicken Sie im Produktassistenten auf den Punkt„<strong>Offboard</strong> <strong>Diagnostic</strong> <strong>Information</strong> <strong>System</strong> <strong>Service</strong>Diagnose-Software“.(2) Klicken Sie mit auf „Software auf Datenträgerbestellen“ und schließen Sie den Kauf desDatenträgers ab.Die DVD wird Ihnen umgehend zugesandt.ODIS <strong>Service</strong> Quick Guide für UMB_v1_2 Seite 11 von 32
<strong>Offboard</strong> <strong>Diagnostic</strong> <strong>Information</strong><strong>System</strong> <strong>Service</strong>(3) Nach Erhalt der DVD, legen Sie diese bitte in dasDVD-Laufwerk des Testers ein.Wenn Sie zwei DVDs erhalten haben, nehmen Siebitte die erste DVD.(4) Klicken Sie auf „<strong>Offboard</strong>DiagSetup-<strong>Service</strong>_X_X_X.exe“. Sollte eineSicherheitswarnung erscheinen, klicken Sie bitteauf „Ausführen“. Fortfahren mit Schritt (1) inKapitel 6.2.Hinweis: Der Dateiname auf der DVD kann von demhier genannten Namen abweichen.ODIS <strong>Service</strong> Quick Guide für UMB_v1_2 Seite 12 von 32
<strong>Offboard</strong> <strong>Diagnostic</strong> <strong>Information</strong><strong>System</strong> <strong>Service</strong>Option II: Installation mit erWin-Download(1) Führen Sie die Schritte (1) bis (6) aus Kapitel 4 durch.Klicken Sie im Produktassistenten auf den Punkt„<strong>Offboard</strong> <strong>Diagnostic</strong> <strong>Information</strong> <strong>System</strong> <strong>Service</strong>Diagnose-Software“.(2) Klicken Sie auf „<strong>Offboard</strong>DiagSetup-<strong>Service</strong>_X_X_X.exe“ um die Installationsdatei für dieDiagnose-Software herunterzuladen. Speichern Siedie Datei auf dem Desktop.Hinweis: Der exakte Dateiname kann von dem imerWin-Portal genannten abweichen.(3) Die Installations-Datei wird heruntergeladen. (4) Warten Sie auf den Abschluss des Datei-Downloads.(5) Klicken Sie auf den Link „Postsetup_X.X.X.zip“, um dieDiagnosedaten herunterzuladen. Speichern Sie dieDatei auf dem Desktop.Hinweis: Der exakte Dateiname kann von dem imerWin-Portal genannten abweichen.(6) Die Datei mit den Diagnosedaten wirdheruntergeladen. Warten Sie auf den Abschluss desDownloads.ODIS <strong>Service</strong> Quick Guide für UMB_v1_2 Seite 13 von 32
<strong>Offboard</strong> <strong>Diagnostic</strong> <strong>Information</strong><strong>System</strong> <strong>Service</strong>(7) Klicken Sie mit der rechten Maustaste auf die Datei„Postsetup_X.X.X.zip“ auf Ihrem Desktop. Wählen Sieim Menü „Alle extrahieren…“.(8) Bestätigen Sie den Willkommens-Dialog, sowie dendarauf folgenden Dialog mit „Weiter“. DieDiagnosedaten werden entpackt. Dieser Vorgangkann einige Minuten dauern. Warten Sie auf denAbschluss des Entpackens.(9) Sie können nun mit der Installation der Diagnose-Software beginnen.Klicken Sie doppelt auf die Datei„<strong>Offboard</strong>DiagSetup-<strong>Service</strong>_X_X_X.exe“ auf IhremDesktop.(10) Sollte eine Sicherheitswarnung erscheinen, klicken Sieauf „Ausführen“.(11) Fahren Sie mit Schritt (1), Kapitel 6.2 fort.ODIS <strong>Service</strong> Quick Guide für UMB_v1_2 Seite 14 von 32
6.2 ODIS <strong>Service</strong> Software Installation<strong>Offboard</strong> <strong>Diagnostic</strong> <strong>Information</strong><strong>System</strong> <strong>Service</strong>(1) Die ODIS <strong>Service</strong> Installation startet.(2) Wählen Sie die Installationssprache. (3) Der ODIS-<strong>Service</strong> Setup-Assistent startet. Klicken Sie„Weiter”.(4) Wählen Sie den Zielordner für die Installation derBasis Software. Bitte beachten Sie, dass weitererSpeicherplatz für die Installation des Post-Setupsbenötigt wird.(5) Wählen Sie das Zielverzeichnis für die Installation derDiagnosekomponenten. Klicken Sie auf „Weiter”.ODIS <strong>Service</strong> Quick Guide für UMB_v1_2 Seite 15 von 32
<strong>Offboard</strong> <strong>Diagnostic</strong> <strong>Information</strong><strong>System</strong> <strong>Service</strong>(6) Sie können bis zu fünf Sprachen für ODIS <strong>Service</strong>auswählen.(7) Wählen Sie das Gerät, auf dem ODIS <strong>Service</strong>installiert wird (VAS 5051B, VAS 5052, …). Für alleanderen Geräte wählen Sie bitte „StandardPC/Notebook” aus.(8) Wählen Sie die Diagnoseschnittstelle, die Siezusammen mit dem Tester verwenden.Beispiele:- VAS 5054 – Bluetooth Funkkopf- VAS 5055 – “Kabel”(9) Falls Sie eine Bluetooth Schnittstelle benutzen, kanndas Bluetooth Gerät jetzt oder nach der Installationmit dem Tester verbunden werden. Eine Anleitung zurEinrichtung des Bluetooth-Pairings entnehmen Sie bittedem VAS 5054 Handbuch.- PassThru (nach SAE J2534)ODIS <strong>Service</strong> Quick Guide für UMB_v1_2 Seite 16 von 32
<strong>Offboard</strong> <strong>Diagnostic</strong> <strong>Information</strong><strong>System</strong> <strong>Service</strong>(10) In Schritt (10), Kapitel 5 haben Sie eine Lizenzdateierhalten und gesichert. Klicken Sie auf „Durchsuchen“,um diese Lizenzdatei nun auszuwählen. Wählen Sie„Zertifikat in den Zielordner kopieren“ aus und klickenSie dann auf „Weiter”.(11) Bei Geräten mit Touchscreen können Sie einevirtuelle Tastatur („Bildschirmtastatur“) installieren.Bei Testern mit externer Tastatur ist dies nichtnotwendig.(12) Wählen Sie den Startmenü-Ordner. (13) Warten Sie bis die Installation beendet ist.(14) Klicken Sie auf “Beenden” um das Setupfertigzustellen. Sie können mit dem Post-Setupfortfahren (Kapitel 6.3).ODIS <strong>Service</strong> Quick Guide für UMB_v1_2 Seite 17 von 32
6.3 ODIS <strong>Service</strong> Post-Setup<strong>Offboard</strong> <strong>Diagnostic</strong> <strong>Information</strong><strong>System</strong> <strong>Service</strong>Der Post-Setup Prozess installiert Diagnosedaten basierend auf der Auswahl, die während der Installationgetroffen wurde (z.B. Sprach-/Lizenzinformationen). Der Post-Setup Prozess startet automatisch, nachdemODIS <strong>Service</strong> das erste Mal gestartet wurde.Hinweis:Anhand der in der Lizenzdatei gespeicherten <strong>Information</strong>en wird gesteuert, für welche Marken die Diagnosesoftwarenutzbar ist. Eine nach der Installation nachträgliche Erweiterung der Lizenz um weitere Marken erfordert eineNeuinstallation der Software mit der neuen, erweiterten Lizenzdatei. Bitte beachten Sie dazu die Hinweise zurLizenzerstellung aus Abschnitt 5.(1) Starten Sie ODIS <strong>Service</strong>. Klicken Sie auf denStartmenüeintrag nur, wenn parallel kein VAS PC auf demRechner installiert ist. Gehen Sie ansonsten immer über dieDesktopverknüpfung DiagStarter.bat.(2) Falls sie ODIS über den DiagStarter gestartet haben,wählen Sie „<strong>Offboard</strong> <strong>Diagnostic</strong> <strong>Information</strong><strong>System</strong>” aus. ODIS <strong>Service</strong> startet.Bitte beachten Sie: Falls Sie VAS PC weiterhinparallel auf dem Tester verwenden wollen, startenSie von nun an auch VAS PC immer über denDiagStarter.(3) Wenn Sie ODIS <strong>Service</strong> zum ersten Mal starten, erscheintdas Post-Setup Fenster. Sollte die unten abgebildeteZusammenfassung des Post-Setup Downloads gezeigtwerden, klicken Sie auf den „Pfeil zurück“ Button, um dieEingaben zu überprüfen.ODIS <strong>Service</strong> Quick Guide für UMB_v1_2 Seite 18 von 32
<strong>Offboard</strong> <strong>Diagnostic</strong> <strong>Information</strong><strong>System</strong> <strong>Service</strong>(4) Der Ort, in dem sich das Post-Setup befindet, ist je nach Installationsmethode unterschiedlich:Option 1: Installation von DVDOption 2: Installation nach Download aus erWin-PortalWenn Sie zwei DVDs erhalten haben, legen Sie bitte diezweite DVD ein.Klicken Sie auf „Lokales Verzeichnis wählen…“ und wählenSie den Ordner „postsetup“ auf der DVD aus. BestätigenSie den Dialog mit „OK“.Sollte eine URL angegeben sein, ignorieren Sie diese.Klicken Sie auf „Lokales Verzeichnis wählen…“ und wählenSie den Ordner „Postsetup_X.X.X“ auf Ihrem Desktop.Bestätigen Sie den Dialog mit „OK“.Sollte eine URL angegeben sein, ignorieren Sie diese.(5) Klicken Sie auf “Pfeil vorwärts”.(6) Die Zusammenfassung des Post-Setup Downloadswird erneut gezeigt. Klicken Sie auf den „Pfeilvorwärts“ Button.(7) Die Installation des Post-Setups wird ausgeführt. Bittebeachten Sie, dass dies etwas Zeit in Anspruchnehmen kann.ODIS <strong>Service</strong> Quick Guide für UMB_v1_2 Seite 19 von 32
<strong>Offboard</strong> <strong>Diagnostic</strong> <strong>Information</strong><strong>System</strong> <strong>Service</strong>(8) Klicken Sie erneut auf den „Pfeil vorwärts“ Button. (9) Sollte ODIS <strong>Service</strong> nicht automatisch neustarten,öffnen Sie das Programm erneut über dieDesktopverknüpfung DiagStarter.bat.ODIS <strong>Service</strong> Quick Guide für UMB_v1_2 Seite 20 von 32
<strong>Offboard</strong> <strong>Diagnostic</strong> <strong>Information</strong><strong>System</strong> <strong>Service</strong>7 Bezug einer Nutzungsberechtigung (“Flatrate”)Nach der erfolgreichen Installation der Diagnose-Software muss eine kostenpflichtigeNutzungsberechtigung (“Flatrate”) erworben werden, damit Fahrzeuge diagnostiziert werden können.Die Flatrate kann über erWin bezogen werden.(1) Voraussetzung zum Kauf eine Flatrate ist derAufruf des erWin-Portals, Login und Aufruf deserWin-Produktassistenten.Hierzu sind die Schritte (1) bis (5) aus Kapitel 4durchzuführen.Weiterhin wird vorausgesetzt, dass eine Org-Idvorhanden ist und dies im Produktassistentenangegeben wird (siehe Schritt (5) in Kapitel 4).(2) Klicken Sie im Produktassistenten den Punkt „Flatratekaufen“.(3) Wählen Sie eine Flatrate mit der gewünschtenLaufzeit und tragen Sie Ihre Org-ID ein.Klicken Sie auf „Zugang in den Warenkorb legen“.(4) Die Flatrate wird als Artikel in den Warenkorb eingefügt.Lesen und Bestätigen Sie die allgemeinenGeschäftsbedingungen und klicken Sie anschließend auf„Zur Kasse“.Schließen Sie den Bezahlvorgang ab.(5) Nach Abschluss des Kaufs wird die Flatrate unterdem Menüpunkt „Mein erWin“ > „Kaufhistorie“angezeigt.Sie können nun mit der Fahrzeugdiagnosebeginnen.Weitere <strong>Information</strong>en finden Sie im Handbuch der<strong>Offboard</strong> <strong>Diagnostic</strong> <strong>Information</strong> <strong>System</strong> <strong>Service</strong> –Diagnose Software. Sie finden das Handbuch imStartmenü unter „Programme“ > „<strong>Offboard</strong> <strong>Diagnostic</strong><strong>Information</strong> <strong>System</strong> <strong>Service</strong>“ > „Manuals“.ODIS <strong>Service</strong> Quick Guide für UMB_v1_2 Seite 21 von 32
<strong>Offboard</strong> <strong>Diagnostic</strong> <strong>Information</strong><strong>System</strong> <strong>Service</strong>8 ODIS <strong>Service</strong> Konfiguration8.1 VerbindungskonfigurationWenn Sie als freie Werkstatt nicht über einen Zugang zum Central Partner Network (CPN) derVolkswagen AG verfügen, muss die Diagnosesoftware zur Verwendung von Internetverbindungenkonfiguriert werden.(1) Starten Sie die <strong>Offboard</strong> <strong>Diagnostic</strong> <strong>Information</strong><strong>System</strong> <strong>Service</strong> – Diagnosesoftware und wechselnSie in den Modus „Admin“.(2) Wechseln Sie in den Reiter „Verbindungen“ undändern Sie die Verbindungsart für alle lizensiertenMarken auf „Internet“. Klicken Sie anschließend auf„Speichern“.(3) Starten Sie die Diagnosesoftware anschließendbitte neu.ODIS <strong>Service</strong> Quick Guide für UMB_v1_2 Seite 22 von 32
<strong>Offboard</strong> <strong>Diagnostic</strong> <strong>Information</strong><strong>System</strong> <strong>Service</strong>8.2 Infomittel-KonfigurationUm auf die integrierten Infomittel, wie Fahrzeugaktionen, Stromlaufpläne oder Reparaturleitfäden zugreifenzu können, müssen Sie weitere Konfigurations-Einstellungen vornehmen.(1) Starten Sie die <strong>Offboard</strong> <strong>Diagnostic</strong> <strong>Information</strong><strong>System</strong> <strong>Service</strong> – Diagnosesoftware und wechselnSie in den Modus „Admin“.(2) Wechseln Sie in dem Reiter „Verbindungen“ zu demPunkt „Konzernsystem: ElsaPro“. Tragen Sie dort alsMarke eine „0“ (Null), ihr dreistelliges Länderkürzel,sowie ihre fünfstellige Betriebsnummer ein.Klicken Sie anschließend auf „Speichern“.(3) Wenn Sie eine Lizenz mit mehreren Markenbesitzen, ist es notwendig, die Konfiguration derHändlerdaten für alle lizensierten Marken zuwiederholen.Gehen Sie hierfür in den Punkt„Markeneinstellungen“ und wählen Sie die nächsteMarke an. Klicken Sie anschließend auf„Speichern“.(4) Wiederholen Sie Schritt (2) und (3), bis dieHändlerdaten für alle lizensierten Marken erfasst sind.ODIS <strong>Service</strong> Quick Guide für UMB_v1_2 Seite 23 von 32
<strong>Offboard</strong> <strong>Diagnostic</strong> <strong>Information</strong><strong>System</strong> <strong>Service</strong>Abbildung 2: Grundmerkmalsdialog während des DiagnoseeinstiegsODIS <strong>Service</strong> Quick Guide für UMB_v1_2 Seite 25 von 32
9.2 Anmeldung an die Konzernsysteme<strong>Offboard</strong> <strong>Diagnostic</strong> <strong>Information</strong><strong>System</strong> <strong>Service</strong>Nach dem Start fordert ODIS <strong>Service</strong> an verschiedenen Stellen eine Anmeldung an die <strong>System</strong>e derVolkswagen AG. Die Anmeldung muss dabei mit unterschiedlichen Angaben erfolgen.Welche Angaben für die Anmeldung erforderlich sind, richtet sich danach, welche Arbeiten Sie durchführenmöchten, sowie ob eine CPN- oder Internet-Verbindung besteht. Eine Übersicht ist in der nachfolgendenTabelle 1 dargestellt:Verbindung über CPNVerbindung über InternetDiagnoseeinstieg(Abfrage der erWin-Flatrate)GlobalUserIdPasswortGlobalUserIdPasswortSicherheitsrelevanteArbeiten(Flashen, Codieren,Radiocode abfragen, ...)GlobalUserId/GeKoPasswortGlobalUserId/GeKoPin+SecurIDDiagnoseabschluss(Diagnoseprotokollversenden)GlobalUserIdPasswortGlobalUserIdPin+SecurIDTabelle 1: Übersicht der ODIS <strong>Service</strong> LoginsWeitere Erläuterungen zu den verschiedenen Anmeldedaten sind in Tabelle 2 beschrieben.ODIS <strong>Service</strong> Quick Guide für UMB_v1_2 Seite 26 von 32
<strong>Offboard</strong> <strong>Diagnostic</strong> <strong>Information</strong><strong>System</strong> <strong>Service</strong>BegriffGlobalUserIdErläuterungDie GlobalUserId ist eine benutzergebundene Kennung. Die notwendigen Formulare zurEinrichtung einer GlobalUserId erhalten Sie bei Beantragung der OrgId (siehe Abschnitt4.1).Die GlobalUserId ist eine 7-stellige Kennung und beginnt in der Regel mit „DP…“.Beispiel: „DP12345“PasswortGeKoDas Passwort erhalten Sie zusammen mit der GlobalUserId und ist 6 bis 8 Stellen lang.GeKo ist die Abkürzung für „Geheimnis- und Komponentenschutz“.Die GeKo-Berechtigung ist eine spezielle Zusatzberechtigung für eine GlobalUserId, diedie Durchführung sicherheitsrelevanter Arbeiten ermöglicht. SicherheitsrelevanteArbeiten sind z.B. das Flash oder Codieren von Steuergeräten, oder die Abfrage vonRadiocodes.Die GeKo-Berechtigung erhalten Sie bei Beantragung einer GlobalUserId. Neben dieserBerechtigung wird zur Durchführung sicherheitsrelevanter Arbeiten über eineInternetverbindung weiterhin ein SecurID-Token benötigt.Hinweis: In Tabelle 1 ist eine vorausgesetzte GeKo-Berechtigung als„GlobalUserId/GeKo“ gekennzeichnet. In diesem Fall muss eine für GeKo berechtigteGlobalUserId eingegeben werden.SecurIDSecurID ist Mechanismus zur sicheren Authentifizierung an den <strong>System</strong>en derVolkswagen AG.Die Authentifizierung mit SecurID-Token (auch als SecurID-Card bezeichnet) ist eineZweifaktor-Authentifizierung, durch die eine hohe Sicherheit gewährleistet wird: DerBenutzer muss einen Pin-Code kennen („Etwas, das man weiß“) und in Besitz seinesTokens sein („Etwas, das man hat“), um sich den <strong>System</strong>en der Volkswagen AGgegenüber ausweisen zu können.Der Token generiert jede Minute eine neue 6-stellige Zahl, die nur durch den Servervorhersagbar ist.Abbildung 3: Beispielabbildung SecurID-TokenPinDen Pin-Code benötigen Sie zur Authentifizierung zusammen mit dem SecurID-Tokenund besteht aus 4-6 Zeichen.Tabelle 2: Erläuterungen für die Anmeldung in ODIS <strong>Service</strong>ODIS <strong>Service</strong> Quick Guide für UMB_v1_2 Seite 27 von 32
9.2.1 Anmeldung mit SecurID-Token<strong>Offboard</strong> <strong>Diagnostic</strong> <strong>Information</strong><strong>System</strong> <strong>Service</strong>Bei der Anmeldung mit SecurID-Token muss bei der Eingabe des Passworts folgendermaßen vorgegangenwerden:• Die User-ID im Feld GlobalUserID eingeben.• In das Feld Passwort zuerst die PIN (pppppp) und anschließend den aktuell angezeigten Token(TTTTTT) des SecurID-Tokens eingeben.Hinweis: Das angezeigte Token ist nur 60 Sekunden lang gültig. Der kleine Balken auf der linken Seite desSecurID-Token-Displays zeigt die verbleibende Zeit des angezeigten Tokens an.Im folgenden Dialog sind beispielhaft die einzutragenden Werte dargestellt, wobei gilt:• DP12345 = GlobalUserID (GUID)• pppppp = 4-6 stelliger PIN• TTTTTT = 6 stelliger TokenAnmerkung: Im tatsächlichen Dialogfeld werden bei Eingabe des Passwortes nur Platzhalter angezeigt.DP12345ppppppTTTTTTPin-CodeWeitere Hinweise zum Umgang mit SecurID-Token finden Sie im ODIS <strong>Service</strong> Handbuch.ODIS <strong>Service</strong> Quick Guide für UMB_v1_2 Seite 28 von 32
9.2.2 Fehlermeldungen beim Login<strong>Offboard</strong> <strong>Diagnostic</strong> <strong>Information</strong><strong>System</strong> <strong>Service</strong>Nachfolgend finden Sie einige Fehlermeldungen und deren Ursachen, die bei der Anmeldung an dieKonzernsysteme auftreten können.Fehlercode Fehlermeldung BeschreibungODS1007E Negative Antwort vom Server:soap:Client.security.9006.EAuthentication failed.Authentication failed. Die Error Id ist 9006.Es wurde eine falscheVerbindungseinstellung(CPN/Internet) gewählt oder esbesteht keine Verbindung zumCPN/Internet.Siehe zur Konfiguration derVerbindungen Abschnitt 8.1.ODS2006EODS9212EODS2007EDie Hardware mit der Id […] ist als gesperrtgekennzeichnet.Bitte wenden Sie sich an Ihren zuständigen Support.Infrastruktur.VW Online-Verbindung.Händlerportal:Login konnte nicht durchgeführt werden. Kein Zugriffauf das Händlerportal.Ihre Flatrate ist abgelaufen. Bitte wenden Siesich an Ihren zuständigen Support.Tabelle 3: Fehlermeldungen und -Ursachen beim Konzernsystem-LoginDer genutzte Tester wurde alsgesperrt gekennzeichnet. Bittewenden Sie sich an denzuständigen Importeur.Die eingegebenen Anmeldedatensind nicht korrekt. Bitte prüfen diesemit Hilfe der in Abschnitt 9.2beschriebenen <strong>Information</strong>en.Entgegen der angezeigten Meldung,müssen Sie über das erWin-Portaleine neue Flatrate erwerben.ODIS <strong>Service</strong> Quick Guide für UMB_v1_2 Seite 29 von 32
10 ODIS <strong>Service</strong> Deinstallation<strong>Offboard</strong> <strong>Diagnostic</strong> <strong>Information</strong><strong>System</strong> <strong>Service</strong>(1) Starten Sie die Deinstallation über das WindowsStartmenü („<strong>Offboard</strong> <strong>Diagnostic</strong> <strong>Information</strong> <strong>System</strong><strong>Service</strong> Deinstallationsprogramm") oder über dieWindows <strong>System</strong>steuerung.(2) Klicken Sie auf „Weiter“.(3) Warten Sie bis die Deinstallation beendet ist. Danachkönnen Sie weitere Daten entfernen.(4) Warten Sie bis die Deinstallation der weiteren Datenbeendet ist. Klicken Sie danach auf „Fertigstellen“.(5) Starten Sie das Gerät neu. ODIS <strong>Service</strong> wurde nunvollständig deinstalliert.ODIS <strong>Service</strong> Quick Guide für UMB_v1_2 Seite 30 von 32
<strong>Offboard</strong> <strong>Diagnostic</strong> <strong>Information</strong><strong>System</strong> <strong>Service</strong>11 FlashenZum Flashen von Fahrzeugen sind neben einer SVM-Berechtigung auch Flash-Daten notwendig.Die SVM-Berechtigung ist über Ihren Importeur zu beziehen.Die Flashdaten können über erWin heruntergeladen werden. Die Schritte werden nachfolgend beschrieben.(1) Führen Sie die Schritte (1) bis (5) aus Kapitel 4 durch.Klicken Sie im Produktassistenten auf den Punkt„<strong>Offboard</strong> <strong>Diagnostic</strong> <strong>Information</strong> <strong>System</strong> <strong>Service</strong>Diagnose-Software“.(2) Klicken Sie mit auf den Link um das ZIP-Archiv mit denFlash-Daten herunterzuladen. Speichern Sie die Dateiauf dem Desktop.Hinweis: Der exakte Dateiname kann von dem imerWin-Portal genannten abweichen.(3) Die Flash-Daten werden heruntergeladen. (4) Warten Sie auf den Abschluss des Downloads.(5) Klicken Sie mit der rechten Maustaste auf dieheruntergeladene Datei auf Ihrem Desktop. WählenSie im Menü „Alle extrahieren…“.(6) Bestätigen Sie den Willkommens-Dialog, sowie dendarauf folgenden Dialog mit „Weiter“. DieDiagnosedaten werden entpackt. Dieser Vorgangkann einige Minuten dauern. Warten Sie auf denAbschluss des Entpackens.ODIS <strong>Service</strong> Quick Guide für UMB_v1_2 Seite 31 von 32
<strong>Offboard</strong> <strong>Diagnostic</strong> <strong>Information</strong><strong>System</strong> <strong>Service</strong>(7) Erstellen Sie im ODIS Installationsverzeichnis einenOrdner „datflash“.(8) Verschieben Sie alle extrahierten Dateien aus demOrdner auf dem Desktop in den angelegten Ordner„datflash“.Beachten Sie, dass die Flash-Dateien (Datei-Endung.sgo) direkt im Ordner „datflash“ liegen müssen. Esdürfen dort keine weiteren (Unter-)Ordner existieren.(9) Die Diagnose-Software ist nun für das Flashenvorbereitet.ODIS <strong>Service</strong> Quick Guide für UMB_v1_2 Seite 32 von 32