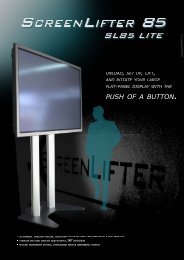Manual SZE CF Player Full HD NEU - MediaScreen ...
Manual SZE CF Player Full HD NEU - MediaScreen ...
Manual SZE CF Player Full HD NEU - MediaScreen ...
Sie wollen auch ein ePaper? Erhöhen Sie die Reichweite Ihrer Titel.
YUMPU macht aus Druck-PDFs automatisch weboptimierte ePaper, die Google liebt.
<strong>Manual</strong> V1.0deutsch
Inhaltsverzeichnis1 Vorbereitung der Hardware / Anschlüsse.......................................................................................................42 Vorbereitung zur Filmwiedergabe.................................................................................................................63 Standardkonfiguration des <strong>CF</strong> <strong>Player</strong>®full<strong>HD</strong>.................................................................................................64 Netzwerk-Konfiguration .............................................................................................................................74.1 DHCP-Konfiguration: ................................................................................................................................................74.2 Manuelle Konfiguration:.............................................................................................................................................85 WLAN-Konfiguration des <strong>CF</strong> <strong>Player</strong>®full<strong>HD</strong>.....................................................................................................96 Das Webinterface des <strong>CF</strong> <strong>Player</strong>®full<strong>HD</strong>.......................................................................................................106.1 <strong>CF</strong> <strong>Player</strong>®full<strong>HD</strong> Setup ..........................................................................................................................................116.2 Filemanager des Webinterface für SD-Card und USB-Speichemedium............................................................................146.3 Geräte-Informationen und Firmware-Update...............................................................................................................167 Content-Update über FTP-Zugriff................................................................................................................178 Übertragung der Daten, Wiedergabe...........................................................................................................189 Dateiformate auf der SD Karte...................................................................................................................199.1 Datei <strong>CF</strong>P.rem........................................................................................................................................................199.2 Datei <strong>CF</strong>P.sup.........................................................................................................................................................219.3 Datei <strong>CF</strong>P.net.........................................................................................................................................................219.4 Datei WLAN.net......................................................................................................................................................219.5 Datei <strong>CF</strong>P.wlan.......................................................................................................................................................229.6 Datei SHOWIP........................................................................................................................................................2210 Playliste................................................................................................................................................2310.1 Standardplayliste..................................................................................................................................................2310.2 Kalenderplayliste...................................................................................................................................................2510.3 Schwarzen Bildschirm am Ende von Video verhindern................................................................................................2611 USB-Modus............................................................................................................................................2611.1 Wiedergabemodus.................................................................................................................................................2611.2 USB Content-Update .............................................................................................................................................27Copyright© SZe GmbH 1994-2012. Alle Rechte vorbehalten. Seite 2 von 46
12 Steuerung über die serielle RS232-Schnittstelle...........................................................................................2712.1 Allgemeine Kommandos.........................................................................................................................................2812.2 Kommandos zur Clipsteuerung................................................................................................................................2913 Anhang.................................................................................................................................................3013.1 Remote................................................................................................................................................................3013.2 Tastatur...............................................................................................................................................................3013.3 Digital-I/O-Adapter ...............................................................................................................................................3113.4 Infrarot Bewegungsmelder......................................................................................................................................3413.5 GPS-Empfangsgerät ..............................................................................................................................................3513.6 LEDkey-I/O-Adapter .............................................................................................................................................3613.7 Synchronbetrieb ...................................................................................................................................................3713.8 Wahl eines geeigneten Bildschirms .........................................................................................................................3713.9 Audioausgänge ....................................................................................................................................................3713.10 Touchscreen-Einsatz............................................................................................................................................3713.11 Standbilder aus Microsoft® PowerPoint® Folien.......................................................................................................3913.12 Technische Daten................................................................................................................................................4213.13 EG - Konformitätserklärung...................................................................................................................................43Trotz sorgfältiger inhaltlicher Kontrolle übernimmt SZe keine Haftung für Irrtümer oder Vollständigkeit.Änderungen ohne gesonderte Ankündigung vorbehalten. Abbildungen ähnlich. Andere Produkte oder Markennamen sindWarenzeichen oder eingetragene Warenzeichen ihrer jeweiligen Inhaber.Diese Anleitung befindet sich noch im Aufbau und erhebt keinen Anspruch auf Vollständigkeit. Wir werden Sie informieren, wenn eseine neue Version gibt.Copyright© SZe GmbH 1994-2012. Alle Rechte vorbehalten. Seite 3 von 46
1 Vorbereitung der Hardware / AnschlüsseEntnehmen Sie den <strong>CF</strong> <strong>Player</strong>®full<strong>HD</strong> der Packung.Sie haben für das Bildsignal vier Möglichkeiten, den <strong>CF</strong> <strong>Player</strong>®full<strong>HD</strong> mit einem Monitor, Fernseher oder Beamer zu verbinden:1. Für beste Bildqualität nutzen Sie den <strong>HD</strong>MI-Ausgang. Der <strong>CF</strong> <strong>Player</strong>®full<strong>HD</strong> ist bei Auslieferung auf diesen Ausgangvorkonfiguriert. Sobald Sie den Strom anschalten, wird die Wiedergabe auf Ihrem per <strong>HD</strong>MI-Kabel verbundenem Bildschirmdargestellt. Über das <strong>HD</strong>MI-Kabel wird außerdem auch der Sound übertragen.2. Außerdem steht der COMPONENT-Ausgang zur Verfügung. Sie benötigen ein „YPbPr (YUV)-Kabel“, das Sie bei www.sze.comoder im Spezialelektrohandel erhalten können (Fachbezeichnung: D-SUB 15<strong>HD</strong> auf 3 x Cinch)Am Monitor/Fernseher oder Beamer finden Sie die Eingänge farblich wie die Stecker gekennzeichnet (Schlagen Sie ggf. inder entsprechenden Bedienungsanleitung nach).3. Sie können die RGBHV-Buchse „COMPONENT“ (FOTO unten) auch nutzen, um das Wiedergabegerät mit einemhandelsüblichen D-SUB 15<strong>HD</strong> auf D-SUB 15<strong>HD</strong> (VGA)-Kabel zu verbinden.Copyright© SZe GmbH 1994-2012. Alle Rechte vorbehalten. Seite 4 von 46
4. Die Buchse „VIDEO“ können Sie mit einem herkömmlichen Videokabel mit dem entsprechenden Eingang des Bildschirmsverbinden.5. Für die Wiedergabe des Tons verbinden Sie den Ausgang „AUDIO“ (FOTO unten) mit dem Eingang AUDIO IN des Bildschirms(Monitor, Fernseher oder Beamer). Sie benötigen folgendes Kabel, das Sie bei www.sze.com oder im Fachhandel erwerbenkönnen: Klinke 3,5mm auf Cinch, bzw. Klinke auf Klinke.Copyright© SZe GmbH 1994-2012. Alle Rechte vorbehalten. Seite 5 von 46
2 Vorbereitung zur FilmwiedergabeVerbinden Sie das mitgelieferte Steckernetzteil mit dem <strong>CF</strong> <strong>Player</strong>®full<strong>HD</strong>.Schalten Sie diesen an, indem Sie das Steckernetzteil mit dem Stromnetz (220V) verbinden.Schalten Sie den Bildschirm an und wählen Sie den von Ihnen mit dem Kabel belegten Eingang an (Schlagen Sie ggf. in derentsprechenden Bedienungsanleitung nach).3 Standardkonfiguration des <strong>CF</strong> <strong>Player</strong>®full<strong>HD</strong>Nun müssen Sie dem <strong>CF</strong> <strong>Player</strong>®full<strong>HD</strong> „mitteilen“, welche Verbindung Sie gewählt haben. Dazu können Sie eine dervorbereiteten <strong>CF</strong>P.sup-Steuerdateien im VideoSetup-Ordner auf der mitgelieferten SD-Card auswählen. Dort finden Sie in denOrdnern „<strong>HD</strong>MI“, „Component“, „RGBHV“, und „COMPOSITE“ ein kleine Auswahl an Unterordnern mit <strong>CF</strong>P.sup-Dateien fürverschiedene Auflösungen. Wenn Sie beispielsweise einen full<strong>HD</strong>-Flachbildfernseher über <strong>HD</strong>MI anschließen und die volle <strong>HD</strong>-Auflösung von 1080p genießen wollen, wählen Sie die <strong>CF</strong>P.sup im Ordner „/SD-Card/<strong>HD</strong>MI/1080p/<strong>CF</strong>P.sup“ und kopieren Sie dieseins Hauptverzeichnis der SD-Card.Um andere Auflösungen auszuwählen, müssen Sie eine solche <strong>CF</strong>P.sup selber erstellen. Dies kann durch das Webinterface des <strong>CF</strong><strong>Player</strong>®full<strong>HD</strong>, oder über die Setup-Website auf www.sze.com (im Aufbau...) durchgeführt werden. Diese <strong>CF</strong>P.sup - Datei mussauf die SD-Card kopiert werden und in den <strong>CF</strong> <strong>Player</strong>®full<strong>HD</strong> gesteckt werden. Über das Webinterface haben Sie zusätzlich dieMöglichkeit, die Einstellungen sofort zu übernehmen, ohne die SD-Card zu verwenden. Diese Video-Einstellung muss nur einmaldurchgeführt werden, danach merkt der <strong>CF</strong> <strong>Player</strong>®full<strong>HD</strong> sich die gewünschte Konfiguration. Nachfolgend genaueres zumWebinterface und der Netzwerk-Anbindung des <strong>CF</strong> <strong>Player</strong>®full<strong>HD</strong>.Copyright© SZe GmbH 1994-2012. Alle Rechte vorbehalten. Seite 6 von 46
4 Netzwerk-KonfigurationUm die vollen Möglichkeiten des <strong>CF</strong> <strong>Player</strong>®full<strong>HD</strong> ausschöpfen zu können, sollten Sie ihn über den Netzwerk-Anschluss (NET) aufder Vorderseite (siehe Foto) in ein Netzwerk eingliedern:Sie gliedern den <strong>CF</strong> <strong>Player</strong>®full<strong>HD</strong> in Ihr bestehendes Heim-, oder Firmennetzwerk ein. Der <strong>CF</strong> <strong>Player</strong>®full<strong>HD</strong> wird dabei wie jederandere Desktop-, oder Laptop-PC behandelt. Verbinden Sie dafür den <strong>CF</strong> <strong>Player</strong>®full<strong>HD</strong> über ein handelsübliches Netzwerkkabelmit Ihrem Router (siehe Diagramm weiter unten). Je nach Wunsch und Möglichkeiten Ihres Routers können Sie dem <strong>CF</strong><strong>Player</strong>®full<strong>HD</strong> entweder automatisch, über das DHCP-Verfahren, eine Netzwerkadresse (IP) zuweisen lassen, oder Sie bestimmendie IP-Adresse manuell, indem Sie eine <strong>CF</strong>P.net Konfigurationsdatei erstellen. Ab Werk ist der <strong>CF</strong> <strong>Player</strong>®full<strong>HD</strong> auf DHCPeingestellt. Diese <strong>CF</strong>P.net lässt sich auch über das Webinterface erstellen, sowie aufwww.sze.com.WICHTIG: Die Zeilen müssen mit CR (carriage return) und LF (line feed) abgeschlossen werden, sonst können sie nicht richtigverarbeitet werden.4.1 DHCP-Konfiguration:Im Folgenden sehen Sie ein Beispiel für eine solche Steuerdatei mit der DHCP-Konfiguration:Beispiel <strong>CF</strong>P.net für DHCP:IP=DHCPErmittlung der IP-Adresse des <strong>CF</strong> <strong>Player</strong>®full<strong>HD</strong> bei DHCP-Konfiguration:Da die IP-Adresse automatisch zugewiesen wird, müssen Sie nun herausfinden, welche der <strong>CF</strong> <strong>Player</strong>®full<strong>HD</strong>erhalten hat. Dazu können Sie entweder auf Ihren Router zugreifen und in der Übersicht der angeschlossenenGeräte nach dem Namen „ <strong>CF</strong> <strong>Player</strong>“ suchen. Falls Sie keinen Zugriff auf den Router haben, können Siealternativ eine Datei mit dem Namen „SHOWIP“ erstellen. Diese kann einen optionalen Parameter „Dauer=n“enthalten, wobei n eine beliebige ganze Zahl sein kann. Auch hier ist das Zeilenende mit CR & LF wichtig.Kopieren Sie nun diese Datei „SHOWIP“ auf die SD-Card und stecken sie in den <strong>CF</strong> <strong>Player</strong>®full<strong>HD</strong>. Nun wird dieIP-Adresse des <strong>CF</strong> <strong>Player</strong>®full<strong>HD</strong> für 5 Sekunden auf dem angeschlossenen Bildschirm dargestellt. Über denDauer-Parameter können Sie die Anzeigedauer variieren, wobei „n“ für die Anzahl der Sekunden steht.Beispiel SHOWIP:Dauer=15Copyright© SZe GmbH 1994-2012. Alle Rechte vorbehalten. Seite 7 von 46
4.2 Manuelle Konfiguration:Im Folgenden sehen Sie ein Beispiel für eine <strong>CF</strong>P.net mit manueller Konfiguration:Beispiel <strong>CF</strong>P.net für manuelle Konfiguration:IP=192.168.3.115 (gewünschte IP-Adresse)Subnetz=255.255.255.0 (Standard)Gateway=192.168.3.1 (IP-Adresse des Routers)DNS=192.168.3.1 (Standardmäßig wie Gateway)Darstellung eines Beispielnetzwerks:Copyright© SZe GmbH 1994-2012. Alle Rechte vorbehalten. Seite 8 von 46
5 WLAN-Konfiguration des <strong>CF</strong> <strong>Player</strong>®full<strong>HD</strong>Der <strong>CF</strong> <strong>Player</strong>®full<strong>HD</strong> bietet Ihnen auch die Möglichkeit, ins kabellose WLAN (Wireless Local Area Network)eingebunden zu werden. Dazu benötigen Sie das optionale WLAN-Kit, bestehend aus einem speziellen WLAN-USB-Sticks und einem USB-Hub zu dessen Stromversorgung. Details dazu finden Sie auf unserer Homepagewww.sze.com unter Zubehör.Außerdem wird nur eine WPA2-Verschlüsselung unterstützt. Diese sollten Sie aus Sicherheitsgründen generellwählen, um Ihr Netzwerk zu schützen.Abbildung 2: USB 2Abbildung 1: WLAN-Kit1. Schalten Sie den <strong>CF</strong> <strong>Player</strong>®full<strong>HD</strong> aus.2. Verbinden Sie den WLAN-USB-Sticks wie in Abbildung 1 mit dem USB-Hub.3. Stecken Sie das Stromkabel des USB-Hub in eine Steckdose.4. Dann nehmen Sie das USB-Kabel und verbinden das WLAN-Kit mit dem USB-Anschluss „USB 2“(Abb.2) auf der Rückseite des <strong>CF</strong> <strong>Player</strong>®full<strong>HD</strong>.5. Erstellen Sie eine <strong>CF</strong>P.wlan und eine WLAN.net im Webinterface, oder nach der Anleitung in Abschnitt9.2 und 9.3.6. Starten Sie den <strong>CF</strong> <strong>Player</strong>®full<strong>HD</strong>.Nun hat der <strong>CF</strong> <strong>Player</strong>®full<strong>HD</strong> Verbindung mit Ihrem WLAN-Netzwerk.WICHTIG: Es wird nur WPA2-Verschlüsselung unterstützt! Sie dürfen das WLAN-Kit NUR über „USB 2“ (Abb.2)verbinden.Copyright© SZe GmbH 1994-2012. Alle Rechte vorbehalten. Seite 9 von 46
6 Das Webinterface des <strong>CF</strong> <strong>Player</strong>®full<strong>HD</strong>Wenn der <strong>CF</strong> <strong>Player</strong>®full<strong>HD</strong> korrekt in das Netzwerk integriert worden ist, können Sie auf das SZeWebinterface zugreifen. Fügen Sie dazu die IP-Adresse des <strong>CF</strong> <strong>Player</strong>®full<strong>HD</strong> in die Adresszeile Ihres Internet-Browsers(Internet Explorer, Mozilla Firefox, Google Chrome, Opera, Safari...) ein.Dadurch gelangen Sie auf die Hauptseite:Copyright© SZe GmbH 1994-2012. Alle Rechte vorbehalten. Seite 10 von 46
6.1 <strong>CF</strong> <strong>Player</strong>®full<strong>HD</strong> SetupHier können Sie den <strong>CF</strong> <strong>Player</strong>®full<strong>HD</strong> Ihren Anforderungen entsprechend konfigurieren.• Bildschirm & Auflösung:Copyright© SZe GmbH 1994-2012. Alle Rechte vorbehalten. Seite 11 von 46
• Auswahl der externen Anschlüsse:• Datum und Uhrzeit:Copyright© SZe GmbH 1994-2012. Alle Rechte vorbehalten. Seite 12 von 46
• Netzwerk-Einstellungen:Copyright© SZe GmbH 1994-2012. Alle Rechte vorbehalten. Seite 13 von 46
6.2 Filemanager des Webinterface für SD-Card und USB-SpeichemediumDer Filemanager ermöglicht das Einsehen der Dateien auf der „SD-Karte“ , oder auf dem „USB-Device“. Nachfolgendsind die einzelnen Felder erläutert.1) Dateien hochladen: Hier können Sie Dateien über das Netzwerk auf die SD-Card oder das USB-Device laden.WICHTIG: Sie können nur Dateien bis maximal 2 MB hochladen. Filme, Bilder oder Musik sollten Sie nur über denFTP-Server Upload hochladen!2) Suche: Hier können Sie die Karte nach Dateien durchsuchen. Die Suchergebnisse werden in der Tabelle rechtsangezeigt.3) Dateien: Zeigt die Dateien in der gewünschten Sortierreihenfolge an.WICHTIG: Durch Klicken auf den blauen Pfeil wird die laufende Wiedergabe sofort unterbrochen die entsprechendeDatei auf dem <strong>CF</strong> <strong>Player</strong>®full<strong>HD</strong> abgespielt. Wenn der Dateityp nicht unterstützt wird, wird dieser Befehl übergangen.Die Wiedergabe läuft in der normalen Reihenfolge ab dem gewählten Clip weiter.Copyright© SZe GmbH 1994-2012. Alle Rechte vorbehalten. Seite 14 von 46
Fernsteuerung und FernwartungBedeutung der 4 Play-Symbole:Copyright© SZe GmbH 1994-2012. Alle Rechte vorbehalten. Seite 15 von 46
6.3 Geräte-Informationen und Firmware-UpdateAn dieser Stelle können Sie Informationen über Ihren <strong>CF</strong> <strong>Player</strong>®full<strong>HD</strong> abrufen. Die <strong>Player</strong> Bezeichnung kannindividuell angepasst werden. Diese wird bei DHCP-Betrieb des <strong>CF</strong> <strong>Player</strong>®full<strong>HD</strong> auch als Gerätename in derÜbersicht Ihres Routers angezeigt.Außerdem ist die Seriennummer Ihres <strong>CF</strong> <strong>Player</strong>®full<strong>HD</strong> aufgeführt. Diese ist wichtig, wenn Sie einmal Supportbenötigen sollten, damit wir das gerät genau einordnen können.Zusätzlich können Sie auf dieser Seite feststellen, welche Firmware Version auf dem Gerät läuft. In Zukunftkönnen Sie unter www.sze.com/full<strong>HD</strong> einsehen, welche Version die aktuellste ist. Dies ist allerdings zum jetzigenZeitpunkt leider noch nicht möglich, da sich die Seite noch im Aufbau befindet. Sollte diese nicht mehr aktuellsein, können Sie über einen klick auf das Update Symbol rechts eine Firmware-Aktualisierung starten. Danachwerden Sie auf eine Seite weitergeleitet, die Sie erst wieder verlassen können, wenn das Update vollständig ist.(pauschal 5 Minuten, der <strong>CF</strong> <strong>Player</strong>®full<strong>HD</strong> kann aber je nach Internetverbindung auch schneller wieder mit derWiedergabe beginnen).Copyright© SZe GmbH 1994-2012. Alle Rechte vorbehalten. Seite 16 von 46
7 Content-Update über FTP-ZugriffDer <strong>CF</strong> <strong>Player</strong>®full<strong>HD</strong> unterstützt auch den Zugriff per FTP (File Transfer Protocol) auf die SD-Karte, bzw das USBSpeichermedium. Hierzu benötigen Sie einen FTP-Client wie beispielsweise den kostenlosen „FileZilla“(www.filezilla.de).Dort geben Sie bei „Server“ die IP-Adresse des <strong>CF</strong> <strong>Player</strong>®full<strong>HD</strong> ein. Wie Sie diese ermitteln, ist in Abschnitt 4detailliert erklärt.Für den Benutzernamen und Passwort gelten die folgenden Daten:• Zugriff auf SD-Karte: Benutzername: ftpler Passwort: ftp• Zugriff auf USB-Device: Benutzername: usbler Passwort: usbAuf der linken Seite können Sie auf Ihrem PC navigieren und die gewünschten Dateien auf die SD-Karte oder dasUSB-Device kopieren. Dies können Sie durch „rüberziehen“ oder mit Rechtsklick und „Hochladen“ tun.WICHTIG:Nach JEDEM Upload oder Veränderung der Dateien durch Umbenennung oder sonstiges MÜSSEN Sie dem<strong>CF</strong> <strong>Player</strong>®full<strong>HD</strong> mitteilen, dass der Inhalt sich verändert hat. Dazu können Sie im Webinterface des <strong>CF</strong><strong>Player</strong>®full<strong>HD</strong> den Button „Karteninhalt aktualisieren“ anklicken.Copyright© SZe GmbH 1994-2012. Alle Rechte vorbehalten. Seite 17 von 46
8 Übertragung der Daten, WiedergabeNun können Sie den Film, den Sie zeigen möchten, auf die SD-Card kopieren.Schieben Sie jetzt ohne Gewalt die SD-Card in den <strong>CF</strong> <strong>Player</strong>®full<strong>HD</strong>.Die Filmwiedergabe startet automatisch.Zum Beenden der Wiedergabe nehmen Sie die SD-Card aus dem <strong>CF</strong> <strong>Player</strong>®full<strong>HD</strong>.Um bei unveränderter Konfiguration einen neuen Film zu sehen, löschen Sie alle Daten auf der SD-Card und überspielen Sie nur denneuen Film auf die SD-Card. Der Film startet, wenn Sie die SD-Card in den <strong>CF</strong> <strong>Player</strong>®full<strong>HD</strong> einschieben.HINWEISE:Solange die Gesamtkonfiguration unverändert bleibt, müssen nach einer ersten Konfiguration auf der SD-Card keine Setup-Dateienmehr gespeichert werden.Nur bei Änderung eines Parameters (zum Beispiel bei Wiedergabe auf einem Computermonitor statt auf einem Fernseher) muss derSetup-Prozess erneut durchgeführt werden.Copyright© SZe GmbH 1994-2012. Alle Rechte vorbehalten. Seite 18 von 46
9 Dateiformate auf der SD KarteAuf der SecureDigital Karte sind folgende Dateien relevant:Remote-Datei (optional)TV-Setup-Datei (optional)Netzwerk-Setup (optional)WLAN-Netzwerkadresse (opt.)WLAN-Setup-Datei (optional)Anzeigen der IP-Adresse (opt.)Playliste (optional)Medien-Formate:Dateiname: <strong>CF</strong>P.remDateiname: <strong>CF</strong>P.supDateiname: <strong>CF</strong>P.netDateiname: WLAN.netDateiname: <strong>CF</strong>P.wlanDateiname: SHOWIPDateiname: PLAYLIST.txtMPEG1, MPEG2, MPEG4, VOB, AVI, MP3, JPEG, VCD, DVD, MKV, WMV, DivX,MOV, H264, Programmstream, Elementary Stream, Transport Stream, CDDA digital Audio WAV,WMA, MPEG-1 LAYER I mp1, MPEG-1 LAYER II mp2, MPEG-1 LAYER III Mp3, OGGAlle Dateien sind im Root-Directory abzulegen, Sub-Directories werden nicht verwaltet.Ist keine Playliste auf der SD-Karte vorhanden, so werden die Clips in der gleichen Reihenfolge abgespielt, in der die zugehörigenDateien auf die SD-Karte kopiert wurden. Die Wiedergabe startet automatisch, sobald eine SD-Karte eingesteckt wird, bzw. der <strong>CF</strong><strong>Player</strong>®full<strong>HD</strong> mit eingesteckter Karte gestartet wird.WICHTIG: Für USB-Geräte gelten gesonderte Regeln. Diese sind in Abschnitt 11 erklärt.9.1 Datei <strong>CF</strong>P.remDie Datei <strong>CF</strong>P.rem enthält Einträge zur Konfiguration der RS232-Schnittstelle.Wird die Datei beim Systemstart oder beim Kartenwechsel gefunden, so werden diese Einträge automatisch übernommenund intern abgespeichert.Einträge von <strong>CF</strong>P.remWerkseinstellung: Anschluß an PC usw.TickerMode=CardRemoteType=TermBaud=2Fading_deaktiviert=0HardwareDemux=0USB_Type=0Bei der Eingabe der Einträge bitte Groß-/Kleinschreibung beachten und alle Zeilen mit der ENTER-Taste abschliessen!Wenn die Datei <strong>CF</strong>P.rem vom <strong>CF</strong> <strong>Player</strong>®full<strong>HD</strong> einmal eingelesen wurde, kann sie von der SD-Card wieder gelöscht werden,da die Einstellungen im FLASH des <strong>CF</strong> <strong>Player</strong>®full<strong>HD</strong> abgespeichert wurden.• TickerModeIst zur Zeit ohne Funktion, muss allerdings vorhanden sein, damit die Datei korrekt interpretiert werden kann.Copyright© SZe GmbH 1994-2012. Alle Rechte vorbehalten. Seite 19 von 46
• RemoteTypeDurch diese Einstellung wird das angeschlossende Remote-System definiert, das an der RS232-Schnittstelle betrieben wird.Eine Übersicht der hier anschließbaren Systeme ist aus der Zubehör-Liste ersichtlich.Auswahl der Remote-Betriebsart:Term Texteingabe durch Terminalprogramm 9600 Baud-8N1 (werksseitige Voreinstellung)zur Fernsteuerung des <strong>CF</strong> <strong>Player</strong>®full<strong>HD</strong> oder Aktualisierung des Newstickers.Für den Betrieb des <strong>CF</strong> <strong>Player</strong>®4<strong>HD</strong> Plus mit dem GPS-Empfänger ist dieser Typ ebenfalls einzustellen.KeybClipsteuerung über RS232-Tastatur oder RS232-Digital-I/O-Adapter usw.RC Clipsteuerung über Kabelfernbedienung mit Vor- bzw. Zurückwippez.B. für Vortrag von PowerPoint®-Präsentationen.Bei Anschluß des IR-Bewegungsmelders ist dieser Typ ebenfalls einzustellen.TC35i Kommunikation mit GSM-Modem.Die Fernsteuerung des <strong>CF</strong> <strong>Player</strong>®4<strong>HD</strong> Plus oder Aktualisierung des Newstickers wird über SMS gesteuert. WeitereInformationen entnehmen Sie bitte der gesonderten Beschreibung „<strong>CF</strong><strong>Player</strong>®4<strong>HD</strong>Plus_GSM“ (erhältlich aufAnfrage).DKW1 Kommunikation mit dem DKW1-Interface 4<strong>HD</strong>.Mit dem DKW1-Interface 4<strong>HD</strong> ist es möglich, die Präsentation von Digitaler-Kino-Werbung vollautomatisch zusteuern. An der RS232-Schnittstelle gibt der <strong>CF</strong> <strong>Player</strong>®full<strong>HD</strong> Kommandos an den angeschlossenen Beamer aus.Der Beamer projeziert die Werbespots auf die Kinoleinwand. Diese Kommandos schalten beim Start der Werbungdie Lampe des Beamers ein. Nach Ablauf der Werbung wird die Lampe wieder ausgeschaltet und ein zusätzlicherRelais-Kontakt startet im Anschluß daran den Filmprojektor.Auf diese Weise wird die komplette Kinovorführung vollautomatisch durch den <strong>CF</strong> <strong>Player</strong>®full<strong>HD</strong> gesteuert.Weitere Informationen entnehmen Sie bitte der gesonderten Beschreibung„<strong>CF</strong><strong>Player</strong>4<strong>HD</strong>_DKW1“ (erhältlich auf Anfrage).LEDkey Clipsteuerung über RS232-LEDkey-I/O-Adapter mit LED-Anzeige.An den Adapter können bis zu 8 Tasten zur direkten Clip-Anwahl angeschlossen werden. Zusätzlich können bis zu 8Leuchtdioden (LED) angeschlossen werden. Die LED leuchtet für die Dauer der Wiedergabe des jeweiligen Clips.Touch1 Kommunikation mit dem Touch-Controller1.Steuerung des <strong>CF</strong> <strong>Player</strong>®full<strong>HD</strong> durch einen Touch-Screen.Weitere Informationen entnehmen Sie bitte der gesonderten Beschreibung„<strong>CF</strong><strong>Player</strong>4<strong>HD</strong>_Touch1“ (erhältlich auf Anfrage).Bei der Eingabe der Einträge bitte Groß-/Kleinschreibung beachten und alle Zeilen mit der ENTER-Taste abschließen!Wenn die Datei <strong>CF</strong>P.rem vom <strong>CF</strong> <strong>Player</strong>®full<strong>HD</strong> einmal eingelesen wurde, kann sie von der SD-Card wieder gelöscht werden, da dieEinstellungen im EEPROM des <strong>CF</strong> <strong>Player</strong>®full<strong>HD</strong> abgespeichert wurden.• BaudDiese Einstellung betrifft die Baudrate des seriellen Anschlusses. Sie sollten diese nur in Verbindung mit dem RemoteType„Term“ ändern, um sie an die PC-seitige Einstellung anzupassen. Die externen Geräte benötigen 9600 Baud, was demZahlenwert Baud=2 entspricht.• FadingWenn ein Bildwechsel durch einen Tastendruck oder sonstigen Eingriff angeregt wird, kann das Bild als Reaktion langsamverblassen (Fading), bis das nächste Bild dargestellt wird. Wenn die Anzeigedauer des Bildes ohne Eingriff abläuft, ist keinsolches Fading zu sehen. Sollten Sie diesen Effekt nicht wünschen, kann er deaktiviert werden.Fading_deaktiviert=0 bedeutet, dass „gefadet“ wird.Fading_deaktiviert=1 bedeutet, dass nicht „gefadet“ wird.• HardwareDemuxSie können an dieser Stelle wählen, ob MPEG2 Program Streams Hardware- oder Softwareseitig dekodiert werden sollen. BeiSoftware-Modus starten die Filme schneller, allerdings kann es bei hohen Datenraten zu ruckeln im Video kommen. BeiHardware-Modus dauert es länger bis ein Film gestartet wird, dafür ist die Dekodierung von hohen Datenraten besser. Eskann unter Umständen vorkommen, dass bestimmte MPEG2-Dateien mit dem Hardware-Dekoder nicht abgespielt werdenkönnen. Dann ist es nötig, wieder die Software-Dekodierung zu wählen.• USB_TypeJe nachdem, welche Art von USB-Zubehör Sie verwenden möchten, wird dieser Parameter angepasst.Wichtig, NUR USB2 an der Rückseite des <strong>CF</strong> <strong>Player</strong>®full<strong>HD</strong> unterstützt die folgenden Geräte!Copyright© SZe GmbH 1994-2012. Alle Rechte vorbehalten. Seite 20 von 46
USB_Type=0:USB_Type=1:Standard-Einstellung. Mit dieser Einstellungen wird die Schnittstelle nicht aktiv abgefragt. Diese ist passend fürleere Anschlüsse, oder z.B. WLAN-USB-STICKs.USB-Nummernblock. Mit dieser Einstellungen können Sie handelsübliche, oder auch vandalensichere (siehe Abb.)USB-Nummernblöcke verwenden.USB_Type=2:Bei jedem Tastendruck wird die entsprechende Zahl auf dem Bildschirm angezeigt. Bei Druck auf „Enter“ oder„Bestätigen“ wird der Befehl abgesendet und der gewünschte Eintrag gestartet. Die Zahl kann maximal 4-Stellenbesitzen. D.h. es lassen sich bis zu 9999 Items auswählen über einen solchen Tastaturblock.Kabelloser Bluetooth-Presenter (z.B. Logitech R400). Mit dieser Einstellung können Presenter genutztwerden. Das Logitech-Modell R400 besitzt 4 Tasten, deren Funktion für jeden Inhalt individuell zuweisbar ist.Standardmäßig sind die folgenden Funktionen aktiv: Vor, Zurück, Play/Pause, und Rücksprung zum ersten Inhalt.USB_Type=3:USB_Type=4:Wie gewohnt können Sie die Tasten auch über den KeyOff-Eintrag selber belegen. (Siehe Seite 37f). Die Tastensind intern mit Key19 bis Key23 bezeichnet.TouchScreen-Wiedergabe:Mit dieser Einstellung können Sie handelsübliche Touchscreens mit USB-Anschluss verwenden. Getestet wordensind verschiedene Modelle mit 3M oder auch eGalax Touch-Controllern Kapazitiv und Resistiv ohne Multitouch.Grundsätzlich sollten noch viele weitere Modelle unterstützt werden, im Einzelfall muss eventuell noch die Softwaredes <strong>CF</strong> <strong>Player</strong>®full<strong>HD</strong> angepasst werden. Sprechen Sie uns an, wir helfen kurzfristig. Nähere Informationen zurErstellung einer Touchscreen Playliste finden Sie auf Seite 42f.TouchScreen-Koordinaten:Dieser Modus ermöglicht Ihnen die Ermittlung der erforderlichen X- und Y-Koordinaten für die Playlistenerstellungfür Touchscreens. Wenn Sie den gewünschten Punkt auf dem Bildschirm berühren, zeigt Ihnen der <strong>CF</strong><strong>Player</strong>®full<strong>HD</strong> für 5 Sekunden die berührten Koordinaten. Diese können Sie dann entsprechend Seite 42f in derPlayliste eintragen.Copyright© SZe GmbH 1994-2012. Alle Rechte vorbehalten. Seite 21 von 46
9.2 Datei <strong>CF</strong>P.supDie Datei <strong>CF</strong>P.sup enthält Einträge zur Konfiguration der Videoausgänge.Wird die Datei beim Systemstart oder beim Kartenwechsel gefunden, werden die Einträge intern abgespeichert.Einträge von <strong>CF</strong>P.supWerkseinstellung: <strong>HD</strong>MI mit 1080p und PAL auf Composite gleichzeitig in 16:9Output-Mode=4TV-Resolution1=52TV-Screen=1• Output-ModeEinstellung des aktiven Video-Ausgangs.Werte: 1 Composite2 YPbPr3 RGBHV4 <strong>HD</strong>MI und Composite gleichzeitig• TV-Resolution1Auflösung des Video-Signals.Je nach Video-Ausgang sind unterschiedliche Auflösungen möglich. Diese können entweder bequem im Webinterface des <strong>CF</strong><strong>Player</strong>®full<strong>HD</strong> ausgewählt werden, oder zukünftig auf der Setup-Seite (noch im Aufbau!) unserer Homepage www.sze.com.• TV-ScreenFormatumschaltungWerte: 1 16:9 WideUnabhängig vom Filmformat wird immer bildfüllend dargestellt. Sollte das Format des Films mitdem des Displays nicht übereinstimmen, so kann über evtl. angebotene Zoomfunktionen desDisplays eine Anpassung durchgeführt werden, damit letztendlich z.B. ein Kreis auch runddargestellt wird.2 4:3Formatumschaltung für 16:9 Film auf 4:3 DisplayBei der Wiedergabe eines Widescreen-Films auf einem 4:3 Bildschirm wird immer die vollständigeBreite des Films dargestellt. Bei der Wiedergabe eines Widescreen-Films werden schwarze Balkenoben und unten angezeigt. Es werden keine Bildanteile abgeschnitten!9.3 Datei <strong>CF</strong>P.netSiehe Abschnitt 4.2.9.4 Datei WLAN.netDer Aufbau ist genau wie in <strong>CF</strong>P.net:IP=192.168.3.155 (gewünschte IP-Adresse)Subnetz=255.255.255.0 (Standard)Gateway=192.168.3.1 (IP-Adresse des Routers)DNS=192.168.3.1 (Standardmäßig wie Gateway)Da der <strong>CF</strong> <strong>Player</strong>®full<strong>HD</strong> sowohl per WLAN als auch per Kabel erreichbar sein kann, dürfen die IP-Adressen nicht dieselbensein. Achten Sie deshalb darauf, dass sich diese in der <strong>CF</strong>P.net und der WLAN.net unterscheiden.Copyright© SZe GmbH 1994-2012. Alle Rechte vorbehalten. Seite 22 von 46
9.5 Datei <strong>CF</strong>P.wlanHierbei handelt es sich auch um eine Textdatei, in der die Einstellungen des WLAN-Netzwerks, in das der <strong>CF</strong> <strong>Player</strong>®full<strong>HD</strong>integriert werden soll, angegeben werden. Momentan wird NUR WPA2-Verschlüsselung unterstützt.Um WLAN nutzen zu können benötigen Sie das optionale WLAN-Kit, bestehend aus einem WLAN-USB-Stick und einem USB-Hub für dessen Stromversorgung. Details dazu finden Sie auf unserer Homepage www.sze.com unter Zubehör.SSID=IhrWLANNetzwerkNamekey=IhrverwendeterWLANSchlüssel9.6 Datei SHOWIPSiehe Abschnitt 4.1.Copyright© SZe GmbH 1994-2012. Alle Rechte vorbehalten. Seite 23 von 46
10 PlaylisteEine Playliste muss nicht unbedingt vorhanden sein. Wenn lediglich einige Videoclips und Bilder permanent in Endlosschleifeangezeigt werden sollen, so kann auf eine Playliste verzichtet werden.Ist keine Playliste auf der SD-Karte vorhanden, so werden die Clips in der gleichen Reihenfolge abgespielt, in der die zugehörigenDateien auf die SD-Card kopiert wurden. Die Präsentation startet automatisch beim Einschalten bzw. beim Einstecken der SD-Card.Wenn jedoch anspruchsvollere Abläufe, wie z.B. Steuerungen nach Datum und Uhrzeit gewünscht werden, so wird dies in einerPlayliste definiert.Die Playliste ist eine Textdatei mit dem Namen „PLAYLIST.txt“. Die Datei wird auf der SD-Card gespeichert.Die Playliste kann mit einem Texteditor erstellt werden, oder aber komfortabler mit dem Programm „<strong>CF</strong>PMan4<strong>HD</strong>“.Zwei grundsätzliche Typen von Playlisten werden unterschieden. Die Standardplayliste und die Kalenderplayliste.Die Standardplayliste ist völlig ausreichend für Anwendungen, bei denen Datum und Uhrzeit nicht berücksichtigt werden sollen. Inder Kalenderplayliste werden zusätzlich noch die Begrenzungspunkte des Zeitfensters angegeben, in dem der betreffende Clipabgespielt werden soll.10.1 StandardplaylisteAlle Einträge einer Standardplayliste beginnen mit dem Startparameter [ITEM …]. Mischungen mit anderen Startparametern sindnicht erlaubt!Beispiel:[ITEM 0]Datei=MENUBILD.mpsAbbruchzeit=-1[ITEM 1]Datei=TCHIBO.mpgAbbruchzeit=0Succ=0Volume=-48[ITEM 2]Datei=CITROEN.aviAbbruchzeit=0Succ=0Volume=0enerforderliche Parameter:[ITEM 0] Clipnummer (z.B. 0), durchlaufende Nummer von 0 bis 2047„ITEM“ nur in Großbuchstaben! vor der Zahl 1 Leerzeichen!Datei=MENUBILD.mpsAbbruchzeit=5Dateiname des abzuspielenden Clips, hier das Standbild„MENUBILD.mps“„Datei=“ exakt in dieser Groß- KleinschreibungZeitdauer z.B. 5 Sekunden, für die dieses Standbild angezeigtwerden soll, bevor es weitergeht zu einem anderen Clip.Es können nur ganze Zahlen verwendet werden!Für Filme und Audiotracks wird 0 eingetragen.Ein Sonderfall stellt die „Abbruchzeit=-1“ dar. Dadurch wird einStandbild unendlich lange angezeigt. Das ist sinnvoll für z.B. einMenübild, von dem aus mit Tasten andere Clips gestartetwerden.[ITEM 3]Datei=KROMBACH.mpgAbbruchzeit=0Succ=0[ITEM 4]Datei=BOSS.mpsAbbruchzeit=5Unterbrechbar=FALSEZufalloptionale Parameter:Succ=0Unterbrechbar=FALSEVolume=0Zufall„Succ“ bedeutet Successor also Nachfolger. Nach Ablauf desClips (z.B. ITEM 2) wird ITEM 0 anstatt ITEM 3 gestartet.„Succ=0“ führt im Beispiel dazu, daß nach Ablauf immer wiederzum Menüstandbild ITEM 0 zurückgekehrt wird.„FALSE“ bedeutet, dass dieser Clip nicht unterbrochen werdenkann. D.h., dieser Clip läuft immer bis zum Ende, Befehle zurAnwahl anderer Clips werden ignoriert.Ist hier „TRUE“ eingetragen, so kann dieser Clip jederzeit durchStarten eines neuen Clips unterbrochen werden.Wird dieser Eintrag weggelassen, so entspricht das „TRUE“.„TRUE“ oder „FALSE“ nur in Großbuchstaben!Hiermit kann die Lautstärke für jedes Item individuell angegebenwerden. Mögliche Werte sind -48 bis 24. Die Zahl gibt dieVerstärkung in dB (dezibel) an. 0 ist hierbei der Standard. BeiWerten größer 0 kann es zu Verzerrungen, bzw Übersteuernkommen, je nach abzuspielender Datei.Ist kein Volume= angegeben gilt wieder der Wert, auf den der <strong>CF</strong><strong>Player</strong>®full<strong>HD</strong> eingestellt wurde (Standard=0).Ist der Paramter Zufall vorhanden, wird ein zufälligerNachfolgeClip in der Playliste bestimmt.Copyright© SZe GmbH 1994-2012. Alle Rechte vorbehalten. Seite 24 von 46
HINWEISE:Die Einträge der Standardplayliste beginnen mit 3 Zeilen, die zwingend erforderlich sind.Diese 3 Zeilen müssen immer angegeben werden!Die Reihenfolge dieser 3 Parameter und die Schreibweise müssen zwingend in der hier gezeigten Form erfolgen!Dahinter können weitere optionale Parameter eingefügt werden.Der erste optionale Parameter muss direkt hinter dem Parameter „Abbruchzeit=…“ eingetragen werden, ohne Leerzeile!Weitere optionale Parameter können danach in beliebiger Reihenfolge eingefügt werden.Bei der Eingabe der Parameter muss jede Zeile mit der ENTER-Taste abgeschlossen werden, auch die letzte Zeile!Die Einträge müssen durch eine Leerzeile voneinander getrennt werden!Zwischen den einzelnen Parametern in einem Eintrag sind keine Leerzeilen erlaubt!Zur schnelleren Bearbeitung ist es günstiger, wenn Dateinamen vor dem Punkt nur Großbuchstaben und Ziffern enthalten.Ein Dateinamen darf nur EINEN Punkt enthalten, niemals 2 oder noch mehr!Die Clipnummer im Startparameter „[ITEM ….]“ muß aufsteigend sein! Die erste Clipnummer sollte 0 oder 1 sein. Lücken in dieserReihenfolge sollten vermieden werden, um kostbare Rechenzeit bei der Bearbeitung zu sparen!Copyright© SZe GmbH 1994-2012. Alle Rechte vorbehalten. Seite 25 von 46
10.2 KalenderplaylisteAlle Einträge einer Kalenderplayliste beginnen mit dem Startparameter [CLIP …]. Mischungen mit anderen Startparametern sindnicht erlaubt!Beispiel:[CLIP 0]Datei=MENUBILD.mpsDatum von=8.8.2008Datum bis=8.8.2015Zeit von=0:0:0Zeit bis=24:0:0Unterbrechbar=TRUEAbbruchzeit=-1[CLIP 1]Datei=TCHIBO.mpgDatum von=8.8.2008Datum bis=23.9.2008Zeit von=10:15:0Zeit bis=12:30:0Unterbrechbar=FALSEAbbruchzeit=0Succ=0[CLIP 2]Datei=CITROEN.aviDatum von=10.8.2008Datum bis=15.10.2008Zeit von=8:30:0Zeit bis=10:15:0Unterbrechbar=FALSEAbbruchzeit=0Succ=0[CLIP 3]Datei=KROMBACH.mpgDatum von=15.8.2008Datum bis=31.12.2008Zeit von=13:00:0Zeit bis=20:00:0Unterbrechbar=FALSEAbbruchzeit=0Succ=0[CLIP 4]Datei=BOSS.mpsDatum von=8.8.2008Datum bis=19.9.2008Zeit von=15:10:0Zeit bis=22:30:0Unterbrechbar=FALSEAbbruchzeit=5Succ=0erforderliche Parameter:[CLIP 0] Clipnummer (z.B. 0), durchlaufende Nummer von 0 bis 2047„CLIP“ nur in Großbuchstaben! vor der Zahl 1 Leerzeichen!Datei=MENUBILD.mpsDatum von=8.8.2008Datum bis=8.8.2015Zeit von=0:0:0Zeit bis=24:0:0Unterbrechbar=TRUEAbbruchzeit=5optionale Parameter:Succ=0Dateiname des abzuspielenden Clips, hier das Standbild„MENUBILD.mps“Zeitfenster-Anfangsdatum, erster Tag des ZeitfenstersZeitfenster-Endedatum, letzter Tag des ZeitfenstersIn diesem Beispiel wird das Bild an den Tagen vom 8.8.2008 biszum 8.8.2015 angezeigt.Zeitfenster-Anfangszeit erste Sekunde des ZeitfenstersZeitfenster-Endezeit, letzte Sekunde des ZeitfenstersIn diesem Beispiel wird das Bild in der Zeit von 0 Uhr 0 Minutenund 0 Sekunden bis 24 Uhr 0 Minuten und 0 Sekundenangezeigt. Uhrzeit unter „Zeit bis=“ muß immer größer seinals die Zeit unter „Zeit von=“. Wenn das Zeit-fenster sich übereinen Tageswechsel erstrecken soll, so sind 2 Einträgeerforderlich, einer mit dem Datum des ersten Tages mit „Zeitbis=24:0:0“ und ein zweiter mit dem Datum des Folgetages mit„Zeit von=0:0:0“!Ist hier „TRUE“ eingetragen, so kann dieser Clip jederzeit durchStarten eines neuen Clips unterbrochen werden.„FALSE“ bedeutet, dass dieser Clip nicht unterbrochen werdenkann. D.h., dieser Clip läuft immer bis zum Ende, Befehle zurAnwahl anderer Clips werden dann ignoriert.„TRUE“ oder „FALSE“ nur in Großbuchstaben!Zeitdauer z.B. 5 Sekunden, für die dieses Standbild angezeigtwerden soll, bevor es weitergeht zu einem anderen Clip.Es können nur ganze Zahlen verwendet werden!Für Filme und Audiotracks wird 0 eingetragen.Ein Sonderfall stellt die „Abbruchzeit=-1“ dar. Dadurch wird einStandbild unendlich lange angezeigt. Das ist sinnvoll für z.B. einMenübild, von dem aus mit Tasten andere Clips gestartet.„Succ“ bedeutet Successor also Nachfolger. Nach Ablauf desClips (z.B. ITEM 2) wird ITEM 0 und nicht ITEM 3 gestartet.“Succ=0“ führt im Beispiel dazu, dass nach Ablauf immer wiederzum Menüstandbild ITEM 0 zurückgekehrt wird.Volume=0ZufallHiermit kann die Lautstärke für jedes Item individuell angegebenwerden. Mögliche Werte sind -48 bis 24. Die Zahl gibt dieVerstärkung in dB (dezibel) an. 0 ist hierbei der Standard. BeiWerten größer 0 kann es zu Verzerrungen, bzw Übersteuernkommen, je nach abzuspielender Datei.Ist kein Volume= angegeben gilt wieder der Wert, auf den der <strong>CF</strong><strong>Player</strong>®full<strong>HD</strong> eingestellt wurde (Standard=0).Ist der Paramter Zufall vorhanden, wird ein zufälligerNachfolgeClip in der Playliste bestimmt.Copyright© SZe GmbH 1994-2012. Alle Rechte vorbehalten. Seite 26 von 46
HINWEISE:Die Einträge der Kalenderplayliste beginnen mit 8 Zeilen, die zwingend erforderlich sind.Diese 8 Zeilen müssen immer angegeben werden!Die Reihenfolge dieser 8 Parameter und die Schreibweise müssen zwingend in der hier gezeigten Form erfolgen!Dahinter können weitere optionale Parameter eingefügt werden.Der erste optionale Parameter muss direkt hinter dem Parameter „Abbruchzeit=…“ eingetragen werden, ohne Leerzeile!Weitere optionale Parameter können danach in beliebiger Reihenfolge eingefügt werden.Bei der Eingabe der Parameter muss jede Zeile mit der ENTER-Taste abgeschlossen werden, auch die letzte Zeile!Die Einträge müssen durch eine Leerzeile voneinander getrennt werden!Zwischen den einzelnen Parametern in einem Eintrag sind keine Leerzeilen erlaubt!Zur schnelleren Bearbeitung ist es günstiger, wenn Dateinamen vor dem Punkt nur Großbuchstaben und Ziffern enthalten.Ein Dateinamen darf nur EINEN Punkt enthalten, niemals 2 oder noch mehr!Die Clipnummer im Startparameter „[CLIP ….]“ muß aufsteigend sein! Die erste Clipnummer sollte 0 oder 1 sein.Lücken in dieser Reihenfolge sollten vermieden werden, um kostbare Rechenzeit bei der Berabeitung zu sparen!Bitte überprüfen Sie die aktuelle Uhrzeit und das Datum des <strong>CF</strong> <strong>Player</strong>®full<strong>HD</strong>. Beim Einschalten ohne gesteckte SD-Card werdenDatum und Uhrzeit für einige Sekunden links in der blauen Infozeile am unteren Bildrand angezeigt. Ebenso erscheint diese Anzeigenach dem Auswerfen der SD-Card für mehrere Sekunden.10.3 Schwarzen Bildschirm am Ende von Video verhindernStandardmäßig ist am Ende eines Videos (nicht bei Bildern) ein schwarzer Bildschirm zu sehen, bis das nächste Video oder Bildabgespielt wird. Um dies abzustellen, sind zwei Vorgehensweisen möglich:Loop-Modus: Schleife, oder Endlosschleife eines VideosWenn dieser Parameter in der Playliste angegeben wird, wird das Video nahtlos ohne Übergang wiederholt, d.h. das letzteFrame bleibt stehen, bis das erste wieder erscheint:• loop=-1 bewirkt, dass das Video ohne Übergang im loop läuft! Kann nur durch Tastendruck oder Befehl imWebinterface unterbrochen werden. D.h. nachfolgende Videos werden nicht abgespielt!• loop=x wobei x eine beliebige Zahl sein kann, bewirkt, dass das Video x-mal wiederholt wird, bevor die Playlisteweiter abgearbeitet wird.Beispiel:[ITEM 0]Datei=Video.mp4Abbruchzeit=0loop=-1Hintergrundbild hinter Video laden[ITEM 0]Datei=Video2.mp4Abbruchzeit=0Background=/SD/Bild.jpgSucc=0Bei Background kann man nun ein Bild angeben, dass im Hintergrund geladen werden soll und am Ende des Videos so lange zusehen ist, bis das nächste Video, oder Bild dargestellt wird. Damit kann man auch das Hintergrundbild eines Standbildes ändern.Falls das Bild auf der SD-Karte ist muss /SD/ davor wie im Beispiel. Falls man vom USB-Stick abspielt muss /USB/ davor, also/USB/Bild.jpg.Copyright© SZe GmbH 1994-2012. Alle Rechte vorbehalten. Seite 27 von 46
11 USB-Modus11.1 WiedergabemodusDer <strong>CF</strong> <strong>Player</strong>®full<strong>HD</strong> kann auch über den USB-Anschluss „USB 1“ (siehe Bild) mit Filmen, Bildern und Musik versorgtwerden.WICHTIG: Dies geht allerdings NUR bei gezogener SD-Karte und NUR über USB-Port „USB 1“!Auf dem USB-Device an „USB 1“ können folgende Dateien verarbeitet werden, bei gezogener SD-Karte:Remote-Datei (optional)TV-Setup-Datei (optional)Netzwerk-Setup (optional)WLAN-Netzwerkadresse (opt.)WLAN-Setup-Datei (optional)Anzeigen der IP-Adresse (opt.)Playliste (optional)Medien-Formate:Dateiname: <strong>CF</strong>P.remDateiname: <strong>CF</strong>P.supDateiname: <strong>CF</strong>P.netDateiname: WLAN.netDateiname: <strong>CF</strong>P.wlanDateiname: SHOWIPDateiname: PLAYLIST.txtMPEG1, MPEG2, MPEG4, VOB, AVI, MP3, JPEG, VCD, DVD, MKV, WMV, DivX,MOV, H264, Programmstream, Elementary Stream, Transport Stream, CDDAdigital Audio, WAV, WMA, MPEG-1 LAYER I mp1, MPEG-1 LAYER II mp2, MPEG-1LAYER III Mp3, OGGDabei gelten dieselben Konventionen, die im vorherigen Kapitel beschrieben worden sind.11.2 USB Content-UpdateWICHTIG: Dies geht NUR bei eingesteckter SD-Karte und NUR über USB-Port „USB 1“!Sie haben die Möglichkeit, Dateien von einem USB-Device bei laufendem Betrieb auf die SD-Karte zu kopieren und/oderDateien auf der SD-Karte zu löschen. Gesteuert wird dieses Update über zwei Steuerdateien, die sich dazu auf dem USB-Device befinden müssen.Auf dem USB-Device an „USB 1“ können folgende Dateien verarbeitet werden, bei eingesteckter SD-Karte:Namensliste der zu löschenden DateienDateiname: DELETE.txtNamensliste der zu kopierenden DateienDateiname: COPY.txt• DELETE.txt:Datei=zulöschendeDatei1.mpgDatei=zulöschendeDatei2.wavusw...Copyright© SZe GmbH 1994-2012. Alle Rechte vorbehalten. Seite 28 von 46
• COPY.txtDatei=zukopierendeDatei1.mpgDatei=zukopierendeDatei2.wavusw...Solange einer der beiden Vorgänge durchgeführt wird, wird die Wiedergabe auf dem <strong>CF</strong> <strong>Player</strong>®full<strong>HD</strong> unterbrochen und eswird das Leerlauf-Logo dargestellt, dass auch bei gezogener SD-Karte zu sehen ist. Außerdem wird eine Meldung auf demBildschirm angezeigt, welche Datei gerade gelöscht, bzw. kopiert wird. Sind alle Operationen abgeschlossen, beginnt dieWiedergabe der neuen, bzw. veränderten Dateien.12 Steuerung über die serielle RS232-SchnittstelleDer <strong>CF</strong> <strong>Player</strong>®full<strong>HD</strong> kann über die serielle RS232-Schnittstelle mit Telegrammen ferngesteuert werden.Die RS232-Schnittstelle hat folgende Konfiguration:Datenübertragung:Code:Zeichenrahmen:Code:9.600 Baud (Standard, einstellbar über Webinterface), asynchronASCII-8 Bit1 Startbit8 Informationsbit0 Paritybit (none, keins)1 StopbitASCII-ZeichensatzNutzzeichen: gemäß ASCII-Tabelle 32 10 ≤ Z ≤ 255 10Telegrammlänge:160 Zeichen ohne Steuerzeichen maximalSteuerzeichen: 13 10 und 10 10 Carriage Return und Line Feed als Telegramm-Abschlußzeichenalle anderen Steuerzeichen sind nicht erlaubtTelegrammstruktur:4-stelliges Kommandowort Parameter .... Die Konfiguration der RS232-Schnittstelle wird durch die Datei <strong>CF</strong>P.rem eingestellt.12.1 Allgemeine KommandosSyntaxKommando DATEDATE dd.mo.yyyy hh:mm:ss│ │ │ │ │ └── Sekunde : 00 ≤ ss ≤ 59│ │ │ │ └───── Minute : 00 ≤ mm ≤ 59│ │ │ └──────── Stunde : 00 ≤ ss ≤ 23│ │ └────────────── Jahr : 2000 ≤ yyyy ≤ 2099│ └────────────────── Monat : 01 ≤ mm ≤ 12└───────────────────── Tag : 01 ≤ tt ≤ 31FunktionMit diesem Befehl wird die interne Uhr gesetzt bzw. synchronisiert.Beispiel: DATE 08.08.2008 11:55:00Copyright© SZe GmbH 1994-2012. Alle Rechte vorbehalten. Seite 29 von 46
12.2 Kommandos zur ClipsteuerungKommando CONTSyntaxFunktionCONTcontinue, die Wiedergabe eines vorher angehaltenen Clips wird fortgesetztDer Decoder muß dazu neu sysnchronisiert werden, damit keine zerstückelten Bildinhalte erscheinen.Dadurch ist je nach momentanem Status eine kleine Verzögerung möglich.Kommando NEXTSyntaxFunktionNEXTstartet die Wiedergabe des nächsten ClipsWenn gerade der letzte Clip angezeigt wird, springt die Wiedergabe auf den Anfang und der erste Clip wirdgestartet.Kommando PREVSyntaxFunktionPREVstartet die Wiedergabe des vorhergehenden ClipsWenn gerade der erste Clip angezeigt wird, wird dieser neu gestartet.Kommando PLAYSyntaxFunktionPLAY nnnnstartet die Wiedergabe des Clips mit der Clipnummer nnnnDie Clipnummer nnnn ist die Nummer, die bei [ITEM nnnn] bzw. [CLIP nnnn] eingetragen ist.Ist keine PLAYLIST.txt vorhanden, so ist nnnn die durchlaufende Nummer in der Reihenfolge, inder die Clips auf die SD-Card kopiert wurden.Parameter nnnn die Nummer des Clips der gestartet werden soll, 0 bis 2047Beispiel: PLAY 2 Spielt den Clip Nummer 2Kommando PAPLSyntaxFunktionPAPLPause/Play, je nach Zustand wird die Wiedergabe entweder angehalten oder fortgesetztWenn die Wiedergabe läuft so wird sie angehalten. Ist gerade Pause, so wird sie fortgesetzt.Kommando PAUSSyntaxFunktionPAUSPause, die Wiedergabe eines Clips wird sofort angehalten, das letzte Bild bleibt stehen.Kommando RESUSyntaxFunktionRESUresume, die Wiedergabe eines vorher angehaltenen Clips wird fortgesetztDer Decoder muß dazu neu sysnchronisiert werden damit keine zerstückelten Bildinhalte erscheinen.Dadurch ist je nach momentanem Status eine kleine Verzögerung möglich.Copyright© SZe GmbH 1994-2012. Alle Rechte vorbehalten. Seite 30 von 46
13 Steuerung über Netzwerk mit UDP-Protokoll (User Datagram Protocol)Der <strong>CF</strong> <strong>Player</strong>®full<strong>HD</strong> kann über das Netzwerk Telegrammen ferngesteuert werden. Erreichbar ist der <strong>CF</strong> <strong>Player</strong>®full<strong>HD</strong> unter seinerIP-Adresse in Ihrem Netzwerk (Einrichtung siehe Kapitel 4 in diesem Handbuch) und der Port-Nummer 4950. Getestet werden kanndas beispielsweise mit http://sockettest.sourceforge.net/.13.1 Kommandos zur ClipsteuerungSyntaxKommando CONTCONTFunktioncontinue, die Wiedergabe eines vorher angehaltenen Clips wird fortgesetztDer Decoder muß dazu neu sysnchronisiert werden, damit keine zerstückelten Bildinhalte erscheinen.Dadurch ist je nach momentanem Status eine kleine Verzögerung möglich.Kommando NEXTSyntaxFunktionNEXTstartet die Wiedergabe des nächsten ClipsWenn gerade der letzte Clip angezeigt wird, springt die Wiedergabe auf den Anfang und der erste Clip wirdgestartet.Kommando PREVSyntaxFunktionPREVstartet die Wiedergabe des vorhergehenden ClipsWenn gerade der erste Clip angezeigt wird, wird dieser neu gestartet.Kommando PLAYSyntaxFunktionPLAY=nnnnstartet die Wiedergabe des Clips mit der Clipnummer nnnnDie Clipnummer nnnn ist die Nummer, die bei [ITEM nnnn] bzw. [CLIP nnnn] eingetragen ist.Ist keine PLAYLIST.txt vorhanden, so ist nnnn die durchlaufende Nummer in der Reihenfolge, inder die Clips auf die SD-Card kopiert wurden.Parameter nnnn die Nummer des Clips der gestartet werden soll, 0 bis 2047Beispiel: PLAY=2 Spielt den Clip Nummer 2Kommando SYNCSyntaxFunktionSYNC=nnnnstartet die Wiedergabe des Clips mit der Clipnummer nnnnDie Clipnummer nnnn ist die Nummer, die bei [ITEM nnnn] bzw. [CLIP nnnn] eingetragen ist.Ist keine PLAYLIST.txt vorhanden, so ist nnnn die durchlaufende Nummer in der Reihenfolge, inder die Clips auf die SD-Card kopiert wurden.Im Unterschied zu PLAY= geschieht nichts, wenn der aktuelle Film schon der gewünschte ist.Parameter nnnn die Nummer des Clips der gestartet werden soll, 0 bis 2047Beispiel: SYNC=2 Spielt den Clip Nummer 2Kommando PAPLSyntaxFunktionPAPLPause/Play, je nach Zustand wird die Wiedergabe entweder angehalten oder fortgesetztWenn die Wiedergabe läuft so wird sie angehalten. Ist gerade Pause, so wird sie fortgesetzt.Kommando PAUSSyntaxFunktionPAUSPause, die Wiedergabe eines Clips wird sofort angehalten, das letzte Bild bleibt stehen.Copyright© SZe GmbH 1994-2012. Alle Rechte vorbehalten. Seite 31 von 46
Kommando RESUSyntaxFunktionRESUresume, die Wiedergabe eines vorher angehaltenen Clips wird fortgesetztDer Decoder muß dazu neu sysnchronisiert werden damit keine zerstückelten Bildinhalte erscheinen.Dadurch ist je nach momentanem Status eine kleine Verzögerung möglich.SyntaxKommando JumpJump=nnnnnn(WICHTIG: NICHT bei MPEG-Filmen(*.mpeg, *.m2ts, *.ts …))Für diese gibt es „Prozentseek“(siehe unten)FunktionSprungbefehl innerhalb eines Videos. Der <strong>CF</strong> <strong>Player</strong>®full<strong>HD</strong> setzt die Wiedergabe bei der gesendeten Zeitin Millisekunden fort.Parameter nnnnnn Zeit an die gesprungen werden soll, in Millisekundenvon 0 bis Ende des FilmsBeispiel: Jump=20000 Sprung zu 20 SekundenKommando Prozentseek(WICHTIG: NUR bei MPEG-Filmen(*.mpeg, *.m2ts, *.ts …))SyntaxFunktionProzentseek=nnnSprungbefehl innerhalb eines Videos. Der <strong>CF</strong> <strong>Player</strong>®full<strong>HD</strong> setzt die Wiedergabe bei der gesendetenPosition in Prozent fort.Parameter nnn Position an die gesprungen werden soll in Prozent (0 bis 100)Beispiel: Prozentseek=50 Sprung zu 50% des FilmsCopyright© SZe GmbH 1994-2012. Alle Rechte vorbehalten. Seite 32 von 46
14 Anhang14.1 RemoteRS232D-Schnittstelle8-N-1 9600 Baud, je nach eingestelltem RemoteTyp werden auch andere Baudraten benutzt. Diese kann dann entweder über die<strong>CF</strong>P.rem Datei oder über das Webinterface des <strong>CF</strong> <strong>Player</strong>®full<strong>HD</strong> eingestellt werden.RJ12 Stecker FrontansichtÜber die RS232D-Schnittstelle kann der <strong>CF</strong> <strong>Player</strong>®full<strong>HD</strong> vom PC oder von Zusatzgeräten aus ferngesteuert werden.entsprechender Eintrag in <strong>CF</strong>P.rem z.B.:TickerMode=TitleRemoteType=TermCopyright© SZe GmbH 1994-2012. Alle Rechte vorbehalten. Seite 33 von 46
14.2 Tastaturentsprechender Eintrag in <strong>CF</strong>P.rem:TickerMode=CardRemoteType=KeybDer numerische Tastaturblock mit 22 Tasten sendet bei Tastendruck einen der in der Tabelle aufgelisteten Keycodes.Die Keycodes Key0 bis Key9 bzw. KeyPlus und KeyMinus sind direkt durch drücken der Tasten „0“ bis „9“ bzw. „+“ und „-“erreichbar. Zum Senden der Keycodes Key10 bis Key16 sind bei gedrückt gehaltener Taste „Fn“ zusätzlichdie Tasten „0“ bis „6“ zu drücken.Der Tastaturblock wird direkt an die RS232D-Schnittstelle des <strong>CF</strong> <strong>Player</strong>®full<strong>HD</strong> angeschlossen.Eine zusätzliche Stromversorgung wird nicht benötigt.Taste Keycode Aktion„0“ Key0 Clip „[ITEM 0]“ bzw. „[CLIP 0]“ in der Playliste starten„1“ Key1 Clip „[ITEM 1]“ bzw. „[CLIP 1]“ in der Playliste starten„2“ Key2 Clip „[ITEM 2]“ bzw. „[CLIP 2]“ in der Playliste starten„3“ Key3 Clip „[ITEM 3]“ bzw. „[CLIP 3]“ in der Playliste starten„4“ Key4 Clip „[ITEM 4]“ bzw. „[CLIP 4]“ in der Playliste starten„5“ Key5 Clip „[ITEM 5]“ bzw. „[CLIP 5]“ in der Playliste starten„6“ Key6 Clip „[ITEM 6]“ bzw. „[CLIP 6]“ in der Playliste starten„7“ Key7 Clip „[ITEM 7]“ bzw. „[CLIP 7]“ in der Playliste starten„8“ Key8 Clip „[ITEM 8]“ bzw. „[CLIP 8]“ in der Playliste starten„9“ Key9 Clip „[ITEM 9]“ bzw. „[CLIP 9]“ in der Playliste starten„+“ KeyPlus den nächst folgenden Clip in der Playliste starten„-“ KeyMinus den vorhergehenden Clip in der Playliste starten„Fn“ + „0“ Key10 Clip „[ITEM 10]“ bzw. „[CLIP 10]“ in der Playliste starten„Fn“ + „1“ Key11 Clip „[ITEM 11]“ bzw. „[CLIP 11]“ in der Playliste starten„Fn“ + „2“ Key12 Clip „[ITEM 12]“ bzw. „[CLIP 12]“ in der Playliste starten„Fn“ + „3“ Key13 Clip „[ITEM 13]“ bzw. „[CLIP 13]“ in der Playliste starten„Fn“ + „4“ Key14 Clip „[ITEM 14]“ bzw. „[CLIP 14]“ in der Playliste starten„Fn“ + „5“ Key15 Clip „[ITEM 15]“ bzw. „[CLIP 15]“ in der Playliste starten„Fn“ + „6“ Key16 Clip „[ITEM 16]“ bzw. „[CLIP 16]“ in der Playliste startenCopyright© SZe GmbH 1994-2012. Alle Rechte vorbehalten. Seite 34 von 46
Den Keycodes sind in der Default-Einstellung feste Aktionen zugeordnet.D.h., egal was gerade läuft, die Taste 5 z.B. startet immer den Clip Nr. 5.Das kann man jedoch ändern.Man kann in der Playliste für jeden anzuzeigenden Clip diese Default-Einstellung überschreiben.Z.B., kann die Taste 5, während der Clip Nr. 48 läuft die Lautstärke um 5 dB anheben, oder die Wiedergabe anhalten (Pause),oder den Clip Nr. 387 starten, usw.Während jedoch der Clip Nr. 49 läuft, kann die Taste 5 wieder ganz andere Funktionen auslösen.Durch diese dynamische Tastenbelegung ist nahezu jede Menüstruktur realisierbar, die Grenzen sind gegeben durch die max.mögliche Anzahl der anschließbaren Tasten (hier max. 19) und die max. Anzahl der Einträge in der Playliste (max. 2048).14.3 Digital-I/O-Adapterentsprechender Eintrag in <strong>CF</strong>P.rem:TickerMode=CardRemoteType=KeybDer Digital-I/O-Adapter ermöglicht den direkten Anschluss von Tasten, Lichtschranken, Bewegungsmeldern usw. an die RS232D-Schnittstelle des <strong>CF</strong> <strong>Player</strong>®.An der einen Seite des Adapters befindet sich ein kurzes RJ12-Kabel, das direkt in die RJ12-Buchse des <strong>CF</strong> <strong>Player</strong>®full<strong>HD</strong> gestecktwird. Über dieses Kabel wird der Adapter auch vom <strong>CF</strong> <strong>Player</strong>®full<strong>HD</strong> mit Strom versorgt.Auf der anderen Seite ist ein ca. 90cm langes Kabel, aus dem farblich gekennzeichnete Einzeladern herausgeführt sind.An der roten Ader liegt das gemeinsame Signal an (common). Wenn eine der anderen Adern mit dieser roten Ader durch z.B. einenSchließerkontakt eines Tasters gebrückt wird, wird der dieser Ader zugeordnete Keycode an den <strong>CF</strong> <strong>Player</strong>®full<strong>HD</strong> gesendet.Digital-I/O-Adapter-1/8 KeycodesMit dem Digital-I/O-Adapter-1/8 können bis zu 8 Taster, Relaiskontakte usw. angeschlossen werden.In der Tabelle sind die Farbcodierungen der einzelnen Adern und die zugehörigen Keycodes aufgelistet, die beim Kontaktder Adern mit der roten Ader gesendet werden.Adernfarbe Keycode Aktion„rt“ - rotgemeinsame Ader (common)„bl“ - blau Key1 Clip „[ITEM 1]“ bzw. „[CLIP 1]“ in der Playliste starten„gn“ - grün Key2 Clip „[ITEM 2]“ bzw. „[CLIP 2]“ in der Playliste starten„ge“ - gelb Key3 Clip „[ITEM 3]“ bzw. „[CLIP 3]“ in der Playliste starten„ws“ - weiß Key4 Clip „[ITEM 4]“ bzw. „[CLIP 4]“ in der Playliste starten„sw“ - schwarz Key5 Clip „[ITEM 5]“ bzw. „[CLIP 5]“ in der Playliste starten„br“ - braun Key6 Clip „[ITEM 6]“ bzw. „[CLIP 6]“ in der Playliste starten„li“ - lila Key7 Clip „[ITEM 7]“ bzw. „[CLIP 7]“ in der Playliste starten„rs“ - rosa Key8 Clip „[ITEM 8]“ bzw. „[CLIP 8]“ in der Playliste startenDen Keycodes sind in der Default-Einstellung feste Aktionen zugeordnet.D.h., egal was gerade läuft, der Keycode Key5 z.B. startet immer den Clip Nr. 5.Das kann man jedoch ändern. Man kann in der Playliste für jeden anzuzeigenden Clip diese Default-Einstellung überschreiben.Z.B., kann Key5, während der Clip Nr. 48 läuft die Lautstärke um 5 dB anheben, oder die Wiedergabe anhalten (Pause),oder den Clip Nr. 387 starten, usw..Während jedoch der Clip Nr. 49 läuft, kann Key5 wieder ganz andere Funktionen auslösen.Durch diese dynamische Tastenbelegung ist nahezu jede Menüstruktur realisierbar, die Grenzen sind gegeben durch die max.mögliche Anzahl der anschließbaren Tasten (hier max. 8) und die max. Anzahl der Einträge in der Playliste (max. 2048).HINWEISE:Der Keycode Key0 wird hier nicht berücksichtigt. In der Praxis hat es sich als sinnvoll herausgestellt, ein Menübild beim Start einerPräsentation anzuzeigen. Dieses Menübild enthält dann u.a. eine Art Wegweiser, der aufzeigt, welche Tasten zu welchem anderenClip führen. Dieses Menübild wird als „[ITEM 0]“ bzw. „[CLIP 0]“ in die Playliste eingetragen und automatisch beim Einschaltenangezeigt. Ist das nicht gewünscht, so kann „[ITEM 0]“ bzw. „[CLIP 0]“ in der Playliste einfach weggelassen werden.Copyright© SZe GmbH 1994-2012. Alle Rechte vorbehalten. Seite 35 von 46
Wenn 2 oder mehr <strong>CF</strong> <strong>Player</strong>®full<strong>HD</strong> über mehrere Digital-I/O-Adapter mit einem gemeinsamen Taster gesteuert werden sollen,niemals die Adern von 2 Digital-I/O-Adaptern direkt an dem Taster verbinden. Dadurch können ungewollt Ströme zwischen denverschiedenen <strong>CF</strong> <strong>Player</strong>®full<strong>HD</strong> fließen. Besser ist es, in solchen Fällen Taster mit mehreren Ebenen zu verwenden, wobei dannjedem <strong>CF</strong> <strong>Player</strong>®full<strong>HD</strong> eine eigene Ebene, also ein galvanisch getrennter Schließerkontakt zugewiesen wird.Digital-I/O-Adapter-1/16 KeycodesMit dem Digital-I/O-Adapter-1/16 können bis zu 16 Taster, Relaiskontakte usw. angeschlossen werden.In der Tabelle sind die Farbcodierungen der einzelnen Adern und die zugehörigen Keycodes aufgelistet, die beim Kontaktder Adern mit der roten Ader gesendet werden.Adernfarbe Keycode Aktion„rt“ - rotgemeinsame Ader (common)„bl“ - blau Key1 Clip „[ITEM 1]“ bzw. „[CLIP 1]“ in der Playliste starten„gn“ - grün Key2 Clip „[ITEM 2]“ bzw. „[CLIP 2]“ in der Playliste starten„ge“ - gelb Key3 Clip „[ITEM 3]“ bzw. „[CLIP 3]“ in der Playliste starten„ws“ - weiß Key4 Clip „[ITEM 4]“ bzw. „[CLIP 4]“ in der Playliste starten„sw“ - schwarz Key5 Clip „[ITEM 5]“ bzw. „[CLIP 5]“ in der Playliste starten„br“ - braun Key6 Clip „[ITEM 6]“ bzw. „[CLIP 6]“ in der Playliste starten„li“ - lila Key7 Clip „[ITEM 7]“ bzw. „[CLIP 7]“ in der Playliste starten„rs“ - rosa Key8 Clip „[ITEM 8]“ bzw. „[CLIP 8]“ in der Playliste starten„gr“ - grau Key9 Clip „[ITEM 9]“ bzw. „[CLIP 9]“ in der Playliste starten„wsgn“ - weiß/grün Key10 Clip „[ITEM 10]“ bzw. „[CLIP 10]“ in der Playliste starten„wsge“ - weiß/gelb Key11 Clip „[ITEM 11]“ bzw. „[CLIP 11]“ in der Playliste starten„brgn“ - braun/grün Key12 Clip „[ITEM 12]“ bzw. „[CLIP 12]“ in der Playliste starten„grrs“ - grau/rosa Key13 Clip „[ITEM 13]“ bzw. „[CLIP 13]“ in der Playliste starten„brge“ - braun/gelb Key14 Clip „[ITEM 14]“ bzw. „[CLIP 14]“ in der Playliste starten„brgr“ - braun/grau Key15 Clip „[ITEM 15]“ bzw. „[CLIP 15]“ in der Playliste starten„rtbl“ – rot/blau Key16 Clip „[ITEM 16]“ bzw. „[CLIP 16]“ in der Playliste startenDen Keycodes sind in der Default-Einstellung feste Aktionen zugeordnet.D.h., egal was gerade läuft, der Keycode Key5 z.B. startet immer den Clip Nr. 5.Das kann man jedoch ändern. Man kann in der Playliste für jeden anzuzeigenden Clip diese Default-Einstellung überschreiben.Z.B. kann Key5, während der Clip Nr. 48 läuft die Lautstärke um 5 dB anheben, oder die Wiedergabe anhalten (Pause),oder den Clip Nr. 387 starten, usw..Während jedoch der Clip Nr. 49 läuft, kann Key5 wieder ganz andere Funktionen auslösen.Durch diese dynamische Tastenbelegung ist nahezu jede Menüstruktur realisierbar, die Grenzen sind gegeben durch die max.mögliche Anzahl der anschließbaren Tasten (hier max. 16) und die max. Anzahl der Einträge in der Playliste (max. 2048).HINWEISE:Der Keycode Key0 wird hier nicht berücksichtigt. In der Praxis hat es sich als sinnvoll herausgestellt, ein Menübild beim Start einerPräsentation anzuzeigen. Dieses Menübild enthält dann u.a. eine Art Wegweiser, der aufzeigt, welche Tasten zu welchem anderenClip führen. Dieses Menübild wird als „[ITEM 0]“ bzw. „[CLIP 0]“ in die Playliste eingetragen und automatisch beim Einschaltenangezeigt. Ist das nicht gewünscht, so kann „[ITEM 0]“ bzw. „[CLIP 0]“ in der Playliste einfach weggelassen werden.Wenn 2 oder mehr <strong>CF</strong> <strong>Player</strong>®full<strong>HD</strong> über mehrere Digital-I/O-Adapter mit einem gemeinsamen Taster gesteuert werden sollen,niemals die Adern von 2 Digital-I/O-Adaptern direkt an dem Taster verbinden. Dadurch können ungewollt Ströme zwischen denverschiedenen <strong>CF</strong> <strong>Player</strong>®full<strong>HD</strong> fließen. Besser ist es, in solchen Fällen Taster mit mehreren Ebenen zu verwenden, wobei dannjedem <strong>CF</strong> <strong>Player</strong>®full<strong>HD</strong> eine eigene Ebene, also ein galvanisch getrennter Schließerkontakt zugewiesen wird.Copyright© SZe GmbH 1994-2012. Alle Rechte vorbehalten. Seite 36 von 46
Eigene Konfiguration mit KeyOffDiese Standard-Einstellung kann außer Kraft gesetzt und durch eine eigene Zuweisung ersetztwerden. Dazu muss die folgende Zeile in der Playliste hinzugefügt werden:„KeyOff“Dieser Befehl wirkt allerdings nur für den einzelnen Clip, in dem der Eintrag hinzugefügt wurde. Sobald ein anderer Clip gestartetwird, ist wieder die Standard-Keytabelle wirksam, falls nicht auch ein KeyOff-Eintrag vorhanden ist.Beispiel:[ITEM 1]Datei=001.jpgAbbruchzeit=-1Succ=0KeyOffKey1=6Key2=5Key3=4Key4=3Key5=2Key6=1KeyPlus=+1. dKeyMinus=-1.dSpezielle KommandosDie Funktionen der Befehle +1.d und -1.d aus dem Beispiel sind:+1.d bewirkt einen Sprung um 1 Clip vorwärts, dies entspricht dem Kommando NEXT-1.d bewirkt einen Sprung um 1 Clip rückwärts, dies entspricht dem Kommando PREVDabei stehen +1 und -1 für die Anzahl der Clips die gesprungen werden soll und .d steht fürdas Attribut Distanz. Die Zahlen sind frei wählbar, so kann mit +5.d beispielsweise ein Sprungnach vorne um 5 Clips bewirken.Bei der Zuweisung eines Keys kann hinter dem = entweder direkt eine Clip-Nummer angegebenwerden, oder eine Sprungdistanz. Es können auch Keys in der Definition ausgelassenwerden, wodurch diese Kontakte wirkungslos bleiben.Durch den Einsatz von KeyOff können somit für jeden einzelnen Clip innerhalb der Playlisteeigene Funktionen der Digital-I/O-Kontakte zugewiesen werden, wodurch ein Maximum anFlexibilität gewährleistet wird.Neben dem .d-Attribut steht das .t Attribut zur Verfügung..t steht hierbei für Trickmode und ermöglicht den Einsatz der Befehle PAUS (für ein Anhaltender Wiedergabe) und CONT (für ein Fortsetzen der Wiedergabe). Als Parameter sind +1, -1und 2 zulässig:+1.t hält den Film an (PAUS)-1.t setzt die Wiedergabe fort (CONT).2.t ist eine Kombination aus PAUS und PLAY und hat dieselbe Funktion wie der PAPL-Befehl:Wenn der Clip läuft, wird dieser mit 2.t angehalten.Wenn der Clip angehalten ist, wird die Wiedergabe mit 2.t fortgesetztBeispiel:[ITEM ...]...KeyOff...Key7=+1. tKey8=-1.tCopyright© SZe GmbH 1994-2012. Alle Rechte vorbehalten. Seite 37 von 46
Weitere Funktionen wie Verändern der Lautstärke und Sprünge innerhalb eines Videos sind in der nachfolgenden Tabelle aufgeführt:Attribut Bezeichnung Parameter Funktion Beispiel.d Distanz + Anzahl Clips in Playliste- Anzahl Clips in PlaylisteVorwärtssprung um WertRückwärtssrpung um WertKey1=+1.dKey2= -1.d.t Trickmode +1 (PAUS)- 1 (PLAY)2 (PAPL).v Volume + Erhöhung der Lautstärke (dB)- Verringerung der Lautstärke (dB)Wiedergabe anhaltenWiedergabe fortsetzenKombination aus PAUS und PLAYLautstärke um Dezibel erhöhenLautstärke um Dezibel verringernKey1=+1.tKey2=-1.tKey3=2.tKey1=+5.vKey2=-5.v.j Jump + Anzahl Sekunden vor- Anzahl Sekunden zurückSekunden nach vorne springenSekunden nach zurück springen.x Zufall Vorzeichen unerheblich Zufälliger Sprung innerhalb derPlaylisteKey1=+10.jKey2=-10.jKey1=1.xKey2=1.xDie Lautstärke lässt sich per Tastendruck nicht höher als 0dB stellen, um eine Übersteuern durch Tastendrücke zu verhindern.Bei einem Sprung innerhalb des Videos mit „.j“ wird unten im Bild eine kurze Nachricht mit Angabe der Sprungrichtung und Distanzeingeblendet. („+x Sekunden“, bzw „-x Sekunden“).14.4 Infrarot Bewegungsmelderentsprechender Eintrag in <strong>CF</strong>P.rem:TickerMode=CardRemoteType=RCDer Passiv-Infrarot Bewegungsmelder arbeitet mit pyroelektrischen Sensoren, die ihre maximale Empfindlichkeit im Bereich derWärmestrahlung lebender Körper aufweisen.Die Empfindlichkeit kann werkseitig in 4 Reichweiten-Stufen von 4 m bis 12 m voreingestellt werden.Mit einem RJ45-Kabel wird der Bewegungsmelder direkt mit der RJ45-Buchse des <strong>CF</strong> <strong>Player</strong>®full<strong>HD</strong> verbunden.Über dieses Kabel wird das Gerät auch vom <strong>CF</strong> <strong>Player</strong>®full<strong>HD</strong> mit Strom versorgt.Bewegungsmelder-KeycodeIn der Tabelle sind die Keycodes aufgelistet.Sensor Keycode AktionBewegung KeyPlus den nächst folgenden Clip in der Playliste startenDem Keycode ist in der Default-Einstellung eine feste Aktion zugeordnet.D.h., egal was gerade läuft, der Keycode KeyPlus startet immer den nächsten Clip.Das kann man ändern. Man kann in der Playliste für jeden anzuzeigenden Clip diese Default-Einstellung überschreiben.Z.B., kann KeyPlus, während der Clip Nr. 48 läuft die Lautstärke um 5 dB anheben oder den Clip Nr. 387 starten, usw.Während jedoch der Clip Nr. 49 läuft, kann KeyPlus wieder ganz andere Funktionen auslösen.Durch diese dynamische Tastenbelegung ist nahezu jede Menüstruktur realisierbar, die Grenzen sind gegeben durch die max.mögliche Anzahl der anschließbaren Tasten (hier max. 1) und die max. Anzahl der Einträge in der Playliste (max. 2048).HINWEISE:Wenn der Sensor eine Bewegung erkennt, während gerade der letzte Clip angezeigt wird, springt die Wiedergabe an den Anfang undder erste Clip wird gestartet.In der Playliste sollte der Parameter „Unterbrechbar=FALSE“ eingetragen werden. Dadurch wird erreicht, dass die Wieder-gabe desgerade laufenden Clips nicht dauernd unterbrochen wird und von einem zum anderen Clip springt, während sich Personen im Sensor-Bereich bewegen.Copyright© SZe GmbH 1994-2012. Alle Rechte vorbehalten. Seite 38 von 46
14.5 GPS-Empfangsgerätentsprechender Eintrag in <strong>CF</strong>P.rem:TickerMode=CardRemoteType=TermDas GSM-Empfangsgerät ermöglicht die Fernsteuerung des <strong>CF</strong> <strong>Player</strong>®full<strong>HD</strong> in Abhängigkeit der momentanen geografischenPosition. Wenn z.B. ein Bus eine bestimmte Strecke fährt, können damit an vorgegebenen Orten entsprechende Filme usw. gestartetwerden.Die Parametrierung erfolgt durch eine Textdatei auf der SD-Card mit dem Namen „GPSDATEN.txt“.Weitere Informationen hierzu werden in der gesonderten Beschreibung „<strong>CF</strong><strong>Player</strong>®full<strong>HD</strong>_GPS“ näher erklärt.Der Anschluß erfolgt über ein kurzes Kabel, das direkt in die RJ12-Buchse des <strong>CF</strong> <strong>Player</strong>®full<strong>HD</strong> gesteckt wird.HINWEISE:Der Betrieb mit dem GSM-Empfangsgerät ist NOCH NICHT MÖGLICH.Copyright© SZe GmbH 1994-2012. Alle Rechte vorbehalten. Seite 39 von 46
14.6 LEDkey-I/O-Adapterentsprechender Eintrag in <strong>CF</strong>P.rem:TickerMode=CardRemoteType=LEDkeyDer LEDkey-I/O-Adapter ermöglicht den direkten Anschluss von Tasten mit intergrierten LED-Anzeigen an die RS232D-Schnittstelledes <strong>CF</strong> <strong>Player</strong>®. Die entsprechende LED leuchtet für die Dauer der Wiedergabe des zugehörigen Clips.An der einen Seite des Adapters befindet sich ein kurzes RJ45-Kabel, das direkt in die RJ45-Buchse des <strong>CF</strong> <strong>Player</strong>®full<strong>HD</strong> gestecktwird. Über dieses Kabel wird der Adapter auch vom <strong>CF</strong> <strong>Player</strong>®full<strong>HD</strong> mit Strom versorgt.Auf der anderen Seite ist ein ca. 90cm langes Kabel, aus dem farblich gekennzeichnete Einzeladern herausgeführt sind.Die Adern sind in 2 Gruppen aufgeteilt, Key-Gruppe und LED-Gruppe. Die Adern der Key-Gruppe sind etwas kürzer als die Adern derLED-Gruppe.An der roten Ader der Key-Gruppe liegt das gemeinsame Signal an (common). Wenn eine der anderen Adern dieser Gruppe mit derroten Ader durch einen Taster gebrückt wird, wird der dieser Ader zugeordnete Keycode an den <strong>CF</strong> <strong>Player</strong>®full<strong>HD</strong> gesendet.An der Ader weiß/blau der LED-Gruppe liegt GND (Masse). Diese graue Ader wird verbunden mit der Kathode aller 8 LEDs.Die anderen 8 Adern werden an die Anoden der entsprechenden LEDs angeschlossen.LEDkey-I/O-Adapter-KeycodesIn der Tabelle sind die Farbcodierungen der einzelnen Adern und die zugehörigen Keycodes aufgelistet, die beim Kontaktder Adern mit der roten Ader gesendet werden. Außerdem wird ersichtlich, wie die einzelnen LED’s angeschlossen werden.Adernfarbe Keycode AktionKey-Gruppe„rt“ - rotgemeinsame Ader für Keys (common)„bl“ - blau Key1 Clip „[ITEM 1]“ bzw. „[CLIP 1]“ in der Playliste starten„gn“ - grün Key2 Clip „[ITEM 2]“ bzw. „[CLIP 2]“ in der Playliste starten„ge“ - gelb Key3 Clip „[ITEM 3]“ bzw. „[CLIP 3]“ in der Playliste starten„ws“ - weiß Key4 Clip „[ITEM 4]“ bzw. „[CLIP 4]“ in der Playliste starten„sw“ - schwarz Key5 Clip „[ITEM 5]“ bzw. „[CLIP 5]“ in der Playliste starten„br“ - braun Key6 Clip „[ITEM 6]“ bzw. „[CLIP 6]“ in der Playliste starten„li“ - lila Key7 Clip „[ITEM 7]“ bzw. „[CLIP 7]“ in der Playliste starten„rs“ - rosa Key8 Clip „[ITEM 8]“ bzw. „[CLIP 8]“ in der Playliste startenAdernfarbe LED AnzeigeLED-Gruppe„wsbl“ – weiß/blaugemeinsame Ader für LEDs (GND)„gr“ - grau LED1 Clip „[ITEM 1]“ bzw. „[CLIP 1]“ Wiedergabe aktiv„wsgn“ - weiß/grün LED2 Clip „[ITEM 2]“ bzw. „[CLIP 2]“ Wiedergabe aktiv„wsge“ - weiß/gelb LED3 Clip „[ITEM 3]“ bzw. „[CLIP 3]“ Wiedergabe aktiv„brgn“ - braun/grün LED4 Clip „[ITEM 4]“ bzw. „[CLIP 4]“ Wiedergabe aktiv„grrs“ - grau/rosa LED5 Clip „[ITEM 5]“ bzw. „[CLIP 5]“ Wiedergabe aktiv„brge“ - braun/gelb LED6 Clip „[ITEM 6]“ bzw. „[CLIP 6]“ Wiedergabe aktiv„brgr“ - braun/grau LED7 Clip „[ITEM 7]“ bzw. „[CLIP 7]“ Wiedergabe aktiv„rtbl“ – rot/blau LED8 Clip „[ITEM 8]“ bzw. „[CLIP 8]“ Wiedergabe aktivDen Keycodes sind in der Default-Einstellung feste Aktionen zugeordnet.D.h., egal was gerade läuft, der Keycode Key5 z.B. startet immer den Clip Nr. 5.Das kann man aber ändern. Man kann in der Playliste für jeden anzuzeigenden Clip diese Default-Einstellung überschreiben.Z.B., kann Key5, während der Clip Nr. 48 läuft den Clip Nr. 387 starten, usw.Während jedoch der Clip Nr. 49 läuft, kann Key5 wieder einen ganz anderen Clip starten.Durch diese dynamische Tastenbelegung ist nahezu jede Menüstruktur realisierbar, die Grenzen sind gegeben durch die max.mögliche Anzahl der anschließbaren Tasten (hier max. 8) und die max. Anzahl der Einträge in der Playliste (max. 2048).Copyright© SZe GmbH 1994-2012. Alle Rechte vorbehalten. Seite 40 von 46
HINWEISE:Der Keycode Key0 wird hier nicht berücksichtigt. In der Praxis hat es sich als sinnvoll herausgestellt, ein Menübild beim Start einerPräsentation anzuzeigen. Dieses Menübild enthält dann u.a. eine Art Wegweiser, der aufzeigt, welche Tasten zu welchem anderenClip führen. Dieses Menübild wird als „[ITEM 0]“ bzw. „[CLIP 0]“ in die Playliste eingetragen und automatisch beim Einschaltenangezeigt. Ist das nicht gewünscht, so kann „[ITEM 0]“ bzw. „[CLIP 0]“ in der Playliste einfach weggelassen werden.14.7 SynchronbetriebUm ein synchrones Abspielen mehrerer <strong>CF</strong> <strong>Player</strong>®full<strong>HD</strong> zu erreichen, müssen diese sich in einem Netzwerk befinden. Die Anleitungdazu finden Sie im Kapitel 4 der Bedienungsanleitung.Sobald alle <strong>CF</strong> <strong>Player</strong>®full<strong>HD</strong>, die synchron laufen sollen eingerichtet sind und jeder eine eigene IP-Adresse besitzt können Siefortfahren. Das Prinzip des Zusammenschaltens mehrerer <strong>Player</strong> besteht darin, dass ein Gerät zum Master-<strong>Player</strong> wird, der alleanderen mitsteuert. Es darf in jedem Synchronnetzwerk nur EINEN Master geben. Bestimmt wird dieser durch eine spezielle Playliste,die ihn von den Slave-<strong>Player</strong>n unterscheidet.Das folgende Beispiel zeigt eine Master-Playliste:[ITEM 0] [ITEM 1]SYNC=SYNC=1Datei=Film1.mp4Abbruchzeit=0FirstSync=10Succ=0SYNC=SYNC=1FirstSync=10bewirkt, dass der Master an alle anderen <strong>Player</strong> und auch sich selbst den Befehl zum Abspielendes ersten ITEMS sendet. Sobald alle <strong>Player</strong> den Film geladen haben wird er gestartet und somitsynchron abgespielt. Der Index ist natürlich frei wählbar (SYNC=SYNC=3 für ITEM 3 usw...)bewirkt ein erneutes Nachsynchronisieren nach 10 Sekunden. Gedacht ist das für das Erste Abspielen nachdem Starten aller <strong>Player</strong> um sicherzugehen, dass alle einen Sync-Befehl mitgeteilt bekommen, was durchunterschiedliche Boot-Zeiten eventuell nicht passiert ist.WICHTIG: Bei MPEG-basierten Filmen, (*.mpeg, *.ts, *.m2ts ..) fangen alle <strong>Player</strong> noch einmal bei 0an, nach diesen 10 Sekunden, da hier keine Sprünge möglich sind. Eventuell sollte also in diesem Fall dafürgesorgt werden, dass dieser Playlisten-Abschnitt nur einmal nach dem Start durchlaufen wird und späterüber die Succ=x Einstellungen nicht mehr erreicht wird.[ITEM 0] [ITEM 1]SYNC=SYNC=1Datei=Film1.mp4Abbruchzeit=0FirstSync=10[ITEM 2] [ITEM 3]SYNC=SYNC=3Datei=Film1.mp4Abbruchzeit=0Succ=2Resync=xIst ein optionaler Parameter für einen Film. Er bewirkt, dass alle X Sekunden nachsynchronisiert wird, d.h.der Master-<strong>Player</strong> schickt an alle Slave-<strong>Player</strong> und sich selbst seine aktuelle Position im Video und bewirkteinen gleichzeitigen Sprung aller <strong>Player</strong> an diese Position. Führt zu einem sichtbaren Sprung im Bild.WICHTIG: NICHT für MPEG-basierten Filmen, (*.mpeg, *.ts, *.m2ts ..)Die entsprechende Slave-Playliste für das obige Beispiel sieht folgendermaßen aus:[ITEM 0] [ITEM 1]Datei=Film1.m2tsAbbruchzeit=0Succ=0Wichtig ist hierbei dass die Indizes aller <strong>Player</strong> übereinstimmen. Das heißt der gewünschte Film muss sich wie beim Master-<strong>Player</strong>unter [ITEM 1] befinden. Die restlichen ITEMS können leer bleiben oder auch weggelassen werden.Copyright© SZe GmbH 1994-2012. Alle Rechte vorbehalten. Seite 41 von 46
14.8 Wahl eines geeigneten BildschirmsEs wird ein „videofähiges“ Display benötigt.Von PAL bis full<strong>HD</strong> sind zahlreiche Auflösungen möglich. Über die 4 Video-Ausgänge können nahezu alle gängigen Displaysangeschlossen werden.14.9 AudioausgängeDer <strong>CF</strong> <strong>Player</strong>®full<strong>HD</strong> hat einen hochohmigen Stereo-Ausgang für z.B. Kopfhörer. Kopfhörer haben üblicherweise eine Impedanz vonmehreren 100 Ohm, und können somit direkt angeschlossen werden.Displays mit eingebauten Lautsprechern können ebenfalls direkt angeschlossen werden, weil diese Geräte einen eingebautenVerstärker enthalten.Wenn jedoch Lautsprecher oder sogenannte Einhandhörer angeschlossen werden sollen, so wird ein kleiner Zusatzverstärkererforderlich.Außerdem wird der Ton über den <strong>HD</strong>MI-Ausgang (falls aktiviert) übertragen.Für Sourround-Sound mit bis zu 6 Kanälen können Sie den TOSLINK-Anschluss verwenden. Dafür benötigen Sie jedoch zusätzlichnoch einen Sourround-fähigen Verstärker (z.B. decoderstation 3 von Teufel)!14.10 Touchscreen-EinsatzDas Abspielen des <strong>CF</strong> <strong>Player</strong>®full<strong>HD</strong> kann nun auch mit einem Touchscreen gesteuert werden.Hierzu wurde ein neuer RemoteType eingeführt, der die Bezeichnung Touch1 trägt.Wenn in der Datei <strong>CF</strong>P.rem der Parameter RemoteType=Touch1 eingetragen wird, wird der<strong>CF</strong> <strong>Player</strong>®full<strong>HD</strong> von einem angeschlossenen Touchscreen-Controller (TSC) gesteuert.Für jeden Clip können in der Playliste bis zu 32 verschiedene Touchfelder mit beliebiger Größeund Position eingetragen werden. Die definierten Touchfelder sind jeweils nur für die Anzeigedauerdieses einen Clips gültig. Wird ein anderer Clip gestartet, so können dafür wieder völligunabhängige neue Felder parametriert werden.Durch dieses Konzept ist es möglich, theoretisch unendlich viele Touchfelder bei beliebiger Navigationstiefevon Menüs zu verwenden.Beispiel-Playliste für Touchscreen:[ITEM 1]Datei=CLIPAAAA .mpsAbbruchzeit=10T1234,5678,0100,0050,1=PLAY 1T8765,4321,0060,0150,1=PLAY 77T0000,1111,0200,0100,0=PLAY 1234Succ=0Copyright© SZe GmbH 1994-2012. Alle Rechte vorbehalten. Seite 42 von 46
Die verfügbaren Befehle sind in der folgenden Tabelle mit ihrer Funktion aufgelistet:Copyright© SZe GmbH 1994-2012. Alle Rechte vorbehalten. Seite 43 von 46
14.11 Standbilder aus Microsoft® PowerPoint® FolienSchritt 1:Schritt 2:Präsentation wie gewohnt erstellen„Speichern unter...“ aufrufen:Dateinamen wählen und dann z.B. als „JPEG“-Bildformat *.jpg abspeichern!Nun können alle Folien der gesamten Präsentation auf einmal oder nur die aktuelle Folie exportiert (abgespeichert) werden.Copyright© SZe GmbH 1994-2012. Alle Rechte vorbehalten. Seite 44 von 46
14.12 Technische Daten• Video-Formate:MPEG1, MPEG2, MPEG4, VOB, AVI, MP3, JPEG, VCD, DVDMKV, WMV, DivX, MOV, H264, Programmstream,Elementary stream, Transport Stream• Audio-Formate:CDDA digital Audio WAV, WMA, MPEG-1 LAYER I mp1,MPEG-1 LAYER II mp2, MPEG-1 LAYER III Mp3, OGG• Speichermedium: (Filesystem FAT32 oder bei Verzicht auf HOTSWAP auch NTFS-Unterstützung):- SD-Karte alle Kapazitäten (getestet bis 16GB)- USB-Stick (getestet bis 16GB) (aufgrund unterschiedlicher Stromaufnahmen manche Modelle nichtgeeignet- USB-Festplatte (getestet bis 400GB mit eigener Stromversorgung)• Eventeingang:RS232 RJ12 6polig für Kommandos, Infozeilentexte,Tastaturen usw.• Video-Ausgänge analog:component video RGBHV, YPbPr an DSUB15<strong>HD</strong> (VGA)composite video (FBAS) an Cinchbuchse (RCA)• Video-Ausgänge digital:<strong>HD</strong>MIDVI mit Adapter <strong>HD</strong>MI -> DVI• Audio-Ausgang analog:Stereo-Ausgang links/rechts an Klinkenbuchse 3,5mm• Audio-Ausgang digital:SPDIF optisch TOSLINK• Anschlusswerte:8V bis 35V DC Weitbereicheingang, 36W inklusive SD-Karte, Versorgung z.B. 12V/3A• Umgebungstemperatur:-10 bis +60 °C• Abmessungen:187 mm / 108 mm / 28 mm (Länge / Breite / Höhe)• Gewicht:535g, Metall-GehäuseCopyright© SZe GmbH 1994-2012. Alle Rechte vorbehalten. Seite 45 von 46
14.13 EG - KonformitätserklärungHiermit erklären wir, dass die Bauart des nachfolgend bezeichneten Gerätes in der von uns in den Verkehr gebrachten Ausführungden unten genannten einschlägigen EG-Richtlinien entspricht.Durch nicht mit uns abgesprochene Änderungen verliert diese Erklärung ihre Gültigkeit.Gerätebezeichnung:Beschreibung:<strong>CF</strong> <strong>Player</strong>®full<strong>HD</strong>Gerät zur Wiedergabe von digitalen Videodateien von Secure DigitalMemory KartenEinschlägige EG-Richtlinien:89/336/EWG (Elektromagnetische Verträglichkeit)geändert durch 91/263/EWG, 92/31/EWG, 93/68/EWGAngewendete harmonisierte Normen:EN61000-6-1EN61000-6-3Fachgrundnorm Störfestigkeit fürWohnbereich, Geschäfts-und Gewerbebereichesowie KleinbetriebeFachgrundnorm Störaussendung fürWohnbereich, Geschäfts-und Gewerbebereichesowie KleinbetriebeSZe Schneider & Zirr engineering GmbHHaid-u.-Neu-Straße 7D-76131 KarlsruheKarlsruhe, 5.01.2012Copyright© SZe GmbH 1994-2012. Alle Rechte vorbehalten. Seite 46 von 46