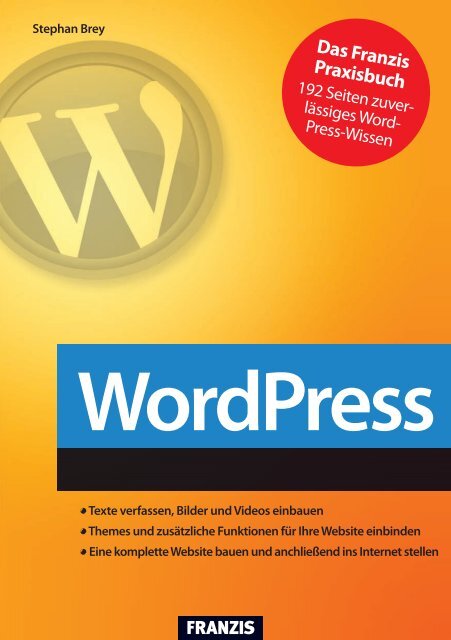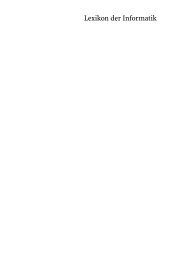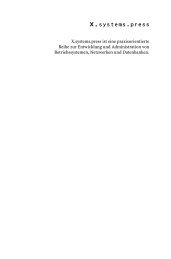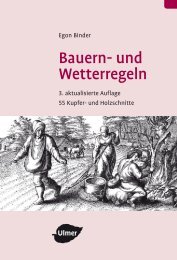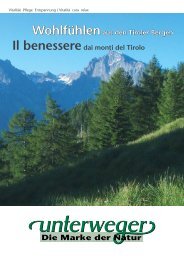S.Brey - Wordpress - Die eigene Homepage einrichten.pdf
S.Brey - Wordpress - Die eigene Homepage einrichten.pdf
S.Brey - Wordpress - Die eigene Homepage einrichten.pdf
- Keine Tags gefunden...
Sie wollen auch ein ePaper? Erhöhen Sie die Reichweite Ihrer Titel.
YUMPU macht aus Druck-PDFs automatisch weboptimierte ePaper, die Google liebt.
Stephan <strong>Brey</strong>Das FranzisPraxisbuch192 Seiten zuverlässigesWord-Press-WissenWordPress<strong>Die</strong> <strong>eigene</strong> <strong>Homepage</strong> <strong>einrichten</strong>! Texte verfassen, Bilder und Videos einbauen! Themes und zusätzliche Funktionen für Ihre Website einbinden! Eine komplette Website bauen und anchließend ins Internet stellen
Stephan <strong>Brey</strong>Webseiten erstellen mit <strong>Wordpress</strong>
FRANZISStephan <strong>Brey</strong>Webseiten erstellen mitWordPressInstallieren · Publizieren · ErweiternMit 209 Abbildungen
Bibliografische Information der Deutschen Bibliothek<strong>Die</strong> Deutsche Bibliothek verzeichnet diese Publikation in der Deutschen Nationalbibliografie;detaillierte Daten sind im Internet über http://dnb.ddb.de abrufbar.Alle Angaben in diesem Buch wurden vom Autor mit größter Sorgfalt erarbeitet bzw. zusammengestellt undunter Einschaltung wirksamer Kontrollmaßnahmen reproduziert. Trotzdem sind Fehler nicht ganz auszuschließen.Der Verlag und der Autor sehen sich deshalb gezwungen, darauf hinzuweisen, dass sie weder eine Garantienoch die juristische Verantwortung oder irgendeine Haftung für Folgen, die auf fehlerhafte Angaben zurückgehen,übernehmen können. Für die Mitteilung etwaiger Fehler sind Verlag und Autor jederzeit dankbar. Internetadressenoder Versionsnummern stellen den bei Redaktionsschluss verfügbaren Informationsstand dar. Verlagund Autor übernehmen keinerlei Verantwortung oder Haftung für Veränderungen, die sich aus nicht von ihnenzu vertretenden Umständen ergeben. Evtl. beigefügte oder zum Download angebotene Dateien und Informationendienen ausschließlich der nicht gewerblichen Nutzung. Eine gewerbliche Nutzung ist nur mit Zustimmungdes Lizenzinhabers möglich.© 2011 Franzis Verlag GmbH, 85586 PoingAlle Rechte vorbehalten, auch die der fotomechanischen Wiedergabe und der Speicherung in elektronischenMedien. Das Erstellen und Verbreiten von Kopien auf Papier, auf Datenträgern oder im Internet, insbesondere alsPDF, ist nur mit ausdrücklicher Genehmigung des Verlags gestattet und wird widrigenfalls strafrechtlich verfolgt.<strong>Die</strong> meisten Produktbezeichnungen von Hard- und Software sowie Firmennamen und Firmenlogos, die in diesemWerk genannt werden, sind in der Regel gleichzeitig auch eingetragene Warenzeichen und sollten als solchebetrachtet werden. Der Verlag folgt bei den Produktbezeichnungen im Wesentlichen den Schreibweisen der Hersteller.Satz: DTP-Satz A. Kugge, Münchenart & design: www.ideehoch2.deDruck: Bercker, 47623 KevelaerPrinted in GermanyISBN 978-3-645-60106-1
An dem öden Strand des Lebens,Wo sich Dün' auf Düne häuft,Wo der Sturm im Finstern träuft,Setze dir ein Ziel dies Strebens!Unter schon verloschnen SiegelnTausend Väter hingestreckt,Ach! von neuen, frischen HügelnFreund an Freunden überdeckt.Hast du so dich abgefunden,Werde Nacht und Äther klar,Und der ew'gen Sterne ScharDeute dir belebte Stunden,Wo du hier mit Ungetrübten,Treulich wirkend, gern verweilstUnd auch treulich den geliebtenEwigen entgegen eilst.(Johann Wolfgang von Goethe)<strong>Die</strong>ses Buch ist meinen beiden Söhnen.:Janosch und Felix:.und meiner Tochter.:Leonie:.gewidmet
IInhaltsverzeichnis1 Webserver installieren (XAMPP)............................................................... 92 <strong>Die</strong> Datenbank konfigurieren ................................................................. 173 WordPress installieren........................................................................... 214 Funktionen............................................................................................. 335 Inhalte für WordPress erstellen.............................................................. 716 Ein Fotoalbum erstellen ......................................................................... 897 Ein Navigationsmenü aufbauen .............................................................. 958 Ein neues WordPress-Theme installieren ............................................. 1019 Plugins bequem installieren ................................................................ 11110 Ein Gästebuch installieren ................................................................... 11311 Ein Wetterwidget installieren............................................................... 12112 Ein Nachrichten-Widget einbauen (News)............................................. 12713 Audio & Video einbinden...................................................................... 13114 Eine Community <strong>einrichten</strong> .................................................................. 141
8 Inhaltsverzeichnis15 Downloads........................................................................................... 14916 Einen Eventkalender einbinden ............................................................ 16317 WordPress veröffentlichen................................................................... 169A Wichtige Internetadressen................................................................... 177Stichwortverzeichnis ........................................................................... 179
1Webserver installieren (XAMPP) Webserver und DatenbankWordPress lässt sich in wenigen Schritten installieren; allerdings müssen Sie einwenig umdenken, wenn Sie die weitgehend automatische Installation von Softwareunter Windows oder Mac OS X gewöhnt sind. WordPress ist in der ProgrammiersprachePHP geschrieben und benötigt daher einen Webserver sowie eine Datenbankzum Laufen. <strong>Die</strong>se Voraussetzungen müssen wir schaffen. Aber keine Angst!Der kostenlose Webserver mit SQL-Datenbank heißt XAMPP. Dabei handelt essich um eine Zusammenstellung freier Software. Der Name XAMPP leitet sich vonden enthaltenen Programmen ab – das A steht für den Webserver Apache, M fürdie Datenbank MySQL und die beiden Ps stehen für die Skriptsprachen PHP undPerl. Das X bedeutet, dass das Paket für diverse Betriebssysteme erhältlich ist (z. B.Windows, Linux und Max OS X).Nach dem Download von der Webseite http://www.apachefriends.org/de/xampp.html liegt XAMPP unter Windows als ausführbare .exe- oder als komprimierte .zip-Datei vor. Am besten ist, Sie legen auf dem Desktop einen Ordner mit dem NamenWordPress an. Dort speichern Sie alles ab, was mit WordPress zu tun hat.Für die WordPress-Version 3.0 werden folgende Versionen des Apache-Servers undder Datenbank MySQL benötigt:Apache 1.13.19 oder höherMySQL 3.23.x oder höher<strong>Die</strong> Programmiersprache PHP 4.4.x oder höherFür die WordPress-Version 3.2, die für das Frühjahr 2011 erwartet wird, benötigenSie allerdings die PHP-Version 5.2 oder höher sowie MySQL 5.0.15 oder höher.XAMPP erfüllt diese Vorgaben bereits. Wenn Sie planen, WordPress 3.2 für IhreInternetpräsenz einzusetzen, dann sollten Sie sich bei Ihrem Hosting-Provider
10 1.1 Download der XAMPP-Umgebungdanach erkundigen, welche PHP-Version und welche Datenbankvariante ereinsetzt. Als zusätzliche Software sind empfehlenswert:Ein FTP-Programm (File Transport Protocol) für den Datentransfer. <strong>Die</strong> FTP-Software ist spätestens dann nötig, wenn WordPress auf einem Internet-Serverinstalliert werden soll. Hier hat sich das freie Programm Filezilla (www.filezilla.de)bewährt.Ein Grafik- oder Bildbearbeitungsprogramm. Wer dafür kein Geld ausgebenwill, sollte sich GIMP (GNU Image Manipulation Program) einmal näher ansehen.Erhältlich ist die Software über www.gimp.org. GIMP wurde ursprünglichfür das Betriebssystem Linux entwickelt, mittlerweile gibt es aber auch Versionenfür Windows und Mac OS.Ein HTML-Editor wie Adobe Dreamweaver, Adobe GoLive, Microsoft ExpressionWeb oder die freie Software Aptana (Download unter www.aptana.com)zum Editieren von Webseiten- und Skriptdateien. Selbstverständlich können Sieauch einen anderen HTML-Editor verwenden.Ein Programm zum Entpacken der WordPress-Pakete, wie z. B. WinRar oderWinZip.Nun aber zu den Installationsschritten für den Webserver und der Datenbank.1.1 Download der XAMPP-UmgebungXAMPP ist ein Komplettpaket, das während der Installation gleichzeitig einenWebserver und eine Datenbank erstellt. Es ist sehr einfach bedienbar und daher beivielen Webmastern und WordPress-Freunden beliebt.Beachten Sie bitte, dass Sie für alle Downloads als Speicherort Desktop auswählen.Das hat einen wichtigen Vorteil: Sie finden nach dem Downloadalle Dateien auf dem Bildschirm (Desktop bedeutet beim Speichern, dassdie Dateien auf der Bildschirmoberfläche angezeigt werden) und Sie müssennicht lange danach suchen.
1 Webserver installieren (XAMPP) 11Zuerst müssen natürlich die Software XAMPP und das WordPress-Paket installiertwerden. Wenn Sie eine aktuelle Version von XAMPP herunterladen wollen, gehenSie bitte auf die Webseite http://www.apachefriends.org/de/xampp.html und wählendort den Eintrag XAMPP für Windows. Klicken Sie bitte auf diesen Eintrag.Bild 1.1: Der Eintrag XAMPP für WindowsWählen Sie dann den Eintrag XAMPP und das Paket EXE 51 MB Selbst-extrahierendesRAR-Archiv (dabei handelt es sich um die Installationsversion mit 50 MegabyteUmfang).Bild 1.2: <strong>Die</strong> Installationsversion von XAMPPNach einer kurzen Weiterleitung sollte sich ein Download-Fenster öffnen. WählenSie bitte Desktop als Speicherort für das Installationspaket aus. Der Browser MozillaFirefox verwendet standardmäßig den Unterordner Downloads im VerzeichnisEigene Dateien als Speicherort für die Downloads. Dort finden Sie die XAMPP-Datei, wenn Sie den Firefox-Browser verwenden.
12 1.2 Installationsschritte für XAMPP (Apache und MySQL)Nun geht es weiter mit der eigentlichen Installation. Doppelklicken Sie auf dieDatei xampp-win32-1.7.3.exe und befolgen Sie die einzelnen Installationsschrittewie auf den folgenden Seiten beschrieben. Selbstverständlich können Sie auchandere Pfade und Verzeichnisse verwenden als die angegebenen.1.2 Installationsschritte für XAMPP (Apache und MySQL)Beginnen Sie die Installation mit einem Doppelklick auf das Dateisymbol. Daraufhinöffnet sich das Fenster mit dem Willkommens-Assistenten. Klicken Sie bitte aufInstall.Bild 1.3: Start derXAMPP-InstallationXAMPP schlägt Ihnen als Installationsverzeichnis C:\ vor. Sie können das Verzeichnisund dessen Namen aber frei wählen. Verwenden Sie den Button mit derAufschrift Browse (zu Deutsch: Durchsuchen), um sich durch die Verzeichnisse zuklicken, falls Sie ein anderes Installationsverzeichnis bevorzugen.Nun folgen mehrere schwarze Fenster (wie unten abgebildet). Bestätigen Sie alleOptionen mit y (das steht für yes) bzw. der Enter-Taste. <strong>Die</strong> Installation erfolgt nunautomatisch bis zur vollständigen, funktionstüchtigen Installation von XAMPP.
1 Webserver installieren (XAMPP) 13Bild 1.4: Installationsoptionen von XAMPPNach kurzer Zeit ist die Installation abgeschlossen. Nun können Sie das XAMPPControl Panel (quasi das Kontrollzentrum oder die Steuerkonsole) über das Programm-Menüvon Windows oder über die angelegte Verknüpfung auf dem Desktopaufrufen. Im Zweifelsfall öffnen Sie einfach das XAMPP-Verzeichnis (in unseremFall ist dies das Verzeichnis C:\xampp) und starten darin die Datei xamppcontrol.exedurch einen Doppelklick. Im Control Panel können Sie nun den WebserverApache und die Datenbank MySQL starten. Dazu genügt ein Mausklick aufdie Start-Knöpfe neben den Einträgen Apache und MySQL.
14 1.2 Installationsschritte für XAMPP (Apache und MySQL)Bild 1.5: Start vonApache und MySQLDurch den Start der beiden Komponenten haben wir die Grundlage für unsereWordPress- Installation geschaffen.Hinweis:Es kann vorkommen, dass sich während oder auch nach der Installationvon Apache und MySQL die Windows-Firewall meldet. Beide Programmemüssen in der Firewall freigegeben werden.Während der XAMPP-Installation wird im Laufwerk C:\ ein Verzeichnis fürXAMPP angelegt. In der Regel ist das C:\xampp. Darin sind mehrere Unterverzeichnisseenthalten, unter anderem eins mit dem Namen htdocs. <strong>Die</strong>s ist ein sehrwichtiges Verzeichnis, weil WordPress nur dort installiert und von dort ausgestartet werden kann. Das Installationspaket von WordPress muss vor der eigentlichenInstallation in das htdocs-Verzeichnis kopiert werden. Entpacken Sie daherdas komprimierte WordPress-Archiv in das htdocs-Verzeichnis von XAMPP. Dabeientsteht wiederum ein Unterverzeichnis, etwa mit dem Namen WordPress_RC2.Ändern Sie diesen Verzeichnisnamen einfach in WordPress, indem Sie mit derrechten Maustaste auf das Ordnersymbol klicken und Umbenennen wählen. Das istwesentlich angenehmer als der komplette Name der Datei. Sie können aber auchden Namen belassen oder einen <strong>eigene</strong>n verwenden, dies spielt bei der Installationkeine Rolle.
1 Webserver installieren (XAMPP) 15Bild 1.6: Das Installationsverzeichnis htdocsBild 1.7: Das Verzeichnis WordPressDas Grundgerüst steht schon. Sofern im Kontrollzentrum von XAMPP (meist auchin der Taskleiste unten rechts zu sehen) Apache und MySQL gestartet sind, könnenwir im nächsten Schritt die erforderliche Datenbank anlegen.Dazu wird der Datenbankdienst im Browser mit der Adresszeile http://localhost/oder auch nur localhost aufgerufen.
16 1.2 Installationsschritte für XAMPP (Apache und MySQL)Typischerweise ist das Willkommensbild von XAMPP bei einer Neuinstallationeine Übersicht der in XAMPP verfügbaren und angebotenen Sprachen. Sie könnenhier den Eintrag Deutsch auswählen. Der nächste Schritt ist die Einrichtung einerDatenbank für unsere WordPress-Website.
2<strong>Die</strong> Datenbank konfigurierenAls nächster Schritt steht nun die Konfiguration der Datenbank an. <strong>Die</strong> DatenbanksoftwareMySQL und den Webserver Apache haben wir ja bereits im letztenKapitel auf unserem Rechner installiert. <strong>Die</strong> Datenbank selbst ist jedoch noch nichtangelegt, und bevor wir WordPress installieren, müssen wir das ändern.<strong>Die</strong> Konfiguration der Datenbank erfolgt über das Menü des Programms bzw. derWebserver-Benutzeroberfläche phpMyAdmin. Dazu muss die Konfigurationsseitedes Webservers und der Datenbank über einen Browser aufgerufen werden. GebenSie das Wort localhost in die Adresszeile Ihres Browsers ein. Nach der Eingabe vonlocalhost in die Adresszeile des Browsers sollten Sie folgende Ansicht vorfinden.Wählen Sie dort den Eintrag Deutsch aus.Bild 2.1: Startseite mit SprachauswahlAnschließend klicken Sie auf der linken unteren Seite auf den EintragphpMyAdmin.
18 2 <strong>Die</strong> Datenbank konfigurierenBild 2.2: <strong>Die</strong> Hauptseite von XAMPPBild 2.3: Auswahl phpMyAdminIm neuen Browserfenster sehen Sie die Oberfläche der Datenbankverwaltung, mitder MySQL eingerichtet wird. Das sieht alles sehr unübersichtlich und fremd aus,aber Sie werden sehen, es ist halb so schlimm. In das Feld Neue Datenbank anlegentragen wir den Namen der Datenbank ein, die wir benötigen. Ich habe mich für denNamen WordPress entschieden. Sie können die Datenbank aber auch andersbenennen. Nach der Eingabe klicken Sie bitte auf Anlegen. Das war es fast schon.
2 <strong>Die</strong> Datenbank konfigurieren 19Bild 2.4: Anlegen der DatenbankIn der linken Spalte des Verwaltungsprogramms sehen Sie jetzt einen Eintrag, derauf die eben angelegte Datenbank mit dem Namen WordPress verweist.Bild 2.5: Anlegen der DatenbankDer Einfachheit halber ist es bei einer lokalen Installation (also einer Installation,die sich nur auf Ihrem PC befindet) praktischer, für die Datenbank kein Passwortzu verwenden. Klicken Sie dazu bitte oben auf den Karteikartenreiter mit der AufschriftRechte und markieren Sie danach die Option Kein Passwort.
20 2 <strong>Die</strong> Datenbank konfigurierenBild 2.6: Vergabe der Datenbank-ZugriffsrechteSpeichern Sie die Änderung durch Drücken des OK-Buttons ab. Im Anschlussdaran wurde das Passwort insofern geändert, als kein Passwort angelegt wird.Bild 2.7: Passwort-ÄnderungAlle Grundvoraussetzungen für eine WordPress–Installation sind nun erfüllt. Imnächsten Abschnitt installieren wir WordPress selbst.
3WordPress installierenJetzt kann mit der eigentlichen WordPress-Installation begonnen werden. AlleGrundbedingungen haben wir erfüllt. Wir haben einen Webserver (Apache –XAMPP) und eine Datenbank (MySQL – XAMPP). Aber halt! Wir müssen Word-Press noch herunterladen. <strong>Die</strong> deutsche Version von WordPress ist unter der Webadressehttp://wordpress-deutschland.org/ kostenlos erhältlich. Legen Sie bitte vorder eigentlichen WordPress-Installation ein Verzeichnis mit der Bezeichnungwordpress im XAMPP-Unterordner htdocs an. Der Verzeichnispfad sollte nun soaussehen: C:\xampp\htdocs\wordpress. Kopieren Sie das WordPress-Paket in dasVerzeichnis c:\xampp\htdocs\wordpress.Bild 3.1: Kopieren der WordPress-Dateien in das Verzeichnis htdocs
22 3.1 <strong>Die</strong> Installation vorbereitenVergewissern Sie sich nun, dass der Apache-Webserver und das DatenbankprogrammMySQL laufen. Öffnen Sie dazu die Steuerkonsole von XAMPP, wie Sie esschon in Kapitel 1 gesehen haben. Steht bei den beiden Einträgen Apache undMySql jeweils das Symbol Running, dann kann es losgehen.Bild 3.2: Sind Webserverund MySQL angeschaltet?3.1 <strong>Die</strong> Installation vorbereitenGeben Sie in die Adresszeile Ihres Browsers (Internet Explorer, Firefox, Opera,Google Chrome etc.) die Adresse Ihres Webservers ein. Der Webserver wird mitlocalhost oder 127.0.0.1 aufgerufen. Der Begriff localhost steht dabei für den htdocs-Ordner der WordPress-Installation. Das WordPress-Installationsverzeichnis imhtdocs-Ordner lautet wordpress. Der Installationsprozess wird durch die Eingabehttp:\\localhost\wordpress in die Adresszeile des Browers gestartet.Bild 3.3: Pfadeingabe in die Adresszeile des Browsers (hier: Firefox)Jetzt folgt eine Meldung, die Sie durch Drücken der Schaltfläche Konfigurationsdateierstellen bestätigen. Sie lautet:»<strong>Die</strong> Datei wp-config.php scheint nicht vorhanden zu sein. Wir benötigen sie aber, ummit der Installation zu beginnen. Brauchst Du Hilfe? Im deutschsprachigen Forum und
3 WordPress installieren 23im englischsprachigen Codex findest Du Hilfe. Du kannst die Datei wp-config.phpauch über das Webinterface erstellen, aber das funktioniert nicht auf jedem Server. Dersicherste Weg ist die manuelle Erstellung.«Indem Sie die Schaltfläche Konfigurationsdatei erstellen betätigen, wird die fehlendeDatei wp-config.php angelegt. WordPress meldet jetzt, dass alles bereit ist. DurchKlick auf die Schaltfläche ... kann es jetzt losgehen! starten Sie die eigentliche Installation.Bild 3.4: Startseite der WordPress-InstallationIm nächsten Schritt werden einige Angaben verlangt: Der Name der Datenbank, diewir im letzten Kapitel angelegt haben, des Datenbank-Benutzers, dessen Passwortund der Datenbank-Host.<strong>Die</strong>se Angaben haben wir bereits beim Einrichten unseres lokalen Webservers undder Datenbank erzeugt.
24 3.1 <strong>Die</strong> Installation vorbereitenUnser Datenbankname ist:wordpressDer Benutzername unserer Datenbank lautet:rootDas Datenbankpasswort haben wir nicht vergeben, daher bleibt dieses Feld leer.Und der Host unserer Datenbank (sprich, der Rechner, auf dem unsere Datenbankläuft) heißt:localhostMit diesen Angaben sollte es uns gelingen, WordPress erfolgreich zu installieren.Geben Sie in das neue Fenster die oben stehenden Daten ein. Um das letzte Feld(Tabellen-Präfix) kümmern wir uns nicht. Wir belassen es bei dem vorgeschlagenenEintrag wp_. Drücken Sie anschließend den Button Absenden.Bild 3.5: Angaben zur Datenbank
3 WordPress installieren 25Hinweis:An dieser Stelle passieren typischerweise die meisten Fehler, die in der Regelaber leicht zu beheben sind. Überprüfen Sie bei einer Fehlermeldung immerzuerst, ob Ihre Eingaben auch richtig sind. Schreiben Sie z. B. root nicht klein,sondern groß, kann dies schon ein Fehler sein.Fehler entstehen auch, wenn hinter einer Eingabe, z. B. des Datenbanknamens,ein Leerzeichen steht.Gab es während dieser Etappe keine Probleme, dann geht es weiter durchAnklicken der Schaltfläche ... starten wir die Installation.Bild 3.6: Alles OK – die Datenbankverbindung steht.Im nächsten Schritt machen Sie einige grundlegende Angaben für Ihre Websitebeziehungsweise Ihren Blog. Sie legen einen Titel für Ihren Blog fest (in der ZeileBlogtitel) sowie einen Benutzernamen (in der Zeile Benutzername). Sie können denBenutzernamen weitgehend frei wählen, allerdings darf er nur aus alphanumerischenZeichen, Leerzeichen, Bindestrichen, Unterstrichen, Punkten und demKlammeraffen bestehen. Für unser Beispiel habe ich mich für das prosaische Wortadmin entschieden. Sie dürfen hier bedeutend mehr Phantasie walten lassen.Auf derselben Seite dürfen Sie sich ein Passwort aussuchen, mit dem Sie sich beiWordPress anmelden können, um ins Backend zu gelangen. Das Backend ist sozusagendie Kommandozentrale von WordPress, in der Sie Artikel verfassen, Bildereinstellen und Ihre Seite generell verwalten. WordPress fordert Sie dazu auf, IhrPasswort zweimal einzugeben, um Missverständnisse zu vermeiden. Das Programmzeigt ihnen darüber hinaus an, als wie sicher Ihr Passwort eingeschätzt wird.Abschließend geben Sie noch eine E-Mail-Adresse ein. Schließen Sie die Eingabenab, indem Sie unten auf WordPress installieren klicken.
26 3.1 <strong>Die</strong> Installation vorbereitenBild 3.7: <strong>Die</strong> letzten Angaben vor der eigentlichen InstallationWenn Sie den nächsten Bildschirm sehen, ist es geschafft: WordPress wurde vollständigund funktionstüchtig installiert. Klicken Sie auf Anmelden und Sie gelangenzum Anmeldebereich der Webseite. Geben Sie dort Ihren Benutzernamen (in unseremBeispiel lautet er admin) und das von Ihnen festgelegte Passwort ein.
3 WordPress installieren 27Bild 3.8: WordPress wurde erfolgreich angelegt.
28 3.1 <strong>Die</strong> Installation vorbereitenBild 3.9: Der Anmeldebereich der WordPress-InstallationWenn Sie sich erfolgreich eingeloggt haben, sehen Sie in Ihrem Browserfenster dasDashboard von WordPress vor sich. Der englische Ausdruck »Dashboard« bedeutetso viel wie »Armaturenbrett«. Hier finden Sie alle Optionen, die Sie benötigen, umIhre Website zu verwalten, Artikel zu erstellen und zu bearbeiten und Ähnlichesmehr.Auf der linken Seite des Dashboards finden Sie eine Menüleiste, die die wichtigstenBedienelemente für Ihre Seite enthält. <strong>Die</strong> meisten Menüfelder verbergen noch eineReihe von Optionen, die beim Anklicken sichtbar werden. Wenn Sie etwa dasMenüfeld Benutzer anklicken, erscheinen zum Beispiel die Menüpunkte Benutzer,Hinzufügen und Dein Profil. Über die Option Dein Profil können Sie eine Seiteöffnen, in der Sie Angaben zu Ihrer Person hinterlegen, das Farbschema des Dashboardssowie den Benutzernamen oder auch Ihr Anmeldepasswort ändern können.
3 WordPress installieren 29Bild 3.10: Änderung des Passworts
30 3.1 <strong>Die</strong> Installation vorbereitenBild 3.11: Übersicht des ArbeitsbereichsWenn Sie jetzt oben links in der Titelleiste Ihres Arbeitsbereichs einfach auf denTitel Mein erster Blog klicken, wird die eigentliche Webseite mit einem Standard-Template angezeigt. Templates sind Gestaltungsvorlagen, mit denen sich dasErscheinungsbild Ihrer Website sehr leicht verändern lässt. WordPress-Templateswerden auch Themes genannt. Eine Auswahl kostenloser WordPress-Themeskönnen Sie auf der Webseite http://themes.wordpress-deutschland.org/ betrachtenund herunterladen.
3 WordPress installieren 31Bild 3.12: Schaltfläche zur Seite
32 3.1 <strong>Die</strong> Installation vorbereitenDas ist das Ergebnis unserer Arbeit: Eine erste Webseite bzw. ein Blog, der miteinem Standard-Template ausgerüstet ist:Bild 3.13: Besucheransicht des Blogs
4FunktionenZu Anfang seiner Entwicklung diente WordPress primär zur Erstellung von Online-Tagebüchern (den sogenannten Weblogs, die inzwischen mit dem Kunstwort Blogsabgekürzt werden). Im Zuge der Weiterentwicklung reifte die Software aber immermehr zu einem Content-Management-System.Mit Hilfe von Content-Management-Systemen (kurz CMS genannt) lassen sichInternetinhalte sehr einfach publizieren, organisieren und verwalten. In der Regelmuss der Anwender dazu keine Programmierkenntnisse besitzen; er meldet sichbeim System an, erstellt seine Inhalte und speichert diese ab. <strong>Die</strong> Internetinhaltesind in der Regel Texte, die durch Einbettung von Bildern, Grafiken, Videos undAudiodateien ergänzt werden können. CMS werden in Firmen aller Größen, aberauch von Privatpersonen oder Vereinen genutzt.Man kann also mit Recht behaupten, dass WordPress nicht nur eine einfacheWebseite mit Datenbankanbindung darstellt, sondern insgesamt ein gutes Content-Management-System bietet. WordPress ist zudem sehr bedienerfreundlich.In diesem Kapitel erfahren Sie, welche Funktionen WordPress bereitstellt.Beginnen wir mit der Hauptseite des Verwaltungsbereichs, mit dem sogenanntenDashboard (zu Deutsch: Armaturenbrett) – man könnte auch sagen: demKontrollzentrum von WordPress.In der Beispiel-Installation, die ich für dieses Buch erstellt habe, trägt der ersteMenüpunkt die Bezeichnung Mein erster Blog. Bei Ihnen kann die Bezeichnungdurchaus anders lauten. Entsprechend muss bei 1.) nicht Mein erster Blog, sondernder Name Ihrer Webseite stehen.1.) <strong>Die</strong> Titelleiste – Mein erster Blog<strong>Die</strong> erste Schaltfläche oben links mit der Bezeichnung Mein erster Blog hat nur eineFunktion. Mit einem Klick gelangen Sie direkt auf die Webseite, so wie sie derBesucher sieht. <strong>Die</strong>se Ansicht nennt man auch Frontend – quasi die Vorder- oderSchauseite Ihres Webauftritts. Analog dazu wird das Dashboard oft auch als
34 4 FunktionenBackend (also Rückseite) Ihrer Webpräsenz bezeichnet. <strong>Die</strong> Umschaltfunktion istpraktisch, vor allem dann, wenn schnell zwischen der Ansicht des Dashboards unddes Frontends gewechselt werden muss. Ein kleiner Nachteil ist, dass Neulinge dieseSchaltfläche zunächst gar nicht als solche wahrnehmen. Klicken Sie trotzdembeherzt darauf und schauen Sie einfach, was passiert. Direkt darunter finden Sie dasDashboard.2.) Das DashboardAuf der linken Seite des Bildschirms sind alle Hauptfunktionen aufgelistet. Fast alleHauptfunktionen verbergen noch eine Reihe von Menüpunkten; diese klappen auf,sobald Sie auf die Schaltflächen klicken. Wenn Sie eine dieser Funktionenanklicken, werden die dazugehörigen Optionen in der Hauptansicht dargestellt.Wenn Sie sich ganz frisch in WordPress eingeloggt haben, finden Sie in der Hauptansichtfolgende Fenster:Auf einen Blick – Zeigt an, welches Theme – also welche Gestaltungsvorlage – fürdas Frontend verwendet wird (zu den Themes kommen wir in Kapitel 8) und wieviele Widgets aktiv sind. Widgets sind kleine Fenster, die in den Seitenleisten derWebseite platziert werden können. Außerdem ist zu sehen, wie viele Artikel, Seitenund Kategorien als Inhalte hinterlegt sind.Letzte Kommentare – Zeigt die neuesten Kommentare zu Ihren Artikeln an. DurchAnklicken der Kommentare können sie auch gleich moderiert bzw. editiert werden.Eingehende Links – Zeigt die Links zu Ihrer Website an, die über die Google-Blogsuchegefunden wurden, sofern diese Funktion aktiviert ist.QuickPress – Mit QuickPress lassen sich Artikel sehr schnell erstellen.Aktuelle Entwürfe – Zeigt die letzten fünf angelegten Artikel-Entwürfe an. <strong>Die</strong>Anzahl der angelegten Entwürfe lässt sich anpassen.Weitere WordPress-News – Zeigt Schlagzeilen aus der deutschsprachigen Word-Press-Welt an.Plugins – Zeigt neue, beliebte oder vor Kurzem aktualisierte Plugins aus demPlugin-Verzeichnis von www.wordpress.org. Plugins sind kleine Erweiterungsprogramme,die sich in WordPress einklinken und zusätzliche Funktionen zur Verfügungstellen.
4 Funktionen 35Oben rechts wird Ihr Name angezeigt. Gleich daneben können Sie sich vom Dashboardabmelden, wenn Sie alle gewünschten Einstellungen vorgenommen haben.Bild 4.1: Gesamtübersicht / Dashboard3.) AktualisierungenIm Untermenü Aktualisierungen (es öffnet sich, wenn Sie auf Dashboard klicken)kann geprüft werden, ob ein Update für WordPress vorliegt. Wenn Sie den MenüpunktAktualisierungen anklicken und im nächsten Bildschrim unterhalb derÜberschrift der Text »Du benutzt die aktuellste Version von WordPress« steht,braucht keine Aktualisierung vorgenommen zu werden. Sind Updates verfügbar, sofinden Sie im Menüpunkt Aktualisierungen auf der linken Seite eine Ziffer in einemschwarzen Feld. Wenn Sie das Aktualisierungen-Menü öffnen, erfahren Sie mehrdarüber, für welche Komponente es ein Update gibt und wie Sie diesesherunterladen können. Es ist aus Sicherheitsgründen wichtig, WordPress sowie dieThemes und Plugins immer aktuell zu halten, also sollten Sie auf diese Mitteilungenachten.
36 4 FunktionenBild 4.2: Das Menü WordPress-Aktualisierung4.) ArtikelIn der Artikelübersicht werden die letzten zehn Artikel angezeigt, die Sie angelegthaben. Man sieht den Titel, den Autor, die Kategorie und das Datum, an dem derArtikel angelegt wurde. Wenn Sie mit der Maus über den Beitragstitel fahren,erscheint ein Untermenü mit den Optionen Bearbeiten, Quickedit, Papierkorb undAnsehen.Bild 4.3: ArtikelübersichtMit einem Klick auf Bearbeiten gelangen Sie direkt zu der Funktion Artikel bearbeiten.Ein Artikel lässt sich auch durch einen Direktklick auf den Namen des Beitragsin der Artikelliste editieren.
4 Funktionen 37Bild 4.4: Artikel bearbeitenQuickEdit öffnet ein neues Fenster, in dem bestimmte Eigenschaften eines Artikelswie z. B. der Beitragstitel oder seine Kategorie verändert werden können. Siekönnen Schlagwörter hinzufügen, die es erleichtern, den Artikel über eine Suchmaschineaufzufinden, sowie die Kommentierung des Artikels durch Besucher derWebsite zulassen oder unterbinden. Darüber hinaus gibt es ein Kästchen, mit demSie durch Anklicken dafür sorgen können, dass der Artikel immer oben auf derSeite bleibt, auch wenn Sie neuere Beiträge einstellen.Bild 4.5: Quickedit<strong>Die</strong> Option Papierkorb verschiebt einen zu löschenden Artikel in den Papierkorb.Damit ist der Beitrag zwar aus der Artikelliste verschwunden, aber nicht endgültiggelöscht. Artikel im Papierkorb können wiederhergestellt werden. Dazu müssen Siedie drei Optionen direkt oberhalb der Artikelliste näher betrachten: Sie finden dortdie drei Auswahlmöglichkeiten Alle, Veröffentlichte und Papierkorb. Wenn Sie andieser Stelle auf Papierkorb klicken, haben Sie Zugriff auf die Beiträge, die imPapierkorb gelandet sind. Sie haben die Möglichkeit, diese Artikel endgültig zu
38 4 Funktionenlöschen (durch die Option Endgültig löschen) oder wieder aus dem Papierkorbhervorzuholen (durch die Option Wiederherstellen).Bild 4.6: Der WordPress-PapierkorbUnter Ansehen können Sie den Artikel so betrachten, wie er auf der Webseite bzw.im Frontend aussehen würde. Somit können Sie entscheiden, ob Ihnen das Aussehenund die Textdarstellung des Beitrags gefallen, und noch vor der VeröffentlichungÄnderungen vornehmen.Bild 4.7: <strong>Die</strong> ArtikelvorschauArtikel lassen sich mit Hilfe des eingebauten Editors erstellen und bearbeiten. DerEditor ist ähnlich aufgebaut wie ein Textverarbeitungsprogramm und bietet Ihnenviele Optionen, die Sie vielleicht von Microsoft Word oder OpenOffice kennen. Sokönnen Sie Textteile markieren und fett oder kursiv auszeichnen oder unterstreichen.Sie können Verweise auf andere Webseiten oder Websites setzen und Tabellen einfügenund noch viel, viel mehr. Direkt über dem Editorfenster finden Sie eine Menüleistemit dem Eintrag Hochladen/Einfügen und einer Reihe kleiner Symbole. Mitdiesen Symbolen können Sie Bilder, Video- und Audiodaten sowie Dateien andererArt in Ihren Textbeitrag einbinden.
4 Funktionen 39Bild 4.8: Der Texteditor5.) MediathekÜber das Menü Mediathek können Mediendateien importiert werden. Der Grunddafür, warum Mediendateien, also Dateien wie Bilder, Filme und Sound, einen<strong>eigene</strong>n Menüpunkt bekommen haben, liegt in der Fähigkeit von WordPress,hochgeladene Dateien zumindest rudimentär bearbeiten zu können. Über dasMenü Mediathek / Datei hinzufügen können Sie zum Beispiel eine Bild- oderVideodatei von Ihrem Rechner auswählen und in WordPress hochladen. <strong>Die</strong>seDateien können Sie dann bei Bedarf in einen Textartikel einbinden. Der maximaleUmfang (oder auch die maximale Dateigröße) beträgt 2 Megabyte (MB). <strong>Die</strong> Auswahlder Dateien treffen Sie im Auswahldialog von Windows.
40 4 FunktionenBild 4.9: Das Auswahlmenü der MediathekAnschließend werden die Dateien hochgeladen, verarbeitet und Vorschaubildererstellt. Nach dem Hochladen gibt es die Möglichkeit, die Eigenschaften der Dateienzu verändern und zum Beispiel einen anderen Dateititel oder eine Beschreibungeinzugeben. <strong>Die</strong> Schaltfläche Bild bearbeiten bietet grundlegende Möglichkeiten derBildbearbeitung (Drehen, Zuschneiden etc.). Am Schluss klicken Sie bitte auf AlleÄnderungen speichern, sonst wird keine dieser Änderungen übernommen.Bild 4.10: Dateiauswahl auf dem Computer
4 Funktionen 41Bild 4.11: Bild bearbeiten
42 4 FunktionenBild 4.12: Bild drehen6.) LinksAuf dieser Seite können Sie eingehende und ausgehende Links verwalten, neue hinzufügenund löschen.
4 Funktionen 43Bild 4.13: Einen neuen Link hinzufügenLinks lassen sich in einzelne Gruppen ordnen. Dazu werden Linkkategorienverwendet. Solche Kategorien lassen sich leicht erstellen; hierfür gibt es das UntermenüKategorien und die Option Linkkategorie hinzufügen.
44 4 FunktionenBild 4.14: Einem Link eine Kategorie zuordnen7.) SeitenEine Webseite lebt von den Texten, die dort zu lesen sind. In WordPress könnenSie neben den normalen Blog-Beiträgen sogenannte Seiten erstellen. Eine Seite isteinem Beitrag sehr ähnlich, allerdings ist sie monothematisch – anstelle vielereinzelner Blogbeiträge enthält eine Seite einen durchgängigen Artikel. Sie könnenSeiten zum Beispiel für das Impressum Ihres Webauftritts, die Vorstellung IhresVereins oder Unternehmens oder für ähnliche Zwecke verwenden. Wenn Sie eineSeite erstellt und publiziert haben, erscheint der Seitentitel im Hauptmenü desFrontends.Um eine neue Seite anzulegen, klicken Sie bitte neben der Überschrift Seiten aufErstellen.Vergeben Sie einen Titel für die Seite und geben Sie, sofern Sie wollen, einen Textein. Den Editor kennen Sie ja bereits. Wenn Sie mit dem Inhalt zufrieden sind,können Sie sich eine Vorschau anzeigen lassen (auf der rechten Seite unter demBegriff Publizieren) oder Sie veröffentlichen ihn gleich. Falls Sie sich für Letzteresentscheiden, wird die Seite gleich auf der Webseite angezeigt.
4 Funktionen 45Bild 4.15: Eine neue Seite erstellenBild 4.16: Texteingabe im TextfeldSie können im Editor zwischen der HTML-Ansicht und der normalen Ansichtwechseln. Das bedeutet, dass Sie, falls Sie sich schon etwas mit der Webseitenerstellungauskennen, einen Text auch durch HTML-Befehle ergänzen können.
46 4 FunktionenBild 4.17: Einen Text durch HTML-Befehle ergänzenNicht nur Texte, sondern auch Medien lassen sich sehr einfach in eine Seite integrieren.Über der Editorleiste sind vier kleine Symbole zu sehen. <strong>Die</strong> Bilder stehenfür Bild einfügen, Video einfügen, Musik einfügen und Dateien einfügen. Um dies zutesten, klicken Sie bitte auf das Symbol Bild einfügen. Das ist das erste von links. Imnächsten Fenster wählen Sie eine Bilddatei auf Ihrem Computer aus (SchaltflächeDateien auswählen). Wenn Sie fündig geworden sind, genügt ein Klick auf Öffnenund die Datei wird in die Seite geladen.Bild 4.18: <strong>Die</strong> Medienauswahl im Editor
4 Funktionen 47Bild 4.19:Dateiauswahl imMedienmanagerBild 4.20: Durch Öffnen wird die Datei auf den Server geladen
48 4 Funktionen8.) KommentareKommentare sind Anmerkungen, die zu einem im Web veröffentlichten Beitraggeschrieben werden können. Kommentare sind die Grundlage für Diskussionen.Ein Kommentar wird etwas anders als ein Artikel dargestellt.Während Sie in Ihren Blog oder Ihre Website (hoffentlich) immer lesenswerteArtikel einstellen, ist das bei externen Kommentaren nicht immer der Fall. Einigewenige Leser werden in ihren Kommentaren ausfällig, greifen zu Beschimpfungenoder bauen Links zu zweifelhaften Webseiten ein. Deswegen sollten Sie immerwieder kontrollieren, welche Kommentare zu Ihren Blogbeiträgen eingestellt werden,und sie, sofern nötig, löschen. WordPress macht Ihnen das sehr leicht.Unterhalb der Überschrift Kommentare gibt es fünf Unterpunkte. All steht für alleKommentare, Unerledigt bedeutet, dass es noch Kommentare gibt, die bearbeitetwerden müssen. Genehmigt gibt die Zahl der Kommentare an, die bereits genehmigtund veröffentlicht wurden. Spam spricht für sich und im Papierkorb liegengelöschte Kommentare, die aber wieder hergestellt werden können. In der Hauptansichtwerden alle Kommentare mit Autor und Text dargestellt.Bild 4.21: Übersicht des Kommentar-MenüsWenn Sie mit der Maus über den Kommentar fahren, werden Unterpunkte angezeigt.Zurückweisen bedeutet: Der Kommentar wird nicht genehmigt.Antworten können Sie direkt aus diesem Fenster heraus.Quickedit erlaubt eine schnelle Bearbeitung.
4 Funktionen 49Bearbeiten öffnet den Editor, allerdings nicht den praktischen Volltexteditor,sondern nur einen HTML-basierten Editor.Spam markiert den Kommentar als Spam (unerwünschte Werbebotschaften werdenin der Regel als Spam bezeichnet).Papierkorb löscht den Kommentar.<strong>Die</strong> Funktionen Spam und Papierkorb lassen sich widerrufen. Dadurch wirdverhindert, dass Kommentare versehentlich endgültig gelöscht werden – man kannja auch mal danebenklicken!Bild 4.22: Editieren eines KommentarsWird der Kommentar von Ihnen genehmigt, erscheint er unterhalb des Beitrags aufder Webseite.
50 4 FunktionenBild 4.23: Kommentar unterhalb eines Beitrags9.) DesignIn der Übersicht Themes (ein Unterpunkt von Design) ist das aktive Theme – alsodie Gestaltungsvorlage – dasjenige, das oben angezeigt wird. Sie können mehrereThemes installieren, aber nur eins kann aktiv sein – so ist es möglich, das Erscheinungsbildder Website sehr unkompliziert zu wechseln. Darunter stehen dieThemes, die installiert, aber nicht aktiv sind. <strong>Die</strong> Installation eines neuen Themeswird im Kapitel 8 beschrieben, so dass ich mich hier nur auf die Übersichtbeschränke. Ein weiter unten angezeigtes Theme kann durch Anklicken aktiviertund damit zum aktiven Theme gemacht werden. Ebenso ist es möglich, installierteThemes zu löschen oder als Vorschau anzeigen zu lassen. Sie müssen nur eine derunter Verfügbare Themes angezeigten Vorlagen anklicken, schon erhalten Sie eineVorschau in fast voller Bildschirmgröße.
4 Funktionen 51Bild 4.24: <strong>Die</strong> Theme-AuswahlBild 4.25: Theme-OptionenWidgets (ein Kunstwort aus »Windows« und »Gadget«) sind kleine Fenster, die in derWordPress-Seitenleiste platziert werden können. Sie stellen in der Regel bestimmteFunktionen zur Verfügung – zum Beispiel einen Kalender, ein Artikelarchiv oder eine
52 4 FunktionenWettervorhersage, ein Gästebuch und viele andere mehr. Widgets sind sehr einfacheinzubinden, nämlich durch Festhalten, Verschieben und Loslassen (Drag & Drop)auf der dafür vorgesehenen Seitenleiste. In der Mitte der Widgets-Seite finden Sie eineReihe von Widget-Symbolen, die Sie auf der rechten Seitenleiste platzieren können. Siepacken dazu das Widget auf der linken Seite mit der Maus und ziehen es auf dierechte Seite in den Bereich mit der Aufschrift main_sidebar hinein. Speichern Sie diesund überprüfen Sie das Ergebnis, indem Sie oben links auf die Titelleiste klicken.Bild 4.26: Widgets verschiebenBild 4.27: Ein Menü anlegen
4 Funktionen 53<strong>Die</strong> Menü-Funktion ermöglicht es, ein individuelles Menü zu erstellen. Da dieseFunktion in WordPress 3 neu ist, muss auch das ausgewählte Theme diese Funktionunterstützen. Darauf müssen Sie achten. Geben Sie im Textfeld Name desMenüs einen Namen für das neue Menü ein und klicken Sie anschließend auf Menüerstellen. Im Anschluss daran können Sie dem Menüpunkt eine Seite zuweisen.Über die Funktion Kopfzeile anpassen können Sie die Farbe der Schrift im Kopfbereichändern.Bild 4.28: <strong>Die</strong> Optionen für den KopfbereichBild 4.29: Hier ändern Sie die Schriftfarbe im Kopfbereich
54 4 Funktionen HintergrundHinter dieser Menüfunktion verbirgt sich die Möglichkeit, das Design vonEinstellungen zu ändern. Zum Beispiel können Sie das Hintergrundbild bzw. dieHintergrundfarbe ändern.Bild 4.30: Hintergrund ändern
4 Funktionen 55Oder auch das Bild im Kopfbereich der Webseite:Bild 4.31: Kopfdatei ändern10.) PluginsPlugins sind wie Widgets kleine Programme, die den Funktionsumfang der Webseiteum einiges erweitern können. Es gibt einige Hundert kostenlose Plugins, dieSie beispielsweise unter der Adresse http://wordpress.org/extend/plugins/ laden undinstallieren dürfen. Unterhalb der Überschrift Plugins werden alle installierten,aktivierten und inaktiven Plugins mit einer kurzen Beschreibung angezeigt. <strong>Die</strong>seBeschreibungen sind leider sehr häufig auf Englisch verfasst. Durch Setzen einesHäkchens in das Kästchen vor dem Plugin-Eintrag wählen Sie das betreffendePlugin für eine Aktion aus. Folgende Aktionen sind möglich: Aktivieren, Deaktivieren,Autoupdate und Löschen. Im unteren Teil des Bildschirms finden Sie einDrop-Down-Menü, in dem Sie eine dieser Optionen auswählen können. Durcheinen Klick auf die daneben stehende Schaltfläche Übernehmen wird die Aktionbestätigt und ausgelöst.
56 4 FunktionenBild 4.32: PluginsPlugins lassen sich sehr leicht installieren. In WordPress kann man sogar danachsuchen. Geben Sie einen Suchbegriff in das Feld Suchen ein oder wählen Sie einenBegriff aus der Schlagwortliste Schlagworte und warten Sie auf die Ergebnisse.Bild 4.33: Das Menü Plugins installierenSie können auch ein Plugin laden und auf Ihrem Computer speichern. Hochladenund installieren können Sie das Plugin, indem Sie auf Hochladen klicken, im neuen
4 Funktionen 57Fenster über den Durchsuchen-Button das Plugin auf Ihrem PC auswählen undanschließend auf Jetzt installieren drücken.Bild 4.34: Ein Plugin hochladen<strong>Die</strong> Suchbegriffe Empfohlen, Populär, Neueste und Kürzlich aktualisiert zeigenjeweils in der entsprechenden Reihenfolge verfügbare Plugins an.Um Änderungen im Code eines Plugins vorzunehmen, kann der Editor gestartetund in den Code geschrieben werden. <strong>Die</strong>ses Feature ist allerdings für Profisgedacht.Bild 4.35: Code Editor
58 4 Funktionen11.) Benutzer<strong>Die</strong> Benutzerverwaltung in WordPress ist ausgereifter, als man glauben mag. Sie istzwar nicht so ausgefeilt wie in einigen anderen Content-Management-Systemen,aber doch fein genug, um individuelle Rechte für die Benutzer und ihre Rollen festzulegen.Bild 4.36: BenutzerübersichtBerechtigungen und Zugriffsrechte für Webinhalte müssen klar geregelt sein.Durch sie können Inhalte nach Rollen administriert werden. Stellen wir uns einmittelgroßes Portal für Reiseangebote vor. Der Inhalt und die Preise können sichtäglich ändern. Aber wer stellt die neuen Inhalte ein? Wer erhält die nötigenRechte? In WordPress lassen sich Rollen festlegen, die bestimmte Aufgaben erledigendürfen oder eben nicht. <strong>Die</strong> Gruppe der Redakteure darf zum Beispiel Inhalteverwalten. Was darf sie aber nicht? Sie darf keine Plugins installieren und aktivierenund auch keine Menüs verschieben, umbenennen oder löschen. <strong>Die</strong>s dürfen nurAdministratoren, die mehr Rechte als Redakteure und alle anderen Benutzer haben.WordPress macht es leicht, die Methodik, die dahinter liegt, zu verstehen. Einenneuen Benutzer legen Sie an, indem Sie oben rechts auf die Schaltfläche NeuenBenutzer anlegen klicken. Es erscheint dann unten stehendes Fenster mit Eingabemöglichkeitenfür den Benutzer.
4 Funktionen 59Bild 4.37: Einen neuen Benutzer anlegenFolgende Benutzerrollen sind derzeit in WordPress verfügbar:Administratorendürfen alles tun und sehen alle Optionen.Redakteurekönnen Artikel und Seiten anlegen und veröffentlichen sowie die Artikel, Seiten(etc.) von anderen Benutzern verwalten (ändern, löschen, veröffentlichen).Autorenkönnen <strong>eigene</strong> Artikel veröffentlichen und bearbeiten.Mitarbeiterkönnen <strong>eigene</strong> Artikel schreiben und bearbeiten, sie jedoch nicht veröffentlichen.Auch dürfen sie keine Dateien hochladen.Abonnentenkönnen nur Kommentare lesen und abgeben.Wollen Sie Angaben in Ihrem Benutzerprofil ändern, so zum Beispiel ein Passwort,dann können Sie dies in dem Bereich Profil tun. Speichern Sie die Änderungen ab.Beim nächsten Login sind die neuen Einstellungen aktiv.
60 4 FunktionenBild 4.38: Eine Rolle zuordnenBild 4.39: Profil-Änderungen12.) WerkzeugePress This ist eine interessante kleine Anwendung, die im Browser läuft und esermöglicht, von jeglicher Webseite Texte zu kopieren, zu bearbeiten und als <strong>eigene</strong>nInhalt zu veröffentlichen. Das ist für Blogger interessant. Dadurch kann derBlogger aktuelle Inhalte als Quelle im Blog veröffentlichen. Klicken Sie mit derrechten Maustaste auf den Link Press This und wählen Sie im Menü Lesezeichen fürdiesen Link hinzufügen im Firefox oder zu Favoriten hinzufügen im Internet Exploreraus. Surfen Sie zum Testen die Seite www.heute.de an und starten Sie Press Thisaus den Favoriten bzw. Bookmarks. Das Ergebnis könnte so aussehen:
4 Funktionen 61Bild 4.40: Press ThisBild 4.41: Nachrichteninhalte mit Press This einbindenSie können Press This verwenden, um Text, Bilder und Videos aus jeder beliebigenWebseite einzubinden. Danach können Sie es einfach mit Press This bearbeitenund noch <strong>eigene</strong>n Text hinzufügen.
62 4 FunktionenBild 4.42: Press This mit selbst verfasstem TextinhaltBild 4.43: Ergebnis auf der Startseite
4 Funktionen 63WordPress bietet unter Daten importieren die Möglichkeit an, Blogbeiträge aus anderenBlogs zu importieren. Wählen Sie Live Journal oder WordPress, indem Sie esanklicken. Es öffnet sich ein neues Fenster. Für den Import wird ein kleines Programmbenötigt. Sie müssen auf Jetzt installieren klicken, um das Import-Programmverwenden zu können.Bild 4.44: Das Programm LiveJournal importieren
64 4 FunktionenBild 4.45: Installieren des Import-ProgrammsFalls Sie noch einen anderen Blog betreuen, können Sie unter Daten exportieren mitHilfe der Export-Funktion Beiträge, RSS-Beiträge und Schlagwörter exportierenund in einen anderen WordPress-Blog wieder importieren. Vielleicht wollen Sie janicht alle Beiträge, sondern nur die aus dem letzten Monat exportieren. Über einenFilter können Sie auswählen, welche Inhalte in die Exportdatei geschrieben werdensollen. Wählen Sie, filtern Sie und drücken Sie anschließend den Button Export-Datei herunterladen.
4 Funktionen 65Bild 4.46: Exportieren von Einträgen13.) EinstellungenIm Bereich Allgemein können Sie alle grundlegenden Einstellungen festlegen. Hierwird der Blogtitel bestimmt, der in der linken oberen Ecke der Titelleiste zu sehenist. Unter dem Punkt Mitgliedschaft können Sie festlegen, ob sich ein neuer Benutzerselbst registrieren darf und welche Rolle der Neue zugewiesen bekommt. Standardmäßigist die Rolle des Abonnenten für einen neuen Benutzer festgelegt. LegenSie die Zeitzone und das Datumsformat fest, und wenn Sie fertig sind, drücken Sieden Button Änderungen übernehmen.Es gibt verschiedene Wege, neue Inhalte zu veröffentlichen. Inhalte sind Seiten,Artikel und Kommentare. Auf der Seite Schreiben kann festgelegt werden, inwelcher Kategorie ein neuer Inhalt erscheinen soll. <strong>Die</strong> Angaben zum Mailserversind wichtig, wenn Sie Artikel via E-Mail schreiben und an die Webseite sendenwollen, ohne sich einloggen zu müssen. Auf diese Weise können Sie zum Beispielmit einem Smartphone im Zug bloggen, wenn Sie darauf Lust haben. Sind dieMailserver-Angaben falsch, dann werden die so verfassten Artikel und Kommentarenatürlich nicht veröffentlicht.
66 4 FunktionenBild 4.47: Festlegen des BlogtitelsBild 4.48: Einstellungen für das Schreiben
4 Funktionen 67Auf der Seite Lesen wird festgelegt, was auf der Startseite der Webseite angezeigtwerden soll. Wenn es sinnvoller ist, die letzten zehn Artikel auf der Startseite anzeigenzu lassen, dann tun Sie das. Ist Ihnen eine statische Seite lieber, dann könnenSie auch das auswählen. Probieren Sie ein bisschen herum.Bild 4.49: Einstellungen für das LesenAuf der Seite Diskussion werden umfangreiche Möglichkeiten angeboten, mitKommentaren auf der Website umzugehen. Klicken Sie auf Änderungen übernehmen,um die Einstellungen zu speichern.Auf der Einstellungsseite Mediathek werden grundlegende Angaben zur Größe derBilder gemacht. Sie können die Angaben beliebig ändern. <strong>Die</strong> Grundeinstellungenerscheinen aber sehr sinnvoll, und ich würde sie so belassen. Ebenso können Siehier festlegen, in welches Verzeichnis auf dem Server die hochgeladenen Dateienwie etwa Bilder abgespeichert werden sollen. Speichern Sie die Änderungen, wennSie mit der Konfiguration fertig sind.
68 4 FunktionenBild 4.50: Diskussionen-Einstellungen festlegenBild 4.51: Mediathek-Einstellungen festlegenUnter der Option Privatsphäre können Sie einstellen, ob Ihr Blog bzw. Ihre Webseitevon Robots und Crawlern aufgespürt und indiziert werden soll.
4 Funktionen 69Sie können zwischen den folgenden Möglichkeiten wählen:Mein Blog soll für jeden, Suchmaschinen und Web-Archivierer eingeschlossen, sichtbarsein.Ich möchte Suchmaschinen blockieren, aber normale Besucher zulassen.Bild 4.52: Privatsphäre-Einstellungen festlegenPermalinks dienen dazu, die Webseite suchmaschinenfreundlicher zu gestalten.Suchmaschinen registrieren suchmaschinenfreundliche URLs (Uniform ResourceLocator, vulgo: Webadressen) schneller als weniger konforme URLs. Ein Beispiel:Wenn Sie aktuelle Inhalte Ihres Reisetagebuchs auf der URL www.reisetagebuch.de/reisetagebuch veröffentlichen, ist dies kein Permalink, denn der Inhalt ändert sichunter Umständen täglich. Verwenden Sie aber die URL www.reisetagebuch.de/reisetagebuch/montag_12042020, so ist dies ein dauerhafter Link, der sich nichttäglich ändert und daher suchmaschinenfreundlicher ist.
70 4 FunktionenBild 4.53: Permalinks-Einstellungen festlegen
5Inhalte für WordPress erstellenContent-Management-Systeme (CMS) wie WordPress brauchen aktuelle Inhalte(Content). <strong>Die</strong> Besucher einer Webseite sollen ja bei jedem Besuch frischen Stoffvorfinden können. In diesem Abschnitt geht es um die Erstellung von Seiten, Artikeln,Kategorien und Bildern.Texte können mit dem Editorwerkzeug sehr einfach erstellt und angepasst werden.<strong>Die</strong> Symbolleiste des Editors erinnert stark an Textverarbeitungsprogramme wieWord oder OpenOffice. Wer sich also mit einer Textverarbeitung auskennt, dürftemit dem WordPress-Editor keine größeren Schwierigkeiten haben.Bild 5.1: <strong>Die</strong> Werkzeugleiste des TexteditorsZunächst wollen wir eine neue Seite anlegen. Das Anlegen einer neuen Seite ist eineleichte Aufgabe in WordPress. Über das Menü Seiten / Erstellen wird im Handumdreheneine neue leere Seite angelegt. Eine neue Seite wird auch gleichzeitig alsMenüpunkt auf der Webseite angezeigt.Bild 5.2: Durch Klick auf Erstellen öffnet sich das Seiten-Menü.
72 5 Inhalte für WordPress erstellenBild 5.3: In der Überschriftszeile vergeben Sie den Namen der Seite.Wenn Sie eine neue Seite erstellen, vergeben Sie als Erstes in der Überschriftszeileden Namen für diese Seite. Im Beispiel habe ich eine neue Seite mit dem NamenErste Seite angelegt. Auf der rechten Seite in der Spalte Publizieren gibt es einigewichtige Funktionen: Wenn Sie auf Speichern klicken, wird die Seite gespeichert. Sielässt sich dann aber über die Funktionen Bearbeiten und Quickedit editieren, fallsnoch Korrekturen nötig sind. Allerdings ist die Seite noch nicht veröffentlicht –sprich: Sie ist für Besucher Ihrer Website noch nicht sichtbar.Den Status einer Seite sehen Sie ebenfalls auf der rechten Seite. Der Zustand Entwurfbedeutet, die Seite ist noch nicht veröffentlicht, aber gespeichert. Ist Veröffentlichtausgewählt, dann ist die Seite sichtbar auf der Webseite platziert. Mit Vorschaukönnen Sie die Seite ansehen, aber auch wieder verwerfen, falls sie nocheditiert werden muss. Mit der Funktion Vorschau wird noch nichts gespeichert undauch kein Menüpunkt angelegt.Bild 5.4: Durch Klick aufSeitenvorschau erhalten Sieeine Voransicht der Seite.
5 Inhalte für WordPress erstellen 73Bild 5.5: <strong>Die</strong> Voransicht der neu erstellten Seite<strong>Die</strong> Funktion In den Papierkorb werfen spricht für sich. Über die blaue SchaltflächePublizieren wird die Seite endgültig veröffentlicht. Das bedeutet, dass BesucherIhrer Website die soeben erstellte Seite jetzt auch im Internet sehen können.Eine interessante Zusatzfunktion, allerdings ein wenig versteckt, ist die Möglichkeit,ein Veröffentlichungsdatum einzugeben. Damit können Sie einen Zeitpunkt(Tag und Uhrzeit) festlegen, an dem diese Seite veröffentlicht werden soll. Siefinden diese Funktion, wenn Sie im Fenster Publizieren neben der Funktion Sofortpublizieren auf Bearbeiten klicken. Dann öffnet sich ein Menü, in dem Sie dasDatum und die Uhrzeit eingeben können, zu der die Seite im Netz erscheinen soll.Wenn Sie das getan haben, hat sich die Aufschrift der blauen Publizieren-Schaltflächein Planen verwandelt. Wenn Sie nun auf Planen klicken, wird die erstellte Seitezum angegebenen Zeitpunkt im Netz veröffentlicht.
74 5 Inhalte für WordPress erstellen<strong>Die</strong>se Option ist vor allem für professionelle Blogger und Journalisten wichtig,denn für manche Nachrichten und Informationen gibt es eine Sperrfrist – siedürfen also erst zu einem bestimmten Zeitpunkt veröffentlicht werden. Auf dieseWeise können Blogger und Journalisten die Meldung in aller Ruhe vorbereiten. DasSystem sorgt dann selbst dafür, dass die Information erst zu dem vorherbestimmtenZeitpunkt öffentlich wird.Ein weiteres nützliches Feature ist das Einrichten bestimmter Berechtigungen füreine Seite. Mit der Option Sichtbarkeit können Sie festlegen, ob jeder Besucher derWebsite die Seite einsehen kann (Öffentlich) oder ob er/sie sich durch ein Passwortauthentifizieren muss (Passwortgeschützt). Wenn Sie die Variante Passwortgeschütztwählen, öffnet sich sofort ein Eingabefeld, mit dem Sie das Passwort bestimmenkönnen.Im Fenster Attribute auf der rechten Seite (unterhalb des Publizieren-Fensters) sinddrei Punkte mit den BezeichnungenElternTemplateReihenfolgezu sehen. Nehmen wir an, die neue Seite ist eine Unterseite der Hauptseite. Wenndie Hauptseite die Seite mit der Bezeichnung Obst ist, dann könnte eine Unterseiteetwa eine Seite mit dem Namen Birne sein. Da Birne eine untergeordnete Seite ist,können Sie durch das Attribut Eltern festlegen, dass Obst die Hauptseite ist. Sollaber die Seite Birne eine <strong>eigene</strong> unabhängige Seite sein, dann wählen Sie als Elternnicht Obst, sondern Hauptseite aus.Mit dem Attribut Templates kann ein anderes Template-Layout für die geradeerstellte Seite festgelegt werden. <strong>Die</strong> wählbare Option One column no sidebarbedeutet zum Beispiel, dass die Spalte mit den Linkoptionen der Hauptseite ausgeblendetwerden kann. Und über das Attribut Reihenfolge können Sie bestimmen, anwelcher Position im Navigations-Menü die Seite angezeigt werden soll.
5 Inhalte für WordPress erstellen 75Bild 5.6: <strong>Die</strong> Fenster Publizieren und AttributeEine Seite in WordPress ist quasi ein Behälter für Texte und Medien und gleichzeitigein Werkzeug, um Menüpunkte für die Navigation zu erzeugen. Etwas anders istdie Möglichkeit zu verstehen, einen Artikel bzw. einen Beitrag zu erstellen.Zum besseren Verständnis muss man sich vor Augen halten, dass WordPress zuerstund zuvorderst eine Software ist, mit der sich Weblogs, kurz Blogs, erstellen lassen.Wörtlich übersetzt sind Blogs Web-Tagebücher, in denen zahlreiche Texteinträgeuntereinander stehen können. Der neueste Beitrag steht immer oben auf der Startseite,danach folgen die weniger aktuellen Artikel. Wird der Top-Artikel durcheinen neueren ersetzt, dann rutscht er eine Stufe nach unten.Mit den Artikeln kann ein Seitenbetreiber sehr einfach aktuelle Texte einstellen, dieFunktion ähnelt einem Ticker einer Nachrichtenagentur. Ein Verein oder einkleines Unternehmen kann auf diese Weise sehr schnell Neuigkeiten verbreiten. Sogesehen, sind Artikel eher Texte, bei denen es sehr stark auf Aktualität ankommt,während man Informationen mit längerem Gebrauchswert eher auf einer Seiteplatzieren wird.
76 5 Inhalte für WordPress erstellen Einen Artikel erstellenArtikel lassen sich mit Hilfe des eingebauten Editors bearbeiten und editieren. EinArtikel wird auf dieselbe Weise erstellt wie eine Seite. Neben den üblichen Formatierungenwie fett, kursiv, unterstrichen usw. können Sie mit einem Klick auf einesder Symbole, die neben Hochladen/Einfügen stehen, Bild- oder Video-Dateien einbinden.Wenn Sie den Menüpunkt Artikel anklicken, erscheinen die Optionen Erstellen,Kategorien und Schlagwörter. Erstellen Sie einen neuen Artikel, indem Sie auf Artikel/ Erstellen klicken. Geben Sie ihm einen Titel Ihrer Wahl. Schreiben Sie dannetwas Text in das Textfeld. Wenn Sie mit Textverarbeitungen wie Word oderOpenOffice vertraut sind, sollte es keine Mühe machen, die Grundfunktionen desEditors verstehen und anwenden zu können.Auf der rechten Seite sind genau wie bei der Seitenerstellung verschiedene Eigenschaftenund Optionen wählbar. <strong>Die</strong> Funktionen, die unter Publizieren möglichsind, unterscheiden sich nicht von der namensgleichen Funktion bei der Seitenerstellung.Das heißt: Auch hier können Sie durch die Bearbeiten-Funktion nebenSofort publizieren einen Zeitpunkt festlegen, zu dem der Artikel automatisch veröffentlichtwird. Mit der Option Sichtbarkeit können Sie festlegen, ob jeder Besucherder Website den Artikel einsehen kann (Öffentlich) oder ob er/sie sich durch einPasswort authentifizieren muss (Passwortgeschützt). Wenn Sie die VariantePasswortgeschützt wählen, öffnet sich sofort ein Eingabefeld, mit dem Sie das Passwortbestimmen können.Bild 5.7: Einen Artikel erstellen
5 Inhalte für WordPress erstellen 77<strong>Die</strong> Vorschaufunktion gibt es auch bei den Artikeln. Hier heißt sie Beitragsvorschau.Soll ein Artikel publiziert werden, dann klicken Sie auf die Schaltfläche Publizieren.Standardmäßig wird der neue Artikel auf der Startseite angezeigt und über dasMenü auf der rechten Seite aufgerufen. Wenn Sie keine Kategorie für die Artikelfestlegen, wird der Artikel automatisch der Kategorie Allgemein zugeordnet.Erstellen wir zwei kleine Artikel.Bild 5.8: Artikel anlegenAls Nächstes legen wir eine Kategorie mit der Bezeichnung Raumtransporter an.Natürlich können Sie stets eine andere Bezeichnung vergeben. Eine Kategorie wirdüber das Menü Artikel / Kategorien / Neue Kategorien hinzufügen angelegt.
78 5 Inhalte für WordPress erstellenBild 5.9: Eine Kategorie anlegenAls Nächstes ordnen wir unsere Artikel der eben angelegten Kategorie zu. Dazuwechseln wir zurück zum Menüpunkt Artikel, wählen den ersten Artikel aus, bearbeitenihn (wir wählen also die Option Bearbeiten) und ordnen ihn der KategorieRaumtransporter zu. <strong>Die</strong> Zuordnung erfolgt über das Menü auf der rechten Seitemit der Überschrift Kategorien.Bild 5.10: Kategorie zuordnenArtikel lassen sich gruppieren und mehreren Kategorien zuordnen. Wenn Siezurück zur Webansicht wechseln, sehen Sie, dass alle Artikel untereinander stehen,ganz gleich, welcher Kategorie sie zugeordnet sind. Allerdings finden Sie auf derrechten Spalte unter der Überschrift Kategorien die beiden Menüpunkte Allgemein
5 Inhalte für WordPress erstellen 79und Raumtransporter. Wenn Sie auf Raumtransporter klicken, erscheint nur derArtikel, der auch dieser Kategorie zugeordnet ist.Bild 5.11: Kategorien in der WebansichtNeben Kategorien können Sie beim Erstellen eines Artikels auch Schlagwörtervergeben. Worin besteht der Unterschied zwischen Schlagwörtern und Kategorien?Kategorien dienen der generellen und eher groben Einordnung von Artikeln. Siesind für den Webseitenbesucher sichtbar und erlauben ihm, die Inhalte quasi selbstzu sieben. Wenn auf der Seite zum Beispiel bereits Kategorien wie Joomla!, Word-Press, Drupal und TYPO3 zu sehen sind und die Artikel den betreffenden Kategorienkorrekt zugeordnet sind, dann kann der Besucher durch Klick auf die Kategoriedie Artikel bereits selbst filtern.Schlagwörter zielen dagegen auf Suchmaschinen wie Google. Wenn Sie für einenWordPress-Artikel Schlagwörter vergeben, dann erhöhen Sie die Chance, dassGoogle & Co. diesen Artikel als Treffer anzeigen, wenn ein Web-Benutzer nachdiesem Begriff sucht.
80 5 Inhalte für WordPress erstellen Bilder einbindenBilder können in Seiten oder Artikeln eingebunden werden. Auch in diesemBereich überrascht WordPress mit seinen Funktionen. In diesem Beispiel verwendeich als einzufügendes Bild das Windows-Bild Steg, das in Vista und Windows 7 alslizenzfreies Bild verwendet werden kann. Sie können natürlich auch <strong>eigene</strong>s Bildmaterialverwenden. <strong>Die</strong> Windows-Beispielbilder befinden sich in einer Standardinstallationim Verzeichnis Öffentlich / Öffentliche Bilder / Beispielbilder.Bild 5.12: Windows-BeispielbilderWechseln Sie nun zum Menüpunkt Seiten / Erstellen oder Artikel / Erstellen, jenachdem, ob Sie eine Seite oder einen Artikel erstellen wollen. Klicken Sie auf dasviereckige erste Symbol neben den Begriffen Hochladen/Einfügen (es erinnert etwasan einen Bilderrahmen; wenn Sie die Maus darüber bewegen, wird der Tooltip Bildeinfügen angezeigt).
5 Inhalte für WordPress erstellen 81Bild 5.13: <strong>Die</strong> Schaltfläche für das Einfügen von BildernIm neuen Fenster Mediadaten von deinem Computer hinzufügen klicken Sie bitte aufdie Schaltfläche Dateien auswählen.Bild 5.14: Dateien mit der Schaltfläche Dateien auswählen hochladenIm neuen Fenster können Sie die zu ladende Datei auswählen und mit Öffnen denUpload-Vorgang starten. In meinem Beispiel ist es das Windows Beispielbild Steg.In Ihrem Fall kann es natürlich auch ein anderes sein.
82 5 Inhalte für WordPress erstellenBild 5.15: Auswahl eines Windows-BeispielbildsAnschließend werden die Dateien hochgeladen, verarbeitet und es wird ein Vorschaubilderstellt.<strong>Die</strong> Schaltfläche Bild bearbeiten bietet grundlegende Möglichkeiten der Bildbearbeitung.<strong>Die</strong> Symbolleiste oberhalb des Bildes beinhaltet die Werkzeuge für Zuschneiden,Bilder drehen, Horizontal und Vertikal kippen. Auf der rechten Seite des Bildeskönnen Sie mit der Funktion Bild skalieren die Größe des Bildes ändern. Dabeimüssen Sie allerdings darauf achten, dass nach dem Skalieren das Bild nicht verschwommenaussieht, denn die Funktion vergrößert oder verkleinert das Bild nurund löst es nicht neu auf.
5 Inhalte für WordPress erstellen 83Bild 5.16: Bild bearbeitenEbenfalls eine hübsche Funktion ist die des Bildausschnitts. Um einen Bildausschnittanstatt des ganzen Bildes einzufügen, klicken Sie mit der linken Maustasteauf das Bild und halten Sie diese gedrückt. Ziehen Sie die Maus einfach im Bildherum, so als wollten Sie einen Text markieren. Dadurch wird ein Bildausschnittfestgelegt, den Sie mit Speichern übernehmen können.
84 5 Inhalte für WordPress erstellenBild 5.17: <strong>Die</strong> Funktion BildausschnittAm Schluss klicken Sie bitte auf Alle Änderungen speichern, sonst werden keineÄnderungen übernommen. Nach dem Hochladen lassen sich weitere Eigenschaftendes Bildes festlegen. Zum Beispiel können Sie einen Dateititel oder eine Beschreibungdafür vergeben. Mein Bild könnte den Namen Romantik am Steg tragen.Weiter unten im Eigenschaftenfenster ist es möglich, die Ausrichtung sowie dieGröße des Bildes zu editieren. Bei kleinen Bildern ist es mitunter recht praktisch,festzulegen, ob das Bild rechts oder linksbündig dargestellt werden soll. Darüberhinaus kann es sein, dass ein Bild in Originalgröße den Rahmen Ihres Bildschirmssprengt. Über die angebotenen Größenangaben in der Zeile Größe können Sie dasBild entsprechend anpassen.
5 Inhalte für WordPress erstellen 85Bild 5.18: Eigenschaften des Bilds festlegenTesten Sie es einfach. Wählen Sie die Eigenschaft Mittelgroß und bestätigen Sie diesdurch Drücken der Schaltfläche In Artikel einfügen. Das Bild wird wie festgelegt als300 x 225 Bildpunkte großes Bild eingefügt.
86 5 Inhalte für WordPress erstellenBild 5.19: Änderungen übernehmenNun die größere Variante: Wählen Sie das Bild in vollständiger Größe aus undbestätigen Sie dies mit der Schaltfläche In Artikel einfügen.Bild 5.20: Ansicht des Bilds in OriginalgrößeEtwas Besonderes ist die Funktion Als Artikelbild nutzen. Entscheiden Sie sich fürdiese Funktion, dann wird das ausgewählte Bild in dieser Seite bzw. in diesem Artikelals Kopfbild angezeigt.
5 Inhalte für WordPress erstellen 87Bild 5.21: Das ausgewählte Bild als Artikelbild nutzen
6Ein Fotoalbum erstellenSie können nicht nur einzelne Bilder in Ihre Website einfügen, sondern auch ganzeFotoalben anlegen und in eine Seite integrieren. Der beste Weg ist, ein passendesPlugin für ein Fotoalbum zu finden. Unter einem Plugin versteht man ein kleinesZusatzprogramm, das sich in WordPress integrieren lässt. Für unser Fotoalbumverwende ich das Plugin WP Photo Album. Ich habe mich für dieses Plugin entschieden,weil es relativ leicht eingerichtet werden kann.Für die Installation des Fotoalbums benötigen Sie die komprimierte Datei wpphoto-album.zip.Sie finden sie auf der Seite http://wordpress.org/extend/plugins/.Installiert wird das Plugin über das Menü Plugins / Plugins Installieren / Hochladen.Sie finden das Plugins-Menü (mit dem Stromstecker-Symbol) etwa in der Mitte derMenüleiste. Klicken Sie darauf und danach auf Installieren. (<strong>Die</strong>ser Menüpunktwird durch Klick auf Plugins sichtbar).Jetzt öffnet sich ein neues Fenster. Direkt unterhalb der Überschrift Plugins installierenfinden Sie ein kleines Menü, das die Optionen Suchen, Hochladen, Empfohlen,Populär und noch einige weitere enthält. Uns interessiert hier nur der Link Hochladen.Klicken Sie darauf. Jetzt erscheint ein Eingabefeld mit einem Durchsuchen-Button und der Schaltfläche Jetzt installieren.Wenn Sie auf den Durchsuchen-Button klicken, öffnet sich ein Auwahlmenü, mitdem Sie Ihre Festplatte auf die Plugin-Datei wp-photo-album.zip durchstöbernkönnen. Klicken Sie auf das Dateisymbol, sobald Sie es gefunden haben, unddanach auf den Button Öffnen im Auswahlmenü. Ist das geschehen, dann klickenSie auf die Schaltfläche Jetzt installieren.<strong>Die</strong> Installation des Plugins läuft automatisch ab. Sie müssen jetzt nur noch auf denLink Aktiviere dieses Plugin klicken. Damit ist das Fotoalbum-Plugin in WordPressintegriert.
90 6 Ein Fotoalbum erstellen<strong>Die</strong> Installation von Plugins verläuft grundsätzlich immer auf die gleicheWeise. Im Verlauf dieses Buchs werden Sie noch einige weitere Pluginskennenlernen, mit denen Sie die Funktionsvielfalt von WordPress erweiternkönnen.Nach der Installation unseres Album-Plugins ist im Menü auf der linken Seite einneuer Menüpunkt mit der Bezeichnung Photos hinzugekommen. Klicken Sie aufdas Untermenü Photos und legen Sie unter Create New Album (das Plugin ist leiderin Englisch) ein neues Album an.Dazu müssen Sie einen Namen für das Album vergeben. Tragen Sie den Nameneinfach in das Eingabefeld unter Name ein. Meinem Beispiel-Album habe ich denNamen Meine Fotos gegeben. Wenn Sie wollen, können Sie auch unter Descriptioneine Beschreibung hinzufügen, z. B. aktuelle Fotos. Bestätigen Sie dies durchDrücken der Schaltfläche Create Album.Bild 6.1: Ein Fotoalbum erstellenIm nächsten Schritt klicken Sie auf das Untermenü Upload Photos.
6 Ein Fotoalbum erstellen 91Bild 6.2: Bilder-UploadWählen Sie eine Datei aus und danach die Schaltfläche Öffnen. Wiederholen Sieden Vorgang vier- oder fünfmal, damit wir einige Bilder für unser Album zur Auswahlhaben. Wichtig: Pro Album können Sie jeweils maximal zehn Bilder hochladen.Wenn Sie also mehr als zehn Bilder auf Ihrer Webseite ausstellen möchten,dann legen Sie einfach ein weiteres Album an! Für dieses zweite Album müssen Sieallerdings einen anderen Namen vergeben.Bild 6.3: Datei auswählenLegen Sie nun eine neue Seite an und geben Sie ihr einen Namen. Ich habe die SeiteMeine Fotos getauft.Im Textfeld, so schreibt es der Programmierer des Plugins vor, muss die Zeichenkette%%wppa%% eingefügt werden. Durch diese Zeichenkette (man spricht auchvon einem String) wird der Inhalt des Fotoalbums in die Seite eingebunden.
92 6 Ein Fotoalbum erstellenWenn Sie mehrere Alben angelegt haben, werden durch den String alle angelegtenAlben in die Seite eingebunden. Sie brauchen %%wppa%% dazu nur einmal in dasTextfeld einzutragen.Sie können ein oder mehrere Alben auch in einen ganz normalen Artikelintegrieren – dazu müssen Sie in den Artikel nur ebenfalls die Zeichenkette%%wppa%% eintragen. Doch Vorsicht: Nicht alles, was technisch geht, istauch unbedingt sinnvoll. Da Blogeinträge immer nach ihrer Aktualität sortiertwerden (der aktuellste Artikel steht immer oben), rutscht der Artikelmit dem eingebundenen Album mit der Zeit immer weiter nach unten undverschwindet vielleicht ganz von der Seite. Deswegen ist es empfehlenswert,für ein Fotoalbum (oder mehrere) eine <strong>eigene</strong> Seite anzulegen.Bild 6.4: Einfügen des Strings %%wppa%%Publizieren Sie die Seite oder sehen Sie sich die Vorschau an. Das Ergebnis solltewie auf dem folgenden Bild aussehen. In die Webseite ist nun eine Art Banner eingebunden,das kleine Vorschaubilder (sogenannte Thumbnails) der Fotos zeigt, diein dem Album enthalten sind.
6 Ein Fotoalbum erstellen 93Bild 6.5: Das Fotoalbum auf der WebseiteNatürlich können Sie bzw. der Besucher durch Anklicken des Album-Titels MeineFotos oder eines der Vorschaubilder in das eigentliche Album gelangen. Damit istdas Einrichten eines Albums für die Webseite abgeschlossen.
7Ein Navigationsmenü aufbauenBesucher sollen sich einfach durch die Seite klicken können, um an die Informationenzu kommen, die Sie bereitstellen. Eine unlogische Menüführung hält Besucherdavon ab, längere Zeit auf der Webseite zu verweilen. In WordPress gibt esverschiedene Möglichkeiten, eine Navigation zu erstellen. Manche Themes(Gestaltungsvorlagen) erlauben es, Menüs zu erstellen. Das ist aber nicht ganz einfachund nicht bei allen Themes möglich. <strong>Die</strong> gute Nachricht: Man muss sichdarauf nicht einlassen. Ein Menü lässt sich mit normalen WordPress-Bordmittelnerzeugen.Grundsätzlich repräsentiert eine Seite gleichzeitig einen Menüpunkt. Wenn Sie eineSeite erstellen, taucht der Seitentitel automatisch als Menüpunkt auf. Das bedeutet:Um einen neuen Menüpunkt für die Navigation zu erstellen, muss eine Seiteerstellt werden. Wechseln Sie daher über das seitliche Hauptmenü zum MenüpunktSeiten / Erstellen. Sie kennen es vielleicht schon: Wenn Sie eine Option desHauptmenüs anklicken, tauchen einige weitere bis dahin versteckte Menüpunkteauf. Klicken Sie also auf Seiten, dann öffnet sich der Menüpunkt Erstellen. KlickenSie einfach diese beiden Optionen nacheinander an.Erstellen Sie eine neue Seite und geben Sie ihr den Namen Produkte. Vielleichtwollen Sie WordPress ja dazu nutzen, über die Produkte Ihrer Firma zu informieren.Speichern Sie die Seite ab, indem Sie auf der rechten Seite auf Publizierenklicken.
96 7 Ein Navigationsmenü aufbauenBild 7.1: Eine neue Seite namens Produkte erstellenDas Ergebnis sieht in etwa so wie auf dem folgenden Bild aus. Der Navigationsleistewurde ein zusätzlicher Menüpunkt Produkte hinzugefügt.Bild 7.2: Neuer Menüpunkt Produkte in der NavigationsleisteGehen wir einen Schritt weiter. Zusätzliche Menüpunkte werden über das Erstellenneuer Seiten angelegt. Auf demselben Weg lassen sich auch Unterpunkte derMenüpunkte anlegen und sogar ineinander verschachteln. Hier ein Beispiel:
7 Ein Navigationsmenü aufbauen 97Erstellen Sie eine Seite mit der Bezeichnung Produkt A. Bevor Sie sie speichern,wählen Sie auf der rechten Seite im Bereich Attribute im Menü Eltern den EintragProdukte aus. Das bedeutet, die neue Seite Produkt A ist dem Eltern-MenüpunktProdukte zugeordnet. Erstellen Sie auf die gleiche Weise einen Unterpunkt mit derBezeichnung Produkt B. Publizieren Sie die Konfiguration und überprüfen Sie dasErgebnis, indem Sie auf die Schaltfläche Seite ansehen klicken.Bild 7.3: Auswählen des Eltern-AttributsDas Ergebnis unserer Bemühungen sollte wie in der folgenden Abbildung aussehen.
98 7 Ein Navigationsmenü aufbauenBild 7.4: Unterpunkte des Menüpunktes ProdukteLegen Sie nun eine weitere Seite mit der Bezeichnung Artikel an. Um das Menünoch weiter zu verschachteln, legen Sie bitte eine Unterseite mit der BezeichnungArtikel A an. Der Eltern-Menüpunkt ist Artikel und der Unterpunkt Artikel A.Legen Sie erneut eine neue Seite namens Artikel AA an und wählen Sie diesmalnicht das Eltern-Attribut Artikel, sondern Artikel A aus.Legen Sie dann eine neue Seite mit der Bezeichnung Artikel AAA an und bestimmenSie als Eltern-Attribute diesmal Artikel AA. Publizieren Sie dies. Das Ergebnismüsste wie folgt aussehen:
7 Ein Navigationsmenü aufbauen 99Bild 7.5: MenüverschachtelungenWechseln Sie zum Menüpunkt Seiten. In diesem Bereich ist aufgelistet, welchemMenüpunkt welcher Unterpunkt zugeordnet ist. Gleichzeitig ist dieses Menü auchder Seitenbaum – Sie sehen, welche Seite in welche Unterseiten verzweigt.
100 7 Ein Navigationsmenü aufbauenBild 7.6: Seitenansicht der Menü- und UntermenüpunkteSie können die Abhängigkeiten jeder Seite auch verändern. Wenn aus Ihrer Sichteine andere Menüstruktur sinnvoller ist, müssen Sie einfach die entsprechendenEltern-Attribute verändern. Wenn Sie im Menü Seiten in der Liste den EintragArtikel AAA mit der Maus anfahren, leuchtet die Option Bearbeiten auf. Klicken Siedarauf. Sie befinden sich jetzt im Menü Seite bearbeiten, das Sie ja schon kennen. Inder rechten Hälfte der Seite finden Sie das Attribute-Fenster. Wenn Sie jetzt unterEltern eine andere Elternseite – etwa Produkte – wählen und weiter oben im Publizieren-Fensterauf Aktualisieren klicken, dann wird die Seite Artikel AAA dieserneuen Elternseite zugeordnet. Entsprechend verändert sich auch das Navigationsmenü!
8Ein neues WordPress-ThemeinstallierenThemes sind Gestaltungsvorlagen für WordPress-Webseiten. Content-Management-Systemewie WordPress zeichnen sich dadurch aus, dass der Textinhaltgetrennt von der optischen Gestaltung verwaltet wird. Wie Sie schon gesehenhaben, können Sie praktisch nach Lust und Laune neue Beiträge erstellen unddamit den Inhalt Ihrer Website aktuell halten. <strong>Die</strong> Optik der Seite verändert sichdabei nicht. Sie können das Erscheinungsbild der Webseite aber durch die Wahleines anderen Themes grundlegend ändern. Das ist quasi so, als wenn Sie IhrerWebseite einen Tapetenwechsel verordneten. In WordPress lassen sich auf sehreinfache Weise andere Layouts einfügen. Separat davon sind die Farben der Schriftund die Schriftart formatierbar. Wenn man zum ersten Mal eine Webseite mitWordPress gestaltet, ist es sehr praktisch, auf eine bereits existierende Vorlagezurückzugreifen.An dieser Stelle ist eine kleine Begriffsklärung notwendig. <strong>Die</strong> Begriffe »Theme«und »Template« werden häufig praktisch gleichbedeutend benutzt. Das rührtdaher, dass andere Content-Management-Systeme wie etwa Joomla! oder TYPO3die komplette Gestaltungsvorlage als Template bezeichnen. Bei WordPress müssenwir jedoch zwischen Templates und Themes unterscheiden. Ein Theme umfasst dasgesamte Design einer WordPress-Seite mit allen Farben, Bildern, Schriftarten undgrafischen Elementen. Ein Template enthält dagegen nur die Gestaltungsvorlagenfür einen bestimmten Seitenbereich wie zum Beispiel die Seitenleiste, denSeitenkopf oder den Fußbereich. Ein WordPress-Theme kann also aus mehrerenTemplates bestehen, die jedes für sich das Erscheinungsbild eines Seitenbereichsfestlegen. Wenn Sie also ein komplettes Seitendesign austauschen möchten, habenSie es mit einem Theme zu tun.<strong>Die</strong> Bezeichnung Theme (zu deutsch »Thema«) hat durchaus einen Sinn. Es geht jaletztlich darum, das Thema, um das es der Webseite geht, optisch und farblichumzusetzen. So ist leicht einzusehen, dass ein Immobilienmakler einen anderenvisuellen Auftritt für seine Webseite bevorzugt als etwa ein Maler, der seine Werkemöglichst farbenfroh und künstlerisch im Internet präsentieren will. Der Makler
102 8 Ein neues WordPress-Theme installierenwürde sich eher für ein schlichtes, aber informatives Thema entscheiden. Der Malerhingegen würde wohl eher ein buntes und kreatives Thema bevorzugen. Daherrührt die Bezeichnung Theme.Eine Fülle kostenloser WordPress-Themes lässt sich direkt in WordPress suchenund finden. Das Standard-Theme trägt den Namen Twenty Ten 1.0 und wirdautomatisch als erstes Theme festgelegt. Sie werden sehen, es ist leichter, ein neuesTheme zu installieren (und Ihrer Website damit ein völlig neues Gesicht zu geben),als Sie vielleicht denken. Wie sich ein neues Theme in unsere Webseite einfügenlässt, will ich in diesem Kapitel beschreiben. Führen Sie dazu die nachfolgendgeschilderten Schritte aus.Bild 8.1: Standard-Theme einer WordPress-InstallationFalls Sie noch nicht im Verwaltungsbereich (Dashboard) der Webseite eingeloggtsind, sondern sich abgemeldet auf der Startseite der Webseite befinden, loggen Siesich bitte ein. Anmelden können Sie sich entweder über die Webseite direkt, indemSie unten rechts auf Admin klicken und dort Benutzernamen und Passwort eingeben,oder über die Eingabe der Webadresse, die bei unserer lokalen Installation
8 Ein neues WordPress-Theme installieren 103http://localhost/wordpress/wp-admin lautet. Dort müssen Sie ebenfalls Ihre Zugangsdateneingeben.Bild 8.2: Anmeldebereich auf der Webseite
104 8 Ein neues WordPress-Theme installierenBild 8.3: Anmeldebereich über localhostBild 8.4: Dashboard-Übersicht
8 Ein neues WordPress-Theme installieren 105In der Dashboard-Ansicht, das ist der Admin- bzw. Verwaltungsbereich der Word-Press-Webseite, können wir nun Schritt für Schritt ein neues Theme installieren.Beginnen wir mit dem ersten Schritt. Schritt 1.)Klicken Sie bitte auf der linken Seite auf die Schaltfläche Design und danach auf dennun sichtbaren Menüpunkt Themes. Im rechten Bereich öffnet sich die SektionThemes verwalten. Hier wird das aktuelle Theme bzw. die aktuelle Ansicht unsererWebseite in Miniatur angezeigt. Neben dem oberen Karteikartenreiter Themes verwaltenist daneben etwas blass der Karteikartenreiter Themes installieren zu sehen.Klicken Sie bitte auf diese Option.Bild 8.5: Menüleiste und Verwaltungsbereich für Themes Schritt 2.)Durch einen Klick auf Themes installieren werden alle Installations-Optionenabgebildet, die nötig sind, um ein neues Theme zu installieren. <strong>Die</strong> komfortabelsteMöglichkeit, nämlich die automatisierte Suche im Web nach einem schönenTemplate, werde ich hier beschreiben.Wenn Sie schon eine gewisse Vorstellung von Ihrem gewünschten WordPress-Theme haben, dann können Sie einige Filter einsetzen, um die Suche zu verfeinern.Wenn Ihre Webseite beispielsweise überwiegend blau gehalten sein soll, können Sieper Mausklick einen Haken in das Kästchen Blau setzen, und WordPress wird nachblauen Templates suchen.
106 8 Ein neues WordPress-Theme installierenSie können jedoch nicht nur nach Farben suchen, sondern auch nach bestimmtenLayouttypen (Anzahl der Spalten), Funktionen sowie nach Suchbegriffen filtern.Für den ersten Versuch empfehle ich, jede Filtermöglichkeit (Nach Funktionenfiltern) leer zu lassen und einfach auf den Button Themes finden zu drücken.Dadurch werden restlos alle Themes angezeigt, und Sie können aus einer wirklichgroßen Anzahl von kostenlosen Themes wählen. Sie werden erstaunt sein, wie vieletolle Themes gefunden werden.Bild 8.6: Theme-Suche im InternetAndererseits können Sie mehrere Filteroptionen miteinander kombinieren. Siekönnen zum Beispiel unter Farben die Option Blau und unter Spalten die VarianteDrei Spalten markieren. So erhalten Sie eine Auswahl aller Themes, die blau und indrei Spalten gegliedert sind. <strong>Die</strong> Auswahl der Themes, die beide Merkmale erfüllen,ist natürlich geringer, als wenn Sie keine Filteroption einstellen. Schritt 3.)<strong>Die</strong> Suchergebnisse sprechen für sich. Auf über 100 Seiten kann man wählen,welches Thema für den <strong>eigene</strong>n Blog bzw. die Webseite geeignet ist.
8 Ein neues WordPress-Theme installieren 107Wählen Sie hier bitte das Theme ChocoTheme, sofern Sie es angezeigt bekommen.Wenn Sie dieses Theme nicht gleich finden, geben Sie einfach unter Themesinstallieren den Ausdruck ChocoTheme in das Suchfeld ein und klicken auf Suchen.Wenn Sie die Voransicht dieses Themes sehen, klicken Sie bitte auf den Begriff bzw.Link Jetzt installieren.Bild 8.7: Suchergebnisse der Theme-SucheSie werden nach dem Klick auf Jetzt installieren in einem neuen Fenster nochmalsaufgefordert, auf Jetzt installieren zu klicken. Tun Sie das bitte!
108 8 Ein neues WordPress-Theme installierenBild 8.8: Ansichts- und Installations-OptionenBild 8.9: Installationsfenster
8 Ein neues WordPress-Theme installieren 109WordPress installiert vollautomatisch das neue Theme. Wenn alles reibungslosklappt, werden die einzelnen Installationsschritte im Fenster angezeigt. Das allesdauert nur einige Sekunden. Wenn die Meldung Das Theme ChocoTheme 0.10wurde erfolgreich installiert erscheint, klicken Sie bitte auf den darunter stehendenLink Aktivieren.Bild 8.10: Aktivieren des neuen ThemesDamit haben Sie das Theme ChocoTheme zum Theme Ihrer Website gemacht.Klicken Sie jetzt bitte oben links auf Mein erster Blog …Bild 8.11: Ansicht des aktivierten neuen Themes im Dashboard… und das Ergebnis ist …
110 8 Ein neues WordPress-Theme installierenBild 8.12: <strong>Die</strong> Webseite anzeigen lassen… die Webseite Mein erster Blog in einem neuen Look.Bild 8.13: Neue Ansicht der WebseiteIn WordPress lassen sich nicht nur Themes derart einfach einbinden. Es gibt auchjede Menge kostenlose Programme, Plugins genannt, die ebenso simpel einzubindensind. Aber dazu mehr im nächsten Kapitel.
9Plugins bequem installierenWordPress bietet eine sehr große Auswahl an Erweiterungen. Welche dieser sogenanntenPlugins Sie installieren, hängt davon ab, welche Aufgabe Ihre WordPress-Installation übernehmen soll. Wenn Sie Events anbieten wollen, ist es sinnvoll,einen Veranstaltungskalender als Plugin einzubauen. Wollen Sie hingegen Bilder,Fotos und andere digitale Produkte (sei es privat oder kommerziell) auf der Webseiteplatzieren, würde es sich anbieten, Galerien einzusetzen. Es gibt also vieleEinsatzmöglichkeiten, und für fast alle sind Plugins verfügbar. Das ist einer derGründe, warum WordPress immer beliebter wird.Wenn Sie Plugins suchen, sollten die Webseiten http://wordpress.org/extend/plugins/und http://wp-plugin-archive.de/ Ihre erste Anlaufstelle sein. Dort werden sehr vielePlugins angeboten, die außerdem noch sehr gut sortiert sind.Wir haben bereits ein Plugin als komprimierte Datei in unsere Website importiert.Es gibt aber noch eine andere Möglichkeit, die ich Ihnen nicht vorenthalten will.Klicken Sie im Hauptmenü auf den Menüpunkt Plugins. Dann öffnet sich dieOption Installieren. Im Hauptfenster finden Sie nun neben der Überschrift Pluginseine Schaltfläche, die mit Installieren beschriftet ist. Klicken Sie die Schaltfläche an.Bild 9.1: Das Fenster Plugins installierenAuf dieser Seite steht etwa mittig der Begriff Suchen, darunter befindet sich einSuchfeld. Geben Sie dort einmal Wetter bzw. Weather ein und klicken Sie dann aufdie Schaltfläche Plugins suchen. Das Ergebnis ist eine Liste aller möglichen Ergänzungenzum Thema Wetter. Wenn Sie die einzelnen Suchergebnisse betrachten,
112 9 Plugins bequem installierenkönnen Sie aus diesem Fenster heraus auch gleich auf Jetzt installieren klicken. Dasgewählte Plugin wird automatisch installiert.Bild 9.2: Suchergebnisse für Plugins
10Ein Gästebuch installierenEin Gästebuch lädt die Besucher der Webseite ein, einen Gruß, eine kleine Zeileoder auch mehr in das Gästebuch zu schreiben. Dadurch wird eine Webseite aufgewertet,denn so wird ein Dialog mit den Besuchern möglich. Falls die Besucher inihren Gästebuch-Einträgen Lob und Kritik für die Seite äußern, erhalten Sie zudemvöllig kostenlose Verbesserungsvorschläge.Es gibt einige Plugins für WordPress, mit denen sich Gästebucher realisieren lassen.Ich möchte hier ein gutes und einfaches Gästebuch vorstellen. Als Gästebuchverwende ich das Plugin Guestbook Generator.Ein Plugin in WordPress zu integrieren ist sehr einfach. Plugins werden einfachüber das Menü Plugins installiert. Natürlich brauchen wir zunächst das Plugin alsDatei. Laden Sie das Plugin von der Webseitehttp://wordpress.org/extend/plugins oderhttp://wordpress.org/extend/plugins/guestbook-generatorauf Ihren Rechner.Fangen wir mit dem Download des Plugins an.Wenn Sie das Plugin von der Seite http://wordpress.org/extend/plugins/guestbookgeneratorherunterladen, klicken Sie einfach auf den roten Download-Button undspeichern Sie die Datei guestbook-generator.08.zip z. B. auf Ihrem Desktop. Siekönnen natürlich jedes andere Verzeichnis zum Abspeichern wählen. Es ist jedochzu empfehlen, die Datei auf dem Desktop zu speichern, denn so müssen Sie späternicht lange danach suchen.
114 10 Ein Gästebuch installierenBild 10.1: Auf dieser Webseite (http://wordpress.org) finden Sie das Gästebuch-Plugin.Bild 10.2: Speichern Sie das Plugin einfach auf Ihrem Rechner ab.Wechseln Sie jetzt wieder ins WordPress-Dashboard. Klicken Sie im Hauptmenüauf Plugins und wählen Sie die Option Installieren. Im sich nun öffnenden Fensterklicken Sie oben auf Hochladen.
10 Ein Gästebuch installieren 115Bild 10.3: Per Klick auf Hochladen können Sie das Gästebuch installieren.Wählen Sie die heruntergeladene Datei guestbook-generator.08.zip auf dem Desktopaus und klicken Sie auf Öffnen.Bild 10.4: Wählen Sie das Gästebuch-Plugin zum Hochladen aus.Das Plugin wird installiert. Klicken Sie danach auf Aktiviere dieses Plugin.
116 10 Ein Gästebuch installierenBild 10.5: Nach der Installation wird das Gästebuch durch Klick aktiviert.Das installierte Plugin ist nun aktiviert in der Plugin-Übersicht zu sehen.Bild 10.6: <strong>Die</strong> Plugin-Übersicht zeigt nun den Guestbook Generator an.<strong>Die</strong> Installation des Plugins hat nun im Einstellungen-Menü einen zusätzlichenMenüpunkt namens Guestbook Generator angelegt. Über diesen kann das Gästebuchbearbeitet werden.
10 Ein Gästebuch installieren 117Bild 10.7: Über diesen Menüpunkt wird das Gästebuch erstellt und bearbeitet.Klicken Sie bitte auf den Menüpunkt Guestbook Generator. Im nächsten Schrittkönnen wir ein Gästebuch erzeugen. Mit einem Klick auf die Schaltfläche Gästebuchgenerieren wird automatisch ein Gästebuch angelegt.Bild 10.8: Per Klick wird ein Gästebuch erzeugt.Lassen Sie sich das Gästebuch anzeigen, indem Sie auf die Schaltfläche View yourGuestbook (zu deutsch: Ihr Gästebuch einsehen) klicken.Bild 10.9: Durch Klick können Sie Ihr Gästebuch einsehen.
118 10 Ein Gästebuch installierenDas Gästebuch ist fertig eingerichtet und im Frontend der Webseite zu sehen.Testen Sie es und schreiben Sie einen kleinen Text in das Textfeld. Bestätigen Siedies durch Drücken des Buttons Submit Guestbook Entry (zu deutsch: Gästebucheintragabschicken).Bild 10.10: Unser erster Testeintrag in das Gästebuch.
10 Ein Gästebuch installieren 119Der Testeintrag lautet Hallo liebes Gästebuch und wurde geschrieben von admin.Admin ist der eingeloggte Benutzer. Das sind in diesem Falle Sie, weil Sie ja inWordPress eingeloggt sind und die Administratorrolle innehaben. Wenn ein Besuchereinen Eintrag hinterlässt, steht hier natürlich ein anderer Name.Bild 10.11: So sieht der Eintrag ins Gästebuch aus.Das Gästebuch ist auf unserer WordPress-Seite über das rechte Menü über denMenüpunkt Page/Guestbook zu erreichen. Sie können das Gästebuch aber auch aneiner anderen Stelle im Menü positionieren.
120 10 Ein Gästebuch installierenBild 10.12: Der Gästebuch-Menüpunkt im Frontend
11Ein Wetterwidget installierenEs gibt einige Wettermodule für die Anzeige von Wetterdaten auf einer WordPress-Webseite. <strong>Die</strong> Verwendung einer Wettervorhersage und -anzeige liefert einenschönen Nutzwert und wertet unsere Webseite auf.Das Problem bei Wettermodulen für WordPress ist, dass sie meist nicht einfach zuinstallieren sind. Oft werden zusätzliche Dateien benötigt, deren Einbindung fürNeulinge eine Hürde darstellen kann. Aber es gibt ein Modul, das sehr einfach zuhandhaben ist und nebenbei auch gut aussieht: Das Modul wp-google-weather.0.4.zip ist eine sehr leicht zu bedienende und extrem flexible Lösung, um dieaktuellen Wetterdaten einer Ortschaft auf der Webseite anzeigen zu lassen. Siekönnen das Plugin von der Webadresse http://wordpress.org/extend/plugins/wpgoogle-weather/herunterladen. Und so geht’s:Wählen Sie im WordPress-Dashboard den Menüpunkt Plugins / Installation aus.Drücken Sie die Schaltfläche Installieren.Bild 11.1: Das Plugins-Menü im WordPress-Dashboard
122 11 Ein Wetterwidget installierenEs erscheint ein neues Fenster. Wählen Sie hier den Menüpunkt Hochladen, er stehtdirekt unter der Überschrift Plugins installieren. Über die Schaltfläche Durchsuchenkann der Ort ausgewählt werden, an dem das Plugin gespeichert ist.Bild 11.2: Das Plugin auf dem Computer auswählenNach dem Download der Datei wählen Sie das Plugin wp-google-weather.0.4.zip aufIhrem Computer aus und drücken die Schaltfläche Öffnen. Bestätigen Sie dieAuswahl mit einem Klick auf Installieren.Das Plugin wird installiert. Nach der Installation aktivieren Sie das Wetter-Plugin,indem Sie auf die Schaltfläche Aktiviere dieses Plugin klicken.Bild 11.3: Durch Mausklick aktivieren Sie das Wetter-Plugin.
11 Ein Wetterwidget installieren 123In der Plugin-Übersicht ist ein neuer Eintrag mit der Bezeichnung WP GoogleWeather zu sehen. Das gibt Ihnen die Gewissheit, dass das Plugin korrekt installiertwurde.Bild 11.4: <strong>Die</strong> Plugin-Übersicht – unser Wettermodul ist bereits eingetragen.Wechseln Sie nun zum Menüpunkt Dashboard oben links in der Optionsleiste. ImAktuell-Fenster unterhalb der Überschrift Dashboard klicken Sie nun die OptionWidget an.Bild 11.5: <strong>Die</strong> Option Widget im Dashboard-MenüIm Widget-Bereich ist unter Verfügbare Widgets unser eben installiertes Plugin alsEintrag WP Google Weather zu sehen.
124 11 Ein Wetterwidget installierenBild 11.6: Der Eintrag des Wettermoduls in der Widget-ÜbersichtPacken Sie das Widget mit gedrückter linker Maustaste und ziehen Sie es auf dierechte Seite in den Bereich Sidebar. Lassen Sie dann die Taste los. Wenn es nichtgeklappt haben sollte, dann wiederholen Sie den Vorgang. Sie kennen diese Funktionbestimmt aus anderen Windows-Anwendungen, in denen Sie mit Drag&Dropein Element verschieben können. Genauso ist es hier.Bild 11.7: Das Wetter-Plugin packen und in den Bereich Sidebar ziehen
11 Ein Wetterwidget installieren 125Das Plugin ist editierbar. Klicken Sie auf den kleinen grauen Pfeil neben der ÜberschriftWP Google Weather, dann öffnet sich ein kleines Fenster mit Eigenschaften,die Sie dem Modul zuordnen können.Bild 11.8: Das Wetter-Widget auf der rechten SeiteSie können einen Titel vergeben. Ich habe das Plugin Wetter getauft. Um eine lokaleWettervorhersage anbieten zu können, müssen Sie eine Stadt wählen (ich habeMünchen verwendet), entscheiden, wie die Temperatur dargestellt werden soll(Fahrenheit oder Celsius), die Sprache bestimmen und festlegen, ob eine dreitägigeWettervorhersage angezeigt werden soll. Drücken Sie auf Speichern, um die Angabenzu bestätigen, und wechseln Sie zur Webseitenansicht, indem Sie oben links aufden Blogtitel klicken. In meinem Beispiel wäre dies der Titel Mein erster Blog.Bild 11.9: <strong>Die</strong> Eigenschaften des Wetter-Plugins
126 11 Ein Wetterwidget installierenDas Plugin ist jetzt fertig eingerichtet.Bild 11.10: Das Wetter-Plugin erscheint auf der Webseite
12Ein Nachrichten-Widgeteinbauen (News)Das Plugin Alle News stellt eine Auswahl an aktuellen deutschsprachigen Nachrichtenaus Deutschland, Österreich und der Schweiz zusammen und zeigt sie in derSeitenleiste an. Und so geht’s:Sie können das Plugin im Netz unter der Adresse http://wordpress.org/extend/plugins/alle-news/installation/ herunterladen. Wählen Sie im Dashboard denMenüpunkt Plugins / Installation an. Drücken Sie die Schaltfläche Installieren.Laden Sie dort in gewohnter Weise das Widget hoch und aktivieren Sie es. ÖffnenSie nun in der Menüleiste den Menüpunkt Design und danach den daraufhinerscheinenden Menüpunkt Widgets.Im Widgets-Menü finden Sie das Symbol mit der Bezeichnung Alle News. SchiebenSie es mit der Maus auf die rechte Seite in den Sidebar-Bereich.Bild 12.1: Das Nachrichten-Widget in der Widget-Übersicht<strong>Die</strong> Eigenschaften des Plugins lassen sich noch minimal einstellen. Neben der Vergabeeines Titels lassen sich noch die Anzahl der Meldungen und die Anzahl derZeichen, die angezeigt werden sollen, festlegen.
128 12 Ein Nachrichten-Widget einbauen (News)Bild 12.2: Das Widget in der SidebarWechseln Sie in die Webseitenansicht. Sie erreichen dies, indem Sie im Backendden Blogtitel in der Titelleiste anklicken. Das Standard-WordPress-Template zeigtdie Nachrichten nicht besonders schön an. <strong>Die</strong> Darstellung ist aber abhängig vomgewählten Theme. Wechseln Sie das Theme im Verwaltungsbereich und werfen Sieerneut einen Blick darauf. In der Abbildung weiter unten können Sie das Ergebnismit einem anderen Theme sehen.Bild 12.3: Das WidgetAlle News auf derStartseite
12 Ein Nachrichten-Widget einbauen (News) 129Bild 12.4: <strong>Die</strong> Ansicht des Widgets in einem anderen Template
13Audio & Video einbindenAudio- und Videodateien lassen sich einfacher in WordPress einbauen, als manvielleicht glauben mag. Auch hier kann man sich einiger Plugins bedienen, die esals kostenlosen Download gibt und die sich einfach konfigurieren lassen. Es gibthierfür mehr als eine Lösung. Beispielhaft will ich hier das Einbetten einesYoutube-Videos beschreiben.Wählen Sie im Hauptmenü zunächst die Option Seiten an und klicken Sie dann aufdas gleichnamige Untermenü. Sie erhalten ein Verzeichnis der Seiten, die imSystem angelegt sind. Klicken Sie den Titel einer der vorhandenen Seiten an, z. B.der Seite About.Bild 13.1: Eine Seite vorbereitenNun sind wir im Bearbeitungsmodus der Seite mit allen Formatierungsmöglichkeiten,fast wie bei einer vollwertigen Textverarbeitung. Oberhalb der Leiste mitden Editorwerkzeugen ist eine Leiste mit vier kleinen Symbolen zu sehen. Davorsteht Hochladen/Einfügen. Das zweite von links erinnert ein bisschen an eine Regie-
132 13 Audio & Video einbindenklappe. <strong>Die</strong>ses Symbol bedeutet Ein Video einfügen und dieses benötigen wir. Bitteklicken Sie die kleine Schaltfläche an.Bild 13.2: So lokalisieren Sie die Funktion Video einfügen.Es öffnet sich ein Fenster mit der Überschrift Video hinzufügen. Klicken Sie imoberen Bereich auf den Link Von URL.Bild 13.3: Das Menü Video hinzufügen in WordPressJetzt müssen wir eine URL (also eine Webadresse) eingeben, damit wir dieses Menümit einem Video verknüpfen können. Besonders geeignet sind Youtube-Videos.Darüber hinaus können Sie, wenn Sie wollen, auch einen Titel für das Video eingeben.
13 Audio & Video einbinden 133Wechseln Sie nun zur Website www.youtube.de. Schließen Sie WordPress abernicht – öffnen Sie einfach ein weiteres Browserfenster. Suchen Sie im Eingabefeldvon Youtube nach einem Video, das Sie gerne in Ihre WordPress-Seite integrierenmöchten. Für unser Beispiel habe ich ein Video aus der »Sendung mit der Maus«gewählt. Sobald das Video angezeigt wird, kopieren Sie dessen Webadresse (auchURL genannt) aus der Adresszeile von Firefox oder Internet Explorer.Bild 13.4: <strong>Die</strong> URL (WWW-Adresse) des Youtube-VideosWir kehren zu WordPress und in das Browserfenster mit dem Menü Video hinzufügenzurück. Fügen Sie nun die Adresse in das Feld Video-URL ein und vergebenSie einen Titel. Anschließend drücken Sie bitte die Schaltfläche In Artikel einfügen.Bild 13.5: So tragen Sie die URL des Youtube-Videos in das Fenster Video hinzufügenein.Im Textfeld des Editors steht jetzt als Ergebnis der Eintrag <strong>Die</strong> Sendung mit derMaus. Testen Sie das, indem Sie oben auf den Link Seite ansehen klicken.
134 13 Audio & Video einbindenBild 13.6: Der Link zumVideo im EditorDas Endergebnis sollte ein eingebundenes Video <strong>Die</strong> Sendung mit der Maus sein.Bild 13.7: Unser Beispiel-Video im WordPress-Blog
13 Audio & Video einbinden 135Im ersten Teil dieses Kapitels haben wir uns damit befasst, ein Video in den Blog zuintegrieren. Nun wollen wir uns um Audiodateien kümmern.Das Audio-Zusatzprogramm Tierra Audio Playlist Manager wird wie alle anderenPlugins über das Menü Plugins / Hochladen installiert. <strong>Die</strong> Besonderheit bei diesemPlugin sind die (gemessen an anderen Audio-Plugins) einfache Installation und dasErstellen von Playlisten. Listen also, über die ein Musiktitel nach dem anderenautomatisch abgespielt wird.Sie können das Plugin aus dem Web herunterladen. <strong>Die</strong> Adresse lautethttp://wordpress.org/extend/plugins/tierra-audio-playlist-manager/. Klicken Sie aufden roten Download-Button und Sie erhalten die komprimierte Datei tierra-audioplaylist-manager.zip.Nach der Installation des Audio-Plugins finden Sie im Hauptmenü auf der linkenSeite unter dem Menüpunkt Werkzeuge/Einstellungen einen neuen Eintrag TierraAudio Playlists.Bild 13.8: Das Tierra Audio Playlist Plugin im Menü EinstellungenBeim Anklicken öffnet sich ein neues Fenster mit einer Fülle von möglichenEinstellungen. Das sieht aber nur auf den ersten Blick kompliziert aus. Fangen wirvon oben an. Vergeben Sie zuerst einen Namen für die Playlist. Tippen Sie einenWunschnamen in das Feld neben der Schaltfläche Create new playlist ein unddrücken Sie anschließend auf diese Schaltfläche. Der Name der Playlist erscheintdann etwas rechts neben der Schaltfläche. Ich habe meine Playlist Mike genannt.
136 13 Audio & Video einbindenFür eine Playlist benötigen wir natürlich auch Musiktitel, die dort abgespieltwerden sollen.Bild 13.9: Eigenschaften des Audio-PluginsAm unteren Rand des Fensters ist die Funktion Add New Media File zu finden. Mitdieser werden die Musikdateien auf den Server geladen. Wenn Sie wollen, könnenSie hier den Sänger oder den Namen der Gruppe eingeben und wenn Sie schondabei sind, vergeben Sie einen Titel für das Lied. Wählen Sie mit Hilfe des Durchsuchen-Buttonseine Musikdatei auf Ihrem Computer aus und drücken Sie dieSchaltfläche Öffnen. <strong>Die</strong> Datei wird anschließend auf den Server hochgeladen.
13 Audio & Video einbinden 137Bild 13.10: Dateiauswahl auf dem ComputerNach dem Hochladen ist der Song in der unteren Tabelle zu sehen. Machen Siedort einen Haken bei Add und drücken Sie die Schaltfläche Add. Der Song ist dannTeil der Playlist, die etwas weiter oben steht. Sie können das beliebig oft wiederholen– solange, bis Sie der Meinung sind, dass die Liste nun genug Einträge enthält.Erschrecken Sie nicht über meine Darstellung der Playlist. Ich habe dreimal dengleichen Eintrag verwendet. Bei Ihnen wird das mit Sicherheit anders aussehen.
138 13 Audio & Video einbindenBild 13.11: Hinzufügen des Songs zur Playlist<strong>Die</strong> Playliste, ist fertig. Aber wie geht’s weiter? Jetzt wird’s ein wenig komplizierter,aber es ist zu schaffen. Klicken Sie bitte unter Available Audio Files auf die blaueSchrift Preview/Embed.Bild 13.12: <strong>Die</strong> Option Preview/EmbedEs öffnet sich ein neues Fenster. Oben ist der Player zu sehen und darunter stehennoch einige weitere Optionen. Falls der Player beim Aufruf Ihrer Seite automatischstarten soll, dann setzen Sie einen Haken bei Begin playing automatically. Soll nachdem Abspielen der Playliste wieder von vorn gestartet werden, dann machen Sie einHäkchen bei Repeat when playlist ends und so weiter. Jetzt kommt etwas ganzWichtiges: Kopieren Sie den Code, der im unteren Teil des Fensters angezeigt wird,in die Zwischenablage. Soll heißen: Markieren und kopieren Sie die entsprechendenZeilen. Schließen Sie dann das Player-Fenster über das Kreuzchen rechts oben.
13 Audio & Video einbinden 139Bild 13.13:Festlegen derPlayer-Eigenschaftenmit Codezum EinbettenWechseln Sie nun zum Hauptmenü im WordPress-Dashboard zum Eintrag Seitenund dem Untermenü Seiten. Wählen Sie dort einen Eintrag, z. B. About. Klicken Sieden Artikel an, um in den Bearbeitungsmodus zu kommen.Bild 13.14: So betten Sie den Player-Code in den Artikel ein.
140 13 Audio & Video einbindenFügen Sie in das Textfeld den Inhalt der Zwischenablage ein. Wie Sie sehen, wirdein neuer Textbaustein angezeigt, der Ihrem Player und der Playlist zugeordnet ist.Drücken Sie etwas oberhalb des Editors auf Seite ansehen.Wenn Sie einen Player sehen, der gerade Ihre Lieblingssongs abspielt, dann hat allesfunktioniert.Bild 13.15: <strong>Die</strong> Playlist in der Seite About
14Eine Community <strong>einrichten</strong>Mit einem Forum (auch Community genannt) können Sie auf einfache Weiseerreichen, dass die Besucher auf Ihrer Website aktiv werden. Diskussionsthemenwerden angestoßen und mitunter leidenschaftlich debattiert. Im Gegensatz zueinem Gästebuch ist ein Forum stets dynamisch und lebt von den Fragen und Antworten,die dort gestellt werden.In meinem Beispiel verwende ich das Forum Simple:Press. Das Forum ist kostenlosund sehr mächtig in seinen Einstellungsmöglichkeiten. Ich beschreibe in diesemKapitel den einfachsten Weg, das Forum lauffähig zu machen. Und so geht’s: Schritt 1.)Das Plugin ist im Downloadbereich der Seite http://simple-press.com zu finden. DerDateiname lautet SP-435-RELEASE.zip. Installiert wird das Plugin wie üblich überdas Menü Plugins / Installieren / Hochladen. Nach dem Hochladen drücken Sie bittedie Schaltfläche Aktiviere dieses Plugin. In der Plugin-Übersicht steht jetzt ein neuerEintrag mit der Bezeichnung Simple:Press. Klicken Sie bitte unterhalb des WortesSimple auf Install.
142 14 Eine Community <strong>einrichten</strong>Bild 14.1: Das Forum installieren Schritt 2.)Im neuen Fenster klicken Sie auf die Schaltfläche Perform Installation. Jetzt wird einzweiter Installationsschritt durchgeführt. Mitunter kann es einen Augenblick,dauern, bis dieser Prozess beendet ist. Unterbrechen Sie diesen Vorgang nicht!Bild 14.2: Der zweite Schritt der Installation
14 Eine Community <strong>einrichten</strong> 143 Schritt 3.)Ist die Installation fertig, dann ist unterhalb der blauen Balken eine Schaltfläche mitder Aufschrift Go to Forum Admin zu sehen. Klicken Sie bitte darauf.Bild 14.3: Fertigstellung der Installation Schritt 4.)Das Forum lässt sich sehr umfangreich konfigurieren. Für unsere Zwecke genügenvorerst die Standardeinstellungen. Zum Erzeugen eines Forums klicken Sie auf derlinken Seite auf den Button Forums.
144 14 Eine Community <strong>einrichten</strong>Bild 14.4: Ein Forum erzeugen Schritt 5.)Zuerst müssen wir eine neue Gruppe anlegen. Im Menü gibt es für diesen Zweck denMenüpunkt Create new Group. Klicken Sie bitte darauf. Vergeben Sie einen Namen undeine Beschreibung der neuen Gruppe. Wählen Sie im unteren Bereich bei denEinstellungen für Guests, Members und Moderators den Wert Standard Access aus.Bild 14.5: Eine neue Gruppe anlegen
14 Eine Community <strong>einrichten</strong> 145 Schritt 6.)Jetzt kann ein Forum erstellt werden. Im Menü auf der linken Seite klicken Sie bitteauf den Menüpunkt Create new Forum. Ganz oben rechts neben dem Eintrag StandardForum können Sie unsere vorhin erstellte Gruppe auswählen. (Im Beispiel istes die Gruppe Newbie.) Vergeben Sie einen Namen für das Forum und wählen Sieganz unten bei Guests, Members und Moderators wieder den Eintrag Standard Accessaus. Bestätigen Sie dies durch Klick auf die Schaltfläche Create New Forum.Bild 14.6: Ein Forum anlegen Schritt 7.)Wechseln Sie zum Menü Dashboard, dann auf das Hauptfenster und dort auf denLink Widget.
146 14 Eine Community <strong>einrichten</strong>Bild 14.7: Wechseln zur Widget- AnsichtZiehen Sie das Widget mit der Bezeichnung Recent Forum Posts auf die rechte Seitein die Sidebar (Primärer Widget Bereich) und lassen Sie es dann los. Klicken Sie aufden grauen Pfeil bei dem Wort Bereich und geben Sie eine Bezeichnung in dasTextfeld neben Recent Forum Posts ein. Ich habe dort Letzte Beiträge eingegeben.<strong>Die</strong> anderen Optionen können Sie erst einmal leer lassen.Bild 14.8: Verschieben des Widgets auf die rechte Sidebar Schritt 8.)Das Forum ist nun fertig eingerichtet. Wechseln Sie zur Webseitenansicht, indemSie in der Titelleiste oben links auf den Titel der Webseite klicken. Wenn alles
14 Eine Community <strong>einrichten</strong> 147geklappt hat, dann wurde ein neuer Menüpunkt mit der Bezeichnung Forum angelegt.Bild 14.9: Ansicht des Forums auf der Webseite Schritt 9.)Wahrscheinlich haben Sie bemerkt, dass sich das Plugin in großem Umfang konfigurierenlässt. Sie können es auch in andere Sprachen übersetzen. Weitere Informationenzum Forum finden Sie auf der Webseite der Programmierer www.simplepress.com.
148 14 Eine Community <strong>einrichten</strong>Bild 14.10: Webseite der Programmierer von Simple: Press
15DownloadsEinen ganz besonderen Pfiff erhält Ihre WordPress-Webseite, wenn Sie Dateienzum Herunterladen anbieten. Mithilfe des Plugins video-download ist es sehr einfach,Musikdateien oder Video-Dateien als Download bereitzustellen. Doch eigentlichgeht es noch wesentlich einfacher, und zwar ganz ohne ein Plugin. <strong>Die</strong> speziellenEigenschaften des Plugins video-download werde ich später beschreiben. Aberzuerst möchte ich einen wirklich sehr einfachen Weg aufzeigen, der es Ihnenermöglicht, auf unkomplizierte Weise Dateien zum Download anzubietenBevor Sie Downloads auf der Webseite anbieten, ist zu überlegen, welche ArtDownloads es denn überhaupt sein sollen. Sollen es Bilder, Videos oder Musik-Dateien sein, dann stellt sich die Frage: Sind die Dateien, die Sie bereitstellenwollen, vielleicht urheberrechtlich geschützt? Wenn das Urheberrecht verletzt wird,kann das zu unangenehmen und teuren Rechtsstreitigkeiten führen. Daherempfehle ich, ausschließlich selbst erstellte Fotos oder Videos zum Downloadanzubieten. Da sind Sie auf jeden Fall auf der sicheren Seite.Erstellen Sie zunächst eine neue Seite, der Sie einen Namen vergeben. Der NameDownloads bietet sich dafür an.
150 15 DownloadsBild 15.1: Eine neue Seite erstellenErstellen Sie zu Testzwecken eine Textdatei. Dazu klicken Sie mit der rechtenMaustaste auf den Bildschirm und wählen im Kontextmenü die Option Neu / Textdokument.Sie sollten anschließend eine Datei mit dem Namen Neues Textdokument.txtauf dem Bildschirm haben. Klicken Sie die Datei mit der rechten Maustasteerneut an und wählen Sie diesmal die Option Umbenennen. Nennen Sie dieDatei in download1.zip um.Wenn Windows mit der Meldung Wenn Sie die Dateinamenerweiterung ändern,wird die Datei möglicherweise unbrauchbar. Möchten Sie sie trotzdem ändern?meckert, ignorieren Sie die Meldung und klicken Sie auf OK. Jetzt sollten Sie eineDatei mit der Bezeichnung download1.zip auf dem Desktop haben. Wechseln Siezurück zur Seite Download, die wir gerade erstellen. Über der Werkzeugleiste desTexteingabefeldes finden Sie die kleine Leiste Hochladen/Einfügen. Wählen Sie dasletzte Symbol Dateien hinzufügen aus.
15 Downloads 151Bild 15.2: Datei-Typ Auswahl in der Leiste Hochladen/EinfügenIm neuen Fenster klicken Sie bitte auf die Schaltfläche Dateien auswählen. SuchenSie im Dateiauswahl-Fenster die Datei download1.zip aus, die ja auf dem Desktop(Bildschirm) liegen sollte.Bild 15.3: Mediadateien auf dem Computer auswählen
152 15 DownloadsBild 15.4: Dateiauswahl auf dem ComputerVergeben Sie einen Titel und eine Beschreibung für den Download. Ich habe alsTitel download1.zip und als Beschreibung der erste Download verwendet. Hier sindSie frei in der Entscheidung, welche Angaben Sie machen wollen. <strong>Die</strong> Angaben sindoptional, können also weggelassen werden. Drücken Sie zum Abschluss die SchaltflächeIn Artikel einfügen.
15 Downloads 153Bild 15.5: Download beschriften und einfügenIm Textfeld steht in der Farbe Blau die Bezeichnung download1. Publizieren Sie dieSeite und klicken Sie dann auf die Schaltfläche Seite ansehen (direkt unterhalb derÜberschrift Seite bearbeiten).
154 15 DownloadsBild 15.6: Download einfügen und ansehenSie sehen einen neuen Menüpunkt mit der Bezeichnung Download. So haben wirdie Seite ja auch benannt. Unterhalb des Menüpunkts wurde ein Link mit derBezeichnung download1 angelegt. Klicken Sie auf diesen Eintrag …Bild 15.7: Anzeige auf der Webseite
15 Downloads 155… es erscheint ein Download-Fenster. Das Einrichten einer Download-Funktionhat funktioniert. Auf diese Weise können Sie beliebig viele Downloads anbieten.Bild 15.8: Test-Download von der WebseiteNun zum Plugin video-download. Das Tolle an diesem Plugin ist, dass es das Einbindenvon Youtube-Videos und Google-Videos (und anderen) ermöglicht, diedann als Video oder als MP3 heruntergeladen werden können. Das hört sich kompliziertan, ist es aber nicht. Zuerst müssen wir das Plugin über den normalen Vorgangeiner Plugin-Installation importieren. <strong>Die</strong> Download-Adresse lautethttp://wordpress.org/extend/plugins/video-download/. Wie bei den anderen Pluginsauch, wechseln Sie zum Menü Plugins und dann zu Installieren. Klicken Sie aufHochladen und wählen Sie die Datei video-download.zip auf Ihrem Rechner aus.Zum Abschluss drücken Sie noch den Button Öffnen. Klicken Sie dann auf Jetztinstallieren und zum Abschluss auf Aktiviere dieses Plugin.Das Plugin video-download ist nun aktiviert in unserer WordPress-Webseite eingebettet.
156 15 DownloadsBild 15.9: Aktiviertes Plugin video-download in der Plugin-ÜbersichtZum Bearbeiten der Plugin-Eigenschaften klicken Sie bitte im Menü Plugins aufden Menü-Unterpunkt Video Download. Sie können die Angaben, die unter TextStructure angezeigt werden, so lassen oder nach Gusto ändern. Klicken Sie in jedemFall auf den Button Save. Wechseln Sie nun zum Menü Seiten.Bild 15.10: Eigenschaften des Video-Plugins
15 Downloads 157Erstellen Sie eine neue Seite und geben Sie der Seite den Namen Downloads.Bild 15.11: Eine neue Seite erstellenIn der unteren Abbildung habe ich die URL eines Youtube-Videos schon eingefügt.Bild 15.12: Youtube-Code in den Editor einfügenDer Code, den Sie einfügen müssen, ist die WWW-Adresse (auch URL genannt)des Videos, das Sie einbinden wollen. Ich habe in Youtube die »Sendung mit der
158 15 DownloadsMaus« ausgewählt und die Adresse, die oben in der Adresszeile des Firefox oderInternet Explorers angezeigt wird, einfach kopiert und anschließend in die SeiteDownload eingefügt. Siehe Abbildung oben.Bild 15.13: Auswahl des Youtube-VideosBild 15.14: Kopieren der URL (www-Adresse) des VideosSpeichern Sie die neue Seite nun und publizieren Sie sie. Das Ergebnis sollte in etwaso wie im folgenden Bild aussehen. Das Tolle daran ist, der Besucher kann wahl-
15 Downloads 159weise zwischen einem Download als Video oder als MP3 wählen (siehe unten imBild die Optionen Video or MP3). Versuchen Sie einmal die Methode MP3.Bild 15.15: Download-MöglichkeitenSofort nach der Bestätigung öffnet sich ein Konverter, der die MP3-Tonspur ausdem Video herausfiltert. Das Konvertieren dauert ein wenig.
160 15 DownloadsBild 15.16:Konvertieren derAudiospur aus demVideoNach dem Konvertieren wird die Datei als MP3-Datei zum Download angeboten.Der Besucher wird das klasse finden, denn es ist mitunter sehr mühselig, einpassendes kostenloses Programm zu finden, das die MP3-Tonspur von der Videospurtrennen kann. In jedem Fall ist dieses Plugin eine Aufwertung der Webseite(allerdings problematisch, falls Sie urheberrechtlich geschütztes Material zumDownload anbieten).
15 Downloads 161Bild 15.17: Download der konvertierten Datei
16Einen Eventkalender einbindenMit einem Eventkalender können Sie Termine auf der Webseite anzeigen lassen.Interessant ist diese Funktion für Vereine oder Schulen. Das Widget kann eine Listefür bevorstehende Veranstaltungen oder einen Kalender anzeigen lassen. Das Einbauenist sehr einfach. Das Plugin trägt die Bezeichnung events-calendar.6.6.2.zip.Sie finden es unter der Adresse http://wordpress.org/extend/plugins/events-calendar/.Zuerst müssen wir das Plugin über das Menü Plugin / Installieren / Hochladenimportieren und anschließend aktivieren. Das Schöne an diesem Eventkalender istseine einfache Bedienung.Bild 16.1: <strong>Die</strong> Plugin-AnsichtAuf der linken Seite ist ein neuer Menüpunkt mit der Bezeichnung Terminkalenderhinzugekommen. Klicken Sie bitte darauf.
164 16 Einen Eventkalender einbindenBild 16.2: Neuer Menüpunkt TerminkalenderEs öffnet sich ein neues Fenster mit einem großen Kalender. Sie können weiterunten im Fenster einen neuen Termin festlegen.Bild 16.3: <strong>Die</strong> Kalender-ÜbersichtNeben den Angaben zum Ort und dem Titel des Termins ist es unter anderem auchmöglich, eine Startzeit für einen Event anzugeben. Geben Sie einen Termin ein undspeichern Sie dies durch Drücken der Schaltfläche Termin hinzufügen.
16 Einen Eventkalender einbinden 165Bild 16.4: Termine festlegenIn der Kalender-Übersicht ist der eben festgelegte Termin deutlich zu erkennen.Bild 16.5: Ein gespeicherter TerminWechseln Sie nun zum Menü Dashboard. Klicken Sie bitte auf Widget.
166 16 Einen Eventkalender einbindenBild 16.6: Wechseln zum Menü Dashboard / WidgetZiehen Sie dort von der linken Seite das Widget mit dem Namen Terminkalenderauf die rechte Seite in die Seitenleiste. Klicken Sie auf den kleinen grauen Pfeil undvergeben Sie einen Titel. Speichern Sie dies ab.Bild 16.7: Das Widget in die Sidebar schiebenJetzt ist es Zeit, das Ergebnis anzuschauen. Wechseln Sie durch Anklicken desWebseiten-Titels zur Webseiten-Ansicht, so wie sie der Besucher sieht. Auf derrechten Seite ist ein Kalender zu sehen. Ein Tag ist durch einen blauen Kreis markiert.Das könnte unser eben angelegter Termin sein.
16 Einen Eventkalender einbinden 167Bild 16.8: Kalender auf der WebseiteKlicken Sie auf den durch den Kreis hervorgehobenen Tag. Es öffnet sich einkleines neues Fenster, in dem der Termin zu lesen ist.Bild 16.9: Termin-Details
17WordPress veröffentlichenDas eigentliche Ziel für uns ist die Veröffentlichung der WordPress-Website imInternet. <strong>Die</strong> Voraussetzungen dafür unterscheiden sich nur unwesentlich voneiner lokalen Installation mit XAMPP (lokal bedeutet hier: auf dem <strong>eigene</strong>n PC). Esändern sich lediglich die Datenbankinformationen.Während der Datenbankname bei einer lokalen Installation beliebig über dasWerkzeug phpMyAdmin festgelegt werden kann, legt bei einer Installation fürsWorld Wide Web der Hosting-Provider (also der <strong>Die</strong>nstleister, der Ihre Websitequasi ins Netz stellt) die Angaben für den Server und den Datenbanknamen fest.Das sind im Großen und Ganzen auch schon die einzigen Unterschiede. Für dieInstallation von WordPress im Internet wird folgende Voraussetzung benötigt: eineAdresse für das World Wide Web, also eine Domäne bei einem Provider, die eineDatenbank und die Programmiersprache PHP unterstützt. Es gibt zahlreiche Internetpaketevon unterschiedlichen Anbietern, in denen PHP und eine Datenbankenthalten sind. Das WordPress-Installationspaket entpackenVerwenden Sie zur Installation im World Wide Web einfach wieder das komprimierteWordPress-Archiv (latest.zip), mit dem Sie WordPress bereits zu Anfanginstalliert haben. Sie können aber auch auf http://wordpress-deutschland.org/download/ nachsehen, ob es eine aktuellere Version gibt, und diese herunterladen.Egal wie: Entpacken Sie einfach die komprimierte Datei latest.zip in ein Verzeichnisauf Ihrem Rechner. Wie Sie es benennen, ist gleichgültig, es bietet sich abervielleicht an, es »WordPress« zu nennen. Das FTP-Programm Filezilla installierenSofern noch nicht geschehen, muss ein FTP-Programm auf Ihrem PC installiertwerden. FTP steht für File Transport Protocol; dieses Protokoll ist dazu gedacht,Dateien über das Internet zu versenden. In unserem Beispiel verwenden wirFilezilla. Das freie Programm erhalten Sie über die Adresse www.filezilla.de. <strong>Die</strong>Installationsdatei ist mit rund 4 Megabyte nicht sehr umfangreich. Installieren Sie
170 17 WordPress veröffentlichenFilezilla, indem Sie einen Doppelklick auf die Installationsdatei ausführen. WeitereSchritte für die Installation sind nicht nötig. Eine FTP-Verbindung aufbauenNachdem Filezilla installiert ist, starten Sie es durch einen Doppelklick auf das Programmsymbol(in der Regel legt Filezilla auf Ihrem Desktop bei der Installation einProgrammsymbol an) und geben Sie unter Datei / Servermanager die Angaben desProviders ein.Bild 17.1: Der Servermanager von Filezilla<strong>Die</strong> Angaben, die in einem FTP-Programm gemacht werden müssen, setzen sichimmer zusammen aus:Server (Serveradresse)Verbindungsart (normal)Benutzername undPasswort
17 WordPress veröffentlichen 171Bei allen anderen Angaben können Sie die Voreinstellungen des Servermanagersübernehmen. <strong>Die</strong> Einstellungen für den Server, den Benutzernamen und das Passworterhalten Sie von Ihrem Hosting-Provider zusammen mit der Auftragsbestätigungfür Ihren Webseiten-Account. Beispielhaft möchte ich die Einstellungen fürzwei der größten deutschen Hosting-Anbieter vorstellen, nämlich für 1&1 undStrato.Beim Hosting-Provider 1&1 lauten sie folgendermaßen:Server: Dort muss die WWW-Adresse stehen, die Sie für Ihre Website beantragthaben, zum Beispiel www.WordPress-beispiel.de.Benutzername: Der Benutzername ist in der Regel eine Buchstaben-Zahlen-Kombination.Passwort: Das in der Auftragsbestätigung vorgegebene Passwort. Sie können dasPasswort aber im Kundenbereich jederzeit ändern.Strato verwendet eine etwas andere Nomenklatur:Server: Der Servername ist immer ftp.strato.com.Benutzername: Der Benutzername ist in der Regel eine Buchstaben-Zahlen-Kombination,die mit U (das U steht für Username) beginnt, etwa U829591.Passwort: Das in der Auftragsbestätigung vorgegebene Passwort. Sie können dasPasswort aber im Kundenbereich jederzeit ändern.Hinweis:Andere FTP-Programme sind in der Funktionsweise sehr ähnlich. Wenn Sieein anderes Programm bevorzugen, stellt das überhaupt kein Hindernis dar,sofern die Daten des Providers stimmen.Tragen Sie in Filezilla die entsprechenden Angaben in die Felder Server,Benutzername und Passwort ein (das Feld Port können Sie freilassen) undklicken Sie auf den Button Verbinden. Ein Installationsverzeichnis auf dem Server <strong>einrichten</strong>Wenn die Verbindung zum Server hergestellt wurde, legen Sie im rechten Fenstervon Filezilla ein Verzeichnis an. <strong>Die</strong>ses Verzeichnis können Sie wiederum Word-Press nennen – das ist die einfachste Lösung. Klicken Sie dazu einfach – unter Win-
172 17 WordPress veröffentlichendows mit einem rechten Mausklick – auf eine freie Stelle im rechten Fenster desFTP-Programms und wählen Sie Verzeichnis erstellen aus. Daraufhin können Sie ineinem Eingabefeld den Namen des Verzeichnisses eintragen. Bestätigen Sie IhreEingabe durch OK.Bild 17.2: Verzeichnis WordPress auf dem FTP-Server erstellen WordPress hochladenLokalisieren Sie nun – im linken Fenster von Filezilla – das Verzeichnis auf IhremRechner, in dem das bereits entkomprimierte WordPress-Installationspaket liegt.Klicken Sie – bei Windows mit der rechten Maustaste – auf das Verzeichnis undwählen Sie die Option Hochladen aus.
17 WordPress veröffentlichen 173Bild 17.3: Hochladen des WordPress-InstallationsverzeichnissesNach etwa drei Minuten sind alle erforderlichen Daten in das Verzeichnis IhresServers beim Provider hochgeladen. Der Status wird als Datentransfer erfolgreichangezeigt. Das Hochladen der Dateien ist damit beendet, und Sie können mit derInstallation von WordPress beginnen. <strong>Die</strong> Remote-Installation von WordPressStarten Sie die WordPress-Installation, indem Sie die Domäne Ihres Servers in derAdresszeile Ihres Browsers eingeben.Bild 17.4: Adresszeile der WordPress-Installation im Web<strong>Die</strong> Installation sollte nun wie bei der lokalen Installation ablaufen. Den einzigenUnterschied zur lokalen Installation auf Ihrem Computer gibt es bei der Eingabe
174 17 WordPress veröffentlichender Datenbankinformationen, die der Provider vorgibt. <strong>Die</strong> Informationen für denZugang zu Ihrer Datenbank erhalten Sie bei 1&1, Strato und anderen Anbieterngenerell im Kundenbereich Ihres Accounts. Bei Strato und 1&1 sehen die Serverdatenfür Ihre Webseite in etwa so aus:Bei der Firma Strato:Datenbank Server (Host): rdbms.strato.deBenutzername: U629518und ein Passwort: z. B. WerT43Datenbankname: DB629518<strong>Die</strong> Zahlenfolge beim User- und beim Datenbanknamen ist hier identisch, derBenutzername enthält jedoch ein U (für User) als Präfix, der Datenbankname einDB (für DataBase).Bei 1&1:Datenbank Server (Host): dbxxxx.1und1.de(die xxxx stehen hier für einen variablen Wert)Benutzername: dbo138334788und ein Passwort: z. B. WerT43Datenbankname: db138334788<strong>Die</strong> Zahlenfolgen beim Benutzer- und Datenbanknamen sind hier identisch.Beachten Sie, dass der Benutzername mit dem Präfix dbo beginnt, der Datenbanknamemit db. Das Passwort für die Datenbank ist im Kundenbereich Ihres Providersleicht änderbar. In der folgenden Abbildung sehen Sie am Beispiel von Strato,wie die Angaben eingegeben werden sollten.
17 WordPress veröffentlichen 175Bild 17.5: <strong>Die</strong> Datenbank konfigurierenGeben Sie die restlichen Angaben ein und in wenigen Minuten ist WordPress vollfunktionstüchtig installiert. Viel Vergnügen mit dieser tollen Software.
AWichtige InternetadressenDownload XAMPPDownload WordPressWordPress-ThemesPluginsGästebuch-PluginAlle News-PluginWetter-PluginPlaylist-ManagerSimple:PressVideo-Download-PluginEvent-Kalenderhttp://www.apachefriends.org/de/xampp.htmlhttp://wordpress-deutschland.org/download/http://themes.wordpress-deutschland.org/http://wordpress.org/extend/plugins/http://wp-plugin-archive.de/http://wordpress.org/extend/plugins/wp-google-weather/http://wordpress.org/extend/plugins/guestbook-generatorhttp://wordpress.org/extend/plugins/allenews/installation/http://wordpress.org/extend/plugins/tierra-audioplaylist-manager/http://simple-press.com/http://wordpress.org/extend/plugins/video-download/http://wordpress.org/extend/plugins/events-calendar/FTP-Programm FilezillaBildbearbeitung GIMPProgrammierumgebungAptanahttp://www.filezilla.dehttp://www.gimp.org/downloads/http://www.aptana.com/
StichwortverzeichnisAAktualisierungen 35Apache 9Artikel 36Bilder einbinden 80erstellen 76Kategorien 76publizieren 77Schlagwörter 76Artikelbild 86Artikelübersicht 36Artikelvorschau 38Audiodateien einbinden 131BBeitragsvorschau 77Benutzername 25Benutzerrollen 59Abonnent 59Administrator 59Autor 59Mitarbeiter 59Redakteur 59Benutzerverwaltung 58Bildausschnitt 83Bildbearbeitung 10Bilder 80Blogtitel 25CCMS (siehe Content-Management-System)Community <strong>einrichten</strong> 141Content-Management-System 33DDashboard 34, 102Datenbank 9anlegen 18Benutzername 24, 174Datenbankname 24, 174Host 24, 174Name 174Passwort 19, 24, 174Rechte 19Datenbankname 24Design 50Downloads 149EEditorwerkzeug 71Eingabenlocalhost 17Einstellungen 65Allgemein 65Lesen 67Mediathek 67
180 StichwortverzeichnisMitgliedschaft 65Permalinks 69Privatsphäre 68Schreiben 65via E-Mail schreiben 65Eventkalender 163FFile Transport Protocol 10, 169Filezilla 10installieren 169Firefox 11Firewall 14Forum <strong>einrichten</strong> 141Fotoalbum 89anlegen 90FTP 10, 169FTP-Programm 10, 169FTP-Verbindung aufbauen 170GGästebuch 113GIMP 10Guestbook Generator 116HHintergrund 54Hosting-Provider 9Datenbankeinstellungen 174Einstellungen 171WordPress hochladen 172htdocs 14HTML-Editor 10IInhalte erstellen 71Installation im Internet 169KKategorien 43, 77Kommentare 34, 48Konfigurationsdatei erstellen 22LLinkkategorien 43Links 42eingehende 34localhost 17MMediathek 39, 67Datei hinzufügen 39Mediendateienimportieren 39Menü-Funktion 53Menüpunkt erstellen 95MenüsAktualisierungen 35Artikel 36Benutzer 28Bild bearbeiten 82Mediathek 39Mozilla Firefox 11MySQL 9, 18Datenbank anlegen 18NNachrichten-Widget 127
Stichwortverzeichnis 181Navigationsmenü 95Neue Seite anlegen 72PPapierkorb 37, 73Perl 9PHP 9phpMyAdmin 17Planen 73Plugins 55Alle News 127Eventkalender 163Gästebuch-Generator 113Google Weather 121installieren 111Playlist Manager 135Simple Press 141Video-Download 149Press This 60Privatsphäre 68Publizieren 44, 73QQuickEdit 37QuickPress 34RRemote-Installation 173SSchlagwörter 79Seiten 44erstellen 44Seitenbaum 99Servername 171Sichtbarkeit 74öffentlich 76passwortgeschützt 76Sofort publizieren 73TTabellen-Präfix 24Templates 30, 74Themes 30, 101aktivieren 109installieren 101, 105verwalten 105Thumbnails 92Titelleiste 33Tooltip 80VVeröffentlichung im Internet 169Veröffentlichungsdatumplanen 73sofort publizieren 73VerzeichnisseDownloads 11Eigene Dateien 11htdocs 14wordpress 21xampp 14Videodateien einbinden 131Vorschaubilder 92Vorschaufunktion 77WWebserver 9Webserver-Benutzeroberfläche 17
182 StichwortverzeichnisWerkzeuge 60Daten importieren 63Press This 60Wettermodul 121Wetterwidget 121Widgets 51aktivieren 124Willkommens-Assistent 12Windows-Firewall 14WinRar 10WinZip 10WordPressAnmeldung 26Dashboard 28, 33, 34Installation 21Plugins 34Titelleiste 33WordPress-News 34wp-config.php 22XXAMPP 9Control Panel 13Steuerkonsole 13Willkommens-Assistent 12YYoutube 133ZZugriffsrechte 58
Stephan <strong>Brey</strong>WordPress<strong>Die</strong> <strong>eigene</strong> <strong>Homepage</strong> <strong>einrichten</strong>Mit WordPress erstellen Sie Ihr persönliches Internetportal und das ist leichter, als Siedenken. Ursprünglich als Blogsoftware entwickelt, ist das kostenlose WordPress heute einvollwertiges Content-Management-System, mit dem Sie Artikel im Web veröffentlichen,aktualisieren und verwalten ganz ohne Programmieraufwand. Egal, ob Sie für sich selbst,für Ihren Verein oder auch für Ihre Firma ein Schaufenster im Internet suchen Word-Press ist die richtige Lösung. Mit dem Buch des Internetexperten Stephan <strong>Brey</strong> gelingtder Einstieg in WordPress garantiert: Er führt Sie durch die Installation von WordPressauf Ihrem <strong>eigene</strong>n PC, erläutert, wie Sie Artikel einstellen und Ihre Website gestalten,und zeigt Ihnen, wie Sie WordPress zuletzt auch im Internet publizieren.Erste Schritte mit WordPressFür den Start mit WordPress benötigen Sie einen Webserver und eine Datenbank.Klingt kompliziert? Ist es aber nicht! Stephan <strong>Brey</strong> zeigt Ihnen Schritt fürSchritt, wie Sie auf Ihrem <strong>eigene</strong>n PC mit dem frei verfügbaren SoftwarepaketXAMPP die notwendigen Programme installieren und <strong>einrichten</strong>. Innerhalb vonMinuten haben Sie alle Voraussetzungen erfüllt, um WordPress zu installieren.Und dann steht Ihrem Blog oder Ihrer privaten <strong>Homepage</strong> nichts mehr im Weg.Hinter den Kulissen von WordPressWordPress ist ausgesprochen benutzerfreundlich. In kürzester Zeit findenSie sich in der Kontrollzentrale des Programms zurecht, erstellen Beiträge,binden Bilder ein, bauen ein Benutzermenü oder räumen Freunden undBekannten Zugriffsrechte auf Ihre Website ein.Themes und Plug-insBrauchen Sie ab und an einen Tapetenwechsel? Mit WordPress ist nichtsleichter als das. <strong>Die</strong> Design-Optionen des Programms erlauben Ihnen denZugriff auf Tausende unterschiedlicher Gestaltungsvorlagen, sogenannterThemes, mit denen Sie per Mausklick das Erscheinungsbild Ihrer Websiteändern. Stephan <strong>Brey</strong> zeigt Ihnen, wie das geht und noch mehr: ErgänzenSie Ihre Seiten durch zusätzliche Funktionen – bauen Sie ein Gästebuch odereine Wetterstation ein, die die aktuellen Temperaturen an Ihrem Wohnortanzeigt. Reichern Sie Ihre Beiträge durch Audio- und Videodaten an. EröffnenSie ein Diskussionsforum oder bieten Sie Dateien zum Download an.WordPress im Internet veröffentlichenUm WordPress kennenzulernen, reicht Ihr heimischer PC – aber das eigentlicheZiel ist es ja, Ihre Seiten im Internet zu veröffentlichen. Stephan <strong>Brey</strong> lässt Sieauch hier nicht im Stich. Am Beispiel zweier großer Internetprovider erläuterter Ihnen haarklein, wie Sie WordPress im Internet installieren und Ihre Beiträgeim Netz publizieren.Workshops im Buch:• Installation von Webserverund Datenbank• Konfiguration der Datenbank• WordPress installieren und <strong>einrichten</strong>• Das Kontrollzentrum von WordPress• Mit WordPress Texte erstellen• Bilder hochladen und in dieBeiträge einbinden• Ein Navigationsmenü erstellen• WordPress-Themes installieren• Ein Gästebuch einbauen• Einbau eines Diskussionsforums• Eine Wetterstation einbinden• Neueste Nachrichten integrieren• Audio- und Videodaten einbauen• Dateien zum Download anbieten• Ihre WordPress-Site im InternetveröffentlichenDer AutorDer Webspezialist Stephan <strong>Brey</strong> hatbereits Dutzende kommerzieller Websiteseingerichtet und kennt WordPressaus dem Effeff Er war unter anderemfür die IT-Abteilungen bedeutenderUnternehmen, darunter der BaukonzernDYWIDAG und der IT-<strong>Die</strong>nstleisterFiducia, tätig Zu seinen Spezialgebietenzählen Webanwendungen undOnline-Bezahlsysteme <strong>Brey</strong> lebt inMünchen10, EUR [D]ISBN 978 3 645 60106 1