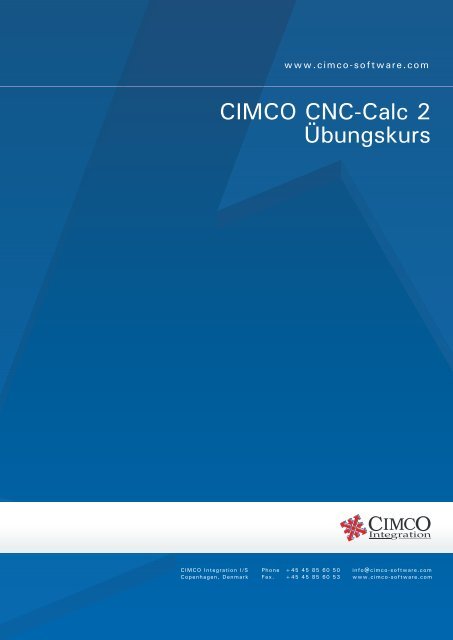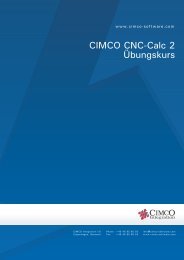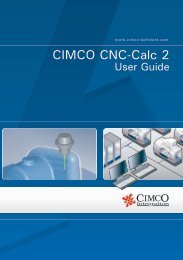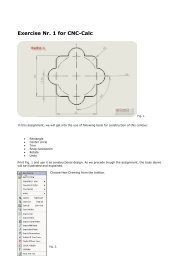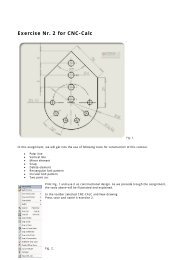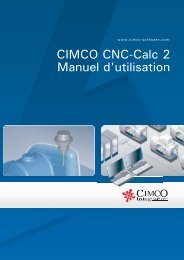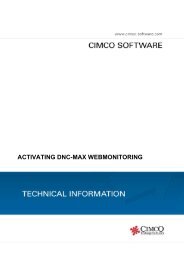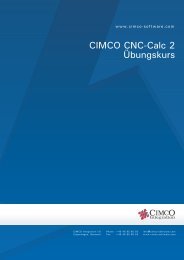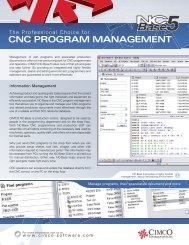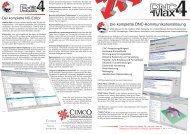CIMCO CNC-Calc 2 Übungskurs
CIMCO CNC-Calc 2 Übungskurs
CIMCO CNC-Calc 2 Übungskurs
- Keine Tags gefunden...
Erfolgreiche ePaper selbst erstellen
Machen Sie aus Ihren PDF Publikationen ein blätterbares Flipbook mit unserer einzigartigen Google optimierten e-Paper Software.
www.cimco-software.com<strong>CIMCO</strong> <strong>CNC</strong>-<strong>Calc</strong> 2<strong>Übungskurs</strong>
<strong>CNC</strong>-<strong>Calc</strong> v2 <strong>Übungskurs</strong> 2<strong>CNC</strong>-Werkzeugbahn- und KonturfräsenEinführungMit <strong>CNC</strong>-<strong>Calc</strong> v2 ist es möglich, Werkzeugbahnen direkt aus den CAD-Zeichnungendes Programms zu erstellen. Berechnungen werden dadurch sicherer und auch dasProgrammieren wird, im Vergleich zur manuellen Vorgehensweise, viel schneller.Zugleich ist es für Sie sehr vorteilhaft, dass Sie nach dem Verschieben, Kopieren,Drehen, Skalieren und Spiegeln von Elementen augenblicklich ein NC-Programmerstellen können.<strong>CNC</strong>-<strong>Calc</strong> v2 kann sowohl Dreh- als auch Fräsprogramme generieren. Konturfräsen -mit oder ohne Werkzeugradiuskompensation – können genauso erzeugt werden wieverschiedene Bohr-Operationen. Sie können dazu zwischen der G-Code-Programmierung nach ISO und dem Heidenhain-Klartext-Dialog wählen. Durchbenutzerdefinierte Makros kann eine individuelle Kodierung beispielsweise fürProgrammanfang, Programmende und Werkzeugwechsel in das NC-Programmeingefügt werden.Dieser <strong>Übungskurs</strong> zeigt, wie das oben dargestellte zweidimensionale Werkstück alsBasis für NC-Programme zu verschiedenen Bearbeitungstechnologien dienen kann.Hinweis: Dieser <strong>Übungskurs</strong> setzt die Kenntnis von<strong>CNC</strong>-<strong>Calc</strong> v2-<strong>Übungskurs</strong> 1 voraus.1
StartvorbereitungBevor Sie mit dem Zeichnen eines neuen Werkstücks beginnen, bestimmen Sie alserstes die Menü-Parameter. Starten Sie Cimco Edit v5 und wählen Sie Setup >Werkzeugleisten anzeigen. Stellen Sie sicher, dass alle Werkzeugleisten wie im Bildunten angezeigt werden. Die Werkzeugleisten können auch durch Rechtsklicken aufdie Werkzeugleistenumgebung sichtbar gemacht oder versteckt werden.Um eine Zeichnung zu öffnen, klickenSie auf <strong>CNC</strong>-<strong>Calc</strong> > Zeichnung öffnen.Alternativ kann das Gleiche auch durchAnklicken von in der Werkzeugleisteerreicht werden.Wählen Sie aus dem Ordner aus dem <strong>CNC</strong>-<strong>Calc</strong>-<strong>Übungskurs</strong> 1 die Datei aus und klicken Siedarauf, um sie zu öffnen.2
Sie sollten nun das Werkstück aus dem <strong>CNC</strong>-<strong>Calc</strong> v2-<strong>Übungskurs</strong> 1 so sehen, wiehierunter abgebildet.Hinweis: Wenn Sie den Mauszeiger auf ein Icon halten, erscheint eine kurzeBeschreibung seiner Funktion.3
Erzeugen von WerkzeugbahnenBAC1. Beginnen Sie mit der Auswahl des Formats, in dem das NC-Programmprogrammiert werden soll (s. Pfeil A).2. Wählen Sie aus: ISO – Fräsen (Mill).3. Selektieren Sie dann ”Generiere ein <strong>CNC</strong>-Werkzeugweg für Kontur Fräsen”durch Anklicken des entsprechenden Symbols (s. Pfeil B).Geben Sie die folgenden Werte ein:Kommentar:FLANGEMaschinennullpunkt, X : 0Maschinennullpunkt, Y : 0Maschinennullpunkt, Z : -5Hinweis: Diese beiden Werte bestimmen den Nullpunkt des Werkstücks.Geben Sie Ihre eigenen relevanten Werte ein.4
4. Klicken Sie auf Parameter\Schruppen (s. Pfeil C).5. Geben Sie die folgendenWerte in das Register„Schruppen“ des linksgezeigten Dialogfelds ein:WZ-Durchmesser: 5Fräser DurchmesserKorrekturart: SteuerungFräser-Ø-Korrektur durch die<strong>CNC</strong>-SteuerungKorrekturseite: linksWZ-Bahnkorrektur links [G41]D6. Geben Sie die folgendenWerte in das Dialogfeld ein,das links gezeigt ist:Gerade (die Einfahrt beginnt miteiner Geraden).Länge: 5Tangential (lotrecht / tangentialzum folgenden Element)Bogen (die Einfahrt endet ineinem Bogen)Radius: 5Winkel: 90 (der Bogen erstrecktsich über 90°).7. Zum Übertragen der Werte von Einfahrt auf Ausfahrt klicken Sie auf denoberen Button (Pfeil D).Klicken Sie danach auf OK.5
8. Verwenden Sie den Cursor, um den Endpunkt zu fangen (s. Pfeil E in derAbbildung unten). Gehen Sie mit dem Mauszeiger auf den rechten blauenPfeil, der soeben erschienen ist (Gleichlauffräsen), und klicken Sie ihn an.E9. Klicken Sie nun auf Export-Editor.6
Es sollte jetzt das folgende Fenster erscheinen.Einfügen der Sequenz ‚Programmanfang’1. Platzieren Sie den Cursor an den Anfang der ersten Zeile des NC-Programms.2. Fügen Sie hier eine Zeile ein und setzen Sie den Cursor an den Anfang derleeren Zeile, die Sie soeben erzeugt haben.3. Aktivieren Sie Programmanfang im Menüpunkt Zyklen / Makros.4. Klicken Sie auf Hinzufügen.Der folgende Bildschirm sollte jetzt erscheinen:Hinweis: Die im nachfolgenden Screenshot eingegebenen Werte sind alsStandardwerte vorgegeben. Durch Ändern mittels Makro-Setup können dieWerte Ihrer Maschinensteuerung angepaßt werden.7
1. Füllen Sie die Felder mit dengeforderten Werten aus, z.B.mit denen in dernebenstehenden Abbildung.2. Klicken Sie auf OK.Dem NC-Programm wird nun die Anfangssequenz hinzugefügt, wie sie hier inFettdruck markiert ist.%O1234(DATE 01.01.2008 12-30-48)(PROGRAMMIERER <strong>CIMCO</strong>)N108 G00 G40 G49 G80 G90N110 T1 M06N112 S4000 M03N114 G00 X0.0 Y0.0N116 G00 G43 H1 Z100.0(FLANGE)G00 X-5.0 Y62.5 Z15.0G00 Z7.0…3. Fügen Sie in gleicher Weise das Makro Programmende am Ende des NC-Programms ein.8
Entfernen aller NC-SatznummernKlicken Sie im Menü NC-Funktionen auf Einfügen / Entfernen > NC-Satznummern entfernen.Einfügen neuer NC-SatznummernKlicken Sie auf NC-Satznummern einfügen im Menü NC-Funktionen.Blocknummern entfernenBlocknummern einfügenDas Programm sieht nun folgendermaßen aus:%O1234N100 (DATE 02.01.2008 12-30-48)N102 (PROGRAMMIERER <strong>CIMCO</strong>)N104 G00 G40 G49 G80 G90N106 T1 M06N108 S4000 M03N110 G00 X0.0 Y0.0N112 G00 G43 H1 Z100.0N114 (FLANGE)N116 G00 X-5.0 Y62.5 Z15.0N118 G00 Z7.0N120 G01 Z3.0N122 G01 Y57.5N124 G03 X0.0 Y52.5 Z3.0 I0.0 J57.5 K3.0N126 G01 X62.5N128 G02 X77.5 Y37.5 Z3.0 I62.5 J37.5 K3.0N130 G01 Y-37.5N132 G02 X62.5 Y-52.5 Z3.0 I62.5 J-37.5 K3.0N134 G01 X-62.5N136 G02 X-77.5 Y-37.5 Z3.0 I-62.5 J-37.5 K3.0N138 G01 Y37.5N140 G02 X-62.5 Y52.5 Z3.0 I-62.5 J37.5 K3.0N142 G01 X0.0N144 G03 X5.0 Y57.5 Z3.0 I0.0 J57.5 K3.0N146 G01 Y62.5N148 G00 Z15.0N150 M05 M09N152 G00 G28 G91 Z0N154 G00 G90N156 M30%9
Hinweis: Das Aussehen des fertigen NC-Programms hängt stark ab von denverwendeten Makro-Programmen und von den <strong>CNC</strong>-<strong>Calc</strong>-Einstellungenfür die <strong>CNC</strong>-Steuerung und Maschine, die Sie einsetzen wollen.Es ist daher sehr wichtig, dass Sie Ihre NC-Programme abschließendsorgfältig überprüfen, bevor sie auf einer Maschine ausgeführtwerden.Simulation der WerkzeugbahnAktivieren Sie das Simulationsfenster durch Anklicken des Menüpunktes Backplot >Backplot Fenster oder durch Anklicken des Icons in der Werkzeugleiste.Durch Anklicken der Symbolein der Fußleiste des Fensters lässtsich die Simulation steuern. Der Gleiter kontrolliert Geschwindigkeit und Richtung(vorwärts/rückwärts). Steht er in Mittelposition, hält die Simulation an. Wird er nachlinks von der Mitte gezogen, läuft die Vorwärtssimulation weiter, nach rechts von derMitte läuft die Rückwärtssimulation weiter.10