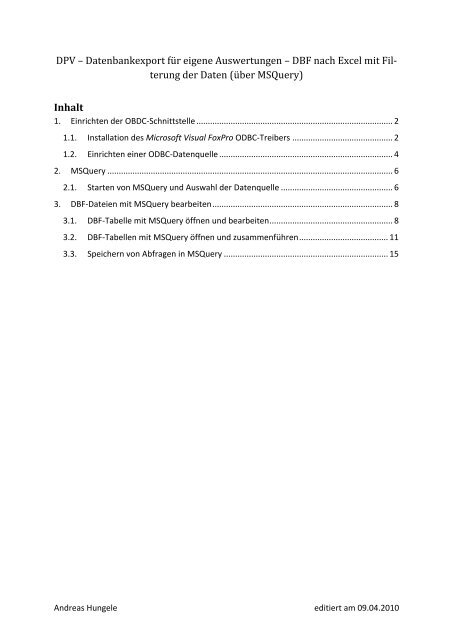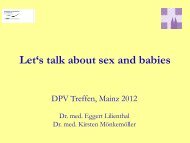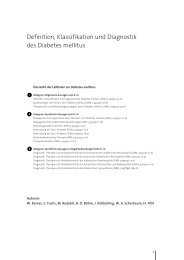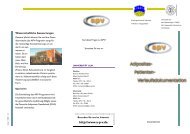Auswertung exportierter DBF-Dateien mit Excel über ODBC - DPV
Auswertung exportierter DBF-Dateien mit Excel über ODBC - DPV
Auswertung exportierter DBF-Dateien mit Excel über ODBC - DPV
Sie wollen auch ein ePaper? Erhöhen Sie die Reichweite Ihrer Titel.
YUMPU macht aus Druck-PDFs automatisch weboptimierte ePaper, die Google liebt.
<strong>DPV</strong> – Datenbankexport für eigene <strong>Auswertung</strong>en – <strong>DBF</strong> nach <strong>Excel</strong> <strong>mit</strong> Filterung<br />
der Daten (<strong>über</strong> MSQuery)<br />
Inhalt<br />
1. Einrichten der OBDC-Schnittstelle ...................................................................................... 2<br />
1.1. Installation des Microsoft Visual FoxPro <strong>ODBC</strong>-Treibers ............................................ 2<br />
1.2. Einrichten einer <strong>ODBC</strong>-Datenquelle ............................................................................ 4<br />
2. MSQuery ............................................................................................................................. 6<br />
2.1. Starten von MSQuery und Auswahl der Datenquelle ................................................. 6<br />
3. <strong>DBF</strong>-<strong>Dateien</strong> <strong>mit</strong> MSQuery bearbeiten ............................................................................... 8<br />
3.1. <strong>DBF</strong>-Tabelle <strong>mit</strong> MSQuery öffnen und bearbeiten ...................................................... 8<br />
3.2. <strong>DBF</strong>-Tabellen <strong>mit</strong> MSQuery öffnen und zusammenführen ....................................... 11<br />
3.3. Speichern von Abfragen in MSQuery ........................................................................ 15<br />
Andreas Hungele editiert am 09.04.2010
1. Einrichten der OBDC-Schnittstelle<br />
Um <strong>DBF</strong>-<strong>Dateien</strong>, die <strong>über</strong> den Datenexport für eigene <strong>Auswertung</strong>en in <strong>DPV</strong> erstellt worden<br />
sind, in Microsoft <strong>Excel</strong> einzulesen, muss ein Microsoft Visual FoxPro <strong>ODBC</strong>-Treiber auf dem<br />
verwendeten Rechner installiert sein. Diesen können Sie <strong>über</strong> unsere Internetseite unter<br />
dem Punkt <strong>DPV</strong> Software herunterladen.<br />
1.1. Installation des Microsoft Visual FoxPro <strong>ODBC</strong>-Treibers<br />
Führen Sie die heruntergeladene Exe aus und folgen Sie den Anweisungen des Installationsprogrammes<br />
(Achtung: Administrator-Rechte notwendig).<br />
Klicken Sie im ersten Schritt auf „Weiter“.<br />
Im nächsten Schritt müssen Sie den Lizenzvertrag akzeptieren, bevor Sie „Weiter“ klicken<br />
können.<br />
2
Geben Sie im nächsten Schritt an, dass der <strong>ODBC</strong>-Treiber für jeden Benutzer installiert<br />
werden soll und klicken im Anschluss auf „Weiter“.<br />
Klicken Sie erneut „Weiter“, um <strong>mit</strong> der Installation zu beginnen.<br />
Schließen Sie die Installation ab, in dem Sie auf „Fertigstellen“ klicken.<br />
3
1.2. Einrichten einer <strong>ODBC</strong>-Datenquelle<br />
Eine <strong>ODBC</strong>-Datenquelle können Sie <strong>über</strong> den <strong>ODBC</strong>-Datenquellen-Administrator erstellen.<br />
Den <strong>ODBC</strong>-Datenquellen-Administrator können Sie am schnellsten <strong>über</strong> „Ausführen“ aufru-<br />
fen. Klicken Sie dazu gleichzeitig die Windows-Taste und R (� + R) und geben im folgenden<br />
Eingabefeld den Befehl odbcad32 ein (Achtung: Administrator-Rechte notwendig).<br />
Der <strong>ODBC</strong>-Datenquellen-Administrator startet nach einem Klick „OK“.<br />
Über den Reiter „Benutzer-DNS“ können Sie eine eigene <strong>ODBC</strong>-Datenquelle einrichten.<br />
Klicken Sie dazu als erstes auf den Button „Hinzufügen“.<br />
Wählen Sie im nächsten Schritt den Microsoft Visual FoxPro-Treiber und klicken auf „Fertig<br />
stellen“.<br />
4
Im nächsten Schritt wählen Sie den Namen Ihrer Datenquelle (z.B. „<strong>DPV</strong>-<strong>DBF</strong>“, oder<br />
„QS_Ulm-<strong>DBF</strong>“) aus. In der Beschreibung können Sie zusätzlich einen kurzen Hinweis<br />
hinterlegen, wofür die Datenquelle erstellt wurde. Um <strong>mit</strong> den <strong>DBF</strong>-<strong>Dateien</strong> von <strong>DPV</strong><br />
arbeiten zu können, sollten Sie die Eigenschaft „Free Table directory“ wählen. Wenn Sie Ihre<br />
<strong>DBF</strong>-<strong>Dateien</strong> beim Datenexport für eigene <strong>Auswertung</strong>en immer in das selbe Verzeichnis<br />
speichern (z.B. C:\Temp), können Sie <strong>über</strong> „Browse“ dieses Verzeichnis einstellen. Dies ist<br />
aber nicht zwingend notwendig. Bestätigen Sie die Einstellungen durch einen Klick auf „OK“.<br />
Anschließend sollten Sie die neue <strong>ODBC</strong>-Datenquelle im <strong>ODBC</strong>-Datenquellen-Administrator<br />
sehen.<br />
5
2. MSQuery<br />
MSQuery (MSQRY32.EXE) wird standardmäßig <strong>mit</strong> dem Microsoft Office Paket installiert. Das<br />
Programm finden Sie im Office-Installationsverzeichnis. Beispielsweise bei Office 2003 unter<br />
C:\Program Files\Microsoft Office\Office11\MSQRY32.EXE. Je nach Word-Version ändert sich<br />
der Ordner Office11. Die Versionsnummer Ihrer Office-Version finden Sie in der unten angefügten<br />
Tabelle. Falls Sie die EXE-Datei nicht finden können Sie diese auch <strong>über</strong> die Windows-<br />
Suche suchen.<br />
Office 2000 9.0<br />
Office XP 10.0<br />
Office 2003 11.0<br />
Office 2007 12.0<br />
Office 2010 14.0<br />
Wenn Sie MSQuery öfters verwenden möchten, können Sie <strong>über</strong> das Kontextmenü (Klick <strong>mit</strong><br />
rechter Maustaste auf die EXE-Datei) eine Desktopverknüpfung erstellen (Senden an �Desktop).<br />
2.1. Starten von MSQuery und Auswahl der Datenquelle<br />
Starten Sie MSQuery.<br />
Über „Datei“ können Sie eine neue Abfrage erstellen. Klicken Sie dazu auf „Datei“ und dann<br />
„Neu“.<br />
Im nächsten Dialog finden Sie die vorher erstellte <strong>ODBC</strong>-Datenquelle wieder. Wählen Sie<br />
diese aus und klicken auf „OK“.<br />
6
Klicken Sie nun auf „Browse“ um das Verzeichnis auszuwählen, in dem die exportierten <strong>DBF</strong>-<br />
Tabellen liegen.<br />
Wählen Sie das Verzeichnis aus und Klicken auf „OK“.<br />
Nun sollte der ausgewählte Pfad im „Path“-Feld stehen. Klicken Sie auf „OK“ um<br />
fortzufahren. Die weitere Verarbeitung der Daten wird in Kapitel 3 beschrieben.<br />
7
3. <strong>DBF</strong>-<strong>Dateien</strong> <strong>mit</strong> MSQuery bearbeiten<br />
3.1. <strong>DBF</strong>-Tabelle <strong>mit</strong> MSQuery öffnen und bearbeiten<br />
In den Verlaufstabellen von <strong>DPV</strong> werden viele unterschiedliche Daten gespeichert. Für eigene<br />
<strong>Auswertung</strong>en werden allerdings meist nur wenige Felder benötigt. Im Folgenden wird<br />
beschrieben, wie Sie bestimmte Felder aus einer Tabelle selektieren und in <strong>Excel</strong> öffnen.<br />
Wählen Sie als erstes, wie in Kapitel 2.1 beschrieben, eine Datenquelle aus.<br />
Im Query-Assistenten können Sie die Tabelle und die gewünschten Variablen auswählen.<br />
Beispielsweise die Verlaufstabelle.<br />
Über den „>“-Button können Sie einzelne Felder auswählen, beispielsweise die<br />
Patientennummer („pat_nr“), das Aufnahmedatum („auf_dat“), Anzahl der Hypoglykämien<br />
<strong>mit</strong> Koma seit letzter Untersuchung („hyp_koma“) und den Hba1c („hba1c“). Klicken Sie auf<br />
„Weiter“ um fortzufahren.<br />
8
Im nächsten Schritt könnten Sie Ihre Daten filtern. Beispielsweise könnten Sie alle Patienten<br />
wählen, deren Hba1c > 8 ist. Eine Filterung der Daten ist aber nicht unbedingt notwendig.<br />
Klicken Sie auf „Weiter“ um zum nächsten Schritt zu gelangen.<br />
Zusätzlich können Sie Ihre Daten nach bestimmten Feldern sortieren. Eine Sortierung der<br />
Daten ist aber nicht unbedingt notwendig. Klicken Sie auf „Fertig stellen“um den Assistenten<br />
zu beenden.<br />
9
Das Ergebnis Ihrer Abfrage sollte in etwa folgendermaßen aussehen. Sie sehen die<br />
ausgewählten Felder und deren Inhalt.<br />
Speichern Sie Ihre Abfrage wie in Kapitel 3.3 beschrieben.<br />
10
3.2. <strong>DBF</strong>-Tabellen <strong>mit</strong> MSQuery öffnen und zusammenführen<br />
Für eigene <strong>Auswertung</strong>en werden oftmals Daten aus mehreren Tabellen benötigt. Beispielsweise<br />
Geschlecht, Alter (<strong>über</strong> Geburtsdatum und Untersuchungsdatum) und Diabetestyp aus<br />
den Stammdaten und Gewicht, Größe und Labordaten aus den Verlaufsdaten. Über die Patientennummer<br />
können die Daten aus beiden Tabellen zusammengeführt werden. Im Folgenden<br />
wird dieses Vorgehen beschrieben.<br />
Wählen Sie als erstes, wie unter Kapitel 2.1 beschrieben, eine Datenquelle aus.<br />
Im Query-Assistenten selektieren Sie nun wie in Kapitel 3.1 beschrieben nur die gewünschten<br />
Felder aus den Stammdaten (diabetik). Der Query-Assistent hat leider Probleme die<br />
Stammdaten automatisch <strong>mit</strong> den Verlaufsdaten zu verknüpfen. Dies erfolgt in den nächsten<br />
Schritten. Wenn Sie das Ergebnis Ihrer Abfrage erhalten haben können Sie fortfahren.<br />
Rufen Sie <strong>über</strong> den Button „Tabellen hinzufügen“ bzw. <strong>über</strong> das Menü „Tabelle � Tabellen<br />
hinzufügen“ den „Tabellen hinzufügen“-Dialog auf und fügen die Verlaufstabelle (verlauf)<br />
<strong>mit</strong> einem Klick auf den Button „Hinzufügen“ zu Ihrer Abfrage hinzu.<br />
Nun sollten die Stammdaten- und die Verlaufstabelle nebeneinander erscheinen.<br />
11
Nun kann <strong>über</strong> „Tabelle � Verknüpfungen…“ der „Verknüpfungen“-Dialog ausgewählt werden.<br />
Wählen Sie hier die beiden Felder „verlauf.pat_nr“ und „diabetik.pat_nr“ aus. Welches<br />
der beiden Felder links oder rechts ausgewählt wird, ist dabei nicht relevant. Als Operator<br />
sollte „=“ gewählt werden. Klicken Sie auf „Hinzufügen“, um eine Verknüpfung zwischen den<br />
Stammdaten und den Verlaufsdaten zu erstellen.<br />
Im Anschluss sollte zwischen den beiden „pat_nr“-Feldern eine Verknüpfung bestehen.<br />
12
Über „Datensätze � Spalte hinzufügen…“ können Sie die gewünschten Felder aus der Verlaufstabelle<br />
zu Ihrer Abfrage hinzufügen. Wählen Sie dazu das gewünschte Feld, beispielsweise<br />
„verlauf.auf_dat“ aus und klicken auf „Hinzufügen“. Auf diesem Weg können Sie weitere<br />
Felder auswählen. Felder können auch <strong>über</strong> Drag'n'Drop zu Abfragen hinzugefügt werden.<br />
Am Ende sollten alle gewünschten Felder in der Abfrage vorhanden sein.<br />
13
In MSQuery können Sie auch berechnete Felder zu Ihren Abfragen hinzufügen. Beispielsweise<br />
das Alter der Patienten, oder den BMI. Rufen Sie dazu <strong>über</strong> „Datensätze � Spalte hinzufügen…“<br />
den „Spalte hinzufügen“-Dialog auf. Im „Feld“ geben Sie die gewünschte Berechnung<br />
an, beispielsweise (auf_dat-geb_dat)/365,25 zur Berechnung des Alters. Im<br />
„Spaltenkopf“ können Sie die gewünschte Beschriftung des Feldes angeben. Klicken Sie anschließend<br />
auf „Hinzufügen“.<br />
Auf diese Weise könnten Sie zusätzlich den BMI der Patienten berechnen. Berechnete Felder<br />
können auch in <strong>Excel</strong> erstellt werden.<br />
Speichern Sie Ihre Abfrage wie in Kapitel 3.3 beschrieben.<br />
14
3.3. Speichern von Abfragen in MSQuery<br />
Klicken Sie auf „Datei � Speichern unter“, wählen im neuen Dialog einen treffenden<br />
Dateinamen und klicken im Anschluss auf „Speichern“, um Ihre Abfrage abzuspeichern.<br />
Mit einem Doppelklick auf Ihre Abfrage können Sie die Daten in <strong>Excel</strong> öffnen.<br />
In <strong>Excel</strong> können Sie nun beliebige <strong>Auswertung</strong>en <strong>mit</strong> Ihren <strong>DPV</strong>-Daten durchführen.<br />
15