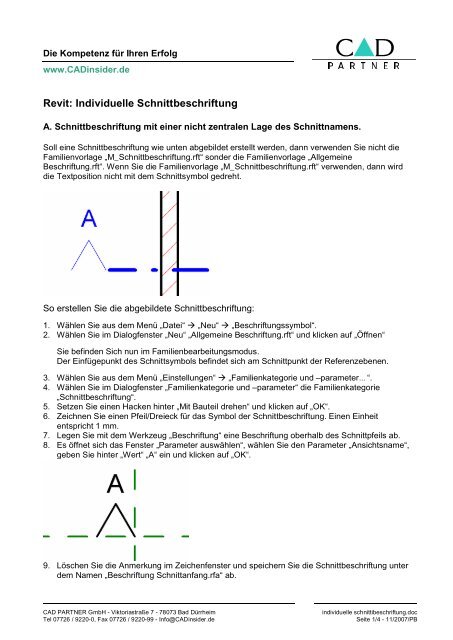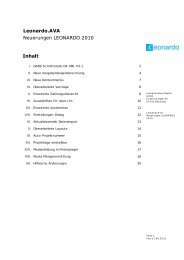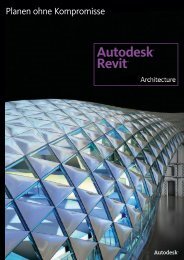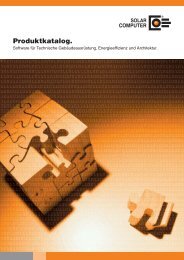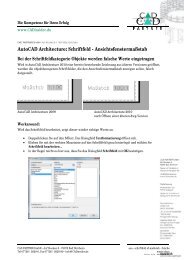revit_individuelle_schnittbeschriftung.pdf - 0.05 MB - Bytes ...
revit_individuelle_schnittbeschriftung.pdf - 0.05 MB - Bytes ...
revit_individuelle_schnittbeschriftung.pdf - 0.05 MB - Bytes ...
- Keine Tags gefunden...
Erfolgreiche ePaper selbst erstellen
Machen Sie aus Ihren PDF Publikationen ein blätterbares Flipbook mit unserer einzigartigen Google optimierten e-Paper Software.
Die Kompetenz für Ihren Erfolgwww.CADinsider.deRevit: Individuelle SchnittbeschriftungA. Schnittbeschriftung mit einer nicht zentralen Lage des Schnittnamens.Soll eine Schnittbeschriftung wie unten abgebildet erstellt werden, dann verwenden Sie nicht dieFamilienvorlage „M_Schnittbeschriftung.rft“sonder die Familienvorlage „AllgemeineBeschriftung.rft“. Wenn Sie die Familienvorlage „M_Schnittbeschriftung.rft“verwenden, dann wirddie Textposition nicht mit dem Schnittsymbol gedreht.So erstellen Sie die abgebildete Schnittbeschriftung:1. Wählen Sie aus dem Menü „Datei“à „Neu“à „Beschriftungssymbol“.2. Wählen Sie im Dialogfenster „Neu“„Allgemeine Beschriftung.rft“und klicken auf „Öffnen“Sie befinden Sich nun im Familienbearbeitungsmodus.Der Einfügepunkt des Schnittsymbols befindet sich am Schnittpunkt der Referenzebenen.3. Wählen Sie aus dem Menü „Einstellungen“à „Familienkategorie und –parameter… “.4. Wählen Sie im Dialogfenster „Familienkategorie und –parameter“die Familienkategorie„Schnittbeschriftung“.5. Setzen Sie einen Hacken hinter „Mit Bauteil drehen“und klicken auf „OK“.6. Zeichnen Sie einen Pfeil/Dreieck für das Symbol der Schnittbeschriftung. Einen Einheitentspricht 1 mm.7. Legen Sie mit dem Werkzeug „Beschriftung“eine Beschriftung oberhalb des Schnittpfeils ab.8. Es öffnet sich das Fenster „Parameter auswählen“, wählen Sie den Parameter „Ansichtsname“,geben Sie hinter „Wert“„A“ein und klicken auf „OK“.9. Löschen Sie die Anmerkung im Zeichenfenster und speichern Sie die Schnittbeschriftung unterdem Namen „Beschriftung Schnittanfang.rfa“ab.CAD PARTNER GmbH - Viktoriastraße 7 - 78073 Bad DürrheimTel 07726 / 9220-0, Fax 07726 / 9220-99 - Info@CADinsider.de<strong>individuelle</strong> schnittibeschriftung.docSeite 1/4 - 11/2007/PB
Die Kompetenz für Ihren Erfolgwww.CADinsider.deB. Ein Schnitt mit mehreren SchnittansichtenDiese Anleitung ist Optional und richtet sich an erfahrene Revit Anwender. Sie können die im Teil Aerstellte Schnittlinie wie gewohnt anwenden. Allerdings erscheint am Schnittsymbol der Name, denSie Im Projektbrowser für die Schnittansicht definieren.Beispiel: Damit Sie, wie oben abgebildet ein großes „A“vor dem Schnittliniensymbol erhalten,müssen Sie den Schnitt im Projektbrowser „A“benannt.In dieser Anleitung lesen Sie, wie Sie den Schnitt aus dem Teil A anwenden, um gleicheSchnittansichten in verschieden Maßstäben zu erhalten. Sie können anschließend die einzelnenSchnittansichten der „einen“Schnittlinie im Projektbrowser entsprechend umbenennen: „Schnitt A-A1-200“, „Schnitt A-A 1-100“, „Schnitt A-A 1-50“usw. Gleichzeitig soll im Grundriss lediglich derGroßbuchstabe „A“vor dem Schnittliniensymbol erscheinen.Da Revit parametrisch arbeitet, ist ein Schnitt fest mit der Schnittlinie gekoppelt – Sie können alsonicht eine Schnittlinie für mehrere Schnitte verwenden.Auf der anderen Seite können für Schnittlinienbeschriftungssymbole nur vom System zugewieseneParameter verwendet werden, so dass ein Parameter nur für die Beschriftung imSchnittlinienbeschriftungssymbol (z.B: der Parameter „A“für den Schnitt „Schnitt A-A 1-100“)unabhängig vom Schnittnamen nicht erstellt werden kann.So erstellen Sie „eine“Schnittlinie im Grundriss mit mehreren Schnittansichten:Es wird ein Schnitt mit dem Schnittnamen „A“für die grafische Darstellung im Grundriss erstellt unddreimal (1-200, 1-100, 1-50) dupliziert, so dass nun vier Schnitte übereinander liegen.Den duplizierten Schnitten wird ein anderer Typ zugewiesen, bei dem die Schnittbeschriftungausgeschaltet ist. Diese können in Projektbrowser nun frei umbenannt werden, ohne dass der Nameder Schnittansicht in den Grundrissansichten angezeigt wird.Das einzige, was Sie beachten müssen ist, dass Sie die Schnittlinie mit „Kreuzen“auswählen, wennSie ihre Lage ändern.Prinzip:Schnittnamen:Schnitt A-A 1-200Schnitt A-A 1-100Schnitt A-A 1:50A (Dieser Schnitt wird nur für die Plangrafik in denGrundrissansichten verwendet und dient alsOrientierung für die übereinanderliegenden Schnitte.)CAD PARTNER GmbH - Viktoriastraße 7 - 78073 Bad DürrheimTel 07726 / 9220-0, Fax 07726 / 9220-99 - Info@CADinsider.de<strong>individuelle</strong> schnittibeschriftung.docSeite 3/4 - 11/2007/PB
Die Kompetenz für Ihren Erfolgwww.CADinsider.deGehen Sie von der Anleitung oben (Teil A) abweichend ab dem Punkt 15. wie folgt vor:…15. Laden Sie die beiden neu erstellten Schnittbeschriftungsfamilien in ein Projekt oder IhreVorlagedatei.Erstellen Sie einen neuen Schnittbeschriftungstyp und weisen Sie ihm die neu erstelltenSchnittbeschriftungsfamilien zu:16. Menü „Einstellungen“à „Ansichtsbeschriftungen“à „Schnittbeschriftungen… “17. Klicken Sie im Dialogfenster „Typeneigenschaften“auf „Duplizieren… “.18. Vergeben Sie einen Namen, z.B.: „Schnittbeschriftung“und klicken auf „OK“.19. Wählen Sie für den Parameter „Schnittanfang“den Wert „Beschriftung Schnittanfang“.20. Wählen Sie für den Parameter „Schnittende“den Wert „Beschriftung Schnittende“.Verlassen Sie nicht das Dialogfenster „Typeneigenschaften“.Erstellen Sie einen Schnittbeschriftungstyp ohne Schnittbeschriftungssymbole:21. Wählen Sie hinter „Typ:“„Name“.22. Wählen Sie für den Parameter „Schnittanfang“und „Schnittende“den Wert „“.23. Klicken Sie auf „OK“.Erstellen Sie einen Schnitttyp, der die Schnittbeschriftung enthält:24. Zeichnen Sie einen Schnitt (Die Schnittlinie sollte keine Schnittbeschriftung enthalten.), wählenihn aus und wählen Elementeigenschaften.25. Klicken Sie im Dialogfenster „Elementeigenschaften“auf „Bearbeiten/Neu… “.26. Klicken Sie im Dialogfenster „Typeneigenschaften“auf „Duplizieren… “.27. Vergeben Sie einen Namen, z.B.: „Beschriftung“und klicken auf „OK“.28. Wählen Sie für den Parameter „Schnittbeschriftung“den Wert „Schnittbeschriftung“.29. Klicken Sie zweimal auf „OK“.So wenden Sie die Schnitttypen nach diesem Prinzip (Abbildung oben) an:1. Wählen Sie das Werkzeug „Schnitt“aus.2. Wählen Sie in der Optionsleiste den Typ „Schnitt : Beschriftung“aus.3. Zeichnen Sie den Schnitt. Der Schnitt erscheint im Projektbrowser im Ordner:„Schnitte (Beschriftung)“.4. Benennen Sie den Schnitt im Projektbrowser um, z.B.: „A“.5. Duplizieren Sie den Schnitt im Projektbrowser dreimal.(Es ist unter Umständen sinnvoll, einen Schnitt erst in einer bestimmten Phase zu duplizieren:wenn der Schnitt nicht mehr als „Entwurfskontrolle“verwendet wird oder wenn 2D-Inhalte auseiner 1:100 Schnittansicht in die 1:50 Darstellung mitgenommen werden sollen.)6. Benennen Sie die duplizierten Schnitte um, z.B. „Schnitt A-A 1-200“, „Schnitt A-A 1-100“und„Schnitt A-A 1-50“.7. Markieren Sie die duplizierten Schnittansichten im Projektbrowser und weisen Sie ihnen in derOptionsleiste den Typ „Schnitt“zu.CAD PARTNER GmbH - Viktoriastraße 7 - 78073 Bad DürrheimTel 07726 / 9220-0, Fax 07726 / 9220-99 - Info@CADinsider.de<strong>individuelle</strong> schnittibeschriftung.docSeite 4/4 - 11/2007/PB