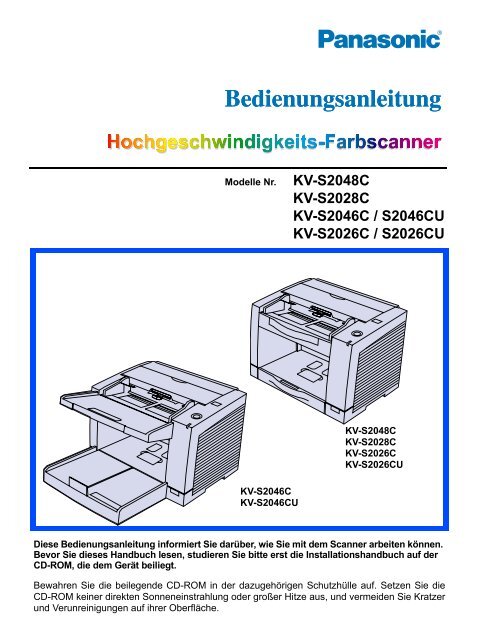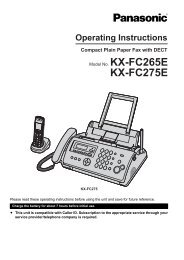KV-S2048C Operating Manual
KV-S2048C Operating Manual
KV-S2048C Operating Manual
Erfolgreiche ePaper selbst erstellen
Machen Sie aus Ihren PDF Publikationen ein blätterbares Flipbook mit unserer einzigartigen Google optimierten e-Paper Software.
SicherheitsinformationenVorsichtsmaßnahmen• Installation• Stellen Sie den Scanner nicht in direktes Sonnenlicht, kalten Luftzug oder neben Heizkörper.• Stellen Sie den Scanner nicht neben Geräte, die elektronisches oder magnetisches Rauschen erzeugen.• Schützen Sie den Scanner vor statischer Elektrizität.• Bewegen Sie den Scanner nicht plötzlich von einem kalten an einen warmen Ort. Dadurch kannKondensfeuchtigkeit entstehen.• CD-ROM• Gehen Sie mit CD-ROMs sorgsam um.• Vermeiden Sie Beschädigungen und Verschmutzung von CD-ROMs.• Walzenreinigungspapier• Das Walzenreinigungspapier nicht in direkter Sonneneinstrahlung oder an Orten lagern, an denen Temperaturenvon mehr als 40°C erreicht werden.• Zum Reinigen der Walzen und des Scanbereichs ausschließlich das Walzenreinigungspapier verwenden.• Weitere Informationen zum Walzenreinigungspapier sind dem Materialsicherheits-Datenblatt zu entnehmen.• Das Materialsicherheits-Datenblatt ist auf Wunsch von Ihrem Panasonic-Fachhändler erhältlich.VON FEUER FERNHALTEN!• Andere Hinweise• Entfernen Sie vor dem Scannen alle Heftklammern von dem Dokument.• Auf keinen Fall Farbverdünner, Benzin oder Reinigungsmittel mit Scheuerwirkung oder mit Tensiden zurReinigung der Scanner-Außenseite verwenden.7
Komponentenbezeichnungen• <strong>KV</strong>-S2046C / S2046CUDokumentenführungenDruckwerkklappePapiereinzugswalzeGeschäftskartenführungenEinzugsfachEinzugsfachverlängerungGeschäftskartenanschlagAusgabeanschlagAusgabefachverlängerungAusgabefachADF-TürTür-Entriegelung des ADFSTOP/START-TasteLEDEntlüftungsschlitzeNetzschalterLasche fürDruckwerkklappeDruckwerkklappeNetzanschlußUSB-AnschlussDIP-SchalterSCSI-AnschlüsseNetzkabelStecker können landesabhängig unterschiedlicheFormen haben.9
Komponentenbezeichnungen• Einschaltsequenz1Den Scanner einschalten.2Den• Den Netzschalter drücken.(Die LED leuchtet auf.)Wirtsrechner einschalten, sobalddie LED des Scanners grün leuchtet.• Im Falle eines USB-Anschlusses erkenntder Hostrechner den Scanner selbstdann automatisch, wenn der Scannernach dem Hostrechner eingeschaltetwird.NetzschalterLEDRot Ein Fehler ist aufgetreten *2Die LED zeigt den aktuellen Betriebszustand des Scanners wie folgt an:LED-ZustandScanner-ZustandGrünScan-Bereitschaft oder während des ScannensGrün (blinkt) RuhemodusOrangefarben Scan-Bereitschaft oder während des Scannens mitWarnung * 1Orangefarben Während der Initialisierung(blinkt)Ruhemodus mit Warnung*1 *3• Hinweis zur LED*1Die Walzen müssen gereinigt oder ausgewechselt werden.*1 *2 Den Status des Scanners mit Hilfe des Benutzer-Dienstprogramms überprüfen.Das Benutzer-Dienstprogramm (User Utility) ist auf der CD-ROM vorhanden.*3Bei <strong>KV</strong>-<strong>S2048C</strong> und <strong>KV</strong>-S2028C blinkt die LED grün.10
Komponentenbezeichnungen• Hinweise zur SCSI-Einstellung (nur bei Verwendung der SCSISchnittstelle)(Für <strong>KV</strong>-S2046C / S2046CU / S2026C / S2026CU)Wenn der Scanner über ein SCSI-Kabel an eine SCSI-Kette angeschlossen wird, muss die Einstellung der SCSIID-Nummer anhand der folgenden Tabelle korrekt vorgenommen werden.Zur Einstellung von SCSI ID-Nummer und Abschlusswiderstand verfügt der Scanner über einen DIP-Schalter.DIP-Schalter(ID-Nr.)(Abschlusswlderstand(Ein)Einstellung der SCSI ID-NummerID-Nr.Schalter-Nr.#2 #1 #0Bemerkungen0 Aus Aus Aus1 Aus Aus Ein2 Aus Ein Aus3 Aus Ein Ein4 Ein Aus Aus5 Ein Aus Ein6 Ein Ein Aus Standardeinstellung7 Ein Ein EinEinstellung des AbschlusswiderstandsFunktion Schalterstellung BeschreibungFreigebenEin• Letztes Gerät in der SCSI-Kette• StandardeinstellungSperren Aus Nicht das letzte Gerät in der SCSI-Kette11
Installieren von Software• SystemanforderungenComputerCPUBetriebssystemSchnittstelleSpeicherFestplatte<strong>KV</strong>-<strong>S2048C</strong><strong>KV</strong>-S2028C<strong>KV</strong>-S2046C / S2046CU<strong>KV</strong>-S2026C / S2026CUIBM ® PC/AT ® oder kompatibler Computer mit CD-ROM-LaufwerkPentium ® III, 1GHz oder schnellerWindows ® 2000 *1 , Windows ® XP *2 , Windows Vista TM*3(64-Bit-Betriebssysteme werden nicht unterstützt.)USB 2.0256 MB oder mehrMindestens 1 GB verfügbarer SpeicherplatzUSB2.0SCSI IIIEmpfohlene SCSI-KartenAdaptec SCSI 2930U / 2940U / 29160N / 19160Für Windows Vista: Adaptec 29160N / 1916012*1 Microsoft ® Windows ® 2000 Betriebssystem (nachfolgend Windows 2000 genannt)*2 Microsoft ® Windows ® XP Betriebssystem (nachfolgend Windows XP genannt)*3 Microsoft ® Windows ® Vista TM Betriebssystem (nachfolgend Windows Vista genannt)• Die Systemanforderungen oben erfüllen möglicherweise nicht die Anforderungen für alle Betriebssysteme undgebündelte Software.• Inhalt der CD-ROMTreiberAnwendungenDienstprogrammeHandbücherSonstiger InhaltInhaltGerätetreiberTWAINISISRTIVQuickScan Pro TM DemoBenutzer-DienstprogrammInstallationshandbuchBedienungsanleitungPIE-HandbuchRTIV-HandbuchHandbuch für das Benutzer-DienstprogrammKontrollblatt• RTIV (Reliable Throughput Imaging Viewer) ist eine Originalanwendung von Panasonic. TWAIN- oder ISIS-Treiber sind nicht erforderlich.• PIE steht für Panasonic Image Enhancement Technology.• Zum Anzeigen der Handbücher muss Adobe ® Reader ® installiert sein.• Wenn die CD-ROM nicht automatisch startet, führen Sie “CDRun.exe” auf der CD-ROM aus.• Da es sich bei QuickScan Pro um eine Demoversion handelt, gibt es einige Einschränkungen.• Zur Verwendung von QuickScan Pro ist ein ISIS-Treiber erforderlich.• Die Kontrollblätter sind als PDF-Dateien auf der mitgelieferten CD-ROM gespeichert. Wenn Sie dieKontrollblätter verwenden möchten, drucken Sie sie im selben Format wie die zu scannenden Dokumentseiten.Stellen Sie sicher, dass Sie in Windows 2000 / Windows XP / Windows Vista als Administratorangemeldet sind.
• [Complete]Installieren von SoftwareAlle Treiber, Anwendungen, Dienstprogramme und Handbücher können durch die Komplettinstallationgleichzeitig installiert werden.1Den2Legen3Wenn4Wählen5Wählen6BefolgenScanner ausschalten.Sie die CD-ROM in das CD/DVD-Laufwerk des Computers ein.die Funktion ’Autorun’ aktiviert ist, wird die Installation automatisch gestartet.Hinweis:• Wenn das "Automatische Wiedergabe"-Dialogfenster unter Windows Vista angezeigt wird, wählen Sie"CDRun.exe ausführen".• Wenn das Programm nicht automatisch gestartet wird, klicken Sie auf [Start], [Ausführen...],[Durchsuchen...] und wählen Sie das CD/DVD-Laufwerk aus, in das die Installationssoftware eingelegtist. Doppelklicken Sie im Stammverzeichnis auf die Datei "CDRun.exe", um die Installation manuell zustarten. Klicken Sie dann auf [OK].Sie Ihren Scanner aus.Sie in der Liste [Installation] die Option [Complete].Sie die Anweisungen auf dem Bildschirm.Wenn die Meldung "Der Herausgeber der Treibersoftware konnte nicht überprüftwerden" angezeigt wird, fahren Sie mit der Installation fort und wählen Sie "DieseTreibersoftware trotzdem installieren".7Den8BefolgenScanner einschalten.Sie die Anweisungen des Hardware-Assistenten, um die Installationabzuschließen.Falls Sie Windows Vista benutzen, beginnt die Installation automatisch.Setzen Sie die Installation auch dann fort, wenn die Meldung ‘Digitale Signatur nicht gefunden’ oder‘Windows*-Logo-Test nicht bestanden···’ angezeigt wird.*Microsoft ® Windows ® Betriebssystem, (im Folgenden “Windows” genannt)13
Installieren von Software• [All Drivers & Utilities]Alle Treiber, Dienstprogramme und Handbücher können durch die Installation aller Treiber und Dienstprogrammegleichzeitig installiert werden.1Den2Legen3Wenn4Wählen5Wählen6BefolgenScanner ausschalten.Sie die CD-ROM in das CD/DVD-Laufwerk des Computers ein.die Funktion ’Autorun’ aktiviert ist, wird die Installation automatisch gestartet.Hinweis:• Wenn das "Automatische Wiedergabe"-Dialogfenster unter Windows Vista angezeigt wird, wählen Sie"CDRun.exe ausführen".• Wenn das Programm nicht automatisch gestartet wird, klicken Sie auf [Start], [Ausführen...],[Durchsuchen...] und wählen Sie das CD/DVD-Laufwerk aus, in das die Installationssoftware eingelegtist. Doppelklicken Sie im Stammverzeichnis auf die Datei "CDRun.exe", um die Installation manuell zustarten. Klicken Sie dann auf [OK].Sie Ihren Scanner aus.Sie in der Liste [Installation] die Option [All Drivers & Utilities].Sie die Anweisungen auf dem Bildschirm.Wenn die Meldung "Der Herausgeber der Treibersoftware konnte nicht überprüftwerden" angezeigt wird, fahren Sie mit der Installation fort und wählen Sie "DieseTreibersoftware trotzdem installieren".7Den8BefolgenScanner einschalten.Sie die Anweisungen des Hardware-Assistenten, um die Installationabzuschließen.Falls Sie Windows Vista benutzen, beginnt die Installation automatisch.Setzen Sie die Installation auch dann fort, wenn die Meldung ‘Digitale Signatur nicht gefunden’ oder‘Windows-Logo-Test nicht bestanden···’ angezeigt wird.14
• [Custom]Installieren von SoftwareAlle Treiber, Dienstprogramme und Handbücher können bei Bedarf auch mit der manuellen Treiberinstallationinstalliert werden.1Den2Legen3Wenn4Wählen5Wählen6WählenScanner ausschalten (nur bei der Installation des Gerätetreibers).Sie die CD-ROM in das CD/DVD-Laufwerk des Computers ein.die Funktion ’Autorun’ aktiviert ist, wird die Installation automatisch gestartet.Hinweis:• Wenn das "Automatische Wiedergabe"-Dialogfenster unter Windows Vista angezeigt wird, wählen Sie"CDRun.exe ausführen".• Wenn das Programm nicht automatisch gestartet wird, klicken Sie auf [Start], [Ausführen...],[Durchsuchen...] und wählen Sie das CD/DVD-Laufwerk aus, in das die Installationssoftware eingelegtist. Doppelklicken Sie im Stammverzeichnis auf die Datei "CDRun.exe", um die Installation manuell zustarten. Klicken Sie dann auf [OK].Sie Ihren Scanner aus.Sie in der Liste [Installation] die Option [Custom].Sie einen Treiber, ein Dienstprogramm oder ein Handbuch aus.Wenn die Meldung "Der Herausgeber der Treibersoftware konnte nicht überprüftwerden" angezeigt wird, fahren Sie mit der Installation fort und wählen Sie "DieseTreibersoftware trotzdem installieren".7BefolgenSie die Anweisungen auf dem Bildschirm.Zur Installation des Gerätetreibers folgende Schritte ausführen.8Den9BefolgenScanner einschalten.Sie die Anweisungen des Hardware-Assistenten, um die Installationabzuschließen.Falls Sie Windows Vista benutzen, beginnt die Installation automatisch.Setzen Sie die Installation auch dann fort, wenn die Meldung ‘Digitale Signatur nicht gefunden’ oder‘Windows-Logo-Test nicht bestanden···’ angezeigt wird.15
Installieren von Software• [Application][RTIV] und/oder [QuickScan Pro Demo] können wie folgt installiert werden.1Legen2Wenn3Wählen4Wählen5Befolgen2Wählen16Sie die CD-ROM in das CD/DVD-Laufwerk des Computers ein.die Funktion ’Autorun’ aktiviert ist, wird die Installation automatisch gestartet.Hinweis:• Wenn das "Automatische Wiedergabe"-Dialogfenster unter Windows Vista angezeigt wird, wählen Sie"CDRun.exe ausführen".• Wenn das Programm nicht automatisch gestartet wird, klicken Sie auf [Start], [Ausführen...], [Durchsuchen...] undwählen Sie das CD/DVD-Laufwerk aus, in das die Installationssoftware eingelegt ist. Doppelklicken Sie imStammverzeichnis auf die Datei "CDRun.exe", um die Installation manuell zu starten. Klicken Sie dann auf [OK].Sie Ihren Scanner aus.Sie in der Liste [Installation] einen der [RTIV] oder [Quick Scan Pro Demo] aus.Sie die Anweisungen auf dem Bildschirm.Falls Sie Windows Vista benutzen, beginnt die Installation automatisch.• Anzeigen von Handbüchern auf der CD-ROMAlle Handbücher auf der CD-ROM können mit Adobe Reader angezeigt werden.1Legen2WennSie die CD-ROM in das CD/DVD-Laufwerk des Computers ein.die Funktion ’Autorun’ aktiviert ist, wird die Installation automatisch gestartet.Hinweis:• Wenn das "Automatische Wiedergabe"-Dialogfenster unter Windows Vista angezeigt wird, wählen Sie"CDRun.exe ausführen".• Wenn das Programm nicht automatisch gestartet wird, klicken Sie auf [Start], [Run...], [Browse...] und wählen Siedas CD/DVD-Laufwerk aus, in das die Installationssoftware eingelegt ist. Doppelklicken Sie im Stammverzeichnisauf die Datei "CDRun.exe", um die Installation manuell zu starten. Klicken Sie dann auf [OK].3Wählen Sie Ihren Scanner aus.4Wählen Sie ein Handbuch aus der Liste aus.• Anzeigen von Handbüchern, die auf Ihrem Computer installiert sindAlle auf Ihrem Computer installierten Handbücher können wie folgt angezeigt werden.1KlickenSetzen Sie die Installation auch dann fort, wenn die Meldung ‘Digitale Signatur nicht gefunden’ oder‘Windows-Logo-Test nicht bestanden···’ angezeigt wird.Sie auf [Start] und dann auf [Alle Programme] - [Panasonic] - [Scanner <strong>Manual</strong>s].• Klicken Sie in Windows 2000 auf [Programm] statt [All Programme].Hinweis:• Zur Installation von Handbüchern auf Ihrem Computer siehe Seite 15.Sie die gewünschte Bedienungsanleitung.
Dokumente• Geeignete DokumenteDokumentformat:50.8~216 mmPapiergewichtEinzelblatteinzug: 40 g/m 2 bis 127 g/m 2Kontinuierlicher Papiereinzug: 50 g/m 2 bis 127 g/m 2Einzugsrichtung70~635 mmDie Stapelhöhe der ins Einzugsfach eingelegten Dokumente solltenicht über die Markierung auf der Dokumentenführung reichen.Bei Papier, das die Normalgröße überschreitet, wird Einzelblatteinzugempfohlen.• Ungeeignete DokumenteDie folgenden Vorlagen können möglicherweise nicht korrekt gescannt werden:• Eingerollte, zerknitterte oder gefaltete VorlagenEinrollung:wenigerals 5 mmEinzugsrichtungFaltung:wenigerals 5 mmEinzugsrichtung• Perforierte oder geheftete Vorlagen• Nicht viereckige oder unregelmäßig geformte Vorlagen, wie Dokumente mit Aufklebern• Thermopapier oder lichtempfindliches Papier• Extrem glattes oder glänzendes Papier oder stark strukturiertes Papier• Durchschreibepapier• Zerknittertes oder eingerissenes Papier• Gestrichenes PapierWenn Dokumente nicht korrekt gescannt werden, können Sie versuchen, die Auflösung oder die Anzahl dergescannten Dokumente zu ändern.Die folgenden Vorlagentypen sollten nicht verwendet werden:• Unregelmäßig dicke Vorlagen, z. B. Briefumschläge• Beschädigtes oder eingekerbtes Dokument• Vorlagen, die nicht dem angegebenen Format, der Dicke oder dem Gewicht entsprechen• Zusammengeklebte Dokumente oder Dokumente mit harten Bestandteilen aus z. B. Metall (wie zusammengehefteteDokumente)• Zusammengebundene oder geklebte Dokumente• Vorlagen mit nasser Tinte oder Zinnobertinte• Papier mit Karbon• Stoff oder Plastikfolien• Lichtdurchlässige Vorlagen, wie Overhead-Folien oder Pauspapier17
Einlegen von Dokumenten• Scannen mehrerer Vorlagen• Entfernen Sie vor dem Scannen alle Heftklammern von dem Dokument.• Eingerollte Dokumente sollten unter Verwendung des Flachbetts gescannt werden, da sie einen Papierstauoder Beschädigungen des Dokuments verursachen können.• Prüfen Sie beim Scannen sehr wichtiger Vorlagen, ob die Anzahl der eingescannten Blätter mit dertatsächlichen Seitenzahl übereinstimmt.1Dokumente,die zusammengeheftetoder gestapelt sind (z.B. in einem Ordner)müssen voneinander getrenntwerden.(1) Dazu den Stapel auffächern, umdie Blattkanten voneinander zutrennen.(2) Halten Sie dabei den Stapel an dengegenüberliegenden Seiten undbiegen Sie die Blätter (sieheAbbildung rechts).(3) Um die Blätter voneinander zutrennen, die Blätter mehrmalsstraffen und wieder loslassen unddabei in eine Wellenform bringen(siehe Abbildung rechts).Diesen Vorgang so oft wiederholen wienotwendig.Vor dem Scannen sämtliche Heft- und Büroklammernvon den Papierseiten entfernen.12 32DieDokumente gut übereinanderstapeln, so dass die Blattkanten exaktübereinanderliegen.3StellenSie die Dokumentenführungenetwas breiter als die tatsächlicheGröße des Dokuments ein.Dokumentenführungen18
4Umein Dokument zu scannen, daslänger ist als das Einzugsfach, wie inder Abbildung rechts gezeigt die Einzugsfachverlängerungsaus demEinzugsfach und die Ausgabefachverlängerungsherausziehen.• Bei den Modellen <strong>KV</strong>-S2046C und <strong>KV</strong>-S2046CU ist die Ausgabefachverlängerungfixiert, so dass nur die Positiondes Ausgabeanschlags justiert werdenkann.Einlegen von DokumentenEinzugsfachverlängerungAusgabeanschlagAusgabefachverlängerung• Bei Verwendung von kleinformatigenDokumenten wie Geschäftskarten dieGeschäftskartenführungen und denGeschäftskartenanschlag hochklappen.Achtung:Die Geschäftskartenführungen und denGeschäftskartenanschlag dürfen auf keinenFall hochgeklappt sein, wenn Dokumenteeines größeren Formats verwendet werden.Anderenfalls tritt ein Papierstau auf.AGeschäftskartenführungenGeschäftskartenanschlag5DieDokumente mit der zu scannendenSeite nach oben weisend in dasEinzugsfach einlegen.• Darauf achten, die Dokumente wie in derAbbildung rechts gezeigt in das Einzugsfacheinzulegen.• Maximal nur so viele Dokumente einlegen,dass der eingelegte Stapel nicht überdie Markierung auf der Dokumentenführungreicht. Anderenfalls kann einPapierstau auftreten, oder die Dokumentewerden möglicherweise schief eingezogen.PapiereinzugswalzeEinzugsfachMarkierung für maximaleStapelhöhe19
Einlegen von Dokumenten6DieDokumentenführungen auf dasFormat der Dokumente einstellen.Dokumentenführungen7DieDokumente unter die Papiereinzugswalzelegen.(1) Heben Sie den Hebel der Papiereinzugswalzewie in der Abbildunggezeigt an.(2) Die Dokumente in Pfeilrichtung biszum Anschlag unter die Papiereinzugswalzeschieben.12Papiereinzugswalze20
Papierstau beseitigenIst das Papier von Dokumenten eingerissen, sehr dünn, oder ist es im oberen Bereich zerknittert, dann kann eseinen Papierstau verursachen. Bei Auftreten eines Papierstaus erscheint auf dem Display eine entsprechende Meldung.Dann beseitigen Sie den Papierstau. Gehen Sie dazu wie folgt vor :• Papierstau im Dokumenteneinzug beseitigen1Nehmen Sie alle Dokumente aus demEinzugsfach.2Auf die Tür-Entriegelung des ADFdrücken, um die ADF-Tür zu öffnen.Tür-Entriegelungdes ADF3Dasgestaute Dokument entfernen.• Falls das gestaute Dokument auf derSeite des Einzugsfachs verbleibt, dieseshochziehen.• Wenn das gestaute Dokument auf derSeite des Ausgabefachs sichtbar ist,dieses von der Auslassseite herentfernen.21
Papierstau beseitigen4VorSchließen der ADF-Türsicherstellen, dass die Sensorwalzeneinwandfrei installiert sind.• Wenn die Sensorwalzen ausgebautwurden, diese wieder einbauen.(Siehe Seite 33.)Sensorwalze (vorn)Sensorwalze (hinten)5DieADF-Tür schließen.• Fest auf die ADF-Tür drücken, bis siesicher einrastet.22
Gerät reinigen• Scanner außenDas Gerät mindestens 1 x pro Monat reinigen.1Gerät ausschalten.2ReinigenSie die Abdeckung mit einemweichen Tuch.• Bitte verwenden Sie ein mit Wasser angefeuchtetesund sorgfältig ausgewrungenes.• Keinen Farbverdünner, Benzin oder Reinigungsmittelmit Scheuerwirkung odermit Tensiden verwenden.Entlüftungsschlitze3Schmutzund Staub mit einer Bürstevon den Entlüftungsschlitzenentfernen.Netzschalter• Innerhalb des Scanners• Mindestens 1 x pro Woche den Scanner reinigen. Oder nach jeweils 20.000 Scanvorgängen, wenn Sie mehrals 20.000 Scans in der Woche durchführen.• Die Walzen und Sensoren müssen gereinigt werden, wenn Papierstaus oder Mehrfacheinzug häufig auftreten.(Siehe Seite 24-26.)• Die CIS-Glasflächen und Sensorwalzen reinigen, falls Linien in den eingescannten Bildern erscheinen.(Siehe Seite 26-27.)• Wenn Schmutz an den eingescannten Dokumenten anhaftet, werden die Scanner-Komponenten dadurchebenfalls verschmutzt. Um ein einwandfreies Scannen zu gewährleisten, sollten die Scanner-Komponentenhäufig gereinigt werden.• Reinigen der Reflektorfolie des Endsensors• Staub mit einem Wattestäbchen von der Reflektorfoliefür den Endesensor entfernen.• Die Reflektorfolie befindet sich mittig hinter denPapierlaufwalzen.Reflektorfolie fürEndesensorPapierlaufwalzeWattestäbchen23
Gerät reinigen• Reinigen der Walzen und SensorenWalzenreinigungspapier:Die Tüte entlang der gepunkteten Linieaufschneiden. Dann das Walzenreinigungspapierherausnehmen.• Falls Sie die Tüte mit dem Walzenreinigungspapierlängere Zeit geöffnet lassen, bevor Sie dasPapier verwenden, verdunstet der Alkohol.Benutzen Sie also das Walzenreinigungspapiersofort, nachdem Sie die Tüte geöffnet haben.• Bevor Sie das Walzenreinigungspapier verwenden,sollten Sie die Sicherheitsinformationenin der Bedienungsanleitung desWalzenreinigungspapiers lesen.Gepunktete LinieWalzenreinigungspapier (Modell-Nr. <strong>KV</strong>-SS03) erhalten Sie bei dem Händler, bei dem Sie denScanner gekauft haben.Lieferung von Teilen und Zubehör: Wenden Sie sich an Ihren Fachhändler.1Gerätausschalten.Netzschalter2Aufdie Tür-Entriegelung des ADFdrücken, um die ADF-Tür zu öffnen.Tür-Entriegelungdes ADF24
3DasWalzenreinigungspapier(<strong>KV</strong>-SS03) verwenden, um Schmutzvon den Oberflächen der Andrückwalze,Papiereinzugswalze,Trennwalze, der 6 Antriebswalzen undder 6 Freilaufwalzen zu entfernen.Außerdem Staub mit einem Wattestäbchenvon den Papiersensoren(Papiererkennung, Doppeleinzugserkennung,Wartesensor, Startpositionssensor)und Reflektorfolien entfernen.• Wenn Sie den Schmutz abwischen, dannhalten Sie die Walzen fest, damit sie sichnicht drehen. Wischen Sie die Walzenvollständig ab, im vollen Umfang und inganzer Länge. Wischen Sie die Walzen inPfeilrichtung ab - siehe Zeichnung rechts.Gerät reinigenPapiererkennungAndrückwalzeReflektorfolienAntriebswalzenAntriebswalzenDoppeleinzugserkennung(Nur <strong>KV</strong>-<strong>S2048C</strong> und <strong>KV</strong>-S2028C)WartesensorPapiereinzugswalzeTrennwalzeFreilaufwalzenFreilaufwalzenDoppeleinzugserkennung Startpositionssensor(Nur <strong>KV</strong>-<strong>S2048C</strong> und <strong>KV</strong>-S2028C)4Vor5Die6DasSchließen der ADF-Tür sicherstellen, dass die Sensorwalzen einwandfrei installiertsind.• Wenn die Sensorwalzen ausgebaut wurden, diese wieder einbauen. (Siehe Seite 33.)ADF-Tür schließen.• Fest auf die ADF-Tür drücken, bis sie sicher einrastet.Walzenreinigungs-Zählwerk unter Verwendung des Benutzer-Dienstprogrammsrückstellen.• Nach dem Reinigen der Walzen auf [Zähler rückstellen (L)] klicken, um das Zählwerk für [NachWalzenreinigung] im Benutzer-Dienstprogramm auf null zurückzusetzen.• Weitere Informationen finden Sie im Handbuch für das Benutzer-Dienstprogramm.25
Gerät reinigen• Reinigen der CIS-Glasflächen und Sensorwalzen1Gerät ausschalten.Netzschalter2Aufdie Tür-Entriegelung des ADFdrücken, um die ADF-Tür zu öffnen.Tür-Entriegelungdes ADF26
3DieCIS-Glasflächen und denSensorwalzen mit dem Walzenreinigungspapierreinigen.• Falls die Sensorwalzen zur Reinigungausgebaut wurden, diese nach derReinigung wieder einbauen.Gerät reinigenSensorwalze (vorn)CIS-Glas (vorn)Sensorwalze (hinten)Sensorwalze (vorn)CIS-Glas (hinten)4DieADF-Tür schließen.• Fest auf die ADF-Tür drücken, bis siesicher einrastet.27
Auswechseln von Verbrauchsmaterialien• Auswechseln des Papiereinzugswalzenmoduls1Gerät ausschalten.Netzschalter2Aufdie Tür-Entriegelung des ADFdrücken, um die ADF-Tür zu öffnen.Tür-Entriegelungdes ADF3Diezwei grünen Hebel an beidenEnden des Papiereinzugswalzenmodulsnach unten drücken, um diePapiereinzugswalzen freizugeben.• Üben Sie beim Verschieben der grünenHebel nur Druck in den durch Pfeileangegebenen Richtungen aus. Anderenfallskönnen die Hebel abbrechen.28
4DasPapiereinzugswalzenmodulunverkantet herausziehen, währenddas Papiereinzugsgehäuse entlangder Nut der Einzugsabdeckunggehalten wird, um die Klaue aus demGehäuse zu ziehen.Auswechseln von VerbrauchsmaterialienNutKlauePapiereinzugsgehäuse.5Dasneue Papiereinzugswalzenmodulso einsetzen, daß das Zahnrad auf derrechten Seite ist.1 Beide Enden des Papiereinzugswalzenmodulseinhängen.2 Das Papiereinzugswalzenmodulgeringfügig anheben und die Klaueentlang der Nut der Einzugsabdeckungführen.3 Die Lager an den beiden Enden desPapiereinzugsmoduls in dieFührungsnuten am Gehäuse desScanners einsetzen.LagerGehäuseGrüne Hebel29
Auswechseln von Verbrauchsmaterialien6Diebeiden grünen Hebel in Pfeilrichtungdrücken, bis sie hörbar einrasten.• Vergewissern Sie sich nach dem Einbaudes Papiereinzugswalzenmoduls, daßsich die Zufuhrrollen geringfügig insenkrechter Richtung verschiebenlassen.7DieADF-Tür schließen.• Fest auf die ADF-Tür drücken, bis siesicher einrastet.30
• Auswechseln des Andrückwalzenmoduls1Gerät ausschalten.Auswechseln von VerbrauchsmaterialienNetzschalter2Aufdie Tür-Entriegelung des ADFdrücken, um die ADF-Tür zu öffnen.Tür-Entriegelungdes ADF3DieVerzögerungsrollenabdeckungentfernen.4DasAndrückwalzenmodul inPfeilrichtung herausnehmen.AndrückwalzenklappeAndrückwalzenmodul31
Auswechseln von Verbrauchsmaterialien5Dasneue Andrückwalzenmoduleinbauen, wobei die Nut in seinerWelle auf die Nut im Metallhalterauszurichten ist.Dabei sicherstellen, dass beide Endender Welle bis an die Federn desHalters reichen.Breitere Nut6DieAndrückwalzenklappe wiederschließen.Metallhalter7DieADF-Tür schließen.• Fest auf die ADF-Tür drücken, bis siesicher einrastet.8DasWalzenaustausch-Zählwerk unter Verwendung des Benutzer-Dienstprogrammsrückstellen.• Nach dem Auswechseln der Walzen auf [Zähler rückstellen (R)] klicken, um das Zählwerk für[Nach Walzenaustausch] im Benutzer-Dienstprogramm auf null zurückzusetzen.• Weitere Informationen finden Sie im Handbuch für das Benutzer-Dienstprogramm.32
Verfahren zum Wiedereinbau der SensorwalzenWenn die Sensorwalzen ausgebaut wurden, diese anhand des folgenden Verfahrens wieder einbauen.• Die Sensorwalze für Rückseiten-Scannen wieder an die ADF-Tür montierenDie kürzere Sensorwalze an die ADF-Türmontieren, indem die Seite ohne Zahnrad ander Tür-Entriegelung des ADF platziert wird.• Die Nut auf die Führung ausrichten.• Auf die Walze drücken, um sicherzustellen, dassder Sensor durch die Federn an beiden Seitenarretiert wird.Federn• Die Sensorwalze für Vorderseiten-Scannen wieder montierenDie längere Sensorwalze an das Gerätmontieren, indem die Seite ohne Zahnrad ander Tür-Entriegelung des ADF platziert wird.• Die Nut auf die Führung ausrichten.• Zuerst die Seite der Tür-Entriegelung des ADF,dann die andere Seite befestigen.Sicherstellen, dass sich beide Walzen geringfügig bewegen lassen.• Auf die Sensorwalzen drücken und diese drehen.33
Schattiereinstellung(Nur für <strong>KV</strong>-<strong>S2048C</strong> und <strong>KV</strong>-S2028C)• Was ist der Zweck der Schattiereinstellung?Unter Schattiereinstellung versteht man den Vorgang, bei dem Schwankungen in der Verteilung der Lichtmenge derLampe in ein festes Ausgangssignal innerhalb des Scanbereichs umgewandelt werden. Diese Einstellung wird mitHilfe des Benutzer-Dienstprogramms unter Verwendung des Spezial-Schattierpapiers im Lieferumfang dieses Scannersvorgenommen.• Wann eine Schattiereinstellung erforderlich istNehmen Sie diese Korrektur vor, wenn die Farben in bestimmten Bereichen des eingescannten Bilds stark von denFarben der Vorlage abweichen oder wenn sich die Bildqualität selbst durch eine Reinigung des Inneren des Scannersnicht verbessern lässt.• Vor Ausführung der SchattiereinstellungAchten Sie vor Beginn dieser Einstellung unbedingt darauf, eine gründliche Reinigung der CIS-Glasflächen, desPapiertransportwegs, der Antriebswalzen, der Freilauwalzen und der Sensorwalzen mit dem Walzenreinigungspapierauszuführen. Falls diese Teile bei der Ausführung der Schattiereinstellung verschmutzt sind, können die Liniennicht beseitigt werden, die sich auf den eingescannten Bildern bilden.• Ausführen der Schattiereinstellung1. Starten Sie das Benutzer-Dienstprogramm.2. Klicken Sie im Hauptmenü auf “Benutzerdef. Schattierung”, und folgen Sie den Anweisungen, die auf dem Bildschirmerscheinen. Einzelheiten hierzu finden Sie in Abschnitt “Benutzerdef. Schattierung” des Referenzhandbuchsdes Benutzer-Dienstprogramms.• AchtungWenn auch nach Ausführung der Schattiereinstellung Linien in den eingescannten Bildern erscheinen und sichdiese Linien auch durch eine Reinigung der ADF-Glasflächen nicht beseitigen lassen, bedeutet dies, dass dieSchattierung nicht einwandfrei korrigiert wurde. In einem solchen Fall reinigen Sie die Bauteile erneut, und führenSie anschließend die Schattiereinstellung aus.34
Hinweise zur Wiederverpackung• <strong>KV</strong>-<strong>S2048C</strong>, <strong>KV</strong>-S2028C, <strong>KV</strong>-S2026C / S2026CUWir empfehlen ausdrücklich, den Originalkarton und das gesamte Verpackungsmaterial aufzubewahren. Verwendensie dieses Verpackungsmaterial, wenn Sie das Gerät mal transportieren müssen. Zum Verpacken des Scannersgehen Sie wie folgt vor.Beachten Sie bitte :• Verwenden Sie bitte den Originalkarton und das gesamte Originalverpackungsmaterial.• Durch unsachgemäße Verpackung kann das Gerät beschädigt werden.• Der Scanner sollte sich stets in richtiger, horizontaler Lage befinden, also nicht auf dem Kopf stehend.Erforderliche Utensilien :• Originalkarton und Originalverpackungsmaterial• Klebeband und Schere1Den Netzschalter ausschalten, den Scanner von der Netzsteckdose trennen und danndas Schnittstellenkabel vom Scanner abziehen.2Die3ScannerEinzugsfachverlängerung, den Ausgabeanschlag und die Ausgabefachverlängerungwieder in ihre Ausgangsstellungen bringen.verpacken.Netzkabel• Darauf achten, daßnur ein für dieNetzsteckdosepassendes Netzkabelverwendet wird.USB-Kabel(nur <strong>KV</strong>-<strong>S2048C</strong> und <strong>KV</strong>-S2028C)CD-ROM<strong>KV</strong>-<strong>S2048C</strong>, <strong>KV</strong>-S2028C: 1 Stck.<strong>KV</strong>-S2026C / S2026CU: 2 Stck.35
Hinweise zur Wiederverpackung• <strong>KV</strong>-S2046C / S2046CUWir empfehlen ausdrücklich, den Originalkarton und das gesamte Verpackungsmaterial aufzubewahren. Verwendensie dieses Verpackungsmaterial, wenn Sie das Gerät mal transportieren müssen. Zum Verpacken des Scannersgehen Sie wie folgt vor.Beachten Sie bitte :• Verwenden Sie bitte den Originalkarton und das gesamte Originalverpackungsmaterial.• Durch unsachgemäße Verpackung kann das Gerät beschädigt werden.• Der Scanner sollte sich stets in richtiger, horizontaler Lage befinden, also nicht auf dem Kopf stehend.Erforderliche Utensilien :• Originalkarton und Originalverpackungsmaterial• Klebeband und Schere1Den Netzschalter ausschalten, den Scanner von der Netzsteckdose trennen und danndas Schnittstellenkabel vom Scanner abziehen.2Die Einzugsfachverlängerung und die Ausgabefachverlängerung entfernen.3Scanner verpacken.Netzkabel• Darauf achten, daßnur ein für dieNetzsteckdosepassendes Netzkabelverwendet wird.FachCD-ROMHinweis: Entfernen derEinzugsfachverlängerung1 Die Einzugsfachverlängerunghochziehen.2 Während auf die Mitte der Einzugsfachverlängerunggedrückt wird,3 diese herausziehen.Einzugsfachverlängerung36
Technische DatenGegenstandScannerScanseiteModell-Nr.ScanverfahrenScangeschwindigkeit*1Letter-HochformatScangeschwindigkeit*1A4-HochformatAuflösungGradationBildsteuerungWeitere FunktionenPapierBinär200 dpiFarbe150 dpiBinär200 dpiFarbe150 dpiFormatDickeGewicht<strong>KV</strong>-<strong>S2048C</strong><strong>KV</strong>-S2046C<strong>KV</strong>-S2046CU<strong>KV</strong>-S2028C<strong>KV</strong>-S2026C<strong>KV</strong>-S2026CUDuplexCIS (Farbbildsensor in Kontaktausführung), Vorder- und RückseiteHintergrund: Schwarze SensorwalzeSimplex-Betrieb: ca. 43 Seiten/Min.Duplex-Betrieb: ca. 76 Bilder/Min.Simplex-Betrieb: ca. 19 Seiten/Min.Duplex-Betrieb: ca. 34 Bilder/Min.Simplex-Betrieb: ca. 41 Seiten/Min.Duplex-Betrieb: ca. 72 Bilder/Min.Simplex-Betrieb: ca. 18 Seiten/Min.Duplex-Betrieb: ca. 32 Bilder/Min.100-600 dpi (in 10-dpi-Stufen)Optisch: 600 dpi (Haupt- und Neben-Scanrichtung)Simplex-Betrieb: ca. 23 Seiten/Min.Duplex-Betrieb: ca. 42 Bilder/Min.Simplex-Betrieb: ca. 10 Seiten/Min.Duplex-Betrieb: ca. 18 Bilder/Min.Simplex-Betrieb: ca. 22 Seiten/Min.Duplex-Betrieb: ca. 40 Bilder/Min.Simplex-Betrieb: ca. 9 Seiten/Min.Duplex-Betrieb: ca. 16 Bilder/Min.Binärmodus, Graustufenmodus (4/8 Bit), Dither-Modus (16/256 Stufen),FehlerdiffusionHinweis: Dither und Fehlerdiffusion werden über Treibersoftware oderRTIV ausgeführt.BildsteuerungBildemphasis (5 Stufen), dynamischer Schellenwert, automatischeTrennung, Rauschminderung, Schiefeinzugsverhinderung, Beschneidung,Spiegelbild, Monochrom-Umkehr, GammakorrekturHinweis: Alle diese Funktionen werden über Treibersoftware oder RTIVausgeführt.Patch Code-Erkennung (Kodak Patch 2, 3, T)Hinweis: Über ISIS-Treiber wird nur jeweils ein Teil beider Seiten ausgeführt.50,8 mm x 70 mm bis 216 mm x 356 mmHinweis: Die Papierlänge kann in TWAIN, ISIS und RTIV auf bis zu 635mm eingestellt werden. Bei Papier in größerem Format wird ein 1-zu-1Scannen mit einer Auflösung von unter 300 dpi empfohlen.Einzelblatteinzug: 0,05 mm bis 0,15 mmKontinuierlicher Papiereinzug: 0,06 mm bis 0,15 mmEinzelblatteinzug: 40 g/m 2 bis 127 g/m 2Kontinuierlicher Papiereinzug: 50 g/m 2 bis 127 g/m 2Doppelvorschub-Erkennung Ultraschall Dokumentlänge Ultraschall DokumentlängeSchnittstelle(Übertragungsgeschwindigkeit)Fassungsvermögen des EinzugsfachsUSB2,0SCSI III (20MBit/s)USB2,0USB2,0120 Blatt (64 g/m 2 ), 100 Blatt (75 g/m 2 )SCSI III (20MBit/s)USB2,037
Technische Daten*1GegenstandGerätRuhemodusUmgebungsbedingungenMitgeliefertes ZubehörDie Angabe der Scangeschwindigkeit basiert auf Testbedingungen.Die tatsächlich erzielte Scangeschwindigkeit richtet sich der Betriebsumgebung des Wirtsrechners und der Anwendung.*2Informationen zum Austausch des Papiereinzugswalzenmoduls und der Walze zur Vermeidung des Doppeleinzugs findenSie im Folgenden.• Austausch des Papiereinzugswalzenmoduls und der Walze zur Vermeidungdes Doppeleinzugs38Außenabmessungen(B x T x H)343 x 487 x 269mmHinweis: BeiausgezogenerEinzugsfachverlängerung343 x 487 x 239mmHinweis: BeiinstalliertemEinzugsfachMasse 9,1 kg 8,6 kg 8,5 kgStromversorgung343 x 487 x 269 mmHinweis: Bei ausgezogener EinzugsfachverlängerungLeistungsaufnahmeModell-Nr.Maximal(Scannen)Minimal(Bereitschaft)Betriebstemperaturund –feuchtigkeitLagerungstemperaturund –feuchtigkeit<strong>KV</strong>-<strong>S2048C</strong>0,3 A (100 - 120 VWechselspannung)0,2 A (220 - 240 VWechselspannung)3,5 W (100 - 120 VWechselspannung)6 W (220 - 240 VWechselspannung)<strong>KV</strong>-S2046C<strong>KV</strong>-S2046CU100 - 120 V Wechselspannung, 50/60 Hz220 - 240 V Wechselspannung, 50/60 Hz1 A (100 - 120 V Wechselspannung)0,5 A (220 - 240 V Wechselspannung)0,35 A (100 - 120 VWechselspannung)0,2 A (220 - 240 VWechselspannung)6 W (100 - 120 VWechselspannung)8 W (220 - 240 VWechselspannung)<strong>KV</strong>-S2028C0,3 A(100 - 120 V Wechselspannung)0,2 A(220 - 240 V Wechselspannung)3,5 W (100 - 120 VWechselspannung)6 W (220 - 240 VWechselspannung)Temperatur: 15 °C bis 30 °CLuftfeuchtigkeit: 30 % bis 80 % rel. FeuchteTemperatur: 0 °C bis 35 °CLuftfeuchtigkeit: 10 % bis 80 % rel. FeuchteUm lange eine gute Leistung zu gewährleisten, empfiehlt Panasonic den Austausch des Papiereinzugswalzenmodulsund der Walze zur Vermeidung des Doppeleinzugs nach 300.000 gescannten Blättern.Falls es nach Reinigen der Walzen weiterhin häufig zu Doppeleinzug oder Papierstaus kommt, wenden Sie sichan Ihren Händler und bestellen Sie einen Walzenaustauschsatz.• Lesen Sie vor dem Austausch der Walzen “Auswechseln von Verbrauchsmaterialien” auf Seite 28.<strong>KV</strong>-S2026C<strong>KV</strong>-S2026CU6 W (100 - 120 VWechselspannung)8 W (220 - 240 VWechselspannung)CD-ROM(s)gedruckte Dokumente (Sicherheits- und Installationsanleitung)NetzkabelWalzenreinigungspapierUSB-Kabel (Nur für <strong>KV</strong>-<strong>S2048C</strong> und <strong>KV</strong>-S2028C)Schattierpapier (Nur für <strong>KV</strong>-<strong>S2048C</strong> und <strong>KV</strong>-S2028C)Sonderzubehör /Verbrauchsartikel *2 Walzenreinigungspapier(<strong>KV</strong>-SS03)Weißer Walzensatz (<strong>KV</strong>-SS023)Walzen-Austausch-Kit mit schwarzer Sensorwalze (<strong>KV</strong>-SS024)Walzen-Austausch-Kit mit weißer Sensorwalze (<strong>KV</strong>-SS025)Vordruckwerk Vordruckwerk(<strong>KV</strong>-SS032) (<strong>KV</strong>-SS020)-Farbpatrone (<strong>KV</strong>-SS021) -
FehlerbehebungFalls bei Betrieb ein Fehler auftritt, prüfen Sie zunächst folgende Punkte. Wenn Sie selber keinen Fehler ausfindigmachen und beseitigen können, dann schalten Sie das Gerät aus, ziehen Sie das Netzkabel aus der Steckdose undbenachrichtigen Sie den Kundendienst.SymptomNach Einschalten des Netzschaltersleuchtet die LED nicht auf.Der Computer erkennt den Scannernicht.SCSI-AnschlussUSB-AnschlussBei Herstellung eines USB-Anschlusses ist die Scan-Geschwindigkeit niedrig.Die ADF-Tür lässt sich durchDrücken der Tür-Entriegelung desADF nicht öffnen.Mögliche FehlerquelleProblem mit der Steckdose.Das Netzkabel ist nicht an derNetzsteckdose angeschlossen.Störung des NetzteilsDer Scanner ist nicht richtig anden Computer angeschlossen.Der Scanner wurde nicht korrektregistriert.Der Computer kann die SCSI-Karte nicht erkennen.Scanner und ein anderes Gerätverwenden die gleiche ID-Nummer.Der Abschlusswiderstand istfalsch eingestellt.Der Scanner wurde erst nach demComputer eingeschaltet.Die USB-Schnittstelle des Computerswurde nicht korrekt installiert.Der Scanner ist über ein USB-Hubangeschlossen.Ein Kabel ohne Hochgeschwindigkeits-Logowird verwendet.Der Scanner ist an eine USB 1.1-Schnittstelle angeschlossen.Die ADF-Tür ist nicht einwandfreigeschlossen.Maßnahme zurFehlerbeseitigungPrüfen und setzen Sie den Schaltkreisunterbrecherzurück.Den Netzstecker bis zum Anschlag in dieNetzsteckdose einschieben.Den Scanner von der Netzsteckdose trennenund Kontakt mit dem Kundendienstaufnehmen.Die Kabel richtig anschließen.Deinstallieren Sie den Scanner vom PC.Registrieren Sie die Scanner-Hardwareerneut. (Siehe Seite 13.)Am Computer überprüfen, ob die SCSI-Karte unter “Eigenschaften” des Geräte-Managers korrekt installiert wurde.Für jedes SCSI-Gerät muss eine eigene ID-Nummer verwendet werden.Wenn es sich beim Scanner um das letzteGerät in der SCSI-Kette handelt, den DIP-Schalter des SCSI-Abschlussschalters aufFreigeben einstellen (Enable).Wenn es sich beim Scanner nicht um dasletzte Gerät in der SCSI-Kette handelt, denDIP-Schalter des SCSI-Abschlussschaltersauf Sperren einstellen (Disable).Schalten Sie den Computer aus. SchaltenSie den Scanner ein und danach den Computer.In den Eigenschaften des Geräte-Managersdes Computers überprüfen, ob die USB-Schnittstelle korrekt installiert ist.Den Anschluss nicht über ein USB-Hub herstellen.Ein Kabel mit Hochgeschwindigkeits-Logoverwenden.Den Scanner an eine USB 2.0-Schnittstelleanschließen.Zunächst die ADF-Tür bis zum Einrastenschließen und dann erneut auf die Tür-Entriegelungdes ADF drücken.39
FehlerbehebungEin Dokument befindet sich im Einzugsfach,doch das Scannenstartet nicht.40SymptomDoppeleinzugs- oder Schiefeinzugsproblemetreten häufig auf,oder der Papiereinzug stopptwährend des Scannens.Das eingescannte Dokument istleer.Vertikale Linien erscheinen imeingescannten Dokument.Die Scandichte ist ungleichmäßig.Die Farben des eingescanntenDokuments weichen stark von denFarben des Originaldokuments ab.Dunkle Flecken oder Rauschenerscheinen in den eingescanntenDokumenten.An den Rändern des eingescanntenBilds tritt Moiré auf, z.B.streifen- oder wellenförmigesRauschen.Teile des Rands des gescanntenDokuments sind dunkel.Mögliche FehlerquelleDas Dokument wurde falsch eingelegt.Da die Kante des Dokuments verwelltist, kann der Sensor dasDokument nicht erkennen.Die Sensoren und Reflektorfoliensind verschmutzt.Die Walzen sind schmutzig.Die Walzen haben das Ende ihrerLebensdauer erreicht.Das Dokument ist verwellt odergeknickt.Es wurde versucht, einunregelmäßiges Dokument zuscannen.Die Länge des Dokuments beträgtweniger als 70 mm.Das zu scannende Dokumentwurde verkehrt herum (mit derVorderseite nach unten) eingelegt.Die CIS-Glasflächen sindschmutzig.Die Sensorwalzen sind schmutzig.Die CIS-Glasflächen oder dieSensorwalzen sind schmutzig.Falsche Einstellung des Monitors.Die CIS-Glasflächen oder dieSensorwalzen sind schmutzig.Diese Störung beruht auf einerUnverträglichkeit des Druckmustersdes Dokuments mit der aktuellenScan-Auflösung.Der Rand des Dokuments istgefaltet oder zerknittert.Maßnahme zurFehlerbeseitigungLegen Sie das Dokument richtig ein. (SieheSeite 18.)Das Dokument glätten und erneut einlegen.Säubern Sie die Sensoren und die Reflektorfolien.(Siehe Seite 23.)Alle Walzen reinigen.(Siehe Seite 24.)Das Papiereinzugswalzenmodul und dasAndrückwalzenmodul auswechseln. (SieheSeite 28 und Seite 31.)Das Dokument glätten, die Anzahl derSeiten verringern und dann das Dokumenterneut einlegen.Zunächst eine Fotokopie desDokuments auf geeignetem Papier (sieheSeite 37) erstellen und dann die Kopie einscannen.Zunächst eine Fotokopie desDokuments auf Papier des vorgeschriebenenFormats erstellen und dann dieKopie einscannen.Das Dokument korrekt einlegen.(Siehe Seite 18.)Die CIS-Glasflächen reinigen.(Siehe Seite 26.)Die Sensorwalzen reinigen.(Siehe Seite 26.)Die CIS-Glasflächen und die Sensorwalzenreinigen. (Siehe Seite 26.)Die Monitoreinstellung korrigieren.Die CIS-Glasflächen und die Sensorwalzenreinigen. (Siehe Seite 26.)Bitte die Auflösung ändern und dann erneutscannen.Glätten Sie das Dokument. Die FunktionenSchatten entfernen oder Rahmen-Entfernenkönnen das Problem ebenfalls beheben.Zur Verwendung dieser Funktionen siehePIE-Handbuch oder das RTIV-Handbuch.
IndexASeiteFSeiteAbschlusswiderstand . . . . . . . . . . . . . . . . . 11ADF-Tür. . . . . . . . . . . . . . . . . . . . . . . . . . 8, 9All Drivers & Utilities . . . . . . . . . . . . . . . . . . 14Andrückwalze . . . . . . . . . . . . . . . . . . . . . . 25Andrückwalzenklappe. . . . . . . . . . . . . . . . . 31Andrückwalzenmodul . . . . . . . . . . . . . . . . . 31Antriebswalzen. . . . . . . . . . . . . . . . . . . . . . 25Application . . . . . . . . . . . . . . . . . . . . . . . . . 16Auflösung. . . . . . . . . . . . . . . . . . . . . . . . . . 37Ausgabeanschlag. . . . . . . . . . . . . . . . 8, 9, 19Ausgabefach . . . . . . . . . . . . . . . . . . . . . . 8, 9Ausgabefachverlängerung . . . . . . . . . 8, 9, 19Außenabmessungen . . . . . . . . . . . . . . . . . 38Auswechseln des Andrückwalzenmoduls . . 31Auswechseln von Verbrauchsmaterialien . . 28BBenutzer-Dienstprogramm . . . . . . . . . . 25, 32Betriebstemperatur und –feuchtigkeit . . . . . 38Bildsteuerung. . . . . . . . . . . . . . . . . . . . . . . 37CCIS-Glasflächen. . . . . . . . . . . . . . . . . . . . . 27Complete . . . . . . . . . . . . . . . . . . . . . . . . . . 13Custom . . . . . . . . . . . . . . . . . . . . . . . . . . . 15DDIP-Schalter . . . . . . . . . . . . . . . . . . . 8, 9, 11Dokumentenführungen . . . . . . . . . . . . 8, 9, 18Doppeleinzugserkennung . . . . . . . . . . . . . . 25Doppelvorschub-Erkennung . . . . . . . . . . . . 37Druckwerkklappe . . . . . . . . . . . . . . . . . . . 8, 9EEinlegen von Dokumenten . . . . . . . . . . . . . 18Einzugsfach . . . . . . . . . . . . . . . . . . . . 8, 9, 19Einzugsfachverlängerung . . . . . . . . . . 8, 9, 19ENERGY STAR . . . . . . . . . . . . . . . . . . . . . . 2Entlüftungsschlitze . . . . . . . . . . . . . . . 8, 9, 23Fassungsvermögen des Einzugsfachs . . . . 37Fehlerbehebung . . . . . . . . . . . . . . . . . . . . 39Freilaufwalzen. . . . . . . . . . . . . . . . . . . . . . 25GGeeignete Dokumente. . . . . . . . . . . . . . . . 17Gerät reinigen . . . . . . . . . . . . . . . . . . . . . . 23Geschäftskartenanschlag . . . . . . . . . 8, 9, 19Geschäftskartenführungen. . . . . . . . . 8, 9, 19Gradation . . . . . . . . . . . . . . . . . . . . . . . . . 37grünen Hebel . . . . . . . . . . . . . . . . . . . . . . 28KKomponentenbezeichnungen. . . . . . . . . . . . 8LLagerungstemperatur und –feuchtigkeit . . . 38Lasche für Druckwerkklappe . . . . . . . . . . 8, 9LED . . . . . . . . . . . . . . . . . . . . . . . . . 8, 9, 10Leistungsaufnahme . . . . . . . . . . . . . . . . . . 38MMarkierung für maximale Stapelhöhe . . . . . 19Masse. . . . . . . . . . . . . . . . . . . . . . . . . . . . 38Mitgeliefertes Zubehör . . . . . . . . . . . . . . . . 38NNetzanschluß . . . . . . . . . . . . . . . . . . . . . 8, 9Netzkabel . . . . . . . . . . . . . . . . . . . . . . . . 8, 9Netzschalter . . . . . . . . . . . . . . . . . . . . . . 8, 9PPapier . . . . . . . . . . . . . . . . . . . . . . . . . . . . 37Papiereinzugswalze. . . . . . . . . . . . . . 8, 9, 25Papiereinzugswalzenmodul . . . . . . . . . . . . 28Papiererkennung. . . . . . . . . . . . . . . . . . . . 25Papierstau beseitigen . . . . . . . . . . . . . . . . 2141
IndexRSeiteWSeiteReflektorfolien . . . . . . . . . . . . . . . . . . . . . . 25Reinigen der CIS-Glasflächen. . . . . . . . . . . 26Reinigen der Sensoren. . . . . . . . . . . . . . . . 24Reinigen der Sensorwalzen . . . . . . . . . . . . 26Reinigen der Walzen . . . . . . . . . . . . . . . . . 24SWalzen-Austausch-Kit . . . . . . . . . . . . . . . . 38Walzenreinigungspapier . . . . . . . . . . . 24, 27Warnschilder . . . . . . . . . . . . . . . . . . . . . . . . 6Wartesensor . . . . . . . . . . . . . . . . . . . . . . . 25Wiederverpackung. . . . . . . . . . . . . . . . . . . 35Scangeschwindigkeit . . . . . . . . . . . . . . . . . 37Scanseite. . . . . . . . . . . . . . . . . . . . . . . . . . 37Scanverfahren . . . . . . . . . . . . . . . . . . . . . . 37Schattiereinstellung . . . . . . . . . . . . . . . . . . 34Schnittstelle . . . . . . . . . . . . . . . . . . . . . . . . 37SCSI-Anschlüsse . . . . . . . . . . . . . . . . . . . 8, 9SCSI-Einstellung . . . . . . . . . . . . . . . . . . . . 11Sensorwalzen . . . . . . . . . . . . . . . . 22, 27, 33Sicherheitsinformationen . . . . . . . . . . . . . . . 4Sonderzubehör . . . . . . . . . . . . . . . . . . . . . 38Startpositionssensor. . . . . . . . . . . . . . . . . . 25STOP/START-Taste. . . . . . . . . . . . . . . . . 8, 9Stromversorgung . . . . . . . . . . . . . . . . . . . . 38TTechnische Daten . . . . . . . . . . . . . . . . . . . 37Trennwalze . . . . . . . . . . . . . . . . . . . . . . . . 25Tür-Entriegelung des ADF . . . . . . . . . . . . 8, 9UUngeeignete Dokumente . . . . . . . . . . . . . . 17USB-Anschluss . . . . . . . . . . . . . . . . . . . . 8, 9USB-Kabel. . . . . . . . . . . . . . . . . . . . . . 35, 38VVorsichtsmaßnahmen. . . . . . . . . . . . . . . . . . 742
Panasonic Canada Inc.5770 Ambler Drive, Mississauga, Ontario, L4W 2T3Panasonic Business Systems U.K.A Division of Panasonic U.K. Ltd.Willoughby Road, Bracknell, Berkshire, RG12 8FPPanasonic Marketing Europe GmbHHagenauer Strasse 43, 65203 Wiesbaden, GermanyFor information of Compliance with EU relevant RegulatoryDirectives, Contact:Panasonic Testing Centre, Panasonic Services Europea Division of Panasonic Marketing Europe GmbHWinsbergring 15, 22525 Hamburg, GermanyMatsushita Electric Industrial Co., Ltd.http://panasonic.net/© 2007 Panasonic Communications Co., Ltd. All Rights Reserved. GE-20070709