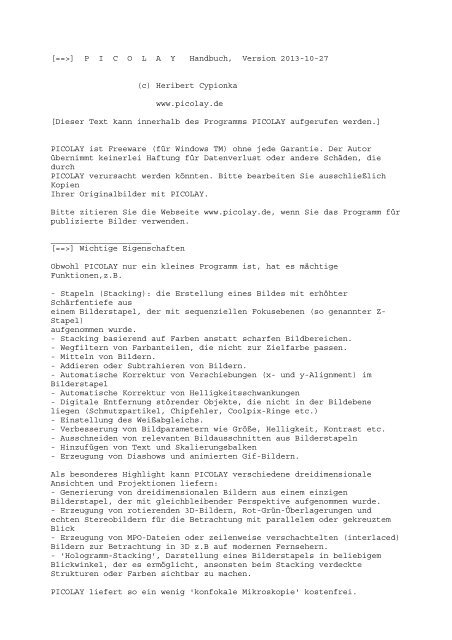Anleitung auf DEUTSCH - PICOLAY - ICBM
Anleitung auf DEUTSCH - PICOLAY - ICBM
Anleitung auf DEUTSCH - PICOLAY - ICBM
Erfolgreiche ePaper selbst erstellen
Machen Sie aus Ihren PDF Publikationen ein blätterbares Flipbook mit unserer einzigartigen Google optimierten e-Paper Software.
[==>] P I C O L A Y Handbuch, Version 2013-10-27(c) Heribert Cypionkawww.picolay.de[Dieser Text kann innerhalb des Programms <strong>PICOLAY</strong> <strong>auf</strong>gerufen werden.]<strong>PICOLAY</strong> ist Freeware (für Windows TM) ohne jede Garantie. Der Autorübernimmt keinerlei Haftung für Datenverlust oder andere Schäden, diedurch<strong>PICOLAY</strong> verursacht werden könnten. Bitte bearbeiten Sie ausschließlichKopienIhrer Originalbilder mit <strong>PICOLAY</strong>.Bitte zitieren Sie die Webseite www.picolay.de, wenn Sie das Programm fürpublizierte Bilder verwenden._____________________[==>] Wichtige EigenschaftenObwohl <strong>PICOLAY</strong> nur ein kleines Programm ist, hat es mächtigeFunktionen,z.B.- Stapeln (Stacking): die Erstellung eines Bildes mit erhöhterSchärfentiefe auseinem Bilderstapel, der mit sequenziellen Fokusebenen (so genannter Z-Stapel)<strong>auf</strong>genommen wurde.- Stacking basierend <strong>auf</strong> Farben anstatt scharfen Bildbereichen.- Wegfiltern von Farbanteilen, die nicht zur Zielfarbe passen.- Mitteln von Bildern.- Addieren oder Subtrahieren von Bildern.- Automatische Korrektur von Verschiebungen (x- und y-Alignment) imBilderstapel- Automatische Korrektur von Helligkeitsschwankungen- Digitale Entfernung störender Objekte, die nicht in der Bildebeneliegen (Schmutzpartikel, Chipfehler, Coolpix-Ringe etc.)- Einstellung des Weißabgleichs.- Verbesserung von Bildparametern wie Größe, Helligkeit, Kontrast etc.- Ausschneiden von relevanten Bildausschnitten aus Bilderstapeln- Hinzufügen von Text und Skalierungsbalken- Erzeugung von Diashows und animierten Gif-Bildern.Als besonderes Highlight kann <strong>PICOLAY</strong> verschiedene dreidimensionaleAnsichten und Projektionen liefern:- Generierung von dreidimensionalen Bildern aus einem einzigenBilderstapel, der mit gleichbleibender Perspektive <strong>auf</strong>genommen wurde.- Erzeugung von rotierenden 3D-Bildern, Rot-Grün-Überlagerungen undechten Stereobildern für die Betrachtung mit parallelem oder gekreuztemBlick- Erzeugung von MPO-Dateien oder zeilenweise verschachtelten (interlaced)Bildern zur Betrachtung in 3D z.B <strong>auf</strong> modernen Fernsehern.- 'Hologramm-Stacking', Darstellung eines Bilderstapels in beliebigemBlickwinkel, der es ermöglicht, ansonsten beim Stacking verdeckteStrukturen oder Farben sichtbar zu machen.<strong>PICOLAY</strong> liefert so ein wenig 'konfokale Mikroskopie' kostenfrei.
_____________________[==>] InstallationDie neueste Version von <strong>PICOLAY</strong> lässt sich aus dem Internet unterwww.picolay.de herunterladen. Die Installations-Datei erlaubt es, <strong>PICOLAY</strong>im Windows-Programm-Verzeichnis, aber auch in beliebigen anderen Ordnernzu installieren. In Unterverzeichnissen werden Beispiel-Bilder und dieHilfe-Dateien abgelegt. Werden letztere zur L<strong>auf</strong>zeit nicht gefunden,sucht <strong>PICOLAY</strong> sie im Internet. Die Installation verändert keineSystemdateien. Sie lässt sich auch einfach <strong>auf</strong> einem USB-Stickdurchführen (portables Programm).Wenn <strong>PICOLAY</strong> im Windows-Programmverzeichnis installiert wurde, solltenSie Admininstrator-Rechte haben oder es beim Start 'Als Administratorausführen' (dazu mit rechter Maustaste <strong>auf</strong> das Symbol klicken).<strong>PICOLAY</strong> merkt sich das zuletzt benutzte Verzeichnis mit Bildern in derDatei 'picolay.ini'.____________________[==>] Bildformate, die geladen werden können<strong>PICOLAY</strong> kann folgende Bildformate öffnen:- JPEG (*.jpeg, *.jpg)- JPEG-Stereo (*.jps)- Bitmaps (*.bmp)- Gif (*.gif)- TIFF (*.tiff, *.tif)- PNG (*.png)- RAW (*.dng, *.Cr2, *.nef)- MPO (*.mpo)Für RAW-Bilder muss das passende CODEC von Adobe, Canon oder Nikoninstalliert sein (Download siehe Hersteller-Seiten). Wenn man ein MPO-Bild öffnet, wird es <strong>auf</strong>getrennt, und die enthaltenen zwei JPG-Bilderwerden angezeigt.Theoretisch können bis zu 2^16-1 = 65535 Bilder gleichzeitig geladenwerden.[==>] <strong>PICOLAY</strong> kann Bilder speichern als- JPEG (*.jpg)- jps (*.jps)- Bitmap (*.bmp)- Gif (*.gif) (auch als Animation!)- PNG (*.png)- MPO (*.mpo)Das Bildformat zum Speichern wird unter 'Options' eingestellt (s.u.).Lediglich MPO-Bilder werden unter unt 'Image list' erzeugt.Alle Bilder einer analysierten Serie müssen in demselben Verzeichnisgespeichert sein und dieselbe Breite und Höhe haben. Das Programm nimmtan, dass das erste Bild die oberste Schicht darstellt. Die Reihenfolgelässt sich aber mit einem Klick umkehren (s.u.).[==>] Bildformate ändern
Um Bilder in das Bitmap-Format umzuwandeln, wählt man unter 'Options |Save as' Bitmap, klickt im Bildfenster <strong>auf</strong> 'Enhance' und nutzt dieMöglichkeit, alle Bilder gleichzeitig zu ändern ('Apply to all markedimages').Tipp: Bitmaps werden schneller bearbeitet als jpg-Dateien und außerdemverlustfrei!______________________[==>] Automatisches Speichern der ErgebnisseDie meisten <strong>PICOLAY</strong>-Routinen erzeugen automatisch Dateien, die unmarkiertin der Bilderliste (s.u.) erscheinen. Die meisten Dateinamen, dieautomatisch erzeugt werden, beginnen mit 'p#'. <strong>PICOLAY</strong> überschreibt keineOriginaldateien, wohl aber p#-Dateien ohne Rückfrage! Deswegen empfiehltes sich, die Bilder eines jeden Stapels jeweils in ein separatesVerzeichnis zu kopieren.Wenn man das Programm beendet, wird man gefragt, ob alle mit p#...benannten Dateien gelöscht werden sollen, so dass keine Spuren übrigbleiben. Man sollte deshalb <strong>auf</strong> jeden Fall mit Mühe erarbeiteteErgebnisse unter anderen als den automatisch von <strong>PICOLAY</strong> erzeugten Namenabspeichern. Das geht am einfachsten unter 'Image list | Rename markedfiles'[==>] Dateinamen mit clip#, enh#, b# und xy#Von Dateien, deren Name mit clip# (Ausschnitt), enh# (verbessert), b#(Helligkeit harmonisiert) oder xy# (Verschiebung korrigiert) beginnt,wird angenommen, dass sie für spätere Bearbeitung erhalten werden sollen.Diese werden nicht automatisch gelöscht.Unter Optionen lässt sich einstellen, das hinter 'p#' jeweils derOriginalname eingefügt wird.____________________[==>] Bilder auswählenZunächst 'File' und 'Add Pictures' (oder Strg-A) auswählen. Dann <strong>auf</strong> daserste Bild klicken, die SHIFT-Taste gedrückt halten und <strong>auf</strong> das letzteBild der Serie klicken. Alternativ die Strg-Taste gedrückt halten undjedes Bild einzeln anklicken.Die ausgewählten Bilder erscheinen in der Box in alphabetischerReihenfolge. Unter 'Image list' kann man die Reihenfolge umkehren('Reverse order of images').Die meisten Analysen werden erst möglich, wenn man Bilder in die Listegeladen hat.- Tipp:Wenn man mit dem Programm noch nicht vertraut ist, empfiehlt es sich, mitkleinen Bildern anzufangen und diese zuvor in ein separates Verzeichniszu kopieren!- Tipp zum Schnellstart von <strong>PICOLAY</strong>Einfach ein Liste von Bildern im Windows Explorer auswählen und <strong>auf</strong> das<strong>PICOLAY</strong>-Icon schieben!
_____________________[==>] Strg+F1 Stacking SchnellstartMit der Tastenkombination Strg+F1 kann man sofort nach dem Laden dieStacking-Routine mit einem Satz voreingestellter Parametern starten. Mehrdazu später._____________________[==>] Durch die Bilderliste wandernMan klickt <strong>auf</strong> die Namen in der Liste, um Bilder anzusehen. DiePfeiltasten nach oben und unten sowie die Leertaste bewirken dasselbe.Doppelklicken schaltet die Markierung an ('[X]') oder aus ('[_]').Alternativ kann man alle Markierungen unter 'Image list' ändern. 'Toggleall marks' wechselt alle Markierungen, 'Mark all' markiert alle Bilderder Liste.Mit Durch Klicken <strong>auf</strong> [-] und [+] kann man in die Bilder hinein oderheraus zoomen, ohne die Originaldateien zu verändern. Ein Klick <strong>auf</strong> 100%oder [Fit to window] zeigt die Original-Auflösung oder passt das Bild ansFenster an.[==>] F12 DiashowF12 oder [Image list -> Start slide show] startet eine Diashow dermarkierten Bilder, erneutes F12 oder ein Klick <strong>auf</strong> ein Bild oder dieListe beendet sie. Mehr dazu s.u.- Tipp: Wenn man einen Teilbereich aus einem großen Bild ausgewählt hat,wird genau dieser weiterhin angezeigt, auch wenn man durch die folgendenBilder wandert.______________________[==>] Bilderliste (Image list): Weitere Möglichkeiten[==>] 'Reverse order of images' kehrt den Bilderstapel von unten nachoben.[==>] 'Mark all' markiert alle Bilder der Liste, wählt sie damit für dieweitereBearbeitung aus.[==>] 'Toggle marks' wechselt alle Markierungen.[==>] 'Add images' lädt (weitere) Bilder.[==>] 'Delete MARKED p#-files' löscht alle MARKIERTEN von <strong>PICOLAY</strong>erzeugten Dateien (Beginn mit 'p#...') aus der Liste aus dem aktuellenVerzeichnis <strong>auf</strong> der Festplatte (bzw. USB-Stick usw.; nicht gelöschtwerden p#-Dateien, die zwar im Verzeichnis gespeichert sind, nicht aberin der Liste stehen).[==>] 'Delete ALL p#-files' löscht ALLE von <strong>PICOLAY</strong> erzeugten Dateien(Beginn mit 'p#...') aus der Liste (ansonsten wie oben).[==>] 'Erase ALL MARKED files' löscht ALLE MARKIERTEN Dateien aus derListe und aus dem aktuellen Verzeichnis <strong>auf</strong> der Festplatte (bzw. USB-Stick usw.)Hier erfolgt vorher eine Sicherheitsabfrage.[==>] 'Clear list' leert die Liste, ohne Dateien zu löschen.
[==>] 'Add images' erlaubt Bilder zur Liste hinzuzufügen.[==>] 'Generate MPO file' erzeugt aus den ersten beiden markierten JPG-Bildern der Liste ein MPO-File. Dieses wird im aktuellen Verzeichnisgespeichert, aber nicht angezeigt. Um ein 3D-Bild im MPO-Format zuerzeugen, müssen das linke und rechte Bild in der Perpektive für dasrechte und linke Auge als jpg-Files vorliegen und die ersten beidenBilder in der Liste sein. Hierzu werden die entprechenden Verfahren im3D-View-Fenster verwendet.[==>] 'Generate animated gif image'Die Funktion überführt die gesamte Diashow in ein File 'animated.gif',das von Grafikprogrammen und jedem Internetbrowser ohne zusätzlichenTreiber angezeigt werden kann. Vor dem Abspeichern kann der Name geändertwerden, wenn gewünscht. Die Funktion kann einen Videoclip überflüssigmachen und auch für beliebige JPG- und BMP-Aufnahmen verwendet werden...[==>] Diashow (Slide show)Unter 'Image list | Start slide show' lässt sich eine automatischeDiashow aller markierten Bilder starten. Unter Options -> Slide showparameters wird eingestellt, wie lange die Bilder jeweils angezeigtwerden, und ob es am Ende der Liste rückwärts oder von vorne losgehensoll...______________________[==>] Bildfenster (Image window)Bild-Anzeige[==>] [Fullcreen] / [Halfscreen]Schaltet die Bildfenstergröße zwischen halbem und vollem Bildschirm hinund her.[==>] [Fit to window] / [Set to 100%]Setzt die Bild<strong>auf</strong>lösung <strong>auf</strong> 100% oder passt sie dem aktuellen Fenster an.[==>] ZoomenDurch einen Klick <strong>auf</strong> [+] oder [-] kann man den Zoomfaktor schrittweiseändern.[==>] Edit-FunktionenUnter 'Edit' kann man Bilder oder Teile daraus in die Zwischenablagekopieren ('Copy', 'Copy selection'), ein Bild beschneiden ('Crop') orBilder aus der Zwischenablage einfügen ('Paste'). Bildausschnitte lassensich auch von allen ausgewählten Bildern <strong>auf</strong> einmal erzeugen ('Crop allmarked images'). Die Ergebnisse werden in diesem Fall automatisch unter'clip#' + alter Dateiname gespeichert und (unmarkiert) zur Bilderlistehinzugefügt.[==>] Bildparameter verbessern (Enhance image)Im Bildfenster angezeigte Bilder lassen sich verbessern, indem manverschiedeneParameter einstellt. Zunächst testet man das Ergebnis ('Test'), dannakzptiert man es ('Apply'). Das Ergebnis wird wie viele andere Ergebnisseautomatisch gespeichert (unter 'p#enhanced-01.jpg', mit ansteigendenNummern am Ende). Alternativ kann man unter 'File' und 'Save Result'(oder Strg-S) eine Speicherung unter anderem Namen selber veranlassen.
Unter Options wird eingestellt, in welchem Format (jpg-, bmp- oder pngodergif-) gespeichert werden soll.Die ausgewählten Transformationen können auch mit allen markiertenBildern <strong>auf</strong> einmal durchgeführt werden ('Apply to all marked images').Die neuen Dateien werden unter ’enh#’ + (alter Name) gespeichert und(unmarkiert) in die Liste geschrieben.Um ein Bild aus dem Ergebnis-Fenster (normalerweise rechts angezeigt) zuverbessern, muss man dieses zunächst mit 'Edit | Copy to imagewindow'herüberkopieren.Die einstellbaren Parameter sind:Schärfe, Kontrast, Gamma-Wert, Helligkeit, Farbsättigung, Rot-Grün-BlauOffset oder prozentuale Veränderung, Rotation um beliebigen Winkel in °,spiegeln (horizontal oder vertikal), Bild-Negativ erstellen, sowieBildgröße (dauerhaft und mit erhöhter Qualität verändern).______________________[==>] MausfunktionenUnter [Mouse function] im Bildfenster lassen sich verschiedene Funktionenauswählen.[==>] Rechteck (Rectangle)Voreingestellt ist die Maus als Rechteck-Werkzeug, mit dem man beigedrückter linker Maustaste Bildbereiche definiert und kopiert. Ein Klick<strong>auf</strong> die RECHTE Maustaste saugt die Farbe unter dem Cursor als Zielfarbeein.[==>] Pinsel (Paintbrush)Es öffnet sich ein kleines Zusatzfenster mit dem die Strichdicke undFarbe eingestellt werden können. Um eine Farbe aus dem Bild <strong>auf</strong>zunehmen,mit der RECHTEN Maustaste in das Bild klicken. Wenn man nun die linkeMaustaste (oder die Strg-Taste!) gedrückt hält und die Maus bewegt,zeichnet sie in das Bild mit abnehmender Deckkraft zum Rand hin. Ein Ringzeigt die Strichdicke an. Mit 'Undo' oder 'Strg-Z' kann man die Änderungbis zum letzten Mausklick rückgängig machen.[==>] Verwischen (Blur)Mit dieser Funktion können Bildbereich verwischt werden, um störendeStrukturen zu entfernen und der Umgebung anzupassen. Wie beim Pinsellässt sich die Breite der (mittenbetonten) Wirkung einstellen und mankann die Änderungen bis zum letzten Mausklick rückgängig machen.[==>] Schärfen (Sharpen)Mit dieser Funktion lässt sich die Schärfe in ausgewählten Bereichenerhöhen. Anwendung vergleichbar wie bei 'blur'.[==>] Klonen ins Ergebnisfenster (Clone to result window)Diese Funktion überträgt (bei gedrückter linker Maustaste) Bildpunkte ausdem Bild- in das Ergebnisfenster, jeweils an derselben Position und mitder Strichdicke, die im Zusatzfenster eingestellt wurde, und mit voninnen nach außen abnehmender Deckkraft. Die Funktion ermöglicht einStacking per Hand bzw. die Korrektur eines Stackergebnisses. DasBesondere: Das Programm überträgt die geänderten Flächen auch in die
Tiefenkarte, so dass später eine korrekte 3D-Darstellung möglich ist.Undo-Funktion wie beim Pinsel....Klonen innerhalb des Bildfensters (Clone within image)Diese Funktion erlaubt das Duplizieren von Bereichen innerhalb einesBildes. Dies ist z.B. hilfreich, wenn man den gestörten Hintergrund einesBildes nicht einfach mit einer einheitlichen Farbe sondern mit ähnlichenStrukturen wie in der Nachbarschaft gestalten möchte.Vorgehen: Zunächst den ZIELbereich mit der RECHTEN Maustaste anklicken.Dann die Maus mit (linker) gedrückter Maustaste vorsichtig imQUELLbereich bewegen, um die Pixel in den Zielbereich zu übertragen.[==>] Text einfügen (Insert text)Dies öffnet ein neues Fenster, das es erlaubt einen Text einzugeben,sowie Schriftart, -Größe, -Farbe und -Richtung (horizontal oder vertikal)auszuwählen.Ein Klick <strong>auf</strong> das Bild platziert den Text an die gewünschte Stelle.Wenn's noch nicht perfekt ist, kann man die Aktion mit 'Undo' rückgängigmachen, ansonsten wird durch 'Save' gespeichert.Wenn ausgewählt, lässt sich der Text auch <strong>auf</strong> allen ausgewählten Bildernan derselben Stelle platzieren.Es empfiehlt sich, Text oder auch einen Maßstab (s.u.) erst in dieEndfassung eines Bildes zu setzen. Die Qualität leidet, wenn nochÄnderungen z.B. an Farbe, Kontrast oder Schärfe vorgenommen werden.[==>] Maßstab einzeichnen (Draw scale bar)Ähnlich wie Text lassen sich auch Rechtecke definierter Größe <strong>auf</strong> Bildereinfügen. In diesem Fall werden Länge und Breite sowie die Farbedefiniert und der Balken durch einen Klick <strong>auf</strong> eines oder auch allemarkierten Bilder platziert.______________________[==>] Stapel-Funktionen (Stack operations)Unter 'Stack operations' lassen sich verschiedene Funktionen <strong>auf</strong>rufen undeinstellen. Man kann diese auch mit Hilfe der Tasten F1 bis F11 starten.Während der Routinen, die (je nach Anzahl und Größe der Bilder) längereZeitbenötigen, erscheint ein Fenster, in dem (im Sekundentakt oder probearbeitetetem Bild) ansteigende Zahlen den Fortschritt anzeigen. DasFensterhat einen Schalter, mit dem sich die Bearbeitung abbrechen lässt ('Abort<strong>PICOLAY</strong>'). Achtung – dies ist die Notbremse. Der Abbruch erfolgt oft erstnach einigen Sekunden._______________________[==>] Stapeln, Schärfe-basiert[==>] Strg-F1 Start StackingMit Strg-F1 (oder ein Klick <strong>auf</strong> 'Stack operations | Stack with variedparameters') startet die Stacking-Routine mit den aktuell eingestelltenParametern.ACHTUNG: Nur die F1-Taste (ohne Strg-) ruft die Hilfe <strong>auf</strong>!
Neben dem Ergebnis im rechten Fenster wird im linken Fenster eineÜberlagerung von Tiefenkarte und gestapeltem Ergebnis angezeigt.Das Ergebnis ist meistens ganz gut - wie Fertig-Pizza, leichtzuzubereiten undmisslingt selten. Das optimale Ergebnis findet man abereher, wenn man sich die erzeugten Bilder und die in den Namen verstecktenParameter ansieht (s.u.), um darin die besten Werte zu entdecken undnachher noch einmal anzuwenden. Die Analyse braucht einige Zeit, abhängigvon der Größe und Zahl der Bilder (maximal 65000!). Man kann im rechtenFenster die schrittweise Entstehung des Ergebnisses verfolgen.[==>] F2 Stacking-Parameter (schärfebasiert) einstellenNach Drücken von F2 (und nach Beendigung jedes Stacking-Durchl<strong>auf</strong>s)öffnet sich ein neues Panel <strong>auf</strong> der rechten Seite. Man kann einigeParameter einstellen und klickt dann <strong>auf</strong> 'Go', um die Stackingroutineerneut zu starten. Als Ergebnis erhält man ein Bild mit erhöhterSchärfentiefe <strong>auf</strong> der rechten Seite, im Ergebnisfenster.[==>] Stacking-Parameter[==>] Minimum-KontrastDer Wert für für die Kontrastschwelle ('Minimum contrast') sollte soeingestellt werden, dass eine Unterscheidung zwischen kontrastarmemHintergrund und scharfem Vordergrund möglich wird. Durch Setzen diesesSchwellwertes wird vermieden, dass kleine Störungen (Rauschen) desHintergrunds hervorgehoben werden. Falls 'Minimum contrast' <strong>auf</strong> Nullgestellt war, enthält das Bild nur Original-Pixel aus dem Stapel.Ansonsten werden Pixel unterhalb des Schwellenwertes gemittelt.[==>] Flickengröße ändern (Narrow or widen patches)Der Wert gibt an, um wie viele Pixel unscharfe (wenn negativ) oderscharfe (positiv) Bereiche vergrößert werden, um die Übergänge inkontrastarme Bereiche zu verbessern.[==>] Gewichteter Mittelwert (Weighted average)'Dieser Parameter definiert, wie scharfe Pixel an jeder Position desStacks mit denen in den darüber und darunter liegenden Ebenen gemischtwerden sollen.[==>] Bevorzugung oberer Strukuren (Preference of upper frames)Dieser Parameter definiert, ob und wie stark Strukturen in den oberenBildern des Stapels gegenüber solchen aus der Tiefe bevorzugt werden odernicht (wenn negativ).[==>] Bildgröße und Positionen anpassen (Auto-align images)Bilder die im Makrobereich <strong>auf</strong>genommen wurden, und vor allem solche ausStereolupen weise systematische Änderungen der Größe und Positionen derBildstrukturen <strong>auf</strong>. Um diese zu korrigieren,, die Auto-align-Funktionaktivieren. Dadurch werden vor dem Stapeln korrigierte Bilder erzeugt undmit neuen Namen (xy#...) gespeichert. Unter Options lässt sicheinstellen, ob bei der Verschiebungskorrektur auch Größenänderungen(Voreinstellung: Ja) und Verdrehungen (Voreinstellung : Nein) korrigiertwerden sollen.[==>] Automatische Bildverbesserung (Auto-enhance)Erhöht Schärfe, Farbsättigung und Kontrast im Ergebnis.[==>] Interpretation der erzeugten Dateinamen
Das Ergebnis der Stapelanalyse wird automatisch als unmarkiertes Filegespeichert und in der Liste angezeigt, z.B.'p#sharp_min6_pa3_pr5_wa80_en.jpg'. 'p#sharp' bedeutet dabei Schärfebasiertes<strong>PICOLAY</strong>-Bild. 'min6_pa3_pr5' beschreibt die Parameter fürMinimum contrast, Flickengröße und Bevorzugung oberer Strukturen. '_en'zeigt an, dass das Bild automatisch verbessert wurde.[==>] Tiefenkarte (Depth map)Neben dem Ergebnisbild wird eine Farbkarte erzeugt, die die Informationenthält, aus welcher Ebene jedes Pixel stammt. In Grau erscheinengemittelte Bereiche, in denen keine scharfen Strukturen detektiertwurden. Die Karte wird auch zur Erzeugung dreidimensionaler Bildergenutzt (s.u.).Ein Klick <strong>auf</strong> '[Flip view=] Result' (oder '[Flip view=] 2-D map',schaltet hin und her zwischen der Ansicht des Ergebnisses und derTiefenkarte. Diese hilft, die besten Werte für den Leserahmengröße undden Minimal-Kontrast zu finden. Falls unter 'Options' ausgewählt, wirddie Farbkarte (2-D map) automatisch unter 'p#mapsharp...' gespeichert(unmarkiert).Nach dem Ausprobieren verschiedener Parameter kann man schließlich dasbeste Resultat übernehmen oder mehrere Ergebnisse mitteln und evtl. nochBildparameter optimieren ('Enhance image').____________________[==>] F3 Farbbasiert Stapeln (Colour-based stacking)Für manche Bilderstapel (z.B. Verwendung von Farbstoffen) ist esinteressant, nicht nur nach scharfen Bereichen, sondern nach Farben zusuchen.Ein Klick <strong>auf</strong> 'Stacking based on colours' im Stack operations-Menueöffnet ein Panel zur Einstellung der Zielfarbe: 'Select target colours'.Man kann die Zielfarbe durch Klicken in ein Original-Bild mit der RECHTENMaustaste definieren, Zahlen in die entsprechenden Felder eingeben oder<strong>auf</strong> die kleinen Farbquadrate (rot/grün/blau/schwarz/weiß) klicken.Besonders Schwarz und Weiß (R/G/B = 0/0/0 und 255/255/255) geben oftinteressante Informationen!Ein Klick <strong>auf</strong> 'Go' produziert ein Ergebnisbild, das aus Original-Pixelnzusammengesetzt ist. Ebenso wird eine Tiefenkarte erzeugt.Die Ergebnisse werden automatisch gespeichert unter'p#colour_r0_g0_b0.jpg' (Zahlen = RGB-Werte, und, falls unter Options'Auto-save maps' ausgewählt, 'p#map_r0_g0_b0.jpg') und zur Listehinzugefügt (unmarkiert).Wenn man die Funktion 'Strip non-target part' aktiviert, werden nicht zurZielfarbe passende Anteile weggefiltert.____________________[==>] F4 Bilder mittelnDurch Klicken <strong>auf</strong> 'Average images' im Hauptfenster, erhält man ein Bildaus den gemittelten Pixeln aller markierten Bilder in der Liste. DasErgebnis wird automatisch gespeichert unter 'p#mean.jpg' und an die Liste
angefügt (unmarkiert). [Ältere Dateien mit demselben Namen werdenüberschrieben!]Um die Qualität des Bildes zu verbessern kann man unter [Enhance image]z.B. Schärfe und Kontrast erhöhen...Die Mittelungsfunktion kann man auch nutzen, um verschiedene Bilder, die<strong>PICOLAY</strong> erzeugt hat (schärfste, dunkelste, hellste Pixel...) zu einemoptimierten Ergebnis zu kombinieren.____________________[==>] F5 Zwischenbilder einfügen'Insert intermediate images' generiert zusätzliche Bilder aus denMittelwerten (geschärften) von jeweils zwei Original<strong>auf</strong>nahmen und schiebtsie in der Liste zwischen diese. Die Funktion ist nützlich als Übergangin einer Diashow oder bei der 3D-Darstellung durch 'Hologramm-Stacking'(s.u.).____________________[==>] F6 Positionsverschiebungen und Objektgröße ausgleichenMit F6 oder 'Stack operations | Auto-align positions & resize' kann mandie Bilder zueinander ausrichten. Unter 'Options' kann man zuvoreinstellen, ob dabei auch Verdrehungen (rotations) korrigiert werdensollen. Die Ergebnisse werden unter ’xy#’ + abgespeichert und automatisch in die Liste geladen.Diese Funktion ist wichtig, wenn man Bilderserien bearbeitet, die durcheine Stereolupe oder im Makrobereich <strong>auf</strong>genommen wurden. Hier gibt eseine systematische Verschiebung der Positionen!Man kann die Größenkorrektur unter Options inaktivieren.TIPP: Falls das Ergebnis nach einem Durchl<strong>auf</strong> der Routine nicht perfektist, kann oft eine zweiter L<strong>auf</strong> bessere Ergebnisse bringen.TIPP: Falls man 'hot Pixels' <strong>auf</strong> dem Chip oder Schmutzpartikel imoptischen System hat, empfiehlt es sich, unscharfe Aufnahmen oberhalb undunterhalb des Objekts zu machen, diese zu mitteln und das Ergebnis mitder 'Flatfield-Routine' (F10, s.u.) von allen Bildern abzuziehen.Andernfalls können kleine Partikel zu störenden Linien werden.____________________[==>] F7 Unterschiedliche Helligkeiten ausgleichenUnterschiedliche Bildhelligkeiten kann man mit F5 oder oder ’Stackoperations | Auto-adjust Brightness’ ausgleichen. Die Ergebnisse werdenunter ’b#’ + abgespeichert und automatisch in dieListe geladen.____________________[==>] F8 Weißabgleich einstellenUm den Weißabgleich einzustellen F6 drücken oder die Funktion oder ’Stackoperations | Set white balance’ aktivieren. Nun mit der RECHTEN Maustastein den Hintergrund eines Originalbildes klicken, an einer Stellen die <strong>auf</strong>
weiß bzw. grau gesetzt werden soll. ’Go’ bewirkt nun die gewünschteFarbkorrektur.____________________[==>] F9 Addieren oder Subtrahieren eines Bildes<strong>PICOLAY</strong> erlaubt es, das erste Bild der Liste zu den anderen markierten zuaddieren oder es abzuziehen. Dabei gilt es zu bedenken, dass RGB-Werteüber 255 und unter 0 gekappt werden.____________________[==>] F10 Einstellen eines homogenen HintergrundsWenn man die Funktion 'Set background/flat-field correction' aktiviertund 'Factor' <strong>auf</strong> -1 stellt (der negative Wert führt zu einer Subtraktion)kann man die Bildaddition dazu verwenden, störende Effekte aus demoptischen System (Schmutz etc.) zu eliminieren und gleichzeitig einhomogenen Hintergrund mit einer gewünschten Farbe zu füllen. Dazu solltedas erste Bild der Liste nur die störenden Elemente enthalten. DasProgramm zieht dann dieses Bild nicht nur von den anderen der Liste ab,sondern addiert jeweils die Differenz zu den RGB-Werten der gewünschtenHintergrundfarbe. Letztere sollte ähnlich dem Mittelwert des Hintergrundssein. Die Farbe einstellen kann man durch Klicken mit der RECHTENMaustaste in das Originalbild.Die korrigierten Bilder werden automatisch gespeichert unter 'p#' +(Originalname) und unmarkiert in die Liste geschrieben. Nach Anklickenvon 'Image list' und 'Toggle marks' kann man dann mit ihnen weiterarbeiten.____________________[==>] F11 Farbwerte einer Bilderserie durch die des ersten BildsdividierenDiese Funktion wird für wissenschaftliche Anwendungen genutzt um störendeÜberlagerungen (die im ersten Bild enthalten sind) heraus zu rechnen.______________________[==>] Optionen (Hauptfenster)Unter 'Options' kann man einstellen,- in welchem Format erzeugte Bilder abgespeichert werden sollen.- welche Farben für die Darstellung der Tiefenkarte verwendet werdensollen.- ob die Tiefenkarten automatisch gespeichert werden oder nicht.- ob hinter dem 'p#' für <strong>PICOLAY</strong>-Bilder der Originalname eingefügt werdensoll.- ob die Hintergrundfarbe blau oder grau sein soll.- ob beim Ausschneiden von Bildbereichen fixe oder manuell gewähltSeitenverhältnisse (Breite zu Höhe) verwendet werden sollen.- Diashow/Slide show Parameter: welche Intervalle (in Millisekunden)zwischen
den Bildern einer Diashow eingehalten werden sollen, und ob die Show amEnde der Liste rückwärts läuft oder zum ersten Bild springt.____________________[==>] Hauptfenster: HelpKontextbezogene Hilfe lässt sich jederzeit durch Drücken der Taste F1<strong>auf</strong>rufen. Dadurch öfffnet der Browser die Kurzreferenz. Das sind HTML-Dateien, die die Hauptbildschirme kurz erklären, einschließlich einerÜbersetzung der Beschriftung vom Englischen ins Deutsche. Alternativ kannman diesen Hifetext aneigen lassen und auch hier zwischen Deutsch undEnglicch umschalten. Schließlich kann man von hier aus auch die Internet-Seite www.picolay.de öffnet um ggf. die neueste Version oder weitereInformationen herunterzuladen.____________________[==>] Ergebnisfenster (Result window)Ergebnisse werden von <strong>PICOLAY</strong> im rechten Fenster angezeigt.Man kann wie beim Bildfenster beschrieben, kann man zwischen Vollbildundhalber Bildschirmgröße wählen sowie das Bild mit 100% Auflösung oderans Fenster angepasst anzeigen sowie zoomen.Ein Klick <strong>auf</strong> [Flip view=] schaltet um zwischen dem Ergebnis und derletzten gespeicherten Tiefenkarte.Die Edit-Funktion ist beschränkt <strong>auf</strong> das Kopieren des Bildes in dasBildfenster oder die Zwischenablage, wo dann weitere Veränderungenvorgenommen werden können.Synopse [Synopsis=]On/OFFEin Klick <strong>auf</strong> [Synopsis=]ON/OFF schaltet die Synchronisierung zwischenlinkem und rechtem Fenster an oder aus. Dies ist besonders nützlich, wennman zwei Bilder für das linke und rechte Auge hat und in 3D hineinzoomenmöchte.Ein Klick <strong>auf</strong> '3-D view' schaltet um <strong>auf</strong> die Anzeige der Tiefenkarte undöffnet ein neues Fenster, in dem weitere Parameter eingestellt werdenkönnen.____________________[==>] Erzeugung von dreidimensionalen BildernWie oben beschrieben, speichert <strong>PICOLAY</strong> sowohl beim Schärfe- als auchbeim farbbasierten Stapeln die Information darüber, aus welchem Bild(d.h. aus welcher Ebene) jedes Pixel stammt, in Form von Farbkarten (vonblau nach gelb, gemittelte Pixel grau). Diese Tiefen-Information kann zurErzeugung von 3D-Projektionen und echten Stereobildern genutzt werden.[==>] Allgemeines zu 3D-BetrachtungsweisenWährend uns 3D-Projektionen gut vertraut sind, erfordert echtes Stereo-Sehen die Erzeugung von zwei verschiedenen Bildern für das linke und dasrechte Auge und besondere Betrachtungstechniken. Das ist nicht immereinfach, ermöglicht aber ein faszinierendes Erlebnis.
Manche können mit Parallelblick <strong>auf</strong> zwei nebeneinander liegende Bilderstieren, die das Objekt aus leicht verschobener Perspektive (2 - 4°)zeigen. Nach einiger Zeit sehen sie drei Bilder, von denen das mittlereden dreidimensionalen Eindruck vermittelt.Andere schauen mit gekreuztem Blick. Hierbei sollten das linke und dasrechte Bild vertauscht sein, sonst wird konkav zu konvex und umgekehrt.Auch die Kreuzblicker sehen drei Bilder. Sie haben den Vorteil, auchgroße Bilder dreidimensional sehen zu können, während beiParallelblickern die Bilder meist nicht breiter sein dürfen als derAugenabstand (ca. 6.5 cm).Viele können weder die eine noch die andere Methode nutzen. In diesemFall helfen Cyan-Rot-Brillen und eine Überlagerung der beiden Bilder indiesen Farben.<strong>PICOLAY</strong> erzeugt frei rotierbare dreidimensionale Projektionen, Stereo-Bilder für die Betrachtung mit Parallel- oder Kreuzblick, sowie Cyan-Rot-Überlagerungen und MPO-Bilder z.B für 3D-Fernseher. Dafür wird nur eineinziger Bilderstapel, der aus konstanter Perspektive <strong>auf</strong>genommen wurde,benötigt.Ein besonderes Verfahren ist das so genannte Hologramm-Stacking, bei demvermieden wird, dass Strukturen in verschiedenen Ebenen des Objekts sichüberdecken. Man stellt bereits vor dem Stacken verschiedeneBetrachtungswinkel ein, so dass alle Strukturen sichtbar werden.________________________[==>] 3D-Bilder mit <strong>PICOLAY</strong>Ein Klick <strong>auf</strong> [3D view] im Rahmen des Ergebnisfensters (nach demStacking) öffnet ein neues Fenster, das es erlaubt verschiedene 3D-Darstellungen zu erzeugen: Paare von echten 3D-Bildern (für ParalleloderKreuzblick), Cyan-Rot -Überlagerungen (für Rot-Grün oder Rot-Cyan-Brillen), frei rotierbare 3D-Landschaften (abgeleitet aus der Farbkarte)und so genannte Hologramm-Bilder (mit voreingestelltenBetrachtungswinkeln zur Vermeidung von Überdeckungen,s.o.).[==>] Länge der Z-Achse (Length of Z axis)Die Z-Achse wird definiert in Vergleich zur Höhe des Bildes (Y-Achse).Ein Wert von 0 unterdrückt jeden 3D-Effekt. Zu große Werte ergebenVerzerrungen und ein Auseinanderreißen der Schichten des Objekts.[==>] Seam: Saum zwischen den SchichtenDer Saum dient dazu, horizontale und vertikale Risse in den 3D-Bildernzuschließen. Längere Z-Achsen und größere Betrachtungswinkel erfordernmehr Saum und umgekehrt.[==>] Projection based on depth maperzeugt Projektion <strong>auf</strong> der Basis der Tiefenkarte[==>] Hologram-Stackingerzeugt Bilder im oben genannten und unten detailliert beschriebenenHologramm-Verfahren[==>] Images to be generateddefiniert die zu erzeugenden Bilder. Wenn 3D-View deaktiviert ist, wirdnur jeweils ein Bild erzeugt, wobei die Projektion in beliebigem Winkelerfolgen kann. Ansonsten erzeugt <strong>PICOLAY</strong> verschiedene 3D-Bilder, die aus
zwei Bildern für das linke und rechte Auge bestehen und in zahlreichenverschiedenen Formaten abgespeichert werden können.Ergebnisse werden automatisch gespeichert unter 'p#_x0_y0_z0.jpg', wobeidie letzten 3 Zahlen die Winkel der Drehung um die drei Achsenwiedergeben.[==>] 3D viewWenn diese Funktion aktiviert ist, werden zwei Bilder aus leichtverschiedenen Betrachtungswinkeln für das linke und rechte Auge erstellt.Es gibt verschiedene Darstellungsweisen. Die Bilder können entwedereinzeln angezeigt, zu MPO-Dateien kombiniert, als Anaglyphen (für dieCyan-Rot-Brille) überlagert oder zu dritt oder viert kombiniert werden.Letzteres hat den Vorteil, dass man den 3D-Effekt unabhängig davon, obman parallel oder mit gekreuztem Blick dar<strong>auf</strong> schaut, wahrnehmen kann.Schließlich kann man auch ein Wackelbild erzeugen, das es möglich macht,auch mit nur einem Auge den 3D-Effekt zu sehen.Das Kippen des Bildes lässt einige Teile des Bildes ungenutzt. DieHintergrundfarbe für diesen Bereich kann man unter 'Background colour'<strong>auf</strong> Schwarz, Weiß oder Silber einstellen oder durch Klicken <strong>auf</strong> denBalken die Zielfarbe (s.o.) wählen.[==>] Hologramm-Stacking (Schärfe-basiert)[Hologram stacking (sharpness-based)]Zum Hologramm-Stacking benötigt man Schwellenwerte, die einen Teil derPixel aus dem Bilderstapel ausschließen. Ansonsten würden sich dieSchichten wie die Seiten eines Buches voll überdecken. Dazu stellt maneinen Minimal-Kontrast ein, und zwar höher als beim normalen Stacking.Um nun alle Schichten eines Bilderstapels ohne Überdeckung sehen zukönnen, sollte man die Option 'Schrittweise Rotation' ('Stepwiserotation') aktivieren.[==>] Hologramm-Stacking (farbbasiert), [Hologram stacking (colour-based)Für farbbasiertes Hologramm-Stacking werden statt eines Kontrast-Schwellenwertes eine Zielfarbe und eine Toleranz-Bereich definiert.Um dieFarbe zu wählen, klickt man mit der RECHTEN Maustaste in ein Original-Bild oder man nutzt die Farbauswahl im Fenster 'Stacking Colour-based'.Wenn man Weiß oder Schwarz als Zielfarbe wählt, ist meistens ein großerWert für die Toleranz erforderlich.Bilder aus diesem Verfahren werden automatisch gespeichert unter'p#3D4...' (s.o.) Wie bei den anderen Verfahren lassen sich auch hierPaare von Stereobildern und Cyan-Rot -Überlagerungen erzeugen.____________________Das war's auch schon!Weitere Hinweise, ein Tutorial und Beispiele unter www.picolay.de. Bittehin und wieder nach neuen Versionen schauen – ich arbeite weiter an derVerbesserung des Programms. Bitte teilen Sie mir gern Probleme undVerbesserungsvorschläge mit!____________________[==>] DanksagungIch danke Eberhard Raap für zahlreiche Vorschläge und hilfreiche Kritik,die sehr geholfen hat, das Programm weiter zu entwickeln. Jöran MärzDanke für die Starthilfe bei den Cosinus- und Sinus-Berechnungen, Stefan
Layer für wertvolle Anregungen und Wolfgang Franke für Hilfe bei derEntschlüsselung des MPO-Formats.Heribert CypionkaInstitut für Chemie und Biologie des MeeresUniversität Oldenburg, Germany[==>] e-mail: Cypionka[at]icbm.de[==>] Internet: www.picolay.de____________________