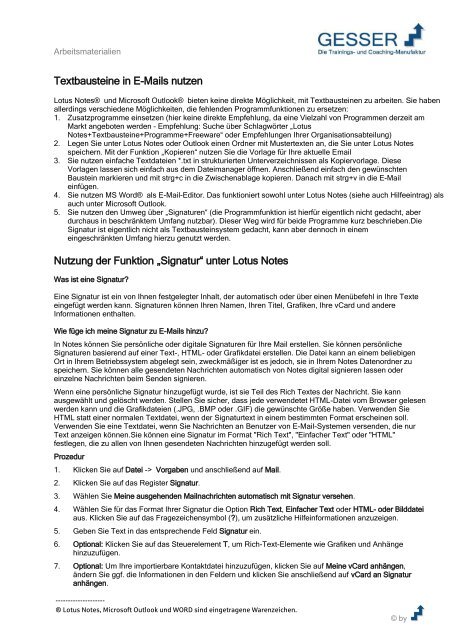Textbausteine in E-Mails nutzen - s-win
Textbausteine in E-Mails nutzen - s-win
Textbausteine in E-Mails nutzen - s-win
Sie wollen auch ein ePaper? Erhöhen Sie die Reichweite Ihrer Titel.
YUMPU macht aus Druck-PDFs automatisch weboptimierte ePaper, die Google liebt.
Arbeitsmaterialien<strong>Textbauste<strong>in</strong>e</strong> <strong>in</strong> E-<strong>Mails</strong> <strong>nutzen</strong>Lotus Notes® und Microsoft Outlook® bieten ke<strong>in</strong>e direkte Möglichkeit, mit <strong>Textbauste<strong>in</strong>e</strong>n zu arbeiten. Sie habenallerd<strong>in</strong>gs verschiedene Möglichkeiten, die fehlenden Programmfunktionen zu ersetzen:1. Zusatzprogramme e<strong>in</strong>setzen (hier ke<strong>in</strong>e direkte Empfehlung, da e<strong>in</strong>e Vielzahl von Programmen derzeit amMarkt angeboten werden – Empfehlung: Suche über Schlagwörter „LotusNotes+<strong>Textbauste<strong>in</strong>e</strong>+Programme+Freeware“ oder Empfehlungen Ihrer Organisationsabteilung)2. Legen Sie unter Lotus Notes oder Outlook e<strong>in</strong>en Ordner mit Mustertexten an, die Sie unter Lotus Notesspeichern. Mit der Funktion „Kopieren“ <strong>nutzen</strong> Sie die Vorlage für Ihre aktuelle Email3. Sie <strong>nutzen</strong> e<strong>in</strong>fache Textdateien *.txt <strong>in</strong> strukturierten Unterverzeichnissen als Kopiervorlage. DieseVorlagen lassen sich e<strong>in</strong>fach aus dem Dateimanager öffnen. Anschließend e<strong>in</strong>fach den gewünschtenBauste<strong>in</strong> markieren und mit strg+c <strong>in</strong> die Zwischenablage kopieren. Danach mit strg+v <strong>in</strong> die E-Maile<strong>in</strong>fügen.4. Sie <strong>nutzen</strong> MS Word® als E-Mail-Editor. Das funktioniert sowohl unter Lotus Notes (siehe auch Hilfee<strong>in</strong>trag) alsauch unter Microsoft Outlook.5. Sie <strong>nutzen</strong> den Umweg über „Signaturen“ (die Programmfunktion ist hierfür eigentlich nicht gedacht, aberdurchaus <strong>in</strong> beschränktem Umfang nutzbar). Dieser Weg wird für beide Programme kurz beschrieben.DieSignatur ist eigentlich nicht als Textbauste<strong>in</strong>system gedacht, kann aber dennoch <strong>in</strong> e<strong>in</strong>eme<strong>in</strong>geschränkten Umfang hierzu genutzt werden.Nutzung der Funktion „Signatur“ unter Lotus NotesWas ist e<strong>in</strong>e Signatur?E<strong>in</strong>e Signatur ist e<strong>in</strong> von Ihnen festgelegter Inhalt, der automatisch oder über e<strong>in</strong>en Menübefehl <strong>in</strong> Ihre Textee<strong>in</strong>gefügt werden kann. Signaturen können Ihren Namen, Ihren Titel, Grafiken, Ihre vCard und andereInformationen enthalten.Wie füge ich me<strong>in</strong>e Signatur zu E-<strong>Mails</strong> h<strong>in</strong>zu?In Notes können Sie persönliche oder digitale Signaturen für Ihre Mail erstellen. Sie können persönlicheSignaturen basierend auf e<strong>in</strong>er Text-, HTML- oder Grafikdatei erstellen. Die Datei kann an e<strong>in</strong>em beliebigenOrt <strong>in</strong> Ihrem Betriebssystem abgelegt se<strong>in</strong>, zweckmäßiger ist es jedoch, sie <strong>in</strong> Ihrem Notes Datenordner zuspeichern. Sie können alle gesendeten Nachrichten automatisch von Notes digital signieren lassen odere<strong>in</strong>zelne Nachrichten beim Senden signieren.Wenn e<strong>in</strong>e persönliche Signatur h<strong>in</strong>zugefügt wurde, ist sie Teil des Rich Textes der Nachricht. Sie kannausgewählt und gelöscht werden. Stellen Sie sicher, dass jede verwendetet HTML-Datei vom Browser gelesenwerden kann und die Grafikdateien (.JPG, .BMP oder .GIF) die gewünschte Größe haben. Verwenden SieHTML statt e<strong>in</strong>er normalen Textdatei, wenn der Signaturtext <strong>in</strong> e<strong>in</strong>em bestimmten Format ersche<strong>in</strong>en soll.Verwenden Sie e<strong>in</strong>e Textdatei, wenn Sie Nachrichten an Benutzer von E-Mail-Systemen versenden, die nurText anzeigen können.Sie können e<strong>in</strong>e Signatur im Format "Rich Text", "E<strong>in</strong>facher Text" oder "HTML"festlegen, die zu allen von Ihnen gesendeten Nachrichten h<strong>in</strong>zugefügt werden soll.Prozedur1. Klicken Sie auf Datei -> Vorgaben und anschließend auf Mail.2. Klicken Sie auf das Register Signatur.3. Wählen Sie Me<strong>in</strong>e ausgehenden Mailnachrichten automatisch mit Signatur versehen.4. Wählen Sie für das Format Ihrer Signatur die Option Rich Text, E<strong>in</strong>facher Text oder HTML- oder Bilddateiaus. Klicken Sie auf das Fragezeichensymbol (?), um zusätzliche Hilfe<strong>in</strong>formationen anzuzeigen.5. Geben Sie Text <strong>in</strong> das entsprechende Feld Signatur e<strong>in</strong>.6. Optional: Klicken Sie auf das Steuerelement T, um Rich-Text-Elemente wie Grafiken und Anhängeh<strong>in</strong>zuzufügen.7. Optional: Um Ihre importierbare Kontaktdatei h<strong>in</strong>zuzufügen, klicken Sie auf Me<strong>in</strong>e vCard anhängen,ändern Sie ggf. die Informationen <strong>in</strong> den Feldern und klicken Sie anschließend auf vCard an Signaturanhängen.© by
ArbeitsmaterialienErgebnisseSie können die Signatur jederzeit ändern, <strong>in</strong>dem Sie die beschriebenen Schritte wiederholen und e<strong>in</strong>e neueSignatur angeben. Sie können die Signatur entfernen, <strong>in</strong>dem Sie die Option Me<strong>in</strong>e ausgehendenMailnachrichten automatisch mit Signatur versehen deaktivieren. Sie können auch die <strong>in</strong> Ihrer vCardenthaltenen Informationen ändern und die bisherige Version durch e<strong>in</strong>e aktualisierte vCard ersetzen.So verwenden Sie e<strong>in</strong>e andere Signatur oder ke<strong>in</strong>e Signatur:Sie können unabhängig davon, ob Sie e<strong>in</strong>e Standardsignatur festgelegt haben, e<strong>in</strong>e Signatur aus e<strong>in</strong>er Dateiverwenden.Prozedur1. Wenn Sie e<strong>in</strong>e Signatur aus e<strong>in</strong>er Datei verwenden, speichern Sie die Datei auf Ihrem Computer. DieDatei muss im Format TXT, HTML, JPEG, Bitmap oder GIF gespeichert werden. Die Datei kann ane<strong>in</strong>em beliebigen Ort auf Ihrem Computer abgelegt se<strong>in</strong>, zweckmäßiger ist es jedoch, sie <strong>in</strong> Ihrem Notes-Datenordner zu speichern.2. Klicken Sie über der E-Mail, die Sie erstellen, auf Signatur.3. Führen Sie e<strong>in</strong>en der folgenden Schritte aus: Wählen Sie Ke<strong>in</strong>e Signatur. Wählen Sie Neue Signatur aus Datei, klicken Sie auf Durchsuchen und wählen Sie e<strong>in</strong>e Signaturdateiaus.Nutzung der Funktion unter Microsoft OutlookSo legen Sie (beliebig viele) <strong>Textbauste<strong>in</strong>e</strong> an:E<strong>in</strong>e E-Mail-Signatur besteht <strong>in</strong> der Regel aus Grußformel und Adresse, die das Programm automatisch anausgehende E-<strong>Mails</strong> anhängt. Sie können diese Automatik jedoch abstellen und stattdessen verschiedeneStandardtexte entwerfen. So geht’s:1. Öffnen Sie im Menü Extras – Optionen – Signaturen.2. Deaktivieren Sie ggf. die Funktion „Allen ausgehenden Nachrichten Signaturen h<strong>in</strong>zufügen", <strong>in</strong>dem Sie dasHäkchen davor entfernen.3. Klicken Sie auf „Neu". Vergeben Sie e<strong>in</strong>en aussagefähigen Namen für Ihren Text, und tippen Sie diesen <strong>in</strong>sTextfenster.4. Wenn Sie mehrere Bauste<strong>in</strong>e anlegen möchten, wiederholen Sie den Vorgang entsprechend.5. Anschließend verlassen Sie das Fenster mit e<strong>in</strong>em Klick auf „OK".Nur zwei Mausklicks: So greifen Sie auf die Bauste<strong>in</strong>e zu:Wenn Sie nun e<strong>in</strong>e neue E-Mail schreiben, stehen Ihnen die Bauste<strong>in</strong>e im dortigen Menü direkt zur Verfügung:1. Stellen Sie den Cursor an die Stelle <strong>in</strong> Ihrer Mail, an der der Text h<strong>in</strong>zugefügt werden soll.2. Wählen Sie „E<strong>in</strong>fügen – Signatur", und klicken Sie mit der Maus den gewünschten Text aus der Liste an.Alternativ können Sie auch die Tasten „Alt + i“ drücken, dann gelangen Sie mit den Cursor-Tasten zumZiel.© by
ArbeitsmaterialienArbeiten mit <strong>Textbauste<strong>in</strong>e</strong>n unter MS WordWenn Sie mit Lotus Notes oder Outlook sehr viele E-<strong>Mails</strong> bearbeiten, <strong>in</strong> denen Sie oft denselben Inhaltversenden müssen, dann sollten Sie diese Texte nur e<strong>in</strong>mal schreiben. Sie können über die Funktion Autotextautomatisch Textteile oder sogar vollständige Antworten def<strong>in</strong>ieren. Hierzu ist es notwendig, dass Sie als E-Mail-Editor MS Word verwenden.Wie Sie die E<strong>in</strong>stellung vornehmen verrät Ihnen die Hilfe.Lotus Notes: Suchen unter „Mail und Adressbuch“ E<strong>in</strong>trag „Notes <strong>Mails</strong> mit Word oder Excel senden“MS Outlook: Taste F1 Outlook Hilfe, Suchen unter „Word als Editor be<strong>nutzen</strong>“Hier e<strong>in</strong>ige Informationen, was Sie dafür machen müssen.1. Schreiben Sie zunächst Ihren Standardtext <strong>in</strong> Word. Hier unser Beispiel:Vielen Dank für Ihre Bestellung im Mailhilfe-Shop.Wir werden Ihre Bestellung schnellstmöglich ausführen.2. Diesen Text müssen Sie nun markieren, und drücken Sie dann die Tastenkomb<strong>in</strong>ation ALT + F3. Jetztsollte sich folgendes Menü öffnen:Geben Sie hier e<strong>in</strong>en passenden Namen und klicken Sie auf OK.Die Schritte 1+2 können Sie für jeden weiteren Text den Sie als Vorlage festlegen wiederholen.Wenn Sie nun <strong>in</strong> Outlook mit Word als E-Maileditor arbeiten, schreiben Sie wie gewohnt Ihre E-Mail. An derStelle wo Sie den Autotext e<strong>in</strong>fügen möchten, wechseln Sie dann mit dem Cursor. Nun brauchen Sie nur nochden Namen des Autotextes e<strong>in</strong>geben, wie unserer Beispiel Mailhilfe-Shop.Es sche<strong>in</strong>t nun e<strong>in</strong> kle<strong>in</strong>es gelbes Fenster, durch Drücken der Entertaste wird der Text <strong>in</strong> Ihre Nachrichte<strong>in</strong>gefügt.© by
ArbeitsmaterialienNutzung der Funktion „Importieren“Über die Import-Funktion (Menü Datei Importieren) haben Sie die Möglichkeit,komplette Texte oder <strong>Textbauste<strong>in</strong>e</strong> <strong>in</strong> IhreE-<strong>Mails</strong> zu <strong>in</strong>tergrieren. Voraussetzung dafürist, dass Sie <strong>in</strong> e<strong>in</strong>em Verzeichnis auf IhremServer diese <strong>Textbauste<strong>in</strong>e</strong> <strong>in</strong> den Formaten.txt, .html oder Word angelegt haben.Wie importiere ich Rich-Text-Dateien?1. Bearbeiten Sie das Dokument undklicken Sie anschließend auf dieStelle, an der die importierte Dateiersche<strong>in</strong>en soll.2. Klicken Sie auf Datei -> Importieren.(Diese Option ist nur dann verfügbar,wenn es sich bei dem Feld, <strong>in</strong> dasSie geklickt haben, um e<strong>in</strong> Rich-Text-Feld handelt.)3. Klicken Sie auf Microsoft RTF <strong>in</strong> derListe Dateityp. Die zu importierendeDatei muss die Erweiterung *.rtfhaben.4. Wählen Sie das Laufwerk und dasVerzeichnis der Datei undanschließend die eigentliche Datei aus.5. Klicken Sie auf Importieren.Wie importiere ich ASCII-Textdateien?1. Bearbeiten Sie das Dokument und klicken Sie anschließend auf die Stelle, an der die importierte Dateiersche<strong>in</strong>en soll.2. Klicken Sie auf Datei -> Importieren. (Diese Option ist nur dann verfügbar, wenn es sich bei dem Feld,<strong>in</strong> das Sie geklickt haben, um e<strong>in</strong> Rich-Text-Feld handelt.)3. Wählen Sie im Dialogfeld „Importieren" den E<strong>in</strong>trag ASCII Text <strong>in</strong> der Liste Dateityp aus. Die zuimportierende Datei kann e<strong>in</strong>e Dateierweiterung haben.4. Wählen Sie das Laufwerk und das Verzeichnis der Datei und anschließend die eigentliche Datei aus.5. Klicken Sie auf „Importieren".6. Geben Sie an, ob die vorhandenen Zeilenumbrüche im Text beibehalten werden sollen. Wählen SieJa, behält Lotus Notes die ursprünglichen Zeilenumbrüche bei, wählen Sie „Ne<strong>in</strong>", werden so vieleZeichen wie möglich <strong>in</strong> e<strong>in</strong>e Zeile gesetzt. Die Vorgabe ist 75 Zeichen.Tipp: Wenn Sie die Nachricht „Zeilenumbruch beibehalten?" beim Versuch sehen, e<strong>in</strong>en anderen Dateityp, z. B.e<strong>in</strong> Bild, zu importieren, dann haben Sie den Dateityp nicht beachtet, bevor Sie auf „Importieren" geklickt haben.Wie importiere ich Word-Dateien?Sie können LotusWord Pro®, Microsoft® Word und WordPerfect®-Dateien importieren.1. Bearbeiten Sie das Dokument und klicken Sie anschließend auf die Stelle, an der die importierte Dateiersche<strong>in</strong>en soll.2. Klicken Sie auf Datei -> Importieren. (Diese Option ist nur dann verfügbar, wenn es sich bei dem Feld,<strong>in</strong> das Sie geklickt haben, um e<strong>in</strong> Rich-Text-Feld handelt.)3. Klicken Sie <strong>in</strong> der Liste Dateityp auf das Textverarbeitungsprogramm für die Datei, die Sie importieren.4. Wählen Sie das Laufwerk und das Verzeichnis der Datei und anschließend die eigentliche Datei aus.5. Klicken Sie auf „Importieren".© by