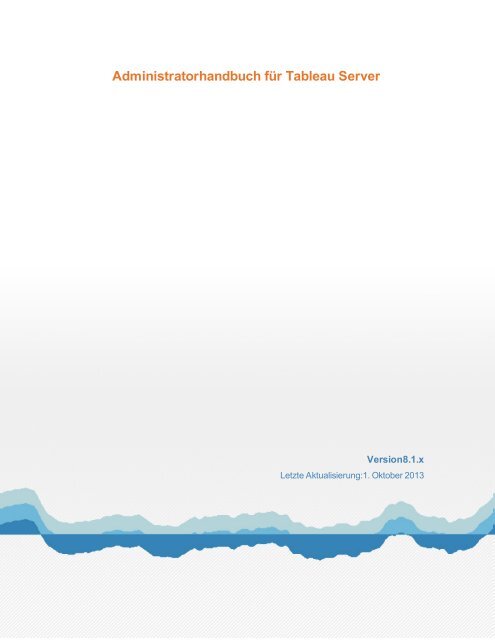Administratorhandbuch für Tableau Server - Tableau Software
Administratorhandbuch für Tableau Server - Tableau Software
Administratorhandbuch für Tableau Server - Tableau Software
Erfolgreiche ePaper selbst erstellen
Machen Sie aus Ihren PDF Publikationen ein blätterbares Flipbook mit unserer einzigartigen Google optimierten e-Paper Software.
<strong>Administratorhandbuch</strong> <strong>für</strong> <strong>Tableau</strong> <strong>Server</strong>Version8.1.xLetzte Aktualisierung:1. Oktober 2013
Vor der Installation...Stellen Sie sicher, dass der Computer, auf dem <strong>Tableau</strong> <strong>Server</strong> installiert wird, die folgendenAnforderungen erfüllt:• Unterstützte Betriebssysteme - <strong>Tableau</strong> <strong>Server</strong> ist als 32- und 64-Bit-Versionverfügbar. Sie können <strong>Tableau</strong> <strong>Server</strong> unter Windows <strong>Server</strong> 2003 (SP1 oder höher),Windows <strong>Server</strong> 2008, Windows <strong>Server</strong> 2008 R2, Windows <strong>Server</strong> 2012, WindowsVista, Windows 7 oder Windows 8 installieren. Die 64-Bit-Version von <strong>Tableau</strong> <strong>Server</strong>unter einem 64-Bit-Betriebssystem wird empfohlen. Sie können <strong>Tableau</strong> <strong>Server</strong> auchauf virtuellen oder physischen Plattformen installieren.• Speicher, Kerne und Festplattenspeicherplatz: Die <strong>Tableau</strong> <strong>Server</strong>-Systemvoraussetzungen hängen von verschiedenen Faktoren ab. Die folgendenAngaben sind Empfehlungen basierend auf der Anzahl der Benutzer auf dem <strong>Server</strong>:BereitstellungstypEvaluierung (nur <strong>Tableau</strong><strong>Server</strong> 32 Bit)Anzahl<strong>Server</strong>benutzerCPURAM1-2 2 Kerne 4 GBKlein
KonfigurationsdatenWährend der Installation und Konfiguration von <strong>Tableau</strong> <strong>Server</strong> werden Sie unter Umständenzur Angabe der folgenden Informationen aufgefordert:OptionBeschreibung<strong>Server</strong>konto Auf dem <strong>Server</strong> muss ein Benutzerkonto verfügbar sein,das der Dienst verwenden kann. Standardmäßig wird dasintegrierte Windows-Netzwerkdienstkonto verwendet.Wenn Sie ein bestimmtes Benutzerkonto verwenden,müssen Sie Domänennamen, Benutzernamen undKennwort angeben.ActiveDirectoryOpen port inWindowsfirewall(Port inWindows-Firewallöffnen)Statt das integrierte Benutzerverwaltungssystem von<strong>Tableau</strong> zu verwenden, können Sie die Authentifizierungauch über Active Directory durchführen. In diesem Fallbenötigen Sie den vollständig qualifiziertenDomänennamen.Wenn diese Option ausgewählt wird, öffnet <strong>Tableau</strong><strong>Server</strong> den Port, der in der Windows Firewall-<strong>Software</strong> <strong>für</strong>HTTP-Anforderungen verwendet wird, damit andereComputer im Netzwerk auf den <strong>Server</strong> zugreifen können.IhreInformationenBenutzername:Password(Kennwort):Domain(Domäne):Active Directory-Domäne__ - Yes__ - NoPortsStandardmäßig erfordert <strong>Tableau</strong> <strong>Server</strong>, dass die mehrere TCP/IP-Ports <strong>für</strong> den <strong>Server</strong>verfügbar sind: Unter dem Thema TCP/IP-Ports finden Sie eine vollständige Liste,einschließlich welche Ports <strong>für</strong> alle Installationen vs. verteilte Installation oder Failover-Installationen verfügbar sein müssen. Die Standardports können geändert werden, sollte einKonflikt vorliegen. Weitere Informationen zur entsprechenden Vorgehensweise finden Sieunter Bearbeiten der Standardports.TreiberMöglicherweise müssen Sie zusätzliche Datenbanktreiber installieren. Laden Sie die Treibervon www.tableausoftware.com/support/drivers herunter.Installieren und KonfigurierenIm Folgenden werden die wichtigsten Schritte beschrieben, die zur Installation undKonfiguration von <strong>Tableau</strong> <strong>Server</strong> auszuführen sind:
Ausführen der <strong>Server</strong>installationNachdem Sie die <strong>Tableau</strong> <strong>Server</strong>-Installationsdatei heruntergeladen haben, befolgen Sie dieunten angegebenen Anweisungen zur Installation des <strong>Server</strong>s.1. Doppelklicken Sie auf die Installationsdatei.2. Befolgen Sie die Bildschirmanweisungen, um das Setup-Programm auszuführen unddie Anwendung zu installieren.3. Nachdem die Installation abgeschlossen worden ist, klicken Sie auf Weiter, um denProduct Key Manager zu öffnen.Wenn Zeichen unterstützt werden müssen, die nicht im Zeichensatz Latin-1 enthaltensind, dann installieren Sie die Windows-Sprachpakete über Systemsteuerung >Regions- und Sprachoptionen. Die Sprachpakete müssen sowohl auf dem primären<strong>Server</strong> als auch auf den Arbeitscomputern installiert werden.<strong>Tableau</strong> aktivieren<strong>Tableau</strong> <strong>Server</strong> erfordert mindestens einen Product Key, der sowohl den <strong>Server</strong> aktiviert alsauch die Anzahl von Lizenzebenen angibt, die Benutzern zugewiesen werden können. Das<strong>Tableau</strong> Customer Account Center bietet Zugriff auf die Product Keys. Nach der Installationund Konfiguration des <strong>Server</strong>s wird automatisch der Product Key Manager geöffnet, damitSie Ihren Product Key eingeben und das Produkt registrieren können. Informationen dazu,wie Sie das Produkt auf einem Computer registrieren, der offline ist, finden Sie unter Offline-Aktivieren von <strong>Tableau</strong>.
1. Wählen Sie Aktivieren aus, und fügen Sie Ihren Product Key ein:2. Weitere Informationen finden Sie auf der Download-Hilfeseite auf der Website.Offline-Aktivieren von <strong>Tableau</strong>Wenn Sie offline arbeiten, können Sie die unten beschriebenen Schritte ausführen, um dieOffline-Aktivierung durchzuführen.1. Wenn der Product Key Manager geöffnet wird, klicken Sie auf Aktivieren Sie dasProdukt.Fügen Sie Ihren <strong>Server</strong> Product Key in das entsprechende Textfeld ein, und klicken Sieauf "Aktivieren". Sie erhalten den Product Key im <strong>Tableau</strong> -Kundenportal.2. Wenn Sie offline sind, schlägt die Aktivierung fehl, und Sie erhalten die Möglichkeit, eineDatei zu speichern, die Sie zur Offline-Aktivierung verwenden können. Klicken Sie aufSpeichern.3. Wählen Sie einen Speicherort <strong>für</strong> die Datei aus, und klicken Sie auf Speichern. DieDatei wird unter dem Namen offline.tlq gespeichert.4. Zurück in <strong>Tableau</strong> klicken Sie auf Beenden, um das Dialogfeld "Aktivierung" zuschließen.
5. Öffnen Sie auf einem Computer mit Internetzugang einen Webbrowser, und rufen Siedie Seite zur Produktaktivierung auf der Website von <strong>Tableau</strong> auf. Folgen Sie denAnweisungen, um die Datei "offline.tlq" zu übermitteln.6. <strong>Tableau</strong> sendet Ihnen per E-Mail eine Datei namens activation.tlf zu. Verschieben Siediese Datei auf den Computer, auf dem Sie <strong>Tableau</strong> <strong>Server</strong> installieren. Wenn <strong>Tableau</strong>Desktop auf dem Computer installiert ist, können Sie auf die neue Dateidoppelklicken, um die Aktivierung abzuschließen. Wenn <strong>Tableau</strong> Desktop bei Ihnennicht installiert ist, fahren Sie mit Schritt 7 fort.7. Öffnen Sie auf dem Computer, auf dem Sie <strong>Tableau</strong> <strong>Server</strong> installieren, eineEingabeaufforderung als Administrator, und führen Sie folgenden Befehl aus:cd "C:\Program Files\<strong>Tableau</strong>\<strong>Tableau</strong> <strong>Server</strong>\8.1\bin"8. Geben Sie dann tabadmin activate --tlf \activation.tlf ein,wobei <strong>für</strong> den Speicherort der <strong>Tableau</strong>-Antwortdatei steht, die Ihnen per E-Mail zugeschickt worden ist. Beispiel:tabadmin activate --tlf \Desktop\activation.tlfLassen Sie das Befehlseingabefenster geöffnet.9. Nachdem die Lizenz initialisiert wurde, werden Sie aufgefordert, das Produkt erneut zuaktivieren.Klicken Sie in <strong>Tableau</strong> <strong>Server</strong> auf Start > Alle Programme > <strong>Tableau</strong><strong>Server</strong> 8.1> Product Keys verwalten.10. Klicken Sie auf Produkt aktivieren.11. Geben Sie den Product Key erneut ein (derselbe, den Sie in Schritt 1 eingegebenhaben).12. Speichern Sie die TLQ-Datei.13. Öffnen Sie auf einem Computer mit Internetzugang einen Webbrowser, und rufen Siedie Seite zur Produktaktivierung auf der Website von <strong>Tableau</strong> auf.Folgen Sie denrestlichen Anweisungen.14. <strong>Tableau</strong> sendet Ihnen erneut per E-Mail eine Datei namens activation.tlfzu.Verschieben Sie diese Datei auf den Computer, auf dem Sie <strong>Tableau</strong> <strong>Server</strong>installieren.15. Wechseln Sie erneut zum Befehlseingabefenster von <strong>Tableau</strong> <strong>Server</strong>, geben Sietabadmin activate --tlf \activation.tlf ein, wobei der Speicherort der zweiten Datei ist, die Sie von <strong>Tableau</strong> per E-Mail erhalten haben.Beispiel:tabadmin activate --tlf \Desktop\activation.tlf<strong>Tableau</strong> <strong>Server</strong> ist jetzt aktiviert. Wenn Sie weitere Unterstützung benötigen, wendenSie sich an den Kundendienst von <strong>Tableau</strong>.
Konfigurieren des <strong>Server</strong>sDas Konfigurationsdialogfeld erscheint während des Setups. Sie können die Anwendungnach dem Setup öffnen, indem Sie im Startmenü von Windows Alle Programme > <strong>Tableau</strong><strong>Server</strong> 8.1 > <strong>Tableau</strong> <strong>Server</strong> konfigurieren auswählen. Bevor Sie Änderungen an derKonfiguration vornehmen, müssen Sie den <strong>Server</strong> anhalten. Die da<strong>für</strong> erforderlichen Schrittewerden unter Neukonfigurieren des <strong>Server</strong>s beschrieben.Zwei weitere Punkte sind bei der Festlegung von Einstellungen im Konfigurationsdialogfeld zubeachten:• Die Einstellungen gelten <strong>für</strong> das gesamte System: Die Einstellungen, die Sieanwenden, gelten <strong>für</strong> den gesamten <strong>Server</strong>. Wenn der <strong>Server</strong> mehrere Sites ausführt,beeinflussen diese Einstellungen alle Sites.• Die Benutzerauthentifizierung ist "permanent": Alle Einstellungen können nachdem Setup geändert werden, indem der <strong>Server</strong> angehalten und neukonfiguriert wird.Die Ausnahme bildet die Einstellung Benutzerauthentifizierung (Registerkarte"Allgemein"). Sie ist wird als "permanent" bezeichnet, da die Änderung von LokaleAuthentifizierung verwenden zu Active Directory verwenden die Deinstallationund Neuinstallation des <strong>Server</strong>s erfordert.Weitere Informationen zu den verschiedenen Konfigurationsregisterkarten finden Sie in denfolgenden Themen:AllgemeinFühren Sie die unten beschriebenen Schritte aus, um die Optionen auf der Registerkarte"Allgemein" zu konfigurieren.1. <strong>Tableau</strong> <strong>Server</strong> wird standardmäßig unter dem Konto mit der Bezeichnung "NetworkService" (Netzwerkdienst) ausgeführt. Wenn Sie ein Konto verwenden möchten, daseine NT-Authentifizierung mit Datenquellen zulässt, dann geben Sie einenBenutzernamen und ein Kennwort an. Der Benutzername sollte den Domänennamenenthalten. Nähere Informationen zur Verwendung eines bestimmten Benutzerkontosfinden Sie unter Run As User (Als Benutzer ausführen).
2. Geben Sie an, ob Active Directory zur Authentifizierung der Benutzer auf dem <strong>Server</strong>verwendet werden soll. Wählen Sie Use Local Authentication (LokaleAuthentifizierung verwenden) aus, um mit dem integriertenBenutzerverwaltungssystem von <strong>Tableau</strong> <strong>Server</strong> Benutzer anzulegen und Kennwörterzuzuweisen. Sie können später nicht zwischen Active Directory und lokalerAuthentifizierung hin- und herwechseln.3. Wenn Sie Active Directory verwenden:• Optional können Sie die automatische Anmeldung aktivieren, wobeiMicrosoft SSPI zur automatischen Anmeldung der Benutzer mit deren Windows-Benutzername und -Kennwort verwendet wird. Wählen Sie die Option zumAktivieren der automatischen Anmeldung nicht aus, wenn Sie <strong>Tableau</strong><strong>Server</strong> <strong>für</strong> SAML oder die vertrauenswürdige Authentifizierung konfigurierenmöchten.• Geben Sie den vollständig qualifizierten Domänennamen (FQDN) undSpitznamen ein.So ermitteln Sie den FQDN: Wählen Sie Start > Ausführen, und geben Siedann sysdm.cpl in das Textfeld "Ausführen" ein. Wählen Sie im Dialogfeld"Systemeigenschaften" die Registerkarte Computername aus. Der FQDN wirdetwa in der Mitte des Dialogfelds angezeigt. Wenn sich die Benutzer zum erstenMal anmelden, müssen sie den vollständig qualifizierten Domänennamenangeben (z. B. myco.lan\jsmith). Bei nachfolgenden Anmeldungen könnensie den Spitznamen (myco\jsmith) verwenden.4. Als Standardport <strong>für</strong> den Webzugriff auf <strong>Tableau</strong> <strong>Server</strong> (über HTTP) wird Port 80verwendet. Sie müssen die Portnummer unter Umständen ändern, wenn ein anderer<strong>Server</strong> oder andere Netzwerkfunktionen Port 80 nutzen. Beispielsweise kann dem<strong>Tableau</strong> <strong>Server</strong>-Host eine Hardware-Firewall oder ein Proxy vorgeschaltet sein. Indiesem Fall ist es nicht wünschenswert, dass Port 80 vom Back-End-Systemverwendet wird.
5. Wählen Sie aus, ob ein Port in der Windows-Firewall geöffnet werden soll. Wenn dieserPort nicht geöffnet werden soll, können Benutzer auf anderen Computernmöglicherweise nicht auf den <strong>Server</strong> zugreifen.6. Wählen Sie aus, ob Beispieldaten und -benutzer aufgenommen werden sollen. DieBeispieldaen können Ihnen den Einstieg in <strong>Tableau</strong> <strong>Server</strong> erleichtern, insbesondere,wenn Sie eine Testversion des Produkts installieren. Anfänglich benutzt derBeispielbenutzer eine Interactor-Lizenz. Sie können die Lizenzstufe dieses Benutzersin "unlicensed" (nicht lizenziert) ändern, um die Lizenzstufen neu festzulegen. WeitereInformationen zur entsprechenden Vorgehensweise finden Sie unter Lizenzen undBenutzerrechte. Wenn Sie die Option <strong>für</strong> den Beispielbenutzer auswählen, wird einBenutzer installiert. Benutzername und Kennwort werden unten dargestellt:Benutzername Kennwort<strong>Tableau</strong> <strong>Software</strong> test7. Fahren Sie optional mit der nächsten Seite fort, um Optionen <strong>für</strong> Zwischenspeicherungund SQL-Anfangsdaten zu konfigurieren. Wenn Sie diese Optionen nicht konfigurierenmöchten, klicken Sie auf OK.DomänenWenn die Active Directory-Authentifizierung <strong>für</strong> den <strong>Server</strong> verwendet wird, können Sie eineListe der Domänen anzeigen, die verwendet werden, und deren Domänennamen undSpitznamen bearbeiten. Dies ist unter Umständen erforderlich, um beispielsweisesicherzustellen, dass <strong>Tableau</strong> <strong>Server</strong> den richtigen Spitznamen zur SSPI-Authentifizierungoder den richtigen Domänennamen verwendet.Ändern von DomänennamenSo ändern Sie einen Domänennamen:1. Wählen Sie im Verwaltungsbereich in der linken Hälfte der Seite den Link "Benutzer"aus.2. Klicken Sie am Ende der Benutzerliste auf den Link "Domänen". In der Liste derDomänen wird die Anzahl der Benutzer und Gruppen anzeigt, die dem <strong>Server</strong> aus jederDomäne hinzugefügt worden sind.3. Um eine Liste der Benutzer anzuzeigen, die Mitglied einer Domäne sind, klicken Sie aufden Domänennamen.
4. Um den Domänennamen oder Spitznamen zu ändern, klicken Sie auf den LinkBearbeiten, geben einen neuen Namen, einen vollständig qualifiziertenDomänennamen oder einen Spitznamen ein und klicken dann auf Ändern.5.Sie können den Spitznamen jeder vom <strong>Server</strong> verwendeten Domäne ändern. ImAllgemeinen können Sie den kompletten Domänennamen <strong>für</strong> jede Domäneändern, außer <strong>für</strong> die Domäne, die Sie <strong>für</strong> die Anmeldung verwendet haben.Wenn der Benutzername, mit dem Sie aktuell angemeldet sind, jedoch in deraktuellen und neuen Domäne vorhanden ist, können Sie den kompletten Namen<strong>für</strong> die aktuelle Domäne ändern.DatenverbindungenVerwenden Sie die Optionen auf der Registerkarte "Datenverbindungen", um dieZwischenspeicherung zu konfigurieren und festzulegen, wie Sie SQL-Anfangsdatenanweisungen von Datenquellen handhaben möchten.ZwischenspeicherungIn <strong>Tableau</strong> <strong>Server</strong> veröffentlichte Ansichten sind interaktiv und verfügen manchmal über eineLive-Verbindung zu einer Datenbank. Während Benutzer mit den Ansichten in einemWebbrowser interagieren, werden die Daten, die abgefragt werden, im Cache gespeichert.Bei nachfolgenden Besuchen werden die Daten aus diesem Cache abgerufen, wenn sieverfügbar sind.Sie konfigurieren die Aspekte der Zwischenspeicherung, die <strong>für</strong> alleDatenverbindungen gelten, auf der Registerkarte "Datenverbindungen".
Zur Konfiguration der Zwischenspeicherung wählen Sie eine der folgenden Optionen: :• Refresh Less Often (Weniger häufig aktualisieren): Daten werdenzwischengespeichert und wieder verwendet, sobald sie verfügbar sind, unabhängigdavon, wann sie dem Cache hinzugefügt worden sind. Diese Option minimiert dieAnzahl von Abfragen, die an die Datenbank gesendet werden. Wählen Sie dieseOption, wenn Daten nicht häufig geändert werden. Weniger häufige Aktualisierungenkönnen die Leistung verbessern.• Balanced (Ausgewogen): Daten werden nach der angegebenen Anzahl von Minutenaus dem Zwischenspeicher gelöscht. Wenn die Daten innerhalb des angegebenenZeitraums dem Cache hinzugefügt worden sind, dann werden diezwischengespeicherten Daten verwenden, andernfalls werden neue Daten aus derDatenbank abgefragt.
• Refresh More Often (Häufiger aktualisieren): Die Datenbank wird jedes Mal, wenneine Seite geladen wird, neu abgefragt. Die Daten werden zwischengespeichert undwiederverwendet, bis der Benutzer die Seite neu lädt. Diese Option stellt sicher, dassdie Benutzer die aktuellsten Daten sehen, kann jedoch die Leistung beeinträchtigen.Unabhängig davon, wie die Zwischenspeicherung konfiguriert wird, kann derBenutzer in der Symbolleiste auf die Schaltfläche Daten abrufen klicken, umden <strong>Server</strong> zu zwingen, eine Abfrage zu senden und neue Daten abzurufen.SQL-AnfangsdatenBei Ansichten, die eine Verbindung mit Teradata-Datenquellen herstellen, können dieErsteller von Arbeitsmappen einen SQL-Befehl angeben, der einmal beim Laden derArbeitsmappe in den Browser ausgeführt wird. Dieser Befehl wird hier als SQL-Anfangsdatenbezeichnet. Aus Sicherheitsgründen oder um die Leistung nicht zu beeinträchtigen, könnenAdministration diese Funktion deaktivieren. Sie gehen dazu auf der RegisterkarteDatenverbindungen wie folgt vor:Um die Funktion der SQL-Anfangsdaten zu deaktivieren, aktivieren Sie das KontrollkästchenSQL-Anfangsdatenanweisungen <strong>für</strong> alle Datenquellen ignorieren. Arbeitsmappen, die
mit SQL-Anfangsdatenanweisungen erstellt wurden, werden geöffnet, doch die SQL-Anfangsdatenbefehle werden nicht gesendet.Warnungen und Abonnements<strong>Tableau</strong> <strong>Server</strong> kann Ihnen im Fall eines Systemfehlers eine E-Mail-Warnung senden und E-Mail-Abonnements an <strong>Tableau</strong> <strong>Server</strong>-Benutzer mit Momentaufnahmen ihrer favorisiertenAnsichten senden. Auf der Registerkarte Warnungen und Abonnements können Sie denSMTP-<strong>Server</strong> festlegen, den <strong>Tableau</strong> <strong>Server</strong> <strong>für</strong> das Versenden von E-Mails verwendet.Verschlüsselte SMTP-Verbindungen werden weder <strong>für</strong> Warnungen noch <strong>für</strong>Abonnements unterstützt.Konfigurieren von E-Mail-WarnungenWenn Sie Warnungen konfigurieren, sendet <strong>Tableau</strong> <strong>Server</strong> bei jedem Anhalten oderNeustart der Daten-Engine-, Repository- oder Gateway-<strong>Server</strong>prozesse eine E-Mail an dieunter E-Mail senden an angegebenen Empfänger.Im Falle einer Einzelserver-Installation(alle Prozesse auf dem gleichen Computer), bedeuten HERUNTERGEFAHREN-Warnungen, dass der gesamte <strong>Server</strong> angehalten wurde und nachfolgendeHOCHGEFAHREN-E-Mail-Warnungen, dass der <strong>Server</strong> wieder läuft. Wenn Sie eineverteilte Installation ausführen, die <strong>für</strong> Failover konfiguriert wurde (siehe Konfigurieren <strong>für</strong>Failover und mehrere Gateways) bedeutet eine HERUNTERGEFAHREN-Warnung, dassdie aktive Repository- oder Daten-Engine-Instanz fehlgeschlagen ist und nachfolgendeHOCHGEFAHREN Warnungen, dass die Standby-Instanz <strong>für</strong> diesen Prozess übernommenhat und aktiv ist.So konfigurieren Sie eine E-Mail-Warnung:1. Wählen Sie E-Mail-Warnungen bei Problemen mit <strong>Server</strong>status senden.
2. Geben Sie unter SMTP-<strong>Server</strong> den Namen Ihres SMTP-<strong>Server</strong>s ein. Geben SieBenutzername und Kennwort <strong>für</strong> das SMTP-<strong>Server</strong>konto ein, falls es erforderlich ist(je nach <strong>Server</strong> unterschiedlich). Der Standardwert <strong>für</strong> den SMTP-Port ist 25. GebenSie unter E-Mail senden von die E-Mail-Adresse ein, von der bei einem Systemausfalleine Warnmeldung gesendet wird. Die eingegebene E-Mail-Adresse muss zwar übereine gültige Syntax verfügen (z. B. ITalerts@bigco.com or noreply@myco), es musssich jedoch nicht um ein aktives E-Mail-Konto auf <strong>Tableau</strong> <strong>Server</strong> handeln.3. Geben Sie unter E-Mail senden an mindestens eine E-Mail-Adresse ein, die dieWarnmeldung erhält. Trennen Sie bei Eingabe mehrerer E-Mail-Adressen dieAdressen durch ein Komma, nicht ein Semikolon.4. Klicken Sie auf OK. Wenn Sie Starten Sie den <strong>Server</strong> ausführen, wird eine E-Mail-Warnung ausgelöst zur Bestätigung, dass Sie die Warnungen ordnungsgemäßeingerichtet haben.Konfigurieren von E-Mail-AbonnementsGehen Sie wie folgt vor, um einen SMTP-<strong>Server</strong> <strong>für</strong> das Versenden von E-Mail-Abonnementseinzurichten:1. Wählen Sie E-Mail-Abonnements aktivieren.
2. Geben Sie unter SMTP-<strong>Server</strong> den Namen Ihres SMTP-<strong>Server</strong>s ein. Geben SieBenutzername und Kennwort <strong>für</strong> das SMTP-<strong>Server</strong>konto ein, falls es erforderlich ist(je nach <strong>Server</strong> unterschiedlich). Der Standardwert <strong>für</strong> den SMTP-Port ist 25. GebenSie unter E-Mail senden von die E-Mail-Adresse ein, von der Abonnements an<strong>Tableau</strong> <strong>Server</strong>-Benutzer gesendet werden sollen.Die eingegebene E-Mail-Adresse muss zwar über eine gültige Syntax verfügen (z. B.@, wie salesteam@bigco.com oder noreply@myco), es musssich jedoch nicht um ein aktives E-Mail-Konto auf <strong>Tableau</strong> <strong>Server</strong> handeln (dennochkann es bei einigen SMTP-<strong>Server</strong>n notwendig sein, dass es sich um ein aktives E-Mail-Konto handelt). Sie können diese systemweite Adresse <strong>für</strong> E-Mail senden von aufSite-Basis <strong>für</strong> Abonnements überschreiben. Weitere Informationen hierzu finden Sieunter Hinzufügen oder Bearbeiten von Sites.3. Geben Sie unter <strong>Tableau</strong> <strong>Server</strong>-URL entweder http:// oder https:// ein,gefolgt vom Namen des <strong>Tableau</strong> <strong>Server</strong>s. Dieser Name wird in den Abonnement-E-Mails als Fußzeile verwendet.4. Klicken Sie auf OK.SSLSie können <strong>Tableau</strong> <strong>Server</strong> so konfigurieren, dass der gesamte HTTP-Datenverkehr eine aufSSL (Secure Socket Layer)-Ebene verschlüsselte Kommunikation ist. Durch die Einrichtungvon SSL wird sichergestellt, dass die Webanwendung sicher ist und dass vertrauliche Daten,die zwischen dem Webbrowser und dem <strong>Server</strong> oder <strong>Tableau</strong> Desktop und dem <strong>Server</strong>übertragen werden, geschützt sind. Die Vorgehensweise zur Konfiguration des <strong>Server</strong>s <strong>für</strong>SSL werden im nachstehenden Thema beschrieben. Sie müssen allerdings erst ein Zertifikat
von einer vertrauenswürdigen Zertifizierungsstelle erwerben und die Zertifikatsdateien in<strong>Tableau</strong> <strong>Server</strong> importieren.So konfigurieren Sie <strong>Tableau</strong> <strong>Server</strong> <strong>für</strong> die Verwendung von SSL:1. Erwerben Sie von einer vertrauenswürdigen Zertifizierungsstelle (z. B. Verisign,Thawte, Comodo, GoDaddy usw.) ein Apache SSL-Zertifikat. Sie können auch ein vonIhrem Unternehmen ausgestelltes internes Zertifikat verwenden. Platzhalterzertifikate,die es Ihnen ermöglichen, SSL mit vielen Hostnamen innerhalb der gleichen Domänezu verwenden, werden ebenfalls unterstützt.Bei einigen Browsern müssen zur Annahme von Zertifikaten von bestimmten Anbieternzusätzliche Konfigurationsschritte ausgeführt werden. Schlagen Sie dazu in derDokumentation nach, die von der Zertifizierungsstelle bereitgestellt wurde.2. Platzieren Sie Zertifikatdateien in einem Ordner mit dem Namen "SSL", wie der Ordner8.1 auf <strong>Tableau</strong> <strong>Server</strong>. Beispiel:C:\Program Files\<strong>Tableau</strong>\<strong>Tableau</strong> <strong>Server</strong>\SSLDieser Speicherort gibt dem Konto, unter dem <strong>Tableau</strong> <strong>Server</strong> ausgeführt wird, dienotwendigen Berechtigungen <strong>für</strong> die Dateien.3. Öffnen Sie das Dienstprogramm zur <strong>Tableau</strong> <strong>Server</strong>-Konfiguration, indem Sie imStartmenü Start > Alle Programme > <strong>Tableau</strong> <strong>Server</strong> 8.1 > <strong>Tableau</strong> <strong>Server</strong>konfigurieren auswählen.4. Wählen Sie im Dialogfeld "<strong>Tableau</strong> <strong>Server</strong>-Konfiguration" die Registerkarte SSL aus.
5. Wählen Sie SSL <strong>für</strong> die <strong>Server</strong>kommunikation verwenden, und geben Sie denSpeicherort der folgenden Zertifikatsdateien an:SSL-Zertifikatsdatei: Muss ein gültiges PEM-codiertes x509-Zertifikat mit derErweiterung CRT enthalten.SSL-Zertifikatsschlüsseldatei: Muss einen gültigen RSA- oder DSA-Schlüsselenthalten, der nicht kennwortgeschützt ist und über die Dateinamenerweiterung KEYverfügt.SSL-Zertifikatskettendatei (Optional): Einige Zertifikatsanbieter stellen zweiZertifikate <strong>für</strong> Apache aus. Das zweite Zertifikat ist eine Kettendatei, die einerVerkettung aller Zertifikate entspricht, die die Zertifikatskette <strong>für</strong> das <strong>Server</strong>zertifikatbilden. Alle Zertifikate in der Datei müssen x509 PEM-codiert sein, und die Datei mussdie Erweiterung .crt (nicht .pem) haben.
6. Klicken Sie auf OK. Die Änderungen werden beim nächsten <strong>Server</strong>neustart wirksam.Wenn der <strong>Server</strong> <strong>für</strong> SSL konfiguriert worden ist, akzeptiert er Anforderungen amNicht-SSL-Port (standardmäßig Port 80) und leitet diese automatisch zum SSL-Port443 um. SSL-Fehler werden im Installationsordner unter dem folgenden Speicherortprotokolliert. Verwenden Sie dieses Protokoll zur Behebung von Validierungs- undVerschlüsselungsproblemen.C:\ProgramData\<strong>Tableau</strong>\<strong>Tableau</strong><strong>Server</strong>\data\tabsvc\logs\httpd\error.log<strong>Tableau</strong> <strong>Server</strong> unterstützt als sicheren Port nur Port 443.Nicht ausführbar aufComputern, auf denen eine andere Anwendung Port 443 verwendet.SAMLSie können <strong>Tableau</strong> <strong>Server</strong> so konfigurieren, dass ein externer Identitätsprovider zumAuthentifizieren von <strong>Tableau</strong> <strong>Server</strong>-Benutzern über SAML verwendet wird. Die gesamteBenutzerauthentifizierung erfolgt außerhalb von <strong>Tableau</strong>, unabhängig davon, ob Sie ActiveDirectory oder die lokale Authentifizierung in <strong>Tableau</strong> <strong>Server</strong> zur Verwaltung IhrerBenutzerkonten in <strong>Tableau</strong> <strong>Server</strong> verwenden. Dies ermöglicht Ihnen, eine Single Sign-On-Umgebung (einmaliges Anmelden) <strong>für</strong> alle Anwendungen in Ihrem Unternehmenbereitzustellen.Bevor Sie <strong>Tableau</strong> <strong>Server</strong> <strong>für</strong> SAML konfigurieren, stellen Sie sicher, dass die SAML-Anforderungen erfüllt sind.Konfigurieren von SAMLSo konfigurieren Sie <strong>Tableau</strong> <strong>Server</strong> <strong>für</strong> die Verwendung von SAML:1. Speichern Sie die Zertifikatsdateien in einem Ordner mit der Bezeichnung "SAML",parallel zum <strong>Tableau</strong> <strong>Server</strong> 8.1-Ordner. Beispiel:C:\Program Files\<strong>Tableau</strong>\<strong>Tableau</strong> <strong>Server</strong>\SAMLDieser Speicherort gibt dem Konto, unter dem <strong>Tableau</strong> <strong>Server</strong> ausgeführt wird, dienotwendigen Berechtigungen <strong>für</strong> die Dateien.2. Die SAML-Konfiguration wird auf der Registerkarte SAML vorgenommen, die beimSetup von <strong>Tableau</strong> <strong>Server</strong> angezeigt wird. Wenn Sie SAML nach dem Setupkonfigurieren, greifen Sie auf die Registerkarte "SAML" zu, indem Sie dasDienstprogramm zur <strong>Tableau</strong> <strong>Server</strong>-Konfiguration öffnen (Start > Alle Programme> <strong>Tableau</strong> <strong>Server</strong> 8.1 > <strong>Tableau</strong> <strong>Server</strong> konfigurieren) und auf die RegisterkarteSAML klicken.
3. Wählen Sie auf der Registerkarte "SAML" die Option SAML <strong>für</strong> einmaligesAnmelden verwenden, und geben Sie die folgenden Speicherorte an:<strong>Tableau</strong> <strong>Server</strong>-Rückgabe-URL: Die URL, auf die Benutzer von <strong>Tableau</strong> <strong>Server</strong>zugreifen, z. B. http://tableau_server. Die Verwendung von http://localhost wird nichtempfohlen.SAML-Entitäten-ID: Die Entitäten-ID, die die <strong>Tableau</strong> <strong>Server</strong>-Installation beim IdPeindeutig identifiziert. Sie können hier erneut die <strong>Tableau</strong> <strong>Server</strong>-URL eingeben, diesmuss jedoch nicht sein.SAML-Zertifikatdatei: Ein PEM-codiertes x509-Zertifikat mit der Erweiterung ".crt".SAML-Zertifikatsschlüsseldatei: Ein RSA- oder DSA-Schlüssel, der nichtkennwortgeschützt ist und über die Dateinamenerweiterung ".key" verfügt.4. Lassen Sie das Textfeld SAML IdP-Metadatendatei zunächst leer, und klicken Sie aufMetadatendatei exportieren.5. Es wird ein Dialogfeld geöffnet, in dem Sie die SAML-Einstellungen <strong>für</strong> <strong>Tableau</strong> <strong>Server</strong>als XML-Datei speichern können. An diesem Punkt sind die Metadaten desIdentitätsproviders noch nicht eingeschlossen.Speichern Sie die XML-Datei unter einem beliebigen Namen.
6. Gehen Sie auf der Website Ihres Identitätsproviders oder der entsprechendenAnwendung wie folgt vor:• Fügen Sie <strong>Tableau</strong> <strong>Server</strong> als Dienstanbieter hinzu. Informationen hierzu findenSie in der Dokumentation Ihres Identitätsproviders. Hierbei importieren Sie auchdie Datei, die Sie in Schritt 5 gespeichert haben.• Überprüfen Sie, dass der Identitätsprovider username als Attributelement <strong>für</strong> dieVerifizierung verwendet7. Exportieren Sie die Metadaten-XML-Datei des Identitätsproviders, während Sie sichnoch in dessen Anwendung oder auf der Website befinden.8. Kopieren Sie die Metadaten-XML-Datei des Identitätsproviders in den folgendenOrdner auf dem Computer mit <strong>Tableau</strong> <strong>Server</strong>:C:\Program Files\<strong>Tableau</strong>\<strong>Tableau</strong> <strong>Server</strong>\SAML9. Geben Sie im Dialogfeld "<strong>Tableau</strong> <strong>Server</strong>-Konfiguration" auf der Registerkarte "SAML"den Speicherort der Datei in das Textfeld SAML IdP-Metadatendatei ein:10. Klicken Sie auf "OK". <strong>Tableau</strong> <strong>Server</strong> ist jetzt <strong>für</strong> die SAML-Authentifizierungkonfiguriert.Testen der KonfigurationTesten Sie die SAML-Konfiguration, indem Sie eine neue Browserinstanz öffnen und denNamen von <strong>Tableau</strong> <strong>Server</strong> in das URL-Fenster eingeben:
Beachten Sie hierbei, dass die angezeigte Anmeldeaufforderung von Ihrem Identitätsproviderund nicht von <strong>Tableau</strong> <strong>Server</strong> stammt:Hinzufügen eines AdministratorkontosDer letzte Schritt zur Aktivierung von <strong>Tableau</strong> <strong>Server</strong> besteht im Hinzufügen einesAdministratorkontos. Der Administrator hat uneingeschränkten Zugriff auf den <strong>Server</strong> undunter Anderem kann Benutzer, Gruppen und Projekte verwalten. Abhängig davon, ob Sie mitActive Directory oder der lokalen Authentifizierung arbeiten, sind die Schritte zum Hinzufügeneines Administratorkontos unterschiedlich.Active DirectoryFalls Sie Active Directory verwenden, müssen Sie Benutzername und Kennwort <strong>für</strong> einenvorhandenen Active Directory-Benutzer eingeben, der als Administrator fungieren soll.Klicken Sie dann auf Add user (Benutzer hinzufügen).
Hinweis:Wenn sich das Administratorkonto in derselben Domäne wie der <strong>Server</strong> befindet, geben Sieeinfach den Benutzernamen ohne Domäne ein. Andernfalls sollten Sie auch den vollständigqualifizierten Domänennamen angeben. Beispiel: test.lan\username.Lokale AuthentifizierungWenn Sie die lokale Authentifizierung verwenden, erstellen Sie ein Administratorkonto,iondem Sie einen Benutzernamen, einen Anzeigenamen und ein Kennwort Ihrer Wahl(zweimal) eingeben. Klicken Sie dann auf Add user (Benutzer hinzufügen).Neukonfigurieren des <strong>Server</strong>sDie Eingabe der <strong>Tableau</strong> <strong>Server</strong>-Konfigurationseinstellungen ist Teil der Installation, doch Siekönnen im Dialogfeld "<strong>Tableau</strong> <strong>Server</strong>-Konfiguration" auch später Änderungen vornehmen.Weitere Informationen hierzu finden Sie in den folgenden Schritten. Sie können auch dastabadmin Befehlszeilenprogramm verwenden, um die Konfigurationsänderungenvorzunehmen. Unabhängig davon, wie Sie die Änderung eingeben, werden die neuenEinstellungen in die Konfigurationsdatei tabsvc.yml geschrieben, die sich im Ordner configbefindet.Hinweis: Sie können nicht zwischen Active Directory und lokaler Authentifizierung hin- undherwechseln. Diese Optionen können nur während der Installation konfiguriert werden.Gehen Sie wie folgt vor, um eine Einstellung im Dialogfeld "<strong>Tableau</strong> <strong>Server</strong>-Konfiguration" zuändern:
1. Halten Sie den <strong>Server</strong> an, indem Sie im Startmenü von Windows Alle Programme ><strong>Tableau</strong> <strong>Server</strong> 8.0 > <strong>Tableau</strong> <strong>Server</strong> anhalten auswählen.2. Wählen Sie nun im Windows-Startmenü Configure <strong>Tableau</strong> <strong>Server</strong> (<strong>Tableau</strong> <strong>Server</strong>konfigurieren) aus.3. Wenn Sie ein Active Directory-Konto als <strong>Server</strong>konto "Run As User" (Als Benutzerausführen) verwenden, geben Sie das Kennwort auf der Registerkarte General(Allgemein) ein.4. Nehmen Sie die Konfigurationsänderungen vor.5. Klicken Sie auf OK.6. Starten Sie den <strong>Server</strong>, indem Sie im Startmenü von Windows Alle Programme ><strong>Tableau</strong> <strong>Server</strong> 8.0 > <strong>Tableau</strong> <strong>Server</strong> starten auswählen.Neukonfigurieren von ProzessenFühren Sie die unten beschriebenen Schritte aus, um zu ändern, wie Prozesse <strong>für</strong> eineeinzelne <strong>Server</strong>installation konfiguriert werden. Anweisungen zum Ändern, wie Prozesse <strong>für</strong>einen Arbeitscomputer konfiguriert werden, finden Sie unter Installieren und Konfigurierenvon Arbeitsservern.1. Öffnen Sie das Dialogfeld "<strong>Tableau</strong> <strong>Server</strong>-Konfiguration" über das Startmenü, indemSie zu Alle Programme > <strong>Tableau</strong> <strong>Server</strong> 7.0 8.1 > <strong>Tableau</strong> <strong>Server</strong> konfigurierennavigieren.2. Geben Sie, sofern erforderlich, Ihr Kennwort auf der Registerkarte Allgemein ein,und klicken Sie dann auf die Registerkarte <strong>Server</strong>:
3. Heben Sie This Machine hervor, und klicken Sie auf Bearbeiten:4. Im Dialogfeld "<strong>Tableau</strong> <strong>Server</strong> bearbeiten" können Sie die Anzahl der Prozesseändern:
5. Sie können bis zu jeweils acht Instanzen der VizQL-, Anwendungsserver-,Datenserver- oder Hintergrundprozesse ausführen. Dieser Grenzwert kann bei Bedarfjedoch geändert werden. Weitere Informationen hierzu finden Sie unter Info zum<strong>Server</strong>prozess-Limit. <strong>Tableau</strong> <strong>Server</strong> kann nur funktionieren, wenn immer eine aktiveInstanz der Daten-Engine und das Repository vorhanden sind. Anweisungen, wie sieauf einen anderen Computer verschoben werden können, finden Sie unterVerschieben der Daten-Engine und Repository-Prozesse. Anweisungen zumKonfigurieren von Standby-Instanzen aus ihnen finden Sie unter Hochverfügbarkeit.Klicken Sie nach der Vornahme Ihrer Änderungen auf "OK". Klicken Sie dann erneutauf "OK", um das Konfigurationsdialogfeld zu beenden.Die <strong>Tableau</strong>-<strong>Server</strong>prozesseDie Standardkonfiguration der sechs vorhandenen <strong>Tableau</strong>-<strong>Server</strong>prozesse kann geändertwerden, um andere Ergebnisse zu erzielen. Die Themen Verbessern der <strong>Server</strong>leistung undHochverfügbarkeit beschreiben einige der möglichen Ansätze. Der oberste Status einesjeden Prozesses wird auf der Wartungsseite des <strong>Server</strong>s angezeigt. Weitere Einzelheiten zueinigen Prozessen, wie z B. dem Hintergrundprozess, sind unter Verwaltungsansichten zufinden. Im Hinblick auf die Architektur verwendet die 64-Bit-Version von <strong>Tableau</strong> <strong>Server</strong>native 64-Bit-Prozesse; die 32-Bit-Version von <strong>Tableau</strong> <strong>Server</strong> verwendet 32-Bit-Prozesse.Die Ausnahme ist die Daten-Engine. Wenn die 32-Bit-Version von <strong>Tableau</strong> <strong>Server</strong> untereinem 64-Bit-Betriebssystem installiert wird, wird die 64-Bit-Version des Daten-Engine-Prozesses verwendet.Prozess Dateiname ZweckMultithreaded?Anwendungsserverwgserver.exeHintergrundHandhabt dieWebanwendung,unterstütztNavigation undSuche.Jabackgrounder.- FührtNeinexe<strong>Server</strong>aufgabenaus, darunterExtraktaktualisierungen,"Jetztausführen"-Aufgaben und überLeistungsmerkmaleVerbraucht nur währendseltener Vorgänge, wie z. Bbeim Veröffentlichen einerArbeitsmappe mit einemExtrakt oder beim Erstelleneines statischen Bildes <strong>für</strong>eine Ansicht, eine auffälligeMenge von Ressourcen.Seine Auslastung kanndurch browserbasierteInteraktion oder durchtabcmd erstellt werden.Ein Singlethread-Prozess,bei dem mehrere Prozesseauf einem beliebigen oderauf allen Computern imCluster ausgeführt werdenkönnen, um die Kapazität
Prozess Dateiname ZweckDaten-Enginetabcmd gestarteteAufgabentdeserver64.exeDatenextrakte undSpeicherttdeserver.exebeantwortetAbfragen.Multithreaded?JaLeistungsmerkmalezu erweitern. DieHintergrundprozesskomponenteverbrauchtgewöhnlich nicht vielProzessspeicher, kannjedoch je nach der ihrpräsentiertenArbeitsauslastung CPU-,I/O- oderNetzwerkressourcenverbrauchen.Beispielsweise kann beimDurchführen großerExtrakt-Aktualisierungenzum Abruf von DatenNetzwerkbandbreiteverwendet werden. CPU-Ressourcen können durchDatenabruf- oder komplexetabcmd-Aufgabenverbraucht werden.Die Arbeitsauslastung derDaten-Engine wird durchAnforderungen von demVizQL-<strong>Server</strong>-Vorganggeneriert. Es handelt sichum die Komponente, dieExtrakte in den Speicherlädt und Abfragen an ihnendurchführt. DerSpeicherverbrauch basierthauptsächlich auf derGröße der zu ladendenDatenextrakte. Unter 64-Bit-Betriebssystemen wirdstandardmäßig die 64-Bit-Binärdatei verwendet,selbst wenn die 32-Bit-Version von <strong>Tableau</strong><strong>Server</strong> installiert ist. DieDaten-Engine ist
Prozess Dateiname ZweckDatenserverdataserver.exe HandhabtVerbindungen zu<strong>Tableau</strong> <strong>Server</strong>-Datenquellen.Repository postgres.exe In der Datenbankvon <strong>Tableau</strong> <strong>Server</strong>werdenArbeitsmappen- undBenutzer-Metadatengespeichert.Multithreaded?JaLeistungsmerkmalemultithreaded und kannmehrere Anforderungengleichzeitig handhaben. Beihoher Auslastung kann sieCPU-, I/O- undNetzwerkressourcenverbrauchen, was zu einemLeistungsengpass führenkann. Bei hoher Auslastungkann eine einzelne Instanzder Daten-Engine zurVerarbeitung derAnforderungen alle CPU-Ressourcen verbrauchen.Da es sich um einen Proxyhandelt, ist ernormalerweise nur durchdas Netzwerk gebunden,kann bei einer gewissenAnzahl von gleichzeitigenBenutzersitzungen jedochdurch die CPU gebundensein. Seine Auslastung wirddurch browser- und<strong>Tableau</strong>-Desktop-basierteInteraktion und Extrakt-Aktualisierungsaufgaben<strong>für</strong> <strong>Tableau</strong> <strong>Server</strong>-Datenquellen generiert.- Verbraucht in der Regelwenige Ressourcen. Inseltenen Fällen kann es beisehr großenBereitstellungen (mitTausenden von Benutzern)zu einem Engpasskommen, währendVorgänge wie die Ansichtaller Arbeitsmappen nachBenutzer oder das Ändernvon Berechtigungendurchgeführt werden.
Prozess Dateiname ZweckVizQL <strong>Server</strong>vizqlserver.exe Lädt und stelltAnsichten dar,berechnet und führtAbfragen durchMultithreaded?JaLeistungsmerkmaleVerbraucht beim Laden vonAnsichten und bei derinteraktiven Verwendungüber einen Webbrowsereine auffällige Menge vonRessourcen. Kann CPUgebunden,E/A-gebundenoder netzwerkgebundensein. DieProzessauslastung kannnur durch browserbasierteInteraktion erstellt werden.Es kann sein, dass derProzessarbeitsspeichernicht ausreicht.Info zum <strong>Server</strong>prozess-LimitDie <strong>Server</strong>prozesse wgserver, data engine, data server und VizQL sind multithreaded undmehrfach verarbeitet. Auf einer einzelnen Prozessinstanz können daher mehr als 16 Threadsgleichzeitig laufen. <strong>Tableau</strong> <strong>Server</strong> wird standardmäßig mit bis zu zwei Instanzen von jedem<strong>Server</strong>prozess installiert.Wenn Sie die 64-Bit-Version von <strong>Tableau</strong> <strong>Server</strong> verwenden (ab Version 8.1 verfügbar),sollten Sie nicht mehr als zwei Instanzen eines Prozesses ausführen.Wenn Sie die 32-Bit-Version von <strong>Tableau</strong> <strong>Server</strong> verwenden und dieStandardeinstellungen nicht ausreichend sind, können Sie sie während der Installation (nurbei Upgrades) oder nach der Installation mithilfe des Dialogfelds "Konfiguration" auf bis zuacht Instanzen abändern.Acht Prozessinstanzen sind die Standardobergrenze. Wenn IhrComputer über genügend Arbeitsspeicher (RAM) und CPU-Core-Prozessoren verfügt,können Sie dieses obere Limit über die Einstellung service.max_procs tabadmin ändern.<strong>Tableau</strong> empfiehlt, dass auf dem Computer, auf dem die Prozesse ausgeführt werden, <strong>für</strong>jede Prozessinstanz mindestens 1 GB Arbeitsspeicher und 1 logischer CPU-Core-Prozessorvorhanden sein sollen.So ändern Sie die maximale Anzahl zulässiger Prozesse:
1. Nach der Installation halten Sie den <strong>Server</strong> an.2. Vergewissern Sie sich, dass das bin-Verzeichnis von <strong>Tableau</strong> <strong>Server</strong> noch das aktuelleVerzeichnis ist, und geben Sie den folgenden Befehl ein, wobei number <strong>für</strong> diemaximale Anzahl von Prozessinstanzen steht, die Sie zulassen möchten:tabadmin set service.max_procs numberBeispiel:tabadmin set service.max_procs 163. Starten Sie den <strong>Server</strong>, damit die Änderungen wirksam werden.Upgrade auf 8.1In den folgenden Themen erhalten Sie Informationen zum Upgrade der <strong>Tableau</strong> <strong>Server</strong><strong>Software</strong> auf Version 8.1. Wenn Sie ein Upgrade von einer früheren Version als 8.0durchführen, wenden Sie sich bitte an den <strong>Tableau</strong> Kundensupport unter.Checkliste vor dem UpgradeHier erhalten Sie Informationen zu den erforderlichen Schritten, die Sie vor einem Upgradevon <strong>Tableau</strong> <strong>Server</strong> auf Version 8.1.x beachten und durchführen müssen.Anmeldeinformationen, Installationsdateien und AnpassungenStellen Sie vor einem Upgrade sicher, dass Sie über die folgenden Informationen verfügen:• Anmeldeinformationen <strong>für</strong> das Benutzerkonto: Sie benötigen <strong>für</strong> jeden Computer,bei dem Sie ein Upgrade durchführen möchten, die Anmeldeinformationen <strong>für</strong> einBenutzerkonto mit lokalen Administratorberechtigungen.• RunAs-Kontoanmeldeinformationen: Stellen Sie sicher, dass Sie über denBenutzernamen und das Kennwort <strong>für</strong> das Run As-Konto von <strong>Tableau</strong> <strong>Server</strong>verfügen. Sofern Sie "NT AUTHORITY\NetworkService" (Standard) verwenden, istein Kennwort nicht erforderlich.• Bit-Version: Ab Version 8.1 wird <strong>Tableau</strong> <strong>Server</strong> als native 64-Bit-Anwendung (sowieals 32-Bit-Anwendung) bereitgestellt. Wenn Sie zuvor die 32-Bit-Version von <strong>Tableau</strong><strong>Server</strong> unter einem 64-Bit-Betriebssystem ausgeführt haben, wird ein Upgrade auf die64-Bit-Version von <strong>Tableau</strong> <strong>Server</strong> empfohlen. Unter Vor der Installation... finden Sieeine Übersicht über die Mindestanforderungen <strong>für</strong> die Ausführung der 64-Bit-Versionvon <strong>Tableau</strong> <strong>Server</strong>.• Installationsdateien: Neben der EXE-Datei <strong>für</strong> das Upgrade, das Sie durchführenmöchten, müssen Sie auch über die EXE-Datei <strong>für</strong> die Installation der aktuellverwendeten <strong>Server</strong>version verfügen bzw. diese möglicherweise erneut herunterladen(siehe Herunterladen von <strong>Tableau</strong>-Produkten). So können Sie bei unerwartetenProblemen während des Upgrade bei Bedarf schneller entsprechendeWiederherstellungsoptionen nutzen.
Obwohl <strong>Tableau</strong> die Konfigurationseinstellungen während eines Upgrade beibehält,empfehlen wir, dass Sie sich individuelle Anpassungen an den Einstellungen notieren, damitSie diese später überprüfen können. Beispiele hier<strong>für</strong> sind das Konfigurieren von SSL,Änderungen am Standardport von <strong>Tableau</strong>, Werte <strong>für</strong> Zeitüberschreitungen sowie dieVerwendung von benutzerdefinierten Logos. Wenn Sie Ihre derzeitige <strong>Tableau</strong> <strong>Server</strong>-Version zur Windows-Umgebungsvariable PATH hinzugefügt haben, müssen Sie außerdemdiesen Eintrag nach dem Upgrade aktualisieren, damit er auf die neuere Version von <strong>Tableau</strong><strong>Server</strong> verweist.Überprüfen des Wartungsvertrags <strong>für</strong> Ihr ProduktWenn Sie ein Upgrade von <strong>Tableau</strong> <strong>Server</strong> auf einem <strong>Server</strong> ausführen möchten, dessenWartungsvertrag abgelaufen ist, führt dies zu einer nicht lizenzierten Instanz von <strong>Tableau</strong><strong>Server</strong>.So können Sie feststellen, ob der Wartungsvertrag <strong>für</strong> Ihren <strong>Server</strong> abgelaufen ist:• Wählen Sie Start > Alle Programme > <strong>Tableau</strong> <strong>Server</strong> > Product Keys verwalten,und überprüfen Sie die Spalte Wartungsvertrag läuft ab.Sollte der Wartungsvertrag abgelaufen sein, wenden Sie sich an den <strong>Tableau</strong>Kundensupport. Die erneute Aktivierung des Product Key ist Teil der Installation. NähereInformationen hierzu finden Sie unter <strong>Tableau</strong> aktivieren. Sollte <strong>für</strong> den <strong>Server</strong> keineInternetverbindung vorliegen, finden Sie weitere Informationen hierzu unter Offline-Aktivierenvon <strong>Tableau</strong>.Erstellen einer bereinigten SicherungNeben den regulären <strong>Tableau</strong> <strong>Server</strong>-Sicherungen ist es von Vorteil, wenn Sie vor demUpgrade eine zusätzliche Sicherung erstellen. Führen Sie vor dem Erstellen der Sicherungden Befehl "tabadmin cleanup" aus, um alle unwichtigen Dateien von der Sicherungauszuschließen. Weitere Informationen hierzu finden Sie unter Bereinigung durchführen undSichern der <strong>Tableau</strong>-Daten.
Nur verteilte Installationen: Arbeitscomputer vor dem Erstellen der Sicherungentfernen?Die <strong>Tableau</strong>-Sicherungsdatei (.tsbak) enthält Konfigurationsinformationen und Daten. Daherumfasst eine Sicherung einer verteilten Installation von <strong>Tableau</strong> <strong>Server</strong>Konfigurationsinformationen zu den Arbeitscomputern, z. B. deren IP-Adressen. Wenn Siediese Informationen aus der Sicherung ausschließen möchten (etwa, weil SieArbeitscomputer beim Upgrade auf neue Hardware migrieren), haben Sie dazu zweiMöglichkeiten: Entfernen Sie vor der Sicherung die Arbeitscomputer aus der <strong>Tableau</strong> <strong>Server</strong>-Konfiguration, oder sehen Sie die Verwendung der Option --no-config bei derWiederherstellung der Sicherungsdatei in der neuen Installation vor. Beachten Sie, dass beiletzterer Option keine Konfigurationseinstellungen wiederhergestellt werden – auch nicht diedes primären <strong>Tableau</strong> <strong>Server</strong>s.Sollten Sie über eine verteilte Installation von <strong>Tableau</strong> <strong>Server</strong> mit Arbeitscomputern verfügen,auf denen Windows XP ausgeführt wird, müssen Sie diese Computer aus der Konfigurationentfernen, bevor Sie mit dem Upgrade beginnen. Windows XP wird in Version 8.1 nichtunterstützt.So löschen Sie einen Arbeitscomputer aus der <strong>Tableau</strong> <strong>Server</strong>-Konfiguration:1. Halten Sie den <strong>Server</strong> an (primärer <strong>Tableau</strong> <strong>Server</strong>).2. Öffnen Sie auf dem primären <strong>Server</strong> das Dienstprogramm zur Konfiguration, indem Sieim Startmenü <strong>Tableau</strong> <strong>Server</strong> > <strong>Tableau</strong> <strong>Server</strong> konfigurierenauswählen.3. Wählen Sie im Dialogfeld zur Konfiguration die Registerkarte <strong>Server</strong>s (<strong>Server</strong>) aus.4. Wenn der Arbeitscomputer Extrakte und/oder das Repository hostet, verschieben Siediese Dienste auf einen anderen Computer. Informationen zur Vorgehensweise findenSie unter Verschieben der Daten-Engine und Repository-Prozesse.5. Heben Sie nun den Arbeitscomputer hervor, und klicken Sie auf Löschen.6. Klicken Sie auf OK.7. Starten Sie den <strong>Server</strong>.Bereinigung durchführenDurch das Ausführen des Befehls "tabadmin cleanup" werden alle Dateien aus dem <strong>Tableau</strong><strong>Server</strong>-System entfernt, die <strong>für</strong> die Sicherungsdatei nicht erforderlich sind. Die Bereinigungsollte einmal durchgeführt werden, wenn der <strong>Server</strong> ausgeführt wird, um auch die <strong>Tableau</strong>-
Datenbank zu berücksichtigen. Dann sollte die Bereinigung ein zweites Mal durchgeführtwerden, wenn der <strong>Server</strong> angehalten wurde, damit Protokolldateien entfernt werden können.So führen Sie den Befehl "tabadmin cleanup" aus:1. Öffnen Sie als Administrator eine Eingabeaufforderung:2. Navigieren Sie zum BIN-Ordner von <strong>Tableau</strong> <strong>Server</strong>. Beispiel:cd “C:\Program Files (x86)\<strong>Tableau</strong>\<strong>Tableau</strong> <strong>Server</strong>\8.0\bin”3. Stellen Sie sicher, dass der <strong>Server</strong> ausgeführt wird.tabadmin status4. Führen Sie die Bereinigung durch folgende Eingabe aus:tabadmin cleanup5. Halten Sie den <strong>Server</strong> an:tabadmin stop6. Führen Sie die Bereinigung erneut aus:tabadmin cleanupStellen Sie sicher, dass der <strong>Server</strong> weiterhin angehalten ist, um eine Sicherung zuerstellen (nächster Schritt).Erstellen der SicherungsdateiMit dem tabadmin-Befehl backup wird eine .tsbak-Datei erstellt. Diese Datei enthältInformationen aus dem Repository, aus Datenextrakten und der <strong>Server</strong>konfiguration.Speichern Sie diese Datei nach dem Erstellen auf einem separaten Computer. Informationenzur Vorgehensweise finden Sie unter Sichern der <strong>Tableau</strong>-Daten.
Nur verteilte Installationen: Wenn Sie vor dem Erstellen der SicherungArbeitscomputer aus der <strong>Server</strong>konfiguration entfernt haben und ein Upgrade von 8.1.xauf 8.1.x ausführen, können Sie die Arbeitscomputer nun wieder zur Konfigurationhinzufügen. Bei einem Upgrade des primären <strong>Tableau</strong> <strong>Server</strong>s werden Updates auf dieArbeitscomputer übertragen. Dagegen sollten die Arbeitscomputer bei einem Upgradevon Version 8.0 auf 8.1.x aus der Konfiguration ausgeschlossen bleiben. NähereInformationen hierzu finden Sie unter Upgrade auf 8.1.Upgrade auf 8.1Nachdem Sie die Schritte unter Checkliste vor dem Upgrade durchgeführt haben, können Sieein Upgrade von <strong>Tableau</strong> <strong>Server</strong> auf Version 8.1 wie folgt durchführen. Wenn Sie im Rahmendes Upgrades eine Migration auf neue Hardware durchführen, lesen Sie stattdessenMigrieren auf neue Hardware.Wenn Sie ein Upgrade von einer 32-Bit-Version von <strong>Tableau</strong><strong>Server</strong> auf die 64-Bit-Version durchführen, sind keine besonderen Schritte erforderlich. Siekönnen wie unten beschrieben vorgehen.1. Deinstallieren Sie die ältere Version auf Ihrem <strong>Tableau</strong> <strong>Server</strong> (bzw. primären <strong>Tableau</strong><strong>Server</strong> im Falle einer verteilten Installation) über die entsprechende Option zumHinzufügen/Entfernen von Programmen.Durch die Deinstallation wird die <strong>Server</strong>-<strong>Software</strong> entfernt. Die Daten undKonfigurationseinstellungen werden jedoch beibehalten.2. Installieren Sie <strong>Tableau</strong> <strong>Server</strong>. Bei einer verteilten Installation bezieht sich dieserSchritt auf Ihren primären <strong>Tableau</strong> <strong>Server</strong>.Bei der Installation von <strong>Tableau</strong> <strong>Server</strong> werden die Daten undKonfigurationseinstellungen aus der früheren Version automatisch importiert.Verschieben der Daten-Engine und Repository-ProzesseWenn Sie einen Arbeitscomputer aus der <strong>Tableau</strong> <strong>Server</strong>-Konfiguration löschen müssen, derdie einzige Instanz des Repository oder der Daten-Engine (die Extrakte hostet), müssen Siezunächst den Dienst auf einen anderen Computer verschieben. Der Grund ist, dass immereine aktive Instanz der Repository- und Daten-Engine-Prozesse vorhanden sein muss.So verschieben Sie die Daten-Engine und Repository-Prozesse:1. Sofern noch nicht geschehen, halten Sie den primären <strong>Tableau</strong> <strong>Server</strong> an, und öffnenSie auf dem primären <strong>Tableau</strong> <strong>Server</strong> das Dialogfeld "<strong>Tableau</strong> <strong>Server</strong>-Konfiguration"(Start > <strong>Tableau</strong> <strong>Server</strong> 8.1 > <strong>Tableau</strong> <strong>Server</strong> konfigurieren).2. Markieren Sie auf der Registerkarte <strong>Server</strong> die IP-Adresse oder den Namen desComputers, auf den Sie den Prozess verschieben möchten. Dabei kann es sich umeinen anderen Arbeitscomputer oder den primären <strong>Server</strong> (This Computer(Primary)) handeln.
3. Klicken Sie auf Bearbeiten.4. Aktivieren Sie im Dialogfeld "<strong>Tableau</strong> <strong>Server</strong> bearbeiten" das Kontrollkästchen <strong>für</strong> denProzess, den Sie verschieben: entweder Data-Engine, Repository oder beide, undklicken Sie auf "OK".5. Klicken Sie im Dialogfeld "<strong>Tableau</strong> <strong>Server</strong>-Konfiguration" auf "OK".6. Starten Sie den primären <strong>Tableau</strong> <strong>Server</strong>, damit die Änderungen wirksam werden.7. Halten Sie den <strong>Server</strong> an, und öffnen Sie das Dialogfeld "<strong>Tableau</strong> <strong>Server</strong>-Konfiguration".8. Markieren Sie auf der Registerkarte <strong>Server</strong> die IP-Adresse oder den Computernamendes Arbeitscomputers, von dem Sie den Prozess verschieben, und klicken Sie aufBearbeiten.9. Deaktivieren Sie das Kontrollkästchen <strong>für</strong> den verschobenen Prozess, und klicken Sieauf "OK".10. Klicken Sie erneut auf "OK", und starten Sie den primären <strong>Server</strong>, damit dieÄnderungen wirksam werden.Wenn Sie diese Schritte beim Löschen eines Arbeitscomputers aus der <strong>Tableau</strong> <strong>Server</strong>-Konfiguration ausführen (wie unter Checkliste vor dem Upgrade beschrieben), halten Sie den<strong>Server</strong> erneut an, bevor Sie fortfahren.Info zum <strong>Server</strong>prozess-LimitDie <strong>Server</strong>prozesse wgserver, data engine, data server und VizQL sind multithreaded undmehrfach verarbeitet. Auf einer einzelnen Prozessinstanz können daher mehr als 16 Threadsgleichzeitig laufen. <strong>Tableau</strong> <strong>Server</strong> wird standardmäßig mit bis zu zwei Instanzen von jedem<strong>Server</strong>prozess installiert.Wenn Sie die 64-Bit-Version von <strong>Tableau</strong> <strong>Server</strong> verwenden (ab Version 8.1 verfügbar),sollten Sie nicht mehr als zwei Instanzen eines Prozesses ausführen.Wenn Sie die 32-Bit-Version von <strong>Tableau</strong> <strong>Server</strong> verwenden und dieStandardeinstellungen nicht ausreichend sind, können Sie sie während der Installation (nurbei Upgrades) oder nach der Installation mithilfe des Dialogfelds "Konfiguration" auf bis zuacht Instanzen abändern.Acht Prozessinstanzen sind die Standardobergrenze. Wenn IhrComputer über genügend Arbeitsspeicher (RAM) und CPU-Core-Prozessoren verfügt,können Sie dieses obere Limit über die Einstellung service.max_procs tabadmin ändern.<strong>Tableau</strong> empfiehlt, dass auf dem Computer, auf dem die Prozesse ausgeführt werden, <strong>für</strong>jede Prozessinstanz mindestens 1 GB Arbeitsspeicher und 1 logischer CPU-Core-Prozessorvorhanden sein sollen.So ändern Sie die maximale Anzahl zulässiger Prozesse:
1. Nach der Installation halten Sie den <strong>Server</strong> an.2. Vergewissern Sie sich, dass das bin-Verzeichnis von <strong>Tableau</strong> <strong>Server</strong> noch das aktuelleVerzeichnis ist, und geben Sie den folgenden Befehl ein, wobei number <strong>für</strong> diemaximale Anzahl von Prozessinstanzen steht, die Sie zulassen möchten:tabadmin set service.max_procs numberBeispiel:tabadmin set service.max_procs 163. Starten Sie den <strong>Server</strong>, damit die Änderungen wirksam werden.Migrieren auf neue HardwareFühren Sie die folgenden Schritte aus, um <strong>Tableau</strong> <strong>Server</strong> von einem Computer auf einenanderen Computer zu migrieren. Dabei wird insbesondere beschrieben, wie Sie die Datenund Konfigurationseinstellungen von <strong>Tableau</strong> <strong>Server</strong> von einem aktuell verwendetenComputer auf einen anderen Computer verschieben, auf dem <strong>Tableau</strong> <strong>Server</strong> Version 8.1installiert ist. Stellen Sie vor der Migration sicher, dass Sie die Schritte unter Checkliste vordem Upgrade ausgeführt haben, darunter auch das Erstellen einer .tsbak-Datei.1. Installieren Sie <strong>Tableau</strong> <strong>Server</strong> auf dem neuen Computer.2. Kopieren Sie die .tsbak-Datei in den BIN-Ordner auf Ihrem neuen <strong>Tableau</strong> <strong>Server</strong> (z. B.C:\Program Files\<strong>Tableau</strong>\<strong>Tableau</strong> <strong>Server</strong>\8.1\bin).3. Anschließend halten Sie <strong>Tableau</strong> <strong>Server</strong> an.4. Stellen Sie die Daten und Konfigurationseinstellungen auf dem neuen <strong>Tableau</strong> <strong>Server</strong>wieder her, indem Sie tabadmin restore eingeben. Dabei ist der Name der .tsbak-Datei. Beispiel:tabadmin restore mybackup.tsbakWenn Sie ausschließlich die Daten von Ihrem aktuell verwendeten <strong>Tableau</strong> <strong>Server</strong> undkeine Konfigurationseinstellungen wiederherstellen möchten, geben Sie Folgendes ein:tabadmin restore --no-config mybackup.tsbak5. Starten Sie den <strong>Server</strong>.6. Nur verteilte Installationen: Führen Sie das Installationsprogramm <strong>für</strong> <strong>Tableau</strong>Worker auf allen zusätzlichen Computern aus, die Sie Ihrem <strong>Tableau</strong> <strong>Server</strong>-Clusterhinzufügen möchten. Informationen zur Vorgehensweise finden Sie unter Installierenund Konfigurieren von Arbeitsservern.
7. Nachdem Sie die neue Installation getestet haben, müssen Sie die ältere Version von<strong>Tableau</strong> <strong>Server</strong> vor der Deinstallation erst deaktivieren. So deaktivieren Sie die ältereVersion:- Wählen Sie Start > Alle Programme > <strong>Tableau</strong> <strong>Server</strong> > Product Keysverwalten.- Markieren Sie die gewünschten Product Keys, und klicken Sie auf Deaktivieren.Wenn keine Internetverbindung besteht, werden Sie aufgefordert eine Offline-Rückgabedatei zu erstellen, um den Deaktivierungsprozess abzuschließen.Weitere Informationen finden Sie unter Offline-Aktivieren von <strong>Tableau</strong>.Verteilte UmgebungenDie nachstehenden Themen enthalten Informationen zum Ausführen einer verteiltenInstallation von <strong>Tableau</strong> <strong>Server</strong>:Installieren und Konfigurieren von ArbeitsservernNachdem Sie die erste Konfiguration abgeschlossen haben, können Sie <strong>Tableau</strong> <strong>Server</strong> <strong>für</strong>die Ausführung auf mehreren Computern einrichten. Dies wird als verteilte Installation Clusterbezeichnet. Bei der Ausführung einer verteilten Installation werden auf dem primären <strong>Tableau</strong><strong>Server</strong> zusätzliche Ports verwendet. Bestimmte Ports müssen <strong>für</strong> die Bindung während desSetups auf dem <strong>Tableau</strong> Work <strong>Server</strong> vorhanden sein.Weitere Informationen hierzu findenSie unter TCP/IP-Ports.Folgendes sollten Sie ebenfalls beachten:• <strong>Tableau</strong> <strong>Server</strong> und <strong>Tableau</strong> Worker <strong>Server</strong> sind in 32- und 64-Bit-Versionenverfügbar. Alle Computer in einer verteilten Installation müssen dieselbe "Bit-Version"der <strong>Tableau</strong>-<strong>Server</strong>software verwenden. Mit anderen Worten müssen dieArbeitscomputer und der Hauptcomputer entweder alle <strong>Tableau</strong> <strong>Server</strong> 32-Bit oder<strong>Tableau</strong> <strong>Server</strong> 64-Bit verwenden.• Alle Computer in einer verteilten Umgebung müssen Mitglieder derselben Domänesein. Das Konto Run As User (Als Benutzer ausführen) des <strong>Server</strong>s, das <strong>für</strong> denprimären <strong>Tableau</strong> <strong>Server</strong> festgelegt ist, muss ein Domänenkonto in dieser Domänesein.• Alle Computer in einer verteilten Umgebung müssen statische IP-Adressen aufweisen.So installieren und konfigurieren Sie einen <strong>Tableau</strong> Worker <strong>Server</strong>:
1. Stellen Sie sicher, dass <strong>Tableau</strong> <strong>Server</strong> auf dem primären Computer installiert wordenist.2. Halten Sie den <strong>Server</strong> auf dem primären Computer an. (Informationen zurVorgehensweise finden Sie unter <strong>Tableau</strong> <strong>Server</strong> Monitor.)3. Laden Sie die <strong>Tableau</strong> <strong>Server</strong> Worker <strong>Software</strong> vom <strong>Tableau</strong> Customer AccountCenter herunter.4. Führen Sie das <strong>Tableau</strong> <strong>Server</strong> Worker-Setup auf allen Computern aus, die Sie dem<strong>Tableau</strong> <strong>Server</strong>-Cluster hinzufügen möchten.Während der Installation werden Sie zurAngabe der IPv4-Adresse oder des Computernamens des primären <strong>Server</strong>saufgefordert.Wenn auf einem Arbeitscomputer Windows 7 mit aktivierter Firewall ausgeführt wird,beziehen Sie sich auf die <strong>Tableau</strong> Knowledge Base, bevor Sie fortfahren.5. Sobald die Worker-<strong>Software</strong> auf den Arbeitscomputern installiert worden ist, kehrenSie zum (noch immer angehaltenen) primären <strong>Tableau</strong> <strong>Server</strong> zurück und öffnen dasKonfigurationsdienstprogramm, indem Sie im Startmenü <strong>Tableau</strong> <strong>Server</strong> 8.1 ><strong>Tableau</strong> <strong>Server</strong> konfigurieren auswählen.6. Geben Sie im Konfigurationsdienstprogramm auf der Registerkarte Allgemein IhrKennwort ein, wählen Sie dann die Registerkarte <strong>Server</strong> aus, und klicken Sie aufHinzufügen.
7. Geben Sie im nächsten Dialogfeld die IPv4-Adresse oder den Computernamen <strong>für</strong>einen der Arbeitscomputer ein, und geben Sie die Anzahl der VizQL-,Anwendungsserver-, Datenserver-, Hintergrund- oder Daten-Engine-Prozesse<strong>für</strong> den Computer an. Sie können einem Arbeits- oder primären <strong>Server</strong> bis zu achtInstanzen eines Prozesses zuweisen.Standardmäßig werden Daten-Engine, Repository und Gateway auf dem primären<strong>Server</strong> gehostet. Die Ausführung dieser Prozesse auf einem zusätzlichen <strong>Server</strong> oderihre Verlagerung auf den primären <strong>Server</strong> ist Teil der Konfiguration <strong>für</strong>Hochverfügbarkeit. Weitere Informationen hierzu finden Sie unter Hochverfügbarkeit.8. Klicken Sie auf OK. Die Aktualisierung kann einige Minuten dauern.9. Wiederholen Sie diese Schritte <strong>für</strong> jeden Computer, den Sie der verteilten Umgebunghinzufügen möchten. Wenn Sie alle gewünschten Arbeitscomputer hinzugefügt haben,klicken Sie nochmals auf OK, um die Änderungen zu speichern. Starten Sie dann denprimären <strong>Tableau</strong> <strong>Server</strong>.DatenbanktreiberDie Installationsprogramme von <strong>Tableau</strong> <strong>Server</strong> und <strong>Tableau</strong> <strong>Server</strong> Worker installierenautomatisch Treiber <strong>für</strong> Oracle- und Oracle Essbase-Datenbanken. Wenn Sie Arbeitsmappenund Datenquellen veröffentlichen möchten, die eine Verbindung mit anderen Datenbankenherstellen, müssen Sie sicherstellen, dass sowohl der primäre Computer als auch derArbeitsserver über die entsprechenden Treiber verfügen.Arbeitscomputer, auf denen VizQL-, Anwendungsserver-, Datenserver- oderHintergrundprozesse ausgeführt werden, benötigen diese Datenbanktreiber. Wennbeispielsweise ein Arbeitsserver dediziert als VizQL-<strong>Server</strong> und ein anderer Computer als
Extraktionsspeicher genutzt wird, dann müssen Sie die Treiber nur auf dem Computerinstallieren, auf dem der VizQL-<strong>Server</strong>prozess ausgeführt wird.<strong>Server</strong>prozessVizQLAnwendungsserverDatenserverHintergrundDaten-Engine(Extraktionsspeicher)RepositoryGatewayDatenbanktreibererforderlich?JaJaJaJaNeinNeinNeinWarten einer verteilten UmgebungNachdem Sie den primären <strong>Server</strong> und einen oder mehrere Arbeitsserver <strong>für</strong> eine verteilteInstallation eingerichtet haben, können Sie alle nachfolgenden Konfigurationen undAktualisierungen mithilfe der Befehlszeilenprogramme und des Dienstprogramm zurKonfiguration auf dem primären <strong>Server</strong> durchführen. Aktualisierungen werden automatischauf den Arbeitscomputern veröffentlicht.Bei der Installation der Arbeitsserver haben Sie die IPv4-Adresse oder der Computernamedes primären <strong>Server</strong>s angegeben. Wenn sich diese IP-Adresse oder der Computernameändert, müssen Sie alle Arbeitsserver neu installieren.Sie können den Status des <strong>Tableau</strong> <strong>Server</strong>-Clusters auf der Wartungsseite des <strong>Server</strong>süberwachen. Unter <strong>Server</strong>wartung finden Sie weitere Informationen zur Wartung des<strong>Server</strong>s.HochverfügbarkeitVerwenden Sie die Links weiter unten, um weitere Informationen zur Unterstützung derHochverfügbarkeit durch <strong>Tableau</strong> <strong>Server</strong> zu erhalten:Grundlegendes zur HochverfügbarkeitWenn Sie ein <strong>Tableau</strong> <strong>Server</strong>-System <strong>für</strong> Hochverfügbarkeit konfigurieren, dienen dieausgeführten Schritte der Redundanz, sodass die potenziellen Ausfallzeiten reduziertwerden. Die vier Bereiche, die Redundanz erfordern, sind der Daten-Engine-, derRepository- und der Gateway-Prozess sowie der primäre <strong>Tableau</strong> <strong>Server</strong>, der die
Lizenzierungskomponente des <strong>Server</strong>s ausführt. Da es jederzeit jeweils eine aktive Instanzder Daten-Engine- und Repository-Prozesse geben muss, ist die Cluster-Konfiguration einmehrstufiges Verfahren, <strong>für</strong> das der primäre <strong>Tableau</strong> <strong>Server</strong> mehrfach angehalten und neugestartet werden muss, damit die Einstellungen wirksam werden. Die einzelnen Schrittefinden Sie unter Konfigurieren <strong>für</strong> Failover und mehrere Gateways und Konfigurieren einesprimären Sicherungsservers. Lesen Sie außerdem auch Voraussetzungen <strong>für</strong>Hochverfügbarkeit.In den Themen unten ist angegeben, wie sich die <strong>Server</strong>systemtopologie entwickelt, wenn Siesie <strong>für</strong> hohe Verfügbarkeit konfigurieren. Die empfohlene Mindestkonfiguration <strong>für</strong>Hochverfügbarkeit ist ein System mit drei Knoten. Dazu gehört ein primärer <strong>Server</strong>, der dieLizenz ausführt, und zwei Arbeitsserver, die die wichtigsten Prozesse hosten. Sie können dieSystemzuverlässigkeit erhöhen, indem Sie einen vierten Computer hinzufügen, der alsSicherung des primären <strong>Server</strong>s dient. Falls Sie einen Gateway-Prozess auf allen Knotenausführen, ist es außerdem sinnvoll, einen Lastenausgleich <strong>für</strong> die Gateways zu verwenden.EinzelserversystemNachdem Sie den primären <strong>Tableau</strong> <strong>Server</strong> installiert haben, wird auf ihm mindestens eineInstanz aller <strong>Server</strong>prozesse ausgeführt. Dies ist die Grundkonfiguration von <strong>Tableau</strong> <strong>Server</strong>.Sie bietet keine Redundanz.So sieht die Statustabelle auf der Wartungsseite in der Regel <strong>für</strong> ein Einzelserversystem aus:
Für die Redundanz benötigen Sie weitere <strong>Server</strong>, um die Standby- und aktiven Daten-Engine- und Repository-Prozesse zu hosten. Außerdem können mehrere Gatewaysausgeführt werden, und der primäre <strong>Server</strong> sollte in einem eigenen Knoten isoliert werden,um die Systemanfälligkeit zu reduzieren, und idealerweise so wenig wie möglich<strong>Server</strong>prozesse ausführen. Die Mindestanzahl von Computern, um dies zu erreichen, ist drei(siehe System mit drei Knoten); Sie können jedoch auch eine gewisse Redundanz mit zweiComputern erzielen.System mit zwei KnotenFalls es Hardwarebeschränkungen gibt und ein Cluster mit drei Knoten nicht machbar ist,können Sie eine gewisse Redundanz mit zwei Computern und einem Host erzielen, die sichaußerhalb vom <strong>Tableau</strong> <strong>Server</strong>-Cluster befinden.In dem oben angegebenen System führen der primäre <strong>Tableau</strong> <strong>Server</strong> und ein Arbeitsserverdie aktiven und Standby-Instanzen der Daten-Engine und des Repositorys sowie derGateways aus. Ein dritter Computer befindet sich extern vom <strong>Tableau</strong> <strong>Server</strong>-Cluster undwird als dritter Kontaktpunkt <strong>für</strong> die beiden Gateways verwendet. Der Grund da<strong>für</strong> istFolgendes: Wenn ein <strong>Tableau</strong> <strong>Server</strong>, der die Daten-Engine und das Repository ausführt, dieVerbindung zu anderen Knoten verliert, prüft er über einen Gateway-Prozess (der sich externvon ihm, aber noch innerhalb des <strong>Tableau</strong> <strong>Server</strong>-Clusters befindet), welcher Knotenausgefallen ist und ob jetzt Standby-Prozesse aktiviert werden müssen. In einem Cluster mitzwei Knoten ist es nicht möglich, den anderen <strong>Tableau</strong>-Gateway-Prozess zu erreichen, wenndie Verbindung unterbrochen wird. In diesen Fällen kann eine Website oder ein Computer
außerhalb des <strong>Tableau</strong> <strong>Server</strong>-Clusters verwendet werden. Informationen zur Konfigurationfinden Sie unter Externe Failover-Bestätigung.Dies ist die Statustabelle der obigen Konfiguration. Da der dritte Computer kein <strong>Tableau</strong><strong>Server</strong> ist, wird er nicht in der Tabelle aufgelistet.System mit drei KnotenWährend einige der oben beschriebenen Systeme mit zwei Knoten eine gewisse Failover-Unterstützung <strong>für</strong> die Daten-Engine- und Repository-Prozesse bereitstellen, kann ein Systemmit drei Knoten Ihnen helfen, die Anfälligkeit des primären <strong>Server</strong>s zu reduzieren:Die Statustabelle auf der Wartungsseite sieht nun in etwa wie folgt aus:
In einem Cluster mit drei Knoten wurden die Daten-Engine- und Repository-Prozesse vomprimären <strong>Server</strong> auf einen Arbeitsserver verschoben, und der primäre <strong>Server</strong> führt nur denGateway-Prozess aus. Da die Such- und Lizenzierungsfunktion in den primären <strong>Server</strong>integriert sind und nicht entfernt werden können, werden sie nicht in der Statustabelleangezeigt. Falls der aktive Arbeitscomputer in dieser Konfiguration ausfällt, wird der Standby-Arbeitscomputer automatisch aktiv. Die genaue Vorgehensweise in diesem Cluster mit dreiKnoten, einschließlich das Hinzufügen der Arbeitscomputer und Entfernen der Prozesse vomprimären <strong>Server</strong>, ist unter Konfigurieren <strong>für</strong> Failover und mehrere Gateways beschrieben.Es gibt zwei Dinge, die Sie tun können, um den Cluster mit drei Knoten zu verbessern: 1)fügen Sie einen Lastenausgleich als Schnittstelle mit den drei aktiven Gateways hinzu, und 2)erstellen Sie eine Sicherung <strong>für</strong> den Ausfallpunkt: den primären <strong>Server</strong>. WeitereInformationen hierzu finden Sie in den folgenden Themen.Hinzufügen eines LastenausgleichsAn diesem Punkt habe alle drei Knoten Gateways, die verwendet werden, um Anforderungenan die verfügbaren <strong>Server</strong>prozesse weiterzuleiten. Im Gegensatz zum Repository-Prozessgibt es keine aktiven und Standby-Gateways. Alle Gateways sind aktiv. Um potenzielleAusfallzeiten des Clusters weiter zu reduzieren, sollten Sie einen Lastenausgleichkonfigurieren.Hinzufügen eines primären SicherungsserversDas Hinzufügen eines primären Sicherungsservers bietet einen zusätzlichen Schutz <strong>für</strong> IhrSystem. Der primäre Sicherungsserver ist ein zusätzlicher <strong>Server</strong>, der zum Systemhinzugefügt wird und bereitsteht, falls der primäre <strong>Server</strong> ausfällt. Auch wenn es sich nicht umeinen aktiven <strong>Server</strong> handelt, kann er jederzeit aktiviert werden, nachdem Sie die erstenSchritte unter Konfigurieren eines primären Sicherungsservers ausgeführt haben.So sieht das System mit einem primären Sicherungsserver aus:
Die Statustabelle <strong>für</strong> die oben angegebene Konfiguration sieht genauso wie <strong>für</strong> ein Systemmit drei Knoten aus. Wenn der primäre <strong>Server</strong> ausfällt und Sie die Schritte ausführen, um denprimären Sicherungsserver zu aktivieren, geht das System mit dem neuen primären <strong>Server</strong>wieder online:Voraussetzungen <strong>für</strong> HochverfügbarkeitBevor Sie mit der Konfiguration eines Clusters <strong>für</strong> Failover und Hochverfügbarkeit beginnen,müssen die folgenden Voraussetzungen erfüllt sein.HardwareMit Ausnahme des Gateways müssen die Systeme, die Sie <strong>für</strong> Failover undHochverfügbarkeit verwenden, die unter Vor der Installation... beschriebenenVoraussetzungen erfüllen; sie müssen jedoch nicht identisch sein.
• Failover - zwei oder drei Computer: Zur Konfiguration eines Clusters, um Failover-Unterstützung <strong>für</strong> die Daten-Engine- und Repository-Prozesse bereitzustellen,benötigen Sie mindestens zwei Computer oder VMs: einen <strong>für</strong> den primären <strong>Tableau</strong><strong>Server</strong> und den anderen <strong>für</strong> den <strong>Tableau</strong>-Arbeitscomputer. In dieser Konfiguration istmöglicherweise auch eine Website oder ein Computer erforderlich, auf der/dem nicht<strong>Tableau</strong> ausgeführt wird (weitere Informationen). Die empfohlene Failover-Konfiguration erfordert drei Computer oder VMs: einen <strong>für</strong> den primären <strong>Tableau</strong><strong>Server</strong> und zwei <strong>für</strong> die Arbeitscomputer.• Unterstützung von Failover und mehreren Gateways - drei Computer undLastenausgleich: Zur Konfiguration eines Clusters, um das oben Genannte plusUnterstützung von mehreren Gateways bereitzustellen, benötigen Sie drei Computeroder VMs und einen Lastenausgleich <strong>für</strong> den Cluster.• Hochverfügbarkeit - vier Computer und Lastenausgleich: Für die Konfiguration<strong>für</strong> Hochverfügbarkeit benötigen Sie die oben beschriebenen Ressourcen sowie einenzusätzlichen Computer als primären Sicherungsserver <strong>für</strong> den primären <strong>Tableau</strong><strong>Server</strong>.• Primäre Computer: Bei der Konfiguration <strong>für</strong> hohe Verfügbarkeit führen der primäre<strong>Tableau</strong> <strong>Server</strong> und der primäre Sicherungsserver wenig bis keine <strong>Tableau</strong> <strong>Server</strong>-Prozesse aus. Deshalb benötigen die Computer, die als primärer <strong>Server</strong> und primärerSicherungsserver fungieren, nicht so viele Kerne wie die Arbeitsserver. Allerdings istentsprechender Speicherplatz <strong>für</strong> Sicherungen erforderlich. Der primäre <strong>Server</strong> wirdvorübergehend bei der Sicherung und Wiederherstellung der Datenbank verwendet.<strong>Software</strong><strong>Tableau</strong> <strong>Software</strong>produkte sind als 32- und 64-Bit-Versionen verfügbar. Wenn Sie einen<strong>Tableau</strong> <strong>Server</strong>-Cluster ausführen, muss jeder Computer dieselbe Bit-Version haben -entweder alle 64-Bit oder alle 32-Bit. Wenn beispielsweise der primäre <strong>Tableau</strong> <strong>Server</strong> die64-Bit-Version von <strong>Tableau</strong> <strong>Server</strong> ausführt, müssen die Arbeitscomputer im Clusterebenfalls die 64-Bit-Version von <strong>Tableau</strong> <strong>Server</strong> Worker ausführen. Sie dürfen nicht die 32-Bit-Version von <strong>Tableau</strong> <strong>Server</strong> Worker verwenden.Die Bit-Version hat zwischen <strong>Tableau</strong> Desktop und <strong>Tableau</strong> <strong>Server</strong> keine Auswirkung. Siekönnen eine Arbeitsmappe aus einer 32-Bit-Version von <strong>Tableau</strong> Desktop auf einem 64-Bit<strong>Tableau</strong> <strong>Server</strong> veröffentlichen und umgekehrt.Netzwerk und PortsWie bei jedem verteilten System müssen die verwendeten Computer oder VMs miteinanderkommunizieren können. Eine Liste der Ports, die auf Gateways und Arbeitscomputern zurVerfügung stehen müssen, finden Sie unter TCP/IP-Ports.Bewährte MethodenHier finden Sie einige Tipps, die Sie beachten sollten, bevor Sie mit der Installation undKonfiguration beginnen:
• IP-Adressen oder Computernamen: Notieren Sie sich die IPv4-Adressen oderComputernamen der Computer oder VMs, mit denen Sie arbeiten. Sie benötigen siewährend des <strong>Tableau</strong> Worker-Setups und <strong>für</strong> die Konfiguration. Jeder Computer imCluster muss eine statische IP-Adresse verwenden, selbst wenn Sie während derKonfiguration den Computernamen zur Identifizierung nutzen.• CNAME-Datensatz: Verwenden Sie bei der Hochverfügbarkeits-Konfiguration ohneLastenausgleich denselben CNAME-Datensatz <strong>für</strong> den primären <strong>Tableau</strong> <strong>Server</strong> undden primären Sicherungsserver, damit die <strong>Tableau</strong> <strong>Server</strong>-Benutzer einen nahtlosenÜbergang erhalten, wenn ein primärer <strong>Server</strong> ausfällt und Sie den anderen aktivieren.Falls Sie einen Lastenausgleich verwenden, nutzen die Benutzer den Namen desLastenausgleichs als <strong>Tableau</strong> <strong>Server</strong>-URL, unabhängig vom Gateway, das dieeigentliche Anfrage bearbeitet.• Anmeldeinformationen <strong>für</strong> das Benutzerkonto: Sie benötigen <strong>für</strong> jeden Computerdie Anmeldeinformationen <strong>für</strong> ein Benutzerkonto mit lokalenAdministratorberechtigungen. Bei der Konfiguration <strong>für</strong> hohe Verfügbarkeit muss das<strong>für</strong> den primären <strong>Tableau</strong> <strong>Server</strong> verwendete RunAs-<strong>Server</strong>konto mit dem Konto <strong>für</strong>den primären <strong>Tableau</strong> Sicherungsserver identisch sein.• Backup: Es hat sich bewährt, eine Sicherungskopie zu erstellen, bevor Siegrundlegende Systemänderungen vornehmen. Informationen zur Vorgehensweisefinden Sie unter Sichern der <strong>Tableau</strong>-Daten.Konfigurieren <strong>für</strong> Failover und mehrere GatewaysGehen Sie wie folgt vor, um einen Cluster mit drei Computern zu konfigurieren, der mehrereGateways und Failover-Unterstützung bietet:Beachten Sie, dass das Ausführen vonmehreren Gateways nur sinnvoll ist, wenn Sie außerdem einen Lastenausgleich planen.1. Installieren Sie <strong>Tableau</strong> <strong>Server</strong> auf dem primären Computer.2. Nachdem das Setup abgeschlossen ist, überprüfen Sie die Statustabelle auf derWartungsseite. Alle Prozesse sollten den grünen Status "Wartet auf Anforderung"aufweisen:3. Halten Sie den <strong>Server</strong> an (primärer <strong>Server</strong>).
4. Führen Sie nun das <strong>Tableau</strong> Worker-Setup auf zwei zusätzlichen Computern oder VMsaus, die die Failover-Unterstützung und das zusätzliche Gateway bereitstellen.Während des Worker-Setups werden Sie zur Angabe der IPv4-Adresse oder desComputernamens des primären <strong>Tableau</strong> <strong>Server</strong>s aufgefordert:Dem primären <strong>Server</strong> muss eine statische IP-Adresse zugewiesen werden,selbst wenn Sie den primären Computernamen zur Identifizierung nutzen.5. Öffnen Sie das Konfigurationsdialogfeld, während der primäre <strong>Server</strong> noch angehaltenist: Wählen Sie Start > Alle Programme > <strong>Tableau</strong> <strong>Server</strong> > <strong>Tableau</strong> <strong>Server</strong>konfigurieren. Geben Sie auf der Registerkarte "Allgemein" das Kennwort desRunAs-<strong>Server</strong>kontos ein.6. Klicken Sie auf der Registerkarte "<strong>Server</strong>" auf Hinzufügen, um einen Arbeitscomputerhinzuzufügen.
7. Geben Sie die IPv4-Adresse oder den Computernamen des Arbeitscomputers unddann 1 <strong>für</strong> die Daten-Engine ein. Aktivieren Sie anschließend das KontrollkästchenRepository:Aktivieren Sie das Kontrollkästchen Gateway nur, wenn Sie außerdemeinen Lastenausgleich planen.Wenn Sie möchten, dass der Arbeitscomputer andere <strong>Server</strong>prozesse ausführt, gebenSie die Anzahl der auszuführenden Instanzen ein, z. B. 1 oder 2.8. Klicken Sie auf "OK", um das Dialogfeld "<strong>Tableau</strong> <strong>Server</strong> hinzufügen" zu schließen, undanschließend auf der Registerkarte "<strong>Server</strong>" erneut auf Hinzufügen, um einenweiteren Arbeitscomputer hinzuzufügen.
9. Geben Sie die IPv4-Adresse oder den Computernamen des zweiten Arbeitscomputersund dann mindestens 1 <strong>für</strong> jeden Prozess außer <strong>für</strong> die Daten-Engine ein (setzen Siediese auf 0). Deaktivieren Sie das Kontrollkästchen Repository, und wählen SieGateway aus.Sie müssen <strong>für</strong> die Daten-Engine und das Repository nicht angeben, welcherArbeitscomputer aktiv ist und welcher im Standby betrieben wird.10. Starten Sie den <strong>Server</strong> (primärer <strong>Server</strong>), damit die Änderungen wirksam werden (dieskann einige Minuten dauern), und halten Sie dann den primären <strong>Server</strong> an.11. Öffnen Sie erneut das Dialogfeld "Konfiguration", markieren Sie auf der Registerkarte"<strong>Server</strong>" den Eintrag Dieser Computer (Primär), und klicken Sie auf "Bearbeiten".
12. Setzen Sie im Dialogfeld "<strong>Tableau</strong> <strong>Server</strong> bearbeiten" Daten-Engine auf 0, unddeaktivieren Sie das Kontrollkästchen Repository. Lassen Sie Gateway ausgewählt.Wenn der primäre <strong>Tableau</strong> <strong>Server</strong> nur noch Apache ausführen soll (also keine <strong>Tableau</strong><strong>Server</strong>-Prozesse), können Sie die verbleibenden Prozesse entfernen, indem Sie in dasjeweilige Textfeld 0 eingeben:Klicken Sie auf "OK".13. Wählen Sie auf der Registerkarte "<strong>Server</strong>" den zweiten Arbeitscomputer aus, undklicken Sie auf Bearbeiten.
14. Setzen Sie Daten-Engine auf 1, und aktivieren Sie das Kontrollkästchen Repository.Klicken Sie auf OK. Die Registerkarte "<strong>Server</strong>" sollte nun in etwa wie folgt aussehen:15. Sie können auch E-Mail-Benachrichtigungen einrichten, um über <strong>Server</strong>ausfälle oderStatusänderungen der Daten-Engine- und Repository-Prozesse informiert zu werden.Klicken Sie dazu im Dialogfeld "Konfiguration" auf die Registerkarte "Warnungen undAbonnements", und befolgen Sie die Schritte in Konfigurieren von E-Mail-Warnungen.16. Klicken Sie auf OK, um das Dialogfeld "Konfiguration" zu schließen.
17. Starten Sie den <strong>Server</strong> (primärer <strong>Server</strong>) (es kann einige Minuten dauern, bis dieÄnderungen wirksam werden). Das System ist jetzt konfiguriert, um Failover-Unterstützung <strong>für</strong> die Daten-Engine- und Repository-Prozesse bereitzustellen. DieKonfiguration ist ebenfalls <strong>für</strong> mehrere Gateways. Sie können nun einenLastenausgleich verwenden, um die Verfügbarkeit des Clusters bei einem Gateway-Ausfall zu gewährleisten, und um die Arbeitslast des Clusters zu verteilen.Die Statustabelle auf der Wartungsseite sollte nun in etwa wie folgt aussehen:Ein hellgrünes Häkchen gibt an, dass sich ein Prozess im Standby befindet und bereitist, bei einem Ausfall des aktiven Prozesses (dunkelgrünes Häkchen) zu übernehmen.Externe Failover-BestätigungNachdem Sie einen zweiten <strong>Server</strong> zur <strong>Tableau</strong> <strong>Server</strong>-Konfiguration hinzugefügt haben, derdie Daten-Engine oder das Repository ausführt, können Sie auf der Registerkarte "<strong>Server</strong>"das Kontrollkästchen Externe Hosts zur Bestätigung von Failover verwendenaktivieren. Mit dieser Option können Sie einen oder mehrere Computer oder Websitesaußerhalb vom <strong>Tableau</strong> <strong>Server</strong>-Cluster auflisten, die verwendet werden, um denKonnektivitätsstatus des Clusters bei Failover zu prüfen.Die Verwendung eines externen Hosts oder einer Website zur Failover-Bestätigung istbesonders bei <strong>Tableau</strong> <strong>Server</strong>-Systemen mit zwei Knoten wie dem Folgenden nützlich:
In dem oben angegebenen System führen der primäre <strong>Tableau</strong> <strong>Server</strong> und ein Arbeitsserverdie aktiven und Standby-Instanzen der Daten-Engine und des Repositorys sowie derGateways aus. Der dritte Computer befindet sich extern vom <strong>Tableau</strong> <strong>Server</strong>-Cluster undwird als dritter Kontaktpunkt <strong>für</strong> die beiden Gateways verwendet. Der Grund da<strong>für</strong> istFolgendes: Wenn ein <strong>Tableau</strong> <strong>Server</strong>, der die Daten-Engine und das Repository ausführt, dieVerbindung zu anderen Knoten verliert, prüft er über einen Gateway-Prozess (der sich externvon ihm, aber noch innerhalb des <strong>Tableau</strong> <strong>Server</strong>-Clusters befindet), welcher Knotenausgefallen ist und ob jetzt Standby-Prozesse aktiviert werden müssen. In einem Cluster mitzwei Knoten ist es nicht möglich, den anderen <strong>Tableau</strong>-Gateway-Prozess zu erreichen, wenndie Verbindung unterbrochen wird. In diesen Fällen kann ein Computer, auf dem nicht<strong>Tableau</strong> läuft, verwendet werden, um eine einfache TCP-Verbindung herzustellen. Falls derim Diagramm oben dargestellte Arbeitsserver keine Verbindung mehr mit dem primären<strong>Server</strong> hat, aber noch immer mit dem externen Host verbunden ist, wäre dies der Auslöser <strong>für</strong>ihn, die aktiven Instanzen von Daten-Engine und Repository zu starten.Hinzufügen eines LastenausgleichsSie können die Zuverlässigkeit eines <strong>Tableau</strong> <strong>Server</strong>-Clusters verbessern, indem Siemehrere Gateways ausführen und einen Lastenausgleich konfigurieren, um Anfragen auf dieGateways zu verteilen. Im Gegensatz zum Repository-Prozess, der aktiv oder auf Standbysein kann, sind alle Gateway-Prozesse aktiv. Sobald ein Gateway im Cluster nicht mehrverfügbar ist, sendet der Lastenausgleich keine Anfragen mehr dorthin. Der von Ihnen
festgelegte Lastenausgleichs-Algorithmus bestimmt, wie die Gateways Client-Anforderungenweiterleiten.Falls sich der Lastenausgleich von einem <strong>Tableau</strong> <strong>Server</strong>-Cluster befindet, verwenden dieBenutzer die URL des Lastenausgleichs <strong>für</strong> <strong>Tableau</strong> <strong>Server</strong>, nicht die des primären <strong>Tableau</strong><strong>Server</strong>s.Konfigurieren eines primären SicherungsserversBevor Sie die Anleitung in diesem Thema befolgen, führen Sie die Schritte unterKonfigurieren <strong>für</strong> Failover und mehrere Gateways aus. Nachdem Sie diese Schritteausgeführt haben, haben Sie zwei Arbeitsserver, die Failover-Unterstützung bieten. Jeder<strong>Server</strong> führt auch ein Gateway aus, <strong>für</strong> das ein Lastenausgleich konfiguriert werden kann. Derprimäre <strong>Tableau</strong> <strong>Server</strong> führt einen Gateway-Prozess und Lizenzierung aus, die nichtangezeigt oder als Prozess zugewiesen werden kann. Nachdem Sie nun Redundanz <strong>für</strong>Daten-Engine, Repository und Gateway geschaffen haben, müssen Sie Redundanz <strong>für</strong> denprimären <strong>Tableau</strong> <strong>Server</strong> integrieren. Erstellen Sie dazu eine Sicherung.In dem ersten Verfahren unten ist beschrieben, wie Sie eine Sicherung des primären <strong>Server</strong>sdurchführen. Das zweite Verfahren enthält eine schrittweise Anleitung, wie Sie vorgehen,wenn der aktuelle primäre <strong>Server</strong> ausfällt.Erstellen eines primären SicherungsserversGehen Sie wie folgt vor, um einen primären Sicherungsserver zu erstellen:1. Halten Sie den <strong>Server</strong> an (primärer <strong>Tableau</strong> <strong>Server</strong>).2. Öffnen Sie auf dem primären <strong>Server</strong> als Administrator eine Eingabeaufforderung, undwechseln Sie zum BIN-Ordner von <strong>Tableau</strong> <strong>Server</strong>:C:\Program Files\<strong>Tableau</strong>\<strong>Tableau</strong> <strong>Server</strong>\8.1\bin3. Geben Sie den folgenden Befehl ein, wobei die IPv4-Adresse oder derComputername des aktuellen primären <strong>Server</strong>s und die IPv4-Adresseoder der Computername des primären Sicherungsservers ist:tabadmin failoverprimary --primary --secondary4. Erstellen Sie anschließend eine Kopie der Datei tabsvc.yml des primären <strong>Server</strong>s (imOrdner ProgramData\<strong>Tableau</strong>\<strong>Tableau</strong> <strong>Server</strong>\config), und legen Sie die Kopie ineinem Temp-Verzeichnis auf dem primären Sicherungsserver ab.Die Datei tabsvc.yml enthält die <strong>Server</strong>konfigurationseinstellungen. In der Datei wirdgeschrieben, wenn Sie die Konfigurationseinstellungen im Dialogfeld "<strong>Tableau</strong> <strong>Server</strong>-Konfiguration" oder über tabadmin ändern. Wenn tabsvc.yml geändert wird, müssenSie auch die Kopie von tabsvc.yml auf dem primären Sicherungsserver aktualisieren.
5. Öffnen Sie auf dem primären Sicherungsserver die Datei tabsvc.yml, und ersetzen Siedie IP-Adresse oder den Computernamen des primären <strong>Server</strong>s in der Zeileworker.hosts durch die IP-Adresse oder den Computernamen des primärenSicherungsservers (des Computers, auf dem Sie sich zurzeit befinden):6. Installieren Sie <strong>Tableau</strong> <strong>Server</strong> auf dem primären Sicherungsserver. Verwenden Siedieselben RunAs-<strong>Server</strong>konto- und Konfigurationseinstellungen, die Sie <strong>für</strong> das<strong>Tableau</strong> <strong>Server</strong>-Setup auf dem primären <strong>Server</strong> verwendet haben.
7. Nachdem das Setup abgeschlossen ist, halten Sie den <strong>Server</strong> an (primärerSicherungsserver).8. Geben Sie auf dem primären Sicherungsserver den folgenden Befehl ein, um dessen<strong>Tableau</strong> <strong>Server</strong>-Dienst zu deaktivieren:sc config tabsvc start= disabledSie haben nun den primären Sicherungsserver erstellt. Im nächsten Schritt erfahrenSie, wie Sie vorgehen, wenn der aktuelle primäre <strong>Server</strong> ausfällt. Falls Sie in einerTestumgebung arbeiten, können Sie an diesem Punkt Ihre Konfiguration testen, indemSie den aktuellen primären <strong>Server</strong> herunterfahren, um einen Systemausfall zusimulieren.Konfiguration des primären SicherungsserversFolgen Sie bei einem <strong>Server</strong>ausfall dieser zweiten schrittweisen Anleitung. Alle Schrittewerden auf dem primären Sicherungsserver ausgeführt.1. Verwenden Sie die Datei tabsvc.yml auf dem primären Sicherungsserver, die Sie inSchritt 5 der vorhergehenden Anleitung bearbeitet haben, um die lokal installierte Dateiin ProgramData\<strong>Tableau</strong>\<strong>Tableau</strong> <strong>Server</strong>\config zu überschreiben.2. Öffnen Sie als Administrator eine Eingabeaufforderung, und wechseln Sie zum BIN-Ordner von <strong>Tableau</strong> <strong>Server</strong>:C:\Program Files\<strong>Tableau</strong>\<strong>Tableau</strong> <strong>Server</strong>\8.1\bin3. Geben Sie den folgenden Befehl ein, wobei primary2 die IP-Adresse des primärenSicherungsservers ist (der jetzt als neuer primärer <strong>Server</strong> dienen soll) und primary1die IP-Adresse des vorherigen primären <strong>Server</strong>s darstellt (der dann als Sicherungdient):tabadmin failoverprimary --primary --secondary4. Geben Sie folgenden Befehl ein:sc config tabsvc start= auto5. Starten Sie den <strong>Server</strong>. Der Sicherungsserver ist nun der primäre <strong>Server</strong>. In derStatustabelle auf der Wartungsseite hat sich die IP-Adresse oder der Computernamedes primären <strong>Server</strong>s geändert:
6. Da der vorherige primäre <strong>Server</strong> nun als Sicherungsserver dient, müssen SieFolgendes ausführen:• Entfernen Sie <strong>Tableau</strong> <strong>Server</strong> über die Option zum Hinzufügen/Entfernen vonProgrammen vom vorherigen primären <strong>Server</strong>. Am Ende desDeinstallationsprogramms wird ein Backup-Fehler angezeigt, den Sie ignorierenkönnen.• Löschen Sie die <strong>Tableau</strong>-Ordner unter "Program Files" und "ProgramData" aufdem vorherigen primären <strong>Server</strong>.• Wiederholen Sie die Schritte in diesem Thema, beginnend mit Schritt 4 unter"Erstellen eines Sicherungs-Gateways".Arbeiten mit <strong>Server</strong>nIn den folgenden Themen erhalten Sie Informationen zur Verwendung der <strong>Tableau</strong> <strong>Server</strong>-Benutzeroberfläche zur Verwaltung der Installation:Benutzer und LizenzenJeder, der auf <strong>Tableau</strong> <strong>Server</strong> zugreifen muss, sei es, um Daten zu veröffentlichen, zudurchsuchen oder zu verwalten, muss als Benutzer hinzugefügt werden. Zudem mussBenutzern eine Lizenzebene zugewiesen werden.BenutzerJede Person, die zum Veröffentlichen, Durchsuchen oder Verwalten auf <strong>Tableau</strong><strong>Server</strong>zugreifen muss, muss als Benutzer hinzugefügt werden. Wenn <strong>Tableau</strong> <strong>Server</strong>mehrere Sites ausführt, können Systemadministratoren dies auf der Seite Alle Benutzerdurchführen. Wenn <strong>Tableau</strong> <strong>Server</strong> dagegen nur eine Site ausführt, können System- undSite-Administratoren Benutzer auf der Seite Benutzer hinzufügen.Nachdem Benutzer hinzugefügt worden sind, können Sie diese bearbeiten und löschen, sieSites hinzufügen und daraus löschen und sie Lizenzstufen und Benutzerrechten zuweisen.Weitere Informationen finden Sie in den folgenden Themen.Hinzufügen von BenutzernSowohl System- als auch Site-Administratoren mit den richtigen Berechtigungen könnenBenutzer auf der Seite Benutzer hinzufügen:
Auf der Seite \"Benutzer\" können Sie Benutzer mit zwei Methoden hinzufügen: Interaktiv (imFolgenden beschrieben) oder mit dem Befehl Importieren in Batches. Für diese Methode isteine CSV-Datei erforderlich (beschrieben in Importieren von Benutzern aus einer CSV-Datei).So fügen Sie einen Benutzer hinzu:Klicken Sie auf der Seite Benutzer über der Benutzerliste auf den Link Hinzufügen:1.
2. Geben Sie einen Benutzernamen ein.• Lokale Authentifizierung: Wenn der <strong>Server</strong> <strong>für</strong> lokale Authentifizierungkonfiguriert ist, lassen sich Benutzernamenskonflikte am besten durch dieAngabe der E-Mail-Adresse als Benutzername vermeiden (z. B.jsmith@myemail.com statt jsmith). Klicken Sie nach der Eingabe inBenutzername auf Benutzer hinzufügen.• Active Directory: Wenn Sie einen Benutzer hinzufügen, der derselben ActiveDirectory-Domäne wie der <strong>Server</strong> angehört, dann können Sie denBenutzernamen ohne die Domäne eingeben. Dann wird die Domäne des<strong>Server</strong>s angenommen.Wenn eine bidirektionale Vertrauensstellung zwischen der Domäne des <strong>Server</strong>sund einer anderen Domäne eingerichtet worden ist, dann können Sie Benutzeraus beiden Domänen hinzufügen. Beim ersten Hinzufügen eines Benutzers ausder "Nicht-<strong>Server</strong>-Domäne" müssen Sie den Benutzernamen mit demvollständig qualifizierten Domänennamen angeben. Nachfolgende Benutzerkönnen mithilfe des Domänenspitznamens hinzugefügt werden. Beispielsweisegeben Sie den ersten Benutzer aus der "Nicht-<strong>Server</strong>-Domäne" mybiz.lan alsuser1@mybiz.lan oder mybiz.lan\user1 ein. Der nächste Benutzer kann dannmithilfe des Domänenspitznamens hinzugefügt werden, z. B. user2@mybiz odermybiz\user2.Hinweis: Geben Sie in diesem Feld nicht den Vollständigen Namen ein, dadieser beim Import Fehler verursachen kann.3. Nur lokale Authentifizierung: Geben Sie Folgendes an:• Vollständiger Name: Geben Sie einen Anzeigenamen <strong>für</strong> den Benutzer ein(z. B. John Smith).• Kennwort: Geben Sie ein Kennwort <strong>für</strong> den Benutzer ein.• Bestätigen: Geben Sie das Kennwort noch einmal ein.4. Lizenzstufe: Wählen Sie eine Lizenzstufe aus. Weitere Informationen hierzu finden Sieunter Lizenzen und Benutzerrechte und Berechtigungen.5. Benutzerrechte: Legen Sie fest, ob der Benutzer Arbeitsmappen veröffentlichen undAdministratorrechte zuweisen kann. Weitere Informationen finden Sie unter Gewährenund Verweigern von Benutzerrechten.6. Klicken Sie auf Hinzufügen.Hinweis <strong>für</strong> <strong>Server</strong> mit mehreren Sites:Site-Administratoren können das Konto eines bestehenden Benutzers bearbeiten, soferndieser nur Mitglied von Sites ist, die vom betreffenden Site-Administrator verwaltet werden.Angenommen, der Benutzer Joe ist Mitglied von Site A und Site B und der Site-Administratorist nur Administrator von Site B, dann kann der Site-Administrator weder den vollständigenNamen von Joe bearbeiten noch sein Kennwort zurücksetzen.
Hinzufügen von Benutzern zu einer SiteWenn Sie eine Site zu <strong>Tableau</strong> <strong>Server</strong> hinzugefügt haben, entsteht ein System mit mehrerenSites, und das, was zuvor die Seite Benutzer gewesen ist, wird nun zu zwei Seiten: AlleBenutzer und Site-Benutzer. Als Systemadministrator können nur Sie auf die Seite AlleBenutzerzugreifen. Dies gilt <strong>für</strong> das gesamte <strong>Server</strong>system. Dies ist die einzige Stelle, vonder aus Sie gleichzeitig mehreren Sites Benutzer hinzufügen, Benutzer entfernen und, sofernauf dem <strong>Server</strong> die lokale Authentifizierung verwendet wird, Kennwörter zurücksetzenkönnen.Die Seite Site-Benutzer ist bietet eine einfache Übersicht darüber, welche Benutzer sich aufder Site befinden, bei der Sie aktuell angemeldet sind. Sie können hier Benutzer hinzufügen,aber diese werden nur zu dieser Site hinzugefügt.
Im Folgenden werden die Schritte <strong>für</strong> das Hinzufügen von Benutzern von der Seite AlleBenutzer aus beschrieben. Dies kann auf zweierlei Weise geschehen: Einzeln (sieheBeschreibung unten) oder in Gruppen mithilfe des Importieren-Befehls, der auf einer CSV-Datei basiert (siehe Beschreibung in Importieren von Benutzern aus einer CSV-Datei).So fügen Sie einen Benutzer hinzu:1. Klicken Sie auf der Seite Alle Benutzer am Anfang der Benutzerliste auf den LinkHinzufügen:
2. Geben Sie einen Benutzernamen ein:• Lokale Authentifizierung: Wenn auf dem <strong>Server</strong> die lokale Authentifizierungverwendet wird, dann lassen sich Benutzernamenskonflikte am besten durch dieAngabe der E-Mail-Adresse als Benutzername vermeiden (z. B.jsmith@myco.com statt jsmith).• Active Directory— Wenn Sie einen Benutzer hinzufügen, der derselben ActiveDirectory-Domäne wie der <strong>Server</strong> angehört, dann können Sie denBenutzernamen ohne die Domäne eingeben. Dann wird die Domäne des<strong>Server</strong>s angenommen.Wenn eine bidirektionale Vertrauensstellung zwischen der Domäne des <strong>Server</strong>sund einer anderen Domäne eingerichtet worden ist, dann können Sie Benutzeraus beiden Domänen hinzufügen. Beim ersten Hinzufügen eines Benutzers ausder "Nicht-<strong>Server</strong>-Domäne" müssen Sie den Benutzernamen mit demvollständig qualifizierten Domänennamen angeben. Nachfolgende Benutzerkönnen mithilfe des Domänenspitznamens hinzugefügt werden. Beispielsweisegeben Sie den ersten Benutzer aus der "Nicht-<strong>Server</strong>-Domäne" mybiz.lan alsuser1@mybiz.lan oder mybiz.lan\user1 ein. Der nächste Benutzer kann dannmithilfe des Domänenspitznamens hinzugefügt werden, z. B. user2@mybiz odermybiz\user2.Hinweis: Geben Sie in diesem Feld nicht den Vollständigen Namen ein, dadieser beim Import Fehler verursachen kann.3. Wenn der <strong>Server</strong> die lokale Authentifizierung verwendet, müssen Sie Folgendesangeben:• Vollständiger Name: Geben Sie einen Anzeigenamen <strong>für</strong> den Benutzer ein(z. B. John Smith).• Kennwort: Geben Sie ein Kennwort <strong>für</strong> den Benutzer ein.• Bestätigen: Geben Sie das Kennwort noch einmal ein.4. Sitemitgliedschaft: Wählen Sie die Site/s aus, der/denen der Benutzer angehörensoll. Standardmäßig wird die Site ausgewählt, bei der Sie angemeldet sind.5. Lizenzstufe und Benutzerrechte: Wählen Sie eine Lizenzstufe undAdministratorrolle aus, und legen Sie fest, ob der Benutzer Arbeitsmappen undDatenquellen veröffentlichen kann. Benutzer, die Mitglied mehrerer Sites sind, könnenbei jeder Site über andere Lizenzstufen und Benutzerrechte verfügen. WeitereInformationen finden Sie unter Grundlegendes zu Lizenzstufen, Berechtigungen undGrundlegendes zu Benutzerrechten.6. Klicken Sie auf Benutzer hinzufügen.Importieren von Benutzern aus einer CSV-DateiSie können das Hinzufügen von Benutzern mithilfe einer CSV-Datei automatisieren.Anforderungen
• Die CSV-Datei muss im UTF-8-Format mit der Bytereihenfolge-Marke (BOM)gespeichert werden.• Von UTF-8 abweichende Zeichenkodierungen, wie z. B. BIG-5, müssen konvertiertwerden. Sie können hierzu die Option "Speichern unter" verwenden.• Verwenden Sie keine Spaltenköpfe. Wenn Sie Spaltenköpfe (Username, Passwordusw.) verwenden, versucht <strong>Tableau</strong> <strong>Server</strong>, diese als Anmeldeinformationen <strong>für</strong> denersten Benutzer in der Datei zu importieren.• Die beiden folgenden Spalten sind stets erforderlich:• Username• Password: Wenn in <strong>Tableau</strong> <strong>Server</strong> die Active Directory-Authentifizierungverwendet wird, dann muss der Spaltenkopf Password vorhanden sein, dieKennwortspalte sollte jedoch leer gelassen werden. Wenn der <strong>Server</strong> die lokaleAuthentifizierung verwendet, müssen Sie Kennwörter <strong>für</strong> neue Benutzerangeben. Weitere Informationen finden Sie unter "Umgebung mit mehrerenSites und Ausgangsposition <strong>für</strong> den Import".• Die CSV-Datei kann auch die folgenden optionalen Spalten in der unten angezeigtenReihenfolge enthalten (nach den Spalten Username und Password ):• Full Name• License Level (Interactor/Viewer/Unlicensed) (Interakteur/Betrachter/Nichtlizenziert)• Administrator (System, Site, Site oder None)• Publisher (yes/true/1 oder no/false/0)• Email Address• Die Reihenfolge der Spalten ist unbedingt zu beachten. Die erste Spalte wirdunabhängig vom Spalteninhalt als Username, die zweite als Password, die dritte alsFull Name usw. behandelt.Umgebung mit mehreren Sites und Ausgangsposition <strong>für</strong> den ImportWenn der <strong>Server</strong> mehrere Sites ausführt und Sie Systemadministrator sind, dann können Sievon zwei Seiten aus einen Benutzerimport über eine CSV-Datei ausführen. Jede Seiteverfügt über verschiedene Funktionen in Bezug auf vorhandene <strong>Server</strong>benutzerkonten.• Seite Alle Benutzer: Diese Seite wird angezeigt, wenn <strong>Tableau</strong> <strong>Server</strong> mehrere Sitesausführt, und nur Systemadministratoren können darauf zugreifen.
Wenn Sie eine CSV-Datei mit Benutzerdaten von hier aus importieren, können Siesowohl vorhandene <strong>Server</strong>benutzerkonten aktualisieren als auch neue Kontenhinzufügen. Wenn Sie einen Import von CSV-Daten durchführen, die <strong>für</strong> jedenvorhandenen Benutzer ein neues Kennwort enthalten, dann werden die Kennwörterzurückgesetzt.
Die Seite Site-Benutzer:•Wenn der Systemadministrator von hier aus startet, hat er die gleichen Rechte wie Site-Administratoren. Das heißt, er kann mit dem CSV-Import neue Benutzerkontenhinzufügen. Wenn die importierten Daten bestehende Benutzer enthalten, dannmüssen die Felder Kennwort und Vollständiger Name entweder mit denvorhandenen Daten übereinstimmen oder leer gelassen werden. Wenn neueKennwörter oder vollständige Namen angegeben werden, schlägt der Import fehl.Wenn Sie Site-Administrator auf einem <strong>Server</strong> mit mehreren Sites sind, können Sie von derSeite Benutzer aus einen CSV-Benutzerimport ausführen.
Benutzer können Mitglied mehrerer Sites auf einem <strong>Server</strong>system sein, müssen aber <strong>für</strong> jedeSite dieselben Anmeldeinformationen verwenden. Dies ist dann relevant, wenn Sie Benutzerhinzufügen, die kein Mitglied der Site, aber möglicherweise schon <strong>Server</strong>benutzer sind(anders ausgedrückt, sie sind bereits Mitglied einer anderen Site auf dem <strong>Server</strong>). Wenn Sievermuten, dass dies der Fall ist, lassen Sie die Spalte Password leer (geben jedoch denerforderlichen Spaltenkopf Password an). Wenn der <strong>Server</strong> <strong>für</strong> die Verwendung der lokalenAuthentifizierung konfiguriert wurde und ein neuer Sitebenutzer auch im <strong>Server</strong>system neuist, dann wird im CSV-Importfenster eine Meldung angezeigt, die Sie zur Eingabe einesKennworts <strong>für</strong> den Benutzer auffordert.Hinzufügen von Benutzern aus einer CSV-DateiSo fügen Sie Benutzer aus einer CSV-Datei hinzu:1. Klicken Sie auf der Seite Benutzer oder Alle Benutzer auf den Link Importieren:2. Klicken Sie auf Durchsuchen, navigieren Sie zu der Datei, und klicken Sie auf Dateiüberprüfen:
3. Es werden vorläufige Ergebnisse angezeigt. Zur Anzeige kontospezifischerInformationen wählen Sie Details einblenden aus:4. Um fortzufahren, klicken Sie auf Benutzer importieren und im letzten Dialogfeld aufBeenden.Hinzufügen von Benutzern zu einer GruppeEine Methode zur Vereinfachung der Verwaltung von Benutzern ist die Zuweisung vonBenutzern zu Gruppen. Berechtigungen können dann einer gesamten Gruppe statt jedemeinzelnen Benutzer zugewiesen werden. Benutzer können nur einer bereits vorhandenenGruppe zugewiesen werden. Weitere Informationen erhalten Sie unter Erstellen vonGruppen.So fügen Sie einen Benutzer einer Gruppe hinzu:1. Öffnen Sie die auf der Registerkarte "Admin" die Seite "Benutzer":
Wenn Sie Systemadministrator <strong>für</strong> einen <strong>Server</strong> sind, der mehrere Sites ausführt,müssen Sie dies auf Site-Basis mithilfe der Seite "Site-Benutzer" ausführen:2. Wählen Sie einen oder mehrere Benutzer aus.3. Klicken Sie auf den Link Gruppe + über der Benutzerliste, und wählen Sie dann dieGruppe aus, zu der Sie Benutzer hinzufügen möchten:Anzeigen, Bearbeiten und Löschen von BenutzernIn diesem Thema erfahren Sie, wie <strong>Tableau</strong> <strong>Server</strong>-Benutzer angezeigt, bearbeitet undgelöscht werden.Anzeigen von BenutzernWenn <strong>Tableau</strong> <strong>Server</strong> mehrere Sites ausführt, werden unter Alle Benutzer alle Benutzer des<strong>Server</strong>systems aufgelistet, und unter Site-Benutzer werden alle Benutzer der Site angezeigt,bei der Sie gegenwärtig angemeldet sind:
Hinweis:Die Liste der Benutzer ist standardmäßig privat und kann nur von Administratoren angezeigtwerden. Sie können die Benutzerliste öffentlich machen, indem Sie in den Einstellungen aufder Wartungsseite die Option "Public User List" (Öffentliche Benutzerliste) aktivieren. Wennder <strong>Server</strong> mehrere Websites ausführt, dann bewirkt die Aktivierung dieser Einstellung, dassdie Benutzer nur die Namen der Benutzer ihrer Website anzeigen können.Benutzer können auf mehreren Seiten aufgelistet werden. Wenn Sie Benutzer in der Listeauswählen, werden diese der Liste zur Schnellauswahl in der linken obere Ecke hinzugefügt.Dieser Liste können Sie entnehmen, wie viele Benutzer Sie ausgewählt haben, und Siekönnen dann rasch Benutzer aus der Auswahl entfernen. Klicken Sie auf die Schaltfläche "x"neben dem Benutzernamen in der Schnellauswahlliste, um einen Benutzer aus der Auswahlzu entfernen.
Mithilfe des Felds Suchen links unter Filter können Sie schnell bestimmte Benutzer in derListe finden.Geben Sie den gesamten Benutzernamen oder einen Namensteil ein, und drücken Sie dieEingabetaste. Sie können das Sternchen (*) als Platzhalterzeichen in der Suche verwenden.Wenn Sie z. B. nach John* suchen, werden alle Namen zurückgegeben, die mit Johnbeginnen.Bearbeiten von BenutzernWenn der <strong>Server</strong> <strong>für</strong> die Verwendung des internen Benutzerverwaltungssystems (LokaleAuthentifizierung) anstelle von Active Directory konfiguriert ist, können Sie denAnzeigenamen und das Kennwort von hinzugefügten Benutzern bearbeiten. Wenn Sieviele Änderungen vornehmen, empfiehlt sich das Importieren der Änderungen aus einerCSV-Datei. Weitere Informationen finden Sie unter Hinzufügen von Benutzern.So bearbeiten Sie Benutzerinformationen:
1. Wählen Sie einen Benutzer in der Benutzerliste aus.2. Klicken Sie oben in der Liste auf den Link Bearbeiten.3. Geben Sie in die Textfelder Anzeigename und Kennwort einen neuen Anzeigenamenbzw. ein neues Kennwort ein.4. Klicken Sie auf Absenden.Hinweis <strong>für</strong> <strong>Server</strong> mit mehreren Sites:Site-Administratoren können das Konto eines bestehenden Benutzers bearbeiten, soferndieser nur Mitglied von Sites ist, die vom betreffenden Site-Administrator verwaltet werden.Angenommen, der Benutzer Joe ist Mitglied von Site A und Site B und der Site-Administratorist nur Administrator von Site B, dann kann der Site-Administrator weder den vollständigenNamen von Joe bearbeiten noch sein Kennwort zurücksetzen.Löschen von BenutzernSo löschen Sie Benutzer:
1. Wählen Sie einen oder mehrere Benutzer aus, die gelöscht werden sollen.2. Klicken Sie oben in der Liste auf den Link Löschen.3. Klicken Sie im Bestätigungsdialog auf Ja.Sie können einen Benutzer nur aus <strong>Tableau</strong> <strong>Server</strong> entfernen, wenn der Benutzerkeine Inhalte (Arbeitsmappen, Datenquellen usw.) besitzt. Wenn Sie das vorstehendbeschriebene Verfahren auf einen Benutzer anwenden, der Inhalte besitzt, wird derBenutzer auf "Unlicensed" gesetzt, jedoch nicht entfernt.Die Seite "Benutzerdefiniert"Die Optionen auf der Seite \"Benutzereinstellungen\" haben Einfluss auf Ihre <strong>Tableau</strong> <strong>Server</strong>-Websitzungen. Mit den Optionen können Sie Ihre Abonnementeinstellungen verwalten, IhreStartseite angeben, die Sprache und das Gebietsschema ändern, die in <strong>Tableau</strong> <strong>Server</strong>angezeigt werden, Cookies <strong>für</strong> Datenverbindungskennwörter löschen oder Ihr <strong>Tableau</strong><strong>Server</strong>-Kennwort ändern. Sie können diese Seite auch verwenden, um schnell die von Ihnenveröffentlichten Artikel wiederzufinden. Um auf "Die Seite "Benutzerdefiniert"" zuzugreifen,klicken Sie oben auf der Seite auf Ihren Benutzernamen, und wählen Sie Benutzerdefiniertaus dem Dropdown-Menü aus.
Ändern Ihrer E-Mail-AdresseWenn Sie eine Ansicht oder Arbeitsmappe in <strong>Tableau</strong> <strong>Server</strong> abonniert haben, wird die E-Mail-Adresse, die das Abonnement empfängt, auf der Seite \"Benutzereinstellungen\"angezeigt:Um die E-Mail-Adresse, an die von <strong>Tableau</strong> <strong>Server</strong> Abonnements gesendet werden,einzugeben oder zu ändern, geben Sie die neue E-Mail-Adresse in das Textfeld E-Mail sowiein das Textfeld E-Mail bestätigen ein, und klicken Sie dann auf Festlegen:Verwalten von AbonnementeinstellungenVerwenden Sie die Optionen <strong>für</strong> Abonnements, um den Zeitplan <strong>für</strong> ein Abonnement, das Sieerhalten, zu ändern. Hier können Sie auch Abonnements <strong>für</strong> Ansichten rückgängig machen.Die erforderlichen Schritte finden Sie unter Rückgängig machen eines Ansichtsabonnementsund Ändern von Abonnementeinstellungen.
Anpassen der Startseite<strong>Tableau</strong> <strong>Server</strong> Bei der Installation wird Ansichten als Standardstartseite <strong>für</strong> alle Benutzerfestgelegt, der Administrator kann jedoch eine andere Startseite angeben. Um Ihre Startseitezu ermitteln, klicken Sie auf Zur Startseite:Sie können <strong>für</strong> sich selbst eine andere Startseite bestimmen, indem Sie zu der gewünschten<strong>Server</strong>seite navigieren (z. B. Arbeitsmappen) und den Befehl Zur eigenen Startseitemachen aus dem oben rechts befindlichen Dropdown-Menü auswählen.Um erneut die vom Administrator festgelegte Startseite zu verwenden, klicken Sie auf derSeite "Benutzerdefiniert" auf Auf Standardwerte zurücksetzen:Sprache und GebietsschemaMit der Einstellung Sprache wird die Sprache der <strong>Tableau</strong> <strong>Server</strong>-Benutzeroberflächefestgelegt, und Gebietsschema wirkt sich auf Elemente in Ansichten aus, wie dieFormatierung von Zahlen und die verwendete Währung. Ihr Administrator kann dieseEinstellungen <strong>für</strong> alle <strong>Server</strong>benutzer konfigurieren. Sie können die Einstellungen hier <strong>für</strong> sichselbst ändern. Änderungen dieser Einstellungen werden nur wirksam, wenn eine unterstützteSprache gewählt wird. Weitere Informationen hierzu finden Sie unter Sprache undGebietsschema.Nachdem Sie Sprache und Gebietsschema ausgewählt haben, klicken Sie auf Set(Festlegen).
Bei der nächsten Anmeldung werden die Einstellungen <strong>für</strong> Ihre <strong>Server</strong>sitzungen verwendet.Ändern Ihres <strong>Tableau</strong> <strong>Server</strong>-KennwortsWenn der <strong>Server</strong> <strong>für</strong> die Verwendung des internen Benutzerverwaltungssystems (LokaleAuthentifizierung) anstelle von Active Directory konfiguriert ist, können Sie Ihr <strong>Tableau</strong><strong>Server</strong>-Kennwort ändern, indem Sie auf Kennwort ändern klicken. Wenn Sie auf diesenLink klicken, werden Sie zur Eingabe von Aktuelles Kennwort und Neues Kennwort(zweimal) aufgefordert. Nach Eingabe der erforderlichen Informationen klicken Sie aufÄndern, um die Änderungen zu übernehmen.Löschen der Kennwörter unter "Gespeicherte Kennwörter <strong>für</strong> Datenverbindungen".Wenn Sie auf eine Ansicht oder eine Arbeitsmappe zugreifen, die über eine Verbindung zueiner Livedatenbank verfügt und eine Authentifizierung erfordert, bietet <strong>Tableau</strong> an, dasKennwort <strong>für</strong> Sie zu speichern. Wenn Sie dies akzeptieren, werden IhreAnmeldeinformationen in einem Cookie gespeichert. Klicken Sie unter "GespeicherteKennwörter <strong>für</strong> Datenverbindungen" auf Alle löschen, um den Cookie von <strong>Tableau</strong> <strong>Server</strong>zu entfernen:Durchsuchen Ihrer veröffentlichten ArtikelAuf Ihrer Benutzerkonto-Seite sind alle Arbeitsmappen, Tags und Kommentare zu sehen, dieSie veröffentlicht haben. Über diese Seite haben Sie schnellen Zugriff auf Ihre eigenenAktivitäten auf dem <strong>Server</strong>.
Lizenzen und BenutzerrechteDie Lizenzstufe und Benutzerrechte, die Sie Benutzern zuweisen, bestimmen den Umfang anmöglichen Aktivitäten in <strong>Tableau</strong> <strong>Server</strong>.Grundlegendes zu LizenzstufenUm die Seite "Lizenzen" zu öffnen, klicken Sie auf der Registerkarte "Admin" auf den LinkLizenzen:
Allen Benutzern auf <strong>Tableau</strong> <strong>Server</strong> muss eine Lizenzstufe zugewiesen werden, selbst wenndiese Stufe "Nicht lizenziert" lautet. Die Lizenzstufen von <strong>Tableau</strong> <strong>Server</strong> entsprechen nichtden nach <strong>Tableau</strong> <strong>Server</strong> benannten Benutzerlizenzen, die Sie bei <strong>Tableau</strong> erworben haben(wenn Sie eine benutzerbasierte anstelle einer core-basierten <strong>Server</strong>lizenzierungverwenden). Diese Lizenzen ermöglichen Ihnen eine bestimmte Anzahl von Benutzern aufdem <strong>Server</strong>. Lizenzstufen ermöglichen Administratoren die Steuerung des Zugriffs vonBenutzern auf der Site.Sie können die folgenden Lizenzstufen zuweisen:LizenzstufeNicht lizenziertViewerInteractorBeschreibungDer Benutzer kann sichnicht beim <strong>Server</strong>anmelden. Alle Benutzerwerden standardmäßig alsnicht lizenzierte Benutzerhinzufügt.Der Benutzer kann sichanmelden undveröffentlichte Ansichtenauf dem <strong>Server</strong> anzeigen,jedoch nicht mit denAnsichten interagieren.Benutzer mit dieser Ebenekönnen nur dieBerechtigung zumAnzeigen, Hinzufügen vonKommentaren undAnzeigen vonKommentaren erhalten. Siekönnen nicht mitSchnellfiltern interagierenoder Daten in einer Ansichtsortieren.Der Benutzer kann sichanmelden, den <strong>Server</strong>durchsuchen und mitveröffentlichten Ansichteninteragieren. Dabei ist eswichtig zu wissen, dassbestimmte Ansichten,Arbeitsmappen undProjekte möglicherweisemit Berechtigungen
LizenzstufeGuest (Gast)Beschreibunghinzugefügt wurden, dieBenutzerrechteeinschränken.Berechtigungseinstellungenkönnen vom Autor derArbeitsmappe oder voneinem Administratorbearbeitet werden.Die GastLizenzstufe istverfügbar, um es Benutzernohne Konto auf dem <strong>Server</strong>zu ermöglichen, eineeingebettete Ansichtanzuzeigen und damit zuinteragieren. Wenn dieseEbene aktiviert wurde, kannder Benutzer eine Webseitemit einer eingebettetenAnsicht laden, ohne sichanmelden zu müssen.Diese Option ist nur beieinem core-basierten<strong>Server</strong> verfügbar.Sie können die Verteilung dieser Lizenzstufen auf der Lizenzseite überprüfen:Ändern von LizenzstufenEine Lizenzstufe wird <strong>für</strong> gewöhnlich bei der Erstellung eines Benutzers zugewiesen.FührenSie die folgenden Schritte aus, um die Lizenzstufe <strong>für</strong> einen oder mehrere Benutzer zuändern:
1. Klicken Sie auf der Registerkarte "Admin" auf Benutzer.2. Wählen Sie einen oder mehrere Benutzer aus.3. Klicken Sie oben in der Liste auf den Link Lizenzbenutzer.4. Wählen Sie <strong>für</strong> die gewählten Benutzer Nicht lizenziert, Viewer (Betrachter) oderInteractor (Interakteur) aus.In der Benutzerliste wird die Spalte Lizenzstufe aktualisiert, um die vorgenommenenÄnderungen widerzuspiegeln.Grundlegendes zu BenutzerrechtenAußer der Lizenzstufe werden die Berechtigungen eines Benutzers auf <strong>Tableau</strong> <strong>Server</strong> auchdurch die jeweiligen Benutzerrechte bestimmt.
BenutzerrechtVeröffentlichenAdminBeschreibungErmöglicht Benutzern die Verbindungmit <strong>Tableau</strong> <strong>Server</strong> aus <strong>Tableau</strong>Desktop, um Arbeitsmappen undDatenquellen zu veröffentlichen undherunterzuladen.Verleiht dem BenutzerAdministratorrechte.Es gibt zwei Arten vonAdministratoren: Site-Administratorenund Systemadministratoren.• Site-Administratoren könnenGruppen, Projekte,Arbeitsmappen undDatenverbindungen verwalten.Site-Administratoren könnenstandardmäßig auch Benutzerhinzufügen sowieBenutzerrechte undLizenzstufen zuweisen, dieseEinstellungen können jedochvon einem Systemadministratordeaktiviert werden (siehe sites_edit.htm).
BenutzerrechtBeschreibung• Systemadministratorenverfügen über sämtliche Rechtevon Site-Administratoren undkönnen zusätzlich nichtlizenzierte Benutzer lizenzieren,steuern, ob Site-Administratoren Benutzerhinzufügen können, weitereSystemadministratorenerstellen und den <strong>Server</strong>verwalten. Hierzu gehören dieDurchführung vonWartungsaufgaben, dasFestlegen von Zeitplänen unddie Verwaltung des Suchindex.Das Admin-Recht kann nurBenutzern mit der Lizenzstufe"Interactor" (Interakteur) unddem Veröffentlichen-Rechtzugewiesen werden.Gewähren und Verweigern von BenutzerrechtenBenutzerrechte werden <strong>für</strong> gewöhnlich bei der Erstellung eines Benutzerszugewiesen.Führen Sie die folgenden Schritte aus, um die Benutzerrechte <strong>für</strong> einen odermehrere Benutzer zu ändern:
1. Klicken Sie auf der Registerkarte "Admin" auf Benutzer.2. Wählen Sie einen oder mehrere Benutzer aus.3. Klicken Sie oben in der Liste auf Veröffentlichen oder Admin.4. Wählen Sie Zulassen oder Verweigern aus, um das Veröffentlichungsrecht <strong>für</strong>den/die ausgewählten Benutzer zu ändern.5. Wählen Sie unter Admin entweder System, Site oder Keine aus, um die Adminrechte<strong>für</strong> die ausgewählten Benutzer zu ändern. In der Benutzerliste werden die Spalten"Admin" und "Publish" (Veröffentlichen) aktualisiert, um die vorgenommenenÄnderungen widerzuspiegeln.
Gruppen und ProjekteGruppen und Projekte unterstützen Sie bei der Verwaltung von Arbeitsmappen undBenutzern in <strong>Tableau</strong> <strong>Server</strong>.GruppenSie können die <strong>Tableau</strong> <strong>Server</strong>-Benutzer in Gruppen unterteilen und sich so bei einergrößeren Anzahl von Benutzern die Verwaltung erleichtern. Gruppen können entweder lokalauf dem <strong>Server</strong> erstellt oder aus Active Directory importiert werden. Erstellen und verwaltenkönnen Sie Gruppen auf der Gruppenseite. Dort sind alle Gruppen aufgelistet, die auf dem<strong>Server</strong> oder der Website (bei einem <strong>Server</strong>, auf dem mehrere Websites gehostet sind)vorhanden sind.Erstellen von GruppenJe nach Konfiguration des <strong>Server</strong>s, können Sie Gruppen mit dem internenBenutzerverwaltungssystem (lokale Authentifizierung) hinzufügen oder aus Active Directoryimportieren.Erstellen einer lokalen GruppeLokale Gruppen werden mit dem internen Benutzerverwaltungssystem auf <strong>Tableau</strong> <strong>Server</strong>erstellt. Nach dem Erstellen einer Gruppe können Sie Benutzer hinzufügen und entfernen. Soerstellen Sie eine lokale Gruppe:1. Klicken Sie oben in der Liste mit den Gruppen auf Neu.
2. Geben Sie einen Namen <strong>für</strong> die Gruppe ein, und klicken Sie auf Gruppe hinzufügen:3. Klicken Sie auf Return to Groups (Zurück zu Gruppen), um zur Liste der Gruppenzurückzukehren.Erstellen einer Gruppe über Active DirectoryGruppen können auch aus Active Directory importiert werden. Wenn Sie Active Directory-Gruppen importieren, wird eine entsprechende Gruppe auf dem <strong>Server</strong> erstellt, und <strong>für</strong> jedesGruppenmitglied wird ein Benutzer auf dem <strong>Server</strong> erstellt. Jeder Benutzer ist nicht lizenziertund verfügt nicht über die Berechtigung zum Veröffentlichen. Wenn der Benutzer bereits aufdem <strong>Server</strong> vorhanden ist, wird er der neuen Gruppe hinzugefügt und seine Berechtigungenwerden nicht geändert. Weitere Informationen zu Lizenzstufen und Benutzerrechten findenSie unter Lizenzen und Benutzerrechte.1. Klicken Sie am unteren Rand der Gruppenliste auf Active Directory-Gruppeimportieren.2. Geben Sie den Namen der zu importierenden Active Directory-Gruppe ein, und klickenSie auf Importieren.
3. Wenn Sie nicht wissen, wie der genaue Name der Gruppe lautet, können Sie ihnermitteln, indem Sie einen Teil des Gruppennamens in das Textfeld "Suchen"eingeben. Klicken Sie anschließend auf Suchen. Verwenden Sie ggf. das Sternchen(*) als Platzhalterzeichen.4. Wählen Sie die Gruppe in der Liste der Suchergebnisse aus.5. Der Gruppenname wird automatisch dem Textfeld "Import" (Importieren) hinzugefügt.Klicken Sie auf Importieren, um die Gruppe <strong>Tableau</strong> <strong>Server</strong> hinzuzufügen.Der Name von Gruppen, die aus Active Directory importiert worden sind, kann nichtgeändert werden. Der Gruppenname kann nur in Active Directory geändert werden.Synchronisieren einer Active Directory-GruppeSie können eine Active Directory-Gruppe jederzeit mit <strong>Tableau</strong> <strong>Server</strong> synchronisieren,sodass neue Active Directory-Benutzer auch dem <strong>Server</strong> hinzugefügt werden. Sie könneneinzelne Gruppen oder mehrere Gruppen gleichzeitig synchronisieren.
1. Wählen Sie auf der Gruppenseite eine oder mehrere Gruppen aus.2. Klicken Sie auf Synchronisieren.Wenn Sie eine Gruppe hinzufügen, die derselben Active Directory-Domäne wie der<strong>Server</strong> angehört, dann können Sie einfach den Gruppennamen eintippen. Wenn einebidirektionale Vertrauensstellung zwischen der Domäne, in der der <strong>Server</strong> ausgeführtwird, und einer anderen Domäne eingerichtet worden ist, dann können Sie Gruppenaus beiden Domänen hinzufügen. Wenn Sie zum ersten Mal eine Gruppe aus eineranderen Domäne als der Domäne, in der der <strong>Server</strong> ausgeführt wird, hinzufügen,müssen Sie den Gruppennamen zusammen mit dem vollständig qualifiziertenDomänennamen angeben. Beispiel: domain.lan\group oder group@domain.lan. Allenachfolgenden Gruppen können unter Verwendung des Spitznamens der Domänehinzugefügt werden.Nähere Informationen zum Verwalten von Domänennamen findenSie unter Ändern von Domänennamen.Löschen von GruppenSie können jede beliebige Gruppe vom <strong>Server</strong> löschen. Wenn Sie eine Gruppe löschen,werden die Benutzer aus der Gruppe entfernt, aber nicht vom <strong>Server</strong> gelöscht.1. Wählen Sie auf der Seite "Gruppen" eine oder mehrere Gruppen aus, die Sie löschenmöchten.
2. Klicken Sie über der Gruppenliste auf Löschen:ProjekteEin Projekt ist eine Sammlung verwandter Arbeitsmappen. Als Administrator können Sie anzwei Orten eine Liste der Projekte einsehen: Unter der Registerkarte Inhalt sowie unter derRegisterkarte Admin. Verwenden Sie unter der Registerkarte Admin die Seite Projekte,wenn Sie neue Projekte erstellen, Berechtigungen zuweisen oder Projekte löschen möchten,:Zwar können nur Administratoren neue Projekte erstellen, doch kann Benutzern und Gruppendie Berechtigung "Projektleiter" zugewiesen werden. Benutzer oder Gruppen mit dieserBerechtigung können Projektberechtigungen bestimmen und Arbeitsmappen in Projekteverschieben. Informationen zu den Vorgehensweisen und zur Arbeit mit Projekten finden Siein nachfolgenden Themen:
Hinzufügen von ProjektenSo fügen Sie ein oder mehrere Projekt/e hinzu:1. Klicken Sie auf den Link Hinzufügen.2. Geben Sie einen Namen und eine Beschreibung <strong>für</strong> das Projekt ein, und klicken Sie aufHinzufügen. Sie können in der Projektbeschreibung Formatierungen und Hyperlinksverwenden.Verschieben von Arbeitsmappen in ProjekteAlle Arbeitsmappen müssen zu einem Projekt gehören.Standardmäßig werden alleArbeitsmappen einem Projekt namens Standard hinzugefügt. Nachdem Sie eigene Projekteerstellt haben, können Sie Arbeitsmappen zwischen Projekten verschieben.Sie könnenArbeitsmappen in Projekte verschieben, wenn Sie über die Lizenzstufe "Interactor" verfügenund mindestens eine der folgenden Bedingungen erfüllt ist:
• Sie verfügen über die Berechtigung zum Schreiben im Projekt.• Sie verfügen über die Berechtigung "Project Leader" (Projektleiter) <strong>für</strong> das Projekt.• Sie verfügen über das Admin-Recht.So verschieben Sie eine Arbeitsmappe in ein Projekt:1. Wählen Sie eine oder mehrere Arbeitsmappe/n, und klicken Sie auf den LinkVerschieben über der Liste mit Arbeitsmappen.2. Wählen Sie ein Projekt aus, in das die Arbeitsmappe verschoben werden soll.Da alle Arbeitsmappen Bestandteil eines Projekts sein müssen, können Sie eineArbeitsmappe aus einem Projekt entfernen, indem Sie sie in das Projekt "Default"(Standardprojekt) verschieben. Jede Arbeitsmappe nur zu einem Projekt gehören.
Löschen von ProjektenNur Administratoren können Projekte löschen. Wenn ein Projekt gelöscht wird, werden alle zudiesem Projekt gehörigen Arbeitsmappen und Ansichten ebenfalls vom <strong>Server</strong> gelöscht. Solöschen Sie ein Projekt:1. Wählen Sie das Projekt in der Projektliste aus.2. Klicken Sie über der Projektliste auf Löschen:3. Klicken Sie im Dialogfeld mit der Bestätigung auf Ja.Das Projekt Standard kann nicht gelöscht werden.Festlegen von Zeitplänen <strong>für</strong> Aktualisierungen und AbonnementsDas Aktualisieren von Extrakten und die Lieferung von Abonnements sind Aufgaben, die von<strong>Tableau</strong> <strong>Server</strong> ausgeführt und über Zeitpläne gesteuert werden.Als <strong>Server</strong>administrator haben Sie die größte Kontrolle über <strong>Server</strong>aufgaben und Zeitpläne;es gibt jedoch zwei Arten von Aufgaben, die <strong>Tableau</strong> <strong>Server</strong>-Benutzer planenkönnen.Autoren von Arbeitsmappen können bei der Veröffentlichung einer Arbeitsmappeoder Datenquelle mit Extrakt Extraktaktualisierungen planen, und <strong>Tableau</strong> <strong>Server</strong>-Benutzerkönnen Ansichten abonnieren, die nach einem Zeitplan geliefert werden.Als Administratorkönnen Sie den Zeitplan eines Extrakts oder eines Abonnements anpassen, neue Zeitpläneerstellen, Aufgaben aktualisieren und löschen. Sie können außerdem steuern, ob Autoren vonArbeitsmappen Zeitpläne erstellen dürfen (siehe Aktivieren von Zeitplänen), und steuern, obdie <strong>Server</strong>konfiguration es zulässt, Abonnements zu senden (siehe Verwalten vonAbonnements). Jegliche Änderungen, die Sie am Zeitplan eines Extrakts vornehmen, werdenim Dialogfeld "<strong>Tableau</strong> Desktop Schedule" (<strong>Tableau</strong> Desktop-Zeitplan) angezeigt, wenn derArbeitsmappenautor das nächste Mal eine Veröffentlichung durchführt. Wenn Sie ein neues
Abonnement erstellen oder ein bestehendes löschen, wird dies in der <strong>für</strong> <strong>Tableau</strong> <strong>Server</strong>-Benutzer angezeigten Zeitplanauswahl deutlich, wenn diese eine Ansicht abonnieren.Weitere Informationen finden Sie in den folgenden Themen:Grundlegendes zu Extrakten und Zeitplänen<strong>Tableau</strong> Desktop ermöglicht es Autoren, ein Datenextrakt zu erstellen, d. h. eine Kopie oderTeilmenge der Daten aus der Originaldatenquelle. Arbeitsmappen, in denen Datenextrakteverwendet werden, werden im allgemeinen schneller geladen als Arbeitsmappen mitVerbindungen mit Livedatenbanken, weil die extrahierten Daten in das integrierte schnelleDatenmodul von <strong>Tableau</strong> importiert werden. Extrakte können auch die Funktionalitätverbessern. Nach dem Veröffentlichen einer Datenquelle oder einer Arbeitsmappe mit einemExtrakt verbleibt der Extrakt auf <strong>Tableau</strong> <strong>Server</strong>.Direktes Aktualisieren von Extrakten auf <strong>Tableau</strong> <strong>Server</strong>:• Webbrowser: Als Administrator können Sie Extrakte ändern oderExtraktaktualisierungszeitpläne neu zuweisen, ungeachtet dessen, ob einerArbeitsmappe oder Datenquelle mit einem Extrakt zum Zeitpunkt ihrer Veröffentlichungein Aktualisierungszeitplan zugeordnet wurde.Alle Änderungen im Zeitplan, die einAdministrator in <strong>Tableau</strong> <strong>Server</strong> vornimmt, werden in <strong>Tableau</strong> Desktop in dasDialogfeld "Zeitplan" übernommen, wenn die Arbeitsmappe oder Datenquelle erneutveröffentlicht wird.Sie können Extrakte auch unmittelbar aktualisieren, indem Sie die Option Jetztausführen verwenden. Weitere Informationen finden Sie unter Verwalten vonAktualisierungsaufgaben und Erstellen oder Ändern eines Zeitplans.Bedenken Sie,dass Sie die Zeitplanung auf dem <strong>Server</strong> aktivieren müssen, umAktualisierungszeitpläne erstellen zu können. Weitere Informationen hierzu finden Sieunter Aktivieren von Zeitplänen.• tabcmd-Befehlszeilenprogramm: Das tabcmd-Befehlszeilenprogramm stellt einenrefreshextracts-Befehl zur Verfügung, denn Sie in der Befehlzeile nutzen oder inIhr eigenes Skript integrieren können. Weitere Informationen finden Sie unterAutomatisieren von Aktualisierungsaufgaben.Aktualisieren von Extrakten über <strong>Tableau</strong> Desktop:• At publish time (Zum Zeitpunkt der Veröffentlichung): Wenn ein Autor eineArbeitsmappe oder Datenquelle mit einem Extrakt veröffentlicht, kann dieser Autor sieeinem sich wiederholenden Aktualisierungszeitplan auf <strong>Tableau</strong> <strong>Server</strong> zuweisen. DieAktualisierung kann vollständig oder inkrementell erfolgen.InkrementelleAktualisierungen verweisen auf eine Spalte im Extrakt mit den Datentypen Datum,Datum/Uhrzeit oder Ganzzahl wie z. B. einen Zeitstempel. <strong>Tableau</strong> identifiziert anhanddieser Spalte neue Zeilen, die dem Extrakt hinzugefügt werden müssen.WeitereInformationen finden Sie unter Aktualisieren von Extrakten und Zeitpläne in der Hilfevon <strong>Tableau</strong> Desktop.
• Benutzeroberfläche: Mit den Optionen Aktualisieren aus der Quelle undAnhängen aus Datei auf <strong>Tableau</strong> Desktop können Sie dem Extrakt auf <strong>Tableau</strong><strong>Server</strong> eine Ergänzung hinzufügen bzw. ihn aktualisieren. Sie sollten so vorgehen,wenn dieser <strong>Tableau</strong> <strong>Server</strong> nicht über die notwendigen Anmeldeinformationen <strong>für</strong> dieAktualisierung von Daten aus einer ursprünglichen Datenquelle verfügt. WeitereInformationen zum Hochladen finden Sie in der Onlinehilfe von <strong>Tableau</strong> Desktop unterAktualisieren von Extrakten auf <strong>Tableau</strong> <strong>Server</strong>.• Befehlszeilenprogramm <strong>für</strong> die Datenextraktion: Das Befehlszeilenprogramm <strong>für</strong>die Datenextraktion wird zusammen mit <strong>Tableau</strong> Desktop installiert. Damit können SieZusätze zu einem Extrakt auf <strong>Tableau</strong> <strong>Server</strong> hochladen oder einen Extrakt dortaktualisieren. Weitere Informationen zum Hochladen erhalten Sie in der <strong>Tableau</strong>Desktop-Onlinehilfe unter Befehlszeilenprogramm <strong>für</strong> die <strong>Tableau</strong>-Datenextraktion.Aktivieren von ZeitplänenSie müssen die Zeitplanung auf dem <strong>Server</strong> aktivieren, um Zeitpläne <strong>für</strong> die Aktualisierungvon Extrakten erstellen zu können. Nachdem die Zeitplanung aktiviert wurde, können SieZeitplänen Arbeitsmappen und Datenquellen hinzufügen, Zeitpläne erstellen und bearbeiten,geplante Aufgaben verwalten und Zeitplaneinstellungen ändern, sodass Publisher Zeitpläneneine Arbeitsmappe zuweisen können. Diese Einstellung hat keinen Einfluss aufAbonnementzeitpläne.Um die Zeitplanung zu aktivieren, aktivieren Sie auf der <strong>Server</strong>wartungsseite dasKontrollkästchen Zeitplanung unter Einstellungen.Da zum Aktualisieren von Extrakten möglicherweise Datenbankkennwörter erforderlichsind, müssen Sie die Option Embedded Credentials (EingebetteteAnmeldeinformationen) aktivieren, um die Zeitplanung zu ermöglichen.Erstellen oder Ändern eines ZeitplansDie Seite "Zeitpläne" enthält eine Liste der Zeitpläne mit Namen, Typ, Zweck (Bereich),Anzahl der Aufgaben, Verhalten (parallele oder serielle Verarbeitung) und dem geplantenAusführungszeitpunkt.
1. Um einen neuen Zeitplan zu erstellen, klicken Sie auf Neu:2. Um einen bestehenden Zeitplan zu ändern, wählen Sie diesen aus, und klicken Siedann auf Ändern:3. Geben Sie im Feld Name einen beschreibenden Namen <strong>für</strong> den Zeitplan ein (z. B.Jeden Samstagmorgen, Monatsende).4. Wählen Sie einen Planungsbereich, der den Umfang bestimmt, den der Zeitplanumfasst – entweder Extraktaktualisierungen oder das Liefern von Abonnements.5. Optional können Sie eine Default Priority (Standardpriorität) zwischen 0 und 100definieren. Diese Priorität wird standardmäßig den Aufgaben zugeordnet. Wenn dieWarteschlange zwei ausstehende Aufgaben enthält, dann wird zuerst die Aufgabe mitder höheren Priorität ausgeführt. Nähere Informationen zum Ändern der Priorität vonAufgaben finden Sie unter Verwalten von Aktualisierungsaufgaben.6. Geben Sie an, ob die Aufträge im Zeitplan gleichzeitig (parallel, Standardeinstellung)oder nacheinander (seriell) ausgeführt werden sollen.
7. Schließen Sie die Definition oder Bearbeitung des Zeitplans ab. Sie können einenstündlichen, täglichen, wöchentlichen oder monatlichen Zeitplan definieren.8. Klicken Sie auf Zeitplan erstellen wenn es sich um einen neuen Zeitplan handelt bzw.auf Zeitplan speichern, wenn Sie einen bestehenden Zeitplan bearbeitet haben.Hinzufügen einer Datenquelle oder einer Arbeitsmappe zu einem ZeitplanWenn Sie die Zeitplanung aktiviert haben, können Sie eine Arbeitsmappe einem Zeitplan ausder Arbeitsmappenliste hinzufügen oder eine Datenquelle einem Zeitplan aus derDatenquellenliste hinzufügen. Standardmäßig verfügt <strong>Tableau</strong> <strong>Server</strong> über drei integrierteZeitpläne zur Aktualisierung von Extrakten.Sie können auch Ihren eigenen Zeitplan erstellen.Nähere Informationen hierzu finden Sie unter Erstellen oder Ändern eines Zeitplans.1. Wenn Sie eine Extraktaktualisierung <strong>für</strong> eine Arbeitsmappe planen, wählen Sie eineoder mehrere auf der Arbeitsmappenseite aus, und klicken Sie auf GeplanteAufgaben:
Wenn Sie eine Extraktaktualisierung <strong>für</strong> eine Datenquelle planen, wählen Sie eine odermehrere auf der Seite "Datenquellen" aus, und klicken Sie auf Geplante Aufgaben:2. Wählen Sie entweder Vollständige Aktualisierung hinzufügen oder InkrementelleAktualisierung hinzufügen aus, und wählen Sie anschließend aus der Liste einenZeitplan aus:Add Full Refresh (Vollständige Aktualisierung hinzufügen) ist nur verfügbar, wenn dieausgewählte Datenquelle eine Verbindung mit einer Extraktion herstellt. InkrementelleAktualisierung hinzufügen ist nur verfügbar, wenn die ausgewählte Datenquelleeine Verbindung mit einer Extraktdatenquelle herstellt, <strong>für</strong> die Sie eine inkrementelleAktualisierung definiert haben. <strong>Tableau</strong> <strong>Server</strong> kann keine Datenquellen aktualisieren,die eine Verbindung mit lokalen Dateidatenquellen auf einem verbundenen Laufwerkherstellen.Aktualisieren Sie die Verbindung, sodass der vollständige Pfad zurDatenquelle verwendet wird.
Verwalten von AktualisierungsaufgabenDie Seite "Aufgaben" zeigt alle vollständigen und inkrementellen Aufgaben <strong>für</strong>Extraktaktualisierungen, die vom <strong>Server</strong> ausgeführt werden. System- und Site-Administratoren können mithilfe dieser Seite die Priorität einer Aufgabe ändern bzw. eineAufgabe in einen anderen Zeitplan verschieben, ausführen oder löschen. Sie können dieSeite "Aufgaben" öffnen, indem Sie auf der Admin-Registerkarte auf Aufgaben klicken:Bearbeiten eines AufgabenzeitplansVerschieben Sie eine Extraktaktualisierung von einem Zeitplan in einen anderen, indem Siewie folgt vorgehen:1. Wählen Sie auf der Seite "Tasks" (Aufgaben) eine oder mehrere Aufgaben aus, die Sieändern möchten.2. Klicken Sie auf Zeitplan bearbeiten. Wählen Sie einen neuen Zeitplan in der Liste derZeitpläne aus:
Sie können eine oder mehrere Aufgaben auch löschen und ausführen, indem Sie diese in derListe markieren und die entsprechende Option in der Symbolleiste auswählen.Aufgabe jetzt ausführenSie können die Aktualisierung einer Aufgabe sofort erzwingen, z. B. eineExtraktaktualisierungsaufgabe, indem Sie Jetzt ausführen auswählen.1. Wählen Sie auf der Seite "Aufgaben" eine auszuführende Aufgabe aus.2. Klicken Sie auf Jetzt ausführen.Ändern der AufgabenprioritätSo ändern Sie die Priorität einer Aufgabe <strong>für</strong> die Extraktaktualisierung:1. Wählen Sie auf der Seite "Tasks" (Aufgaben) eine oder mehrere Aufgaben aus, die Sieändern möchten.2. Klicken Sie auf Priorität bearbeiten.3. Geben Sie eine neue Priorität zwischen 0 und 100 ein, und klicken Sie auf Absenden.Automatisieren von AktualisierungsaufgabenZur Automatisierung der Aktualisierung von Datenextrakten können SieExtraktaktualisierungsaufgaben in <strong>Tableau</strong> <strong>Server</strong> Zeitplänen zuweisen. Das Aktualisierenvon Datenextrakten kann ferner mit tabcmd automatisiert werden. Hierbei handelt es sich umein Befehlszeilenprogramm, das im Lieferumfang von <strong>Tableau</strong> <strong>Server</strong> enthalten ist und aufeinem anderen Computer als dem <strong>Tableau</strong> <strong>Server</strong>-Computer installiert werden kann.Siehaben auch die Möglichkeit, den refreshextracts -Befehl zusammen mit anderenBefehlen in Ihrem eigenen Skript zu verwenden. Beispiel:
tabcmd login - http://mytabserver -u jsmith -p P@ssw0rd!refreshextracts --datasource salesq4Handhaben von Warnungen zu ExtraktaktualisierungenWenn geplante Extraktaktualisierungen nicht erfolgreich sind, zeigt <strong>Tableau</strong> oben rechts dasMenü "Warnungen" an:Dieses Menü wird nur angezeigt, wenn eine Extraktaktualisierung fehlgeschlagen ist und Siefolgende Funktion haben:• Systemadministrator oder Site-Administrator• Autor der Arbeitsmappe oder Datenquelle, die nicht aktualisiert werden konnte• Autor der Arbeitsmappe, die mit einer nicht aktualisierbaren Datenquelle verbunden istWenn Sie das Menü "Warnungen" öffnen, können Sie weitere Informationen zuAktualisierungsfehlern anzeigen:
Wenn eine Datenquelle als Embedded aufgelistet ist, ist die Datenquellendefinition (mitAnmeldeinformationen <strong>für</strong> die Datenquelle, Datenbankname usw.) eingebettet oder befindetsich in der Arbeitsmappe selbst. Ferner muss das Problem in <strong>Tableau</strong> Desktop behobenwerden. Die Ursache des Problems kann beispielsweise sein, dass Anmeldeinformationen indie Arbeitsmappe eingebettet sein müssen.Wenn ein Datenquellen- oder Arbeitsmappenname als Datenquelle aufgelistet ist (z. B.Datenquelle: sales_data), handelt es sich bei der Datenquelle um eine <strong>Tableau</strong> <strong>Server</strong>-Datenquelle. Die Datenquellendefinition befindet sich in <strong>Tableau</strong> <strong>Server</strong>. Wenn dieArbeitsmappe oder Datenquelle ursprünglich in <strong>Tableau</strong> Desktop erstellt wurde, wird nebender Datenquelle im Datenfenster statt einem Datenbanksymbol ein <strong>Tableau</strong>-Symbolangezeigt:
Sie können Extraktaktualisierungsprobleme manchmal beheben, indem Sie aufVerbindungsinformationen bearbeiten klicken, die fehlenden Informationen eingeben undauf Speichern klicken:Verwalten von AbonnementsEin Abonnement ist eine Ansicht oder Arbeitsmappe auf <strong>Tableau</strong> <strong>Server</strong>, von der eineMomentaufnahme per E-Mail an Benutzer gesendet werden kann.Wenn der Benutzer in derE-Mail auf die Momentaufnahme klickt, wird die Anzeige oder Arbeitsmappe auf <strong>Tableau</strong><strong>Server</strong> geöffnet. Klicken Sie zur Verwaltung von Abonnements auf der Registerkarte "Admin"auf "Abonnements".AnforderungenFür <strong>Tableau</strong> <strong>Server</strong> ist Folgendes erforderlich, um Abonnements zu erhalten:• Konfiguration der E-Mail-Einstellungen: Als Systemadministrator konfigurieren Siedie Grundeinstellungen des SMTP-<strong>Server</strong>s <strong>für</strong> Abonnements auf der Registerkarte E-Mail-Warnungen / Abonnements im Dialogfeld "Konfiguration", das während desSetups angezeigt wird. Dies ist die "Von Adresse", mit der <strong>Tableau</strong> <strong>Server</strong> E-Mail-Abonnements an <strong>Server</strong>benutzer sendet.Sie haben auch nach dem Setup noch Zugriffauf diese Registerkarte.Weitere Schritte hierzu finden Sie unter Neukonfigurieren des<strong>Server</strong>s und Konfigurieren von E-Mail-Abonnements.
• Anmeldeinformationen eingebettet oder nicht erforderlich: Für <strong>Tableau</strong> <strong>Server</strong>enthält ein Abonnement eine Arbeitsmappe, Daten und einen Zeitplan.Um dasDatensegment zu liefern, muss <strong>Tableau</strong> <strong>Server</strong> ohne Endbenutzerbeteiligung auf dieDaten zugreifen können. Dies ist entweder durch die Verwendung einer Arbeitsmappemit eingebetteten Datenbank-Anmeldeinformationen, einer <strong>Tableau</strong> <strong>Server</strong>-Datenquelle oder die Verwendung von Daten möglich, <strong>für</strong> die keineAnmeldeinformationen erforderlich sind. z. B. einer Datei, die zum Zeitpunkt derVeröffentlichung zur Arbeitsmappe gehört.Arbeitsmappen, <strong>für</strong> dieAnmeldeinformationen <strong>für</strong> Livedatenbankverbindungen erforderlich sind, können nichtabonniert werden.• Benutzeranforderungen: Wenn ein Benutzer eine Ansicht oder Arbeitsmappe auf<strong>Tableau</strong> <strong>Server</strong> anzeigen lassen kann und diese in der oberen rechten Ecke über dasAbonnementsymbol verfügt ( ), kann der Benutzer diese abonnieren. Die Möglichkeitzur Anzeige einer Ansicht oder Arbeitsmappe wird über die Berechtigung Ansichtgesteuert. Ein Benutzer muss auch über eine E-Mail-Adresse verfügen.<strong>Tableau</strong> <strong>Server</strong>fordert einen Benutzer zum Zeitpunkt der Anmeldung <strong>für</strong> ein Abonnement zur Eingabeeiner E-Mail-Adresse auf, wenn noch keine vorhanden ist.Benutzer können ihreLieferoptionen ändern, das Abonnement abbestellen oder ihre E-Mail-Adresse auf derSeite "Benutzereinstellungen" aktualisieren.• Keine vertrauenswürdige Authentifizierung: Wenn <strong>Tableau</strong> <strong>Server</strong> <strong>für</strong>vertrauenswürdige Authentifizierung konfiguriert ist, sind Abonnementsdeaktiviert.Vertrauenswürdige Authentifizierung sorgt in Kombination mit der lokalenAuthentifizierung von <strong>Tableau</strong> <strong>für</strong> ein Endbenutzererlebnis ohne Anmeldung, aberdennoch mit Authentifizierung.Wenn Sie dasselbe Erlebnis mit Abonnementsbenötigen, verwenden Sie stattdessen Active Directory (mit Automatische Anmeldungaktivieren) als Art der Benutzerauthentifizierung.Die Art der Benutzerauthentifizierungwird während des Setups ausgewählt.Weitere Informationen finden Sie unterKonfigurieren des <strong>Server</strong>s.Zusätzliche AbonnementeinstellungenSolange Abonnements auf der Registerkarte Warnungen und Abonnements konfiguriertwerden und <strong>Tableau</strong> <strong>Server</strong> die Standardeinstellungen verwendet, können <strong>Server</strong>benutzerdie <strong>für</strong> sie angezeigten Ansichten und Arbeitsmappen abonnieren. So verhindern Sie, dassBenutzer Abonnements beenden oder Ihr Abonnementerlebnis anpassen:• Sites-Seite: Standardmäßig sind Abonnements <strong>für</strong> alle Sites aktiviert, Sie können aufder Sites-Seite jedoch Abonnements <strong>für</strong> einzelne Sites deaktivieren oder dieseanpassen. Sie können beispielsweise anstelle der im Konfigurationsdialogfeldfestgelegten Adresse eine benutzerdefinierte Von Adresse <strong>für</strong> Abonnementseingeben. Sie können auch eine eigene Fußzeile <strong>für</strong> die E-Mails erstellen, die IhreBenutzer abonniert haben.
• Zeitpläne-Seite: Ihre Benutzer benötigen mindestens einen Abonnementzeitplan, densie <strong>für</strong> ein Abonnement auswählen können.<strong>Tableau</strong> bietet standardmäßig zwei an.AlsSystemadministrator können Sie zusätzliche Zeitpläne erstellen oder dieStandardzeitpläne entfernen. Weitere Informationen finden Sie unter Erstellen oderÄndern eines Zeitplans.• Abonnements-Seite: Auf dieser Seite werden alle Abonnements auf dem <strong>Server</strong>,oder – <strong>für</strong> Administratoren – auf der Site aufgelistet. Systemadministratoren können aufdieser Seite den Abonnementzeitplan eines Benutzers ändern oder dessenAbonnement löschen.Systemadministratoren könen auch den Abonnementzeitplaneines <strong>Server</strong>benutzers ädern oder dessen Abonnement löchen Weitere Informationenhierzu finden Sie in den folgenden Themen.Schritte zum Testen der Abonnementkonfiguration finden Sie unter Testen derAbonnementkonfiguration. Informationen zu Problemen mit Abonnements finden Sie unterBehandeln von Abonnementproblemen.Löschen eines AbonnementsUm ein Abonnement zu löschen, wählen Sie das zu entfernende Abonnement, und klickenSie auf Löschen.Bearbeiten eines AbonnementzeitplansUm den Zeitplan <strong>für</strong> ein Abonnement zu ändern, wählen Sie das Abonnement aus, klicken Sieauf Zeitplan bearbeiten, und wählen Sie einen Zeitplan aus:
Testen der AbonnementkonfigurationAls Administrator können Sie wie folgt testen, ob Sie Abonnements richtig konfiguriert haben:1. Abonnieren Sie eine Ansicht.2. Wählen Sie auf der Zeitpläne-Seite den Zeitplan, der Ihr Abonnement enthält.3. Klicken Sie auf Jetzt ausführen:4. Einige Momente später sollte Ihr Abonnement in Ihrem Posteingang erscheinen.Behandeln von Abonnementproblemen"Die Momentaufnahme der Ansicht in dieser E-Mail konnte nicht richtig gerendert werden."Wenn Sie diese Fehlermeldung bei einem Abonnement erhalten, kann dies mehrere Gründehaben:• Fehlende Anmeldeinformationen: Einige Ansichten werden mit eingebettetenAnmeldeinformationen veröffentlicht. Sie erhalten die oben genannte Fehlermeldung,wenn die eingebetteten Anmeldeinformationen veraltet sind oder die Ansicht ohneeingebettete Anmeldeinformationen erneut veröffentlicht wurde.• Datenbank vorübergehend nicht verfügbar: Wenn die Ansicht eine Verbindung zueiner Livedatenbank aufweist, und die Datenbank beim Generieren des Abonnementsvorübergehend nicht verfügbar war, wird unter Umständen die oben genannteFehlermeldung angezeigt.• Zeitüberschreitung bei Hintergrundprozess: Der Hintergrundprozess, derAbonnements verarbeitet, läuft nach 30 Minuten ab. In der Regel ist diese Zeitausreichend. Wenn jedoch ein extrem großes und komplexes Dashboard vomHintergrundprozess verarbeitet wird, reicht diese Zeit möglicherweise nicht aus. In derAdmin-Ansicht Hintergrundaufgaben können Sie nachsehen, ob dies der Fall ist. Mitder tabadmin-Option subscriptions.timeout können Sie den Schwellenwert <strong>für</strong> dieZeitüberschreitung erhöhen.Abonnieren nicht möglichWenn Sie eine Ansicht auf <strong>Tableau</strong> <strong>Server</strong> anzeigen können und ein Abonnementsymbol ( )in der oberen rechten Ecke angezeigt wird, können Sie die Ansicht abonnieren.
Damit Sie eine Ansicht abonnieren können, müssen zwei Voraussetzungen erfüllt sein:<strong>Tableau</strong> <strong>Server</strong> muss richtig konfiguriert werden (siehe Verwalten von Abonnements), unddie abonnierte Ansicht muss entweder über eingebettete Anmeldeinformationen <strong>für</strong> ihreDatenquelle verfügen, oder es dürfen keine Anmeldeinformationen da<strong>für</strong> erforderlich sein.Beispiele <strong>für</strong> den letzteren Typ: Arbeitsmappen, die eine Verbindung mit einem Extraktherstellen, der nicht aktualisiert wird, oder Arbeitsmappen, deren Daten sich in einer Dateibefinden, die zum Zeitpunkt der Veröffentlichung zur Arbeitsmappe gehörte.Das Einbettenvon Anmeldeinformationen geschieht in <strong>Tableau</strong> Desktop (siehe die Hilfe zu <strong>Tableau</strong>Desktop).Kein AbonnementsymbolEs ist möglich, dass Sie eine Ansicht auf <strong>Tableau</strong> <strong>Server</strong> anzeigen lassen, aber nichtabonnieren können.Dies ist der Fall bei Ansichten mit Livedatenbankverbindungen, bei denenSie zur Eingabe Ihrer Anmeldeinformationen aufgefordert werden, wenn Sie das erste Malauf die Ansicht klicken.Ein Abonnement enthält eine Ansicht (oder Arbeitsmappe), Daten undeinen Zeitplan.Um das Datensegment zu liefern, benötigt <strong>Tableau</strong> <strong>Server</strong> entwedereingebettete Datenbank-Anmeldeinformationen oder Daten, <strong>für</strong> die keineAnmeldeinformationen erforderlich sind.Bei Livedatenbankverbindungen verfügen nur dieeinzelnen Benutzer über die Anmeldeinformationen, nicht aber <strong>Tableau</strong> <strong>Server</strong>.Daherkönnen Sie nur Ansichten abonnieren, <strong>für</strong> die entweder keine Anmeldeinformationenerforderlich sind oder in die sie eingebettet sind.Es ist auch möglich, dass Sie eine Ansicht anzeigen lassen, aber nicht abonnieren können(kein Abonnementsymbol), wenn <strong>Tableau</strong> <strong>Server</strong> <strong>für</strong> vertrauenswürdige Authentifizierungkonfiguriert ist.Weitere Informationen hierzu finden Sie unter Abonnementanforderungen.Erhalten von ungültigen oder "defekten" AbonnementsWenn Sie Abonnements nicht nur in Ihrer aktuell verwendeten Instanz sondern auch in TestoderEntwicklungsinstanzen von <strong>Tableau</strong> <strong>Server</strong> konfiguriert haben, deaktivieren Sie dieAbonnements in Ihren nicht zu Produktionszwecken dienenden Instanzen. Wenn dieAbonnements auf allen Instanzen aktiviert bleiben, erhalten Benutzer anscheinend gültigeAbonnements, die nicht funktionieren, oder Abonnements, obwohl sie die Ansicht oderArbeitsmappe nicht abonniert haben.Abonnements werden nicht empfangen (\"Fehler beim Senden der E-Mail. Der Befehl an den SMTP-Host kann nicht gesendet werden.\")Der obige Fehler wird möglicherweise in der Windows Ereignisanzeige angezeigt, wennAbonnements scheinbar gesendet werden (laut der Admin-Ansicht <strong>für</strong> Hintergrundaufgaben),jedoch nicht ankommen und der SMTP-<strong>Server</strong> verschlüsselte Sitzungen (SSL) verwendet.Abonnements werden nur bei unverschlüsselten SMTP-Verbindungen unterstützt. ZurLösung des Problems sollte ein unverschlüsselter SMTP-<strong>Server</strong> verwendet werden.Abonnieren von AnsichtenWenn Sie eine Ansicht auf <strong>Tableau</strong> <strong>Server</strong> anzeigen lassen können und sie über einAbonnementsymbol ( ) in der oberen rechten Ecke verfügt, hat Ihr AdministratorAbonnements <strong>für</strong> Ihre Site konfiguriert, und Sie können die Ansicht abonnieren.Diesbedeutet, dass Sie regelmäßig und automatisch per E-Mail eine Momentaufnahme der
Ansicht erhalten, ohne sich bei <strong>Tableau</strong> <strong>Server</strong> anmelden zu müssen. Sie können auchArbeitsmappen abonnieren. Anstatt einer einzelnen Ansicht erhalten Sie alle Ansichten derArbeitsmappe in einer einzigen E-Mail. Sie können den von Ihnen verwendetenAbonnementzeitplan ändern oder as Abonnement beenden. Nähere Informationen hierzufinden Sie unter:Abonnieren einer AnsichtSo abonnieren Sie eine Ansicht oder eine Arbeitsmappe:1. Navigieren Sie zur Seite Ansichten oder Arbeitsmappen:2. Klicken Sie auf eine Ansicht oder eine Arbeitsmappe.
3. Klicken Sie auf das Abonnementsymbol oben rechts in der Ecke.4. Wenn Ihrem <strong>Tableau</strong> <strong>Server</strong>-Konto nicht bereits eine E-Mail-Adresse zugeordnetwurde, werden Sie aufgefordert, eine einzugeben. Geben Sie Ihre E-Mail-Adresse einund Klicken Sie auf Weiter.
5. Wählen Sie im nächsten Dialogfeld einen Abonnementzeitplan aus. Standardmäßigbietet <strong>Tableau</strong> <strong>Server</strong> einen Zeitplan <strong>für</strong> werktäglich morgens und einen Zeitplan <strong>für</strong>Montagmorgens. Der <strong>Tableau</strong> <strong>Server</strong>-Administrator kann auch benutzerdefinierteZeitpläne <strong>für</strong> Abonnements erstellen.
6. Als nächstes entscheiden Sie, ob Sie eine einzelne Ansicht (Dieses Blatt) oder diegesamte Arbeitsmappe (Blätter in der Arbeitsmappe) abonnieren möchten undklicken auf Abonnieren.
7. Wenn Sie das Abonnement später per E-Mail erhalten, klicken Sie auf dieMomentaufnahme der Ansicht, und sie wird auf <strong>Tableau</strong> <strong>Server</strong> geöffnet:Rückgängig machen eines AnsichtsabonnementsSo machen Sie das Abonnement einer Ansicht oder einer Arbeitsmappe rückgängig:1. Öffnen Sie die Seite "Benutzereinstellungen" auf <strong>Tableau</strong> <strong>Server</strong>, indem Sie auf denLink unten in einer Abonnement-E-Mail klicken.
Sie können die Seite "Benutzereinstellungen" auch über das Dropdown-Menü von<strong>Tableau</strong> <strong>Server</strong> öffnen:
2. Aktivieren Sie neben der Ansicht, deren Abonnement Sie beenden möchten, dasKontrollkästchen Abonnement rückgängig machen.3. Klicken Sie auf Aktualisieren.Ändern von AbonnementeinstellungenSo ändern Sie den Abonnementzeitplan:1. Öffnen Sie die Seite "Benutzerdefiniert":2. Wählen Sie unter Zeitplan einen anderen Zeitplan aus:3. Klicken Sie auf Aktualisieren.
SitesVerwenden Sie die Seite "Sites", um auf einem <strong>Server</strong>system voneinander unabhängigeSites <strong>für</strong> verschiedene Organisationen oder Gruppen zu erstellen. Die Arbeitsmappen, Datenund Benutzerlisten jeder Site sind von denen anderer Sites getrennt. NurSystemadministratoren können die verschiedenen Sites anzeigen und Aktionen ausführen,wie Sites erstellen und systemweit gültige Änderungen vornehmen. Weitere Informationenfinden Sie in den folgenden Themen:Arbeiten mit SitesIn den unten angegebenen Themen werden verschiedene Aspekte der Verwendungmehrerer Sites beschrieben, darunter beispielsweise welcher Authentifizierungstypverwendet wird sowie Wissenswertes zu Benutzerlizenzen und Administratorrollen.Authentifizierung und AnmeldeinformationenFür alle Sites auf einem <strong>Server</strong> wird dasselbe Konto "Run As User" (Ausführen als Benutzer)und der gleiche Benutzerauthentifizierungsmodus verwendet. Sie legen beide Einstellungenwährend der Installation von <strong>Tableau</strong> <strong>Server</strong> fest. Weitere Informationen hierzu finden Sieunter Allgemein.Benutzer, die Mitglied mehrerer Sites auf einem <strong>Server</strong>system sind, verwenden <strong>für</strong> jede Sitedieselben Anmeldeinformationen. Wenn beispielsweise Jane Smith bei Site A denBenutzernamen jsmith und das Kennwort "MyPassword" verwendet, dann verwendet siedieselben Anmeldeinformationen auch <strong>für</strong> Site B. Bei der Anmeldung bei <strong>Tableau</strong> <strong>Server</strong>kann Sie dann auswählen, auf welche Site zugegriffen werden soll.Die StandardsiteUm die Umstellung von einem <strong>Server</strong>system mit einer Site auf ein <strong>Server</strong>system mitmehreren Sites zu erleichtern, wird <strong>Tableau</strong> <strong>Server</strong> mit einer Site namens "Default"(Standard) installiert. Wenn Sie nur eine Site betreiben, müssen Sie die Site "Default"(Standard) nicht explizit auswählen, da dies automatisch geschieht. Sobald allerdings eineoder mehrere Sites hinzugefügt werden, wird die Site "Standard" zu einer der Sites, die beider Anmeldung bei <strong>Tableau</strong> <strong>Server</strong> zur Auswahl stehen. Die Standardsite unterscheidet sichwie folgt von anderen Sites, die Sie dem System hinzufügen:• Sie können die Site nicht löschen, aber wie andere von Ihnen hinzugefügte Sitesumbenennen.• Sie enthält Beispiele und Datenverbindungen, die zum Lieferumfang von <strong>Tableau</strong><strong>Server</strong> gehören.• Der URL, die <strong>für</strong> die Standardsite verwendet wird, ist kein entsprechender Webordnernamens "Default" (Standard) zugeordnet. So lautet die URL <strong>für</strong> eine Ansicht namensProfits auf einer Site namens Sales beispielsweisehttp://localhost/t/sales/views/profits. Die URL <strong>für</strong> die gleiche Ansichtauf der Sites "Default" (Standard) lautet http://localhost/views/profits.
Die Rollen Site-Administrator und SystemadministratorEs gibt zwei Typen von Administratoren in <strong>Tableau</strong> <strong>Server</strong>: Systemadministratoren und Site-Administratoren. Die Systemadministratoren können im Dialogfeld "Neue Site hinzufügen"(oder "Site bearbeiten") steuern, ob Site-Administratoren Benutzer hinzufügen und entfernenkönnen:Wenn Nur Systemadministratoren aktiviert wird, können Site-AdministratorenSitebenutzer weder hinzufügen noch entfernen. Sie können jedoch Gruppen, Projekte,Arbeitsmappen und Datenverbindungen innerhalb ihrer Site verwalten. Wenn System- undSite-Administratoren ausgewählt wird, dann können Site-Administratoren die obengenannten Aktionen ausführen und zudem Benutzer hinzufügen und entfernen.Lizenzierung und BenutzerlimitsDie Benutzer können Mitglied mehrerer Sites sein, wobei jede Site über andere Lizenzstufenund Benutzerrechte verfügen kann. Ein Benutzer, der Mitglied mehrerer Sites ist, brauchtnicht <strong>für</strong> jede Site eine Lizenz. Jeder <strong>Server</strong>benutzer braucht nur eine Lizenz.Systemadministratoren können über die Einstellung Maximale Site-Benutzer einBenutzerlimit <strong>für</strong> eine Site festlegen. Es werden nur lizenzierte Benutzer gezählt;Systemadministratoren werden ausgeschlossen. Wenn eine Site beispielsweise über 90lizenzierte Benutzer, 20 nicht lizenzierte Benutzer und einen Systemadministrator verfügt,dann beträgt die Benutzeranzahl 90. Wenn Maximale Site-Benutzer auf 100 festgelegt wird,dann können noch 10 lizenzierte Benutzer hinzugefügt werden.Hinzufügen oder Bearbeiten von SitesWenn Sie Systemadministrator sind, können Sie mit folgenden Schritten eine Site zu <strong>Tableau</strong><strong>Server</strong> hinzufügen oder eine bestehende bearbeiten:
1. Öffnen Sie die Seite "Sites", indem Sie unter "Admin" auf den Link "Sites" klicken.Klicken Sie anschließend auf Hinzufügen.Wenn Sie eine Site bearbeiten, wählen Sie die zu ändernde Site aus, und klicken Sieauf Bearbeiten. Wenn Sie keine Sites zu <strong>Tableau</strong> <strong>Server</strong> hinzugefügt haben, wird nureine Site zur Auswahl angezeigt: Standard.2. Geben Sie einen Sitenamen und eine Site-ID <strong>für</strong> die Site ein (bei Bearbeitung derStandardsite kann die Site-ID nicht geändert werden):Das "t" in der URL (beispielsweise http://localhost/t/wsales) kann nicht geändertwerden. In <strong>Server</strong>systemen mit mehreren Sites ist es in den URL <strong>für</strong> andere Sites alsdie Standardsite enthalten.
3. Arbeitsmappen, Extrakte und Datenquellen verbrauchen alle Speicherplatz auf dem<strong>Server</strong>. Wählen Sie entweder Unbeschränkt oder Kontingent, und geben Sie dieAnzahl in GB an, die Sie als Grenze möchten. Wenn Sie ein Kontingent festlegen unddie Site dieses überschreitet, können Publisher keine weiteren Inhalte hochladen, bissich der Speicher der Site wieder unterhalb des Grenzwerts befindet.Systemadministratoren können mithilfe der Spalten Speicherkontingent und % desKontingents verwendet auf der Seite Sites nachverfolgen, inwiefern derSpeicherstatus im Hinblick auf das Kontingent ausgelastet ist.4. Geben Sie nun an, ob nur Sie als Systemadministrator Benutzer hinzufügen undentfernen können (Nur Systemadministratoren) oder ob beide Typen vonAdministratoren (System- und Site-Administratoren) dies können.Wenn Sie Site-Administratoren das Hinzufügen von Benutzern erlauben, geben Sie an,wie viele Benutzer sie der Site hinzufügen können, indem Sie eine der folgendenOptionen auswählen:• Bis zu <strong>Server</strong>kapazität: Bei einem <strong>Server</strong> mit benutzerbasierter Lizenzierungentspricht dieses Limit der Anzahl verfügbarer <strong>Server</strong>platzlizenzen. Bei einem<strong>Server</strong> mit core-basierter Lizenzierung gibt es kein Limit <strong>für</strong> die Anzahl derBenutzer, die hinzugefügt werden können.• Maximale Site-Benutzer : Erlaubt es Site-Administratoren, bis zumangegebenen Limit Benutzer hinzuzufügen. Weitere Informationen zurLizenzierung und zu den Benutzerlimits finden Sie unter Arbeiten mit Sites.5. Wählen Sie Leistungsaufzeichnung zulassen, um den Benutzern Ihrer Site dieBerechtigung zum Sammeln von Kennzahlen zur Arbeitsmappenleistung (z. B. wieschnell diese geladen werden usw.) zu gewähren.Zusätzlich zu diesem <strong>für</strong> Ihre Site aktivierten Kontrollkästchen müssen Benutzer <strong>für</strong> denBeginn mit der Aufzeichnung einen Parameter zur Arbeitsmappen-URL hinzufügen.Weitere Informationen hierzu finden Sie unter Erstellen einer Leistungsaufzeichnung.
6. Lassen Sie unter "Site-Abonnementeinstellungen"die Einstellung Abonnementsaktivieren aktiviert, wenn Sie möchten, dass Site-Benutzer Ansichten abonnierenkönnen. Diese Option ist nur verfügbar, wenn Sie im Dialogfeld "Konfiguration"Abonnementeinstellungen konfiguriert haben.Sie können <strong>für</strong> diese Abonnements auch eine benutzerdefinierte Von Adresseeingeben. Die eingegebene E-Mail-Adresse sollte über eine gültige Syntax verfügen(z. B. bizdev@bigco.com oder noreply@sales), bei <strong>Tableau</strong> <strong>Server</strong> ist jedochkein aktives E-Mail-Konto erforderlich (dennoch kann es bei einigen SMTP-<strong>Server</strong>nnotwendig sein, dass es sich um ein aktive Adresse handelt).7. Wählen Sie unter E-Mail-Fußzeile den Wert Benutzerdefiniert aus, und geben Sieden Text ein, der über der URL von <strong>Tableau</strong> <strong>Server</strong> in den Abonnement-Fußzeilenangezeigt werden soll. Geben Sie beispielsweise folgenden Text ein:Die E-Mail-Fußzeile wird ungefähr aussehen wie folgt:8. Klicken Sie auf OK.Wenn Sie Ihre erste Site zu <strong>Tableau</strong> <strong>Server</strong> hinzufügen, verändert sich die Registerkarte"Admin". Benutzer wird zu Alle Benutzer, da alle Benutzer auf dem <strong>Server</strong> betroffen sind,und die Kategorie Site-Benutzer wird angezeigt.
Hinzufügen von Benutzern zu einer SiteWenn Sie eine Site zu <strong>Tableau</strong> <strong>Server</strong> hinzugefügt haben, entsteht ein System mit mehrerenSites, und das, was zuvor die Seite Benutzer gewesen ist, wird nun zu zwei Seiten: AlleBenutzer und Site-Benutzer. Als Systemadministrator können nur Sie auf die Seite AlleBenutzerzugreifen. Dies gilt <strong>für</strong> das gesamte <strong>Server</strong>system. Dies ist die einzige Stelle, vonder aus Sie gleichzeitig mehreren Sites Benutzer hinzufügen, Benutzer entfernen und, sofernauf dem <strong>Server</strong> die lokale Authentifizierung verwendet wird, Kennwörter zurücksetzenkönnen.
Die Seite Site-Benutzer ist bietet eine einfache Übersicht darüber, welche Benutzer sich aufder Site befinden, bei der Sie aktuell angemeldet sind. Sie können hier Benutzer hinzufügen,aber diese werden nur zu dieser Site hinzugefügt.Im Folgenden werden die Schritte <strong>für</strong> das Hinzufügen von Benutzern von der Seite AlleBenutzer aus beschrieben. Dies kann auf zweierlei Weise geschehen: Einzeln (sieheBeschreibung unten) oder in Gruppen mithilfe des Importieren-Befehls, der auf einer CSV-Datei basiert (siehe Beschreibung in Importieren von Benutzern aus einer CSV-Datei).
So fügen Sie einen Benutzer hinzu:1. Klicken Sie auf der Seite Alle Benutzer am Anfang der Benutzerliste auf den LinkHinzufügen:2. Geben Sie einen Benutzernamen ein:• Lokale Authentifizierung: Wenn auf dem <strong>Server</strong> die lokale Authentifizierungverwendet wird, dann lassen sich Benutzernamenskonflikte am besten durch dieAngabe der E-Mail-Adresse als Benutzername vermeiden (z. B.jsmith@myco.com statt jsmith).• Active Directory— Wenn Sie einen Benutzer hinzufügen, der derselben ActiveDirectory-Domäne wie der <strong>Server</strong> angehört, dann können Sie denBenutzernamen ohne die Domäne eingeben. Dann wird die Domäne des<strong>Server</strong>s angenommen.Wenn eine bidirektionale Vertrauensstellung zwischen der Domäne des <strong>Server</strong>sund einer anderen Domäne eingerichtet worden ist, dann können Sie Benutzeraus beiden Domänen hinzufügen. Beim ersten Hinzufügen eines Benutzers ausder "Nicht-<strong>Server</strong>-Domäne" müssen Sie den Benutzernamen mit demvollständig qualifizierten Domänennamen angeben. Nachfolgende Benutzerkönnen mithilfe des Domänenspitznamens hinzugefügt werden. Beispielsweisegeben Sie den ersten Benutzer aus der "Nicht-<strong>Server</strong>-Domäne" mybiz.lan alsuser1@mybiz.lan oder mybiz.lan\user1 ein. Der nächste Benutzer kann dannmithilfe des Domänenspitznamens hinzugefügt werden, z. B. user2@mybiz odermybiz\user2.Hinweis: Geben Sie in diesem Feld nicht den Vollständigen Namen ein, dadieser beim Import Fehler verursachen kann.
3. Wenn der <strong>Server</strong> die lokale Authentifizierung verwendet, müssen Sie Folgendesangeben:• Vollständiger Name: Geben Sie einen Anzeigenamen <strong>für</strong> den Benutzer ein(z. B. John Smith).• Kennwort: Geben Sie ein Kennwort <strong>für</strong> den Benutzer ein.• Bestätigen: Geben Sie das Kennwort noch einmal ein.4. Sitemitgliedschaft: Wählen Sie die Site/s aus, der/denen der Benutzer angehörensoll. Standardmäßig wird die Site ausgewählt, bei der Sie angemeldet sind.5. Lizenzstufe und Benutzerrechte: Wählen Sie eine Lizenzstufe undAdministratorrolle aus, und legen Sie fest, ob der Benutzer Arbeitsmappen undDatenquellen veröffentlichen kann. Benutzer, die Mitglied mehrerer Sites sind, könnenbei jeder Site über andere Lizenzstufen und Benutzerrechte verfügen. WeitereInformationen finden Sie unter Grundlegendes zu Lizenzstufen, Berechtigungen undGrundlegendes zu Benutzerrechten.6. Klicken Sie auf Benutzer hinzufügen.Löschen von SitesSystemadministratoren können Sites löschen, die <strong>Tableau</strong> <strong>Server</strong> hinzugefügt worden sind.Zusammen mit der Site werden auch die Arbeitsmappen und Datenquellen, die in der Siteveröffentlicht wurden, sowie die Benutzer entfernt. Wenn der Benutzer Mitglied weiterer Sitesist, werden diese nicht entfernt. Um einen Benutzer endgültig zu entfernen, müssen Sie dieSeite "Alle Benutzer" verwenden.So löschen Sie eine Site:
1. Öffnen Sie die Seite "Sites" unter <strong>Server</strong>:2. Wählen Sie die zu entfernende Site aus, und klicken Sie auf Löschen:3. Klicken Sie im erscheinenden Bestätigungsdialogfeld auf Ja.Navigation in mehreren SitesIm Folgenden sind einige Tipps aufgeführt, wie Sie von Site zu Site navigieren und die Siteidentifizieren können, die Sie verwenden.
Site-AnmeldungWenn Sie Mitglied mehrerer Sites sind, werden Sie bei der Anmeldung am <strong>Server</strong>aufgefordert, eine Site auszuwählen:Navigation zu anderen SitesWenn Sie zu verschiedenen Sites gehören, wird oben auf der Seite ein Site-Menü angezeigt:Um sich bei einer anderen Site anzumelden, klicken Sie auf das Site-Menü, und wählen Siedie Site aus:Identifizieren der SiteWenn auf dem <strong>Server</strong> mehrere Sites ausgeführt werden, Sie aber nur zu einer Site gehören,werden Sie bei der Anmeldung am <strong>Server</strong> nicht zur Auswahl einer Site aufgefordert. Nach derAnmeldung wird oben auf der Seite kein Site-Menü angezeigt:Dennoch zeigt die URL im Webbrowser ein t gefolgt von der Site-ID <strong>für</strong> Ihre Site:
Wenn der <strong>Server</strong> nur eine Site ausführt, sieht die URL im Webbrowser ähnlich aus (kein t undkeine Site-ID). Wenn Sie Folgendes sehen, verwenden Sie die integrierte Site von <strong>Tableau</strong>mit dem Namen "Standard".<strong>Server</strong>wartungAls Systemadministrator sollten Sie den <strong>Server</strong>status überprüfen, die Aktivitäten auf dem<strong>Server</strong> analysieren und überwachen, geplante Aufgaben verwalten und bestimmteVerwaltungsaktivitäten ausführen, z. B. den Suchindex neu erstellen. Zudem können Sieeinige Einstellungen angeben, um die Bedienung <strong>für</strong> Personen, die den <strong>Server</strong> nutzen,anzupassen. Sie können alle diese Aufgaben von der Wartungsseite aus ausführen.Anzeigen des Status eines <strong>Server</strong>prozessesIn der Statustabelle auf der Wartungsseite können Sie den Zustand der <strong>Tableau</strong>-Prozesseauf den einzelnen <strong>Tableau</strong>-<strong>Server</strong>n betrachten:Informationen zum nicht lizenzierten Status <strong>für</strong> einen VizQL-<strong>Server</strong>prozess finden Sieunter Verarbeiten eines nicht lizenzierten VizQL <strong>Server</strong>prozesses.Um eine maschinenlesbare Version der obigen Informationen anzuzeigen, geben Sie auf derWartungsseite Ihre URL ein, wobei Sie den Begriff "status" durch "systeminfo" ersetzen (z. B.http://jsmith/admin/systeminfo). Daraufhin wird eine Webseite angezeigt, die der folgendenAbbildung ähnelt:
Die Statustypen <strong>für</strong> einen <strong>Tableau</strong> Service sind "OK", "Beschäftigt", "Nicht verfügbar" und"Standby".Remotezugriff auf den StatusNur als <strong>Tableau</strong>-Administrator können Sie die Tools auf der Wartungsseite, darunter dieTabelle "Status", sehen. Sie können jedoch die maschinenlesbare Version der Statustabelle<strong>für</strong> Benutzer, die keine Administratoren sind, und <strong>für</strong> andere Computer als den Computer, derals Host von <strong>Tableau</strong> <strong>Server</strong> fungiert, beispielsweise als Bestandteil einesRemoteüberwachungsprozesses verfügbar machen. So gewähren Sie Remotezugriff aufden <strong>Tableau</strong> Service-Status:1. Öffnen Sie auf dem Computer, auf dem der primäre <strong>Tableau</strong> <strong>Server</strong> ausgeführt wird,die <strong>Tableau</strong> <strong>Server</strong>-Konfigurationsdatei:ProgramData\<strong>Tableau</strong>\<strong>Tableau</strong> <strong>Server</strong>\config\tabsvc.yml
2. Fügen Sie die Zeile wgserver.systeminfo.allow_referrer_ips: zu tabsvc.yml, wobei <strong>für</strong> die IPv4-Adresse oder den Computernamen des Computers steht, der hinzugefügt werden soll.Wenn Sie mehreren Computern Zugriff auf den Dienststatus gewähren möchten,verwenden Sie Kommas (nicht Leerzeichen) als Trennzeichen zwischen den einzelnenEinträgen. Beispiel:3. Speichern und schließen Sie tabsvc.yml.4. Öffnen Sie als Administrator eine Eingabeaufforderung, und geben Sie Folgendes ein:cd "C:\Program Files\<strong>Tableau</strong>\<strong>Tableau</strong> <strong>Server</strong>\8.1\bin"5. Verwenden Sie dann den folgenden Befehl, um die <strong>Tableau</strong> <strong>Server</strong>prozesse neu zustarten:tabadmin restartJetzt können die Benutzer auf den Computern, deren IP-Adressen oderComputernamen Sie tabsvc.yml hinzugefügt haben, den <strong>Tableau</strong>-Prozessstatusanzeigen, indem Sie die URL http:///admin/systeminfo in einenBrowser oder in die Befehlszeile (beispielsweise curlhttp://jsmith/admin/systeminfo) eingeben. Diese Funktionalität kann auchim Rahmen eines automatisierten Remoteüberwachungsprozesses eingesetztwerden.Neuerstellen des SuchindexWenn der Suchindex aus irgendeinem Grund nicht mehr die richtigen Ergebnisse liefert oderErgebnisse fehlen, sollten Sie den Suchindex neu erstellen. Außerdem sollten Sie denSuchindex neu erstellen, wenn der Indexer über einen längeren Zeitraum ausfällt.1. Um den Suchindex neu zu erstellen, klicken Sie auf der Registerkarte "Admin" auf"Wartung":
2. Klicken Sie auf Suchindex neu erstellen, um den Vorgang zu starten.Löschen der gespeicherten Kennwörter <strong>für</strong> DatenverbindungenWenn Sie als Administrator die Einstellung Gespeicherte Kennwörter aktivieren, dann könnendie <strong>Server</strong>benutzer Kennwörter <strong>für</strong> Datenquellen sitzungs- und browserübergreifendspeichern. Sie können alle Kennwörter <strong>für</strong> alle Benutzer von <strong>Tableau</strong> <strong>Server</strong> zurücksetzenund sie dadurch zwingen, sich beim nächsten Besuch einer Ansicht, die eineDatenbankauthentifizierung erfordert, bei der Datenquelle anzumelden. <strong>Server</strong>benutzerkönnen Ihre gespeicherte Kennwörter <strong>für</strong> Datenverbindungen individuell auf der SeiteBenutzereinstellungen löschen.So löschen Sie gespeicherte Kennwörter <strong>für</strong> Datenverbindungen <strong>für</strong> alle <strong>Server</strong>benutzer:1. Klicken Sie in der linken Hälfte der Seite im Abschnitt "Administration" auf den Link"Wartung":
2. Klicken Sie unter "Aktivitäten" auf Alle gespeichertenDatenverbindungskennwörter <strong>für</strong> alle Benutzer löschen.WartungseinstellungenDie folgenden Einstellungen sind im Abschnitt "Einstellungen" der Wartungsseite auf dem<strong>Server</strong> verfügbar:EinstellungEingebetteteAnmeldeinformationenBeschreibungPublisher können veröffentlichten Arbeitsmappen Kennwörterzuordnen, damit Webanwender automatisch authentifiziertwerden können, um eine Verbindung mit Datenquellenherstellen zu können. Die Kennwörter werden denArbeitsmappen zugeordnet und sind nur auf dem <strong>Server</strong>zugänglich. Das heißt, selbst wenn die Arbeitsmappe in<strong>Tableau</strong> Desktop geöffnet ist, müssen die Benutzer einenBenutzernamen und Kennwort eingeben, um eine Verbindungmit der Datenquelle herstellen. Wenn diese Einstellungdeaktiviert ist, werden alle vorhandenen eingebettetenKennwörter gespeichert, aber nicht zur Authentifizierungverwendet. Wenn Sie die Einstellung wieder aktivieren,Benutzer müssen die Kennwörter nicht erneut einbetten.
ZeitplanungGespeicherteKennwörterGast aktivierenStandardstartseiteStandardsprache undGebietsschemaAlle Einstellungen aufdie StandardwerteGibt Publishern die Möglichkeit, Arbeitsmappen Zeitplänezuordnen. Diese Option ist nur verfügbar, wenn EmbeddedCredentials (Eingebettete Anmeldeinformationen) aktiviertworden ist. Wenn diese Einstellung aktiviert ist, sehen Publisherdie Zeitplanungsoptionen im Dialogfeld "Veröffentlichen".Benutzer können Kennwörter <strong>für</strong> Datenquellen sitzungs- undbrowserübergreifend speichern. Standardmäßig stehtBenutzern die Option "Kennwort nur <strong>für</strong> diese Sitzungspeichern" zur Verfügung, mit der sie ihr Kennwort währendeiner einzelnen Browsersitzung speichern können. Wenn dieEinstellung Saved Passwords (Gespeicherte Kennwörter)aktiviert ist, können die Benutzer stattdessen die OptionKennwort speichern wählen, mit der das Kennwort übermehrere Sitzungen und <strong>für</strong> verschiedene Browser gespeichertwird, sodass die Benutzer automatisch authentifiziert werden,gleich, welchen Computer sie verwenden. Sie als Administratorkönnen jederzeit alle gespeicherten Kennwörter löschen.Außerdem können die Benutzer ihre eigenen gespeichertenKennwörter löschen.Benutzer können eingebettete Ansichten anzeigen und damitinteragieren, ohne sich bei einem <strong>Tableau</strong> <strong>Server</strong>-Kontoanmelden zu müssen. Die Berechtigung kann demBenutzerkonto "Gast" zugewiesen werden, um die <strong>für</strong> jedeAnsicht zulässige Interaktivität zu steuern. Diese Option ist nurbei Verwendung einer core-basierten <strong>Server</strong>lizenz verfügbar.Diese Option kann in Verbindung mit AutomatischeAnmeldung aktivieren verwendet werden, einer Option, dieSie während des Setups auswählen können.Öffnet <strong>für</strong> alle Benutzer die aktuelle Startseite des <strong>Server</strong>s.Unter Standardstartseite <strong>für</strong> alle Benutzer festlegen erfahrenSie, wie Sie diese Seite ändern. Bestimmte Benutzer könnendiese Einstellung überschreiben (siehe Die Seite"Benutzerdefiniert").Legt fest, welche Sprache <strong>für</strong> die <strong>Server</strong>-Benutzeroberflächeund welches Gebietsschema <strong>für</strong> Ansichten verwendet wird.Bestimmte Benutzer können diese Einstellung auf Ihrer SeiteBenutzereinstellungen überschreiben. Zudem wird zuerstanhand der Webbrowser-Einstellungen bestimmt, welcheSprache und welches Gebietsschemas verwendet werden.Weitere Informationen hierzu finden Sie unter Sprache undGebietsschema.Alle <strong>Server</strong>einstellungen, die seit dem Setup verändert wurden,werden auf die ursprüngliche Einstellung zurückgesetzt.
zurücksetzenStandardstartseite <strong>für</strong> alle Benutzer festlegenBei der Installation von <strong>Tableau</strong> <strong>Server</strong> wird die Ansichten-Seite als Standardstartseite <strong>für</strong> alleBenutzer festgelegt. Der Administrator kann allerdings eine andere Startseite bestimmen, aufdie alle Benutzer zugreifen können, wie die Arbeitsmappen-Seite. Bestimmte Benutzerkönnen diese Einstellung überschreiben (siehe Die Seite "Benutzerdefiniert").So legen Sie die Standardstartseite <strong>für</strong> alle Benutzer fest:1. Navigieren zu der Seite, die Sie als Standardseite festlegen möchten.2. Klicken Sie auf Ihren Namen oben rechts in der Ecke.3. Wählen Sie Zur Startseite <strong>für</strong> alle Benutzer machen aus.<strong>Tableau</strong> <strong>Server</strong> Monitor<strong>Tableau</strong> <strong>Server</strong> Monitor wird als Bestandteil von <strong>Tableau</strong> <strong>Server</strong> installiert und ist über dieWindows-Taskleiste zugänglich.Mit diesem Tool können Sie den <strong>Server</strong> starten und anhalten, <strong>Tableau</strong> <strong>Server</strong> öffnen und den<strong>Server</strong>status anzeigen.
Open the <strong>Server</strong> (<strong>Server</strong> öffnen)Mit diesem Befehl wird <strong>Tableau</strong> <strong>Server</strong> in Ihrem Webbrowser gestartet. Dies ist eine einfacheMöglichkeit, auf die Webanwendung und die zugehörigen Wartungstools zuzugreifen.Start/Stop the <strong>Server</strong> (<strong>Server</strong> starten/anhalten)Mit diesen Befehlen können Sie den <strong>Server</strong> starten und stoppen. Wen Sie den <strong>Server</strong>anhalten, machen Sie ihn <strong>für</strong> alle Benutzer verfügbar und beenden alle Sitzungen, diegegenwärtig ausgeführt werden. Wenn jemand eine Arbeitsmappe veröffentlicht, wenn der<strong>Server</strong> angehalten wurde, dann wird der Prozess angehalten. Das kann dazu führen, dassnur einige Arbeitsblätter der Arbeitsmappe auf dem <strong>Server</strong> veröffentlicht werden. Weil dieArbeit der Benutzer durch das Anhalten des <strong>Server</strong>s stark beeinträchtigt werden kann,müssen Sie sie unbedingt warnen, bevor Sie diesen Vorgang ausführen oder dieDurchführung von Wartungsaufgaben außerhalb der Geschäftszeiten planen.Restart the <strong>Server</strong> (<strong>Server</strong> neu starten)Mit diesem Befehl wird der <strong>Server</strong> neu gestartet. Während der <strong>Server</strong> neu gestartet wird, ister <strong>für</strong> keinen Benutzer verfügbar. Warnen Sie die Benutzer unbedingt vor dem Ausfall, bevorSie diesen Vorgang durchführen. Der <strong>Server</strong> muss neu gestartet werden, wenn Sie die<strong>Tableau</strong> <strong>Server</strong>-Konfiguration geändert haben.Display Status (Status anzeigen)Mit diesem Befehl wird ein QuickInfo mit dem Status der einzelnen Prozesse geöffnet. Umausführlichere Statusinformationen zu erhalten, öffnen Sie die Wartungsseite.Product Keys verwaltenMit diesem Befehl wird der Produkt Key Manager geöffnet, in dem Sie Product Keyshinzufügen und entfernen können.BeendenMit diesem Befehl wird <strong>Tableau</strong> <strong>Server</strong> Monitor beendet. <strong>Tableau</strong> <strong>Server</strong> wird nicht beendet.Sie können die Anwendung erneut öffnen, indem Sie im Startmenü von Windows AlleProgramme > <strong>Tableau</strong> <strong>Server</strong> 8.1 > <strong>Tableau</strong> <strong>Server</strong> Monitor auswählen.DatenquellenEine <strong>Tableau</strong> <strong>Server</strong>-Datenquelle ist eine mehrfach aufrufbare Verbindung mit Daten. Siekann einen Datenextrakt oder Informationen <strong>für</strong> eine Pass-Through-Verbindung auf einerelationale Livedatenbank umfassen. Sie kann auch Anpassungen w<strong>Tableau</strong> <strong>Server</strong>ieBerechnungen, Gruppen oder Sätze enthalten. Benutzer mit den entsprechendenBerechtigungen können mit einer Datenquelle eine komplett neue Arbeitsmappe auf dem<strong>Server</strong> erstellen. Weitere Informationen finden Sie unter Erstellen einer Arbeitsmappe undErstellen einer Ansicht.Administratoren können auf der Seite "Datenquellen" folgendeAufgaben ausführen:
• Bearbeiten und Anzeigen von Datenquellenberechtigungen: Mit Berechtigungenlegen Sie fest, welche Benutzer oder Gruppen eine Verbindung mit Datenquellenherstellen und diese bearbeiten sowie herunterladen dürfen. Weitere Informationenhierzu finden Sie unter Festlegen von Berechtigungen <strong>für</strong> eine Datenquelle.• Erstellen von Aktualisierungszeitplänen <strong>für</strong> Datenquellenextrakte: Wenn eineDatenquelle einen Extrakt umfasst, können Sie <strong>für</strong> den Extrakt einenAktualisierungszeitplan festlegen. Weitere Informationen hierzu finden Sie unterZeitplanaufgaben.Die beiden oben beschriebenen Aufgaben können auch in <strong>Tableau</strong> Desktop von der Personausgeführt werden, die die Datenquelle veröffentlicht hat. Doch auch Administrator haben dieMöglichkeit, die Einstellungen zu ändern. Sie können über die Seite "Datenquellen" auch eineDatenquelle entfernen oder der Datenquelle Tags hinzufügen. Weitere Informationen findenSie in den folgenden Themen.Verwalten von DatenquellenBenutzer können mit <strong>Tableau</strong> <strong>Server</strong>-Datenquellen arbeiten, sofern sie über dieentsprechenden Berechtigungen <strong>für</strong> die Datenquelle verfügen. Bei Proxy-Verbindungen alsDatenquellen müssen Sie auch berücksichtigen, wie sich die Benutzer gegenüber derDatenbank authentifizieren und ob die richtigen Treiber auf <strong>Tableau</strong> <strong>Server</strong> installiert sind.Weitere Informationen finden Sie im Folgenden.Festlegen von Berechtigungen <strong>für</strong> eine DatenquelleDatenbanktreiberDatensicherheitInformationen zu <strong>Tableau</strong> Data <strong>Server</strong>Der Datenserver von <strong>Tableau</strong> ist eine <strong>Server</strong>komponente <strong>für</strong> die zentrale Verwaltung undSpeicherung von <strong>Tableau</strong> <strong>Server</strong>-Datenquellen. Eine Datenquelle ist eine mehrfachaufrufbare Verbindung auf Daten. Die Daten können sich entweder als Extrakt in der Daten-Engine von <strong>Tableau</strong> befinden oder in einer relationalen Livedatenbank (Cubes werden nichtunterstützt). Im letzteren Fall handelt es sich bei den in der Datenquelle gespeichertenInformationen um Daten <strong>für</strong> eine Pass-Through-Verbindung. Die Datenquelle kann auchindividuell angepasst sein und die Einstellungen widerspiegeln, die Sie auf Feldebene in<strong>Tableau</strong> Desktop vorgenommen haben, beispielsweise Berechnungen, Dimensionsaliase,Gruppen oder Sätze.Administratoren bietet die Verwendung von <strong>Tableau</strong> <strong>Server</strong>-Datenquellen viele Vorteile. Daein Datenquellenextrakt von vielen Arbeitsmappen verwendet werden kann, können SieSpeicherplatz auf dem <strong>Server</strong> sowie Zeit <strong>für</strong> die Verarbeitung einsparen. Zur Aktualisierungvon Datenquellen können Sie <strong>für</strong> jeden Extrakt anstatt <strong>für</strong> jede Arbeitsmappe einen Zeitplanerstellen. Wenn dann eine Arbeitsmappe mit einer <strong>Tableau</strong> <strong>Server</strong>-Datenquelleheruntergeladen wird, verbleibt das Datenextrakt auf dem <strong>Server</strong>, und es fällt wenigerDatenverkehr im Netzwerk an. Schließlich müssen Sie <strong>für</strong> den Fall, dass <strong>für</strong> eine Verbindung
ein Datenbanktreiber erforderlich ist, den Treiber nur einmal auf <strong>Tableau</strong> <strong>Server</strong> und nicht aufden einzelnen Desktopcomputern der Benutzer installieren.Zur Verwendung des Datenservers brauchen Autoren lediglich eine Verbindung mit denDaten in <strong>Tableau</strong> Desktop herzustellen, indem sie einen Extrakt oder eine Verbindung miteiner relationalen Livedatenbank erstellen und dies in <strong>Tableau</strong> <strong>Server</strong> veröffentlichen. Nachder Veröffentlichung können die Autoren mit diesen mehrfach aufrufbaren Datenquellen unddem <strong>Server</strong> schnell und einfach Daten abrufen und Arbeitsmappen erstellen.Um eineveröffentlichte Datenquelle zu ändern, laden Sie sie in <strong>Tableau</strong> Desktop, nehmen Sie dieÄnderungen vor, veröffentlichen Sie sie erneut und überschreiben Sie dabei dasOriginal.Beachten Sie, dass sämtliche neuen Mitglieder, die Sie zu einem Parameterhinzufügen sowie sämtliche an der Standardreihenfolge vorgenommenen Änderungen nichtTeil der Datenquelle sind (sondern Teil der Arbeitsmappe).Wenn Sie <strong>Tableau</strong> <strong>Server</strong> <strong>für</strong> eine verteilte Installation eingerichtet haben und davonausgehen, dass die Datenquellen häufig und intensive genutzt werden, gibt es verschiedeneMöglichkeiten, die <strong>Server</strong>bereitstellung zu optimieren. Weitere Informationen hierzu findenSie unter Verteilte Umgebungen.Verwenden von DatenquellenWenn Sie als Autor einer Arbeitsmappe eine <strong>Tableau</strong> <strong>Server</strong>-Datenquelle verwendenmöchten, stellen Sie einfach von <strong>Tableau</strong> Desktop aus eine Verbindung damit her. Klicken Sieauf der Seite "Verbindung zu Daten herstellen" in <strong>Tableau</strong> Desktop auf <strong>Tableau</strong> <strong>Server</strong>, undgeben Sie Ihre Anmeldeinformationen ein:
Nach der Anmeldung bei <strong>Tableau</strong> <strong>Server</strong> werden die verfügbaren Datenquellen rechtsaufgelistet.Damit eine Datenquelle angezeigt werden kann, muss die Person, die dieDatenquelle veröffentlicht, die Berechtigung "Connect" (Verbinden) <strong>für</strong> die Benutzer aufZulassen setzen. Standardmäßig verfügen alle Benutzer über diese Berechtigung.Sobald Sie eine Datenquelle auswählen, wird sie in der Arbeitsmappe im Datenfensterangezeigt. <strong>Tableau</strong> <strong>Server</strong> Datenquellen sind mit einem <strong>Tableau</strong>-Symbol anstelle einesDatenbanksymbols gekennzeichnet:Weitere Informationen zum Veröffentlichen von Datenquellen von <strong>Tableau</strong> Dektop finden Sieunter Datenquellen veröffentlichen in der Onlinehilfe von <strong>Tableau</strong> Desktop.Behandeln von DatenquellenproblemenFür Benutzer, die mit <strong>Tableau</strong> <strong>Server</strong>-Datenquellen arbeiten, müssen drei Voraussetzungenerfüllt sein:• Berechtigungen <strong>für</strong> die Datenquelle: Jeder, der eine Verbindung mit einerDatenquelle herstellen möchte, muss über die Berechtigungen Verbinden und View(Anzeigen) verfügen. Dies gilt auch <strong>für</strong> Benutzer, die auf Ansichten zugreifen, welcheeine Verbindung mit einer Datenquelle herstellen. Ein Benutzer, der Datenquellenveröffentlichen und bearbeiten möchte, muss über die Berechtigung zumVeröffentlichen und zudem über die Berechtigungen Schreiben/Speichern unter undHerunterladen/Im Web speichern unter verfügen. Weitere Informationen hierzufinden Sie unter Arbeiten mit Berechtigungen und Festlegen von Berechtigungen <strong>für</strong>eine Datenquelle.
• Authentifizierungsmöglichkeit <strong>für</strong> die Datenbank: Es gibt verschiedeneMöglichkeiten <strong>für</strong> eine Datenverbindung in <strong>Tableau</strong> und die Steuerung derZugriffsrechte. Im Grunde muss <strong>für</strong> eine Verbindung mit der Datenbank immer eineAuthentifizierung erfolgen. Der Zugriff kann z. B. durch <strong>Tableau</strong> <strong>Server</strong> zurAktualisierung eines Extrakts erfolgen. Es kann sich um einen Benutzer von <strong>Tableau</strong>Desktop handeln, der eine Verbindung zu einer Datenquelle herstellt, die wiederumeine Verbindung zu einer Livedatenbank herstellt. Oder es handelt sich um einenBenutzer von <strong>Tableau</strong> <strong>Server</strong>, der auf eine Ansicht zugreift, die eine Verbindung zueiner Livedatenbank herstellt. Weitere Informationen zu den Optionen finden Sie unterDatensicherheit.• Datenbanktreiber: Wenn <strong>für</strong> einen Benutzer, der eine Datenquelle in <strong>Tableau</strong>Desktop erstellt und veröffentlicht hat, zusätzliche Datenbanktreiber installiert werdenmussten, müssen Sie diese Treiber möglicherweise auch auf <strong>Tableau</strong> <strong>Server</strong>installieren. Im Falle einer verteilten Installation von <strong>Tableau</strong> <strong>Server</strong>, bei derbeispielsweise der Datenserverprozess auf einem Arbeitsserver ausgeführt wird,müssen alle erforderlichen Datenbanktreiber sowohl auf diesem <strong>Server</strong> als auch aufdem primären <strong>Server</strong> installiert werden. Auch <strong>für</strong> andere Prozesse sind Treibererforderlich. Weitere Informationen hierzu finden Sie unter Datenbanktreiber.Fehlermeldungen zu DatenquellenIm Folgenden sind einige Fehlermeldungen aufgeführt, die den Arbeitsmappenautoren undweiteren Benutzern beim Arbeiten mit Datenquellen und Ansichten möglicherweise angezeigtwerden:Berechtigung <strong>für</strong> den Zugriff auf diese <strong>Tableau</strong> <strong>Server</strong>-Datenquelle verweigert: Füreine Verbindung mit einer Datenquelle ist die Berechtigung "Verbinden" erforderlich. WeitereInformationen hierzu finden Sie unter Arbeiten mit Berechtigungen und Festlegen vonBerechtigungen <strong>für</strong> eine Datenquelle .Die Datenquelle wurde nicht gefunden: Wird beim Arbeiten mit einer Ansicht dieseFehlermeldung angezeigt, wurde die Datenquelle möglicherweise von <strong>Tableau</strong> <strong>Server</strong>entfernt oder die Seite "Verbindung zu Daten herstellen" muss aktualisiert werden. KlickenSie zum Aktualisieren der Seite "Verbindung zu Daten herstellen" in <strong>Tableau</strong> Desktop auf dasSymbol "Aktualisieren":
Keine Verbindung zu dieser <strong>Tableau</strong> <strong>Server</strong>-Datenquelle: Diese Fehlermeldung wirdmöglicherweise angezeigt, wenn die Verbindungsinformationen <strong>für</strong> die Datenquelle geändertwurden. Dies kann beispielsweise der Fall sein, wenn der Name des Datenbankserversgeändert wurde. Überprüfen Sie die Informationen <strong>für</strong> die Datenquelle unter"Datenverbindung", und stellen Sie sicher, dass die Einstellungen korrekt sind.Fehler beim Auflisten der <strong>Tableau</strong> <strong>Server</strong>-Datenquellen: Diese Fehlermeldung wirdmöglicherweise angezeigt, wenn er Benutzer versucht, auf die <strong>Tableau</strong> <strong>Server</strong>-Datenquellenzuzugreifen, während Verbindungsprobleme zwischen <strong>Tableau</strong> <strong>Server</strong> und <strong>Tableau</strong> Desktopvorliegen.Verbindung zur Cubedatenquelle nicht möglich: Verbindungen zu Cubedatenquellen(beispielsweise MSAS) werden nicht unterstützt. Bei den Daten muss es sich entweder umeinen Extrakt oder um eine Verbindung zu einer relationalen Livedatenbank handeln.DatenverbindungenJede in <strong>Tableau</strong> <strong>Server</strong> veröffentlichte Arbeitsmappe enthält mindestens eine Verbindung.Diese Verbindungen werden auf der Registerkarte "Datenverbindungen" imVerwaltungsbereich des <strong>Server</strong>s aufgelistet.Der Unterschied zwischen Datenverbindungen und DatenquellenDer Unterschied zwischen Datenverbindungen und Datenquellen besteht darin, dass jedeVerbindung einer einzigen Arbeitsmappe zugeordnet ist und die Attribute beschreibt, die zumHerstellen einer Verbindung mit der Datenquelle erforderlich sind (z. B. <strong>Server</strong>name,Datenbankname usw.). Wenn Sie also drei Arbeitsmappen haben, die eine Verbindung mitder gleichen Datenquelle herstellen, dann werden auf der Datenverbindungsseite dreiVerbindungen aufgeführt.
Suchen von DatenverbindungenIm Suchbereich oben auf der Seite "Datenverbindungen" können Sie anhand von Namen vonDatenbankservern, Ports, allgemeinen Verbindungstypen und der Tatsache, ob dieDatenbankanmeldeinformationen eingebettet sind oder nicht, nach Verbindungen suchen.Machen Sie Eingaben in einem oder mehreren Feldern, und klicken Sie auf "Suche", um indiesem Bereich nach einer Verbindung zu suchen.Welche Verbindungen kann ich bearbeiten?Sie können die Verbindungsdaten <strong>für</strong> Verbindungen mit Livedatenbanken und <strong>für</strong> Extraktebearbeiten, die mit <strong>Tableau</strong> <strong>Server</strong> aktualisiert werden müssen. Beispielsweise können Sieüber eine große Anzahl von Arbeitsmappen verfügen, die eine Verbindung mit einerDatenbank auf einem bestimmten Datenbankserver herstellen. Wenn sich der Name des<strong>Server</strong>s ändert, können Sie alle Arbeitsmappen gleichzeitig aktualisieren, sodass sie auf denneuen <strong>Server</strong>namen verweisen. Ein anderes Beispiel könnte sein, wenn eine Arbeitsmappeüber einen bestimmten Benutzernamen und ein Kennwort eine Verbindung mit einerDatenbank herstellt. Sie können schnell alle Arbeitsmappen aktualisieren, sodass sie andereAnmeldeinformationen verwenden. Näheres zum Bearbeiten von Datenverbindungen findenSie im Thema unten.Bearbeiten von DatenverbindungenSie verwenden die Seite "Datenverbindungen" zur Verwaltung der Verbindungsdaten <strong>für</strong> alleArbeitsmappen, die auf dem <strong>Server</strong> oder einer Site veröffentlicht wurden. So ändern SieVerbindungsattribute:1. Wenn Sie auf dem <strong>Server</strong> mehrere Websites ausführen, dann melden Sie sich bei derWebsite an, die die zu ändernden Datenverbindungen enthält.Navigieren Sie zur Seite "Datenverbindungen".
2. Verwenden Sie das Suchfeld am oberen Rand der Verbindungsliste, um die zubearbeitenden Verbindungen zu finden. Sie können nach <strong>Server</strong>, Verbindungstyp,<strong>Server</strong>port und Datenbank-Benutzername suchen sowie danach, ob besitzteingebettetes Kennwort zutrifft.Die Werte, die Sie in die Felder <strong>Server</strong> und Database User Name (Datenbank-Benutzername) eingeben, werden als reguläre Ausdrücke behandelt.3. Wählen Sie die zu bearbeitenden Verbindungen aus der Liste der Suchergebnisse aus.
4. Geben Sie einen neuen Wert <strong>für</strong> ein oder mehrere Verbindungsattribute ein. Wenn eineDatenbank oder ein Datenbanktreiber die Verbindung über eine IP-Adresse nichtunterstützt, muss der <strong>für</strong> <strong>Server</strong> eingegebene Wert der Datenbankname sein. Alle inder Spalte Change? (Ändern?) ausgewählten Attribute werden aktualisiert. Wenn Siedas Kontrollkästchen Ändern? aktivieren und das Feld Neuer Wert leer lassen, wirddas Attribut ebenfalls auf einen Leerwert festgelegt.5. Klicken Sie auf Absenden.6. Aktualisieren Sie die <strong>Server</strong>seite (F5 drücken), damit die Änderungen wirksam werden.Status überwachenEs wird automatisch ein Überwachungsdialogfeld geöffnet, in dem Sie den Status derÄnderungen beobachten können. Wenn Sie das Überwachungsdialogfeld schließen, werdendie Änderungen im Hintergrund durchgeführt, bis sie abgeschlossen wurden. <strong>Tableau</strong> <strong>Server</strong>nimmt möglichst viele Änderungen vor. Fehler werden übergangen, verhindert aber nicht dieAusführung anderer Änderungen. Wenn Sie beispielsweise versuchen, den <strong>Server</strong>namen zuändern und mehreren Verbindungen ein Kennwort zuweisen, dann werden die <strong>Server</strong>namengeändert und die Kennwörter <strong>für</strong> Arbeitsmappen geändert, aber die Kennwörter <strong>für</strong> dieDatenquellen werden nicht geändert, da einer Datenquelle kein Kennwort hinzugefügtwerden kann.Es ist eine Verwaltungsansicht verfügbar, in der Sie die Details zu abgeschlossenen undausstehenden Aufgaben überprüfen können. Weitere Informationen hierzu finden Sie unterHintergrundaufgaben.Anpassen des <strong>Server</strong>sSie können das Aussehen von <strong>Tableau</strong> <strong>Server</strong> ändern, um es <strong>für</strong> Ihr Unternehmen oder IhreGruppe zu personalisieren. Beispielsweise können Sie den Namen ändern, der in QuickInfosund Meldungen angezeigt wird, und Sie können das Logo ändern, das auf den meisten<strong>Server</strong>seiten erscheint.Zudem können Sie anpassen, auf welche Weise die Benutzer mit dem <strong>Server</strong> interagierenkönnen. Beispielsweise können Sie es Arbeitsmappen-Publishern erlauben, ihreAnmeldeinformationen <strong>für</strong> die Datenquelle einzubetten, sodass Benutzer, die auf eineveröffentlichte Ansicht mit einer Verbindung zu einer Live-Datenquelle klicken, sofort Zugriff
auf diese Ansicht haben und nicht zuerst ihre Anmeldedaten <strong>für</strong> die Datenbank eingebenmüssen.Überdies können Sie steuern, welche Sprache <strong>für</strong> die <strong>Server</strong>-Benutzeroberfläche undwelches Gebietsschema <strong>für</strong> Ansichten verwendet wird.Weitere Informationen zum Anpassen von <strong>Tableau</strong> <strong>Server</strong> finden Sie in den folgendenThemen:Ändern von Name oder LogoSie können die folgenden Aspekte des Erscheinungsbilds von <strong>Tableau</strong> <strong>Server</strong> anpassen:Ändern des NamensSie können das Erscheinungsbild von <strong>Tableau</strong> <strong>Server</strong> anpassen, indem Sie den in QuickInfosund Meldungen angezeigten Namen anpassen. Wenn Sie beispielsweise den Namen inMeinUnternehmen ändern, wird auf der <strong>Server</strong>anmeldeseite Folgendes angezeigt: "GebenSie zur Anmeldung Ihren Benutzernamen und Ihr Passwort <strong>für</strong> MeinUnternehmen ein". AlsQuickInfo <strong>für</strong> das Symbol zur Navigation zur Startseite wird MeinUnternehmen-Startseiteanstelle von <strong>Tableau</strong> <strong>Server</strong>-Startseite angezeigt:In den Copyrightangaben unten auf jeder <strong>Server</strong>seite wird dagegen nach wie vor <strong>Tableau</strong>genannt (Beispiel: ©2013, <strong>Tableau</strong> <strong>Software</strong>, Incorporated und Lizenzgeber. Alle Rechtevorbehalten.)So ändern Sie den in QuickInfos und Meldungen angezeigten Namen:1. Öffnen Sie als Administrator eine Eingabeaufforderung, und geben Sie Folgendes ein:cd "C:\Program Files\<strong>Tableau</strong>\<strong>Tableau</strong> <strong>Server</strong>\8.1\bin"2. Ändern Sie den Namen durch folgende Eingabe:tabadmin customize name "new_name"Ersetzen Sie in der obigen Zeile "neuer_name" durch den Text, der als Name auf dem<strong>Server</strong> angezeigt werden soll. Beispiel: tabadmin customize name "Company<strong>Server</strong>"3. Starten Sie den <strong>Server</strong> mit folgendem Befehl neu, damit die Änderung wirksam wird:tabadmin restartÄndern des LogosSie können das Erscheinungsbild von <strong>Tableau</strong> <strong>Server</strong> anpassen, indem Sie das große Logoanpassen, das auf der <strong>Tableau</strong> <strong>Server</strong>-Anmeldeseite und in der linken Spalte auf den
Hauptserverseiten (Seite Projekte, Seite Arbeitsmappe, Seite Wartung usw.) angezeigt wird.Das große Logo darf bis zu 160 x 160 Pixel aufweisen. Implementieren Sie es mit dem Befehltabadmin customize logo. Sie können auch das kleine Logo anpassen, das in jederArbeitsmappe und Ansicht oben links angezeigt wird. Das kleine Logo darf bis zu 32 x 32 Pixelaufweisen. Implementieren Sie es mit dem Befehl tabadmin customize smalllogo.Ein Bild mit mehr als 160 x 160 Pixeln (großes Logo) bzw. 32 x 32 Pixeln (kleines Logo) wirdabgeschnitten dargestellt. Verwenden Sie eine Bilddatei im GIF-, JPEG- oder PNG-Format.Das <strong>Tableau</strong>-Logo auf der Webbrowser-Registerkarte des <strong>Server</strong>s und links neben der URL-Adresse kann nicht geändert werden.
So ändern Sie das Logo:1. Öffnen Sie als Administrator eine Eingabeaufforderung, und geben Sie Folgendes ein:cd "C:\Program Files\<strong>Tableau</strong>\<strong>Tableau</strong> <strong>Server</strong>\8.1\bin"2. Ändern Sie das Logo, indem Sie <strong>für</strong> ein großes Logo (bis zu 160 x 160 Pixel, aber nichtkleiner als 32 x 32 Pixel) Folgendes eingeben:tabadmin customize logo "C:\My Pictures\logo.png"Wenn Ihr Logo 32 x 32 Pixel groß oder kleiner ist, geben Sie folgenden Befehl ein:tabadmin customize smalllogo "C:\My Pictures\logo.png"3. Starten Sie den <strong>Server</strong> mit folgendem Befehl neu, damit die Änderung wirksam wird:tabadmin restartWiederherstellen des Standardnamens oder -logosSie können das Standarderscheinungsbild von <strong>Tableau</strong> <strong>Server</strong> wie folgt wiederherstellen:1. Öffnen Sie als Administrator eine Eingabeaufforderung, und geben Sie Folgendes ein:cd "C:\Program Files\<strong>Tableau</strong>\<strong>Tableau</strong> <strong>Server</strong>\8.1\bin"2. Ändern Sie das Logo durch folgende Eingabe:tabadmin customize -dErsetzen Sie in der obigen Zeile durch das, was wiederhergestelltwerden soll, also entweder name oder logo.3. Starten Sie den <strong>Server</strong> mit folgendem Befehl neu, damit die Änderung wirksam wird:tabadmin restartSprache und Gebietsschema<strong>Tableau</strong> <strong>Server</strong> wurde in verschiedene Sprachen lokalisiert und verfügt über Sprach- undGebietsschemaeinstellungen, die Sie <strong>für</strong> einzelne Benutzer (auf Die Seite "Benutzerdefiniert")und systemweit (auf der Wartungseinstellungen) konfigurieren können. Die EinstellungSprache steuert die Benutzeroberflächenelemente, z. B. Menüs und Meldungen. DieEinstellung Gebietsschema steuert Elemente in Ansichten, z. B. Zahlenformat undWährung.Standardeinstellungen<strong>Tableau</strong> <strong>Server</strong> bezieht die Standardspracheinstellung während des Setup. Wenn <strong>für</strong> denHostcomputer eine Sprache festgelegt worden ist, die <strong>Tableau</strong> <strong>Server</strong> unterstützt, dann wirddas Produkt in dieser Sprache installiert. Wenn es keine unterstützte Sprache ist, wird<strong>Tableau</strong> <strong>Server</strong> in Englisch installiert.Wie Sprache und Gebietsschema festgelegt werden
Auch der Webbrowser des Benutzers beeinflusst, welche Sprache und welchesGebietsschema verwendet wird, wenn der Benutzer auf eine Ansicht klickt. Wenn ein<strong>Server</strong>benutzer auf seiner Seite "Benutzerkonto" keine Einstellungen <strong>für</strong> die Sprachefestgelegt hat und sein Webbrowser auf eine von <strong>Tableau</strong> <strong>Server</strong> unterstützte Spracheeingestellt worden ist, dann wird die Sprache des Browsers selbst dann verwendet, wenn<strong>Tableau</strong> <strong>Server</strong> auf eine andere Sprache eingestellt worden ist.Nachfolgend finden Sie ein Beispiel: Angenommen, in <strong>Tableau</strong> <strong>Server</strong> wurde Englischsystemweit als Sprache <strong>für</strong> alle Benutzer festgelegt. Der <strong>Server</strong>benutzer Claude hat aufseiner Seite "Benutzerkonto" in <strong>Tableau</strong> <strong>Server</strong> keine Sprache angegeben. Claudes Browserverwendet Deutsch (Deutschland) als Sprache/Gebietsschema.Wenn sich Claude bei <strong>Tableau</strong> <strong>Server</strong> anmeldet, wird die Benutzeroberfläche des <strong>Server</strong>s inDeutsch angezeigt, und wenn er auf Ansicht A klickt, wird das Gebietsschema <strong>für</strong>Deutschland zur Anzeige von Zahlen und Währung verwendet. Hätte Claude in seinemBenutzerkonto <strong>für</strong> Sprache und Gebietsschema die Einstellung Französisch (Frankreich)gewählt, würden die Benutzeroberfläche und die Ansicht in Französisch angezeigt. DieBenutzerkontoeinstellungen treten an die Stelle der Webbrowsereinstellungen, und diesebeiden Einstellungen haben wiederum Vorrang vor der systemweiten <strong>Tableau</strong> <strong>Server</strong>-Einstellung.Zudem muss die Einstellung <strong>für</strong> Gebietsschema in <strong>Tableau</strong> Desktop (Datei >Gebietsschema der Arbeitsmappe) berücksichtigt werden. Diese Einstellung bestimmt dasGebietsschema der Daten einer Ansicht, z. B. welche Währung angegeben wird und wieZahlen formatiert werden. Standardmäßig ist Gebietsschema in <strong>Tableau</strong> Desktop aufAutomatisch festgelegt. Autoren können diese Einstellung jedoch durch die Auswahl einesbestimmten Gebietsschemas überschreiben. Wenn im obigen Beispiel der Autor von AnsichtA <strong>für</strong> Gebietsschema die Einstellung Griechisch (Griechenland) wählt, dann werdenbestimmte Aspekte der in Ansicht A dargestellten Daten unter Verwendung desGebietsschemas "Griechisch (Griechenland)" angezeigt.Die Einstellungen, die in <strong>Tableau</strong> zur Bestimmung des Gebietsschemas herangezogenwerden, sind unten ihrer Rangfolge nach aufgeführt:1. Gebietsschema der Arbeitsmappe (Einstellung in <strong>Tableau</strong> Desktop)2. Sprach-/Gebietsschemaeinstellung des <strong>Tableau</strong> <strong>Server</strong>-Benutzerkontos3. Sprache/Gebietsschema des Webbrowsers4. Sprach-/Gebietsschemaeinstellung auf der Wartungsseite von <strong>Tableau</strong> <strong>Server</strong>5. Sprach-/Gebietsschemaeinstellung des HostcomputersVerwaltungsansichten<strong>Tableau</strong> <strong>Server</strong> bietet <strong>für</strong> Administratoren mehrere Ansichten zur Überwachung derAktivitäten in <strong>Tableau</strong> <strong>Server</strong>. Die Verwaltungsansichten befinden sich in der Analysetabelleauf der Wartungsseite:
Weitere Informationen finden Sie hier:<strong>Server</strong>--AktivitätenDie Verwaltungsansicht <strong>für</strong> die <strong>Server</strong>-Aktivitäten bietet eine Momentaufnahme der <strong>Tableau</strong><strong>Server</strong>Aktivitäten in den letzten 30 Tagen.Wenn Sie in Gesamtanzahl Ansichten über die Zeit mit der Maus auf einen beliebigenPunkt auf der Linie zeigen, wird eine QuickInfo mit der Anzahl der an diesem Tag geöffnetenAnsichten sowie den folgenden Informationen angezeigt:Klicken Sie auf einen Punkt auf der Linie, um die Balkendiagramme darunter zu aktualisieren.Dann können Sie sehen, welche Arbeitsmappen an diesem Tag angezeigt wurden und weram häufigsten darauf zugegriffen hat:
Durch die Auswahl einer Markierung in Gesamtanzahl Ansichten über die Zeit wird 24-stündiges Gesamtanzeigemuster gefiltert, und das Anzeigemuster <strong>für</strong> einen bestimmtenTag wird angezeigt. Wenn keine Markierungen in Gesamtanzahl Ansichten über die Zeitausgewählt wurden, summiert 24-stündiges Gesamtanzeigemuster die Daten inGesamtanzahl Ansichten über die Zeit und zeigt sie in einem 24-Stunden-Zeitraum an, sodass Sie typischen Muster im Verlauf eines Tages sehen können:BenutzeraktivitätenMithilfe der Benutzeraktivitätenansicht können Sie abschätzen, wie stark die <strong>Tableau</strong> <strong>Server</strong>-Installation genutzt wird und ob Sie eventuell zusätzliche Lizenzen erwerben müssen. Indieser Ansicht sehen Sie insbesondere, wer bei <strong>Tableau</strong> <strong>Server</strong> angemeldet ist, von wo ausdie Anmeldung erfolgte und wann die letzte Interaktion mit dem <strong>Server</strong> stattgefunden hat.
Wenn ein Benutzer über mehrere Browser angemeldet ist, wird dies ebenfalls angezeigt.Wenn sich ein Benutzer zum Beispiel einmal über Internet Explorer und einmal über MozillaFirefox anmeldet, wird der Benutzername zweimal angezeigt. Meldet sich ein Benutzerdagegen zweimal über Mozilla Firefox an, wird der Name des Benutzers nur einmalangezeigt.Currently Active (Aktuell aktiv) bedeutet, dass der Benutzer in den letzten fünf Minuten mitdem <strong>Server</strong> interagiert hat. Kurzem aktiv gibt an, dass der Benutzer vor fünf bis fünfzehnMinuten aktiv war. Inaktiv bedeutet, dass der Benutzer in den letzten 15 Minuten keineAktivitäten ausgeführt hat. Standardmäßig werden die Benutzer nach vier Stunden ohneAktivitäten bei <strong>Tableau</strong> <strong>Server</strong> abgemeldet. Sie können diese Einstellung mit der tabadmin-Option tabadmin set-Optionen ändern.In der Ansicht Ausführliche Benutzeraktivität geben Kreise eine Aktion an, z. B.Anmeldung beim <strong>Server</strong> oder Filtern einer Ansicht.Balken umspannen den Zeitraum, überden sich die Aktivität erstreckt hat. Wenn Sie nähere Informationen benötigen, halten Sie denMauszeiger über einen Bereich. Daraufhin wird ein QuickInfo angezeigt.
Performance History (Leistungsverlauf)Anhand der Ansicht "Performance History" (Leistungsverlauf) können Sie ablesen, welcheAnsichten die <strong>Server</strong>leistung am stärksten belasten.Ansichten sind mit zwei verschiedenen Anforderungen verbunden: Die anfänglicheAnforderung zum Laden(orange) und die Anforderung zum Berechnen (blau). Bei Letzteremhandelt es sich um alle Anforderungen, die eine Neuberechnung der dem Benutzerangezeigten Informationen durch <strong>Tableau</strong> <strong>Server</strong> bewirken. Hierzu gehören Anforderungenzum erneuten Laden und die Auswahl und Filterung von Elementen in einer Ansicht.Ausreißermarkierungen stellen Anforderungen dar, die die größten Auswirkungen auf die<strong>Server</strong>leistung haben.
HintergrundaufgabenIn der Ansicht "Background Tasks" (Hintergrundaufgaben) werden Aufgaben angezeigt, dieder <strong>Server</strong> ausführt. Die häufigsten Aufgaben sind Benutzeraktionen zugeordnet. DieseAufgaben sind standardmäßig unter Task Type (Aufgabentyp) ausgewählt:Der Aufgabenstatus gibt an, ob eine Aufgabe erfolgreich abgeschlossen, fehlerhaft, laufendoder ausstehend ist:Symbol BeschreibungError (Fehler): Der <strong>Server</strong> konnte die Aufgabe nicht vollständigausführen.Success (Erfolg): Der <strong>Server</strong> hat die Aufgabe abgeschlossen.
Symbol BeschreibungIn process (Laufend): Der <strong>Server</strong> führt die Aufgabe gerade aus.Pending (Ausstehend): Eine Aufgabe, die vom <strong>Server</strong> noch nichtbegonnen wurde.Um Einzelheiten zu einer Aufgabe anzuzeigen, zeigen Sie mit der Maus auf das zugehörigeAufgabensymbol:<strong>Tableau</strong> <strong>Server</strong> kann mehrere Hintergrundprozesse parallel ausführen. Die IP-Adressenunter Hintergrund-ID in der Ansicht "Hintergrundaufgaben" zeigt, welche Computer derAusführung von Hintergrundprozessen zugewiesen wurden:Ein Computer mit Multi-Core-Prozessor, auf dem mehrere Hintergrundprozesse ausgeführtwerden, wird <strong>für</strong> den ersten Prozess mit :0, <strong>für</strong> den zweiten Prozess mit:1 usw. aufgeführt.
Space Usage (Speichernutzung)Mithilfe der Speichernutzungsansicht können Sie die Arbeitsmappen und Datenquellenermitteln, die den meisten Festplattenspeicher auf dem <strong>Server</strong> belegen. DieDatenträgerspeichernutzung wird pro Benutzer, Projekt und nach der Größe derArbeitsmappe oder Datenquelle angezeigt und auf die nächste ganze Zahl abgerundet:Bewegen Sie den Mauszeiger auf einen Größenbalken, um Einzelheiten zur Nutzunganzuzeigen:Sie können auch einen Drilldown <strong>für</strong> die Links in der QuickInfo vornehmen. Sie könnenbeispielsweise die Details zu einem Benutzer oder die Arbeitsmappe anzeigen.
Angepasste AnsichtenBenutzer, die mit Ansichten arbeiten, können mithilfe der Option Remember my changes(Meine Änderungen merken) ihre angepassten Ansichten speichern, und Publisher könnendie Freigabe angepasster Ansichten zulassen oder verweigern.In der Verwaltungsansicht "Customized Views" (Angepassste Ansichten) werden alleAnsichten auf dem <strong>Server</strong> aufgelistet, die mit der Option Remember my changes (MeineÄnderungen merken) angepasst wurden. Sie kann als Indikator der Beliebtheit oderWichtigkeit einer Ansicht genutzt werden.Erstellen benutzerdefinierter VerwaltungsansichtenZusätzlich zu den integrierten Verwaltungsansichten, die auf der Wartungsseite auf dem<strong>Server</strong> verfügbar sind, können Sie <strong>Tableau</strong> Desktop verwenden, um eigene Analysen der<strong>Server</strong>aktivität abzufragen und zu erstellen. Das <strong>Tableau</strong> <strong>Server</strong>-Repository enthältverschiedene bereits eingerichtete Datenbankansichten, mit denen Sie eine Verbindungherstellen und die Sie abfragen können. Mit der tabadmin-Option auditing.enabled wirdgesteuert, ob <strong>Tableau</strong> <strong>Server</strong> den Verlauf der Benutzeraktivitäten und andere Information imRepository erfassen soll. Diese Option ist standardmäßig aktiviert. Mit der tabadmin-Optionwgserver.audit_history_expiration_days wird gesteuert, wie viele Tage des Ereignisverlaufsim Repository gespeichert werden sollen. Diese Option ist standardmäßig auf 183 Tageeingestellt. Bitte beachten Sie, dass sich das Speichern von Verlaufsereignissen auf dieGröße der Sicherungsdatei (.tsbak) von <strong>Tableau</strong> <strong>Server</strong> auswirkt.Um auf diese Ansichten zugreifen zu können, müssen Sie mit dem Befehlszeilenprogrammzuerst den externen Zugriff auf die <strong>Tableau</strong> <strong>Server</strong>-Datenbank aktivieren. Anschließendmüssen Sie eine Verbindung mit der <strong>Tableau</strong> <strong>Server</strong>-Datenbank herstellen und dieseabfragen.
Aktivieren des externen Zugriffs auf die <strong>Tableau</strong> <strong>Server</strong>-DatenbankIm <strong>Tableau</strong> <strong>Server</strong>-Repository sind bereits einige Datenbankansichten eingerichtet, mitdenen Sie eine Verbindung herstellen oder die Sie im Rahmen der Erstellung eigenerAnalysen der <strong>Tableau</strong> <strong>Server</strong>-Aktivitäten abfragen können. Um auf diese Ansichten zugreifenzu können, müssen Sie mit dem Befehlszeilenprogramm tabadmin zuerst den externenDatenbankzugriff aktivieren.1. Öffnen Sie als Administrator eine Eingabeaufforderung, und geben Sie Folgendes ein:cd "C:\Program Files\<strong>Tableau</strong>\<strong>Tableau</strong> <strong>Server</strong>\8.1\bin"2. Als Nächsten verwenden Sie den folgenden Befehl, um den externen Zugriff auf dieDatenbank <strong>für</strong> den Benutzer "tableau" mit einem von Ihnen gewählten Kennwort zuaktivieren.tabadmin dbpass [password]Ersetzen Sie die Option [password] durch Ihr eigenes Kennwort. Beispiel:tabadmin dbpass P@ssw0rD!3. Starten Sie <strong>Tableau</strong> <strong>Server</strong> neu.Nach der Aktivierung des externen Zugriffs auf die Datenbank kann in <strong>Tableau</strong> über jede IP-Adresse auf die Datenbank zugegriffen werden, sofern das richtige Kennwort eingegebenwird. Führen Sie zum Herstellen einer Verbindung die Schritte unter Herstellen einerVerbindung mit der <strong>Tableau</strong> <strong>Server</strong>-Datenbank aus.Zum Deaktivieren des externen Zugriffs zu einem späteren Zeitpunkt müssen Sie tabadmindbpass --disable ausführen und dann den <strong>Server</strong> neu starten.Herstellen einer Verbindung mit der <strong>Tableau</strong> <strong>Server</strong>-DatenbankNach der Aktivierung des externen Zugriffs auf die <strong>Tableau</strong> <strong>Server</strong>-Datenbank, führen Sie diefolgenden Schritte aus, um eine Verbindung mit der Datenbank herzustellen und sieabzufragen.1. Wählen Sie in <strong>Tableau</strong> Desktop Daten > Verbindung zu Daten herstellen aus, undwählen Sie dann PostgreSQL als Datenbank aus, mit der die Verbindung hergestelltwerden soll. Möglicherweise müssen Sie die PostgreSQL-Datenbanktreiberinstallieren. Sie können die Treiber von www.tableausoftware.com/driversherunterladen.2. Geben Sie im Dialogfeld "PostgreSQL-Verbindung" den Namen oder die URL von<strong>Tableau</strong> <strong>Server</strong> ein. In einer verteilten <strong>Server</strong>installation, in der ein Worker-Computerals Host des Repositorys fungiert, geben Sie stattdessen den Namen des Worker-Computers ein.Die Verbindung sollte über den Port hergestellt werden, der <strong>für</strong> pgsql.port eingerichtetwurde. Standardmäßig ist dies Port 8060. Weitere Informationen zu Ports finden Sieunter TCP/IP-Ports.
3. Geben Sie workgroup als Datenbank an, mit der die Verbindung hergestellt werdensoll.4. Verwenden Sie zum Herstellen der Verbindung den folgenden Benutzernamen unddas folgende Kennwort:Benutzername: tableauPassword (Kennwort): Das Kennwort, das Sie zum Aktivieren des Zugriffs auf die<strong>Tableau</strong> <strong>Server</strong>-Datenbank angegeben haben.5. Klicken Sie auf Verbinden.
6. Wählen Sie eine oder mehrere Tabellen aus, mit denen eine Verbindung hergestelltwerden soll. Der Benutzer "tableau" hat Zugriff auf alle Tabellen, deren Name miteinem Unterstrich und hist_ beginnt. Sie können beispielweise eine Verbindung mit _background_tasks und _datasources herstellen. Tabellen, deren Name mithistorical_ anfängt, verweisen auf hist_-Tabellen. Die hist_-Tabellen enthaltenInformationen über <strong>Server</strong>benutzer, die in der Benutzeraktivitätenansicht derzeit nichtvorhanden sind.7. Klicken Sie auf OK.Bearbeiten und Erstellen von AnsichtenBenutzer mit entsprechenden Anmeldeinformationen <strong>für</strong> die Web-Bearbeitungsumgebungkönnen vorhandene Arbeitsmappen bearbeiten oder neue Arbeitsmappen erstellen.
Wenn Sie sich bei <strong>Tableau</strong> <strong>Server</strong> anmelden, wird standardmäßig der Abschnitt "Ansichten"angezeigt. Ansichten, auf die Sie Zugriff haben, werden hier als Ergebnis der folgendenAktionen angezeigt:• Ein <strong>Tableau</strong> Desktop-Benutzer veröffentlicht die Arbeitsmappe mit der Ansicht unter<strong>Tableau</strong> <strong>Server</strong>.• Ein Benutzer erstellt die Ansicht und speichert die Arbeitsmappe direkt in der Web-Bearbeitungsumgebung von <strong>Tableau</strong> <strong>Server</strong>.Wer kann Ansichten erstellen, bearbeiten und speichern?Administratoren können jederzeit vorhandene Arbeitsmappen bearbeiten und speichern oderneue Arbeitsmappen erstellen. Sie können außerdem anderen Benutzern und GruppenBerechtigungen <strong>für</strong> das Bearbeiten und Speichern von Ansichten in Arbeitsmappen sowie <strong>für</strong>andere Aktionen auf dem <strong>Server</strong> zuweisen.Festlegen von Benutzerlizenz- und VeröffentlichungsstufenDie Administratoren weisen eine Lizenzstufe und Benutzerrechte beim Erstellen oder Ändernvon Benutzern zu. Um Benutzern das Bearbeiten von Arbeitsmappen zu erlauben, sindfolgende Zuweisungen erforderlich:• Dem Benutzer muss die Lizenzstufe Interakteur zugewiesen werden.• Dem Benutzer muss das Recht Veröffentlichen zugewiesen werden.Weitere Informationen finden Sie unter Benutzer und unter Lizenzen und Benutzerrechte.Zulassen der Bearbeitung und Speicherung von ArbeitsmappenNachdem Sie Benutzer oder Gruppen eingerichtet, Lizenzstufen festgelegt undVeröffentlichungsrechte gewährt haben, müssen Sie Berechtigungen auf den EbenenProjekt und Arbeitsmappe festlegen, je nachdem, welche Art von Bearbeitung Sie zulassenmöchten. Administratoren können Benutzern und Gruppen verschiedene Berechtigungen aufAufgabenebene gewähren oder verweigern; zu den wichtigsten Berechtigungen zumBearbeiten und Speichern von Ansichten zählen hierbei die folgenden:• Webbearbeitung legt fest, ob der Benutzer Arbeitsmappenansichten durchWebentwicklung bearbeiten darf.• Herunterladen/Im Web speichern unter legt fest, ob dem Benutzer beim Bearbeiteneiner Ansicht die Befehle Speichern und Speichern unter angezeigt werden, also obsie ihre Änderungen in einer neuen Arbeitsmappe speichern können. Legt außerdemfest, ob Benutzer eine Arbeitsmappe auf dem <strong>Server</strong> mit <strong>Tableau</strong> Desktop öffnenkönnen.• Schreiben/Im Web speichern legt fest, ob Benutzer Änderungen in einervorhandenen Arbeitsmappe auf dem <strong>Server</strong> speichern (eine Arbeitsmappeüberschreiben) können.
Um einem Benutzer oder einer Gruppe das Speichern von Änderungen in vorhandenenArbeitsmappen oder in neuen Arbeitsmappen zu erlauben, legen Sie diese dreiBerechtigungen auf Aufgabenebene entsprechend den Tabellen in den folgendenAbschnitten fest.Benutzern das Speichern von Änderungen in vorhandenen und neuen Arbeitsmappen erlaubenBerechtigungFür dasProjektWebbearbeitung Zulassen ZulassenHerunterladen/SpeichernZulassen ZulassenunterSchreiben/Speichern Zulassen ZulassenFür entsprechendeArbeitsmappen imProjektIn diesem Szenario gilt Folgendes: Da Berechtigungen <strong>für</strong> Projekte und Arbeitsmappenauf die gleiche Weise festgelegt werden, können Sie, wenn Sie Änderungen anBerechtigungen auf Projektebene <strong>für</strong> alle Arbeitsmappen im Projekt anwendenmöchten, die Option Berechtigungen <strong>für</strong> Inhalt zuweisen auf der Seite"Berechtigungen: Projekt" wählen.Benutzern das Speichern neuer Arbeitsmappen erlauben, nicht aber das Überschreiben vorhandenerArbeitsmappenBerechtigungFür dasProjektFür entsprechendeArbeitsmappen imProjektWebbearbeitung Zulassen ZulassenHerunterladen/SpeichernZulassen ZulassenunterSchreiben/Speichern Zulassen VerweigernWichtig: In diesem Szenario müssen Berechtigungen manuell <strong>für</strong> jede Arbeitsmappefestgelegt werden. Wenn Sie die Option Berechtigungen <strong>für</strong> Inhalt zuweisen wieunter Benutzern das Speichern von Änderungen in vorhandenen und neuenArbeitsmappen erlauben beschrieben auswählen, überschreibenProjektberechtigungen die Arbeitsmappenberechtigungen, sodass Benutzer dieBerechtigung erhalten, Änderungen in vorhandenen Arbeitsmappen zu speichern.Berechtigungen <strong>für</strong> Ansichten in ArbeitsmappenBerechtigungen <strong>für</strong> Ansichten in Arbeitsmappen werden aus denArbeitsmappenberechtigungen übernommen (geerbt), wenn ein Benutzer eine Arbeitsmappeaus <strong>Tableau</strong> Desktop veröffentlicht.
Wenn ein Benutzer beim Veröffentlichen einer Arbeitsmappe aus <strong>Tableau</strong> Desktop oder beimSpeichern der Arbeitsmappe in <strong>Tableau</strong> <strong>Server</strong>Blätter als Registerkarten anzeigenauswählt, überschreiben die Arbeitsmappenberechtigungen die Berechtigungen <strong>für</strong> einzelneAnsichten, bis die Arbeitsmappe wieder ohne Registerkarten gespeichert wird.Weitere Informationen finden Sie unter Berechtigungen und im Knowledge Base-ArtikelCreating Project-Based Permissions.Wenn Sie kein Administrator sind und herausfinden möchten, ob Sie zum Bearbeiteneiner Ansicht berechtigt sind, öffnen Sie die Ansicht, und überprüfen Sie, ob über demAnsichtsbereich der Befehl Bearbeiten angezeigt wird.Erstellen einer Arbeitsmappe und Erstellen einer AnsichtSie können eine neue Ansicht erstellen, indem Sie ein neues Arbeitsblatt in einervorhandenen Arbeitsmappe oder eine neue Arbeitsmappe erstellen. In diesem Thema wirdbeschrieben, wie Sie eine Ansicht in einer neuen Arbeitsmappe erstellen.Im folgenden Beispiel wird die im Lieferumfang von <strong>Tableau</strong> Desktop enthalteneBeispieldatenquelle Superstore verwendet und in <strong>Tableau</strong> <strong>Server</strong> veröffentlicht, um eineAnsicht zu erstellen, die Informationen zum Umsatz nach Kategorie und Region enthält.Wenn Sie Zugriff auf die Beispieldatenquelle "Superstore" haben, können Sie die Schritte inder Prozedur ausführen.
1. Wählen Sie auf der Registerkarte Inhalt die Option Datenquellen aus.2. Aktivieren Sie in der Liste der Datenquellen das Kontrollkästchen neben der zuvisualisierenden Datenquelle, und klicken Sie dann auf Neue Arbeitsmappe.In der <strong>Tableau</strong> <strong>Server</strong>-Entwicklungsumgebung wird eine neue, leere Ansicht geöffnet.
3. Ziehen Sie Umsatz aus dem Bereich "Kennzahlen" in den Spaltencontainer.
4. Erweitern Sie im Bereich "Dimensionen" den Eintrag Produkt, um dessenUnterkategorien anzuzeigen, und ziehen Sie dann Kategorie in den Zeilencontainer.<strong>Tableau</strong> verfügt nun über ausreichend Informationen, um die Daten in eineVisualisierung (Ansicht) zu konvertieren, in diesem Fall ein horizontalesBalkendiagramm.5. Ziehen Sie Region aus dem Bereich "Dimensionen" in den Zeilencontainer.Die Ansicht enthält nun eine weitere Datenebene, die Kategorien sind nach Regionunterteilt.Angenommen, Sie möchten Umsatzzahlen nach Kategorie in einer einzelnen Regionanzeigen und vergleichen. Dies können Sie mit einem Filter realisieren.
6. Ziehen Sie Region aus dem Bereich "Dimensionen" in den Filtercontainer.Wenn Sie mit der Maus auf den Filtercontainer zeigen, wird ein kleines Dreieck linksneben dem Feld angezeigt. Dieses weist darauf hin, dass Sie Region auf demContainer ablegen können.Am rechten Rand der Seite wird ein Steuerelement "Filter" angezeigt.7. Deaktivieren Sie die Kontrollkästchen aller Regionen bis auf eine, die Sie analysierenmöchten, und aktivieren Sie anschließend alle wieder.
8. Durch die Verwendung von Farben können Sie das Erscheinungsbild IhrerVisualisierung verbessern. Ziehen Sie Region auf Farbe auf der Karte"Markierungen".Sie verfügen nun über eine nützliche Ansicht, um den Umsatz <strong>für</strong> unterschiedlicheProduktkategorien in den einzelnen Regionen zu vergleichen:Tipp: Informationen zum Auswählen einer anderen Farbpalette <strong>für</strong> die Balkenoder zum Ändern der Balkengröße finden Sie unter Karte "Markierungen".
9. Anstatt sich auf den regionalen Umsatz der einzelnen Produkte zu konzentrieren,möchten Sie vielleicht eine Ansicht erstellen, in der Sie den Gesamtproduktumsatzeiner Region einfacher analysieren können. Ziehen Sie im Zeilencontainer Regionlinks neben Kategorie.Die Ansicht wird aktualisiert und zeigt den Umsatz aller Produkte nach Region an.10. Wenn Sie doch die vorherige Version der Ansicht bevorzugen, können Sie in derSymbolleiste auf Rückgängig klicken.
11. Um ein zweites Arbeitsblatt zu erstellen, wählen Sie die Registerkarte NeuesArbeitsblatt am unteren Rand der Ansicht aus.Wählen Sie die Arbeitsblatt-Registerkarte aus, und wählen Sie dann Arbeitsblattumbenennen, um dem Arbeitsblatt einen aussagekräftigeren Namen zuzuweisen.12. Klicken Sie auf Speichern, um die Arbeitsmappe zu speichern. Führen Sie imDialogfeld Arbeitsmappe speichern die folgenden Schritte aus:• Geben Sie den Arbeitsmappennamen an, und ändern Sie die EinstellungStandard <strong>für</strong> Projekt nicht.• Aktivieren Sie die Option Blätter als Registerkarten anzeigen, wenn Siemehrere Blätter erstellt haben und ihre Registerkarten am unteren Rand derAnsicht angezeigt werden sollen.• Aktivieren Sie das Kontrollkästchen Anmeldeinformationen <strong>für</strong> Datenquelleeinbetten, wenn Sie sicherstellen möchten, dass Benutzer ohneDatenbankkonto die Ansicht anzeigen können.• Klicken Sie abschließend auf Speichern.Bearbeiten einer AnsichtIm Abschnitt "Ansichten" können Sie mit einem der folgenden Verfahren eine Ansicht zurBearbeitung öffnen:
• Klicken Sie in der QuickInfo, die angezeigt wird, wenn Sie mit der Maus auf eine Ansichtzeigen, auf Bearbeiten.• Wählen Sie eine Ansicht aus, um sie anzuzeigen, und klicken Sie dann oben in derAnsicht auf Bearbeiten.Wenn Sie auf eine Arbeitsmappe zugreifen, die über eine Verbindung zu einer Livedatenbankverfügt, werden Sie aufgefordert, sich zu authentifizieren.<strong>Tableau</strong> <strong>Server</strong> BearbeitungsumgebungDie Web-Bearbeitungsumgebung des <strong>Server</strong>s ähnelt <strong>Tableau</strong> Desktop. Das Datenfensterwird auf der linken Seite angezeigt und enthält die Namen der in der Arbeitsmappeenthaltenen Datenquellen sowie die Felder, Parameter und Sätze der aktiven Datenquelle.Entsprechend wird oben im Hauptbereich eine Symbolleiste angezeigt; die KarteMarkierungen sowie die Container Seiten und Filter werden links neben der Ansicht und dieContainer Spalten und Zeilen über der Ansicht angezeigt. Alle in der Arbeitsmappeenthaltenen Blattregisterkarten werden am unteren Rand der Ansicht angezeigt.
Wenn Sie eine Ansicht zur Bearbeitung öffnen, können Sie die anderen Ansichten inderselben Arbeitsmappe ebenfalls bearbeiten, nicht jedoch die Dashboards. Sie können auchdie Registerkarte Neues Blatt wählen, um mit der Erstellung einer neuen Ansicht zubeginnen:Nähere Informationen zur Verwendung der einzelnen Komponenten <strong>für</strong> die Bearbeitung vonAnsichten finden Sie in den Themen, die am Ende dieses Themas aufgelistet sind.Speichern oder Verwerfen von ÄnderungenWährend Sie in einer Ansicht arbeiten, können Sie die vorgenommenen Änderungenjederzeit mithilfe der Links über dem Ansichtsbereich speichern oder verwerfen.Wenn Sie Ihre Arbeit speichern, wird die gesamte Arbeitsmappe mit allen anderenbearbeiteten oder nicht bearbeiteten Ansichten gespeichert, selbst wenn Sie dieBearbeitungsumgebung über eine einzelne Ansicht aufgerufen haben.
• Bei Auswahl von Speichern wird die ursprüngliche Arbeitsmappe überschrieben.• Bei Auswahl von Speichern unter wird eine neue Arbeitsmappe im gleichen Projekterstellt.Wenn Sie sowohl die ursprüngliche als auch Ihre bearbeitete Version behaltenmöchten, wählen Sie Speichern unter, um eine neue Arbeitsmappe zu erstellen.• Bei Auswahl von Wiederherstellen werden Änderungen verworfen, und die letztegespeicherte Version einer Ansicht wird wiederhergestellt.• Bei Auswahl von Fertig wird die Bearbeitungsumgebung geschlossen.Wenn Sie die Änderungen noch nicht gespeichert haben, werden Sie dazuaufgefordert. Wenn Sie die Änderungen nicht speichern möchten, werden diese,solange Sie bei der aktuellen <strong>Server</strong>sitzung angemeldet sind, weiterhin angezeigt,wenn Sie zum Bearbeitungsmodus zurückkehren.Ihre Möglichkeiten zum Speichern von Arbeitsmappen hängen von den Berechtigungen ab,die Ihnen Ihr Administrator gewährt hat. Weitere Informationen finden Sie unter Wer kannAnsichten erstellen, bearbeiten und speichern?SymbolleisteBeim Bearbeiten einer Ansicht können Sie mit den Optionen in der Symbolleiste am oberenRand der Ansicht gängige Aktionen ausführen.Rückgängig/WiederholenMachen Sie ein Aktion oder eine Reihe von Aktionen rückgängig, oder wiederholen Sie sie.Mit diesen Symbolleisten-Schaltflächen können Sie nahezu jede Art von Änderung in derAnsicht rückgängig machen oder wiederholen.Updates aussetzenWenn Sie ein Feld in einem Container platzieren, generiert <strong>Tableau</strong> die Ansicht, indem dieDatenquelle abgefragt wird. Wenn eine Ansicht bei der Bearbeitung nur langsam aktualisiertwird, können Sie die Updates während einer Reihe von Bearbeitungen aussetzen unddanach wieder einschalten.TauschenHiermit werden die Felder aus dem Zeilencontainer in den Spaltencontainer oder umgekehrtverschoben. Wird am häufigsten mit Ansichtstypen verwendet, die auf x- und y-Achsenbasieren.SummenSie können <strong>für</strong> die Daten in einer Ansicht automatisch Gesamtsummen undZwischensummen berechnen. Wählen Sie "Summen" aus, um vier Optionen anzuzeigen:• Spaltensummen anzeigen: Fügt eine Zeile hinzu, in der die Summe aller Spalten inder Ansicht anzeigt werden.
• Zeilensummen anzeigen: Fügt eine Spalte hinzu, in der die Summe aller Zeilen in derAnsicht anzeigt werden.• Alle Zwischensummen hinzufügen: Fügt Zeilen und Spalten mit Zwischensummenin die Ansicht ein, wenn eine Spalte oder Zeile mehrere Dimensionen aufweist.• Alle Zwischensummen entfernen Entfernt alle Zeilen bzw. Spalten, dieZwischensummen enthalten.Beschriftungen anzeigen/Beschriftungen ausblendenWählen Sie diese Optionen, um Markierungsbeschriftungen in der Ansicht ein- oderausblenden.ZellengrößeVerwenden Sie die Optionen unter Zellengröße, um die Proportionen der Ansicht innerhalbdes Browserfensters zu ändern und zwischen der Anzeige von Details und des Gesamtbildsumzuschalten. Die Befehle unter "Zellengröße" haben je nach Visualisierungstypunterschiedliche Auswirkungen.ArbeitsblattEnthält Optionen zum Vornehmen von Änderungen auf Arbeitsblattebene. Sie könnenArbeitsblätter erstellen, Blattnamen ändern, die Blattformatierung löschen oder das gesamteBlatt löschen.ExportierenVerwenden Sie die Optionen unter "Exportieren", um Teile der Ansicht <strong>für</strong> die Verwendung inanderen Anwendungen zu erfassen.• Bild: Zeigt die Ansicht oder das Dashboard als Bild in einer neuenBrowserregisterkarte an.• Daten: Zeigt die Daten aus der Ansicht in einem neuen Browserfenster mit zweiRegisterkarten an. Zusammenfassung zeigt aggregierte Daten <strong>für</strong> die in der Ansichtgezeigten Felder und Zugrunde liegend zeigt die zugrunde liegenden Daten <strong>für</strong> die inder Visualisierung ausgewählten Markierungen. Wenn sich kein neues Fenster öffnet,müssen Sie möglicherweise den Popupblocker Ihres Browsers deaktivieren.• Kreuztabelle: Speichert die Daten, die den ausgewählten Markierungen zugrundeliegen, in einer CSV (Comma-separated Values)-Datei, die dann in Microsoft Excelgeöffnet werden kann.• PDF: Öffnet die aktuelle Ansicht als PDF in einem neuen Browserfenster. Dort könnenSie diese in einer Datei speichern. Wenn sich kein neues Fenster öffnet, müssen Siemöglicherweise den Popupblocker Ihres Browsers deaktivieren.Zeig es mir!Öffnet ein Steuerelement, in dem eine Reihe von Visualisierungstypen angezeigt wird, die in<strong>Tableau</strong> verwendet werden können. Wenn Sie die Liste "Zeig es mir!" anzeigen, hängt dieAuswahl der verfügbaren Visualisierungstypen von den aktuell in der Ansicht verwendetenDaten ab. Sie können auch mit der Maus auf einen Visualisierungstyp zeigen, um zu sehen,welche Feldtypen erforderlich sind, um diesen Visualisierungstyp verfügbar zu machen.
DatenfensterOben im Datenfenster wird eine Liste aller verfügbaren Datenquellen <strong>für</strong> die Arbeitsmappeaufgeführt. Wenn Sie eine bestehende Arbeitsmappe bearbeiten, kann es verschiedeneDatenquellen geben: Wählen Sie eine Datenquelle aus, um die Dimensionen und Kennzahlen<strong>für</strong> diese Datenquelle anzuzeigen. Bei Erstellung einer neuen Arbeitsmappe wird nur dieDatenquelle angezeigt, auf deren Grundlage Sie die Arbeitsmappe erstellt haben.Alle Datenquellen enthalten Felder. Diese Felder werden im Datenfenster unter der Liste vonDatenquellen angezeigt. Dimensionen und Kennzahlen werden immer angezeigt, andereFeldtypen nur dann, wenn sie auch in der Datenquelle vorhanden sind.• Dimensionen sind Felder, die diskrete qualitative Daten enthalten. Beispiele <strong>für</strong>Dimensionen sind Datumsangaben, Kundennamen und Kundensegmente.• Kennzahlen sind Felder, die numerische Daten enthalten, die aggregiert werdenkönnen. Beispiele <strong>für</strong> Kennzahlen sind Umsatz, Gewinn, Anzahl der Angestellten,Temperatur, Frequenz und Druck.• Sätze sind benutzerdefinierte Felder, die eine Teilmenge von Daten basierend aufbestimmten Bedingungen definieren. Ein Satz kann auf einer berechneten Bedingungbasieren, die bei Änderung der Daten aktualisiert wird, oder auf einer konstanten Listevon Werten. Sätze können in Arbeitsmappen, die Sie bearbeiten, vorkommen. Siekönnen jedoch keine Sätze erstellen.• Parameter sind dynamische Werte, die in Berechnungen, Filtern und Referenzlinienkonstante Werte ersetzen können. Parameter können in Arbeitsmappen, die Siebearbeiten, vorkommen. Sie können jedoch keine Parameter erstellen.Zur Erstellung von Visualisierungen verschieben Sie Felder aus dem Datenfenster in dieZeilen- und Spaltencontainer, die Markierungskarte oder einen anderen verfügbarenContainer. Ein Beispiel finden Sie unter Erstellen einer Arbeitsmappe und Erstellen einerAnsicht.Container "Spalten" und "Zeilen"Ziehen Sie Felder in den Container "Spalten", um die Spalten <strong>für</strong> eine Tabelle zu erstellen,oder in den Container "Zeilen", um die Zeilen <strong>für</strong> eine Tabelle zu erstellen. Sie haben dieMöglichkeit, mehrere Felder in beide Container zu verschieben.Diskrete Werte (i. d. R. Dimensionen) werden in den Spalten- und Zeilencontainern in blauerFarbe angezeigt; fortlaufender Werte (i. d. R. Kennzahlen) werden in grüner Farbe angezeigt.Am rechten Ende jedes Feldes, das Sie im Spalten- oder Zeilencontainer ablegen, befindetsich ein Dropdown-Menü, das Sie <strong>für</strong> die Konfiguration der Dimension oder der Kennzahlverwenden können:
Die verfügbaren Optionen hängen vom Feldtyp ab. Die vollständige Liste der Optionenumfasst Folgendes:• In QuickInfo einbindenStandardmäßig werden alle Felder im Spalten- und Zeilencontainer in den QuickInfosbehandelt, die angezeigt werden, wenn Sie mit der Maus über eine oder mehrereMarkierungen in der Ansicht fahren. Deaktivieren Sie diese Option, wenn Sie ein Feldaus den QuickInfos entfernen möchten.• Filter anzeigenWählen Sie diese Option aus, um <strong>für</strong> dieses Feld einen Filter zur Ansicht hinzuzufügen.Benutzer können dann festlegen, welche Daten <strong>für</strong> diese Dimension oder Kennzahlein- und ausgeschlossen werden sollen.• Diskret/fortlaufendVerwenden Sie diese Option, um eine fortlaufende Reihe von Werten in einen diskretenSatz von Werten oder einen diskreten Satz in eine fortlaufende Reihe umzuwandeln.• Dimension/Attribut/KennzahlVerwenden Sie diese Optionen, um eine Dimension in eine Kennzahl oder eineKennzahl in eine Dimension umzuwandeln.Sie können diese Option auch als Attribut definieren, wodurch der Wert des jeweiligenAusdrucks zurückgegeben wird, falls dieser nur über einen Wert <strong>für</strong> alle Zeilen derGruppe verfügt. Andernfalls wird ein Sternchen (*) angezeigt. Null-Werte werdenignoriert.
• Schnelle TabellenberechnungBietet eine Reihe von Optionen <strong>für</strong> die Neudefinierung der Bedeutung vonMarkierungen <strong>für</strong> den Wert.• EntfernenEntfernt den Wert aus dem Spalten- oder Zeilencontainer.Optionen <strong>für</strong> die DatumsdimensionFür Datumsdimensionen ist ein zusätzlicher Satz von Optionen verfügbar.Wählen Sie eine der Optionen aus der oberen Gruppe, um die Granularität der Daten alsdiskrete Werte zu bestimmen. Wenn Sie beispielsweise Monat auswählen, werden in IhrerAnsicht die Daten <strong>für</strong> jeden benannten Monat über alle Jahre hinweg dargestellt:
Es gibt genau 12 Markierungen in den Daten – eine <strong>für</strong> jeden Monat. DieNovembermarkierung kombiniert die Daten aus November 2008, November 2009 usw.Wählen Sie eine der Optionen aus der unteren Gruppe, um die Granularität der Daten alsfortlaufende Werte zu bestimmen. Wenn Sie beispielsweise "Monat" auswählen, werden inIhrer Ansicht die Daten sequenziell, d. h. über den Zeitraum der verfügbaren Monate hinwegdargestellt:In diesem Fall gibt es 48 Markierungen in den Daten – eine <strong>für</strong> jeden Monat seit November2008.
Karte "Markierungen"Wenn Sie Felder in die Ansicht ziehen, werden die Daten mit Markierungen angezeigt. JedeMarkierung stellt eine Schnittmenge aller Dimensionen in der Ansicht dar. Beispielsweiseenthält eine Ansicht mit den Dimensionen "Region" und "Year" Markierungen <strong>für</strong> jedeKombination dieser beiden Felder (East 2011, East 2012, West 2011, West 2012).Markierungen können auf viele verschiedene Arten angezeigt werden, wie Linien, Formen,Balken, Karten usw. Mithilfe von Markierungseigenschaften, z. B. Farbe, Größe, Form,Beschriftungen usw., können weitere Informationen zu Daten dargestellt werden. Dieverwendete Art der Markierung und die Markierungseigenschaften werden über die Karte"Markierungen" gesteuert. Ziehen Sie Felder auf die Karte "Markierungen", um weitere Datenanzuzeigen. Beispielsweise wird die oben dargestellte Ansicht unten noch einmal dargestellt,wobei hier jedoch "Profit" in "Farbe" erscheint. Diese zusätzlichen Informationenverdeutlichen, dass die Region "Southern" im Jahr 2010 profitabel war.Steuern Sie über die Karte "Markierungen" die Markierungen in der Ansicht. Verwenden Siedas Dropdown-Menü, um die Art der anzuzeigenden Markierung festzulegen. Ziehen SieFelder auf die Karte "Markierungen", und verwenden Sie die Dropdown-Steuerelemente, umder Ansicht weitere Informationen hinzuzufügen und Farbe, Form, Größe, Beschriftungenund Anzahl der Markierung in der Ansicht zu steuern.
MarkierungstypenDie Markierungstypen werden im Dropdown-Menü auf der Karte "Markierungen" ausgewählt.MarkierungseigenschaftenSie können die Farben, die Größe, die Form und andere Eigenschaften der Markierungen inder Ansicht steuern. Ziehen Sie ein Feld auf eine Eigenschaft auf der Karte "Markierungen",um die Markierungen mit Ihren Daten zu codieren.Je nach Markierungstyp stehen unterschiedliche Eigenschaften zur Verfügung.Beispielsweise ist die Eigenschaft "Form" nur <strong>für</strong> den Markierungstyp "Form" verfügbar unddie Eigenschaft "Winkel" nur <strong>für</strong> den Markierungstyp "Kreisdiagramm".Verfügbare Eigenschaften sind:EigenschaftFarbeBeschreibungCodiert die Daten, indem den Markierungen in der Datenansichtbasierend auf den Werten eines Feldes verschiedene Farbenzugewiesen werden.
Quantitative Farbpaletten werden auf fortlaufende Felder wie z. B.eine Profitkennzahl angewendet. Kategorie-Paletten werden aufdiskrete Felder angewendet, z. B. ein Feld, das geografischeRegionen darstellt.Ändern Sie die Farbpalette oder die Transparenz, indem Sie "Farbe"wählen und dann das Palettensteuerelement und den Schiebereglerverwenden.Unterteilt die Markierungen basierend auf den Elementen in einerDimension und weist jedem Element eine eindeutige Größe zu. DaGrößen über eine systematische Reihenfolge verfügen (klein zugroß), sind Kategoriegrößen <strong>für</strong> geordnete Daten, z. B. Jahr oderQuartal, optimal geeignet.Um die Gesamtgröße von Markierungen in der Ansicht zu ändern,wählen Sie "Größe" aus, und ziehen Sie den Schieberegler.GrößeBeschriftung/TextKodiert die Daten, indem den Markierungen Textbeschriftungen
zugewiesen werden. Bei einer Texttabelle heißt diese Eigenschaft"Text". Sie zeigt die einer Datenansicht zugeordneten Zahlen an.Um die Beschriftungen auf den Markierungen anzuzeigen oderauszublenden, wählen Sie "Beschriftung" aus, und aktivieren oderdeaktivieren Sie das Kontrollkästchen.DetailQuickInfoPfadFormWenn Sie eine Dimension im Container "Zeilen" oder "Spalten"platzieren, erstellen die Kategorieelemente entsprechendeTabellenkopfzeilen. Die Kopfzeilen repräsentieren dieDetailgenauigkeit, da sie die Einträge der Datenquelle in bestimmteKategorien unterteilen. Sie können die einzelnen Kategorien anhanddes Elementnamens identifizieren.Über die Eigenschaft "Detail" können Sie die Markierungen in einerDatenansicht nach den Elementen (der Detailgenauigkeit) einerDimension trennen. Im Gegensatz zur Verwendung der Container"Zeilen" und "Spalten" wird bei Verwendung dieser Eigenschaft dieTabellenstruktur nicht verändert.Fügt der QuickInfo <strong>für</strong> jede Markierung den Feldnamen und denFeldwert hinzu.Ermöglicht das Codieren von Daten, indem Markierungen über einebestimmte Zeichnungsreihenfolge miteinander verbunden werden.Die Pfadcodierung Ihrer Daten kann entweder über eine Dimensionoder über eine Kennzahl erfolgen. Wenn Sie eine Dimension in"Pfad" platzieren, verbindet <strong>Tableau</strong> die Markierungen basierend aufden Elementen in der Dimension. Wenn es sich bei der Dimensionum ein Datum handelt, wird die Zeichnungsreihenfolge von derchronologischen Reihenfolge abgeleitet. Wenn die DimensionBegriffe enthält, beispielsweise Kundennamen oder Produkttypen,wird die Zeichnungsreihenfolge von der Sortierreihenfolge derElemente in der Datenquelle abgeleitet. Wenn Sie eine Kennzahl in"Pfad" platzieren, verbindet <strong>Tableau</strong> die Markierungen basierend aufden Werten der Kennzahl.Die Eigenschaft "Pfad" ist nur verfügbar, wenn Sie im Menü"Markierungen" den Markierungstyp "Linie" oder "Polygon"auswählen.Unterteilt die Markierungen basierend auf den Elementen in derDimension und weist jedem Element eine eindeutige Form zu.
FiltercontainerVerwenden Sie den Filtercontainer, um festzulegen, welche Daten <strong>für</strong> eine Dimension oderKennzahl ein- und ausgeschlossen werden sollen. So können Sie beispielsweise festlegen,dass der Gewinn <strong>für</strong> jedes Kundensegment analysiert werden soll, jedoch nur <strong>für</strong> bestimmteVersandverpackungen und Lieferzeiten. Indem Sie die Containerdimension im Filtercontainerplatzieren, können Sie festlegen, welche Container eingeschlossen werden sollen. Genausokönnen Sie das Feld "Lieferdatum" im Filtercontainer platzieren, um festzulegen, welcheLieferzeiten eingeschlossen werden sollen.Wenn Sie eine Dimension oder Kennzahl in den Filtercontainer ziehen, fügt <strong>Tableau</strong>automatisch eine Filtersteuerung in die Ansicht ein, mit der die Anzeigewerte ausgewähltwerden können. Beispiel:Für Dimensionen zeigt die Filtersteuerung diskrete Werte an (siehe oben). Für Kennzahlenzeigt die Filtersteuerung einen fortlaufenden Bereich an:Zeigen Sie mit der Maus rechts über den Titel der Filtersteuerung, um festzulegen, wie Wertein der Steuerung angezeigt werden sollen:
SeitencontainerZiehen Sie eine Dimension oder Kennzahl in den Seitencontainer, um eine Ansicht in mehrereSeiten aufteilen. Dadurch können Sie besser ermitteln, welche Auswirkungen ein bestimmtesFeld auf die restlichen Daten in einer Ansicht hat. Wenn Sie eine Dimension im Container"Seiten" platzieren, fügen Sie im Grunde eine neue Zeile <strong>für</strong> jedes Element der Dimensionhinzu. Wenn Sie eine Kennzahl im Container "Seiten" platzieren, wird die Kennzahl in einediskrete Kennzahl umgewandelt, die auf verschiedene Seiten verteilt sein können.Wenn Sie eine Dimension oder Kennzahl in den Seitencontainer ziehen, fügt <strong>Tableau</strong>automatisch eine Steuerung in die Ansicht ein, mit der Sie zwischen den Seiten der Ansichtnavigieren können. Beispiel:Sie können mit folgenden möglichen Schritten manuell durch die Reihe von Seiten blättern:• Verwenden Sie das zweite Dropdown-Menü, um einen Wert auszuwählen.• Klicken Sie auf die Pfeilschaltflächen, die sich auf beiden Seiten neben der Dropdown-Liste befinden, um durch die einzelnen Seiten zu blättern.• Verwenden Sie den Schieberegler, um in der Reihe von Seiten schnell vor- undzurückzublättern.Wählen Sie Verlauf anzeigen, um neben den Markierungen aktueller Seiten auchMarkierungen von vorherigen Seiten anzuzeigen.QuickInfoPlatzieren Sie den Cursor auf einer Markierung in der Ansicht, um die QuickInfo <strong>für</strong> dieseMarkierung anzuzeigen.QuickInfos bieten Informationen über die Dimensions- und Kennzahlenwerte derausgewählten Markierung:QuickInfos bieten außerdem folgende Optionen:• Nur beibehaltenSchließt alle Markierungen der Ansicht bis auf diese aus.
• AusschließenSchließt nur diese Markierung aus.• Elemente gruppierenKlicken Sie auf das Büroklammersymbol, um eine neue Gruppe, d. h. eine Dimension,aus der ausgewählten Markierung zu erstellen. In der Regel wählen Sie mehrereMarkierungen aus und erstellen dann eine Gruppe. Wenn Sie beispielsweiseRegionsdimensionen mit den Werten Norden, Süden, Osten und Westen haben,können Sie z. B. Süden und Westen auswählen und eine Gruppe daraus erstellen.• Daten anzeigenKlicken Sie auf das Tabellensymbol, um ein neues Browserfenster mit zweiRegisterkarten zu öffnen: Zusammenfassung zeigt nur Daten der aktuellenMarkierung und Zugrunde liegend zeigt Daten der gesamten Ansicht an.Arbeiten mit BerechtigungenDie möglichen Aktionen <strong>für</strong> Ansichten, Arbeitsmappen, Projekte und Datenquellen in <strong>Tableau</strong><strong>Server</strong> hängen sowohl von Ihrer Lizenzstufe (von einem Administrator festgelegt) als auchvon den Berechtigungen ab, die der Autor der Ansicht oder Datenquelle festgelegt hat.Sie können die Berechtigungen <strong>für</strong> ein Objekt ändern, wenn Sie über die Lizenzstufe"Interakteur" verfügen und mindestens eine der folgenden Bedingungen erfüllt ist:• Sie sind der Besitzer der Arbeitsmappe oder Datenquelle (Sie haben sie auf dem<strong>Server</strong> veröffentlicht).• Sie verfügen über die Berechtigung "Berechtigungen festlegen".• Sie verfügen über die Berechtigung "Projektleiter" <strong>für</strong> das Projekt mit dem Objekt.• Sie verfügen über das Admin-Recht.Weitere Informationen finden Sie in den folgenden Themen:Vorgehensweise: Berechtigungen festlegenDas Diagramm unten veranschaulicht, wie Berechtigungen bewertet werden.
Wenn eine Arbeitsmappe so konfiguriert wurde, dass alle Blätter als Registerkarteangezeigt werden, dann erben alle Ansichten selbst dann dieArbeitsmappenberechtigungen, wenn <strong>für</strong> eine einzelne Ansicht andere Berechtigungenfestgelegt worden sind.Festlegen von Berechtigungen <strong>für</strong> Arbeitsmappen und AnsichtenFühren Sie die Schritte unten aus, um Berechtigungen <strong>für</strong> eine Arbeitsmappe oder eineAnsicht festzulegen.1. Markieren Sie auf einer Seite, auf der ein oder mehrere Arbeitsmappen bzw. Ansichtenangezeigt werden, ein oder mehrere Arbeitsmappen oder Ansichten, und klicken Sieanschließend auf Berechtigungen:
2. Klicken Sie auf Berechtigungen hinzufügen/bearbeiten auf der Seite"Berechtigungen: Arbeitsmappe oder Berechtigungen: Ansicht":Die Option Berechtigungen <strong>für</strong> Inhalt zuweisen wird <strong>für</strong> die Arbeitsmappenaber nicht <strong>für</strong> die Ansichten angezeigt.
3. Wählen Sie im Fenster "Berechtigungen hinzufügen/bearbeiten" einen Benutzer bzw.eine Gruppe aus der Liste auf der linken Seite aus:Sie können die Liste so konfigurieren, dass Benutzer, Gruppen oder beide angezeigtwerden.
4. Wählen Sie im Dropdown-Menü Rolle eine vordefinierte Rolle aus, oder geben Sieeinzelne Berechtigungen in den unteren Bereich ein. Je nachdem, ob SieBerechtigungen <strong>für</strong> eine Arbeitsmappe oder eine Ansicht einrichten, können dieanzeigte Liste der Berechtigungen und die vordefinierten Rollen unterschiedlich sein.Unter Berechtigungen finden Sie eine Tabelle, in der die verschiedenenBerechtigungen definiert sind und <strong>für</strong> welche Einträge sie gelten.Folgende Rollen sind <strong>für</strong> Arbeitsmappen und Ansichten verfügbar:Rolle Gilt <strong>für</strong>... BeschreibungViewerInteractorEditorDatenquellen-ConnectorDatenquellen-EditorArbeitsmappenAnsichtenArbeitsmappenAnsichtenArbeitsmappenAnsichtenAnsichtenAnsichtenDer Benutzer oder die Gruppe kann dieArbeitsmappe oder die Ansicht auf dem<strong>Server</strong> anzeigen.Der Benutzer oder die Gruppe kann dieArbeitsmappe oder die Ansicht auf dem<strong>Server</strong> anzeigen, Arbeitsmappenansichtenbearbeiten, Filter anwenden, die zugrundeliegenden Daten anzeigen sowie Bilder undexportieren. Alle anderen Berechtigungenwerden von den Projektberechtigungen desBenutzers oder der Gruppe geerbt.Der Benutzer oder die Gruppe erhält alleBerchtigungenErmöglicht es dem Benutzer oder einerGruppe, eine Verbindung mit derDatenquelle auf dem <strong>Server</strong> herzustellen.Diese Berechtigung ist <strong>für</strong> Ansichtenrelevant, wenn auf eine Ansicht zugegriffenwird, die eine Verbindung zu einerDatenquelle herstellt.Ermöglicht es dem Benutzer oder einerGruppe, eine Verbindung mit denDatenquellen auf dem <strong>Server</strong> herzustellen.Außerdem können Berechtigungen <strong>für</strong> eineDatenquelle veröffentlich, bearbeitet,heruntergeladen, gelöscht und eingerichtetsowie Zeitpläne <strong>für</strong> die Aktualisierung dervon Ihnen veröffentlichten Datenquellenfestgelegt werden. Diese Berechtigung ist <strong>für</strong>Ansichten relevant, wenn auf eine Ansichtzugegriffen wird, die eine Verbindung zueiner Datenquelle herstellt.
5. Sie können Berechtigungen <strong>für</strong> einen Benutzer oder eine Gruppe sowie <strong>für</strong> mehrereBenutzer und Gruppen konfigurieren. Klicken Sie abschließend auf Absenden.Festlegen von Berechtigungen <strong>für</strong> eine DatenquelleFühren Sie die folgenden Schritte aus, um Berechtigungen <strong>für</strong> eine Datenquelle festzulegen.1. Markieren Sie auf der Seite "Datenquellen" eine oder mehrere Datenquellen, undklicken Sie dann auf Berechtigungen.2. Klicken Sie auf Berechtigungen hinzufügen/bearbeiten auf der Seite"Berechtigungen: Datenquelle":
3. Wählen Sie im Fenster "Berechtigungen hinzufügen/bearbeiten" einen Benutzer bzw.eine Gruppe aus der Liste auf der linken Seite aus:4. Wählen Sie im Dropdown-Menü Rolle eine vordefinierte Rolle aus, oder geben Sieeinzelne Berechtigungen in den unteren Bereich ein. Unter Berechtigungen finden Sieeine Tabelle, in der die verschiedenen Berechtigungen definiert sind und <strong>für</strong> welcheEinträge sie gelten.Die verfügbaren Rollen <strong>für</strong> Datenquellen sind:RolleDatenquellen-ConnectorDatenquellen-EditorBeschreibungDer Benutzer oder die Gruppe kann eine Verbindung mit derDatenquelle auf dem <strong>Server</strong> herstellen.Der Benutzer oder die Gruppe kann eine Verbindung mit denDatenquellen auf dem <strong>Server</strong> herstellen. Außerdem könnenBerechtigungen <strong>für</strong> eine Datenquelle veröffentlich,bearbeitet, heruntergeladen, gelöscht und eingerichtet sowieZeitpläne <strong>für</strong> die Aktualisierung der von Ihnen veröffentlichtenDatenquellen festgelegt werden.5. Sie können Berechtigungen <strong>für</strong> einen Benutzer oder eine Gruppe sowie <strong>für</strong> mehrereBenutzer und Gruppen konfigurieren. Klicken Sie abschließend auf Absenden.Festlegen von Berechtigungen <strong>für</strong> ein ProjektAdministratoren und Projektleiter können Projektberechtigungen festlegen. Wenn Sie einneues Projekt erstellen, erhält es die gleichen Berechtigungen wie das Projekt Standard. Siekönnen Berechtigungen <strong>für</strong> das Projekt festlegen, um einzelnen Benutzern oder Gruppen
Zugriff auf das Projekt zu gewähren oder zu verweigern. So legen Sie Projektberechtigungenfest:1. Klicken Sie auf Admin >Projekte.2. Markieren Sie ein oder mehrere Projekte, und klicken Sie dann auf Berechtigungen:3. Klicken Sie auf Berechtigungen hinzufügen/bearbeiten auf der Seite"Berechtigungen: Projekt":
4. Wählen Sie im Fenster "Berechtigungen hinzufügen/bearbeiten" einen Benutzer bzw.eine Gruppe aus der Liste auf der linken Seite aus:Sie können die Liste so konfigurieren, dass Benutzer, Gruppen oder beide angezeigtwerden.
5. Wählen Sie im Dropdown-Menü Rolle eine vordefinierte Rolle aus, oder geben Sieeinzelne Berechtigungen in den unteren Bereich ein. Unter Berechtigungen finden Sieeine Tabelle, in der die verschiedenen Berechtigungen definiert sind und <strong>für</strong> welcheEinträge sie gelten.Folgende Rollen sind <strong>für</strong> Projekte verfügbar:RolleViewerInteractorEditorDatenquellen-ConnectorDatenquellen-EditorProjektleiterPublisherBeschreibungDer Benutzer oder die Gruppe kann die Arbeitsmappen undAnsichten im Projekt anzeigen.Der Benutzer oder die Gruppe kann die Arbeitsmappen undAnsichten im Projekt anzeigen, Arbeitsmappenansichtenbearbeiten, Filter anwenden, die zugrunde liegenden Datenanzeigen sowie Bilder und exportieren.Der Benutzer oder die Gruppe erhält alle BerechtigungenDer Benutzer oder die Gruppe kann eine Verbindung mit denDatenquellen im Projekt herstellen.Der Benutzer oder die Gruppe kann eine Verbindung mit denDatenquellen im Projekt herstellen. Außerdem könnenBerechtigungen <strong>für</strong> eine Datenquelle veröffentlich, bearbeitet,heruntergeladen, gelöscht und eingerichtet sowie Zeitpläne<strong>für</strong> die Aktualisierung der von Ihnen veröffentlichtenDatenquellen festgelegt werden. Diese Berechtigung ist <strong>für</strong>Ansichten relevant, wenn auf eine Ansicht zugegriffen wird,die eine Verbindung zu einer Datenquelle herstellt.Der Benutzer oder die Gruppe kann Berechtigungen <strong>für</strong> alleObjekte in einem Projekt festlegen.Dem Benutzer oder der Gruppe werden alle erforderlichenBerechtigungen erteilt, um Arbeitsmappen auf dem <strong>Server</strong> zuveröffentlichen.Die angegebenen Berechtigungen gelten <strong>für</strong> das Projekt an sich. Alle Berechtigungen, dieexplizit <strong>für</strong> Arbeitsmappen, Ansichten und Datenquellen im Projekt festgelegt wurden, sinddavon nicht betroffen. Sie haben allerdings die Möglichkeit, die Projektberechtigungen allenim Projekt enthaltenen Arbeitsmappen, Ansichten und Datenquellen zuzuweisen. In diesemFall überschreiben diese Berechtigungen die vorhandenen Berechtigungen <strong>für</strong>Arbeitsmappen und Ansichten. Nehmen wir beispielsweise an, es sind einige Arbeitsmappenvorhanden, die mit benutzerdefinierten Berechtigungen veröffentlicht wurden, und Sie fassendie Arbeitsmappen in einem neuen Projekt mit einem neuen Berechtigungssatz zusammen.Sie können die neuen Berechtigungen den einzelnen Arbeitsmappen zuweisen, indem Sieauf Berechtigungen dem Inhalt zuweisen auf der Berechtigungsseite klicken.
Prüfen der aktuellen BerechtigungenSie können die Berechtigungen eines Benutzers <strong>für</strong> bestimmte Ansichten, Arbeitsmappen,Projekte oder Datenquellen jederzeit anzeigen. Wählen Sie auf einer beliebigen Seite, auf derSie Berechtigungen einrichten können, einen Benutzer aus der Dropdown-ListeBenutzerberechtigungen prüfenDie angezeigten Berchtigungen gelten <strong>für</strong> die ausgewählte Ansicht, Arbeitsmappe,Datenquelle oder das ausgewählte Projekt.BerechtigungenAdministratoren und andere entsprechend autorisierte Benutzer können anderen Benutzerndie Berechtigungen <strong>für</strong> Aktionen in <strong>Tableau</strong> <strong>Server</strong> gewähren oder verweigern.Berechtigungen können auch in <strong>Tableau</strong> Desktop beim Veröffentlichen einer Arbeitsmappeoder einer Datenquelle in <strong>Tableau</strong> <strong>Server</strong> festgelegt werden.Administratoren haben immer uneingeschränkten Zugriff auf alle Objekte in <strong>Tableau</strong> <strong>Server</strong>,und Site-Administratoren uneingeschränkten Zugriff auf alle Objekte einer Site. Wenn Sieeine Arbeitsmappe oder eine Datenquelle in <strong>Tableau</strong> <strong>Server</strong> veröffentlichen, sind Sie derPublisher des Objekts und behalten die volle Kontrolle darüber.Die folgende Tabelle zeigt die Berechtigungen <strong>für</strong> verschiedene Objekte in <strong>Tableau</strong> <strong>Server</strong>sowie die Aktionen, die Benutzer mit der entsprechenden Berechtigung ausführen können.Berechtigung Betrifft... Mögliche Aktionen, falls zugelassenAnsichtArbeitsmappenDatenquellenDie Benutzer können das Element in<strong>Tableau</strong> <strong>Server</strong> anzeigen. Benutzer, die auf
Berechtigung Betrifft... Mögliche Aktionen, falls zugelassenWebbearbeitungAnsichtenProjekteArbeitsmappenAnsichtenProjekteeine Ansicht zugreifen, die eine Verbindungmit einer Datenquelle herstellt, müssen übereine Berechtigung zum Anzeigen derArbeitsmappe und über eine Berechtigungzum Herstellen einer Verbindung mit derDatenquelle verfügen.Die Benutzer können Ansichten inArbeitsmappen bearbeiten. WeitereInformationen finden Sie unter Wer kannAnsichten erstellen, bearbeiten undspeichern?Wenn Sie eine Arbeitsmappe aus <strong>Tableau</strong>Desktop veröffentlichen, werden dieBerechtigungen <strong>für</strong> Arbeitsblätter(Ansichten) in einer Arbeitsmappe aus denBerechtigungen der Arbeitsmappe kopiert(überschrieben). Sie werden auch kopiert,wenn Sie auf Berechtigungen <strong>für</strong> Inhaltzuweisen auf der Seite"Berechtigungen: Arbeitsmappe" klicken.Wenn Sie beim Speichern einerArbeitsmappe Blätter als Registerkartenanzeigen auswählen, werden dieBerechtigungen <strong>für</strong> alle Arbeitsblätter(Ansichten) der Arbeitsmappe durch dieBerechtigungen <strong>für</strong> die Arbeitsmappeüberschrieben, bis die Registerkartendeaktiviert werden.Gesonderter Hinweis <strong>für</strong> die Gruppe AlleBenutzer:Um die Inhalte einerveröffentlichenden Person vor demÜberschreiben durch einen anderenBenutzer zu schützen (entweder durch dieVeröffentlichung über <strong>Tableau</strong> Desktop oderdas Speichern einer online bearbeitetenArbeitsmappe auf <strong>Tableau</strong> <strong>Server</strong>), wird dieBerechtigung Schreiben/Im Webspeichern <strong>für</strong> die Gruppe Alle Benutzerstandardmäßig von "Zulassen" in "Geerbt"geändert, wenn ein Benutzer in einemProjekt veröffentlicht, <strong>für</strong> das die GruppeAlle Benutzer Berechtigungen hat.Sie
Berechtigung Betrifft... Mögliche Aktionen, falls zugelassenSchreiben/Im WebspeichernHerunterladen/Im Webspeichern unterDeleteFilterArbeitsmappenDatenquellenAnsichtenProjekteArbeitsmappenDatenquellenProjekteArbeitsmappenDatenquellenAnsichtenProjekteArbeitsmappenAnsichtenProjektekönnen diese Berechtigung manuell von"Geerbt" auf "Zulassen" setzen, indem Siedie Schritte unter Festlegen vonBerechtigungen <strong>für</strong> Arbeitsmappen undAnsichten befolgen.Der Benutzer kann das Objekt auf dem<strong>Server</strong> überschreiben. Falls zugelassen,kann der Benutzer eine Arbeitsmappe oderDatenquelle aus <strong>Tableau</strong> Desktop erneutveröffentlichen und wird zum Publisher, demalle Berechtigungen erteilt werden.Anschließend richtet sich der Zugriff auf dieArbeitsmappe des Original-Publishers nachden Gruppenberechtigungen des Benutzersund nach allen weiteren Berechtigungen, dieder neue Publisher einrichtet.Mit dieser Berechtigung haben der Benutzeroder die Gruppe die Möglichkeit, eineArbeitsmappe zu überschreiben, nachdemsie auf dem <strong>Server</strong> bearbeitet wurde.Weitere Informationen finden Sie unter Werkann Ansichten erstellen, bearbeiten undspeichern?Falls zugelassen, kann der Benutzer dasObjekt vom <strong>Server</strong> herunterladen und einebearbeitete Arbeitsmappe als neueArbeitsmappe auf dem <strong>Server</strong> speichern.Weitere Informationen finden Sie unterHerunterladen von Arbeitsmappen und Werkann Ansichten erstellen, bearbeiten undspeichern?.Der Benutzer kann das Objekt löschen.Benutzer können Schnellfilter sowie Filtervom Typ "Nur beibehalten" und"Ausschließen" ändern. WeitereInformationen finden Sie unterKommentieren von Ansichten.
Berechtigung Betrifft... Mögliche Aktionen, falls zugelassenKommentar hinzufügenKommentare anzeigenZusammenfassungsdatenanzeigenView Underlying DataExportieren eines BildsShare CustomizedVerschiebenBerechtigungen festlegenVerbindenArbeitsmappenAnsichtenProjekteArbeitsmappenAnsichtenProjekteArbeitsmappenAnsichtenProjekteArbeitsmappenAnsichtenProjekteArbeitsmappenAnsichtenProjekteArbeitsmappenAnsichtenProjekteArbeitsmappenAnsichtenProjekteArbeitsmappenDatenquellenAnsichtenProjekteDatenquellenAnsichtenBenutzer können den Ansichten in einerArbeitsmappe Kommentare hinzufügen.Benutzer können die Kommentare anzeigen,die den Ansichten in einer Arbeitsmappezugeordnet sind.Die Benutzer können die aggregierten Datenin einer Ansicht bzw. in den vom Benutzerausgewählten Feldern der Ansicht anzeigenund diese Daten als Textdateiherunterladen.Die Benutzer können alle Rohdaten <strong>für</strong> dieeinzelnen Zeilen in einer Ansicht, ggf.eingeschränkt durch vom Benutzerausgewählte Markierungen, anzeigen unddie Daten als Textdatei herunterladen.Benutzer können jede Ansicht als Bildexportieren. Weitere Informationen findenSie unter Exportieren von Ansichten.Die Benutzer können gespeicherteAnpassungen einer Ansicht <strong>für</strong> andereveröffentlichen. Benutzer können mit derOption Änderungen speichern in <strong>Tableau</strong><strong>Server</strong> benutzerdefinierte Ansichtenspeichern. Weitere Informationen finden Sieunter Angepasste Ansichten.Benutzer können Arbeitsmappen zwischenProjekten verschieben.Der Benutzer kann Berechtigungen <strong>für</strong> dasObjekt festlegen. Bei Arbeitsmappenerstreckt sich diese Berechtigung auf dieAnsichten.Der Benutzer kann eine Verbindung zurDatenquelle herstellen. Benutzer, die auf
Berechtigung Betrifft... Mögliche Aktionen, falls zugelassenProjektleiterSicherheitProjekteProjekteIn <strong>Tableau</strong> gibt es vier primäre Sicherheitskomponenten.eine Ansicht zugreifen, die eine Verbindungmit einer Datenquelle herstellt, müssen übereine Berechtigung zum Anzeigen derDatenquelle und zum Herstellen einerVerbindung mit der Datenquelle verfügen.Der Benutzer kann Berechtigungen <strong>für</strong> alleObjekte in einem Projekt und <strong>für</strong> das Projektselbst festlegen.AuthentifizierungDie Authentifizierung dient zum Nachweis der Benutzeridentität. Dies geschieht, umunbefugte Zugriffe auf <strong>Tableau</strong> <strong>Server</strong> zu verhindern und es den Benutzern zu erlauben,personalisierte Einstellungen festzulegen. <strong>Tableau</strong> <strong>Server</strong> unterstützt vierAuthentifizierungstypen:• Active Directory: Authentifiziert <strong>Tableau</strong> <strong>Server</strong>-Benutzer anhand ihrer Windows-Anmeldeinformationen.• Lokale Authentifizierung: Verwendet das interne Authentifizierungsverfahren von<strong>Tableau</strong> <strong>Server</strong>.• SAML: Verwendet einen externen Identitätsprovider zur Authentifizierung von <strong>Tableau</strong><strong>Server</strong>-Benutzern.• Vertrauenswürdige Authentifizierung: Die Authentifizierung erfolgt über einevertrauenswürdige Beziehung zwischen <strong>Tableau</strong> <strong>Server</strong> und einem oder mehrerenWebservern.Ob Active Directory oder "Lokale Authentifizierung" verwendet werden soll, legen Siewährend der Installation von <strong>Tableau</strong> <strong>Server</strong> fest. Nach der Installation kann nicht zwischendiesen beiden Vorgehensweisen gewechselt werden. Zur Änderung desAuthentifizierungstyps deinstallieren Sie <strong>Tableau</strong> <strong>Server</strong> (Ihre Daten bleiben erhalten) undführen Setup erneut aus.Sie können SAML auch im Rahmen der Installation konfigurieren, dies ist allerdings nicht dieeinzige Konfigurationsmöglichkeit. Wenn die Benutzer über SAML authentifiziert werden,dient Active Directory oder die lokale Authentifizierung der Verwaltung - nicht derAuthentifizierung - der <strong>Tableau</strong> <strong>Server</strong>-Benutzer. SAML kann aktiviert oder deaktiviertwerden, ohne dass <strong>Tableau</strong> <strong>Server</strong> deinstalliert und erneut installiert werden muss.
Active DirectoryBei Verwendung der Active Directory-Authentifizierung werden alle Benutzernamen undKennwörter von Active Directory verwaltet. Wenn ein Benutzer seine Anmeldedaten zurAnmeldung bei <strong>Tableau</strong> <strong>Server</strong> eingibt, leitet <strong>Tableau</strong> diese an den Active Directory-<strong>Server</strong>weiter. <strong>Tableau</strong> ist nicht am Authentifizierungsprozess beteiligt, speichert jedoch dieBenutzernamen (aber keine Kennwörter) im Repository.Beim Einsatz der Active Directory-Benutzerauthentifizierung können die AdministratorenBenutzer auch anhand ihrer aktuellen Windows-Anmeldeinformationen automatischanmelden (Automatische Anmeldung aktivieren). Die Anmeldeinformationen werden hierbeivon ihrem lokalen Computer weitergeleitet und nicht von einem anderen System oder Portal,bei dem sie möglicherweise angemeldet sind.Wenn sich ein Benutzer beispielsweise beim lokalen Computer als 'MSmith' undanschließend bei einem SharePoint-Portal als 'Mary' anmeldet, werden <strong>Tableau</strong> <strong>Server</strong> dieAnmeldeinformationen <strong>für</strong> 'MSmith' übergeben. Wenn die Anmeldeinformationen <strong>für</strong> dieSharePoint-Website ('Mary') <strong>für</strong> die automatische Anmeldung verwendet werden sollen,muss das SharePoint-Portal das <strong>Tableau</strong>-Webpart mit vertrauenswürdiger Authentifizierungverwenden.Administratoren können Gruppen mit Active Directory synchronisieren, indem Sie dieSynchronisierung manuell oder mit tabcmd programmgesteuert einleiten. WeitereInformationen finden Sie unter Synchronisieren einer Active Directory-Gruppe undsyncgroup group-nameWeitere Informationen hierzu finden Sie unter tabcmd-Befehle.Lokale AuthentifizierungWenn die lokale Authentifizierung zur Benutzerauthentifizierung verwendet wird, verwaltet<strong>Tableau</strong> <strong>Server</strong> Benutzer, Gruppen, Kennwörter und den gesamtenAuthentifizierungsprozess. Benutzerlisten können einfach in <strong>Tableau</strong> <strong>Server</strong> importiertwerden, und die meisten Benutzerverwaltungsfunktionen können über tabcmdprogrammgesteuert ausgeführt werden. Die Benutzer können sich entweder manuellanmelden, indem sie ihre Anmeldeinformationen eingeben, wenn sie dazu aufgefordertwerden, oder die Anmeldung kann beim Zugriff auf Inhalte in einem Portal über einetransparente vertrauenswürdige Authentifizierung erfolgen.SAMLWenn SAML zur Benutzerauthentifizierung verwendet wird, erfolgt die Authentifizierung von<strong>Tableau</strong> <strong>Server</strong>-Benutzern durch einen externen Identitätsprovider. Active Directory oder dielokale Authentifizierung sind weiterhin erforderlich, um <strong>Tableau</strong> <strong>Server</strong>-Benutzer zuverwalten, zu <strong>Tableau</strong> <strong>Server</strong> hinzuzufügen usw., die eigentliche Authentifizierung wirdjedoch vom Identitätsprovider übernommen. Wenn sich Benutzer mit SAML bei <strong>Tableau</strong><strong>Server</strong> anmelden, stammt das Anmeldefenster vom Identitätsprovider und nicht von <strong>Tableau</strong><strong>Server</strong>. Informationen zum Einrichten von SAML an Ihrem Standort finden Sie unter SAML.
Vertrauenswürdige AuthentifizierungVertrauenswürdige Authentifizierung bedeutet, dass eine vertrauenswürdige Beziehungzwischen <strong>Tableau</strong> <strong>Server</strong> und einem oder mehreren Webservern eingerichtet wurde. Siekönnen beispielsweise <strong>für</strong> ein Unternehmens-Wiki die vertrauenswürdige Authentifizierungverwenden, damit Benutzer, die bereits beim Wiki angemeldet sind, sich nicht erneutanmelden müssen, um Dashboards anzuzeigen.Wenn <strong>Tableau</strong> <strong>Server</strong> Anforderungen von einem vertrauenswürdigen Webserver empfängt,wird davon ausgegangen, dass der Webserver bereits die notwendige Authentifizierungdurchgeführt hat. <strong>Tableau</strong> <strong>Server</strong> empfängt die Anforderung mit einem einlösbaren Tokenoder Ticket und präsentiert dem Benutzer eine personalisierte Ansicht, die die Rolle undBerechtigungen des Benutzers berücksichtigt.Informationen zum Einrichten der vertrauenswürdigen Authentifizierung finden Sie unterVertrauenswürdige Authentifizierung.AutorisierungDie Autorisierung bestimmt, auf welche Inhalte ein Benutzer zugreifen und welche Aktionener ausführen kann, nachdem er authentifiziert worden ist. In <strong>Tableau</strong> wird die Autorisierungdurch folgende Mechanismen geregelt:• Rollen und Berechtigungen: Definieren bestimmte Funktionen, die Benutzer <strong>für</strong>bestimmte Objekte in <strong>Tableau</strong> ausführen oder nicht ausführen können. Eine Rolle istein Satz von Berechtigungen, der von Administratoren verwendet oder angepasstwerden kann. Nähere Informationen hierzu finden Sie unter Arbeiten mitBerechtigungen.• Lizenz- und Benutzerrechte: Legen den maximalen Berechtigungssatz fest, dereinem Benutzer zugewiesen werden kann. Siehe Lizenzen undBenutzerrechteLizenzen und Benutzerrechte sowie Gewähren und Verweigern vonBenutzerrechten.Mit den oben genannten Elementen wird zwar gesteuert, welche Aktionen ein Benutzer anwelchen Objekten ausführen kann, sie steuern jedoch nicht, welche Daten in einer Ansichtangezeigt werden. Welche Daten <strong>für</strong> einen Benutzer sichtbar sind, wird durch dieDatensicherheitsoptionen gesteuert.Anfängliche BerechtigungenDie anfänglichen Berechtigungen <strong>für</strong> ein Projekt werden aus dem Standardprojekt kopiert.Die anfänglichen Berechtigungen <strong>für</strong> eine Arbeitsmappe werden aus den Berechtigungen deszugehörigen Projekts kopiert. Die anfänglichen Berechtigungen <strong>für</strong> eine Ansicht werden ausden Berechtigungen der zugehörigen Arbeitsmappe kopiert. Die Berechtigungen desübergeordneten Elements werden nur einmal kopiert. Änderungen an den Berechtigungendes übergeordneten Elements werden nicht automatisch auf die untergeordneten Elementeangewendet. Sie werden nur angewendet, wenn die neuen Berechtigungen ausdrücklich denbetreffenden Inhalten zugewiesen werden.
Jedes Element kann über andere Berechtigungen als sein übergeordnetes Element verfügen.Zum Beispiel kann eine Gruppe keine Berechtigung zum Anzeigen von Projekt X besitzen,aber zum Anzeigen einer in Projekt X veröffentlichten Ansicht berechtigt sein. <strong>Tableau</strong> <strong>Server</strong>unterstützt keine hierarchischen Objektberechtigungen, stellt jedoch ein Vererbungsmodell <strong>für</strong>Benutzer und Gruppen bereit. Wenn <strong>für</strong> einen Benutzer eine Berechtigung nicht ausdrücklichauf "Allow" (Zulassen) oder "Deny" (Verweigern) festgelegt worden ist, dann werden dieBerechtigungen der Gruppen übernommen, denen der Benutzer angehört.Berechtigungen und das StandardprojektWenn <strong>Tableau</strong> <strong>Server</strong> in einer offenen Umgebung bereitgestellt wird, in der der Wissens- undInformationsaustausch entscheidend sind, dann sollten Sie die Berechtigungen <strong>für</strong> dasStandardprojekt so festlegen, dass sie <strong>für</strong> die Gruppe Alle Benutzer gelten und als RolleInteractor zugewiesen wird. Die Benutzer sind dann in der Lage, Inhalte automatisch inneuen Projekten zu veröffentlichen und Inhalte aus neuen Projekten zu nutzen.Wenn <strong>Tableau</strong> <strong>Server</strong> in einer restriktiven Umgebung bereitgestellt wird, in derDatensicherheit und Zugriffssteuerung entscheidend sind, dann sollten Sie dieBerechtigungen <strong>für</strong> das Standardprojekt löschen: Löschen Sie die Berechtigungen <strong>für</strong> alleBenutzer und Gruppen. Den Benutzern und Gruppen müssen dann explizit Berechtigungenzugewiesen werden, damit sie Inhalte in neuen Projekten veröffentlichen und Inhalte ausneuen Projekten nutzen können.Datensicherheit<strong>Tableau</strong> bietet verschiedene Möglichkeiten, über die gesteuert werden kann, welcheBenutzer auf welche Daten zugreifen können. Bei Datenquellen, die eine Verbindung zuLivedatenbanken herstellen, können Sie zudem steuern, ob die Benutzer zur Eingabe derAnmeldeinformationen <strong>für</strong> die Datenbank aufgefordert werden, sobald sie auf eineveröffentlichte Ansicht klicken. Über die folgenden drei Optionen können verschiedeneErgebnisse erzielt werden:• Anmeldekonto <strong>für</strong> die Datenbank: Wenn Sie eine Datenquelle erstellen, die eineVerbindung zu einer Livedatenbank herstellt, können Sie zwischen einerAuthentifizierung bei der Datenbank über Windows NT oder über die integriertenSicherheitsfunktionen der Datenbank wählen.• Authentifizierungsmodus: Wenn Sie eine Datenquelle oder Arbeitsmappe mit einerVerbindung zu einer Livedatenbank veröffentlichen, können Sie einenAuthentifizierungsmodus auswählen. Die verfügbaren Modi hängen von der obengetroffenen Auswahl ab.• Benutzerfilter: Sie können Filter erstellen in einer Arbeitsmappe oder Datenquelleeinrichten, über die gesteuert wird, welche Daten ein Benutzer in einer veröffentlichtenAnsicht anzeigen kann, basierend auf dem Anmeldekonto bei <strong>Tableau</strong> <strong>Server</strong>.In der unten dargestellten Tabelle werden einige Abhängigkeiten der oben aufgeführtenOptionen beschrieben:
Verbindungsoptionen <strong>für</strong> dieDatenbankDasAnmeldekonto<strong>für</strong> dieDatenbankverwendet…Window NTIntegratedSecurity(Windows-Authentifizierung)BenutzernameundKennwortAuthentifizierungsmodusKann dieDatenbanksicherheitproBenutzer von<strong>Tableau</strong> <strong>Server</strong>gewährleistetwerden?DatensicherheitsfragenWerdenausschließlichBenutzerfilterverwendet,umfestzulegen,welcherBenutzerwelcheDatensehenkann?RunAs-<strong>Server</strong>konto Nein Ja JaIdentität per RunAs-<strong>Server</strong>konto annehmenBenutzer auffordern: BeimKlicken auf eine Ansichtwerden die Benutzer zurEingabe ihrerDatenbankanmeldeinformationenaufgefordert. DieAnmeldeinformationenkönnen gespeichertwerden.EingebetteteAnmeldeinformationen:Publisher vonArbeitsmappen oderDatenquellen können ihreDatenbankanmeldeinformationeneinbetten.Identität per eingebettetemKennwort annehmen:DatenbankanmeldeinformationenmitIdentitätsberechtigungJa Nein* NeinJa Nein NeinNein Ja JaJa Nein* NeinWerdenWeb-Cachesvon denBenutzerngemeinsamverwendet?
Verbindungsoptionen <strong>für</strong> dieDatenbankDasAnmeldekonto<strong>für</strong> dieDatenbankverwendet…Authentifizierungsmoduswerden eingebettet.Kann dieDatenbanksicherheitproBenutzer von<strong>Tableau</strong> <strong>Server</strong>gewährleistetwerden?DatensicherheitsfragenWerdenausschließlichBenutzerfilterverwendet,umfestzulegen,welcherBenutzerwelcheDatensehenkann?WerdenWeb-Cachesvon denBenutzerngemeinsamverwendet?* Da dies zu unerwarteten Ergebnissen führen kann, empfiehlt <strong>Tableau</strong>, dass Sie diesenAuthentifizierungsmodus nicht mit Benutzerfiltern verwenden.Benutzerfilter, die eingebettete Anmeldeinformationen-Option und die Identitätsmodi habenähnliche Auswirkungen: Wenn die Benutzer auf eine Ansicht klicken, werden sie nicht zurEingabe von Datenbankanmeldeinformationen aufgefordert und sie sehen nur die siebetreffenden Daten. Jedoch werden die Benutzerfilter über die Arbeitsmappe vom Autorfestgelegt, während die Authentifizierungsmodi auf Basis von Identitätsberechtigungen vonden Sicherheitsrichtlinien abhängen, die vom Administrator <strong>für</strong> die jeweilige Datenbankfestgelegt wurden.Einige der oben beschriebenen Optionen erfordern Konfigurationsschritte, die während derInstallation von <strong>Tableau</strong> <strong>Server</strong> oder vor der Veröffentlichung einer Arbeitsmappe oderDatenquelle durchgeführt werden müssen. Weitere Informationen finden Sie in den folgendenThemen:• Run As User (Als Benutzer ausführen)• SQL <strong>Server</strong>-Identitätswechsel• Eingebettete Anmeldeinformationen• Gespeicherte KennwörterNetzwerksicherheitIn <strong>Tableau</strong> <strong>Server</strong> sind drei Netzwerkschnittstellen wichtig:
• Schnittstelle zwischen Client und <strong>Tableau</strong> <strong>Server</strong>: Bei dem Client kann es sich umeinen Webbrowser, <strong>Tableau</strong> Desktop oder das Dienstprogramm tabcmd handeln.• Schnittstelle zwischen <strong>Tableau</strong> <strong>Server</strong> und Datenbank(en): Zum Aktualisierenvon Datenextrakten oder Verwalten von Live-Datenbankverbindungen muss <strong>Tableau</strong><strong>Server</strong> mit der Datenbank bzw. den Datenbanken kommunizieren können.• Kommunikation zwischen <strong>Server</strong>komponenten: Dies betrifft nur verteilteBereitstellungen.Schnittstelle zwischen Client und <strong>Tableau</strong> <strong>Server</strong>Bei dem <strong>Tableau</strong> <strong>Server</strong>-Client kann es sich um einen Webbrowser, <strong>Tableau</strong> Desktop odertabcmd handeln. In der Kommunikation zwischen <strong>Tableau</strong> <strong>Server</strong> und den Clients werdenStandard-HTTP-Anforderungen und -Antworten verwendet. <strong>Tableau</strong> <strong>Server</strong> kann auch <strong>für</strong>HTTPS konfiguriert werden (siehe SSL). Wenn <strong>Tableau</strong> <strong>Server</strong> <strong>für</strong> SSL konfiguriert wordenist, muss der gesamte Datenverkehr zwischen den Clients verschlüsselt werden und dasHTTPS-Protokoll verwenden.Kennwörter werden von Browsern und tabcmd mittels Verschlüsselungsverfahren mitöffentlichen/privaten Schlüsseln an <strong>Tableau</strong> <strong>Server</strong> übermittelt. <strong>Tableau</strong> <strong>Server</strong> sendet demBrowser einen öffentlichen Schlüssel, und der Browser verwendet diesen, um das Kennwort<strong>für</strong> die Übertragung zu verschlüsseln. Für jede verschlüsselte Übertragung wird ein Schlüsseleinmal verwendet und danach gelöscht. Das bedeutet, dass Kennwörter immer geschütztsind, ungeachtet dessen, ob SSL verwendet wird.Schnittstelle zwischen <strong>Tableau</strong> <strong>Server</strong> und Datenbank<strong>Tableau</strong> <strong>Server</strong> stellt während der Ausführung Verbindungen mit Datenbanken her, umErgebnissätze zu verarbeiten und Extrakte zu aktualisieren. Soweit möglich, werden zumHerstellen von Datenbankenverbindungen systemeigene Treiber verwendet. Wenn keinesystemeigenen Treiber verfügbar sind, wird auf einen generischen ODBC-Adapterzurückgegriffen. Die gesamte Kommunikation mit der Datenbank wird über diese Treibergeleitet. Daher wird der Treiber im Rahmen der Installation der systemeigenen Treiber <strong>für</strong> dieKommunikation über andere Ports als die Standardports oder die Transportverschlüsselungkonfiguriert. Diese Art der Konfiguration ist <strong>für</strong> <strong>Tableau</strong> transparent.Kommunikation zwischen <strong>Server</strong>komponentenZwei Aspekte der Kommunikation zwischen <strong>Tableau</strong> <strong>Server</strong>-Komponenten sind in einerverteilten <strong>Server</strong>installation zu berücksichtigen: Vertrauensstellung und Übertragung. Ineinem <strong>Tableau</strong>-Cluster verwendet jeder <strong>Server</strong> ein stringentes Vertrauensstellungsmodell,um den Empfang gültiger Anforderungen von anderen <strong>Server</strong>n im Cluster sicherzustellen.Computer im Cluster, auf denen ein Gateway-Prozess ausgeführt wird, akzeptierenAnforderungen von Dritten (Clients), es sei denn, ihnen ist ein Lastenausgleich vorgeschaltet;in diesem Fall empfängt der Lastenausgleich die Anfragen. <strong>Server</strong>, auf denen kein Gateway-Prozess ausgeführt wird, akzeptieren nur Anforderungen von anderen vertrauenswürdigen
Mitgliedern des Clusters. Die Vertrauensstellung wird durch eine Liste vonvertrauenswürdigen IP-Adressen, Ports und Protokollen begründet. Wenn eine dieserAngaben ungültig ist, wird die Anforderung ignoriert. Alle Mitglieder des Cluster können mitden anderen Clustermitgliedern kommunizieren. Zur Übertragung aller internen Daten, mitAusnahme der Daten zur Lizenzüberprüfung und zum Repository-Zugriff, wird HTTPverwendet.Wenn Kennwörter innerhalb des Clusters übertragen werden, werden die zwischen <strong>Tableau</strong><strong>Server</strong>-Komponenten (z. B. zwischen Anwendungsserver und VizQL-<strong>Server</strong>prozessen)übermittelten Kennwörter mit einem Schlüssel verschlüsselt. Für jede verschlüsselteÜbertragung wird ein Schlüssel einmal verwendet und danach gelöscht.LeistungJede <strong>Server</strong>umgebung ist einzigartig und viele Variablen können sich auf die Leistungauswirken. Zu den Variablen gehören Hardware-Details, wie z. B.Datenträgergeschwindigkeit, Arbeitsspeicher und Kerne, die Anzahl von <strong>Server</strong>n in IhrerBereitstellung, Netzwerkdatenverkehr, Nutzungsfaktore wie Arbeitsmappenkomplexität,gleichzeitige Benutzeraktivität und Zwischenspeicherung von Daten, <strong>Tableau</strong> <strong>Server</strong>-Konfigurationseinstellungen, wie z. B. wie viele der einzelnen <strong>Server</strong>prozesse ausgeführtwerden, und Datenaspekte, wie z. B. Datenvolume, Datenbanktyp undDatenbankkonfigurationen. Aufgrund dieser Komplexität gibt es keine einzelne Formel zurVerbesserung der <strong>Server</strong>leistung. Es gibt jedoch einige grundlegende Richtlinien, die Siebeachten können, Weitere Informationen finden Sie in den folgenden Themen:Allgemeine Richtlinien zur LeistungHardware und <strong>Software</strong>Verwenden Sie ein 64-Bit-Betriebssystem und das 64-Bit-Produkt: Obwohl <strong>Tableau</strong><strong>Server</strong> unter 32-Bit-Betriebssystemen von Microsoft problemlos ausgeführt wird, wählen Siezur Gewährleistung einer optimalen Leistung ein 64-Bit-Betriebssystem, und installieren Siedie 64-Bit-Version von <strong>Tableau</strong> <strong>Server</strong>.Fügen Sie weitere Kerne und mehr Speicher hinzu: Unabhängig davon, ob <strong>Tableau</strong><strong>Server</strong> auf einem oder auf mehreren Computern ausgeführt wird, gilt als allgemeine Regel,dass sich durch mehr CPU-Kerne und mehr RAM die Leistung verbessern lässt. Stellen Siesicher, dass Sie die empfohlenen Hardware- und <strong>Software</strong>-Anforderungen von <strong>Tableau</strong><strong>Server</strong> erfüllen, und beurteilen Sie anhand von Zeitpunkt des Hinzufügens undNeukonfigurierens von Arbeitscomputern, ob weitere Computer hinzugefügt werden sollten.Wenn Sie <strong>Tableau</strong> <strong>Server</strong> in einer virtuellen Umgebung ausführen, nutzen Sie die bewährtenMethoden der VM <strong>für</strong> die vCPU-Zuordnung in Bezug auf die Anzahl an physischen CPU-Core-Prozessoren auf dem VM-Host.KonfigurationFestlegen von Zeitplänen <strong>für</strong> Nebenzeiten: Backups neigen dazu, andereHintergrundaufgaben zu verzögern, bis das Backup abgeschlossen ist. In der
Verwaltungsansicht Hintergrundaufgaben können Sie den Zeitplan zum Aktualisieren undSichern von Aufgaben einsehen. Planen Sie Aktualisierungen nach Möglichkeit <strong>für</strong>Nebenzeiten, so dass es zu keinen Überschreitungen mit Backups kommt.Überprüfen Sie die Zwischenspeicherung: Mithilfe der Zwischenspeicherung kann<strong>Tableau</strong> <strong>Server</strong> schnell auf Client-Anforderungen reagieren, insbesondere bei Ansichten, dieeine Verbindung zu Live-Datenbanken herstellen. Bestätigen Sie, dass die Option Selteneraktualisieren auf der Registerkarte Datenverbindungen im Konfigurationsdialogfeld aktiviertist.Erwägen Sie, zwei Einstellungen <strong>für</strong> das Speichern von Sitzungen zu ändern:• Zeitüberschreitungslimit der VizQL-Sitzung: Standardmäßig ist dasZeitüberschreitungslimit der VizQL-Sitzung auf 30 Minuten eingestellt. Selbst VizQL-Sitzungen, die sich im Leerlauf befinden, verbrauchen weiterhin Speicher und CPU-Zyklen. Wenn ein niedrigeres Limit ausreichend ist, ändern Sie mit tabadmin dieEinstellung vizqlserver.session.expiry.timeout.• VizQL-Sitzung löschen: VizQL-Sitzungen werden standardmäßig gespeichert, auchwenn der Benutzer eine Ansicht wechselt. Dadurch wird eine MengeSitzungsspeicherplatz verbraucht. Stattdessen können Sie Sitzungen beenden, wennBenutzer aus einer Ansicht wechseln, indem Sie den Wert dervizqlserver.clear_session_on_unload-Einstellung in true ändern (dieStandardeinstellung ist false).Beurteilen Sie die Prozesskonfiguration: <strong>Tableau</strong> <strong>Server</strong> ist in sechs verschiedeneKomponenten unterteilt, die als <strong>Server</strong>prozesse bezeichnet werden. Obwohl derenStandardkonfiguration entwurfsgemäß <strong>für</strong> eine breite Vielzahl von Szenarien funktioniert,können die Prozesse neu konfiguriert werden, um andere Leistungsziele zu erreichen.Insbesondere können Sie steuern, auf welchen Computern wie viele Prozesse ausgeführtwerden. Richtlinien zur Bereitstellung auf einem, zwei und drei Computern finden Sie unterVerbessern der <strong>Server</strong>leistung.Zeitpunkt des Hinzufügens und Neukonfigurierens vonArbeitscomputern<strong>Tableau</strong> <strong>Server</strong> kann je nach Bedarf und den sich ändernden Anforderungen vergrößert underweitert werden. Anhand der folgenden Richtlinien können Sie bestimmen, wann es ambesten ist, weitere Knoten zu Ihrem System hinzuzufügen, den <strong>Server</strong> neu zu konfigurierenoder beide Maßnahmen zu ergreifen.• Mehr als 100 gleichzeitige Benutzer: Bei einer benutzerintensiven Bereitstellung(>100 gleichzeitige Benutzer) ist es wichtig, dass genug VizQL-Prozesse verfügbarsind, ohne dass diese die Handhabungskapazität der Hardware überschreiten. Zudemwird durch Aktivieren des Gastbenutzerkontos von <strong>Tableau</strong> <strong>Server</strong> die Anzahl derpotenziellen gleichzeitigen Benutzer möglicherweise über die von Ihnen veranschlagteBenutzerliste hinaus erhöht. Sie können dies anhand der VerwaltungsansichtBenutzeraktivitäten besser einschätzen. Tipps zum Konfigurieren oder Skalieren Ihrer
Bereitstellung finden Sie unter Verbessern der <strong>Server</strong>leistung.• Übermäßige Verwendung von Extrakten: Extrakte können ein großes Maß anSpeicher und an CPU-Ressourcen verbrauchen. Es gibt keine Messung, durch die eineSite als extraktintensiv eingestuft wird. Ihre Site kann aufgrund von nur wenigen, äußertgroßen Extrakten dieser Kategorie genauso wie aufgrund von sehr vielen kleinenExtrakten zugeordnet werden. Bei extraktreichen Sites ist es hilfreich, den Daten-Engine-Prozess auf einem separaten Computer zu isolieren. Richtlinien finden Sieunter Verbessern der <strong>Server</strong>leistung.• Häufige Extraktaktualisierungen: Das Aktualisieren eines Extrakts ist eine CPUintensiveAufgabe. Bei Sites, deren Extrakte häufig aktualisiert werden (z. B. mehrmalstäglich), ist es oft hilfreich, den Hintergrundprozess, durch den dieAktualisierungsaufgaben gehandhabt werden, mehr herauszustellen. Überprüfen Siein der Verwaltungsansicht Hintergrundaufgaben Ihre aktuelle Aktualisierungsrate.Unter Verbessern der <strong>Server</strong>leistung finden Sie dann Details zur Vorgehensweise beider Skalierung.• Leistungsbezogene Problembehebung: Wenn Ansichten langsam geladen werdenoder die <strong>Server</strong>leistung generell langsam ist, kann dies mehrere Ursachen haben.Beziehen Sie sich auf Allgemeine Richtlinien zur Leistung und Verbessern der<strong>Server</strong>leistung.• Potenzielle Ausfallzeiten: Wenn Ihr <strong>Server</strong>system als unternehmenskritischangesehen wird und ein hohes Maß an Verfügbarkeit benötigt, können Sie es sokonfigurieren, dass die <strong>Server</strong>prozesse, mit denen Extrakte, das Repository und dasGateway gehandhabt werden, redundant sind. Weitere Einzelheiten finden Sie unterHochverfügbarkeit.Verbessern der <strong>Server</strong>leistungDie Themen unten dienen als Richtlinie bei der Verbesserung der Leistung vonBereitstellungen, die extraktintensiv, benutzerintensiv oder beides sind:Was ist Ihr Ziel?Wie viele Prozesse sollen ausgeführt werdenWo sind die Prozesse zu konfigurierenOptimieren der Extrakte und ArbeitsmappenBeispiel miteinemComputer:ExtrakteBeispiel mitzweiComputern:ExtrakteBeispiel mitzweiComputern:AnsichtBeispiel mit
Bewerten der Reaktionsfähigkeit <strong>für</strong> AnsichtendreiComputern:Extrakte &AnsichtWas ist Ihr Ziel?Optimieren <strong>für</strong> ExtrakteDer Daten-Engine-Prozess speichert Extrakte und beantwortet Abfragen. DerHintergrundprozess aktualisiert Extrakte. Da beide Prozesse die CPU-Ressourcenbeanspruchen, lässt sich die Leistung einer extraktintensiven Bereitstellung am bestenverbessern, indem diese beiden Prozesse voneinander und von den anderen<strong>Server</strong>prozessen isoliert werden. Da<strong>für</strong> werden möglicherweise drei Computer benötigt.Wenn Ihnen nicht drei Computern zur Verfügung stehen, gibt es andere Strategien, die Sieeinsetzen können (siehe die Bereitstellungsbeispiele unten).Optimieren <strong>für</strong> Benutzer und AnsichtDer VizQL-<strong>Server</strong>prozess handhabt das Laden und Rendering der Ansichten <strong>für</strong> <strong>Tableau</strong><strong>Server</strong>-Benutzer. Wenn Sie versuchen, Ihre Bereitstellung <strong>für</strong> eine hohe Anzahl vonBenutzern und Ansichtinteraktionen zu optimieren, sollten Sie sich auf diesen Prozesskonzentrieren.Wie viele Prozesse sollen ausgeführt werdenIn diesem Thema wird davon ausgegangen, dass Sie die 64-Bit-Version von <strong>Tableau</strong> <strong>Server</strong>unter einem 64-Bit-Betriebssystem ausführen. In dieser Situation sollten zwei Instanzen jedesProzesses Ihre Anforderungen erfüllen. Wenn Ihr Computer nur die <strong>für</strong> <strong>Tableau</strong> <strong>Server</strong>geltenden Mindestanforderungen an den Arbeitsspeicher (8 GB) erfüllt, sollten Sie maximaleine Instanz jedes Prozesses verwenden.HintergrundprozessEin einzelner Hintergrundprozess kann 100 % eines einzelnen CPU-Kerns verbrauchen undmanchmal bei bestimmten Aufgaben sogar noch mehr. Folglich hängt die Gesamtzahl derauszuführenden Instanzen von den verfügbaren Kernen des Computers sowie von dem ab,was verbessert werden soll. In den Bereitstellungsbeispielen unten wird die Gesamtzahl derKerne des Computers durch N dargestellt. Jede Zahl legt eine andere Strategie hinsichtlichdes Hintergrundprozesses nahe. Falls Sie Zweifel haben, beginnen Sie mit dem unterenEnde des vorgeschlagenen Bereichs und beurteilen Sie die Leistung, bevor Sie die Zahlerhöhen.Daten-Engine und Repository-ProzesseUnter bestimmten Umständen sollte der Daten-Engine-Prozess auf seinen eigenen Knotenisoliert werden. Dies ist beispielsweise der Fall, wenn eine extraktintensive Bereitstellungverbessert oder wenn Abfragen mehr Gewicht als Extraktaktualisierungen gegeben werden
soll. Weitere Details finden Sie in den Bereitstellungsbeispielen. Da die Daten-EngineEchtzeitdaten speichert, ist deren Übertragung ein mehrphasiges Verfahren. DieVorgehensweise wird unter Verschieben der Daten-Engine und Repository-Prozessebeschrieben.Ein weiterer Grund, die Daten-Engine (und/oder das Repository) zu isolieren, besteht darin,potenzielle Ausfallzeiten Ihrer Bereitstellung zu minimieren. Nähere Informationen hierzufinden Sie unter Hochverfügbarkeit. Sofern keine Konfiguration <strong>für</strong> hohe Verfügbarkeitvorgenommen wird, kann das Repository gewöhnlich auf dem primären <strong>Tableau</strong> <strong>Server</strong>verbleiben.Wo sind die Prozesse zu konfigurierenÜber das Dialogfeld "<strong>Tableau</strong> <strong>Server</strong>-Konfiguration" Sie können den Typ und die Anzahl derProzesse konfigurieren, die auf einem Computer ausgeführt werden. Wenn Sie im Rahmeneiner Neukonfiguration neue Computer hinzufügen, muss auf ihnen bereits die <strong>Tableau</strong>Worker-<strong>Software</strong> installiert sein. Anweisungsschritte finden Sie unter Installieren undKonfigurieren von Arbeitsservern.Anweisungen zum Neukonfigurieren der Prozesse auf Ihrem primären oder eigenständigen<strong>Tableau</strong> <strong>Server</strong> finden Sie unter Neukonfigurieren von Prozessen.Optimieren der Extrakte und ArbeitsmappenEine schnelle <strong>Server</strong>leistung mit Extrakten ist teilweise eine Funktion der Extrakte undArbeitsmappen selbst. Arbeitsmappenautoren können einen Beitrag zur Verbesserung der<strong>Server</strong>leistung leisten, indem Sie den Datensatz des Extrakts durch Filtern und Aggregierenkurz und durch Ausblenden nicht verwendeter Felder eng halten. Verwenden Sie hierzu die<strong>Tableau</strong> Desktop-Optionen Nicht verwendete Felder ausblenden und Daten <strong>für</strong>sichtbare Dimensionen aggregieren. Anleitungsschritte finden Sie unter Erstellung einesExtrakts (<strong>Tableau</strong> Desktop-Onlinehilfe). Suchen Sie <strong>für</strong> allgemeine Tipps zum Erstellen vonleistungsstarken Arbeitsmappen in der <strong>Tableau</strong> Desktop-Onlinehilfe nach „Leistung“. Um dieLeistung von Arbeitsmappen nach deren Veröffentlichung auf <strong>Tableau</strong> <strong>Server</strong> anzuzeigen,können Sie eine Leistungsaufzeichnung erstellen. Weitere Informationen hierzu finden Sieunter Erstellen einer Leistungsaufzeichnung.Bewerten der Reaktionsfähigkeit <strong>für</strong> AnsichtenWenn ein Benutzer eine Ansicht öffnet, werden ihre Komponenten erst abgerufen undinterpretiert und anschließend im Webbrowser des Benutzers angezeigt. Bei den meistenAnsichten erfolgt das Rendern <strong>für</strong> die Anzeige im Webbrowser des Benutzers, was zuschnellen Ergebnissen und besten Reaktionen bei Interaktionen führt. Durch die Verarbeitungder meisten Interaktionen über den Client-Webbrowser wird die Bandbreite reduziert undWartezeiten bei Rundreisen-Anfragen ausgeschlossen. Wenn eine Ansicht sehr komplex ist,nutzt <strong>Tableau</strong> <strong>Server</strong> den <strong>Server</strong> zum Rendern und nicht den Client-Webbrowser, um eineoptimale Leistung zu gewährleisten. Wenn die Reaktionsfähigkeit der Ansichten nicht IhrenVorstellungen entspricht, können Sie den Schwellenwert testen und ändern, der da<strong>für</strong> sorgt,
dass die Ansichten auf dem <strong>Server</strong> und nicht im Client-Webbrowser gerendert werden.Weitere Informationen finden Sie unter Informationen zum clientseitigen Rendern.Beispiel mit einem Computer: ExtrakteEine 64-Bit-Installation von <strong>Tableau</strong> <strong>Server</strong> mit ausgeprägter Verwendung von Abstraktenkann auf einem einzelnen 64-Bit-Computer ausgeführt werden, der folgendermaßenkonfiguriert ist:Die obige Konfiguration würde auf der <strong>Tableau</strong> <strong>Server</strong>-Wartungsseite folgendermaßenaussehen:Konfigurationshinweise:• Führen Sie 2 VizQL-<strong>Server</strong>prozesse aus.• Berechnen Sie die geringste Anzahl auszuführender Hintergrundprozesse, indem Siedie Gesamtzahl der Computerkerne durch 4 dividieren. Um die maximale Anzahl zubestimmen, dividieren Sie sie durch 2.
• Die Hintergrund- und Daten-Engine-Prozesse sind gleichermaßen CPU-intensiv undwerden durch die obige Konfiguration ausgewogen.• Durch Planen von Extraktaktualisierungen in Nebenzeiten kann vermieden werden,dass die Daten-Engine- und die Hintergrundprozesse miteinander umSystemressourcen konkurrieren.Beispiel mit zwei Computern: ExtrakteNachfolgend wird beschrieben, wie eine <strong>Tableau</strong> <strong>Server</strong>-Bereitstellung mit zwei Computernkonfiguriert wird, so dass sie <strong>für</strong> eine ausgeprägte Extraktverwendung geeignet ist. Derwichtigste Punkt in diesem Beispiel ist, dass der Daten-Engine-Prozess von denHintergrundprozessen isoliert wird.Bei der obigen Konfiguration würde die Statustabelle auf der Konfigurationsseitefolgendermaßen aussehen:Konfigurationshinweise:
• Wenn Sie von einer Bereitstellung mit einem Computer zu einer Bereitstellung mit zweiComputern übergehen, wird der erste <strong>Server</strong> der primäre <strong>Tableau</strong> <strong>Server</strong>. In derStatustabelle wird ihm der Wert eines Gateways zugewiesen.• Führen Sie 2 VizQL-<strong>Server</strong>prozesse auf jedem Computer aus.• Zur Berechnung der Mindestanzahl auszuführender Hintergrundprozesse auf demprimären <strong>Tableau</strong> <strong>Server</strong> dividieren Sie die Gesamtzahl der Computerkerne durch 4.Um die maximale Anzahl zu bestimmen, dividieren Sie sie durch 2.• Das Verschieben der Daten-Engine von dem primären <strong>Tableau</strong> <strong>Server</strong> auf denArbeitscomputer ist ein aus mehreren Phasen bestehendes Verfahren. Informationenzur Vorgehensweise finden Sie unter Verschieben der Daten-Engine und Repository-Prozesse.Beispiel mit zwei Computern: AnsichtEine Bereitstellung mit zwei Computern mit leichter Extrakverwendung und ausgeprägterAnsichtsfunktion kann folgendermaßen konfiguriert werden:Die Statustabelle der obigen Konfiguration würde folgendermaßen aussehen:
Konfigurationshinweise:• Führen Sie 2 VizQL-<strong>Server</strong>prozesse auf jedem Computer aus.• Auf dem <strong>Tableau</strong> <strong>Server</strong> sollten mindestens 2 Hintergrundprozesse ausgeführtwerden. Die maximal auszuführende Anzahl entspricht der Gesamtzahl derComputerkerne.• Bei einer Bereitstellung, bei der Extrakte selten aktualisiert werden, können sich dieDaten-Engine- und Hintergrundprozesse auf dem gleichen Computer wie die anderenProzesse befinden.• Wenn Extrakt-Aktualisierungsaufgaben nur in Nebenzeiten ausgeführt werden, könnenviele Hintergrundprozesse auf jedem Computer platziert werden, um derenParallelismus zu maximieren.• Die Anzahl der Computer im Cluster wird alleine durch die Gesamtanzahl Kerne undden verfügbaren Hauptspeicher bestimmt.Beispiel mit drei Computern: Extrakte & AnsichtEine Konfiguration mit drei Computern ist die empfohlene Mindestanzahl von Computern, mitder die beste Leistung erzielt wird, wenn in Extrakte großen Mengen aktualisiert undverwendet werden und wenn eine große Menge gleichzeitiger Benutzer vorhanden ist.
Dies ist die Statustabelle der obigen Konfiguration:
Konfigurationshinweise:• Führen Sie 2 VizQL-<strong>Server</strong>prozesse aus.• Da die Hintergrundprozesse auf einem eigenen Computer ablaufen, konkurriert ihrArbeitsablauf nicht mit dem anderer Prozesse. Da der Computer nur <strong>für</strong>Hintergrundprozesse vorgesehen ist und diese 100 % der CPU-Ressourcenverbrauchen können, entspricht da untere Ende des vorgeschlagenen Bereichs derGesamtzahl der Kerne. Je nach dem Umfang der zu aktualisierenden Daten könnenbestimmte Bereitstellungen bis zu doppelt so viele Hintergrundprozesse ausführen alsKerne vorhanden sind und dennoch eine parallele Beschleunigung erzielen.• Da der Daten-Engine-Prozess alle CPU-Ressourcen auf einem Computerverbrauchen kann, ist er auf seinem eigenen Computer isoliert.• Die Benutzerauslastungen <strong>für</strong> die Anwendungsserver- und Datenserverprozesse kannin der Regel durch jeweils 1 Prozess gehandhabt werden, es sind aber 2 festgelegt, um<strong>für</strong> Redundanz zu sorgen.• Unter den meisten Bedingungen verursachen der primäre <strong>Tableau</strong> <strong>Server</strong> und dieDaten-Engine keinen Engpass im Gesamtdurchsatz des Systems, solange eineausreichende Menge von CPU-Zyklen <strong>für</strong> sie vorhanden ist. Zur Erhöhung derAnsichtkapazität können Sie Computer hinzufügen, die ausschließlich <strong>für</strong> den VizQL-<strong>Server</strong>prozess vorgesehen sind. Zur Erhöhung der Aktualisierungskapazität <strong>für</strong>Extrakte können Sie Computer hinzufügen, die ausschließlich <strong>für</strong> denHintergrundprozess vorgesehen sind.Informationen zum clientseitigen RendernMarkierungen und Daten einer Ansicht werden erst abgerufen, interpretiert und gerendertund anschließend in einem Client-Webbrowser angezeigt. <strong>Tableau</strong> <strong>Server</strong> kann dieseSchritte im Client-Webbrowser oder auf dem <strong>Server</strong> ausführen. Das clientseitige Rendern istder Standardmodus. Wenn Sie das Rendern und alle Interaktionen auf dem <strong>Server</strong>ausführen, kann es zu einer erhöhten Datenübertragung im Netzwerk und zuUmlaufzeitverzögerungen kommen. Mit dem clientseitigen Rendern lassen sich die meistenAnsichtinteraktionen schneller ausführen, da sie direkt vom Client interpretiert und gerendertwerden.Bestimmte Ansichten lassen sich jedoch effektiver auf einem <strong>Server</strong> rendern, der über einegrößere Rechenleistung verfügt. Das serverseitige Rendern macht bei einer komplexenAnsicht Sinn, da Bilddateien wesentlich weniger Bandbreite beanspruchen als Daten, mitdenen die Bilder erstellt wurden. Da Tablet-PCs gewöhnlich eine geringere Leistung als PCshaben, können sie nur weniger komplexe Ansichten optimal wiedergeben. Es kannvorkommen, dass eine Ansicht, die über den Webbrowser des PCs geöffnet wird, vom Client
gerendert wurde. Wenn die gleiche Ansicht aber über den Webbrowser des Tablet-PCsgeöffnet wird, wird sie möglicherweise auf dem <strong>Server</strong> gerendert.<strong>Tableau</strong> <strong>Server</strong> wurde so konfiguriert, dass diese Situationen unter Verwendung einesBerechnung des Schwellenwerts automatisch als Auslöser <strong>für</strong> das Rendern einer Ansicht aufdem <strong>Server</strong> anstatt im Webbrowser gesehen werden. Als Administrator können Sie dieseEinstellungen <strong>für</strong> PCs als auch <strong>für</strong> Tablet-PCs testen und feinabstimmen. WeitereInformationen finden Sie in den folgenden Themen.Anforderungen• Unterstützte Browser: Das clientseitige Rendern wird vom Internet Explorer abVersion 9.0, von Firefox, Chrome und Safari unterstützt. Diese Webbrowser enthaltendas HTML5-Element , das <strong>für</strong> das clientseitige Rendern verwendet wird.• Polygone, benutzerdefinierte Formen und Seitenverlauf: Wenn in einer AnsichtPolygone, benutzerdefinierte Formen oder der Seitenverlauf verwendet wird, erfolgtein serverseitiges Rendern, auch wenn das clientseitige Rendern anderweitig aktiviertist.Berechnung des SchwellenwertsWenn das clientseitige Rendern aktiviert ist, bestimmt <strong>Tableau</strong> <strong>Server</strong> die Komplexität derAnsicht anhand einer Berechnung. Wenn der Wert der Komplexität 100 (<strong>für</strong> PC-Browser)oder 20 (<strong>für</strong> Tablet-PC-Browser) übersteigt, wird die Ansicht auf dem <strong>Server</strong> und nicht imWebbrowser gerendert. Die Berechnung sieht folgendermaßen aus:(# of marks) + 3(# of headers) + 3(# of annotations) + 3(# ofreference lines) = view complexityWenn Ihre Ansicht z. B. 2.000 Markierungen, 150 Kopfzeilen (dies lässt sich manchmalbestimmen, indem Sie die Anzahl der Spalten und Zeilen in einer Ansicht hinzufügen), eineAnmerkung und eine Referenzlinie aufweist, lautet die Gleichung:2,000 + 3(150) + 3(1) + 3(1) = 2,456Dividieren Sie dann den aktuellen Schwellenwert durch 100, multiplizieren Sie ihn mit 5.000(die Division des Schwellenwerts durch 100 ist ein Normierungsfaktor und die Multiplikationmit 5.000 ein Skalierungsfaktor von <strong>Tableau</strong>). Angenommen, der aktuelle Schwellenwert ist100, so lautet die Gleichung:100/100 * 5,000 = 5,000Vergleichen Sie die beiden Summen. Wenn 5.000 einer Komplexität von 100 entspricht, dannstellen 2.456 ungefähr die halbe Komplexität (49) dar. Daher müssen Sie den Schwellenwertauf 48 setzen, um ein serverseitiges Rendern dieser bestimmten Ansicht in einem PC-Browser zu erreichen. Bedenken Sie, dass Interaktionen, wie das Filtern, die Komplexität derAnsicht ändern können und dass bei einer Sitzung der Rendermodus geändert werden kann,wenn sich die Komplexität der Ansicht ändert.
Weitere Informationen zum Testen und Konfigurieren des clientseitigen Renderns finden Siein den folgenden Themen.Testen mit dem URL-ParameterSolange die Voraussetzungen gegeben sind, nutzt <strong>Tableau</strong> <strong>Server</strong> standardmäßig dasclientseitige Rendern. Um das serverseitige Rendern je nach Sitzung zu testen, geben Sie?:render=false am Ende der Ansichts-URL ein. Beispiel:http://localhost/views/Supplies/MyView?:render=falseWenn das clientseitige Rendern in <strong>Tableau</strong> <strong>Server</strong> deaktiviert ist, geben Sie?:render=true ein, um es <strong>für</strong> die Sitzung zu aktivieren.http://localhost/views/Supplies/MyView?:render=trueSie haben auch die Möglichkeit, bestimmte Komplexitätsschwellenwerte oder einzelneAnsichten zu testen, um festzustellen, ob es angebracht ist, den serverweiten Schwellenwert<strong>für</strong> Ihren <strong>Server</strong> und Ihre Netzwerkbedingungen anzupassen. Sie erkennen wohlmöglich,dass Umkipppunkte von niedriger Komplexität (wie 80) oder höherer Komplexität (wie 120) zueiner besseren Reaktion auf die Benutzerinteraktionen führen. Um einen Schwellenwert zutesten, behalten Sie die Standardkonfiguration des <strong>Server</strong>s bei (clientseitiges Rendernaktiviert), und geben die Schwellenwerttestzahl am Ende der Ansichts-URL ein. Beispiel:http://localhost/views/Supplies/MyView?:render=80Konfiguration mit den tabadmin set-OptionenMit den tabadmin-Optionen vizqlserver.browser.render können Sie das clientseitigeRendern deaktivieren oder aktivieren und mit vizqlserver.browser.render_threshold und vizqlserver.browser.render_threshold_mobile dieSchwellenwerte <strong>für</strong> das clientseitige Rendern ändern. Nähere Informationen hierzu finden Sieunter tabadmin set-Optionen.Die <strong>Tableau</strong>-<strong>Server</strong>prozesseDie Standardkonfiguration der sechs vorhandenen <strong>Tableau</strong>-<strong>Server</strong>prozesse kann geändertwerden, um andere Ergebnisse zu erzielen. Die Themen Verbessern der <strong>Server</strong>leistung undHochverfügbarkeit beschreiben einige der möglichen Ansätze. Der oberste Status einesjeden Prozesses wird auf der Wartungsseite des <strong>Server</strong>s angezeigt. Weitere Einzelheiten zueinigen Prozessen, wie z B. dem Hintergrundprozess, sind unter Verwaltungsansichten zufinden. Im Hinblick auf die Architektur verwendet die 64-Bit-Version von <strong>Tableau</strong> <strong>Server</strong>native 64-Bit-Prozesse; die 32-Bit-Version von <strong>Tableau</strong> <strong>Server</strong> verwendet 32-Bit-Prozesse.Die Ausnahme ist die Daten-Engine. Wenn die 32-Bit-Version von <strong>Tableau</strong> <strong>Server</strong> untereinem 64-Bit-Betriebssystem installiert wird, wird die 64-Bit-Version des Daten-Engine-Prozesses verwendet.
Prozess Dateiname ZweckMultithreaded?Anwendungsserverwgserver.exeHintergrundDaten-EngineHandhabt dieWebanwendung,unterstütztNavigation undSuche.Jabackgrounder.- FührtNeinexe<strong>Server</strong>aufgabenaus, darunterExtraktaktualisierungen,"Jetztausführen"-Aufgaben und übertabcmd gestarteteAufgabentdeserver64.exeDatenextrakte undSpeichertbeantwortetJaLeistungsmerkmaleVerbraucht nur währendseltener Vorgänge, wie z. Bbeim Veröffentlichen einerArbeitsmappe mit einemExtrakt oder beim Erstelleneines statischen Bildes <strong>für</strong>eine Ansicht, eine auffälligeMenge von Ressourcen.Seine Auslastung kanndurch browserbasierteInteraktion oder durchtabcmd erstellt werden.Ein Singlethread-Prozess,bei dem mehrere Prozesseauf einem beliebigen oderauf allen Computern imCluster ausgeführt werdenkönnen, um die Kapazitätzu erweitern. DieHintergrundprozesskomponenteverbrauchtgewöhnlich nicht vielProzessspeicher, kannjedoch je nach der ihrpräsentiertenArbeitsauslastung CPU-,I/O- oderNetzwerkressourcenverbrauchen.Beispielsweise kann beimDurchführen großerExtrakt-Aktualisierungenzum Abruf von DatenNetzwerkbandbreiteverwendet werden. CPU-Ressourcen können durchDatenabruf- oder komplexetabcmd-Aufgabenverbraucht werden.Die Arbeitsauslastung der
Prozess Dateiname ZweckDatenserverMultithreaded?Leistungsmerkmaletdeserver.exe Abfragen. Daten-Engine wird durchAnforderungen von demVizQL-<strong>Server</strong>-Vorganggeneriert. Es handelt sichum die Komponente, dieExtrakte in den Speicherlädt und Abfragen an ihnendurchführt. DerSpeicherverbrauch basierthauptsächlich auf derGröße der zu ladendenDatenextrakte. Unter 64-Bit-Betriebssystemen wirdstandardmäßig die 64-Bit-Binärdatei verwendet,selbst wenn die 32-Bit-Version von <strong>Tableau</strong><strong>Server</strong> installiert ist. DieDaten-Engine istmultithreaded und kannmehrere Anforderungengleichzeitig handhaben. Beihoher Auslastung kann sieCPU-, I/O- undNetzwerkressourcenverbrauchen, was zu einemLeistungsengpass führenkann. Bei hoher Auslastungkann eine einzelne Instanzder Daten-Engine zurVerarbeitung derAnforderungen alle CPU-Ressourcen verbrauchen.dataserver.exe HandhabtVerbindungen zu<strong>Tableau</strong> <strong>Server</strong>-Datenquellen.JaDa es sich um einen Proxyhandelt, ist ernormalerweise nur durchdas Netzwerk gebunden,kann bei einer gewissenAnzahl von gleichzeitigenBenutzersitzungen jedochdurch die CPU gebunden
Prozess Dateiname ZweckRepository postgres.exe In der Datenbankvon <strong>Tableau</strong> <strong>Server</strong>werdenArbeitsmappen- undBenutzer-Metadatengespeichert.VizQL <strong>Server</strong>vizqlserver.exe Lädt und stelltAnsichten dar,berechnet und führtAbfragen durchMultithreaded?Leistungsmerkmalesein. Seine Auslastung wirddurch browser- und<strong>Tableau</strong>-Desktop-basierteInteraktion und Extrakt-Aktualisierungsaufgaben<strong>für</strong> <strong>Tableau</strong> <strong>Server</strong>-Datenquellen generiert.- Verbraucht in der Regelwenige Ressourcen. Inseltenen Fällen kann es beisehr großenBereitstellungen (mitTausenden von Benutzern)zu einem Engpasskommen, währendVorgänge wie die Ansichtaller Arbeitsmappen nachBenutzer oder das Ändernvon Berechtigungendurchgeführt werden.JaVerbraucht beim Laden vonAnsichten und bei derinteraktiven Verwendungüber einen Webbrowsereine auffällige Menge vonRessourcen. Kann CPUgebunden,E/A-gebundenoder netzwerkgebundensein. DieProzessauslastung kannnur durch browserbasierteInteraktion erstellt werden.Es kann sein, dass derProzessarbeitsspeichernicht ausreicht.Erstellen einer LeistungsaufzeichnungMit der Leistungsaufzeichnungsfunktion in <strong>Tableau</strong> können Sie während der Interaktion mitArbeitsmappen Leistungsinformationen über Schlüsselereignisse aufzeichnen. DieLeistungskennzahlen werden dann in einer von <strong>Tableau</strong> automatisch erstellten
Leistungsarbeitsmappe angezeigt. Die Schritte, die <strong>für</strong> die Erstellung und Anzeige einerLeistungsaufzeichnung erforderlich sind, sind <strong>für</strong> <strong>Tableau</strong> Desktop und <strong>Tableau</strong> <strong>Server</strong>unterschiedlich. Dennoch haben die erstellten Leistungsarbeitsmappen in <strong>Tableau</strong> Desktopund <strong>Tableau</strong> <strong>Server</strong> das gleiche Format.Verwenden Sie Leistungsarbeitsmappen <strong>für</strong> die Auswertung und Behandlung vonLeistungsproblemen, die verschiedene leistungsbeeinflussende Ereignisse betreffen,darunter:• Ausführung von Abfragen• Geokodierung• Verbindung zu Datenquellen• Layoutberechnung• Extraktgenerierung• Datenverschmelzung• Rendern auf dem <strong>Server</strong> (nur <strong>Tableau</strong> <strong>Server</strong>)Der <strong>Tableau</strong>-Support fordert Sie möglicherweise auf, Leistungsarbeitsmappen zu erstellen,da diese als Unterstützung bei der Diagnose von Leistungsproblemen dienen.So erstellen Sie eine Leistungsaufzeichnung in <strong>Tableau</strong> <strong>Server</strong>Der <strong>Server</strong>administrator bestimmt, ob die Leistungsaufzeichnung auf Site-Ebene aktiviertwird. Die Leistungsaufzeichnung ist auf der Standardsite oder anderen Sites, die Sieerstellen, standardmäßig nicht aktiviert. Befolgen Sie die nachstehenden Schritte, um dieLeistungsaufzeichnung <strong>für</strong> eine Site zu aktivieren:1. Betätigen Sie die Schaltfläche Admin in <strong>Tableau</strong> <strong>Server</strong>.2. Wählen Sie Site aus.3. Wählen Sie eine Site.4. Wählen Sie Bearbeiten aus.5. Wählen Sie im Site bearbeiten-Dialogfeld Leistungsaufzeichnung zulassen aus.6. Wählen Sie OK aus.Sie starten die Leistungsaufzeichnung <strong>für</strong> eine bestimmte Ansicht, indem Sie ?:record_performance=yes zur URL hinzufügen. Beispiel:http://localhost/views/Variety/BaseballStatistics?:record_performance=yesAls visuelle Bestätigung <strong>für</strong> den Aufzeichnungsstart erscheint der BefehlLeistungsaufzeichnung einblenden in der Symbolleiste.
Wählen Sie Leistungsaufzeichnung einblenden aus, um eine Leistungsarbeitsmappe zuöffnen, die eine Momentaufnahme der Leistungsdaten darstellt. Bei der weiteren Arbeit miteiner Ansicht können Sie weiterhin zusätzliche Momentaufnahmen machen, dieLeistungsdaten sind kumulativ. Wenn Sie die Ansicht verlassen oder ?:record_performance=yes aus der URL entfernen, stoppt die Aufzeichnung.Interpretieren einer LeistungsaufzeichnungEine Leistungsaufzeichnungs-Arbeitsmappe ist ein <strong>Tableau</strong>-Dashboard mit drei Ansichten:Zeitachse, Ereignisse und Abfrage.Weitere Informationen zur Erstellung einer Leistungsaufzeichnung in <strong>Tableau</strong> <strong>Server</strong> findenSie unter Erstellen einer Leistungsaufzeichnung.ZeitachseDie oberste Ansicht im Dashboard einer Leistungsaufzeichnung zeigt die Ereignisse, diewährend einer Aufzeichnung aufgetreten sind, in chronologischer Reihenfolge von rechtsnach links. Die untere Achse zeigt die seit Beginn der Aufzeichnung vergangene Zeit.In der Zeitachsenansicht legen die Spalten Arbeitsmappe, Dashboard und Arbeitsblattden Kontext der Ereignisse fest. In der Spalte Ereignis wird die Natur des Ereignissesdefiniert, und die letzte Spalte zeigt die Dauer jedes Ereignisses an und wie es in Beziehungzu den anderen aufgezeichneten Ereignissen steht:EreignisseDie mittlere Ansicht in der Leistungsaufzeichnungs-Arbeitsmappe zeigt die Ereignisse nachihrer Dauer geordnet (längste bis kürzeste). So können Sie herausfinden, an welcher StelleSie zuerst nachsehen müssen, wenn Sie Ihre Arbeitsmappe beschleunigen möchten.Verschiedene Farben kennzeichnen verschiedene Arten von Ereignissen. Der Bereich derEreignisse, die aufgezeichnet werden können, umfasst:
• Berechnung der Layouts.Wenn Layouts zu viel Zeit kosten, sollten Sie in Betracht ziehen, Ihre Arbeitsmappe zuvereinfachen.• Verbindungsherstellung zur Datenquelle.Langsame Verbindungen können durch Netzwerkprobleme oder Probleme mit demDatenbankserver entstehen.• Abfrage wird ausgeführtWenn Abfragen zu viel Zeit in Anspruch nehmen, sehen Sie in der Dokumentation IhresDatenbankservers nach.• Generierung des Extrakts.Um die Extraktgenerierung zu beschleunigen, sollten Sie in Betracht ziehen, nur einigeDaten aus der Originaldatenquelle zu importieren. Sie können z. B. nach bestimmtenDatenfeldern filtern oder ein Beispiel anhand einer bestimmten Anzahl von Zeilen oderProzentanzahl von Daten erstellen.• Geokodierung.Versuchen Sie, weniger Daten zu verwenden oder Daten zu filtern, um dieGeokodierungsleistung zu beschleunigen.• Datenverschmelzung.Versuchen Sie, weniger Daten zu verwenden oder Daten zu filtern, um dieDatenverschmelzung zu beschleunigen.• Rendern auf dem <strong>Server</strong>.Sie können das Rendern auf dem <strong>Server</strong> beschleunigen, indem Sie zusätzlicheVizQL <strong>Server</strong>prozesse auf zusätzlichen Computern ausführen.AbfrageWenn Sie entweder im Bereich Zeitachse oder Ereignisse eines Leistungsaufzeichnungs-Dashboards auf ein Abfrage wird ausgeführt-Ereignis klicken, wird der Text <strong>für</strong> dieseAbfrage im Abfragebereich angezeigt. Beispiel:Manchmal ist die Abfrage abgeschnitten und Sie müssen in das <strong>Tableau</strong>-Protokoll schauen,um die gesamte Abfrage anzuzeigen. Die meisten Datenbankserver können IhnenRatschläge zur Optimierung einer Abfrage durch Hinzufügen von Indizes oder andereMethoden geben. Weitere Informationen finden Sie in der Dokumentation desDatenbankservers.
Einbetten von AnsichtenSie können Ansichten aus <strong>Tableau</strong> <strong>Server</strong> in Webseiten, Blogs, Wikis, Webanwendungenund Internetportale einbetten. Die eingebetteten Ansichten fügen sich nahtlos in dieWebseiten ein und sind interaktiv. Die Ansichten werden aktualisiert, sobald sich die zugrundeliegenden Daten ändern oder die Arbeitsmappen auf dem <strong>Server</strong> aktualisiert werden. Füreingebettete Ansichten gelten dieselben Einschränkungen hinsichtlich Lizenzierung undBerechtigungen wie <strong>für</strong> den <strong>Server</strong>. Benutzer, die eine Webseite mit einer eingebettetenAnsicht laden, benötigen im Allgemeinen auch ein Konto in <strong>Tableau</strong> <strong>Server</strong>. Wenn Sie einecore-basierte Lizenz verwenden, können Sie stattdessen Gast aktivieren auswählen, um esBenutzern zu ermöglichen, die Ansicht ohne Anmeldung zu laden. Es gibt drei Möglichkeiten,Ansichten einzubetten:• Share-Einbettungscode unverändert verwenden: Über die Verknüpfung"Bereitstellen" in der oberen linken Ecke jeder Ansicht wird automatisch generierterEinbettungscode bereitgestellt. Sie müssen diesen Code lediglich kopieren und in IhreWebseite einfügen.• Write your own embed code (Eigenen Einbettungscode erstellen): Sie könnenden von <strong>Tableau</strong> bereitgestellten Einbettungscode weiter ausarbeiten oder eigenenCode erstellen. In beiden Fällen können Sie Parameter zur Steuerung vonSymbolleisten, Registerkarten und mehr hinzufügen.• <strong>Tableau</strong> JavaScript-API verwenden: Sie können <strong>Tableau</strong> JavaScript-Objekte inIhrem eigenen Webanwendungscode verwenden. Nähere Informationen hierzu findenSie unter JavaScript API.Damit Benutzer beim Klicken auf eine eingebettete Ansicht erfolgreich authentifiziertwerden können, müssen ihre Browser so konfiguriert sein, dass Cookies vonDrittanbietern zulässig sind.Weitere Informationen zum Einbetten von Ansichten finden Sie in den folgenden Themen:Schreiben von EinbettungscodeBeim Schreiben von eigenem Einbettungscode können Sie einen von zwei Ansätzenverfolgen:• Verwendung von <strong>Tableau</strong> JavaScript: Dies ist der bevorzugte Ansatz. Sie könnenden Share-Einbettungscode als Ausgangspunkt <strong>für</strong> eigenen Code verwenden undObjektparameter hinzufügen oder bearbeiten, um Symbolleisten, Registerkarten usw.zu steuern. Der Standardeinbettungscode, der auf einer <strong>Tableau</strong> JavaScript-Dateiberuht, ist zudem die einzige Möglichkeit, die Reihenfolge zu steuern, in der mehrereeingebettete Ansichten geladen werden.
• Geben Sie die Ansichts-URL an: Wie bei den früheren Versionen von <strong>Tableau</strong>können Sie eine Ansicht mit einem Iframe- oder Image-Tag einbetten, wobei die reineURL der Ansicht als Quelle dient. Sie sollten so vorgehen, wenn Sie auf Ihrer Websitekein JavaScript verwenden können. Es gibt auch Situationen, in denen Sie lediglicheine URL angeben können, z. B. beim Einbetten einer Ansicht mit dem Seiten-Viewer-Webpart von SharePoint.Ungeachtet des gewählten Ansatzes, müssen Sie die Breite und Höhe zum Einbetten derAnsicht definieren.<strong>Tableau</strong> JavaScriptEs folgt ein Beispiel <strong>für</strong> den Einbettungscode, den Sie standardmäßig erhalten, wenn Sie auf"Share" (Bereitstellen) klicken:Die Quelle <strong>für</strong> das -Tag ist die URL <strong>für</strong> die <strong>Tableau</strong> <strong>Server</strong>-JavaScript-Datei viz_v1.js. Die JavaScript-Datei dient zum Zusammenstellen der vollständigen URL der Ansicht,die <strong>für</strong> Benutzer angezeigt wird. Die Objektparameter name und site_root sind dieeinzigen erforderlichen Parameter, alle anderen Parameter sind optional. Beispiele finden Sieunter Liste der Einbettungsparameter und unter "Script-Tag-Beispiele" im Abschnitt Beispiele.Ansichts-URL als QuelleEs folgt ein Beispiel <strong>für</strong> das Einbetten der gleichen Ansicht mit einem IFrame-Tag, wobei dieURL der Ansicht als Quelle dient.Sie müssen den URL-Parameter embed angeben und können optionale Parameter angeben,um beispielsweise die Symbolleiste und Wiederherstellungsoptionen zu steuern. Zudemkönnen Sie der URL Filter hinzufügen, um zu steuern, welche Daten in der geladenen Ansicht
angezeigt werden. Beispiele finden Sie unter Liste der Einbettungsparameter und unter"Iframe-Tag-Beispiele" im Abschnitt Beispiele.Liste der EinbettungsparameterSie können zum Einbetten von Ansichten ein Iframe-Tag mit URL-Parametern oder einJavaScript-Tag mit Objektparametern verwenden. In der folgenden Tabelle werden beideParametergruppen und deren Verwendung beschrieben.Beschreibungcustom-ViewsObjektparameterURL-ParameterWerteBlendet dieOption:customViewsno "Änderungenspeichern"aus- :embed yesfilter - stringFür URL-Parametererforderlich.Blendet denoberenNavigationsbereichaus,sodass sichdie Ansichtbesser in dieWebseiteeinfügt.Passt an, wasbeim Öffnender Ansichtangezeigtwird. DasFiltern nachURL-Parameternist ebenfallsmöglich.WeitereInformationenfinden Sie inden Iframe-Tag-Beispielehttp://tabserver/views/Date-Time/DateCalcs?:embed=yes&:customViews=nohttp://tabserver/views/Date-Time/DateCalcs?:embed=yes
ObjektparameterURL-ParameterWerteBeschreibungBeispieleBeispielenunterHinzufügenvon Filternund FilternnachmehrerenFeldern.-:formatpdf;pngZeigt eineAnsicht alsPDF- oder.png-Datei an.http://tabserver/views/Sales/Q-2?:format=pdf-Stellt eineAnsichtmithilfe vonStandard-DPI(Dots PerInch) <strong>für</strong> dieAnzeige undGeräte mithoherAuflösungdar.:highdpifalsehttp://tableauserver/views/Sales/Q2?:highdpi=falsehost_url- stringDer<strong>Server</strong>name,der in derURLangezeigtwird.linktarget:linktargetstringDerZielfenstername<strong>für</strong> externeHyperlinks.http://tabserver/views/Date-Time/DateCalcs?:embed=yes&:linktarget=_blank-loadordernumberWennmehrereAnsichteneingebettet
name - stringpath - stringObjektparameterURL-ParameterWerteBeschreibungwerden,entspricht dieStandardladereihenfolgederReihenfolge,in der dieAnsichtenaufgelistetwerden. MitdieserEinstellungkann dieseReihenfolgeaußer Kraftgesetztschrieben.NegativeZahlen sindzulässig.FürObjektparametererforderlich.Arbeitsmappen-undBlattnameund optionaleinebenutzerdefinierteAnsicht(Benutzername@Domäne/[benutzerdefinierterAnsichtsname]).Nur <strong>für</strong> dievertrauenswürdigeAuthentifizieru-Beispiele
--http://tabserver/views/Date-Time/DateCalcs?:embed=yes&:refresh:revertall;filters;sorts;axes;she-lve-ObjektparameterURL-ParameterWerteBeschreibungRendert dieSeite neu.NähereInformationenhierzu findenSie unterAktualisierenvon Daten.Stellt denursprünglichenZustand desElementswieder her.Beispieleng; kann nichtmit demParameter"ticket"verwendetwerden.Überschreibtden Wert desParameters"name" undwird als URLverwendet.WeitereInformationenfinden SieunterBeispiele <strong>für</strong>dievertrauenswürdigeAuthentifizierung.http://tableauserver/trusted/E-tdpsm_Ew6rJY-9kRrALjauU/views/workbookQ4/SalesQ4?:embed=yes&:tabs=yes:refreshhttp://tabserver/views/Date-Time/DateCalcs?:embed=yes&:revert=all
site_roottabs:tabsticket -s- stringErforderlich.Der Name derWebsite. DerStandardwert<strong>für</strong> dieWebsite istNull(value="").es sich beiIhrem <strong>Server</strong>um einen<strong>Server</strong> mitmehrerenSites handeltund Sie dievertrauenswürdigeAuthentifizierungverwendenmöchten,finden SieweitereInformationenhierzu unterBeispiele <strong>für</strong>dievertrauenswürdigeAuthentifizierung.yes;nonumberObjektparameterURL-ParameterWerteBeschreibungRegisterkartenein- oderausblenden.Nur <strong>für</strong> dievertrauenswürdigeAuthentifizierung;kann nichtBeispielehttp://tableauserver/trusted/E-tdpsm_Ew6rJY-9kRrALjauU/views/workbookQ4/Sa-
mit demObjektparameter"path"verwendetwerden. Mussmit demObjekt "name"zum Erstellender URL zumEinlösenvertrauenswürdigerTicketsverwendetwerden.WeitereInformationenfinden SieunterBeispiele <strong>für</strong>dievertrauenswürdigeAuthentifizierung.toolbar:toolbaryes;no;topObjektparameterURL-ParameterWerteBeschreibungBeispielelesQ4?:embed=yes&:tabs=yesWenn dieserParameternichtangegebenwird, wird dieSymbolleistestandardmäßiguntenangezeigt.Wenn noangegebenwird, wird dieSymbolleistenicht in dieeingebetteteAnsichtaufgenomme-http://tabserver/views/Date-Time/DateCalcs?:embed=yes&:toolbar=no
ObjektparameterURL-ParameterWerteBeschreibungBeispielen. Wenn topangegebenwird, wird dieSymbolleisteüber derAnsichtangezeigt.BeispieleEs folgen einige Beispiele <strong>für</strong> Möglichkeiten, wie Sie Einbettungscode anpassen undeinsetzen können.Hinzufügen von FilternSie können Filterwerte übergeben, damit beim Öffnen der Ansicht nur die gewünschten Datenangezeigt werden. Beispielsweise können Sie einen Hyperlink aus einem anderen Teil derWebanwendung in eine eingebettete Ansicht zur Umsatzleistung einfügen, die nur einebestimmte Region darstellt.Script-Tag-BeispielZur Übergabe mehrerer Filter trennen Sie die einzelnen Werte durch ein Kommavoneinander. Beispiel:Iframe-Tag-Beispiele
Filtern nach mehreren FeldernSie können Filter auf beliebig viele Felder anwenden, einschließlich Feldern, die nicht in derursprünglichen Ansicht enthalten sind.Script-Tag-BeispielIframe-Tag-Beispiel
Wenn ein Filterwert ein Sonderzeichen enthält, wie z. B. ein Komma, ersetzen Sie dasSonderzeichen durch die URL-Kodierungssequenz <strong>für</strong> \ (umgekehrter Schrägstrich,%5c) gefolgt von der URL-Kodierungssequenz <strong>für</strong> das Sonderzeichen. Derumgekehrte Schrägstrich wird als Escapezeichen <strong>für</strong> das Komma benötigt. Die URL-Kodierungssequenz <strong>für</strong> \, (umgekehrter Schrägstrick, Komma) lautet %5c%2c.Filtern von Datumsangaben und Uhrzeiten/views/Date-Time/DateCalcs.Wenn Sie nach den Werten eines Datums-/Uhrzeitfeld filtern möchten, geben Sie den Wert indem unten gezeigten <strong>Tableau</strong>-Standardformat an:yyyy-mm-dd hh:mm:ssDer Zeitanteil wird im 24-Stundenformat angegeben. In vielen Datenbanken werdenDatumswerte als Datetime-Felder gespeichert. Daher sollten Sie einen Uhrzeitwertzusammen mit dem Datum übergeben.Script-Tag-Beispiel
In diesem Beispiel wird sowohl ein Datumsfeld als auch ein Datetime-Feld im Filterverwendet.Iframe-Tag-BeispielUm nach mehreren Datumsangaben zu filtern, trennen Sie die einzelnen Datumsangabenjeweils durch ein Komma voneinander.Filtern von KennzahlenSie können nach Kennzahlen filtern, indem Sie einen oder mehrere Werte angeben.Operatoren wie "größer als", "kleiner als" und Bereiche werden nicht unterstützt. Im Beispielunten werden die Daten so gefiltert, dass nur Umsätze in Höhe von $100 und $200 angezeigtwerden.Script-Tag-BeispielIframe-Tag-BeispielSteuern der Ladereihenfolge mehrerer AnsichtenSie können steuern, in welcher Reihenfolge mehrere Ansichten <strong>für</strong> die Personen, die mitIhren Ansichten arbeiten, geladen werden. Auf diese Code kann nur über Einbettungscode,der auf der <strong>Tableau</strong> JavaScript-Datei beruht, zugegriffen werden.Im folgenden Beispiel werden zwei Ansichten eingebettet. Die zweite Ansicht wird zuerstgeladen, danach wird die obere Ansicht geladen. Wenn Sie mehrere Ansichten einbetten und
ihnen den gleichen Ladereihenfolgenwert zuweisen oder wenn Sie keineLadenreihenfolgenparameter angeben, dann werden die Ansichten in der Reihenfolgegeladen, in der sie auf der Seite erscheinen.Script-Tag-BeispielEinbetten von Ansichten in SharePoint (Microsoft SSPI)Sie können eine <strong>Tableau</strong> <strong>Server</strong>-Ansicht in eine SharePoint-Seite einbetten. Für dieautomatische Authentifizierung von <strong>Tableau</strong> <strong>Server</strong>-Benutzern, die auf die eingebetteteAnsicht zugreifen, gibt es zwei Möglichkeiten. Beide hängen davon ab, welcheBenutzerauthentifizierungsmethode bei der Installation von <strong>Tableau</strong> <strong>Server</strong> gewählt wurde.Sie können entweder Active Directory mit Automatische Anmeldung aktivieren (auchbekannt als Microsoft SSPI) oder die lokale Authentifizierung verwenden, um <strong>Tableau</strong><strong>Server</strong>-Benutzer zu authentifizieren. Zudem können Sie <strong>Tableau</strong> <strong>Server</strong> <strong>für</strong> dievertrauenswürdige Authentifizierung konfigurieren.In diesem Thema wird die erste Möglichkeit behandelt, bei der Microsoft SSPI von <strong>Tableau</strong><strong>Server</strong> und SharePoint genutzt wird. Wenn <strong>Tableau</strong> <strong>Server</strong> mit der Option LokaleAuthentifizierung arbeitet, finden Sie Informationen zur Vorgehensweise unter Einbettenvon Ansichten in SharePoint (lokale Authentifizierung).
Führen Sie die folgenden Schritte aus, um mit dem Seiten-Viewer-Webpart von SharePointeine Ansicht in eine SharePoint-Seite einzubetten.1. Navigieren Sie zu der SharePoint-Seite, in die Sie eine Ansicht einbetten möchten (esmuss sich um eine Seite des Typs Webpartseite handeln).2. Wählen Sie im Menü "Websiteaktionen" oben links auf der Seite die Option Seitebearbeiten.3. Klicken Sie in dem Abschnitt der Seite, in dem Sie die Ansicht einbetten möchten, aufWebpart hinzufügen.4. Wählen Sie unter "Kategorien" die Option <strong>Tableau</strong>EmbeddedView im OrdnerMiscellaneous oder Custom, und klicken Sie auf Hinzufügen.5. Zurück auf der SharePoint-Seite wählen Sie im Menü "Bearbeiten" die Option Webpartbearbeiten <strong>für</strong> das neue Webpart.
6. Am rechten Rand der Seite können Sie die Attribute des Seiten-Viewer-Webpartsangeben. Geben Sie die URL der Ansicht ein, die Sie einbetten möchten. VerwendenSie das in Einbetten von Ansichten angegebene Format. Beispielsweise können SieFolgendes eingeben:http://tableauserver/views/Date-Time/DateCalcs?:embed=yes&:toolbar=no
7. Im Abschnitt Darstellung können Sie einen Titel <strong>für</strong> das Webpart sowie die Höhe undBreite angeben. Im Allgemeinen sollten Sie eine feste Höhe angeben (z. B. 700 Pixel)und die Breite an die Größe des Bereichs anpassen.8. Klicken Sie auf OK, um die Änderungen zu übernehmen und den Bearbeitenmodus zubeenden.Die Ansicht wird in das Webpart eingebettet, das Sie gerade erstellt haben. DieBenutzer müssen sich nicht bei <strong>Tableau</strong> <strong>Server</strong> anmelden, um die eingebettete Ansichtsehen zu können. Stattdessen werden sie automatisch über Microsoft SSPIauthentifiziert.Einbetten von Ansichten in WikisAnsichten können Sie einfach in ein Wiki oder eine andere Webseite einbetten, indem Sie dieAnsicht in ein -Tag einfügen.1. Navigieren Sie zu dem Wiki, in das Sie eine Ansicht einbetten möchten.2. Bearbeiten Sie die Seite, und fügen Sie ein -Tag ein, wobei als Quelle dieURL der Ansicht angegeben wird. Beispiel:
3. Speichern Sie Ihre Änderungen.Die Ansicht wird in die Wiki-Seite eingebettet.Wenn sowohl <strong>Tableau</strong> <strong>Server</strong> als auch Wiki <strong>für</strong> die Verwendung von Microsoft SSPIkonfiguriert wurden, dann werden Benutzer, die im Wiki auf die eingebettete Ansichtzugreifen, automatisch angemeldet, sodass sie die Ansicht sehen können.Wenn <strong>Server</strong> und Wiki nicht die gleiche Authentifizierungsmethode verwenden, werdendie Benutzer zuerst aufgefordert, sich beim <strong>Server</strong> anzumelden, bevor sie die Ansichtsehen können.Einbetten von BildernSie können Ansichten nicht nur in ein oder -Tag einbetten, sondernkönnen eine Ansicht auch als Bild einbetten. Eine als Bild eingebettete Ansicht ist nichtinteraktiv, allerdings wird sie jedes Mal aktualisiert, wenn die gesamte Seite geladen wird. DasBild zeigt daher auch dann die aktuellsten Daten, wenn sich die zugrunde liegenden Datenändern.1. Navigieren zu der Seite, in die Sie das Bild einbetten möchten.2. Bearbeiten Sie die Seite, und fügen Sie ein -Tag ein, wobei als Quelle die URLder Ansicht und die Dateinamenerweiterung ".png" angegeben werden. Beispiel:Hinweis:Wenn sowohl die Webseite als auch <strong>Tableau</strong> <strong>Server</strong> zur Authentifizierung Microsoft SSPIverwenden, dann wird jeder, der auf das eingebettete Bild zugreift, automatisch bei <strong>Tableau</strong><strong>Server</strong> angemeldet und kann die Ansicht betrachten. Doch wenn der <strong>Server</strong> und die Webseitenicht dieselbe Authentifizierungsmethode verwenden, dann wird das Bild nicht angezeigt.
Einbetten von Ansichten in SharePoint (lokale Authentifizierung)Sie können eine <strong>Tableau</strong> <strong>Server</strong>-Ansicht in eine SharePoint-Seite einbetten. Wenn in<strong>Tableau</strong> <strong>Server</strong> die lokale Authentifizierung als Benutzerauthentifizierungsmethodeverwendet wird, sind vor dem Einbetten von Ansichten einige zusätzliche Schritte erforderlich.Diese Schritte dienen unter anderem dazu, <strong>Tableau</strong> <strong>Server</strong>-Benutzer gegenüber SharePointzu identifizieren. <strong>Tableau</strong> stellt diese Funktion über die Ergänzungsdateien<strong>Tableau</strong>EmbeddedView.dll und <strong>Tableau</strong>EmbeddedView.wsp bereit. In diesem Themawerden die Installation und Bereitstellung dieser Dateien, das Testen der Konfiguration unddas Einbetten einer Ansicht mit einem SharePoint-Webpart beschrieben. Wenn Sie ActiveDirectory als Benutzerauthentifizierungsmethode verwenden, sind diese zusätzlichen Schrittenicht erforderlich, da Active Directory und SharePoint ja Microsoft SSPI nutzen. Sie könnenalso sofort mit dem Einbetten anfangen. Informationen zur Vorgehensweise finden Sie unterEinbetten von Ansichten in SharePoint (Microsoft SSPI).AnforderungenJeder Benutzer, der auf eine eingebettete Ansicht zugreift, muss ein lizenzierter Benutzer von<strong>Tableau</strong> <strong>Server</strong> sein, und sein SharePoint-Benutzername muss mit seinem <strong>Tableau</strong> <strong>Server</strong>-Benutzernamen identisch sein.Bearbeiten von Sicherheitsberechtigungen <strong>für</strong> die DLLIm ersten Schritt müssen die Sicherheitsberechtigungen <strong>für</strong> die DLL-Datei bearbeitet werden,damit sie von allen Benutzern des Betriebssystems verwendet werden kann.1. Suchen Sie die zusammen mit <strong>Tableau</strong> <strong>Server</strong> installierten Dateien<strong>Tableau</strong>EmbeddedView.dll und <strong>Tableau</strong>EmbeddedView.wsp:C:\Program Files\<strong>Tableau</strong>\<strong>Tableau</strong><strong>Server</strong>\8.1\extras\embedding\sharepoint\2. Kopieren Sie die Dateien in das Stammverzeichnis Ihres SharePoint-<strong>Server</strong>s. DasStammverzeichnis befindet sich üblicherweise unterC:\Inetpub\wwwroot\wss\VirtualDirectories\\bin. Beispiel:C:\Inetpub\wwwroot\wss\VirtualDirectories\80\binDie restlichen Schritte und alle folgenden Erläuterungen beziehen sich allein auf dieDLL-Datei.3. Bearbeiten Sie die Sicherheitsberechtigungen <strong>für</strong> <strong>Tableau</strong>EmbeddedView.dll. KlickenSie mit der rechten Maustaste darauf, und wählen Sie Eigenschaften > Sicherheit.
4. Wählen Sie unter Gruppen- oder Benutzernamen die Option Jeder, und klicken Siedann auf Bearbeiten.5. Wählen Sie unter Berechtigungen <strong>für</strong> alle <strong>für</strong> die Berechtigung Vollzugriff dieOption Zulassen.
6. Klicken Sie auf OK.Installation und Bereitstellung der WSP-DateiMit den oben erläuterten Schritten haben Sie allen Benutzern des Betriebssystems dieBerechtigung zur Verwendung der DLL-Datei eingeräumt. In den folgenden Schritten gebenSie an, wie die DLL-Datei in SharePoint verwendet wird. Dies wird mit der Datei<strong>Tableau</strong>EmbeddedView.wsp festgelegt. Diese Datei haben Sie in Schritt 2 unter Bearbeitenvon Sicherheitsberechtigungen <strong>für</strong> die DLL kopiert. So gehen Sie zur Installation undBereitstellung der WSP-Datei vor:1. Öffnen Sie als Administrator eine Eingabeaufforderung.2. Navigieren Sie zu dem folgenden Ordner:C:\Program Files (x86)\Common Files\Microsoft Shared\Web<strong>Server</strong> Extensions\14\BIN3. Führen Sie zum Hinzufügen der WSP-Datei den folgenden Befehl aus:stsadm -o addsolution -filename"C:\Inetpub\wwwroot\wss\VirtualDirectories\80\bin\<strong>Tableau</strong>EmbeddedView.wsp"4. Führen Sie danach den folgenden Befehl aus, um die Datei bereitzustellen. ErsetzenSie in dem Befehl http:/// durch dasStammverzeichnis der SharePoint-Site wie http://mySharePoint/.stsadm -o deploysolution -name <strong>Tableau</strong>EmbeddedView.wsphttp:/// -local -force -allowgacdeployment-url5. Aktivieren Sie zuletzt die Webpartfunktion, indem Sie den folgenden Befehl ausführen:stsadm -o activatefeature -name <strong>Tableau</strong>EmbeddedView_Feature1-url http:///Überprüfen der WebpartbereitstellungNach der Installation und Bereitstellung der Datei <strong>Tableau</strong>EmbeddedView.wsp überprüfenSie die Einstellungen folgendermaßen:1. Öffnen Sie die SharePoint-Website in einem Webbrowser. Es dauert unter Umständeneinige Augenblicke, bis die Website angezeigt wird.2. Wählen Sie in der Liste Websiteaktionen die Option Websiteeinstellungen.
3. Wählen Sie unter Galerien die Option Webparts.4. Vergewissern Sie sich, dass <strong>Tableau</strong>EmbeddedView aufgeführt ist.5. Navigieren Sie wieder zu Websiteeinstellungen, und wählen Sie unterWebsitesammlungsverwaltung die Option Websitesammlungsfeatures.Vergewissern Sie sich, dass <strong>Tableau</strong>EmbeddedView Feature den Status Aktivaufweist.Einbetten einer Ansicht mit dem WebpartJetzt können Sie eine Ansicht in eine SharePoint-Seite einbetten:
1. Navigieren Sie zu der SharePoint-Seite, in die Sie eine Ansicht einbetten möchten (esmuss sich um eine Seite des Typs Webpartseite handeln).2. Wählen Sie im Menü "Websiteaktionen" oben links auf der Seite die Option Seitebearbeiten.3. Klicken Sie in dem Abschnitt der Seite, in dem Sie die Ansicht einbetten möchten, aufWebpart hinzufügen.4. Wählen Sie unter "Kategorien" die Option <strong>Tableau</strong>EmbeddedView im OrdnerMiscellaneous oder Custom, und klicken Sie auf Hinzufügen.5. Zurück auf der SharePoint-Seite wählen Sie im Menü "Bearbeiten" die Option Webpartbearbeiten <strong>für</strong> das neue Webpart.
6. Am rechten Rand der Seite können Sie die Attribute des Webparts<strong>Tableau</strong>EmbeddedView angeben. Geben Sie den Namen Ihres <strong>Tableau</strong> <strong>Server</strong>s undanschließend den Pfad der Ansicht ein, die Sie einbetten möchten. Beispielsweisekönnten Sie folgenden Pfad eingeben: /views/Date-Time/DateCalcs.7. Legen Sie andere Attribute fest, z. B. ob die Symbolleiste angezeigt werden soll oder obdie Ansicht als Bild statt als interaktive Ansicht eingebettet werden soll.8. Im Abschnitt Darstellung können Sie einen Titel <strong>für</strong> das Webpart sowie die Höhe undBreite angeben. Im Allgemeinen sollten Sie eine feste Höhe angeben (z. B. 700 Pixel)und die Breite an die Größe des Bereichs anpassen.
9. Klicken Sie auf OK, um die Änderungen zu übernehmen und den Bearbeitenmodus zubeenden.Jetzt ist die Ansicht in die Seite eingebettet, und Benutzer, die darauf zugreifen, werdenautomatisch mit Ihrem <strong>für</strong> SharePoint festgelegten Benutzernamen und Kennwortangemeldet. Jeder Benutzer, der auf eine eingebettete Ansicht zugreift, muss einlizenzierter Benutzer von <strong>Tableau</strong> <strong>Server</strong> sein, und sein SharePoint-Benutzernamemuss mit seinem <strong>Tableau</strong> <strong>Server</strong>-Benutzernamen identisch sein.Dies ist ein Beispiel da<strong>für</strong>, wie Ansichten mithilfe der bereitgestellten DLL-Dateiin SharePoint eingebettet werden. Sie können Ansichten auch in andere Artenvon Webanwendungen einbetten. Weitere Informationen hierzu finden Sie unterJavaScript API.Proxyserver<strong>Tableau</strong> <strong>Server</strong> kann <strong>für</strong> die Verwendung eines Proxyservers konfiguriert werden. In dieserArt von Umgebung fungiert der Proxyserver als Zwischenglied zwischen <strong>Tableau</strong> <strong>Server</strong> undden Clients, die von <strong>Tableau</strong> <strong>Server</strong> Ressourcen anfordern. Proxyserver können aufverschiedene Weise konfiguriert werden, beispielsweise als Forward-Proxy oder Reverse-Proxy. In diesen Themen wird vorausgesetzt, dass Sie den Proxyserver bereits konfigurierthaben und den Proxyserver jetzt <strong>Tableau</strong> <strong>Server</strong> gegenüber identifizieren müssen.Weitere Informationen finden Sie in den folgenden Themen:Vorbereiten der Konfiguration <strong>für</strong> eine Proxy-UmgebungUm <strong>Tableau</strong> <strong>Server</strong> <strong>für</strong> die Zusammenarbeit mit einem Proxy konfigurieren zu können,benötigen Sie die folgenden Daten über Ihren Proxyserver:• IP-Adresse: Die IP-Adresse des Proxyservers.Die Adresse muss im IPv4-Formatangegeben werden, beispielsweise 123.45.67.890, und es muss sich um eine statischeIP handeln.• FQDN: Der vollständig qualifizierte Domänenname des Proxyservers. Beispiel:bigbox.myco.com.• Nicht-FQDN: Alle nicht vollständig qualifizierte Domänennamen des Proxyservers. Imobigen Beispiel wäre der nicht vollständig qualifizierte Domänenname desProxyservers bigbox.• Aliase: Alle Aliasnamen des Proxyservers. Aliase werden mit CNAME-Datensätzen(Canonical Name) zugewiesen. Ein Beispiel hier<strong>für</strong> wäre ein Proxyserver mit demkanonischen Namen (CNAME) bigbox.myco.com und den Aliasnamen ftp.myco.comund www.myco.com.
Konfigurieren von <strong>Tableau</strong> <strong>für</strong> die Verwendung eines ProxyserversNachdem Sie die in Vorbereiten der Konfiguration <strong>für</strong> eine Proxy-Umgebung beschriebenenInformationen erfasst haben, können Sie <strong>Tableau</strong> <strong>Server</strong> <strong>für</strong> die Zusammenarbeit mit einemProxy konfigurieren, indem Sie die folgenden Schritte ausführen. Weitere Informationen zuden unten beschriebenen Einstellungen finden Sie unter tabadmin set-Optionen.1. Halten Sie den <strong>Server</strong> an.2. Vergewissern Sie sich, dass das bin-Verzeichnis von <strong>Tableau</strong> <strong>Server</strong> noch das aktuelleVerzeichnis ist, und geben Sie den folgenden Befehl ein, wobei name <strong>für</strong> denkanonischen (extern sichtbaren) Namen des Proxyservers steht:tabadmin set gateway.public.host "name"3. Standardmäßig wird in <strong>Tableau</strong> davon ausgegangen, dass der Proxyserver Port 80 aufexterne Datenübertragungen überwacht. Wenn Sie einen anderen Port zuweisenmöchten, geben Sie folgenden Befehl ein, wobei port_number <strong>für</strong> den Port steht:tabadmin set gateway.public.port "port_number"4. Geben Sie nun folgenden Befehl ein, wobei server <strong>für</strong> die IPv4-Adresse oder denComputernamen des Proxyservers steht:tabadmin set gateway.trusted "server"Bei dem Wert <strong>für</strong> server kann es sich um eine Liste mit Kommas als Trennzeichenhandeln, beispielsweise:tabadmin set gateway.trusted "123.45.67.890, 123.45.67.880,123.45.67.870"odertabadmin set gateway.trusted "proxy1, proxy2, proxy3"5. Im nächsten Befehl geben Sie alternative Namen <strong>für</strong> den Proxyserver an, zum Beispielseinen voll qualifizierten Domänennamen, alle nicht voll qualifizierte Domänennamenund Aliasnamen. Dies sind die Namen, die die Benutzer in einen Browser eingebenkönnen. Trennen Sie die einzelnen Namen jeweils durch ein Komma voneinander:tabadmin set gateway.trusted_hosts "name1, name2, name3"Beispiel:tabadmin set gateway.trusted_hosts "proxy1.example.com,proxy1, ftp.example.com, www.example.com"6. Starten Sie den <strong>Server</strong>, damit die Änderungen wirksam werden.Vertrauenswürdige AuthentifizierungWenn <strong>Tableau</strong> <strong>Server</strong>-Ansichten in Webseiten eingebettet werden, muss jeder, der die Seitebesucht, ein lizenzierter <strong>Tableau</strong> <strong>Server</strong>-Benutzer sein. Benutzer, die die Seite besuchen,werden aufgefordert, sich bei <strong>Tableau</strong> <strong>Server</strong> anzumelden, bevor sie die Ansicht sehenkönnen. Wenn Sie die Benutzer einer Webseite oder Webanwendung bereits
authentifizieren, können Sie diese Eingabeaufforderung vermeiden und den Benutzern einezweimalige Anmeldung ersparen, indem Sie die vertrauenswürdige Authentifizierungeinrichten.Vertrauenswürdige Authentifizierung bedeutet einfach, dass eine vertrauenswürdigeBeziehung zwischen <strong>Tableau</strong> <strong>Server</strong> und einem oder mehreren Webservern eingerichtetwurde. Wenn <strong>Tableau</strong> <strong>Server</strong> Anforderungen von vertrauenswürdigen Webservernempfängt, wird davon ausgegangen, dass der Webserver die notwendige Authentifizierungdurchgeführt hat.Wenn der Webserver SSPI (Security Support Provider Interface) verwendet, müssen Siekeine vertrauenswürdige Authentifizierung einrichten. Sie können Ansichten einbetten, unddie Benutzer können darauf sicher zugreifen, sofern Sie lizenzierte Benutzer von <strong>Tableau</strong><strong>Server</strong> und Mitglieder von Active Directory sind. Die gleichzeitige Verwendung vonAutomatische Anmeldung aktivieren (eine während der Installation konfigurierte Option, dieMicrosoft SSPI verwendet) und vertrauenswürdiger Authentifizierung wird nicht unterstützt.Wenn Sie SSPI mit Active Directory nicht verwenden und Sie möchten, dass Ihre Benutzersicher auf <strong>Tableau</strong> <strong>Server</strong>-Ansichten zugreifen können, ohne Anmeldeinformationeneingeben zu müssen, können Sie vertrauenswürdige Authentifizierung einrichten.Damit Benutzer beim Klicken auf eine eingebettete Ansicht erfolgreich authentifiziertwerden können, müssen ihre Browser so konfiguriert sein, dass Cookies vonDrittanbietern zulässig sind.Funktionsweise der vertrauenswürdigen AuthentifizierungDas Diagramm unten beschreibt, wie die vertrauenswürdige Authentifizierung zwischen demWebbrowser des Clients, dem Webserver und <strong>Tableau</strong> <strong>Server</strong> funktioniert.
Ein Benutzer besucht dieWebseite: Wenn einBenutzer die Webseite mit dereingebetteten <strong>Tableau</strong><strong>Server</strong>-Ansicht besucht,sendet er eine GET-Anforderung an denWebserver, um das HTMLdieser Seite anzufordern.Der Webserver sendet einePOST-Anforderung an<strong>Tableau</strong> <strong>Server</strong>: DerWebserver senden einePOST-Anforderung an denvertrauenswürdigen <strong>Tableau</strong><strong>Server</strong> (z. B.http://tabaserver/trusted,nichthttp://tabserver).Diese POST-Anforderungmuss einen username-Parameter enthalten. DerWert <strong>für</strong> username mussdem Benutzernamen eineslizenzierten <strong>Tableau</strong> <strong>Server</strong>-Benutzers entsprechen.Wenn der <strong>Server</strong> mehrereWebsites ausführt und sich dieAnsicht auf einer anderen Sitebefindet als auf der Site"Default" (Standard), muss diePOST-Anforderung aucheinen target_site-Parameter umfassen.<strong>Tableau</strong> <strong>Server</strong> erstellt einTicket: <strong>Tableau</strong> <strong>Server</strong>überprüft die IP-Adresse oderden Hostnamen desWebservers (im obigenDiagramm 192.168.1.XXX),der die POST-Anforderunggesendet hat. Wenn dieser alsvertrauenswürdiger HostDer Webserver übergibt die URL an denBrowser: Der Webserver erstellt die URL <strong>für</strong> dieAnsicht entweder anhand der Ansichts-URL oderihres Objekt-Tags (wenn die Ansicht eingebettet ist)und fügt sie in das HTML <strong>für</strong> die Seite ein. DasTicket ist enthalten (z. B.http://tabserver/trusted//views/requestedviewname).Der Webserver übergibt das gesamteHTML <strong>für</strong> die Seite an den Webbrowser desClients.Der Browser fordert die Ansicht von <strong>Tableau</strong><strong>Server</strong> an: Der Client-Webbrowser sendet mithilfeeiner GET-Anforderung, die die URL mit demTicket beinhaltet, eine Anforderung an <strong>Tableau</strong><strong>Server</strong>.<strong>Tableau</strong> <strong>Server</strong> löst das Ticket ein: <strong>Tableau</strong><strong>Server</strong> erkennt, dass der Webbrowser eine URLmit einem Ticket anfordert, und löst das Ticket ein.Tickets müssen innerhalb von drei Minuten nachihrer Ausstellung eingelöst werden. Sobald dasTicket eingelöst wurde, meldet <strong>Tableau</strong> <strong>Server</strong> denBenutzer an, entfernt das Ticket aus der URL undsendet die endgültige URL der eingebettetenAnsicht.
eingerichtet ist, erstellt<strong>Tableau</strong> <strong>Server</strong> ein Ticket inForm einer eindeutigenZeichenfolge aus 24 Zeichen(URL-sicher, Base64-codiert).<strong>Tableau</strong> <strong>Server</strong> beantwortetdie POST-Anforderung mitdiesem Ticket. Wenn einFehler vorliegt und das Ticketnicht erstellt werden kann,antwortet <strong>Tableau</strong> <strong>Server</strong> mitdem Wert -1.Hinzufügen vertrauenswürdiger IP-Adressen oder Hostnamen zu<strong>Tableau</strong> <strong>Server</strong>Der erste Schritt beim Einrichten der vertrauenswürdigen Authentifizierung ist, <strong>Tableau</strong><strong>Server</strong> so zu konfigurieren, dass Anforderungen von einem oder mehreren Webservernerkannt und als vertrauenswürdig eingestuft werden.1. Öffnen Sie als Administrator eine Eingabeaufforderung, und wechseln Sie zum BIN-Ordner von <strong>Tableau</strong> <strong>Server</strong> (z. B. C:\Program Files\<strong>Tableau</strong>\<strong>Tableau</strong> <strong>Server</strong>\8.1\bin).2. Geben Sie dann folgenden Befehl ein:tabadmin set wgserver.trusted_hosts ""Im obigen Befehl steht <strong>für</strong> eine Liste der IPv4-Adressenoder Hostnamen der Webserver mit Kommas als Trennzeichen. Beispiel:tabadmin set wgserver.trusted_hosts "192.168.1.101,192.168.1.102, 192.168.1.103"odertabadmin set wgserver.trusted_hosts "webserv1, webserv2,webserv3"Hinweise:• Diese durch Kommas getrennte Liste sollte in Anführungszeicheneingeschlossen werden und nach jedem Komma ein Leerzeichenenthalten.• Die von Ihnen angegebenen Webserver müssen statische IP-Adressenverwenden, selbst wenn Sie sie hier mithilfe von Hostnamen angeben.
3. Wenn sich zwischen dem Computer, der das vertrauenswürdige Ticket anfordert (einerder in 2. Schritt oben konfigurierten), und <strong>Tableau</strong> <strong>Server</strong> ein oder mehrereProxyserver befinden, müssen Sie diese als vertrauenswürdige Gateways hinzufügen.Informationen zur Vorgehensweise finden Sie unter Konfigurieren von <strong>Tableau</strong> <strong>für</strong> dieVerwendung eines Proxyservers.4. Schließlich geben Sie den folgenden Befehl ein, um den <strong>Server</strong> neu zu starten:tabadmin restartAnschließend konfigurieren Sie Ihren Webserver zum Empfang von Tickets von <strong>Tableau</strong><strong>Server</strong>.Empfang von Tickets von <strong>Tableau</strong> <strong>Server</strong>Nachdem Sie vertrauenswürdige IP-Adressen zu <strong>Tableau</strong> <strong>Server</strong> hinzugefügt haben, könnenSie den Webserver zum Empfang von Tickets von <strong>Tableau</strong> <strong>Server</strong> per POST-Anforderungenkonfigurieren (Schritt 3 im Diagramm). Die POST-Anforderung muss an http:///trusted gesendet werden, z. B. http://tabserv/trusted, und nicht anhttp://tabserv.Codebeispiele zum Erstellen der POST-Anforderung in Java, Ruby und PHP finden Sie hier:C:\Program Files\<strong>Tableau</strong>\<strong>Tableau</strong> <strong>Server</strong>\8.1\extras\embeddingDiese Daten können Sie in einer POST-Anforderung an <strong>Tableau</strong> <strong>Server</strong> verwenden:• username= (erforderlich): Der Benutzername eines lizenzierten<strong>Tableau</strong> <strong>Server</strong>-Benutzers. Wenn Sie die lokale Authentifizierung verwenden, kann derBenutzername eine einfache Zeichenfolge sein (z. B. username=jsmith). Wenn SieActive Directory mit mehreren Domänen verwenden, müssen Sie den Domänennamenzusammen mit dem Benutzernamen (z. B. username=MyCo\jsmith) angeben.• target_site= (erforderlich, wenn sich die Ansicht nicht auf derStandardsite befindet): Gibt an, welche Site die Ansicht enthält, wenn <strong>Tableau</strong> <strong>Server</strong>mehrere Websites ausführt und sich die Ansicht auf einer anderen Site befindet als aufder Site "Default" (Standard) (z. B. target_site=Sales). Der Wert <strong>für</strong> sollte der Name des Webordners der Site sein.• client_ip= (optional): Dient zur Angabe der IP-Adresse desComputers, dessen Webbrowser auf die Ansicht zugreift (z. B. client_ip=123.45.67.891). Dies ist nicht die IP-Adresse des Webservers, der die POST-Anforderung an <strong>Tableau</strong> <strong>Server</strong> sendet. Wenn Sie diesen Parameter verwenden,finden Sie weitere Informationen unter Optional: Konfigurieren des Client-IP-Abgleichs.Die Antwort von <strong>Tableau</strong> <strong>Server</strong> auf die POST-Anforderung erfolgt in Form einer eindeutigenneunstelligen Ziffernfolge (das Ticket). Wenn <strong>Tableau</strong> <strong>Server</strong> die Anforderung nichtverarbeiten kann, wird -1 zurückgegeben. Tipps zur Problembehebung finden Sie unterTicketwert -1 wird von <strong>Tableau</strong> <strong>Server</strong> zurückgegeben. Damit sich Benutzer beim Klicken auf
eine eingebettete Ansicht erfolgreich authentifizieren können, müssen ihre Browser sokonfiguriert sein, dass Cookies von Drittanbietern zulässig sind.Anschließend müssen Sie den Code hinzufügen, der dem Webserver ermöglicht, eine URL<strong>für</strong> die Ansicht zu erstellen, die den Speicherort der Ansicht und das Ticket enthält.Anzeigen der Ansicht mit dem TicketNachdem Sie die POST-Anforderung erstellt haben, müssen Sie einen Code schreiben, derdem Webserver den Speicherort der Ansicht und des Tickets von <strong>Tableau</strong> <strong>Server</strong> angibt.Diese Informationen werden zum Anzeigen der Ansicht verwendet. Die Art der Angabe hängtdavon ab, ob die Ansicht eingebettet ist und ob <strong>Tableau</strong> <strong>Server</strong> mehrere Websites ausführt.Beispiele <strong>für</strong> <strong>Tableau</strong> <strong>Server</strong>-AnsichtenDies ist ein Beispiel zur Angabe einer Ansicht, auf die Benutzer nur über <strong>Tableau</strong> <strong>Server</strong>Zugriff haben (die Ansicht ist nicht eingebettet):http://tabserver/trusted//views//Wenn <strong>Tableau</strong> <strong>Server</strong> mehrere Websites ausführt und sich die Ansicht auf einer anderen Sitebefindet als auf der Site "Default" (Standard), müssen Sie t/ zum Pfadhinzufügen. Beispiel:http://tabserver/trusted//t/Sales/views//Beispiele <strong>für</strong> eingebettete AnsichtenHier sind einige Beispiele zur Angabe von eingebetteten Ansichten. Da es zweiVorgehensweisen <strong>für</strong> eingebetteten Code gibt, sind unten beide Möglichkeiten aufgeführt.Unabhängig davon, welche Sie verwenden, gibt es einige Informationen speziell <strong>für</strong> dievertrauenswürdige Authentifizierung, die Sie angeben müssen.Script-Tag-BeispieleIn diesem Beispiel wird der Objektparameter ticket verwendet:So würde das oben angegebene Beispiel aussehen, wenn <strong>Tableau</strong> <strong>Server</strong> mehrere Websitesausführt und die Ansicht auf der Sales-Site veröffentlicht wird.
Statt ticket können Sie auch den Parameter path verwenden, um den vollständigen Pfadder Ansicht explizit anzugeben. Bei der Verwendung von path müssen Sie außerdem denParameter name angeben, der normalerweise ein erforderlicher Parameter im <strong>Tableau</strong>JavaScript-Einbettungscode ist:Hier dasselbe Beispiel <strong>für</strong> einen <strong>Server</strong> mit mehreren Sites. Beachten Sie, dass hier/t/ verwendet wird:Iframe-Tag-BeispielOptional: Konfigurieren des Client-IP-AbgleichsStandardmäßig berücksichtigt <strong>Tableau</strong> <strong>Server</strong> die IP-Adresse des Clientwebbrowsers nicht,wenn Tickets erstellt oder eingelöst werden. Um dies zu ändern, führen Sie Folgendes aus:Geben Sie mit dem Parameter client_ip eine IP-Adresse in der POST-Anforderung an,die das Ticket abruft, und befolgen Sie die unten angegebenen Schritte zur Konfiguration von<strong>Tableau</strong> <strong>Server</strong>, um den Abgleich der Client-IP-Adressen zu erzwingen.
1. Öffnen Sie ein Eingabeaufforderungsfenster, und wechseln Sie zum BIN-Ordner von<strong>Tableau</strong> <strong>Server</strong>. Der Standardspeicherort ist C:\ProgramFiles\<strong>Tableau</strong>\<strong>Tableau</strong> <strong>Server</strong>\8.1\bin2. Öffnen Sie als Administrator eine Eingabeaufforderung, und geben Sie folgendenBefehl ein:tabadmin set wgserver.extended_trusted_ip_checking true3. Geben Sie dann folgenden Befehl ein:tabadmin configure4. Schließlich starten Sie den <strong>Server</strong> durch folgende Eingabe neu:tabadmin restartBehandeln von Problemen mit der vertrauenswürdigenAuthentifizierungNachfolgend werden einige häufige Probleme und Fehler beschrieben, die bei derKonfiguration der vertrauenswürdigen Authentifizierung auftreten können. Informationen <strong>für</strong>die vertrauenswürdige Authentifizierung werden in die DateiProgramData\<strong>Tableau</strong>\<strong>Tableau</strong><strong>Server</strong>\data\tabsvc\logs\vizqlserver\vizql-*.log geschrieben. Um dieProtokollebene von info auf debug zu erhöhen, verwenden Sie die tabadmin-Einstellungvizqlserver.trustedticket.log_level.Tipps zum Testen der vertrauenswürdigen Authentifizierung finden Sie in der <strong>Tableau</strong>Knowledge Base.Ticketwert -1 wird von <strong>Tableau</strong> <strong>Server</strong> zurückgegeben<strong>Tableau</strong> <strong>Server</strong> gibt -1 als Ticketwert zurück, wenn er das Ticket nicht im Rahmen desvertrauenswürdigen Authentifizierungsprozesses ausstellen kann. Der genaue Grund <strong>für</strong>diese Meldung wird in die Datei production*.log im folgenden Ordner geschrieben:ProgramData\<strong>Tableau</strong>\<strong>Tableau</strong> <strong>Server</strong>\data\tabsvc\logs\wgserverHier sind einige zu beachtende Punkte:• Alle Hostnamen oder IP-Adressen von Webservern werden denvertrauenswürdigen Hosts hinzugefügt.Die IP-Adresse oder der Hostname <strong>für</strong> den Computer, der die POST-Anforderungsendet, muss in der Liste vertrauenswürdiger Hosts auf <strong>Tableau</strong> <strong>Server</strong> vorhandensein. Informationen dazu, wie IP-Adressen oder Hostnamen dieser Liste hinzugefügtwerden, finden Sie unter Hinzufügen vertrauenswürdiger IP-Adressen oderHostnamen zu <strong>Tableau</strong> <strong>Server</strong>.
• Der Wert von wgserver.trusted_hosts ist richtig formatiertIn der Liste der vertrauenswürdigen Hosts, die Sie mit der Einstellungwgserver.trusted_hosts angegeben haben, müssen die Einträge durch Kommasvoneinander getrennt sein, und nach jedem Komma muss ein Leerzeichen folgen. DieListe sollte beispielsweise so ähnlich wie folgende Liste aussehen: 192.168.1.101,192.168.1.102, 192.168.1.103 oder bigbox1.example.lan, bixbox2.example.lan,bigbox3.example.lan.• IP-Adressen (IPv4)Wenn Sie IP-Adressen zur Angabe vertrauenswürdiger Hosts verwenden, müssendiese das IPv4-Format (Internet Protocol Version 4) aufweisen. Eine IPv4-Adressesieht folgendermaßen aus: 123.456.7.890. IPv6-Adressen (z. B.fe12::3c4a:5eab:6789:01c%34) werden nicht zur Eingabe vertrauenswürdiger Hostsunterstützt.• Der Benutzername in der POST-Anforderung ist ein gültiger <strong>Tableau</strong> <strong>Server</strong>-BenutzerDer Benutzername, der in der POST-Anforderung gesendet wird, muss einemlizenziertem <strong>Tableau</strong> <strong>Server</strong>-Benutzer mit der Lizenzstufe "Viewer" oder "Interactor"zugeordnet sein. Sie können eine Liste der Benutzer und deren Lizenzstufe anzeigen,indem Sie sich als Administrator bei <strong>Tableau</strong> <strong>Server</strong> anmelden und links auf der Seiteauf den Link "Lizenzierung" zu klicken.• Der Benutzername in der POST-Anforderung umfasst die DomäneWenn <strong>Tableau</strong> <strong>Server</strong> <strong>für</strong> die Verwendung der lokalen Authentifizierung konfiguriertwurde, kann der in der POST-Anforderung gesendete Benutzername eine einfacheZeichenfolge sein. Wenn der <strong>Server</strong> allerdings <strong>für</strong> Active Directory konfiguriert wordenist, müssen Sie den Domänennamen zusammen mit dem Benutzernamen(Domäne\Benutzername) angeben. Der username-Parameter kann z. B. so lauten:username=dev\jsmithHTTP 401 – Nicht AutorisiertWenn der Fehler "401 – Nicht autorisiert" ausgegeben wird, wurde <strong>Tableau</strong> <strong>Server</strong>möglicherweise <strong>für</strong> die Verwendung von Active Directory mit SSPI konfiguriert (sieheAutomatische Anmeldung aktivieren). Wenn der Webserver SSPI verwendet, müssen Siekeine vertrauenswürdige Authentifizierung einrichten. Sie können Ansichten einbetten, unddie Benutzer können darauf zugreifen, sofern Sie lizenzierte Benutzer von <strong>Tableau</strong>-<strong>Server</strong>und Mitglieder von Active Directory sind.Die gleichzeitige Verwendung von Automatische Anmeldung aktivieren undvertrauenswürdiger Authentifizierung wird nicht unterstützt.HTTP 404 – Datei nicht gefundenDieser Fehler kann auftreten, wenn der Programmcode auf eine nicht vorhandene <strong>Tableau</strong><strong>Server</strong>-URL verweist. Beispielsweise ist es möglich, dass der Webserver eine ungültige URL
erstellt, die nicht gefunden werden kann, wenn die Webseite sie abzurufen versucht.Ungültiger Benutzer (SharePoint oder C#)Dieser Fehler kann auftreten, wenn <strong>Tableau</strong> <strong>Server</strong> <strong>für</strong> die vertrauenswürdigeAuthentifizierung konfiguriert worden ist.Im Beispielcode <strong>für</strong> die SharePoint .dll wird auf die folgende GET-Anforderung Bezuggenommen:SPContext.Current.Web.CurrentUser.NameDie obige Anforderung gibt den Anzeigenamen des aktuellen Windows Active Directory-Benutzers zurück. Wenn Sie die Anmelde-ID verwenden möchten, müssen Sie den Code wiefolgt abändern:SPContext.Current.Web.CurrentUser.LoginNameNachdem Sie die Änderung vorgenommen haben, müssen Sie die SharePoint.dll neukompilieren.Versuch, das Ticket von der falschen IP-Adresse abzurufenDieser Fehler kann auftreten, wenn <strong>Tableau</strong> <strong>Server</strong> <strong>für</strong> die vertrauenswürdigeAuthentifizierung konfiguriert worden ist.Die IP-Adresse des Clientwebbrowsers wird beim Einlösen des Tickets standardmäßig nichtberücksichtigt. Wenn <strong>Tableau</strong> <strong>Server</strong> so konfiguriert wurde, dass ein Abgleich der Client-IP-Adressen erzwungen wird, stellen Sie sicher, dass die IP-Adresse des Clientwebbrowsers,die in der POST-Anforderung an den <strong>Tableau</strong> <strong>Server</strong> gesendet wird, mit der IP-Adresseübereinstimmt, die verwendet wird, wenn der Browser die eingebettete Ansicht abzurufenversucht. Wenn beispielsweise im Diagramm "Vertrauenswürdige Authentifizierung" in derPOST-Anforderung in Schritt 3 der Parameter "client_ip=74.125.19.147" gesendet wird, dannmuss die GET-Anforderung in Schritt 5 von derselben IP-Adresse stammen.Informationen dazu, wie <strong>Tableau</strong> <strong>Server</strong> so konfiguriert wird, dass ein Abgleich der Client-IP-Adressen erzwungen wird, finden Sie unter Optional: Konfigurieren des Client-IP-Abgleichs.Fehler durch die Einschränkung von CookiesWenn sich ein Benutzer bei <strong>Tableau</strong> <strong>Server</strong> anmeldet, wird ein Sitzungs-Cookie in seinemlokalen Browser gespeichert. Anhand des gespeicherten Cookies verwaltet <strong>Tableau</strong> <strong>Server</strong>die Authentifizierung des angemeldeten Benutzers und den Zugriff auf den <strong>Server</strong>. Da derCookie in der gleichen Domäne oder Unterdomäne wie die Adressleiste des Browsersangelegt wird, wird er als Erstanbieter-Cookie betrachtet. Wenn der Browser des Benutzersso konfiguriert ist, dass Erstanbieter-Cookies blockiert werden, ist eine Anmeldung bei<strong>Tableau</strong> <strong>Server</strong> nicht möglich.Wenn sich der Benutzer über eine eingebettete Ansicht bei <strong>Tableau</strong> <strong>Server</strong> oder bei einerUmgebung mit vertrauenswürdiger Authentifizierung anmeldet, geschieht dasselbe: es wird
ein Cookie gespeichert. In diesem Fall behandelt der Browser den Cookie als Drittanbieter-Cookie. Dies liegt daran, dass der Cookie in einer anderen Domäne angelegt wird als die, diein der Adressleiste des Browsers angezeigt wird. Wenn der Browser des Benutzers sokonfiguriert ist, dass Drittanbieter-Cookies blockiert werden, ist eine Anmeldung bei <strong>Tableau</strong><strong>Server</strong> nicht möglich. Um diesen Fehler zu vermeiden, müssen Webbrowser so konfiguriertwerden, dass Cookies von Drittanbietern zugelassen werden.Fehler beim Kommunizieren mit dem <strong>Server</strong> (403)Wenn <strong>Tableau</strong> <strong>Server</strong> <strong>für</strong> vertrauenswürdige Authentifizierung konfiguriert ist, wird dieseFehlermeldung möglicherweise angezeigt, wenn Sie eine neue Ansicht in einem Browseröffnen und versuchen, zu vorher geöffneten Ansichten zurück zu navigieren. <strong>Tableau</strong> <strong>Server</strong>bietet mithilfe der tabadmin set-Option vizqlserver.protect_sessions, die in derStandardeinstellung auf true festgelegt ist, Schutz vor der nicht autorisiertenWiederverwendung von VizQL-Sitzungen. Da <strong>Tableau</strong> <strong>Server</strong> <strong>für</strong> die vertrauenswürdigeAuthentifizierung konfiguriert ist, muss möglicherweise nicht außerdem die Optionvizqlserver.protect_sessions aktiviert werden. Um die Option zu deaktivieren,ändern Sie sie mithilfe von tabadmin set zu false.
SAMLSie können <strong>Tableau</strong> <strong>Server</strong> so konfigurieren, dass ein externer Identitätsprovider zumAuthentifizieren von <strong>Tableau</strong> <strong>Server</strong>-Benutzern über SAML verwendet wird. Die gesamteBenutzerauthentifizierung erfolgt außerhalb von <strong>Tableau</strong>, unabhängig davon, ob Sie ActiveDirectory oder die lokale Authentifizierung in <strong>Tableau</strong> <strong>Server</strong> zur Verwaltung IhrerBenutzerkonten in <strong>Tableau</strong> <strong>Server</strong> verwenden. Dies ermöglicht Ihnen, eine Single Sign-On-Umgebung (einmaliges Anmelden) <strong>für</strong> alle Anwendungen in Ihrem Unternehmenbereitzustellen. Weitere Informationen zu SAML finden Sie unter den folgenden Links:Funktionsweise der SAML-AuthentifizierungSAML ist ein XML-basierter offener Standard <strong>für</strong> den Austausch vonAuthentifizierungsinformationen zwischen zwei Parteien: einem Dienstanbieter (in diesemFall <strong>Tableau</strong> <strong>Server</strong>) und einem Identitätsprovider. Wenn Sie <strong>Tableau</strong> <strong>Server</strong> <strong>für</strong> SAMLkonfigurieren, wird ein externer Identitätsprovider verwendet, um die Benutzer zuauthentifizieren und Identitätsinformationen in Form eines digital signierten XML-Dokumentsan <strong>Tableau</strong> <strong>Server</strong> zu übergeben.Der Benutzer versucht, auf eine<strong>Tableau</strong> <strong>Server</strong>-Arbeitsmappenverknüpfung odereine andere Ressourcezuzugreifen.<strong>Tableau</strong> <strong>Server</strong> startet denAuthentifizierungsprozess undleitet den Benutzer zumIdentitätsprovider um.Der Identitätsproviderauthentifiziert den Benutzer.Der Identitätsprovidersendet eine SAML-Erfolgsantwort an <strong>Tableau</strong><strong>Server</strong>.Der Benutzer öffnet eineArbeitsmappe unter<strong>Tableau</strong> <strong>Server</strong>.<strong>Tableau</strong><strong>Server</strong>-Benutzerkonto.Dieser
Benutzernamemuss mitdem beimIdentitätsprovidergespeichertenBenutzernamenübereinstimmen( ).BenutzerkontobeimIdentitätsprovider.SAML-AnforderungenZum Konfigurieren von <strong>Tableau</strong> <strong>Server</strong> <strong>für</strong> SAML benötigen Sie Folgendes:Zertifikatdatei: Ein PEM-codiertes x509-Zertifikat mit der Erweiterung CRT.Zertifikatschlüsseldatei: Eine RSA- oder DSA-Schlüsseldatei, die nicht kennwortgeschütztist und die Dateinamenerweiterung KEY aufweist.Identitätsprovider-Konto: Sie benötigen ein Konto bei einem externen Identitätsprovider.Beispiele sind PingFederate, SiteMinder und Open AM.Attribut namens username: Sie müssen den Identitätsprovider so konfigurieren, dass in derSAML-Antwort ein Attribut namens username zurückgegeben wird.Übereinstimmende Benutzernamen: Die <strong>Tableau</strong> <strong>Server</strong>-Benutzernamen und die beimIdentitätsprovider gespeicherten Benutzernamen müssen übereinstimmen. Wennbeispielsweise der Benutzername <strong>für</strong> Jane Smith in PingFederate als jsmith gespeichert ist,muss er in <strong>Tableau</strong> <strong>Server</strong> ebenfalls als jsmith gespeichert sein. Falls Sie SAML im Rahmender <strong>Tableau</strong> <strong>Server</strong>-Installation konfigurieren, muss bei der Installation auch das <strong>Tableau</strong><strong>Server</strong>-Administratorkonto erstellt werden. Stellen Sie vor der Durchführung der Installationsicher, dass das gewünschte Konto beim Identitätsprovider vorhanden ist.Keine automatische Active Directory-Anmeldung: Wenn Sie SAML verwenden und<strong>Tableau</strong> <strong>Server</strong> außerdem zur Verwendung von Active Directory <strong>für</strong> die Benutzerverwaltungkonfiguriert ist, dürfen Sie Automatische Anmeldung aktivieren nicht gleichzeitigverwenden.SAMLSie können <strong>Tableau</strong> <strong>Server</strong> so konfigurieren, dass ein externer Identitätsprovider zumAuthentifizieren von <strong>Tableau</strong> <strong>Server</strong>-Benutzern über SAML verwendet wird. Die gesamte
Benutzerauthentifizierung erfolgt außerhalb von <strong>Tableau</strong>, unabhängig davon, ob Sie ActiveDirectory oder die lokale Authentifizierung in <strong>Tableau</strong> <strong>Server</strong> zur Verwaltung IhrerBenutzerkonten in <strong>Tableau</strong> <strong>Server</strong> verwenden. Dies ermöglicht Ihnen, eine Single Sign-On-Umgebung (einmaliges Anmelden) <strong>für</strong> alle Anwendungen in Ihrem Unternehmenbereitzustellen.Bevor Sie <strong>Tableau</strong> <strong>Server</strong> <strong>für</strong> SAML konfigurieren, stellen Sie sicher, dass die SAML-Anforderungen erfüllt sind.Konfigurieren von SAMLSo konfigurieren Sie <strong>Tableau</strong> <strong>Server</strong> <strong>für</strong> die Verwendung von SAML:1. Speichern Sie die Zertifikatsdateien in einem Ordner mit der Bezeichnung "SAML",parallel zum <strong>Tableau</strong> <strong>Server</strong> 8.1-Ordner. Beispiel:C:\Program Files\<strong>Tableau</strong>\<strong>Tableau</strong> <strong>Server</strong>\SAMLDieser Speicherort gibt dem Konto, unter dem <strong>Tableau</strong> <strong>Server</strong> ausgeführt wird, dienotwendigen Berechtigungen <strong>für</strong> die Dateien.2. Die SAML-Konfiguration wird auf der Registerkarte SAML vorgenommen, die beimSetup von <strong>Tableau</strong> <strong>Server</strong> angezeigt wird. Wenn Sie SAML nach dem Setupkonfigurieren, greifen Sie auf die Registerkarte "SAML" zu, indem Sie dasDienstprogramm zur <strong>Tableau</strong> <strong>Server</strong>-Konfiguration öffnen (Start > Alle Programme> <strong>Tableau</strong> <strong>Server</strong> 8.1 > <strong>Tableau</strong> <strong>Server</strong> konfigurieren) und auf die RegisterkarteSAML klicken.3. Wählen Sie auf der Registerkarte "SAML" die Option SAML <strong>für</strong> einmaligesAnmelden verwenden, und geben Sie die folgenden Speicherorte an:<strong>Tableau</strong> <strong>Server</strong>-Rückgabe-URL: Die URL, auf die Benutzer von <strong>Tableau</strong> <strong>Server</strong>zugreifen, z. B. http://tableau_server. Die Verwendung von http://localhost wird nichtempfohlen.SAML-Entitäten-ID: Die Entitäten-ID, die die <strong>Tableau</strong> <strong>Server</strong>-Installation beim IdPeindeutig identifiziert. Sie können hier erneut die <strong>Tableau</strong> <strong>Server</strong>-URL eingeben, diesmuss jedoch nicht sein.SAML-Zertifikatdatei: Ein PEM-codiertes x509-Zertifikat mit der Erweiterung ".crt".SAML-Zertifikatsschlüsseldatei: Ein RSA- oder DSA-Schlüssel, der nichtkennwortgeschützt ist und über die Dateinamenerweiterung ".key" verfügt.
4. Lassen Sie das Textfeld SAML IdP-Metadatendatei zunächst leer, und klicken Sie aufMetadatendatei exportieren.5. Es wird ein Dialogfeld geöffnet, in dem Sie die SAML-Einstellungen <strong>für</strong> <strong>Tableau</strong> <strong>Server</strong>als XML-Datei speichern können. An diesem Punkt sind die Metadaten desIdentitätsproviders noch nicht eingeschlossen.Speichern Sie die XML-Datei unter einem beliebigen Namen.6. Gehen Sie auf der Website Ihres Identitätsproviders oder der entsprechendenAnwendung wie folgt vor:• Fügen Sie <strong>Tableau</strong> <strong>Server</strong> als Dienstanbieter hinzu. Informationen hierzu findenSie in der Dokumentation Ihres Identitätsproviders. Hierbei importieren Sie auchdie Datei, die Sie in Schritt 5 gespeichert haben.• Überprüfen Sie, dass der Identitätsprovider username als Attributelement <strong>für</strong> dieVerifizierung verwendet7. Exportieren Sie die Metadaten-XML-Datei des Identitätsproviders, während Sie sichnoch in dessen Anwendung oder auf der Website befinden.8. Kopieren Sie die Metadaten-XML-Datei des Identitätsproviders in den folgendenOrdner auf dem Computer mit <strong>Tableau</strong> <strong>Server</strong>:C:\Program Files\<strong>Tableau</strong>\<strong>Tableau</strong> <strong>Server</strong>\SAML
9. Geben Sie im Dialogfeld "<strong>Tableau</strong> <strong>Server</strong>-Konfiguration" auf der Registerkarte "SAML"den Speicherort der Datei in das Textfeld SAML IdP-Metadatendatei ein:10. Klicken Sie auf "OK". <strong>Tableau</strong> <strong>Server</strong> ist jetzt <strong>für</strong> die SAML-Authentifizierungkonfiguriert.Testen der KonfigurationTesten Sie die SAML-Konfiguration, indem Sie eine neue Browserinstanz öffnen und denNamen von <strong>Tableau</strong> <strong>Server</strong> in das URL-Fenster eingeben:Beachten Sie hierbei, dass die angezeigte Anmeldeaufforderung von Ihrem Identitätsproviderund nicht von <strong>Tableau</strong> <strong>Server</strong> stammt:
Problembehebung <strong>für</strong> SAMLDie folgenden Themen enthalten Informationen zur Behebung von Problemen mit SAML.SAML und "Automatische Anmeldung aktivieren"Wenn Sie SAML verwenden und <strong>Tableau</strong> <strong>Server</strong> außerdem zur Verwendung von ActiveDirectory konfiguriert ist, dürfen Sie Automatische Anmeldung aktivieren nicht gleichzeitigverwenden. Automatische Anmeldung aktivieren und SAML können nicht parallelverwendet werden.Fehler bei AnmeldungWenn die Meldung "Fehler bei Anmeldung: Authentifizierung durch Identitätsprovidererfolgreich <strong>für</strong> Benutzer . Benutzer wurde in <strong>Tableau</strong><strong>Server</strong> nicht gefunden." ausgegeben wird, sind die in <strong>Tableau</strong> <strong>Server</strong> und beimIdentitätsprovider gespeicherten Benutzernamen nicht identisch. Stellen Sie zurFehlerbehebung sicher, dass die Namen übereinstimmen. Wenn beispielsweise derBenutzername von Jane Smith beim Identitätsprovider als jsmith gespeichert ist, muss er in<strong>Tableau</strong> <strong>Server</strong> ebenfalls als jsmith gespeichert sein.SAML-FehlerprotokollSAML-Anmeldefehler werden an folgendem Speicherort protokolliert. Mithilfe diesesProtokolls können Sie Probleme beheben.C:\ProgramData\<strong>Tableau</strong>\<strong>Tableau</strong><strong>Server</strong>\data\tabsvc\logs\wgserver\error.log
Run As User (Als Benutzer ausführen)Sie können ein dediziertes Active Directory-(AD)-Benutzerkonto zum Ausführen des <strong>Tableau</strong><strong>Server</strong>-Dienstes verwenden. Dieses Konto hat den Namen "Run As User" (Als Benutzerausführen). Einige Administratoren tun dies, wenn veröffentlichte Arbeitsmappen in <strong>Tableau</strong><strong>Server</strong> Verbindungen mit Live-Datenquellen herstellen. Das standardmäßigeNetzwerkdienstkonto des <strong>Server</strong>s (NT AUTHORITY\NetworkService) verfügt nicht über dierichtigen Berechtigungen, um Verbindugnen mit Datenquellen auf anderen Computernherstellen zu können. Ein richtig konfiguriertes AD-Konto allerdings schon.Für Datenquellen, die eine NT-Authentifizierung erfordern, kann das AD-Konto denAuthentifizierungsprozess automatisch handbhaben, sodass Benutzer nicht zur Eingabe vonAnmeldeinformationen aufgefordert werden, wenn die Arbeitsmappe eine Verbindung mit derLive-Datenquelle herstellt. Außerdem ist ein AD-Konto "Run As User" (Ausführen alsBenutzer), das einer bestimmten Ressource zugeordnet ist, häufig einfacher zu verwalten alsein AD-Konto, das einer Person zugeordnet ist.Um <strong>Tableau</strong> <strong>Server</strong> <strong>für</strong> die Verwendung eines Kontos "Run As User" (Ausführen alsBenutzer) zu konfigurieren, führen Sie die unten beschriebenen Schritte aus. Wenn Sie eineverteilte Installation auf <strong>Tableau</strong> <strong>Server</strong> ausführen, sollten diese Schritte sowohl auf denArbeitsservern als auch auf dem primären <strong>Server</strong> durchgeführt werden.Die Schritte aus RunAs User (Als Benutzer ausführen) - Zu überprüfende Kontoeinstellungen können sich von Sitezu Site unterscheiden.Hinweis:Wenn das Konto "Run As User" (Als Benutzer ausführen) bei der Installation von <strong>Tableau</strong><strong>Server</strong> bereits vorliegt, müssen Sie vor der Ausführung des Installationsprogrammsicherstellen, dass der Windows-Dienst "Sekundäre Anmeldung" über die richtigen Werte <strong>für</strong>"Anmelden als" und "Autostarttyp" verfügt. Weitere Informationen hierzu finden Sie unterÜberprüfen der <strong>Tableau</strong>-Diensteinstellungen.Identifizieren des KontosAls Erstes identifizieren oder erstellen Sie ein Active Directory-Konto, unter dem der <strong>Tableau</strong><strong>Server</strong>-Dienst ausgeführt werden soll. Hier<strong>für</strong> wird das Konto "Run As User" (Als Benutzerausführen) von <strong>Tableau</strong> <strong>Server</strong> verwendet, und dieses Konto sollte über folgende Merkmaleverfügen:• Berechtigungen zum Herstellen einer Verbindung mit der Datenquelle mit Lesezugriffoder höhere Berechtigungen.• Anmeldeinformationen, die es <strong>Tableau</strong> <strong>Server</strong> erlauben, die NT-Authentifizierung beider Datenquelle erfolgreich durchzuführen. Microsoft-Datenquellen, die eine NT-Authentifizierung durchführen, sind beispielsweise Microsoft SQL <strong>Server</strong> und MicrosoftAnalytical Services (MSAS), nicht jedoch Access oder Excel.
• Berechtigungen zum Abfragen des Active Directory-Domänencontrollers nachBenutzer und Gruppen. Ein Benutzerkonto, das auf dem lokalen Computer erstellt wird,auf dem auch <strong>Tableau</strong> <strong>Server</strong> ausgeführt wird, verfügt wahrscheinlich nicht über dieseBerechtigungen.Überprüfen der bidirektionalen Vertrauensstellung zwischenDomänenÜberzeugen Sie sich davon, dass eine bidirektionale Vertrauensstellung zwischen Domänenvorliegt, wenn eine der folgenden Aussagen zutrifft:• Die Computer, die als Host von <strong>Tableau</strong> <strong>Server</strong> fungieren, und die Datenquellegehören verschiedenen Domänen an.• Die <strong>Tableau</strong> <strong>Server</strong>-Benutzer gehören einer anderen Domäne an als <strong>Tableau</strong> <strong>Server</strong>oder die Datenquelle.Überprüfen der <strong>Tableau</strong>-DiensteinstellungenÜberprüfen Sie, ob den <strong>Tableau</strong>-Diensten die richtigen Werte <strong>für</strong> Anmeldung und Startzugewiesen sind.Wenn Sie eine verteilte Installation auf <strong>Tableau</strong> <strong>Server</strong> ausführen, führenSie diese Schritte sowohl auf den Arbeitsservern als auch auf dem primären <strong>Server</strong> durch.1. Melden Sie sich als Administrator bei dem Computer an, auf dem <strong>Tableau</strong> <strong>Server</strong>ausgeführt wird.2. Wählen Sie auf dem <strong>Tableau</strong> <strong>Server</strong>-Computer Start > Systemsteuerung >Verwaltung > Computerverwaltung > Dienste und Anwendungen > Dienste.3. Öffnen Sie "Dienste und Anwendungen", und klicken Sie dann auf Dienste.Überzeugen Sie sich davon, dass die folgenden Dienste über die richtigenEinstellungen verfügen:Dienstname "Anmelden als"-WertFLEXnet Lokales SystemLicensingServiceSekundäre Lokales SystemAnmeldung<strong>Tableau</strong> \ Dies ist das<strong>Server</strong> Konto "Als Benutzer ausführen". Siehe(tabsvc) unten.Autostarttyp-WertManuellAutomatischAutomatischTablicsrv Lokales System AutomatischÄndern des Werts <strong>für</strong> "Anmelden als"
So ändern Sie den Wert unter Anmelden als <strong>für</strong> <strong>Tableau</strong> <strong>Server</strong> (tabsvc) in das Konto "RunAs User" (Als Benutzer ausführen):1. Beenden Sie im Fenster "Dienste" den <strong>Tableau</strong> <strong>Server</strong>-Dienst, indem Sie mit derrechten Maustaste auf <strong>Tableau</strong> <strong>Server</strong> (tabsvc) klicken und Beenden auswählen.2. Wählen Sie Start > Alle Programme > <strong>Tableau</strong> <strong>Server</strong> > <strong>Tableau</strong> <strong>Server</strong>konfigurieren.3. Geben Sie auf der Registerkarte "Allgemein" die Domäne, den Benutzernamen unddas Kennwort <strong>für</strong> das <strong>Tableau</strong> <strong>Server</strong>-Konto "Run As User" (Als Benutzer ausführen)ein.4. Klicken Sie auf OK, und starten Sie <strong>Tableau</strong> <strong>Server</strong> (tabsvc) dann neu.Vorbereiten der lokalen SicherheitsrichtlinieWenn Ihr Konto "Run as User" (Als Benutzer ausführen) kein Administrator auf dem <strong>Tableau</strong><strong>Server</strong>-Rechner ist (sowohl auf dem primären als auch den Arbeitsservern bei einer verteiltenInstallation), müssen Sie die lokale Sicherheitsrichtlinie des Rechners so vorbereiten, dassdas Konto "Run as User" (Als Benutzer ausführen) sich als Dienst beim Rechner anmeldenund Konfigurationsänderungen vornehmen kann.Gehen Sie hierzu wie folgt vor:1. Wählen Sie Start > Systemsteuerung > Verwaltung > LokaleSicherheitsrichtlinie aus.
2. Öffnen Sie im Fenster "Lokale Sicherheitseinstellungen" den Ordner "LokaleRichtlinien", heben Sie "Zuweisen von Benutzerrechten" hervor, klicken Sie dann mitder rechten Maustaste auf Als Dienst anmelden und wählen Sie Eigenschaften aus.3. Im Fenster "Eigenschaften von Als Dienst anmelden" klicken Sie auf Benutzer oderGruppe hinzufügen.4. Geben Sie den \ <strong>für</strong> das <strong>Tableau</strong> <strong>Server</strong>-Konto "Run AsUser" (Als Benutzer ausführen) ein (z. B.: MYCO\tableau_server), und klicken Sieauf Namen überprüfen.5. Wenn das Konto richtig zugeordnet werden kann, wird es unterstrichen. Klicken Sie aufOK.6. Wiederholen Sie diese Schritte, um das "Ausführen als"-Konto der Richtlinie Log onLocally (Lokal anmelden) hinzuzufügen.7. Wiederholen Sie diese Schritte, um das "Ausführen als"-Konto aus der Richtlinie Denylogon (Anmeldung verweigern) zu entfernen.8. Klicken Sie auf OK, um das Fenster "Lokale Sicherheitseinstellungen" zu schließen.
Konfigurieren der Verbindungseinstellungen von DatenquellenDamit die Benutzer automatisch authentifiziert werden, wenn die Arbeitsmappe, auf die siezugreifen, eine Verbindung mit einer Live-Datenquelle herstellt, die die NT-Authentifizierungverwendet, aktivieren Sie beim Konfigurieren der <strong>Tableau</strong>-Datenverbindung die OptionIntegrierte Sicherheit von Windows NT verwenden:Integrierte Sicherheit von Windows NTAuthentifizierung mit dem Konto "Run AsUser" (Ausführen als Benutzer) des <strong>Server</strong>sBenutzername und KennwortJeder <strong>Tableau</strong> <strong>Server</strong>-Benutzer wird zurEingabe vonDatenbankanmeldeinformationenaufgefordertRun As User (Als Benutzer ausführen) - Zu überprüfendeKontoeinstellungenDas Konto "Run As User" (Als Benutzer ausführen) muss über Berechtigungen verfügen, diees ihm erlauben, Dateien zu lesen, auszuführen und zu ändern. Abhängig davon, welchesKonto aus Ausgangspunkt verwendet wurde, sind möglicherweise bereits die richtigenBerechtigungen gegeben. Jedes Mal, wenn Sie das Ausführen als-<strong>Server</strong>konto ändern,müssen Sie sich davon überzeugen, dass es die folgenden Anforderungen erfüllt.Wenn Sieeine verteilte Installation ausführen, gilt dies sowohl <strong>für</strong> den primären <strong>Server</strong> als auch <strong>für</strong> dieArbeitsserver.Gewähren von Berechtigungen zum Lesen und AusführenDas Konto, unter dem <strong>Tableau</strong> <strong>Server</strong> ausgeführt wird, muss über Berechtigungen zumLesen und Ausführen von Dateien verfügen. Jedes Mal, wenn das Konto "Run As User" (AlsBenutzer ausführen) des <strong>Server</strong>s geändert wird, müssen Sie Folgendes überprüfen bzw.konfigurieren:
1. Klicken Sie auf dem Host-Rechner <strong>für</strong> <strong>Tableau</strong> <strong>Server</strong> (und <strong>Tableau</strong> Worker, fallsverteilt) im Windows-Explorer mit der rechten Maustaste auf das Laufwerk, auf dem<strong>Tableau</strong> installiert ist, wie z. B. Lokaler Datenträger (C:), und wählen SieEigenschaften.2. Wählen Sie im Fenster "Eigenschaften von Lokaler Datenträger" die RegisterkarteSicherheit aus.3. Klicken Sie auf Bearbeiten und dann auf Hinzufügen.4. Geben Sie im Dialogfeld "Benutzer auswählen", "Computer", "Servicekonten" oder"Gruppen" \ <strong>für</strong> das "Ausführen als"-Benutzerkonto von<strong>Tableau</strong> <strong>Server</strong> ein.Verwenden Sie kein Gruppenkonto.5. Klicken Sie auf Namen überprüfen, um das Konto zuzuordnen, und dann auf OK, umden Vorgang zu bestätigen.6. Vergewissern Sie sich, dass das <strong>Tableau</strong> <strong>Server</strong>-Konto "Run As User" (Als Benutzerausführen) hervorgehoben ist und über die Berechtigungen Lesen & Ausführenverfügt. Bei Auswahl von Lesen & Ausführen werden automatisch Ordnerinhaltauflisten und Lesen ausgewählt.7. Klicken Sie auf OK, um den Vorgang zu beenden.Gewähren von Berechtigungen zum ÄndernDas Konto muss zudem in der Lage sein, Protokolldateien zu erstellen und Ähnlichesauszuführen. Bestätigen oder konfigurieren Sie Folgendes:1. Navigieren Sie zu den folgenden Ordnern:C:\Program Files\<strong>Tableau</strong>C:\ProgramData\<strong>Tableau</strong>\Wenn Sie die 32-Bit-Version von <strong>Tableau</strong> <strong>Server</strong> unter einem 64-Bit-Betriebssystem ausführen, müssen Sie zu C:\Program Files (x86)\<strong>Tableau</strong> statt zu C:\Program Files\<strong>Tableau</strong> gehen. Die vorstehendenAngaben <strong>für</strong> Laufwerk und Pfade können sich außerdem in Abhängigkeit vomInstallationsort von <strong>Tableau</strong> <strong>Server</strong> ändern.
2. Klicken Sie mit der rechten Maustaste auf den Ordner, wählen Sie Eigenschafen aus,und klicken Sie auf die Registerkarte Sicherheit:• Klicken Sie auf Bearbeiten und dann auf Hinzufügen.• Geben Sie den \ <strong>für</strong> das <strong>Tableau</strong> <strong>Server</strong>-Konto "RunAs User" (Als Benutzer ausführen) ein.• Klicken Sie auf Namen überprüfen, um das Konto zuzuordnen, und dann aufOK, um den Vorgang zu bestätigen.• Vergewissern Sie sich, dass das <strong>Tableau</strong> <strong>Server</strong>-Konto "Run As User" (AlsBenutzer ausführen) hervorgehoben ist und über die Berechtigung Ändernverfügt. Durch die Auswahl von Ändern werden automatisch alleBerechtigungen mit Ausnahme von Vollzugriff und Spezielle Berechtigungengewährt:
3. Klicken Sie <strong>für</strong> jeden Ordner aus Schritt 1 oben auf der Registerkarte "Sicherheit" imDialogfeld "Eigenschaften von <strong>Tableau</strong>" auf Erweitert:4. Klicken Sie im Fenster "Erweiterte Eigenschafteneinstellungen <strong>für</strong> <strong>Tableau</strong>" aufBerechtigungen ändern.
5. Heben Sie im Dialogfeld "Erweiterte Eigenschafteneinstellungen <strong>für</strong> <strong>Tableau</strong>" dasKonto "Run as User" (Als Benutzer ausführen) hervor, und aktivieren Sie dasKontrollkästchen Alle Berechtigungen <strong>für</strong> untergeordnete Objekte durchvererbbare Berechtigungen von diesem Objekt ersetzen.6. Klicken Sie auf OK, um die Änderungen auf alle Unterordner und Dateien zuanzuwenden. Dies kann einige Minuten dauern.In der Regel werden beim Anwendendieser Änderungen mehrere Windows-Fehlermeldungen ausgegeben. Das Abbrechendes Prozesses ist nicht erforderlich; klicken Sie stattdessen auf Fortfahren.7. Klicken Sie auf OK, um die Änderungen zu bestätigen, und anschließend auf OK im<strong>Tableau</strong>-Eigenschaftendialogfeld.Ändern von RegistrierungseinstellungenDer nachfolgende Schritt ist optional und <strong>für</strong> die meisten Umgebungen nichterforderlich.Wenn die Sicherheit der Registrierung sehr hoch eingestellt ist, geben Sie demAusführen als-Benutzerkonto von <strong>Tableau</strong> <strong>Server</strong> Lese- und Schreibberechtigungen <strong>für</strong> diefolgenden Registrierungspfade:und• HKEY_CURRENT_USER\<strong>Software</strong>\<strong>Tableau</strong>• 32-Bit-Computer:HKEY_LOCAL_MACHINE\<strong>Software</strong>\<strong>Tableau</strong>• 64-Bit-Computer:HKEY_LOCAL_MACHINE\<strong>Software</strong>\Wow6432Node\<strong>Tableau</strong>
SQL <strong>Server</strong>-IdentitätswechselAls Identitätswechsel bezeichnet, wenn ein Benutzerkonto im Namen eines anderenBenutzerkontos agiert. Sie können <strong>Tableau</strong> und Microsoft SQL <strong>Server</strong> so konfigurieren, dassIdentitätswechsel mit Datenbankbenutzern durchgeführt werden. Hierbei fragt das SQL<strong>Server</strong>-Datenbankkonto, das von <strong>Tableau</strong> <strong>Server</strong> verwendet wird, im Namen von SQL<strong>Server</strong>-Datenbankbenutzern, die auch <strong>Tableau</strong>-Benutzer sind, die Datenbank ab.Der Hauptvorteil dieses Funktion besteht darin, dass sie es ermöglicht Administratoren, dieihrer Datensicherheitsrichtlinie an einem zentralen Ort zu implementieren und zu steuern. inihren Datenbanken. Wenn <strong>Tableau</strong>-Benutzer auf eine Ansicht mit einer Liveverbindung zueiner SQL <strong>Server</strong>-Datenbank zugreifen, wird in der Ansicht nur angezeigt, was gemäß denDatenbankberechtigungen des jeweiligen Benutzers zulässig ist. Ein weiterer Vorteil ist, dassdie Benutzer auf keine Datenbankanmeldeaufforderung reagieren müssen, wenn sie auf dieAnsicht zugreifen. Arbeitsmappen-Publisher müssen zudem nicht auf benutzerspezifischeFilter zurückgreifen, um die Anzeige der Ansichtsdaten zu beschränken.Die nachstehenden Themen enthalten Informationen zur Verwendung dieser Funktion.Anforderungen <strong>für</strong> den IdentitätswechselDer Einsatz dieser Funktion setzt Folgendes voraus:• Live-Verbindungen nur mit SQL <strong>Server</strong>: Der Identitätswechsel kann nur beiAnsichten eingesetzt werden, die über eine Live-Verbindung mit einer SQL <strong>Server</strong>-Datenbank der Version 2005 oder einer neueren Version verfügen.• Einzelne Datenbankkonten: Jede Person, die auf die Ansicht zugreifen soll, mussüber ein explizites Benutzerkonto <strong>für</strong> die SQL <strong>Server</strong>-Datenbank verfügen, mit der dieAnsicht verbunden wird. Mitglieder einer Active Directory-(AD)-Gruppe können nichtZiel eines Identitätswechsels sein. Angenommen, Jane Smith ist Mitglied der AD-Gruppe Sales und ihr Datenbankadministrator fügt die AD-Gruppe Sales der SQL<strong>Server</strong>-Datenbank hinzu, dann kann Jane Smith nicht Ziel eines Identitätswechselssein.• Übereinstimmung von Anmeldeinformationen und Authentifizierungstyp: DieAnmeldeinformationen der einzelnen <strong>Tableau</strong>-Benutzerkonten und deren <strong>Tableau</strong>-Benutzerauthentifizierungstyp muss mit den zugehörigen Anmeldeinformationen unddem Authentifizierungstyp in der SQL <strong>Server</strong>-Datenbank übereinstimmen. Andersausgedrückt, wenn <strong>für</strong> das <strong>Tableau</strong> <strong>Server</strong>-Benutzerkonto von Jane Smith derBenutzername MyCo\jsmith und Active Directory zur Benutzerauthentifizierungverwendet wird, dann muss ihr Benutzername <strong>für</strong> die SQL <strong>Server</strong>-Datenbank ebenfallsMyCo\jsmith lauten und SQL <strong>Server</strong> muss die integrierte Windows-Authentifizierungverwenden.
• SQL <strong>Server</strong>-Voraussetzungen: In SQL <strong>Server</strong> sollten eine Datensicherheitstabelleund eine Ansicht vorhanden sein, in der die Datensicherheit erzwungen wird, undaußerdem sollte von den Datenbankbenutzern gefordert werden, dass sie dieseAnsicht verwenden.• SQL IMPERSONATE-Konto: Es ist ein SQL <strong>Server</strong>-Datenbankkonto mit derBerechtigung IMPERSONATE <strong>für</strong> die oben beschriebenen Datenbankbenutzererforderlich. Hierbei handelt es sich um ein Konto mit der sysadmin-Rolle oder einKonto, dem die Berechtigung IMPERSONATE <strong>für</strong> die einzelnen Benutzerkontengewährt wurde (siehe den MSDN-Artkel zu EXECUTE AS). Dieses SQL <strong>Server</strong>-Kontomuss auf der <strong>Tableau</strong>-Seite einem der beiden folgenden Konten entsprechen:• Das <strong>Tableau</strong> <strong>Server</strong>-Konto "RunAs-<strong>Server</strong>benutzer" (siehe Identitätswechselmit dem Konto "Run As User" (Als Benutzer ausführen)).• Das Konto der Person, welche die Arbeitsmappe veröffentlicht hat (sieheIdentitätswechsel mit eingebetteten SQL-Anmeldeinformationen).Funktionsweise des IdentitätswechselsNachfolgende Abbildung zeigt, wie der Identitätswechsel von Datenbankbenutzernfunktioniert:In der obigen Abbildung ist Jane Smith (MyCo\jsmith) eine Vertriebsmitarbeiterin in derRegion West Coast, und Henry Wilson (MyCo\hwilson) ist <strong>für</strong> die Region East Coastzuständig. Geben Sie dem Konto von Jane Smith (MyCo\jsmith) in der SQL <strong>Server</strong>-Datenbank nur Berechtigungen zum Zugriff auf die Daten der Region West Coast. HenrysKonto (MyCo\hwilson) kann nur auf die Daten der Region East Coast zugreifen.Es wurde eine Ansicht erstellt, in der Daten <strong>für</strong> das gesamte Land angezeigt werden. DieAnsicht verfügt über eine Live-Verbindung mit der SQL <strong>Server</strong>-Datenbank. Beide Benutzermelden sich bei <strong>Tableau</strong> <strong>Server</strong> an und klicken auf die Ansicht. <strong>Tableau</strong> <strong>Server</strong> stellt eineVerbindung mit SQL <strong>Server</strong> her und verwendet hierzu ein Datenbankkonto, das <strong>für</strong> die
Datenbankkonten beider Benutzer über die IMPERSONATE-Berechtigung verfügt. DiesesKonto agiert im Namen der Datenbankkonten der beiden Benutzer.Die Anzeige der Ansicht wird durch die Datenbankberechtigungen der einzelnen Benutzerbeschränkt. Jane sieht nur die Umsatzdaten der Region West Coast, und Henry sieht nur dieDaten der Region East Coast.Identitätswechsel mit dem Konto "Run As User" (Als Benutzerausführen)Identitätswechsel mit dem Konto "Run As User" (Als Benutzer ausführen) ist die empfohleneMethode zur Durchführung von Identitätswechseln. Das Konto "Run As User" (Als Benutzerausführen) ist ein AD-Konto, unter dem der <strong>Tableau</strong> <strong>Server</strong>-Dienst auf dem Computer, derals Host von <strong>Tableau</strong> <strong>Server</strong> fungiert, ausgeführt werden kann (siehe Run As User (AlsBenutzer ausführen)). Dieses Konto müssen über die IMPERSONATE-Berechtigung <strong>für</strong> dieDatenbankbenutzerkonten in SQL <strong>Server</strong> verfügen. Von der Datensicherheit her gesehen,bietet die Verwendung des <strong>Tableau</strong> <strong>Server</strong>-Kontos "Run As User" (Als Benutzer ausführen)Administratoren die umfassendsten Kontrollmöglichkeiten.So richten Sie Identitätswechsel mit dem Konto "Run As User" (Als Benutzer ausführen) ein:1. Bei der Konfiguration von <strong>Tableau</strong> <strong>Server</strong> im Rahmen der Installation geben Sie unter<strong>Server</strong>-RunAs-Konto das AD-Konto "Run As User" (Als Benutzer ausführen) an, dasüber IMPERSONATE-Berechtigungen <strong>für</strong> die Benutzerkonten verfügt. Wählen Sieunter "Benutzerauthentifizierung" die Option Use Active Directory (Active Directoryverwenden) aus:
2. Klicken Sie auf OK, um die Konfiguration fertig zu stellen.3. Erstellen Sie eine Arbeitsmappe in <strong>Tableau</strong> Desktop. Wenn Sie die Datenverbindungerstellen, wählen Sie <strong>für</strong> die Live-Verbindung der Arbeitsmappe mit der SQL <strong>Server</strong>-Datenbank die Option Integrierte Sicherheit von Windows NT verwenden aus:4. Veröffentlichen Sie die Arbeitsmappe in <strong>Tableau</strong> Desktop unter <strong>Tableau</strong> <strong>Server</strong>(<strong>Server</strong> > Arbeitsmappe veröffentlichen).
5. Klicken Sie im Dialogfeld "Veröffentlichen" auf "Authentifizierung", und wählen Sie imDialogfeld "Authentifizierung" in der Dropdown-Liste die Option Identität per RunAs-<strong>Server</strong>konto annehmen aus:6. Klicken Sie auf OK.7. Testen Sie die Verbindung, indem Sie sich als Benutzer bei <strong>Tableau</strong> <strong>Server</strong> anmelden.Wenn Sie auf eine Ansicht klicken, sollten Sie nicht zur Eingabe derAnmeldeinformationen <strong>für</strong> die Datenbank aufgefordert werden und Sie sollten nur dieDaten sehen, zu deren Anzeige der betreffende Benutzer berechtigt ist.Identitätswechsel mit eingebetteten SQL-AnmeldeinformationenEin Identitätswechsel kann auch durchgeführt werden, wenn die Person, die eine Ansichtveröffentlicht, die Anmeldeinformationen <strong>für</strong> ihr SQL <strong>Server</strong>-Konto in die Ansicht einbettet.<strong>Tableau</strong> <strong>Server</strong> kann unter jedem beliebigen Kontotyp ausgeführt werden, verwendet die vonder veröffentlichenden Person (Publisher) bereitgestellten Anmeldeinformationen jedoch, umeine Verbindung mit der Datenbank herzustellen.Dies kann <strong>für</strong> Ihren Standort die Methode der Wahl sein, wenn das Konto, das denIdentitätswechsel handhabt, kein AD-Konto sein kann und wenn es unbedenklich ist, dassveröffentlichende Personen von Arbeitsmappen ein Konto mit einer potenziell hohenBerechtigungsstufe auf SQL <strong>Server</strong> haben.
Hinweis:Dieser Ansatz setzt voraus, dass Eingebettete Anmeldeinformationen auf <strong>Tableau</strong> <strong>Server</strong>aktiviert worden ist:So führen Sie einen Identitätswechsel mit dem SQL-Konto des Publishers der Arbeitsmappedurch:1. Erstellen Sie eine Arbeitsmappe in <strong>Tableau</strong> Desktop. Wenn Sie die Datenverbindungerstellen, wählen Sie <strong>für</strong> die Live-Verbindung der Arbeitsmappe mit der SQL <strong>Server</strong>-Datenbank die Option "Spezifischen Benutzernamen und spezifisches Kennwortverwenden" aus:2. Veröffentlichen Sie die Arbeitsmappe auf <strong>Tableau</strong> <strong>Server</strong> (<strong>Server</strong> > Arbeitsmappeveröffentlichen).
3. Klicken Sie im Dialogfeld "Veröffentlichen" auf "Authentifizierung", und wählen Sie imDialogfeld "Authentifizierung" in der Dropdown-Liste die Option Identität pereingebettetem Kennwort annehmen aus:4. Klicken Sie auf OK.5. Testen Sie die Verbindung, indem Sie sich als Benutzer bei <strong>Tableau</strong> <strong>Server</strong> anmelden.Wenn Sie auf eine Ansicht klicken, sollten Sie nicht zur Eingabe derAnmeldeinformationen <strong>für</strong> die Datenbank aufgefordert werden und Sie sollten nur dieDaten sehen, zu deren Anzeige der betreffende Benutzer berechtigt ist.TCP/IP-PortsDie folgende Tabelle listet die Ports auf, die von <strong>Tableau</strong> <strong>Server</strong> standardmäßig verwendetwerden und die zur Bindung verfügbar sein müssen. Wenn die Windows-Firewall aktiviert ist,öffnet <strong>Tableau</strong> <strong>Server</strong> die benötigten Ports. Sie brauchen sich nicht darum zu kümmern (beiverteilten Installationen mit einem Arbeitscomputer, auf dem Windows 7 ausgeführt wird,beziehen Sie sich auf die <strong>Tableau</strong> Knowledge Base).PortVerwendet durch<strong>Server</strong>prozessAlle80 Gateway. XART VON INSTALLATIONVerteiltHochverfügbarkeitParametergateway.public.port,worker0.gateway.por-
Port44337293730-37318000-8059Verwendet durch<strong>Server</strong>prozessSSL. Wenn derAnwendungsserver<strong>für</strong> SSL konfiguriertwurde, dann leitet derAnwendungsserverAnforderungen andiesen Port weiter.<strong>Tableau</strong> <strong>Server</strong>-Setup.<strong>Tableau</strong>-Arbeitsserverin verteilten undhochverfügbarenUmgebungen (derprimäre <strong>Tableau</strong><strong>Server</strong> überwachtdiese Ports nicht).Anwendungsserver(Basis-Port 8000). Eswerden die auf 8000nachfolgenden Portsbis zur Anzahl derProzesse verwendet.<strong>Tableau</strong> <strong>Server</strong> wirdstandardmäßig mitzweiAnwendungsserver-Prozessen (Ports8000 und 8001)installiert.8060 PostgreSQL-DatenbankAlleART VON INSTALLATIONVerteiltHochverfügbarkeitX --X --XXX X --Parametertwgserver.portpgsql.port8061 Firebird. X firebird.port8062Prozess, der dieErkennung in einerverteilten Umgebungausführt, die <strong>für</strong> hoheVerfügbarkeitXpgsql.initport
Port8080Verwendet durch<strong>Server</strong>prozesskonfiguriert wurde.Solr und TomcatHTTPAlleXART VON INSTALLATIONVerteiltHochverfügbarkeitParametersolr.port,tomcat.http.port 18250 Hintergrundaufgaben X backgrounder.port90909100-91999700-9899Prozess, der dieReplikation in einerverteilten Umgebungausführt, die <strong>für</strong> hoheVerfügbarkeitkonfiguriert wurde.VizQL-<strong>Server</strong>(Basisport 9100).Zudem werden die auf9100 nachfolgendenPorts bis zur Anzahlder Prozesseverwendet. <strong>Tableau</strong><strong>Server</strong> wirdstandardmäßig mitzwei VizQL-<strong>Server</strong>prozessen(Ports 9100 und 9101)installiert.Datenserver(Basisport 9700).Zudem werden die auf9700 nachfolgendenPorts bis zur Anzahlder Prozesseverwendet. <strong>Tableau</strong><strong>Server</strong> wirdstandardmäßig mitzweiDatenserverprozessen(Ports 9700 und9701) installiert.XXXrsync.portvizqlserver.portdataserver.port1 Für diese Parameter muss der gleiche Wert festgelegt werden.
PortHochverfügbarkeit2700-0 -2700-92704-2Verwendet durch<strong>Server</strong>prozessArbeitsserver undprimärer <strong>Server</strong> zurÜbermittlung derLizenzierungsdaten inverteilten undhochverfügbarenUmgebungen.Zur Übermittlung vonLizenzierungsdaten ineiner verteilten undhochverfügbarenUmgebungen wird <strong>für</strong>Arbeitscomputer undden primären <strong>Server</strong>dynamisch einzusätzlicher Portausgewählt. Siekönnen stattdesseneinen fixierten Port(Empfehlung ist27010) bestimmen.Weitere Informationenhierzu finden Sie in der<strong>Tableau</strong> KnowledgeBase.FürInstallationen, beidenen sich derprimäre <strong>Server</strong> ineiner DMZ befindet,müssen dieseAnweisungen befolgtwerden.Daten-Engine.<strong>Tableau</strong><strong>Server</strong> wird mit einemDaten-Engine-Prozess installiert.Eskönnen maximal zweiDaten-Engine-Prozesse pro KnotenAlleXART VON INSTALLATIONVerteiltX X --X X --Parameterdataengine.port
ART VON INSTALLATIONPortVerwendet durch<strong>Server</strong>prozessAlleVerteiltHochverfügbarkeitParameterauf bis zu zwei Knotenin einem Clustervorhanden sein.2704-3Daten-Engine-Initialisierung in einerverteilten Umgebung,die <strong>für</strong> hoheVerfügbarkeitkonfiguriert wurde.XBearbeiten der StandardportsSie können die von den <strong>Tableau</strong> <strong>Server</strong>-Prozessen verwendeten Standardports mit demadministrativen Befehlszeilenprogramm tabadmin ändern. Beispielsweise ist derStandardport <strong>für</strong> den Anwendungsserverprozess (wgserver) 8000. Sie können dentabadmin-Parameter workerX.wgserver.port verwenden, um einen anderen Portanzugeben. Führen Sie die unten beschriebenen Schritte aus, um die Portkonfiguration in<strong>Tableau</strong> <strong>Server</strong> zu ändern. Weitere Informationen zur Aktivierung der JMX-Ports des <strong>Server</strong>sfinden Sie unter Aktivieren von JMX-Ports1. Öffnen Sie als Administrator eine Eingabeaufforderung, und geben Sie Folgendes ein:cd “C:\Program Files\<strong>Tableau</strong>\<strong>Tableau</strong> <strong>Server</strong>\8.1\bin”
2. Ändern Sie durch folgende Eingabe einen Portwert:tabadmin set . In dem oben angegebenen Befehl bezieht sich auf den Computer, dessenPort Sie ändern möchten, ist einer der Werte in der untenangegebenen Tabelle (ein <strong>Server</strong>prozessport wie z. B. wgserver.port), und ist die neue Portnummer, die der <strong>Server</strong>prozess verwenden soll. Wenn<strong>Tableau</strong> <strong>Server</strong> auf einem Computer ausgeführt wird, ist gleich worker0.Wenn Sie in einem Cluster arbeiten, ist worker0 der primäre, worker1 der ersteArbeitsserver, worker2 der zweite Arbeitsserver usw. In diesem letzten Fall müsstenSie den Befehl (von der Eingabeaufforderung auf dem primären Computer) je einmal<strong>für</strong> jeden Computer im Cluster ausführen.In diesem Beispiel wird der Port auf dem primären oder einem eigenständigen <strong>Server</strong><strong>für</strong> den Anwendungsserverprozess (wgserver) auf 8020 festgelegt:tabadmin set worker0.wgserver.port 8020Das folgende Beispiel legt den Port <strong>für</strong> einen Cluster mit 3 Computern (ein primärer undzwei Arbeitscomputer) <strong>für</strong> den VizQL-<strong>Server</strong>prozess auf 9200 fest.tabadmin set worker0.vizqlserver.port 9200tabadmin set worker1.vizqlserver.port 9200tabadmin set worker2.vizqlserver.port 9200Sie können die folgenden Parameter zum Ändern der entsprechenden Portsverwenden (eine vollständige Liste der tabadmin-Parameter finden Sie unter TCP/IP-Ports):Zu ändernder Port Parameter80 gateway.public.port, worker0.gateway.port8000 wgserver.port8060 pgsql.port8080 solr.port, tomcat.http.port 19100 vizqlserver.port9700 dataserver.port3. Nachdem Sie die erforderlichen Portkonfigurationsänderungen vorgenommen haben,starten Sie die <strong>Tableau</strong> <strong>Server</strong> mit folgendem Befehl neu:tabadmin restart1 Diese Parameter sollten auf den gleichen Wert festgelegt werden.
Während der <strong>Server</strong> neu gestartet wird, ist er <strong>für</strong> keinen Benutzer verfügbar. WarnenSie die Benutzer unbedingt vor dem Ausfall, bevor Sie diesen Vorgang ausführen, oderplanen Sie, diese Wartung außerhalb der Geschäftszeiten durchzuführen.Aktivieren von JMX-PortsUm Sie bei der Behandlung von Problemen mit <strong>Tableau</strong> <strong>Server</strong> zu unterstützen, fordert<strong>Tableau</strong> <strong>Server</strong> Sie möglicherweise auf, die JMX-Ports des <strong>Server</strong>s zu aktivieren. Diese Portssind nützlich <strong>für</strong> Überwachung und Fehlerbehebung, z. B. mit Tools wie JConsole.So aktivieren Sie JMX-Ports auf <strong>Tableau</strong> <strong>Server</strong>:1. Halten Sie den <strong>Server</strong> an.2. Geben Sie folgenden Befehl ein:tabadmin set service.jmx_enabled true3. Geben Sie Konfigurationsbefehl ein:tabadmin configure4. Starten Sie den <strong>Server</strong>.JMX-Port-ListeHier finden Sie eine Liste aller JMX-Ports. Alle sind standardmäßig deaktiviert. Wenn diesePorts aktiviert sind, werden sie <strong>für</strong> alle Arten von Installationen verwendet: Einzelserver,verteilte und hochverfügbare:Port Verwendet durch <strong>Server</strong>prozess Parameter8300 -83598550Anwendungsserver JMX. Wird durch den bzw. dieAnwendungsserverport(s) + 300 bestimmt.Hintergrundüberwachungs-JMX. Wird durch denHintergrundport 8250 + 300 bestimmt.9095 Service-Monitor-JMX. svcmonitor.jmx.port9400 -949910000 -10299VizQL-<strong>Server</strong>-JMX. Wird durch den bzw. die VizQL-<strong>Server</strong>port(s) + 300 bestimmt.Datenserver-JMX. Wird durch den bzw. dieDatenserverport(s) + 300 bestimmt.--------Bestimmung der JMX-PortsDie JMX-Ports <strong>für</strong> den Anwendungsserver (8300–8359), Hintergrundprozesskomponenten(8550), VizQL <strong>Server</strong> (9400–9599) und den Datenserver (10000–10299) werden anhand der
Formel "Basisport + 300" zugewiesen (unter TCP/IP-Ports finden Sie eine Liste derStandardbasisports). Falls es mehrere Instanzen eines Prozesses gibt, hat zusätzlich jedereinen JMX-Port. Wenn Sie <strong>Tableau</strong> <strong>Server</strong> beispielsweise zum Ausführen von vier Instanzendes Anwendungsserverprozesses konfiguriert haben, dann werden die Ports 8000(Standardbasisport), 8001, 8002 und 8003 verwendet. Die Anwendungsserver-JMX-Ports8300 (Basisport + 300), 8301, 8302 und 8303 sind dann an ihre jeweiligen Prozessinstanzengebunden.Auch wenn sie nicht direkt von <strong>Tableau</strong> <strong>Server</strong> verwendet werden – falls ein JMX-Port voneiner anderen Anwendung verwendet wird, werden <strong>Tableau</strong> <strong>Server</strong>-Prozesse nichtausgeführt. Darüber hinaus können JMX-Port nicht direkt mit tabadmin bearbeitet werden.Um einen JMX-Port zu ändern, ändern Sie den Basisport <strong>für</strong> den entsprechenden Prozess.Anders gesagt, wenn Port 10000 nicht <strong>für</strong> den Datenserver-JMX-Prozess verfügbar ist,verwenden Sie tabadmin (wie unter Bearbeiten der Standardports beschrieben), um denBasisport des Datenservers von 9700 in 9800 zu ändern. Daraufhin wird der Datenserver-JMX-Port auf 11000 verschoben.Um die Sicherheitsrisiken zu verringern, sollten Sie Ihre Firewall so konfigurieren, dassexterner Datenverkehr mit den JMX-Ports blockiert wird.Wiederherstellen des Standardwerts <strong>für</strong> einen PortSie können den Standardwert <strong>für</strong> einen Port mit den unten beschriebenen Schrittenwiederherstellen:1. Öffnen Sie als Administrator eine Eingabeaufforderung, und geben Sie Folgendes ein:cd “C:\Program Files\<strong>Tableau</strong>\<strong>Tableau</strong> <strong>Server</strong>\8.1\bin”2. Stellen Sie durch folgende Eingabe den Standardportwert wieder her:tabadmin set . --defaultWenn <strong>Tableau</strong> <strong>Server</strong> auf einem Computer ausgeführt wird, ist gleichworker0. Wenn Sie in einem Cluster arbeiten, ist worker0 der primäre, worker1der erste Arbeitsserver, worker2 der zweite Arbeitsserver usw.Nachfolgend finden Sie ein Beispiel:tabadmin set worker0.wgserver.port --default3. Starten Sie <strong>Tableau</strong> <strong>Server</strong> mit folgendem Befehl neu:tabcmdtabadmin restartDas tabcmd-Dienstprogramm ist eines der beiden Befehlszeilenprogramme, das zusammenmit <strong>Tableau</strong> <strong>Server</strong> installiert wird (das andere ist tabadmin). Die über tabcmd eingegebenenBefehle dienen der Automatisierung von häufigen Aufgaben, z. B. dem Veröffentlichen von
Arbeitsmappen in Stapeln und der Verwaltung von Benutzern und Gruppen.Das tabcmd-Dienstprogramm wird im bin-Ordner von <strong>Tableau</strong> <strong>Server</strong> installiert (C:\Programme\<strong>Tableau</strong><strong>Server</strong>\8.1\bin), aber Sie können tabcmd auch auf einem anderen Computer installieren undausführen. Weitere Informationen finden Sie in den folgenden Themen:Installieren von tabcmdDas Befehlszeilenprogramm tabcmd wird standardmäßig mit <strong>Tableau</strong> <strong>Server</strong> installiert undkann vom Ordner \"bin\" des <strong>Server</strong>s (beispielsweise C:\Program Files\<strong>Tableau</strong>\<strong>Tableau</strong><strong>Server</strong>\8.1\bin) aus ausgeführt werden.Zur flexiblen Verwaltung kann das Programm auchauf einem anderen Computer installiert werden.So installieren Sie tabcmd:1. Navigieren Sie zum Ordner \"extras\" von <strong>Tableau</strong> <strong>Server</strong>:C:\Program Files\<strong>Tableau</strong>\<strong>Tableau</strong><strong>Server</strong>\8.1\extras\TabcmdInstaller.exe2. Kopieren Sie TabcmdInstaller.exe auf den Computer, auf dem das Programm installiertwerden soll.3. Doppelklicken Sie auf TabcmdInstaller.exe, um die Datei auszuführen.4. Befolgen Sie die Anweisungen zur Installation von tabcmd.Da tabmd ein Befehlszeilentool ist und das Windows-Betriebssystem einigeBeschränkungen aufweist, empfiehlt <strong>Tableau</strong> die Installation von tabcmd in einemeigenen Ordner \"tabcmd\" im Stammverzeichnis von Laufwerk C:\ (C:\tabcmd).Da tabcmd bei der Ausführung des Installationsprogramms nicht automatisch zurWindows-Variablen PATH hinzugefügt wird, müssen Sie entweder tabcmd explizit mitdem vollständigen Pfad aufrufen oder das Verzeichnis zur PATH-Variablenhinzufügen.Vorgehensweise: tabcmd verwendenDer erste Schritt bei der Verwendung von tabcmd ist das Öffnen einer Eingabeaufforderungals Administrator. Navigieren Sie dann zum Ordner \"bin\" von <strong>Tableau</strong> <strong>Server</strong> (beispielsweiseC:\Program Files\<strong>Tableau</strong>\<strong>Tableau</strong> <strong>Server</strong>\8.1\bin), oder schließen Sie diesen Speicherort inIhre Befehle ein.Damit Sie Aufgaben <strong>für</strong> <strong>Tableau</strong> <strong>Server</strong> mit tabcmd ausführen können, müssen Sie eineSitzung mit einem authentifizierten <strong>Server</strong> starten. Die Sitzung gibt den <strong>Tableau</strong> <strong>Server</strong>, den<strong>Tableau</strong> <strong>Server</strong>-Benutzer an, der die Sitzung ausführt.Sie können zunächst die Sitzung
starten und dann Ihren Befehl angeben oder gleichzeitig eine Sitzung starten und einenBefehl ausführen.Mit dem folgenden Befehl wird das Starten einer Sitzung mit dem <strong>Tableau</strong><strong>Server</strong>tabserver.myco.com demonstriert:tabcmd login -s http://tabserver.myco.com -u admin -p p@ssw0rd!Dies ist ein Befehl zum Löschen der Arbeitsmappe Sales_Workbook:tabcmd delete "Sales_Workbook"Das oben Dargestellte kann auch mit nur einem Befehl durchgeführt werden. Beachten Sie,dass in diesem Fall kein login erforderlich ist:tabcmd delete "Sales_Workbook" -s http://tabserver.myco.com -uadmin -p p@ssw0rd!Ein <strong>Tableau</strong> <strong>Server</strong> kann mehrere Sites ausführen. Wenn sich eine Arbeitsmappe auf derStandardsite eines <strong>Server</strong>s mit mehreren Sites befindet, muss diese nicht angegebenwerden, und der obige Befehl ist ausreichend. Wenn sich der Befehl jedoch auf etwas aufeiner Site bezieht, die nicht die Standardsite ist, muss die Site-ID <strong>für</strong> diese Site angegebenwerden (siehe Anmelden). So lautet derselbe Befehl <strong>für</strong> eine Arbeitsmappe auf der Site\"West Coast Sales\" (Site-ID wsales):tabcmd delete "Sales_Workbook" -s http://tabserver.myco.com -twsales -u admin -p p@ssw0rd!Die Optionen -s, -t, -u und -p gehören zu den globalen Variablen von tabcmd. Sie könnendaher mit allen Befehlen verwendet werden.Wenn der Befehl erfolgreich ausgeführt wurde, wird von tabcmd der Statuswert Nullzurückgegeben. Für Statuswerte ungleich Null wird eine ausführliche Fehlermeldung in stderrausgegeben. Zudem können Informations- oder Statusmeldungen in stdout ausgegebenwerden. Ein vollständiges Protokoll namens tabcmd.log mit Debugging-, Status- undFehlermeldungen wird in die folgende Datei ausgegeben:• Windows <strong>Server</strong> 2012, Windows <strong>Server</strong> 2008 R2, Windows Vista, Windows 7,Windows 8: C:\Users\\AppData\Roaming\<strong>Tableau</strong>• Windows <strong>Server</strong> 2003: C:\Documents and Settings\\ApplicationData\<strong>Tableau</strong>tabcmd – Globale OptionenDie nachstehende Tabelle enthält die Optionen, die in allen Befehlen verwendet werden.DieOptionen --server, --user und --password müssen mindestens einmal am Anfangeiner Sitzung angegeben werden. Es wird ein Authentifizierungstoken gespeichert, damitnachfolgende Befehle ohne Angabe dieser Optionen ausgeführt werden können. Diese
Token sind noch fünf Minuten lang nach der Eingabe des letzten Befehls, in dem sieverwendet wurden, gültig.Option(kurz)Option(lang)-h --help-s --server-u --user-p-P--password-t --siteArgument<strong>Tableau</strong> <strong>Server</strong>URL<strong>Tableau</strong> <strong>Server</strong>Benutzername<strong>Tableau</strong><strong>Server</strong>Kennwortfilename.txt<strong>Tableau</strong> <strong>Server</strong>Name der Site-x --proxy Host:Port--passwordfile--noprompt--noproxy--nocertcheckBeschreibungZeigt den Hilfetext <strong>für</strong> den Befehlan.Ist mindestens einmal am Anfangder Sitzung erforderlich.Ist mindestens einmal am Anfangder Sitzung erforderlich.Ist mindestens einmal am Anfangder Sitzung erforderlich. Sie könnenstattdessen auch die Option -Pverwenden.Lässt zu, dass das Kennwort in derangegebenen Datei gespeichertstatt in der Befehlszeile eingegebenwird, und erhöht damit dieSicherheit.Gibt den Befehl an, der <strong>für</strong> dieangegebene <strong>Tableau</strong> <strong>Server</strong> Sitegilt. Wenn Sie keine Site angeben,wird die Site "Default" (Standard)verwendet. Gilt nur <strong>für</strong> <strong>Server</strong> mitmehreren Sites.Verwendet den angegebenenHTTP-Proxy.Wenn diese Option angegebenwird, fordert der Befehl nicht zurEingabe eines Kennworts auf.Wenn kein gültiges Kennwortbereitgestellt wird, dann schlägt derBefehl fehl.Wenn diese Option angegebenwird, wird kein HTTP-Proxyverwendet.Wenn diese Option angegebenwird, ist das SSL-Zertifikat nichtvalidiert.
Option(kurz)Option(lang)ArgumentBeschreibung--[no-]cookieWenn diese Option angegebenwird, wird die Sitzungs-ID beimAnmelden gespeichert, sodass <strong>für</strong>nachfolgende Befehle keineAnmeldung erforderlich ist.Verwenden Sie das Präfix no-,wenn die Sitzungs-ID nichtgespeichert werden soll.Standardmäßig wird die Sitzunggespeichert.--timeoutSekundenWartet die angegebene Anzahl vonSekunden darauf, dass der <strong>Server</strong>die Befehlsverarbeitung abschließt.Standardmäßig gilt <strong>für</strong> den Prozessein Timout-Wert <strong>für</strong> 30 Sekunden.tabcmd-BefehleDie folgenden Befehle können mit dem Befehlszeilenprogramm tabcmd verwendet werden:addusers group-namecreategroup group-namecreateproject project-namecreatesite site-namecreatesiteusers filename.csvcreateusers filename.csvdelete workbook-name or datasource-namedeletegroup group-nameget urllistsitesloginlogoutpublishfilename.twb(x),filename.tds(x)oderfilename.tderefreshextractsworkbooknameordatasourcenameremoveusersgroup-namerunscheduleschedulename
deletesite site-namedeleteusers filename.csveditsite site-nameexportset settingsyncgroupgroup-nameversionaddusers group-nameFügt die im Argument --users angegebenen Benutzer der Gruppe mit dem in group-nameangegebenen Namen hinzu.Beispieltabcmd addusers "Development" --users "users.csv"Option(kurz)Option (lang) Argument Beschreibung--users--[no-]completefilename.csvFügt die Benutzer in dergegebenen Datei derangegebenen Gruppe hinzu.Die Datei sollte eine einfacheListe mit einem Benutzernamenpro Zeile enthalten. DieBenutzer sollten bereits auf<strong>Tableau</strong> <strong>Server</strong> erstellt wordensein. Siehe auch Importierenvon Benutzern aus einer CSV-Datei.Bei der Angabe von completemüssen alle Zeilen gültig sein,damit Änderungen erfolgreichdurchgeführt werden. Wirdnichts angegeben, dann wird --complete verwendet.creategroup group-nameErstellt eine Gruppe mit dem gegebenen Gruppennamen. Verwenden Sie die Befehleaddusers (<strong>für</strong> lokale Gruppen) und syncgroup (<strong>für</strong> Active Directory-Gruppen), umBenutzer hinzuzufügen, nachdem die Gruppe erstellt worden ist.Beispieltabcmd creategroup "Development"
createproject project-nameErstellt ein Projekt mit dem angegebenen Projektnamen.Beispieltabcmd createproject -n "Quarterly_Reports" -d "Workbooks showingquarterly sales reports."Option(kurz)Option (lang) Argument Beschreibung-n --name Name-d--descriptionGeben Sie den Namen des Projektsan, das erstellt werden soll.descriptionGeben Sie eine Beschreibung <strong>für</strong>das Projekt ein.createsite site-nameErstellt eine Site mit dem gegebenen Site-Namen.BeispieleErstellen Sie eine Site mit dem Namen "Umsatzdaten der Region West Coast". Die Site-IDWestCoastSales wird automatisch erstellt, es gelten <strong>für</strong> die Site keine Beschränkungenbezüglich des Speicherkontingents und die Site-Administratoren können Benutzer hinzufügenund entfernen.tabcmd createsite "West Coast Sales"Erstellen Sie eine Site mit dem Namen West Coast Sales und der Site-ID wsales:tabcmd createsite "West Coast Sales" -r "wcoast"Site-Administratoren dürfen der Site keine Benutzer hinzufügen:tabcmd createsite "West Coast Sales" --no-site-modeLegen Sie das Speicherkontingent in MB fest:tabcmd createsite "West Coast Sales" --storage-quota 100
Option(kurz)Option(lang)Argument-r --url Site-ID--userquota--[no-]sitemodeAnzahl derBenutzer--storage-Größe in MBquotaBeschreibungVerwendet in URLs zur Angabe der Site. Unterscheidetsich vom Site-Namen.Maximale Anzahl an Benutzern, die der Site hinzugefügtwerden können.Gewähren oder verweigern Sie Site-Administratoren dasRecht zum Hinzufügen und Entfernen von Benutzern.Die Anzahl an Arbeitsmappen, Extrakten undDatenquellen, angegeben in MB, die auf einer Sitegespeichert werden können.createsiteusers filename.csvDieser Befehl erlaubt es Site-Administratoren, einer Site Benutzer hinzuzufügen. Er erstelltdie Benutzer, die in der angegebenen CSV-Datei (Kommas als Trennzeichen) aufgelistetsind, auf der aktuellen Site.Die Datei kann die folgenden Spalten in der unten angegebenenReihenfolge enthalten:1. Username2. Password3. Full Name4. License Level (interactor/viewer/unlicensed)5. Administrator (site/none)6. Publisher (yes/true/1 oder no/false/0)7. Email AddressDie Datei kann weniger Spalten enthalten. Beispielsweise kann sie eine einfache Liste miteinem Benutzernamen pro Zeile sein. Wenn auf dem <strong>Server</strong> die Active Directory-Authentifizierung verwendet wird, dann wird die Spalte Password ignoriert. Wenn ein WertKommas enthält, können Anführungszeichen als Trennzeichen verwendet werden. NähereInformationen hierzu finden Sie unter Importieren von Benutzern aus einer CSV-Datei.Beispiel
tabcmd createsiteusers "users.csv" --license "Interactor" --publishersOption(kurz)Option(lang)ArgumentBeschreibung--nowaitNicht warten, bis asynchroneAufträge abgeschlossen wordensind.--silentprogressFür asynchrone Aufträge keineStatusmeldungen anzeigen.--licenseInteractor, VieweroderUnlicensedLegt die StandardLizenzstufe <strong>für</strong>alle Benutzer fest. Diese Einstellungkann durch den Wert in der CSV-Datei überschrieben werden.--admintypeSite oderNoneWeist allen Benutzern in der CSV-Datei das Site-Administratorrechtzu oder entzieht dieses Recht.Diese Einstellung kann durch denWert in der CSV-Dateiüberschrieben werden. DieStandardeinstellung ist None <strong>für</strong>neue Benutzer und "unchanged" <strong>für</strong>vorhandene Benutzer.Systemadministratoren könnennicht mit createsiteuserserstellt oder zurückgesetzt werden(verwenden Sie stattdessencreateusers).--[no-]publishersWeist allen Benutzern in der CSV-Datei standardmäßig dasVeröffentlichungsrecht zu oderentzieht dieses Recht. DieseEinstellung kann durch den Wert inder CSV-Datei überschriebenwerden. Die Standardeinstellung istno <strong>für</strong> neue Benutzer und"unchanged" <strong>für</strong> vorhandeneBenutzer.--[no-]completeEs müssen (nicht) alle Zeilen gültigsein, damit Änderungen erfolgreichdurchgeführt werden.Standardmäßig wird die Option --complete verwendet.
createusers filename.csvErstellt die Benutzer, die in der angegebenen CSV-Datei (Kommas als Trennzeichen)aufgelistet sind.Dieser Befehl kann nur von Systemadministratoren verwendet werden. DieDatei kann die folgenden Spalten in der unten angegebenen Reihenfolge enthalten:1. Username2. Password3. Full Name4. License Level (interactor/viewer/unlicensed)5. Administrator (system/site/none)6. Publisher (yes/true/1 oder no/false/0)7. Email AddressDie Datei kann weniger Spalten enthalten. Beispielsweise kann sie eine einfache Liste miteinem Benutzernamen pro Zeile sein. Wenn auf dem <strong>Server</strong> Active Directory-Authentifizierung verwendet wird, sollte die Spalte Password leer gelassen werden. Wennein Wert Kommas enthält, können Anführungszeichen als Trennzeichen verwendet werden.Nähere Informationen hierzu finden Sie unter Importieren von Benutzern aus einer CSV-Datei.Beispieltabcmd createusers "users.csv" --license "Interactor" --publisherOption(kurz)Option(lang)ArgumentBeschreibung--nowaitNicht warten, bis asynchroneAufträge abgeschlossen worden sind.--silentprogressFür asynchrone Aufträge keineStatusmeldungen anzeigen.--licenseInteractor, VieweroderUnlicensedLegt die StandardLizenzstufe <strong>für</strong> alleBenutzer fest. Diese Einstellung kanndurch den Wert in der CSV-Dateiüberschrieben werden.--admintypeSystem,Site oderNoneWeist allen Benutzern in der CSV-Datei standardmäßig das Admin-Recht zu oder entzieht dieses Recht.Diese Einstellung kann durch denWert in der CSV-Datei überschrieben
Option(kurz)Option(lang)ArgumentBeschreibungwerden. Die Standardeinstellung istNone <strong>für</strong> neue Benutzer und"unchanged" <strong>für</strong> vorhandeneBenutzer.--[no-]publisherWeist allen Benutzern in der CSV-Datei standardmäßig das Recht zumVeröffentlichen zu oder entziehtdieses Recht. Diese Einstellung kanndurch den Wert in der CSV-Dateiüberschrieben werden. DieStandardeinstellung ist no <strong>für</strong> neueBenutzer und "unchanged" <strong>für</strong>vorhandene Benutzer.--[no-]completeÄnderungen werden nur dannerfolgreich durchgeführt, wenn alleZeilen gültig sind. Standardmäßigwird die Option --completeverwendet.delete workbook-name or datasource-nameLöscht die angegebene Arbeitsmappe oder Datenquelle vom <strong>Server</strong>. Diesem Befehl wird derauf dem <strong>Server</strong> verwendete Name der Arbeitsmappe oder der Datenquelle übergeben undnicht der Dateiname, der beim Veröffentlichen verwendet wurde.Beispieltabcmd delete "Sales_Analysis"Option(kurz)Option(lang)Argument-r --project Projektname--workbook ArbeitsmappennameBeschreibungDer Name des Projekts, das diezu löschende Arbeitsmappeoder Datenquelle enthält.Sofern keine Angabe erfolgt,wird das Projekt "Standard"verwendet.Der Name der zu löschendenArbeitsmappe.
Option(kurz)Option(lang)ArgumentBeschreibung--datasource Datenquellenname Der Name der zu löschendenDatenquelle.deletegroup group-nameLöscht die Gruppe mit dem in group-name angegebenen Gruppennamen vom <strong>Server</strong>.Beispieltabcmd deletegroup "Development"deletesite site-nameLöscht die Site mit dem in site-name angegebenen Site-Namen vom <strong>Server</strong>.Beispieltabcmd deletesite "Development"deleteusers filename.csvLöscht die Benutzer, die in der angegebenen CSV-Datei (Kommas als Trennzeichen)aufgelistet sind.Die Datei ist eine einfache Liste mit einem Benutzernamen pro Zeile.Beispieltabcmd deleteusers "users.csv"Option(kurz)Option(lang)ArgumentBeschreibung--[no-]completeBei der Angabe von --completemüssen alle Zeilen gültig sein, damitÄnderungen erfolgreich durchgeführtwerden. Wird nichts angegeben, dannwird --complete verwendet.
editsite site-nameÄndert den Namen einer Site oder eines Webordners. Sie können diesen Befehl auchverwenden, um Site-Administratoren das Recht zum Hinzufügen und Entfernen vonBenutzern zuzuweisen oder zu entziehen. Wenn Site-Administratoren das Recht zurBenutzerverwaltung haben, können Sie festlegen, wie viele Benutzer sie zu einer Sitehinzufügen können.Beispieletabcmd editsite wc_sales --site-name "West Coast Sales"tabcmd editsite wc_sales --site-id "wsales"tabcmd editsite wsales --status ACTIVEtabcmd editsite wsales --user-quota 50Option(lang)--sitename--siteid--userquota--[no-]sitemode--status--storagequotaArgumentName, in den dieSite geändertwerden sollSite-ID, in den dieSite geändertwerden sollAnzahl derBenutzerAKTIV oderUNTERBROCHENGröße in MBBeschreibungDer anzeigte Name der Site.Verwendet in der URL zur eindeutigenIdentifizierung der Site.Maximale Benutzeranzahl, die Mitgliederdieser Site sein können.Gewähren oder verweigern Sie Site-Administratoren das Recht zum Hinzufügenvon Benutzern zur Site.Aktivieren Sie die Site, oder setzen Sie sichaußer Kraft.Die Anzahl an Arbeitsmappen, Extraktenund Datenquellen, angegeben in MB, die aufeiner Site gespeichert werden können.exportExportiert eine Ansicht oder Arbeitsmappe aus <strong>Tableau</strong> <strong>Server</strong> und speichert diese in einerDatei. Beachten Sie Folgendes bei der Verwendung dieses Befehls:
• Berechtigungen: Zum Exportieren benötigen Sie die Berechtigung <strong>für</strong> Bildexportieren. Standardmäßig wird diese Berechtigung <strong>für</strong> alle Rollen zugelassen odervererbt, wobei Berechtigungen auch per Arbeitsmappe oder Ansicht festgelegt werdenkönnen.• Die exportierte Ansicht, Arbeitsmappe oder Daten: Geben Sie dies anhand derZeichenfolge "workbook/view" an, wie sie in der URL <strong>für</strong> die Arbeitsmappe oderdie Ansicht angegeben ist, nicht mit dem "benutzerfreundlichen Namen". Umbeispielsweise die Beispielansicht von <strong>Tableau</strong> Investment Growth aus derArbeitsmappe Finance zu exportieren, verwenden Sie die ZeichenfolgeFinance/InvestmentGrowth. Verwenden Sie -t , wenn der<strong>Server</strong> mehrere Websites ausführt und sich die Ansicht oder die Arbeitsmappe aufeiner anderen Site befindet als auf der Site "Default" (Standard).Zum Exportieren einer Arbeitsmappe schließen Sie eine gültige Ansicht in dieverwendete Zeichenfolge ein. Um in dem oben angegebenen Beispiel dieArbeitsmappe Finance zu exportieren, verwenden Sie die ZeichenfolgeFinance/InvestmentGrowth. Damit eine Arbeitsmappe exportiert werden kann,muss sie mit Blätter als Registerkarten anzeigen im Dialogfeld "Veröffentlichen" von<strong>Tableau</strong> Desktop veröffentlicht worden sein.• Das Format der gespeicherten Datei: Die Formatoptionen hängen davon ab, wasexportiert wird. Eine Arbeitsmappe kann nur mit dem Argument --fullpdf als PDFexportiert werden. Eine Ansicht kann als PDF (--pdf), als PNG (--png) oder dieAnsichtsdaten als CSV-Datei (--csv) exportiert werden.• Name und Speicherort der gespeicherten Datei (optional): Wenn Sie keinenNamen angeben, wird er aus der Ansicht oder dem Namen der Arbeitsmappeabgeleitet. Wenn Sie keinen Speicherort angeben, wird die Datei im aktuellenArbeitsverzeichnis gespeichert. Andernfalls können Sie einen vollständigen Pfad odereinen Pfad relativ zum aktuellen Arbeitsverzeichnis angeben.• Objekte von Dashboard-Webseiten, die nicht in PDF-Exporten enthalten sind:Dashboards können optional Webseitenobjekte enthalten. Wenn ein Dashboard miteinem Webseitenobjekt in eine PDF-Datei exportiert wird, ist das Webseitenobjekt nichtim PDF enthalten.Löschen des Caches zur Verwendung von EchtzeitdatenSie können optional den URL-Parameter ?:refresh=yes hinzufügen, damit eine erneuteDatenabfrage erfolgt und die Ergebnisse nicht aus dem Cache abgerufen werden. Wenntabcmd mit eigenen Skripten verwendet wird und der URL-Parameter refresh häufigauftritt, kann die Leistung beeinträchtigt werden. Der Parameter refresh sollte nurverwendet werden, wenn Echtzeitdaten erforderlich sind, beispielsweise <strong>für</strong> ein einzelnesDashboard, nicht jedoch <strong>für</strong> eine gesamte Arbeitsmappe.BeispieleAnsichtentabcmd export "Q1Sales/Sales_Report" --csv -f "Weekly-Report"
tabcmd export -t Sales "Sales/Sales_Analysis" --pdf -f"C:\<strong>Tableau</strong>_Workbooks\Weekly-Reports"tabcmd export "Finance/InvestmentGrowth" --pngtabcmd export "Finance/InvestmentGrowth?:refresh=yes" --pngArbeitsmappentabcmd export "Q1Sales/Sales_Report" --fullpdftabcmd export -t Sales "Sales/Sales_Analysis" --fullpdf --pagesize tabloid -f "C:\<strong>Tableau</strong>_Workbooks\Weekly-Reports"Option(kurz)Option(lang)-f --filename--csv--pdf--png--fullpdf--pagelayout--pagesizeArgumentName, unter dem dieDatei gespeichertwerden solllandscape,portraitunspecified,letter, legal,BeschreibungSpeichert die Datei mitdem angegebenenDateinamen.Nur Ansicht. Exportiertdie Daten der Ansicht imCSV-Format.Nur Ansicht. Export alsPDF-Datei.Nur Ansicht. Export alsBild im PNG-Format.Nur Arbeitsmappe.Export als PDF-Datei.Die Arbeitsmappe mussmit aktivierter OptionBlätter alsRegisterkartenanzeigen veröffentlichtworden sein.Legt dieSeitenausrichtung derexportierten PDF-Dateifest. Falls nichtsangegeben ist, wird die<strong>Tableau</strong> Desktop-Einstellung verwendet.Legt die Seitengrößeder exportierten PDF-Datei fest. Standard ist
Option(kurz)Option(lang)ArgumentBeschreibungnote folio,tabloid, ledger,statement,executive, a3,a4, a5, b4, b5,quatroletter.--widthAnzahl der PixelLegt die Breite fest. DerStandard ist 800 px.--heightAnzahl der PixelLegt die Höhe fest. DerStandardwert ist 600 px.get urlDurch die Verwendung einer URL-Zeichenfolge als ein Parameter wird eine HTTP \"GET\"-Anforderung an <strong>Tableau</strong> <strong>Server</strong> gestellt. Das Ergebnis wird als Datei zurückgegeben.Beachten Sie Folgendes bei der Verwendung dieses Befehls:• Berechtigungen: Zum Abrufen einer Datei benötigen Sie die BerechtigungHerunterladen/Im Web speichern unter. Standardmäßig wird diese Berechtigung<strong>für</strong> alle Rollen zugelassen oder vererbt, wobei Berechtigungen auch per Arbeitsmappeoder Ansicht festgelegt werden können.• Dateierweiterung: Die URL-Zeichenfolge der Datei <strong>für</strong> GET muss eineDateierweiterung umfassen, z. B."/views/Finance/InvestmentGrowth.pdf". Die Erweiterung (beispielsweise.pdf) bestimmt, was zurückgegeben wird. Eine Ansicht kann im Format PDF, PNG,CSV (nur Daten) oder XML (nur Informationen) zurückgegeben werden. EineArbeitsmappe kann als TWB- oder TWBX-Datei zurückgegeben werden. Um dierichtige Erweiterung zu ermitteln, können Sie mit einem Webbrowser zumentsprechenden Element in <strong>Tableau</strong> <strong>Server</strong> navigieren und die Dateierweiterung andas Ende der URL anhängen.• Name und Speicherort der gespeicherten Datei (optional): Der Name, den Sie <strong>für</strong>--filename verwenden, sollte die Dateierweiterung umfassen. Wenn Sie keinenNamen und keine Dateierweiterung angeben, werden diese aus der URL-Zeichenfolgeabgeleitet. Wenn Sie keinen Speicherort angeben, wird die Datei im aktuellenArbeitsverzeichnis gespeichert. Andernfalls können Sie einen vollständigen Pfad odereinen Pfad relativ zum aktuellen Arbeitsverzeichnis angeben.• PNG-Größe (optional): Wenn es sich bei der gespeicherten Datei um eine PNG-Dateihandelt, können Sie die Größe in Pixeln in der URL angeben.Löschen des Caches zur Verwendung von Echtzeitdaten
Sie können optional den URL-Parameter ?:refresh=yes hinzufügen, damit eine erneuteDatenabfrage erfolgt und die Ergebnisse nicht aus dem Cache abgerufen werden. Wenntabcmd mit eigenen Skripten verwendet wird und der URL-Parameter refresh häufigauftritt, kann die Leistung beeinträchtigt werden. Der Parameter refresh sollte nurverwendet werden, wenn Echtzeitdaten erforderlich sind, beispielsweise <strong>für</strong> ein einzelnesDashboard, nicht jedoch <strong>für</strong> eine gesamte Arbeitsmappe.BeispieleAnsichtentabcmd get "/views/Sales_Analysis/Sales_Report.png" --filename"Weekly-Report.png"tabcmd get "/views/Finance/InvestmentGrowth.pdf" -f"Q1Growth.pdf"tabcmd get "/views/Finance/InvestmentGrowth.csv"tabcmd get "/views/Finance/InvestmentGrowth.png?:size=640,480" -fgrowth.pngtabcmd get "/views/Finance/InvestmentGrowth.png?:refresh=yes" -fgrowth.pngArbeitsmappentabcmd get "/workbooks/Sales_Analysis.twb" -f "C:\<strong>Tableau</strong>_Workbooks\Weekly-Reports.twb"tabcmd get "/workbooks/Sales.xml"Anderetabcmd get "/users.xml" --filename "UserList.xml"Option(kurz)Option(lang)ArgumentBeschreibung-f--filenameName, unter dem dieDatei gespeichertwerden sollSpeichert die Datei mitdem angegebenenDateinamen.listsitesGibt eine Liste von Sites aus, bei denen der angemeldete Benutzer Mitglied ist.Beispiel
tabcmd listsites -u corman -pw P@ssword!AnmeldenMeldet einen <strong>Tableau</strong> <strong>Server</strong>-Benutzer an. Verwenden Sie die globalen Optionen --server, --site, --username, --password, um eine Sitzung zu erstellen. Wenn Siesich mit den gleichen Daten anmelden möchten, die Sie bereits zum Erstellen einer Sitzungverwendet haben, dann geben Sie nur die Option --password an. Der <strong>Server</strong> und derBenutzername, die im Cookie gespeichert wurden, werden verwendet.Wenn der <strong>Server</strong> einen anderen Port als 80 verwendet (der Standardwert), müssen Sie ihnangeben.Sie benötigen die Option --site (-t) nur, wenn auf dem <strong>Server</strong> mehrere Sites ausgeführtwerden und Sie sich bei einer anderen Site anmelden als bei der Standardsite. Wenn Sie keinKennwort angeben, werden Sie zur Kennworteingabe aufgefordert. Wenn die Option --nopromptangegeben und kein Kennwort bereitgestellt wird, dann schlägt der Befehl fehl.Nach der Anmeldung wird die Sitzung fortgesetzt, bis sie auf dem <strong>Server</strong> abläuft oder derBefehl logout ausgeführt wird.BeispielAnmeldung bei der auf dem lokalen Computer ausgeführten Instanz von <strong>Tableau</strong> <strong>Server</strong>:tabcmd login -s http://localhost -u jsmith -p p@ssw0rd!tabcmd login -s https://online.tableausoftware.com/t/oursite -uauthority@myco.com -p p@ssw0rdAnmeldung bei der Site \"Sales\" auf dem <strong>Server</strong> \"sales-server\":tabcmd login -s http://sales-server -t Sales -u administrator -pp@ssw0rd!tabcmd login -s http://sales-server:8000 -t Sales -uadministrator -p p@ssw0rd!Anmeldung bei der Site \"Sales\" auf dem <strong>Server</strong> \"sales-server\" mit SSL:tabcmd login -s https://sales-server -t Sales -u administrator -pp@ssw0rd!Richtet einen Forward-Proxy und einen Port <strong>für</strong> "localhost" ein:tabcmd login --proxy myfwdproxyserver:8888 -s http://localhost -ujsmith -p p@ssW0rd!Meldet Sie beim Reverse-Proxy mithilfe von SSL an:
tabcmd login -s https://myreverseproxy -u jsmith -p p@ssW0rd!Option(kurz)Option(lang)-s --server-t --site-u-p--username--passwordArgumentURL des<strong>Server</strong>s<strong>Tableau</strong><strong>Server</strong>Site-ID der <strong>Tableau</strong><strong>Server</strong>-Site<strong>Tableau</strong><strong>Server</strong>Benutzername<strong>Tableau</strong> <strong>Server</strong>Kennwort-x --proxy Host:Port--noprompt--noproxyBeschreibungWenn Sie den Befehl voneinem <strong>Tableau</strong> <strong>Server</strong>-Computer aus ausführen,können Sie \"http://localhost\"verwenden. Geben Sieandernfalls die URL desComputers an, beispielsweisehttp://bigbox.myco.comoder http://bigbox.Die Site-ID der Site.Verwendet in der URL zureindeutigen Identifizierung derSite. Die Site mit dem Namen"Umsatzdaten der RegionWest Coast" kann die Site-ID "WestCoastSales" haben.Verwenden Sie diese Option,wenn auf dem <strong>Server</strong> mehrereSites ausgeführt werden undSie auf einer anderen Siteangemeldet sind als auf derSite "Standard".Der Benutzername des<strong>Tableau</strong> <strong>Server</strong>-Benutzers.Kennwort des <strong>Tableau</strong> <strong>Server</strong>-Benutzers. Wenn Sie keinKennwort angeben, werdenSie zur Kennworteingabeaufgefordert.Hiermit geben Sie den HTTP-Proxy-<strong>Server</strong> und Port <strong>für</strong> dietabcmd-Abfrage an.Nicht nach einem Kennwortfragen. Wenn kein gültigesKennwort festgelegt wird,schlägt der Befehl login fehl.Es wird kein HTTP-Proxy-<strong>Server</strong> verwendet.
Option(kurz)Option(lang)ArgumentBeschreibung--[no-]cookieSpeichert die Sitzungs-ID beider Anmeldung. Beidarauffolgenden Befehlen istkeine Anmeldung erforderlich.Cookies sind standardmäßigaktiviert (--cookie).--timeoutSECONDSAnzahl vonSekundenDie Anzahl von Sekunden, dieder <strong>Server</strong> vor Verarbeitungdes Befehls login abwartet.Standard: 30 Sekunden.logoutFührt eine Abmeldung vom <strong>Server</strong> durch.Beispieltabcmd logoutpublish filename.twb(x), filename.tds(x) oder filename.tdeVeröffentlicht die entsprechende Arbeitsmappe (.twb(x)) bzw. Datenquelle (.tds(x)) oder denDatenextrakt (.tde) bei <strong>Tableau</strong> <strong>Server</strong>. Standardmäßig werden alle Blätter der Arbeitsmappeohne Datenbankbenutzernamen oder -kennwörter veröffentlicht.Beispieltabcmd publish "analysis.twbx" -n "Sales_Analysis" --db-user"jsmith" --db-password "p@ssw0rd"Option(kurz)-n --nameOption (lang) Argument BeschreibungName derArbeitsmappeoderDatenquelleauf dem<strong>Server</strong>.Wenn diese Option nichtangegeben wird, wird dieArbeitsmappe bzw.Datenquelle oder derDatenextrakt nach demDateinamen benannt.
Option(kurz)Option (lang) Argument Beschreibung-o --overwrite-r --project--dbusername--dbpassword--save-dbpassword--thumbnailusernameName einesProjektsÜberschreibt dieArbeitsmappe bzw.Datenquelle oder denDatenextrakt, wenn er bereitsauf dem <strong>Server</strong> vorhandenist.Veröffentlicht dieArbeitsmappe bzw.Datenquelle oder denDatenextrakt imangegebenen Projekt. Wennkein Projekt angegeben wird,erfolgt die Veröffentlichung imProjekt "Standard".Verwenden Sie diese Option,um einenDatenbankbenutzernamenmit der Arbeitsmappe bzw.Datenquelle oder demDatenextrakt zuveröffentlichen.Verwenden Sie diese Option,um ein Datenbankkennwortmit der Arbeitsmappe bzw.Datenquelle oder demDatenextrakt zuveröffentlichen.Speichert das angegebeneDatenbankkennwort auf dem<strong>Server</strong>.Wenn die ArbeitsmappeBenutzerfilter enthält, wird dieMiniaturansicht auf derGrundlage der <strong>für</strong> denangegebenen Benutzergeltenden Filterkriteriengeneriert. Kann nichtzusammen mit der Option --thumbnail-groupangegeben werden.
Option(kurz)Option (lang) Argument Beschreibung--tabbed--append--replace--thumbnailgroup--disableuploader--disabletdecompression--restartWenn die ArbeitsmappeBenutzerfilter enthält, wird dieMiniaturansicht auf derGrundlage der <strong>für</strong> dieangegebene Gruppegeltenden Filterkriteriengeneriert. Kann nichtzusammen mit der Option --thumbnail-usernameangegeben werden.Wenn eine Arbeitsmappe mitAnsichten mit Registerkartenveröffentlicht wird, wird jedesBlatt zu einer Registerkarte,mit deren Hilfe Betrachterdurch die Arbeitsmappenavigieren können. BeachtenSie, dass diese Einstellungenalle Sicherheitseinstellungenauf Blattebene außer Kraftsetzt.Die Extraktdatei wird dervorhandenen Datenquelleangehängt.Die vorhandene Datenquellewird durch die Extraktdateiersetzt.Der inkrementelle Datei-Uploader wird deaktiviert.Die Komprimierung derExtraktdatei wird vor demUpload angehalten.Die Datei wird erneuthochgeladen.Wenn die Arbeitsmappe Benutzerfilter enthält, muss eine der Miniaturansichtsoptionenangegeben werden.
efreshextracts workbook-name or datasource-nameFührt eine vollständige oder eine inkrementelle Aktualisierung der Extrakte durch, die derangegebenen Arbeitsmappe oder Datenquelle zugeordnet sind. Diesem Befehl wird der aufdem <strong>Server</strong> verwendete Name der Arbeitsmappe oder der Datenquelle übergeben und nichtder Dateiname, der beim Veröffentlichen verwendet wurde.Beispieletabcmd refreshextracts --datasource sales_dstabcmd refreshextracts --workbook "My Workbook"tabcmd refreshextracts --url SalesAnalysisOption(kurz)Option (lang) Argument Beschreibung--incremental--synchronous--workbook--datasource--project--urlName einerArbeitsmappeName einerDatenquelleName einesProjektsURL-NameeinerArbeitsmappeFührt den inkrementellenAktualisierungsvorgang aus.Führt den vollständigenAktualisierungsvorgang sofort imVordergrund aus.Der Name der Arbeitsmappe, diezu aktualisierende Extrakte enthält.Wenn der Name der ArbeitsmappeLeerzeichen enthält, muss er inAnführungszeicheneingeschlossen werden.Der Name der Datenquelle, die zuaktualisierende Extrakte enthält.Verwenden Sie diesen gemeinsammit --workbook oder --datasource, um eineArbeitsmappe oder Datenquelle ineinem Projekt zu identifizieren, beidem es sich nicht um das ProjektStandard handelt. Sofern keineAngabe erfolgt, wird das Projekt"Standard" verwendet.Der Name der Arbeitsmappe, derin der URL angezeigt wird. Eine als"Sales Analysis" veröffentlichteArbeitsmappe hat den URL-Namen "SalesAnalysis".
emoveusers group-nameEntfernt die im Argument --users angegebenen Benutzer aus der Gruppe mit dem ingroup-name angegebenen Namen.Beispieltabcmd removeusers "Development" --users "users.csv"Option(kurz)Option(lang)ArgumentBeschreibung--usersfilename.csvEntfernt die Benutzer in der gegebenenDatei aus der angegebenen Gruppe. DieDatei sollte eine einfache Liste mit einemBenutzernamen pro Zeile enthalten.--[no-]completeÄnderungen werden nur dann erfolgreichdurchgeführt, wenn alle Zeilen gültigsind. Wird nichts angegeben, dann wird --complete verwendet.runschedule schedule-nameFührt den angegebenen Zeitplan aus. Diesem Befehl wird der auf dem <strong>Server</strong> verwendeteName des Zeitplans übergeben.Beispieltabcmd runschedule "5AM Sales Refresh"set settingAktiviert die angegebene Einstellung auf dem <strong>Server</strong>. Nähere Informationen zu den einzelnenEinstellungen werden auf der Wartungsseite auf dem <strong>Server</strong> angezeigt. Durch Angabe desEinstellungsnamens mit vorangestelltem Ausrufezeichen wird die Einstellung deaktiviert. Siekönnen die folgenden Einstellungen aktivieren und deaktivieren:• embedded_credentials• remember_passwords_foreverBeispiel
tabcmd set embedded_credentialssyncgroup group-nameSynchronisiert die Gruppe mit dem in group-name angegebenen Gruppennamen mit ActiveDirectory. Dieser Befehl kann auch verwendet werden, um eine neue, auf einer vorhandenenActive Directory-Gruppe basierende Gruppe auf dem <strong>Server</strong> zu erstellen.Beispieltabcmd syncgroup "Development"Option(kurz)Option (lang) Argument Beschreibung--license--administrator--[no-]publisher--[no-]completeviewerinteractorunlicensedsystemsite noneLegt die StandardLizenzstufe <strong>für</strong>alle Benutzer in der Gruppe fest.Weist allen Benutzern in derGruppe das Administratorrechtzu oder entzieht dieses Recht.Der Administratorbenutzertypkann "System", "Site" oder"Keine" sein. DieStandardeinstellung ist "none"(neue Benutzer erhalten keineAdministratorrechte), undvorhandene Benutzer werdennicht geändert.Weist allen Benutzern in derGruppe dasVeröffentlichungsrecht zu oderentzieht dieses Recht. Fehlt dieAngabe, wird dieses Rechtneuen Benutzern nichtzugewiesen, und vorhandeneBenutzer werden nicht geändert.Änderungen werden nur dannerfolgreich durchgeführt, wennalle Zeilen gültig sind. Wird nichtsangegeben, dann wird --complete verwendet.
Option(kurz)Option (lang) Argument Beschreibung--silentprogressUnterdrückt Statusmeldungen.versionDruckt die Versionsinformationen <strong>für</strong> die aktuelle Installation des Dienstprogramms tabcmdaus.Beispieltabcmd versiontabadminMit dem Befehlszeilenprogramm tabadmin können Sie bestimmte Verwaltungsaufgabenausführen und <strong>Tableau</strong> <strong>Server</strong>-Konfigurationseinstellungen ändern. Öffnen Sie dazu alsAdministrator eine Eingabeaufforderung mit dem unten gezeigten Befehl und ändern Sie dasVerzeichnis:cd "C:\Program Files\<strong>Tableau</strong>\<strong>Tableau</strong> <strong>Server</strong>\8.1\bin"Um eine Liste aller verfügbaren tabadmin-Befehle anzuzeigen, geben Sie Folgendes ein:tabadmin help commandsWeitere Informationen finden Sie in den folgenden Themen:tabadmin setEiner der am häufigsten verwendeten tabadmin-Befehle ist tabadmin set, mit dem Sieden Wert von <strong>Tableau</strong> <strong>Server</strong>-Konfigurationsoptionen ändern können. Die Syntax ist wiefolgt:tabadmin set option-name valueSo verwenden Sie diesen Befehl:
1. Halten Sie den <strong>Server</strong> an.2. Geben Sie tabadmin set gefolgt vom Namen der Option und dem Wert ein.Um beispielsweise den Standardwert der tabadmin-Option backgrounder.querylimitvon 7200 Sekunden (2 Stunden, der Standard) in 9000 Sekunden zu ändern, gebenSie Folgendes ein:tabadmin set backgrounder.querylimit 9000Wenn Sie eine Option festlegen, deren Wert mit einem Bindestrich beginnt, verwendenSie verschachtelte Anführungszeichen:tabadmin set option-name "'-value'"tabadmin set option-name "'-value1 -value2'"3. Geben Sie nach der Verwendung von tabadmin set den Befehl configure ein:tabadmin configure4. Starten Sie abschließend <strong>Tableau</strong> <strong>Server</strong>.tabadmin set-OptionenIn der nachstehenden Tabelle werden die einzelnen <strong>Tableau</strong> <strong>Server</strong>-Optionen beschrieben,die mithilfe des Befehls tabadmin set konfiguriert werden können. Ein vollständige Liste derPorts finden Sie unter TCP/IP-Ports.Option Standardwert Beschreibungauditing.enabledtruebackgrounder.querylimit 7200dataengine.port 27042dataserver.port 9700gateway.public.hostDer Name desComputers.Der Zugriff auf die PostgreSQL-Überwachungsverlaufstabellen(systemeigene Datenbank von <strong>Tableau</strong><strong>Server</strong>) ist möglich. Weitere Informationenfinden Sie unter Erstellen benutzerdefinierterVerwaltungsansichten.Längster zulässiger Zeitraum zumFertigstellen einer Extraktaktualisieren inSekunden (7200 Sekunden = 2 Stunden).Port, an dem das Datenmodul ausgeführtwird.Port, an dem der Datenserver ausgeführtwird.Der kanonische Name des <strong>Server</strong>, der zumexternen Zugriff auf <strong>Tableau</strong> <strong>Server</strong>
Option Standardwert Beschreibunggateway.public.portgateway.timeout 1800gateway.trustedgateway.trusted_hostsjava.heap.size80 (443, wennSSL)IP-AdressedesProxyserver-ComputersAlternativeNamen desProxyservers128mverwendet wird. Falls <strong>Tableau</strong> <strong>Server</strong> <strong>für</strong> dieVerwendung eines Proxyservers konfiguriertist, müssen Sie den kanonischen Namen desProxyservers (nicht des <strong>Tableau</strong> <strong>Server</strong>s)eingeben.Gilt nur <strong>für</strong> Proxyserver-Umgebungen. Derexterne Port, der vom Proxyserver überwachtwird.Längste Zeitdauer in Sekunden, die dasGateway auf bestimmte Ereignisse wartet,bevor eine Anforderung fehlschlägt (1800Sekunden = 30 Minuten).Gilt nur <strong>für</strong> Proxyserver-Umgebungen. Die IP-Adresse(n) oder der Hostname/dieHostnamen des Proxyservers.Gilt nur <strong>für</strong> Proxyserver-Umgebungen.Alternative Hostnamen <strong>für</strong> den Proxyserver.Heapgröße <strong>für</strong> Tomcat (Repository und solr).Diese Angabe muss in der Regel nur danngeändert werden, wenn <strong>Tableau</strong> diesempfiehlt.pgsql.port 8060 Port, der von PostgreSQL überwacht wird.rsync.timeout 600service.jmx_enabledservice.max_procsfalseAnzahl derProzesseMaximal zulässige Zeit in Sekunden zumAbschluss der Dateisynchronisierung (600Sekunden = 10 Minuten).DieDateisynchronisierung wird als Teil derKonfiguration von Hochverfügbarkeit oderdem Verschieben der Daten-Engine und desRepository durchgeführt.Die Einstellung auf true aktiviert JMX-Ports<strong>für</strong> die optionale Überwachung undFehlerbehebung. Weitere Informationenhierzu finden Sie in unter Aktivieren von JMX-Ports.Maximale Anzahl der <strong>Server</strong>prozesse.subscriptions.enabled false Es wird steuert, ob Abonnements <strong>für</strong> das
Option Standardwert Beschreibungsubscriptions.timeout 1800solr.port 8080gesamte System konfigurierbar sind. SieheVerwalten von Abonnements.Anzahl an Sekunden, nachdem derHintergrundprozess zur Verarbeitung einesAbonnements abläuft.Port, der von solr überwacht wird. Dieser Wertmuss mit dem Wert <strong>für</strong> tomcat.http.portidentisch sein.tomcat.http.port 8080 Port, an dem Tomcat ausgeführt wird.tomcat.https.port 8443 SSL-Port for Tomcat (nicht verwendet).tomcat.server.port 8085vizqlserver.browser.render truevizqlserver.browser.render_thresholdvizqlserver.browser.render_threshold_mobile10020Port, der von Tomcat auf Meldungenbezüglich des Herunterfahrens überwachtwird.Ansichten unterhalb des durchvizqlserver.browser.render_threshold odervizqlserver.browser.render_threshold_mobile festgelegtenSchwellenwertes werden im Client-Webbrowser und nicht auf dem <strong>Server</strong>gerendert. Weitere Informationen finden Sieunter Informationen zum clientseitigenRendern.Der Standardwert (100) steht <strong>für</strong> eine hoheKomplexität <strong>für</strong> eine auf dem PC angezeigteAnsicht. Komplexitätsfaktoren umfassen dieAnzahl an Markierungen, Kopfzeilen,Referenzlinien und Anmerkungen. Ansichten,die diese Komplexität überschreiten, werdenauf dem <strong>Server</strong> und nicht vom Webbrowserdes PCs gerendert.Der Standardwert (20) steht <strong>für</strong> eine hoheKomplexität <strong>für</strong> eine auf dem Tablet-PCangezeigte Ansicht. Komplexitätsfaktorenumfassen die Anzahl an Markierungen,Kopfzeilen, Referenzlinien und Anmerkungen.Ansichten, die diese Komplexitätüberschreiten, werden auf dem <strong>Server</strong> undnicht vom Webbrowser des Tablet-PCsgerendert.
Option Standardwert Beschreibungvizqlserver.port 9100 Basis-Port <strong>für</strong> VizQL-<strong>Server</strong>.vizqlserver.protect_sessionstruevizqlserver.querylimit 1800vizqlserver.rserve.hostvizqlserver.rserve.port 6311vizqlserver.rserve.usernamevizqlserver.rserve.passwordvizqlserver.session.expiry.-minimumMit der Einstellung true (Standard) wird dieWiederverwendung von VizQL-Sitzungenvermieden, nachdem sich der ursprünglicheBenutzer abgemeldet hat.Längster zulässiger Zeitraum zumAktualisieren einer Ansicht in Sekunden.Gibt einen Rserve-Host an. Diese Einstellungund die drei unmittelbar darauf folgendenEinstellungen unterstützen R-Funktionalität inArbeitsmappen. R ist eine Open-Source-Sprache zur <strong>Software</strong>programmierung undeine <strong>Software</strong>umgebung <strong>für</strong> statistischeBerechnungen und Grafiken. In <strong>Tableau</strong>Desktop können Sie einen Satz von vierFunktionen verwenden, um R-Ausdrücke aneinen Rserve-<strong>Server</strong> zu übergeben und einErgebnis zu erhalten. Wenn Sie eineArbeitsmappe hochladen, die eine dieserFunktionen verwendet, müssen Sie <strong>Tableau</strong><strong>Server</strong> <strong>für</strong> eine Rserve-Verbindungkonfigurieren, indem Sie diese Option und diedrei folgenden konfigurieren. Andernfallsstehen Arbeitsblätter mit R-Funktionalität nichtzur Verfügung. Weitere Informationen findenSie unter R-Verbindung in der Hilfe von<strong>Tableau</strong> Desktop.Gibt einen Rserve-Port an. Diese Einstellungunterstützt R-Funktionalität in Arbeitsmappen.Gibt einen Rserve-Benutzernamen an. DieseEinstellung unterstützt R-Funktionalität inArbeitsmappen. Nicht alle Rserve-Hostserfordern einen Benutzernamen und einKennwort.Gibt ein Rserve-Kennwort an. DieseEinstellung unterstützt R-Funktionalität inArbeitsmappen. Nicht alle Rserve-Hostserfordern einen Benutzernamen und einKennwort.5 Anzahl von Minuten Leerlaufzeit, nach der
Option Standardwert Beschreibungvizqlserver.showdownloadvizqlserver.showsharevizqlserver.session.expiry.timeoutvizqlserver.trustedticket.log_levelvizqlserver.trustedticket.token_lengthvizqlserver.trustedticket.use_deprecated_9digit_tokenwgserver.audit_history_expiration_dayswgserver.domain.fqdnwgserver.password_autocomplete.enabled30truetrueinfo24false183Wert von%USERDOM-AIN%falsewgserver.session.idle_limit 240eine VizQL-Sitzung verworfen wird, wenn derVizQL-Prozess nicht mehr genügendArbeitsspeicher hat.Anzahl von Minuten Leerlaufzeit, nach dereine VizQL-Sitzung verworfen wird.Die Anzeige der Taste "Herunterladen" überden Ansichten wird gesteuert.Die Anzeige der Taste "Freigeben" über denAnsichten wird gesteuert.Protokollebene <strong>für</strong> vertrauenswürdigeAuthentifizierung, die in die DateiProgramData\<strong>Tableau</strong>\<strong>Tableau</strong><strong>Server</strong>\data\tabsvc\logs\vizqlserver\vizql-*.loggeschrieben wird. Fürweitere Informationen auf debug einstellen.Legt die Anzahl der Zeichen in jedemvertrauenswürdigen Ticket fest. DieStandardeinstellung von 24 Zeichen ergibteine Zufälligkeit von 144 Bit. Der Wert kannauf jede beliebige Ganzzahl zwischen 9 und255 (einschließlich) festgelegt werden.Bei der Einstellung true bestehen Ticketsaus 9 Ziffern (wie in Version 8.0 und früher),und die Einstellungvizqlserver.trustedticket.token_length wird ignoriert.Anzahl an Tagen, nach denen Verlaufsdatenaus der PostgreSQL-Datenbank(systemeigene Datenbank von <strong>Tableau</strong><strong>Server</strong>) entfernt werden. WeitereInformationen finden Sie unter Erstellenbenutzerdefinierter Verwaltungsansichten.Der vollständig qualifizierte Domänenname,der vom Active Directory-<strong>Server</strong> verwendetwerden soll.Es wird steuert, ob in Webbrowsern dasKennwort gespeichert werden darf.Die Anzahl von Minuten Leerlaufzeit, bevoreine Anmeldung bei der Webanmeldung
Option Standardwert Beschreibungwgserver.trusted_hostsworkerX.gateway.portworkerX.vizqlserver.procs80 (443, wennSSL)Anzahl derProzesseabläuft.Dieser Option wird eine Liste mitvertrauenswürdigen IP-Adressen oderHostnamen mit Kommas als Trennzeichen <strong>für</strong>den Computer übergeben, von demvertrauenswürdige Anforderungen akzeptiertwerden sollen. Ein gängiger Wert ist127.0.0.1, wenn der Webserver und <strong>Tableau</strong><strong>Server</strong> auf demselben Computer installiertwerden. Diese Option wird beim Einrichteneiner vertrauenswürdigen Beziehungzwischen dem Webserver und <strong>Tableau</strong> <strong>Server</strong>beim Einbetten von Ansichten verwendet.Externer Port, der von Apache auf workerXhin überwacht wird. worker0.gateway.port istder externe Port von <strong>Tableau</strong> <strong>Server</strong>. In einerverteilten Umgebung ist worker0 der primäre<strong>Tableau</strong> <strong>Server</strong>.Anzahl der VizQL-<strong>Server</strong>workerX.vizqlserver.port 9100 Basisport <strong>für</strong> VizQL-<strong>Server</strong> auf workerX.workerX.wgserver.port 8000workerX.wgserver.procsProzessoranzahlBasisport <strong>für</strong> Webanwendungsserver aufworkerX.Anzahl derWebanwendungsserverprozessorenWiederherstellen des Standardwerts <strong>für</strong> eine EinstellungSie können den Standardwert <strong>für</strong> eine <strong>Tableau</strong> <strong>Server</strong>-Konfigurationseinstellung mit denfolgenden Schritten wiederherstellen:
1. Halten Sie den <strong>Server</strong> an.2. Stellen Sie im bin-Verzeichnis den Standardwert <strong>für</strong> eine bestimmte Einstellung durchfolgende Eingabe an:tabadmin set option-name --defaultUm beispielsweise die tabadmin-Option vizqlserver.session.expiry.timeout auf denStandardwert von 30 Minuten zurückzusetzen, geben Sie Folgendes ein:tabadmin set vizqlserver.session.expiry.timeout --defaultSie können stattdessen auch den kürzeren Befehl -d verwenden. Beispiel:tabadmin set vizqlserver.querylimit -d3. Führen Sie dann den Konfigurationsbefehl aus:tabadmin configure4. Starten Sie den <strong>Server</strong>.tabadmin stopSo verwenden Sie tabadmin zum Anhalten von <strong>Tableau</strong> <strong>Server</strong>:1. Öffnen Sie als Administrator eine Eingabeaufforderung:2. Geben Sie folgenden Befehl ein:cd "C:\Program Files\<strong>Tableau</strong>\<strong>Tableau</strong> <strong>Server</strong>\8.1\bin"
3. Geben Sie zum Anhalten des <strong>Server</strong>s Folgendes ein:tabadmin stoptabadmin startSo verwenden Sie tabadmin zum Starten von <strong>Tableau</strong> <strong>Server</strong>:1. Öffnen Sie als Administrator eine Eingabeaufforderung:2. Geben Sie folgenden Befehl ein:cd "C:\Program Files\<strong>Tableau</strong>\<strong>Tableau</strong> <strong>Server</strong>\8.1\bin"3. Geben Sie zum Starten des <strong>Server</strong>s Folgendes ein:tabadmin startDatenbankwartungMit dem Befehlszeilenprogramm tabadmin können Sie die <strong>Tableau</strong>-Daten sichern undwiederherstellen. Zu den <strong>Tableau</strong>-Daten gehört die <strong>Tableau</strong> <strong>Server</strong>-eigene PostgreSQL-Datenbank, in der Metadaten zu Arbeitsmappen und Benutzern, Datenextraktdateien (.tde)und <strong>Server</strong>konfigurationsdaten gespeichert werden. Die Sicherung dieser Daten können Siemit den in den folgenden Themen beschriebenen Befehlen sowie dem integrierten Windows-Taskplaner automatisieren.Sichern der <strong>Tableau</strong>-DatenSichern Sie die <strong>Tableau</strong>-Daten unbedingt, damit Sie veröffentlichte Ansichten und sonstigeInformationen bei einem Systemausfall wiederherstellen können. Die mit <strong>Tableau</strong> <strong>Server</strong>verwalteten Daten bestehen aus der <strong>Tableau</strong>-eigenen PostgreSQL-Datenbank, in der
Metadaten zu Arbeitsmappen und Benutzern, Datenextraktdateien (.tde) undKonfigurationsdaten gespeichert werden. Beim Erstellen einer Sicherung werden alle dieseDaten in einer einzigen Datei mit der Erweiterung .tsbak gespeichert. Wenn Sie eine verteilteInstallation von <strong>Tableau</strong> <strong>Server</strong> ausführen, wird dieser Schritt auf dem primären <strong>Server</strong>ausgeführt, auch wenn sich die Daten-Engine, welche die .tde-Dateien verarbeitet, auf einemArbeitscomputer befindet. Damit dies als effektive Sicherung dienen kann, speichern Sie die.tsbak-Datei auf einem anderen Computer als dem <strong>Tableau</strong> <strong>Server</strong>-Host.Zum Erstellen einer .tsbak-Datei gehen Sie wie unten beschrieben vor. Bei Ausführung des<strong>Tableau</strong>-Deinstallationsprogramms, also dem ersten Schritt beim Upgrade auf eine neueVersion, wird ebenfalls automatisch eine .tsbak-Datei erstellt. Diese .tsbak-Datei wird zurautomatischen Migration Ihrer Daten in die neuere Version verwendet.Durch das Ausführen des Befehls backup werden auch die <strong>Tableau</strong> <strong>Server</strong>-Protokolldateien entfernt, die älter als sieben Tage sind, sowie einige derInformationen, die in bestimmten <strong>Tableau</strong> <strong>Server</strong> Verwaltungsansichten angezeigtwerden.1. Öffnen Sie als Administrator eine Eingabeaufforderung, und geben Sie Folgendes ein:cd "C:\Program Files\<strong>Tableau</strong>\<strong>Tableau</strong> <strong>Server</strong>\8.1\bin"2. Erstellen Sie die Sicherungsdatei durch die Eingabe von tabadmin backup, wobei <strong>für</strong> den Namen oder den Ort der zu erstellendenSicherungsdatei steht. Es ist nicht nötig, den <strong>Server</strong> anzuhalten, bevor Sie dieSicherung erstellen. Beispiel:tabadmin backup tabserverodertabadmin backup C:\backups\tableau\tabserverOptionale können Sie auch -d verwenden, um das aktuelle Datum an den Dateinamenanzuhängen und -t, gefolgt von einem Pfad, um einen Ort <strong>für</strong> die temporären Dateienfestzulegen, die während des Sicherungsvorgangs erstellt werden. Beispiel:tabadmin backup tabserver -d -t C:\mytemp\tableauWiederherstellen von einer SicherungBei einer Wiederherstellung werden der Inhalt der <strong>Tableau</strong> PostgreSQL-Datenbank,Datenextrakte und Konfigurationsdateien durch den Inhalt der Sicherungsdatei (.tsbak)überschrieben. Wenn Sie eine verteilte Installation auf <strong>Tableau</strong> <strong>Server</strong> ausführen, wird dieserSchritt auf dem primären <strong>Server</strong> ausgeführt.So führen Sie eine Wiederherstellung von einer Sicherungsdatei durch:
1. Halten Sie den <strong>Server</strong> durch die Eingabe des folgenden Befehls an:tabadmin stop2. Stellen Sie die Datenbank anhand einer Sicherungsdatei wieder her, indem Siefolgenden Befehl eingeben:tabadmin restore Ersetzen Sie in der obigen Zeile durch den Namen der Sicherungsdatei,aus der die Daten wiederhergestellt werden sollen.Wenn Sie nur die Daten und keine Konfigurationseinstellungen wiederherstellenmöchten, geben Sie den folgenden Befehl ein:tabadmin restore --no-config 3.Starten Sie die <strong>Tableau</strong> <strong>Server</strong>-Prozesse neu, indem Sie Folgendes eingeben:tabadmin startWiederherstellen von Extrakten aus einer SicherungDie Datei uninstall-.tsbak (z. B. uninstall-8.0.tsbak) wird als Teil desDeinstallationsprozesses erstellt. Nach dem Upgrade auf Version 8.1können Sie über dieseDatei Datenextrakte wiederherstellen. Dies ist beispielsweise hilfreich, wenn Sie beimUpgrade den Ordner "dataengine" versehentlich gelöscht haben. So verwenden Sie die Dateiuninstall-.tsbak zum Wiederherstellen von Datenextrakten:1. Halten Sie den <strong>Server</strong> an.2. Geben Sie im BIN-Ordner von <strong>Tableau</strong> <strong>Server</strong> 8.1 Folgendes ein:Windows <strong>Server</strong> 2012, Windows <strong>Server</strong> 2008, Windows Vista, Windows 7, Windows 8:tabadmin restore \ProgramData\<strong>Tableau</strong>\<strong>Tableau</strong><strong>Server</strong>\uninstall-8.0.tsbak32-Bit <strong>Tableau</strong> <strong>Server</strong> installiert auf 64-Bit Windows <strong>Server</strong> 2003: tabadminrestore \Program Files (x86)\<strong>Tableau</strong>\<strong>Tableau</strong><strong>Server</strong>\uninstall-8.0.tsbak32-Bit <strong>Tableau</strong> <strong>Server</strong> installiert auf 32-Bit Windows <strong>Server</strong> 2003: tabadminrestore \Program Files\<strong>Tableau</strong>\<strong>Tableau</strong> <strong>Server</strong>\uninstall-8.0.tsbakProblembehebungDie folgenden Themen enthalten Informationen zur Behebung von Problemen, die mit<strong>Tableau</strong> <strong>Server</strong> auftreten können. Tipps zum Testen der vertrauenswürdigen
Authentifizierung finden Sie unter Behandeln von Problemen mit der vertrauenswürdigenAuthentifizierung:Protokolle und temporäre DateienDer <strong>Tableau</strong>-Dienst generiert verschiedene Protokolle und temporäre Dateien, die es Ihnenerleichten, Aktivitäten zu verstehen und zu verfolgen und mögliche Probleme zu beheben.Wenn Sie Festplattenspeicher sparen müssen, können Sie diese Dateien gelegentlichlöschen.Die nächsten Themen enthalten Informationen dazu, wo sich die Protokolldateien befinden,welchen Zweck sie erfüllen, wie sie archiviert werden und wie Speicherplatz durch Ausführendes Befehls "Clean up" gespart werden kann.Protokolldateien - Speicherorte<strong>Tableau</strong> <strong>Server</strong>-Protokolldateien befinden sich in den folgenden Ordnern:<strong>Tableau</strong> Service-ProtokolleIn den folgenden Protokolldateien werden Aktivitäten bezüglich Webanwendung, Datenbankund Index verzeichnet:C:\ProgramData\<strong>Tableau</strong>\<strong>Tableau</strong> <strong>Server</strong>\data\tabsvcVizQL-ProtokolleIn diesen Protokolldateien werden Aktivitäten bezüglich der Anzeige von Ansichten, z. B. dasAbfragen der Datenbank oder Generieren der Bilder, verzeichnet:C:\ProgramData\<strong>Tableau</strong>\<strong>Tableau</strong><strong>Server</strong>\data\tabsvc\vizqlserver\LogsTemporäre DateienJede Datei, die im nachstehenden Ordner mit exe_ beginnt, ist eine <strong>Tableau</strong> <strong>Server</strong>-Datei undkann gelöscht werden.C:\ProgramData\<strong>Tableau</strong>\<strong>Tableau</strong> <strong>Server</strong>\tempArchivieren von Protokolldateien<strong>Tableau</strong> <strong>Server</strong>-Protokolldateien können mit dem Befehl ziplogs archiviert werden. Mitdiesem Befehl wird eine ZIP-Datei erstellt, die alle Protokolldateien enthält und bei derZusammenarbeit mit dem <strong>Tableau</strong> Support hilfreich ist. Der Befehl ziplogs entfernt dieProtokolldateien nicht, sondern kopiert sie in eine ZIP-Datei. Wenn Sie eine verteilteInstallation auf <strong>Tableau</strong> <strong>Server</strong> ausführen, wird dieser Schritt auf dem primären <strong>Server</strong>ausgeführt. Alle Arbeitscomputerprotokolle werden in die ZIP-Datei einbezogen.
1. Öffnen Sie als Administrator eine Eingabeaufforderung, und wechseln Sie zum BIN-Ordner von <strong>Tableau</strong> <strong>Server</strong>. Beispiel:cd "C:\Program Files\<strong>Tableau</strong>\<strong>Tableau</strong> <strong>Server</strong>\8.1\bin"2. Halten Sie <strong>Tableau</strong> <strong>Server</strong> mit folgendem Befehl an:tabadmin stop3. Erstellen Sie die ZIP-Datei durch die Eingabe von tabadmin ziplogs -l -n, wobei <strong>für</strong> den Namen der zu erstellenden ZIP-Dateisteht. Wählen Sie einen eindeutigen Namen ohne Leerzeichen. <strong>Tableau</strong> überschreibtvorhandene Dateien nicht. Beispiel:tabadmin ziplogs -l -n my_logsWenn Sie keinen Dateinamen angeben, wird die Datei logs.zip genannt. Siekönnen auch -d mm/dd/yyyy angeben, um nur die Protokolle zu erfassen, die seitdem angegebenen Datum generiert wurden. Beispiel:tabadmin ziplogs -l -n -d 02/14/2013Mit dem obigen Befehl wird eine ZIP-Datei namens logs.zip erstellt, die Protokolleenthält, welche seit dem 14. Februar 2013 bis heute erstellt wurden. Ältere Protokollewerden ausgeschlossen. Die Option -n erfasst Informationen über die<strong>Server</strong>umgebung, einschließlich der verwendeten Ports. Um eine Liste der ziplogs-Optionen anzuzeigen, geben Sie tabadmin ziplogs -h ein.4. Starten Sie <strong>Tableau</strong> <strong>Server</strong> mit folgendem Befehl neu:tabadmin restartSie finden die gezippte Protokolldatei im BIN-Ordner von <strong>Tableau</strong> <strong>Server</strong>.Entfernen von ProtokolldateienDurch den Befehl cleanup werden <strong>Tableau</strong> <strong>Server</strong>-Prozessprotokolle und HTTP-Tabelleneinträge entfernt, die älter als sieben Tage sind, um Platz zu sparen. Dies wirkt sichauf einige der in <strong>Tableau</strong> <strong>Server</strong> Verwaltungsansichten präsentierten Informationen aus.• Geben Sie an der Eingabeaufforderung Folgendes ein:tabadmin cleanup --restartIm Allgemeinen sollte der <strong>Server</strong> vor der Ausführung dieses Befehlsheruntergefahren werden. Wenn der <strong>Server</strong> ausgeführt wird, sollten Sie dieOption --restart angeben, um eine erfolgreiche Bereinigung undWiederherstellung sicherzustellen.
Handhabung nicht lizenzierter <strong>Server</strong><strong>Tableau</strong> bietet zwei Lizenzierungsmodelle: benutzerbasierte und core-basierte Lizenzierung.Die benutzerbasierte Lizenzierung erfordert, dass <strong>für</strong> jedes aktive Benutzerkonto eine Lizenzvorhanden ist. Benutzerbasierte Lizenzen verfügen über eine definierte Kapazität bzw.Anzahl zulässiger Benutzer. Jedem Benutzer wird auf dem <strong>Server</strong> ein eindeutigerBenutzername zugewiesen, und der Benutzer muss sich identifizieren, wenn er eineVerbindung mit dem <strong>Server</strong> herstellt. Die <strong>Software</strong> kann auf einem einzelnen Computerinstalliert oder in einer verteilten <strong>Server</strong>umgebung über eine beliebige Anzahl von Computernverteilt werden.Bei der core-basierten Lizenzierung sind keine Beschränkungen hinsichtlich der Anzahl derBenutzerkonten im System gegeben, allerdings wird die Anzahl der Prozessor-Cores, die<strong>Tableau</strong> <strong>Server</strong> nutzen kann, beschränkt. Sie können den <strong>Server</strong> auf einem oder mehrerenComputern installieren, um ein Cluster zu erstellen, wobei die Einschränkung gilt, dass dieGesamtanzahl der Cores in allen Computern nicht die Anzahl der lizenzierten Coresübersteigt und dass jeweils alle Cores in einem Computer durch die Lizenz abgedeckt sind.Nicht lizenzierter benutzerbasierter <strong>Server</strong>Meist ist ein abgelaufener Product Key oder ein abgelaufener Wartungsvertrag der Grundda<strong>für</strong>, dass ein <strong>Server</strong> mit benutzerbasierter Lizenzierung nicht lizenziert ist. Sie können IhreProduktschlüssel anzeigen und neue Produktschlüssel hinzufügen, indem Sie Start > AlleProgramme > <strong>Tableau</strong> <strong>Server</strong> > Product Keys verwalten auswählen.Nicht lizenzierter core-basierter <strong>Server</strong>Ein core-basierter <strong>Server</strong> kann aus verschiedenen Gründen nicht lizenziert sein. Ein häufigesProblem besteht darin, dass der primäre Computer oder ein Arbeitscomputer über mehrCores verfügt als die Lizenz zulässt. Wenn der <strong>Server</strong> nicht lizenziert ist, können Sie den<strong>Server</strong> unter Umständen nicht starten und verwalten. Sie können die Lizenzen allerdings mitdem Befehlszeilenprogramm tabadmin verwalten. Führen Sie die unten beschriebenenSchritte aus, um eine Liste der Lizenzen und die Anzahl von Cores pro Computer anzuzeigen.1. Öffnen Sie eine Eingabeaufforderung, und geben Sie Folgendes ein: cdC:\Program Files\<strong>Tableau</strong>\<strong>Tableau</strong> <strong>Server</strong>\8.1\bin2. Geben Sie folgenden Befehl ein: tabadmin licenses.Verarbeiten eines nicht lizenzierten VizQL <strong>Server</strong>prozessesÜber verschiedene Statusindikatoren auf der Wartungsseite von <strong>Tableau</strong> <strong>Server</strong> erhalten SieInformationen zum Zustand der <strong>Tableau</strong> <strong>Server</strong>prozesse. Die orangefarbene Statusmeldung"Nicht lizenziert" weist darauf hin, dass einer der VizQL-<strong>Server</strong>prozesse nicht in der Lage ist,die Lizenzinformationen von <strong>Tableau</strong> <strong>Server</strong> abzurufen.
Es kann verschieden Gründe da<strong>für</strong> geben, warum der Prozess nicht auf diese Informationenzugreifen kann. So können beispielsweise Netzwerkprobleme die Ursache da<strong>für</strong> sein, dassein VizQL-Prozess, der auf einem Arbeitscomputer ausgeführt wird, nicht mit dem primärenComputer kommunizieren kann. Möglicherweise erhält der Prozess aber auch mehrAnforderungen als er gleichzeitig akzeptieren kann und kann die Lizenzanforderung dahernicht verarbeiten. Dies führt unter Umständen dazu, dass einige Benutzer auf Ansichtenzugreifen können, während anderen Benutzern dies nicht möglich ist.Sie können das Problem lösen, indem Sie <strong>Tableau</strong> <strong>Server</strong> zunächst anhalten undanschließend wieder starten.VizQL-"Nicht genügend Arbeitsspeicher"-FehlerWenn der 32-Bit-Version von <strong>Tableau</strong> <strong>Server</strong> ein VizQL-Prozess das Limit der gleichzeitigenAnzeigesitzungen erreicht, wird möglicherweise ein "Nicht genügend Arbeitsspeicher"-Fehlerangezeigt, der auch in die vizqlserver*.txt -Protokolle geschrieben wird, die sich hier befinden:C:\ProgramData\<strong>Tableau</strong>\<strong>Tableau</strong><strong>Server</strong>\data\tabsvc\vizqlserver\LogsDer VizQL-Prozess wird beim Auftreten dieses Fehlers nicht beendet, er akzeptiert aber keinezusätzlichen Verbindungen mehr. Bei diesem Problem können Sie folgendermaßenvorgehen:• Upgrade auf die 64-Bit-Version von <strong>Tableau</strong> <strong>Server</strong>: Weitere Informationen findenSie unter upgrade.htm.• Erhöhen der Anzahl der VizQL-Prozesse: Dies kann bedeuten, dass Siemindestens einen Arbeitscomputer hinzufügen müssen. Informationen dazu finden Sieunter Installieren und Konfigurieren von Arbeitsservern.• Bearbeiten von vizqlserver.session.expiry.timeout: Verwenden Sie tabadmin, umdie Einstellung vizqlserver.session.expiry.timeout vom Standard (30 Minuten) auf einenkürzeren Zeitraum, wie z. B. 10 oder 5 Minuten, zu ändern. Auf diese Weise könnenSitzungen im Leerlauf früher ablaufen, sodass Arbeitsspeicher <strong>für</strong> neue Sitzungenfreigegeben wird.Fehler durch die Einschränkung von CookiesWenn sich ein Benutzer bei <strong>Tableau</strong> <strong>Server</strong> anmeldet, wird ein Sitzungs-Cookie in seinemlokalen Browser gespeichert. Anhand des gespeicherten Cookies verwaltet <strong>Tableau</strong> <strong>Server</strong>die Authentifizierung des angemeldeten Benutzers und den Zugriff auf den <strong>Server</strong>. Da der
Cookie in der gleichen Domäne oder Unterdomäne wie die Adressleiste des Browsersangelegt wird, wird er als Erstanbieter-Cookie betrachtet. Wenn der Browser des Benutzersso konfiguriert ist, dass Erstanbieter-Cookies blockiert werden, ist eine Anmeldung bei<strong>Tableau</strong> <strong>Server</strong> nicht möglich.Wenn sich der Benutzer über eine eingebettete Ansicht bei <strong>Tableau</strong> <strong>Server</strong> oder bei einerUmgebung mit vertrauenswürdiger Authentifizierung anmeldet, geschieht dasselbe: es wirdein Cookie gespeichert. In diesem Fall behandelt der Browser den Cookie als Drittanbieter-Cookie. Dies liegt daran, dass der Cookie in einer anderen Domäne angelegt wird als die, diein der Adressleiste des Browsers angezeigt wird. Wenn der Browser des Benutzers sokonfiguriert ist, dass Drittanbieter-Cookies blockiert werden, ist eine Anmeldung bei <strong>Tableau</strong><strong>Server</strong> nicht möglich. Um diesen Fehler zu vermeiden, müssen Webbrowser so konfiguriertwerden, dass Cookies von Drittanbietern zugelassen werden.Behandeln von DatenquellenproblemenFür Benutzer, die mit <strong>Tableau</strong> <strong>Server</strong>-Datenquellen arbeiten, müssen drei Voraussetzungenerfüllt sein:• Berechtigungen <strong>für</strong> die Datenquelle: Jeder, der eine Verbindung mit einerDatenquelle herstellen möchte, muss über die Berechtigungen Verbinden und View(Anzeigen) verfügen. Dies gilt auch <strong>für</strong> Benutzer, die auf Ansichten zugreifen, welcheeine Verbindung mit einer Datenquelle herstellen. Ein Benutzer, der Datenquellenveröffentlichen und bearbeiten möchte, muss über die Berechtigung zumVeröffentlichen und zudem über die Berechtigungen Schreiben/Speichern unter undHerunterladen/Im Web speichern unter verfügen. Weitere Informationen hierzufinden Sie unter Arbeiten mit Berechtigungen und Festlegen von Berechtigungen <strong>für</strong>eine Datenquelle.• Authentifizierungsmöglichkeit <strong>für</strong> die Datenbank: Es gibt verschiedeneMöglichkeiten <strong>für</strong> eine Datenverbindung in <strong>Tableau</strong> und die Steuerung derZugriffsrechte. Im Grunde muss <strong>für</strong> eine Verbindung mit der Datenbank immer eineAuthentifizierung erfolgen. Der Zugriff kann z. B. durch <strong>Tableau</strong> <strong>Server</strong> zurAktualisierung eines Extrakts erfolgen. Es kann sich um einen Benutzer von <strong>Tableau</strong>Desktop handeln, der eine Verbindung zu einer Datenquelle herstellt, die wiederumeine Verbindung zu einer Livedatenbank herstellt. Oder es handelt sich um einenBenutzer von <strong>Tableau</strong> <strong>Server</strong>, der auf eine Ansicht zugreift, die eine Verbindung zueiner Livedatenbank herstellt. Weitere Informationen zu den Optionen finden Sie unterDatensicherheit.
• Datenbanktreiber: Wenn <strong>für</strong> einen Benutzer, der eine Datenquelle in <strong>Tableau</strong>Desktop erstellt und veröffentlicht hat, zusätzliche Datenbanktreiber installiert werdenmussten, müssen Sie diese Treiber möglicherweise auch auf <strong>Tableau</strong> <strong>Server</strong>installieren. Im Falle einer verteilten Installation von <strong>Tableau</strong> <strong>Server</strong>, bei derbeispielsweise der Datenserverprozess auf einem Arbeitsserver ausgeführt wird,müssen alle erforderlichen Datenbanktreiber sowohl auf diesem <strong>Server</strong> als auch aufdem primären <strong>Server</strong> installiert werden. Auch <strong>für</strong> andere Prozesse sind Treibererforderlich. Weitere Informationen hierzu finden Sie unter Datenbanktreiber.Fehlermeldungen zu DatenquellenIm Folgenden sind einige Fehlermeldungen aufgeführt, die den Arbeitsmappenautoren undweiteren Benutzern beim Arbeiten mit Datenquellen und Ansichten möglicherweise angezeigtwerden:Berechtigung <strong>für</strong> den Zugriff auf diese <strong>Tableau</strong> <strong>Server</strong>-Datenquelle verweigert: Füreine Verbindung mit einer Datenquelle ist die Berechtigung "Verbinden" erforderlich. WeitereInformationen hierzu finden Sie unter Arbeiten mit Berechtigungen und Festlegen vonBerechtigungen <strong>für</strong> eine Datenquelle .Die Datenquelle wurde nicht gefunden: Wird beim Arbeiten mit einer Ansicht dieseFehlermeldung angezeigt, wurde die Datenquelle möglicherweise von <strong>Tableau</strong> <strong>Server</strong>entfernt oder die Seite "Verbindung zu Daten herstellen" muss aktualisiert werden. KlickenSie zum Aktualisieren der Seite "Verbindung zu Daten herstellen" in <strong>Tableau</strong> Desktop auf dasSymbol "Aktualisieren":Keine Verbindung zu dieser <strong>Tableau</strong> <strong>Server</strong>-Datenquelle: Diese Fehlermeldung wirdmöglicherweise angezeigt, wenn die Verbindungsinformationen <strong>für</strong> die Datenquelle geändertwurden. Dies kann beispielsweise der Fall sein, wenn der Name des Datenbankserversgeändert wurde. Überprüfen Sie die Informationen <strong>für</strong> die Datenquelle unter"Datenverbindung", und stellen Sie sicher, dass die Einstellungen korrekt sind.Fehler beim Auflisten der <strong>Tableau</strong> <strong>Server</strong>-Datenquellen: Diese Fehlermeldung wirdmöglicherweise angezeigt, wenn er Benutzer versucht, auf die <strong>Tableau</strong> <strong>Server</strong>-Datenquellenzuzugreifen, während Verbindungsprobleme zwischen <strong>Tableau</strong> <strong>Server</strong> und <strong>Tableau</strong> Desktopvorliegen.
Verbindung zur Cubedatenquelle nicht möglich: Verbindungen zu Cubedatenquellen(beispielsweise MSAS) werden nicht unterstützt. Bei den Daten muss es sich entweder umeinen Extrakt oder um eine Verbindung zu einer relationalen Livedatenbank handeln.Behandeln von Abonnementproblemen"Die Momentaufnahme der Ansicht in dieser E-Mail konnte nicht richtiggerendert werden."Wenn Sie diese Fehlermeldung bei einem Abonnement erhalten, kann dies mehrere Gründehaben:• Fehlende Anmeldeinformationen: Einige Ansichten werden mit eingebettetenAnmeldeinformationen veröffentlicht. Sie erhalten die oben genannte Fehlermeldung,wenn die eingebetteten Anmeldeinformationen veraltet sind oder die Ansicht ohneeingebettete Anmeldeinformationen erneut veröffentlicht wurde.• Datenbank vorübergehend nicht verfügbar: Wenn die Ansicht eine Verbindung zueiner Livedatenbank aufweist, und die Datenbank beim Generieren des Abonnementsvorübergehend nicht verfügbar war, wird unter Umständen die oben genannteFehlermeldung angezeigt.• Zeitüberschreitung bei Hintergrundprozess: Der Hintergrundprozess, derAbonnements verarbeitet, läuft nach 30 Minuten ab. In der Regel ist diese Zeitausreichend. Wenn jedoch ein extrem großes und komplexes Dashboard vomHintergrundprozess verarbeitet wird, reicht diese Zeit möglicherweise nicht aus. In derAdmin-Ansicht Hintergrundaufgaben können Sie nachsehen, ob dies der Fall ist. Mitder tabadmin-Option subscriptions.timeout können Sie den Schwellenwert <strong>für</strong> dieZeitüberschreitung erhöhen.Abonnieren nicht möglichWenn Sie eine Ansicht auf <strong>Tableau</strong> <strong>Server</strong> anzeigen können und ein Abonnementsymbol ( )in der oberen rechten Ecke angezeigt wird, können Sie die Ansicht abonnieren.Damit Sie eine Ansicht abonnieren können, müssen zwei Voraussetzungen erfüllt sein:<strong>Tableau</strong> <strong>Server</strong> muss richtig konfiguriert werden (siehe Verwalten von Abonnements), unddie abonnierte Ansicht muss entweder über eingebettete Anmeldeinformationen <strong>für</strong> ihreDatenquelle verfügen, oder es dürfen keine Anmeldeinformationen da<strong>für</strong> erforderlich sein.Beispiele <strong>für</strong> den letzteren Typ: Arbeitsmappen, die eine Verbindung mit einem Extraktherstellen, der nicht aktualisiert wird, oder Arbeitsmappen, deren Daten sich in einer Dateibefinden, die zum Zeitpunkt der Veröffentlichung zur Arbeitsmappe gehörte.Das Einbettenvon Anmeldeinformationen geschieht in <strong>Tableau</strong> Desktop (siehe die Hilfe zu <strong>Tableau</strong>Desktop).
Kein AbonnementsymbolEs ist möglich, dass Sie eine Ansicht auf <strong>Tableau</strong> <strong>Server</strong> anzeigen lassen, aber nichtabonnieren können.Dies ist der Fall bei Ansichten mit Livedatenbankverbindungen, bei denenSie zur Eingabe Ihrer Anmeldeinformationen aufgefordert werden, wenn Sie das erste Malauf die Ansicht klicken.Ein Abonnement enthält eine Ansicht (oder Arbeitsmappe), Daten undeinen Zeitplan.Um das Datensegment zu liefern, benötigt <strong>Tableau</strong> <strong>Server</strong> entwedereingebettete Datenbank-Anmeldeinformationen oder Daten, <strong>für</strong> die keineAnmeldeinformationen erforderlich sind.Bei Livedatenbankverbindungen verfügen nur dieeinzelnen Benutzer über die Anmeldeinformationen, nicht aber <strong>Tableau</strong> <strong>Server</strong>.Daherkönnen Sie nur Ansichten abonnieren, <strong>für</strong> die entweder keine Anmeldeinformationenerforderlich sind oder in die sie eingebettet sind.Es ist auch möglich, dass Sie eine Ansicht anzeigen lassen, aber nicht abonnieren können(kein Abonnementsymbol), wenn <strong>Tableau</strong> <strong>Server</strong> <strong>für</strong> vertrauenswürdige Authentifizierungkonfiguriert ist.Weitere Informationen hierzu finden Sie unter Abonnementanforderungen.Erhalten von ungültigen oder "defekten" AbonnementsWenn Sie Abonnements nicht nur in Ihrer aktuell verwendeten Instanz sondern auch in TestoderEntwicklungsinstanzen von <strong>Tableau</strong> <strong>Server</strong> konfiguriert haben, deaktivieren Sie dieAbonnements in Ihren nicht zu Produktionszwecken dienenden Instanzen. Wenn dieAbonnements auf allen Instanzen aktiviert bleiben, erhalten Benutzer anscheinend gültigeAbonnements, die nicht funktionieren, oder Abonnements, obwohl sie die Ansicht oderArbeitsmappe nicht abonniert haben.Abonnements werden nicht empfangen (\"Fehler beim Senden der E-Mail.Der Befehl an den SMTP-Host kann nicht gesendet werden.\")Der obige Fehler wird möglicherweise in der Windows Ereignisanzeige angezeigt, wennAbonnements scheinbar gesendet werden (laut der Admin-Ansicht <strong>für</strong> Hintergrundaufgaben),jedoch nicht ankommen und der SMTP-<strong>Server</strong> verschlüsselte Sitzungen (SSL) verwendet.Abonnements werden nur bei unverschlüsselten SMTP-Verbindungen unterstützt. ZurLösung des Problems sollte ein unverschlüsselter SMTP-<strong>Server</strong> verwendet werden.Problembehebung <strong>für</strong> SAMLDie folgenden Themen enthalten Informationen zur Behebung von Problemen mit SAML.SAML und "Automatische Anmeldung aktivieren"Wenn Sie SAML verwenden und <strong>Tableau</strong> <strong>Server</strong> außerdem zur Verwendung von ActiveDirectory konfiguriert ist, dürfen Sie Automatische Anmeldung aktivieren nicht gleichzeitigverwenden. Automatische Anmeldung aktivieren und SAML können nicht parallelverwendet werden.
Fehler bei AnmeldungWenn die Meldung "Fehler bei Anmeldung: Authentifizierung durch Identitätsprovidererfolgreich <strong>für</strong> Benutzer . Benutzer wurde in <strong>Tableau</strong><strong>Server</strong> nicht gefunden." ausgegeben wird, sind die in <strong>Tableau</strong> <strong>Server</strong> und beimIdentitätsprovider gespeicherten Benutzernamen nicht identisch. Stellen Sie zurFehlerbehebung sicher, dass die Namen übereinstimmen. Wenn beispielsweise derBenutzername von Jane Smith beim Identitätsprovider als jsmith gespeichert ist, muss er in<strong>Tableau</strong> <strong>Server</strong> ebenfalls als jsmith gespeichert sein.SAML-FehlerprotokollSAML-Anmeldefehler werden an folgendem Speicherort protokolliert. Mithilfe diesesProtokolls können Sie Probleme beheben.C:\ProgramData\<strong>Tableau</strong>\<strong>Tableau</strong><strong>Server</strong>\data\tabsvc\logs\wgserver\error.logHandhaben von Warnungen zu ExtraktaktualisierungenWenn geplante Extraktaktualisierungen nicht erfolgreich sind, zeigt <strong>Tableau</strong> oben rechts dasMenü "Warnungen" an:Dieses Menü wird nur angezeigt, wenn eine Extraktaktualisierung fehlgeschlagen ist und Siefolgende Funktion haben:• Systemadministrator oder Site-Administrator• Autor der Arbeitsmappe oder Datenquelle, die nicht aktualisiert werden konnte• Autor der Arbeitsmappe, die mit einer nicht aktualisierbaren Datenquelle verbunden istWenn Sie das Menü "Warnungen" öffnen, können Sie weitere Informationen zuAktualisierungsfehlern anzeigen:
Wenn eine Datenquelle als Embedded aufgelistet ist, ist die Datenquellendefinition (mitAnmeldeinformationen <strong>für</strong> die Datenquelle, Datenbankname usw.) eingebettet oder befindetsich in der Arbeitsmappe selbst. Ferner muss das Problem in <strong>Tableau</strong> Desktop behobenwerden. Die Ursache des Problems kann beispielsweise sein, dass Anmeldeinformationen indie Arbeitsmappe eingebettet sein müssen.Wenn ein Datenquellen- oder Arbeitsmappenname als Datenquelle aufgelistet ist (z. B.Datenquelle: sales_data), handelt es sich bei der Datenquelle um eine <strong>Tableau</strong> <strong>Server</strong>-Datenquelle. Die Datenquellendefinition befindet sich in <strong>Tableau</strong> <strong>Server</strong>. Wenn dieArbeitsmappe oder Datenquelle ursprünglich in <strong>Tableau</strong> Desktop erstellt wurde, wird nebender Datenquelle im Datenfenster statt einem Datenbanksymbol ein <strong>Tableau</strong>-Symbolangezeigt:
Sie können Extraktaktualisierungsprobleme manchmal beheben, indem Sie aufVerbindungsinformationen bearbeiten klicken, die fehlenden Informationen eingeben undauf Speichern klicken:
JavaScript APIWith <strong>Tableau</strong>'s JavaScript API you can integrate <strong>Tableau</strong> visualizations into your own webapplications. The API lets you tightly control your users' interactions and combine functionalitythat otherwise couldn't be combined. For example, you can code a single control that filters agroup of marks, selects some of those marks, and presents their data for download. See thetopics below for details:• Requirements• Concepts• Tutorial• API ReferenceRequirementsThe requirements for <strong>Tableau</strong>'s JavaScript API are as follows:<strong>Tableau</strong> <strong>Server</strong>: To program with <strong>Tableau</strong>'s JavaScript API you need <strong>Tableau</strong> <strong>Server</strong>,version 8.1 or higher. The API is powered by the file tableau_v8.js, which is located in thefollowing folder: Program Files\<strong>Tableau</strong>\<strong>Tableau</strong><strong>Server</strong>\8.1\wgserver\public\javascripts\api. Your web application shouldn'tbe on the same computer as <strong>Tableau</strong> <strong>Server</strong>, but it needs to be able to access it.Supported browsers: Your end-users can experience the web application you create inmost supported web browsers, specifically: Chrome, Firefox, Safari 3.2.1 and higher, andInternet Explorer 8.0 and higher. If you are using Internet Explorer 8.0, it must havecompatability mode disabled.ConceptsThis topic is designed for people familiar with JavaScript and object-oriented programmingconcepts. You should also be familiar with <strong>Tableau</strong> visualizations from a user's point of view. Ifyou are just getting started, a good place to begin is the Tutorial.Programming Approach<strong>Tableau</strong>'s JavaScript API uses an object model. The entry point into the object model is toinstantiate a new Viz object as follows:var viz = new tableau<strong>Software</strong>.Viz(/* params omitted */);Nearly every <strong>Tableau</strong> object allows you to navigate back to its parent Viz object by way of"parent" properties on the object.
Accessing the APIThe API is about programmatically controlling views embedded from <strong>Tableau</strong> <strong>Server</strong>. To useit, you need access to a <strong>Tableau</strong> server running version 8.0 or higher, and a publishedworkbook on that server. The API is provided through the file tableau_v8.js (minimized) ortableau_v8.debug.js, which install in the following folder on <strong>Tableau</strong> <strong>Server</strong>:Program Files\<strong>Tableau</strong>\<strong>Tableau</strong><strong>Server</strong>\8.1\wgserver\public\javascripts\apiIf you don't have a <strong>Tableau</strong> <strong>Server</strong> on-premise, you have a couple other options:• <strong>Tableau</strong> Public is a free <strong>Tableau</strong> <strong>Server</strong> implementation that you can also use to accessthe JavaScript API. The workbooks published to <strong>Tableau</strong> Public must be packaged.twbx workbooks (data extract and workbook bundled together). Workbooks publishedto <strong>Tableau</strong> Public can't use live database connections or rely on extract refreshschedules (<strong>Tableau</strong> can't connect to databases behind your firewall). The Tutorial usesa workbook published to <strong>Tableau</strong> Public for its example.• <strong>Tableau</strong> Online is another <strong>Tableau</strong>-hosted implementation of <strong>Tableau</strong> <strong>Server</strong>, in thecloud. Workbooks published to <strong>Tableau</strong> Online need to use extracts, or live connectionsto certain cloud-based data sources like Salesforce and Google Analytics. Contact<strong>Tableau</strong> <strong>Software</strong> to learn more.BootstrappingThere is only one entry point into the API: instantiating a new Viz object, which creates theHTML necessary to embed a <strong>Tableau</strong> visualization. To instantiate a new Viz object, simplycall the Viz constructor via new, passing the required parentElement and URLparameters and an optional set of options. The URL parameter is where you specify the nameof the <strong>Tableau</strong> server:var placeholderDiv = document.getElementById("tableauViz");var url = "http://tabserver/views/workbookname/viewname";var options = {hideTabs: true,width: "800px",height: "700px"};var viz = new tableau<strong>Software</strong>.Viz(placeholderDiv, url, options);Trusted AuthenticationIf <strong>Tableau</strong> <strong>Server</strong> is using trusted authentication and the trusted ticket server is configured toreturn the ticket value itself, add a ticket option. For example:var placeholderDiv = document.getElementById("tableauViz");var url = "http://tabserver/views/workbookname/viewname";var options = {
hideTabs: true,width: "800px",height: "700px",ticket: "Etdpsm_Ew6rJY-9kRrALjauU"};var viz = new tableau<strong>Software</strong>.Viz(placeholderDiv, url, options);If the trusted ticket server is configured to return a full URL, specify the ticket in the URL by firstadding trusted after the server name, followed by the ticket. For example:var placeholderDiv = document.getElementById("tableauViz");var url = "http://tabserver/trusted/Etdpsm_Ew6rJY-9kRrALjauU/views/workbookname/viewname";var options = {hideTabs: true,width: "800px",height: "700px"};var viz = new tableau<strong>Software</strong>.Viz(placeholderDiv, url, options);Property Getters and SettersGetters and setters are always functions that start with get or set. They can be calledmultiple times with little performance impact (in other words, they should simply return cachedfields or do very simple calculations). Properties are always synchronous and returnimmediately with the value, rather than having a callback function.Call Behavior - AsynchronousBy default, calls are asynchronous since many of them may require a roundtrip to the server.Methods use the following naming convention:• Asynchronous calls are indicated by an Async suffix on the method name, for example,Worksheet.applyFilterAsync().• Asynchronous calls return a Promise object, allowing chaining.The <strong>Tableau</strong> JavaScript API uses the CommonJS Promises/A standard. The premise behind<strong>Tableau</strong>'s implementation is that asynchronous methods return an object that has a thenmethod in the following form:then(fulfilledHandler, errorHandler)The fulfilledHandler is called when the promise is fulfilled (on success). TheerrorHandler is called when a promise fails. All arguments are optional and non-functionvalues are ignored.
Chaining PromisesThe promised result of an asynchronous method is passed as the parameter to the next then() method. For example:var activeSheet;viz.getWorkbook().activateSheetAsync("Sheet 1").then(selectLemon).then(filterToLemonAndMint);function selectLemon(sheet) {activeSheet = sheet;return sheet.selectMarksAsync("Product", "Lemon", "replace");}function filterToLemonAndMint() {return activeSheet.applyFilterAsync("Product", ["Lemon","Mint"], "replace");}The result of activateSheetAsync() is a promise to eventually return the Sheet objectthat was activated, which is passed as the first parameter to the selectLemon() method.Notice that the selectLemon() method returns a Promise object (the return value of theselectMarksAsync() method), not the result after the marks have been selected.However, since it’s a Promise object, the next then() method is not called until thatpromise is fulfilled.If a link in the chain is added after the promise has been fulfilled, the callback will beimmediately called with the value that was previously returned. As the programmer, thismeans you don't need to determine if the response has already been received from the server.The asynchronous methods will always be called, whether it's now or later.var promise = viz.getWorkbook().activateSheetAsync("Sheet 1");// Pretend that activatSheeteAsync() has already returned fromthe server.promise.then(callback);// callback will be called immediately using the Sheet object// returned from activateSheetAsync()Return Values of Then() MethodsWhatever is returned in a then() method will get passed as the first parameter to the nextthen() method. It can be a scalar value (Number, Boolean, String, etc.), an object, oranother Promise. The infrastructure will automatically wrap non-Promise values into aPromise value so that they can be chained.
viz.getWorkbook().activateSheetAsync("Sheet 1").then(function (sheet) {return "First link";}).then(function (message) {if (message === "First link") { alert("Expected"); }// no return value here means nothing is passed to the nextlink}).then(function () {});Breaking Out of a ChainTechnically, there’s no way to break out of a chain since that would invalidate the guaranteethat subsequent links in the chain will be called. If there is an exception thrown in part of thechain, the rest of the chain is run but the errorHandler is called instead of thefulfilledHandler.If a link in the chain depends on the results of earlier links, then you should write an ifstatement to check your condition. Here's an example:viz.getWorkbook().activateSheetAsync("Sheet 1").then(function (sheet) {// I’m returning a Promisereturn sheet.selectMarksAsync("Product", "NoProduct","replace");}).then(function () {return viz.getWorkbook().getActiveSheet().getSelectedMarksAsync();}).then(function (marks) {// The getSelectedMarksAsync call succeeded, but no marks wereselected// because there are not any marks corresponding to"NoProduct".if (marks.length === 0) {throw new Error("No marks selected");}
var firstMarkValue = marks[0].getPairs().get("Product").value;return sheet.applyFilterAsync("Product", firstMarkValue,"replace");}).then(function (filterName) {// applyFilterAsync succeeded}, function(err) {if (err.message === "No marks selected") {alert("This was caused by the first link above");}}).otherwise(function (err) {alert("We handled the error above, so it’s not propagated tothis handler.");});If a callback is not provided (or is null or undefined), then the results are passed to the next linkin the chain:viz.getWorkbook().activateSheetAsync("Sheet 1").then().then(function (sheet) {// this is called});In this way, you can specify a single otherwise function to handle all errors in the chain. Thealways function works the same way, but it is called regardless of success or failure. Thethen/otherwise/always functions work similarly to a try/catch/finally block.viz.getWorkbook().activateSheetAsync("Sheet 1").then(function () {return sheet.selectMarksAsync(...);}).then(function (marks) {// Do something with the marks.}).otherwise(function (err) {// I’m handling all errors in one place.console.log(err.message);}).always(function () {
});// Do some cleanup or loggingCollectionsMany classes have collections of items, where each item has a key (typically an ID or a name).Examples include a collection of sheets keyed by name or the list of parameters on a sheetkeyed by name. Collections are publicly immutable, exposing read-only functionality. EachCollection array is keyed with its elements’ identifiers. For example, the result ofWorkbook.getPublishedSheetsInfo() is an array with the index corresponding tothe position of the sheet in the workbook. It is also keyed by the sheet name so that you canaccess it like this:var sheet = workbook.getPublishedSheetsInfo()[0];var sameSheet = workbook.getPublishedSheetsInfo().get("Sheet 1");Collection InterfaceNameget(key :string)has(key: string)ReturnTypeCollectionitem typeboolDescriptionGets the element in the collection associated with the key, orundefined if there is nothing associated with it.Returns true if there is an element in the collection associatedwith the key; otherwise, false.EventsThe Viz class acts as the central event hub. This way you only have to go to one place for allevents. It also means that events can be raised on an object that may not have been createdyet. For example, the marksselection event can be raised for a particular sheet eventhough the Sheet object hasn't been created yet. Each event contains an anonymous objectwith information pertaining to that event, such as the sheet the event occurred on.Listening to an event is done by calling Viz.addEventListener(type, callback)and passing in a function callback. Here's an example of listening to an event:viz.addEventListener("marksSelection", function (marks) {changeMySelectionUI(marks);});Removing a listener is done by calling Viz.removeEventListener(type,listener) and passing in the same callback function that was passed intoViz.addEventListener(). For example:function changeMySelectionUI(marks) {viz.removeEventListener("marksSelection",
changeMySelectionUI);}viz.addEventListener("marksSelection", changeMySelectionUI);Events are multicast delegates, meaning that multiple listeners are supported. The order inwhich notifications are called is not specified. Every event callback takes a single objectcontaining a pointer to the Viz that raised the event. Each event also adds additional fields tothe event, as specified in the API Reference.FilteringWhen you program filtering you are mimicking the user behavior of clicking a filter in a view tonarrow down the data that is displayed. Here's an example of filtering on a single value:worksheet.applyFilterAsync("Container", "Jumbo Box",tableau<strong>Software</strong>.FilterUpdateType.REPLACE);There is a difference between querying existing filter state and setting new or existing filters.Querying filters is done via Worksheet.getFiltersAsync() which returns a collectionof Filter classes. Setting filters is done via Worksheet.applyFilterAsync (and itsvariants) and is a function call that doesn't require you to instantiate a Filter class.When you specify fields in a filter, you should use the caption as shown in the user interface,not the database field name. For example, you should use Container (the caption) instead ofProduct Container (the actual field name). In some cases, <strong>Tableau</strong> Desktop renames fieldsafter they've been dragged to a shelf. For example the Date field might be renamed to YEAR(Date) after being dragged to the rows shelf. In this case, you should use YEAR(Date) as theparameter. The exception is hierarchical filters, which use the full hierarchical name (forexample, [Product].[All Product].[Espresso]). Captions can use the optional []delimiters around names.Here are samples for many types of filtering:var worksheet;viz.getWorkbook().activateSheetAsync("Sheet 4").then(function(sheet) {worksheet = sheet;})// Single value.then(function () {return worksheet.applyFilterAsync("Product Type", "Coffee",tableau<strong>Software</strong>.FilterUpdateType.REPLACE);})// Multiple values.then(function () {
eturn worksheet.applyFilterAsync("Product Type", ["Coffee", "Tea"],tableau<strong>Software</strong>.FilterUpdateType.REPLACE);})// Multiple Values - adding and removing.then(function () {return worksheet.applyFilterAsync("Product", ["Lemon", "Mint"],tableau<strong>Software</strong>.FilterUpdateType.ADD);}).then(function () {return worksheet.applyFilterAsync("Product", ["Caffe Latte","Green Tea"],tableau<strong>Software</strong>.FilterUpdateType.REMOVE);})// All values.then(function () {return worksheet.applyFilterAsync("Product Type", "",tableau<strong>Software</strong>.FilterUpdateType.ALL);})// Date Range.then(function () {return; worksheet.applyRangeFilterAsync("Date", {min: new Date(Date.UTC(2010, 3, 1)),max: new Date(Date.UTC(2010, 12, 31))});})// Clearing a Filter.then(function () {return worksheet.clearFilterAsync("Date");})// Relative Date.then(function () {return worksheet.applyRelativeDateFilterAsync("Date", {anchorDate: new Date(Date.UTC(2011, 5, 1)),periodType: tableau<strong>Software</strong>.PeriodType.YEAR,rangeType: tableau<strong>Software</strong>.DateRangeType.LASTN,rangeN: 1
});})// Quantitative Filters// SUM(Sales) > 2000 and SUM(Sales) < 4000.then(function () {return worksheet.applyRangeFilterAsync("SUM(Sales)", {min: 2000,max: 4000});})// SUM(Sales) > 1000.then(function () {return worksheet.applyRangeFilterAsync("SUM(Sales)", {min: 1000});})// Hierarchical Filters - selecting all on a level.then(function () {return worksheet.applyHierarchicalFilterAsync("[Product].[Product Categories]", {levels: [0, 1]}, tableau<strong>Software</strong>.FilterUpdateType.ADD);}, function (err) { /* ignore errors */ })// Hierarchical Filters - adding one item.then(function () {return worksheet.applyHierarchicalFilterAsync("[Product].[Product Categories].[Product Name]","Accessories.Bike Racks.Hitch Rack - 4-Bike",tableau<strong>Software</strong>.FilterUpdateType.REPLACE);}, function (err) { /* ignore errors */ })// Hierarchical Filters - adding multiple items.then(function () {return worksheet.applyHierarchicalFilterAsync("[Product].[Product Categories].[Product Name]",["Accessories.Bike Racks.Hitch Rack - 4-Bike","Accessories.Bike Stands.All-Purpose Bike Stand"],tableau<strong>Software</strong>.FilterUpdateType.REPLACE);
}, function (err) { /* ignore errors */ }).otherwise(function (err) {console.log(err);});Selecting MarksSelecting marks is almost identical to filtering. For filtering,you use one of theWorksheet.applyFilterAsync() methods. For selecting marks, you useWorksheet.selectMarksAsync(). The parameters for mark selection are almostidentical to those used for filtering.worksheet.selectMarksAsync("Product", "Caffe Latte",tableau<strong>Software</strong>.SelectionUpdateType.REPLACE);Here are samples of other types of selecting you can use:var worksheet;viz.getWorkbook().activateSheetAsync("Sheet 4").then(function(sheet) {worksheet = sheet;})// Single dimensions work just like filtering// Single dimension - single value.then(function () {return worksheet.selectMarksAsync("Product", "Mint",tableau<strong>Software</strong>.SelectionUpdateType.REPLACE);})// Single dimension - Multiple values.then(function () {return worksheet.selectMarksAsync("Product", ["Chamomile", "Mint"],tableau<strong>Software</strong>.SelectionUpdateType.REPLACE);})// Single dimension - Multiple values (delta).then(function () {return worksheet.selectMarksAsync("Product", ["Lemon", "EarlGrey"],tableau<strong>Software</strong>.SelectionUpdateType.ADD);}).then(function () {
eturn worksheet.selectMarksAsync("Product", ["Chamomile", "Earl Grey"],tableau<strong>Software</strong>.SelectionUpdateType.REMOVE);})// Quantitative selection.then(function () {return worksheet.selectMarksAsync({"State": ["Florida", "Missouri"],"SUM(Sales)": { min: 3000, max: 4000 }}, tableau<strong>Software</strong>.SelectionUpdateType.REPLACE);})// Hierarchical dimensions.then(function () {return worksheet.selectMarksAsync("[Product].[Product Categories].[Category]","Bikes",tableau<strong>Software</strong>.SelectionUpdateType.REPLACE);}, function (err) { /* ignore errors */ })// Multiple dimensions - multiple values// ((State = Washington OR Oregon) AND Product = Lemon)// OR// (State = Oregon AND Product = Chamomile).then(function () {return worksheet.selectMarksAsync({"State": ["Washington", "Oregon"],"Product": "Lemon"}, tableau<strong>Software</strong>.SelectionUpdateType.REPLACE);}).then(function () {return worksheet.selectMarksAsync({"State": "Oregon","Product": "Chamomile"}, tableau<strong>Software</strong>.SelectionUpdateType.ADD);})// Round-tripping selection.then(function () {return worksheet.selectMarksAsync("Product","Lemon",tableau<strong>Software</strong>.SelectionUpdateType.REPLACE);
}).then(function () {return worksheet.getSelectedMarksAsync();}).then(function (marks) {// filter out only the Washington and Oregon marksvar onlyWashingtonAndOregon = [];for (var i = 0, len = marks.length; i < len; i++) {var m = marks[i];var pair = m.getPairs().get("State");if (pair &&(pair.value === "Washington" || pair.value === "Oregon")) {onlyWashingtonAndOregon.push(m);}}return worksheet.selectMarksAsync(onlyWashingtonAndOregon,tableau<strong>Software</strong>.SelectionUpdateType.REPLACE);}).otherwise(function (err) {console.log(err);});API ReferenceStyle and Conventions<strong>Tableau</strong>'s JavaScript API follows these JavaScript standards:• Classes are PascalCase (initial capital letter, with each subsequent word capitalized)• Namespaces, methods, parameters, and variables are camelCase (initial lowercaseletter, with each subsequent word capitalized)• Constants and enum values are UPPERCASE_UNDERSCORE_DELIMITED• Protected variables or methods start with an initial underscore '_' character,indicating that it should not be referenced by the programmer.Top-Level Class DiagramThe following class diagram shows the relationships between the top-level classes, as well asthe inheritance hierarchy for the Sheet, Dashboard, and Worksheet classes. Note thatthere's always a way to traverse back up the containment hierarchy with parent pointers, withthe exception of VizManager, as it's a static class and always accessible.
Asynchronous and Error ClassesPromise ClassRepresents a promise to return a value from an asynchronous method in the future. The<strong>Tableau</strong> JavaScript API implements the Promises/A specification.MethodsNamethen(callback:Function,errback:Function)always(callback:Function)otherwise(errback:Function)ReturnTypePromisePromisePromiseDescriptionCreates a link in the asynchronous callable chain. Thecallback function is called on success. The errbackfunction is called when there is an error. Both parametersare optional.Registers a callback that will be called when a promise isresolved or rejected. Shortcut for then(callback,callback).Registers a rejection handler. Shortcut for then(null,errback).
<strong>Tableau</strong>Exception ClassThe <strong>Tableau</strong>Exception class is not a real class, but simply adds an id field to the standardJavaScript Error object when an exception is thrown from within the API. As theprogrammer, this allows you to uniquely identify the error without having to parse the errorstring. It also allows you to add localized messages.ConstructorThere is no public constructor. The only way to get a reference to a <strong>Tableau</strong>Exception is withina catch block.FieldsName Type Descriptiontableau<strong>Software</strong>ErrorCode ErrorCode Represents an ErrorCode enumvalue.message string This is already defined on the standardError object, but the message willcontain a description of the exceptionthat the API code specifies.ErrorCode EnumHere's a list of the different exceptions that the API can throw:Name Return Type DescriptionBROWSER_NOT_CAPABLEbrowserNotCapableJavaScript API.DOWNLOAD_WORKBOOK_NOT_ALLOWEDdownloadWorkbookNotAllowedThe browser is not capable ofsupporting the <strong>Tableau</strong>The permissions on a workbookor a view do not allowdownloading the workbook.FILTER_CANNOT_BE_PERFORMEDfilterCannotBePerformed An error occurred whileattempting to perform a filteroperation.INDEX_OUT_OF_RANGEindexOutOfRangeAttempted to switch to a sheetby index that does not exist inthe workbook.INTERNAL_ERRORinternalErrorAn error occurred within the<strong>Tableau</strong> JavaScript API.Contact <strong>Tableau</strong> Support.INVALID_CUSTOM_VIEW_NAMEinvalidCustomViewName An operation was attempted ona custom view that does notexist.INVALID_DATE_PARAMETERinvalidDateParameterAn invalid date was specified ina method that required a dateparameter.INVALID_ invalidFilterFieldName A filter operation was attempted
FILTER_FIELDNAMEINVALID_FILTER_FIELDNAME_OR_VALUEINVALID_FILTER_FIELDVALUEINVALID_PARAMETERINVALID_SELECTION_DATEINVALID_SELECTION_FIELDNAMEINVALID_SELECTION_VALUEinvalidFilterFieldNameOrValueinvalidFilterFieldValueinvalidParameterinvalidSelectionDateinvalidSelectionFieldNameinvalidSelectionValueon a field that does not exist inthe data source.Either a filter operation wasattempted on a field that doesnot exist in the data source, orthe value supplied in the filteroperation is the wrong data typeor format.A filter operation was attemptedusing a value that is the wrongdata type or format.A parameter is not the correctdata type or format. The nameof the parameter is specified inthe Error.message field.An invalid date value wasspecified in aSheet.selectMarksAsync() call for a date field.A field was specified in aSheet.selectMarksAsync() call that does not exist in thedata source.An invalid value was specified inaSheet.selectMarksAsync() call.INVALID_SIZE invalidSize A negative size was specified orthe maxSize value is less thanminSize inSheet.changeSizeAsync().INVALID_SIZE_BEHAVIOR_ON_WORKSHEETinvalidSizeBehaviorOnWorksheetA behavior other thanSheetSizeBehavior.AUTO-MATIC was specified inSheet.changeSizeAsync() when the sheet is aWorksheet instance.INVALID_URL invalidUrl The URL specified in the Vizclass constructor is not valid.MISSING_MAX_SIZEmissingMaxSizeThe maxSize field is missing inSheet.changeSizeAsync() when specifyingSheetSizeBehavior.ATMO-ST.MISSING_ missingMinSize The minSize field is missing in
MIN_SIZEMISSING_MINMAX_SIZEMISSING_RANGEN_FOR_RELATIVE_DATE_FILTERSNO_URL_FOR_HIDDEN_WORKSHEETNO_URL_OR_PARENT_ELEMENT_NOT_FOUNDNOT_ACTIVE_SHEETNULL_OR_EMPTY_PARAMETERSERVER_ERRORSHEET_NOT_IN_WORKBOOKSTALE_DATA_REFERENCEnoUrlOrParentElementNotFoundUNSUPPORT-ED_EVENT_NAMEmissingMinMaxSizenoUrlForHiddenWorksheetmissingRangeNForRelativeDateFiltersnotActiveSheetnullOrEmptyParameterserverErrorsheetNotInWorkbookstaleDataReferenceunsupportedEventNameSheet.changeSizeAsync() when specifyingSheetSizeBehavior.ATLE-AST.Either or both of the minSizeor maxSize fields is missing inSheet.changeSizeAsync() when specifyingSheetSizeBehavior.RANG-E.The rangeN field is missing fora relative date filter of typeLASTN or NEXTN.An attempt was made to accessSheet.getUrl() on ahidden sheet. Hidden sheets donot have URLs.One or both of theparentElement or the URLparameters is not specified inthe Viz constructor.An operation was attempted ona sheet that is not active orembedded within the activedashboard.A required parameter was notspecified, null, or an emptystring/array.A general-purpose server erroroccurred. Details are containedin the Error object.An operation was attempted ona sheet that does not exist in theworkbook.An operation is performed on aCustomView object that is nolonger valid (it has beenremoved).An unknown event name wasspecified in the call toViz.addEventListener orViz.removeEventListene-
VIZ_ALREADY_IN_MANAGERvizAlreadyInManagerr.A Viz object has already beencreated as a child of theparentElement specified inthe Viz constructor.Viz ClassesClass DiagramVizManager ClassManages all of the Viz instances on the page, but does not manage vizzes (views) earlierthan version 8.1. This is a static class, meaning that all properties and methods are static andthere is only a single instance of the class.PropertiesName Type DescriptiongetVizs() Viz[] Collection of version 8.1 views on the hosting page.Viz ClassWraps an showing one or more sheets in a <strong>Tableau</strong> workbook. Contains all of thechrome surrounding the view.ConstructorSignatureViz(parentElement:domNode, url:DescriptionCreates a new <strong>Tableau</strong> Viz inside of the given HTMLcontainer, which is typically a element. Each option aswell as the options parameter is optional. If there is already a
string, options:VizCreateOptions)PropertiesViz associated with the parentElement, an exception isthrown. Before reusing the parentElement you must first calldispose().Name Type DescriptiongetAreTabsHidden() bool Indicates whether the tabs aredisplayed in the UI. It does notactually hide individual tabs.getIsToolbarHidden() bool Indicates whether the toolbar isdisplayed.getIsHidden() bool Indicates whether the viz isdisplayed on the hosting page.getParentElement() domNode Returns the node that wasspecified in the constructor.getUrl() string The URL of the viz, as specified inthe constructorgetWorkbook() Workbook One Workbook is supported perviz.getAreAutomaticUpdatesPaused()EventsboolEvents are added or removed via the following two calls.Indicates whether automaticupdates are currently paused.NameaddEventListener(type:<strong>Tableau</strong>EventName,listener: Function)removeEventListener(type:<strong>Tableau</strong>EventName,listener: Function)MethodsReturnTypeNoneNoneDescriptionAdds an event listener to the specified event.Removes an event listener from thespecified event.Name Type Descriptionshow()hide()None Shows or hides the hosting the viz.dispose() None Cleans up any resources associatedwith the viz, removes the viz fromthe VizManager, and removes anyDOM elements fromparentElement. Basically, itrestores the page to what it was
pauseAutomaticUpdatesAsync()resumeAutomaticUpdatesAsync()toggleAutomaticUpdatesAsync()Nonebefore instantiating a new Vizobject.Pauses or resumes layout updates.This is useful if you are resizing theviz or performing multiple calls thatcould affect the layout.revertAllAsync() Promise Equivalent to clicking on the RevertAll toolbar button, which restoresthe workbook to its starting state.refreshDataAsync() None Equivalent to clicking on the RefreshData toolbar button.showDownloadWorkbookDialog()NoneEquivalent to clicking on theDownload toolbar button, whichdownloads a copy of the originalworkbook.showExportImageDialog() None Equivalent to clicking on the ExportImage toolbar button, which createsa PNG file of the current viz.showExportPDFDialog() None Equivalent to clicking on the ExportPDF toolbar button, which shows adialog allowing the user to selectoptions for the export.showExportDataDialog(worksheetInDashboard: Sheetor SheetInfo or string)showExportCrossTabDialog(worksheetInDashboard: Sheetor SheetInfo or string)NoneNoneShows the Export Data dialog,which is currently a popup window.The worksheetInDashboardparameter is optional. If notspecified, the currently activeWorksheet is used.Shows the Export CrossTab dialog.The worksheetInDashboardparameter is optional. If notspecified, the currently activeWorksheet is used.showShareDialog() None Equivalent to clicking on the Sharetoolbar button, which displays adialog allowing the user to share theviz by email or by embedding itsHTML in a web page.setFrameSize(width: int, height:int)NoneSets the size of the iFrame, whichcauses the viz to expand or collapseto fit the iFrame if the viz’s currentsheet’s size is set to AUTOMATIC.
VizCreateOptions RecordThese are the options that are specified in the Viz constructor.FieldsName Type DescriptionhideTabs bool Indicates whether tabs are hidden or shown.hideToolbar bool Indicates whether the toolbar is hidden orshown.toolbarPosition ToolbarPosition Indicates where the toolbar should be placedif hideToolbar is false.height string Can be any valid CSS size specifier. If notspecified, defaults to 600px.width string Can be any valid CSS size specifier. If notspecified, defaults to 800px.onFirstInteractiveToolbarPosition EnumEnumerationcallback(e:<strong>Tableau</strong>Event)Callback when the viz first becomesinteractive. This is only called once, but it’sguaranteed to be called. If the viz is alreadyinteractive, it will be called immediately, buton a separate "thread."NameTOPBOTTOMDescriptionPositions the toolbar along the top of the viz.Positions the toolbar along the bottom of the viz.Viz Event Classes<strong>Tableau</strong>EventName EnumThese are strings passed to Viz.addEventListener/removeEventListener. Note that the valueof the enums are all lowercase strings with no underscores. For example, CUSTOM_VIEW_LOAD is customviewload. Either the fully-qualified enum(tableau<strong>Software</strong>.<strong>Tableau</strong>EventName.FILTER_CHANGE) or the raw string(filterchange) is acceptable.NameCUSTOM_VIEW_LOADCUSTOM_VIEW_REMOVECUSTOM_VIEW_SAVEEvent ClassPassed in theCallbackCustomViewEventCustomViewEventCustomViewEventDescriptionRaised when a custom view has finishedloading.Raised when the user removes a customview.Raised when the user saves a new orexisting custom view.
CUSTOM_VIEW_SET_DEFAULTCustomViewEvent Raised when a custom view has beenmade the default view for this viz.FILTER_CHANGEFilterEventRaised when any filter has changedstate. The viz may not be interactive yet.MARKS_SELECTIONMarksEvent Raised when marks are selected ordeselected.PARAMETER_VALUE_ParameterEvent Raised when any parameter haschanged state.CHANGETAB_SWITCH TabSwitchEvent Raised after the tab switched, but the vizmay not yet be interactive.<strong>Tableau</strong>Event ClassPropertiesName Type DescriptiongetViz() Viz Gets the Viz object associated with theevent.getEventName()CustomViewEvent ClassProperties<strong>Tableau</strong>EventNameGets the name of the event which is a string,but is also one of the items in the<strong>Tableau</strong>EventName enum.Name Type DescriptiongetViz() Viz Gets the Viz object associated with theevent.getEventName()Methods<strong>Tableau</strong>EventNameGets the name of the event which is a string,but is also one of the items in the<strong>Tableau</strong>EventName enum.Name Return Type DescriptiongetCustomViewAsync Promise< Gets the CustomView object()CustomView> associated with the event.FilterEvent ClassPropertiesName Type DescriptiongetViz() Viz Gets the Viz object associated with theevent.getWorksheet()Worksheet Gets the Worksheet object associatedwith the event.getEventName <strong>Tableau</strong>EventName Gets the name of the event which is a string,
() but is also one of the items in the<strong>Tableau</strong>EventName enum.getFieldName()stringGets the name of the field.MethodsName Return Type DescriptiongetFilterAsync() Promise Gets the Field object associated with the event.MarksEvent ClassPropertiesName Type DescriptiongetViz() Viz Gets the Viz object associated with theevent.getWorksheet Worksheet Gets the Worksheet object associated()getEventName()Methods<strong>Tableau</strong>EventNamewith the event.Gets the name of the event which is a string,but is also one of the items in the<strong>Tableau</strong>EventName enum.Name Return Type DescriptiongetMarksAsync Promisetriggered the event.ParameterEvent ClassPropertiesName Type DescriptiongetViz() Viz Gets the Viz object associated withthe event.getEventName() <strong>Tableau</strong>EventName Gets the name of the event which is astring, but is also one of the items in the<strong>Tableau</strong>EventName enum.getParameterName()MethodsstringGets the name of the parameter thatchanged.Name Return Type DescriptiongetParameterAsync Promise Gets the Parameter object that()triggered the event.
TabSwitchEvent ClassPropertiesName Type DescriptiongetViz() Viz Gets the Viz object associated withthe event.getEventName() <strong>Tableau</strong>EventName Gets the name of the event which is astring, but is also one of the items in the<strong>Tableau</strong>EventName enum.getOldSheetName()getNewSheetName()stringstringGets the name of the sheet that wasactive before the tab switch eventoccurred.Gets the name of the sheet that iscurrently active.Workbook ClassesClass DiagramWorkbook ClassA Workbook has a collection of Sheets represented as tabs. It also has associated objects likeDataSources and CustomViews.PropertiesName Type DescriptiongetViz() Viz Gets the Viz object that contains the
workbook.getActiveSheet() Sheet Gets the currently active sheet (the activetab)getActiveCustomView() CustomView Gets the currently active custom view, ornull if no custom view is active.getPublishedSheetsInfo()SheetInfo[]Note that this is synchronous, meaningthat all of the sheets are expected whenloaded.getName() string Gets the name of the workbook saved tothe server. Note that this is notnecessarily the file name.MethodsName Return Type DescriptionrevertAllAsync() Promise Reverts theworkbook toits last savedstate.getParametersAsync() Promise Fetches theparametersfor thisworkbook.changeParameterValueAsync(name: string,value: object)getCustomViewsAsync()showCustomViewAsync(customViewName: string)removeCustomViewAsync(customViewName: string)rememberCustomViewAsync(customViewName: string)PromisePromisePromisePromisePromiseChanges thevalue of theParameterwith the givenname andreturns thenewParameter.Gets thecollection ofCustomViewobjectsassociatedwith theworkbook.Changes theviz to showthe namedsaved state.Removes thenamedcustom view.Remembers
setActiveCustomViewAsDefaultAsync()Nonethe currentstate of theworkbook byassigning acustom viewname.Sets theactive customview as thedefault.DataSource ClassThe Workbook contains one or more data sources. Each Worksheet will have a primarydata source and can have multiple secondary data sources.PropertiesName Type DescriptiongetName() string The name of the DataSource as seen in the UI.getIsPrimary()bool Indicates whether this DataSource is a primary or asecondary data source.getFields() Field[]Gets an array of Fields associated with the DataSource.Field ClassA field contains information about what data source it belongs to, its role, and the ability tofetch the domain values.PropertiesName Type DescriptiongetName() string Gets the field name (i.e. caption).getAggregation()FieldAggregationType Gets the type of aggregation, which isone of the following values: SUM, AVG,MIN, MAX, STDEV, STDEVP, VAR,VARP, COUNT, COUNTD, MEDIAN,ATTR, NONE, YEAR, QTR, MONTH, DAY,HOUR, MINUTE, SECOND, WEEK,WEEKDAY, MONTHYEAR, MDY, END,TRUNC_YEAR, TRUNC_QTR, TRUNC_MONTH, TRUNC_WEEK, TRUNC_DAY,TRUNC_HOUR, TRUNC_MINUTE,TRUNC_SECOND, QUART1, QUART3,SKEWNESS, KURTOSIS, INOUT, USERgetDataSource()DataSourceGets the data source to which this fieldbelongs.getRole() FieldRoleType One of the following values:
CustomView ClassDIMENSION, MEASURE, UKNOWNRepresents a named snapshot of the workbook at a specific moment.PropertiesName Type DescriptiongetName() string User-friendly name for the custom viewsetName()getAdvertised()setAdvertised()bool Indicates whether the custom view is public orprivate.getDefault() bool Gets or sets whether this is the default custom view.getOwnerName string Gets the user that created the custom view.()getUrl() string Unique URL to load this view again.getWorkbook() Workbook Gets the Workbook to which this CustomViewbelongs.MethodsName Return Type DescriptionsaveAsync Promise After saveAsync() is called, the result of()the getUrl method is no longer blank.Sheet ClassesClass Diagram
SheetInfo ClassContains information about a Worksheet or a Dashboard and no methods. Returned aspart of Workbook.getPublishedSheetsInfo().ConstructorThere is no public constructor. You can only get instances of this class fromWorkbook.getPublishedSheetsInfo().PropertiesName Type DescriptiongetName() string Gets the name of the sheet.getIndex() int Gets the index of the sheet within the published tabs.Note that hidden tabs are still counted in the ordering,as long as they are published.getIsActive() bool Gets a value indicating whether the sheet is thecurrently active sheet.Due to a technical limitation inversion 8.0, this will always return false if the object is aWorksheet instance that is part of a Dashboard.getIsHidden() bool Gets a value indicating whether the sheet is hidden inthe UI. Note that if the entire tab control is hidden, itdoes not affect the state of this flag. This sheet may stillreport that it is visible even when the tabs control ishidden.getSheetType()SheetTypeGets the type of the sheet. SheetType is an enumwith the following values: WORKSHEET andDASHBOARD.getSize() SheetSize Gets the size information that the author specifiedwhen publishing the workbook.getUrl() string Gets the URL for this sheet.getWorkbook()Sheet ClassConstructorWorkbookGets the Workbook to which this Sheet belongs.There is no public constructor. You can only get instances of this class fromWorkbook.getActiveSheet()or Dashboard.getObjects().PropertiesName Type DescriptiongetName() string Gets the name of the sheet.getIndex() int Gets the index of the sheet within the published tabs.Note that hidden tabs are still counted in the ordering,as long as they are published.getIsActive() bool Gets a value indicating whether the sheet is thecurrently active sheet.
getIsHidden() bool Gets a value indicating whether the sheet is hidden inthe UI. Note that if the entire tab control is hidden, itdoes not affect the state of this flag. This sheet may stillreport that it is visible even when the tabs control ishidden.getSheetType()SheetTypeGets the type of the sheet. SheetType is an enumwith the following values: WORKSHEET andDASHBOARD.getSize() SheetSize Gets the size information that the author specifiedwhen publishing the workbook.getUrl() string Gets the URL for this sheet.getWorkbook()MethodsWorkbookGets the Workbook to which this Sheet belongs.NamechangeSizeAsync(size: SheetSize)ReturnTypePromiseDescriptionSets the size information on a sheet. Note that ifthe sheet is a Worksheet, onlySheetSizeBehavior.AUTOMATIC is allowedsince you can’t actually set a Worksheet to afixed size.SheetSize RecordDescribes the way a Sheet should be sized.FieldsName Type Descriptionbehavior SheetSizeBehavior Contains an enumeration value of one of thefollowing: AUTOMATIC, EXACTLY, RANGE,ATLEAST, and ATMOST.maxSize int This is only defined when behavior is EXACTLY,RANGE or ATMOST.minSize int This is only defined when behavior is EXACTLY,RANGE, or ATLEAST.Worksheet ClassRepresents a worksheet tab in the workbook or a dashboard object. These are two separateconcepts: a worksheet and a worksheet instance. However, for simplicity in the API, they areboth combined into the Worksheet class.ConstructorThere is no public constructor. You can only get instances of this class fromWorkbook.getPublishedSheets() or Dashboard.getObjects().
PropertiesName Type DescriptiongetParentDashboard()Dashboard Returns the Dashboard object to which thisWorksheet belongs (if it’s on a dashboard).Otherwise, it returns null.MethodsName Return Type DescriptiongetDataSourcesAsync()PromiseGets the primary and all of thesecondary data sources for thisworksheet. Note that byconvention the primary datasource should always be the firstelement.Filtering methods are described in Worksheet Class (Filtering). Marks selection methods aredescribed in Worksheet Class (Selecting Marks).Dashboard ClassContains a collection of DashboardObject instances and a notion of the active object.ConstructorThere is no constructor. You get an instance of this fromWorkbook.getPublishedSheets().PropertiesName Type DescriptiongetObjects DashboardObject[]Gets the collection of objects.()getWorksheets()Worksheet[] Gets the collection of worksheets contained in thedashboard. Note that this is a helper method and isequivalent to looping through getObjects() andcollecting all of theDashboardObject.Worksheet pointers whenDashboardObject.getType() ===tableau<strong>Software</strong>.DashboardObjectType.-WORKSHEET.DashboardObject ClassRepresents one of a series of different areas of the dashboard.ConstructorThere is no constructor. You get an instance of this from Dashboard.getObjects().PropertiesName Type Description
getObjectType()getDashboard()getWorksheet()DashboardObjectTypeDashboardWorksheetGets what the object represents, which isan enum with the following values:BLANK, WORKSHEET, QUICK_FILTER,PARAMETER_CONTROL, PAGE_FILTER, LEGEND, TITLE, TEXT,IMAGE, WEB_PAGE.Gets the Dashboard object that containsthis object.If getType() returns WORKSHEET, thiscontains a pointer to the Worksheetobject.getPosition() Point Gets the coordinates relative to the topleftcorner of the dashboard of the object.getSize() Size Gets the size of the object.Parameter ClassesClass DiagramParameter ClassContains information about a workbook parameter. To actually set a parameter’s value, callworkbook.changeParameterValueAsync().PropertiesName Type DescriptiongetName() string A unique identifier for theparameter, as specified bythe user.getCurrentValue() DataValue The current value of theparameter.getDataType() ParameterDataType The data type of theparameter can be one ofthe following: FLOAT,INTEGER, STRING,BOOLEAN, DATE,DATETIME.
getAllowableValuesType()ParameterAllowableValues-TypeThe type of allowablevalues that the parametercan accept. It can be one ofthe following enumerationitems: ALL, LIST, RANGE.getAllowableValues() DataValue[] If the parameter isrestricted to a list ofallowable values, thisproperty contains the arrayof those values. Note thatthis is not a standardcollection, but a JavaScriptarray.getMinValue() DataValue IfgetAllowableValuesTypeis RANGE, this definesthe minimum allowablevalue, inclusive. Otherwiseit’s undefined/null.getMaxValue() DataValue IfgetAllowableValuesTypeis RANGE, this definesthe maximum allowablevalue, inclusive. Otherwiseit’s undefined/null.getStepSize() Number IfgetAllowableValuesTypeis RANGE, this definesthe step size used in theparameter UI control slider.Otherwise it’sundefined/null.getDateStepPeriod() PeriodType IfgetAllowableValuesTypeis RANGE andgetDataType is DATE orDATETIME, this defines thestep date period used in theParameter UI control slider.Otherwise it’sundefined/null.FilteringThere is a difference between querying existing filter state and setting new or existing filters.Querying filters is done via Worksheet.getFiltersAsync() which returns a collection of
Filter classes. Setting filters is done via Worksheet.applyFilterAsync (and itsvariants) and is a function call that doesn't require you to instantiate a Filter class.When you specify fields in a filter, you should use the caption as shown in the UI, not thedatabase field name. For example, use Container (the caption) instead of ProductContainer (the actual field name). The exception is hierarchical filters, which use the fullhierarchical name (for example, [Product].[All Product].[Espresso]). Captionscan use the optional [] delimiters around names.Class DiagramWorksheet Class (Filtering)These methods are on the Worksheet class, but are listed here for convenience.MethodsapplyRangeFilterAsync(fieldName: string,range: RangeFilterOptions)Name Return Type DescriptiongetFiltersAsync()PromiseFetches the collection offilters used on the sheet.applyFilterAsync(fieldName: string,values: object[] or object,updateType: FilterUpdateType,options?: FilterOptions)PromiseApplies a simple categoricalfilter (non-date). See thefiltering examples for moredetails on these functions.Returns the fieldName thatPromisewas filtered.Applies a quantitative filter. Ifa range is specified that isoutside of the domainmin/max values, no error israised and the command isallowed. Subsequent calls togetFiltersAsync[] willreturn these values even if
applyRelativeDateFilterAsync(fieldName: string,options:RelativeDateFilterOptions)applyHierarchicalFilterAsync(fieldName: string,values: object,options:HierarchicalFilterOptions)clearFilterAsync(fieldName:string)PromisePromisePromisethey are outside of thebounds of the domain. This isequivalent to the behavior in<strong>Tableau</strong> Desktop.Applies a relative date filter.Applies a hierarchical filter.The values parameter iseither a single value, an arrayof values, or an object {levels: ["1", "2"] }.Clears the filter, no matterwhat kind of filter it is. Notethat the filter is removed aslong as no associated quickfilter is showing for the field. Ifthere is a quick filter showing,then the filter is kept, but it’sreset to the “All” state(effectually canceling thefilter). For relative date filters,however, an error is returnedsince there is no “All” state fora relative date filter. To cleara relative date filter with aquick filter showing, you cancallapplyRelativeDateFilter()instead using a rangethat makes sense for thespecific field.FilterOptions RecordPassed into the applyFilter methods to control advanced filtering options.FieldsName Type DescriptionisExcludeMode bool Determines whether thefilter will apply in excludemode or include mode. Thedefault is include, whichmeans that you use thefields as part of a filter.
RangeFilterOptions RecordExclude mode means thatyou include everything elseexcept the specified fields.Passed into the applyRangeFilterAsync method to control advanced filtering options.FieldsName Type Descriptionmin int Minimum value for therange (inclusive). Optional.Leave blank if you want a= filter.nullOption NullOption The null values to include.RelativeDateFilterOptions RecordPassed into the applyRelativeDateFilterAsync method to control advanced filteringoptions.FieldsName Type DescriptionanchorDate Date The UTC date from which to filter.periodType PeriodType Year, quarter, month, etc.rangeType DateRangeType LAST, LASTN, NEXT, etc.rangeN int The number used when the rangeType is LASTNor NEXTN.Filter ClassAn abstract base class for all of the various filter types.PropertiesName Type DescriptiongetWorksheet Worksheet Gets the parent worksheet()getFilterType()FilterType Gets the type of the filter. See FilterType Enum for thevalues in the enum.getFieldName()string Gets the name of the field being filtered. Note that thisis the caption as shown in the UI and not the actualdatabase field name.
MethodsName Return Type DescriptiongetFieldAsync() Promise Gets the field that is currently being filtered.NullOption EnumAn enumeration that indicates what to do with null values for a given filter or mark selectioncall.EnumerationNameNULL_VALUESNON_NULL_VALUESALL_VALUESDescriptionOnly include null values in the filter.Only include non-null values in the filter.Include null and non-null values in the filter.CategoricalFilter ClassPropertiesName Type DescriptiongetIsExcludeMode()bool Gets a value indicating whether the filter isexclude or include (default).getAppliedValues()DataValue[]Gets the collection of values that are currently seton the filter. Note that this is a native JavaScriptarray and not a keyed collection.QuantitativeFilter ClassPropertiesName Type DescriptiongetDomainMinValue()DataValue Gets the minimum value as specified in thedomain.getDomainMaxValue()DataValue Gets the maximum value as specified in thedomain.getMinValue() DataValue Gets the minimum value, inclusive, applied tothe filter.getMaxValue() DataValue Gets the maximum value, inclusive, applied tothe filter.getIncludeNullValues()bool Indicates whether null values are included inthe filter.RelativeDataFilter ClassPropertiesName Type DescriptiongetPeriod() PeriodType The date period of the filter. See PeriodType Enumfor the values in the enum.
getRange() DateRangeType The range of the date filter (years, months, etc.).See DateRangeType Enum for the values in theenum.getRangeN()intDataValue RecordWhen getRange returns LASTN or NEXTN, this isthe N value (how many years, months, etc.).A DataValue contains both the raw and formatted value for a filter or parameter. Date valuesare always expressed in UTC dates.PropertiesName Type Descriptionvalue object Contains the raw native value as a JavaScript type, whichis one of String, Number, Boolean, or DateformattedValue string The value formatted according to the locale and theformatting applied to the field or parameter.FilterType EnumAn enumeration of the valid types of filters that can be applied.EnumerationNameCATEGORICALQUANTITATIVEHIERARCHICALRELATIVE_DATEDescriptionCategorical filters are used to filter to a set of values within thedomain.Quantitative filters are used to filter to a range of values from acontinuous domain.Hierarchical filters are used to filter to a set of values organizedinto a hierarchy within the domain.Relative date filters are used to filter a date/time domain to arange of values relative to a fixed point in time.FilterUpdateType EnumAn enumeration of the valid types of filtering that can be done.EnumerationNameALLREPLACEADDREMOVEDescriptionAdds all values to the filter. Equivalent to checking the (All) value in aquick filter.Replaces the current filter values with new ones specified in the call.Adds the filter values as specified in the call to the current filter values.Equivalent to checking a value in a quick filter.Removes the filter values as specified in the call from the current filtervalues. Equivalent to unchecking a value in a quick filter.
PeriodType EnumAn enumeration of a date period used in filters and in parameters.EnumerationNameYEARSQUARTER-SMONTHSWEEKSDAYSHOURSMINUTESSECONDSDateRangeType EnumAn enumeration of the valid date ranges for a relative date filter.EnumerationNameLASTLASTNNEXTNEXTNCURRENTTODATEDescriptionRefers to the last day, week, month, etc. of the date period.Refers to the last N days, weeks, months, etc. of the date period.Refers to the next day, week, month, etc. of the date period.Refers to the next N days, weeks, months, etc. of the date period.Refers to the current day, week, month, etc. of the date period.Refers to everything up to and including the current day, week, month,etc. of the date period.Marks SelectionSelecting marks is almost identical to filtering. For filtering, you use one of theWorksheet.applyFilterAsync() methods. For selecting marks, you useWorksheet.selectMarksAsync(). The parameters for marks selection are almostidentical to those used for filtering.This provides a very simple, easy to learn, and consistentway to accomplish the two most common use cases for the API: filtering and selection.Worksheet Class (Selecting Marks)These methods are on the Worksheet class, but are shown here for convenience.MethodsName Return Type DescriptionclearSelectedMarksAsync()voidClears the selection for thisworksheet.getSelectedMarksAsync() PromiseGets the collection of marks that arecurrently selected.
selectMarksAsync(fieldName: string,value: object or object[],updateType:SelectionUpdateType)selectMarksAsync(fieldValuesMap: object,updateType:SelectionUpdateType)selectMarksAsync(marks: Mark[],updateType:SelectionUpdateType)voidvoidvoidSelects the marks and returns them.Allows selection based on this syntaxfor the first parameter:{"Field1": value,"Field2": [1, 2, 3]}Mark ClassA mark represents a single data point on the viz. It is independent of the type of viz (bar, line,pie, etc.).ConstructorSignaturePair(fieldName: string, value:object)PropertiesDescriptionCreates a new Pair with the specified fieldname/value pairingName Type DescriptiongetPairs Pair[] Gets a collection of field name/value pairs associated with the()mark.Pair ClassA pair contains a field name and a value (both the raw and formatted values).ConstructorSignatureMark(pairs: Pair[])FieldsDescriptionCreates a new Mark with the specified pairs.Name Type DescriptionfieldName string The field name to which the value is applied.value object Contains the raw native value for the field as a JavaScripttype, which is one of String, Number, Boolean, or Date.formattedValue string The value formatted according to the locale and theformatting applied to the field.
SelectionUpdateType EnumAn enumeration of the valid types of marks selection that can be done.EnumerationNameREPLACEADDREMOVEDescriptionReplaces the current marks values with new ones specified in the call.Adds the values as specified in the call to the current selection.Equivalent to control-clicking in desktop.Removes the values as specified in the call from the current selection.Equivalent to control-clicking an already selected mark in desktop.Other ClassesSize RecordRepresents a width and height in pixels. This is implemented as a plain JavaScript object (it’snot a class).FieldsName Type Descriptionwidth int Expressed in pixel units.height int Expressed in pixel units.Point RecordRepresents an x/y coordinate in pixels. This is implemented as a plain JavaScript object (it’snot a class).FieldsName Type Descriptionx int Expressed in pixel units.y int Expressed in pixel units.
KontaktWenden Sie sich bei Anfragen an den Vertrieb an sales@tableausoftware.com.Wenden Sie sich bei Fragen an den Kundensupport an support@tableausoftware.com.Wenden Sie sich bei allgemeinen Anfragen an info@tableausoftware.com.Telefon: (206) 633-3400
Copyright©2013 <strong>Tableau</strong> <strong>Software</strong>, Incorporated und seine Lizenzgeber. Alle Rechte vorbehalten.Patent www.tableausoftware.com/ip.Teile des Codes: copyright ©2002 The Board of Trustees of the Leland Stanford JuniorUniversity. Alle Rechte vorbehalten.Die <strong>Tableau</strong>-Installation umfasst eine unveränderte Version der Firebird-Datenbank alsausführbare Datei. Sie finden den Quellcode dieser Datenbank unterhttp://www.firebirdsql.orgEine Liste mit Copyright-Hinweisen zu Drittanbietern finden Sie in der folgenden Datei, die imInstallationsumfang von <strong>Tableau</strong> <strong>Server</strong> enthalten ist:C:\Program Files\<strong>Tableau</strong>\<strong>Tableau</strong> <strong>Server</strong>\8.1\COPYRIGHTS.rtfHinweis: Wenn Sie eine 32-Bit-Version von <strong>Tableau</strong> <strong>Server</strong> auf einem 64-Bit-Betriebssystem installiert haben, befindet sie sich unter C:\Program Files (x86)\<strong>Tableau</strong>\<strong>Tableau</strong> <strong>Server</strong>\8.1\COPYRIGHTS.rtfDieses Produkt enthält von Andy Clark entwickelte <strong>Software</strong>.Dieses Produkt enthält von der Apache <strong>Software</strong> Foundation (http://www.apache.org/)entwickelte <strong>Software</strong>.Dieses Produkt ist Clientsoftware gemäß der entsprechenden Definition imEndbenutzersoftware-Lizenzvertrag von <strong>Tableau</strong> <strong>Software</strong>.