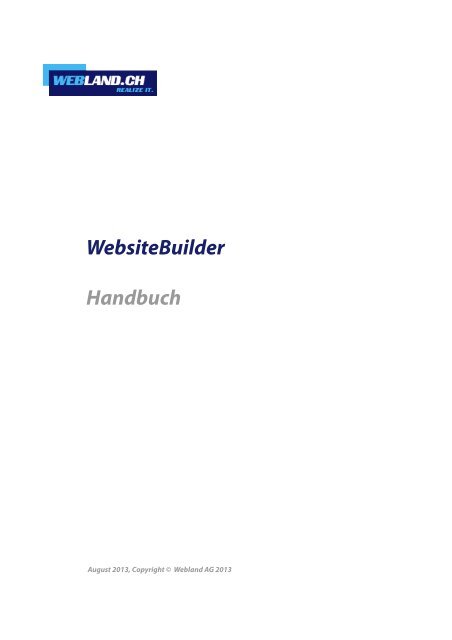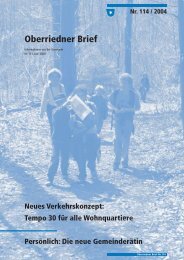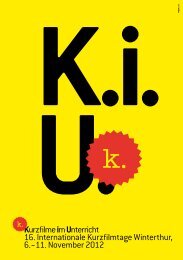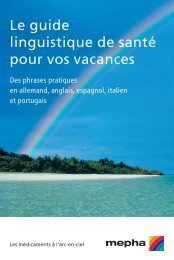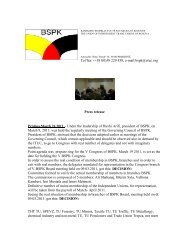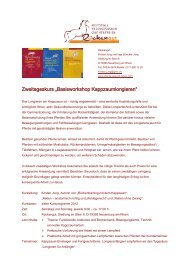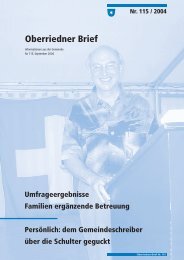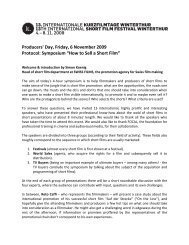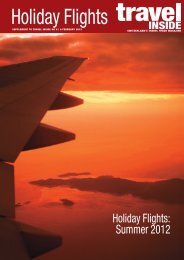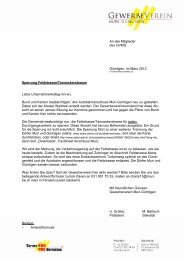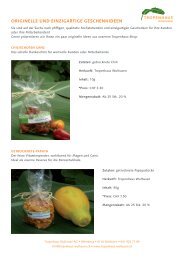PDF-Download - Webland.ch
PDF-Download - Webland.ch
PDF-Download - Webland.ch
Erfolgreiche ePaper selbst erstellen
Machen Sie aus Ihren PDF Publikationen ein blätterbares Flipbook mit unserer einzigartigen Google optimierten e-Paper Software.
WebsiteBuilderHandbu<strong>ch</strong>August 2013, Copyright © <strong>Webland</strong> AG 2013
Handbu<strong>ch</strong>InhaltEinführungEinführung in WebsiteBuilderErstellung und Bearbeitung von WebsitesWebsites bearbeitenStruktur: Seiten und NavigationDesign: Design Templates, Layout, Stil, Farbs<strong>ch</strong>ema und HeaderInhalt: Text, Tabellen, Bilder, Videos, Formulare und SkripteEinstellungen und Tools für WebmasterÄndern von Website Namen, Bes<strong>ch</strong>reibung und S<strong>ch</strong>lüsselwörterHo<strong>ch</strong>laden eines Favoriten Symbols (Favicon)Website-Inhabers<strong>ch</strong>aft bestätigenGoogle Analytics Code integrierenSitemap herunterladenVerhindern, dass Su<strong>ch</strong>mas<strong>ch</strong>inen bestimmte Berei<strong>ch</strong>e Ihrer Website indizierenMitteilung an die Besu<strong>ch</strong>er über die Cookie-RegelungKopien einer Website spei<strong>ch</strong>ern und ladenVeröffentli<strong>ch</strong>en einer Website im InternetPublizieren einer Webseite auf FacebookAnzeigen von Website-Besu<strong>ch</strong>erstatistiken, Kommentaren und neuenBestellungen auf dem DashboardLös<strong>ch</strong>en von Websites
Handbu<strong>ch</strong>EinführungWebsiteBuilder (im Folgenden au<strong>ch</strong> als Editor bezei<strong>ch</strong>net) ist ein einfa<strong>ch</strong>es und intuitives Hilfsmittel zurErstellung von Websites für kleine Unternehmen und Einzelpersonen.Die Website-Erstellung mit WebsiteBuilder beginnt damit, dass Sie das Website-Thema auswählen, einenWebsite-Namen angeben und eine Spra<strong>ch</strong>e festlegen. Bitte bea<strong>ch</strong>ten Sie, dass ni<strong>ch</strong>t die Spra<strong>ch</strong>e derBenutzeroberflä<strong>ch</strong>e des Editors, sondern für den Website-Content ausgewählt wird. Die Oberflä<strong>ch</strong>enspra<strong>ch</strong>e desEditors kann nur über Ihr Hosting Control Panel geändert werden.Sie werden aufgefordert, Informationen über si<strong>ch</strong> selbst anzugeben, um die Website s<strong>ch</strong>on im Voraus zu füllen.Bitte bea<strong>ch</strong>ten Sie, dass die von Ihnen angegebenen Informationen ni<strong>ch</strong>t gespei<strong>ch</strong>ert oder anderweitigverwendet werden. Sie werden ledigli<strong>ch</strong> genutzt, um Ihren Website-Content bereits teilweise zu füllen, wie z. B.die Seiten „Über uns“ und „Kontakt“. Sie können diese Informationen zu einem späteren Zeitpunkt ändern oderentfernen.Na<strong>ch</strong> Angabe der benötigten Informationen erstellt WebsiteBuilder eine Website mit einem einzigartigen Design,das aus einer Vielzahl von Elementen besteht. Jedes Mal wenn ein Website-Design erstellt wird, wird einezufällige Zusammenstellung von Elementen verwendet. So können Sie si<strong>ch</strong>er sein, dass das für Sie generierteWebsite-Design si<strong>ch</strong> ni<strong>ch</strong>t wiederholen wird. Neben zufällig generierten Designs, die für sofortige Vors<strong>ch</strong>au undAuswahl im Editor verfügbar sind, gibt es eine Reihe von Design-Vorlagen, die von Grafik-Designern speziell fürSie zusammengestellt wurden.Einführung in WebsiteBuilderDie Oberflä<strong>ch</strong>e des WebsiteBuilder-Editors besteht aus zwei Hauptteilen: Ihrer Website und dem Hauptmenü.Eine Website besteht aus einer Reihe von Elementen oder Modulen. Jedes Modul kann separat bearbeitetwerden. Hier lernen Sie die grundlegenden Prinzipien der Bearbeitung von Website-Modulen kennen. DiesePrinzipien ähneln si<strong>ch</strong> für alle Module.Beim Hinzufügen eines Moduls zu einer Seite können Sie wählen, ob das Modul nur auf der aktuellen Seite(seitenspezifis<strong>ch</strong>es Modul) oder auf allen Seiten der Website (siteweites Modul) angezeigt werden soll.Ausgenommen davon sind nur die Module Su<strong>ch</strong>en, Werbung, Website-Logo, Navigation und Brotkrumen: wennSie diese hinzufügen, werden sie auf allen Seiten der Website platziert.Um ein Modul nur auf der aktuellen Seite zu platzieren, wählen Sie das Modul auf der Registerkarte Module ausund ziehen es auf einen der mit dem Text NUR AUF DIESER SEITE gekennzei<strong>ch</strong>neten Berei<strong>ch</strong>e. Diese Berei<strong>ch</strong>ebefinden si<strong>ch</strong> im Haupt-Content-Block und im oberen Berei<strong>ch</strong> der jeweiligen Seitenleisten.Um ein Modul auf allen Seiten der Website zu platzieren, wählen Sie das Modul auf der Registerkarte Moduleaus und ziehen es auf einen der mit dem Text AUF ALLEN SEITEN gekennzei<strong>ch</strong>neten Berei<strong>ch</strong>e. Diese Berei<strong>ch</strong>ebefinden si<strong>ch</strong> über und unter dem Haupt-Content-Block, in Seitenleisten, Header und Footer.3
Handbu<strong>ch</strong>Erstellung und Bearbeitung von WebsitesUm Ihren Aufwand beim Erstellen einer Website mögli<strong>ch</strong>st gering zu halten, bietet WebsiteBuilder Ihnen einenSatz vordefinierter Website-Themen an. Wenn Sie eine Website neu erstellen, wählen Sie ein Thema, das si<strong>ch</strong>am besten für Ihre Zwecke eignet und WebsiteBuilder generiert eine Website mit Content zu diesem Thema.Beispielsweise enthält die Site für ein Einzelhandelsges<strong>ch</strong>äft eine Vorlage für Preislisten und die Site für einenKünstler beinhaltet eine Bildergalerie. Wenn Sie kein geeignetes Thema finden, können Sie si<strong>ch</strong> an IhrenService-Provider wenden und diesen bitten, die entspre<strong>ch</strong>ende Vorlage zu erstellen und zu der Liste verfügbarerThemen hinzuzufügen.Wenn Sie eine Website neu erstellen, fordert WebsiteBuilder Sie zudem auf, Informationen über si<strong>ch</strong> selbst oderIhr Unternehmen anzugeben. WebsiteBuilder fügt diese Informationen automatis<strong>ch</strong> zu bestimmten Seitenhinzu, zum Beispiel zu den Seiten Über uns und Kontakt.Hinweis: WebsiteBuilder verwendet die von Ihnen angegebenen Informationen nur für Ihre Webseiten; siewerden weder gespei<strong>ch</strong>ert no<strong>ch</strong> anderweitig genutzt. Sie können diese Informationen jederzeit ändern oderentfernen.So erstellen Sie eine Website:1. Gehen Sie zum WebsiteBuilder.2. Wählen Sie ein Website-Thema aus.3. Geben Sie den Namen der Website ein und wählen Sie die Website-Spra<strong>ch</strong>e aus.4. Geben Sie die Informationen zum Vorausfüllen Ihrer Website an.5. Klicken Sie auf Site senden und erstellen.Websites bearbeitenIn WebsiteBuilder können Sie nahezu jedes Element Ihrer Website ändern. Die meisten Elemente werden an derStelle geändert, wo sie si<strong>ch</strong> befinden. Sie öffnen eine Seite, auf der das Element verwendet wird, bearbeiten esund das Ergebnis wird Ihnen umgehend angezeigt. Siteweite Elemente, wie die Blöcke Su<strong>ch</strong>en und Werbung,werden an einer Stelle geändert, aber die Änderungen für jede Seite Ihrer Website übernommen.Hinweis: Wenn Sie Internet Explorer verwenden, empfehlen wir Ihnen, die Verwendung des Browserzoomszum Ändern der Textgrösse im Browserfenster zu vermeiden. Bitte bea<strong>ch</strong>ten Sie, dass WebsiteBuilder-Websitesbei normalem Zoom (100 %) am besten funktionieren und aussehen.Struktur: Seiten und NavigationDieser Abs<strong>ch</strong>nitt bes<strong>ch</strong>reibt, wie Sie Seiten zu einer Website hinzufügen, ihre Position in der Site-Strukturfestlegen und Links für die Navigation hinzufügen.5
Handbu<strong>ch</strong>Hinzufügen und Entfernen von SeitenDie Seitenvers<strong>ch</strong>a<strong>ch</strong>telung auf Ihre Website kann zwei Ebenen tief sein. Die Gesamtzahl der Seiten, die Sieerstellen können, hängt von Ihrem Hostingangebot ab. Der Editor lässt Sie wissen, wenn Sie die vorgegebeneSeitenanzahl errei<strong>ch</strong>t haben: ein Symbol mit dem Dollarzei<strong>ch</strong>en ($) wird über die S<strong>ch</strong>altflä<strong>ch</strong>e Seite hinzufügenangezeigt.So fügen Sie eine neue Seite zu Ihrer Website hinzu:1. Gehen Sie zur Registerkarte Seiten.2. Klicken Sie auf Seite hinzufügen. Die neue Seite ers<strong>ch</strong>eint und wird grün gekennzei<strong>ch</strong>net.3. Verändern Sie die Position der neuen Seite, indem Sie sie an die ri<strong>ch</strong>tige Stelle vers<strong>ch</strong>ieben oder verwendenSie die Pfeile.4. Geben Sie den Seitentitel ein.5. Geben Sie eine kurze Bes<strong>ch</strong>reibung des Seiteninhalts ein, der in den Ergebnisseiten von Su<strong>ch</strong>mas<strong>ch</strong>inenangezeigt werden soll und benennen Sie die S<strong>ch</strong>lüsselwörter über die die Seite von Su<strong>ch</strong>mas<strong>ch</strong>inen gefundenwerden soll.Hinweis: Seitenname und Seiten-Linkname sind erforderli<strong>ch</strong>e Felder. Bes<strong>ch</strong>reibung und S<strong>ch</strong>lüsselwörter sindoptionale Felder. Die S<strong>ch</strong>lüsselwörter müssen Sie komma-getrennt, ohne Leerzei<strong>ch</strong>en, angeben.6. Um die Seite für Ihre Website-Besu<strong>ch</strong>er auszublenden, aktivieren Sie die Checkbox Ausgeblendete Seite.7. Wenn Sie den Zugriff auf die Seite mit einer Passwortauthentifizierung eins<strong>ch</strong>ränken mö<strong>ch</strong>ten, aktivieren Siedas Kontrollkäst<strong>ch</strong>en Ges<strong>ch</strong>ützte Seite und geben Sie einen Benutzernamen und ein Passwort ein.8. Klicken Sie auf OK, um die Änderungen zu spei<strong>ch</strong>ern.So ändern Sie die Position oder die Eigens<strong>ch</strong>aften einer Seite:1. Gehen Sie zur Registerkarte Seiten.2. Wählen Sie die Seite aus, die Sie bearbeiten wollen.3. Ändern Sie die Position der neuen Seite, indem Sie sie an die ri<strong>ch</strong>tige Stelle vers<strong>ch</strong>ieben oder auf die Pfeileklicken.4. Bearbeiten Sie den Seitentitel.5. Ändern oder entfernen Sie die Kurzbes<strong>ch</strong>reibung des Seiteninhalts, der in den Ergebnisseiten vonSu<strong>ch</strong>mas<strong>ch</strong>inen angezeigt werden soll und die S<strong>ch</strong>lüsselwörter über die die Seite von Su<strong>ch</strong>mas<strong>ch</strong>inen gefundenwerden soll.Hinweis: Seitenname und Seiten-Linkname sind erforderli<strong>ch</strong>e Felder. Bes<strong>ch</strong>reibung und S<strong>ch</strong>lüsselwörter sindoptionale Felder. Die S<strong>ch</strong>lüsselwörter müssen Sie komma-getrennt, ohne Leerzei<strong>ch</strong>en, angeben.6. Um die Seite für Ihre Website-Besu<strong>ch</strong>er auszublenden, aktivieren Sie die Checkbox Ausgeblendete Seite.7. Wenn Sie den Zugriff auf die Seite mit einer Passwortauthentifizierung eins<strong>ch</strong>ränken mö<strong>ch</strong>ten, aktivieren Siedas Kontrollkäst<strong>ch</strong>en Ges<strong>ch</strong>ützte Seite und geben Sie einen Benutzernamen und ein Passwort ein.8. Klicken Sie auf OK, um die Änderungen zu spei<strong>ch</strong>ern.6
Handbu<strong>ch</strong>So lös<strong>ch</strong>en Sie eine Seite von Ihrer Website:1. Gehen Sie zur Registerkarte Seiten.2. Wählen Sie die Seite aus, die Sie lös<strong>ch</strong>en wollen.3. Klicken Sie auf Seite lös<strong>ch</strong>en.4. Klicken Sie auf OK, um die Änderungen zu spei<strong>ch</strong>ern.Navigationslinks hinzufügen und entfernenStandardmässig wird über oder unter dem Header Ihrer Site eine horizontale Navigationsleiste mit Links zuWebseiten eingefügt. Sie wird automatis<strong>ch</strong> aktualisiert, wenn Sie Webseiten hinzufügen, ändern, vers<strong>ch</strong>iebenoder entfernen.Wenn Sie auf Ihrer Website Seitenleisten verwenden, enthält die horizontale Leiste unter dem Header nur Linkszu den Seiten der ersten Website-Ebene, während die Seitenleisten die Links zur zweiten und dritten Ebeneenthalten.Sie können Navigationsblöcke vers<strong>ch</strong>ieben, indem Sie sie in andere Berei<strong>ch</strong>e der Website ziehen.Für jeden Navigationsblock können Sie angeben, wel<strong>ch</strong>e Website-Ebenen in das Menü eingefügt werden sollen,die Menüausri<strong>ch</strong>tung ändern (z. B. in der Mitte der Seite statt standardmässig am linken Rand) und die Farbe,den Stil und die Grösse der für Links verwendeten S<strong>ch</strong>rift ändern. Um diese Einstellungen zu ändern, zeigen Siemit dem Mauszeiger auf einen Navigationsblock und klicken Sie auf Bearbeiten.Wenn Sie versehentli<strong>ch</strong> einen Navigationsblock entfernen, können Sie ihn wieder einfügen. Um dies zu tun,we<strong>ch</strong>seln Sie zur Registerkarte Module, wählen Sie Navigation aus und ziehen Sie den Block auf den Berei<strong>ch</strong> derSeite, wo Sie ihn hinzufügen mö<strong>ch</strong>ten. Der Navigationsblock wird auf allen Seiten der Website eingefügt.Um den Besu<strong>ch</strong> Ihrer Website no<strong>ch</strong> komfortabler zu ma<strong>ch</strong>en, können Sie au<strong>ch</strong> Brotkrumen-Navigationsblöckehinzufügen. Hierbei handelt es si<strong>ch</strong> um eine Kette von Links, die den Pfad von der Hauptseite der Website zuraktuellen Seite angibt. Um einen Brotkrumen-Navigationsblock hinzuzufügen, we<strong>ch</strong>seln Sie zur RegisterkarteModule, wählen Sie Breadcrumb-/>Navigation aus und ziehen Sie das Modul auf den Berei<strong>ch</strong> der Seite, wo Sieihn hinzufügen mö<strong>ch</strong>ten. Der Navigationsblock wird auf allen Seiten der Website eingefügt.7
Handbu<strong>ch</strong>Design: Design Templates, Layout, Stil, Farbs<strong>ch</strong>ema und HeaderDieser Abs<strong>ch</strong>nitt bes<strong>ch</strong>reibt, wie Sie das Layout, das Farbs<strong>ch</strong>ema und Header-Elemente der Website ändern.Website-Designvorlage auswählenWenn eine neue Website generiert wird, wendet der Editor eine zufällige Designvorlage für die Website an. EineDesignvorlage ist eine Kombination aus Website-Elementen (Banner, Fusszeile, Seitenleisten), Einstellungen fürdas Seitenlayout und Farben.Der Editor bietet eine Auswahl an 24 Designvorlagen, von denen 16 na<strong>ch</strong> dem Zufallsprinzip generiert und 8von Grafik-Designern speziell für den WebsiteBuilder erstellt werden.Sie können die Liste von Designvorlagen überprüfen und wählen Sie das Design, das Ihnen am besten gefällt,oder Sie können individuell das Layout und die Farben der Website-Elemente anpassen, wie in diesemDokument bes<strong>ch</strong>rieben.Sie können au<strong>ch</strong> Ihre eigenen Designvorlagen vorbereiten, als ZIP-Ar<strong>ch</strong>iv spei<strong>ch</strong>ern, auf den Editor ho<strong>ch</strong>ladenund diese für Websites anwenden.Designvorlage auswählen und anwendenHinweis: Wenn Sie eine Designvorlage anwenden, werden alle siteweiten Elemente und Module zusammen mitdem Inhalt übers<strong>ch</strong>rieben, die sie enthalten könnten.So wählen Sie eine Designvorlage aus und wenden diese auf einer Website an:Gehen Sie auf die Registerkarte Design > Vorlagen, wählen Sie die Vorlage und klicken Sie auf OK.Zufällig generierte Designs sind in Abs<strong>ch</strong>nitte aufgelistet und die Vorlagen der Designer im speziellen Abs<strong>ch</strong>nittaufgeführt.8
Handbu<strong>ch</strong>Benutzerdefinierte Designvorlage vorbereitenDie folgenden Websiteelemente und Einstellungen können in einer Designvorlage gespei<strong>ch</strong>ert werden:• Das Website-Layout: die Lage und Grösse der Kopfzeile, Fusszeile, Inhaltsberei<strong>ch</strong>e und Seitenleisten.• Das Bannerbild.• Alle siteweiten Module.• Das Farbs<strong>ch</strong>ema oder individuell ausgewählte Farben.• Die S<strong>ch</strong>riftarten.• Die Informationen über die Rahmen und die Formen der Ecken der Seitenelemente.So erstellen Sie eine benutzerdefinierte Designvorlage:1. Passen Sie das Layout und Design an, wie in Verändern des Website-Layouts und Auswählen von Farben,S<strong>ch</strong>riftarten und Stilen für Rahmen und Ecken der Website.2. Fügen Sie die notwendigen siteweiten Module und einen Banner hinzu, wie im Kapitel Inhalt: Text, Tabellen,Bilder, Videos, Formulare und Skripte und im Abs<strong>ch</strong>nitt Ändern der Header-Elemente der Website bes<strong>ch</strong>rieben.3. Spei<strong>ch</strong>ern Sie die Designvorlage: gehen Sie auf die Registerkarte Design und klicken Sie auf Designexportieren.Benutzerdefinierte Designvorlage importieren und anwendenHinweis: Wenn Sie eine Designvorlage importieren und übernehmen, werden alle siteweiten Elemente undModule, die auf der Website enthalten sind, zusammen mit dem Inhalt mögli<strong>ch</strong>erweise übers<strong>ch</strong>rieben.So laden Sie eine Designvorlage ho<strong>ch</strong> und wenden diese an:1. Gehen Sie auf die Registerkarte Design und klicken Sie auf Design importieren.2. Wählen Sie das ZIP-Ar<strong>ch</strong>iv mit der Designvorlage.9
Handbu<strong>ch</strong>Verändern des Website-LayoutsDas Layout Ihrer Site kann die folgenden Elemente enthalten:• Header. Dies ist der ganz oben liegende Berei<strong>ch</strong>, in dem gewöhnli<strong>ch</strong> ein Banner-Bild und ein Firmenlogoplatziert sind. Für den Header können Sie folgende Aktionen dur<strong>ch</strong>führen:◦ Das Banner-Bild und das Logo aus dem Header-Berei<strong>ch</strong> an eine beliebige Stelle auf der Seitevers<strong>ch</strong>ieben.◦ Die Header-Höhe auf 25 Pixel reduzieren, indem alle Elemente daraus gelös<strong>ch</strong>t werden.◦ Die Header-Breite von der Standardgrösse bis zu 100 Prozent ändern, sodass sie bis zur Seitenbreiteerweitert wird.• Inhaltsberei<strong>ch</strong>. Dies ist der Hauptberei<strong>ch</strong> einer Webseite, in dem der Grossteil des Inhalts platziert wird. Fürden Inhaltsberei<strong>ch</strong> können Sie folgende Aktionen dur<strong>ch</strong>führen:◦ Höhe des Inhaltsberei<strong>ch</strong>s anpassen.◦ Inhaltsberei<strong>ch</strong> in mehrere Spalten unterteilen. Ziehen Sie dazu neue Module an den linken oderre<strong>ch</strong>ten Rand des Inhaltsberei<strong>ch</strong>s und fügen Sie sie ein.◦ Ändern Sie die Position der Spalten im Inhaltsberei<strong>ch</strong>, indem Sie den Inhalt na<strong>ch</strong> links oder na<strong>ch</strong> re<strong>ch</strong>tsvers<strong>ch</strong>ieben.• Seitenleisten. Dies sind vertikale Spalten, in denen alle Arten von Modulen platziert werden können, sowohlsiteweite als au<strong>ch</strong> seitenspezifis<strong>ch</strong>e. Für die Seitenleisten können Sie folgende Aktionen dur<strong>ch</strong>führen:◦ Eine Seitenleiste hinzufügen und sie links oder re<strong>ch</strong>ts vom Inhaltsberei<strong>ch</strong> platzieren.◦ Zwei Seitenleisten hinzufügen. Sie werden links und re<strong>ch</strong>ts vom Inhaltsberei<strong>ch</strong> platziert.◦ Höhe und Breite der Seitenleisten einstellen.◦ Die Seitenleisten an den oberen Seitenrand vers<strong>ch</strong>ieben und sie links oder re<strong>ch</strong>ts vom Header-Berei<strong>ch</strong>platzieren.◦ Die Position der Seitenleisten taus<strong>ch</strong>en.• Footer. Dies ist der ganz unten liegende Berei<strong>ch</strong>, in dem gewöhnli<strong>ch</strong> der Firmenname, Kontaktinformationenoder ein Copyright-Vermerk platziert sind. Für den Footer können Sie folgende Aktionen dur<strong>ch</strong>führen:◦ Die Footer-Höhe auf 25 Pixel reduzieren, indem alle Elemente daraus gelös<strong>ch</strong>t werden.◦ Die Footer-Breite von der Standardgrösse bis zu 100 Prozent ändern, sodass sie bis zur Seitenbreiteerweitert wird.• Werbung-Block unterhalb der Fusszeile. Abhängig von Ihrem Hosting-Paket könnte ein zusätzli<strong>ch</strong>er Text-Blockeinige Werbung von Ihrem Hosting-Provider enthalten, wel<strong>ch</strong>e unter der Fusszeile der Webseite angezeigt wird.Wenn Werbung blockieren auf Ihrer Website angezeigt wird, sollten Sie ein Upgrade auf ein anderesHostingangebot dur<strong>ch</strong>führen, um es zu deinstallieren.10
Handbu<strong>ch</strong>So ändern Sie das Layout Ihrer Site:1. Gehen Sie zur Registerkarte Design > Registerkarte Layout.2. Wählen Sie die Anzahl der Seitenleisten aus: Wählen Sie unter Seitenleisten entweder Keine, Eine oder Zweiaus.3. Wählen Sie die Position der Seitenleisten aus:• Um eine Seitenleiste auf die andere Seite Ihrer Website zu vers<strong>ch</strong>ieben oder die Position der Seitenleisten zutaus<strong>ch</strong>en (wenn Sie zwei Seitenleisten auf Ihrer Site haben), klicken Sie auf Seitenleisten we<strong>ch</strong>seln.• Um die Seitenleisten an den oberen Seitenrand zu vers<strong>ch</strong>ieben, klicken Sie im Layout-Modell darauf.4. Legen Sie die Grösse von Seitenelementen fest:• Um die Gesamtbreite der Webseiten festzulegen, wählen Sie unter Website-Breite eine der folgenden Optionenaus:◦ Fest: Ihre Website wird eine bestimmte Grösse haben, unabhängig von der Grösse desBrowserfensters, in dem Sie die Seite anzeigen. In dem Fall geben Sie die Website-Breite in Pixeln an.◦ Fliessend: Diese Einstellung basiert auf einem prozentualen Anteil der aktuellen Browserfenstergrösse.In diesem Fall geben Sie die Website-Breite als Prozentsatz der Browserfenstergrösse an.• Um die Breite der Header- und Footer-Berei<strong>ch</strong>e an die Seitenbreite anzupassen, klicken Sie im Layout-Modellauf die entspre<strong>ch</strong>enden Elemente.• Geben Sie unter Mindesthöhe der Spalte in Pixel die Höhe des Hauptfeldes und der Seitenleisten ein, sofernSie diese verwenden. Dieser Wert zeigt die Höhe Ihrer Website-Elemente ohne Content an. Wenn Sie Contentzum Hauptfeld und zu den Seitenleisten hinzufügen, werden diese entspre<strong>ch</strong>end an den Content angepasst.• Um si<strong>ch</strong>erzustellen, dass die Seitenleisten und der Inhaltsberei<strong>ch</strong> vertikal ausgeri<strong>ch</strong>tet sind, aktivieren Sie dieCheckbox Seitenleisten und Content-Berei<strong>ch</strong> bis Footer ausdehnen.• Wenn Sie eine oder zwei Seitenleisten verwenden, geben Sie unter Breite der Seitenleiste in Pixel die Breitejeder Seitenleiste an. Die Grösse des Hauptfeldes wird automatis<strong>ch</strong> bestimmt.• Geben Sie unter Rändergrössen in Pixel die Grösse der vertikalen und horizontalen Ränder an. Ein Rand istder Abstand zwis<strong>ch</strong>en bena<strong>ch</strong>barten Elementen.5. Klicken Sie auf OK, um die Änderungen zu spei<strong>ch</strong>ern.11
Handbu<strong>ch</strong>Auswählen von Farben, S<strong>ch</strong>riftarten und Stilen für Rahmen und Ecken der WebsiteDas allgemeine Farbs<strong>ch</strong>ema oder Stylesheet Ihrer Website besteht aus diesen vier Farben. Jede Farbe wird fürmehrere Elemente der Website glei<strong>ch</strong>zeitig verwendet. Farben einzelner Elemente können Sie auf derRegisterkarte Design > Farben anpassen.So wählen Sie ein allgemeines Farbs<strong>ch</strong>ema für Ihre Website aus:1. We<strong>ch</strong>seln Sie zur Registerkarte Design > Registerkarte S<strong>ch</strong>ema.2. Wählen Sie in dem Dropdown-Menü das Farbs<strong>ch</strong>ema oder Styleset Ihrer Website aus. Sie werden dann dievier Farben sehen, die das Farbs<strong>ch</strong>ema Ihrer Website bestimmen.3. Um eine der Farben des Website-Farbs<strong>ch</strong>emas anzupassen, klicken Sie auf das entspre<strong>ch</strong>ende Feld der Farbeund ändern Sie den Hexadezimal-Farbcodewert oder wählen Sie die Farbe über die Farbauswahl aus.Hinweis: Dur<strong>ch</strong> diese Änderungen werden alle früheren Änderungen der Farben einzelner Elemente, die aufder Registerkarte Farben vorgenommen wurden, übers<strong>ch</strong>rieben.4. Klicken Sie auf OK, um die Änderungen zu spei<strong>ch</strong>ern.So wählen Sie Farben von einzelnen Website-Elementen aus:1. Gehen Sie zur Registerkarte Design > Registerkarte Farben.2. Wählen Sie das Website-Element in dem Menü aus.3. Passen Sie die Hintergrundfarbe des Elements an, indem Sie auf das Feld zum Bearbeiten derHintergrundfarbe klicken und ändern Sie den Hexwert oder wählen Sie die Farbe über die Farbauswahl aus.4. Wenn Sie Farbverläufe verwenden mö<strong>ch</strong>ten, wählen Sie die Option Farbverlauf und ans<strong>ch</strong>liessend das Musteraus dem Menü aus.5. Elemente mit Text passen Sie die S<strong>ch</strong>riftfarben über das entspre<strong>ch</strong>ende Farbfeld an und ändern Sie denHexadezimal-Farbcodewert oder wählen Sie die Farbe über die Farbauswahl aus.Hinweis: Wenn Sie das Styleset auf der Registerkarte S<strong>ch</strong>ema ändern, werden die auf der RegisterkarteFarben vorgenommenen Änderungen übers<strong>ch</strong>rieben.6. Klicken Sie auf OK, um die Änderungen zu spei<strong>ch</strong>ern.12
Handbu<strong>ch</strong>So wählen Sie S<strong>ch</strong>riftarten für Übers<strong>ch</strong>riften und Text auf Ihrer Website aus:1. We<strong>ch</strong>seln Sie zur Registerkarte Design > Registerkarte S<strong>ch</strong>riftarten.2. Wählen Sie für jede S<strong>ch</strong>riftart den S<strong>ch</strong>rifts<strong>ch</strong>nitt und die S<strong>ch</strong>riftgrösse aus dem Menü aus.3. Für Übers<strong>ch</strong>riften wählen Sie die Textdekoration aus. Sie können Fettdruck (das Symbol F) und Kursivdruck(das Symbol K) verwenden.Hinweis: Die hier festgelegten Einstellungen definieren nur die allgemeinen Regeln für Ihre Website-S<strong>ch</strong>riftarten. Sie können die S<strong>ch</strong>riftarten von einzelnen Elementen jederzeit anpassen und ändern.4. Klicken Sie auf OK, um die Änderungen zu spei<strong>ch</strong>ern.So wählen Sie die Form der Ecken (eckig oder abgerundet) für Website-Elemente aus:1. Gehen Sie zur Registerkarte Design > Registerkarte Ecken.2. Wählen Sie im Menü Seitenberei<strong>ch</strong> das Element aus, dessen Ecken Sie ändern mö<strong>ch</strong>ten.3. Führen Sie eine der folgenden Aktionen aus:• Um abgerundete Ecken zu verwenden, aktivieren Sie die entspre<strong>ch</strong>enden Checkboxen.• Um eckige Ecken zu verwenden, deaktivieren Sie die entspre<strong>ch</strong>enden Checkboxen.4. Klicken Sie auf OK, um die Änderungen zu spei<strong>ch</strong>ern.So wählen Sie Rahmen bzw. Seitenleisten für Website-Elemente aus:1. We<strong>ch</strong>seln Sie zur Registerkarte Design > Registerkarte Rahmen.2. Wählen Sie den Seitenleistentyp für Elemente Ihrer Website in dem Menü Innere Containerleiste aus.3. Wählen Sie ans<strong>ch</strong>liessend die Elemente aus, die über diese Seitenleiste verfügen sollen.Hinweis: Sie können nur einen inneren Seitenleistentyp für alle Elemente auf Ihrer Website festlegen, aber Siekönnen auswählen, ob diese Seitenleiste für bestimmte Elemente verwendet werden soll.4. Wählen Sie die externe Seitenleiste für Ihre Website in dem Dropdown-Menü Externe Seitenleiste aus.5. Klicken Sie auf OK, um die Änderungen zu spei<strong>ch</strong>ern.13
Handbu<strong>ch</strong>Ändern der Header-Elemente der WebsiteDer Website-Header besteht aus den folgenden Elementen:• Banner. Für das Banner können Sie folgende Aktionen dur<strong>ch</strong>führen:◦ Ihr eigenes Banner-Bild ho<strong>ch</strong>laden.◦ Ein Banner aus der WebsiteBuilder-Bibliothek auswählen und übernehmen.◦ Das Banner entfernen und einen mit Farbe oder Bildern ausgefüllten Hintergrund verwenden.◦ Das Banner und alle anderen Elemente aus dem Header-Berei<strong>ch</strong> entfernen, um dessen Höhe auf 25Pixel zu reduzieren.◦ Das Banner in den Inhaltsberei<strong>ch</strong> vers<strong>ch</strong>ieben und in eine bestimmte Seite oder alle Seiten der Websiteeinfügen.Hinweis: Sie können nur ein Banner pro Website verwenden. Wenn Sie das Banner in eine bestimmte Seiteeinfügen, können Sie es ni<strong>ch</strong>t mehr zu anderen Seiten der Website hinzufügen. Aus diesem Grund wirdempfohlen, das Banner in siteweiten Berei<strong>ch</strong>en zu platzieren.• Logobild. Für das Logo können Sie folgende Aktionen dur<strong>ch</strong>führen:◦ Ihr eigenes Logobild ho<strong>ch</strong>laden.◦ Das Logo aus dem Header-Berei<strong>ch</strong> in andere Teile der Webseiten vers<strong>ch</strong>ieben, wie z. B. dieSeitenleisten oder den Inhaltsberei<strong>ch</strong>.◦ Eine beliebige Anzahl von Logobildern in die siteweiten Berei<strong>ch</strong>e einfügen.◦ Ändern Sie das Logo, indem Sie die gewüns<strong>ch</strong>ten Abmessungen in Pixel angeben oder die Seiten undEcken des Bildes mit dem Mauszeiger aufziehen.◦ Das Logo entfernen.• Site-Name. Dieser enthält in der Regel einen Firmennamen oder eine kurze Bes<strong>ch</strong>reibung der Website, wiez. B. "Hans Meiers Ko<strong>ch</strong>rezepte".• Site-Slogan. Dieser enthält in der Regel eine Bes<strong>ch</strong>reibung Ihrer Website oder einen Firmenslogan.14
Handbu<strong>ch</strong>So ändern Sie das Banner-Bild oder andere Elemente des Headers (Logo, Site-Name oder -Slogan):1. Klicken Sie auf das Banner-Bild.2. Führen Sie eine der folgenden Aktionen aus:• Um ein Bild aus der WebsiteBuilder-Bibliothek zu verwenden, wählen Sie die Option Auswahl aus unsererBibliothek und wählen ans<strong>ch</strong>liessend ein Bild aus dem Menü Bildliste aus. Wenn Sie Hilfe benötigen, um eingeeignetes Bild zu finden, wählen Sie die Option Empfohlen aus oder geben Sie ein S<strong>ch</strong>lüsselwort in dasEingabefeld ein.• Um ein eigenes Bild zu verwenden, wählen Sie die Option Auswahl aus eigener Datei aus, klicken Sie aufDur<strong>ch</strong>su<strong>ch</strong>en und wählen Sie das gewüns<strong>ch</strong>te Bild aus. Sie sollten nur Bilder im GIF-, JPEG- oder PNG-Formatverwenden, die vorzugsweise ni<strong>ch</strong>t breiter als 900 Pixel sind.• Um ein Bild zu entfernen, wählen Sie die Option kein Bild aus und geben Sie die Höhe des Header-Blocks inPixel an.3. Wenn Sie die Grösse eines Banners an den Header-Berei<strong>ch</strong> anpassen mö<strong>ch</strong>ten, aktivieren Sie die CheckboxBildgrösse anpassen.4. Wählen Sie unter Banner-Elemente anzeigen die Checkboxen für die Elemente aus, die im Header angezeigtwerden sollen.5. Wenn Sie ein Logobild entfernen mö<strong>ch</strong>ten oder Ihr eigenes Logo ho<strong>ch</strong>laden mö<strong>ch</strong>ten, klicken Sie auf dasLogobild.6. Wenn Sie den Namen der Site oder den Slogan ändern mö<strong>ch</strong>ten, klicken Sie auf die entspre<strong>ch</strong>enden Felderim Header und ändern Sie sie na<strong>ch</strong> Ihren Wüns<strong>ch</strong>en.Um die Si<strong>ch</strong>tbarkeit des Website-Namens oder Slogans zu erhöhen, aktivieren Sie die Checkbox Kontur.Dadur<strong>ch</strong> wird der Text von einer s<strong>ch</strong>warzen oder weissen Konturlinie mit einem Pixel Breite umgeben. Wenn dieS<strong>ch</strong>riftfarbe im Website-Titel oder Slogan s<strong>ch</strong>warz ist, dann ist die Konturlinie weiss und umgekehrt.Bea<strong>ch</strong>ten Sie, dass si<strong>ch</strong> die Blöcke mit dem Website-Namen, der Website-Bes<strong>ch</strong>reibung und dem Logo imHeader-Berei<strong>ch</strong> frei vers<strong>ch</strong>ieben lassen.Wenn Sie ein Banner versehentli<strong>ch</strong> entfernen, können Sie es wieder einfügen.So entfernen Sie das Banner:Klicken Sie auf das Banner, wählen Sie die Option Kein Bild verwenden und geben die Höhe desKopfzeilenblocks in Pixel an. Klicken Sie auf OK.So fügen Sie ein Banner ein:Gehen Sie zur Registerkarte Module, wählen Sie Banner aus und ziehen Sie das Modul auf einen der siteweitenBerei<strong>ch</strong>e, wo Sie es hinzufügen mö<strong>ch</strong>ten.So fügen Sie ein Logobild ein:Gehen Sie zur Registerkarte Module, wählen Sie Website-Logo aus und ziehen Sie das Modul auf einen dersiteweiten Berei<strong>ch</strong>e, wo Sie es hinzufügen mö<strong>ch</strong>ten. Sie können ein neues Logobild ho<strong>ch</strong>laden und links, re<strong>ch</strong>tsoder mittig ausri<strong>ch</strong>ten.Sie können das Logobild au<strong>ch</strong> ändern, indem Sie die gewüns<strong>ch</strong>ten Abmessungen in Pixel angeben oder dieSeiten und Ecken des Bildes mit dem Mauszeiger aufziehen.Hinweis: Wenn Sie die Grösse des Bildes mit dem Mauszeiger verändern, ist die Mögli<strong>ch</strong>keit, das ursprüngli<strong>ch</strong>eSeitenverhältnis beizubehalten automatis<strong>ch</strong> ausges<strong>ch</strong>altet.15
Handbu<strong>ch</strong>So fügen Sie Text, Listen, Tabellen oder Bilder zu einer Seite hinzu:1. We<strong>ch</strong>seln Sie zur Registerkarte Module, wählen Sie Text & Bilder aus und ziehen Sie das Modul auf die Seite:• Um einen Block mit Text und Bildern zur aktuellen Seite hinzuzufügen, ziehen Sie das Modul auf einen der mitdem Text NUR AUF DIESER SEITE gekennzei<strong>ch</strong>neten Berei<strong>ch</strong>e. Diese Berei<strong>ch</strong>e befinden si<strong>ch</strong> im Haupt-Content-Block und im oberen Berei<strong>ch</strong> der jeweiligen Seitenleisten.Um den Inhaltsberei<strong>ch</strong> in Spalten zu unterteilen und einen Block in eine davon einzufügen, ziehen Sie dasModul an den linken oder re<strong>ch</strong>ten Rand des Inhaltsberei<strong>ch</strong>s und fügen es dann ein. Bea<strong>ch</strong>ten Sie, dassSeitenleistenberei<strong>ch</strong>e ni<strong>ch</strong>t in Spalten unterteilt werden können.• Um einen Block mit Text und Bildern zu allen Seiten der Website hinzuzufügen, ziehen Sie das Modul auf einender mit dem Text AUF ALLEN SEITEN gekennzei<strong>ch</strong>neten Berei<strong>ch</strong>e. Diese Berei<strong>ch</strong>e befinden si<strong>ch</strong> über und unterdem Haupt-Content-Block, in Seitenleisten, Header und Footer.2. Geben Sie den Text auf dem Bilds<strong>ch</strong>irm ein und verwenden Sie die Symbole in der Toolbar des Moduls, umden Text zu formatieren und Tabellen, Hyperlinks und Bilder hinzuzufügen.Die Toolbar des Moduls Text & Bilder ermögli<strong>ch</strong>t den Zugriff auf die folgenden Tools und Funktionen.1. Vers<strong>ch</strong>ieben Sie den Block mit Text und Bildern innerhalb der Webseite.2. Entfernen Sie den Block mit seinen Inhalten.3. Spei<strong>ch</strong>ern Sie Änderungen.4. Verwerfen Sie vorgenommene Änderungen.5. Vers<strong>ch</strong>ieben Sie die Toolbar.6. Wählen Sie Absatzformat und S<strong>ch</strong>rifts<strong>ch</strong>nitt aus. Bea<strong>ch</strong>ten Sie, dass die Terminal S<strong>ch</strong>riftart von GoogleChrome ni<strong>ch</strong>t unterstützt wird.7. Wählen Sie die S<strong>ch</strong>riftgrösse aus.8. Wählen Sie den S<strong>ch</strong>riftstil aus: fett, kursiv, unterstri<strong>ch</strong>en und dur<strong>ch</strong>gestri<strong>ch</strong>en.9. Wählen Sie den Text und die Hintergrundfarben aus.10. Wählen Sie die Textausri<strong>ch</strong>tung aus: linksbündig, zentriert, re<strong>ch</strong>tsbündig oder Blocksatz (sowohl am linkenals au<strong>ch</strong> am re<strong>ch</strong>ten Rand ausgeri<strong>ch</strong>tet mit zusätzli<strong>ch</strong>en Leerzei<strong>ch</strong>en zwis<strong>ch</strong>en Wörtern).11. Erhöhen oder verringern Sie den Einzug des Absatzes.17
Handbu<strong>ch</strong>12. Starten Sie eine Liste mit Nummerierung oder Aufzählungszei<strong>ch</strong>en.13. Fügen Sie eine Tabelle ein und geben Sie die Anzahl der Zeilen und Spalten an.Na<strong>ch</strong>dem Sie eine Tabelle eingefügt haben, stehen vers<strong>ch</strong>iedene zusätzli<strong>ch</strong>e Symbole in der Toolbar zurVerfügung. Mit diesen Symbolen können Sie die Eigens<strong>ch</strong>aften der Tabellenzeilen und -zellen ändern, Zeilen undSpalten einfügen und entfernen sowie Tabellenzellen teilen und verbinden.14. Fügen Sie Symbole ein, die ni<strong>ch</strong>t auf der Tastatur vorhanden sind, wie Copyright- und Warenzei<strong>ch</strong>en sowieandere Unicode-Zei<strong>ch</strong>en.15. Fügen Sie eine horizontale Linie ein.16. Bearbeiten Sie den HTML-Quellcode der Seite.17. Ma<strong>ch</strong>en Sie Änderungen rückgängig und stellen Sie sie wieder her.18. Fügen Sie ein Flash-Objekt im SWF Format ein.19. Fügen Sie ein Bild ein, passen Sie seine Grösse an, geben Sie einen alternativen Text sowie den Textflussan. Alternativer Text wird anstelle von Bildern in Browsern gezeigt, die die Anzeige von Bildern ni<strong>ch</strong>tunterstützen oder entspre<strong>ch</strong>end konfiguriert sind.Wenn Sie viele Bilder in eine einzige Seite einfügen mö<strong>ch</strong>ten, sollten Sie anstelle des Moduls Text & Bilder dasModul Bildergalerie verwenden. Mit der Bildergalerie können Sie Bilder von Ihrem lokalen Computer ho<strong>ch</strong>ladenoder auf der Online-Fotoplattform Picasa-Webalben veröffentli<strong>ch</strong>te Bilder verwenden. Weitere Informationenüber das Bildergalerie Modul finden Sie im Abs<strong>ch</strong>nitt Bildergalerie.Wenn Sie eine Diashow mit mehreren Bildern hinzufügen mö<strong>ch</strong>ten, verwenden Sie das Diashow Modul. WeitereInformationen über das Diashow Modul finden Sie im Abs<strong>ch</strong>nitt Diashow.20. Fügen Sie HTML-Anker in bestimmte Abs<strong>ch</strong>nitte von Webseiten ein, sodass Sie sie von anderen Seiten IhrerWebsite aus weiter verlinken können.21. Entfernen Sie Hyperlinks in ausgewähltem Text.22. Fügen Sie den Seiten Ihrer Website oder externen Ressourcen Hyperlinks hinzu.23. Fügen Sie einen Link zu einer E-Mail Adresse hinzu.Weitere Informationen zum Hinzufügen von Hyperlinks finden Sie im Abs<strong>ch</strong>nitt Hyperlinks, Links zu E-MailAdressen und Anker.18
Handbu<strong>ch</strong>Hyperlinks, Links zu E-Mail Adressen und AnkerLinks zu anderen Seiten erstellenSo fügen Sie einen Hyperlink in Text ein:1. Markieren Sie den Text, für wel<strong>ch</strong>en Sie einen Link erstellen mö<strong>ch</strong>ten.2. Klicken Sie in der Symbolleiste des Moduls Text & Bilder auf das Symbol .3. Führen Sie einen der folgenden S<strong>ch</strong>ritte aus:• Um einen Link zu einer anderen Webseite auf Ihrer Website hinzuzufügen, wählen Sie die Option Eine Seitedieser Website. Wählen Sie im Menü Seite auswählen, die Ziel-Webseite oder einen Webseiten-Abs<strong>ch</strong>nitt, wo Sieeinen Anker gesetzt haben.• Um einen Link zu einer Webseite oder einer Datei auf einer anderen Website hinzuzufügen, wählen Sie dieOption Eine Webseite oder Datei im Internet und geben Sie die Adresse an. Zum Beispiel: http://beispiel.com.• Fügen Sie eine Verknüpfung zu einem Dokument oder einer anderen herunterladbaren Datei hinzu, die Siezuvor über den Dokument-Manager (wie bes<strong>ch</strong>rieben in Dokumente und andere herunterladbare Dateien)ho<strong>ch</strong>geladen haben, wählen Sie die Option Ein Dokument auf dieser Website und wählen Sie die Zieldatei.4. Im Menü Link öffnen in wählen Sie die Zielseite, wel<strong>ch</strong>e geöffnet werden soll. Sie können es in diesem oderin einem neuen Browser-Fenster oder Tab öffnen.5. Geben Sie im Feld Titel die Bes<strong>ch</strong>reibung ein, die angezeigt werden soll, wenn Benutzer den Mauszeiger überden Link platzieren.6. Klicken Sie OK.So erstellen Sie Links zu vers<strong>ch</strong>iedenen Berei<strong>ch</strong>en einer WebseiteSollten Sie eine lange Webseite, bestehend aus mehreren Abs<strong>ch</strong>nitten haben, fügen Sie ein Inhaltsverzei<strong>ch</strong>nismit Links zu diesen Abs<strong>ch</strong>nitten im oberen Berei<strong>ch</strong> der Seite ein, um Ihren Besu<strong>ch</strong>ern zu helfen, dur<strong>ch</strong> denSeiteninhalt zu navigieren. Dies ist mit Hilfe von sogenannten Ankern mögli<strong>ch</strong>.So fügen Sie Links zu vers<strong>ch</strong>iedenen Abs<strong>ch</strong>nitten innerhalb einer Webseite hinzu:1. Anker am Anfang jedes Abs<strong>ch</strong>nitts einfügen.a) Markieren Sie mit dem Mauszeiger im Textblock eine Abs<strong>ch</strong>nittsübers<strong>ch</strong>rift oder, wenn es keineÜbers<strong>ch</strong>rift gibt, den ersten Bu<strong>ch</strong>staben am Anfang eines Absatzes.b) Klicken Sie in der Symbolleiste des Moduls Text & Bilder auf das Symbol .c) Geben Sie einen Namen für den Anker ein und klicken Sie auf OK.d) Anker-Namen sollten mit einem Bu<strong>ch</strong>staben aus dem lateinis<strong>ch</strong>en Alphabet beginnen. Sie könnenBu<strong>ch</strong>staben des lateinis<strong>ch</strong>en Alphabets, Unterstri<strong>ch</strong>e und Zahlen enthalten. Zum Beispiel: abs<strong>ch</strong>nitt_1.e) Wiederholen Sie diese S<strong>ch</strong>ritte, bis Sie alle benötigten Anker hinzugefügt haben.2. Fügen Sie ein Inhaltsverzei<strong>ch</strong>nis oder eine Berei<strong>ch</strong>sliste in den oberen Rand der Seite ein.3. Fügen Sie Hyperlinks im Inhaltsverzei<strong>ch</strong>nis oder in der Berei<strong>ch</strong>sliste ein.a) Markieren Sie mit dem Mauszeiger einen Abs<strong>ch</strong>nittsnamen.b) Klicken Sie in der Symbolleiste des Moduls Text & Bilder auf das Symbol .c) Lassen Sie die Option Link zu Eine Seite dieser Website ausgewählt.d) Wählen Sie im Menü Seite auswählen den gewüns<strong>ch</strong>ten Ankernamen.e) Klicken Sie OK.f) Wiederholen Sie diese S<strong>ch</strong>ritte, um Hyperlinks in alle Abs<strong>ch</strong>nitte hinzuzufügen, die Sie brau<strong>ch</strong>en.19
Handbu<strong>ch</strong>Links zu E-Mail Adressen erstellenSo fügen Sie einen Link zu einer E-Mail Adresse im Text ein:1. Markieren Sie den Text, für wel<strong>ch</strong>en Sie einen Link erstellen mö<strong>ch</strong>ten.2. Klicken Sie in der Symbolleiste des Moduls Text & Bilder auf das Symbol .3. Geben Sie die E-Mail Adresse ein und klicken Sie auf OK.Wenn Sie mehrere E-Mail Empfänger angeben oder den Betreff der Na<strong>ch</strong>ri<strong>ch</strong>t vordefinieren mö<strong>ch</strong>ten,verwenden Sie die folgende Alternativmethode:1. Markieren Sie den Text, für wel<strong>ch</strong>en Sie einen Link erstellen mö<strong>ch</strong>ten.2. Klicken Sie in der Symbolleiste des Moduls Text & Bilder auf das Symbol .3. Wählen Sie die Option Eine Webseite oder Datei im Internet aus und geben Sie mailto: ein. ZumBeispiel, mailto:postmaster@beispiel.com.Sie können au<strong>ch</strong>:• Geben Sie mehrere Empfänger in das Feld An ein, trennen Sie Adressen dur<strong>ch</strong> ein Komma (,) oder Semikolon(;). Zum Beispiel: mailto:postmaster@beispiel.com,mail@beispiel.com.Hinweis: Es ist besser, die Adressen mit einem Semikolon zu trennen, da Benutzer von Microsoft OfficeOutlook beim Senden von E-Mails an Empfänger Adressen, wel<strong>ch</strong>e dur<strong>ch</strong> Kommas getrennt sind, Problemehaben können. Microsoft Office Outlook 2003 und spätere Versionen erkennen kein Komma als Trennzei<strong>ch</strong>envon E-Mail Adressen, ausser wenn sie speziell dafür konfiguriert sind. Einzelheiten finden Sie im Artikel unterhttp://support.microsoft.com/kb/820868.• Definieren Sie die Betreffzeile der Na<strong>ch</strong>ri<strong>ch</strong>t vor. Zum Beispiel: mailto:postmaster@beispiel.com?subject=Ihr%20Betreff.• Fügen Sie CC und BCC Listen als Empfänger hinzu. Zum Beispiel: mailto:postmaster@beispiel.com?subject=Ihr%20Betreff&cc=adresse1@beispiel.com&bcc=adresse2@beispiel.com.• Definieren Sie Text im Na<strong>ch</strong>ri<strong>ch</strong>tenteil vor. Zum Beispiel: mailto:postmaster@beispiel.com?subject=Ihr%20Betreff&body=Dies%20ist%20von%20Ihrer%20Website%20ges<strong>ch</strong>ickt!Hinweis: Sie sollten Leerzei<strong>ch</strong>en mit %20 ersetzen.4. Klicken Sie OK.20
Handbu<strong>ch</strong>BildergalerieSo fügen Sie eine Bildergalerie zu Ihrer Website hinzu und laden Bilder ho<strong>ch</strong>:1. We<strong>ch</strong>seln Sie zur Registerkarte Module, wählen Sie Bildergalerie aus und ziehen Sie das Modul auf die Seite.2. Wählen Sie in den Moduleinstellungen auf der Registerkarte Bildspei<strong>ch</strong>er aus, wo Sie Bilder aufbewahrenmö<strong>ch</strong>ten:• Wenn Sie kein Picasa-Webalben-Konto haben, das Sie verwenden mö<strong>ch</strong>ten, lassen Sie die OptionWebsiteBuilder aktiviert. Alle Bilder, die Sie auf Ihrer Website verwenden, befinden si<strong>ch</strong> auf IhremKunden-Account.• Wenn Sie ein Picasa-Webalben-Konto haben und auf Ihrer Website Bilder verwenden mö<strong>ch</strong>ten, die Siedort gespei<strong>ch</strong>ert haben, führen Sie folgende S<strong>ch</strong>ritte dur<strong>ch</strong>:a) Wählen Sie die Option Picasa aus, klicken Sie auf den Link auf der Registerkarte Bildspei<strong>ch</strong>er, um si<strong>ch</strong>bei Google anzumelden und gewähren Sie den Zugriff auf Ihre Alben aus WebsiteBuilder.b) Wählen Sie das Album aus, dessen Bilder Sie verwenden mö<strong>ch</strong>ten, oder klicken Sie auf Albumerstellen, um ein neues Album zu erstellen.c) Wenn Sie mö<strong>ch</strong>ten, dass WebsiteBuilder Bilder aus Picasa-Webalben entfernt, wenn Sie die Bilder ausder Galerie entfernen, aktivieren Sie die Checkbox Bilder lös<strong>ch</strong>en, wenn i<strong>ch</strong> sie aus der Galerie entferne.Wenn Sie Bilder über WebsiteBuilder in eine Bildergalerie ho<strong>ch</strong>laden, werden sie automatis<strong>ch</strong> in IhrPicasa-Webalben-Konto kopiert. Wenn Sie Bilder aus der Galerie entfernen, werden sie nur aus Picasa-Webalben entfernt, wenn Sie die Option Bilder lös<strong>ch</strong>en, wenn i<strong>ch</strong> sie aus der Galerie entferne aktivierthaben.3. (Optionaler S<strong>ch</strong>ritt.) Wenn Sie die Grösse der in der Bildergalerie gezeigten Image-Thumbnails festlegenmö<strong>ch</strong>ten, klicken Sie auf die Registerkarte Galerieeigens<strong>ch</strong>aften und wählen Sie die Thumbnail-Grösse aus:• Klein (95 x 75 Pixel).• Normal (140 x 130 Pixel). Dies ist die Standardeinstellung.• Gross (170 x 170 Pixel).4. Um Bilder zu der Galerie hinzuzufügen, klicken Sie auf den Text Hier klicken, um Ihre Bilder ho<strong>ch</strong>zuladen,wählen Sie die Bilder aus, die Sie ho<strong>ch</strong>laden mö<strong>ch</strong>ten und klicken Sie auf OK.Sie können au<strong>ch</strong> mehrere Bilder glei<strong>ch</strong>zeitig auswählen und ho<strong>ch</strong>laden. Es werden nur Bilder im GIF-, JPEGundPNG-Format unterstützt.Es wird empfohlen, in der Grösse angepasste Bilder zu verwenden, die ni<strong>ch</strong>t grösser als 1024 x 768 Pixel sind.5. Um den Titel oder die Bes<strong>ch</strong>reibung eines Bildes zu ändern, klicken Sie auf das entspre<strong>ch</strong>ende Thumbnail,klicken Sie auf den Titel oder die Bes<strong>ch</strong>reibung und bearbeiten Sie den Text.Wenn Sie den Standardtext vollständig lös<strong>ch</strong>en, wird er auf Ihrer publizierten Website ni<strong>ch</strong>t mehr angezeigt. Erwird jedo<strong>ch</strong> weiterhin beim Bearbeiten der Website im WebsiteBuilder-Editor angezeigt.6. Um Bilder in der Galerie neu anzuordnen, ziehen Sie sie an die gewüns<strong>ch</strong>te Position.So entfernen Sie ein Bild aus der Galerie:Halten Sie den Mauszeiger auf das Bild-Thumbnail und klicken Sie auf das Symbol [x].So entfernen Sie eine Bildergalerie mit allen Bildern:Halten Sie den Mauszeiger auf den Bildergalerie-Block und klicken Sie auf Entfernen.21
Handbu<strong>ch</strong>DiashowDas Diashow Modul ermögli<strong>ch</strong>t eine Diashow hinzuzufügen mit mehreren Bildern und vers<strong>ch</strong>iedenenÜbergangseffekten. Folgende Bildformate werden unterstützt: GIF, JPEG und PNG.Bilder werden ni<strong>ch</strong>t automatis<strong>ch</strong> angepasst; aus diesem Grund wird empfohlen, Bilder mit glei<strong>ch</strong>enAbmessungen ho<strong>ch</strong>zuladen. Andernfalls wird die Diashow ni<strong>ch</strong>t gut aussehen.Beim Hinzufügen von Bildern können Sie Bes<strong>ch</strong>reibungen hinzufügen und die Bilder auf bestimmte Seiten IhrerWebsite verknüpfen.Die folgenden Übergangseffekte werden unterstützt:• Zufällig• Wis<strong>ch</strong>en na<strong>ch</strong> unten und re<strong>ch</strong>ts• Wis<strong>ch</strong>en na<strong>ch</strong> unten und links• Wis<strong>ch</strong>en na<strong>ch</strong> oben und re<strong>ch</strong>ts• Wis<strong>ch</strong>en na<strong>ch</strong> oben und links• Wis<strong>ch</strong>en na<strong>ch</strong> oben und unten• Wis<strong>ch</strong>en na<strong>ch</strong> oben und unten und na<strong>ch</strong> links• Jalousie• Verblasen• Mosaik• Wis<strong>ch</strong>ender Balken• Blöcke diagonal• Balkenregen• Kastenregen diagonalÜber den Effektnamen erfahren Sie wenig über die Auswirkungen der Effekte, daher ist es besser, sie in Aktionzu sehen. Hierzu fügen Sie das Diashow Modul hinzu, laden Sie mindestens zwei Bilder ho<strong>ch</strong>, gehen Sie zu denModuleinstellungen (Registerkarte "Einstellungen") und wählen Sie einen Effekt aus dem Übergangseffekt-Menü.22
Handbu<strong>ch</strong>So fügen Sie eine Diashow zu Ihrer Website hinzu und laden Bilder ho<strong>ch</strong>:1. Gehen Sie zur Registerkarte Module, wählen Sie Diashow und ziehen Sie das Modul auf die Seite.2. Klicken Sie auf Bilder hinzufügen, wählen Sie die Bilder, die Sie ho<strong>ch</strong>laden mö<strong>ch</strong>ten und klicken Sie auf OK.Sie können mehrere Bilder auswählen und auf einmal ho<strong>ch</strong>laden. Wir empfehlen, dass Sie Bilder verwenden, die1024 x 768 Pixel ni<strong>ch</strong>t übers<strong>ch</strong>reiten.Na<strong>ch</strong>dem Sie Bilder ho<strong>ch</strong>geladen haben, können Sie sie in der gewüns<strong>ch</strong>ten Reihenfolge anordnen undentfernen. Führen Sie diese Aktionen aus, indem Sie den Mauszeiger über ein Miniaturbild platzieren und dieentspre<strong>ch</strong>enden Symbole verwenden:3. Um eine Bildbes<strong>ch</strong>reibung hinzuzufügen, wählen Sie eine Miniaturansi<strong>ch</strong>t und geben Sie den Text in das FeldBes<strong>ch</strong>reibung ein.4. Um einen Link zu einer Webseite hinzuzufügen, wählen Sie eine Miniaturansi<strong>ch</strong>t, wählen Sie die Option Linkzu einer Webseite und wählen Sie die Seite aus dem Menü unten.5. Klicken Sie auf die Registerkarte Einstellungen und wählen Sie den gewüns<strong>ch</strong>ten Übergangseffekt im MenüÜbergangseffekt.6. Geben Sie an, wie lange jedes Bild angezeigt werden muss.7. Geben Sie an, ob die runden Navigationssymbole zum We<strong>ch</strong>seln zwis<strong>ch</strong>en den Folien angezeigt werdenmüssen.Die Option Innerhalb zeigt die Symbole über die Bilder in der oberen re<strong>ch</strong>ten Ecke der Diashow und Darunterzeigt die Symbole unter den Bildern.8. Geben Sie an, ob die Navigationspfeile zum We<strong>ch</strong>seln zwis<strong>ch</strong>en den Folien angezeigt werden müssen.9. Klicken Sie OK.So entfernen Sie ein Bild aus der Diashow:Klicken Sie auf den Diashow-Block, platzieren Sie den Mauszeiger über das Bild und klicken Sie auf dasSymbol.So entfernen Sie eine Diashow mit allen Bildern:Platzieren Sie den Mauszeiger über den Diashow-Block und klicken Sie auf Entfernen.23
Handbu<strong>ch</strong>Eingebettetes Video-ModulSie können Videoclips in Webseiten einbetten, die si<strong>ch</strong> auf bekannten Video-Sharing-Websites befinden, wieYouTube (youtube.com), Vimeo (vimeo.com), MySpace (myspace.com) und Dailymotion (dailymotion.com).So fügen Sie ein Video in eine Webseite ein:1. We<strong>ch</strong>seln Sie zur Registerkarte Module, wählen Sie Eingebettetes Video aus und ziehen Sie das Modul auf dieSeite.2. Fügen Sie einen Link zu dem Video ein oder wählen Sie die Option Code einbetten aus, falls Sie einen Codevon einer Video-Sharing-Site erhalten haben und fügen Sie den Code ein.3. Klicken Sie auf OK.So entfernen Sie ein Video:Halten Sie den Mauszeiger auf das Video und klicken Sie auf Entfernen.KontaktformularWenn Sie Ihren Website-Besu<strong>ch</strong>ern ermögli<strong>ch</strong>en mö<strong>ch</strong>ten, Ihnen von Ihrer Website aus Na<strong>ch</strong>ri<strong>ch</strong>ten zu senden,können Sie ein Kontaktformular hinzufügen.So fügen Sie ein Kontaktformular hinzu:1. We<strong>ch</strong>seln Sie zur Registerkarte Module, wählen Sie Kontaktformular aus und ziehen Sie das Modul auf dieSeite.2. Ma<strong>ch</strong>en Sie auf der Registerkarte Einstellungen die folgenden Angaben:• E-Mail-Adresse des Empfängers. Sie können mehrere E-Mail Adressen dur<strong>ch</strong> Kommas (,) oderSemikolon (;) trennen.• Na<strong>ch</strong>ri<strong>ch</strong>tenbetreff.• Text, der auf dem Button gezeigt wird, mit dem die Na<strong>ch</strong>ri<strong>ch</strong>t gesendet wird.• S<strong>ch</strong>utz gegen automatisierte Spam-Einträge. Lassen Sie das Kontrollkäst<strong>ch</strong>en S<strong>ch</strong>utz vorautomatisierten Spam-Sendungen aktivieren ausgewählt, wenn Sie vermeiden mö<strong>ch</strong>ten dur<strong>ch</strong> Skripteoder Spam-Bots über das Kontaktformular Spam zu erhalten.Der S<strong>ch</strong>utz basiert auf einem ho<strong>ch</strong> effizienten Me<strong>ch</strong>anismus namens reCAPTCHA. Im Kontaktformularwird es als Eingabefeld angezeigt, begleitet dur<strong>ch</strong> eine Kombination von verzerrten Wörtern oderSymbolen, die nur von Mens<strong>ch</strong>en erkannt werden können. Bevor eine Na<strong>ch</strong>ri<strong>ch</strong>t über das Kontaktformulargesendet werden kann, wird ein Benutzer aufgefordert, die Symbole zu erkennen und einzugeben.3. Wenn Sie in dem Formular Eingabefelder hinzufügen, vers<strong>ch</strong>ieben oder entfernen oder deren Bes<strong>ch</strong>riftungändern mö<strong>ch</strong>ten, klicken Sie auf die Registerkarte Felder und nehmen Sie die erforderli<strong>ch</strong>en Änderungen vor.4. Wenn Sie die na<strong>ch</strong> dem Senden einer Na<strong>ch</strong>ri<strong>ch</strong>t angezeigte Standardantwort "Ihre Na<strong>ch</strong>ri<strong>ch</strong>t wurdeerfolgrei<strong>ch</strong> versendet. Vielen Dank." ändern mö<strong>ch</strong>ten, klicken Sie auf die Registerkarte Antwort und geben Sieeinen neuen Text ein.5. Klicken Sie auf OK.So entfernen Sie ein Kontaktformular:Halten Sie den Mauszeiger auf das Formular und klicken Sie auf Entfernen.24
Handbu<strong>ch</strong>BlogWenn Sie ein Online-Tagebu<strong>ch</strong> zu Ihrer Website führen oder regelmässig Artikel zu einem Thema veröffentli<strong>ch</strong>enund in zeitli<strong>ch</strong>er Abfolge präsentieren mö<strong>ch</strong>ten, benötigen Sie einen Blog.Ein Blog-Modul kann nur zu den Seiten der ersten Ebene hinzugefügt werden, die keine Unterseiten haben. InBlog-Beiträgen können Sie Text, Bilder, eingebettete Videos und Skripte verwenden. Jeder Blog-Beitrag kanneine unverwe<strong>ch</strong>selbare Seitenbes<strong>ch</strong>reibung und Metainformationen haben, die von Su<strong>ch</strong>mas<strong>ch</strong>inen verwendetwerden. Bea<strong>ch</strong>ten Sie, dass Blog-Beiträge ni<strong>ch</strong>t auf der Registerkarte Seiten aufgelistet werden.Damit Ihre Besu<strong>ch</strong>er Kommentare zu Ihren Blog-Beiträgen hinterlassen können, müssen Sie si<strong>ch</strong> bei Disqusregistrieren, einem kostenlosen Drittanbieter-Service, der Kommentarfunktionen für Ihre Sites bereitstellt undalle Kommentare spei<strong>ch</strong>ert.So fügen Sie einer Webseite einen Blog hinzu:1. We<strong>ch</strong>seln Sie zur Registerkarte Module, wählen Sie Blog aus und ziehen Sie das Modul auf die Seite.2. Legen Sie in den Moduleigens<strong>ch</strong>aften Folgendes fest:• Anzahl der auf der Seite angezeigten Blog-Beiträge.• Geben Sie an, ob Besu<strong>ch</strong>er der Site ihre Kommentare hinterlassen können.3. Klicken Sie auf OK.4. Um die Kommentarfunktion zu aktivieren, klicken Sie auf den Link Klicken Sie hier, um einen neuen Blog-Eintrag hinzuzufügen.5. Klicken Sie in das graue Informationsfeld unten in dem leeren Blog-Beitrag.6. Um si<strong>ch</strong> bei Disqus zu registrieren, klicken Sie auf den Button Registrieren. Ein neues Browserfenster odereine neue Browser-Registerkarte mit einem Registrierungsformular wird geöffnet.7. Geben Sie Folgendes an:• Die URL Ihrer Website, den gewüns<strong>ch</strong>ten Namen und den Kurznamen (eindeutige ID). Sie müssen dieseWebsite-ID (Kurzname) später in den Einstellungen des Blog-Moduls angeben, um dieKommentarfunktion zu aktivieren.• Benutzername, Passwort und E-Mail-Adresse des Kommentarmoderators. Stellen Sie si<strong>ch</strong>er, dass dieangegebene E-Mail Adresse gültig ist, da eine Bestätigungsna<strong>ch</strong>ri<strong>ch</strong>t an diese Adresse gesendet wird.8. Klicken Sie auf Fortfahren.9. Geben Sie Ihre Spra<strong>ch</strong>e und weitere Einstellungen an und klicken Sie auf Fortfahren.10. Im letzten S<strong>ch</strong>ritt des Registrierungsformulars ist keine weitere Aktion erforderli<strong>ch</strong>. Melden Sie si<strong>ch</strong> einfa<strong>ch</strong>von der Disqus-Website ab.11. Überprüfen Sie, ob die Bestätigungsna<strong>ch</strong>ri<strong>ch</strong>t von Disqus in Ihrem E-Mail-Postfa<strong>ch</strong> eingegangen ist. KlickenSie auf den in dieser Na<strong>ch</strong>ri<strong>ch</strong>t enthaltenen Link, um Ihre Adresse zu bestätigen.12. Gehen Sie zu dem Browserfenster zurück, in dem Sie den WebsiteBuilder-Editor mit den Eigens<strong>ch</strong>aften desBlog-Moduls geöffnet haben.13. Geben Sie in dem Feld Geben Sie hier die Website-ID (Kurzname) an, die Sie bei der Registrierung erhaltenhaben die Website-ID an, die Sie während der Registrierung bei Disqus in S<strong>ch</strong>ritt 7 angegeben haben.14. Klicken Sie auf Übernehmen.15. Klicken Sie auf OK.Besu<strong>ch</strong>er können nun Kommentare in Ihrem Blog hinterlassen und Sie können den ersten Beitrag erstellen.25
Handbu<strong>ch</strong>So fügen Sie einen Blog-Beitrag hinzu:1. Gehen Sie zu der Webseite, die ein Blog-Modul enthält.2. Klicken Sie auf den Link Klicken Sie hier, um einen neuen Blog-Eintrag hinzuzufügen (kann au<strong>ch</strong> als NeuerBeitragstitel angezeigt werden).3. Geben Sie den Titel und den Inhalt des Beitrags ein.Wenn Sie das Veröffentli<strong>ch</strong>ungsdatum ändern mö<strong>ch</strong>ten, klicken Sie in das Feld Veröffentli<strong>ch</strong>t am tt.mm.jj undwählen Sie ein Datum aus dem Kalender aus.Wenn Ihr Beitrag sehr lang ist und viele Textblöcke, Bilder und eingebettete Videos enthält, mö<strong>ch</strong>ten Sie denWebsite-Besu<strong>ch</strong>ern viellei<strong>ch</strong>t nur einen Teil (Anfang des Beitrags) auf Ihrer Blog-Hauptseite anzeigen.Vers<strong>ch</strong>ieben Sie hierzu beim Bearbeiten eines Blog-Beitrags das Trennelement (das folgende Zeile enthält:-------- Ziehen Sie diese Linie über die Module, die ni<strong>ch</strong>t in der Liste der Einträge ers<strong>ch</strong>einen sollen -------- ) inden gewüns<strong>ch</strong>ten Berei<strong>ch</strong>.4. Klicken Sie auf OK.5. Wenn Sie eine Kurzbes<strong>ch</strong>reibung der Seite, die in Ergebnisseiten von Su<strong>ch</strong>mas<strong>ch</strong>inen angezeigt wird und dieS<strong>ch</strong>lüsselwörter, über die die Seite von Su<strong>ch</strong>mas<strong>ch</strong>inen gefunden wird, anzeigen, bearbeiten oder entfernenmö<strong>ch</strong>ten, klicken Sie in einen leeren Berei<strong>ch</strong> re<strong>ch</strong>ts von dem Beitragstitel und ans<strong>ch</strong>liessend auf dieRegisterkarte Einstellungen zur Su<strong>ch</strong>mas<strong>ch</strong>inenoptimierung.Hinweis: Link-Namen veröffentli<strong>ch</strong>en ist ein Pfli<strong>ch</strong>tfeld. Meta-Bes<strong>ch</strong>reibung und Meta-S<strong>ch</strong>lüsselwörter sindoptionale Felder. Die S<strong>ch</strong>lüsselwörter müssen Sie komma-getrennt, ohne Leerzei<strong>ch</strong>en, angeben.6. Um zur Blog-Hauptseite zurückzugehen, klicken Sie auf den Link Zurück unter dem soeben erstellten Beitrag.So entfernen Sie einen Blog-Beitrag:1. Gehen Sie zu der Webseite, die ein Blog-Modul enthält.2. Halten Sie den Mauszeiger auf den Beitragstitel und klicken Sie auf Entfernen.3. Klicken Sie auf Ja, um den Vorgang zu bestätigen.So bearbeiten Sie einen Blog-Beitrag:1. Gehen Sie zu der Webseite, die ein Blog-Modul enthält.2. Klicken Sie auf den Beitragstitel.3. Nehmen Sie die erforderli<strong>ch</strong>en Änderungen vor und klicken Sie auf OK.So entfernen Sie einen Blog mit allen veröffentli<strong>ch</strong>ten Inhalten:1. Gehen Sie zu der Webseite, die ein Blog-Modul enthält.2. Halten Sie den Mauszeiger auf den Link Klicken Sie hier, um einen neuen Blog-Eintrag hinzuzufügen undklicken Sie auf Entfernen.3. Klicken Sie auf Ja, um den Vorgang zu bestätigen.26
Handbu<strong>ch</strong>KommentarWenn Besu<strong>ch</strong>er Ihrer Website die Mögli<strong>ch</strong>keit haben sollen, Kommentare auf Webseiten zu hinterlassen, müssenSie das Kommentarmodul in diese Webseiten einfügen.Die Kommentarfunktion wird von Disqus zur Verfügung gestellt, einem Drittanbieter-Service, der alleKommentare spei<strong>ch</strong>ert und verarbeitet. Bevor Ihre Besu<strong>ch</strong>er Kommentare hinterlassen können, müssen Sieeinen Account bei Disqus registrieren und dann in den Einstellungen für das Kommentarmodul eine Website-IDangeben.Sie können mehrere Kommentarmodule in eine einzige Website einfügen. Da alle Kommentarmodule auf derWebsite dieselbe Website-ID verwenden, müssen Sie die Website-ID in den Moduleinstellungen nur einmal beimEinfügen des ersten Kommentarmoduls angeben.So fügen Sie einer Webseite Kommentarfunktionen hinzu:1. We<strong>ch</strong>seln Sie zur Registerkarte Module, wählen Sie Kommentar aus und ziehen Sie das Modul auf die Seite.2. Wenn Sie no<strong>ch</strong> keinen Account bei Disqus registriert haben, klicken Sie auf den Button Registrieren. Einneues Browserfenster oder eine neue Browser-Registerkarte mit einem Registrierungsformular wird geöffnet.3. Geben Sie Folgendes an:• Die URL Ihrer Website, den gewüns<strong>ch</strong>ten Namen und den Kurznamen (eindeutige ID). Sie müssen dieseWebsite-ID (Kurzname) später in den Einstellungen des Kommentarmoduls angeben, um dieKommentarfunktion zu aktivieren.• Benutzername, Passwort und E-Mail-Adresse des Kommentarmoderators. Stellen Sie si<strong>ch</strong>er, dass dieangegebene E-Mail Adresse gültig ist, da eine Bestätigungsna<strong>ch</strong>ri<strong>ch</strong>t an diese Adresse gesendet wird.4. Klicken Sie auf Fortfahren.5. Geben Sie Ihre Spra<strong>ch</strong>e und weitere Einstellungen an und klicken Sie auf Fortfahren.6. Im letzten S<strong>ch</strong>ritt des Registrierungsformulars ist keine weitere Aktion erforderli<strong>ch</strong>. Melden Sie si<strong>ch</strong> einfa<strong>ch</strong>von der Disqus-Website ab.7. Überprüfen Sie, ob die Bestätigungsna<strong>ch</strong>ri<strong>ch</strong>t von Disqus in Ihrem E-Mail-Postfa<strong>ch</strong> eingegangen ist. KlickenSie auf den in dieser Na<strong>ch</strong>ri<strong>ch</strong>t enthaltenen Link, um Ihre Adresse zu bestätigen.8. Gehen Sie zu dem Browserfenster zurück, in dem Sie den WebsiteBuilder-Editor mit den Eigens<strong>ch</strong>aften desKommentarmoduls geöffnet haben.9. Geben Sie in dem Feld Geben Sie hier die Website-ID (Kurzname) an, die Sie bei der Registrierung erhaltenhaben die Website-ID an, die Sie während der Registrierung bei Disqus in S<strong>ch</strong>ritt 3 angegeben haben.10. Klicken Sie auf Übernehmen.11. Klicken Sie auf OK.Sie können nun Ihre Website auf dem Kunden-Account publizieren und Ihre Besu<strong>ch</strong>er können nun Kommentarehinterlassen.27
Handbu<strong>ch</strong>Neben dem Hinzufügen und Anzeigen von Kommentaren können Sie folgende Aktionen dur<strong>ch</strong>führen:• Kommentare bearbeiten.• Kommentare lös<strong>ch</strong>en.• Kommentare als Spam kennzei<strong>ch</strong>nen.• Benutzer sperren (anhand der E-Mail- oder IP-Adresse), sodass sie keine Kommentare auf Ihrer Websitehinterlassen können.• Einstellungen ändern, z. B. das Aussehen der Kommentare und die Trackback-URL entfernen. Melden Sie si<strong>ch</strong>dazu bei Ihrem Account unter www.disqus.com an und gehen Sie zur Registerkarte Einstellungen.So moderieren Sie Kommentare:1. Melden Sie si<strong>ch</strong> als Website-Administrator bei Disqus an. Verwenden Sie hierzu eine der folgenden Methoden:• Gehen Sie zu der Disqus-Website unter www.disqus.com und melden Sie si<strong>ch</strong> an.• Gehen Sie im WebsiteBuilder-Editor zu der Webseite, die das Kommentarmodul enthält und klicken Siein das Feld Neuen Kommentar hinzufügen. Klicken Sie auf den Button Veröffentli<strong>ch</strong>en als, klicken Sie imlinken Navigationsfenster auf den Link Disqus, geben Sie Ihren Benutzernamen und Ihr Passwort ein undklicken Sie auf Anmelden.2. Na<strong>ch</strong>dem Sie bei Disqus angemeldet sind, können Sie Kommentare auf eine der beiden folgenden Artenmoderieren:• Verwenden Sie auf der Disqus-Website die Elemente in den Berei<strong>ch</strong>en Dashboard und Admin.• Gehen Sie im WebsiteBuilder-Editor oder auf der publizierten Website zu der Seite, die dasKommentarmodul enthält, halten Sie den Mauszeiger auf den Kommentar, den Sie moderieren mö<strong>ch</strong>tenund klicken Sie auf den neben dem Kommentar angezeigten Link Moderieren.Alternativ können Sie Kommentare au<strong>ch</strong> über die Links in Bena<strong>ch</strong>ri<strong>ch</strong>tigungen moderieren, die Disqus an Siesendet, wenn ein Besu<strong>ch</strong>er einen Kommentar auf Ihrer Site hinterlässt.So entfernen Sie die Kommentarfunktionen von einer Webseite:1. Gehen Sie im WebsiteBuilder-Editor zu der Webseite, die das Kommentarmodul enthält.2. Halten Sie den Mauszeiger auf das Feld Neuen Kommentar hinzufügen und klicken Sie auf Entfernen.3. Klicken Sie auf Ja, um den Vorgang zu bestätigen.28
Handbu<strong>ch</strong>Dokumente und andere herunterladbare DateienDer Editor stellt nun ein bedienerfreundli<strong>ch</strong>es Control Panel zum Arbeiten mit Dateien in Ihrem Kunden-Accountbereit. Sie können Ihre Dokumente, Bilder und andere Dateien in vers<strong>ch</strong>iedenen Formaten auf den Editorho<strong>ch</strong>laden (auf der Registerkarte Dokumente) und ans<strong>ch</strong>liessend Links zu diesen Elementen in Ihre Webseiteneinfügen. Sie können die Dateien au<strong>ch</strong> einfa<strong>ch</strong> für Ihre eigenen Zwecke in Ihrem Kunden-Account aufbewahren.So laden Sie eine Datei auf den Kunden-Account ho<strong>ch</strong>:1. Gehen Sie zur Registerkarte Dokumente.2. Klicken Sie auf Ho<strong>ch</strong>laden.3. Wählen Sie die Datei aus und klicken Sie auf Öffnen.Damit die Besu<strong>ch</strong>er Ihrer Site diese Datei herunterladen können, können Sie einen Link zu der Datei in eineWebseite einfügen.So fügen Sie einen Link zu einer Datei ein:1. Wählen Sie den Text aus, den Sie in einen Link umwandeln mö<strong>ch</strong>ten.2. Klicken Sie auf der Toolbar des Moduls Text & Bilder auf das Symbol .3. Wählen Sie die Option Ein Dokument auf dieser Website aus.4. Wählen Sie Ihre Datei aus und klicken Sie auf OK.So entfernen Sie eine Datei aus dem Kunden-Account:1. Gehen Sie zur Registerkarte Dokumente.2. Wählen Sie die Datei aus und klicken Sie auf Entfernen.3. Klicken Sie auf OK, um das Entfernen zu bestätigen.29
Handbu<strong>ch</strong>Buttons zur Weitergabe über soziale NetzwerkeWenn Sie Ihren Besu<strong>ch</strong>ern ermögli<strong>ch</strong>en mö<strong>ch</strong>ten, Ihre Inhalte einfa<strong>ch</strong> über soziale Netzwerke oder Online-Bookmark-Services weiterzugeben, fügen Sie eine Toolbar mit Buttons für die Weitergabe auf Facebook, Twitter,Myspace und anderen beliebten Services ein.So fügen Sie die Toolbar "Weitergabe auf sozialen Medien" zu einer Webseite hinzu:1. We<strong>ch</strong>seln Sie zur Registerkarte Module, wählen Sie Social Sharing aus und ziehen Sie das Modul auf dieSeite.2. Wählen Sie das Aussehen der Toolbar aus.3. Wenn Sie die auf der Toolbar angezeigte Liste von sozialen Netzwerken und Services ändern mö<strong>ch</strong>ten, zeigenSie mit dem Mauszeiger auf das Symbol [+] und klicken Sie auf den Link Einstellungen.Die von Ihnen an der Liste der Services dur<strong>ch</strong>geführten Änderungen werden na<strong>ch</strong> Veröffentli<strong>ch</strong>ung der Websitesi<strong>ch</strong>tbar.4. Klicken Sie auf OK.Hinweis: Wenn Benutzer Ihren Inhalt über den Button "Twittern" in Twitter weitergeben, wird der Tweet-Zählerni<strong>ch</strong>t sofort erhöht. Es kann mehrere Stunden dauern, bis der Zähler aktualisiert wird.So entfernen Sie die Toolbar für soziale Medien:Halten Sie den Mauszeiger auf die Toolbar und klicken Sie auf Entfernen.Su<strong>ch</strong>e auf der WebsiteWenn Sie Ihren Besu<strong>ch</strong>ern ermögli<strong>ch</strong>en mö<strong>ch</strong>ten, auf Ihrer Website na<strong>ch</strong> Informationen zu su<strong>ch</strong>en, können Sieder Website eine Google Su<strong>ch</strong>leiste hinzufügen.So fügen Sie der Website eine Google Su<strong>ch</strong>leiste hinzu:1. We<strong>ch</strong>seln Sie zur Registerkarte Module, wählen Sie Skript aus und ziehen Sie das Modul auf die Seite.2. Registrieren Sie si<strong>ch</strong> bei Google und melden Sie si<strong>ch</strong> mit Ihrem Google Account unter der URLhttps://www.google.com/webmasters/tools/submit-url?hl=de&pli=1 an.3. Tragen Sie Ihre komplette URL bei Google ein.4. Melden Sie si<strong>ch</strong> mit Ihrem Google-Account unter der URL https://www.google.<strong>ch</strong>/cse/ an.5. Fügen Sie Ihre Website hinzu und administrieren Sie Ihre benutzerdefinierte Su<strong>ch</strong>e. Weitere Informationenfinden Sie in der Online-Hilfe.6. Fügen Sie den Code in Ihrer Google Su<strong>ch</strong>leiste ein, den Sie von Google erhalten haben. Vergewissern Siesi<strong>ch</strong>, dass Sie den Code korrekt einfügen, da WebsiteBuilder ihn ni<strong>ch</strong>t validiert.7. Klicken Sie auf OK.Das Su<strong>ch</strong>feld wird na<strong>ch</strong> dem Publizieren auf der Site ers<strong>ch</strong>einen.So entfernen Sie eine Google Su<strong>ch</strong>leiste:Halten Sie den Mauszeiger auf die Su<strong>ch</strong>leiste und klicken Sie auf Entfernen.30
Handbu<strong>ch</strong>Online-ShopWenn Sie Produkte oder Services über Ihre Website verkaufen mö<strong>ch</strong>ten, können Sie mit den Modulen Online-Shop und Warenkorb auf der Website einen voll funktionsfähigen Online-Shop einri<strong>ch</strong>ten. Sie können nur einenShop pro Website hinzufügen.Die Shop-Funktionalität wird von Ecwid bereitgestellt – einem Fremdanbieter von SaaS-Lösungen, dergewährleistet, dass alle Ihre Daten, eins<strong>ch</strong>liessli<strong>ch</strong> Produktkataloge mit Bildern, Bestellungen undKundenzahlungen, si<strong>ch</strong>er gespei<strong>ch</strong>ert und verarbeitet werden.So fügen Sie der Website einen Online-Shop hinzu:1. We<strong>ch</strong>seln Sie zur Registerkarte Module, wählen Sie Online-Shop aus und ziehen Sie das Modul auf die Seite.2. Ri<strong>ch</strong>ten Sie ein Konto bei Ecwid ein, falls Sie no<strong>ch</strong> keines haben, oder geben Sie die ID eines bestehendenShops ein, wenn Sie bereits über WebsiteBuilder einen Shop auf Ecwid erstellt haben und diesen auf IhrerWebsite anzeigen mö<strong>ch</strong>ten.Wenn Sie no<strong>ch</strong> kein Konto bei Ecwid haben, führen Sie folgende S<strong>ch</strong>ritte dur<strong>ch</strong>:a) Wählen Sie in den Moduleinstellungen auf der Registerkarte Allgemein die Option Bei Ecwidregistrieren aus.b) Geben Sie Ihren Namen, Ihre E-Mail-Adresse und Ihr Passwort ein. Sie verwenden die E-Mail-Adresseund das Passwort, um si<strong>ch</strong> bei Ecwid anzumelden und Ihren Shop zu verwalten.c) Klicken Sie auf Senden. Eine Bestätigungsna<strong>ch</strong>ri<strong>ch</strong>t von Ecwid wird an Ihre E-Mail-Adresse gesendet.Sie müssen innerhalb von drei Tagen bestätigen, dass Sie Besitzer dieser E-Mail-Adresse sind. Andernfallswird der Online-Shop deaktiviert.Wenn Sie bereits ein Konto bei Ecwid haben, wählen Sie die Option ID für bestehenden Shop eingeben aus,geben Sie die Shop-ID und die E-Mail-Adresse ein, die Sie bei der Kontoregistrierung angegeben haben undklicken Sie auf Übernehmen.Hinweis: Wenn der Online-Shop direkt auf der Ecwid-Website ohne Verwendung des WebsiteBuilders erstelltwurde, können Sie folgende Aktionen ausführen: Erstellen eines neuen Ecwid-Kontos über WPB, Anmelden beimzuvor existierenden Ecwid-Konto, Exportieren aller Waren in eine CSV-Datei. Melden Sie si<strong>ch</strong> dana<strong>ch</strong> bei demneuen Konto an und importieren Sie die Datei.3. (Optionaler S<strong>ch</strong>ritt.) Wenn Sie Ihren Kunden ermögli<strong>ch</strong>en mö<strong>ch</strong>ten, Artikel dur<strong>ch</strong> Ziehen auf einEinkaufskorb-Symbol zum Warenkorb hinzuzufügen, we<strong>ch</strong>seln Sie zur Registerkarte Module, wählen Sie dasModul Warenkorb aus und ziehen Sie es auf die Seite.Das Einkaufskorb-Symbol wird auf allen Seiten Ihrer Website eingefügt. Wenn Sie dies ni<strong>ch</strong>t mö<strong>ch</strong>ten,verwenden Sie ni<strong>ch</strong>t das Modul Warenkorb. Ihre Kunden können dann weiterhin Artikel zum Warenkorbhinzufügen und zur Kasse gehen, indem sie den Link Einkaufskorb verwenden, der ganz oben imProduktkatalogberei<strong>ch</strong> ers<strong>ch</strong>eint.4. (Optionaler S<strong>ch</strong>ritt.) Wenn Sie das Aussehen des Produktkatalogs ändern mö<strong>ch</strong>ten, gehen Sie in denModuleinstellungen zur Registerkarte Ansi<strong>ch</strong>t.5. Um Ihren Shop einzuri<strong>ch</strong>ten, füllen Sie den Produktkatalog mit Artikeln und entfernen Sie das von Ecwidhinzugefügte Obst und Gemüse-Standardsortiment. Klicken Sie dann auf den Link Verwalten auf der Toolbar desModuls.31
Handbu<strong>ch</strong>Das Control Panel von Ecwid wird in einem neuen Browserfenster oder in einer neuen Browser-Registerkartegeöffnet.6. Na<strong>ch</strong>dem Sie die Einri<strong>ch</strong>tung des Shops im Control Panel von Ecwid abges<strong>ch</strong>lossen haben, gehen Sie zurückzu WebsiteBuilder und klicken Sie auf den Link Neu laden auf der Toolbar des Moduls Online-Shop.Sie müssen den Link Neu laden verwenden, um den Inhalt Ihres Online-Shops mit dem Online-Shop bei Ecwidzu syn<strong>ch</strong>ronisieren.7. Klicken Sie auf OK, um die Einri<strong>ch</strong>tung des Shops abzus<strong>ch</strong>liessen.So verwalten Sie einen Shop:Halten Sie den Mauszeiger auf den Produktkatalog und klicken Sie auf Verwalten. Das Control Panel von Ecwidwird in einem neuen Browserfenster oder in einer neuen Browser-Registerkarte geöffnet.Hinweis: Na<strong>ch</strong>dem Sie Ihre Site publiziert haben, können Sie au<strong>ch</strong> Informationen zu neuen Bestellungen aufdem Dashboard anzeigen.So entfernen Sie einen Shop:Halten Sie den Mauszeiger auf den Produktkatalog und klicken Sie auf Entfernen.KartenMit dem Karten-Modul können Sie ganz einfa<strong>ch</strong> eine Karte resp. Lageplan in Ihre Website einfügen. Die Kartenwerden vom Google Maps-Dienst, der kostenlos erhältli<strong>ch</strong> ist, bereitgestellt.Die folgenden Funktionen werden unterstützt:• Su<strong>ch</strong>en na<strong>ch</strong> einem Objekt auf einer Karte mit der Adresse oder dur<strong>ch</strong> Längen- und Breitengrade.• Auswahl des Modus der Kartendarstellung dur<strong>ch</strong> Ums<strong>ch</strong>alten zwis<strong>ch</strong>en Karte, Satellit, Satelliten mitBes<strong>ch</strong>riftung und Gelände Ansi<strong>ch</strong>t.• Anpassung der Kartengrösse (Klein, Mittel und Gross) sowie die Zoomstufe Haus, Strasse oder Stadt.Wenn Sie eine Karte hinzufügen, verwendet das Modul die Informationen über Ihre Position, die Sie na<strong>ch</strong> derAuswahl eines Website Themas festgelegt haben. Sie können jederzeit einen neuen Ort eingeben.So fügen Sie eine Karte zur Website hinzu:1. Gehen Sie auf die Registerkarte Module, wählen Sie Karte und ziehen Sie das Modul auf die Seite.2. Geben Sie den gewüns<strong>ch</strong>ten Ort ein und klicken Sie auf Su<strong>ch</strong>en. Sie können eine Adresse oder Koordinateneingeben. Zum Beispiel: 37.754481,-122.383772.3. Wählen Sie den gewüns<strong>ch</strong>ten Kartenmodus aus dem Karten-Menü und die Zoomstufe aus dem Zoom Menü.Um den genauen Ort Ihrer Firma auf der Karte anzuzeigen, könnten Sie die Option Karte und die ZoomstufeStrasse wählen.4. Wählen Sie die gewüns<strong>ch</strong>te Kartengrösse aus (im Menü Kartengrösse).5. Klicken Sie OK.Um eine Karte zu entfernen:Platzieren Sie den Mauszeiger über die Karte und klicken Sie auf Entfernen.32
Handbu<strong>ch</strong>Benutzerdefinierte SkripteSie können benutzerdefinierte Skripte, die in PHP, JavaScript oder VBScript ges<strong>ch</strong>rieben sind, auf jederbeliebigen Seite Ihrer Website einfügen.So fügen Sie ein Skript in eine Webseite ein:1. We<strong>ch</strong>seln Sie zur Registerkarte Module, wählen Sie Skript aus und ziehen Sie das Modul auf die Seite.2. Fügen Sie den Code in das Eingabefeld ein.Für PHP verwenden Sie den PHP-Anfangstag
Handbu<strong>ch</strong>Einstellungen und Tools für WebmasterDieser Abs<strong>ch</strong>nitt bes<strong>ch</strong>reibt, wie Sie folgende Aktionen ausführen:• Bearbeiten des Namens, der Bes<strong>ch</strong>reibung und der S<strong>ch</strong>lüsselwörter Ihrer Website.• Ho<strong>ch</strong>laden eines Website-Symbols (Favicon).• Verbessern des Ranking Ihrer Website in Su<strong>ch</strong>ergebnissen und Einbetten vers<strong>ch</strong>iedenerSu<strong>ch</strong>mas<strong>ch</strong>inendienste.• Verhindern, dass bestimmte Seiten oder Berei<strong>ch</strong>e Ihrer Website von Su<strong>ch</strong>mas<strong>ch</strong>inen indiziert und inSu<strong>ch</strong>ergebnissen angezeigt werden.• Mitteilung an ihre Besu<strong>ch</strong>er über die Verwendung von ni<strong>ch</strong>t-essentiellen Cookies auf Ihrer Website. Dieskönnte vor allem für Webmaster mit Wohnsitz in der Europäis<strong>ch</strong>en Union von Interesse sein.Ändern von Website Namen, Bes<strong>ch</strong>reibung und S<strong>ch</strong>lüsselwörterDer Website Name ist die Textzeile, die in der Titelleiste des Browser eines Benutzers angezeigt wird, währender Ihre Website besu<strong>ch</strong>t. Standardmässig ist es "Meine Website", aber Sie können dies beliebig abändern.Die Website Bes<strong>ch</strong>reibung wird von Su<strong>ch</strong>mas<strong>ch</strong>inen angezeigt, wenn Ihre Website in den Su<strong>ch</strong>ergebnissengelistet wird. Website S<strong>ch</strong>lüsselwörter werden von Su<strong>ch</strong>mas<strong>ch</strong>inen analysiert und benutzt, damit ihre Websiteangezeigt wird, wenn Leute na<strong>ch</strong> diesen S<strong>ch</strong>lüsselwörtern su<strong>ch</strong>en.Sie können die Website Bes<strong>ch</strong>reibung und die Website S<strong>ch</strong>lüsselwörter definieren, wel<strong>ch</strong>e der Editor dann füralle Seiten Ihrer Website verwendet (in der Registerkarte Einstellungen > Grundeinstellungen) und Sie könnenbenutzerdefinierte Werte für bestimmte Seiten festlegen (in der Registerkarte Seiten > Seitenname >Bes<strong>ch</strong>reibung und S<strong>ch</strong>lüsselwörter für diese Seite bearbeiten).So bearbeiten Sie den Namen, die Bes<strong>ch</strong>reibung und die S<strong>ch</strong>lüsselwörter Ihrer Website:1. We<strong>ch</strong>seln Sie zur Registerkarte Einstellungen und dann zur Registerkarte Grundeinstellungen.2. Geben Sie den Website-Namen an, der Besu<strong>ch</strong>ern Ihrer Website als Titel in ihrem Browserfenster angezeigtwerden soll.3. Um sowohl den Namen Ihrer Website als au<strong>ch</strong> den aktuellen Seitennamen in der Titelleiste des Browsersanzuzeigen und das Ranking der Website in den Su<strong>ch</strong>mas<strong>ch</strong>inenergebnissen zu verbessern, aktivieren Sie dieCheckbox Website-Namen zu Seitentiteln hinzufügen.4. Geben Sie eine Kurzbes<strong>ch</strong>reibung (mit bis zu 255 Zei<strong>ch</strong>en Länge) Ihrer Website an.Diese Bes<strong>ch</strong>reibung wird als Standardbes<strong>ch</strong>reibung für neue Seiten verwendet werden. Sie wird vonSu<strong>ch</strong>mas<strong>ch</strong>inen angezeigt werden, wenn Ihre Website in Su<strong>ch</strong>ergebnissen auftau<strong>ch</strong>t5. Erstellen Sie eine Liste von S<strong>ch</strong>lüsselwörtern, die Ihre Website bes<strong>ch</strong>reiben (Empfehlung: 10-15S<strong>ch</strong>lüsselwörter).Diese S<strong>ch</strong>lüsselwörter werden als Standard S<strong>ch</strong>lüsselwörter für neue Seiten verwendet werden. DieseS<strong>ch</strong>lüsselwörter werden von Su<strong>ch</strong>mas<strong>ch</strong>inen ausgewertet und zur Anzeige Ihrer Website verwendet, wennPersonen diese S<strong>ch</strong>lüsselwörter als Su<strong>ch</strong>begriffe angeben.6. Klicken Sie auf OK, um die Änderungen zu spei<strong>ch</strong>ern.34
Handbu<strong>ch</strong>Ho<strong>ch</strong>laden eines Favoriten Symbols (Favicon)Ein Favicon ist ein kleines Symbol, das in der Adressleiste des Browsers angezeigt wird, wenn Sie eine Websitebesu<strong>ch</strong>en. Dieses Icon wird au<strong>ch</strong> neben dem Website-Namen in der Favoritenliste angezeigt. Sie können einFavicon mit einer Vielzahl von Online-Tools erstellen und ans<strong>ch</strong>liessend über WebsiteBuilder ho<strong>ch</strong>laden. AlleBesu<strong>ch</strong>er Ihrer Website sehen dann dieses Favicon.So laden Sie ein Favicon für Ihre Website ho<strong>ch</strong>:1. We<strong>ch</strong>seln Sie zur Registerkarte Einstellungen und dann zur Registerkarte Grundeinstellungen.2. Klicken Sie auf Dur<strong>ch</strong>su<strong>ch</strong>en und wählen Sie den Spei<strong>ch</strong>erort des Favicons aus, das Sie ho<strong>ch</strong>laden wollen.Das Favicon wird ho<strong>ch</strong>geladen.3. Klicken Sie auf OK, um die Änderungen zu spei<strong>ch</strong>ern.So entfernen Sie ein Favicon von Ihrer Website:1. We<strong>ch</strong>seln Sie zur Registerkarte Einstellungen und dann zur Registerkarte Grundeinstellungen.2. Klicken Sie in dem Berei<strong>ch</strong> Favicon auf Entfernen. Das Favicon wird entfernt.3. Klicken Sie auf OK, um die Änderungen zu spei<strong>ch</strong>ern.Website-Inhabers<strong>ch</strong>aft bestätigenBei den meisten Su<strong>ch</strong>mas<strong>ch</strong>inen müssen Sie Ihre Website-Inhabers<strong>ch</strong>aft bestätigen, wenn Sie Ihre Websiteregistrieren oder si<strong>ch</strong> für Webmaster-Unterstützung anmelden. Die Bestätigung erfolgt übli<strong>ch</strong>erweise dur<strong>ch</strong>Ho<strong>ch</strong>laden oder Erstellen einer Datei mit spezifis<strong>ch</strong>em Dateinamen.So bestätigen Sie Ihre Website-Inhabers<strong>ch</strong>aft:1. We<strong>ch</strong>seln Sie zur Registerkarte Einstellungen und dann zur Registerkarte Erweitert.2. Geben Sie die Bestätigungsdatei an:• Wenn Sie den Namen der dur<strong>ch</strong> eine Su<strong>ch</strong>mas<strong>ch</strong>ine angeforderten Bestätigungsdatei kennen, geben Sieden Namen der Bestätigungsdatei in dem Feld Bestätigungsdatei erstellen an und klicken Sie auf OK.WebsiteBuilder wird die Datei an der ri<strong>ch</strong>tigen Stelle erstellen.• Wenn Sie die Bestätigungsdatei einer Su<strong>ch</strong>mas<strong>ch</strong>ine bereits heruntergeladen haben, laden Sie dieBestätigungsdatei über das Feld "Bestätigungsdatei ho<strong>ch</strong>laden" ho<strong>ch</strong> und klicken Sie auf OK.3. Na<strong>ch</strong>dem die Bestätigungsdatei erstellt, ho<strong>ch</strong>geladen und Ihre Website veröffentli<strong>ch</strong>t wurde, bestätigen Siedie Inhabers<strong>ch</strong>aft auf der Su<strong>ch</strong>mas<strong>ch</strong>inen-Website.4. Klicken Sie auf OK, um die Änderungen zu spei<strong>ch</strong>ern.35
Handbu<strong>ch</strong>Gehen Sie folgendermassen vor, um den HTML-Berei<strong>ch</strong> Ihrer Website zu bearbeiten (z.B., um Metacodezur Bestätigung Ihrer Inhabers<strong>ch</strong>aft hinzuzufügen):1. Gehen Sie in dem WebsiteBuilder-Hauptmenü zur Registerkarte Einstellungen und dann zurUnterregisterkarte Erweitert.2. Klicken Sie auf Metadaten bearbeiten.3. Fügen Sie den Code in das erforderli<strong>ch</strong>e Feld ein und klicken Sie auf Hinzufügen.Hinweis: Nur valide HTML-Tags sind für den Berei<strong>ch</strong> zulässig, die von HTML-Standards werdenunterstützt. Metadaten-Änderungen werden nur verfügbar sein, na<strong>ch</strong>dem Sie Ihre Website veröffentli<strong>ch</strong>t haben.4. Klicken Sie auf OK, um die Änderungen zu spei<strong>ch</strong>ern.Google Analytics Code integrierenGoogle Analytics ist ein Tool, das Ihnen weitere Informationen über Ihre Besu<strong>ch</strong>er vers<strong>ch</strong>affen kann. Na<strong>ch</strong>demSie si<strong>ch</strong> bei Google Analytics registriert und den erforderli<strong>ch</strong>en Code erhalten haben, können Sie GoogleAnalytics in Ihre Website einbetten.So integrieren Sie Google Analytics:1. Registrieren Sie si<strong>ch</strong> in Google Analytics und fordern Sie den Code an.2. We<strong>ch</strong>seln Sie zur Registerkarte Einstellungen und dann zur Registerkarte Erweitert.3. Klicken Sie auf Google Analytics integrieren.4. Fügen Sie den Code, den Sie von Google Analytics erhalten haben, in das erforderli<strong>ch</strong>e Feld ein und klickenSie auf Hinzufügen.Hinweis: Google Analytics wird erst na<strong>ch</strong> der Veröffentli<strong>ch</strong>ung der Website funktionieren.5. Klicken Sie auf OK, um die Änderungen zu spei<strong>ch</strong>ern.Sitemap herunterladenEinige Su<strong>ch</strong>mas<strong>ch</strong>inen werden Sie auffordern, Ihre Sitemap für Analyse- und Optimierungszwecke zurVerfügung zu stellen. Sie können Ihre Sitemap über den WebsiteBuilder-Editor herunterladen.So laden Sie Ihre Website-Sitemap herunter:1. We<strong>ch</strong>seln Sie zur Registerkarte Einstellungen und dann zur Registerkarte Erweitert.2. Klicken Sie auf Sitemap herunterladen.3. Klicken Sie auf OK, um die Datei sitemap.xml herunterzuladen.36
Handbu<strong>ch</strong>Verhindern, dass Su<strong>ch</strong>mas<strong>ch</strong>inen bestimmte Berei<strong>ch</strong>e Ihrer Website indizierenUm zu verhindern, dass Su<strong>ch</strong>mas<strong>ch</strong>inen bestimmte Seiten Ihrer Website indizieren, können Sie in der Datei"robots.txt" entspre<strong>ch</strong>ende Anweisungen hinzufügen. Diese Datei wird in dem Kunden-Account gespei<strong>ch</strong>ert, indem Ihre Site publiziert wird.So verhindern Sie, dass Su<strong>ch</strong>mas<strong>ch</strong>inen bestimmte Berei<strong>ch</strong>e Ihrer Website indizieren:1. We<strong>ch</strong>seln Sie zur Registerkarte Einstellungen und dann zur Registerkarte Erweitert.2. Klicken Sie auf den Link "robots.txt" bearbeiten.3. Geben Sie die Anweisungen in die Eingabefelder ein. Verwenden Sie für jede Anweisung eine neue Zeile.Um beispielsweise vollständig zu verhindern, dass Robots und Crawler von Su<strong>ch</strong>mas<strong>ch</strong>inen den Inhalt desVerzei<strong>ch</strong>nisses /private und die Datei /my_secret.html in Ihrem Kunden-Account indizieren, fügen Sie diefolgenden Zeilen hinzu:User-agent: *Disallow: /private/Disallow: /my_secret.htmlWeitere Informationen zur Datei robots.txt und zu den Anweisungen, die Sie verwenden können, finden Sieunter http://www.robotstxt.org/robotstxt.html.Mitteilung an die Besu<strong>ch</strong>er über die Cookie-RegelungWenn Sie si<strong>ch</strong> in der Europäis<strong>ch</strong>en Union befinden, müssen Sie ihre Besu<strong>ch</strong>er auf ihrer Website über dieVerwendung von Cookies informieren und deren Zustimmung einholen.Cookies sind kleine Textdateien, die von der Website auf den Re<strong>ch</strong>ner des Besu<strong>ch</strong>ers gespei<strong>ch</strong>ert werden.Cookies können für vers<strong>ch</strong>iedene Zwecken verwendet werden, von der Erinnerung an persönli<strong>ch</strong>e Präferenzenbis hin zum Verfolgen des Verhaltens der Nutzer für gezielte Werbung. Diese Cookies sind ni<strong>ch</strong>t-essentielleCookies, die für das ri<strong>ch</strong>tige Funktionieren der Website benötigt werden. Beispiele für ni<strong>ch</strong>t-essentielle Cookiessind sol<strong>ch</strong>e aus Analytik, Werbung und Affiliate-Netzwerken wie Google Analytics und Google AdSense.Hö<strong>ch</strong>stwahrs<strong>ch</strong>einli<strong>ch</strong> verwendet Ihre Website diese ni<strong>ch</strong>t-essentiellen (ni<strong>ch</strong>t wesentli<strong>ch</strong>en) Cookies, wenn siedie folgenden Funktionen verwendet:• Google Analytics• Veröffentli<strong>ch</strong>en auf Facebook• Eingebettete Videos• Bildergalerie-Modul (mit Picasa als Spei<strong>ch</strong>er ausgewählt)• Online-Shop-Modul• Karten-Modul• Kommentar-Modul• Social Sharing-Modul• Script-Modul• Su<strong>ch</strong>e auf Seite37
Handbu<strong>ch</strong>Wenn Sie ents<strong>ch</strong>eiden, dass eine Mitteilung auf der Seite ers<strong>ch</strong>einen soll, werden die Besu<strong>ch</strong>er aufgefordert zubestätigen, dass sie Ihre Cookie-Regelung akzeptieren.Wenn die Besu<strong>ch</strong>er es akzeptieren, wird die Mitteilung ni<strong>ch</strong>t mehr angezeigt (das Symbol wird stattdessenin der Ecke der Seite angezeigt) und sie können auf Ihrer Website weiterblättern. Falls die Besu<strong>ch</strong>er es ni<strong>ch</strong>takzeptieren, werden sie direkt auf google.com weitergeleitet.So zeigen Sie eine Cookie Mitteilung auf der Seite an:1. Gehen Sie auf die Registerkarte Einstellungen > Registerkarte Erweitert.2. Klicken Sie auf den Link: Website-Besu<strong>ch</strong>er über Cookie-Regelung informieren.3. Wählen Sie das Kontrollkäst<strong>ch</strong>en: Cookie-Mitteilung auf Website anzeigen und klicken Sie auf OK.38
Handbu<strong>ch</strong>Kopien einer Website spei<strong>ch</strong>ern und ladenBeim Arbeiten am Inhalt und Design einer Website können Sie vers<strong>ch</strong>iedene Kopien der Site auf dem Serverspei<strong>ch</strong>ern und die Site bei Bedarf anhand der gespei<strong>ch</strong>erten Kopien (au<strong>ch</strong> Snapshots genannt) wiederherstellen.Das Spei<strong>ch</strong>ern von Website-Kopien kann in folgenden Fällen sinnvoll sein:• Sie mö<strong>ch</strong>ten vers<strong>ch</strong>iedene Versionen derselben Website vorbereiten, damit Sie sie später wieder ladenkönnen, um das beste Design oder die am besten geeignete Version für die Veröffentli<strong>ch</strong>ung im Internetauszuwählen.• Sie mö<strong>ch</strong>ten umfassende Änderungen vornehmen oder mit dem Design und Inhalt der Websiteexperimentieren und si<strong>ch</strong>er sein, dass Sie die Änderungen jederzeit rückgängig ma<strong>ch</strong>en können, fallsirgendetwas s<strong>ch</strong>ief läuft.Hinweis: Bilder aus dem Modul Bildergalerie werden in Snapshots ni<strong>ch</strong>t gespei<strong>ch</strong>ert. Die Bilder werden aufIhrem Kunden-Account oder in Ihren Picasa-Webalben gespei<strong>ch</strong>ert (wenn Sie diese Option verwenden).So spei<strong>ch</strong>ern Sie das aktuelle Design und den aktuellen Inhalt einer Website:1. Klicken Sie im WebsiteBuilder-Hauptmenü auf dem Symbol neben der Option Spei<strong>ch</strong>ern.Hinweis: Wenn Sie direkt auf Spei<strong>ch</strong>ern klicken, wird eine S<strong>ch</strong>nellspei<strong>ch</strong>erung dur<strong>ch</strong>geführt und eine Kopie derWebsite unter dem Namen automatis<strong>ch</strong> gespei<strong>ch</strong>erter Snapshot abgelegt. Sie können die Website anhanddieser Kopie später wiederherstellen, indem Sie im Hauptmenü auf Zurücksetzen klicken.2. Wählen Sie in der Liste, die daraufhin geöffnet wird, einen freien Spei<strong>ch</strong>erplatz aus, geben Sie einen Namenfür die Backup-Kopie ein und klicken Sie auf Spei<strong>ch</strong>ern.So stellen Sie eine Website anhand einer gespei<strong>ch</strong>erten Kopie wieder her:1. Klicken Sie im WebsiteBuilder-Hauptmenü auf dem Symbol neben der Option Zurücksetzen.Hinweis: Wenn Sie direkt auf Zurücksetzen klicken, wird eine Website anhand der S<strong>ch</strong>nellspei<strong>ch</strong>erungskopiewiederhergestellt, die beim letzten Klicken auf Spei<strong>ch</strong>ern angelegt wurde.2. Wählen Sie in der Liste, die daraufhin geöffnet wird, eine Website-Kopie aus und klicken Sie auf Laden.3. Klicken Sie auf Ja, um zu bestätigen, dass Sie die Website wiederherstellen mö<strong>ch</strong>ten.So laden Sie eine Website-Kopie herunter:1. Klicken Sie im WebsiteBuilder-Hauptmenü auf dem Symbol neben der Option Spei<strong>ch</strong>ern.2. Su<strong>ch</strong>en Sie die Kopie, die Sie herunterladen mö<strong>ch</strong>ten und klicken Sie auf das Symbol (Herunterladen).3. Wählen Sie das Verzei<strong>ch</strong>nis auf Ihrem Computer aus, in dem Sie die Datei spei<strong>ch</strong>ern mö<strong>ch</strong>ten und klicken Sieauf OK.39
Handbu<strong>ch</strong>So laden Sie eine Website-Kopie ho<strong>ch</strong>:1. Klicken Sie im WebsiteBuilder-Hauptmenü auf dem Symbol neben der Option Zurücksetzen.2. Klicken Sie auf das Symbol (Ho<strong>ch</strong>laden) neben dem Spei<strong>ch</strong>erplatz, in den Sie die Kopie ho<strong>ch</strong>ladenmö<strong>ch</strong>ten.3. Navigieren Sie zu der Snapshot-Datei der Website (im SSB-Format) und wählen Sie sie aus.4. Wenn Sie eine Website aus dem ho<strong>ch</strong>geladenen Snapshot wiederherstellen mö<strong>ch</strong>ten, wählen Sie denSnapshot aus und klicken Sie auf Laden.So entfernen Sie eine Website-Kopie:1. Klicken Sie im WebsiteBuilder-Hauptmenü auf dem Symbol neben der Option Spei<strong>ch</strong>ern.2. Su<strong>ch</strong>en Sie die Website-Kopie, die Sie entfernen mö<strong>ch</strong>ten und klicken Sie auf das zugehörige Symbol(Entfernen).Veröffentli<strong>ch</strong>en einer Website im InternetWenn Ihr Website-Design und der Content bereit für die Veröffentli<strong>ch</strong>ung im Internet sind, klicken Sie in derre<strong>ch</strong>ten oberen Ecke des Hauptmenüs auf Publizieren. WebsiteBuilder wird Ihre Website automatis<strong>ch</strong> an demvon Ihrem Website-Provider angegebenen Ort veröffentli<strong>ch</strong>en.Publizieren einer Webseite auf FacebookNa<strong>ch</strong>dem Sie eine Website im Internet publiziert haben, können Sie mehr Besu<strong>ch</strong>er auf die Website locken,indem Sie eine Kopie der Website auf der beliebten Social-Networking-Site Facebook (www.facebook.com)publizieren.Eine Website-Kopie auf Facebook zeigt den Grossteil der Inhalte Ihrer Website; während Design und Layoutfolgendermassen geändert werden:• Header, Seitenleisten und Footer werden ni<strong>ch</strong>t gezeigt.• Das Navigationsmenü wird nur am oberen Rand der Seiten der Website gezeigt.• Die Seitenbreite ist auf 520 Pixel bes<strong>ch</strong>ränkt. Für Seiten, die breiter als 520 Pixel sind, wird eine horizontaleBildlaufleiste angezeigt.• S<strong>ch</strong>rifts<strong>ch</strong>nitt, -grösse und -farbe werden geändert, um dem Facebook-Design zu entspre<strong>ch</strong>en, sofern dieseS<strong>ch</strong>riftart-Eigens<strong>ch</strong>aften ni<strong>ch</strong>t eigens vom Websitebesitzer in WebsiteBuilder Editor ausgewählt wurden.• Bildergalerien, Online-Shop und Links für die Weitergabe auf Social Media-Sites werden ni<strong>ch</strong>t gezeigt.• Sonstige Links die auf andere Facebook Seiten zeigen werden ni<strong>ch</strong>t funktionieren.40
Handbu<strong>ch</strong>Wenn Sie eine Website-Kopie zu Facebook hinzufügen mö<strong>ch</strong>ten, führen Sie folgende S<strong>ch</strong>ritte dur<strong>ch</strong>:1. Klicken Sie im Hauptmenü auf die Registerkarte Einstellungen und dann auf die Registerkarte Social Media.2. Lassen Sie die Checkbox Eine Kopie meiner Website auf Facebook zeigen aktiviert.3. Klicken Sie auf den Link Kopie Ihrer Website zu Facebook hinzufügen. Die Startseite von Facebook wird ineinem neuen Browserfenster oder einer neuen Browser-Registerkarte geöffnet.4. Melden Sie si<strong>ch</strong> bei Ihrem Facebook-Konto an, indem Sie Ihre E-Mail-Adresse und Ihr Passwort eingeben undauf Anmelden klicken.5. Wenn Sie ni<strong>ch</strong>t über eine Facebook-Seite verfügen, auf der Sie die Website-Kopie zeigen können, müssen Siedie Seite zunä<strong>ch</strong>st erstellen. Klicken Sie hierzu auf Jetzt erstellen und gehen Sie na<strong>ch</strong> der Anleitung auf demBilds<strong>ch</strong>irm vor. Na<strong>ch</strong>dem Ihre Seite erstellt wurde, gehen Sie zurück zur Seite WebsiteBuilder auf Facebook, diein einem anderen Browserfenster oder einer anderen Browser-Registerkarte gezeigt wird.6. Klicken Sie auf WebsiteBuilder-Applikation hinzufügen. Diese Applikation ermögli<strong>ch</strong>t die Syn<strong>ch</strong>ronisierungzwis<strong>ch</strong>en der Website auf Ihrem Hosting-Account und Ihrer Kopie auf Facebook.7. Um zu bestätigen, dass Sie die Applikation zu Ihrer Seite hinzufügen mö<strong>ch</strong>ten, klicken Sie auf WebsiteBuilderhinzufügen.Ihre Website-Kopie ist nun hinzugefügt. Um die Kopie zu sehen, klicken Sie im Facebook-Navigationsberei<strong>ch</strong> aufder linken Seite auf den Link Website.Wenn Sie Änderungen an Ihrer Website vornehmen und sie dann über WebsiteBuilder neu publizieren, wird IhreWebsite-Kopie auf Facebook entspre<strong>ch</strong>end aktualisiert.Um eine Website-Kopie aus Facebook zu entfernen, führen Sie folgende S<strong>ch</strong>ritte dur<strong>ch</strong>:1. Klicken Sie im Hauptmenü von WebsiteBuilder auf die Registerkarte Einstellungen und dann auf dieRegisterkarte Social Media.2. Deaktivieren Sie die Checkbox Eine Kopie meiner Website auf Facebook zeigen.3. Klicken Sie auf Ja, um zu bestätigen.4. Gehen Sie auf Ihre Facebook-Seite und entfernen Sie dort die WebsiteBuilder-Applikation.41
Handbu<strong>ch</strong>Anzeigen von Website-Besu<strong>ch</strong>erstatistiken,Kommentaren und neuen Bestellungen auf demDashboardNa<strong>ch</strong>dem Sie eine Site publiziert haben, können Sie vom WebsiteBuilder-Hauptmenü auf das Dashboardzugreifen, um folgende Aufgaben auszuführen:• Statistiken zu Website-Besu<strong>ch</strong>en anzeigen. Die Statistiken werden von Google Analytics zur Verfügung gestelltund sind verfügbar, na<strong>ch</strong>dem Sie den Code für Google Analytics in den Website-Einstellungen angegeben haben,wie im Abs<strong>ch</strong>nitt Einstellungen und Tools für Webmaster bes<strong>ch</strong>rieben.• Neue Kommentare anzeigen, die Website-Besu<strong>ch</strong>er auf Ihren Webseiten hinterlassen. Die Kommentarewerden auf dem Dashboard angezeigt, na<strong>ch</strong>dem Sie die Kommentarfunktion eingeri<strong>ch</strong>tet haben, wie in denAbs<strong>ch</strong>nitten Blog und Kommentar bes<strong>ch</strong>rieben.• Neue Bestellungen von Kunden anzeigen, die Ihre Online-Shops besu<strong>ch</strong>en. Die neuen Bestellungen werdenauf dem Dashboard angezeigt, na<strong>ch</strong>dem Sie einen Online-Shop eingeri<strong>ch</strong>tet haben, wie im Abs<strong>ch</strong>nitt Online-Shop bes<strong>ch</strong>rieben.So zeigen Sie Website-Besu<strong>ch</strong>erstatistiken an:1. Klicken Sie im Hauptmenü auf Dashboard.2. Wenn Sie das erste Mal auf das Dashboard zugreifen, bestätigen Sie die Zuordnung Ihrer Website zu IhremGoogle-Account:a) Klicken Sie auf Bei Google Analytics anmelden.b) Melden Sie si<strong>ch</strong> bei Ihrem Google-Account an.c) Bestätigen Sie, dass Sie den Zugriff auf Ihren Account zulassen mö<strong>ch</strong>ten.3. Klicken Sie unter dem Diagramm Besu<strong>ch</strong>erstatistiken der Website auf den Link Weitere Grafiken einblenden,oder klicken Sie auf das Symbol .Im Abs<strong>ch</strong>nitt Überblick werden die folgenden Statistiken für die vergangenen 30 Tage angezeigt:• Ein detailliertes Diagramm für die aktuell unter Profilberi<strong>ch</strong>t ausgewählte Messgrösse.• Die Gesamtzahl der Besu<strong>ch</strong>e während der vergangenen 30 Tage.• Die Anzahl der neuen Besu<strong>ch</strong>e.• Die dur<strong>ch</strong>s<strong>ch</strong>nittli<strong>ch</strong>e von Benutzern auf einer Site verbra<strong>ch</strong>te Zeitdauer.• Die Gesamtzahl der Seitenaufrufe.• Die Anzahl der Seitenaufrufe pro Besu<strong>ch</strong>.• Der Prozentsatz der neuen Besu<strong>ch</strong>e.42
Handbu<strong>ch</strong>Der Abs<strong>ch</strong>nitt Überblick zu den Verkehrsquellen zeigt die Adressen der Websites, von denen Ihre Besu<strong>ch</strong>ergekommen sind, für die vergangenen 30 Tage an. Das Element (direkt) zeigt den Prozentsatz der Besu<strong>ch</strong>er an,die auf Ihre Site zugegriffen haben, indem sie die Adresse direkt in den Browser eingegeben haben.Der Abs<strong>ch</strong>nitt Standorte von Besu<strong>ch</strong>ern zeigt die geographis<strong>ch</strong>en Standorte der Besu<strong>ch</strong>er für die vergangenen30 Tage an.So zeigen Sie Kommentare von Ihren Website-Besu<strong>ch</strong>ern an:1. Klicken Sie im Hauptmenü auf Dashboard.2. Klicken Sie unter Kommentare auf den Link Anzeigen oder klicken Sie auf das Symbol .3. Um auf die Webseite zu gehen, auf der der Kommentar hinterlassen wurde, klicken Sie auf Link zumKommentar.4. Um zu der Disqus-Site zum Moderieren der Kommentare zu gehen, klicken Sie auf Kommentare verwalten.So zeigen Sie Bestellungen von Kunden an, die Ihre Online-Shops besu<strong>ch</strong>t haben:1. Klicken Sie im Hauptmenü auf Dashboard.2. Klicken Sie unter Bestellungen auf den Link Anzeigen oder klicken Sie auf das Symbol und klickenSie dann auf die Registerkarte Bestellungen.Um zur Ecwid-Site für die Verarbeitung der Bestellungen zu gehen, klicken Sie auf Bestellungen verwalten.43
Handbu<strong>ch</strong>Lös<strong>ch</strong>en von WebsitesWenn Sie eine Site im WebsiteBuilder-Editor lös<strong>ch</strong>en, werden nur der zurzeit im Editor geöffnete Site-Entwurfund die gespei<strong>ch</strong>erten Site-Kopien (Snapshots) entfernt.Die in Ihrem Hosting-Account publizierte Site-Kopie wird ni<strong>ch</strong>t entfernt.So lös<strong>ch</strong>en Sie eine aktuelle Site-Kopie im Editor:Wählen Sie im WebsiteBuilder-Editor den Befehl Mehr > Website entfernen.44
Handbu<strong>ch</strong>Copyright © <strong>Webland</strong> AG 201345