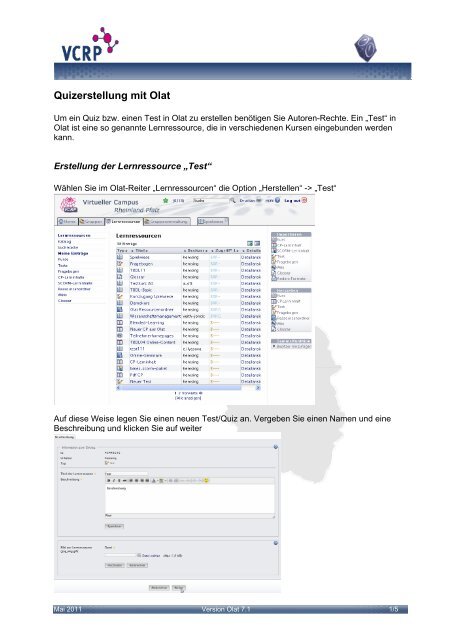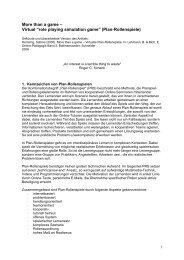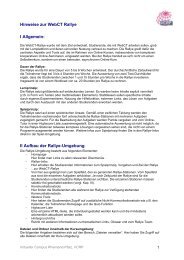Testerstellung mit Olat - VCRP
Testerstellung mit Olat - VCRP
Testerstellung mit Olat - VCRP
Erfolgreiche ePaper selbst erstellen
Machen Sie aus Ihren PDF Publikationen ein blätterbares Flipbook mit unserer einzigartigen Google optimierten e-Paper Software.
Quizerstellung <strong>mit</strong> <strong>Olat</strong>Um ein Quiz bzw. einen Test in <strong>Olat</strong> zu erstellen benötigen Sie Autoren-Rechte. Ein „Test“ in<strong>Olat</strong> ist eine so genannte Lernressource, die in verschiedenen Kursen eingebunden werdenkann.Erstellung der Lernressource „Test“Wählen Sie im <strong>Olat</strong>-Reiter „Lernressourcen“ die Option „Herstellen“ -> „Test“Auf diese Weise legen Sie einen neuen Test/Quiz an. Vergeben Sie einen Namen und eineBeschreibung und klicken Sie auf weiterMai 2011 Version <strong>Olat</strong> 7.1 1/5
Starten Sie anschließend den Editor um Ihre Fragen einzugeben und weitere Einstellungenvorzunehmen.Unter „Hinzufügen“ finden Sie die unterschiedlichen Fragetypen, die Ihnen zur Verfügungstehen. Nutzen Sie die „Vorschau“ Option, um sich Ihren Test anzeigen zu lassen. Wenn Siefertig sind wählen Sie „Schliessen/Speichern“ und Ihr Test ist angelegt.Sie haben später im „Reiter“ Lernessourcen -> „Meine Einträge“ jederzeit Zugriff auf Ihreerstellten Tests. Um den Test weiter zu bearbeiten klicken Sie auf „Detailansicht“ -> „Inhalteditieren“.Mai 2011 Version <strong>Olat</strong> 7.1 2/5
Einbindung der Lernressource in einem <strong>Olat</strong>-KursUm einen erstellten Test nutzen zu können, muss er in einen Kurs eingebaut werden. GehenSie dafür in den Kurseditor Ihres Kurses („Detailansicht“ -> „Inhalt editieren“ oder Kurwerkzeuge-> „Kurseditor“) und fügen Sie einen Kursbaustein „Test“ hinzuNachdem Sie den Kursbaustein „Test“ positioniert haben, können Sie die Reiter des Bausteinsweiter einrichten. Besonders die „Test-Konfiguration“ ist wichtig.Mai 2011 Version <strong>Olat</strong> 7.1 3/5
Wählen Sie im Bereich „Test“ „Gewählte Datei“ Ihren zuvor erstellten Quiz/Test aus und prüfenSie die Darstellungsoptionen. Wenn Sie anschließend auf Ihren gewählten Test klicken (hier imBeispiel „BAR Test“ erhalten Sie eine Vorschau des Tests. Wenn Sie alle notwendigenEinstellungen vorgenommen haben, muss der Kurs noch publiziert werden, danach kann derQuiz von den Lernenden ausgefüllt werden.Mai 2011 Version <strong>Olat</strong> 7.1 4/5
Schließen Sie den Editor und schauen Sie sich bei Bedarf das Ergebnis an.Die QuizergebnisseDie ausgefüllten Quizzes/Tests finden Sie im Kurswerkzeug „Datenarchivierung“ -> „Test undFragebogen“. Starten Sie einfach den Archivierungsprozess.Die Rohdaten können anschließend <strong>mit</strong> einem Programm wie Excel oder SPSS ausgewertetwerden. Die groben Test-Resultate finden Sie auch im Kurswerkzeug „Bewertungswerkzeug“.Mai 2011 Version <strong>Olat</strong> 7.1 5/5