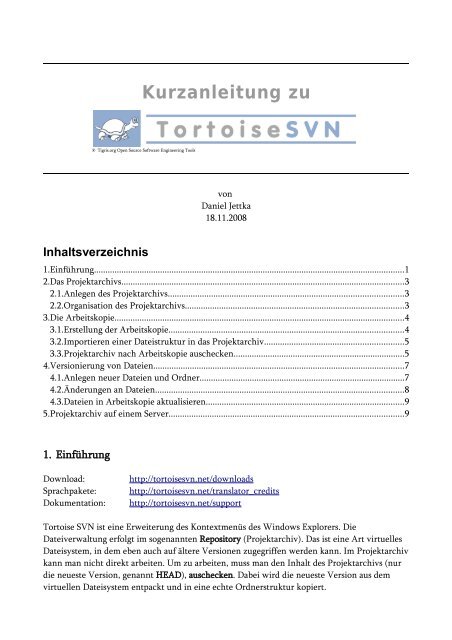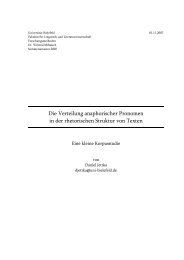Kurzanleitung zu TortoiseSVN - Daniel Jettka
Kurzanleitung zu TortoiseSVN - Daniel Jettka
Kurzanleitung zu TortoiseSVN - Daniel Jettka
Sie wollen auch ein ePaper? Erhöhen Sie die Reichweite Ihrer Titel.
YUMPU macht aus Druck-PDFs automatisch weboptimierte ePaper, die Google liebt.
Die erste Möglichkeit ist die Erstellung direkt im Projektarchiv. Hier<strong>zu</strong> wählt man imKontextmenü im Projektarchiv den Punkt “<strong>TortoiseSVN</strong> → Projektarchiv” aus. Im folgendenDialog können neue Ordner angelegt werden:Abbildung 2: Ordner anlegen im ProjektarchivWährend der Erstellung der Ordner wird man aufgefordert einen Logeintrag an<strong>zu</strong>geben.Hiervon sollte man generell immer Gebrauch machen, insbesondere wenn es später darumgeht, neue Dateiversionen ein<strong>zu</strong>checken. Die Logeinträge können äußerst hilfreichsein, um denStand älterer Dateiversionen <strong>zu</strong> identifizieren.Die zweite Möglichkeit der Erstellung der Ordner ist, sie direkt in der Arbeitskopie an<strong>zu</strong>legen.und in das Projektarchiv <strong>zu</strong> importieren. Das Vorgehen wird im nächsten Abschnitt erläutert.3. Die Arbeitskopie3.1. Erstellung der ArbeitskopieNun kommen wir <strong>zu</strong>r Erstellung der sogenannten Working Copy (Arbeitskopie). Zum Anlegenwird wieder ein beliebiger Ordner erstellt, der später die <strong>zu</strong> bearbeitenden Dateien enthalten
Abbildung 5: Ausgecheckte OrdnerIm nächsten Abschnitt wird erklärt, wie die Versionierung von Dateien aus der Arbeitskopiefunktioniert.4. Versionierung von Dateien4.1. Anlegen neuer Dateien und OrdnerJetzt sind sowohl das Projektarchiv als auch die Arbeitskopie erfolgreich angelegt worden. Dieeigentliche Arbeit kann beginnen. In der Arbeitskopie können nun neue Dateien angelegtwerden bzw. man kann Dateien hineinkopieren (auf herkömmliche Windows-Art). DieseDateien werden nicht automatisch versioniert, sondern müssen dem Projektarchiv ausdrücklichhin<strong>zu</strong>gefügt werden. Hier<strong>zu</strong> können die betreffenden Dateien markiert und per Rechtsklicküber das Kontextmenü hin<strong>zu</strong>gefügt werden:
Abbildung 6: Dateien hin<strong>zu</strong>fügenUm sie in das Projektarchiv <strong>zu</strong> übertragen wählt man im Kontextmenü den Punkt“<strong>TortoiseSVN</strong> → SVN übertragen...” aus. Wenn die Übertragung erfolgreich abgeschlossen ist,werden die betreffenden Dateien wiederum durch einen grünen Haken als aktuellste Versionenmarkiert.4.2. Änderungen an DateienDie Dateien in der Arbeitskopie können auf beliebige Art und Weise verändert werden.Dateien und Ordner, die nicht den gleichen Inhalt haben wie ihre Äquilvalente imProjektarchiv sind durch ein rotes Ausrufezeichen markiert:Abbildung 7: Geänderte DateiDie Änderungen der Dateien können ebenfalls mit der Kontextauswahl “<strong>TortoiseSVN</strong> → SVN
übertragen...” in das Projektarchiv übertragen werden.4.3. Dateien in Arbeitskopie aktualisierenVor der Änderung von Dateien empfiehlt es sich (insbesondere wenn mehrere Personen an denDateien arbeiten) die Arbeitskopie mit der neuesten Version aus dem Projektarchiv <strong>zu</strong>aktualisieren. Dieses erfolgt natürlich ebenfalls durch das Kontextmenü:Abbildung 8: SVN aktualisieren5. Projektarchiv auf einem ServerDie Verwendung von <strong>TortoiseSVN</strong> mit einem Projektarchiv, das auf einem Server liegt,funktioniert fast genauso wie mit einem lokalen Projektarchiv.In unserem Fall ist ein entscheidender Unterschied, dass das Projektarchiv nur im Netzwerk derUni <strong>zu</strong> erreichen ist, das bedeutet, möchte man von <strong>zu</strong> Hause auf den Server <strong>zu</strong>greifen, ist derVPN Client <strong>zu</strong> verwenden.Ansonsten kann man sich <strong>zu</strong>m Auschecken des Projektarchivs <strong>zu</strong>nächst einmal einenbeliebigen Ordner als Arbeitskopie erstellen. In diesen wird dann der Inhalt des Repositorysausgecheckt:
Abbildung 9: Auschecken eines Projektarchivs auf dem ServerDie Serveradresse, die man als URL des Projektarchivs verwendet, ist in der Abbildung <strong>zu</strong>sehen. Nach dem Klick auf OK wird man nach seinen Zugangsdaten gefragt. U.U. muss mandiese mehrmals hintereinander eingeben. Sieht man den folgenden Dialog, war das Auscheckenerfolgreich:Abbildung 10: Übersicht <strong>zu</strong> übertragenen DateienDas Vorgehen bei der Versionierung neuer oder geänderter Dateien funktioniert analog <strong>zu</strong> dembei einem lokalen Projektarchiv.