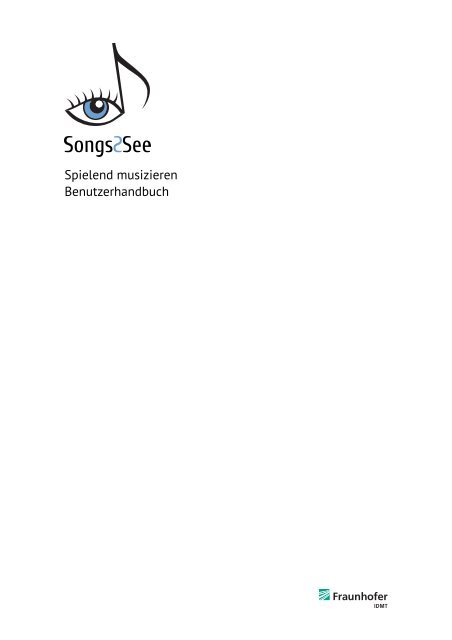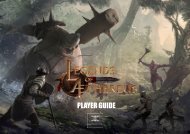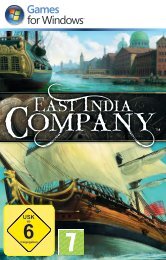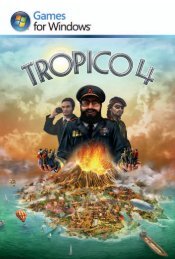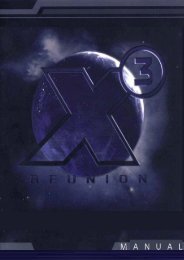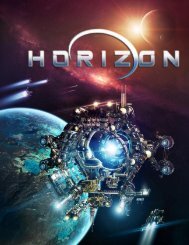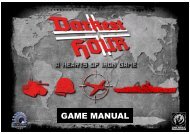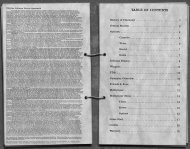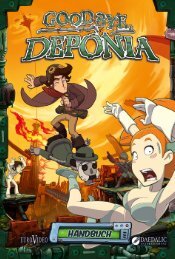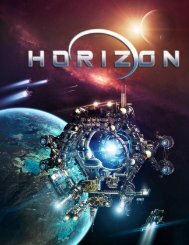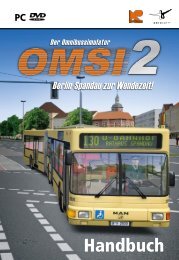Spielend musizieren Benutzerhandbuch - Steam
Spielend musizieren Benutzerhandbuch - Steam
Spielend musizieren Benutzerhandbuch - Steam
Sie wollen auch ein ePaper? Erhöhen Sie die Reichweite Ihrer Titel.
YUMPU macht aus Druck-PDFs automatisch weboptimierte ePaper, die Google liebt.
<strong>Spielend</strong> <strong>musizieren</strong><strong>Benutzerhandbuch</strong>
InhaltsverzeichnisBevor es los geht 3Was Songs2See ist . . . . . . . . . . . . . . . . . . . . . . . . . . . . . . . . . . . . . . . . . . . . . . . . . . 3Was benötigt wird . . . . . . . . . . . . . . . . . . . . . . . . . . . . . . . . . . . . . . . . . . . . . . . . . . 3Weiterführende Informationen . . . . . . . . . . . . . . . . . . . . . . . . . . . . . . . . . . . . . . . . . . 3Songs2See Anwendungen 4Songs2See Editor . . . . . . . . . . . . . . . . . . . . . . . . . . . . . . . . . . . . . . . . . . . . . . . . . . . 4Songs2See Game . . . . . . . . . . . . . . . . . . . . . . . . . . . . . . . . . . . . . . . . . . . . . . . . . . . 6Songs2See auf Ihrem Computer einrichten 9Systemanforderungen . . . . . . . . . . . . . . . . . . . . . . . . . . . . . . . . . . . . . . . . . . . . . . . . 9Installation von Songs2See . . . . . . . . . . . . . . . . . . . . . . . . . . . . . . . . . . . . . . . . . . . . 9Installation Songs2See Editor . . . . . . . . . . . . . . . . . . . . . . . . . . . . . . . . . . . . . . . . 9Installation Songs2See Game . . . . . . . . . . . . . . . . . . . . . . . . . . . . . . . . . . . . . . . . . 9Arbeiten mit Songs2See 10Arbeiten mit dem Songs2See Editor . . . . . . . . . . . . . . . . . . . . . . . . . . . . . . . . . . . . . . . 10Musik in den Songs2See Editor laden . . . . . . . . . . . . . . . . . . . . . . . . . . . . . . . . . . . . 10Audioaufnahme im Songs2See Editor . . . . . . . . . . . . . . . . . . . . . . . . . . . . . . . . . . . . 11Der Import-Assistent im Songs2See Editor . . . . . . . . . . . . . . . . . . . . . . . . . . . . . . . . . 12Neue Datei im Songs2See Editor erstellen . . . . . . . . . . . . . . . . . . . . . . . . . . . . . . . . . 14Wiedergabe, Navigation und Vergrößern im Songs2See Editor . . . . . . . . . . . . . . . . . . . . . 14Automatische Transkription im Songs2See Editor . . . . . . . . . . . . . . . . . . . . . . . . . . . . . 17Noten in der Piano-Roll-Ansicht bearbeiten . . . . . . . . . . . . . . . . . . . . . . . . . . . . . . . . 19Neue Spuren im Songs2See Editor erstellen . . . . . . . . . . . . . . . . . . . . . . . . . . . . . . . . 21Mit dem Taktraster im Songs2See Editor arbeiten . . . . . . . . . . . . . . . . . . . . . . . . . . . . 22Die Tonart im Songs2See Editor verändern . . . . . . . . . . . . . . . . . . . . . . . . . . . . . . . . . 26Notenblatt Ansicht im Songs2See Editor . . . . . . . . . . . . . . . . . . . . . . . . . . . . . . . . . . 27Speichern und Exportieren im Songs2See Editor . . . . . . . . . . . . . . . . . . . . . . . . . . . . . 28Einstellungen des Songs2See Editor ändern . . . . . . . . . . . . . . . . . . . . . . . . . . . . . . . . 29Arbeiten mit dem Songs2See Game . . . . . . . . . . . . . . . . . . . . . . . . . . . . . . . . . . . . . . . 29Musik in das Songs2See Game laden . . . . . . . . . . . . . . . . . . . . . . . . . . . . . . . . . . . . 29Auswahl eines Instruments im Songs2See Game . . . . . . . . . . . . . . . . . . . . . . . . . . . . . 30Spielansicht im Songs2See Game . . . . . . . . . . . . . . . . . . . . . . . . . . . . . . . . . . . . . . 30Tabulatur im Songs2See Game . . . . . . . . . . . . . . . . . . . . . . . . . . . . . . . . . . . . . . . . 32Notenblattansicht im Songs2See Game . . . . . . . . . . . . . . . . . . . . . . . . . . . . . . . . . . . 32Fingersatz im Songs2See Game . . . . . . . . . . . . . . . . . . . . . . . . . . . . . . . . . . . . . . . 32Wiedergabe Optionen im Songs2See Game . . . . . . . . . . . . . . . . . . . . . . . . . . . . . . . . 33Aufnehmen Ihres Instruments mit dem Songs2See Game . . . . . . . . . . . . . . . . . . . . . . . . 34Programm Einstellungen im Songs2See Game . . . . . . . . . . . . . . . . . . . . . . . . . . . . . . 35Audio Mixer im Songs2See Game . . . . . . . . . . . . . . . . . . . . . . . . . . . . . . . . . . . . . . 362
SWillkommen beiVielen Dank für Ihr Interesse und herzlich willkommen bei Songs See . Sie haben das Ergebnis jahrelangerArbeit vor sich, die das Fraunhofer IDMT und Songquito UG investiert haben, um Ihnen die neuesteEntwicklung der Audio-Technologie verfügbar zu machen. Durch Songs See kommen Musik lernen, spielenund erstellen in einer einfach zu bedienenden, leistungsstarken Anwendung zusammen. Somit wirddas Erlernen eines Musikinstruments zu einem spannenden Abenteuer.Dieses Dokument gibt Ihnen einen Überblick über alle nötigen Informationen, die Sie benötigen, um mitSongs See zu arbeiten und die verschiedensten Funktionen kennenzulernen.SSSBevor es los gehtWas Songs2See istSongs See ist eine Anwendung zum Musik lernen, üben und spielen und der perfekte Begleiter währenddes Erlernens eines Musikinstruments. In Songs See finden Sie zwei Hauptanwendungen: den Songs SeeEditor , mit dessen Hilfe Sie eigene Musikübungen erstellen können und das Songs See Game , mit demSie üben können. Die wichtigsten Vorteile von Songs See sind:SS• Sie können Ihr eigenes Musikinstrument oder Ihre Gesangsstimme nutzen. Es werden keine weiterenEingabegeräte, wie Gamecontroller etc. benötigt. Derzeit werden Gitarre, Bass, Klavier, Saxophon,Trompete, Klarinette, Ukulele, Flöte und Gesang unterstützt.• Sie können Ihre eigenen Musikübungen erstellen, indem Sie MP3- oder WAV-Dateien importierenund vom Songs See Editor analysieren lassen. Es sind Ihnen keine Grenzen gesetzt, wenn Sie neueLieder üben möchten.SSSSWas benötigt wirdAlles was Sie benötigen um SongsSee zu nutzen ist:• Einen PC oder Laptop. Detaillierte Systemanforderungen entnehmen Sie bitte dem Abschnitt Systemanforderungen.• Ein Mikrofon, das entweder im Computer integriert sein kann oder an die Soundkarte angeschlossenwird. Informationen über das Anschließen eines Mikrofons und die notwendigen Audioeinstellungenentnehmen Sie bitte dem Abschnitt Installation Songs2See Game.• Ihr eigenes Musikinstrument.Weiterführende InformationenWeitere Informationen finden Sie auf unserer Website: www.songs2see.com oder Sie kontaktieren dasSongs See Team: support@songquito.com. Allgemeine Informationen über das Fraunhofer IDMT findenSie auf: www.idmt.fraunhofer.deS3
auf einen BlickSongs2See AnwendungenDie Songs See Anwendungen helfen Ihnen beim Musik lernen, Üben und spielen und begleiten Sie beimErlernen eines Instruments. Es gibt zwei Hauptanwendungen in Songs See : den Songs See Editor , denSie benutzen können um eigene Übungen zu erstellen und das Songs See Game , mit dem Sie übenkönnen.Songs2See EditorSSSSDer Songs See Editor wird benutzt, um Übungen für das Songs See Game zu erstellen. Er bietet eineVielzahl von Funktionen, um ihn als flexibles Werkzeug einsetzen zu können:SS➊ Datei-Menü: Neue Datei, Laden, Speichern und Export-Funktionen.• Musik laden: MP3-, WAV-, MIDI-, MusicXML-, GuitarPro-, S2S-, uns S2P-Dateien können importiertwerden.• Export-Optionen: S2P-Dateien für das Songs See Game , MusicXML und MIDI der ausgewähltenSpur, MP3 von Soloinstrument und Begleitmusik.S4
S➋ Analyse-Werkzeuge:• Tonartauswahl: Nutzen Sie diese Option um die Tonart des Songs zu bestimmen. Alle Dur- undMoll-Tonarten stehen Ihnen hierbei zur Auswahl.• Automatische Transkription: Sie können die Noten der Hauptmelodie und des Basses automatischerkennen lassen. Die Einstellungen für die Transkription können mittels des Import-Assistentengesetzt werden. Weitere Einzelheiten entnehmen Sie bitte dem Abschnitt Der Import-Assistent imSongs2See Editor.• Tempo & Taktraster : Sie können das Taktraster des kompletten Songs oder ausgewählter Takteverschieben, bearbeiten oder eingeben. Einzelne Zählzeiten können ebenfalls bearbeitet werden.• Quantisieren: Sie können die erkannten Noten auf das die Zählzeiten im Taktraster ausrichten lassen.• Notenblatt: Sie können die bearbeiteten Noten als Partitur anzeigen, speichern oder ausdrucken.➌ Bearbeiten-Menü: Sie können Noten eingeben, löschen und bearbeiten. Außerdem können Sie mehrereausgewählte Noten kopieren, einfügen, verbinden, transponieren oder verschieben.➍ Wellenform-Ansicht: Das importierte Musiksignal wird als Wellenform dargestellt. Sie können innerhalbdieser Ansicht einzelne Abschnitte des Songs auswählen.➎ Piano-Roll-Ansicht : Die Ergebnisse der automatischen Notentranskription oder importierte Notenwerden hier dargestellt. Die Tonhöhe der Noten wird durch ihre vertikale Position angezeigt. Anhand derKlaviatur auf der linken Seite können Sie erkennen, welche Tonhöhe welcher Zeile zugeordnet ist. DieDauer der Noten wird durch die horizontale Länge jedes Notenobjekts wiedergegeben.➏ Wiedergabesteuerung: Abspielen, stoppen oder pausieren Sie die Musikwiedergabe hier. Sie könnenaußerdem ein Metronom zuschalten, bestimmte Abschnitte als Endlosschleife wiedergeben und dasVerhalten des Fortschrittsbalken einstellen.➐ Mixer: Mittels dieser Schieberegler können Sie die Gesamtlautstärke, sowie die Lautstärke der einzelnenInstrumentenspuren einstellen.• Quelle: Original-Musik, die in den SongsSee Editor geladen wurde.• MIDI: Synthetischer MIDI Klang, der die Transkriptionsergebnisse der Piano-Roll-Ansicht wiedergibt.• Begleitung: Begleitmusik nach dem Löschen des Soloinstruments.• Solo: Der isolierte Klang des Soloinstruments.➑ Musik Informationsleiste: Sie können den Küstler und Titel in diese Felder eingeben. Diese Informationenwerden beim Export mit abgespeichert.5
SS➒ Horizontale Vergrößerung: Nutzen Sie diesen Regler um die horizontale Zeitachse der Piano-Roll-Ansicht zu vergrößern oder verkleinern.See , das Fraunhofer IDMT sowie ver-➓ Hilfe Menü: Hier finden Sie alle Informationen über Songsschiedene Links zu nützlichen Dokumenten.SSongs2See GameDas SongsSee Game wird zum Üben benutzt. Die wichtigsten Funktionen des SongsSee Game sind:➊ Spielansicht: Wenn Sie einen Song in das Songs See Game laden, werden die Noten in dieser Ansichtdargestellt. Während des Spielens wird hier in Echtzeit angezeigt, wie gut Sie die Noten treffen. Fallsvorhanden, außerdem der Name des Künstlers oder Komponisten und der Titel des Liedes angezeigt.S➋ Ergebnisse: Hier kann eine detaillierte Übersicht der richtig getroffenen Noten über die Dauer desgespielten Liedes aufgerufen werden. Weitere Statistiken können dort eingesehen werden. Außerdemkönnen sehr gute Leistungen in eine Highscoreliste eingetragen werden.➌ Instrumentenansicht: In dieser Ansicht werden die im Songs See Game verfügbaren Instrumenteangezeigt. Für alle unterstützten Instrumente wird während des Abspielens ein automatisch generierterFingersatz angezeigt.S6
➍ Instrumentenauswahl: Sie können zwischen Gitarre, Klavier, Trompete, Saxophon, Bass, Flöte, Klarinette,Ukulele und Gesang wählen. In Echtzeit wird Ihnen der Fingersatz am Instrument angezeigt. Fürtransponierende Instrumente wird automatisch die Tonart angepasst.➎ Abspielleiste: Benutzen Sie dieses Menü um das Spiel zu starten, stoppen oder zu pausieren. Falls nötig,können Sie hier auch das Abspieltempo des Liedes über den Tempo Schieberegler verlangsamen. Außerdemkann der zu übende Abschnitt des Liedes markiert werden. Setzen Sie den Haken in der Schleife-Box um den Abschnitt in einer Endlosschleife zu wiederholen.➏ Lernmodus: Im Lernmodus stoppt das Spiel bei jeder Note und wartet, bis Sie die korrekte Note gespielthaben. Dieser Modus ist besonders geeignet um schwierige Passagen Schritt für Schritt zu erlernen.Sie können einen bestimmten Abschnitt im Song zum Üben auswählen. Wenn Sie die Schleifenfunktioneinschalten, wird dieser Abschnitt in einer Endlosschleife immer wieder wiederholt.➐ Liederbuch & Musik laden: Das Songs See Game bietet eine Sammlung von bekannten Liedern an,die bereits zum Üben aufbereitet wurden. Über dieses Ausklappmenü können die vorinstallierten Songsaus dem Liederbuch ausgesucht und geladen werden. Über das Symbol links neben dem Liederbuchkönnen eigene Lieder geladen werden, die zuvor mit dem Songs See Editor erstellt und im S2P-Formatabgespeichert wurden.SS➑ Optionsmenü & Mixer: Im Optionsmenü haben Sie die Möglichkeit, das SongsBedürfnisse anzupassen.SSee Game an IhreSee Game to-• Toleranz: Sie können die Toleranz verändern um das Bewertungssystem des Songsleranter oder strikter einzustellen.S• Oktavlage ignorieren: Wenn diese Option eingeschaltet wird, ignoriert das Spiel in welcher OktaveSie einen Ton spielen und wertet lediglich aus, ob die richtige Tonigkeit gespielt wurde.• Notennamen anzeigen: Sie können diese Option einschalten, wenn Sie während des Spiels diejeweiligen Notennamen in den Notenköpfen sehen wollen.• Mikrofon Setup: Sie können hier Ihre Mikrofoneinstellungen anpassen um sicherzugehen, dass Siedas Signal des Mikrofons in optimaler Qualität aufnehmen.• Countdown: Schalten Sie diese Option ein, um einen Countdown anzuzeigen.• Linkshänder: Schalten Sie diese Option ein, um die Ansicht von Gitarre und Bass für Linkshänderanzupassen.• Sprache: Wählen Sie hier Ihre bevorzugte Sprache aus.Mittels des Mixers können Sie sowohl die Gesamtlautstärke als auch die Lautstärke von Soloinstrumentund Begleitung unabhängig voneinander über Schieberegler einstellen. Somit können Sie beispielsweisedie Begleitung stumm schalten.➒ Stimmgerät: Hier kann ein Stimmgerät für Gitarre, Ukulele sowie chromatisch gestimmte Instrumenteaufgerufen werden.7
➓ Punkte: Die bisher erreichte Punktzahl während des Spielens wird hier angezeigt. Bei jedem Liedbeträgt die maximale Punktzahl 10000.8
Erste SchritteSongs2See auf Ihrem Computer einrichtenSystemanforderungenBevor Sie Songs See installieren vergewissern Sie sich, ob Ihr Computer die folgenden Systemanforderungenerfüllt:S• Mindestvoraussetzung Prozessor: Intel®Pentium®4 2GHz oder schneller.• Betriebssystem: Windows Vista®Home Premium, Business, Ultimate oder Enterprise einschließlich64-Bit-Versionen, Windows Vista SP1, Windows XP SP2 und SP3 sowie Windows 7, Mac OS X10.6oder höher• Mindestvoraussetzung Arbeitsspeicher: 1GB RAM• Mindestvoraussetzung Festplattenspeicher: 1GB• Adobe®Air: Den Download finden Sie unter http://get.adobe.com/air/• Windows®Media Player (nur auf Windows): Den Download finden Sie unter http://windows.microsoft.com/de-DE/windows/products/windows-media-playerInstallation von Songs2SeeInstallation Songs2See Editor• WindowsUm den Songs See Editor zu installieren, führen Sie bitte die Installationsdatei Songs2See_Editor_setup.exeaus und folgen Sie den Anweisungen. Gegebenenfalls muss zusätzlich der Windows MediaPlayer installiert werden, der unter folgender Adresse heruntergeladen werden kannhttp://windows.microsoft.com/de-DE/windows/products/windows-media-player.S• Mac OSUm den Songs See Editor zu installieren, führen Sie bitte die Installationsdatei Songs2See_Editor_setup.dmgaus und folgen Sie den Anweisungen.Installation Songs2See GameS• Windows & Mac OSUm das Songs See Game zu installieren, führen Sie bitte die Installationsdatei Songs2See_Game.airaus und folgen Sie den Anweisungen. Gegebenenfalls muss zuvor Adobe Air installiert werden, umdie Datei ausführen zu können siehe http://get.adobe.com/air/.S9
Sin AktionArbeiten mit Songs2SeeIn diesem Abschnitt können Sie sich Schritt für Schritt mit allen Funktionen von Songsmachen.Arbeiten mit dem Songs2See EditorMusik in den Songs2See Editor ladenSee vertrautUm Musik in den Songs See Editor zu importieren stehen Ihnen verschiedene Möglichkeiten zur Verfügung.Die gebräuchlichsten Musik Dateiformate werden vom Songs See Editor erkannt:S• MP3 & WAVUm eine Musikaufnahme in einem der beiden Formate zu laden, wählen Sie: Datei > Audiodatei ImportierenSAlternativ klicken Sie auf den Knopf Audio Importieren in der Schnellzugriffsleiste.• MIDIMIDI steht für Musical Instrument Digital Interface und ist ein Protokoll für die Kommunikationund Synchronisation von elektronischen Musikinstrumenten, Computern und anderen Geräten.Weiterführende Informationen über MIDI finden Sie unter folgender Internetadresse:http://www.midi.org/index.phpUm eine MIDI-Datei zu importieren, wählen Sie: Datei > MIDI Importieren• Audio & MIDINutzen Sie diese Option, um eine Audio-Datei mit der zugehörigen MIDI-Datei zu importieren.Deren Inhalt ersetzt die automatische Transkription. Beachten Sie, dass es aufgrund von Unterschiedenin Tempo und Startzeitpunkt notwendig sein kann, die Ergebnisse mit Hilfe des Editorszu synchronisieren. Um eine MIDI-Datei mit zugehöriger Audio-Datei zu importieren, wählen Sie: Datei > MIDI mit Audio-Datei importieren• MusicXMLMusicXML ist ein offenes, auf XML basierendes Format für digitalen Notensatz. Das Format wird vonvielen Notensatzprogrammen, wie z.B. Finale® und Sibelius® erkannt. Weiterführende Informationenüber MusicXML finden Sie unter folgender Internetadresse: www.recordare.com/musicxmlUm eine MusicXML Datei zu importieren, wählen Sie: Datei > MusicXML importieren• Audio & MusicXMLBenutzen Sie diese Funktion, um eine Audio-Datei mit der zugehörigen MusicXML-Datei zu importieren.Deren Inhalt ersetzt die automatische Transkription. Beachten Sie, dass es aufgrund von10
Über den roten Aufnahmeknopf starten Sie die Aufzeichnung. Mit dem Stopp-Knopf auf der rechten Seitebeenden Sie die Aufzeichnung. Nun haben Sie die Möglichkeit, die eben getätigte Aufnahme über denAbspielknopf in der Mitte anzuhören. Wenn Sie mit dem Ergebnis nicht zufrieden sind, können Sie dieAufnahme einfach erneut starten. Über die beiden Schalftlächen unten können Sie auswählen, ob IhreMusikaufnahme schnell importiert werden soll oder mittels des Import-Assistenten.Beim schnellen Import wird als Standardeinstellung eine Erkennung der Melodienoten durchgeführt.Wenn Sie hingegen den Import-Assistenten benutzen, dann können Sie Ihre Aufnahme auch nochzuschneiden, um beispielsweise Stille am Anfang zu entfernen. Die Vorgehensweise mit dem Import-Assistenten wird im folgenden Abschnitt beschrieben. Es ist empfehlenswert, bei der Audioaufnahme einMetronom zu benutzen. Dadurch wird die Anpassung der erkannten Noten an das Taktraster erleichtert.Der Import-Assistent im Songs2See EditorDer Import-Assistent hilft Ihnen bei der Auswahl der passenden Analyseoptionen für den Import vonMusikaufnahmen in den Songs See Editor .SUm den Import-Assistenten zu benutzen, wählen Sie: Datei > Import-AssistentDer Import-Assistent arbeitet vier Schritte ab:12
➊ Audiodatei importierenWählen Sie die MP3- oder WAV-Datei aus, die Sie importieren wollen und klicken Sie auf Weiter.➋ Abschnitt auswählenSie können entweder die gesamte Musikaufnahme importieren oder nur einen bestimmten Abschnitt.Wählen Sie den gewünschten Abschnitt in der Wellenformdarstellung durch klicken und Aufziehen eineAuswahl aus und klicken Sie auf Weiter.➌ Tonart-AuswahlWenn Sie eine Musikaufnahme importieren, analysiert der Songs See Editor automatisch die Tonart undzeigt Ihnen fünf Vorschläge für die Tonart des Songs an. Jetzt haben Sie die Möglichkeit, den Grundtonder Tonart oder den entsprechenden Hauptdreiklang (Tonika) gleichzeitig zur Musikaufnahme anzuhörenund gegebenenfalls zu ändern. Die Auswahl der richtigen Tonart ist insbesondere wichtig, wennSie Ihre Arbeit als MusicXML Datei abspeichern wollen. Die hier ausgewählte Tonart wird dann für diePartitur genutzt. Später haben Sie jederzeit die Möglichkeit die Tonart noch zu ändern.S➍ Einstellungen für die TranskriptionWenn Sie eine Musikaufnahme importieren, kann der Songs See Editor automatisch die Noten verschiedenerStimmen erkennen. Hier können Sie einstellen, ob Sie die Hauptmelodie, die Bassspur oder beideS13
Serkennen lassen wollen. Wenn Sie eine Musikaufnahme, wie im Abschnitt Musik in den Songs2See Editorladen beschrieben, importieren, dann wird als Standardeinstellung die Hauptmelodie transkribiert.Neue Datei im Songs2See Editor erstellenWenn Sie keine Musik importieren oder aufnehmen wollen, können Sie auch eine neue Datei erstellenund die Noten selber schreiben. Dafür wählen Sie bitte: Datei > Neue DateiSie können stattdessen auch auf das Neue Datei erstellen Symbol in der Schnellzugriffsleiste klicken.Das folgende Fenster mit Einstellungen für die neue Datei wird angezeigt.In dem oberen Eingabefeld können Sie die gewünschte Dauer des Liedes einstellen. Die minimale Längebeträgt 10 Sekunden. In dem unteren Eingabefeld können Sie das Tempo einstellen. Die Standardeinstellungist 120 BPM. Das bedeutet 120 Viertelnoten pro Minute. Wenn Sie diesen Wert erhöhen resultiert dasin einem schnelleren Tempo. Wenn Sie den Wert verringern, dann resultiert das in einem langsamerenTempo. Sobald sie den OK Knopf klicken, wird das leere Projekt für Sie erstellt. Als Standardeinstellungwird die C-Dur als Tonart eingestellt und die Taktart auf 4 / 4 Takt. Natürlich können Sie diese Eigenschaftennachträglich ändern (Details dazu finden Sie in Abschnitt Die Tonart im Songs2See Editor verändernund Abschnitt Mit dem Taktraster im Songs2See Editor arbeiten).Wiedergabe, Navigation und Vergrößern im Songs2See EditorJedes Mal wenn Sie eine Musikaufnahme in den Songs See Editor importieren, stehen Ihnen nach derAnalyse vier verschiedene Audiospuren zum Abspielen zur Verfügung:S• Quelle: Original-Musik, die in den SongsSee Editor geladen wurde.14
• MIDI: Synthetischer MIDI Klang, der die Transkriptionsergebnisse der Piano-Roll-Ansicht darstellt.• Begleitung: Begleitmusik nach dem Löschen des Soloinstruments.• Solo: Der isolierte Klang des Soloinstruments.Mittels Mixer und Wiedergabesteuerung können Sie beliebige Spuren abspielen. Das Tastaturkommandofür Abspielen und Pausieren ist die Leertaste . Wiedergabesteuerung➊ Zeitanzeige in ms➋ Abspielen-/Pausieren-Knopf➌ Stop-Knopf➍ Knöpfe, um schnell zum Start oder Ende des ausgewählten Abschnitts zu springen➎ Metronom-Schalter: Wenn dieser Schalter aktiviert ist wird synchron zur importierten Musikaufnahmeein Metronom abgespielt. Die einzelnen Schläge des Metronoms geben das zuvor analysierteTaktraster wieder. Im Abschnitt Mit dem Taktraster im Songs2See Editor arbeiten können Sie nachlesen,wie das Taktraster bearbeitet werden kann.➏ Endlosschleifen-Schalter: Wenn dieser Schalter aktiviert ist, so wird der ausgewählte Abschnitt derMusikaufnahme in einer Endlosschleife abgespielt.➐ Zentrieren-Schalter: Wenn dieser Schalter aktiviert ist, dann bleibt die Notenansicht in der Piano-Roll-Ansicht immer auf dem roten Fortschrittsbalken zentriert. Somit werden die Noten während desAbspielens von rechts nach links mitwandern.15
Mixer➊ Gesamtlautstärke➋ Lautstärke der Quelle➌ Lautstärke des MIDI-Synthesizers➍ Lautstärke der Begleitung➎ Lautstärke des SoloinstrumentsWährend des Abspielens wird der Fortschritt innerhalb der Musikaufnahme in der Piano-Roll-Ansichtund der Wellenform-Ansicht durch einen roten Fortschrittsbalken angezeigt. Innerhalb der Wellenform-Ansicht können Sie einen spezifischen Abschnitt auswählen, dessen Noten dann in der Piano-Roll-Ansichtangezeigt werden. Die Navigation innnerhalb der Piano-Roll-Ansicht erfolgt über die horizontalen undvertikalen Schiebebalken. Mittels des Vergrößern-Schiebereglers können Sie die Zeitachse der Piano-Roll-Ansicht vergrößern oder verkleinern.16
➊ Fortschrittsbalken in der Piano-Roll-Ansicht➋ Ausgewählter Abschnitt in der Piano-Roll-Ansicht➌ Fortschrittsbalken in der Wellenform-Ansicht➍ Vertikaler Schiebebalken für die Piano-Roll-Ansicht➎ Horizontaler Schiebebalken für die Piano-Roll-Ansicht➏ Vergrößern Schieberegler für die Piano-Roll-AnsichtAutomatische Transkription im Songs2See EditorWenn Sie eine Musikaufnahme in den Songs See Editor importieren, werden die Ergebnisse der automatischenNotentranskription in der Piano-Roll-Ansicht dargestellt. Es stehen Ihnen zwei Varianten derautomatischen Transkription im Songs See Editor zur Verfügung:SS• Hauptmelodie: Extrahiert die dominanteste Stimme in der Musikaufnahme und stellt deren Notenin der Piano-Roll-Ansicht dar. In den meisten Fällen entspricht die Hauptmelodie der Gesangsstimmeoder dem Soloinstrument.17
• Bass: Extrahiert die Basslinie aus der Musikaufnahme und stellt deren Noten in der Piano-Roll-Ansicht dar. Die Basstranskription gibt wertvolle Hinweise auf die Tonart und die verwendetenAkkorde.Sie können entweder eine der beiden Stimmen extrahieren oder beide. Für die Auswahl der Transkriptionsmethodenutzen Sie den Import-Assistenten. Weitere Einzelheiten finden Sie im Abschnitt Der Import-Assistent im Songs2See Editor. Wenn Sie nicht den Import-Assistenten benutzen, so wird standardmäßigdie Hauptmelodie transkribiert. Wenn Sie beide Stimmen extrahieren, dann können Sie die zwischenbeiden resultierenden Transkriptionen über das Ausklappmenü bei den Analyseoptionen umschalten.Die Piano-Roll-Ansicht stellt Notenbeginn, -dauer sowie Tonhöhe als blaue Balken dar. Diese Art derDarstellung ist vor allem aus MIDI-Sequenzerprogrammen bekannt. Das folgende Bild soll den Zusammenhangzwischen der Piano-Roll-Ansicht und herkömmlicher Notation verdeutlichen:Die vertikalen, dunkelblauen Linien stellen Taktanfänge dar, während die hellblauen Linien die Viertelzählzeiteninnerhalb eines Taktes repräsentieren. Die Notenlänge ergibt sich aus der Anzahl der blauenLinien, welche eine Note überdeckt. Beginnt diese bei einer dunkelblauen Linie und endet bei der nächstendunkelblauen ist es eine ganze Note. Die Tonhöhe ergibt sich aus der vertikalen Position verglichenzur Klaviatur auf der linken Seite. Zur einfacheren Lesbarkeit werden die Tasten der Klaviatur übergraue, waagerechten Trennlinien weitergeführt. Die Bereiche, die zu schwarzen Tasten gehören werdengrau eingefärbt. Im Beispielbild ist die erste ganze Note ein C4. Die Piano-Roll-Ansicht enthält das passendeTonobjekt in Höhe von C4, welches 4 Viertellinien und somit einen ganzen Takt dauert. Danachfolgen halbe Noten, Viertel, Achtel, Sechzehntel und Triolische Achtel. Zur besseren Lesbarkeit wurdendie Taktstriche in der Notendarstellung so angepasst, dass sie mit den dunkelblauen Taktstrichen derPiano-Roll-Ansicht übereinstimmen.18
Noten in der Piano-Roll-Ansicht bearbeitenEs kann vorkommen, dass die Ergebnisse der automatischen Transkription einer Nachbearbeitungbedürfen. Dafür bietet Ihnen der Songs See Editor eine Vielzahl von nützlichen Funktionen, mit Hilfederer Sie einfach Noten in der Piano-Roll-Ansicht korrigieren, modifizieren und vervollständigen können: Eine neue Note einfügen:S• Doppelklick an der Stelle, an der Sie eine neue Note in der Piano-Roll-Ansicht einfügen wollen.oder• Rechtsklick an der Stelle, an der Sie eine neue Note in der Piano-Roll-Ansicht einfügen wollen. Imgeöffneten Ausklappmenü Neue Note auswählen.In beiden Fällen hängt die Länge der neu eingefügten Note von der gewählten Auflösung des Taktrastersab. Einzelheiten über den Taktraster-Editor finden Sie im Abschnitt Mit dem Taktraster im Songs2See Editorarbeiten. Natürlich können Sie die Notenlänge nachträglich beliebig verändern.❏ An einer Stelle, an der eine neue Note eingefügt werden kann, wird der Mauszeiger als dargestellt. Noten auswählen:• Um eine einzelne Note auszuwählen, klicken Sie diese einfach an.• Um mehrere Noten auszuwählen, klicken Sie an den Anfang der gewünschten Auswahl in der Piano-Roll-Ansicht , halten Sie die Maustaste gedrückt und ziehen Sie das entstehende Auswahlrechtecksoweit, bis alle gewünschten Noten erfasst werden. Wenn Sie die linke Maustaste wieder loslassen,so sind die Noten ausgewählt.• Um alle Noten in der Piano-Roll-Ansicht auszuwählen nutzen Sie das Tastaturkommandooder die Funktion im Bearbeiten Menü: Bearbeiten > Alles auswählenAusgewählte Noten werden durch ein dunkleres Blau markiert.Ctrl + A❏ An einer Stelle, an der eine Note ausgewählt werden kann, ändert sich der Mauszeiger zu folgendemAussehen . Noten löschen:• Wählen Sie die gewünschte Note oder Gruppe von Noten aus und drücken Sie die Del Taste.oder• Klicken Sie mit der rechten Maustaste auf die gewünschte Note oder Gruppe von ausgewähltenNoten und wählen Sie die Option Löschen aus dem daraufhin geöffneten Ausklappmenü.oder• Wählen Sie die gewünschte Note oder Gruppe von Noten aus und wählen Sie im Bearbeiten Menü: Bearbeiten > Löschen Noten transponieren und verschieben:Durch Verschiebung von ausgewählten Noten in vertikaler Richtung verändern Sie die Tonhöhe. In horizontalerRichtung verschieben Sie den Startzeitpunkt der Noten.19
• Wählen Sie die gewünschte Note oder Gruppe von Noten aus und benutzen Sie die Pfeiltasten↓ → ← um die ausgewählten Noten an die neue Position zu verschieben.↑oder• Verschieben Sie die ausgewählten Noten mit gedrückter Maustaste an die neue Position. Für IhreOrientierung wird die neue Tonhöhe im Fall eine Transponierung wiedergegeben.Da manche Notenfolgen möglicherweise in einer zum Nachspielen ungeeigneten Tonlage sind,gibt es die Oktave erhöhen oder erniedrigen Knöpfe. Diese können genutzt werden, um alleNoten in der ausgewählten Spur um eine Oktave nach oben oder unten zu transponieren. Wennnach dem Transponieren die Noten plötzlich nicht mehr in der Piano-Roll-Ansicht sichtbar sind, müssenSie mit dem vertikalen Schiebebalken die Piano-Roll-Ansicht entsprechend verschieben.Manchmal kann es notwendig sein, die gesamte Notenfolge in der ausgewählten Ansichtentlang des Taktraster zu verschieben. Diese Funktion können Sie schnell mittels der beidenSchaltflächen nutzen. Dabei richtet sich der Grad der Verschiebung (d.h. wie weit die Notenjedesmal bewegt werden) nach der aktuell ausgewählten Unterteilung des Taktraster . Die Notfenfolgekann nicht über den Anfang oder das Ende des Songs hinaus verschoben werden. Noten kopieren, ausschneiden und einfügen:• Um ausgewählte Noten zu kopieren oder auszuschneiden, klicken Sie mit der rechten Maustastedarauf und wählen Sie Kopieren oder Ausschneiden in dem daraufhin geöffneten Ausklappmenü.Gebräuchliche Tastaturkommandos sind ebenfalls möglich. Benutzen Sie Ctrl + C zum Kopierenund Ctrl + X zum Ausschneiden. Ebenso kann das Bearbeiten Menü genutzt werden: Bearbeiten> Kopieren/Ausschneiden.• Die Option Einfügen ist erst verfügbar, wenn Sie zuvor ausgewählte Noten ausgeschnitten oderkopiert haben. Platzieren Sie den Mauszeiger an der gewünschten Einfügeposition in der Piano-Roll-Ansicht und wählen Sie Einfügen im Ausklappmenü, das durch Drücken der rechten Maustastegeöffnet wird. Verschieben Sie anschließend die Noten horizontal oder vertikal bis an die gewünschtePosition. Natürlich gibt es auch hierfür das gebräuchliche Tastaturkommando. BenutzenSie Ctrl + V zum Einfügen von Noten. Wenn das Tastaturkommando genutzt wird, dann werdendie Noten direkt am roten Fortschrittsbalken eingefügt. Alternativ können Sie auch das BearbeitenMenü nutzen: Bearbeiten > Einfügen. Notenlänge verändern:Bewegen Sie den Mauszeiger nahe an das Ende der Note, die Sie bearbeiten wollen.❏ Der Mauszeiger ändert sein Aussehen zu .Klicken Sie auf das Ende der Note und ziehen Sie mit gedrückter Maustaste bis die gewünschte Notenlängeerreicht ist. Noten verbinden:Es kann vorkommen, dass die automatische Transkription lange Noten in mehrere kurze Noten zerteilt.Um diesen Effekt schnell korrigieren zu können gibt es die Option Noten verbinden. Um diese auszuführen,klicken Sie mit der rechten Maustaste auf die ausgewählten Noten und wählen Sie Noten verbinden20
im dadurch geöffneten Ausklappmenü. Das entsprechende Tastaturkommando ist Ctrl + M. Alternativkönnen Sie die Funktion über das Bearbeiten-Menü: Bearbeiten > Noten verbinden auswählen.❏ Es werden nur Noten mit der selben Tonhöhe zusammengefasst! Bearbeitungseinstellungen anpassen:Wenn Sie Noten in der Piano-Roll-Ansicht bearbeiten, bietet Ihnen der Songszur Erleichterung der Arbeit.SSee Editor drei Optionen➊ Note an Linie: Wenn diese Option eingeschaltet ist, dann wird der Fortschrittsbalken als Referenz fürdas Verschieben von Noten genutzt. Immer wenn Sie Noten horizontal verschieben werden sie direkt amFortschrittsbalken platziert.➋ Note ans Raster: Wenn diese Option eingeschaltet ist, dann wird das Taktraster als Referenz für dasVerschieben von Noten genutzt. Wenn Sie Noten horizontal verschieben, werden diese an den Taktzählzeitenbzw. deren Unterteilungen plaziert.➌ Exakt ans Raster: Wenn diese Option eingeschaltet ist, dann wird das Taktraster als Referenz für dasEinfügen von Noten genutzt. Neue Noten werden immer am Taktraster ausgerichtet und die Notenlängeauf eine Zählzeit bzw. deren Unterteilung angepasst. Quantisierung:Nutzen Sie den Quantisieren Knopf in der Analysefunktionsleiste um alle Noten zum Taktraster zu quantisieren.Diese Option ist besonders dann wichtig, wenn Sie Noten als MusicXML exportieren wollen.Bedenken Sie, dass Notenpartituren von echten Musikaufnahmen erzeugt werden, in denen viele expressiveFreiheiten vorkommen können. Das Quantisieren führt zu besser lesbaren Partituren.Neue Spuren im Songs2See Editor erstellenSie können im Songs See Editor neue Spuren einfügen, wenn Sie weitere Instrumente zu einem Projekthinzufügen wollen. Diese Spuren können Sie anschließend in verschiedenen Formaten exportieren, z.B.auch für das Songs See Game .SSUm eine neue Spur hinzuzufügen, klicken Sie auf das Ausklappmenü Spur in den Analyseoptionen undwählen Sie +Neue Spur aus.21
S➊ Taktanfang➋ Zählzeiten➌ Taktraster-Auflösung➌ Taktraster-Editor öffnenZwei wichtige Punkte über die Taktraster-Erkennung im SongsSee Editor sollten Sie bedenken:• Das in der Piano-Roll-Ansicht dargestellte Taktraster wird als Taktbasis für den Export von Partiturenin MusicXML verwendet. Das zuschaltbare Metronom verwendet ebenfalls das Taktrasterwährend des Abspielens. Weitere Einzelheiten zum Abspielen finden Sie im Abschnitt Wiedergabe,Navigation und Vergrößern im Songs2See Editor.• Der Songsan.SSee Editor nimmt für alle importierten Musikaufnahmen standardmäßig einen 4/4-TaktDa bei der automatischen Erkennung des Taktrasters Fehler passieren können und Songs eine andereTaktart haben, besteht die Möglichkeit mittels Taktraster-Editor die Ergebnisse der automatischenErkennung zu verbessern und anzupassen. Der Taktraster-Editor ist ein flexibles Werkzeug, mit dessenHilfe Sie einzelne Takte, Abschnitte und Zählzeiten verändern können um diese perfekt zur importiertenMusikaufnahme anzupassen. Nutzen Sie den Taktraster-Editor-Knopf in der Analyse-Leiste um denTaktraster-Editor zu starten.23
➊ Wellenformansicht: Das Musiksignal, das Taktraster , die Taktnummerierung und die Taktart werden indieser Ansicht dargestellt. Nutzen Sie den Vergrößern-Regler um diese Ansicht horizontal zu vergrößernoder zu verkleinern.➋ Taktraster bearbeiten: Sie können Abschnitte des Taktrasters auswählen und verändern oder neueingeben, um eine perfekte Anpassung an die Musikaufnahme zu erzielen.➌ Abspielen Leiste: Nutzen Sie dieses Menü um die Musikaufnahme zusammen mit dem Metronomabzuspielen. Das Tastaturkommando für Abspielen und Pausieren ist die Leertaste . Nutzen Sieden Mixer, um die Lautstärke der einzelnen Spuren zu regeln. Das Taktraster bearbeiten:Es gibt mehrere Möglichkeiten, das Taktraster zu bearbeiten. Sie können entweder automatisch gefundeneTakte bearbeiten oder das Taktraster selber eingeben.1. Taktraster-Bearbeiten-Ansicht: Diese Ansicht wird standardmäßig angezeigt, wenn Sie denTaktraster-Editor starten. Sie ist in drei Sektionen unterteilt:• Taktauswahl: Hier können Sie zusammenhängende Gruppen von Takten für die Bearbeitungauswählen. Benutzen Sie den Alles auswählen-Knopf um sämtliche Takte zu markieren. DasTastaturkommando für diese Funktion ist Ctrl + A .24
• Takte ändern: Änderungen, die Sie hier vornehmen, werden nur auf die ausgewählten Takteangewendet. Sie können die Taktarten mittels Ausklappmenü verändern. Sie können auchalle markierten Zählzeiten horizontal nach vorne oder hinten verschieben, indem Sie die +/-Knöpfe verwenden.• Globale Änderungen: Änderungen, die Sie hier vornehmen wirken sich auf das gesamte Taktrasteraus. Es kann vorkommen, dass das Taktraster zwar mit dem korrekten Tempo ermitteltwurde, die Takte aber auf der falschen Zählzeit beginnen. Um das zu korrigieren benutzenSie die +/- Knöpfe der Funktion Taktanfang verschieben. In manchen Fällen wird das doppelteoder halbe Tempo erkannt. Nutzen Sie die /2 und *2 Knöpfe um dies zu korrigieren. Sollte dasTaktraster fälschlicherweise auf den unbetonten Zählzeiten liegen, so können Sie dies durchdie Funktion Offbeat verschieben korrigieren.2. Neues Taktraster eingeben: Klicken Sie auf den Reiter Neues Taktraster eingeben um zu dieser Funktionzu wechseln. Nutzen Sie diese Funktion, um das Taktraster durch manuelles Klicken einzugeben.Dies ist besonders hilfreich bei rhythmisch komplexen Passagen eines Songs. Auch im Falle einesRitardando oder Accelerando, oder bei ständig schwankendem Tempo ist die manuelle Eingabehilfreich. Während der gewählte Ausschnitt abgespielt wird können Sie entweder mit der linkenMaustaste oder der Leertaste mit klicken, so als ob Sie mit dem Fuß zum Takt mitwippen würden.• Takt-Auswahl: Hier können Sie zusammenhängende Gruppen von Takten für die Bearbeitungauswählen. Benutzen Sie den Alles auswählen Knopf um sämtliche Takte zu markieren. DasTastaturkommando für diese Funktion ist Ctrl + A .• Neues Taktraster für die Auswahl eingeben: Betätigen Sie den Aufnahme-Knopf um dasMitklicken zu starten. Sie können entweder die linke Maustaste oder die Leertastebenutzen, um den Zählzeit-Knopf zu betätigen. Jedes Mal, wenn Sie eine neue Zählzeiteingeben, wird diese durch eine vertikale, rote Linie in der Wellenform-Ansicht dargestellt.Drücken Sie den Annehmen-Knopf, wenn Sie mit dem aufgezeichneten Taktraster zufriedensind. Wenn Sie nicht zufrieden sind, dann nutzen Sie den Verwerfen-Knopf. Mittels AufgezeichnetesTaktraster aktiv-Knopf können Sie zwischen dem originalen und neuen Taktraster umschalten.Nutzen Sie die Abspielen-Leiste um sich die jeweiligen Taktraster anzuhören.3. Entfernen & Hinzufügen von Takten: In manchen Fällen kann es notwendig sein, am Anfang oderEnde des Taktrasters Takte einzufügen oder zu löschen. Falls am Anfang oder Ende des Songs Stillevorkommt ist diese Funktion sehr nützlich. Um im Taktraster Takte zu entfernen, klicken Sie mit derrechten Maustaste auf den ersten oder letzten Takt des Taktrasters. Es erscheint ein Menü auswelchem Sie die Option Takt enfernen ausw¨ählen.25
Um Takte einzufügen, klicken Sie mit der rechten Maustaste vor den ersten Takt, bzw. hinter denletzten Takt und wählen Sie Takt hinzufügen aus dem erscheinenden Menü. Beachten Sie, dass diejeweils vorherige bzw. folgende Taktart des Taktrasters übernommen wird. Es können keine Takteeingefügt werden, falls der importierte Song nicht genügend Platz bietet.Die Tonart im Songs2See Editor verändernWenn Sie eine Musik in den Songs See Editor importieren oder aufnehmen, wird eine automatischeErkennung der wahrscheinlichsten Tonart durchgeführt. Die ausgewählte Tonart wird im Analyse Felddargestellt. Sie können die Einstellungen ändern, indem Sie getrennt Grundton und Tongeschlecht (Duroder Moll) in den Ausklappmenüs auswählen.SDie Auswahl der richtigen Tonart ist insbesondere dann wichtig, wenn Sie das Ergebnis Ihrer Arbeit mitdem Songs See Editor als MusicXML-Datei exportieren wollen. Die zu exportierende Partitur wird in diehier ausgewählte Tonart gesetzt.Der Import-Assistent bietet außerdem einen Schritt zur Überprüfung der Tonart an, bei dem Sie diefünf wahrscheinlichsten Tonarten vorgeschlagen bekommen. Sie haben die Möglichkeit, den jeweiligenGrundton oder die Tonika gleichzeitig mit der importierten Musikaufnahme anzuhören, um somit perGehör die beste Variante auszuwählen. Im Abschnitt Der Import-Assistent im Songs2See Editor finden Sieweitere Einzelheiten zur Tonartauswahl.Die der ausgewählten Tonart entsprechende Tonleiter wird auf der Klaviatur am linken Rand der Piano-Roll-Ansicht angezeigt. Die blauen Punkte markieren dabei tonleitereigene Töne. Der Grundton wird jeweilsals Referenz in allen Oktaven in einem dunkleren Blau dargestellt. Im Abschnitt Einstellungen desS26
Songs2See Editor ändern können Sie nachlesen, wie die Einstellungen für die Darstellung der Klaviaturverändert werden können.Notenblatt Ansicht im Songs2See EditorDer Songs See Editor hat eine integrierte Notenblatt Ansicht, die Sie benutzen können um Ihre Transkriptionenals Partitur in klassischer Notation zu betrachten. Außerdem können Sie das Notenbild abspielen,als Bilddatei speichern oder ausdrucken. Klicken Sie auf den Notenblatt Knopf in den Analyseoptionen umdie Notenblatt Ansicht zu öffnen. Wenn Sie auf den Notenblatt Knopf klicken, öffnet sich ein neues Fenstermit der Notenblatt Ansicht. Sie können dieses Fenster im Hintergrund geöffnet lassen, während Sie mitder Piano-Roll-Ansicht im Songs See Editor arbeiten und die vorgenommenen Änderungen anschließendin der Notenblatt Ansicht aktualisieren.SS➊ Haupt Funktionen: Klicken Sie auf den Drucken Knopf und wählen Sie einen Drucker aus, um IhrePartitur auszudrucken. Benutzen Sie den Speichern Knopf um Ihre Partitur als Bilddatei abzuspeichern.Somit können Sie die Partitur auch außerhalb des Songs See Editor ohne zusätzliche Programme öffnen.Benutzen Sie den Update Knopf um die Notenblatt Ansicht zu aktualisieren. Wenn Sie in der ZwischenzeitÄnderungen an den Noten im Piano-Roll-Ansicht vorgenommen haben, werden diese automatischübernommen.S➋ Wiedergabe Funktionen: Nutzen Sie diese Funktionen um die Partitur abzuspielen, das Abspielen zupausieren oder zu stoppen. Nutzen Sie den Lautstärke-Regler um die Wiedergabe Lautstärke einzustellen.27
S➌ Nutzen Sie den Vergrößern Schieberegler um die Notenblatt Ansicht zu vergrößern oder zu verkleinern.➍ Instrumenten Menü: Wählen Sie das gewünschte Instrument aus dem Ausklappmenü aus, um IhrePartitur automatisch in die richtige Tonart für transponierende Instrumente zu setzen.➎ Horizontaler Schiebebalken für die Notenblatt Ansicht.➏ Vertikaler Schiebebalken für die Notenblatt Ansicht.Speichern und Exportieren im Songs2See Editor Speichern im Songs See EditorEs gibt zwei spezielle Dateiformate von SongsSSee :• S2S-Dateien: Alle Songs See Editor-Projekte werden in S2S-Dateien gespeichert. Nutzen Sie dasDatei Menü um Ihr Projekt zu speichern: Datei > Speichern / Speichern unterSin der Schnellzugriffsleiste nutzen, um Ihr Pro-Alternativ können Sie auch den Speichern-Knopfjekt zu speichern.• S2P-Dateien: Ihre Songs See Editor-Projekte können auch in einem speziellen Format für dasSongs See Game gespeichert werden. Wenn Sie mittels des Songs See Editors eine Musikübungerstellt haben, können Sie Ihr Songs See Editor-Projekt als S2P-Datei speichern. Nutzen Sie dasDatei Menü um S2P-Dateien zu speichern:SS Datei > Für Spiel speichern.SSAlternativ können Sie auch den Für Spiel speichern-Knopf in der Schnellzugriffsleiste nutzen, umIhre Arbeit im Songs See Editor für das Songs See Game zu speichern.SS Exportieren im SongsSSee EditorSie können Ihre Projekte im Songs See Editor auch in weitere Formate exportieren. Um die möglichenOptionen zu sehen, nutzen Sie das Datei Menü und wählen Sie eine der Optionen aus dem Ausklappmenü: Datei > ExportierenS• MIDIMIDI steht für Musical Instrument Digital Interface und ist ein Format, dass für die Kommunikationund den Datenaustausch zwischen elektronischen Musikinstrumenten und Computern entwickelt28
Swurde. Weitere Informationen über MIDI finden Sie unter folgender Internetadresse: http://www.midi.org/index.php• MusicXMLMusicXML ist ein offenes, XML-basiertes Format für digitalen Notensatz. Es wird von vielen Notationsprogrammen,wie z.B. Finale ® und Sibelius ®erkannt. Weitere Informationen über MusicXMLfinden Sie unter folgender Internetadresse: www.recordare.com/musicxml. Im Songs See Editorhaben Sie beim Export von MusicXML die Möglichkeit, automatische Anpassung der Tonart undTonlage für transponierende Instrumente vorzunehmen. Eine entsprechende Auswahl von Instrumentenerscheint im Ausklappmenü.• MP3Das Soloinstrument und die Begleitung können separat als MP3-Datei gespeichert werden. Im AbschnittWiedergabe, Navigation und Vergrößern im Songs2See Editor finden Sie weitere Einzelheitenüber die Extraktion von Soloinstrument und Begleitung.Einstellungen des Songs2See Editor ändernSSie haben zwei Möglichkeiten um das Einstellungen Menü des Songs Bearbeiten > Einstellungen Nutzen Sie das Tastaturkommando Ctrl + PSSee Editor zu öffnen:Im Einstellungen Menü können Sie folgende Programmeigenschaften ändern:• Sprache: Sie können im Ausklappmenü zwischen Deutsch, Englisch und Spanisch wählen. Bittebeachten Sie, dass der Songs See Editor beim Umstellen der Sprache neu gestartet wird, alsogehen Sie sicher, dass sie zuvor Ihre Arbeit gespeichert haben.S• Nur C anzeigen: Wenn diese Option eingeschaltet wird, werden lediglich die Note C in jeder Oktaveauf der Klaviatur dargestellt. Ansonsten erscheinen die Namen aller Töne.• Klangquellentrennung aktivieren: Schalten Sie diese Option ab, wenn der Songs See Editor auf IhremPC oder Laptop nicht flüssig läuft. Wenn die Option abgeschaltet ist, wird während des Abspielensin keine Klangquellentrennung in Begleitung und Soloinstrument durchgeführt. Sie könnendie entsprechenden Resultate nur hören, wenn Sie die einzelnen Spuren als Audiodatei exportieren(Einzelheiten dazu finden Sie im Abschnitt Speichern und Exportieren im Songs2See Editor).Arbeiten mit dem Songs2See GameMusik in das Songs2See Game ladenSSie haben zwei Möglichkeiten um Musik in das SongsSee Game zu laden:29
• Nutzen Sie die Datei öffnen Schaltfläche um S2P-Dateien, die mit dem Songs See Editor erstelltwurden zu laden. Im Abschnitt Speichern und Exportieren im Songs2See Editor finden Sie weitereEinzelheiten über den Export von S2P-Dateien mittels Songs See Editor .• Klicken Sie auf Liederbuch und wählen Sie eines der verfügbaren Lieder aus der Liste.Auswahl eines Instruments im Songs2See GameUm im Songs See Game ein Musikinstrument auszuwählen, klicken Sie auf das gewünschte Instrumentim Instrument auswählen-Menü. Das gewählte Instrument wird in der Instrumenten-Ansicht des Songs SeeGames dargestellt.SSSSSpielansicht im Songs2See GameIn der Spielansicht des Songs See Games läuft das eigentliche Musikspiel. Die zu spielenden Notenwerden automatisch in dieser Ansicht abgebildet. Notensymbole stellen die zu spielenden Noten ähnlicheiner Partitur dar: Ganze Noten, Halbe Noten, Viertelnoten, Achtelnoten, Sechzehntelnoten, Triolen,S30
punktierte Noten und die dementsprechenden Pausensymbole können dargestellt werden. Alle Triolenwerden durch eine 3 über den beteiligten Noten dargestellt.➊ Notenlänge Balken: Als Orientierung wird die Notenlänge durch einen blauen Balken dargestellt. Jelänger dieser Balken ist, um so länger wird die Note gehalten. Wenn Sie den richtigen Ton in der korrektenLänge spielen, wird sich die Farbe dieses Balkens ändern.➋ Notennamen: Die Notennamen können innerhalb der Notenköpfe dargestellt werden. Im AbschnittProgramm Einstellungen im Songs2See Game ist beschrieben, wie diese Option ein- und ausgeschaltetwerden kann.➌ Fortschrittsbalken: Der Fortschrittsbalken wird als vertikale Linie dargestellt. Sobald ein Note dieseLinie berührt muss sie gespielt werden.➍ Tonhöhe: Diese Markierung zeigt an, welche Tonhöhe gerade vom Benutzer gespielt wird. Kreuze undBs werden neben der Markierung angezeigt um die exakte Tonhöhe zu verdeutlichen.➎ Tonart➏ Taktstrich und Nummer➐ Punktzahl: Beim Nachspielen eines Liedes wird bewertet wie gut Sie spielen. Maximal 10000 Punktekönnen pro Song erreicht werden.➑ Taktart➒ Notenansicht wechseln: Spielansicht , Notenblattansicht oder Tabulatur (nur für Saiteninstrumente)31
Tabulatur im Songs2See GameDie Tabulatur ist eine Notendarstellung, welche für Saiteninstrumente mit Bünden wie Gitarre oder Bassverwendet wird. Anstatt Tonhöhen wird jedoch der Fingersatz angezeigt. Jede Saite des Instruments wirddurch eine horizontale Linie dargestellt und der zu spielende Bund als Nummer darauf geschrieben. Dieunterste Linie repräsentiert die tiefste Saite.Songs See unterstützt Tabulaturen für Gitarre, Bass und Ukulele. Ist eines dieser Instrumente ausgewählt,erscheint die Schaltfläche am linken, unteren Bildrand der Spielansicht. Durch Drücken dieserSchaltfläche wird die Spielansicht durch die Tabulaturansicht ausgetauscht. Im Gegensatz zu herkömmlicherTabulatur wird zusätzlich die Notendauer anhand der Länge der blauen Balken angezeigt. Um zuSeiner Notenblattansicht zu wechseln, muss die SchaltflächeNotenblattansicht im Songs2See Gamebetätigt werden.Für fortgeschrittene Nutzer kann die Spielansicht auch auf ein klassisches Notenblatt umgestellt werden.Hier werden keine Notennamen angezeigt und auch keine farbigen Balken. Das Notenblatt wird von obennach unten abgespielt, so als ob man ein gedrucktes Notenblatt liest.Um wieder zur Spielansicht zu wechseln muss die notenförmige Schaltflächebetätigt werden.Fingersatz im Songs2See GameFür alle unterstützten Instrumente wird während des Abspielens ein automatisch generierter Fingersatzangezeigt. Die gebräuchlichste Fingersatzreihenfolge für die geladene Melodie wird in Echtzeit angezeigt.Es wird jeweils durch eine grüne Markierung ● der aktuelle Fingersatz und durch eine blaue32
Markierung ● der folgende Fingersatz angezeigt. Bei der Trompete wird durch ein zusätzliches Symbolangezeigt, wie stark am Mundstück überblasen werden muss.Wiedergabe Optionen im Songs2See GameBenutzen Sie das Wiedergabe Menü um Songs im Songsstoppen.SSee Game abzuspielen, zu pausieren und zu➊ Wiedergeben- /Pausieren-Knopf➋ Stop-Knopf➌ Auswahlmarkierung: Nutzen Sie die Auswahlmarkierungen um einen bestimmten Abschnitt desSongs für die Wiedergabe auszuwählen.➍ Schleife Einschalten: Wenn diese Option aktiviert ist, dann wird der ausgewählte Abschnitt desSongs in einer Endlosschleife wiedergegeben.➎ Lernmodus einschalten: Falls Sie sich an einen besonders schwierigen Abschnitt des Liedes langsamherantasten wollen, ermöglicht Ihnen der Lernmodus das Spiel jedes Mal warten zu lassen, bis Sie dierichtige Note spielen. Dadurch haben Sie genügend Zeit um sich den korrekten Fingersatz einzuprägenund Ihr Instrument korrekt zu spielen. Haben Sie die aktuell erwartete Note korrekt gespielt, dann läuftdas Spiel weiter bis zur nächsten Note in der Melodie. Sie können einzelne Noten überspringen, indemSie den Weiter Knopf drücken. Die Punktzahl wird im Lernmodus nicht mitgezählt.➏ Weiter: Diesen Knopf können Sie nutzen, um im Lernmodus zur nächsten Note zu springen.➐ Time Stretching: Sollte ein Lied zu schnell sein, können Sie mit Hilfe der Tempo-Veränderungsfunktionim Songs See Game , die Geschwindigkeit des Liedes an Ihren Übungsstand anpassen. Bewegen Siedazu den Tempo Regler zu der gewünschten Geschwindigkeit und das Lied sowie die zugehörigen Notenwerden automatisch angepasst. 100% stellt das normale Tempo dar, während es bei 50% um die Hälfteverlangsamt wird.S➑ Stimmgerät: Sie können diese Funktion nutzen um Ihr Instrument vor dem Spielen zu stimmen.➒ Ergebnisübersicht: Um eine detaillierte Auswertung Ihrer Darbietung zu erhalten, betätigen Siediese Schaltfläche.33
Aufnehmen Ihres Instruments mit dem Songs2See GameUm das Songs See Game zu benutzen, brauchen Sie nur einen Laptop oder PC und ein Mikrofon. Es kannnotwendig sein, dass Sie die Verkabelung ändern müssen, um die optimale Performance des Songs SeeGames zu erzielen.S1. Bevor Sie mit dem Songs See Game spielen, vergewissern Sie sich bitte, dass Ihr Mikrofon eingeschaltetist. Nutzen Sie das Einstellungen-Menü um Ihr Mikrofon auszuwählen und den Aufnahmepegelzu regeln. Weitere Einzelheiten finden Sie im Abschnitt Programm Einstellungen imSongs2See Game.SS2. Akustische Instrumente und Gesang müssen Sie direkt mit dem Mikrofon aufnehmen. VersuchenSie, Umgebungsgeräusche so weit wie möglich zu reduzieren.3. Für elektronische Instrumente haben Sie die Wahl zwischen zwei Anschlussmöglichkeiten.• Verbinden Sie Ihr Keyboard oder Ihre Gitarre mit einem Verstärker und Lautsprecher. StellenSie Ihr Mikrofon nahe dem Lautsprecher auf, damit das Songs See Game die auf demInstrument gespielten Töne wahrnehmen kann. Versuchen Sie das Mikrofon in Richtung desLautsprechers auszurichten und reduzieren Sie Umgebungsgeräusche so weit wie möglich.S• Sie können das Audiosignal direkt vom Verstärker abgreifen und in den Computer leiten. Dafürbrauchen Sie ein passendes Kabel. Die meisten Laptops und PCs benötigen ein 3,5 mmKlinkenkabel für den Audioeingang.34
4. Platzieren Sie Ihre Computerlautsprecher möglichst weit entfernt vom Mikrofon. Dadurch werdenvom Songs See Game weniger Nebengeräusche aufgenommen.S Besonders bei Laptops kann es vorkommen, dass das interne Mikrofon des Computers zu nahe anden Lautsprechern verbaut ist. Das führt zu Übersprecheffekten zwischen dem Lautsprecher unddem Mikrofon und kann zur Erkennung falscher Töne führen. Der folgende Aufbau wird für dieoptimale Nutzung des Songs See Games empfohlen:SEin alternativer Aufbau ist:Programm Einstellungen im Songs2See GameNutzen Sie das Einstellungen-Menü um folgende Programm Einstellungen anzupassen:35
SS• Sprache: Wählen Sie zwischen Deutsch, Englisch und Spanisch im Ausklappmenü.• Toleranz: Nutzen Sie diesen Regler um einzustellen, wie strikt das Songs See Game Ihr Spiel bewertensoll. Der Toleranzregler wird in der Einheit Cent eingestellt. Ein Halbton entspricht 100 Cent.Je toleranter Sie das Songs See Game einstellen, um so weiter entfernt von der vorgegebenenTonhöhe können Sie spielen.SS• Countdown: Schalten Sie diese Option ein, um einen Countdown zu aktivieren.• Oktave ignorieren: Wenn diese Option eingeschaltet ist, dann wird das Songsüberprüfen, ob Sie die richtige Tonigkeit spielen, egal in welcher Oktavlage.See Game lediglich• Notennamen anzeigen: Wenn diese Option eingeschaltet ist, werden die entsprechenden Notennamenin der Spielansicht dargestellt. Dies ist eine Hilfestellung, falls Sie noch nicht mit demNotenlesen vertraut sind. Standardmäßig werden die Notennamen angezeigt. Wenn Sie dies nichtwünschen können Sie es hier abschalten.• Linkshänder: Diese Option betrifft nur die Gitarre. Sobald diese Option ausgewählt ist, wird dieGitarrenansicht gespiegelt, um Linkshändern das Spielen anhand der Instrumentenansicht zu erleichtern.• Mikrofon Setup: Wählen Sie hier Ihr Mikrofon aus und passen Sie den Aufnahmepegel mittels desGain-Schiebereglers an.• Delayregler: Nutzen Sie diesen Schieberegler, um die Verzögerung zwischen dem Spiel und demAudiosignal zu justieren. Erhöhen Sie den Wert, erscheinen die Noten später. Stellen Sie den Wertso ein, dass Sie mit dem Spielerlebnis zufrieden sind.Audio Mixer im Songs2See GameWenn Sie einen Song im Songswerden:See Game laden, gibt es jeweils zwei Spuren die gleichzeitig abgespielt36
• Soloinstrument: Das ist die Audiospur, die nur das Soloinstrument bzw. die Hauptmelodie beinhaltet.• Begleitung: Das ist die Audiospur, in der nur die Begleitung zu hören ist.Nutzen Sie das Mixer-Menü um die Gesamtlautstärke sowie die Lautstärke von Soloinstrument undBegleitung zu regeln.37
www.songs2see.comImpressum In alphabetischer Reihefolge• Projektleiter: Christian Dittmar• Leitender Programmierer: Sascha GrollmischProgrammierer: Estefanía Cano, Christian Dittmar• Signalverarbeitung: Jakob Abesser, Estefanía Cano, Christian Dittmar, Karin Dressler• Musikalische Beratung: Estefanía Cano• Studentische Hilfskräfte: Patrick Kramer, Johannes Krasser, Felix Kuhnke, Matthias Leimeister, AdmirPurkovic, Alexander Schelle, Feliks Weber• Marketingassistenz: Marina Lenz, Julia Rosenbusch, Stefanie Theiss• Handbuch:Englische Texte und Layout: Estefanía CanoDeutsche Übersetzung: Christian Dittmar, Sascha Grollmisch